Provet TH. Ohjeistus Provet TH -mobiilisovelluksen käyttöönottoon, käyttöön ja liittämiseen Provet Win 2 -ohjelman kanssa.
|
|
|
- Mikael Juusonen
- 6 vuotta sitten
- Katselukertoja:
Transkriptio
1 Provet TH -ohje Ohjeistus Provet TH -mobiilisovelluksen käyttöönottoon, käyttöön ja liittämiseen Provet Win 2 -ohjelman kanssa. Provet TH lyhyesti Provet TH on uusi Provet-tuoteperheeseen kuuluva työkalu lehmälääkäreille. Provet TH:n tarkoituksena on korvata lehmien terveydenhuoltokäynneillä käytettävät muistiinpanolaput sähköisellä sovelluksella, joka automatisoi myös laskutusta liitännällä Provet Win 2 -ohjelmaan. Provet TH on tuettu ios- ja Androidkäyttöjärjestelmillä varustetuilla älypuhelimilla. Provet TH:n kä ytto o notto Provet TH löytyy App Storesta (ios-laitteet) ja Google Playstä (Android-laitteet) hakusanalla Provet TH. Vastaavasti pysyvät linkit sovelluskauppojen sivuille ovat: (App Store) (Google Play) Lataa ja asenna sovellus puhelimeesi puhelimesi käyttöjärjestelmästä riippuen oikeasta sovelluskaupasta. Kirjaudu sovellukseen Provet Fin -tunnuksillasi. Kadonneita tunnuksia voi tiedustella sähköpostitse osoitteesta provet@provet.fi. Provet TH:n käyttö alkaa ilmaisversiolla jos käytät Provet TH:ta ensimmäistä kertaa. Provet TH:n ilmaisversio sisältää kymmenen ilmaiskäyntiä. Ilmaiskäyntien käytön jälkeen Provet TH:n käyttö on kuukausimaksullista. Sovellukseen on tulossa sovelluksen sisäinen tilausominaisuus myöhemmin. Ennen sitä tilausasioista voi tiedustella lähettämällä sähköpostia osoitteeseen provet@provet.fi. Provet TH:n kä ytto Tässä kappaleessa on tarkempia ohjeita Provet TH:n käyttöön havainnoillistavien kuvien kanssa. Kuvat on peräisin Provet TH:n ensimmäisestä versiosta, johon verrattuna nykyisen sovelluksen käyttöliittymä on parantunut huomattavasti. Sovelluksen toiminnallisuus ei ole kuitenkaan juurikaan muuttunut.
2 Tilatietojen lataus Tilan tiedot on ladattava puhelimeen ennen käynnin tekemistä sovelluksella. Itse käynnillä ei siis tarvita internetyhteyttä, koska tilan tiedot lehmineen ladataan itse puhelimen tietoihin ennen käyntiä. Tilojen tietoja voi ladata siirtymällä tilatietojen lataussivulle painamalla sovelluksen etusivun vasemmassa yläkulmassa näkyvää suurennuslasikuvaketta. Tilatietojen latausprosessi on yksinkertainen. Tilatietojen lataussivulla kirjoitetaan hakupalkkiin hakusana, jonka jälkeen painetaan tilan tietojen yhteydessä näkyvää latauskuvaketta. Tilat haetaan hakusanalla Provetin käyttämistä poimintatiedoista ja käyttäjän omasta Provet Win 2 -ohjelman omistajalistasta. Onnistuneen tilan latauksen jälkeen tila näkyy sovelluksen etusivulla. Tilatietojen latausprosessi on esitetty kuvassa 1. Tilojen tietoja on mahdollista säilyttää puhelimessa rajoitettu määrä kerrallaan. Tilojen tietoja voidaan poistaa sovelluksen etusivulta tilan nimen vieressä näkyvästä roskakorikuvakkeesta. Tilan tiedot voidaan kuitenkin aina ladata puhelimeen uudestaan sisältäen tehdyt käyntitiedot. Kuva 1. Tilatietojen latausprosessi. Käynnin teko Tilasivulle siirrytään painamalla etusivulla näkyvää tilan palkkia tilalistassa. Tilasivulla näkyy käyttäjän kyseisen tilan käyntihistoria jos tilalle on aiemmin tehty käyntejä sovelluksella. Käyntihistorian kautta pääsee katsomaan myös vanhan käynnin tietoja, kuten lehmille tehtyjen hedelmällisyyshoitojen löydöksiä.
3 Tilasivulla sijaitsevaa Uusi käynti -nappia painamalla aloitetaan uusi käynti. Napin painamisen jälkeen siirrytään käyntisivulle, jossa on listattu tilan lehmät. Jos kyseessä on Nasevassa oleva tila, pitäisi sovellukseen ladattavien lehmätietojen olla useimmiten kattavat. Lehmän puuttuessa uusi lehmä voidaan kuitenkin lisätä käyntisivun oikeassa yläkulmassa näkyvää + -nappia painamalla. Poikimis- ja siemennyspäivämäärät ja -kerrat ovat vapaaehtoisia tietoja uutta lehmää lisättäessä. Jos Provet TH:lla lisättyä lehmää ei löydy Provet Win 2 -ohjelmasi tiedoista, niin uusi lehmä luodaan myös automaattisesti Provet Win 2 -ohjelmasi tietoihin samalla kun Provet TH:lla tehty käynti ladataan Provet Win 2 -ohjelmaan laskutusta varten. Käyntisivun ylälaidassa näkyy kolme eri välilehteä, jotka ovat Haku, Ultra ja Tutkitut. Haku-välilehdellä näytetään vaihtoehtoisesti kaikki tilan lehmät tai vain ne, jotka on lehmän omalla sivulla asetettu tutkittaviksi. Ultra-välilehdellä näytetään ne lehmät, jotka on hedelmällisyyshoidon tekemisen yhteydessä asetettu ultrattaviksi. Tutkitut-välilehdellä näytetään ne lehmät, jotka ovat käyttäjän tekemän hedelmällisyyshoidon yhteydessä saaneet diagnoosin. Kaikilla välilehdillä on mahdollista suodattaa lehmälistaa hakupalkkiin kirjoitettavan nimen tai korvanumeron perusteella. Tilasivu ja käyntisivu yhdellä lisätyllä lehmällä on esitetty kuvassa 2. Kuva 2. Tilasivu ja käyntisivu.
4 Hedelmällisyyshoito Lehmäsivulle siirrytään painamalla käyntisivulla näkyvää lehmän palkkia lehmälistassa. Lehmäsivulla voidaan muokata lehmän tietoja, asettaa lehmä käyntisivulla olevaan tutkittavien listaan ja aloittaa uusi hedelmällisyyshoito. Lehmäsivun alalaidassa sijaitsevaa Hedelmällisyys-nappia painamalla aloitetaan lehmälle uusi hedelmällisyyshoito tai muokataan käynnillä jo tehtyä lehmän hedelmällisyyshoitoa. Napin painamisen jälkeen siirrytään hedelmällisyyshoidon aloitussivulle, josta valitaan, onko hedelmällisyyshoidon tyyppi tiineystarkastus vai kiimakontrolli. Valitsemalla Kiimakontrolli siirrytään asettamaan lehmälle löydösarvoja. Valitsemalla Tiineystarkastus seuraava valinta valitaan alla olevasta listasta. Tiine Lehmälle asetetaan diagnoosiksi Tiineystarkastus, toimenpiteeksi Tiineystarkastus ja siirrytään käyntisivulle. Tyhjä Siirrytään asettamaan lehmälle löydösarvoja. Tyhjä, ei hoitoa Lehmälle asetetaan diagnoosiksi Tiineystarkastus, toimenpiteeksi Tiineystarkastus ja siirrytään käyntisivulle. Tarkastettava uudelleen Lehmälle asetetaan diagnoosiksi Tiineystarkastus, toimenpiteeksi Tiineystarkastus ja siirrytään sivulle, jossa voidaan vielä kirjoittaa ylimääräisiä huomioita seuraavaa käyntikertaa varten. Ultraan! Lehmä asetetaan ultrattavien listaan ja siirrytään käyntisivulle. Kuvassa 3 on esitetty lehmäsivu, hedelmällisyyshoidon valintasivu, tiineystarkastussivu ja ensimmäinen löydösarvon asettamissivu (cervix). Kuva 3. Lehmäsivu ja hedelmällisyyshoidon aloitus.
5 Asetetut löydösarvot tallennetaan aina hedelmällisyyshoidon tietoihin, joten niitä voidaan tarkastella myöhemmin käyntihistorian kautta. Löydösarvonapin perässä mahdollisesti näytettävä * -merkki kuvastaa lehmän edellisen hedelmällisyyshoidon arvoa. Löydösarvot asetetaan myös lehmän hoitotapahtuman anamneesikenttään Provet Winiin ladattaessa. Löydösarvojen asettamisen jälkeen lehmälle voidaan asettaa diagnoosi painamalla löydösarvojen asettamisen jälkeisellä sivulla sijaitsevaa Diagnoosi-nappia. Diagnoosilistalta voidaan valita diagnoosi, jonka jälkeen valitaan hoidon toimenpide. Diagnoosisivun alimmaisena nappina on Muut diagnoosit -nappi, josta siirrytään muut diagnoosit näyttävälle sivulle. Näille diagnooseille erikoista on se, että niille toimenpiteeksi valitaan automaattisesti Ei hoitoa -toimenpide. Hedelmällisyyshoidon diagnoosin ja toimenpiteen valitsemisen jälkeen siirrytään takaisin käyntisivulle, josta voidaan valita uusi lehmä ja tehdä sille hedelmällisyyshoito tai vastaavasti käynti voidaan päättää painamalla käyntisivun alareunassa näkyvää Päätä käynti -nappia. Käynnin päättämisen jälkeen käynnistä voidaan myös lähettää sähköpostiraportti haluttuun sähköpostiosoitteeseen tai SMS-raportti haluttuun puhelinnumeroon. Kuvassa 4 näkyy tilasivu käynnin päättämisen jälkeen, päätetyn käynnin tarkastelusivu ja tehdyn hedelmällisyyshoidon tarkastelusivu löydöksineen. Kuva 4. Käynnin päättämisen jälkeiset sivut.
6 TH-kä ynnin lätääminen Provet Win 2:een Tehtyäsi käynnin sovelluksella voit ladata sen Provet Win 2:een. Provet Win 2 -ohjelma luo TH-käynnistä normaalin käynnin ohjelmaan, jota voit myöhemmin täydentää/muokata tai poistaa. Käynnin lasku näkyy myös normaalisti kassaraporteissa. Seuraavassa on esitetty vaiheittain käynnin lataamisen vaiheet: 1. Avaa ohjelman ylävalikosta Tietojen siirto -> Terveydenhuoltokäyntien haku 2. Paina vihreää painiketta, jonka vieressä lukee Hae käynnit palvelimelta Kuva 5. Provet Win 2 -ohjelman terveydenhuoltokäyntien latausikkuna. 3. Täydennä toimenpidehinnat ja toimenpidepaketti (tehdään vain ensimmäisellä kerralla) Voit täydentää toimenpiteen hinnan alhaalla olevasta Täydennä toimenpidehinnat -painikkeesta. Tämä täydennysikkuna tulee näkyviin vain ensimmäisellä kerralla kun kyseistä toimenpidettä käytetään. Sen jälkeen hinta poimitaan automaattisesti. Hintoja voit myöhemmin täydentää normaalisti Rekisterit-ohjelmasta kohdasta Yleistiedostot -> Toimenpiteet. Terveydenhuoltotoimenpiteet ovat listalla TH-alkuisia, esim. TH1, TH2 jne.
7 Kuva 6. Toimenpiteen hinnan syöttäminen ensimmäisellä kerralla. Toimenpidepaketit: Terveydenhuoltokäyntitoiminto käyttää myös toimenpidepaketteja samaan tapaan kuin tavallisissa käynneissä. Eli voit määritellä tietylle toimenpiteelle siihen kohdennettavat lääkitykset tai tarvikkeet. Nämä Provet osaa automaattisesti lisätä eläimen hoidolle aina käynnin tallennuksessa. Myös nämä toimenpidepaketit kysytään vain ensimmäisellä kerralla mutta niitä pääsee myöhemmin muokkaamaan / lisäämään Rekisterit-ohjelmasta. Huom! Toimenpidepakettien käyttö ei ole pakollista tässä toiminnossa, voit lisätä lääkitykset myös perinteiseen tapaan eläinkohtaisesti. Kuva 7. Toimenpidepaketin luominen.
8 4. Tallenna käynnit Oletuksena kaikki listan käynnit ovat merkitty tallennettaviksi. Voit klikata yksittäisiä käyntejä pois esim. virhetilanteita varten, ja myöhemmin esim. poistaa ne kokonaan. Paina alareunan Tallenna-painiketta ja odota alareunan ilmoituksia. Kun ruutuun ilmestyy Tallennus onnistunut voit sulkea Saapuvat Provet TH-käynnit -ikkunan. Kuva 8. Käynti tallennettu Provet Win 2 -ohjelmaan. 5. Käynnin muokkaaminen Tämän jälkeen käynti näkyy normaalisti Provetin käyntinäkymässä, mutta käynti on hyväksymättä. Päättääksesi käynnin sinun tulee avata käynti esim. Omistajakohtaiset käynnit -listalta ja merkitä käynnin lasku -välilehdeltä hyväksy lasku valituksi. Tässä yhteydessä voit tehdä myös tarvittavat muutokset käyntiin, käynti on tässä vaiheessa toiminnoiltaan täysin samanlainen kuin normaali tilakäynti. Terveydenhuoltokäynnin sisältö on koostettuna Anamneesikenttään jossa sitä voi muokata suoraan.
9 Kuva 9. Terveydenhuoltokäynti Provet Win 2 -ohjelmassa 6. Huomioitavaa/Muuta Käynnin tallennusvaiheessa voit valita kohdan Käytä toimenpidepaketteja automaattisesti tallennettaessa pois päältä jolloin toimenpidepaketteja ei oteta käyttöön tällä kyseisellä tallennuskerralla. Jos Terveydenhuoltokäynnin omistajaa tai eläintä ei löydy Provetista käynnin tallennusvaiheessa nämä luodaan ohjelmaan automaattisesti. Yksilöivinä tietoina näissä on tilatunnus ja syntymätunnus (eu-tunnus).
Ceepos mobiilimaksaminen
 Ceepos mobiilimaksaminen Käyttöohje Versio 1.0 Servica Oy Servica Oy Ceepos mobiilimaksaminen 2 (14) Sisällys 1 Ceepos Mobiilimaksu... 3 2 Sovelluksen määritykset... 3 2.1 Sovelluksen lataaminen... 3 2.2
Ceepos mobiilimaksaminen Käyttöohje Versio 1.0 Servica Oy Servica Oy Ceepos mobiilimaksaminen 2 (14) Sisällys 1 Ceepos Mobiilimaksu... 3 2 Sovelluksen määritykset... 3 2.1 Sovelluksen lataaminen... 3 2.2
Salon kaupunki. Ceepos Mobiilimaksu
 Salon kaupunki Ceepos Mobiilimaksu 2 1. Ceepos Mobiilimaksu... 3 2. Ceepos Mobiilimaksu -sovelluksen määritykset... 3 2.1. Sovelluksen lataaminen... 3 2.2. Sovelluksen avaaminen... 4 2.2.1. Käyttäjäksi
Salon kaupunki Ceepos Mobiilimaksu 2 1. Ceepos Mobiilimaksu... 3 2. Ceepos Mobiilimaksu -sovelluksen määritykset... 3 2.1. Sovelluksen lataaminen... 3 2.2. Sovelluksen avaaminen... 4 2.2.1. Käyttäjäksi
1. Ceepos Mobiilimaksu... 3
 CEEPOS MOBIILIMAKSU 2 1. Ceepos Mobiilimaksu... 3 2. Ceepos Mobiilimaksu -sovelluksen määritykset... 3 2.1. Sovelluksen lataaminen... 3 2.2. Sovelluksen avaaminen... 4 2.2.1. Käyttäjäksi rekisteröityminen...
CEEPOS MOBIILIMAKSU 2 1. Ceepos Mobiilimaksu... 3 2. Ceepos Mobiilimaksu -sovelluksen määritykset... 3 2.1. Sovelluksen lataaminen... 3 2.2. Sovelluksen avaaminen... 4 2.2.1. Käyttäjäksi rekisteröityminen...
ORGANISAATION KIRJAUTUMINEN TURVASIRU.FI-PALVELUUN
 ORGANISAATION KIRJAUTUMINEN TURVASIRU.FI-PALVELUUN Organisaatiot kuten eläinsuojeluyhdistykset kirjautuvat KIRJAUTUMINEN ORGANISAATIOT-osiosta: http://www.turvasiru.fi/pet/turvasiru.jsp Organisaatioiden
ORGANISAATION KIRJAUTUMINEN TURVASIRU.FI-PALVELUUN Organisaatiot kuten eläinsuojeluyhdistykset kirjautuvat KIRJAUTUMINEN ORGANISAATIOT-osiosta: http://www.turvasiru.fi/pet/turvasiru.jsp Organisaatioiden
ALVin käyttöohjeet. Kuvaus, rajaus ja tallennus puhelimella ALVin -mobiilisovelluksen avulla dokumentit kuvataan, rajataan ja tallennetaan palveluun.
 ALVin käyttöohjeet Nämä käyttöohjeet sisältävät hyödyllisiä vinkkejä palvelun käyttöön. Ne kannattaa lukea ennen palvelun käyttöä. Jos kuitenkin kohtaat ongelmia etkä löydä niihin ratkaisua näistä käyttöohjeista
ALVin käyttöohjeet Nämä käyttöohjeet sisältävät hyödyllisiä vinkkejä palvelun käyttöön. Ne kannattaa lukea ennen palvelun käyttöä. Jos kuitenkin kohtaat ongelmia etkä löydä niihin ratkaisua näistä käyttöohjeista
Ruokavirasto lähetteet Provet Win ohjelmassa
 s. 1 / 8 Ruokavirasto lähetteet Provet Win ohjelmassa Tunnuksen luominen Ennen toiminnon käyttämistä tulee luoda tunnus Ruokaviraston järjestelmään, se tehdään Provetin pääohjelmasta kohdasta Tietojen
s. 1 / 8 Ruokavirasto lähetteet Provet Win ohjelmassa Tunnuksen luominen Ennen toiminnon käyttämistä tulee luoda tunnus Ruokaviraston järjestelmään, se tehdään Provetin pääohjelmasta kohdasta Tietojen
DIGILEHTI KUULUU KAIKILLE!
 DIGILEHTI KUULUU KAIKILLE! Sisällysluettelo Mikä on digilehti?... 4 Mitä tarvitset?... 6 Miten luot käyttäjätunnuksen?.. 8 Miten käytät digilehteä?... 10 Digilehden ominaisuudet eri laitteissa... 12 Toiminnot
DIGILEHTI KUULUU KAIKILLE! Sisällysluettelo Mikä on digilehti?... 4 Mitä tarvitset?... 6 Miten luot käyttäjätunnuksen?.. 8 Miten käytät digilehteä?... 10 Digilehden ominaisuudet eri laitteissa... 12 Toiminnot
Tiedonsiirto helposti navetta-automaation ja tuotosseurannan välillä
 Tiedonsiirto helposti navetta-automaation ja tuotosseurannan välillä Tiedonsiirto GEA -tuotannonohjausjärjestelmästä Ammu-ohjelmistoon 07/2014 Asennettavat ohjelmat ja versiot Ammu Ammu versio 1.85 tai
Tiedonsiirto helposti navetta-automaation ja tuotosseurannan välillä Tiedonsiirto GEA -tuotannonohjausjärjestelmästä Ammu-ohjelmistoon 07/2014 Asennettavat ohjelmat ja versiot Ammu Ammu versio 1.85 tai
Tiedonsiirto helposti navetta-automaation ja tuotosseurannan välillä
 Tiedonsiirto helposti navetta-automaation ja tuotosseurannan välillä Tiedonsiirto VMS-, Alpro- tai DelProtuotannonohjausjärjestelmästä Ammuohjelmistoon 5/2014 Asennettavat ohjelmat ja versiot VMS-Management
Tiedonsiirto helposti navetta-automaation ja tuotosseurannan välillä Tiedonsiirto VMS-, Alpro- tai DelProtuotannonohjausjärjestelmästä Ammuohjelmistoon 5/2014 Asennettavat ohjelmat ja versiot VMS-Management
Provet Win 2 Movet -yhteys:
 Movet Provet Win 2 -yhteys Movet-yhteyden toimiminen vaatii Provet Win 2-ohjelman version 2.154 (julkaistu kesäkuu 2016) sekä toimivat Movet-tunnukset. Provet Win 2 Movet -yhteys: 1. Käynnistä Rekisterit
Movet Provet Win 2 -yhteys Movet-yhteyden toimiminen vaatii Provet Win 2-ohjelman version 2.154 (julkaistu kesäkuu 2016) sekä toimivat Movet-tunnukset. Provet Win 2 Movet -yhteys: 1. Käynnistä Rekisterit
Sisällysluettelo HOITO- JA LÄÄKITYSILMOITUKSEN TÄYTTÖOHJE
 Sisällysluettelo Lyhyesti... 2 Yleisimmät kysymykset... 3 Hoitoilmoituksen tekeminen yksittäisille eläimille... 4 Eläimen valinta... 4 Hoitotiedot... 5 Hoitopäivä... 5 Hoidon syy... 5 Hoitokerta... 5 Lisätietoja...
Sisällysluettelo Lyhyesti... 2 Yleisimmät kysymykset... 3 Hoitoilmoituksen tekeminen yksittäisille eläimille... 4 Eläimen valinta... 4 Hoitotiedot... 5 Hoitopäivä... 5 Hoidon syy... 5 Hoitokerta... 5 Lisätietoja...
Collector for ArcGIS. Ohje /
 Collector for ArcGIS Ohje / 10.5.2019 2 (11) Sisältö 1. Collector for ArcGIS... 3 2. Kartan luominen ArcGIS Onlinessa... 3 2.1 Karttatason luominen... 3 2.2 Ominaisuustietotaulun kenttien määrittäminen...
Collector for ArcGIS Ohje / 10.5.2019 2 (11) Sisältö 1. Collector for ArcGIS... 3 2. Kartan luominen ArcGIS Onlinessa... 3 2.1 Karttatason luominen... 3 2.2 Ominaisuustietotaulun kenttien määrittäminen...
Senioriliiton oma jäsenkorttiapplikaatio! Tehty
 Senioriliiton oma jäsenkorttiapplikaatio! Tehty 9.4.2019 Hyvät senioriliiton paikallisyhdistysten jäsenet! Kansallinen senioriliitto ry:n jäsenkorttiapplikaatio on nyt julkaistu ja se on saatavilla niin
Senioriliiton oma jäsenkorttiapplikaatio! Tehty 9.4.2019 Hyvät senioriliiton paikallisyhdistysten jäsenet! Kansallinen senioriliitto ry:n jäsenkorttiapplikaatio on nyt julkaistu ja se on saatavilla niin
DIGILEHTI KUULUU KAIKILLE!
 DIGILEHTI KUULUU KAIKILLE! Sisällysluettelo Mikä on digilehti?... 4 Mitä tarvitset?... 6 Miten luot käyttäjätunnuksen?... 8 Miten käytät digilehteä?... 10 Digilehden ominaisuudet eri laitteissa... 12 Toiminnot
DIGILEHTI KUULUU KAIKILLE! Sisällysluettelo Mikä on digilehti?... 4 Mitä tarvitset?... 6 Miten luot käyttäjätunnuksen?... 8 Miten käytät digilehteä?... 10 Digilehden ominaisuudet eri laitteissa... 12 Toiminnot
Aimo-ohjauspaneelin käyttöohje Sisällys
 Aimo-ohjauspaneelin käyttöohje Sisällys Tunnusten tilaaminen... 2 Sisäänkirjautuminen... 3 Käyttöliittymä... 4 Ryhmätekstiviestien lähettäminen... 5 Ryhmät... 7 Push-viestien lähettäminen... 12 Mobiilipalvelun
Aimo-ohjauspaneelin käyttöohje Sisällys Tunnusten tilaaminen... 2 Sisäänkirjautuminen... 3 Käyttöliittymä... 4 Ryhmätekstiviestien lähettäminen... 5 Ryhmät... 7 Push-viestien lähettäminen... 12 Mobiilipalvelun
EeNet materiaalit ohje
 EeNet materiaalit ohje EeNetin materiaaleissa voidaan ladata ja jakaa materiaaleja sekä katsoa ja keskustella materiaaleista. Materiaalit voivat olla teksti-, kuva tai videotiedostoja. Videoihin voidaan
EeNet materiaalit ohje EeNetin materiaaleissa voidaan ladata ja jakaa materiaaleja sekä katsoa ja keskustella materiaaleista. Materiaalit voivat olla teksti-, kuva tai videotiedostoja. Videoihin voidaan
Opas e- aineistojen lainaamiseen
 Opas e- aineistojen lainaamiseen Vanamo-kirjastot Mitä tarvitset? Vanamo-kirjastojen kirjastokortti ja tunnusluku Tietokone, tabletti, lukulaite tai älypuhelin Verkkoyhteys lainojen lataamista varten vanamokirjastot.fi
Opas e- aineistojen lainaamiseen Vanamo-kirjastot Mitä tarvitset? Vanamo-kirjastojen kirjastokortti ja tunnusluku Tietokone, tabletti, lukulaite tai älypuhelin Verkkoyhteys lainojen lataamista varten vanamokirjastot.fi
Ohjeisto Trimble Pro 6H yhdistämisestä Juno 5:een
 Liite 4 1(19) KEMIN ENERGIA Ohjeisto Trimble Pro 6H yhdistämisestä Juno 5:een Janne Pirttimaa 12.2.2013 Liite 4 2(19) SISÄLLYSLUETTELO 1 Yhdistäminen bluetoothilla... 3 2. Ongelmatilanteet ja ratkaisut...
Liite 4 1(19) KEMIN ENERGIA Ohjeisto Trimble Pro 6H yhdistämisestä Juno 5:een Janne Pirttimaa 12.2.2013 Liite 4 2(19) SISÄLLYSLUETTELO 1 Yhdistäminen bluetoothilla... 3 2. Ongelmatilanteet ja ratkaisut...
Toiminta ennen ensimmäistä ottelua (1/2)
 Toiminta ennen ensimmäistä ottelua (1/2) Kotijoukkue kirjautuu järjestelmään omalla joukkuekoodillaan Joukkue- /seuratunnus -kohdasta. Kirjoita joukkueesi tunnus siihen ja paina Kirjaudu -kohdasta. Tunnukset
Toiminta ennen ensimmäistä ottelua (1/2) Kotijoukkue kirjautuu järjestelmään omalla joukkuekoodillaan Joukkue- /seuratunnus -kohdasta. Kirjoita joukkueesi tunnus siihen ja paina Kirjaudu -kohdasta. Tunnukset
Kangasniemen yrityshakemisto KÄYTTÖOHJE YRITTÄJÄLLE. KANGASNIEMEN KUNTA yrityshakemisto.kangasniemi.fi
 2015 Kangasniemen yrityshakemisto KÄYTTÖOHJE YRITTÄJÄLLE KANGASNIEMEN KUNTA yrityshakemisto.kangasniemi.fi 1 Sisällysluettelo 1. Sivustolle rekisteröityminen... 2 2. Yrityksen lisääminen... 3 2.1. Yritystiedot...
2015 Kangasniemen yrityshakemisto KÄYTTÖOHJE YRITTÄJÄLLE KANGASNIEMEN KUNTA yrityshakemisto.kangasniemi.fi 1 Sisällysluettelo 1. Sivustolle rekisteröityminen... 2 2. Yrityksen lisääminen... 3 2.1. Yritystiedot...
Mobiili-HelleWin lyhyt käyttöopas
 Mobiili-HelleWi Mobiili-HelleWin lyhyt käyttöopas 17.8.2018, Tampere Mika Perkiömäki Tuula Tikka Tunnukset Jotta voit käyttää Hellewin sähköistä mobiilipäiväkirjaa, tarvitset itsellesi tunnukset. Tunnukset
Mobiili-HelleWi Mobiili-HelleWin lyhyt käyttöopas 17.8.2018, Tampere Mika Perkiömäki Tuula Tikka Tunnukset Jotta voit käyttää Hellewin sähköistä mobiilipäiväkirjaa, tarvitset itsellesi tunnukset. Tunnukset
Office 365 palvelujen käyttöohje Sisällys
 Office 365 palvelujen käyttöohje Sisällys Sisäänkirjautuminen... 2 Office 365:n käyttöliittymä... 3 Salasanan vaihto... 5 Outlook-sähköpostin käyttö... 7 Outlook-kalenterin käyttö... 10 OneDriven käyttö...
Office 365 palvelujen käyttöohje Sisällys Sisäänkirjautuminen... 2 Office 365:n käyttöliittymä... 3 Salasanan vaihto... 5 Outlook-sähköpostin käyttö... 7 Outlook-kalenterin käyttö... 10 OneDriven käyttö...
F-Secure KEY salasanojenhallintaohjelman käyttöönotto Mac -laitteella
 F-Secure KEY salasanojenhallintaohjelman käyttöönotto Mac -laitteella 1 F-Secure KEY F-Secure KEY on palvelu, joka tallentaa turvallisesti kaikki henkilökohtaiset tunnistetiedot, kuten salasanat ja maksukorttitiedot,
F-Secure KEY salasanojenhallintaohjelman käyttöönotto Mac -laitteella 1 F-Secure KEY F-Secure KEY on palvelu, joka tallentaa turvallisesti kaikki henkilökohtaiset tunnistetiedot, kuten salasanat ja maksukorttitiedot,
Flexi Presentityn Android-sovelluksen käyttöohje
 Flexi Presentityn Android-sovelluksen käyttöohje Datatal on kehittänyt älypuhelimellesi sovelluksen, jolla voit asettaa soitonsiirtoja, soittaa puheluita, etsiä kollegoita ja kuunnella ääniviestejä helposti.
Flexi Presentityn Android-sovelluksen käyttöohje Datatal on kehittänyt älypuhelimellesi sovelluksen, jolla voit asettaa soitonsiirtoja, soittaa puheluita, etsiä kollegoita ja kuunnella ääniviestejä helposti.
Pedanet oppilaan ohje Aleksanteri Kenan koulu Eija Arvola
 Pedanet oppilaan ohje Aleksanteri Kenan koulu Eija Arvola 26.8.2016 SISÄLLYSLUETTELO 1. Omat asetukset kuntoon (kaikkien tehtävä aluksi) sivut 3-5 2. Tärkeiden sivujen tilaaminen omiin linkkeihin sivut
Pedanet oppilaan ohje Aleksanteri Kenan koulu Eija Arvola 26.8.2016 SISÄLLYSLUETTELO 1. Omat asetukset kuntoon (kaikkien tehtävä aluksi) sivut 3-5 2. Tärkeiden sivujen tilaaminen omiin linkkeihin sivut
UUDEN NETTIJÄSENREKISTERIN OHJEET. Kirjaudu sisään antamalla käyttäjätunnus ja salasana
 UUDEN NETTIJÄSENREKISTERIN OHJEET Kirjaudu sisään antamalla käyttäjätunnus ja salasana Aloitussivu näyttää seuraavalta. Sen kautta voi siirtyä haluttuihin toimintoihin. JÄSENREKISTERIN SELAUS/MUOKKAAMINEN
UUDEN NETTIJÄSENREKISTERIN OHJEET Kirjaudu sisään antamalla käyttäjätunnus ja salasana Aloitussivu näyttää seuraavalta. Sen kautta voi siirtyä haluttuihin toimintoihin. JÄSENREKISTERIN SELAUS/MUOKKAAMINEN
F-Secure KEY salasanojenhallintaohjelman käyttöönotto PC -laitteella
 F-Secure KEY salasanojenhallintaohjelman käyttöönotto PC -laitteella 1 F-Secure KEY F-Secure KEY on palvelu, joka tallentaa turvallisesti kaikki henkilökohtaiset tunnistetiedot, kuten salasanat ja maksukorttitiedot,
F-Secure KEY salasanojenhallintaohjelman käyttöönotto PC -laitteella 1 F-Secure KEY F-Secure KEY on palvelu, joka tallentaa turvallisesti kaikki henkilökohtaiset tunnistetiedot, kuten salasanat ja maksukorttitiedot,
Mobiili-HelleWin lyhyt käyttöopas
 Mobiili-HelleWi Mobiili-HelleWin lyhyt käyttöopas 17.8.2018, Tampere Mika Perkiömäki Tuula Tikka Tunnukset Jotta voit käyttää Hellewin sähköistä mobiilipäiväkirjaa, tarvitset itsellesi tunnukset. Tunnukset
Mobiili-HelleWi Mobiili-HelleWin lyhyt käyttöopas 17.8.2018, Tampere Mika Perkiömäki Tuula Tikka Tunnukset Jotta voit käyttää Hellewin sähköistä mobiilipäiväkirjaa, tarvitset itsellesi tunnukset. Tunnukset
Senioriliiton jäsenkorttiapplikaatio
 Senioriliiton jäsenkorttiapplikaatio Senioriliiton applikaatio Valmistuu 3/2019 Sisältää: Jäsenkortin Kirjautuminen, jäsenedut, yhteystiedot, linkit, mobiiliviestit ja uutiset. Mobiiliviestit sekä uutiset
Senioriliiton jäsenkorttiapplikaatio Senioriliiton applikaatio Valmistuu 3/2019 Sisältää: Jäsenkortin Kirjautuminen, jäsenedut, yhteystiedot, linkit, mobiiliviestit ja uutiset. Mobiiliviestit sekä uutiset
Office 365 OneDrive Opiskelijan ohje 2017
 Digitaalisen oppimisen tiimi/ Mia Tele & Kalle Malinen 13.10.2017 Office 365 OneDrive Opiskelijan ohje 2017 Sisältö 1. OneDrive... 2 2. Miten voin ottaa OneDriven käyttöön?... 3 3. Mitä OneDrivella voi
Digitaalisen oppimisen tiimi/ Mia Tele & Kalle Malinen 13.10.2017 Office 365 OneDrive Opiskelijan ohje 2017 Sisältö 1. OneDrive... 2 2. Miten voin ottaa OneDriven käyttöön?... 3 3. Mitä OneDrivella voi
Tieto Edu. Tieto Edun mobiiliversiota voi käyttää Android- ja IOs-laitteissa ja web-version käyttöön suosittelemme joko Crome- tai Firefox-selainta.
 Tieto Edu Hoitoaikavaraukset ja äkillisten poissaolojen ilmoittaminen 14.10. alkaen. 14.10. hoitoaikavaraukset ilmoitettava 7.10. klo 24 mennessä. Sovelluksen voi ladata heti. DaisyNet poistuu käytöstä.
Tieto Edu Hoitoaikavaraukset ja äkillisten poissaolojen ilmoittaminen 14.10. alkaen. 14.10. hoitoaikavaraukset ilmoitettava 7.10. klo 24 mennessä. Sovelluksen voi ladata heti. DaisyNet poistuu käytöstä.
Public. TietoEdu. Hoitoajat. Tieto Education Finland
 TietoEdu Hoitoajat Tieto Education Finland TietoEdu Mobiilisovellus, josta löytyy Android ja ios versiot Sovellus ladataan Google Playsta tai Applen App storesta Sovellus on ilmainen Mobiilisovelluksen
TietoEdu Hoitoajat Tieto Education Finland TietoEdu Mobiilisovellus, josta löytyy Android ja ios versiot Sovellus ladataan Google Playsta tai Applen App storesta Sovellus on ilmainen Mobiilisovelluksen
Lampaiden ja vuohien teurastusilmoituksen pikaopas. Eviran ohje
 Lampaiden ja vuohien teurastusilmoituksen pikaopas Eviran ohje Eviran ohje Käyttöönotto 09/2009 TIHY Hyväksyjä Esittelijä Lisätietoja Matti Huttunen Pia Vilen Tietohallintoyksikkö 1 Käyttäjätunnukset Käyttäjätunnukset
Lampaiden ja vuohien teurastusilmoituksen pikaopas Eviran ohje Eviran ohje Käyttöönotto 09/2009 TIHY Hyväksyjä Esittelijä Lisätietoja Matti Huttunen Pia Vilen Tietohallintoyksikkö 1 Käyttäjätunnukset Käyttäjätunnukset
Psoriasisliitto Nettijäsenrekisterin Koulutustilaisuus 11.2.-12.2. Nettijäsenrekisterin ohje
 Psoriasisliitto Nettijäsenrekisterin Koulutustilaisuus 11.2.-12.2. Nettijäsenrekisterin ohje Kirjautumissivu löytyy osoitteesta https://njr.yap.fi/cgi-bin/rpj2v3/dispat.exe. Anna käyttäjätunnus ja salasana.
Psoriasisliitto Nettijäsenrekisterin Koulutustilaisuus 11.2.-12.2. Nettijäsenrekisterin ohje Kirjautumissivu löytyy osoitteesta https://njr.yap.fi/cgi-bin/rpj2v3/dispat.exe. Anna käyttäjätunnus ja salasana.
Ohjeistus yhdistysten internetpäivittäjille
 Ohjeistus yhdistysten internetpäivittäjille Oman yhdistyksen tietojen päivittäminen www.krell.fi-sivuille Huom! Tarvitset päivittämistä varten tunnukset, jotka saat ottamalla yhteyden Kristillisen Eläkeliiton
Ohjeistus yhdistysten internetpäivittäjille Oman yhdistyksen tietojen päivittäminen www.krell.fi-sivuille Huom! Tarvitset päivittämistä varten tunnukset, jotka saat ottamalla yhteyden Kristillisen Eläkeliiton
Tik-76.115 Tietojenkäsittelyopin ohjelmatyö Tietotekniikan osasto Teknillinen korkeakoulu KÄYTTÖOHJE. LiKe Liiketoiminnan kehityksen tukiprojekti
 Tik-76.115 Tietojenkäsittelyopin ohjelmatyö Tietotekniikan osasto Teknillinen korkeakoulu JÄRJESTELMÄN KÄYTTÖOHJE LiKe Liiketoiminnan kehityksen tukiprojekti Versio: 1.1 Tila: hyväksytty Päivämäärä: 13.2.2001
Tik-76.115 Tietojenkäsittelyopin ohjelmatyö Tietotekniikan osasto Teknillinen korkeakoulu JÄRJESTELMÄN KÄYTTÖOHJE LiKe Liiketoiminnan kehityksen tukiprojekti Versio: 1.1 Tila: hyväksytty Päivämäärä: 13.2.2001
Toiminta ennen ensimmäistä ottelua (1/2)
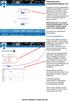 Toiminta ennen ensimmäistä ottelua (1/2) Kotijoukkue kirjautuu järjestelmään omalla joukkuekoodillaan Joukkue- /seuratunnus -kohdasta. Kirjoita joukkueesi tunnus siihen ja paina Kirjaudu -kohdasta. Tunnukset
Toiminta ennen ensimmäistä ottelua (1/2) Kotijoukkue kirjautuu järjestelmään omalla joukkuekoodillaan Joukkue- /seuratunnus -kohdasta. Kirjoita joukkueesi tunnus siihen ja paina Kirjaudu -kohdasta. Tunnukset
OHJE 1 (14) Peruskoulun ensimmäiselle luokalle ilmoittautuminen Wilmassa
 OHJE 1 (14) Peruskoulun ensimmäiselle luokalle ilmoittautuminen Wilmassa Wilman hakemukset ja muut lomakkeet EIVÄT NÄY mobiililaitteisiin asennettavissa Wilma-sovelluksissa. Huoltajan tulee siis käyttää
OHJE 1 (14) Peruskoulun ensimmäiselle luokalle ilmoittautuminen Wilmassa Wilman hakemukset ja muut lomakkeet EIVÄT NÄY mobiililaitteisiin asennettavissa Wilma-sovelluksissa. Huoltajan tulee siis käyttää
M-FILES JÄSENREKISTERIN KÄYTTÖOHJE
 M-FILES JÄSENREKISTERIN KÄYTTÖOHJE Tässä tiedostossa on ohjeistettu Suomen Nuorkauppakamarin jäsenrekisteri M-Filesin käyttöä. Yhdistyslain 11 mukaan Yhdistyksen jäsenistä on hallituksen pidettävä luetteloa.
M-FILES JÄSENREKISTERIN KÄYTTÖOHJE Tässä tiedostossa on ohjeistettu Suomen Nuorkauppakamarin jäsenrekisteri M-Filesin käyttöä. Yhdistyslain 11 mukaan Yhdistyksen jäsenistä on hallituksen pidettävä luetteloa.
Päänäkymä Opiskelijan ohjeet Kurssin suorittaminen Opettajan ohjeet kurssin teko
 Simppelit ohjeet Sisällys Päänäkymä... 1 Valikko... 1 Opiskelijan ohjeet Kurssin suorittaminen... 2 Kurssin haku... 2 Kurssin suorittaminen... 2 Opettajan ohjeet kurssin teko... 3 Kirjautuminen... 3 Kurssin
Simppelit ohjeet Sisällys Päänäkymä... 1 Valikko... 1 Opiskelijan ohjeet Kurssin suorittaminen... 2 Kurssin haku... 2 Kurssin suorittaminen... 2 Opettajan ohjeet kurssin teko... 3 Kirjautuminen... 3 Kurssin
Uutiskirjesovelluksen käyttöohje
 Uutiskirjesovelluksen käyttöohje Käyttäjätuki: Suomen Golfpiste Oy Esterinportti 1 00240 HELSINKI Puhelin: (09) 1566 8800 Fax: (09) 1566 8801 E-mail: gp@golfpiste.com 2 Sisällys Johdanto... 1 Päänavigointi...
Uutiskirjesovelluksen käyttöohje Käyttäjätuki: Suomen Golfpiste Oy Esterinportti 1 00240 HELSINKI Puhelin: (09) 1566 8800 Fax: (09) 1566 8801 E-mail: gp@golfpiste.com 2 Sisällys Johdanto... 1 Päänavigointi...
Tietojen haku tuotannonohjausjärjestelmästä ja lähettäminen Minun Maatilani -ohjelmistolle MMAmmuLinkillä
 Tietojen haku tuotannonohjausjärjestelmästä ja lähettäminen Minun Maatilani -ohjelmistolle MMAmmuLinkillä MMAmmuLink käyttöönotto 08/2017 MMAmmuLink 1.0 MMAmmuLink on tietokoneelle asennettava pc-ohjelma.
Tietojen haku tuotannonohjausjärjestelmästä ja lähettäminen Minun Maatilani -ohjelmistolle MMAmmuLinkillä MMAmmuLink käyttöönotto 08/2017 MMAmmuLink 1.0 MMAmmuLink on tietokoneelle asennettava pc-ohjelma.
First Card mobiilisovellus
 First Card mobiilisovellus 1 Yleistä First Card -mobiilisovelluksessa voit: - seurata henkilökohtaisella maksuaikakortilla tehtyjä ostotapahtumia listattuna ja toimialoittain. - saada ilmoituksen korttitapahtumista
First Card mobiilisovellus 1 Yleistä First Card -mobiilisovelluksessa voit: - seurata henkilökohtaisella maksuaikakortilla tehtyjä ostotapahtumia listattuna ja toimialoittain. - saada ilmoituksen korttitapahtumista
KÄYTTÖOHJE. Servia. S solutions
 KÄYTTÖOHJE Servia S solutions Versio 1.0 Servia S solutions Servia Finland Oy PL 1188 (Microkatu 1) 70211 KUOPIO puh. (017) 441 2780 info@servia.fi www.servia.fi 2001 2004 Servia Finland Oy. Kaikki oikeudet
KÄYTTÖOHJE Servia S solutions Versio 1.0 Servia S solutions Servia Finland Oy PL 1188 (Microkatu 1) 70211 KUOPIO puh. (017) 441 2780 info@servia.fi www.servia.fi 2001 2004 Servia Finland Oy. Kaikki oikeudet
Wuudis Pro. Mobiilisovellus
 Wuudis Pro Mobiilisovellus Mobiilisovellus Mobiilisovellus toimii Android- ja iospuhelimissa Sovellusta voidaan käyttää sekä onlineettä offline-tilassa Lataa Wuudis -sovellus puhelimesi sovelluskaupasta
Wuudis Pro Mobiilisovellus Mobiilisovellus Mobiilisovellus toimii Android- ja iospuhelimissa Sovellusta voidaan käyttää sekä onlineettä offline-tilassa Lataa Wuudis -sovellus puhelimesi sovelluskaupasta
Articles... 3 Videon tallentaminen ipadista Flowboxiin... 4 Dokumentin lataaminen OneDrivesta Fronterin palautuskansioon...15
 IPAD Table of Contents Articles... 3 Videon tallentaminen ista Flowboxiin... 4 Dokumentin lataaminen OneDrivesta Fronterin palautuskansioon...15 Perusasioita ista...18 Tilan vapauttaminen ista...19 Voice
IPAD Table of Contents Articles... 3 Videon tallentaminen ista Flowboxiin... 4 Dokumentin lataaminen OneDrivesta Fronterin palautuskansioon...15 Perusasioita ista...18 Tilan vapauttaminen ista...19 Voice
MUSTALINJA II KÄYTTÖOHJE MUSTALINJA.FI
 MUSTALINJA II KÄYTTÖOHJE 2 SISÄLLYSLUETTELO 1. PUHELIMEN PERUSNÄYTTÖ JA KUVAKKEIDEN MERKITYKSET... 3 2. SISÄÄNKIRJAUTUMINEN... 4 3. ASETUKSET ULOSPÄIN NÄKYVÄN NUMERON VALINTA... 5 4. ASETUKSET JONOJEN
MUSTALINJA II KÄYTTÖOHJE 2 SISÄLLYSLUETTELO 1. PUHELIMEN PERUSNÄYTTÖ JA KUVAKKEIDEN MERKITYKSET... 3 2. SISÄÄNKIRJAUTUMINEN... 4 3. ASETUKSET ULOSPÄIN NÄKYVÄN NUMERON VALINTA... 5 4. ASETUKSET JONOJEN
KÄYTTÖOHJE LATOMO VERSO
 Kirjautuminen Kirjatuminen järjestelmään tapahtuu syöttämällä ylläpitäjältä (yleensä sähköpostilla) saatu käyttäjätunnus ja salasana niille varattuihin kenttiin. Jos olet unohtanut salasanasi voit syöttää
Kirjautuminen Kirjatuminen järjestelmään tapahtuu syöttämällä ylläpitäjältä (yleensä sähköpostilla) saatu käyttäjätunnus ja salasana niille varattuihin kenttiin. Jos olet unohtanut salasanasi voit syöttää
KATSO-PALVELUN KÄYTTÖOHJE
 KATSO-PALVELUN KÄYTTÖOHJE Sisällys Yleistä... 2 2. Organisaation Katso-tunnisteen perustaminen... 2 2.1. Sähköinen henkilöllisyyden varmentaminen... 2 2.2. Henkilöllisyyden varmentaminen palvelupisteessä...
KATSO-PALVELUN KÄYTTÖOHJE Sisällys Yleistä... 2 2. Organisaation Katso-tunnisteen perustaminen... 2 2.1. Sähköinen henkilöllisyyden varmentaminen... 2 2.2. Henkilöllisyyden varmentaminen palvelupisteessä...
Uusi raporttityökalu emolehmätarkkailuun Petri Saarinen
 Uusi raporttityökalu emolehmätarkkailuun 19.2.2015 Petri Saarinen Yleistä Emolehmätarkkailuun kuuluville WinPihvi käyttäjille avataan 28.2. tehtävän indeksilaskennan jälkeen uusi raportti Web-ympäristöön.
Uusi raporttityökalu emolehmätarkkailuun 19.2.2015 Petri Saarinen Yleistä Emolehmätarkkailuun kuuluville WinPihvi käyttäjille avataan 28.2. tehtävän indeksilaskennan jälkeen uusi raportti Web-ympäristöön.
Autentikoivan lähtevän postin palvelimen asetukset
 Autentikoivan lähtevän postin palvelimen asetukset - Avaa Työkalut valikko ja valitse Tilien asetukset - Valitse vasemman reunan lokerosta Lähtevän postin palvelin (SM - Valitse listasta palvelin, jonka
Autentikoivan lähtevän postin palvelimen asetukset - Avaa Työkalut valikko ja valitse Tilien asetukset - Valitse vasemman reunan lokerosta Lähtevän postin palvelin (SM - Valitse listasta palvelin, jonka
Toimittajaportaalin pikaohje
 1 Toimittajaportaalin pikaohje Toimittajaportaalin rekisteröityminen Toimittajaportaalin sisäänkirjautuminen Laskun luonti Liitteen lisääminen laskulle Asiakkaiden hallinta Uuden asiakkaan lisääminen Laskujen
1 Toimittajaportaalin pikaohje Toimittajaportaalin rekisteröityminen Toimittajaportaalin sisäänkirjautuminen Laskun luonti Liitteen lisääminen laskulle Asiakkaiden hallinta Uuden asiakkaan lisääminen Laskujen
JOVISION IP-KAMERA Käyttöohje
 JOVISION IP-KAMERA Käyttöohje 1 Yleistä... 2 2 Kameran kytkeminen verkkoon... 2 2.1 Tietokoneella... 2 2.2 Älypuhelimella / tabletilla... 5 3 Salasanan vaihtaminen... 8 3.1 Salasanan vaihtaminen Windows
JOVISION IP-KAMERA Käyttöohje 1 Yleistä... 2 2 Kameran kytkeminen verkkoon... 2 2.1 Tietokoneella... 2 2.2 Älypuhelimella / tabletilla... 5 3 Salasanan vaihtaminen... 8 3.1 Salasanan vaihtaminen Windows
Lääkärin Terveyskansio Lähettävän lääkärin ohje
 Lääkärin Terveyskansio Lähettävän lääkärin ohje Versio 1.0 / Cityterveys Oy Sisällysluettelo 1. Sisäänkirjautuminen... 3 1.1 Käyttäjätunnus ja salasana... 3 1.2 Kirjautuminen... 3 2. Lähetteen teko...
Lääkärin Terveyskansio Lähettävän lääkärin ohje Versio 1.0 / Cityterveys Oy Sisällysluettelo 1. Sisäänkirjautuminen... 3 1.1 Käyttäjätunnus ja salasana... 3 1.2 Kirjautuminen... 3 2. Lähetteen teko...
Titta-palvelun käyttöohje
 LUONNOS 2 (12) Sisällysluettelo 1 Rekisteröityminen... 4 2 Kirjautuminen... 5 2.1 Unohtunut salasana... 5 2.2 Unohtunut käyttäjätunnus... 6 3 Etusivu... 6 4 Käyttäjätoiminnot... 6 4.1 Salasanan vaihtaminen...
LUONNOS 2 (12) Sisällysluettelo 1 Rekisteröityminen... 4 2 Kirjautuminen... 5 2.1 Unohtunut salasana... 5 2.2 Unohtunut käyttäjätunnus... 6 3 Etusivu... 6 4 Käyttäjätoiminnot... 6 4.1 Salasanan vaihtaminen...
GOOGLE-SIVUSTOJEN KAÄ YTTOÄ OÄ NOTTO
 GOOGLE-SIVUSTOJEN KAÄ YTTOÄ OÄ NOTTO Suomen Partiolaiset Finlands Scouter ry 09/2012 Tämän ohjeen avulla lippukuntanne voi luoda uudet nettisivut käyttäen valmista Google sivusto mallipohjaa. OHJE: Google
GOOGLE-SIVUSTOJEN KAÄ YTTOÄ OÄ NOTTO Suomen Partiolaiset Finlands Scouter ry 09/2012 Tämän ohjeen avulla lippukuntanne voi luoda uudet nettisivut käyttäen valmista Google sivusto mallipohjaa. OHJE: Google
NETIKKA PCTV KÄYTTÖOHJE
 1 (20) NETIKKA PCTV 2 (20) 1 YLEISTÄ...3 1.1 MIKÄ ON PCTV?...3 2 PCTV:N KÄYTÖN ALOITTAMINEN...4 2.1 VAATIMUKSET PALOMUURILTA...4 2.1.1 IGMP-palvelun käytön salliminen F-Securessa...4 2.2 VAATIMUKSET TIETOKONEELTA...8
1 (20) NETIKKA PCTV 2 (20) 1 YLEISTÄ...3 1.1 MIKÄ ON PCTV?...3 2 PCTV:N KÄYTÖN ALOITTAMINEN...4 2.1 VAATIMUKSET PALOMUURILTA...4 2.1.1 IGMP-palvelun käytön salliminen F-Securessa...4 2.2 VAATIMUKSET TIETOKONEELTA...8
SNKK:n M-Files jäsenrekisteri
 SNKK:n M-Files jäsenrekisteri Tässä tiedostossa on ohjeistettu Nuorkauppakamarin jäsenrekisterin käyttö. Yhdistyslain 11 mukaan Yhdistyksen jäsenistä on hallituksen pidettävä luetteloa. Luetteloon on merkittävä
SNKK:n M-Files jäsenrekisteri Tässä tiedostossa on ohjeistettu Nuorkauppakamarin jäsenrekisterin käyttö. Yhdistyslain 11 mukaan Yhdistyksen jäsenistä on hallituksen pidettävä luetteloa. Luetteloon on merkittävä
TENNISVARAUSJÄRJESTELMÄ. OHJEKIRJA v.1.0
 1 TENNISVARAUSJÄRJESTELMÄ OHJEKIRJA v.1.0 2 KÄYTTÄJÄTUNNUKSEN REKISTERÖIMINEN 3 KIRJAUTUMINEN TUNNUKSILLA 5 OMIEN TIETOJEN MUOKKAAMINEN 5 KALENTERIN SELAAMINEN 8 VUORON VARAAMINEN 9 VARAUKSEN PERUUTTAMINEN
1 TENNISVARAUSJÄRJESTELMÄ OHJEKIRJA v.1.0 2 KÄYTTÄJÄTUNNUKSEN REKISTERÖIMINEN 3 KIRJAUTUMINEN TUNNUKSILLA 5 OMIEN TIETOJEN MUOKKAAMINEN 5 KALENTERIN SELAAMINEN 8 VUORON VARAAMINEN 9 VARAUKSEN PERUUTTAMINEN
Selaimen kautta käytettävällä PaikkaOpin kartta-alustalla PaikkaOppi Mobiililla
 19.1.2017 Sisällys Slide 3. Mikä on PaikkaOppi Mobiili? Slide 4. Kaavio PaikkaOppi Mobiilin käytön aloituksesta. Slidet 5-7. Tunnusten ja kurssin luominen ennen sovelluksen käyttöä. Slide 8. Hae sovellus
19.1.2017 Sisällys Slide 3. Mikä on PaikkaOppi Mobiili? Slide 4. Kaavio PaikkaOppi Mobiilin käytön aloituksesta. Slidet 5-7. Tunnusten ja kurssin luominen ennen sovelluksen käyttöä. Slide 8. Hae sovellus
KYMP Webmail -palvelu
 KYMP Webmail -palvelu Sisältö 1. Kirjautuminen... 3 2. Viestin merkinnät... 4 3. Viestien lukeminen... 4 Viestiin vastaaminen... 4 Viestin välittäminen edelleen / uudelleen ohjaus... 5 4. Viestin kirjoittaminen...
KYMP Webmail -palvelu Sisältö 1. Kirjautuminen... 3 2. Viestin merkinnät... 4 3. Viestien lukeminen... 4 Viestiin vastaaminen... 4 Viestin välittäminen edelleen / uudelleen ohjaus... 5 4. Viestin kirjoittaminen...
Seutudokumenttien pä ivittä misohje
 Seutudokumenttien pä ivittä misohje Kirjautuminen sisällönhallinta-työkaluun Käytä ylläpidossa Firefox-selainta. Käyttäjätunnukset Käy rekisteröitymässä osoitteessa www./kirjaudu kohdassa Rekisteröidy.
Seutudokumenttien pä ivittä misohje Kirjautuminen sisällönhallinta-työkaluun Käytä ylläpidossa Firefox-selainta. Käyttäjätunnukset Käy rekisteröitymässä osoitteessa www./kirjaudu kohdassa Rekisteröidy.
Sisällysluettelo 4 ONGELMATILANTEIDEN RATKAISUT... 12
 Sisällysluettelo 1 YLEISTÄ... 2 1.1 Vastuuvapauslauseke ja takuun rajoitus... 2 1.2 Tarvittavat varusteet... 2 1.3 Etäohjattavat toiminnot... 3 2 SOVELLUKSEN ASENTAMINEN JA ALKUASETUKSET... 4 2.1 Sovelluksen
Sisällysluettelo 1 YLEISTÄ... 2 1.1 Vastuuvapauslauseke ja takuun rajoitus... 2 1.2 Tarvittavat varusteet... 2 1.3 Etäohjattavat toiminnot... 3 2 SOVELLUKSEN ASENTAMINEN JA ALKUASETUKSET... 4 2.1 Sovelluksen
Titta-palvelun käyttöohje
 LUONNOS 226.10.2017 2 (11) Sisällysluettelo 1 Rekisteröityminen... 4 2 Kirjautuminen... 5 2.1 Unohtunut salasana... 6 2.2 Unohtunut käyttäjätunnus... 6 3 Etusivu... 6 4 Käyttäjätoiminnot... 6 4.1 Salasanan
LUONNOS 226.10.2017 2 (11) Sisällysluettelo 1 Rekisteröityminen... 4 2 Kirjautuminen... 5 2.1 Unohtunut salasana... 6 2.2 Unohtunut käyttäjätunnus... 6 3 Etusivu... 6 4 Käyttäjätoiminnot... 6 4.1 Salasanan
Näin tilaat tuotteita Kuulotarvikkeen verkkokaupasta
 Näin tilaat tuotteita Kuulotarvikkeen verkkokaupasta 1 Sisällysluettelo 1. Kun tilaat ensimmäisen kerran ja rekisteröidyt asiakkaaksemme....2 Rekisteröidy palveluun...2 Kirjautuminen...4 Salasanan vaihtaminen...5
Näin tilaat tuotteita Kuulotarvikkeen verkkokaupasta 1 Sisällysluettelo 1. Kun tilaat ensimmäisen kerran ja rekisteröidyt asiakkaaksemme....2 Rekisteröidy palveluun...2 Kirjautuminen...4 Salasanan vaihtaminen...5
Sähköposti ja uutisryhmät 4.5.2005
 Outlook Express Käyttöliittymä Outlook Express on windows käyttöön tarkoitettu sähköpostin ja uutisryhmien luku- ja kirjoitussovellus. Se käynnistyy joko omasta kuvakkeestaan työpöydältä tai Internet Explorer
Outlook Express Käyttöliittymä Outlook Express on windows käyttöön tarkoitettu sähköpostin ja uutisryhmien luku- ja kirjoitussovellus. Se käynnistyy joko omasta kuvakkeestaan työpöydältä tai Internet Explorer
LUKKARIKONE KÄYTTÖOHJE
 LUKKARIKONE KÄYTTÖOHJE 23.8.2018 Sisällys 1 HAKU -välilehti... 2 1.1 Ryhmän perusteella hakeminen... 3 1.2 Toteutuksen perusteella hakeminen... 4 1.3 Opettajan lukujärjestyksen hakeminen... 5 2 LUKUJÄRJESTYS
LUKKARIKONE KÄYTTÖOHJE 23.8.2018 Sisällys 1 HAKU -välilehti... 2 1.1 Ryhmän perusteella hakeminen... 3 1.2 Toteutuksen perusteella hakeminen... 4 1.3 Opettajan lukujärjestyksen hakeminen... 5 2 LUKUJÄRJESTYS
Yhdistä kodinkoneesi tulevaisuuteen. Pikaopas
 Yhdistä kodinkoneesi tulevaisuuteen. Pikaopas Kotisi tulevaisuus alkaa nyt! Hienoa, että käytät Home Connect -sovellusta * Onneksi olkoon käytät tulevaisuuden kylmälaitetta, joka jo tänään helpottaa arkeasi.
Yhdistä kodinkoneesi tulevaisuuteen. Pikaopas Kotisi tulevaisuus alkaa nyt! Hienoa, että käytät Home Connect -sovellusta * Onneksi olkoon käytät tulevaisuuden kylmälaitetta, joka jo tänään helpottaa arkeasi.
Ohje tietojen tallennukseen
 Ohje tietojen tallennukseen Sisältö 1. Johdanto 1 2. Taksit.fi -palvelun sisältö 2 3. Kirjautuminen ensimmäisellä kerralla 3 4. Omien tietojen päivitys 6 5. Usein kysytyt kysymykset 14 6. Palaute 14 1
Ohje tietojen tallennukseen Sisältö 1. Johdanto 1 2. Taksit.fi -palvelun sisältö 2 3. Kirjautuminen ensimmäisellä kerralla 3 4. Omien tietojen päivitys 6 5. Usein kysytyt kysymykset 14 6. Palaute 14 1
Ohje vanhemmille - näin alkuun Päikyssä
 Ohje vanhemmille - näin alkuun Päikyssä Tunnuksen aktivointi ensimmäinen sisäänkirjautuminen Päikkyyn Huoltajana sinulle on luotu tunnus varhaiskasvatusyksikön toimesta matkapuhelinnumerosi perusteella.
Ohje vanhemmille - näin alkuun Päikyssä Tunnuksen aktivointi ensimmäinen sisäänkirjautuminen Päikkyyn Huoltajana sinulle on luotu tunnus varhaiskasvatusyksikön toimesta matkapuhelinnumerosi perusteella.
Skype for Business pikaohje
 Skype for Business pikaohje Sisällys KOKOUSKUTSU... 2 ENNEN ENSIMMÄISEN KOKOUKSEN ALKUA... 4 LIITTYMINEN KOKOUKSEEN SKYPE FOR BUSINEKSELLA... 5 LIITTYMINEN KOKOUKSEEN SELAIMEN KAUTTA... 6 LIITTYMINEN KOKOUKSEEN
Skype for Business pikaohje Sisällys KOKOUSKUTSU... 2 ENNEN ENSIMMÄISEN KOKOUKSEN ALKUA... 4 LIITTYMINEN KOKOUKSEEN SKYPE FOR BUSINEKSELLA... 5 LIITTYMINEN KOKOUKSEEN SELAIMEN KAUTTA... 6 LIITTYMINEN KOKOUKSEEN
Lukkarikoneen käyttöohje
 Lukkarikoneen käyttöohje Lukkarikone Pikaohjeet Kysymyksiä ja vastauksia v. 2.0 Lukkarikone Käyttöperiaate Perusnäkymä Hakusivu Lukujärjestys ryhmätunnuksen perusteella: Lukujärjestys opintojaksototeutuksien
Lukkarikoneen käyttöohje Lukkarikone Pikaohjeet Kysymyksiä ja vastauksia v. 2.0 Lukkarikone Käyttöperiaate Perusnäkymä Hakusivu Lukujärjestys ryhmätunnuksen perusteella: Lukujärjestys opintojaksototeutuksien
ohjeita kirjautumiseen ja käyttöön
 ohjeita kirjautumiseen ja käyttöön Kirjautumisesta Opiskelijat: kirjaudu aina tietokoneelle wilmatunnuksella etunimi.sukunimi@edu.ekami.fi + wilman salasana Opettajat: kirjaudu luokan opekoneelle @edu.ekami.fi
ohjeita kirjautumiseen ja käyttöön Kirjautumisesta Opiskelijat: kirjaudu aina tietokoneelle wilmatunnuksella etunimi.sukunimi@edu.ekami.fi + wilman salasana Opettajat: kirjaudu luokan opekoneelle @edu.ekami.fi
Kirkkopalvelut Office365, Opiskelijan ohje 1 / 17 IT Juha Nalli 22.12.2015
 Kirkkopalvelut Office365, Opiskelijan ohje 1 / 17 Oppilaat saavat vuoden 2016 alusta käyttöönsä oppilaitoksen sähköpostin ja muita palveluita Microsoftin Office365:sta. Oppilaiden sähköposti on muotoa
Kirkkopalvelut Office365, Opiskelijan ohje 1 / 17 Oppilaat saavat vuoden 2016 alusta käyttöönsä oppilaitoksen sähköpostin ja muita palveluita Microsoftin Office365:sta. Oppilaiden sähköposti on muotoa
ALVin käyttöohjeet. 1. Tositteiden tallennus palveluun. 1.1 Kuvaus, rajaus ja tallennus puhelimella
 ALVin käyttöohjeet Nämä käyttöohjeet sisältävät hyödyllisiä vinkkejä palvelun käyttöön. Ne kannattaa lukea ennen palvelun käyttöä. Jos kuitenkin kohtaat ongelmia, etkä löydä niihin ratkaisua näistä käyttöohjeista,
ALVin käyttöohjeet Nämä käyttöohjeet sisältävät hyödyllisiä vinkkejä palvelun käyttöön. Ne kannattaa lukea ennen palvelun käyttöä. Jos kuitenkin kohtaat ongelmia, etkä löydä niihin ratkaisua näistä käyttöohjeista,
Toiminta ennen ensimmäistä ottelua (1/2)
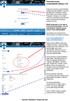 Toiminta ennen ensimmäistä ottelua (1/2) Kotijoukkue kirjautuu järjestelmään omalla joukkuekoodillaan Joukkue- /seuratunnus -kohdasta. Kirjoita joukkueesi tunnus siihen ja paina Kirjaudu -kohdasta. Tunnukset
Toiminta ennen ensimmäistä ottelua (1/2) Kotijoukkue kirjautuu järjestelmään omalla joukkuekoodillaan Joukkue- /seuratunnus -kohdasta. Kirjoita joukkueesi tunnus siihen ja paina Kirjaudu -kohdasta. Tunnukset
TELIA VIESTINTÄPALVELU VIP
 TELIA VIESTINTÄPALVELU VIP Loma- ja Poissaoloviestitoiminnallisuuden käyttöopas v. 2.0 TELIA VIESTINTÄPALVELU VIP 1 Toiminnallisuuden kuvaus Loma- / Poissaoloviestin aktivoit päälle suorittamalla seuraavat
TELIA VIESTINTÄPALVELU VIP Loma- ja Poissaoloviestitoiminnallisuuden käyttöopas v. 2.0 TELIA VIESTINTÄPALVELU VIP 1 Toiminnallisuuden kuvaus Loma- / Poissaoloviestin aktivoit päälle suorittamalla seuraavat
VSP webmail palvelun ka yttö öhje
 VSP webmail palvelun ka yttö öhje Kirjaudu webmailiin osoitteessa https://webmail.net.vsp.fi Webmailin kirjautumissivu, kirjoita sähköpostiosoitteesi ja salasanasi: Sähköpostin päänäkymä: 1: Kansiolistaus
VSP webmail palvelun ka yttö öhje Kirjaudu webmailiin osoitteessa https://webmail.net.vsp.fi Webmailin kirjautumissivu, kirjoita sähköpostiosoitteesi ja salasanasi: Sähköpostin päänäkymä: 1: Kansiolistaus
Enigmail-opas. Asennus. Avainten hallinta. Avainparin luominen
 Enigmail-opas Enigmail on Mozilla Thunderbird ja Mozilla Seamonkey -ohjelmille tehty liitännäinen GPG-salausohjelmiston käyttöä varten. Sitä käytetään etenkin Thunderbirdin kanssa sähköpostin salaamiseen
Enigmail-opas Enigmail on Mozilla Thunderbird ja Mozilla Seamonkey -ohjelmille tehty liitännäinen GPG-salausohjelmiston käyttöä varten. Sitä käytetään etenkin Thunderbirdin kanssa sähköpostin salaamiseen
JulkICT portaalin käyttöohje
 LUONNOS 30.4.2013 2 (12) Sisällys 1 Johdanto... 3 2 QPR Portaali... 3 2.1 Kirjautuminen palveluun... 3 2.2 Portaalin Prosessit-välilehden toimintakuvaus... 5 2.3 Mallin valitseminen mallilistasta... 7
LUONNOS 30.4.2013 2 (12) Sisällys 1 Johdanto... 3 2 QPR Portaali... 3 2.1 Kirjautuminen palveluun... 3 2.2 Portaalin Prosessit-välilehden toimintakuvaus... 5 2.3 Mallin valitseminen mallilistasta... 7
Outlook ja Yritysportaali Androidille
 Outlook ja Yritysportaali Androidille Sisältö 1. Tarvittavat sovellukset... 2 2. Secure Hubiin kirjautuminen... 3 3. Outlookin ja Yritysportaalin käyttöönotto... 5 4. Hyvä ottaa huomioon asennuksen jälkeen....
Outlook ja Yritysportaali Androidille Sisältö 1. Tarvittavat sovellukset... 2 2. Secure Hubiin kirjautuminen... 3 3. Outlookin ja Yritysportaalin käyttöönotto... 5 4. Hyvä ottaa huomioon asennuksen jälkeen....
Sonera Yrityssähköposti. Outlook 2013 lataus ja asennus
 Sonera Yrityssähköposti. Outlook 2013 lataus ja asennus Sisältö 1/14 Sonera Yrityssähköpostin käyttöönotto Outlook 2013 -sovelluksella SISÄLLYS Outlook 2013 asennuspaketin lataus... 2 Outlook 2013 asennus...
Sonera Yrityssähköposti. Outlook 2013 lataus ja asennus Sisältö 1/14 Sonera Yrityssähköpostin käyttöönotto Outlook 2013 -sovelluksella SISÄLLYS Outlook 2013 asennuspaketin lataus... 2 Outlook 2013 asennus...
Toiminta ennen ensimmäistä ottelua (1/2)
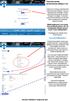 Toiminta ennen ensimmäistä ottelua (1/2) Kotijoukkue kirjautuu järjestelmään omalla joukkuekoodillaan Joukkue- /seuratunnus -kohdasta. Kirjoita joukkueesi tunnus siihen ja paina Kirjaudu -kohdasta. Tunnukset
Toiminta ennen ensimmäistä ottelua (1/2) Kotijoukkue kirjautuu järjestelmään omalla joukkuekoodillaan Joukkue- /seuratunnus -kohdasta. Kirjoita joukkueesi tunnus siihen ja paina Kirjaudu -kohdasta. Tunnukset
Sense tiedostot Käyttöohje Opastinsilta 8 ae Helsinki
 Sense tiedostot Käyttöohje www.avoine.fi 010 3090 980 Opastinsilta 8 ae 00520 Helsinki Päivitetty 19.4.2018 Sisällys 1. Palvelun kuvaus... 2 2. Palveluun kirjautuminen... 3 2.1 Käyttäjätunnus ja salasana...
Sense tiedostot Käyttöohje www.avoine.fi 010 3090 980 Opastinsilta 8 ae 00520 Helsinki Päivitetty 19.4.2018 Sisällys 1. Palvelun kuvaus... 2 2. Palveluun kirjautuminen... 3 2.1 Käyttäjätunnus ja salasana...
Kuva: Ilpo Okkonen
 OodiHOPS OHJAAJAN OHJE 14.2.2017 Kuva: Ilpo Okkonen OodiHOPS Oulun yliopistossa Oulun yliopiston koulutusneuvosto on päättänyt, että OodiHOPS-toiminto otetaan käyttöön vähintään aloittavilla opiskelijoilla
OodiHOPS OHJAAJAN OHJE 14.2.2017 Kuva: Ilpo Okkonen OodiHOPS Oulun yliopistossa Oulun yliopiston koulutusneuvosto on päättänyt, että OodiHOPS-toiminto otetaan käyttöön vähintään aloittavilla opiskelijoilla
Outlook ja Yritysportaali Androidille
 Outlook ja Yritysportaali Androidille Sisältö Secure hubiin kirjautuminen... 2 Outlookin ja Yritysportaalin käyttöönotto... 4 Hyvä ottaa huomioon asennuksen jälkeen.... 12 1 Secure hubiin kirjautuminen
Outlook ja Yritysportaali Androidille Sisältö Secure hubiin kirjautuminen... 2 Outlookin ja Yritysportaalin käyttöönotto... 4 Hyvä ottaa huomioon asennuksen jälkeen.... 12 1 Secure hubiin kirjautuminen
M-Files jäsenrekisterin käyttöohje
 M-Files jäsenrekisterin käyttöohje 2 Esipuhe Tässä tiedostossa on ohjeistettu Suomen Nuorkauppakamarin jäsenrekisteri M-Filesin käyttöä. Yhdistyslain 11 mukaan Yhdistyksen jäsenistä on hallituksen pidettävä
M-Files jäsenrekisterin käyttöohje 2 Esipuhe Tässä tiedostossa on ohjeistettu Suomen Nuorkauppakamarin jäsenrekisteri M-Filesin käyttöä. Yhdistyslain 11 mukaan Yhdistyksen jäsenistä on hallituksen pidettävä
Suojaa yrityksesi aina ja kaikkialla. F-Secure PSB:n käyttöönotto-opas
 Suojaa yrityksesi aina ja kaikkialla F-Secure PSB:n käyttöönotto-opas Sisällys 1 Kirjautuminen Sovelluskauppaan... 3 2 Laitteiden suojaaminen... 4 2.1 Mobiilitietoturvan asennus... 6 2.2 Tietokoneturvan
Suojaa yrityksesi aina ja kaikkialla F-Secure PSB:n käyttöönotto-opas Sisällys 1 Kirjautuminen Sovelluskauppaan... 3 2 Laitteiden suojaaminen... 4 2.1 Mobiilitietoturvan asennus... 6 2.2 Tietokoneturvan
VA-järjestelmän käyttöohje https://imdg.portofhelsinki.fi
 VA-järjestelmän käyttöohje https://imdg.portofhelsinki.fi VA-järjestelmän käyttöohje Käyttäjän kirjauduttua Va-järjestelmään palvelun etusivulla näkyy oman yrityksen ilmoitukset 14 vuorokauden ajalta.
VA-järjestelmän käyttöohje https://imdg.portofhelsinki.fi VA-järjestelmän käyttöohje Käyttäjän kirjauduttua Va-järjestelmään palvelun etusivulla näkyy oman yrityksen ilmoitukset 14 vuorokauden ajalta.
Diacor Turku extranet
 Diacor Turku extranet Extranet on asiakasyritystemme vastuuhenkilöille tarkoitettu sähköinen palvelukanava. Diacor Turun extranet- sivustolla yrityksen kontaktihenkilön on mahdollista kirjata työntekijöiden
Diacor Turku extranet Extranet on asiakasyritystemme vastuuhenkilöille tarkoitettu sähköinen palvelukanava. Diacor Turun extranet- sivustolla yrityksen kontaktihenkilön on mahdollista kirjata työntekijöiden
Twitter-yhteisöpalvelu ja sen käyttäminen
 Twitter-yhteisöpalvelu ja sen käyttäminen Twitter on mikroblogipalvelu, eli siellä jaettavat tilapäivitykset ym. ovat lyhyitä ja ytimekkäitä kertomuksia (max. 140 merkkiä per päivitys). Twitterin tilapäivityksiä
Twitter-yhteisöpalvelu ja sen käyttäminen Twitter on mikroblogipalvelu, eli siellä jaettavat tilapäivitykset ym. ovat lyhyitä ja ytimekkäitä kertomuksia (max. 140 merkkiä per päivitys). Twitterin tilapäivityksiä
Sonera Viestintäpalvelu VIP
 Sonera Viestintäpalvelu VIP Loma- ja Poissaoloviestitoiminnallisuuden käyttöopas v 1.2 Toiminnallisuuden kuvaus Poissaoloviestin aktivoit päälle suorittamalla seuraavat toimenpiteet: Valitse aktiviteetiksesi
Sonera Viestintäpalvelu VIP Loma- ja Poissaoloviestitoiminnallisuuden käyttöopas v 1.2 Toiminnallisuuden kuvaus Poissaoloviestin aktivoit päälle suorittamalla seuraavat toimenpiteet: Valitse aktiviteetiksesi
PIKAOPAS INTRUM WEBIN PERINNÄN TOIMINTOIHIN. Päivitetty 10/2014
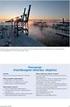 PIKAOPAS INTRUM WEBIN PERINNÄN TOIMINTOIHIN Päivitetty 10/2014 Tervetuloa Intrum Webin Perinnän verkkopalvelun käyttäjäksi! Tämä pikaopas johdattaa Intrum Webin perustoimintoihin. Tarkempaa tietoa toiminnoista
PIKAOPAS INTRUM WEBIN PERINNÄN TOIMINTOIHIN Päivitetty 10/2014 Tervetuloa Intrum Webin Perinnän verkkopalvelun käyttäjäksi! Tämä pikaopas johdattaa Intrum Webin perustoimintoihin. Tarkempaa tietoa toiminnoista
Ohjeet ALS Online-palvelun käyttöön PÄIVITETTY
 Ohjeet ALS Online-palvelun käyttöön PÄIVITETTY 15.11.2017 ALS Online-palveluun kirjautuminen Henkilökohtaiset ALS Online-tunnukset saat käyttöösi täyttämällä kotisivuiltamme löytyvän lomakkeen tai ottamalla
Ohjeet ALS Online-palvelun käyttöön PÄIVITETTY 15.11.2017 ALS Online-palveluun kirjautuminen Henkilökohtaiset ALS Online-tunnukset saat käyttöösi täyttämällä kotisivuiltamme löytyvän lomakkeen tai ottamalla
Informaatiotekniikan kehitysyksikkö
 SAVONIA Savonia RPM Käyttöopas Informaatiotekniikan kehitysyksikkö 18.8.2011 Sisällysluettelo 1. Perusnäkymä... 3 2. Kirjautuminen... 4 3. Rekisteröinti... 5 4. Idean jättäminen... 6 4. Arviointi... 8
SAVONIA Savonia RPM Käyttöopas Informaatiotekniikan kehitysyksikkö 18.8.2011 Sisällysluettelo 1. Perusnäkymä... 3 2. Kirjautuminen... 4 3. Rekisteröinti... 5 4. Idean jättäminen... 6 4. Arviointi... 8
Kulttuuriympäristön tietojärjestelmän käyttöohje Extranet - palvelu
 1/6 Kulttuuriympäristön tietojärjestelmän käyttöohje Extranet - palvelu Järjestelmään kirjautuminen Kulttuuriympäristön tietojärjestelmä löytyy internetistä osoitteesta https://www.museoverkko.fi. Sivut
1/6 Kulttuuriympäristön tietojärjestelmän käyttöohje Extranet - palvelu Järjestelmään kirjautuminen Kulttuuriympäristön tietojärjestelmä löytyy internetistä osoitteesta https://www.museoverkko.fi. Sivut
Hallintaliittymän käyttöohje
 Hallintaliittymän käyttöohje 1. Yleisiä huomioita Hallintaliittymän käyttöä helpottavia yleisiä huomioita: - Käytä listanäkymien hakukentissä kentän vieressä olevaa hakunappia, älä enter-näppäintä. - Älä
Hallintaliittymän käyttöohje 1. Yleisiä huomioita Hallintaliittymän käyttöä helpottavia yleisiä huomioita: - Käytä listanäkymien hakukentissä kentän vieressä olevaa hakunappia, älä enter-näppäintä. - Älä
Outlook ja Yritysportaali iphonelle
 Outlook ja Yritysportaali iphonelle Sisältö 1. Tarvittavat sovellukset... 2 2. Secure Hubiin kirjautuminen... 3 3. Outlookin ja Yritysportaalin käyttöönotto... 7 4. Hyvä ottaa huomioon asennuksen jälkeen....
Outlook ja Yritysportaali iphonelle Sisältö 1. Tarvittavat sovellukset... 2 2. Secure Hubiin kirjautuminen... 3 3. Outlookin ja Yritysportaalin käyttöönotto... 7 4. Hyvä ottaa huomioon asennuksen jälkeen....
Secure hubiin kirjautuminen
 Outlook iphonelle Sisältö Secure hubiin kirjautuminen... 2 Vanhan sähköpostitilin poisto... 6 Outlookin ja Yritysportaalin käyttöönotto... 8 Hyvä ottaa huomioon asennuksen jälkeen.... 16 1 Secure hubiin
Outlook iphonelle Sisältö Secure hubiin kirjautuminen... 2 Vanhan sähköpostitilin poisto... 6 Outlookin ja Yritysportaalin käyttöönotto... 8 Hyvä ottaa huomioon asennuksen jälkeen.... 16 1 Secure hubiin
Public. Tieto Edu. Hoitoajat. Tieto Education Finland
 Tieto Edu Hoitoajat Tieto Education Finland Tieto Edu Mobiilisovellus Android- ja ios - käyttöjärjestelmille Maksuton sovellus ladataan Google Playsta tai Applen App storesta Mobiilisovelluksen lisäksi
Tieto Edu Hoitoajat Tieto Education Finland Tieto Edu Mobiilisovellus Android- ja ios - käyttöjärjestelmille Maksuton sovellus ladataan Google Playsta tai Applen App storesta Mobiilisovelluksen lisäksi
