Huomaathan lukiessasi!
|
|
|
- Kaija Heikkinen
- 8 vuotta sitten
- Katselukertoja:
Transkriptio
1 Huomaathan lukiessasi! Jos teet suurempia muutoksia, muista ottaa varmuuskopio järjestelmästä ennen ja jälkeen muutosten. Tämä tapahtuu muutamalla napin painalluksella, ja kopion tallentaminen omalle koneelle onnistuu kuten minkä tahansa tiedoston lataaminen netistä. Varsinkin suurten muutosten jälkeen tehtyjä varmuuskopioita kannattaa säilyttää mielellään monessa paikassa sivuston käyttämän palvelimen lisäksi. (Katso ohjeet luvusta Varmuuskopiointi.) Oppaan seuraamiseen riittävät arkipäiväiset tietokoneen käyttötaidot. Kuvallisia ohjeita seuraamalla pääsee jo pitkälle, ja yleensä riittää kyseisen otsikon ja mahdollisesti myös sen yläotsikon lukeminen. Joitakin poikkeustoimenpiteitä varten on neuvottu tutustumaan muihin valmiisiin ohjeisiin. Ohjeissa on monesti myös paljon kokemuksen synnyttämiä neuvoja, joiden takia kannattaa silmäillä kyseinen kohta läpi vaikka asian tekeminen tuntuisi muuten selkeältä. Sisällys 1. Huomaathan lukiessasi... s Sisällys... s Sivuston puolelta tapahtuvat muokkaukset... s Uuden sisällön luominen 2. Sisällön muokkaus 3. Tekstisisällön ja liitteiden lisäys ja muokkaus 1. Editorin alla olevat nappulat 2. Kopioitaessa tekstiä editoriin 3. Liitteet 4. Kuvan lisääminen 1. Kuvan lisäys Kuva-välilehden kautta 2. Kuvan lisääminen tekstin sekaan 5. YouTube-videoiden lisäys 1. Video tekstin seassa 4. Admin-puolella tehtävät muokkaukset... s Välimuistin tyhjennys 2. Valikkojen määrittäminen 3. Tuotteet ja valmistajat 1. Valmistajien lisääminen 2. Valmistaja- ja tuotekuvien lisäys
2 3. Tuotefiltterin rajausehtojen lisäys 4. Tuotteiden lisääminen 5. Super-user oikeuksilla tapahtuvat muutokset... s Moduulien muuttaminen 1. Moduulin tunnistaminen 2. Moduulien yhteiset asetukset 3. Moduulien asemointi 4. Moduuliasemien tyylit 5. Logon, päävalikon ja 'kirjaudu'-nappulan tyylit 2. Käyttäjän lisääminen 3. Tyylien muuttaminen 1. Kategoriakohtainen kuvien leveyden muuttaminen 2. Ulkoasun muutosten testaaminen 3. Palvelimen tiedostojen siirtäminen ja muokkaus extplorerilla 4. Logon vaihtaminen 5. Taustakuvan lisääminen 6. Copyright-tekstin muuttaminen 4. Lisäosat 1. Asennus 2. Poistaminen 6. Päivitykset... s Varmuuskopiointi... s Varmuuskopion ottaminen Akeeballa 2. Varmuuskopion lataaminen tietokoneelle 3. Järjestelmän palauttaminen varmuuskopiosta 4. Huomioitavaa sivuston siirtämistä varten
3 Sivuston puolelta tapahtuvat muokkaukset Sivuston (Frontend) puolelta tehtävät muutokset toteutetaan kirjautumalla kuvassa näkyvän Kirjaudu -nappulan kautta. Kaikki sisältö eli tekstit, kuvat, videot, jälleenmyyjät jne. lukuunottamatta tuotetietoja ja valmistajia voidaan lisätä ja muokata näin. Ne lisätään Tuotteet ja valmistajat -luvussa olevien ohjeiden mukaisesti, kirjautumalla ensin admin-puolelle. Sivuston kirjautumista varten aukeaa alla näkyvä ponnahdusikkuna, joka sulkeutuu kirjautumisen jälkeen. Uloskirjautuminen tapahtuu samoin. Uuden sisällön luominen Uuden artikkelin luomiseksi painetaan Kirjaudu -nappulaa uudestaan, jolloin aukeaa alla näkyvä käyttäjäikkuna. Minkä tahansa sisällön tuottamista varten painetaan Luo uusi artikkeli. Kaikkeen sisältöön on lisättävä alla olevan kuvan mukaisesti otsikko sekä alias, eli url-osoitteen pääte, joka on monesti sama kuin otsikko, mutta ilman ääkkösiä ja väliviivoin. Yleensä valitaan myös kategoria (esim. uutiset, jälleenmyyjät, kotiin, slider, Yksilöllisiä ratkaisuja), joka määrää missä päin sivustoa sisältö tulee näkymään. Uudelle artikkelille voidaan myös määrittää oma valikkopainike vaikkapa johonkin päävalikon alavalikkoon (Tarkemmat tiedot ohjeiden Admin-puolen kohdasta Valikkojen määrittäminen ). Kategoria blank tulee jättää nimensä mukaisesti tyhjäksi*. Ohjeet erilaisten sisältötyyppien lisäämisestä löytyvät asianmukaisten väliotsikkojen alta.
4 (* Kyseessä on sisällönhallinnan käyttämä apukategoria, jonka avulla voidaan käyttää monelle kategorialle tarkoitettuja asetuksia, vaikka sisältö haetaankin käytännössä vain yhdestä kategoriasta) Sisällön muokkaus Sisällön muokkaaminen tapahtuu samanlaisessa ikkunassa kuin uuden sisällön luominen. Useimmissa tapauksissa kirjautunut käyttäjä pääsee muokkaamaan sisältöä painamalla sisällön yhteydessä näkyvää Muokkaa -linkkiä. Esimerkiksi näyteikkunan slaiderin kuvien ja tekstien muokkaamiseksi täytyy painaa ensin Lue tästä -nappulaa. Poikkeuksena on kuitenkin etusivun Yksilöllisiä ratkaisuja -osaston kuvien ja otsikoiden muokkaus, sillä niissä käytetään tavallisten Lue tästä -nappuloiden sijaan saman näköisiä linkkejä, jotka ohjaavat aivan muualle. Näitä pääsee muokkaamaan parhaiten etsimällä kuvan otsikkoa hakutoiminnolla. Tekstisisällön & liitteiden lisäys ja muokkaus Varsinainen leipäteksti lisätään oletuksena auki olevaan Sisältövälilehteen. Tekstin muotoilu onnistuu pääosin tekstinkäsittelyohjelmaa muistuttavalla editorilla, mutta lisäksi on huomioitava Lue lisää -jakoviiva (oikealla kuvassa punainen katkoviiva). Lue lisää-viivan tarkoituksena on erottaa tekstin alusta lyhyt intro-osio, joka näkyy aina kun tekstiä käytetään Lue tästä nappuloiden kanssa.
5 Editori: linkit, kuva, sivukatko, lue lisää, vaihda editorin tilaa Tekstiin voidaan lisätä sisäisiä linkkejä muihin sivuston teksteihin editorin alapuolella olevasta Artikkeli-nappulasta. Sivuston muihin artikkeleihin ei tulisi lisätä linkkejä kopioimalla linkki osoitekentästä, koska silloin linkit lakkaavat toimimasta jos järjestelmää siirretään. Kuva-painikkeesta voi lisätä kuvan, jos sen haluaa välttämättä tekstin väliin (ks. luku Kuvan lisääminen tekstin sekaan). Sivukatkon avulla pitkistä artikkeleista voi tehdä käyttäjäystävällisempiä pilkkomalla niitä useampaan osaan. Artikkeliin voidaan luoda uusi lue lisää -jakoviiva intro-osiota varten. Vaihda editorin tilaa -nappulan avulla pääsee tarkastelemaan HTML-koodia, tai takaisin tavalliseen editoriin. Kopioitaessa tekstiä editoriin Jakoviivan lisäämisessä tulee kuitenkin olla tarkkana jos teksti kopioidaan jostain muualta. Jos editoriin liitetään tekstiä suoraan toiselta nettisivulta, editoriin siirtyvät myös kyseisen sivun HTML-muotoilut. HTML-muotoilua pääsee katsomaan editorin oikeassa alakulmassa olevalla Vaihda editorin tilaa -nappulalla (kuva alavasemmalla). Lue lisää -jakoviivan HTML-muotoilu on <hr id= system-readmore />, ja se on korostettu kuvassa keltaisella. Ongelmana ovat <div></div> -tägit, jotka voivat rikkoa intro-näkymissä sivun muotoilun (kuva alaoikealla). Tägit toimivat avaavana (<div>) ja sulkevana (</div>) parina, ja mikäli div-osion avaava tägi jää intro-näkymään ilman sulkevaa tägiä, kaikki tämän jälkeen tulevat osiot sivulla ovat pilalla. Muut tägit editori osaa sulkea itse, joten niistä ei tarvitse välittää. Ongelman ratkeaa kun varmistaa itse, että jokainen avaava div-tägi suljetaan ennen jakoviivaa. Ongelma voidaan välttää myös siirtämällä HTML-näkymässä jakoviivan ensimmäisen div-tägin yläpuolelle, ja siirtämällä sen jälkeen ylös ainoastaan aineistoa jossa ei ole div-tägejä. Avaavissa div-tägeissä voi olla myös muotoilua varten erilaisia määreitä, eli esim. <div id= osio1 class= luokka style= tyyli1:jotain;tyyli2:jotain muuta; > on myös avaava div-tägi, joka tulee sulkea ennen jakoviivaa. Muotoilut koskevat vain tägien välissä olevaa tekstiä, joten muotoilut on syytä tarkistaa tallennuksen jälkeen. Liitteet Liitteiden lisääminen onnistuu helposti Liitteet -välilehdellä olevan liitelataajan avulla. Lisää liitekenttä -nappulasta aukeaa tarkemmat valintavaihtoehdot. Browse... nappulasta voit etsiä liitetiedoston sivuiltasi, tai mikäli haluttu tiedosto on jo lisätty palvelimelle liitteenhallinnan kautta (tai kansioon /media/k2/attachments), voit valita
6 sen linkistä tai valitse tiedosto palvelimelta. Lisätyt liitteet näkyvät artikkelin lopussa liitelistana. Kuvan lisäys Tämä osio ei käsittele tuotteisiin ja valmistajiin liittyvien kuvien lisäämistä, vaan se on ohjeistettu luvussa Tuotteet ja valmistajat. Tuote- ja valmistajakuvia hallinnoidaan eri tavalla kuin muita kuvia, joten Kuvia voi lisätä kahdella tavalla, joko Sisältövälilehdeltä tekstin sekaan, tai Kuvavälilehdeltä, jolloin kuvan asettelu ja skaalaus tapahtuu automaattisesti. Pääsääntöisesti on suositeltavaa käyttää Kuva-välilehdeltä tapahtuvaa lisäämistä, mutta jos kuvan haluaa nimenomaan tekstin sekaan, voidaan käyttää Sisältövälilehdeltä tapahtuvaa lisäystä. Kuvan lisääminen Kuva-välilehden kautta Tässä vaihtoehdossa on se hyvä puoli, että kuvan kokoa ei tarvitse muuttaa etukäteen. Kuvan skaalaaminen tapahtuu leveyden mukaan, joten kaikki saman kategorian kuvat näkyvät aina samassa paikassa yhtä leveinä. Parhaan laadun takaamiseksi kuvat voidaan siksi ladata mahdollisimman isoina. Ladatuista kuvista tehdään automaattisesti 5 eri kokoa (XS,S,M,L,XL) ja kokoversioiden hallinnointi tapahtuu myös itsestään. Tämä nopeuttaa palvelimen latausaikoja, kun kuvista ei yleensä tarvitse ladata suurinta versiota, jonka käyttäjän selain skaalaisi pienemmäksi. Etusivulla olevien slideshow:n ja Yksilöllisiä ratkaisuja -sarjan kuvien (Muokkaamiseen ohjeet kohdassa Sisällön muokkaus ) mittasuhteet tulisi kuitenkin rajata etukäteen,
7 jotta ne eivät olisi korkeussuunnassa erilaisia kuin muut sarjan kuvat. Slideshow:n kuvien koko on 1195x521 ja yksilöllisten ratkaisujen koko on 199x301 pikseliä. Varsinainen kuvan lisääminen tapahtuu painamalla Browse -nappulaa ja valitsemalla kuva omalta koneeltasi. Jos olet jo ladannut kuvan näin, voit valita sen uudestaan painamalla Selaa palvelinta. Kuvan lisääminen tekstin sekaan Mikäli kuva halutaan tekstin väliin, voidaan käyttää Kuva-välilehden sijaan editorin kuvanlisäystä. Kuvaa voidaan siirtää ja skaalata kuten tekstinkäsittelyohjelmassa. Sisältö-välilehdessä editorin alla on painike Kuva (yläoikeassa kuvassa kieltomerkin alla), josta pääsee valitsemaan palvelimelle ladatun kuvan. Jos kuvaa ei ole vielä ladattu palvelimelle (tai jos kuvienhallinta ei ole löytänyt kuvaa kansiosta), kuva voidaan ladata omalta tietokoneelta kohdasta Lataa tiedostoja. Kun palvelimelle ladattu kuva on valittu, painetaan oikealla piilossa olevaa Lisää nappulaa. Tekstin sekaan lisättäviä kuvia ei kuitenkaan tulisi lisätä intro-osioon (Intro-osiosta ks. luku Tekstisisällön & liitteiden lisäys ja muokkaus), ellei pidä huolta että kuva pysyy riittävän pienenä. Pienen kuvan lisääminen näin tekee kuitenkin sivusta raskaamman, koska selain joutuu lataamaan kuvan täysikokoisena ja pienentämään sen jälkikäteen. Intro-osioon tarkoitettujen kuvien lisääminen tapahtuu parhaiten Kuva-välilehden kautta. YouTube-videoiden lisäys YouTube- sekä muiden vastaavien videopalveluiden videoiden lisääminen tapahtuu Media-välilehdeltä valitsemalla käytä videopalvelua -välilehti. Valitaan listasta oikea palveluntarjoaja ja lisätään videon ID-tunnus. Näin lisättynä video tulee artikkelin jälkeen ikään kuin liitteeksi. ID-tunnus löytyy kun lisättävää videota tarkastellaan sen Youtube-sivulla.ID-tunnus löytyy nopeiten kopioimalla URL-osoitteesta watch?v= jälkeen tulevat merkit &-merkkiin asti. ID löytyy myös painamalla videon alta Share -nappulaa.
8 Video tekstin seassa YouTube-videoita voidaan lisätä myös oikealla näkyvän esimerkin mukaisesti tekstin väliin, jolloin myös videon ympärille jäävä kehys on hillitympi. Videon ID lisätään {youtube}{/youtube}tägien väliin. Tägit voi kirjoittaa suoraan editoriin, eli ei tarvitse vaihtaa editoria HTML-muotoon. Admin-puolella tapahtuvat muutokset Admin-puolen toimintoja varten on etusivun osoitteen perään lisättävä pääte '/administrator', ja sisään pääseen kirjautumaan Super user -tason tunnuksilla. Admin-puolella tulee usein vastaan tilanne, jossa tiettyyn valikkoon ei yllättäen pääsekään. Yleensä tämä johtuu siitä että admin on avannut tallentamattoman lomakkeen, ja ongelma ratkeaa painamalla vasemmassa yläkulmassa olevaa Administration -pääotsikkoa, tai viimeistään kirjautumalla uudestaan admin-puolelle. Admin-puolelta voidaan tehdä myös kaikki ne muutokset, jotka yllä on ohjeistettu sivuston puolelta tehtäviksi. Tämä ei kuitenkaan tapahdu Joomlan varsinaisen artikkelihallinnan kautta (Content Article Manager), vaan sivustolla käytetään käyttäjäystävällisempää K2-artikkelihallintakomponenttia, joka löytyy valikosta Components->K2->Items. Valittuasi artikkelin pääset samanlaiseen muokkausnäkymään kuin etupuolella. Välimuistin tyhjennys Useiden päivitysten ilmeneminen sivustolla edellyttää välimuistin poistamista. Tämä tapahtuu valikosta Site Maintenance Clear Cache. Merkitään kaikki valituiksi ja painetaan Deletenappulaa.
9 Valikkojen määrittäminen Valikkojen hallinta löytyy Menus-valikosta, ja valitaan päävalikkoon voidaan lisätä uusi nappula avaamalla kohdasta Main Menu Add New Menu Item. Jos nykyistä valikkoa halutaan muuttaa, valitaan vain Main Menu. Aukeavasta ikkunasta valitaan valikkonappulan tyyppi kohdasta Menu Item Type. Tärkeimmät tyypit on korostettu keltaisella: Iframe Wrapperin avulla voidaan liittää ulkoinen web-sivu osaksi sivustoa. Näin on toteutettu jälleenmyyjien verkkokauppa. Item on yksittäinen sisältöartikkeli, jolla on toteutettu suuri osa päävalikon alavalikoista. Categories kerää alleen yhden tai useamman kategorian artikkeleita. Näin on toteutettu suurin osa päävalikoista sekä Etusivu ja Uutiset. External URL johtaa mihin tahansa (ei siis vain ulkoiseen) osoitteeseen, ja sillä voidaan kätevästi ohjata esimerkiksi esiasetettuun filtteriin. Sisäisissä linkeissä riittää osoitteen loppuosa, eli alusta voidaan jättää pois Manufacturer Details Layout on valmistajan esittelysivu. Menu Item Alias voi olla hyödyllinen, jos tarvitaan esimerkiksi sivuvalikoita. Tämän avulla voidaan linkittää johonkin olemassaolevaan valikon nappulaan.
10 Valikon asetuksista tulee muistaa tyypin lisäksi ainakin Otsikko (Menu Title) sekä oikeasta valikosta Required Settings. Otsikon miettimisessä tulee huomioida ainakin pituus ja kuvaavuus: joskus on todella vaikea keksiä kuvaavaa otsikkoa joka mahtuu valikkonappulaan. Otsikon pitäisi kuvata kaikkea mitä sen alta löytyy, eikä se ei saisi olla liian epämääräinen, jotta sisältöä etsivä osaa valita oikean nappulan. On myös hyvä tarkistaa ainakin url-alias. Ääkköset kannattaa muuttaa ä -> a -muunnoksella, järjestelmä muuttaa ne itsestään ae-muotoon. Lisäksi osoite saa olla pidempi ja kuvaavampi kuin nappulan otsikko, koska google antaa osoitteelle painoarvoa, vaikka ihmiset eivät sitä huomioisikaan. Lisäksi kannattaa tarkistaa Menu Location (= onhan nappula tulossa varmasti päävalikkoon?), sekä Parent Item, eli mihin alavalikkoon nappulan olisi tarkoitus päätyä. Valikkotyypeillä on lisäksi runsaasti omia asetuksiaan, joita ei käsitellä tässä. Valikkojen järjestystä pääsee vaihtamaan Main Menu -valikon yleisnäkymässä (kuva oikealla) olevista ylös ja alas olevista nuolista (kuvassa keltaisella). Päävalikon nappulan siirtäminen siirtää luonnollisesti myös alavalikon. Alavalikkojen järjestystä voi muuttaa tässä ainoastaan alavalikon sisällä, mutta ei alavalikosta toiseen (alavalikon vaihtaminen tapahtuu muuttamalla Parent Item:iä). Tuotteet ja valmistajat Tuotteiden lisäämiseksi käytetään Virtuemart-komponenttia, joka on Joomlalle suunniteltu ilmainen verkkokauppapohja. Kauppa on asetettu katalogitilaan, eli ostoskoriin ja tuotteiden tilaamiseen liittyvät toiminnot eivät toimi.
11 Nykyisessä versiossa (VM2.0.8) tuotteiden päivitys ei onnistu sivuston puolelta. Virtuemart avataan valitsemalla admin-päävalikosta Components-> Virtuemart. Valmistajien lisääminen Valmistajat lisätään Virtuemartin valikon kohdasta Manufacturers-> Manufacturers, ja painamalla keltaista New-nappulaa. Valmistajan tiedot täytetään Descriptionvälilehdessä, kirjoitetaan ainakin valmistajan nimi, Sef Alias eli url-otsikko, valmistajan kotisivu (Manufacturer URL) sekä kuvaus valmistajasta editoriin. Editorissa Article- nappulasta ei löydy sivustossa käytettyä K2-artikkelinhallintaa vaan tyhjä Joomlan artikkelinhallinta, joten valmistajien sivuihin ei kannata lisätä sisäisiä linkkejä, ellei kopio niitä K2-editorista. Valmistajan logoa tai muuta kuvaa ei kannata lisätä image-painikkeesta, vaan Imagesvälilehdessä. Valmistaja- ja tuotekuvien lisäys Valmistajien ja tuotteiden kuvien lisääminen tapahtuu yhtenäisellä tavalla, joten ohjetta ei toisteta erikseen tuotteita varten. Images-välilehden pohjalla on Upload File -osio. Browsenappulan avulla voi etsiä omalta koneeltaan kuvan, ja valita Upload-toiminnon. Valmistajan kuvasta tulee näkymään vain 90px levyinen kuva (tämä voidaan muuttaa Virtuemartin valikosta Configuration Configuration: Templates-välilehti Media Files Settings -osio: Thumbnail image width & height). Tuotekuvan leveys olisi hyvä olla korkeintaan 310px, koska selain pienentää sen latauksen jälkeen. Kuva latautuu painamalla Save-nappia sivun yläosassa. Palvelimelle ( /images/stories/virtuemart/ [manufacturers tai products]/ kansioon) tallennettuja kuvia voidaan valita painamalla Search Images rivin +nappulaa, ja kuvalle voi halutessaan lisätä kuvatekstin tai määrittää sen piilotetuksi.
12 Tuotefiltterin rajausehtojen lisäys Sivuston Tuotteet-osion rajaava haku tarvitsee avukseen rajausehtoja, jotka täytyy määrittää kullekin tuotteelle aiemmin luotujen ehtokategorioiden perusteella. Rajausehdot auttavat asiakasta ymmärtämään miten tuotteet eroavat toisistaan ja auttavat lähestymään laajaa valikoimaa. Rajausehtoja ei kutenkaan tulisi olla yhdessä tuotekategoriassa mielivaltaisen paljon, jotta filtteri pysyy siedettävän kokoisena. Ehtokategoroita (esim. väri, materiaali tms.) pääsee luomaan Virtuemartin valikosta Products -> Custom Fields keltaisesta New-nappulasta. Jokainen Custom Field -tyyppi täytyy liittää johonkin ryhmään, ja nämä ryhmät luodaan samalla tavalla kuin muut Custom Field -tyypit. Kohdassa Custom Field Type valitaan silloin Parent (ks. kuva oikealla), lisätään otsikko ja painetaan Save & Close (kuva alla). Uudet Custom Fields -ryhmät eivät ilmaannu filtteriin automaattisesti, vaan ne pitää lisätä filtterin asetuksista (ks. osio Moduulien muuttaminen: muokattava moduuli Tuotehaku Cherry Picker), mutta jo näkyviin ryhmiin lisättävät Custom Field -tyypit toimivat automaattisesti. Tavallisen suodatin-tyypin (ei ryhmä) asetusohjeet kuvassa: Tuotteiden lisääminen Varsinaiset tuotteet kannattaa lisätä vasta kun valmistajat ja Custom Fields-tyypit on lisätty. Tuotteen lisääminen tapahtuu valitsemalla Virtuemartin valikosta Products Products ja painamalla keltaista New-nappulaa (älä sekoita samannäköiseen Child
13 Product -nappulaan). Ensimmäiseltä välilehdeltä (Product Information) määritetään tuotteen SKU-tunnus eli tuotekoodi, tuotteen nimi, valmistaja sekä hinta (Cost Price) (ks. kuva alla). Product Description -välilehdeltä voidaan antaa sekä lyhyempi että pidempi kuvaus. Product Status sekä Product Dimensions and Weight -välilehdet jätetään tyhjiksi, koska ne ovat käytössä ainoastaan verkkokaupasta tilattaessa. Product Images kohdassa lisätään tuotteelle kuva kohdassa Valmistaja- ja tuotekuvien lisäys mainittujen ohjeiden mukaisesti.
14 Custom Fields välilehdeltä määritetään hakumääreet. Custom Fields -tyypit lisätään osion Custom Field Type pudotusvalikosta, jossa on valmiiksi jonkun Custom Fields -ryhmän nimi. Tämä ei kuitenkaan tarkoita että ryhmä olisi valittuna, vaan se pitää vielä valita avaamalla pudotusvalikko ja painamalla haluttua ryhmää (jostain syystä ryhmä näkyy myös tässä vaiheessa korostettuna, ikään kuin se olisi valittu). Saman hakuehdon voi halutessaan valita moneen kertaan toistamalla edellä mainitun valintatoimenpiteen. Super-user oikeuksilla tapahtuvat muutokset Moduulien muuttaminen Moduulit ovat useilla sivuilla näkyviä palikoita, jotka ovat aina näkyessään samalla paikalla. Esimerkiksi etusivun Näyteikkuna ja Yksilöllisiä ratkaisuja ovat moduuleja. Myös tuotefiltteri ja valikot on toteutettu moduuleina. Voidaan melkein sanoa että kaikki sisältöpalikat mikä näkyy useammalla kuin yhdellä sivulla, ovat moduuleja. Logo, päävalikko sekä Kirjaudu -nappula toimivat kuten moduulit, mutta niitä hallinnoidaan toisaalta (ks. alaosio Logon, päävalikon ja Kirjaudu-nappulan sijainti). Moduulit löytyvät admin-valikosta kohdasta Extensions Module Manager. Moduulin tunnistaminen Jos moduulin otsikosta ei vielä selviä, mikä moduuli on kyseessä (ks. moduulien sijainnit) Asia selvinnee viimeistään menemällä adminpuolella sellaisen valikkopainikkeen muokkaussivulle (ks. luku Valikkojen määrittäminen), jossa moduuli näkyy. Mikäli moduuli näkyy sellaisella sivulla, jota ei ole nappulana päävalikossa, moduulin näkyvyys on luultavasti määritetty System Menu -apuvalikossa (admin-valikossa Menus System Menu). Kyseisen valikon sivulla näkyvät moduulit on listassa merkitty joko All (=näkyy kaikilla sivuilla) tai Yes (=Näkyy vain tietyillä sivuilla, mm. kyseinen valikkopainike).
15 Moduulien yhteiset asetukset Moduulin voi piilottaa nopeasti moduulilistassa painamalla sen nimen perässä olevaa vihreää palloa. Moduulilistasta näkee nopeasti mihin moduuli on asemoitu, mitä tyyppiä moduuli on, näkyykö kaikilla sivuilla vai vain valituilla, ja onko moduuli julkinen vai näkyykö se vain kirjautuneille. Moduulin saa auki otsikosta, ja kaikilla moduuleilla on yhteiset perusasetukset. Moduulin otsikko on pakollinen, mutta sen voi halutessaan piilottaa sivuston puolelta, jolloin otsikko näkyy vain moduulilistassa. Position-kohdasta määritetään moduulin asemointi (ks. seuraava osio). Status-kohdasta moduulin voi määrittää käyttöön tai pois, ja Accesskohdasta moduulin voi määrittää näkymään vain rekisteröityneille käyttäjille. Jos samassa moduuliasemassa on samalla sivulla monta moduulia, niille voi määrittää järjestyksen. Järjestyksen muuttaminen toimii samoin kuin valikoissa (ks. Valikkojen määrittäminen -luvun lopusta). Lisäksi kullakin moduulityypillä on omat erityisasetuksensa. Moduulien asemointi Moduulien asemointi ja asemointien nimet ovat sivupohjakohtaisia. Käytössä olevan sivupohjan asemat on listattu alla, käyttämättömät on merkitty harmaalla Sivupohjan moduulit [ie-warn] [drawer] Top a,b,[c,d,e,f]: - Esim. Logo sijainnissa top-a ja kirjautuminen sekä haku sijannissa top-b Navigation: Päävalikko [Header a,b,c,d,e,f] Showcase a,[b,c,d,e,f]: Näyteikkuna Feature a,[b,c,d,e,f]: - Esim. tuotehaun käytössä olevat suodattimet. [Utility a,b,c,d,e,f] Maintop a,[b,c,d,e,f]: - Esim. Yksilöllisiä ratkaisuja Rinnakkain Mainbody & sidebar a,b, [c,]: - Sidebar mm. Uutuudet, hakusuodatin, Mainbody sisältää alaosiot:
16 -[Content Top a, b, c] -Varsinainen sivun sisältö -[Content Bottom a, b, c] [Mainbottom] [Bottom] Footer a,[b,c,d,e,f]: Päävalikon klooni sivun lopussa Copyright: copyright Lisäksi on käytössä kaksi erikoismoduulia: map: yhteystietojen kartta popup: ponnahdusikkunat (kirjautuminen, artikkelien muokkaus, kuvien katselu) Moduuliasemien tyylit Oikealla näkyvässä kuvassa on valikko jossa moduuliasemien tai koko sivuston taustavärejä voidaan muuttaa käyttäjäystävällisesti, joko poimimalla värikartasta tai kirjoittamalla värin #hex-koodi. Tyylejä pääsee muokkaamaan valitsemalla admin-valikosta Extensions Template Manager ja paina sivupohjan Theme993 -otsikkoa. Edellä mainittu moduuliasemien tyylien määritys löytyy Style-välilehdeltä. Täällä voidaan muuttaa yleistä taustaväriä sekä kunkin moduulirivin taustan ja tekstin värejä. Lopussa voi myös muokata nappuloiden ja päävalikon värejä. Layouts-välilehdellä voi määritellä liukusäätimellä kullakin rivillä olevien moduuliasemien suhteellisia kokoja. Jos tietyllä sivulla halutaan omanlaisensa moduuliaseman tyylit, sitä varten täytyy Template Managerissa kloonata nykyinen sivupohja, ja nimettävä se uudelleen. Sitten kyseiselle valikkoelementille on määritettävä kyseinen sivupohja. Logon, päävalikon ja Kirjaudu-nappulan asetukset Features-välilehdeltä löytyy rivit Login ja Logo, joiden moduuliasemat määritetään Position-kohdista. Päävalikon asetukset löytyvät Menu-välilehdestä.
17 Käyttäjän lisääminen Käyttäjän lisäämiseksi valitaan Users-valikosta User Manager Add New User: Täytetään alla olevasta lomakkeesta keltaisella merkityt kohdat, ja valitaan sopiva käyttäjäryhmä. KÄYTTÄJÄRYHMÄT Vain sivuston puolelle pääsevät: (Registered Voi kirjautua sivustoon, mutta ei voi tuottaa sisältöä. Haluttuja alueita voidaan asettaa näkymään rekisteröidyille käyttäjille.) Author Voi tuottaa sisältöä ja säätää sisällölle tarvittavat asetukset, mutta julkaisu vaatii korkeamman käyttäjän hyväksynnän. Hyväksynnän jälkeen voi muokata omia tekstejään. Editor Voi tuottaa ja muokata kaikkien artikkeleita sivuston puolelta. Julkaiseminen vaatii hyväksynnän. Publisher Voi julkaista kaikkia omia ja muiden tekstejä sivuston puolelta. Sivuston puolella ylin taso. Administrator-puolelle: Manager Voi tehdä samat kuin publisher, mutta admin-puolelta. Administrator Voi Managerin oikeuksien lisäksi muokata mm. valikkoja ja tuotteita. Super User Voi tehdä mitä vain, myös blokata muut SA:t. Voidaan poistaa vain muuttamalla ensin luokitusta alemmaksi.
18 Tyylien muokkaus Kategoriakohtainen kuvien leveyden määrittäminen Jos esimerkiksi uutisten kuvia listanäkymässä halutaan muuttaa nykyisestä 219 pikselistä 100 pikseliin, tämä voidaan toteuttaa nopeasti. Valitaan admin-valikosta Components K2 Categories, ja listasta Uutiset. Avautuvan ikkunan oikeassa reunassa on asetusvalikkoja, joista valitaan valikko Item image options. Tässä voidaan säätää kohtaan Xsmall 100 ja tallentaa sivu. Kun nyt päivitetään uutissivua, kaikkien kuvien leveys on 100 pikseliä. Ulkoasun muutosten testaaminen Ulkoasun muutoksia voi testata kätevästi Firebug ohjelmalla, jolloin muutokset sivun asettelussa näkee nopeasti tekemättä muille sivun käyttäjille näkyviä muutoksia lähdekoodiin. Firebugin voi ladata ilmaiseksi osoitteessa getfirebug.com:
19 Firebug toimii ainakin Firefox-selaimessa suoraan niin, että painetaan kohdetta jonka tyyliä halutaan tutkia hiiren oikealla näppäimellä, ja valitaan Inspect Element with Firebug. Firebug aukeaa ikkunan alareunaan, ja painamalla Firebugin vasemmassa yläkulmassa olevaa nuolta voidaan valita tarkemmin, minkä osion asettelua, kokoa tai värejä halutaan muuttaa. Esimerkiksi alla olevassa kuvassa on valittu valikkonappula. Sen HTML-tiedot ovat vasemmalla ja muotoilut oikealla. Korkeus 75 px on tässä korostettu keltaisella. Korkeutta voi muuttaa valitsemalla kohdan 75px, ja painamalla nuolinäppäimistä ylös tai alas. Samoin voi tehdä useimpien muidenkin muotoilujen kanssa. Muotoilujen muuttamisessa yleensä ärsyttävintä on se, ettei tiedä missä tiedostossa ja millä rivillä muotoilu on määritetty. Firebug auttaa tässä, sillä jokaisen muotoilumäärityksen kohdalla näkyy oikealla tiedoston nimi ja rivin numero. Viemällä hiiren linkin päälle, näet tiedoston hakemistopolun, jolloin voit etsiä kyseisen tiedoston extplorerilla. Tässä tiedosto löytyy kansiosta joomla templates theme993 css Kun muutokset on tehnyt Firebugissa, sen voi kopioida suoraan kyseiseen tiedostoon alkuperäisen tilalle ja tallentaa. Vanhat määritykset kannattaa /* kommentoida näin piiloon */, jolloin ne on helppo palauttaa. Ylimääräiset välilyönnit kannattaa poistaa, koska ne voivat tuottaa häiriöitä. Lopuksi kannattaa tyhjentää tämän ohjeen mukaisesti sivuston välimuisti sekä selaimen välimuisti, ja päivittää sivu.
20 Palvelimen tiedostojen muokkaus ja siirtäminen extplorerilla Joomlassa tiedostojen muokkaus onnistuu kätevästi admin-puolelta valitsemalla Components extplorer. Tämä onnistuu toki myös ottamalla palvelimelle SCP- tai FTP -yhteyden, mutta jos se kuulostaa vaikealta, extplorer tarjoaa helpomman ratkaisun. Logon vaihtaminen Helpoin tapa vaihtaa sivuston logo, on avata extplorer ja avata kansio joomla templates theme993 images logo, jossa on tiedosto logo.png: kun tiedoston korvaa saman nimisellä png-tiedostolla, logo vaihtuu automaattisesti. Sivupohja myös mukautuu automaattisesti logon mittoihin. Taustakuvan lisääminen Lisätään aluksi haluttu kuva, tässä tiedoston_nimi.png kansioon /template/theme993/images/, ja avataan Firebug. Valitaan alue, jonka taustakuvaksi kuva halutaan, ja lisätään rivi: background-image: url("../images/tiedoston_nimi.png"); Muokataan muotoiluja halutulla tavalla, ja kun näyttää hyvältä, tallennetaan koodi Firebugin ilmoittamaan tiedostoon. Copyright-tekstin muuttaminen Käytetty Copyright-teksti on määritetty kielitiedostossa, joka löytyy extplorerin avulla kansiosta joomla language fi-fi: tiedostosta fi-fi.mod_footer Lisäosat Voisiko Joomlalla tehdä asian X? Monesti joku muukin on miettinyt samaa, ja jakanut ratkaisunsa valmiina lisäosana. Ennen lisäosien asentamista on syytä ottaa järjestelmästä varmuuskopio, koska lisäosa voi joskus aiheuttaa yllättäviä ongelmia. Yleensä ongelmien pitäisi hävitä lisäosan poistamisella, tai viimeistään poistamalla tietokannasta taulut (tietokantataulujen poistamista ei käsitellä tässä ohjeessa), joissa on kyseisen lisäosan tunnus. Lisäosien etsiminen onnistuu kätevästi osoitteessa Pyri valitsemaan sellaisia lisäosia, jotka on tarkoitettu Joomlan versiolle 2.5, 1.7 tai 1.6, koska vanhemmat tai uudemmat eivät monesti toimi. Asennus Lisäosat ladataan zip-tiedostoina, ja yleensä sitä ei tarvitse itse purkaa, vaan Joomlan asennustoiminto hoitaa asian. Joskus tiedoston nimessä lukee kuitenkin esim. extract_first, jolloin varsinainen asennettava ziptiedosto löytyy paketin purkamalla. Avataan admin-päävalikosta Extensions Extension Manager: Etsitään vain ziptiedosto Browsenappulan alta ja painetaan Upload & Install.
21 Poistaminen Lisäosan poistaminen tapahtuu Manage-välilehdestä, merkitsemällä kaikki lisäosan nimen tai tunnuksen sisältävät rivit ja painamalla Uninstall. Lisäosan voi myös poistaa käytöstä poistamatta sitä kokonaan painamalla Disable. Päivitykset ÄLÄ PÄIVITÄ VIRTUEMARTIA JOS ET TUNNE PALVELIMEN SALASANAA! Joomlan tai liitännäisten päivittäminen ei välttämättä ole tarpeellista, mikäli sivustoa ei kehitetä aktiivisesti. Pääosin päivitysten suorittamisessa ei pitäisi olla ongelmia, mutta Virtuemartin päivittäminen tyypillisesti rikkoo tuoterajaus-moduulin toiminnan. Virtuemartin päivitykselle ei pitäisi olla tarvetta. Ennen päivitystä olisi hyvä ottaa järjestelmästä varmuuskopio tai edes kokeilla päivitystä julkaisemattomalla kopiosivustolla, koska päivityksiä voi olla mahdotonta perua. Jos päivitys kuitenkin ajetaan, ja huomataan että tuoterajauksen filtterit eivät vaikuta hakutuloksiin, seuraavat toimenpiteet saattavat auttaa: 1. Avataan extplorer 2. Siirrytään kansioon public_html/joomla/backup-files/ ja kopioidaan sieltä tiedosto product.php 3. Siirrytään kansioon public_html/joomla/administrator/components/com_virtuemart/models/ ja liitetään & korvataan product.php Tämä tarkoittaa tietysti sitä, että kaikki product.php-tiedostoon tehdyt päivitykset kumoutuvat. Jos haluaa varmistaa että product.php-tiedosto pysyy ajantasaisena, niin voi myös kopioida backup-files-kansion versiosta kolme pientä osiota, jotka alkavat rivillä // galt: ja jotka jatkuvat riville galt end. Nämä pätkät voi sitten liittää päivitetyn product.php-tiedoston vastaaviin kohtiin. Filtteriä varten päivitettyjä product.phptiedostoja saattaa myös löytyä sivulta: option=com_blog&a=96&itemid=84
22 Varmuuskopiointi Varmuuskopioiden ottaminen on helppoa ja nopeaa: se onnistuu muutamalla klikauksella admin-puolelta myös ilman Super-user tason tunnuksia. Järjestelmän palauttaminen varmuuskopiosta vaatii vähän enemmän klikkauksia, mutta sekin onnistuu suoraviivaisesti seuraamalla kuvallisia ohjeita. Tähän kuitenkin vaaditaan Superuser tunnukset. Tärkeintä on kuitenkin että ajantasainen varmuuskopio on olemassa, siltä varalta että jotakin arvaamatonta sattuu. Varmuuskopioiden avulla Joomla voidaan myös siirtää toiselle palvelimelle, mutta kaikki ei välttämättä toimi ongelmitta. Järjestelmän kopioiminen omalle tietokoneelle onnistuu myös hyvin varmuuskopioiden avulla. Näin voidaan toteuttaa vaikkapa testimuokkauksia, joiden ei halua näkyvän tai rikkovan julkaistua sivustoa. Omalla tietokoneella varmuuskopio asennetaan esimerkiksi XAMPP-virtuaalipalvelimelle Järjestelmän palauttaminen varmuuskopioista -osiossa mainittujen ohjeiden mukaisesti. Ohjeet XAMPP-virtuaalipalvelimen asentamiseen löytyy täältä: Varmuuskopion ottaminen Akeeballa Varmuuskopioinnin suorittamiseksi valitaan ensin admin-päävalikosta Components Akeeba Backup. Avautuvassa ikkunassa painetaan kumpaa tahansa Backup Now -nappulaa Backup Now -valikossa asetuksia ei tarvitse säätää, ellei välttämättä haluta lisätä kommenttia, joten voidaan painaa suoraan sinistä Backup Now! -nappulaa.
23 Varmuuskopiointi tapahtuu automaattisesti, mutta siinä kestää yleensä muutamia minuutteja. Tämän valmistuttua koko sivusto on varmuuskopioitu, hienoa! Varmuuskopion lataaminen tietokoneelleen Kopio kannattaa siirtää talteen esimerkiksi omalle tietokoneelle, ja tätä varten painetaan näytölle ilmestynyttä sinistä Administer Backup Files -nappulaa. Kyseiseen valikkoon pääsee myös Akeeban päävalikosta painamalla jompaa kumpaa Administer Backup Files -nappulaa.
24 Ylimpänä listassa pitäisi olla juuri tehty varmuuskopio, ja rivin oikeassa reunassa on nappula 'Part00', josta varmuuskopion voi ladata. HUOM! Mikäli rivillä on useampi linkki (esim. Part 00, Part 01, Part 02), tämä tarkoittaa että kopio on pilkottu useampaan tiedostoon, ja ne kaikki täytyy ladata ja palauttaessa asentaa yhdessä, tai muuten palautus epäonnistuu! Administer Backup -valikossa on myös otsikon How do I restore backups? alla linkit ohjeisiin, joissa käydään ohjatusti läpi järjestelmän palauttaminen. Ennen kuin kopion pääsee lataamaan, järjestelmä näyttää ponnahdusikkunan joka varoittaa että selaimen kautta ladattu varmuuskopio saattaa kärsiä latauksesta. Yleensä tästä ei pitäisi koitua ongelmia, mutta täyden varmuuden saamiseksi tiedoston voi halutessaan ladata myös ottamalla SCP- tai FTP-yhteys palvelimelle ja etsimällä ladattava tiedosto kansiosta: public_html/joomla/administrator/components/com_akeeba/backup
25 Järjestelmän palauttaminen varmuuskopiosta Periaatteessa järjestelmän palauttamiseen riittää pelkkä varmuuskopion.jos-tiedosto (tai.jos,.j01... tiedostot, mikäli varmuuskopio on jaettu useaan osaan), mutta se täytyy ensin purkaa. Purkaminen tapahtuu ziptiedostojen tapaan, ja Joomla-backup-files -kansiossa on jo olemassa tiedosto kickstart.php Avataan admin-valikosta Components Extplorer. Valitaan vasemmasta kansiolistasta backup-kansio, jossa pitäisi olla haluttu varmuuskopiotiedosto. Tiedosto täytyy ensin valita vasemmalla klikkauksella niin että rivi muuttuu siniseksi, ja sitten vasta avata oikealla korvalla valikko, josta valitaan Copy. Muuten meinataan kopioida koko kansio. Avautuvassa ponnahdusikkunassa Destination tulisi olla '/joomla/', ja voidaan painaa Create.
26 Onnistuneen kopioinnin pitäisi tuottaa ilmoitus: Seuraavaksi siirrytään kansioon joomla ja alakansioon backup-files, josta kopioidaan samalla tavalla tiedosto kickstart.php: Tarkastetaan vielä, että tiedostot löytyvät Joomla-kansiosta:
27 Mikäli molemmat tiedostot eivät kuitenkaan ole siellä missä pitää, varmista että teit kaiken ohjeiden mukaan, etkä esimerkiksi kopioinut backup-kansiota tiedoston sijaan. Jos kaikki on kunnossa, lisätään osoiteriville etusivun perään kickstart.php: Tämän pitäisi käynnistää Kickstart, joka kertoo ensin pitkästi itsestään. Painetaan alla olevaa linkkiä tai ESC-nappulaa: Jos varmuuskopiotiedosto on joomla-kansion juuressa, Kickstartin pitäisi löytää se automaattisesti. Juuressa voi kuitenkin sattua olemaan useampiakin varmuuskopiotiedostoja, joten varmistathan että tiedoston nimi täsmää valitsemasi kanssa. Kun tiedosto on valittu, painetaan alhaalta Start-nappulaa:
28 Tiedostojen purkamisessa menee jokunen hetki, ja tässä vaiheessa välilehteä ei saa missään tapauksessa sulkea tai siirtyä toiseen osoitteeseen (muilla välilehdillä voi toki surffata). Kun varmuuskopiotiedosto on purettu, painetaan Run the Installer -nappulaa: Ensimmäisessä vaiheessa luultavasti näkyy punainen varoitus, mutta tämä johtunee siitä että virheilmoitukset ovat käytössä, eikä tästä tarvitse välittää. Mikäli Required Settings kohdassa kaikki on kunnossa, voidaan painaa suoraan Nextnappulaa:
29 Seuraavaksi tarkastetaan tietokannan tiedot, mutta koska varmuuskopio palautetaan samaan paikkaan kuin missä se tehtiin, mitään ei tarvitse muuttaa, vaan painetaan Next-nappulaa: Tietokannan kopiointi voi kestää pari minuuttia, lopuksi painetaan OK: Voidaan jälleen painaa Next-nappulaa, mutta halutessaan voi myös muuttaa joitakin sivuston tietoja. Älä kuitenkaan muuta mitään jos et ole varma mitä olet tekemässä.
Juricon Nettisivu Joomlan käyttöohjeet
 Juricon Nettisivu Joomlan käyttöohjeet Sisällysluettelo Julkaisujärjestelmä hallinta... 3 Joomla-järjestelmän ylävalikolla on seuraavia:... 3 Valikot... 4 Kategoriat ja artikkelit... 5 Lisäosat ja moduulien
Juricon Nettisivu Joomlan käyttöohjeet Sisällysluettelo Julkaisujärjestelmä hallinta... 3 Joomla-järjestelmän ylävalikolla on seuraavia:... 3 Valikot... 4 Kategoriat ja artikkelit... 5 Lisäosat ja moduulien
Ohjeistus yhdistysten internetpäivittäjille
 Ohjeistus yhdistysten internetpäivittäjille Oman yhdistyksen tietojen päivittäminen www.krell.fi-sivuille Huom! Tarvitset päivittämistä varten tunnukset, jotka saat ottamalla yhteyden Kristillisen Eläkeliiton
Ohjeistus yhdistysten internetpäivittäjille Oman yhdistyksen tietojen päivittäminen www.krell.fi-sivuille Huom! Tarvitset päivittämistä varten tunnukset, jotka saat ottamalla yhteyden Kristillisen Eläkeliiton
Tietosuoja-portaali. päivittäjän ohje
 Tietosuoja-portaali päivittäjän ohje Maisa Kinnunen 2010 1 Sisältö PÄIVITTÄJÄN OHJE Kirjautuminen...3 Sivujen tekstin muokkaus...4 Tiedostojen lisääminen palvelimelle...9 Jos sinun pitää selvittää tiedoston/kuvan
Tietosuoja-portaali päivittäjän ohje Maisa Kinnunen 2010 1 Sisältö PÄIVITTÄJÄN OHJE Kirjautuminen...3 Sivujen tekstin muokkaus...4 Tiedostojen lisääminen palvelimelle...9 Jos sinun pitää selvittää tiedoston/kuvan
KÄYTTÖOHJE. Servia. S solutions
 KÄYTTÖOHJE Servia S solutions Versio 1.0 Servia S solutions Servia Finland Oy PL 1188 (Microkatu 1) 70211 KUOPIO puh. (017) 441 2780 info@servia.fi www.servia.fi 2001 2004 Servia Finland Oy. Kaikki oikeudet
KÄYTTÖOHJE Servia S solutions Versio 1.0 Servia S solutions Servia Finland Oy PL 1188 (Microkatu 1) 70211 KUOPIO puh. (017) 441 2780 info@servia.fi www.servia.fi 2001 2004 Servia Finland Oy. Kaikki oikeudet
Joomla pikaopas. Yksinkertainen opas, jossa neuvotaan esimerkkisivuston teko Joomla julkaisujärjestelmällä vaihe vaiheelta.
 Joomla pikaopas Yksinkertainen opas, jossa neuvotaan esimerkkisivuston teko Joomla julkaisujärjestelmällä vaihe vaiheelta. Paavo Räisänen www.ohjelmoimaan.net Tätä opasta saa vapaasti kopioida, tulostaa
Joomla pikaopas Yksinkertainen opas, jossa neuvotaan esimerkkisivuston teko Joomla julkaisujärjestelmällä vaihe vaiheelta. Paavo Räisänen www.ohjelmoimaan.net Tätä opasta saa vapaasti kopioida, tulostaa
VERKKOVELHO-YLLÄPITOTYÖKALUN KÄYTTÖOHJE
 VERKKOVELHO-YLLÄPITOTYÖKALUN KÄYTTÖOHJE 1. SISÄÄN KIRJAUTUMINEN Sisään kirjautuminen VerkkoVelho-ylläpitotyökaluun tapahtuu yrityksesi osoitteessa www.omaosoitteesi.fi/yllapito, esim. www.verkkovelho.fi/yllapito.
VERKKOVELHO-YLLÄPITOTYÖKALUN KÄYTTÖOHJE 1. SISÄÄN KIRJAUTUMINEN Sisään kirjautuminen VerkkoVelho-ylläpitotyökaluun tapahtuu yrityksesi osoitteessa www.omaosoitteesi.fi/yllapito, esim. www.verkkovelho.fi/yllapito.
HAKUKONEMARKKINOINTI KOTISIVUJEN PÄIVITYSOHJE
 KOTISIVUJEN PÄIVITYSOHJE 1 SISÄLLYSLUETTELO KIRJAUDU PALVELUUN...3 KÄVIJÄSEURANTA...4 SIVUJEN PÄIVITYS...5 Sisältö...6 Sisältö / Työkalut...8 Sisältö / Taulukko...9 Sisältö / Kuvien tuominen...10 Sisältö
KOTISIVUJEN PÄIVITYSOHJE 1 SISÄLLYSLUETTELO KIRJAUDU PALVELUUN...3 KÄVIJÄSEURANTA...4 SIVUJEN PÄIVITYS...5 Sisältö...6 Sisältö / Työkalut...8 Sisältö / Taulukko...9 Sisältö / Kuvien tuominen...10 Sisältö
Artikkelin lisääminen
 Sisällys Artikkelin lisääminen...3 Artikkelin muokkaaminen...5 Kuvan lisääminen artikkeliin...6 Väliotsikoiden lisääminen artikkeliin...9 Navigointilinkin lisääminen valikkoon...10 Käyttäjätietojen muuttaminen...13
Sisällys Artikkelin lisääminen...3 Artikkelin muokkaaminen...5 Kuvan lisääminen artikkeliin...6 Väliotsikoiden lisääminen artikkeliin...9 Navigointilinkin lisääminen valikkoon...10 Käyttäjätietojen muuttaminen...13
Nettisivujen Päivitysohje
 Hämeenlinnan rauhanyhdistys ry Nettisivujen Päivitysohje Ohje päivitetty 18.7.2012 Hallintapaneeli Kirjautuminen nettisivujen hallintaan Hallintapaneeliin päästään kirjautumaan klikkaamalla linkkiä nettisivujen
Hämeenlinnan rauhanyhdistys ry Nettisivujen Päivitysohje Ohje päivitetty 18.7.2012 Hallintapaneeli Kirjautuminen nettisivujen hallintaan Hallintapaneeliin päästään kirjautumaan klikkaamalla linkkiä nettisivujen
Kopiodaksesi, leikataksesi ja liittääksesi helpointa on käyttää näppäimistön pikavalintoja:
 Ohjeita järjestöpankin käytön tueksi Huomioitavaa:... 1 1 Sisäänkirjautuminen... 2 2 Sivun/henkilökortin muokkaaminen... 2 3 Uutisen/sivun/tapahtuman, tms. lisääminen... 3 4 Uutisen/tapahtuman saaminen
Ohjeita järjestöpankin käytön tueksi Huomioitavaa:... 1 1 Sisäänkirjautuminen... 2 2 Sivun/henkilökortin muokkaaminen... 2 3 Uutisen/sivun/tapahtuman, tms. lisääminen... 3 4 Uutisen/tapahtuman saaminen
BLOGGER. ohjeita blogin pitämiseen Googlen Bloggerilla
 BLOGGER ohjeita blogin pitämiseen Googlen Bloggerilla Sisältö Blogin luominen... 1 Uuden blogitekstin kirjoittaminen... 4 Kuvan lisääminen blogitekstiin... 5 Lisää kuva omalta koneelta... 6 Lisää kuva
BLOGGER ohjeita blogin pitämiseen Googlen Bloggerilla Sisältö Blogin luominen... 1 Uuden blogitekstin kirjoittaminen... 4 Kuvan lisääminen blogitekstiin... 5 Lisää kuva omalta koneelta... 6 Lisää kuva
Vehmaan kunta. Wordpress käyttöopas. Betta Digital Oy
 Vehmaan kunta Wordpress käyttöopas Betta Digital Oy 1 / 22 Sisällys 1. Kirjautuminen... 3 1.1. Sisäänkirjautuminen ei onnistu... 3 2. Hallintapaneeli... 5 2.1. Sisään kirjautuneen hallintanäkymä... 6 3.
Vehmaan kunta Wordpress käyttöopas Betta Digital Oy 1 / 22 Sisällys 1. Kirjautuminen... 3 1.1. Sisäänkirjautuminen ei onnistu... 3 2. Hallintapaneeli... 5 2.1. Sisään kirjautuneen hallintanäkymä... 6 3.
Artikkelien muokkaaminen sekä sisältöeditorin peruskäyttö
 Artikkelien muokkaaminen sekä sisältöeditorin peruskäyttö Sisällysluettelo Kirjautuminen ja ylläpito...3 Kirjautuminen sivustolle...3 Ylläpitovalikko...3 Artikkeleiden muokkaaminen...4 Artikkelin asetukset...4
Artikkelien muokkaaminen sekä sisältöeditorin peruskäyttö Sisällysluettelo Kirjautuminen ja ylläpito...3 Kirjautuminen sivustolle...3 Ylläpitovalikko...3 Artikkeleiden muokkaaminen...4 Artikkelin asetukset...4
Punomo Blogit BLOGIN LUOMINEN WORDPRESS-ALUSTALLA. Kirjaudu -palveluun osoitteessa www.punomo.npn.fi/wp-login.php tunnuksellasi.
 Punomo Blogit BLOGIN LUOMINEN WORDPRESS-ALUSTALLA Kirjaudu -palveluun osoitteessa www.punomo.npn.fi/wp-login.php tunnuksellasi. Tunnuksia jakavat Punomo.fi:n ylläpitäjät. Kun olet kirjautunut, blogin OHJAUSNÄKYMÄ
Punomo Blogit BLOGIN LUOMINEN WORDPRESS-ALUSTALLA Kirjaudu -palveluun osoitteessa www.punomo.npn.fi/wp-login.php tunnuksellasi. Tunnuksia jakavat Punomo.fi:n ylläpitäjät. Kun olet kirjautunut, blogin OHJAUSNÄKYMÄ
Google-dokumentit. Opetusteknologiakeskus Mediamylly
 Google-dokumentit 1 2 3 Yleistä 1.1 Tilin luominen 4 1.2 Docs-päävalikkoon siirtyminen 7 Dokumentit-päävalikko 2.1 Kirjaudu Dokumentteihin 9 2.2 Lähetä tiedosto Google-dokumentteihin 11 2.3 Uuden asiakirjan
Google-dokumentit 1 2 3 Yleistä 1.1 Tilin luominen 4 1.2 Docs-päävalikkoon siirtyminen 7 Dokumentit-päävalikko 2.1 Kirjaudu Dokumentteihin 9 2.2 Lähetä tiedosto Google-dokumentteihin 11 2.3 Uuden asiakirjan
Oma kartta Google Maps -palveluun
 TAMPERE 1 (6) Oma kartta Google Maps -palveluun Google Maps palveluun on mahdollista luoda karttoja omilla paikkamerkeillä. Tilin luonti Google-palveluihin Tehdäksesi karttoja omilla paikkamerkinnöillä,
TAMPERE 1 (6) Oma kartta Google Maps -palveluun Google Maps palveluun on mahdollista luoda karttoja omilla paikkamerkeillä. Tilin luonti Google-palveluihin Tehdäksesi karttoja omilla paikkamerkinnöillä,
CMS Made Simple Perusteet
 CMS Made Simple Perusteet 1. Hallintaan kirjautuminen Kirjautumisruutuun pääset lisäämällä osakaskuntasi www-osoitteen perään liitteen /admin. Käyttäjätunnuksena toimii onkija ja salasanana postitse saamasi
CMS Made Simple Perusteet 1. Hallintaan kirjautuminen Kirjautumisruutuun pääset lisäämällä osakaskuntasi www-osoitteen perään liitteen /admin. Käyttäjätunnuksena toimii onkija ja salasanana postitse saamasi
Asiointipalvelun ohje
 Asiointipalvelun ohje Yleistä 1. Kirjautuminen 2. Yhteystiedot 3. Vastaustavan valinta 1. Yleistä 2. Palkkatietojen lataaminen tiedostosta 4. Lomake 1. Yleistä 2. Linkit ja vastaajan tiedot 3. Lomakekäsittely
Asiointipalvelun ohje Yleistä 1. Kirjautuminen 2. Yhteystiedot 3. Vastaustavan valinta 1. Yleistä 2. Palkkatietojen lataaminen tiedostosta 4. Lomake 1. Yleistä 2. Linkit ja vastaajan tiedot 3. Lomakekäsittely
VIENET JULKAISUJÄRJESTELMÄLLÄ TOTEUTETTUJEN INTERNET-SIVUJEN YLLÄPITO-OHJE
 VIENET JULKAISUJÄRJESTELMÄLLÄ TOTEUTETTUJEN INTERNET-SIVUJEN YLLÄPITO-OHJE JULKAISUJÄRJESTELMÄÄN KIRJAUTUMINEN. Osoitekenttään kirjoitetaan www.domain.fi/admin. Kirjoita käyttäjätunnus: xxxxxx. Salasana:
VIENET JULKAISUJÄRJESTELMÄLLÄ TOTEUTETTUJEN INTERNET-SIVUJEN YLLÄPITO-OHJE JULKAISUJÄRJESTELMÄÄN KIRJAUTUMINEN. Osoitekenttään kirjoitetaan www.domain.fi/admin. Kirjoita käyttäjätunnus: xxxxxx. Salasana:
KESKUSTANUORTEN NETTISIVUT- OHJEITA PIIRIYLLÄPITÄJÄLLE 1. KIRJAUTUMINEN
 KESKUSTANUORTEN NETTISIVUT- OHJEITA PIIRIYLLÄPITÄJÄLLE 1. KIRJAUTUMINEN -Mene osoitteeseen keskustanuoret.fi/user - Kirjoita saamasi käyttäjätunnus ja salasana - Klikkaa yllä olevaa piirisi logoa niin
KESKUSTANUORTEN NETTISIVUT- OHJEITA PIIRIYLLÄPITÄJÄLLE 1. KIRJAUTUMINEN -Mene osoitteeseen keskustanuoret.fi/user - Kirjoita saamasi käyttäjätunnus ja salasana - Klikkaa yllä olevaa piirisi logoa niin
1. ASIAKKAAN OHJEET... 2. 1.1 Varauksen tekeminen... 2. 1.2 Käyttäjätunnuksen luominen... 4. 1.3 Varauksen peruminen... 4
 1. ASIAKKAAN OHJEET... 2 1.1 Varauksen tekeminen... 2 1.2 Käyttäjätunnuksen luominen... 4 1.3 Varauksen peruminen... 4 1.4 Omien tietojen muokkaaminen... 5 1.5 Salasanan muuttaminen... 5 2. TYÖNTEKIJÄN
1. ASIAKKAAN OHJEET... 2 1.1 Varauksen tekeminen... 2 1.2 Käyttäjätunnuksen luominen... 4 1.3 Varauksen peruminen... 4 1.4 Omien tietojen muokkaaminen... 5 1.5 Salasanan muuttaminen... 5 2. TYÖNTEKIJÄN
NETTISIVUOHJE. MUITA OHJEITA käyttäjän lisääminen, mediakirjasto, sähköpostien lisääminen
 NETTISIVUOHJE SISÄLTÖ 2 JULKAISUJÄRJESTELMÄ tietoa WordPress julkaisujärjestelmästä perustoiminnot (kirjautuminen, asetukset) 6 MUITA OHJEITA käyttäjän lisääminen, mediakirjasto, sähköpostien lisääminen
NETTISIVUOHJE SISÄLTÖ 2 JULKAISUJÄRJESTELMÄ tietoa WordPress julkaisujärjestelmästä perustoiminnot (kirjautuminen, asetukset) 6 MUITA OHJEITA käyttäjän lisääminen, mediakirjasto, sähköpostien lisääminen
UpdateIT 2010: Uutisten päivitys
 UpdateIT 2010: Uutisten päivitys Käyttäjätuki: Suomen Golfpiste Oy Esterinportti 1 00240 HELSINKI Puhelin: (09) 1566 8800 Fax: (09) 1566 8801 E-mail: gp@golfpiste.com 2 Sisällys Uutisen lisääminen... 1
UpdateIT 2010: Uutisten päivitys Käyttäjätuki: Suomen Golfpiste Oy Esterinportti 1 00240 HELSINKI Puhelin: (09) 1566 8800 Fax: (09) 1566 8801 E-mail: gp@golfpiste.com 2 Sisällys Uutisen lisääminen... 1
KiMeWebin käyttöohjeet
 KiMeWebin käyttöohjeet 5.3.2017 Miten saan käyttäjätunnuksen? Jos haluat käyttäjätunnuksen (eli oikeuden muokata sivuja) laita viesti webvelho@kime.fi ja kerro viestissä nimi pesti lippukunnassa (esim.
KiMeWebin käyttöohjeet 5.3.2017 Miten saan käyttäjätunnuksen? Jos haluat käyttäjätunnuksen (eli oikeuden muokata sivuja) laita viesti webvelho@kime.fi ja kerro viestissä nimi pesti lippukunnassa (esim.
Suvi Junes Tietohallinto / Opetusteknologiapalvelut 2012
 Tiedostot Uudet ominaisuudet: - Ei Tiedostot-kohtaa alueen sisällä, vaan tiedostonvalitsin, jolla tiedostot tuodaan alueelle siihen kohtaan missä ne näytetään - Firefox-selaimella voi työpöydältä raahata
Tiedostot Uudet ominaisuudet: - Ei Tiedostot-kohtaa alueen sisällä, vaan tiedostonvalitsin, jolla tiedostot tuodaan alueelle siihen kohtaan missä ne näytetään - Firefox-selaimella voi työpöydältä raahata
ETAPPI ry JOOMLA 2.5 Mediapaja. Artikkeleiden hallinta ja julkaisu
 ETAPPI ry JOOMLA 2.5 Artikkeleiden hallinta ja julkaisu ETAPPI ry JOOMLA 2.5 Sivu 1(16) Sisällysluettelo 1 Joomla! sivuston sisällöntuotanto... 2 2 Artikkeleiden julkaisu sivustolla... 4 3 Artikkelin julkaisemista
ETAPPI ry JOOMLA 2.5 Artikkeleiden hallinta ja julkaisu ETAPPI ry JOOMLA 2.5 Sivu 1(16) Sisällysluettelo 1 Joomla! sivuston sisällöntuotanto... 2 2 Artikkeleiden julkaisu sivustolla... 4 3 Artikkelin julkaisemista
Drupal-sivuston hallintaopas
 Drupal-sivuston hallintaopas 11.12.2011 1. Sisäänkirjautuminen... 2 2. Sivun luonti... 2 1 1. Sisäänkirjautuminen Kirjautumissivulle pääset osoitteesta http://www.venajaseura.com/user Käyttäjätunnuksesi
Drupal-sivuston hallintaopas 11.12.2011 1. Sisäänkirjautuminen... 2 2. Sivun luonti... 2 1 1. Sisäänkirjautuminen Kirjautumissivulle pääset osoitteesta http://www.venajaseura.com/user Käyttäjätunnuksesi
Kangasniemen yrityshakemisto KÄYTTÖOHJE YRITTÄJÄLLE. KANGASNIEMEN KUNTA yrityshakemisto.kangasniemi.fi
 2015 Kangasniemen yrityshakemisto KÄYTTÖOHJE YRITTÄJÄLLE KANGASNIEMEN KUNTA yrityshakemisto.kangasniemi.fi 1 Sisällysluettelo 1. Sivustolle rekisteröityminen... 2 2. Yrityksen lisääminen... 3 2.1. Yritystiedot...
2015 Kangasniemen yrityshakemisto KÄYTTÖOHJE YRITTÄJÄLLE KANGASNIEMEN KUNTA yrityshakemisto.kangasniemi.fi 1 Sisällysluettelo 1. Sivustolle rekisteröityminen... 2 2. Yrityksen lisääminen... 3 2.1. Yritystiedot...
1 Johdanto. 2 Kirjautuminen. Sisällysluettelo. Kanakoirakerho - websivujen ylläpito
 Kanakoirakerho - websivujen ylläpito 1 Sisällysluettelo 1 Johdanto... 1 2 Kirjautuminen... 1 2.1 Ylläpitovalikko... 2 3 Käyttäjien hallinta... 3 4 Sisällön muokkaaminen... 4 4.1 Editorin käyttäminen...
Kanakoirakerho - websivujen ylläpito 1 Sisällysluettelo 1 Johdanto... 1 2 Kirjautuminen... 1 2.1 Ylläpitovalikko... 2 3 Käyttäjien hallinta... 3 4 Sisällön muokkaaminen... 4 4.1 Editorin käyttäminen...
PROJEKTISIVUJEN PAÄ IVITTAÄ MISEN OHJEET
 PROJEKTISIVUJEN PAÄ IVITTAÄ MISEN OHJEET Suomen partiolaiset Finlands scouter ry 04/2013, muokattu 02/2015 Tämä ohje on tarkoitettu Suomen Partiolaisten hallinnoimien projektisivustojen sisällöntuottajille
PROJEKTISIVUJEN PAÄ IVITTAÄ MISEN OHJEET Suomen partiolaiset Finlands scouter ry 04/2013, muokattu 02/2015 Tämä ohje on tarkoitettu Suomen Partiolaisten hallinnoimien projektisivustojen sisällöntuottajille
Sisältö. Päivitetty viimeksi 31.8.2011 Sivu 2 / 14
 Ylläpitäjän ohje Sisältö Ylläpitäjän ohje... 1 Yleistä... 3 Vinkkejä ylläpitäjälle... 3 Osoitteet... 3 Internet-selain ja Flash-laajennus... 3 Julkinen sivunäkymä ja ylläpitonäkymä eri välilehdissä...
Ylläpitäjän ohje Sisältö Ylläpitäjän ohje... 1 Yleistä... 3 Vinkkejä ylläpitäjälle... 3 Osoitteet... 3 Internet-selain ja Flash-laajennus... 3 Julkinen sivunäkymä ja ylläpitonäkymä eri välilehdissä...
www.kotisivukone.fi Pikaopas kotisivujen tekoon
 Kotisivut helposti! www.kotisivukone.fi Pikaopas kotisivujen tekoon Näin Kotisivukone toimii Kun olet avannut kotisivut Kotisivukoneella, tulet helppokäyttöiseen ylläpitotilaan ja voit heti aloittaa kotisivujen
Kotisivut helposti! www.kotisivukone.fi Pikaopas kotisivujen tekoon Näin Kotisivukone toimii Kun olet avannut kotisivut Kotisivukoneella, tulet helppokäyttöiseen ylläpitotilaan ja voit heti aloittaa kotisivujen
Sähköisen Markkinoinnin Koulutus Kotisivutyöpaja. Julkaisujärjestelmän ohje
 Sähköisen Markkinoinnin Koulutus Kotisivutyöpaja Julkaisujärjestelmän ohje 2014 2 PM-Julk aisujärjestelmän perusohjeet Julkaisujärjestelmän käyttöönotto Julkaisujärjestelämän avulla voit itsenäisesti muokata
Sähköisen Markkinoinnin Koulutus Kotisivutyöpaja Julkaisujärjestelmän ohje 2014 2 PM-Julk aisujärjestelmän perusohjeet Julkaisujärjestelmän käyttöönotto Julkaisujärjestelämän avulla voit itsenäisesti muokata
GOOGLE-SIVUSTOJEN KAÄ YTTOÄ OÄ NOTTO
 GOOGLE-SIVUSTOJEN KAÄ YTTOÄ OÄ NOTTO Suomen Partiolaiset Finlands Scouter ry 09/2012 Tämän ohjeen avulla lippukuntanne voi luoda uudet nettisivut käyttäen valmista Google sivusto mallipohjaa. OHJE: Google
GOOGLE-SIVUSTOJEN KAÄ YTTOÄ OÄ NOTTO Suomen Partiolaiset Finlands Scouter ry 09/2012 Tämän ohjeen avulla lippukuntanne voi luoda uudet nettisivut käyttäen valmista Google sivusto mallipohjaa. OHJE: Google
Lumon tuotekirjaston asennusohje. Asennus- ja rekisteröintiohje
 Lumon tuotekirjaston asennusohje Asennus- ja rekisteröintiohje 1. Sisältö 1. Asennuspaketin lataaminen 4 2. Zip-tiedoston purkaminen ja sovelluksen asentaminen 4 3. Sovelluksen rekisteröiminen 7 4. Sisällön
Lumon tuotekirjaston asennusohje Asennus- ja rekisteröintiohje 1. Sisältö 1. Asennuspaketin lataaminen 4 2. Zip-tiedoston purkaminen ja sovelluksen asentaminen 4 3. Sovelluksen rekisteröiminen 7 4. Sisällön
Uutiskirjesovelluksen käyttöohje
 Uutiskirjesovelluksen käyttöohje Käyttäjätuki: Suomen Golfpiste Oy Esterinportti 1 00240 HELSINKI Puhelin: (09) 1566 8800 Fax: (09) 1566 8801 E-mail: gp@golfpiste.com 2 Sisällys Johdanto... 1 Päänavigointi...
Uutiskirjesovelluksen käyttöohje Käyttäjätuki: Suomen Golfpiste Oy Esterinportti 1 00240 HELSINKI Puhelin: (09) 1566 8800 Fax: (09) 1566 8801 E-mail: gp@golfpiste.com 2 Sisällys Johdanto... 1 Päänavigointi...
UpdateIT 2010: Editorin käyttöohje
 UpdateIT 2010: Editorin käyttöohje Käyttäjätuki: Suomen Golfpiste Oy Esterinportti 1 00240 HELSINKI Puhelin: (09) 1566 8800 Fax: (09) 1566 8801 E-mail: gp@golfpiste.com Sisällys Editorin käyttöohje...
UpdateIT 2010: Editorin käyttöohje Käyttäjätuki: Suomen Golfpiste Oy Esterinportti 1 00240 HELSINKI Puhelin: (09) 1566 8800 Fax: (09) 1566 8801 E-mail: gp@golfpiste.com Sisällys Editorin käyttöohje...
Päivitysohje Opus Dental
 Päivitysohje Opus Dental 7.1.460 1. Päivitysohjelman lataaminen Avaa Opus Dental -internetsivu osoitteessa www.opusdental.com. Klikkaa etusivulta Suomen lippua avataksesi suomenkielisen sivuston. Valitse
Päivitysohje Opus Dental 7.1.460 1. Päivitysohjelman lataaminen Avaa Opus Dental -internetsivu osoitteessa www.opusdental.com. Klikkaa etusivulta Suomen lippua avataksesi suomenkielisen sivuston. Valitse
Office 365 palvelujen käyttöohje Sisällys
 Office 365 palvelujen käyttöohje Sisällys Sisäänkirjautuminen... 2 Office 365:n käyttöliittymä... 3 Salasanan vaihto... 5 Outlook-sähköpostin käyttö... 7 Outlook-kalenterin käyttö... 10 OneDriven käyttö...
Office 365 palvelujen käyttöohje Sisällys Sisäänkirjautuminen... 2 Office 365:n käyttöliittymä... 3 Salasanan vaihto... 5 Outlook-sähköpostin käyttö... 7 Outlook-kalenterin käyttö... 10 OneDriven käyttö...
KÄYTTÖOHJE LATOMO VERSO
 Kirjautuminen Kirjatuminen järjestelmään tapahtuu syöttämällä ylläpitäjältä (yleensä sähköpostilla) saatu käyttäjätunnus ja salasana niille varattuihin kenttiin. Jos olet unohtanut salasanasi voit syöttää
Kirjautuminen Kirjatuminen järjestelmään tapahtuu syöttämällä ylläpitäjältä (yleensä sähköpostilla) saatu käyttäjätunnus ja salasana niille varattuihin kenttiin. Jos olet unohtanut salasanasi voit syöttää
KYMP Webmail -palvelu
 KYMP Webmail -palvelu Sisältö 1. Kirjautuminen... 3 2. Viestin merkinnät... 4 3. Viestien lukeminen... 4 Viestiin vastaaminen... 4 Viestin välittäminen edelleen / uudelleen ohjaus... 5 4. Viestin kirjoittaminen...
KYMP Webmail -palvelu Sisältö 1. Kirjautuminen... 3 2. Viestin merkinnät... 4 3. Viestien lukeminen... 4 Viestiin vastaaminen... 4 Viestin välittäminen edelleen / uudelleen ohjaus... 5 4. Viestin kirjoittaminen...
Wordpresspikaopas. Viivamedia
 Wordpresspikaopas 1 Viivamedia Kirjautuminen Kirjaudu sivuston ylläpitoon osoitteessa http://[verkkotunnus]/wp-admin. Verkkotunnus on sivuston osoitteen perusosa, esim. viivamedia.fi. Syöttämällä pääkäyttäjältä
Wordpresspikaopas 1 Viivamedia Kirjautuminen Kirjaudu sivuston ylläpitoon osoitteessa http://[verkkotunnus]/wp-admin. Verkkotunnus on sivuston osoitteen perusosa, esim. viivamedia.fi. Syöttämällä pääkäyttäjältä
Ylläpito toimittaa sinulla sähköpostiisi käyttäjätunnuksen ja salasanan. Tässä esimerkissä
 Sivustolle santaskyla.net kirjautuminen Sisällysluettelo Sisällys Sivustolle santaskyla.net kirjautuminen... 1 Sisällysluettelo... 1 Käyttöoikeus... 1 Kirjautunut käyttäjä... 3 Artikkelin kommentointi...
Sivustolle santaskyla.net kirjautuminen Sisällysluettelo Sisällys Sivustolle santaskyla.net kirjautuminen... 1 Sisällysluettelo... 1 Käyttöoikeus... 1 Kirjautunut käyttäjä... 3 Artikkelin kommentointi...
OHJE WWW.MUKAANPARTIOON.FI -LIPPUKUNTASIVUN MUOKKAAMISEEN
 OHJE WWW.MUKAANPARTIOON.FI -LIPPUKUNTASIVUN MUOKKAAMISEEN 1. KIRJAUDU Navigoi osoitteeseen www.mukaanpartioon.fi. Aloita kirjautumalla: käyttäjätunnus: salasana: lippukunta HpL1Ka KUVA 1: Kirjautumislinkki
OHJE WWW.MUKAANPARTIOON.FI -LIPPUKUNTASIVUN MUOKKAAMISEEN 1. KIRJAUDU Navigoi osoitteeseen www.mukaanpartioon.fi. Aloita kirjautumalla: käyttäjätunnus: salasana: lippukunta HpL1Ka KUVA 1: Kirjautumislinkki
Kaakkois-Suomen Ammattikorkeakoulu Oy Mikkelin Ammattikorkeakoulu Oy Kymenlaakson Ammattikorkeakoulu Oy
 Opiskelijoiden OneDriveohje Kaakkois-Suomen Ammattikorkeakoulu Oy Mikkelin Ammattikorkeakoulu Oy Kymenlaakson Ammattikorkeakoulu Oy Ohjeen nimi Opiskelijoiden OneDrive-ohje Vastuuhenkilö Mari Jokiniemi
Opiskelijoiden OneDriveohje Kaakkois-Suomen Ammattikorkeakoulu Oy Mikkelin Ammattikorkeakoulu Oy Kymenlaakson Ammattikorkeakoulu Oy Ohjeen nimi Opiskelijoiden OneDrive-ohje Vastuuhenkilö Mari Jokiniemi
ohjeita kirjautumiseen ja käyttöön
 ohjeita kirjautumiseen ja käyttöön Kirjautumisesta Opiskelijat: kirjaudu aina tietokoneelle wilmatunnuksella etunimi.sukunimi@edu.ekami.fi + wilman salasana Opettajat: kirjaudu luokan opekoneelle @edu.ekami.fi
ohjeita kirjautumiseen ja käyttöön Kirjautumisesta Opiskelijat: kirjaudu aina tietokoneelle wilmatunnuksella etunimi.sukunimi@edu.ekami.fi + wilman salasana Opettajat: kirjaudu luokan opekoneelle @edu.ekami.fi
Tiedostonhallinta. Yleistä
 Tiedostonhallinta Tiedostonhallinnan kautta voi muokata kaikkia näkymän tiedostoja. Sitä tarvitaan näkymien räätälöintiin ja joidenkin asetusten muuttamiseen. Yleistä Tiedostojen tarkastelu ja muokkaus
Tiedostonhallinta Tiedostonhallinnan kautta voi muokata kaikkia näkymän tiedostoja. Sitä tarvitaan näkymien räätälöintiin ja joidenkin asetusten muuttamiseen. Yleistä Tiedostojen tarkastelu ja muokkaus
1 Yleistä Kooste-objektista... 3. 1.1 Käyttöönotto... 3. 2 Kooste-objektin luominen... 4. 3 Sisällön lisääminen Kooste objektiin... 4. 3.1 Sivut...
 Kooste 2 Optima Kooste-ohje Sisällysluettelo 1 Yleistä Kooste-objektista... 3 1.1 Käyttöönotto... 3 2 Kooste-objektin luominen... 4 3 Sisällön lisääminen Kooste objektiin... 4 3.1 Sivut... 5 3.2 Sisältölohkot...
Kooste 2 Optima Kooste-ohje Sisällysluettelo 1 Yleistä Kooste-objektista... 3 1.1 Käyttöönotto... 3 2 Kooste-objektin luominen... 4 3 Sisällön lisääminen Kooste objektiin... 4 3.1 Sivut... 5 3.2 Sisältölohkot...
Suvi Junes/Pauliina Munter Tietohallinto/Opetusteknologiapalvelut 2014
 Tietokanta Tietokanta on työkalu, jolla opettaja ja opiskelijat voivat julkaista tiedostoja, tekstejä, kuvia ja linkkejä alueella. Opettaja määrittelee lomakkeen muotoon kentät, joiden kautta opiskelijat
Tietokanta Tietokanta on työkalu, jolla opettaja ja opiskelijat voivat julkaista tiedostoja, tekstejä, kuvia ja linkkejä alueella. Opettaja määrittelee lomakkeen muotoon kentät, joiden kautta opiskelijat
Ennen varmenteen asennusta varmista seuraavat asiat:
 NAPPULA-VARMENTEEN ASENNUSOHJE 1/17 Suosittelemme käyttämään Nappulaa uusimmalla versiolla Firefox- tai Chrome- tai Applen laitteissa Safariselaimesta. Tästä dokumentista löydät varmenteen asennusohjeet
NAPPULA-VARMENTEEN ASENNUSOHJE 1/17 Suosittelemme käyttämään Nappulaa uusimmalla versiolla Firefox- tai Chrome- tai Applen laitteissa Safariselaimesta. Tästä dokumentista löydät varmenteen asennusohjeet
Kun olet valmis tekemään tilauksen, rekisteröidy sovellukseen seuraavasti:
 HENKILÖKORTTIEN SUUNNITTELUSOVELLUS SOVELLUKSEN KÄYTTÖOHJE Voit kokeilla korttien suunnittelemista valmiiden korttipohjien avulla ilman rekisteröitymistä. Rekisteröityminen vaaditaan vasta, kun olet valmis
HENKILÖKORTTIEN SUUNNITTELUSOVELLUS SOVELLUKSEN KÄYTTÖOHJE Voit kokeilla korttien suunnittelemista valmiiden korttipohjien avulla ilman rekisteröitymistä. Rekisteröityminen vaaditaan vasta, kun olet valmis
Tietokannan luominen:
 Moodle 2 Tietokanta: Tietokanta on työkalu, jolla opettaja ja opiskelijat voivat julkaista tiedostoja, tekstejä, kuvia, linkkejä alueella. Opettaja määrittelee lomakkeen muotoon kentät, joiden kautta opiskelijat,
Moodle 2 Tietokanta: Tietokanta on työkalu, jolla opettaja ja opiskelijat voivat julkaista tiedostoja, tekstejä, kuvia, linkkejä alueella. Opettaja määrittelee lomakkeen muotoon kentät, joiden kautta opiskelijat,
Pika-aloitusopas. Sisältö: Projektin luominen Projektin muokkaaminen ja hallinnointi Projektin/arvioinnin tulosten tarkastelu
 Pika-aloitusopas Sisältö: Projektin luominen Projektin muokkaaminen ja hallinnointi Projektin/arvioinnin tulosten tarkastelu Tämä asiakirja on laadittu auttamaan sinua hallinnoimaan nopeasti CEB TalentCentral
Pika-aloitusopas Sisältö: Projektin luominen Projektin muokkaaminen ja hallinnointi Projektin/arvioinnin tulosten tarkastelu Tämä asiakirja on laadittu auttamaan sinua hallinnoimaan nopeasti CEB TalentCentral
1 (14) Ohje. Ohje. GTK-wiki. Geologian tutkimuskeskus, Verkkosivustopalvelut
 1 (14) GTK-wiki 2 (14) Sisällysluettelo 1. Wikin ylläpito... 3 1.1. Wiki-artikkelin muokkaus... 3 1.2. Wiki-artikkelin lisääminen... 3 2. Wiki-toiminnot... 4 2.1. Ristiinlinkitys... 4 2.2. Tekstin muotoilu...
1 (14) GTK-wiki 2 (14) Sisällysluettelo 1. Wikin ylläpito... 3 1.1. Wiki-artikkelin muokkaus... 3 1.2. Wiki-artikkelin lisääminen... 3 2. Wiki-toiminnot... 4 2.1. Ristiinlinkitys... 4 2.2. Tekstin muotoilu...
Uuden Peda.netin käyttöönotto
 Sisällysluettelo Uuden Peda.netin käyttöönotto...2 Sisään- ja uloskirjautuminen...2 OmaTila...3 Peda.netin yleisrakenne...4 Työvälineet - Sivut...5 Sivun lisääminen omaan profiiliin:...5 Sivun poistaminen
Sisällysluettelo Uuden Peda.netin käyttöönotto...2 Sisään- ja uloskirjautuminen...2 OmaTila...3 Peda.netin yleisrakenne...4 Työvälineet - Sivut...5 Sivun lisääminen omaan profiiliin:...5 Sivun poistaminen
Transkribuksen pikaopas
 Transkribuksen pikaopas Transkribus on alusta, jolla voi puhtaaksikirjoittaa haluamaansa aineistoa ja automaattisesti tunnistaa käsinkirjoitettua tekstiä. Sitä käyttääkseen täytyy rekisteröityä. Tässä
Transkribuksen pikaopas Transkribus on alusta, jolla voi puhtaaksikirjoittaa haluamaansa aineistoa ja automaattisesti tunnistaa käsinkirjoitettua tekstiä. Sitä käyttääkseen täytyy rekisteröityä. Tässä
SALITE.fi -Verkon pääkäyttäjän ohje
 SALITE.fi -Verkon pääkäyttäjän ohje Sisältö 1 Verkon pääkäyttäjä (Network Admin)...3 2 Verkonhallinta...3 2.1 Navigointi verkonhallintaan...3 2.2 Sivustot...3 2.1 Sivustojen toiminnot...4 2.3 Sivuston
SALITE.fi -Verkon pääkäyttäjän ohje Sisältö 1 Verkon pääkäyttäjä (Network Admin)...3 2 Verkonhallinta...3 2.1 Navigointi verkonhallintaan...3 2.2 Sivustot...3 2.1 Sivustojen toiminnot...4 2.3 Sivuston
Skype for Business ohjelman asennus- ja käyttöohje Sisällys
 Skype for Business ohjelman asennus- ja käyttöohje Sisällys Kirjautuminen Office 365 -palveluun... 2 Skype for Business ohjelman asentaminen... 3 Yhteyshenkilöiden lisääminen Skype for Business ohjelmassa...
Skype for Business ohjelman asennus- ja käyttöohje Sisällys Kirjautuminen Office 365 -palveluun... 2 Skype for Business ohjelman asentaminen... 3 Yhteyshenkilöiden lisääminen Skype for Business ohjelmassa...
Liferay CE KÄYTTÖOHJE PÄIVITTÄJÄLLE. Content Manager. Ambientia Oy TM Ambientia
 Liferay CE KÄYTTÖOHJE PÄIVITTÄJÄLLE Ambientia Oy asiakaspalvelu@ambientia.fi www.ambientia.net TM Ambientia Content Manager 2 (13) KÄYTTÖOHJE PÄIVITTÄJÄLLE, SISÄLLYSLUETTELO 1 YLEISTÄ... 3 2 KIRJAUTUMINEN...
Liferay CE KÄYTTÖOHJE PÄIVITTÄJÄLLE Ambientia Oy asiakaspalvelu@ambientia.fi www.ambientia.net TM Ambientia Content Manager 2 (13) KÄYTTÖOHJE PÄIVITTÄJÄLLE, SISÄLLYSLUETTELO 1 YLEISTÄ... 3 2 KIRJAUTUMINEN...
KOTISIVUJEN KÄYTTÖOHJE ULVILAN PESÄ-VEIKOT RY
 KOTISIVUJEN KÄYTTÖOHJE ULVILAN PESÄ-VEIKOT RY 2 Päivämäärä Versio Tekijä Muutos 30.11.2016 1.1. Mari Timgren 3.3.2018 1.2. Mari Timgren Päivitetty ulkoasu ja käyttäjätunnusten tekijä 19.1.2019 1.3. Mari
KOTISIVUJEN KÄYTTÖOHJE ULVILAN PESÄ-VEIKOT RY 2 Päivämäärä Versio Tekijä Muutos 30.11.2016 1.1. Mari Timgren 3.3.2018 1.2. Mari Timgren Päivitetty ulkoasu ja käyttäjätunnusten tekijä 19.1.2019 1.3. Mari
Hallintaliittymän käyttöohje
 Hallintaliittymän käyttöohje 1. Yleisiä huomioita Hallintaliittymän käyttöä helpottavia yleisiä huomioita: - Käytä listanäkymien hakukentissä kentän vieressä olevaa hakunappia, älä enter-näppäintä. - Älä
Hallintaliittymän käyttöohje 1. Yleisiä huomioita Hallintaliittymän käyttöä helpottavia yleisiä huomioita: - Käytä listanäkymien hakukentissä kentän vieressä olevaa hakunappia, älä enter-näppäintä. - Älä
Seutudokumenttien pä ivittä misohje
 Seutudokumenttien pä ivittä misohje Kirjautuminen sisällönhallinta-työkaluun Käytä ylläpidossa Firefox-selainta. Käyttäjätunnukset Käy rekisteröitymässä osoitteessa www./kirjaudu kohdassa Rekisteröidy.
Seutudokumenttien pä ivittä misohje Kirjautuminen sisällönhallinta-työkaluun Käytä ylläpidossa Firefox-selainta. Käyttäjätunnukset Käy rekisteröitymässä osoitteessa www./kirjaudu kohdassa Rekisteröidy.
Hittitoimiston Forte-kotisivujen päivitysohje
 Hittitoimiston Forte-kotisivujen päivitysohje Forte-kotisivujen päivitysohje 2 Sisällysluettelo: Kirjautuminen 2 Ohjausnäkymä 3 Sivun lisääminen ja yleisnäkymä 4 Sivun muokkaus 5 Sivun hakusanaoptimointi
Hittitoimiston Forte-kotisivujen päivitysohje Forte-kotisivujen päivitysohje 2 Sisällysluettelo: Kirjautuminen 2 Ohjausnäkymä 3 Sivun lisääminen ja yleisnäkymä 4 Sivun muokkaus 5 Sivun hakusanaoptimointi
Mainosankkuri.fi-palvelun käyttöohjeita
 Mainosankkuri.fi-palvelun käyttöohjeita Sisällys 1. Johdanto... 1 2. Sisäänkirjautuminen... 1 3. Palvelussa navigointi... 2 4. Laitteet... 2 5. Sisällönhallinta... 4 6. Soittolistat... 7 7. Aikataulut...
Mainosankkuri.fi-palvelun käyttöohjeita Sisällys 1. Johdanto... 1 2. Sisäänkirjautuminen... 1 3. Palvelussa navigointi... 2 4. Laitteet... 2 5. Sisällönhallinta... 4 6. Soittolistat... 7 7. Aikataulut...
LoCCaM Riistakamerasovellus. Dimag Ky dimag.fi
 LoCCaM Riistakamerasovellus Dimag Ky janne.koski @ dimag.fi +358505907788 Sovelluksen toimintaperiaate Toimintaperiaate yksinkertaistettuna on seuraavanlainen Kamera ottaa kuvan tai videon jonka lähettää
LoCCaM Riistakamerasovellus Dimag Ky janne.koski @ dimag.fi +358505907788 Sovelluksen toimintaperiaate Toimintaperiaate yksinkertaistettuna on seuraavanlainen Kamera ottaa kuvan tai videon jonka lähettää
Oppilaan opas. Visuaaliviestinnän Instituutti VVI Oy. Versio 0.2 (2008-01-21)
 Oppilaan opas Visuaaliviestinnän Instituutti VVI Oy Versio 0.2 (2008-01-21) Versio Päivämäärä Kuvaus 0.1 2005-01-16 Ensimmäinen versio. 0.2 2008-01-21 Korjattu kuvatiedostojen maksimiresoluutio ja muutamia
Oppilaan opas Visuaaliviestinnän Instituutti VVI Oy Versio 0.2 (2008-01-21) Versio Päivämäärä Kuvaus 0.1 2005-01-16 Ensimmäinen versio. 0.2 2008-01-21 Korjattu kuvatiedostojen maksimiresoluutio ja muutamia
Yleistä. Suositukset. Rakenne
 Yhdistysavaimen ulkoasuohjeistus Jyty-liiton yhdistyksille 27.5.2015 Yleistä Tämä on Jytyliiton yhdistyksille laadittu ohjeistus ulkoasun rakentamisesta Yhdistysavain-julkaisujärjestelmään. Tavoitteena
Yhdistysavaimen ulkoasuohjeistus Jyty-liiton yhdistyksille 27.5.2015 Yleistä Tämä on Jytyliiton yhdistyksille laadittu ohjeistus ulkoasun rakentamisesta Yhdistysavain-julkaisujärjestelmään. Tavoitteena
Pikaohjeita OneNote OPS:in käyttäjille
 OneNote OPS OHJE Pikaohjeita OneNote OPS:in käyttäjille Vinkki: Jos et löydä hakemaasi, voit painaa F1-painiketta, joka avaa OneNote-ohjeen, josta voit hakea hakusanoilla vastausta kysymyksiisi liittyen
OneNote OPS OHJE Pikaohjeita OneNote OPS:in käyttäjille Vinkki: Jos et löydä hakemaasi, voit painaa F1-painiketta, joka avaa OneNote-ohjeen, josta voit hakea hakusanoilla vastausta kysymyksiisi liittyen
Moodle 2.2 pikaohje. 1. Kirjautuminen ja omat kurssit (Työtilat) 1. Mene internet-selaimella osoitteeseen
 Moodle 2.2 pikaohje 1. Kirjautuminen ja omat kurssit (Työtilat) 1. Mene internet-selaimella osoitteeseen https://moodle2.pkky.fi Kirjaudu omilla kuntayhtymän verkkotunnuksilla klikkaamalla Kirjaudu linkkiä
Moodle 2.2 pikaohje 1. Kirjautuminen ja omat kurssit (Työtilat) 1. Mene internet-selaimella osoitteeseen https://moodle2.pkky.fi Kirjaudu omilla kuntayhtymän verkkotunnuksilla klikkaamalla Kirjaudu linkkiä
KÄYTTÖOHJE / Ver 1.0 / Huhtikuu WordPress KÄYTTÖOHJE Sotkamo 2016
 / / WordPress KÄYTTÖOHJE Sotkamo 2016 Sisältö Sisältö 1. Yleistä 2. Kirjautuminen ylläpitoon 2.1. Kirjaudu osoitteessa: http://sotkamo.valudata.fi/admin Myöhemmin: http://www.sotkamo.fi/admin 2.2 Salasana
/ / WordPress KÄYTTÖOHJE Sotkamo 2016 Sisältö Sisältö 1. Yleistä 2. Kirjautuminen ylläpitoon 2.1. Kirjaudu osoitteessa: http://sotkamo.valudata.fi/admin Myöhemmin: http://www.sotkamo.fi/admin 2.2 Salasana
Pedanet oppilaan ohje Aleksanteri Kenan koulu Eija Arvola
 Pedanet oppilaan ohje Aleksanteri Kenan koulu Eija Arvola 26.8.2016 SISÄLLYSLUETTELO 1. Omat asetukset kuntoon (kaikkien tehtävä aluksi) sivut 3-5 2. Tärkeiden sivujen tilaaminen omiin linkkeihin sivut
Pedanet oppilaan ohje Aleksanteri Kenan koulu Eija Arvola 26.8.2016 SISÄLLYSLUETTELO 1. Omat asetukset kuntoon (kaikkien tehtävä aluksi) sivut 3-5 2. Tärkeiden sivujen tilaaminen omiin linkkeihin sivut
Viva-16. Käyttöohje. 1.4.2009 Veikko Nokkala Suomen Videovalvonta.com
 Viva-16 Käyttöohje 1.4.2009 Veikko Nokkala Sisällysluettelo Sisällysluettelo... 2 Ohjelmisto käyttöliittymä... 3 Asentaminen... 3 Käyttöönotto... 3 Katselu... 6 Tallennus... 8 Toistaminen... 9 Selain käyttöliittymä...
Viva-16 Käyttöohje 1.4.2009 Veikko Nokkala Sisällysluettelo Sisällysluettelo... 2 Ohjelmisto käyttöliittymä... 3 Asentaminen... 3 Käyttöönotto... 3 Katselu... 6 Tallennus... 8 Toistaminen... 9 Selain käyttöliittymä...
Kyläsivujen InfoWeb-ohje
 Kyläsivujen InfoWeb-ohje Kirjoita internet-selaimesi osoitekenttään kyläsivujen hallintaosoite; www.yla -savo.fi/admin Saavut seuraavalle sivulle, johon kirjoitat käyttäjätunnuksesi ja salasanasi: Paina
Kyläsivujen InfoWeb-ohje Kirjoita internet-selaimesi osoitekenttään kyläsivujen hallintaosoite; www.yla -savo.fi/admin Saavut seuraavalle sivulle, johon kirjoitat käyttäjätunnuksesi ja salasanasi: Paina
Päänäkymä Opiskelijan ohjeet Kurssin suorittaminen Opettajan ohjeet kurssin teko
 Simppelit ohjeet Sisällys Päänäkymä... 1 Valikko... 1 Opiskelijan ohjeet Kurssin suorittaminen... 2 Kurssin haku... 2 Kurssin suorittaminen... 2 Opettajan ohjeet kurssin teko... 3 Kirjautuminen... 3 Kurssin
Simppelit ohjeet Sisällys Päänäkymä... 1 Valikko... 1 Opiskelijan ohjeet Kurssin suorittaminen... 2 Kurssin haku... 2 Kurssin suorittaminen... 2 Opettajan ohjeet kurssin teko... 3 Kirjautuminen... 3 Kurssin
OHJEET WORDPRESS-BLOGIN LUOMISEEN JA TAVALLISIMPIIN BLOGITOIMINTOIHIN
 OHJEET WORDPRESS-BLOGIN LUOMISEEN JA TAVALLISIMPIIN BLOGITOIMINTOIHIN Koulutusteknologian perusopinnot Digitaalinen portfolio oppimisen tukena 2010 Essi Vuopala 1. BLOGIN LUOMINEN Mene osoitteeseen http://www.wordpress.com
OHJEET WORDPRESS-BLOGIN LUOMISEEN JA TAVALLISIMPIIN BLOGITOIMINTOIHIN Koulutusteknologian perusopinnot Digitaalinen portfolio oppimisen tukena 2010 Essi Vuopala 1. BLOGIN LUOMINEN Mene osoitteeseen http://www.wordpress.com
Skype for Business ohjelman asennus- ja käyttöohje Sisällys
 Skype for Business ohjelman asennus- ja käyttöohje Sisällys Kirjautuminen Office 365 -palveluun... 2 Skype for Business ohjelman asentaminen... 3 Yhteyshenkilöiden lisääminen Skype for Business ohjelmassa...
Skype for Business ohjelman asennus- ja käyttöohje Sisällys Kirjautuminen Office 365 -palveluun... 2 Skype for Business ohjelman asentaminen... 3 Yhteyshenkilöiden lisääminen Skype for Business ohjelmassa...
Epooqin perusominaisuudet
 Epooqin perusominaisuudet Huom! Epooqia käytettäessä on suositeltavaa käyttää Firefox -selainta. Chrome toimii myös, mutta eräissä asioissa, kuten äänittämisessä, voi esiintyä ongelmia. Internet Exploreria
Epooqin perusominaisuudet Huom! Epooqia käytettäessä on suositeltavaa käyttää Firefox -selainta. Chrome toimii myös, mutta eräissä asioissa, kuten äänittämisessä, voi esiintyä ongelmia. Internet Exploreria
Ohjeet e kirjan ostajalle
 1 Ohjeet e kirjan ostajalle 1. Ostaminen ja käyttöönotto 1.1. Näin saat e kirjan käyttöösi Lataa tietokoneellesi Adobe Digital Editions (ADE) ohjelma täältä: http://www.adobe.com/products/digitaleditions/.
1 Ohjeet e kirjan ostajalle 1. Ostaminen ja käyttöönotto 1.1. Näin saat e kirjan käyttöösi Lataa tietokoneellesi Adobe Digital Editions (ADE) ohjelma täältä: http://www.adobe.com/products/digitaleditions/.
Osaamispassin luominen Google Sites palveluun
 n luominen Google Sites palveluun Mikä Osaamispassi on? Osaamispassi auttaa kertomaan taidoistasi, koulutuksestasi, työkokemuksestasi ja sinua kiinnostavista asioista työnantajalle kun haet työtä. Osaamispassi
n luominen Google Sites palveluun Mikä Osaamispassi on? Osaamispassi auttaa kertomaan taidoistasi, koulutuksestasi, työkokemuksestasi ja sinua kiinnostavista asioista työnantajalle kun haet työtä. Osaamispassi
Febdok 6.0 paikallisversion asennus OHJEISTUS
 Febdok 6.0 paikallisversion asennus OHJEISTUS Sisällys 1 YLEISTÄ 1 2 ASENNUKSEN VALMISTELUT 2 2.1 VARMUUSKOPIOT 2 2.2 ASENNUSTIEDOSTON LATAUS, WWW.FEBDOK.FI 2 2.3 ASENNUSTIEDOSTON LATAUS, FEBDOK:IN SISÄINEN
Febdok 6.0 paikallisversion asennus OHJEISTUS Sisällys 1 YLEISTÄ 1 2 ASENNUKSEN VALMISTELUT 2 2.1 VARMUUSKOPIOT 2 2.2 ASENNUSTIEDOSTON LATAUS, WWW.FEBDOK.FI 2 2.3 ASENNUSTIEDOSTON LATAUS, FEBDOK:IN SISÄINEN
ejuttu ohjeet kuinka sitä käytetään.
 ejuttu ohjeet kuinka sitä käytetään. 1. Artikkelin lisääminen a. Kirjaudu sisään b. Lisää sisältöä c. Artikkeli i. Lisää pääkuva 1. Pääkuvalle kuvateksti ii. Anna artikkelille otsikko iii. Ingressi-kenttään
ejuttu ohjeet kuinka sitä käytetään. 1. Artikkelin lisääminen a. Kirjaudu sisään b. Lisää sisältöä c. Artikkeli i. Lisää pääkuva 1. Pääkuvalle kuvateksti ii. Anna artikkelille otsikko iii. Ingressi-kenttään
Webmailin käyttöohje. Ohjeen sisältö. Sähköpostin peruskäyttö. Lomavastaajan asettaminen sähköpostiin. Sähköpostin salasanan vaihtaminen
 Webmailin käyttöohje https://mail.webhotelli.net sekä https://webmail.netsor.fi Ohjeen sisältö Sähköpostin peruskäyttö Lukeminen Lähettäminen Vastaaminen ja välittäminen Liitetiedoston lisääminen Lomavastaajan
Webmailin käyttöohje https://mail.webhotelli.net sekä https://webmail.netsor.fi Ohjeen sisältö Sähköpostin peruskäyttö Lukeminen Lähettäminen Vastaaminen ja välittäminen Liitetiedoston lisääminen Lomavastaajan
Visma Nova. Visma Nova ASP käyttö ja ohjeet
 Visma Nova Visma Nova ASP käyttö ja ohjeet Oppaan päiväys: 2.2.2012. Helpdesk: http://www.visma.fi/asiakassivut/helpdesk/ Visma Software Oy pidättää itsellään oikeuden mahdollisiin parannuksiin ja/tai
Visma Nova Visma Nova ASP käyttö ja ohjeet Oppaan päiväys: 2.2.2012. Helpdesk: http://www.visma.fi/asiakassivut/helpdesk/ Visma Software Oy pidättää itsellään oikeuden mahdollisiin parannuksiin ja/tai
VIENET JULKAISUJÄRJESTELMÄLLÄ TOTEUTETTUJEN INTERNET-SIVUJEN YLLÄPITO-OHJE
 VIENET JULKAISUJÄRJESTELMÄLLÄ TOTEUTETTUJEN INTERNET-SIVUJEN YLLÄPITO-OHJE JULKAISUJÄRJESTELMÄÄN KIRJAUTUMINEN. Osoitekenttään kirjoitetaan www.domain.fi/admin. Kirjoita käyttäjätunnus: xxxxxx. Salasana:
VIENET JULKAISUJÄRJESTELMÄLLÄ TOTEUTETTUJEN INTERNET-SIVUJEN YLLÄPITO-OHJE JULKAISUJÄRJESTELMÄÄN KIRJAUTUMINEN. Osoitekenttään kirjoitetaan www.domain.fi/admin. Kirjoita käyttäjätunnus: xxxxxx. Salasana:
PÄIVITÄ TIETOKONEESI
 PÄIVITÄ TIETOKONEESI SAMPOLAN KIRJASTO TIETOTORI Sammonkatu 2 33540 Tampere 040 800 7816 tietotori.sampola@tampere.fi PÄIVITÄ TIETOKONEESI 2(16) Sisällys 1. Mihin päivityksiä tarvitaan?... 3 1.1. Windowsin
PÄIVITÄ TIETOKONEESI SAMPOLAN KIRJASTO TIETOTORI Sammonkatu 2 33540 Tampere 040 800 7816 tietotori.sampola@tampere.fi PÄIVITÄ TIETOKONEESI 2(16) Sisällys 1. Mihin päivityksiä tarvitaan?... 3 1.1. Windowsin
Opintokohteiden muokkaus
 1 Opintokohteiden muokkaus Näiden ohjeiden avulla hahmottuu kuinka opintokohteita voidaan muokata Opinto-oppaassa. Ohje on suunnattu käyttäjille, joilla on WebOodiin OpasMuokkaaja-oikeudet. WebOodin käyttölupia
1 Opintokohteiden muokkaus Näiden ohjeiden avulla hahmottuu kuinka opintokohteita voidaan muokata Opinto-oppaassa. Ohje on suunnattu käyttäjille, joilla on WebOodiin OpasMuokkaaja-oikeudet. WebOodin käyttölupia
Tik-76.115 Tietojenkäsittelyopin ohjelmatyö Tietotekniikan osasto Teknillinen korkeakoulu KÄYTTÖOHJE. LiKe Liiketoiminnan kehityksen tukiprojekti
 Tik-76.115 Tietojenkäsittelyopin ohjelmatyö Tietotekniikan osasto Teknillinen korkeakoulu JÄRJESTELMÄN KÄYTTÖOHJE LiKe Liiketoiminnan kehityksen tukiprojekti Versio: 1.1 Tila: hyväksytty Päivämäärä: 13.2.2001
Tik-76.115 Tietojenkäsittelyopin ohjelmatyö Tietotekniikan osasto Teknillinen korkeakoulu JÄRJESTELMÄN KÄYTTÖOHJE LiKe Liiketoiminnan kehityksen tukiprojekti Versio: 1.1 Tila: hyväksytty Päivämäärä: 13.2.2001
JOVISION IP-KAMERA Käyttöohje
 JOVISION IP-KAMERA Käyttöohje 1 Yleistä... 2 2 Kameran kytkeminen verkkoon... 2 2.1 Tietokoneella... 2 2.2 Älypuhelimella / tabletilla... 5 3 Salasanan vaihtaminen... 8 3.1 Salasanan vaihtaminen Windows
JOVISION IP-KAMERA Käyttöohje 1 Yleistä... 2 2 Kameran kytkeminen verkkoon... 2 2.1 Tietokoneella... 2 2.2 Älypuhelimella / tabletilla... 5 3 Salasanan vaihtaminen... 8 3.1 Salasanan vaihtaminen Windows
Kotkaliikkuu.fi. Ohjeita seuroile ja yhteisöille palvelun käytöstä
 Kotkaliikkuu.fi Ohjeita seuroile ja yhteisöille palvelun käytöstä Tunnukset Tarvitset käyttäjätunnuksen ja salasanan käyttääksesi palvelua. Tunnukset ovat usein yhteisölle yhteiset. Henkilökohtaisia tunnuksia
Kotkaliikkuu.fi Ohjeita seuroile ja yhteisöille palvelun käytöstä Tunnukset Tarvitset käyttäjätunnuksen ja salasanan käyttääksesi palvelua. Tunnukset ovat usein yhteisölle yhteiset. Henkilökohtaisia tunnuksia
1 eportfolio Kyvyt.fi - palvelun käytön aloittaminen
 eportfolio Kyvyt.fi - palvelussa on Salpauksen ryhmä nimeltä AMMATTIOSAAJAN TYÖKYKYPASSI. Ryhmän jäsenenä saat käyttöösi suorittamiseen tarvittavat valmiit sivupohjat. Salpauksessa eportoliota käytetään
eportfolio Kyvyt.fi - palvelussa on Salpauksen ryhmä nimeltä AMMATTIOSAAJAN TYÖKYKYPASSI. Ryhmän jäsenenä saat käyttöösi suorittamiseen tarvittavat valmiit sivupohjat. Salpauksessa eportoliota käytetään
https://www.oppi.uku.fi/pk/ Onni-oppimispäiväkirjan ohje 15.9.2010 version 1.2
 https://www.oppi.uku.fi/pk/ Onni-oppimispäiväkirjan ohje 15.9.2010 version 1.2 Sisällys: 1. Onni-oppimispäiväkirja yleisesti... 3 2. Käyttäjätunnuksen luominen... 3 2.1 Itä-Suomen yliopiston Opiskelija
https://www.oppi.uku.fi/pk/ Onni-oppimispäiväkirjan ohje 15.9.2010 version 1.2 Sisällys: 1. Onni-oppimispäiväkirja yleisesti... 3 2. Käyttäjätunnuksen luominen... 3 2.1 Itä-Suomen yliopiston Opiskelija
Mikäli olet saanut e-kirjan latauslinkin sähköpostilla, seuraa näitä ohjeita e-kirjan lataamisessa.
 E-kirjan latausohje Mikäli olet saanut e-kirjan latauslinkin sähköpostilla, seuraa näitä ohjeita e-kirjan lataamisessa. Pikaohjeet 1. Varmista että tietokoneellesi on asennettu Adobe Digital Editions ohjelma.
E-kirjan latausohje Mikäli olet saanut e-kirjan latauslinkin sähköpostilla, seuraa näitä ohjeita e-kirjan lataamisessa. Pikaohjeet 1. Varmista että tietokoneellesi on asennettu Adobe Digital Editions ohjelma.
RATKI 1.0 Käyttäjän ohje
 RATKI RATKI 1.0 Käyttäjän ohje Ohje 0.5 Luottamuksellinen Vastuuhenkilö Petri Ahola Sisällysluettelo 1. Yleistä... 3 1.1. Kuvaus... 3 1.2. Esitiedot... 3 1.3. RATKIn käyttöoikeuksien hankinta... 3 1.4.
RATKI RATKI 1.0 Käyttäjän ohje Ohje 0.5 Luottamuksellinen Vastuuhenkilö Petri Ahola Sisällysluettelo 1. Yleistä... 3 1.1. Kuvaus... 3 1.2. Esitiedot... 3 1.3. RATKIn käyttöoikeuksien hankinta... 3 1.4.
Ohjeita Porin Lyseon koulun yrittäjuuskasvatuksen blogin kirjoittamiseen
 Ohjeita Porin Lyseon koulun yrittäjuuskasvatuksen blogin kirjoittamiseen Tervetuloa mukaan rakentamaan yr-blogiamme! Lue seuraavat ohjeet ennen artikkelisi julkaisemista. Pääset kirjautumaan sisään osoitteessa
Ohjeita Porin Lyseon koulun yrittäjuuskasvatuksen blogin kirjoittamiseen Tervetuloa mukaan rakentamaan yr-blogiamme! Lue seuraavat ohjeet ennen artikkelisi julkaisemista. Pääset kirjautumaan sisään osoitteessa
Informaatiotekniikan kehitysyksikkö
 SAVONIA Savonia RPM Käyttöopas Informaatiotekniikan kehitysyksikkö 18.8.2011 Sisällysluettelo 1. Perusnäkymä... 3 2. Kirjautuminen... 4 3. Rekisteröinti... 5 4. Idean jättäminen... 6 4. Arviointi... 8
SAVONIA Savonia RPM Käyttöopas Informaatiotekniikan kehitysyksikkö 18.8.2011 Sisällysluettelo 1. Perusnäkymä... 3 2. Kirjautuminen... 4 3. Rekisteröinti... 5 4. Idean jättäminen... 6 4. Arviointi... 8
Perustietoja Mietoisten kyläportaalista... 2. Yhdistyksen ylläpitäjän kirjautuminen... 2. Yhdistyksen etusivun muokkaaminen... 2
 Mietoisten kyläportaalin käyttöohjeet alasivujen ylläpitäjille Päivitetty 8.4.2011 Sisältö Perustietoja Mietoisten kyläportaalista... 2 Yhdistyksen ylläpitäjän kirjautuminen... 2 Yhdistyksen etusivun muokkaaminen...
Mietoisten kyläportaalin käyttöohjeet alasivujen ylläpitäjille Päivitetty 8.4.2011 Sisältö Perustietoja Mietoisten kyläportaalista... 2 Yhdistyksen ylläpitäjän kirjautuminen... 2 Yhdistyksen etusivun muokkaaminen...
24h Admin V1.00 20.11.2004 / 24h_Admin_v100.pdf 1/9
 24h Admin V1.00 20.11.2004 / 24h_Admin_v100.pdf 1/9 Copyright Yleiskuvaus 1. Perusasioita kirjautumisesta 2. Kirjautuminen 3. Sivut 4. Yläpalkki 5. Sivujen kuvaukset 5.1 Versiotiedot 5.2 Pääsivu 5.3 Valikon
24h Admin V1.00 20.11.2004 / 24h_Admin_v100.pdf 1/9 Copyright Yleiskuvaus 1. Perusasioita kirjautumisesta 2. Kirjautuminen 3. Sivut 4. Yläpalkki 5. Sivujen kuvaukset 5.1 Versiotiedot 5.2 Pääsivu 5.3 Valikon
Moodlen lohkot. Lohkojen lisääminen: Lohkojen muokkaaminen: Tampereen yliopisto/tietohallinto 2017 Suvi Junes
 Moodlen lohkot Lohkojen lisääminen: Moodlen lohkot sisältävät kurssialueen hallinnointiin liittyviä toimintoja. Kun saat uuden tyhjän kurssialueen, sen molemmilla reunoilla on valmiina muutama keskeinen
Moodlen lohkot Lohkojen lisääminen: Moodlen lohkot sisältävät kurssialueen hallinnointiin liittyviä toimintoja. Kun saat uuden tyhjän kurssialueen, sen molemmilla reunoilla on valmiina muutama keskeinen
VALIKON LISÄÄMINEN Moduulin lisääminen Valikon nimikkeen lisääminen Moduulien järjestyksen muuttaminen
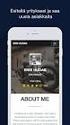 ETAPPI ry JOOMLA 2.5 VALIKON LISÄÄMINEN Moduulin lisääminen Valikon nimikkeen lisääminen Moduulien järjestyksen muuttaminen ETAPPI ry JOOMLA 2.5 Sivu 1(13) Sisällysluettelo 1. Uuden valikon lisääminen...
ETAPPI ry JOOMLA 2.5 VALIKON LISÄÄMINEN Moduulin lisääminen Valikon nimikkeen lisääminen Moduulien järjestyksen muuttaminen ETAPPI ry JOOMLA 2.5 Sivu 1(13) Sisällysluettelo 1. Uuden valikon lisääminen...
Poista tietokoneessasi olevat Javat ja asenna uusin Java-ohjelma
 Poista tietokoneessasi olevat Javat ja asenna uusin Java-ohjelma Jos käytät verkkopankkia kotikoneeltasi, toimi tämän ohjeen mukaan. Jos käytät verkkopankkia työpaikkasi tietokoneelta, anna tämä ohje työpaikan
Poista tietokoneessasi olevat Javat ja asenna uusin Java-ohjelma Jos käytät verkkopankkia kotikoneeltasi, toimi tämän ohjeen mukaan. Jos käytät verkkopankkia työpaikkasi tietokoneelta, anna tämä ohje työpaikan
