Palaa viimeiseen automaattisesti tallennettuun versioon
|
|
|
- Heli Anna Saarinen
- 6 vuotta sitten
- Katselukertoja:
Transkriptio
1
2 Uusi projekti Uusi kirjasto Avaa Sulje Tallenna Tallenna nimellä Palaa viimeiseen automaattisesti tallennettuun versioon Tuo Tallenna teksti Liitä Vie sivu PDF-muodossa Vie sivu EPS-muodossa Tulosta Lopeta Tulosta työ Ctrl+N Ctrl+Alt+N Ctrl+O Ctrl+F4 Ctrl+S Ctrl+Shift+S Alt+Palaa tallennettuun Ctrl+E Ctrl+Alt+E Ctrl+Alt+A Ctrl+Alt+P Ctrl+Alt+Shift+S Ctrl+P Ctrl+Q Ctrl+Alt+Shift+O Kumoa Tee uudelleen Leikkaa Kopioi Liitä Liitä ilman muotoilua Liitä paikkaan Valitse kaikki Etsi/Muuta Sulje Etsi/Muuta Määritykset-valintaikkuna Kappale-ruutu (Määritykset-valintaikkuna) Sieppaus-ruutu (Määritykset-valintaikkuna) Työkalu-ruutu (Määritykset-valintaikkuna) Kappalemallit-valintaikkuna Värit-valintaikkuna Tavutukset ja tasaukset -valintaikkuna Ctrl+Z Ctrl+Z, Ctrl+Y Ctrl+X Ctrl+C Ctrl+V Ctrl+Alt+U Ctrl+Alt+Shift+V Ctrl+A Ctrl+F Ctrl+Alt+F Ctrl+Alt+Shift+Y Ctrl+Alt+Y Ctrl+Shift+F12 Kaksoisnapsauta kohteen luontia tai zoomaustyökalua Shift+F11 Shift+F12 Ctrl+Alt+J
3 Koko > Muu Tyyppityylit Tavallinen Lihavointi Kursiivi Alleviivaus Sanan alleviivaus Yliviivaus Kaksoisyliviivaus Ääriviiva Varjo Kaikki isoin kirjaimin Pienet kirjaimet Yläindeksi Alaindeksi Superior Ligatuuri (ei käytössä Plus- eikä itä-aasialaisissa versioissa) Merkkimäärittelyt-valintaikkuna Muuta jutun suuntaa (vain Plus- ja itä-aasialaiset versiot) Rubi (vain Plus- ja itä-aasialaiset versiot) Ryhmämerkit (vain Plus- ja itä-aasialaiset versiot) Tasaustapa Vasemmalle Keskitetty Oikealle Tasan Pakotettu Lisää alaviite Lisää loppuviite Palaa viittaukseen Riviväli Muodot Sarkaimet Kappaleviivat Teksti ruutuun (ankkuroi kentät ja poista teksti) Ctrl+Shift+ Ctrl+Shift+P Ctrl+Shift+B Ctrl+Shift+I Ctrl+Shift+U Ctrl+Shift+W Ctrl+Shift+ ' (heittomerkki) Ctrl+Alt+Shift+ ' (heittomerkki) Ctrl+Shift+O Ctrl+Shift+Y Ctrl+Shift+K Ctrl+Shift+H Ctrl+Shift+0 (nolla) Ctrl+Shift+9 Ctrl+Shift+V Ctrl+Shift+G Ctrl+Shift+D Ctrl+Alt+Shift+T Ctrl+Alt+R Ctrl+Shift+G Ctrl+Shift+L Ctrl+Shift+C Ctrl+Shift+R Ctrl+Shift+J Ctrl+Alt+Shift+J Ctrl+Alt+Shift+F1 Ctrl+Alt+Shift+F2 Ctrl+Alt+Shift+F4 Ctrl+Shift+E Ctrl+Shift+F Ctrl+Shift+T Ctrl+Shift+N Alt+Teksti ruutuun
4 Rasteri Keskitä kuva Venytä kuva laatikkoon Sovita kuva laatikkoon (suhteutetusti) Ctrl+Shift+H Ctrl+Shift+M Ctrl+Shift+F Ctrl+Alt+Shift+F Leveys > Muu Ctrl+Shift+ Muokkaa Kehys Kierrätys Syväys Heittovarjo Monista Siirrä ja toista Siirrä ja toista (vain Plus- ja itä-aasialaiset versiot) Poista Ryhmitä Pura ryhmitys Lukitse asento / Pura asentolukitus Ota Sovita ruutu tekstiin Tuo eteen Tuo eteenpäin Vie taakse Vie taaksepäin Jaa/Tasaa Muotoile (konvertoi bézier-viiva keskeltä täytetyksi bézierruuduksi) Muokkaa Kierrätys Syväyspolku Lisää tekstiin sitoutuva taulukko Ctrl+M Ctrl+B Ctrl+F10 Ctrl+Alt+T Ctrl+Alt+Shift+D Ctrl+D Ctrl+Alt+R Ctrl+Alt+D Ctrl+K Ctrl+G Ctrl+U F6 Ctrl + Alt + Shift + F5 F5 Ctrl+F5 Shift+F5 Ctrl+Shift+F5 Ctrl+, (pilkku) Alt+Item > Muotoile > [bézier-muoto] Ctrl+T Ctrl+Shift+F10 Ctrl+Alt+Shift+Z Siirry sivulle -valintaikkuna Näytä tämän sivun sivupohja Näytä seuraava sivupohja Ctrl+J Shift+F4 Ctrl+Shift+F4
5 Näytä edellinen sivupohja Näytä taitto (kun sivupohja on näytössä) Sivun ominaisuudet (kun web-taitto on aktiivinen) Asettelun esikatselu (SWF-muodossa) Ctrl+Shift+F3 Shift+F4 Ctrl+Alt+Shift+A Ctrl+Alt+B Taiton ominaisuudet -valintaikkuna Ctrl+Alt+Shift+P Sovita ikkunaan Vaihda Juoksutus-näkymään Vaihda Juttueditori-näkymään Vaihda Trim-näkymään Sovita suurin aukeama ikkunaan Todellinen koko Miniatyyrit Näytä/Piilota apulinjat Näytä/Piilota sivun rivirekisterit Näytä/Piilota tekstilaatikon rivirekisteri Tartu apulinjoihin Tartu sivun rivirekistereihin Näytä/Piilota viivaimet Näytä/Piilota ohjausmerkit Vaihda Output Preview -näkymiin Vaihda Authoring View -näkymiin Ctrl+0 (nolla) Ctrl+9 Ctrl+8 Ctrl+Alt+Shift+F7 Alt+Sovita ikkunaan tai Ctrl+Alt+0 (nolla) Ctrl+1 Shift+F6 F7 Ctrl+F7 Ctrl+Alt+F7 Shift+F7 Shift+Alt+F7 Ctrl+R Ctrl+I Ctrl+Alt+Shift+G Ctrl+Alt+Shift+I Kieliasun tarkistus > Sana/Valinta Kieliasun tarkistus > Juttu Kieliasun tarkistus > Taitto Lisää (kieliasun tarkistuksen aikana) Lisää kaikki epäilyttävät sanat apusanastoon (kieliasun tarkistuksen aikana) Ohita-painike (kieliasun tarkistuksen aikana) Korvaa kaikki -painike (kieliasun tarkistuksen aikana) Korvaa-painike (kieliasun tarkistuksen aikana) Valmis-painike (kieliasun tarkistuksen aikana) Ehdotettu tavutus Ctrl+W Ctrl+Alt+W Ctrl+Alt+Shift+W Ctrl+A Alt+Shift+napsauta Lisää kaikki -painiketta Ctrl+S Ctrl+R Ctrl+Shift+R Ctrl+D Ctrl+Alt+Shift+H
6 Lisää > Viivan tarkistus > Seuraava viiva Ctrl+; (puolipiste) Näytä/Piilota Työkalut-paletti Näytä/Piilota Mitat-paletti Näytä/Piilota Sivun taitto -paletti Näytä/Piilota Kappalemallit-paletti Näytä/Piilota Värit-paletti Näytä/Piilota Lihotusarvot-paletti Näytä/Piilota Luettelot-paletti Näytä/Piilota Vuorovaikutteisuus-paletti F8 F9 F4 F11 F12 Ctrl+F12 Ctrl+F11 Ctrl+Alt+F8 Ohje F1 Näytä seuraava välilehti Näytä edellinen välilehti Ctrl+Tab Ctrl+Shift+Tab
7 Valitse seuraava kenttä Valitse edellinen kenttä Valitse kenttä, jossa on tekstin syöttöpalkki Leikkaa Kopioi Liitä Kumoa Palauta kenttien alkuperäiset arvot Suorita laskutoimitus yhdistämällä operaattorit Tab Shift+Tab Kaksoisnapsauta Ctrl+X Ctrl+C Ctrl+V Ctrl+Z Ctrl+Shift+Z + (yhteenlasku) (vähennyslasku) * (kertomalasku) / (jakolasku) OK (tai reunallinen painike) Peruuta Käytä Kyllä Ei Aseta-painike Välilehdet-välilehdellä (Kappalemäärittelytvalintaikkunassa) Enter Escape Alt+A ä I Alt+S Valitse perättäiset kohteet luettelosta Valitse ei-perättäiset kohteet luettelosta Shift+napsautus Ctrl+napsautus
8 Näytä/Piilota paletti Valitse seuraava työkalu (tai näytä Työkalut-paletti) Valitse edellinen työkalu (tai näytä Työkalut-paletti) Avaa Työkalu-ruutu Määritykset-valintaikkunasta Vuorottele kohteen ja Tekstisisältö- tai Kuvasisältötyökalun kesken Sisältö-työkalu muuttuu Kohde-työkaluksi tilapäisesti Siirrä flyout-työkalu pääpalettiin Siirrä työkalu ponnahtavien työkalujen luetteloon Tekstin linkitys / Linkityksen poisto -työkalut Pidä teksti tekstilaatikossa linkityksen aikana Poista tekstilaatikon linkitys ja sen sisältö linkitetystä ketjusta Pidä teksti tekstilaatikossa linkityksen poiston aikana Työkaluvalintojen näppäinkomennot (ei käytössä, kun Tekstisisältö-työkalu on valittuna) Siirtotyökalu Tekstityökalut Kuvatyökalu Laatikkotyökalut Muototyökalut Viivatyökalu Kynätyökalut Esineformaattimaalari Taulukkotyökalu Suurennuslasi Panorointityökalu Ctrl+F11 Ctrl+Alt+Tab tai Ctrl+F8 Ctrl+Alt+Shift+Tab tai Ctrl+Shift+F8 Kaksoisnapsauta kohteen luontia tai zoomaustyökalua Shift+F8 Ctrl Control+valitse työkalu Control+napsauta työkalua Alt+ valitse linkitys -työkalu Shift+Alt+ valitse linkityksen poisto -työkalu Alt+ valitse linkityksen poisto -työkalu V T R B M L P I G Z X Näytä/Piilota paletti Valitse X-kenttä Classic-välilehdeltä tai Jaa/Tasaavälilehdeltä (tai näytä paletti) Valitse Kirjasin-kenttä Classic-välilehdeltä tai Merkkimäärittelyt-välilehdeltä Vuorottele kirjasimen esikatselun asetuksia Valitse seuraava kenttä Valitse edellinen kenttä Ctrl+F11 Ctrl+Alt+M Ctrl+Alt+Shift+M Shift+avaa Kirjasin-luettelovalikko Tab Shift+Tab
9 Poistu/Käytä Poistu/Peruuta Valitse Tekstin varjostus -välilehti Valitse Palstajuoksutus-välilehti Vuorottele eteenpäin välilehtien kautta Vuorottele taaksepäin välilehtien kautta Näytä Jaa/Tasaa-välilehti Enter Escape Ctrl+Alt+O Ctrl+Alt+G Ctrl+Alt+. Ctrl+Alt+, (pilkku) Ctrl+, (pilkku) Näytä paletti Avaa Sivujen lisäys -valintaikkuna Näytä Sivujen lisäys -kontekstivalikko Näytä absoluuttinen sivun numero Ctrl+F Alt+vedä pääsivu layout-alueelle Napsauta sivua hiiren oikealla painikkeella Alt+napsauta sivua Näytä paletti Näytä Muokkaa kappalemallia -kontekstivalikko Näytä Muokkaa kappalemallia -valintaikkuna Käytä Ei mallia -vaihtoehtoa, jonka jälkeen kappalemallia (käytä vain kappalemäärittelyihin) Ctrl+F Napsauta kappalemallin nimeä hiiren oikealla painikkeella Ctrl+napsauta kappalemallia Alt+napsauta kappalemallin nimeä Alt+Shift+napsauta kappaleen kappalemallia Näytä/Piilota paletti Näytä Muokkaa värejä -kontekstivalikko Näytä Värit-valintaikkuna Näytä/piilota Värien sekoitukset -paletti Lisää värin lopetuskohta mustalla oletusvärillä Lisää värin lopetuskohta mukautetulla värillä Muokkaa mukautetun värin lopetuskohdan väriä Poista mukautettu värin lopetuskohta Valitse Värivalitsin-työkalu tai poista sen valinta Lisää väri värivalitsimen värimalliin Lisää värimallin väri Värit-palettiin Lisää värimallin väri Värit-palettiin estämällä Lisää väri - valintaikkuna Lisää kaikki värimallin värit Värit-palettiin Poista värimallin väri Poista kaikki värimallin värit Ctrl+F11 Napsauta värin nimeä hiiren oikealla painikkeella Ctrl+napsauta värin nimeä Alt + F12 Napsauta hiiren painiketta liukuvärien liukusäätimen alapuolella Paina vaihtonäppäintä ja napsauta hiiren painiketta liukuvärien liukusäätimen alapuolella Kaksoisnapsauta mukautettua värin lopetuskohtaa Valitse värin lopetuskohta ja vedä ulos K Valitse värivalitsin ja napsauta haluttua kohtaa 1. Valitse väri ja napsauta Lisää väreihin -painiketta 2. Kaksoisnapsauta värimallin väriä, paina OK Lisää väri - valintaikkunassa. Valitse väri, pidä Alt-näppäintä painettuna ja napsauta Lisää väreihin -painiketta Vaihto + Alt + napsauta Lisää väreihin Pidä Alt-näppäintä painettuna ja napsauta värimallia Alt + Vaihto ja napsauta mitä tahansa värimallia
10 Näytä/Piilota paletti Ctrl+F11 Näytä/Piilota paletti Ctrl+F11 Valitse Teksti-kenttä Napsauta Lisää-painiketta Muokkaa valittua hakemistokohtaa Napsauta Lisää käänteinen -painiketta Ctrl+Alt+I Ctrl+Alt+Shift+I Kaksoisnapsauta Alt+napsauta Lisää-painiketta Näytä paletti Sulje paletti Muuta Etsi seuraava -painike Etsi ensimmäinen - painikkeeksi Ctrl+F Ctrl+Alt+F Alt
11 Siirry sivulle -valintaikkuna Näytä tämän sivun sivupohja Näytä seuraava sivupohja Näytä edellinen sivupohja Näytä taitto (kun sivupohja on näytössä) Ctrl+J Shift+F4 Ctrl+Shift+F4 Ctrl+Shift+F3 Shift+F4 Avaa Näytä prosentuaalisesti -kenttä Mikä tahansa näkymä todelliseen kokoon Mikä tahansa näkymä ikkunaan sovitettuna Mikä tahansa näkymä 200 % Vuorottele 100 %:n ja 200 %:n kesken Sovita suurin aukeama ikkunaan Lähennä Loitonna Lähennä (ei valittavissa, kun Tekstisisältö-työkalu on valittuna) Loitonna (ei valittavissa, kun Tekstisisältö-työkalu on valittuna) Pienennä/Suurenna projekti-ikkuna Sovita aukeama ikkunaan Ctrl+Alt+V Ctrl+1 Ctrl+0 (nolla) Ctrl+Alt+napsauta Ctrl+Alt+napsauta Alt+Sovita ikkunaan tai Ctrl+Alt+0 (nolla) Ctrl+Välilyönti+napsauta/vedä Ctrl+Alt+Välilyönti+napsauta/vedä Ctrl+' Ctrl+- (tavuviiva) F3 Shift+F3 Pysäytä uudelleen piirtäminen Pakotettu uudelleen piirtäminen Escape Shift+Escape Poista vaakasuorat apulinjat Poista pystysuorat apulinjat Alt+napsauta vaakaviivainta Alt+napsauta pystyviivainta Sulje projekti-ikkuna Sulje projekti ja poistu QuarkXPress -ohjelmistosta Ctrl+F4 Alt+Shift+F4 tai Alt+F4 Projektin ikkunan kontekstivalikko Alt+- (tavuviiva)
12 Aktiivisen kohteen kontekstivalikko Shift+F10 Kierrä taitot läpi Alt+ (heittomerkki) Kierrä projekti-ikkunat läpi Ctrl+Tab tai Ctrl+F6 Panorointityökalulla Tekstin alkuun Tekstin loppuun Yksi ruutu ylöspäin Yksi ruutu alaspäin Ensimmäiselle sivulle Viimeiselle sivulle Edelliselle sivulle Seuraavalle sivulle Edelliselle aukeamalle Seuraavalle aukeamalle Taittojen esikatselu Esikatsele projektin kaikkia digitaalisia taittoja HTML5 julkaisuina Alt+vedä Ctrl+Home Ctrl+End Page Up -näppäin Page Down -näppäin Ctrl+Page Up -näppäin Ctrl+Page Down -näppäin Shift+Page Up -näppäin Shift+Page Down -näppäin Alt+Page Up -näppäin Alt+Page Down -näppäin Shift+ klikkaa HTML5 esikatselu-painiketta
13 Valitse kohde takana tai takaa Valitse useita kohteita tai pisteitä Poista valinnat kaikista kohteista Ctrl+Alt+Shift+napsauta siellä missä kohteet ovat lomittain Shift+napsautus Tab-näppäin Rajoita neliöiksi tai ympyröiksi laatikkoa luotaessa Säilytä mittasuhteet kokoa muutettaessa Skaalaa sisältöä kohteen kokoa muutettaessa Muuta kokoa suhteessa keskikohtaan Muuta useiden kohteiden kokoa (vaatii monivalinnan) Rajoita kohteen kiertäminen 0 /45 /90 Rajoita suoran viivan kulma 0 /45 /90 Monista kohde vedettäessä Paina Shift luodessasi Shift+vedä kahvasta Ctrl+vedä kahvasta Alt+vedä kahvasta Paina Ctrl ennenkuin vedät kahvasta Shift+samalla kun kierrät Shift+samalla kun luot tai muutat kokoa tai kierrät Paina Alt samalla kun vedät é Lisää Bézier-piste Poista Bézier-piste Avaa Pisteen valinta -tila Bézier-kynätyökalusta Avaa Muunna piste -tila Bézier-kynätyökalusta Avaa Muunna piste -tila Bézier-kahvasta vedettäessä Vedä Bézier-kahva takaisin Poista aktiivinen Bézier-piste Valitse Bézier-kohteen tai -polun kaikki pisteet Avaa Kohde-tila Bézier-kynätyökalusta Rajoita aktiivinen piste 45 liikkeeseen Rajoita aktiivinen kurvikahva 45 liikkeeseen Konvertoi Bézier-viiva keskeltä täytetyksi Bézier-ruuduksi Napsauta segmenttiä Bézier-kynätyökalulla Napsauta pistettä Bézier-kynätyökalulla Ctrl Alt Alt+drag Alt+napsauta säätökahvaa Poista (Pisteen valintatyökalun täytyy olla valittuna) Kaksoisnapsauta pistettä Pisteen valintatyökalulla Ctrl +Alt Shift+vedä pistettä Ctrl+vedä kurvikahvaa Alt+Item > Muotoile > [bézier-muoto] Muunna-valintaikkunan Heittovarjo-välilehti Ctrl+Alt+Shift+D Avaa valitulle kohteelle Muokkaa-valintaikkuna Kaksoisnapsauta kohdetta Kohde-työkalulla
14 Avaa Käyttö-valintaikkuna (Kirjasimet-ruutu) Näytä Käyttö-valintaikkunan Kuvat-välilehti F2 Shift+F2 Kasvata Esiasetettu alue Ctrl+Shift+. (piste) 1 piste Ctrl+Alt+Shift+. (piste) Kavenna Esiasetettu alue Ctrl+Shift+, (pilkku) 1 piste Ctrl+Shift+ä Rajoituksetta Vaaka-/pystysuorin rajoituksin Vedä (Kohde-työkalu) tai Ctrl+vedä (Sisältö-työkalu) Shift+vedä (Kohde-työkalu) tai Ctrl+Shift+vedä (Sisältötyökalu) Siirrä 1 piste Siirrä 1/10 piste Siirrä 10 pistettä (määrän voi vaihtaa Asetuksista) Nuolinäppäimet Alt+nuolinäppäimet Shift+nuolinäppäimet Laatikon koon muuttaminen, muotoa rajoittaen Laatikon koon muuttaminen, sivusuhde säilyttäen Laatikon koon muuttaminen ja kuvan/tekstin skaalaaminen Laatikon koon muuttaminen ja kuvan/tekstin skaalaaminen, muotoa rajoittaen Laatikon koon muuttaminen ja kuvan/tekstin skaalaaminen, sivusuhde säilyttäen Shift+vedä laatikkokahvaa Alt+Shift+vedä laatikkokahvaa Ctrl+vedä laatikkokahvaa Ctrl+Shift+vedä laatikkokahvaa Ctrl+Alt+Shift+vedä laatikkokahvaa Näytä kohteen kontekstivalikko Shift+F10
15 Kasvata sisennystä Pienennä sisennystä Ctrl+å Ctrl+Alt+å Edellisen laatikkosivun numeron merkki Nykyisen sivunumeron merkki Seuraavan laatikkosivun numeron merkki Ctrl+2 Ctrl+3 Ctrl+4 Asettele tekstit uudelleen nykyisessä QuarkXPressversiossa Alt+Avaa Avaa-valintaikkunassa Pakota kieli käyttöön (ohita kielen lukitseminen) Ctrl+valitse kieli Kieli-luettelovalikosta Kirjasin-kentät Mitat-paletissa Edellinen kirjasin Seuraava kirjasin Pakota kirjasin käyttöön (ohita kirjasimen lukitseminen) Ctrl+Alt+Shift+M Ctrl+Shift+F9 Ctrl+F9 Ctrl+valitse kirjasin Kirjasin-luettelovalikosta Symbolikirjasimen merkki Ctrl+Alt+Q Kasvata Esiasetettu alue Ctrl+Shift+. (piste) 1 piste Ctrl+Alt+Shift+. (piste) Kavenna Esiasetettu alue Ctrl+Shift+, (pilkku) 1 piste Ctrl+Shift+ä Koko > Muu Ctrl+Shift+ Muuta kokoa vuorovaikutteisesti Suhteutettu Ctrl+Alt+Shift+vedä kahvaa
16 Rajoitettu Ei suhteutettu Ctrl+Shift+vedä kahvaa Ctrl+vedä kahvaa Kasvata 5% Ctrl+ä 1% Ctrl+Alt+ä Kavenna 5% Ctrl+ö 1% Ctrl+Alt+ö Kasvata 1/20 em Ctrl+Shift+ 1/200 em Ctrl+Alt+Shift+ Kavenna 1/20 em Ctrl+Shift+å 1/200 em Ctrl+Alt+Shift+å Increase.05 em em Decrease.05 em Control+Shift+!.005 em Control+Alt+Shift+! Ylös 1 piste Alas 1 piste Control+Alt+Shift+) Control+Alt+Shift+( Kasvata 1 piste Ctrl+Shift+ 1/10 piste Ctrl+Alt+Shift+ Kavenna 1 piste Ctrl+Shift+ä
17 1/10 piste Ctrl+Alt+Shift+ä Kopioi tekstin muotoilu Control+Alt+Shift+C Käytä tekstin muotoilua Control+Alt+Shift+A Siirry ristiviittauksen lähdetekstiin/merkintään Ctrl + Alt + Shift + F12 Kopioi formaatit valittuihin tekstiketjun kappaleisiin Alt+Shift+napsautus Vedä-kopioi tekstiä (Syöttöasetukset -määritys käytössä) Shift+vedä Villi kortti (vain etsittäessä) (\?) Ctrl+/ Välilehti \t Uusi kappale (\p) Enter Uusi viiva (\n) Shift+Enter Uusi sarake (\c) Näppäimistö Enter Uusi ruutu (\b) Shift+Näppäimistö Enter Edellisen laatikkosivun numeron merkki (\2) Ctrl+2 Nykyisen sivunumeron merkki (\3) Ctrl+3 Seuraavan laatikkosivun numeron merkki (\4) Ctrl+4 Välimerkki välilyönti Ctrl+. (piste) Joustava välilyönti (\f) Ctrl+Shift+F Käänteinen vinoviiva (\\) Ctrl+ Sisennä tästä \i Uuden rivin vihje \d Tavutusvihje \h Em-väli \m En-väli \e 3-per-em-väli \5 4-per-em-väli \$ 6-per-em-väli \^ Numeroväli \8 Hiusväli \{ Ohut väli \[ Nollaleveysväli \z Sananyhdistin \j
18 Glyyfi ilman Unicode-arvoa \~ Puolilainausmerkki, kun Lainausmerkkeinä-ominaisuus on ' käytössä Kokolainausmerkki, kun Lainausmerkkeinä-ominaisuus on " käytössä Ylösalainen puolilainausmerkki Sijoita kenttään Katso Ohita Lisää Lisää kaikki epäilyttävät sanat lisäsanakirjaan Alt+E Alt+O Alt+L Alt+Shift+napsauta Sulje-painiketta Sisennys tähän Ctrl+< Harkinnanvarainen uusi rivi Ctrl+Enter Uusi kappale Enter Uusi viiva Shift+Enter Ehdollisen tyylin merkki Ctrl+Alt+Shift+< Uusi sarake Näppäimistö Enter Uusi ruutu Shift+Näppäimistö Enter Oikealla oleva sisennys tab Shift+Tab Sijoita riippuva sisennysmerkki Ctrl+< Avaa yksinkertainen lainausmerkki (kihara lainausmerkki) Alt+ Sulje yksinkertainen lainausmerkki (kihara lainausmerkki) Alt+å Avaa lainausmerkki (kihara lainausmerkki) Alt+Shift+ Sulje lainausmerkki (kihara lainausmerkki) Alt+Shift+å Tuuman merkki Ctrl+Alt+Shift+2 Tavaranmerkkisymboli Alt+Shift+2 -symboli Alt+Shift+6 -symboli Alt+Shift+7 Listamerkkisymboli Alt+Shift+8 Copyright-symboli Alt+Shift+C Rekisteröintimerkkisymboli Alt+Shift+R -symboli Alt+Shift+T
19 Katkaiseva vakiotavuviiva Ei-katkaiseva vakiotavuviiva Harkinnanvarainen (pehmeä) tavuviiva Älä tavuta sanaa Ei-katkaiseva en-viiva Katkaiseva em-viiva Ei-katkaiseva em-viiva - (tavuviiva) Ctrl+ Ctrl+- (tavuviiva) Ctrl+ - (tavuviiva) välittömästi ennen sanaa Ctrl+Shift+4 Ctrl+Shift+3 Ctrl+Alt+Shift+3 Katkaiseva vakiovälilyönti Ei-katkaiseva vakiovälilyönti Katkaiseva en-väli Ei-katkaiseva en-väli Katkaiseva joustava välilyönti Ei-katkaiseva joustava välilyönti Katkaiseva välimerkkivälilyönti Ei-katkaiseva välimerkkivälilyönti Katkaiseva em-väli Ei-katkaiseva em-väli Katkaiseva ohut välilyönti Ei-katkaiseva ohut välilyönti Välilyönti Ctrl+5 Ctrl+Shift+6 Ctrl+Alt+Shift+6 Ctrl+Shift+5 Ctrl+Alt+Shift+5 Shift+välilyönti Ctrl+Shift+välilyönti Ctrl+Shift+7 Ctrl+Alt+Shift+7 Ctrl+Shift+8 Ctrl+Alt+Shift+8 Edellinen merkki Seuraava merkki Edellisen rivin Seuraavan rivin Edellinen sana Seuraavan sana Edellisen kappaleen Seuraavan kappaleen Rivin alusta Rivin lopusta Jutun alusta Jutun lopusta Askelpalautin Delete tai Shift+Askelpalautin Ctrl+Askelpalautin Ctrl+Delete tai Ctrl+Shift+Askelpalautin Ctrl+ Ctrl+ Ctrl+Alt+ tai Home Ctrl+Alt+ tai End Ctrl+Alt+ tai Ctrl+Home Ctrl+Alt+ tai Ctrl+End Edellinen merkki Askelpalautin
20 Seuraava merkki Edellisen rivin Seuraavan rivin Edellinen sana Seuraavan sana Edellisen kappaleen Seuraavan kappaleen Rivin alusta Rivin lopusta Jutun alusta Jutun lopusta Delete tai Shift+Askelpalautin Shift+ Shift+ Ctrl+Askelpalautin Ctrl+Delete tai Ctrl+Shift+Askelpalautin Ctrl+Shift+ Ctrl+Shift+ Ctrl+Alt+Shift+ tai Shift+Home Ctrl+Alt+Shift+ tai Shift+End Ctrl+Alt+Shift+ tai Ctrl+Shift+Home Ctrl+Alt+Shift+ tai Ctrl+Shift+End Sijoita Tekstinlisäyspiste Sanan valitseminen Sanan sekä sen pisteen, pilkun, yms. valitseminen Rivin valitseminen Kappaleen valitseminen Jutun valitseminen Yksi napsautus Kaksi napsautusta sanan päällä Kaksi napsautusta sanan ja välimerkin välissä Kolme napsautusta Neljä napsautusta Viisi napsautusta Edellinen merkki Seuraava merkki Edellinen sana Seuraavan sana Merkkien valitseminen Askelpalautin Delete tai Shift+Askelpalautin Ctrl+Askelpalautin Ctrl+Delete tai Ctrl+Shift+Askelpalautin Delete tai Askelpalautin
21 Tuodaan EPS lisäämättä pistevärejä Kaikkien projektin kuvien uudelleen tuominen Ctrl+Open kun ollaan Kuvan tuonti -valintaikkunassa Alt+Open Avaa-valintaikkuna Suurennetaan 5 % Pienennetään 5 % Ctrl+Alt+Shift+. (piste) Ctrl+Alt+Shift+, (pilkku) Muuta kokoa ja säilytä sivusuhde Muuta laatikon kokoa ja skaalaa kuvaa Muuta kokoa suhteessa keskikohtaan Pyöritä kuvaa suhteessa keskikohtaan Shift+vedä kahvasta Ctrl+vedä laatikon kahvasta Alt+vedä kahvasta Alt+vedä pyörityskahvasta Keskitä Sovita laatikkoon Ctrl+Shift+M Ctrl+Shift+F Vasemmalle 1 piste Vasemmalle 1/10 piste Oikealle 1 piste Oikealle 1/10 piste Ylös 1 piste Ylös 1/10 piste Alas 1 piste Alas 1/10 piste Alt+ Alt+ Alt+ Alt+ Kuvan rasterointimääritykset -valintaikkuna Muuta Päivitys-painiketta siten, että se päivittää kaikki Käyttö-valintaikkunan kuvaruudussa olevat kuvat Käytä Negatiivinen/Käänteinen-kuvatyyliä Ctrl+Shift+H Alt+napsauta Päivitä-painiketta Ctrl+Shift+- (tavuviiva)
22 2017 Quark Software Inc. ja sen oikeuksien haltijat. Kaikki oikeudet pidätetään. Suojattu seuraavilla USA:ssa myönnetyillä patenteilla: 5,541,991; 5,907,704; 6,005,560; 6,052,514; 6,081,262; 6,633,666 B2; 6,947,959 B1; 6,940,518 B2; 7,116,843; 7,463,793; ja muut hyväkyntää odottavat patentit. Quark, Quark-logo, QuarkXPress ja QuarkCopyDesk ovat Quark Software Inc:in ja sen tytäryhtiöiden tavaramerkkejä tai rekisteröityjä tavaramerkkejä Yhdysvalloissa ja/tai muissa maissa. Kaikki muut merkit ovat omistajiensa omaisuutta.
Palaa viimeiseen automaattisesti tallennettuun versioon
 Uusi projekti Uusi kirjasto Avaa Sulje Tallenna Tallenna nimellä Palaa viimeiseen automaattisesti tallennettuun versioon Tuo Tallenna teksti Liitä Vie sivu PDF-muodossa Vie sivu EPS-muodossa Tulosta Lopeta
Uusi projekti Uusi kirjasto Avaa Sulje Tallenna Tallenna nimellä Palaa viimeiseen automaattisesti tallennettuun versioon Tuo Tallenna teksti Liitä Vie sivu PDF-muodossa Vie sivu EPS-muodossa Tulosta Lopeta
Ctrl++ [numeropainikkeet]
![Ctrl++ [numeropainikkeet] Ctrl++ [numeropainikkeet]](/thumbs/61/46159765.jpg) Näytä Artikkelin asetukset -valintaikkuna Laajenna tai supista komponentti (Kokonäyttö-näkymä ja Galley-näkymä) Näytä Uusi artikkeli -valintaikkuna Näytä Uusi komponentti -valintaikkuna Seuraava komponentti
Näytä Artikkelin asetukset -valintaikkuna Laajenna tai supista komponentti (Kokonäyttö-näkymä ja Galley-näkymä) Näytä Uusi artikkeli -valintaikkuna Näytä Uusi komponentti -valintaikkuna Seuraava komponentti
Palaa viimeiseen automaattisesti tallennettuun versioon
 Uusi projekti Uusi kirjasto Avaa Sulje Tallenna Tallenna nimellä Palaa viimeiseen automaattisesti tallennettuun versioon Tuo Tallenna teksti Liitä Vie sivu PDF-muodossa Vie sivu EPS-muodossa Tulosta Lopeta
Uusi projekti Uusi kirjasto Avaa Sulje Tallenna Tallenna nimellä Palaa viimeiseen automaattisesti tallennettuun versioon Tuo Tallenna teksti Liitä Vie sivu PDF-muodossa Vie sivu EPS-muodossa Tulosta Lopeta
Ctrl++ [numeropainikkeet]
![Ctrl++ [numeropainikkeet] Ctrl++ [numeropainikkeet]](/thumbs/63/49094093.jpg) Näytä Artikkelin asetukset -valintaikkuna Laajenna tai supista komponentti (Kokonäyttö-näkymä ja Galley-näkymä) Näytä Uusi artikkeli -valintaikkuna Näytä Uusi komponentti -valintaikkuna Seuraava komponentti
Näytä Artikkelin asetukset -valintaikkuna Laajenna tai supista komponentti (Kokonäyttö-näkymä ja Galley-näkymä) Näytä Uusi artikkeli -valintaikkuna Näytä Uusi komponentti -valintaikkuna Seuraava komponentti
QuarkXPress 8.5 Näppäistön komento-opas: Windows
 QuarkXPress 8.5 Näppäistön komento-opas: Windows QuarkXPress 8.5 Näppäistön komento-opas: Windows Valikkokomennot (Windows )... 3 Valintaikkunakomennot (Windows)... 8 Palettikomennot (Windows)... 9 Projekti-
QuarkXPress 8.5 Näppäistön komento-opas: Windows QuarkXPress 8.5 Näppäistön komento-opas: Windows Valikkokomennot (Windows )... 3 Valintaikkunakomennot (Windows)... 8 Palettikomennot (Windows)... 9 Projekti-
QuarkXPress 9.1 Näppäistön komento-opas: Windows
 QuarkXPress 9.1 Näppäistön komento-opas: Windows Valikkokomennot (Windows )... 2 Valintaikkunakomennot (Windows)... 7 Palettikomennot (Windows)... 8 Projekti- ja taittokomennot (Windows)... 10 Kohdekomennot
QuarkXPress 9.1 Näppäistön komento-opas: Windows Valikkokomennot (Windows )... 2 Valintaikkunakomennot (Windows)... 7 Palettikomennot (Windows)... 8 Projekti- ja taittokomennot (Windows)... 10 Kohdekomennot
Määritykset Lopeta. +Vaihtoehto+Shift+Y +Q. Uusi projekti Uusi kirjasto Avaa Sulje Tallenna Tallenna nimellä. +N +Vaihtoehto+N +O +W +S +Shift+S
 Määritykset Lopeta +Vaihtoehto+Shift+Y +Q Uusi projekti Uusi kirjasto Avaa Sulje Tallenna Tallenna nimellä Palaa viimeiseen automaattisesti tallennettuun versioon Tuo Tallenna teksti Liitä Vie sivu PDF-muodossa
Määritykset Lopeta +Vaihtoehto+Shift+Y +Q Uusi projekti Uusi kirjasto Avaa Sulje Tallenna Tallenna nimellä Palaa viimeiseen automaattisesti tallennettuun versioon Tuo Tallenna teksti Liitä Vie sivu PDF-muodossa
Määritykset Lopeta. +Vaihtoehto+Shift+Y +Q. Uusi projekti Uusi kirjasto Avaa Sulje Tallenna Tallenna nimellä. +N +Vaihtoehto+N +O +W +S +Shift+S
 Määritykset Lopeta +Vaihtoehto+Shift+Y +Q Uusi projekti Uusi kirjasto Avaa Sulje Tallenna Tallenna nimellä Palaa viimeiseen automaattisesti tallennettuun versioon Tuo Tallenna teksti Liitä Vie sivu PDF-muodossa
Määritykset Lopeta +Vaihtoehto+Shift+Y +Q Uusi projekti Uusi kirjasto Avaa Sulje Tallenna Tallenna nimellä Palaa viimeiseen automaattisesti tallennettuun versioon Tuo Tallenna teksti Liitä Vie sivu PDF-muodossa
QuarkXPress 9.1 Näppäistön komento-opas: Mac OS
 QuarkXPress 9.1 Näppäistön komento-opas: Mac OS Valikkokomennot (Mac OS )... 2 Valintaikkunakomennot (Mac OS)... 7 Palettikomennot (Mac OS)... 8 Projekti- ja taittokomennot (Mac OS)... 10 Kohdekomennot
QuarkXPress 9.1 Näppäistön komento-opas: Mac OS Valikkokomennot (Mac OS )... 2 Valintaikkunakomennot (Mac OS)... 7 Palettikomennot (Mac OS)... 8 Projekti- ja taittokomennot (Mac OS)... 10 Kohdekomennot
Määritykset Lopeta. +Vaihtoehto+Shift+Y +Q. Uusi projekti Uusi kirjasto Avaa Sulje Tallenna Tallenna nimellä. +N +Vaihtoehto+N +O +W +S +Shift+S
 Määritykset Lopeta +Vaihtoehto+Shift+Y +Q Uusi projekti Uusi kirjasto Avaa Sulje Tallenna Tallenna nimellä Palaa viimeiseen automaattisesti tallennettuun versioon Tuo Tallenna teksti Liitä Vie sivu PDF-muodossa
Määritykset Lopeta +Vaihtoehto+Shift+Y +Q Uusi projekti Uusi kirjasto Avaa Sulje Tallenna Tallenna nimellä Palaa viimeiseen automaattisesti tallennettuun versioon Tuo Tallenna teksti Liitä Vie sivu PDF-muodossa
AMIS-ohjelman käyttöohjeet
 AMIS-ohjelman käyttöohjeet Yleistä AMIS-ohjelma on Daisy-kirjojen ilmainen lukuohjelma. AMISin avulla voit lukea Daisy-äänikirjoja, Daisy-yhdistelmäkirjoja, jotka sisältävät sekä tekstiä että ääntä, ja
AMIS-ohjelman käyttöohjeet Yleistä AMIS-ohjelma on Daisy-kirjojen ilmainen lukuohjelma. AMISin avulla voit lukea Daisy-äänikirjoja, Daisy-yhdistelmäkirjoja, jotka sisältävät sekä tekstiä että ääntä, ja
4. Word pikanäppäimiä
 4. Word pikanäppäimiä Tekstikohdistimen siirtäminen Yksi merkki vasemmalle... VASEN NUOLI Yksi merkki oikealle... OIKEA NUOLI Yksi sana vasemmalle... CTRL+VASEN NUOLI Yksi sana oikealle... CTRL+OIKEA NUOLI
4. Word pikanäppäimiä Tekstikohdistimen siirtäminen Yksi merkki vasemmalle... VASEN NUOLI Yksi merkki oikealle... OIKEA NUOLI Yksi sana vasemmalle... CTRL+VASEN NUOLI Yksi sana oikealle... CTRL+OIKEA NUOLI
9233831 painos 3. FI. Nokia ja Nokia Connecting People ovat Nokia Oyj:n rekisteröityjä tavaramerkkejä.
 9233831 painos 3. FI Nokia ja Nokia Connecting People ovat Nokia Oyj:n rekisteröityjä tavaramerkkejä. Pikanäppäimet Seuraavassa esitellään laitteen joitakin pikanäppäimiä. Yleiset pikanäppäimet Ctrl+A
9233831 painos 3. FI Nokia ja Nokia Connecting People ovat Nokia Oyj:n rekisteröityjä tavaramerkkejä. Pikanäppäimet Seuraavassa esitellään laitteen joitakin pikanäppäimiä. Yleiset pikanäppäimet Ctrl+A
painos 1. FI. Nokia ja Nokia Connecting People ovat Nokia Oyj:n rekisteröityjä tavaramerkkejä.
 9242908 painos 1. FI Nokia ja Nokia Connecting People ovat Nokia Oyj:n rekisteröityjä tavaramerkkejä. Pikanäppäimet Pikanäppäimet Seuraavassa esitellään laitteen joitakin pikanäppäimiä. Yleiset pikanäppäimet
9242908 painos 1. FI Nokia ja Nokia Connecting People ovat Nokia Oyj:n rekisteröityjä tavaramerkkejä. Pikanäppäimet Pikanäppäimet Seuraavassa esitellään laitteen joitakin pikanäppäimiä. Yleiset pikanäppäimet
QuarkXPress ohjelman uudet ominaisuudet
 QuarkXPress 10.1 -ohjelman uudet ominaisuudet SISÄLTÖ Sisältö QuarkXPress 10.1:n uudet ominaisuudet...3 Uudet ominaisuudet...4 Dynaamiset apuviivat...4 Huomautukset...4 Kirjat...4 Redline-toiminto...4
QuarkXPress 10.1 -ohjelman uudet ominaisuudet SISÄLTÖ Sisältö QuarkXPress 10.1:n uudet ominaisuudet...3 Uudet ominaisuudet...4 Dynaamiset apuviivat...4 Huomautukset...4 Kirjat...4 Redline-toiminto...4
Pikanäppäin Yhdistelmiä. Luku 6 Pikanäppäimet
 Luku 6 Pikanäppäimet Pikanäppäimet ovat näppäinyhdistelmiä, jotka mahdollistavt ZoomTextin komennot ilman ZoomTextin käyttäjäliittymän aktivointia. Pikanäppäin komentoja on melkein jokaisella ZoomTextin
Luku 6 Pikanäppäimet Pikanäppäimet ovat näppäinyhdistelmiä, jotka mahdollistavt ZoomTextin komennot ilman ZoomTextin käyttäjäliittymän aktivointia. Pikanäppäin komentoja on melkein jokaisella ZoomTextin
5. Alaindeksi 6. Yläindeksi 7. Poista muotoilut 8. Tasaa teksti vasemmalle
 OHJELMAN ESITTELY OHJELMAN OSAT JA TERMINOLOGIA Valikkorivi Tekstikursori Pikapainikkeet Viivain Vierityspalkit = pienentää ikkunan alas = suurentaa ikkunan = sulkee ikkunan TYÖKALURIVIEN PAINIKKEET 1.
OHJELMAN ESITTELY OHJELMAN OSAT JA TERMINOLOGIA Valikkorivi Tekstikursori Pikapainikkeet Viivain Vierityspalkit = pienentää ikkunan alas = suurentaa ikkunan = sulkee ikkunan TYÖKALURIVIEN PAINIKKEET 1.
Yleistä Windowsin pikanäppäimistä
 Helsinki Business College Juha Konttinen Yleistä Windowsin pikanäppäimistä Voit käyttää Windowsissa työskennellessäsi pikanäppäimiä hiiren sijasta. Pikanäppäinten avulla voit liikkua Käynnistä-valikossa,
Helsinki Business College Juha Konttinen Yleistä Windowsin pikanäppäimistä Voit käyttää Windowsissa työskennellessäsi pikanäppäimiä hiiren sijasta. Pikanäppäinten avulla voit liikkua Käynnistä-valikossa,
SISÄLLYSLUETTELO. Word Sisällysluettelo
 Word 2013 Sisällysluettelo SISÄLLYSLUETTELO SISÄLLYSLUETTELO... 1 Otsikoiden merkitseminen... 1 Ylä- ja alatunnisteet: sisällysluettelosivulla ja tekstissä erilainen ylätunniste... 1 Sisällysluettelon
Word 2013 Sisällysluettelo SISÄLLYSLUETTELO SISÄLLYSLUETTELO... 1 Otsikoiden merkitseminen... 1 Ylä- ja alatunnisteet: sisällysluettelosivulla ja tekstissä erilainen ylätunniste... 1 Sisällysluettelon
KSAO Liiketalous 1. Asiakirjan ulkoasuun vaikuttavat tekstin muotoilut ja kappale muotoilut. Kappaleen ulkoasuun vaikuttavia tekijöitä:
 KSAO Liiketalous 1 Asiakirjan ulkoasuun vaikuttavat tekstin muotoilut ja kappale muotoilut. Kappaleen ulkoasuun vaikuttavia tekijöitä: tekstin tasaus sisennys riviväli; kappaleen sisäiset rivivälit kappaleiden
KSAO Liiketalous 1 Asiakirjan ulkoasuun vaikuttavat tekstin muotoilut ja kappale muotoilut. Kappaleen ulkoasuun vaikuttavia tekijöitä: tekstin tasaus sisennys riviväli; kappaleen sisäiset rivivälit kappaleiden
2. Aloitus -välilehti, leikepöytä- ja fontti -ryhmät
 2. Aloitus -välilehti, leikepöytä- ja fontti -ryhmät Aloitus -välilehdelle on sijoitettu eniten käytetyt muotoiluihin liittyvät komennot. Välilehti sisältää viisi eri ryhmää, johon komennot on sijoitettu
2. Aloitus -välilehti, leikepöytä- ja fontti -ryhmät Aloitus -välilehdelle on sijoitettu eniten käytetyt muotoiluihin liittyvät komennot. Välilehti sisältää viisi eri ryhmää, johon komennot on sijoitettu
Word 2003:n käyttötoimintojen muutokset Word 2010:ssä
 1/6 Word 2003:n käyttötoimintojen muutokset Word 2010:ssä WORD 2003 TOIMINNOT TOIMINNOT WORD 2010:ssä Uusi tiedosto Avaa tiedosto Sivun asetukset valikosta painike ja avautuvasta valikosta valitse haluamasi
1/6 Word 2003:n käyttötoimintojen muutokset Word 2010:ssä WORD 2003 TOIMINNOT TOIMINNOT WORD 2010:ssä Uusi tiedosto Avaa tiedosto Sivun asetukset valikosta painike ja avautuvasta valikosta valitse haluamasi
1 Funktiot, suurin (max), pienin (min) ja keskiarvo
 1 Funktiot, suurin (max), pienin (min) ja keskiarvo 1. Avaa uusi työkirja 2. Tallenna työkirja nimellä perusfunktiot. 3. Kirjoita seuraava taulukko 4. Muista taulukon kirjoitusjärjestys - Ensin kirjoitetaan
1 Funktiot, suurin (max), pienin (min) ja keskiarvo 1. Avaa uusi työkirja 2. Tallenna työkirja nimellä perusfunktiot. 3. Kirjoita seuraava taulukko 4. Muista taulukon kirjoitusjärjestys - Ensin kirjoitetaan
Käyttö hiirellä. Keskipainike (rulla) Panoroi. Napsautus + veto. Näkymän keskittäminen. Kaksoisnapsautus. Pikavalikko. Työkalukäyttö.
 BLUEBEAM REVU PIKANÄPPÄIMET Käyttö hiirellä Keskipainike (rulla) Panoroi Näkymän keskittäminen Napsautus + veto Kaksoisnapsautus Ykköspainike Kakkospainike Työkalukäyttö Napsautus Pikavalikko Napsautus
BLUEBEAM REVU PIKANÄPPÄIMET Käyttö hiirellä Keskipainike (rulla) Panoroi Näkymän keskittäminen Napsautus + veto Kaksoisnapsautus Ykköspainike Kakkospainike Työkalukäyttö Napsautus Pikavalikko Napsautus
Taulukot, taulukkoryhmät Sisällysluettelo
 Excel 2013 Taulukot, taulukkoryhmät Sisällysluettelo TAULUKKORYHMÄT TAULUKOIDEN VÄLISET KAAVAT, FUNKTIOT YM.... 1 Taulukon lisääminen työkirjaan... 1 Taulukon (välilehden) poistaminen työkirjasta... 1
Excel 2013 Taulukot, taulukkoryhmät Sisällysluettelo TAULUKKORYHMÄT TAULUKOIDEN VÄLISET KAAVAT, FUNKTIOT YM.... 1 Taulukon lisääminen työkirjaan... 1 Taulukon (välilehden) poistaminen työkirjasta... 1
SIVUN OTSIKKO PIKANÄPPÄIMET
 SIVUN OTSIKKO PIKANÄPPÄIMET OLETUSPIKANÄPPÄIMET MERKINTÄ Viiva L Ctrl + Alt + B Lukitus Ctrl + vaihto + L Tasaus keskelle Ctrl + Alt + E Muistiinpano N Tasaa vasemmalle Ctrl + Alt + L Kynä K Tasaus keskikohtaan
SIVUN OTSIKKO PIKANÄPPÄIMET OLETUSPIKANÄPPÄIMET MERKINTÄ Viiva L Ctrl + Alt + B Lukitus Ctrl + vaihto + L Tasaus keskelle Ctrl + Alt + E Muistiinpano N Tasaa vasemmalle Ctrl + Alt + L Kynä K Tasaus keskikohtaan
HAAGA-HELIA ammattikorkeakoulu Ohje 1 (5) Raportin tekeminen
 HAAGA-HELIA ammattikorkeakoulu Ohje 1 (5) RAPORTIN TMS. PITKÄN ASIAKIRJAN TEKEMINEN WORD:LLÄ Raportin reunukset ja sarkaimet Raportin kirjoittaminen Laita reunukset: Page Layout, Margins (Sivun asettelu,
HAAGA-HELIA ammattikorkeakoulu Ohje 1 (5) RAPORTIN TMS. PITKÄN ASIAKIRJAN TEKEMINEN WORD:LLÄ Raportin reunukset ja sarkaimet Raportin kirjoittaminen Laita reunukset: Page Layout, Margins (Sivun asettelu,
TAULUKON TEKEMINEN. Sisällysluettelo
 Excel 2013 Taulukon tekeminen Sisällysluettelo TAULUKON TEKEMINEN TAULUKON TEKEMINEN... 1 Tietotyypit... 1 Tiedon syöttäminen taulukkoon... 1 Kirjoitusvirheiden korjaaminen... 2 Alueen sisällön tyhjentäminen...
Excel 2013 Taulukon tekeminen Sisällysluettelo TAULUKON TEKEMINEN TAULUKON TEKEMINEN... 1 Tietotyypit... 1 Tiedon syöttäminen taulukkoon... 1 Kirjoitusvirheiden korjaaminen... 2 Alueen sisällön tyhjentäminen...
Mirasys NVR 6.2. Spotter pikakäyttöopas
 Mirasys NVR 6.2 Spotter pikakäyttöopas JOHDANTO Mirasys Spotter on helppokäyttöinen ja kevyt sovellus reaaliaikaisten videoiden katseluun ja tallentamiseen. Mirasys Spotterilla voi luoda useampaa näyttöä
Mirasys NVR 6.2 Spotter pikakäyttöopas JOHDANTO Mirasys Spotter on helppokäyttöinen ja kevyt sovellus reaaliaikaisten videoiden katseluun ja tallentamiseen. Mirasys Spotterilla voi luoda useampaa näyttöä
Lupa opetuskäyttöön pyydettävä. info@tietsikka.net. Näppäimistö. Kohdistimen ohjausnäppäimistö. Funktionäppäimistö. Kirjoitusnäppäimistö
 Näppäimistö 2005 Päivi Vartiainen 1 Kohdistimen ohjausnäppäimistö Funktionäppäimistö Kirjoitusnäppäimistö Numeronäppäimistö Kohdistimen ohjausnäppäimistöllä siirretään hiiren osoitinta ruudulla. Kohdistin
Näppäimistö 2005 Päivi Vartiainen 1 Kohdistimen ohjausnäppäimistö Funktionäppäimistö Kirjoitusnäppäimistö Numeronäppäimistö Kohdistimen ohjausnäppäimistöllä siirretään hiiren osoitinta ruudulla. Kohdistin
Taulukkolaskentaa selkokielellä EXCEL
 Taso 1 1 MICROSOFT Taulukkolaskentaa selkokielellä EXCEL Tuomas Seitsemän veljeksen Tuomas on vakaa ja vahva kuin tammi. Hänellä ei ole juuri mielikuvitusta, hän ei keksi mitään itse, vaan ideat tulevat
Taso 1 1 MICROSOFT Taulukkolaskentaa selkokielellä EXCEL Tuomas Seitsemän veljeksen Tuomas on vakaa ja vahva kuin tammi. Hänellä ei ole juuri mielikuvitusta, hän ei keksi mitään itse, vaan ideat tulevat
Tietosuoja-portaali. päivittäjän ohje
 Tietosuoja-portaali päivittäjän ohje Maisa Kinnunen 2010 1 Sisältö PÄIVITTÄJÄN OHJE Kirjautuminen...3 Sivujen tekstin muokkaus...4 Tiedostojen lisääminen palvelimelle...9 Jos sinun pitää selvittää tiedoston/kuvan
Tietosuoja-portaali päivittäjän ohje Maisa Kinnunen 2010 1 Sisältö PÄIVITTÄJÄN OHJE Kirjautuminen...3 Sivujen tekstin muokkaus...4 Tiedostojen lisääminen palvelimelle...9 Jos sinun pitää selvittää tiedoston/kuvan
Sen jälkeen Microsoft Office ja sen alta löytyy ohjelmat. Ensin käynnistä-valikosta kaikki ohjelmat
 Microsoft Office 2010 löytyy tietokoneen käynnistävalikosta aivan kuin kaikki muutkin tietokoneelle asennetut ohjelmat. Microsoft kansion sisältä löytyy toimisto-ohjelmistopakettiin kuuluvat eri ohjelmat,
Microsoft Office 2010 löytyy tietokoneen käynnistävalikosta aivan kuin kaikki muutkin tietokoneelle asennetut ohjelmat. Microsoft kansion sisältä löytyy toimisto-ohjelmistopakettiin kuuluvat eri ohjelmat,
Excel Perusteet. 2005 Päivi Vartiainen 1
 Excel Perusteet 2005 Päivi Vartiainen 1 SISÄLLYS 1 Excel peruskäyttö... 3 2 Fonttikoon vaihtaminen koko taulukkoon... 3 3 Sarakkeen ja rivin lisäys... 4 4 Solun sisällön ja kaavojen kopioiminen... 5 5
Excel Perusteet 2005 Päivi Vartiainen 1 SISÄLLYS 1 Excel peruskäyttö... 3 2 Fonttikoon vaihtaminen koko taulukkoon... 3 3 Sarakkeen ja rivin lisäys... 4 4 Solun sisällön ja kaavojen kopioiminen... 5 5
Määritykset Lopeta. +Vaihtoehto+Shift+Y +Q. Uusi artikkeli Avaa Sulje Tallenna Tallenna nimellä. +N +O +W +S +Shift+S
 Hae ympäristötiedot Määritykset Lopeta Vaihtoehto+Tietoja QuarkCopyDeskistä +Vaihtoehto+Shift+Y +Q Uusi artikkeli Avaa Sulje Tallenna Tallenna nimellä Palaa viimeiseen automaattisesti tallennettuun versioon
Hae ympäristötiedot Määritykset Lopeta Vaihtoehto+Tietoja QuarkCopyDeskistä +Vaihtoehto+Shift+Y +Q Uusi artikkeli Avaa Sulje Tallenna Tallenna nimellä Palaa viimeiseen automaattisesti tallennettuun versioon
QuarkXPress 2016 -ohjelman uudet ominaisuudet
 QuarkXPress 2016 -ohjelman uudet ominaisuudet SISÄLTÖ Sisältö QuarkXPress 2016:n uudet ominaisuudet...3 Alkuperäiset QuarkXPress-objektit...4 Olemassa olevien kohteiden muuntaminen alkuperäisiksi QuarkXPress-objekteiksi...4
QuarkXPress 2016 -ohjelman uudet ominaisuudet SISÄLTÖ Sisältö QuarkXPress 2016:n uudet ominaisuudet...3 Alkuperäiset QuarkXPress-objektit...4 Olemassa olevien kohteiden muuntaminen alkuperäisiksi QuarkXPress-objekteiksi...4
6.1 Tekstialueiden valinta eli maalaaminen (tulee tehdä ennen jokaista muokkausta ym.)
 6. Tekstin muokkaaminen 6.1 Tekstialueiden valinta eli maalaaminen (tulee tehdä ennen jokaista muokkausta ym.) Tekstin maalaaminen onnistuu vetämällä hiirellä haluamansa tekstialueen yli (eli osoita hiiren
6. Tekstin muokkaaminen 6.1 Tekstialueiden valinta eli maalaaminen (tulee tehdä ennen jokaista muokkausta ym.) Tekstin maalaaminen onnistuu vetämällä hiirellä haluamansa tekstialueen yli (eli osoita hiiren
TAULUKKORYHMÄT. Sisällysluettelo
 Excel 2010 Taulukkoryhmät Sisällysluettelo TAULUKKORYHMÄT TAULUKOIDEN RYHMITTÄMINEN... 1 Ryhmän luominen... 1 Ryhmän purkaminen... 1 Tietojen kirjoittaminen, muotoilu ym.... 1 Tietojen kopioiminen taulukosta
Excel 2010 Taulukkoryhmät Sisällysluettelo TAULUKKORYHMÄT TAULUKOIDEN RYHMITTÄMINEN... 1 Ryhmän luominen... 1 Ryhmän purkaminen... 1 Tietojen kirjoittaminen, muotoilu ym.... 1 Tietojen kopioiminen taulukosta
Windowsin pikanäppäimet
 1 / 9 12.9.2017 klo 15.02 Windowsin pikanäppäimet Valitse tuoteversio Windows 10 Windows 10 Pikanäppäimet ovat näppäimiä tai näppäinyhdistelmiä, joiden avulla voidaan tehdä joitakin samoja toimia kuin
1 / 9 12.9.2017 klo 15.02 Windowsin pikanäppäimet Valitse tuoteversio Windows 10 Windows 10 Pikanäppäimet ovat näppäimiä tai näppäinyhdistelmiä, joiden avulla voidaan tehdä joitakin samoja toimia kuin
1. HARJOITUS harjoitus3_korjaus.doc
 Word - harjoitus 1 1. HARJOITUS harjoitus3_korjaus.doc Kopioi itsellesi harjoitus3_korjaus.doc niminen tiedosto Avaa näyttöön kopioimasi harjoitus. Harjoitus on kirjoitettu WordPerfet 5.1 (DOS) versiolla
Word - harjoitus 1 1. HARJOITUS harjoitus3_korjaus.doc Kopioi itsellesi harjoitus3_korjaus.doc niminen tiedosto Avaa näyttöön kopioimasi harjoitus. Harjoitus on kirjoitettu WordPerfet 5.1 (DOS) versiolla
E s i t y s g r a f i i k k a a s e l k o k i e l e l l ä MICROSOFT. PowerPoint. P e t r i V a i n i o P e t r i I l m o n e n TIKAS-SARJA
 MICROSOFT E s i t y s g r a f i i k k a a s e l k o k i e l e l l ä PowerPoint P e t r i V a i n i o P e t r i I l m o n e n TIKAS-SARJA 6 Sisällysluettelo JOHDANTO TIKAS-PROJEKTI KIRJAN RAKENNE JA TASOMERKINNÄT
MICROSOFT E s i t y s g r a f i i k k a a s e l k o k i e l e l l ä PowerPoint P e t r i V a i n i o P e t r i I l m o n e n TIKAS-SARJA 6 Sisällysluettelo JOHDANTO TIKAS-PROJEKTI KIRJAN RAKENNE JA TASOMERKINNÄT
GEOS 1. Ilmastodiagrammi Libre Office Calc ohjelmalla
 GEOS 1 Ilmastodiagrammi Libre Office Calc ohjelmalla Libre Office Calc ohjelman saat ladattua ilmaiseksi osoitteesta: https://fi.libreoffice.org/ Tässä ohjeessa on käytetty Libre Office Calc 5.0 versiota
GEOS 1 Ilmastodiagrammi Libre Office Calc ohjelmalla Libre Office Calc ohjelman saat ladattua ilmaiseksi osoitteesta: https://fi.libreoffice.org/ Tässä ohjeessa on käytetty Libre Office Calc 5.0 versiota
TAULUKOINTI. Word Taulukot
 Word 2013 Taulukot TAULUKOINTI TAULUKOINTI... 1 Taulukon tekeminen... 1 Solusta toiseen siirtyminen... 1 Solun tyhjentäminen... 2 Taulukon Layout (Asettelu) välilehti... 2 Alueiden valitseminen taulukossa...
Word 2013 Taulukot TAULUKOINTI TAULUKOINTI... 1 Taulukon tekeminen... 1 Solusta toiseen siirtyminen... 1 Solun tyhjentäminen... 2 Taulukon Layout (Asettelu) välilehti... 2 Alueiden valitseminen taulukossa...
IIRTÄMINEN. Word Piirtäminen
 Word 2013 Piirtäminen IIRTÄMINEN PIIRTÄMINEN... 1 Piirto-objektien muotoileminen... 1 Muotoilutyökalut... 2 Tekstin tasaaminen objektin sisään, koko... 4 Objektien järjestyksen muuttaminen... 5 Kuvan osien
Word 2013 Piirtäminen IIRTÄMINEN PIIRTÄMINEN... 1 Piirto-objektien muotoileminen... 1 Muotoilutyökalut... 2 Tekstin tasaaminen objektin sisään, koko... 4 Objektien järjestyksen muuttaminen... 5 Kuvan osien
Microsoft Office 2010: Word
 Microsoft Office 2010: Word 2 / 8 Sisällysluettelo 1 Word-perusasioita, jotka on syytä tietää... 3 1.1 Tekstin kirjoittaminen, korjaaminen, valinta ja kielenhuolto... 3 1.2 Kappaletekstin käsittely...
Microsoft Office 2010: Word 2 / 8 Sisällysluettelo 1 Word-perusasioita, jotka on syytä tietää... 3 1.1 Tekstin kirjoittaminen, korjaaminen, valinta ja kielenhuolto... 3 1.2 Kappaletekstin käsittely...
9. Kappale -ryhmä - Kappalemuotoilut
 9. Kappale -ryhmä - Kappalemuotoilut Aloitus -välilehdellä Kappale -ryhmästä löytyvät kaikki kappalemuotoilut. Huomaa, että kappalemuotoilut ovat aina voimassa seuraavaan kappalemerkkiin asti. Kappalemerkki
9. Kappale -ryhmä - Kappalemuotoilut Aloitus -välilehdellä Kappale -ryhmästä löytyvät kaikki kappalemuotoilut. Huomaa, että kappalemuotoilut ovat aina voimassa seuraavaan kappalemerkkiin asti. Kappalemerkki
Vesa Ollikainen, päivitys Juha Haataja 12.8.2011
 METROPOLIA Tekstinkäsittely1 Peruskäyttö Vesa Ollikainen, päivitys Juha Haataja 12.8.2011 Sisällys 1 Tekstinkäsittelyohjelma... 1 2 Tekstinkäsittelyprosessi... 2 3 Word-tekstinkäsittelyohjelman käyttöliittymä...
METROPOLIA Tekstinkäsittely1 Peruskäyttö Vesa Ollikainen, päivitys Juha Haataja 12.8.2011 Sisällys 1 Tekstinkäsittelyohjelma... 1 2 Tekstinkäsittelyprosessi... 2 3 Word-tekstinkäsittelyohjelman käyttöliittymä...
STELLARIUM KÄYTTÖOHJE
 Järjestelmävaatimukset: Windows (XP, Vista, 7) DirectX 9.x ja uusin ServicePack tai MacOS X 10.3.x (tai suurempi), 3D-grafi ikkkortti ja OpenGL-tuki, min. 512 MB RAM, 1 GB vapaata levytilaa. ASENNUS Asennus
Järjestelmävaatimukset: Windows (XP, Vista, 7) DirectX 9.x ja uusin ServicePack tai MacOS X 10.3.x (tai suurempi), 3D-grafi ikkkortti ja OpenGL-tuki, min. 512 MB RAM, 1 GB vapaata levytilaa. ASENNUS Asennus
Fonttimuotoilut. Fontin tyyppi ja fonttikoko
 Fonttimuotoilut Kun haluat muotoilla jonkin sanan tai osan tekstistä, sinun pitää ensin "maalata" ko. alue. Maalaaminen tapahtuu vetämällä alueen yli hiiren ykköspainike alas painettuna. Maalattu alue
Fonttimuotoilut Kun haluat muotoilla jonkin sanan tai osan tekstistä, sinun pitää ensin "maalata" ko. alue. Maalaaminen tapahtuu vetämällä alueen yli hiiren ykköspainike alas painettuna. Maalattu alue
Pikaopas. Microsoft Word 2013 näyttää erilaiselta aiempiin versioihin verrattuna, joten laadimme tämän oppaan avuksi uusien ominaisuuksien opetteluun.
 Pikaopas Microsoft Word 2013 näyttää erilaiselta aiempiin versioihin verrattuna, joten laadimme tämän oppaan avuksi uusien ominaisuuksien opetteluun. Pikatyökalurivi Nämä komennot ovat aina näkyvissä.
Pikaopas Microsoft Word 2013 näyttää erilaiselta aiempiin versioihin verrattuna, joten laadimme tämän oppaan avuksi uusien ominaisuuksien opetteluun. Pikatyökalurivi Nämä komennot ovat aina näkyvissä.
PERUSLASKUJA. Kirjoita muuten sama, mutta ota välilyönti 4:n jälkeen 3/4 +5^2
 PERUSLASKUJA Matemaattisten lausekkeiden syöttäminen: Kirjoita ilman välilyöntejä /+^2 Kirjoita muuten sama, mutta ota välilyönti :n jälkeen / +^2 Kopioi molemmat matematiikka-alueet ja liiku alueen sisällä
PERUSLASKUJA Matemaattisten lausekkeiden syöttäminen: Kirjoita ilman välilyöntejä /+^2 Kirjoita muuten sama, mutta ota välilyönti :n jälkeen / +^2 Kopioi molemmat matematiikka-alueet ja liiku alueen sisällä
Vesa Ollikainen, päivitys Juha Haataja 3.8.2010
 METROPOLIA Tekstinkäsittely1 Peruskäyttö Vesa Ollikainen, päivitys Juha Haataja 3.8.2010 Tavoitteet ja sisältö Tavoite Lyhyen asiakirjan kirjoitustaito Word-tekstinkäsittelyohjelmalla Sisältö Tekstinkäsittelyohjelman
METROPOLIA Tekstinkäsittely1 Peruskäyttö Vesa Ollikainen, päivitys Juha Haataja 3.8.2010 Tavoitteet ja sisältö Tavoite Lyhyen asiakirjan kirjoitustaito Word-tekstinkäsittelyohjelmalla Sisältö Tekstinkäsittelyohjelman
SISÄLLYSLUETTELO, KUVIEN JA TAULUKOIDEN AUTOMAATTINEN NUMEROINTI
 Word 2013 Sisällysluettelo, kuvien ja taulukoiden numerointi SISÄLLYSLUETTELO, KUVIEN JA TAULUKOIDEN AUTOMAATTINEN NUMEROINTI SISÄLLYSLUETTELO... 1 Otsikoiden merkitseminen... 1 Ylä- ja alatunnisteet:
Word 2013 Sisällysluettelo, kuvien ja taulukoiden numerointi SISÄLLYSLUETTELO, KUVIEN JA TAULUKOIDEN AUTOMAATTINEN NUMEROINTI SISÄLLYSLUETTELO... 1 Otsikoiden merkitseminen... 1 Ylä- ja alatunnisteet:
WORD 2013 PERUSTEET...
 Word 2013 WORD 2013 PERUSTEET... 1 Word-ohjelmaikkuna... 1 File-valikko... 2 Pikatyökalurivi... 2 Valintanauha... 2 Pikavalikoima... 3 Pikavalikot... 3 Näkymät, zoomaus... 3 Valintanauhan välilehdet...
Word 2013 WORD 2013 PERUSTEET... 1 Word-ohjelmaikkuna... 1 File-valikko... 2 Pikatyökalurivi... 2 Valintanauha... 2 Pikavalikoima... 3 Pikavalikot... 3 Näkymät, zoomaus... 3 Valintanauhan välilehdet...
Wordin perusteet. Office Word 2007. Aarno Hyvönen 21.8.2010
 Kotiope.com 1 Wordin perusteet Office Word 2007 Aarno Hyvönen 21.8.2010 Kotiope.com 2 Wordin perusteet Word-ohjelman käynnistäminen 1.napsauta windows-käynnistä painiketta ja valitse kaikki ohjelmat 2.
Kotiope.com 1 Wordin perusteet Office Word 2007 Aarno Hyvönen 21.8.2010 Kotiope.com 2 Wordin perusteet Word-ohjelman käynnistäminen 1.napsauta windows-käynnistä painiketta ja valitse kaikki ohjelmat 2.
RATKAISUT SIVU 1 / 15. Väriteemaan pääset käsiksi hieman eri tavoilla PowerPointin eri versioissa.
 RATKAISUT SIVU 1 / 15 PowerPoint jatko Harjoitus 3.1-3.7: Harjoitus 3.1: Avaa ensin Harjoitustiedosto.pptx. Väriteemaan pääset käsiksi hieman eri tavoilla PowerPointin eri versioissa. Valitse joka tapauksessa
RATKAISUT SIVU 1 / 15 PowerPoint jatko Harjoitus 3.1-3.7: Harjoitus 3.1: Avaa ensin Harjoitustiedosto.pptx. Väriteemaan pääset käsiksi hieman eri tavoilla PowerPointin eri versioissa. Valitse joka tapauksessa
KAPPALEMUOTOILUT. Word Kappalemuotoilut
 Word 2013 Kappalemuotoilut KAPPALEMUOTOILUT KAPPALEMUOTOILUT... 1 Tekstin tasaaminen... 1 Sisentäminen... 1 Koko kappaleen sisentäminen... 2 Sisennyksen poistaminen... 2 Riippuva sisennys (sivuotsikko)...
Word 2013 Kappalemuotoilut KAPPALEMUOTOILUT KAPPALEMUOTOILUT... 1 Tekstin tasaaminen... 1 Sisentäminen... 1 Koko kappaleen sisentäminen... 2 Sisennyksen poistaminen... 2 Riippuva sisennys (sivuotsikko)...
Cinema 4D näppäinoikotiet Cinema 4D keyboard shortcuts. Alkaen versiosta 8 aina versioon 12 ja ylöspäin. From Cinema 4D release 8 to 12 and up.
 TIEDOSTO - FILE (suomenkielinen/finnish englanninkielinen /english) Uusi tiedosto - New... Ctrl+N Avaa - Open Ctrl+O Sulje kaikki - Close All Ctrl+Shift+F4 Sulje - Close Ctrl+F4 Yhdistä tiedosto - Merge
TIEDOSTO - FILE (suomenkielinen/finnish englanninkielinen /english) Uusi tiedosto - New... Ctrl+N Avaa - Open Ctrl+O Sulje kaikki - Close All Ctrl+Shift+F4 Sulje - Close Ctrl+F4 Yhdistä tiedosto - Merge
OpenOffice.org Impress 3.1.0
 OpenOffice.org Impress 3.1.0 Sisällysluettelo 1 Esityksen luominen...1 2 Dian rakenne...2 3 Dian lisääminen, poistaminen, siirtäminen ja kopioiminen...3 4 Diojen koon muuttaminen...3 5 Pohjatyylisivut...4
OpenOffice.org Impress 3.1.0 Sisällysluettelo 1 Esityksen luominen...1 2 Dian rakenne...2 3 Dian lisääminen, poistaminen, siirtäminen ja kopioiminen...3 4 Diojen koon muuttaminen...3 5 Pohjatyylisivut...4
Tekstinkäsittelyn jatko. KSAO Liiketalous 1
 KSAO Liiketalous 1 Tyylien käyttö on keskeinen osa tehokasta tekstinkäsittelyä. Merkki- ja kappalemuotoilujen tallentaminen valmiiksi tyyleiksi nopeuttavat tekstinkäsittelyä; tekstin kirjoittamista ja
KSAO Liiketalous 1 Tyylien käyttö on keskeinen osa tehokasta tekstinkäsittelyä. Merkki- ja kappalemuotoilujen tallentaminen valmiiksi tyyleiksi nopeuttavat tekstinkäsittelyä; tekstin kirjoittamista ja
SATAKUNNAN AMMATTIKORKEAKOULU. Hakala Toni Varpelaide Heidi TEKSTINKÄSITTELYN OHJEET CASE: OPINNÄYTETYÖN RAPORTOINTI WORDILLA
 SATAKUNNAN AMMATTIKORKEAKOULU Hakala Toni Varpelaide Heidi TEKSTINKÄSITTELYN OHJEET CASE: OPINNÄYTETYÖN RAPORTOINTI WORDILLA Liiketalous ja tietojenkäsittely Huittinen Liiketalous Taloushallinto 2005 1
SATAKUNNAN AMMATTIKORKEAKOULU Hakala Toni Varpelaide Heidi TEKSTINKÄSITTELYN OHJEET CASE: OPINNÄYTETYÖN RAPORTOINTI WORDILLA Liiketalous ja tietojenkäsittely Huittinen Liiketalous Taloushallinto 2005 1
MERKKIMUOTOILUT. Word 2013. Merkkimuotoilut
 Word 2013 Merkkimuotoilut MERKKIMUOTOILUT MERKKIMUOTOILUT... 1 Fonttiryhmän muotoilut... 1 Merkkimuotoilujen pikanäppäimet... 2 Isot/pienet kirjaimet... 2 Muotoilu valintataulun avulla... 3 Merkkimuotoilujen
Word 2013 Merkkimuotoilut MERKKIMUOTOILUT MERKKIMUOTOILUT... 1 Fonttiryhmän muotoilut... 1 Merkkimuotoilujen pikanäppäimet... 2 Isot/pienet kirjaimet... 2 Muotoilu valintataulun avulla... 3 Merkkimuotoilujen
Wordin perusteet. Office Word 2010. Aarno Hyvönen 4.6.2014
 Kotiope.com 1 Wordin perusteet Office Word 2010 Aarno Hyvönen 4.6.2014 Kotiope.com 2 Word-ohjelman käynnistäminen Klikkaa käynnistä-kaikki ohjelmat-microsoft Office- Microsoft Office Word tai Klikkaa käynnistä
Kotiope.com 1 Wordin perusteet Office Word 2010 Aarno Hyvönen 4.6.2014 Kotiope.com 2 Word-ohjelman käynnistäminen Klikkaa käynnistä-kaikki ohjelmat-microsoft Office- Microsoft Office Word tai Klikkaa käynnistä
Symbol for Windows Blisskoostaja ( Versio 2.3 )
 Handicom Symbol for Windows Blisskoostaja ( Versio 2.3 ) Handicom, 2004, Alankomaat Myynti Suomessa: Modemo Contents 1. Johdanto... 2 2. Blisskoostajan pääikkuna... 3 2.1 Toolbar... 3 2.2 Piirtoalue...
Handicom Symbol for Windows Blisskoostaja ( Versio 2.3 ) Handicom, 2004, Alankomaat Myynti Suomessa: Modemo Contents 1. Johdanto... 2 2. Blisskoostajan pääikkuna... 3 2.1 Toolbar... 3 2.2 Piirtoalue...
VERKKOVELHO-YLLÄPITOTYÖKALUN KÄYTTÖOHJE
 VERKKOVELHO-YLLÄPITOTYÖKALUN KÄYTTÖOHJE 1. SISÄÄN KIRJAUTUMINEN Sisään kirjautuminen VerkkoVelho-ylläpitotyökaluun tapahtuu yrityksesi osoitteessa www.omaosoitteesi.fi/yllapito, esim. www.verkkovelho.fi/yllapito.
VERKKOVELHO-YLLÄPITOTYÖKALUN KÄYTTÖOHJE 1. SISÄÄN KIRJAUTUMINEN Sisään kirjautuminen VerkkoVelho-ylläpitotyökaluun tapahtuu yrityksesi osoitteessa www.omaosoitteesi.fi/yllapito, esim. www.verkkovelho.fi/yllapito.
Artikkelien muokkaaminen sekä sisältöeditorin peruskäyttö
 Artikkelien muokkaaminen sekä sisältöeditorin peruskäyttö Sisällysluettelo Kirjautuminen ja ylläpito...3 Kirjautuminen sivustolle...3 Ylläpitovalikko...3 Artikkeleiden muokkaaminen...4 Artikkelin asetukset...4
Artikkelien muokkaaminen sekä sisältöeditorin peruskäyttö Sisällysluettelo Kirjautuminen ja ylläpito...3 Kirjautuminen sivustolle...3 Ylläpitovalikko...3 Artikkeleiden muokkaaminen...4 Artikkelin asetukset...4
X-Change-tekstinkäsittely ja kopiointiohje
 X-Change-tekstinkäsittely ja kopiointiohje Avaa PDF_X-Change Editor Avaa kopioitava asiakirja X-Change-ohjelmaan Jos olet saanut asiakirjan sähköpostissa tallenna asiakirja ensin omaan henkilökohtaiseen
X-Change-tekstinkäsittely ja kopiointiohje Avaa PDF_X-Change Editor Avaa kopioitava asiakirja X-Change-ohjelmaan Jos olet saanut asiakirjan sähköpostissa tallenna asiakirja ensin omaan henkilökohtaiseen
WORD 2016 pikaohje. PÄIVIYTETTY Sarkain ohjeisiin asti. Kajaanin AMK Mervi Ruotsalainen
 WORD 2016 pikaohje. PÄIVIYTETTY Sarkain ohjeisiin asti. Kajaanin AMK Mervi Ruotsalainen 2 Sisällys Sisällys 1. Yleistä... 3 1.1 Office- ohjelmien muuttaminen suomen kielelle... 3 1.2 Wordin oma ohjetoiminto...
WORD 2016 pikaohje. PÄIVIYTETTY Sarkain ohjeisiin asti. Kajaanin AMK Mervi Ruotsalainen 2 Sisällys Sisällys 1. Yleistä... 3 1.1 Office- ohjelmien muuttaminen suomen kielelle... 3 1.2 Wordin oma ohjetoiminto...
Microsoft Word-tekstinkäsittelyohjelman
 Microsoft Word-tekstinkäsittelyohjelman opas Tähän oppaaseen on koottu opiskelussa tarvittavia Word-ohjelman perustoimintoja. Pidemmälle vietyjä ohjeita löytyy opaskirjoista ja muista lähteistä. Tämä opas
Microsoft Word-tekstinkäsittelyohjelman opas Tähän oppaaseen on koottu opiskelussa tarvittavia Word-ohjelman perustoimintoja. Pidemmälle vietyjä ohjeita löytyy opaskirjoista ja muista lähteistä. Tämä opas
Sivueditorin käyttöohje
 Sivueditorin käyttöohje Voit tehdä tyylikkäät nettisivut yrityksellesi sivueditorilla. Sivueditorin avulla on helppoa päivittää ja ylläpitää sivuja silloin, kun sinulle parhaiten sopii. Aloittaaksesi tarvitset
Sivueditorin käyttöohje Voit tehdä tyylikkäät nettisivut yrityksellesi sivueditorilla. Sivueditorin avulla on helppoa päivittää ja ylläpitää sivuja silloin, kun sinulle parhaiten sopii. Aloittaaksesi tarvitset
Mirasys NVR. Spotter pikakäyttöopas
 Mirasys NVR Spotter pikakäyttöopas SISÄLTÖ Sisältö... 2 Johdanto... 3 Tekninen tuki... 3 Spotterin käynnistäminen... 3 Mirasys Spotterin perusominaisuudet... 4 Kamerakuvien katselu... 5 Videoiden toistaminen...
Mirasys NVR Spotter pikakäyttöopas SISÄLTÖ Sisältö... 2 Johdanto... 3 Tekninen tuki... 3 Spotterin käynnistäminen... 3 Mirasys Spotterin perusominaisuudet... 4 Kamerakuvien katselu... 5 Videoiden toistaminen...
Keskipainike (rulla)
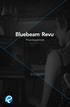 Pikanäppäimet Käyttö hiirellä Keskipainike (rulla) Panoroi Näkymän keskittäminen Napsautus + veto Kaksoisnapsautus Ykköspainike Kakkospainike Työkalukäyttö Napsautus Pikavalikko Napsautus Panoroi Napsautus
Pikanäppäimet Käyttö hiirellä Keskipainike (rulla) Panoroi Näkymän keskittäminen Napsautus + veto Kaksoisnapsautus Ykköspainike Kakkospainike Työkalukäyttö Napsautus Pikavalikko Napsautus Panoroi Napsautus
Tärkeimmät toiminnot. Kertausta ja uusia toimintoja Wordistä sekä tiedostonhallinnasta. Tärkeimmät toiminnot jatkuu...
 Tärkeimmät toiminnot Kertausta ja uusia toimintoja Wordistä sekä tiedostonhallinnasta Kun hiiren jättää kuvakkeen päälle vähäksi ajaksi Word selittää toiminnon Avaa tiedosto Tallenna Kumoa, nuolesta aiemmat
Tärkeimmät toiminnot Kertausta ja uusia toimintoja Wordistä sekä tiedostonhallinnasta Kun hiiren jättää kuvakkeen päälle vähäksi ajaksi Word selittää toiminnon Avaa tiedosto Tallenna Kumoa, nuolesta aiemmat
Taulukkolaskennan perusteet KSAO Liiketalous 1. 5 Rivitunnus (65 536 riviä) 14 Edellisten vierityspainikkeet. 6 Solu 15 Taulukon vierityspalkit
 KSAO Liiketalous 1 Perusteet 1110 12 9 1 2 8 3 4 18 5 7 6 14 13 16 15 15 17 1 Vakiotyökalurivi Vakio 10 vastaa Enter -näppäintä 2 Muotoilutyökalurivi Motoilu 11 vastaa Esc näppäintä 3 Työkirjan otsikkorivi
KSAO Liiketalous 1 Perusteet 1110 12 9 1 2 8 3 4 18 5 7 6 14 13 16 15 15 17 1 Vakiotyökalurivi Vakio 10 vastaa Enter -näppäintä 2 Muotoilutyökalurivi Motoilu 11 vastaa Esc näppäintä 3 Työkirjan otsikkorivi
Tekstinkäsittelyn jatko KSAO Liiketalous 1. Osanvaihto näkyy näytöllä vaakasuorana kaksoispisteviivarivinä ja keskellä riviä lukee osanvaihdon tyyppi
 KSAO Liiketalous 1 Osat Tiedosto voidaan jakaa osiin ja jokainen osa muotoilla erikseen. Osa voi olla miten pitkä tahansa, yhdestä kappaleesta kokonaiseen tiedostoon. Osanvaihto näkyy näytöllä vaakasuorana
KSAO Liiketalous 1 Osat Tiedosto voidaan jakaa osiin ja jokainen osa muotoilla erikseen. Osa voi olla miten pitkä tahansa, yhdestä kappaleesta kokonaiseen tiedostoon. Osanvaihto näkyy näytöllä vaakasuorana
Aktivoi dokumentin rakenteen tarkistamiseksi piilomerkkien näyttäminen valitsemalla valintanauhasta Kappale-kohdasta painike Näytä kaikki.
 Asiakirjan valmistelu Aktivoi dokumentin rakenteen tarkistamiseksi piilomerkkien näyttäminen valitsemalla valintanauhasta Kappale-kohdasta painike Näytä kaikki. Tarkista, ettei dokumentissa ole peräkkäisiä
Asiakirjan valmistelu Aktivoi dokumentin rakenteen tarkistamiseksi piilomerkkien näyttäminen valitsemalla valintanauhasta Kappale-kohdasta painike Näytä kaikki. Tarkista, ettei dokumentissa ole peräkkäisiä
Google-dokumentit. Opetusteknologiakeskus Mediamylly
 Google-dokumentit 1 2 3 Yleistä 1.1 Tilin luominen 4 1.2 Docs-päävalikkoon siirtyminen 7 Dokumentit-päävalikko 2.1 Kirjaudu Dokumentteihin 9 2.2 Lähetä tiedosto Google-dokumentteihin 11 2.3 Uuden asiakirjan
Google-dokumentit 1 2 3 Yleistä 1.1 Tilin luominen 4 1.2 Docs-päävalikkoon siirtyminen 7 Dokumentit-päävalikko 2.1 Kirjaudu Dokumentteihin 9 2.2 Lähetä tiedosto Google-dokumentteihin 11 2.3 Uuden asiakirjan
Sisältö: Heli Ruoho Pikaopas Adobe PageMaker 6.5 -taitto-ohjelmaan (Fin) 1 Uuden julkaisun luominen ja työtilan esittely 1
 0 Heli Ruoho Pikaopas Adobe PageMaker 6. -taitto-ohjelmaan (Fin) Sisältö: Uuden julkaisun luominen ja työtilan esittely 2 Ennen taittamisen aloittamista 2 3 Taittaminen 3 3. Objektien sijoittaminen julkaisuun
0 Heli Ruoho Pikaopas Adobe PageMaker 6. -taitto-ohjelmaan (Fin) Sisältö: Uuden julkaisun luominen ja työtilan esittely 2 Ennen taittamisen aloittamista 2 3 Taittaminen 3 3. Objektien sijoittaminen julkaisuun
Word 2010 Pikaopas Hannu Matikainen Päivitetty: 14.4.2012
 Word 2010 Pikaopas Hannu Matikainen Päivitetty: 14.4.2012 1(5) Ohjelmaikkunan osat Valintanauhan tärkeimmät välilehdet ovat Tiedosto, Aloitus, Lisää ja Sivun asettelu. Kuvassa näkyy Aloitus-välilehti.
Word 2010 Pikaopas Hannu Matikainen Päivitetty: 14.4.2012 1(5) Ohjelmaikkunan osat Valintanauhan tärkeimmät välilehdet ovat Tiedosto, Aloitus, Lisää ja Sivun asettelu. Kuvassa näkyy Aloitus-välilehti.
Työvälineohjelmistot KSAO Liiketalous 1
 KSAO Liiketalous 1 Osat Tiedosto voidaan jakaa osiin ja jokainen osa muotoilla erikseen. Osa voi olla miten pitkä tahansa, yhdestä kappaleesta kokonaiseen tiedostoon. Osanvaihto näkyy näytöllä vaakasuorana
KSAO Liiketalous 1 Osat Tiedosto voidaan jakaa osiin ja jokainen osa muotoilla erikseen. Osa voi olla miten pitkä tahansa, yhdestä kappaleesta kokonaiseen tiedostoon. Osanvaihto näkyy näytöllä vaakasuorana
K ä y t t ö j ä r j e s t e l m ä s e l k o k i e l e l l ä WINDOWS MICROSOFT. Petri Ilmonen ja Juha Hällfors. -sarja
 MICROSOFT K ä y t t ö j ä r j e s t e l m ä s e l k o k i e l e l l ä WINDOWS Petri Ilmonen ja Juha Hällfors -sarja Sisällysluettelo Saatesanat 3 Johdanto 6 Kirjan rakenne ja tasomerkinnät 6 Käyttöjärjestelmän
MICROSOFT K ä y t t ö j ä r j e s t e l m ä s e l k o k i e l e l l ä WINDOWS Petri Ilmonen ja Juha Hällfors -sarja Sisällysluettelo Saatesanat 3 Johdanto 6 Kirjan rakenne ja tasomerkinnät 6 Käyttöjärjestelmän
Visma Fivaldi -käsikirja MiniCRM
 Visma Fivaldi -käsikirja MiniCRM 2 Sisällys 1 Yleistä... 3 2 Ylävalikko... 4 3 Perustiedot - välilehti... 5 4 Tila (vapaassa tekstikentässä edellisellä sivulla annettu nimi) - välilehti... 6 5 Vasemman
Visma Fivaldi -käsikirja MiniCRM 2 Sisällys 1 Yleistä... 3 2 Ylävalikko... 4 3 Perustiedot - välilehti... 5 4 Tila (vapaassa tekstikentässä edellisellä sivulla annettu nimi) - välilehti... 6 5 Vasemman
Käyttöopas RoofCon Viewer
 Käyttöopas RoofCon Viewer Sisällysluettelo Käyttöopas RoofCon Viewer... 1 Sisällysluettelo... 2 Asennus... 3 Merkitse objekti... 3 Zoomaa... 3 Mittaa etäisyys... 3 Työkaluvalikko ja Piirustusvaihtoehdot...
Käyttöopas RoofCon Viewer Sisällysluettelo Käyttöopas RoofCon Viewer... 1 Sisällysluettelo... 2 Asennus... 3 Merkitse objekti... 3 Zoomaa... 3 Mittaa etäisyys... 3 Työkaluvalikko ja Piirustusvaihtoehdot...
Anne-Mari Näsi 12.2.2010 PIKAOHJEITA OPINNÄYTETYÖN RAPORTTIPOHJAN LAATIMISEEN (WORD 2007)
 Anne-Mari Näsi 12.2.2010 PIKAOHJEITA OPINNÄYTETYÖN RAPORTTIPOHJAN LAATIMISEEN (WORD 2007) ALUKSI ATK-ohjeet on laadittu Keski-Pohjanmaan maaseutuopiston Perhon yksikön opinnäytetyön raporttipohjan laatimisen
Anne-Mari Näsi 12.2.2010 PIKAOHJEITA OPINNÄYTETYÖN RAPORTTIPOHJAN LAATIMISEEN (WORD 2007) ALUKSI ATK-ohjeet on laadittu Keski-Pohjanmaan maaseutuopiston Perhon yksikön opinnäytetyön raporttipohjan laatimisen
WORD TYYLILLÄ. Tietohallintokeskus hannele.rajaniemi@jyu.fi. Miksi tyylit? Tyylien lisääminen: joko jälkikäteen tai etukäteen
 WORD TYYLILLÄ Tietohallintokeskus hannele.rajaniemi@jyu.fi Sisältö 2 h Miksi tyylit? Tyylien lisääminen: joko jälkikäteen tai etukäteen Tyylien muokkaaminen Asiakirjamallit * Sisällysluettelo otsikkotyylien
WORD TYYLILLÄ Tietohallintokeskus hannele.rajaniemi@jyu.fi Sisältö 2 h Miksi tyylit? Tyylien lisääminen: joko jälkikäteen tai etukäteen Tyylien muokkaaminen Asiakirjamallit * Sisällysluettelo otsikkotyylien
Tämä dokumentti on tehty pohjaan Muistiopohja_logolla.ott
 Muistio 1 (5) Asiakirjapohjien dokumentaatio Asiakirjapohjien tiedostot Tämä dokumentti kuvaa joukon SFS 2487 -standardin mukaisia OpenOfficeasiakirjapohjia. Pohjat on laatinut Martti Karjalainen oikeusministeriön
Muistio 1 (5) Asiakirjapohjien dokumentaatio Asiakirjapohjien tiedostot Tämä dokumentti kuvaa joukon SFS 2487 -standardin mukaisia OpenOfficeasiakirjapohjia. Pohjat on laatinut Martti Karjalainen oikeusministeriön
40 Excel-vinkkiä Minkä tahansa elementin pikamuotoilu. Muotoillaksesi mitä tahansa elementtiä, paina CTRL + 1
 40 Excel-vinkkiä 1. Minkä tahansa elementin pikamuotoilu Muotoillaksesi mitä tahansa elementtiä, paina CTRL + 1 40 Excel-vinkkiä - 1 2. Sarakkeiden ja rivien koon tasaaminen pisimmän tekstin mukaan Tasataksesi
40 Excel-vinkkiä 1. Minkä tahansa elementin pikamuotoilu Muotoillaksesi mitä tahansa elementtiä, paina CTRL + 1 40 Excel-vinkkiä - 1 2. Sarakkeiden ja rivien koon tasaaminen pisimmän tekstin mukaan Tasataksesi
Tyylille nimi. Ensimmäisenä tyylille annetaan nimi. Nimi kannattaa pitää yksinkertaisena
 Aloita uusi työ ja poista Tyylitikkunasta kaikki valmiit tyylit. Vaihtoehtoisesti voit muokata olemassa olevista tyyleistä sellaisia, mitä tarvitset työssäsi, mutta yleensä on selvempää, kun muokkaa omat
Aloita uusi työ ja poista Tyylitikkunasta kaikki valmiit tyylit. Vaihtoehtoisesti voit muokata olemassa olevista tyyleistä sellaisia, mitä tarvitset työssäsi, mutta yleensä on selvempää, kun muokkaa omat
PERUSLASKUJA. Kirjoita muuten sama, mutta ota välilyönti 4:n jälkeen 3/4 +5^2 3
 PERUSLASKUJA Matemaattisten lausekkeiden syöttäminen: Kirjoita ilman välilyöntejä 3/+^ 3 Kirjoita muuten sama, mutta ota välilyönti :n jälkeen 3/ +^ 3 Liiku matematiikka alueella nuolinäppäimin. Kokeile
PERUSLASKUJA Matemaattisten lausekkeiden syöttäminen: Kirjoita ilman välilyöntejä 3/+^ 3 Kirjoita muuten sama, mutta ota välilyönti :n jälkeen 3/ +^ 3 Liiku matematiikka alueella nuolinäppäimin. Kokeile
Muistitikun liittäminen tietokoneeseen
 Muistitikun käyttäminen 1 Muistitikun liittäminen tietokoneeseen Muistitikku liitetään tietokoneen USB-porttiin. Koneessa voi olla useita USB-portteja ja tikun voi liittää mihin tahansa niistä. USB-portti
Muistitikun käyttäminen 1 Muistitikun liittäminen tietokoneeseen Muistitikku liitetään tietokoneen USB-porttiin. Koneessa voi olla useita USB-portteja ja tikun voi liittää mihin tahansa niistä. USB-portti
HRTM58. Windows 10 Resurssienhallinta
 Windows 10 Resurssienhallinta 1 Sisällysluettelo Resurssienhallinta...3 Resurssienhallintaa käytetään tiedostojen ja kansioiden hallintaan...3 Vasen sarake...5 Tietojen muuttaminen...8 Tapa 1: Hiiren 2.
Windows 10 Resurssienhallinta 1 Sisällysluettelo Resurssienhallinta...3 Resurssienhallintaa käytetään tiedostojen ja kansioiden hallintaan...3 Vasen sarake...5 Tietojen muuttaminen...8 Tapa 1: Hiiren 2.
T e k s t i n k ä s i t t e l y ä s e l k o k i e l e l l ä WORD
 1 MICROSOFT T e k s t i n k ä s i t t e l y ä s e l k o k i e l e l l ä WORD Eero Seitsemän veljeksen Eero on vilkas, sukkelasanainen ja älykkäämpi kuin muut veljekset. Hän kiusoittelee ja pilkkaa puheillaan
1 MICROSOFT T e k s t i n k ä s i t t e l y ä s e l k o k i e l e l l ä WORD Eero Seitsemän veljeksen Eero on vilkas, sukkelasanainen ja älykkäämpi kuin muut veljekset. Hän kiusoittelee ja pilkkaa puheillaan
TEHTÄVÄ 1.1 RATKAISUOHJEET
 TEHTÄVÄ 1.1 RATKAISUOHJEET 1. Luo mallin mukainen kansiorakenne Käynnistä Resurssienhallinta painamalla näppäimistöltä peräkkäin Windows- ja E-näppäimiä niin, että Windows-näppäin on yhä pohjassa, kun
TEHTÄVÄ 1.1 RATKAISUOHJEET 1. Luo mallin mukainen kansiorakenne Käynnistä Resurssienhallinta painamalla näppäimistöltä peräkkäin Windows- ja E-näppäimiä niin, että Windows-näppäin on yhä pohjassa, kun
KUVAT. Word 2013. Kuvat
 Word 2013 Kuvat KUVAT KUVAT... 1 Kuvatiedoston lisääminen... 1 Microsoftin-kuvien lisääminen... 1 Koon muuttaminen ja kääntäminen... 2 Kuvan siirtäminen... 2 Tekstiin tasossa... 2 Kelluva kuva, tekstin
Word 2013 Kuvat KUVAT KUVAT... 1 Kuvatiedoston lisääminen... 1 Microsoftin-kuvien lisääminen... 1 Koon muuttaminen ja kääntäminen... 2 Kuvan siirtäminen... 2 Tekstiin tasossa... 2 Kelluva kuva, tekstin
Muuta pohjan väri [ ffffff ] valkoinen Näytä suuri risti
![Muuta pohjan väri [ ffffff ] valkoinen Näytä suuri risti Muuta pohjan väri [ ffffff ] valkoinen Näytä suuri risti](/thumbs/26/7465454.jpg) 1. Qcad. Aloitusohjeita. Asenna ohjelma pakettien hallinasta. Tämä vapaa ohjelma on 2D. 3D ohjelma on maksullinen. Qcad piirustusohjelma avautuu kuvakkeesta. Oletuksena, musta pohja. On kuitenkin luontevaa
1. Qcad. Aloitusohjeita. Asenna ohjelma pakettien hallinasta. Tämä vapaa ohjelma on 2D. 3D ohjelma on maksullinen. Qcad piirustusohjelma avautuu kuvakkeesta. Oletuksena, musta pohja. On kuitenkin luontevaa
PERUSTEET. Sisällysluettelo
 PowerPoint 2013 Perusteet Sisällysluettelo PERUSTEET POWERPOINT PERUSTEET... 1 Ohjelmaikkuna... 1 File-valikko... 2 Pikatyökalurivi... 2 Pikavalikoima... 2 Pikavalikot... 2 Näkymät, zoomaus... 2 Valintanauha...
PowerPoint 2013 Perusteet Sisällysluettelo PERUSTEET POWERPOINT PERUSTEET... 1 Ohjelmaikkuna... 1 File-valikko... 2 Pikatyökalurivi... 2 Pikavalikoima... 2 Pikavalikot... 2 Näkymät, zoomaus... 2 Valintanauha...
TIETOKONEEN ASETUKSILLA PARANNAT KÄYTETTÄVYYTTÄ
 TIETOKONEEN ASETUKSILLA PARANNAT KÄYTETTÄVYYTTÄ Windows XP-käyttöjärjestelmän asetuksilla sekä Word-asetuksilla voit vaikuttaa tietokoneen näytön ulkoasuun, selkeyteen ja helppokäyttöisyyteen.. 1) ASETUKSET
TIETOKONEEN ASETUKSILLA PARANNAT KÄYTETTÄVYYTTÄ Windows XP-käyttöjärjestelmän asetuksilla sekä Word-asetuksilla voit vaikuttaa tietokoneen näytön ulkoasuun, selkeyteen ja helppokäyttöisyyteen.. 1) ASETUKSET
Ensimmäinen sivu, Oletus, Alaviite, Loppuviite, Hakemisto, HTML Marginaalit: vasen 2,0 cm; oikea 1,0 cm; ylä 1,0 cm; ala 1,0 cm.
 - 1 - Tämä dokumentti on muokattu oikeusministeriön julkaisusta OpenOffice.org versio 3. Asennuskäsikirja. Julkaisu on ilmestynyt 10.3.2009 sarjassa Oikeusministeriön toiminta ja hallinto numerolla 2009:5.
- 1 - Tämä dokumentti on muokattu oikeusministeriön julkaisusta OpenOffice.org versio 3. Asennuskäsikirja. Julkaisu on ilmestynyt 10.3.2009 sarjassa Oikeusministeriön toiminta ja hallinto numerolla 2009:5.
Ohjelman Suositukset. Luku 5 Suositukset
 Luku 5 Suositukset Suositukset ovat asetuksia jotka määräävät kuinka ZoomText käynnistyy, lopettaa ja esiintyy Windows työpöydällä käytön aikana. Aktivoimalla Automaattiset Päivitykset, aina ZoomTextin
Luku 5 Suositukset Suositukset ovat asetuksia jotka määräävät kuinka ZoomText käynnistyy, lopettaa ja esiintyy Windows työpöydällä käytön aikana. Aktivoimalla Automaattiset Päivitykset, aina ZoomTextin
FrontPage 2000 - Näkymät
 FrontPage 2000 - Näkymät FrontPagessa on kuusi erilaista näkymää sivustoon. Sivunäkymä Tässä näkymässä luodaan sivut eli näkymä vastaa paljolti Wordin tekstinkäsittelyohjelman näkymää. Tässä on myös muokattava
FrontPage 2000 - Näkymät FrontPagessa on kuusi erilaista näkymää sivustoon. Sivunäkymä Tässä näkymässä luodaan sivut eli näkymä vastaa paljolti Wordin tekstinkäsittelyohjelman näkymää. Tässä on myös muokattava
