1.0 JCE-editorin peruskäyttö
|
|
|
- Esa-Pekka Aro
- 8 vuotta sitten
- Katselukertoja:
Transkriptio
1 sivu 1 Tämä opas esittelee perusohjeet artikkelin kirjoittamisesta Joomla-julkaisujärjestelmässä. Editorina on JCE-editorin perusversio (ilmaisversio). 1.0 JCE-editorin peruskäyttö Kuvassa 1 näkyy JCE-editorin yläosan näkymä, kun editori on avattuna: Kuva 1. Kirjoituseditorin yläosan näkymä.
2 sivu 2 Pakollisia kohtia artikkelin kirjoittamisessa 1. Otsikko 2. Artikkelin sisältö 3. Pääryhmä 4. Ryhmä 5. Tallennus Jos jätät Pääryhmän ja Ryhmän valitsematta, niin artikkeli kyllä tallentuu, mutta sen voi julkaista vain ylläpitäjä hallintapuolelta. Otsikko (nuoli 1) Artikkelin otsikko annettava, ilman sitä artikkeli ei tallennu. Joomla käyttää artikkelin otsikkoa linkkinä useissa paikoissa, esimerkiksi modulissa Uusimmat artikkelit jne. Sisältö (nuoli 2) Kirjoituskentässä kirjoitetaan artikkelin sisältö. Samoin tekstiä voidaan muotoilla monipuolisesti. Pääryhmä ja ryhmä (nuolet 3 ja 4) Pääryhmä ja ryhmä ovat pakollisia. Ne luodaan etukäteen ylläpitopuolella. Pääryhmiä ja ryhmiä kumpiakin voi olla useampia. Ryhmä on pääryhmän alaryhmä. Tallennus (nuoli 5) Tallennus vie artikkelin tekstin tietokantaan ja luo tarvittavat linkit artikkeliin. Kirjoittajan käyttöoikeustasosta riippuen juttu julkaistaan heti tallennuksen jälkeen tai jos kirjoittajan käyttöoikeustaso ei riitä, artikkeli tallentuu, mutta ylläpitäjä julkaisee sen. Tallennuksen jälkeen kirjoittaja voi muokata/päivittää artikkeliaan milloin tahansa. Julkaistu Julkaistu-kohdassa valitaan kyllä tai ei Näytä etusivulla Voidaan valita näytetäänkö artikkeli etusivulla vai ei. Kirjoittajan alias Oletusarvoisesti kirjoittajan nimeksi tulee käyttäjätunnus, jolla henkilö on rekisteröitynyt sivustolle. Tässä kohdassa nimeä voidaan artikkelikohtaisesti vaihtaa. Nimi näkyy artikkelissa päiväyksen alapuolella. Jos et halua muuttaa nimeä, voit jättää kohdan tyhjäksi. Kuva, sivukatko, lue lisää Heti editorin kirjoituskentän alareunassa löytyvät painikkeet Kuva, Sivukatko ja Lue lisää. Kuva-painike on Joomlan oletustapa lisätä kuva artikkeliin ja ladata kuvia palvelimelle. Voit käyttää tätäkin, mutta asetukset eivät ole yhtä monipuoliset kuin JCE-editorin kuvanlisäyksen. Sivukatkolla voit sivuttaa pitkän artikkelisi, jonka etusivulle muodostuu linkit muille sivuille ja linkki, josta koko artikkeli aukeaa kokonaisuudessaan. Linkit ovat muotoa Sivu 1, Sivu 2, Sivu 3 jne. ja alinna Kaikki sivut Lue lisää -painikkeella tehdään etusivun artikkeliin Lue lisää -linkki kohtaan, josta artikkeli katkeaa ts. etusivulla näytetään vain lyhyt alkuosa artikkelista.
3 sivu 3 Editorin alaosa (jatkoa) Kuva 2. Kirjoituseditorin alaosan näkymä Aloita julkaisu (ajastus) Oletusarvoisesti artikkeli julkaistaan samalla hetkellä kuin se tallennetaan. Voit myös muuttaa julkaisuajankohtaa myöhäisemmäksi. Kirjoituskentän oikealla puolella on painike, josta aukeaa kalenteri. Voit käyttää kalenteria aloituspäivän määrittämiseen. Ajastuksen voi toki kirjoittaa manuaalisestikin. Lopeta julkaisu (ajastus) Oletusarvoisesti artikkelilla ei ole lopettamisajankohtaa. Voit antaa artikkelille lopettamisajankohdan (sulkeutumisajankohdan) tarvittaessa. Päiväyksessä käytetään väliviivaa ja kellonajoissa kaksoispistettä erottimena. Kirjoituskentän oikealla puolella on painike, josta aukeaa kalenteri. Voit käyttää kalenteria lopetuspäivän määrittämiseen. Ajastuksen voi kirjoittaa myös manuaalisesti. Käyttöoikeustaso Oletusarvoisesti artikkeli näkyy kaikille, eli se on julkinen. Voit antaa artikkelisi käyttöoikeustasoksi rekisteröityneet, jolloin artikkeli näkyy vain rekisteröityneille, kun he ovat kirjautuneet sivustolle. Käyttöoikeustaso erikois tarkoittaa, että artikkelisi näkyy vain ylläpitopuolen oikeudet omaaville (järjestäjä, ylläpito ja pääylläpitäjä), kun he ovat kirjautuneet sivustolle. Järjestys Uusi artikkeli sijoitetaan ylläpidon määrittelemällä tavalla. Tavallisin tapa on, että uusin artikkeli on ylinnä.
4 sivu 4 Metatieto: Kuvaus (description) ja Avainsanat (keywords) Muista metatiedot! Ne eivät ole pakollisia, mutta erittäin tärkeitä lukijoille, jotka hakevat tietoa hakukoneiden (esimerkiksi Google) kautta. Lisäksi niistä on apua, kun käytetään sivuston sisäistä hakua. Kuvan 2 metatiedot näkyvät sivun lähdekoodissa (mukaan on esimerkin vuoksi otettu myös title eli otsikkotieto): <meta name="title" content="artikkelin otsikko tähän" /> <meta name="description" content="etappi ry on Joomla-osaamiskeskus Tampereella. Valmistamme Joomla-pohjaisia verkkosivustoja ja annamme käyttäjäkoulutusta niin peruskäyttäjille kuin ylläpitäjillekin." /> <meta name="keywords" content="etappi, Joomla, CMS, julkaisujärjestelmä" /> Hakukoneessa tulos taas näkyy näin: Niin, miten antamasi näkyvät vaikkapa Googlen haussa? Tee harjoitusjuttu omalla Joomlallasi ja testaa. Metatietojen käyttäminen ei vie kirjoitusaikaa kuin muutaman minuutin, mutta lukijat kiittävät mielessään. Metatietojen käyttäminen pieni asia, mutta osoitus kirjoittajan halusta palvella lukijoitaan. Kokeile ja opettele käyttämään myös oman sivustosi sisäistä hakua. Vinkki: Jos editori tuntuu liian pieneltä, etsi työkaluista Kokonäyttö-työtila ja napsauta sitä, jolloin editori aukeaa koko näyttösi kokoiseksi. Toisella napsautuksella editori palaa normaalikokoon.
5 sivu Kuvan lisäys artikkeliin ja kuvan lataus palvelimelle Kuvan lisäys artikkeliin Kuvanhallintatyökalu. Kaikki editorin työkalujen kuvat ja selitykset löytyvät liitteestä 1. Useimmista juuri kuvan lisääminen ja asemoiminen tekstiin on yksi niistä hankalista vaiheista, jotka saavat jutun kirjoittamisen tuntumaan vaikealta. Editorin monipuoliset asetukset kuvien käsittelyssä lisäävät tätä tunnetta. Muista: Editori ei ole kuvankäsittelyä varten vaan kuvan lisäämistä artikkeliin. Varsinainen kuvankäsittely on tehtävä siihen tarkoitetuilla ohjelmilla (PhotoShop, PaintShop Pro, Gimp jne.) Pienellä harjoittelulla kuvan lisäämisestä tulee kuitenkin nopeasti rutiinia, joka sujuu helposti ja nopeasti. Seuraavalla sivulla kuva (kuva 3) editorin kuvanhallinnasta avattuna juttua kirjoitettaessa. Kuvanhallinnan työkalu löytyy työkaluriviltä. Omia muistiinpanoja:
6 sivu 6 Kuvanhallinta-ikkuna Kuva 3. Kuvanhallintaikkuna avattuna. Url-riville tulee valitun kuvan osoite (polku), kun napsautat valitsemasi kuvan nimeä alaosan keskisarakkeessa. Vaihtoehtoinen teksti -riville (alt) tulee oletusarvoisesti kuvan tiedostonimi ilman päätettä (jpg, gif, png). Alt-teksti tulee näkyville valmiissa jutussa kun osoitin viedään hiirellä kuvan päälle. Voit kirjoittaa tähän oman kuvaa selittävän tekstin. Kuvan mitat tulevat näkyviin alkuperäisen kuvan mukaan. Jos haluat muuttaa mittoja, pidä samalla rivillä Säilytä mittasuhteet -kohta valittuna. Riittää, kun kirjoitat uuden leveys- tai korkeusarvon ja napsautat toiseen mitta-arvoruutuun, jolloin toinen arvo muuttuu automaattisesti. Näin vältät kuvan vääristymisen.
7 sivu 7 Asettelu näytetään oletusarvoisesti arvossa -- ei asetettu --, joka tarkoittaa, että kuva tulee tekstin kanssa samalla riville ts. kuva on vain yksi merkki, tosin saattaa olla iso sellainen. Yleisin valinta on Vasen, joka tarkoittaa, että kuva tulee vasempaan reunaan ja teksti kiertää sen oikealta. Vaikka valitsisit arvoksi Oikea (kuva tulee oikeaan reunaan ja teksti kiertää sen vasemmalta), niin anna kursorin olla sen rivin vasemmassa reunassa, jonka kanssa haluat kuvan yläreunan oleva tasassa. Esikatsele-ruutu näyttää kuvan käyttäytymisen eri arvoilla ja asetuksilla. Käytä tätä hyödyksesi. Esikatselussa ei näy valitsemasi kuva vaan mallikuva ja malliteksti. Tyhjennä (Clear) tarkoittaa elementin puolta, jolla ei voi sijaita toista elementtiä. Peruskirjoittamisessa voit pitää tämän arvossa ei asetettu -. Marginaali tarkoittaa tyhjää tilaa kuvan ja tekstin välissä pikseleinä. Ellet anna mitään arvoa, niin teksti alkaa aivan kuvan reunasta ja sen lukeminen vaikeutuu. Jos haluat kuvan kaikille reunoille (ylös, oikea, ala, vasen) saman arvon, kirjoita ensimmäiseen ruutuun (top2, ylä) arvo ja napsauta Equal-ruutu valituksi saman rivin lopussa. Kuvan kaikille reunoille tulee saman levyinen tyhjä väli. Kun poistat Egual-valinnan, voit antaa arvon tyhjälle välille reunakohtaisesti. Marginaalien muutokset näet Esikatsele-ruudussa Reunat (rajat, border) tarkoittaa kuvan ympärille piirrettävää viivaa, kehyksiä. Oletusarvoisesti valinta ei ole päällä. Rastita valinta tai napsauta Reunat-sanaa. Kaikki reunan arvot on annettava erikseen: leveys (vahvuus) pikseleinä tyyli (yhtenäinen viiva, katkoviiva, tuplaviiva jne.), antamasi tyyli näkyy esikatselukuvassa väri valitaan napsauttamalla rivin lopussa olevaa Väriselainta tai antamalla suoraan Väri-kirjoituskenttään väri heksadesimaalilukuna. Oletusarvoisesti mitään väriä ei ole valittu. reunat ja niiden leveys, tyyli ja väri näkyvät Esikatsele-ruudussa Seuraavalla sivulla kuvassa 4 selostetaan tarkemmin kuvanhallintaikkunan alaosan toimintoja.
8 sivu 8 Kuvanhallinnan alaosassa näkyvät kaikki palvelimelle artikkeleiden kirjoittamista varten tallennetut kuvat ja hakemistot. Katso kuva 4. Kuva 4. Kuvanhallinnan alaosa Selaa-kohdasta alaspäin. Kansiot-sarakkeessa näkyvät kaikki kansiot (hakemistot), joissa kuvat sijaitsevat. Juuri tarkoittaa kuvien hakemistoa, jonka ylläpito on määritellyt oletushakemistoksi ja johon kuvat ladataan. Oletusarvoisesti se on Joomlassa images/stories. Kuvat latautuvat juureen ellei kohteeksi ole valittu jotain alakansiota. Esimerkissä se on /food eli yksi stories-hakemiston alikansio. Kaikki kuvat voivat luonnollisesti sijaita myös juuressa, mutta kun kuvia kertyy paljon, niiden hallinta kansioiden avulla on helpompaa esimerkiksi antamalla jokaiselle kirjoittajalle oma kansionsa, johon hän lataa kuvansa ja josta ne helposti löytää. Kansio valitaan napsauttamalla kansion nimeä Kansiot-sarakkeessa tai keskisarakkeessa. Kuva valitaan napsauttamalla kuvan nimeä keskisarakkeessa. Valittu kuva (pieni esikatselukuva) tietoineen näkyy oikealla Tiedot (Details)-sarakkeessa ja kuvan tiedot (url jne.) näkyvät kuvanhallinnan yläosassa. Lisää-painike lisää kuvan artikkeliisi! Selaa-kohdassa (katso kuva 4 yläreuna) näet käytössä olevan hakemiston (kansion): Nykyinen hakemisto on: Esimerkissä latauskohteena on /food eli yksi stories-hakemiston alakansio.
9 sivu 9 Vinkki: Voit selata kuvia napsauttamalla kuvan nimirivillä oikealla tyhjää tilaa, jolloin pieni esikatselukuva näkyy oikealla Tiedot-sarakkeessa, mutta kuvan tiedot eivät siirry kuvanhallinnan yläosaan. Vasta kuvan nimen napsauttaminen siirtää tiedot yläosaan. Uuden kansion luominen Uusi kansio luodaan Tiedot (Details)-sarakkeen yläreunassa olevasta Uusi kansio (New folder) - painikkeesta. Anna kansiolle nimi (nimi ei saa sisältää välilyöntejä eikä skandeja ä, ö, å) ja paina OK. Kansio on käyttövalmis. Ole tarkkana luotko kansion juureen vai olemassa olevan kansion sisälle. Katso kuva 4.1. alla. Helpota elämääsi ja käytä kansioiden ja tiedostojen nimissä pelkästään pieniä kirjaimia. Kirjoitusasu on aina helppo muistaa. Palvelimilla pieni ja iso kirjain ovat eri merkkejä! Kuva 4.1. Uuden kansion luominen palvelimella. Kuvan lataaminen palvelimelle
10 sivu 10 Kuva ladataan palvelimelle oletusarvoisesti juureen (oletuskansioon) tai valittuna olevaan kansioon, joka näkyy kuvanhallinnan Selaa-kohdassa (edellisellä sivulla). Aloita Palvelimelle tuonti (nuoli 1) painikkeesta. Kuva 4.2. (alla) Lisää (=Selaa)-painikkeella (nuoli 2) valitset omalta koneeltasi kuvan tai useamman kuvan. Ladattavien kuvien nimet näkyvät Jono-kohdassa (nuoli 3). Onnistunut lataus näkyy kuvan nimen perässä vihreänä merkkinä. Ennen latausta siinä näkyy Nimeä uudelleen ja Poista- merkit. Valinnat kohdassa kysytään mitä tehdään, jos palvelimella on jo samanniminen kuva. Vaihtoehdot: 1. ylikirjoita olemassa oleva tiedosto (oletus) 2. tai anna ladattavalla kuvalle uniikki (yksilöllinen) nimi Jono osoittaa latautumisen Jos valitsit väärän kuvan, paina punaista rastia kuvan nimen perässä ja valitse uusi kuva Voit myös korjata tai vaihtaa ladattavien kuvien nimet ennen latausta Tuo tiedosto -painike (nuoli 4) lähettää valitsemasi kuvan tai kuvat palvelimelle. Kuvien nimen perään ilmestyy vihreä merkki latauksen onnistumisesta (nuoli 3). Latauksen lopettaminen Kun kuva tai kuvat ovat latautuneet palvelimelle, sulje Tuo tiedosto -ikkuna painamalla Perupainiketta. Lataamasi kuva tai kuvat näkyvät nyt kuvaluettelossa ja voit valita sen artikkeliisi edellä annettujen ohjeiden mukaan. Kuva 4.2. Kuvan lataaminen palvelimelle. Kuvassa ladataan kaksi kuvaa samalla latauksella.
11 sivu 11 Kuvan päivittäminen artikkelissa on yksinkertaista 1. Avaa artikkeli, jossa olevaa kuvaa tai kuvia haluat muokata 2. Napsauta kuvaa, jolloin se aktivoituu 3. Paina Lisää/muokkaa kuva työkalua ja kuvanhallinta-ikkuna avautuu 4. Muuta kuvan asetukset 5. Paina Päivitä-painiketta (keskimmäinen)
Artikkelien muokkaaminen sekä sisältöeditorin peruskäyttö
 Artikkelien muokkaaminen sekä sisältöeditorin peruskäyttö Sisällysluettelo Kirjautuminen ja ylläpito...3 Kirjautuminen sivustolle...3 Ylläpitovalikko...3 Artikkeleiden muokkaaminen...4 Artikkelin asetukset...4
Artikkelien muokkaaminen sekä sisältöeditorin peruskäyttö Sisällysluettelo Kirjautuminen ja ylläpito...3 Kirjautuminen sivustolle...3 Ylläpitovalikko...3 Artikkeleiden muokkaaminen...4 Artikkelin asetukset...4
Tekstieditorin käyttö ja kuvien käsittely
 Tekstieditorin käyttö ja kuvien käsittely Teksti- ja kuvaeditori Useassa Kotisivukoneen työkalussa on käytössä monipuolinen tekstieditori, johon voidaan tekstin lisäksi liittää myös kuvia, linkkejä ja
Tekstieditorin käyttö ja kuvien käsittely Teksti- ja kuvaeditori Useassa Kotisivukoneen työkalussa on käytössä monipuolinen tekstieditori, johon voidaan tekstin lisäksi liittää myös kuvia, linkkejä ja
VIENET JULKAISUJÄRJESTELMÄLLÄ TOTEUTETTUJEN INTERNET-SIVUJEN YLLÄPITO-OHJE
 VIENET JULKAISUJÄRJESTELMÄLLÄ TOTEUTETTUJEN INTERNET-SIVUJEN YLLÄPITO-OHJE JULKAISUJÄRJESTELMÄÄN KIRJAUTUMINEN. Osoitekenttään kirjoitetaan www.domain.fi/admin. Kirjoita käyttäjätunnus: xxxxxx. Salasana:
VIENET JULKAISUJÄRJESTELMÄLLÄ TOTEUTETTUJEN INTERNET-SIVUJEN YLLÄPITO-OHJE JULKAISUJÄRJESTELMÄÄN KIRJAUTUMINEN. Osoitekenttään kirjoitetaan www.domain.fi/admin. Kirjoita käyttäjätunnus: xxxxxx. Salasana:
Sisältö. Päivitetty viimeksi 31.8.2011 Sivu 2 / 14
 Ylläpitäjän ohje Sisältö Ylläpitäjän ohje... 1 Yleistä... 3 Vinkkejä ylläpitäjälle... 3 Osoitteet... 3 Internet-selain ja Flash-laajennus... 3 Julkinen sivunäkymä ja ylläpitonäkymä eri välilehdissä...
Ylläpitäjän ohje Sisältö Ylläpitäjän ohje... 1 Yleistä... 3 Vinkkejä ylläpitäjälle... 3 Osoitteet... 3 Internet-selain ja Flash-laajennus... 3 Julkinen sivunäkymä ja ylläpitonäkymä eri välilehdissä...
Artikkelin lisääminen
 Sisällys Artikkelin lisääminen...3 Artikkelin muokkaaminen...5 Kuvan lisääminen artikkeliin...6 Väliotsikoiden lisääminen artikkeliin...9 Navigointilinkin lisääminen valikkoon...10 Käyttäjätietojen muuttaminen...13
Sisällys Artikkelin lisääminen...3 Artikkelin muokkaaminen...5 Kuvan lisääminen artikkeliin...6 Väliotsikoiden lisääminen artikkeliin...9 Navigointilinkin lisääminen valikkoon...10 Käyttäjätietojen muuttaminen...13
Ohjeita Porin Lyseon koulun yrittäjuuskasvatuksen blogin kirjoittamiseen
 Ohjeita Porin Lyseon koulun yrittäjuuskasvatuksen blogin kirjoittamiseen Tervetuloa mukaan rakentamaan yr-blogiamme! Lue seuraavat ohjeet ennen artikkelisi julkaisemista. Pääset kirjautumaan sisään osoitteessa
Ohjeita Porin Lyseon koulun yrittäjuuskasvatuksen blogin kirjoittamiseen Tervetuloa mukaan rakentamaan yr-blogiamme! Lue seuraavat ohjeet ennen artikkelisi julkaisemista. Pääset kirjautumaan sisään osoitteessa
VERKKOVELHO-YLLÄPITOTYÖKALUN KÄYTTÖOHJE
 VERKKOVELHO-YLLÄPITOTYÖKALUN KÄYTTÖOHJE 1. SISÄÄN KIRJAUTUMINEN Sisään kirjautuminen VerkkoVelho-ylläpitotyökaluun tapahtuu yrityksesi osoitteessa www.omaosoitteesi.fi/yllapito, esim. www.verkkovelho.fi/yllapito.
VERKKOVELHO-YLLÄPITOTYÖKALUN KÄYTTÖOHJE 1. SISÄÄN KIRJAUTUMINEN Sisään kirjautuminen VerkkoVelho-ylläpitotyökaluun tapahtuu yrityksesi osoitteessa www.omaosoitteesi.fi/yllapito, esim. www.verkkovelho.fi/yllapito.
Aloitusopas verkkosivuston ylläpitoon
 Aloitusopas verkkosivuston ylläpitoon JPP-Soft Oy 2(13) Sisällys Tervetuloa emedia CMS verkkopalveluiden käyttäjäksi... 3 Sivuston graafinen ilme ja rakenne... 4 Sivuston ilme ja tyyli... 5 Sivupohjat...
Aloitusopas verkkosivuston ylläpitoon JPP-Soft Oy 2(13) Sisällys Tervetuloa emedia CMS verkkopalveluiden käyttäjäksi... 3 Sivuston graafinen ilme ja rakenne... 4 Sivuston ilme ja tyyli... 5 Sivupohjat...
Suvi Junes/Pauliina Munter Tietohallinto / Opetusteknologiapalvelut 2014
 Aineistot Kun laitat Muokkaustilan päälle, näet jokaisessa osiossa Lisää aktiviteetti tai aineisto - linkin. Valitse linkin takaa avautuvasta listasta, millaisen aineiston haluat alueelle tuoda, ja paina
Aineistot Kun laitat Muokkaustilan päälle, näet jokaisessa osiossa Lisää aktiviteetti tai aineisto - linkin. Valitse linkin takaa avautuvasta listasta, millaisen aineiston haluat alueelle tuoda, ja paina
VIENET JULKAISUJÄRJESTELMÄLLÄ TOTEUTETTUJEN INTERNET-SIVUJEN YLLÄPITO-OHJE
 VIENET JULKAISUJÄRJESTELMÄLLÄ TOTEUTETTUJEN INTERNET-SIVUJEN YLLÄPITO-OHJE JULKAISUJÄRJESTELMÄÄN KIRJAUTUMINEN. Osoitekenttään kirjoitetaan www.domain.fi/admin. Kirjoita käyttäjätunnus: xxxxxx. Salasana:
VIENET JULKAISUJÄRJESTELMÄLLÄ TOTEUTETTUJEN INTERNET-SIVUJEN YLLÄPITO-OHJE JULKAISUJÄRJESTELMÄÄN KIRJAUTUMINEN. Osoitekenttään kirjoitetaan www.domain.fi/admin. Kirjoita käyttäjätunnus: xxxxxx. Salasana:
http://www.microsoft.com/expression/
 Verkkojulkaisuharjoitus1 TAVOITE Harjoituksen tarkoituksena on opiskella käyttämään verkkojulkaisueditoria (Microsoft Expression Web) ja käynnistämään verkkosivu internetissä. VERKKOSIVUEDITORIN KÄYTTÖOHJEITA
Verkkojulkaisuharjoitus1 TAVOITE Harjoituksen tarkoituksena on opiskella käyttämään verkkojulkaisueditoria (Microsoft Expression Web) ja käynnistämään verkkosivu internetissä. VERKKOSIVUEDITORIN KÄYTTÖOHJEITA
HAKUKONEMARKKINOINTI KOTISIVUJEN PÄIVITYSOHJE
 KOTISIVUJEN PÄIVITYSOHJE 1 SISÄLLYSLUETTELO KIRJAUDU PALVELUUN...3 KÄVIJÄSEURANTA...4 SIVUJEN PÄIVITYS...5 Sisältö...6 Sisältö / Työkalut...8 Sisältö / Taulukko...9 Sisältö / Kuvien tuominen...10 Sisältö
KOTISIVUJEN PÄIVITYSOHJE 1 SISÄLLYSLUETTELO KIRJAUDU PALVELUUN...3 KÄVIJÄSEURANTA...4 SIVUJEN PÄIVITYS...5 Sisältö...6 Sisältö / Työkalut...8 Sisältö / Taulukko...9 Sisältö / Kuvien tuominen...10 Sisältö
Oppilaan opas. Visuaaliviestinnän Instituutti VVI Oy. Versio 0.2 (2008-01-21)
 Oppilaan opas Visuaaliviestinnän Instituutti VVI Oy Versio 0.2 (2008-01-21) Versio Päivämäärä Kuvaus 0.1 2005-01-16 Ensimmäinen versio. 0.2 2008-01-21 Korjattu kuvatiedostojen maksimiresoluutio ja muutamia
Oppilaan opas Visuaaliviestinnän Instituutti VVI Oy Versio 0.2 (2008-01-21) Versio Päivämäärä Kuvaus 0.1 2005-01-16 Ensimmäinen versio. 0.2 2008-01-21 Korjattu kuvatiedostojen maksimiresoluutio ja muutamia
1 Johdanto. 2 Kirjautuminen. Sisällysluettelo. Kanakoirakerho - websivujen ylläpito
 Kanakoirakerho - websivujen ylläpito 1 Sisällysluettelo 1 Johdanto... 1 2 Kirjautuminen... 1 2.1 Ylläpitovalikko... 2 3 Käyttäjien hallinta... 3 4 Sisällön muokkaaminen... 4 4.1 Editorin käyttäminen...
Kanakoirakerho - websivujen ylläpito 1 Sisällysluettelo 1 Johdanto... 1 2 Kirjautuminen... 1 2.1 Ylläpitovalikko... 2 3 Käyttäjien hallinta... 3 4 Sisällön muokkaaminen... 4 4.1 Editorin käyttäminen...
Joomla pikaopas. Yksinkertainen opas, jossa neuvotaan esimerkkisivuston teko Joomla julkaisujärjestelmällä vaihe vaiheelta.
 Joomla pikaopas Yksinkertainen opas, jossa neuvotaan esimerkkisivuston teko Joomla julkaisujärjestelmällä vaihe vaiheelta. Paavo Räisänen www.ohjelmoimaan.net Tätä opasta saa vapaasti kopioida, tulostaa
Joomla pikaopas Yksinkertainen opas, jossa neuvotaan esimerkkisivuston teko Joomla julkaisujärjestelmällä vaihe vaiheelta. Paavo Räisänen www.ohjelmoimaan.net Tätä opasta saa vapaasti kopioida, tulostaa
Tietosuoja-portaali. päivittäjän ohje
 Tietosuoja-portaali päivittäjän ohje Maisa Kinnunen 2010 1 Sisältö PÄIVITTÄJÄN OHJE Kirjautuminen...3 Sivujen tekstin muokkaus...4 Tiedostojen lisääminen palvelimelle...9 Jos sinun pitää selvittää tiedoston/kuvan
Tietosuoja-portaali päivittäjän ohje Maisa Kinnunen 2010 1 Sisältö PÄIVITTÄJÄN OHJE Kirjautuminen...3 Sivujen tekstin muokkaus...4 Tiedostojen lisääminen palvelimelle...9 Jos sinun pitää selvittää tiedoston/kuvan
Ohjeistus yhdistysten internetpäivittäjille
 Ohjeistus yhdistysten internetpäivittäjille Oman yhdistyksen tietojen päivittäminen www.krell.fi-sivuille Huom! Tarvitset päivittämistä varten tunnukset, jotka saat ottamalla yhteyden Kristillisen Eläkeliiton
Ohjeistus yhdistysten internetpäivittäjille Oman yhdistyksen tietojen päivittäminen www.krell.fi-sivuille Huom! Tarvitset päivittämistä varten tunnukset, jotka saat ottamalla yhteyden Kristillisen Eläkeliiton
Editorin käyttö. TaikaTapahtumat -käyttöohje
 Editorin käyttö TaikaTapahtumat -käyttöohje Yleistä ohjelmasta etaika-järjestelmän HTML-moduuli sisältää tekstieditorin, joka on monipuolinen apuväline tehtäessä materiaalia sivustolle (esim. tapahtumakohtaiset
Editorin käyttö TaikaTapahtumat -käyttöohje Yleistä ohjelmasta etaika-järjestelmän HTML-moduuli sisältää tekstieditorin, joka on monipuolinen apuväline tehtäessä materiaalia sivustolle (esim. tapahtumakohtaiset
ejuttu ohjeet kuinka sitä käytetään.
 ejuttu ohjeet kuinka sitä käytetään. 1. Artikkelin lisääminen a. Kirjaudu sisään b. Lisää sisältöä c. Artikkeli i. Lisää pääkuva 1. Pääkuvalle kuvateksti ii. Anna artikkelille otsikko iii. Ingressi-kenttään
ejuttu ohjeet kuinka sitä käytetään. 1. Artikkelin lisääminen a. Kirjaudu sisään b. Lisää sisältöä c. Artikkeli i. Lisää pääkuva 1. Pääkuvalle kuvateksti ii. Anna artikkelille otsikko iii. Ingressi-kenttään
Uutiskirjesovelluksen käyttöohje
 Uutiskirjesovelluksen käyttöohje Käyttäjätuki: Suomen Golfpiste Oy Esterinportti 1 00240 HELSINKI Puhelin: (09) 1566 8800 Fax: (09) 1566 8801 E-mail: gp@golfpiste.com 2 Sisällys Johdanto... 1 Päänavigointi...
Uutiskirjesovelluksen käyttöohje Käyttäjätuki: Suomen Golfpiste Oy Esterinportti 1 00240 HELSINKI Puhelin: (09) 1566 8800 Fax: (09) 1566 8801 E-mail: gp@golfpiste.com 2 Sisällys Johdanto... 1 Päänavigointi...
SeaMonkey pikaopas - 1
 SeaMonkey pikaopas SeaMonkey on ilmainen ja yksinkertainen www-sivujen teko-ohjelma. Sillä on kätevää koostaa yksinkertaisia sivuja ilman, että täytyy tietää jotain HTML-koodista. Tämä opas esittelee sivuston
SeaMonkey pikaopas SeaMonkey on ilmainen ja yksinkertainen www-sivujen teko-ohjelma. Sillä on kätevää koostaa yksinkertaisia sivuja ilman, että täytyy tietää jotain HTML-koodista. Tämä opas esittelee sivuston
Sähköisen Markkinoinnin Koulutus Kotisivutyöpaja. Julkaisujärjestelmän ohje
 Sähköisen Markkinoinnin Koulutus Kotisivutyöpaja Julkaisujärjestelmän ohje 2014 2 PM-Julk aisujärjestelmän perusohjeet Julkaisujärjestelmän käyttöönotto Julkaisujärjestelämän avulla voit itsenäisesti muokata
Sähköisen Markkinoinnin Koulutus Kotisivutyöpaja Julkaisujärjestelmän ohje 2014 2 PM-Julk aisujärjestelmän perusohjeet Julkaisujärjestelmän käyttöönotto Julkaisujärjestelämän avulla voit itsenäisesti muokata
MOODLE-KURSSIN LAATIMINEN /OPETTAJAN OHJEET
 MOODLE-KURSSIN LAATIMINEN /OPETTAJAN OHJEET Jos haluat itsellesi tai jollekin ryhmälle uuden kurssipohjan, ota yhteyttä Virpi Järvenreunaan, Leena Kankaanpäähän, Mervi Lehtoseen, Konsta Ojaseen, Jarno
MOODLE-KURSSIN LAATIMINEN /OPETTAJAN OHJEET Jos haluat itsellesi tai jollekin ryhmälle uuden kurssipohjan, ota yhteyttä Virpi Järvenreunaan, Leena Kankaanpäähän, Mervi Lehtoseen, Konsta Ojaseen, Jarno
Kirjan toteutus BoD easybook -taittotyökalun avulla
 Kirjan toteutus BoD easybook -taittotyökalun avulla Seuraavilla sivuilla esittelemme yksityiskohtaisesti, miten voit helposti ja nopeasti yhdistää kuvia ja tekstiä easybook -taittotyökalun avulla. Edellytykset
Kirjan toteutus BoD easybook -taittotyökalun avulla Seuraavilla sivuilla esittelemme yksityiskohtaisesti, miten voit helposti ja nopeasti yhdistää kuvia ja tekstiä easybook -taittotyökalun avulla. Edellytykset
1 ClipArt -kuvan käyttö Paint-ohjelmassa
 1 ClipArt -kuvan käyttö Paint-ohjelmassa 1. Avaa Paint: 2. Käynnistä/Kaikki Ohjelmat/Apuohjelmat/Paint. 3. Pienennä Paint -ohjelma kuvakkeeksi tehtäväpalkkiin, ohjelman pienennyspainikkeesta. 4. Avaa Internet
1 ClipArt -kuvan käyttö Paint-ohjelmassa 1. Avaa Paint: 2. Käynnistä/Kaikki Ohjelmat/Apuohjelmat/Paint. 3. Pienennä Paint -ohjelma kuvakkeeksi tehtäväpalkkiin, ohjelman pienennyspainikkeesta. 4. Avaa Internet
Kopiodaksesi, leikataksesi ja liittääksesi helpointa on käyttää näppäimistön pikavalintoja:
 Ohjeita järjestöpankin käytön tueksi Huomioitavaa:... 1 1 Sisäänkirjautuminen... 2 2 Sivun/henkilökortin muokkaaminen... 2 3 Uutisen/sivun/tapahtuman, tms. lisääminen... 3 4 Uutisen/tapahtuman saaminen
Ohjeita järjestöpankin käytön tueksi Huomioitavaa:... 1 1 Sisäänkirjautuminen... 2 2 Sivun/henkilökortin muokkaaminen... 2 3 Uutisen/sivun/tapahtuman, tms. lisääminen... 3 4 Uutisen/tapahtuman saaminen
Opas administraattori-tason käyttäjille. MANAGERIX -ohjelman esittely... 2 Kirjautuminen... 2
 MANAGERIX Opas administraattori-tason käyttäjille SISÄLLYS MANAGERIX -ohjelman esittely... 2 Kirjautuminen... 2 Käyttöliittymä... 2 1 ORGANISAATIO Organisaation tietojen tarkastelu ja muokkaaminen4 Yhteenveto
MANAGERIX Opas administraattori-tason käyttäjille SISÄLLYS MANAGERIX -ohjelman esittely... 2 Kirjautuminen... 2 Käyttöliittymä... 2 1 ORGANISAATIO Organisaation tietojen tarkastelu ja muokkaaminen4 Yhteenveto
STS Uuden Tapahtuma-dokumentin teko
 STS Uuden Tapahtuma-dokumentin teko Valitse vasemmasta reunasta kohta Sisällöt. Sisällöt-näkymä Valitse painike Lisää uusi Tapahtuma 1 Valitse kieleksi Suomi Välilehti 1. Perustiedot Musta reunus kieliversioneliön
STS Uuden Tapahtuma-dokumentin teko Valitse vasemmasta reunasta kohta Sisällöt. Sisällöt-näkymä Valitse painike Lisää uusi Tapahtuma 1 Valitse kieleksi Suomi Välilehti 1. Perustiedot Musta reunus kieliversioneliön
SÄHKÖPOSTIN PERUSKURSSI
 SÄHKÖPOSTIN PERUSKURSSI HERVANNAN KIRJASTO TIETOTORI Insinöörinkatu 38 33720 Tampere 040 800 7805 tietotori.hervanta@tampere.fi LIELAHDEN KIRJASTO TIETOTORI Teivaankatu 1, Lielahtikeskus 33400 Tampere
SÄHKÖPOSTIN PERUSKURSSI HERVANNAN KIRJASTO TIETOTORI Insinöörinkatu 38 33720 Tampere 040 800 7805 tietotori.hervanta@tampere.fi LIELAHDEN KIRJASTO TIETOTORI Teivaankatu 1, Lielahtikeskus 33400 Tampere
Kangasniemen yrityshakemisto KÄYTTÖOHJE YRITTÄJÄLLE. KANGASNIEMEN KUNTA yrityshakemisto.kangasniemi.fi
 2015 Kangasniemen yrityshakemisto KÄYTTÖOHJE YRITTÄJÄLLE KANGASNIEMEN KUNTA yrityshakemisto.kangasniemi.fi 1 Sisällysluettelo 1. Sivustolle rekisteröityminen... 2 2. Yrityksen lisääminen... 3 2.1. Yritystiedot...
2015 Kangasniemen yrityshakemisto KÄYTTÖOHJE YRITTÄJÄLLE KANGASNIEMEN KUNTA yrityshakemisto.kangasniemi.fi 1 Sisällysluettelo 1. Sivustolle rekisteröityminen... 2 2. Yrityksen lisääminen... 3 2.1. Yritystiedot...
KÄYTTÖOHJE LATOMO VERSO
 Kirjautuminen Kirjatuminen järjestelmään tapahtuu syöttämällä ylläpitäjältä (yleensä sähköpostilla) saatu käyttäjätunnus ja salasana niille varattuihin kenttiin. Jos olet unohtanut salasanasi voit syöttää
Kirjautuminen Kirjatuminen järjestelmään tapahtuu syöttämällä ylläpitäjältä (yleensä sähköpostilla) saatu käyttäjätunnus ja salasana niille varattuihin kenttiin. Jos olet unohtanut salasanasi voit syöttää
1 PIKAOHJE... 3 1.1 SELAA AIKOJA... 3 1.2 PALAUTE... 3 1.3 AJANVARAUS... 3 1.4 VARAUKSEN TARKASTELU... 3 1.5 VAHVISTA LÄHTÖÖN OSALLISTUMINEN...
 KÄYTTÖOHJE JÄSENET 1 PIKAOHJE... 3 1.1 SELAA AIKOJA... 3 1.2 PALAUTE... 3 1.3 AJANVARAUS... 3 1.4 VARAUKSEN TARKASTELU... 3 1.5 VAHVISTA LÄHTÖÖN OSALLISTUMINEN... 4 1.5.1 Vahvista lähtöön osallistuminen
KÄYTTÖOHJE JÄSENET 1 PIKAOHJE... 3 1.1 SELAA AIKOJA... 3 1.2 PALAUTE... 3 1.3 AJANVARAUS... 3 1.4 VARAUKSEN TARKASTELU... 3 1.5 VAHVISTA LÄHTÖÖN OSALLISTUMINEN... 4 1.5.1 Vahvista lähtöön osallistuminen
Pauliina Munter / Suvi Junes Tampereen yliopisto/tietohallinto 2013
 Tehtävä 2.2. Tehtävä-työkalun avulla opiskelijat voivat palauttaa tehtäviä Moodleen opettajan arvioitaviksi. Palautettu tehtävä näkyy ainoastaan opettajalle, ei toisille opiskelijoille. Tehtävä-työkalun
Tehtävä 2.2. Tehtävä-työkalun avulla opiskelijat voivat palauttaa tehtäviä Moodleen opettajan arvioitaviksi. Palautettu tehtävä näkyy ainoastaan opettajalle, ei toisille opiskelijoille. Tehtävä-työkalun
Perustietoja Mietoisten kyläportaalista... 2. Yhdistyksen ylläpitäjän kirjautuminen... 2. Yhdistyksen etusivun muokkaaminen... 2
 Mietoisten kyläportaalin käyttöohjeet alasivujen ylläpitäjille Päivitetty 8.4.2011 Sisältö Perustietoja Mietoisten kyläportaalista... 2 Yhdistyksen ylläpitäjän kirjautuminen... 2 Yhdistyksen etusivun muokkaaminen...
Mietoisten kyläportaalin käyttöohjeet alasivujen ylläpitäjille Päivitetty 8.4.2011 Sisältö Perustietoja Mietoisten kyläportaalista... 2 Yhdistyksen ylläpitäjän kirjautuminen... 2 Yhdistyksen etusivun muokkaaminen...
Päivitysohje Opus Dental
 Päivitysohje Opus Dental 7.1.460 1. Päivitysohjelman lataaminen Avaa Opus Dental -internetsivu osoitteessa www.opusdental.com. Klikkaa etusivulta Suomen lippua avataksesi suomenkielisen sivuston. Valitse
Päivitysohje Opus Dental 7.1.460 1. Päivitysohjelman lataaminen Avaa Opus Dental -internetsivu osoitteessa www.opusdental.com. Klikkaa etusivulta Suomen lippua avataksesi suomenkielisen sivuston. Valitse
VSP webmail palvelun ka yttö öhje
 VSP webmail palvelun ka yttö öhje Kirjaudu webmailiin osoitteessa https://webmail.net.vsp.fi Webmailin kirjautumissivu, kirjoita sähköpostiosoitteesi ja salasanasi: Sähköpostin päänäkymä: 1: Kansiolistaus
VSP webmail palvelun ka yttö öhje Kirjaudu webmailiin osoitteessa https://webmail.net.vsp.fi Webmailin kirjautumissivu, kirjoita sähköpostiosoitteesi ja salasanasi: Sähköpostin päänäkymä: 1: Kansiolistaus
KÄYTTÖOHJE. Servia. S solutions
 KÄYTTÖOHJE Servia S solutions Versio 1.0 Servia S solutions Servia Finland Oy PL 1188 (Microkatu 1) 70211 KUOPIO puh. (017) 441 2780 info@servia.fi www.servia.fi 2001 2004 Servia Finland Oy. Kaikki oikeudet
KÄYTTÖOHJE Servia S solutions Versio 1.0 Servia S solutions Servia Finland Oy PL 1188 (Microkatu 1) 70211 KUOPIO puh. (017) 441 2780 info@servia.fi www.servia.fi 2001 2004 Servia Finland Oy. Kaikki oikeudet
ohjeita kirjautumiseen ja käyttöön
 ohjeita kirjautumiseen ja käyttöön Kirjautumisesta Opiskelijat: kirjaudu aina tietokoneelle wilmatunnuksella etunimi.sukunimi@edu.ekami.fi + wilman salasana Opettajat: kirjaudu luokan opekoneelle @edu.ekami.fi
ohjeita kirjautumiseen ja käyttöön Kirjautumisesta Opiskelijat: kirjaudu aina tietokoneelle wilmatunnuksella etunimi.sukunimi@edu.ekami.fi + wilman salasana Opettajat: kirjaudu luokan opekoneelle @edu.ekami.fi
Lappi.fi -pikaohje Kittilän kylille:
 Lappi.fi -pikaohje Kittilän kylille: Tämän pikaohjeen avulla pääsette alkuun sivujenne tekemisessä, mutta suosittelemme täydellisten Lappi.fi -ohjeiden lukemista ennen sivujenne tekemistä. Ohjeet löytyvät
Lappi.fi -pikaohje Kittilän kylille: Tämän pikaohjeen avulla pääsette alkuun sivujenne tekemisessä, mutta suosittelemme täydellisten Lappi.fi -ohjeiden lukemista ennen sivujenne tekemistä. Ohjeet löytyvät
Suvi Junes Tietohallinto / Opetusteknologiapalvelut 2013
 Aineistot Kun laitat Muokkaustilan päälle, näet jokaisessa osiossa Lisää aineisto-valikon tai Add an activity or resource valikon (Asetukset lohko Activity chooser on toiminnon ollessa päällä). Valitse
Aineistot Kun laitat Muokkaustilan päälle, näet jokaisessa osiossa Lisää aineisto-valikon tai Add an activity or resource valikon (Asetukset lohko Activity chooser on toiminnon ollessa päällä). Valitse
PUTTERI JULKAISUJÄRJESTELMÄLLÄ TOTEUTETTUJEN INTERNET-SIVUJEN YLLÄPITO-OHJE
 PUTTERI JULKAISUJÄRJESTELMÄLLÄ TOTEUTETTUJEN INTERNET-SIVUJEN YLLÄPITO-OHJE JULKAISUJÄRJESTELMÄÄN KIRJAUTUMINEN. Osoitekenttään kirjoitetaan www.domain.fi/admin. Kirjoita käyttäjätunnus: xxxxxx. Salasana:
PUTTERI JULKAISUJÄRJESTELMÄLLÄ TOTEUTETTUJEN INTERNET-SIVUJEN YLLÄPITO-OHJE JULKAISUJÄRJESTELMÄÄN KIRJAUTUMINEN. Osoitekenttään kirjoitetaan www.domain.fi/admin. Kirjoita käyttäjätunnus: xxxxxx. Salasana:
ETAPPI ry JOOMLA 2.5 Mediapaja. Artikkeleiden hallinta ja julkaisu
 ETAPPI ry JOOMLA 2.5 Artikkeleiden hallinta ja julkaisu ETAPPI ry JOOMLA 2.5 Sivu 1(16) Sisällysluettelo 1 Joomla! sivuston sisällöntuotanto... 2 2 Artikkeleiden julkaisu sivustolla... 4 3 Artikkelin julkaisemista
ETAPPI ry JOOMLA 2.5 Artikkeleiden hallinta ja julkaisu ETAPPI ry JOOMLA 2.5 Sivu 1(16) Sisällysluettelo 1 Joomla! sivuston sisällöntuotanto... 2 2 Artikkeleiden julkaisu sivustolla... 4 3 Artikkelin julkaisemista
STS UUDEN SEUDULLISEN TAPAHTUMAN TEKO
 STS UUDEN SEUDULLISEN TAPAHTUMAN TEKO Valitse vasemmasta reunasta kohta Sisällöt Valitse painike Lisää uusi Tapahtuma Tämän jälkeen valitse kieleksi Suomi VÄLILEHTI 1 PERUSTIEDOT Valittuasi kieleksi suomen,
STS UUDEN SEUDULLISEN TAPAHTUMAN TEKO Valitse vasemmasta reunasta kohta Sisällöt Valitse painike Lisää uusi Tapahtuma Tämän jälkeen valitse kieleksi Suomi VÄLILEHTI 1 PERUSTIEDOT Valittuasi kieleksi suomen,
Tärkeimmät toiminnot. Kertausta ja uusia toimintoja Wordistä sekä tiedostonhallinnasta. Tärkeimmät toiminnot jatkuu...
 Tärkeimmät toiminnot Kertausta ja uusia toimintoja Wordistä sekä tiedostonhallinnasta Kun hiiren jättää kuvakkeen päälle vähäksi ajaksi Word selittää toiminnon Avaa tiedosto Tallenna Kumoa, nuolesta aiemmat
Tärkeimmät toiminnot Kertausta ja uusia toimintoja Wordistä sekä tiedostonhallinnasta Kun hiiren jättää kuvakkeen päälle vähäksi ajaksi Word selittää toiminnon Avaa tiedosto Tallenna Kumoa, nuolesta aiemmat
Suvi Junes Tietohallinto / Opetusteknologiapalvelut 2012
 Aineistot Uudet ominaisuudet: - Ei Tiedostot-kohtaa alueen sisällä, vaan tiedostonvalitsin, jolla tiedostot tuodaan alueelle siihen kohtaan missä ne näytetään - Firefox-selaimella voi tiedostot siirtää
Aineistot Uudet ominaisuudet: - Ei Tiedostot-kohtaa alueen sisällä, vaan tiedostonvalitsin, jolla tiedostot tuodaan alueelle siihen kohtaan missä ne näytetään - Firefox-selaimella voi tiedostot siirtää
Google Sites: sivun muokkaaminen (esim. tekstin, kuvien, linkkien, tiedostojen, videoiden ym. lisääminen)
 Google Sites: sivun muokkaaminen (esim. tekstin, kuvien, linkkien, tiedostojen, videoiden ym. lisääminen) 1. Valitse sivu, jolle haluat lisätä sisältöä tai jota haluat muutoin muokata, ja klikkaa sitä.
Google Sites: sivun muokkaaminen (esim. tekstin, kuvien, linkkien, tiedostojen, videoiden ym. lisääminen) 1. Valitse sivu, jolle haluat lisätä sisältöä tai jota haluat muutoin muokata, ja klikkaa sitä.
BLOGGER. ohjeita blogin pitämiseen Googlen Bloggerilla
 BLOGGER ohjeita blogin pitämiseen Googlen Bloggerilla Sisältö Blogin luominen... 1 Uuden blogitekstin kirjoittaminen... 4 Kuvan lisääminen blogitekstiin... 5 Lisää kuva omalta koneelta... 6 Lisää kuva
BLOGGER ohjeita blogin pitämiseen Googlen Bloggerilla Sisältö Blogin luominen... 1 Uuden blogitekstin kirjoittaminen... 4 Kuvan lisääminen blogitekstiin... 5 Lisää kuva omalta koneelta... 6 Lisää kuva
UpdateIT 2010: Editorin käyttöohje
 UpdateIT 2010: Editorin käyttöohje Käyttäjätuki: Suomen Golfpiste Oy Esterinportti 1 00240 HELSINKI Puhelin: (09) 1566 8800 Fax: (09) 1566 8801 E-mail: gp@golfpiste.com Sisällys Editorin käyttöohje...
UpdateIT 2010: Editorin käyttöohje Käyttäjätuki: Suomen Golfpiste Oy Esterinportti 1 00240 HELSINKI Puhelin: (09) 1566 8800 Fax: (09) 1566 8801 E-mail: gp@golfpiste.com Sisällys Editorin käyttöohje...
Ajokorttimoduuli Moduuli 2. - Laitteenkäyttö ja tiedonhallinta. Harjoitus 1
 Ajokorttimoduuli Moduuli 2 - Laitteenkäyttö ja tiedonhallinta Harjoitus 1 Tämän harjoituksen avulla opit alustamaan levykkeesi (voit käyttää levykkeen sijasta myös USBmuistitikkua). Harjoitus tehdään Resurssienhallinnassa.
Ajokorttimoduuli Moduuli 2 - Laitteenkäyttö ja tiedonhallinta Harjoitus 1 Tämän harjoituksen avulla opit alustamaan levykkeesi (voit käyttää levykkeen sijasta myös USBmuistitikkua). Harjoitus tehdään Resurssienhallinnassa.
Tervetuloa käyttämään ehopsia
 Tervetuloa käyttämään ehopsia Sisällys: Uuden ehops-pohjan luominen (opettaja)... ehops-pohjan jakaminen opiskelijoille (opettaja)... Opiskelijan jakaman ehopsin etsiminen (opettaja)... Opiskelijan jakaman
Tervetuloa käyttämään ehopsia Sisällys: Uuden ehops-pohjan luominen (opettaja)... ehops-pohjan jakaminen opiskelijoille (opettaja)... Opiskelijan jakaman ehopsin etsiminen (opettaja)... Opiskelijan jakaman
Sivuston muokkaus WordPressin kanssa
 Sivuston muokkaus WordPressin kanssa Sivuston muokkaus WordPress-hallintajärjestelmän kanssa on hyvin helppoa. Sitä vähän tutkimalla ja tätä ohjetta lukemalla sen käyttö tulee nopeasti tutuksi. Olen myös
Sivuston muokkaus WordPressin kanssa Sivuston muokkaus WordPress-hallintajärjestelmän kanssa on hyvin helppoa. Sitä vähän tutkimalla ja tätä ohjetta lukemalla sen käyttö tulee nopeasti tutuksi. Olen myös
UpdateIT 2010: Uutisten päivitys
 UpdateIT 2010: Uutisten päivitys Käyttäjätuki: Suomen Golfpiste Oy Esterinportti 1 00240 HELSINKI Puhelin: (09) 1566 8800 Fax: (09) 1566 8801 E-mail: gp@golfpiste.com 2 Sisällys Uutisen lisääminen... 1
UpdateIT 2010: Uutisten päivitys Käyttäjätuki: Suomen Golfpiste Oy Esterinportti 1 00240 HELSINKI Puhelin: (09) 1566 8800 Fax: (09) 1566 8801 E-mail: gp@golfpiste.com 2 Sisällys Uutisen lisääminen... 1
Ksenos Prime Käyttäjän opas
 Ksenos Prime Käyttäjän opas Versio 11.301 Turun Turvatekniikka Oy 2011 Selaa tallenteita. Tallenteiden selaaminen tapahtuu samassa tilassa kuin livekuvan katselu. Voit raahata hiirellä aikajanaa tai käyttää
Ksenos Prime Käyttäjän opas Versio 11.301 Turun Turvatekniikka Oy 2011 Selaa tallenteita. Tallenteiden selaaminen tapahtuu samassa tilassa kuin livekuvan katselu. Voit raahata hiirellä aikajanaa tai käyttää
MOODLE-OHJE: Linkin lisääminen tehtävänannon yhteyteen. Web-linkin lisääminen
 Web-linkin lisääminen Kirjauduttuasi sisään SAMK Moodleen, mene omalle opintojaksollesi ja siirry muokkaustilaan. Muokkaustila päälle painike löytyy opintojakson etusivulta yläoikealta. Kun muokkaustila
Web-linkin lisääminen Kirjauduttuasi sisään SAMK Moodleen, mene omalle opintojaksollesi ja siirry muokkaustilaan. Muokkaustila päälle painike löytyy opintojakson etusivulta yläoikealta. Kun muokkaustila
JAKELUPISTE KÄYTTÖOHJE 2/6
 käyttöohjeet JAKELUPISTE KÄYTTÖOHJE 2/6 1. Esittely JakeluPiste on helppo ja yksinkertainen ratkaisu tiedostojen lähettämiseen ja vastaanottamiseen. Olipa kyseessä tärkeä word dokumentti tai kokonainen
käyttöohjeet JAKELUPISTE KÄYTTÖOHJE 2/6 1. Esittely JakeluPiste on helppo ja yksinkertainen ratkaisu tiedostojen lähettämiseen ja vastaanottamiseen. Olipa kyseessä tärkeä word dokumentti tai kokonainen
Suvi Junes Tietohallinto / Opetusteknologiapalvelut 2012
 Tiedostot Uudet ominaisuudet: - Ei Tiedostot-kohtaa alueen sisällä, vaan tiedostonvalitsin, jolla tiedostot tuodaan alueelle siihen kohtaan missä ne näytetään - Firefox-selaimella voi työpöydältä raahata
Tiedostot Uudet ominaisuudet: - Ei Tiedostot-kohtaa alueen sisällä, vaan tiedostonvalitsin, jolla tiedostot tuodaan alueelle siihen kohtaan missä ne näytetään - Firefox-selaimella voi työpöydältä raahata
EeNet materiaalit ohje
 EeNet materiaalit ohje EeNetin materiaaleissa voidaan ladata ja jakaa materiaaleja sekä katsoa ja keskustella materiaaleista. Materiaalit voivat olla teksti-, kuva tai videotiedostoja. Videoihin voidaan
EeNet materiaalit ohje EeNetin materiaaleissa voidaan ladata ja jakaa materiaaleja sekä katsoa ja keskustella materiaaleista. Materiaalit voivat olla teksti-, kuva tai videotiedostoja. Videoihin voidaan
WWW-PALVELUN KÄYTTÖÖNOTTO LOUNEA OY
 1 WWW-PALVELUN KÄYTTÖÖNOTTO LOUNEA OY 10.4.2015 Lounea Oy Tehdaskatu 6, 24100 Salo Puh. 029 707 00 Y-tunnus 0139471-8 www.lounea.fi Asiakaspalvelu 0800 303 00 Yrityspalvelu 0800 303 01 Myymälät 0800 303
1 WWW-PALVELUN KÄYTTÖÖNOTTO LOUNEA OY 10.4.2015 Lounea Oy Tehdaskatu 6, 24100 Salo Puh. 029 707 00 Y-tunnus 0139471-8 www.lounea.fi Asiakaspalvelu 0800 303 00 Yrityspalvelu 0800 303 01 Myymälät 0800 303
Sen jälkeen Microsoft Office ja sen alta löytyy ohjelmat. Ensin käynnistä-valikosta kaikki ohjelmat
 Microsoft Office 2010 löytyy tietokoneen käynnistävalikosta aivan kuin kaikki muutkin tietokoneelle asennetut ohjelmat. Microsoft kansion sisältä löytyy toimisto-ohjelmistopakettiin kuuluvat eri ohjelmat,
Microsoft Office 2010 löytyy tietokoneen käynnistävalikosta aivan kuin kaikki muutkin tietokoneelle asennetut ohjelmat. Microsoft kansion sisältä löytyy toimisto-ohjelmistopakettiin kuuluvat eri ohjelmat,
Facebook-sivun luominen
 Facebook-sivun luominen Facebook-sivun luominen Etene vaihe vaiheelta 1 Kirjaudu Facebook-palveluun omalla käyttäjätunnuksellasi. Sen jälkeen sivun alareunassa näkyvät toimintolinkit, joista sinun täytyy
Facebook-sivun luominen Facebook-sivun luominen Etene vaihe vaiheelta 1 Kirjaudu Facebook-palveluun omalla käyttäjätunnuksellasi. Sen jälkeen sivun alareunassa näkyvät toimintolinkit, joista sinun täytyy
Kyläsivujen InfoWeb-ohje
 Kyläsivujen InfoWeb-ohje Kirjoita internet-selaimesi osoitekenttään kyläsivujen hallintaosoite; www.yla -savo.fi/admin Saavut seuraavalle sivulle, johon kirjoitat käyttäjätunnuksesi ja salasanasi: Paina
Kyläsivujen InfoWeb-ohje Kirjoita internet-selaimesi osoitekenttään kyläsivujen hallintaosoite; www.yla -savo.fi/admin Saavut seuraavalle sivulle, johon kirjoitat käyttäjätunnuksesi ja salasanasi: Paina
Ohjelman käyttöön ei sisälly muita kuluja kuin ohjelman lisenssimaksu ja mahdolliset webbipalvelusi käyttömaksut.
 Kotisivu ohje Kotisivu - ohjelmisto on webbipohjainen kotisivujen julkaisujärjestelmä jossa käyttäjä ei tarvitse erityistaitoja kyetäkseen julkaisemaan webbisivuja. Jos osaat käyttää Microsoft Word tekstinkäsittelyohjelmaa,
Kotisivu ohje Kotisivu - ohjelmisto on webbipohjainen kotisivujen julkaisujärjestelmä jossa käyttäjä ei tarvitse erityistaitoja kyetäkseen julkaisemaan webbisivuja. Jos osaat käyttää Microsoft Word tekstinkäsittelyohjelmaa,
Pika-aloitusopas. Sisältö: Projektin luominen Projektin muokkaaminen ja hallinnointi Projektin/arvioinnin tulosten tarkastelu
 Pika-aloitusopas Sisältö: Projektin luominen Projektin muokkaaminen ja hallinnointi Projektin/arvioinnin tulosten tarkastelu Tämä asiakirja on laadittu auttamaan sinua hallinnoimaan nopeasti CEB TalentCentral
Pika-aloitusopas Sisältö: Projektin luominen Projektin muokkaaminen ja hallinnointi Projektin/arvioinnin tulosten tarkastelu Tämä asiakirja on laadittu auttamaan sinua hallinnoimaan nopeasti CEB TalentCentral
SÄHKÖPOSTIN PERUSKURSSI. HERVANNAN KIRJASTO TIETOTORI Insinöörinkatu 38 337200 Tampere 040 800 7805 tietotori.hervanta@tampere.fi
 SÄHKÖPOSTIN PERUSKURSSI HERVANNAN KIRJASTO TIETOTORI Insinöörinkatu 38 337200 Tampere 040 800 7805 tietotori.hervanta@tampere.fi SÄHKÖPOSTIN PERUSKURSSI 2 SISÄLLYSLUETTELO 1. Kirjautuminen Gmail-postiin
SÄHKÖPOSTIN PERUSKURSSI HERVANNAN KIRJASTO TIETOTORI Insinöörinkatu 38 337200 Tampere 040 800 7805 tietotori.hervanta@tampere.fi SÄHKÖPOSTIN PERUSKURSSI 2 SISÄLLYSLUETTELO 1. Kirjautuminen Gmail-postiin
Ylläpitoalue - Etusivu
 Crasmanager 5.2 Ylläpitoalue - Etusivu Sivut osiossa sisällön selaus ja perussivujen ylläpito. Tietokannat osiossa tietokantojen ylläpito. Tiedostot osiossa kuvien ja liitetiedostojen hallinta. Työkalut
Crasmanager 5.2 Ylläpitoalue - Etusivu Sivut osiossa sisällön selaus ja perussivujen ylläpito. Tietokannat osiossa tietokantojen ylläpito. Tiedostot osiossa kuvien ja liitetiedostojen hallinta. Työkalut
Multimaker7 ohjelmalla tuotettujen ohjelmien julkaisusta
 1 Multimaker7 ohjelmalla tuotettujen ohjelmien julkaisusta Multimakerohjelmalla tuotettuja ohjelmia voidaan julkaista joko CD-tuotantona tai webbisovelluksena. CD-tuotantoon käännettyjen ohjelmien katselu
1 Multimaker7 ohjelmalla tuotettujen ohjelmien julkaisusta Multimakerohjelmalla tuotettuja ohjelmia voidaan julkaista joko CD-tuotantona tai webbisovelluksena. CD-tuotantoon käännettyjen ohjelmien katselu
Juricon Nettisivu Joomlan käyttöohjeet
 Juricon Nettisivu Joomlan käyttöohjeet Sisällysluettelo Julkaisujärjestelmä hallinta... 3 Joomla-järjestelmän ylävalikolla on seuraavia:... 3 Valikot... 4 Kategoriat ja artikkelit... 5 Lisäosat ja moduulien
Juricon Nettisivu Joomlan käyttöohjeet Sisällysluettelo Julkaisujärjestelmä hallinta... 3 Joomla-järjestelmän ylävalikolla on seuraavia:... 3 Valikot... 4 Kategoriat ja artikkelit... 5 Lisäosat ja moduulien
Taulukot. 2002 Päivi Vartiainen 1
 Taulukot Taulukon lisääminen FrontPagessa tapahtuu samalla tavoin kuin Word tekstinkäsittelyohjelmassakin. Valitse vakiotyökaluriviltä Lisää taulukko painike. Kun olet napsauttanut painikkeen alas voit
Taulukot Taulukon lisääminen FrontPagessa tapahtuu samalla tavoin kuin Word tekstinkäsittelyohjelmassakin. Valitse vakiotyökaluriviltä Lisää taulukko painike. Kun olet napsauttanut painikkeen alas voit
Drupal-sivuston hallintaopas
 Drupal-sivuston hallintaopas 11.12.2011 1. Sisäänkirjautuminen... 2 2. Sivun luonti... 2 1 1. Sisäänkirjautuminen Kirjautumissivulle pääset osoitteesta http://www.venajaseura.com/user Käyttäjätunnuksesi
Drupal-sivuston hallintaopas 11.12.2011 1. Sisäänkirjautuminen... 2 2. Sivun luonti... 2 1 1. Sisäänkirjautuminen Kirjautumissivulle pääset osoitteesta http://www.venajaseura.com/user Käyttäjätunnuksesi
Ohje tekstinkäsittelyharjoitus 10. Pöytäkirja, jossa käytetään ylätunnistetta. Tehtävän aloitus
 Ohje tekstinkäsittelyharjoitus 10 Pöytäkirja, jossa käytetään ylätunnistetta Standardiasiakirjan asettelut Microsoft Word 2007 ja 2010 versioissa Word ohjelman oletusasetukset ovat sellaiset, että suomalaisen
Ohje tekstinkäsittelyharjoitus 10 Pöytäkirja, jossa käytetään ylätunnistetta Standardiasiakirjan asettelut Microsoft Word 2007 ja 2010 versioissa Word ohjelman oletusasetukset ovat sellaiset, että suomalaisen
Autentikoivan lähtevän postin palvelimen asetukset
 Autentikoivan lähtevän postin palvelimen asetukset - Avaa Työkalut valikko ja valitse Tilien asetukset - Valitse vasemman reunan lokerosta Lähtevän postin palvelin (SM - Valitse listasta palvelin, jonka
Autentikoivan lähtevän postin palvelimen asetukset - Avaa Työkalut valikko ja valitse Tilien asetukset - Valitse vasemman reunan lokerosta Lähtevän postin palvelin (SM - Valitse listasta palvelin, jonka
Sivueditorin käyttöohje
 Sivueditorin käyttöohje Voit tehdä tyylikkäät nettisivut yrityksellesi sivueditorilla. Sivueditorin avulla on helppoa päivittää ja ylläpitää sivuja silloin, kun sinulle parhaiten sopii. Aloittaaksesi tarvitset
Sivueditorin käyttöohje Voit tehdä tyylikkäät nettisivut yrityksellesi sivueditorilla. Sivueditorin avulla on helppoa päivittää ja ylläpitää sivuja silloin, kun sinulle parhaiten sopii. Aloittaaksesi tarvitset
Tekstinkäsittelyn jatko Error! Use the Home tab to apply Otsikko 1 to the text that you want to appear here. KSAO Liiketalous 1
 KSAO Liiketalous 1 Lomakkeet Lomake on asiakirja, joka sisältää täyttämistä ohjaavia tietoja tai merkintöjä. Wordin lomakekenttä-toiminnolla luodaan näytöllä täytettäviä lomakkeita tai tulostettavia lomakepohjia.
KSAO Liiketalous 1 Lomakkeet Lomake on asiakirja, joka sisältää täyttämistä ohjaavia tietoja tai merkintöjä. Wordin lomakekenttä-toiminnolla luodaan näytöllä täytettäviä lomakkeita tai tulostettavia lomakepohjia.
KiMeWebin käyttöohjeet
 KiMeWebin käyttöohjeet 5.3.2017 Miten saan käyttäjätunnuksen? Jos haluat käyttäjätunnuksen (eli oikeuden muokata sivuja) laita viesti webvelho@kime.fi ja kerro viestissä nimi pesti lippukunnassa (esim.
KiMeWebin käyttöohjeet 5.3.2017 Miten saan käyttäjätunnuksen? Jos haluat käyttäjätunnuksen (eli oikeuden muokata sivuja) laita viesti webvelho@kime.fi ja kerro viestissä nimi pesti lippukunnassa (esim.
OSAAMISENHALLINTA HENKILÖSTÖ. Esimiehen pikaohje
 OSAAMISENHALLINTA HENKILÖSTÖ Esimiehen pikaohje Omat tiedot, etusivu Omien tietojen etusivulla näkyy kirjautuneen käyttäjän nimi sekä käytössä olevat osiot Näkymäksi voi valita joko ns. Tiilet tai Etusivun
OSAAMISENHALLINTA HENKILÖSTÖ Esimiehen pikaohje Omat tiedot, etusivu Omien tietojen etusivulla näkyy kirjautuneen käyttäjän nimi sekä käytössä olevat osiot Näkymäksi voi valita joko ns. Tiilet tai Etusivun
Kahoot! Kirjautuminen palveluun. Sinikka Leivonen
 Kahoot! Kahoot! on internetselaimessa toimiva sovellus, jonka avulla voit pitää pieniä testejä/kokeita tai kysellä mielipiteitä. Testeihin liittyy myös pelillisyys, sillä eniten pisteitä saanut voittaa.
Kahoot! Kahoot! on internetselaimessa toimiva sovellus, jonka avulla voit pitää pieniä testejä/kokeita tai kysellä mielipiteitä. Testeihin liittyy myös pelillisyys, sillä eniten pisteitä saanut voittaa.
Hittitoimiston Forte-kotisivujen päivitysohje
 Hittitoimiston Forte-kotisivujen päivitysohje Forte-kotisivujen päivitysohje 2 Sisällysluettelo: Kirjautuminen 2 Ohjausnäkymä 3 Sivun lisääminen ja yleisnäkymä 4 Sivun muokkaus 5 Sivun hakusanaoptimointi
Hittitoimiston Forte-kotisivujen päivitysohje Forte-kotisivujen päivitysohje 2 Sisällysluettelo: Kirjautuminen 2 Ohjausnäkymä 3 Sivun lisääminen ja yleisnäkymä 4 Sivun muokkaus 5 Sivun hakusanaoptimointi
Moodle 2.2 pikaohje. 1. Kirjautuminen ja omat kurssit (Työtilat) 1. Mene internet-selaimella osoitteeseen
 Moodle 2.2 pikaohje 1. Kirjautuminen ja omat kurssit (Työtilat) 1. Mene internet-selaimella osoitteeseen https://moodle2.pkky.fi Kirjaudu omilla kuntayhtymän verkkotunnuksilla klikkaamalla Kirjaudu linkkiä
Moodle 2.2 pikaohje 1. Kirjautuminen ja omat kurssit (Työtilat) 1. Mene internet-selaimella osoitteeseen https://moodle2.pkky.fi Kirjaudu omilla kuntayhtymän verkkotunnuksilla klikkaamalla Kirjaudu linkkiä
1 Yleistä Kooste-objektista... 3. 1.1 Käyttöönotto... 3. 2 Kooste-objektin luominen... 4. 3 Sisällön lisääminen Kooste objektiin... 4. 3.1 Sivut...
 Kooste 2 Optima Kooste-ohje Sisällysluettelo 1 Yleistä Kooste-objektista... 3 1.1 Käyttöönotto... 3 2 Kooste-objektin luominen... 4 3 Sisällön lisääminen Kooste objektiin... 4 3.1 Sivut... 5 3.2 Sisältölohkot...
Kooste 2 Optima Kooste-ohje Sisällysluettelo 1 Yleistä Kooste-objektista... 3 1.1 Käyttöönotto... 3 2 Kooste-objektin luominen... 4 3 Sisällön lisääminen Kooste objektiin... 4 3.1 Sivut... 5 3.2 Sisältölohkot...
elearning Salpaus http://elsa.salpaus.fi Elsa-tutuksi
 elearning Salpaus http://elsa.salpaus.fi Elsa-tutuksi SISÄLLYSLUETTELO 1 MIKÄ ON ELSA, ENTÄ MOODLE?... 3 1.1 MITÄ KURSSILLA VOIDAAN TEHDÄ?... 3 2 KURSSILLE KIRJAUTUMINEN... 3 3 KURSSILLE LIITTYMINEN...
elearning Salpaus http://elsa.salpaus.fi Elsa-tutuksi SISÄLLYSLUETTELO 1 MIKÄ ON ELSA, ENTÄ MOODLE?... 3 1.1 MITÄ KURSSILLA VOIDAAN TEHDÄ?... 3 2 KURSSILLE KIRJAUTUMINEN... 3 3 KURSSILLE LIITTYMINEN...
Luo uusi palvelu valitsemalla Asetukset ja Palvelut.
 Käyttöopas Luo uusi palvelu valitsemalla Asetukset ja Palvelut. 2 3 4 1 Lisää uusi palvelu: 1. Aloita seuraavasti: Valitse Asetukset ja sen jälkeen palvelut. Valitse luo uusi palvelu. 2. Nimi ja palvelun
Käyttöopas Luo uusi palvelu valitsemalla Asetukset ja Palvelut. 2 3 4 1 Lisää uusi palvelu: 1. Aloita seuraavasti: Valitse Asetukset ja sen jälkeen palvelut. Valitse luo uusi palvelu. 2. Nimi ja palvelun
Punomo Blogit BLOGIN LUOMINEN WORDPRESS-ALUSTALLA. Kirjaudu -palveluun osoitteessa www.punomo.npn.fi/wp-login.php tunnuksellasi.
 Punomo Blogit BLOGIN LUOMINEN WORDPRESS-ALUSTALLA Kirjaudu -palveluun osoitteessa www.punomo.npn.fi/wp-login.php tunnuksellasi. Tunnuksia jakavat Punomo.fi:n ylläpitäjät. Kun olet kirjautunut, blogin OHJAUSNÄKYMÄ
Punomo Blogit BLOGIN LUOMINEN WORDPRESS-ALUSTALLA Kirjaudu -palveluun osoitteessa www.punomo.npn.fi/wp-login.php tunnuksellasi. Tunnuksia jakavat Punomo.fi:n ylläpitäjät. Kun olet kirjautunut, blogin OHJAUSNÄKYMÄ
VALIKON LISÄÄMINEN Moduulin lisääminen Valikon nimikkeen lisääminen Moduulien järjestyksen muuttaminen
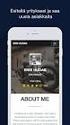 ETAPPI ry JOOMLA 2.5 VALIKON LISÄÄMINEN Moduulin lisääminen Valikon nimikkeen lisääminen Moduulien järjestyksen muuttaminen ETAPPI ry JOOMLA 2.5 Sivu 1(13) Sisällysluettelo 1. Uuden valikon lisääminen...
ETAPPI ry JOOMLA 2.5 VALIKON LISÄÄMINEN Moduulin lisääminen Valikon nimikkeen lisääminen Moduulien järjestyksen muuttaminen ETAPPI ry JOOMLA 2.5 Sivu 1(13) Sisällysluettelo 1. Uuden valikon lisääminen...
Office Video, pikaopas
 Office 365 - Video, pikaopas Sisällys Palvelu... 2 Kanavan luonti... 3 Kuinka kanava kannattaa nimetä?... 4 Kanavan käyttöoikeudet... 4 Käyttöoikeustasot... 5 Videoiden lisääminen kanavalle... 6 Videon
Office 365 - Video, pikaopas Sisällys Palvelu... 2 Kanavan luonti... 3 Kuinka kanava kannattaa nimetä?... 4 Kanavan käyttöoikeudet... 4 Käyttöoikeustasot... 5 Videoiden lisääminen kanavalle... 6 Videon
SATAKUNNAN AMMATTIKORKEAKOULU. Hakala Toni Varpelaide Heidi TEKSTINKÄSITTELYN OHJEET CASE: OPINNÄYTETYÖN RAPORTOINTI WORDILLA
 SATAKUNNAN AMMATTIKORKEAKOULU Hakala Toni Varpelaide Heidi TEKSTINKÄSITTELYN OHJEET CASE: OPINNÄYTETYÖN RAPORTOINTI WORDILLA Liiketalous ja tietojenkäsittely Huittinen Liiketalous Taloushallinto 2005 1
SATAKUNNAN AMMATTIKORKEAKOULU Hakala Toni Varpelaide Heidi TEKSTINKÄSITTELYN OHJEET CASE: OPINNÄYTETYÖN RAPORTOINTI WORDILLA Liiketalous ja tietojenkäsittely Huittinen Liiketalous Taloushallinto 2005 1
FrontPage 2000 - Näkymät
 FrontPage 2000 - Näkymät FrontPagessa on kuusi erilaista näkymää sivustoon. Sivunäkymä Tässä näkymässä luodaan sivut eli näkymä vastaa paljolti Wordin tekstinkäsittelyohjelman näkymää. Tässä on myös muokattava
FrontPage 2000 - Näkymät FrontPagessa on kuusi erilaista näkymää sivustoon. Sivunäkymä Tässä näkymässä luodaan sivut eli näkymä vastaa paljolti Wordin tekstinkäsittelyohjelman näkymää. Tässä on myös muokattava
KURRA HOCKEY RY Nettisivujen joukkueen ylläpito-ohje Piia Heiniö, 1/2018. Kurra Hockey Ry 1
 KURRA HOCKEY RY Nettisivujen joukkueen ylläpito-ohje Piia Heiniö, 1/2018 Kurra Hockey Ry 1 Kirjautuminen ylläpitoon https://www.kurra.fi/jasen Kirjaudu sisään saamillasi tunnuksilla Kurra Hockey Ry 2 Päivitä
KURRA HOCKEY RY Nettisivujen joukkueen ylläpito-ohje Piia Heiniö, 1/2018 Kurra Hockey Ry 1 Kirjautuminen ylläpitoon https://www.kurra.fi/jasen Kirjaudu sisään saamillasi tunnuksilla Kurra Hockey Ry 2 Päivitä
Käyttötapauksen nimi Lukija: pääsivu
 Lukija: pääsivu Lukija Käyttäjä on avannut sivuston pääsivun Ruudulle tulostuvat 5 viimeisen jutun otsikot ja kirjoittajat sekä jutun alku. - Käyttäjä voi valita kirjoittajan (jutut) tai yhden jutun. Käyttäjävoi
Lukija: pääsivu Lukija Käyttäjä on avannut sivuston pääsivun Ruudulle tulostuvat 5 viimeisen jutun otsikot ja kirjoittajat sekä jutun alku. - Käyttäjä voi valita kirjoittajan (jutut) tai yhden jutun. Käyttäjävoi
Käyttötapauksen nimi Lukija: pääsivu
 Lukija: pääsivu Lukija Käyttäjä on avannut sivuston pääsivun Ruudulle tulostuvat kirjoittajat ja heidän juttujensa otsikot. - Lopputulos Käyttäjä voi valita kirjoittajan jutut tai kirjoittajan jutun 1
Lukija: pääsivu Lukija Käyttäjä on avannut sivuston pääsivun Ruudulle tulostuvat kirjoittajat ja heidän juttujensa otsikot. - Lopputulos Käyttäjä voi valita kirjoittajan jutut tai kirjoittajan jutun 1
SPORTTISAITTI KÄYTTÖOHJE
 MUOKKAUSTILA Muokkaustilaan siirtyminen Siirry muokkaustilaan klikkaamalla copyright ( )- merkkiä omalla sivustollasi (esim. seurannimi.sporttisaitti.com). Merkki löytyy sivun alareunasta. Kirjoita käyttäjätunnus
MUOKKAUSTILA Muokkaustilaan siirtyminen Siirry muokkaustilaan klikkaamalla copyright ( )- merkkiä omalla sivustollasi (esim. seurannimi.sporttisaitti.com). Merkki löytyy sivun alareunasta. Kirjoita käyttäjätunnus
Google-dokumentit. Opetusteknologiakeskus Mediamylly
 Google-dokumentit 1 2 3 Yleistä 1.1 Tilin luominen 4 1.2 Docs-päävalikkoon siirtyminen 7 Dokumentit-päävalikko 2.1 Kirjaudu Dokumentteihin 9 2.2 Lähetä tiedosto Google-dokumentteihin 11 2.3 Uuden asiakirjan
Google-dokumentit 1 2 3 Yleistä 1.1 Tilin luominen 4 1.2 Docs-päävalikkoon siirtyminen 7 Dokumentit-päävalikko 2.1 Kirjaudu Dokumentteihin 9 2.2 Lähetä tiedosto Google-dokumentteihin 11 2.3 Uuden asiakirjan
SÄHKÖPOSTIN PERUSKURSSI. HERVANNAN KIRJASTO TIETOTORI Insinöörinkatu 38 337200 Tampere 040 800 7805 tietotori.hervanta@tampere.fi
 SÄHKÖPOSTIN PERUSKURSSI HERVANNAN KIRJASTO TIETOTORI Insinöörinkatu 38 337200 Tampere 040 800 7805 tietotori.hervanta@tampere.fi SÄHKÖPOSTIN PERUSKURSSI 2 SISÄLLYSLUETTELO 1. Kirjautuminen Gmail-postiin
SÄHKÖPOSTIN PERUSKURSSI HERVANNAN KIRJASTO TIETOTORI Insinöörinkatu 38 337200 Tampere 040 800 7805 tietotori.hervanta@tampere.fi SÄHKÖPOSTIN PERUSKURSSI 2 SISÄLLYSLUETTELO 1. Kirjautuminen Gmail-postiin
1 Yleistä Web-editorista... 3. 1.1 Web-editori -dokumentin luominen... 3. 2 Pikatoimintopainikkeet... 3. 2.1 Tallenna... 3
 Web-editori 2 Optima Web-editori -ohje Sisällysluettelo 1 Yleistä Web-editorista... 3 1.1 Web-editori -dokumentin luominen... 3 2 Pikatoimintopainikkeet... 3 2.1 Tallenna... 3 2.2 Peru / Tee uudelleen...
Web-editori 2 Optima Web-editori -ohje Sisällysluettelo 1 Yleistä Web-editorista... 3 1.1 Web-editori -dokumentin luominen... 3 2 Pikatoimintopainikkeet... 3 2.1 Tallenna... 3 2.2 Peru / Tee uudelleen...
,QWHUQHWVHODLPHQNl\WWlPLQHQ±,QWHUQHW([SORUHU
 ,QWHUQHWVHODLPHQNl\WWlPLQHQ±,QWHUQHW([SORUHU Tässä pääsette tutustumaan Internet Explorerin (IE) käyttöön. Muitakin selainversioita löytyy, kuten esimerkiksi Netscape, Opera ja Mozilla. Näiden muiden selainten
,QWHUQHWVHODLPHQNl\WWlPLQHQ±,QWHUQHW([SORUHU Tässä pääsette tutustumaan Internet Explorerin (IE) käyttöön. Muitakin selainversioita löytyy, kuten esimerkiksi Netscape, Opera ja Mozilla. Näiden muiden selainten
WORD TYYLILLÄ. Tietohallintokeskus hannele.rajaniemi@jyu.fi. Miksi tyylit? Tyylien lisääminen: joko jälkikäteen tai etukäteen
 WORD TYYLILLÄ Tietohallintokeskus hannele.rajaniemi@jyu.fi Sisältö 2 h Miksi tyylit? Tyylien lisääminen: joko jälkikäteen tai etukäteen Tyylien muokkaaminen Asiakirjamallit * Sisällysluettelo otsikkotyylien
WORD TYYLILLÄ Tietohallintokeskus hannele.rajaniemi@jyu.fi Sisältö 2 h Miksi tyylit? Tyylien lisääminen: joko jälkikäteen tai etukäteen Tyylien muokkaaminen Asiakirjamallit * Sisällysluettelo otsikkotyylien
Projektit. Pikaopas. Jaa projekti muiden kanssa Kutsu muita projektiyhteistyöhön valitsemalla Jaa.
 Projektit Pikaopas Seuraa tehtäviä SharePoint-tehtäväluettelon avulla voit kätevästi seurata projektiin liittyviä tehtäviä. Voit lisätä aloituspäivät ja määräpäivät, määrittää tehtäviä eri henkilöille
Projektit Pikaopas Seuraa tehtäviä SharePoint-tehtäväluettelon avulla voit kätevästi seurata projektiin liittyviä tehtäviä. Voit lisätä aloituspäivät ja määräpäivät, määrittää tehtäviä eri henkilöille
Manager. Doro Experience. ja Doro PhoneEasy 740. Suomi
 Doro Experience ja Doro PhoneEasy 740 Suomi Manager Esittely Doro Experience Manager -hallintaportaalia käytetään sovellusten asentamiseen ja käyttöön Doro Experience -laitteella käyttämällä mitä tahansa
Doro Experience ja Doro PhoneEasy 740 Suomi Manager Esittely Doro Experience Manager -hallintaportaalia käytetään sovellusten asentamiseen ja käyttöön Doro Experience -laitteella käyttämällä mitä tahansa
Octo käyttöohje 1. Sisältö
 Octo käyttöohje 1 Sisältö Sisältö...1 Sisäänkirjautuminen...2 Etusivu...2 Uimarihaku...3 Uimariryhmät...4 Seurahaku...4 Kilpailutilastot...5 Ilmoittautuminen kilpailuun...6 Kilpailuun ilmoittautuminen...7
Octo käyttöohje 1 Sisältö Sisältö...1 Sisäänkirjautuminen...2 Etusivu...2 Uimarihaku...3 Uimariryhmät...4 Seurahaku...4 Kilpailutilastot...5 Ilmoittautuminen kilpailuun...6 Kilpailuun ilmoittautuminen...7
opiskelijan ohje - kirjautuminen
 opiskelijan ohje - kirjautuminen estudio on Edupolin kehittämä e-oppimisympäristö koulutusryhmän verkkoalustana perinteisen luokkaopetuksen tukena. etäopiskelussa ja -opetuksessa kotoa tai työpaikalta.
opiskelijan ohje - kirjautuminen estudio on Edupolin kehittämä e-oppimisympäristö koulutusryhmän verkkoalustana perinteisen luokkaopetuksen tukena. etäopiskelussa ja -opetuksessa kotoa tai työpaikalta.
