Pikaopas Marraskuu 2010
|
|
|
- Reijo Tuominen
- 9 vuotta sitten
- Katselukertoja:
Transkriptio
1 Pikaopas Marraskuu 2010
2 Sisällys Tietoja tulostimesta...4 Tulostimen käyttöpaneelin käyttäminen...4 Aloitusnäyttö...5 Kosketusnäytön painikkeiden käyttäminen...7 Aloitusnäytön sovellusten asentaminen ja käyttäminen...10 Embedded Web Serverin käyttäminen...10 Aloitusnäytön sovellusten käyttöönotto...10 Upotetun verkkopalvelimen käyttäminen järjestelmäasetusten viemiseen ja tuomiseen...12 Paperin ja erikoismateriaalin asettaminen...14 Paperilajin ja -koon määrittäminen...14 Universal-paperiasetusten määrittäminen...14 Paperin lisääminen 250 tai 550 arkin lokeroihin (vakio- tai valinnaislokerot)...14 Paperin lisääminen 650 arkin kaksoislokeroon...17 Monisyöttölaitteen täyttö...18 Käsinsyöttölokeron täyttäminen...20 Lokeroiden yhdistäminen ja erottaminen...22 Tulostaminen...24 Asiakirjan tulostaminen...24 Tulostaminen Flash-asemasta...25 Tulostustyön peruuttaminen...26 Kopioiminen...28 Kopioiminen...28 Kopiointityön peruuttaminen...29 Sähköposti...30 Valmistautuminen sähköpostin lähettämiseen...30 Sähköpostin pikavalinnan luominen...30 Sähköpostiviestin peruuttaminen...31 Faksaaminen...32 Faksin lähettäminen...32 Sisällys 2
3 Pikavalintojen luominen...33 Skannaus FTP-osoitteeseen...35 Skannaus FTP-osoitteeseen...35 Skannaus tietokoneeseen tai Flash-asemaan...36 Skannaaminen tietokoneeseen...36 Skannaaminen flash-asemaan...36 Tukosten poistaminen...38 Tukosten välttäminen...38 Tukosnumerot ja tukosalueet Paper Jam (200 Paperitukos) Paper Jam (201 Paperitukos) Paper Jam (200 Paperitukos) paperitukos Paper Jam (200 Paperitukos) x paperitukos Paperitukos paperitukokset...46 Sisällys 3
4 Tietoja tulostimesta Tulostimen käyttöpaneelin käyttäminen ABC 3 DEF 4 GHI 5 JKL 6 MNO 7 PQRS 8 TUV 9 WXYZ 0 # Kohde Kuvaus 1 Näyttö Näyttää skannaus-, kopiointi-, faksaus- ja tulostusasetukset sekä tila- ja virheilmoitukset. 2 Näppäimistö Voit syöttää näyttöön numeroita, kirjaimia tai muita merkkejä. 2 ABC 3 DEF 4 GHI 5 JKL 6 MNO 7 PQRS 8 TUV 9 WXYZ 0 # 3 Tauko Painamalla -painiketta voit lisätä kahden tai kolmen sekunnin tauon faksinumeroon. Faksin vastaanottaja -kentässä tauko merkitään pilkulla (,). Voit valita faksinumeron uudelleen painamalla -painiketta aloitusnäytössä. Painike toimii ainoastaan Fax (Faksi) -valikossa tai faksitoimintojen yhteydessä. Jos - painiketta painetaan muualla kuin Fax (Faksi) -valikossa, aloitusnäytössä tai muun kuin faksitoiminnon yhteydessä, laitteesta kuuluu virhemerkkiääni. 4 Back (Taustapuoli) Copy (Kopio) -valikossa voit poistaa -painikkeella Copy Count (Kopiomäärä) -kohdan oikeanpuoleisen numeron. Jos koko luku poistetaan painamalla -painiketta useita kertoja, näyttöön tulee oletusarvo 1. Painamalla -painiketta Fax Destination (Faksikohde) -luettelossa voit poistaa manuaalisesti annetun luvun oikeanpuoleisen numeron. Painamalla -painiketta voit lisäksi poistaa pikavalintamerkinnän kokonaan. Kun kokonainen rivi on poistettu ja -painiketta painetaan uudelleen, kohdistin siirtyy edelliselle riville. Painamalla -painiketta Destination (Sähköpostikohde) -luettelossa voit poistaa kohdistimen vasemmalla puolella olevan merkin. Jos merkki on pikavalinnassa, pikavalinta poistetaan. 5 USB-portti Asenna Flash-asema, jos haluat lähettää tietoja tulostimelle tai skannata tiedoston Flashasemalle. 6 Aloitus Painamalla -painiketta voit palata aloitusnäyttöön. Tietoja tulostimesta 4
5 Kohde Kuvaus 7 Submit (Lähetä) Painamalla -painiketta voit käynnistää näytössä näkyvän nykyisen työn. Aloitusnäytössä -painikkeella voidaan käynnistää kopiointityö käyttämällä oletusasetuksia. Painikkeen painaminen työn skannaamisen aikana ei vaikuta mitenkään. 8 Merkkivalo Ei käytössä tulostimen virta on katkaistu. Vilkkuu vihreänä tulostin lämpenee, käsittelee tietoja tai tulostaa. Tasainen vihreä tulostimen virta on kytketty, tulostin on vapaa. Vilkkuu punaisena tulostin vaatii käyttäjän toimia. 9 Seis Painamalla -painiketta voit keskeyttää tulostimen toiminnan. Näyttöön tulee vaihtoehtoluettelo, kun Stopped (Pysäytetty) -teksti on tullut näkyviin. 10 Sleep (Lepo) Painiketta painamalla laite menee menee lepotilaan tai herää siitä. Aloitusnäyttö Kun tulostimeen on kytketty virta, näyttöön tulee perusnäyttö, jota kutsutaan päänäytöksi. Aloitusnäytön painikkeita ja kuvakkeita painamalla voit aloittaa toiminnon, kuten kopioinnin, faksauksen tai skannauksen, avata valikkonäytön tai vastata viesteihin. Huomautus: Aloitusnäytön, kuvakkeiden ja painikkeiden kokoonpano voi vaihdella aloitusnäytön ja järjestelmänvalvojan tekemien asetusten sekä aktiivisten upotettujen ratkaisujen mukaan. Painike Copy (Kopio) (Sähköposti) Fax (Faksi) Toiminto Kopiointivalikkojen käyttäminen ja kopiointi. Sähköpostivalikkojen käyttäminen ja sähköpostien lähettäminen. Faksivalikkojen käyttäminen sekä faksien lähettäminen. Tietoja tulostimesta 5
6 Painike Toiminto Tulostinvalikkojen käyttäminen. Huomautus: Valikot ovat käytettävissä ainoastaan, kun tulostin on Valmis-tilassa. FTP Tilailmoitusrivi Status/Supplies (Tila/Tarvikkeet) USB tai USB-Thumbdrive Kirjanmerkit Pysäytetyt työt FTP-valikkojen kautta voit skannata asiakirjoja suoraan FTP-palvelimelle. Näyttää tulostimen tilan, esimerkiksi Valmis tai Varattu. Näyttää tulostimen ilmoitukset, kuten Väriaine vähissä tai Värikasetti vähissä. Näyttää ilmoituksia siitä, miten tulostin voi jatkaa työn käsittelemistä. Näyttää varoituksia tai virheilmoituksia, kun tulostin edellyttää toimenpiteitä, jotta työn käsittelemistä voidaan jatkaa. Ilmoitusnäytössä on lisätietoja ilmoituksesta ja sen poisto-ohjeet. Katsele, valitse, tulosta, skannaa tai lähetä sähköpostitse valokuvia ja asiakirjoja Flashasemalta. Huomautus: Tämä painike näkyy päänäyttöön palattaessa vain, kun tulostimeen on liitetty muistikortti tai Flash-asema. Luo, järjestä ja tallenna kirjanmerkkejä (URL-osoitteita) kansioista ja tiedostolinkeistä koostuvaksi puunäkymäksi. Huomautus: Puunäkymä tukee vain tällä toiminnolla tehtyjä kirjanmerkkejä, ei muilla sovelluksilla tehtyjä. Näytetään kaikki nykyiset pysäytetyt työt. Aloitusnäytössä voi olla muitakin painikkeita. Painike Haku pysäytetyistä töistä Vapauta pysäytetyt faksit Lock Device (Lukitse laite) Unlock Device (Avaa laite) Toiminto Tee haku jollakin seuraavista: pysäytettyjen töiden tai luottamuksellisten tulostustöiden käyttäjätunnukset muiden pysäytettyjen töiden kuin luottamuksellisten töiden työn nimet profiilien nimet kirjanmerkkikansion tai tulostustöiden nimet USB-säilön tai tulostustöiden nimet (vain tuetut tiedostotyypit). Avaa pysäytettyjen faksien luettelo. Huomautus: Tämä painike näkyy vain, kun laitteessa on pysäytettyjä fakseja, joille on määritetty pysäytysaika. Avaa ruudun salasanan kirjoittamista varten. Lukitse tulostimen ohjauspaneeli antamalla oikea salasana. Huomautus: Tämä painike näkyy vain, kun tulostin ei ole lukittu, mutta sille on määritetty salasana. Avaa ruudun salasanan kirjoittamista varten. Avaa tulostimen ohjauspaneeli antamalla oikea salasana. Huomautus: Painike näkyy vain, kun tulostin on lukittu. Tulostimen ohjauspaneelin painikkeita ja pikavalintoja ei voi käyttää, kun painike on näytössä. Tietoja tulostimesta 6
7 Painike Toiminto Cancel Jobs (Peruuta työt) Peruuta työt -näytön avaaminen. Peruuta työt -näytössä on kolme otsikkoa: Tulosta, Faksaa ja Verkko. Seuraavat kohteet ovat käytettävissä Tulostus-, Faksi- ja Verkko-kohdissa: Print job (Tulostustyö) Copy job (Kopiointityö) Fax profile (Faksiprofiili) FTP send (Sähköpostin lähetys) Kunkin otsikon alapuolella on työluettelosarake, jossa näkyy enintään kolme työtä. Jos sarakkeessa on enemmän kuin kolme työtä, näytössä on nuoli, jolla voit selata töitä. Vaihda kieli Avaa Vaihda kieli -ikkunan, jossa voi vaihtaa tulostimen ensisijaisen kielen. Kosketusnäytön painikkeiden käyttäminen Huomautus: Päänäyttö, kuvakkeet ja painikkeet voivat vaihdella päänäytön mukauttamisasetusten ja pääkäyttäjän asetusten mukaan. Kosketusnäyttö (esimerkki) Painike Lähetä Mallikopio Oikea nuoli Toimenpide Lähetä tulostimen asetuksiin tehdyt muutokset. Tulosta testikappale. Siirry oikealle. Vasen nuoli Siirry vasemmalle. Tietoja tulostimesta 7
8 Painike Etusivu Toimenpide Palaaminen päänäyttöön. Oikea lisäyspainike Valitse suurempi arvo. Vasen vähennyspainike Valitse pienempi arvo. Lopeta Poistu nykyisestä näytöstä. Vihjeet Avaa kosketusnäytölle käytönaikaisen ohjeikkunan. Muut kosketusnäytön painikkeet Painike Hyväksy Toimenpide Tallenna asetus. Peruuta Peruuta toiminto tai valinta. Poistu näytöstä ja voit palata edelliseen näyttöön tallentamatta muutoksia. Nollaa Nollaa näytöllä olevat arvot. Valintanappi Valitse tai tyhjennä kohde. Tietoja tulostimesta 8
9 Ominaisuudet Ominaisuus Valikkopolku: Valikot > Asetukset > Kopiointiasetukset > Kopiomäärä Virheilmoitus Kuvaus Valikkopolku näkyy kunkin valikkonäytön yläreunassa. Se näyttää, miten nykyiseen valikkoon on päästy. Palaa kyseiseen valikkoon koskettamalla mitä tahansa alleviivattua sanaa. Kopiomäärä ei ole alleviivattu, koska se on nykyinen näyttö. Jos kosketat jotakin Kopiomäärä-näytön alleviivattua kohtaa, ennen kuin kopiomäärä on asetettu ja tallennettu, valintaa ei tallenneta eikä sitä oteta käyttöön oletusasetuksena. Jos virheilmoitus vaikuttaa toimintoon, tämä kuvake tulee näkyviin ja punainen merkkivalo vilkkuu. Varoitus Jos tapahtuu virhe, tämä kuvake tulee näkyviin. Tietoja tulostimesta 9
10 Aloitusnäytön sovellusten asentaminen ja käyttäminen Embedded Web Serverin käyttäminen Embedded Web Server on tulostimen web-sivu, jonka kautta voit tarkastella ja etämäärittää tulostimen asetuksia, vaikka et olisikaan fyysisesti tulostimen lähellä. 1 Hanki tulostimen IP-osoite: Siirry tulostimen ohjauspaneelin päänäytössä TCP/IP-osiosta Verkko/portit-valikossa tulostamalla verkkoasetussivun tai valikkoasetussivun ja etsimällä TCP/IP-osion Huomautus: IP-osoite on neljä pisteillä erotettua numerosarjaa, kuten Avaa web-selain ja kirjoita tulostimen IP-osoite selaimen osoitekenttään. Embedded Web Server -sivu avautuu. Kuvakkeiden näyttäminen aloitusnäytössä tai kuvakkeiden piilottaminen 1 Valitse Embedded Web Serverissä Asetukset > Yleiset asetukset > Aloitusnäytön mukauttaminen. Näkyviin tulee luettelo tulostimen perustoiminnoista. 2 Määritä tulostimen aloitusnäytössä näkyvät kuvakkeet valitsemalla niiden valintaruudut. Ne valintaruutujen kohteet, joista valinta on poistettu, piilotetaan. 3 Valitse Submit (Lähetä). Aloitusnäytön sovellusten käyttöönotto Kysy lisätietoja aloitusnäytön sovellusten määrittämisestä ja käyttämisestä tulostimen myyjältä. Forms and Favorites Kuvake Kuvaus Sovellus yksinkertaistaa ja nopeuttaa töitä, sillä sen avulla löydät ja tulostat nopeasti säännöllisesti tarvittavia verkkolomakkeita suoraan aloitusnäytöltä. Voit esimerkiksi tulostaa lomakkeiden uusimman version juuri silloin, kun haluat. Tämän ansiosta ei tarvitse säilyttää varastossa valmiiksi tulostettuja lomakkeita, joiden tiedot vanhenevat nopeasti. Huomautus: Tulostimella täytyy olla lupa käsitellä sitä verkkokansiota, FTP-sivustoa tai web-sivustoa, johon kirjanmerkki on tallennettu. Anna tulostimelle vähintään lukuoikeus säätämällä kirjanmerkin sisältävän tietokoneen jako-, suojaus- ja palomuuriasetuksia. Lisätietoja on käyttöjärjestelmän oppaissa. Aloitusnäytön sovellusten asentaminen ja käyttäminen 10
11 Määritä Forms and Favorites -sovelluksen asetuksia seuraavasti: 1 Valitse Embedded Web Server -sovelluksesta Asetukset > Laiteratkaisut > Ratkaisut (esf) > Forms and Favorites. 2 Määritä kirjanmerkit ja muokkaa asetuksia. 3 Valitse Käytä. Sovelluksen käyttäminen: kosketa aloitusnäytön kohtaa Forms and Favorites ja selaa lomakeluokkia tai etsi lomakkeita numeroinnin, nimen tai kuvauksen mukaan. Skannaa verkkoon Kuvake Kuvaus Sovelluksen avulla voi ottaa digitaalisen kopion paperiasiakirjasta ja lähettää sen jaettuun verkkokansioon. Tiedosto on heti saapumisensa jälkeen kaikkien kansion käyttäjien käytettävissä. Voit määrittää enintään 30 eri kohdekansiota. Huomautuksia: Tulostimella täytyy olla lupa kirjoittaa kohdekansioihin. Anna tulostimelle vähintään kirjoitusoikeus säätämällä sen tietokoneen jako-, suojaus- ja palomuuriasetuksia, josta kohde on määritetty. Lisätietoja on käyttöjärjestelmän oppaissa. Scan to Network -kuvake ilmestyy näkyviin silloin, kun vähintään yksi kohde on määritetty. Määritä Scan to Network -sovelluksen asetuksia seuraavasti: 1 Valitse Embedded Web Server -sovelluksesta Asetukset > Laiteratkaisut > Ratkaisut (esf) > Scan to Network. 2 Määritä kohteet ja muokkaa asetuksia. 3 Valitse Käytä. Sovellusta käytetään koskettamalla aloitusnäytön kohtaa Scan to Network ja noudattamalla tulostimen näytön ohjeita. Oma monitoimilaite Kuvake Kuvaus Sovelluksen avulla voit muokata näytön asetuksia ja tallentaa asetukset flash-asemaan. Aina, kun kopioit, faksaat tai skannaat, aseta flash-asema tulostimen USB-porttiin Henkilökohtaiset asetuksesi (kuten työasetukset, aloitusnäytön asetukset ja osoitekirja) latautuvat automaattisesti. Huomautus: Sovelluksen kuvake näkyy vain, kun tulostimen USB-porttiin liitetään sellainen flash-asema, joka sisältää My MFP -asetukset. Aktivoi My MFP -toiminto asettamalla flash-asema tulostimen USB-porttiin ja suorittamalla ohjattu asennus tulostimen näytön ohjeiden mukaisesti. Käytä My MFP -toimintoa asettamalla flash-asema tulostimen USB-porttiin aina, kun kopioit, faksaat tai skannaat. Aloitusnäytön sovellusten asentaminen ja käyttäminen 11
12 WS-skannaus Kuvake Kuvaus Web Services -palvelun skannaussovelluksen avulla voit skannata asiakirjoja tulostimella ja lähettää skannatut kuvat tietokoneeseen. Microsoftin WS-skannaussovellus muistuttaa Scan to Network -sovellusta, mutta WS-skannaus lähettää skannatut asiakirjat Windows-pohjaiseen sovellukseen. Lisätietoja WS-skannauksesta saat Microsoftin käyttöoppaista. Huomautus: Kuvake näkyy tulostimen aloitusnäytössä vain, kun tulostimeen on rekisteröitynyt Windows 7 tai Windows Vista -järjestelmää käyttävä asiakaslaite. Etäkäyttöpaneeli Tämä sovellus tuo tulostimen ohjauspaneelin tietokoneesi näytölle, ja sen avulla voit käyttää tulostinta, vaikket olisi sen lähellä. Voit tarkastella tulostimen tilaa, vapauttaa pidossa olevia töitä, luoda kirjanmerkkejä ja tehdä muuta tulostamiseen liittyvää, joka yleensä tehdään laitteen vieressä seisten. Aktivoi etäkäyttöpaneeli seuraavasti: 1 Valitse Embedded Web Server -sovelluksesta Asetukset > Laiteratkaisut > Ratkaisut (esf) > Etäkäyttöpaneeli 2 Valitse Käytössä-valintaruutu ja muokkaa asetuksia. 3 Valitse Käytä. Käytä etäkäyttöpaneelia Embedded Web Server -sovelluksella seuraavasti: valitse Sovellukset > Etäkäyttöpaneeli > Käynnistä VNC-sovelma. Upotetun verkkopalvelimen käyttäminen järjestelmäasetusten viemiseen ja tuomiseen Voit viedä kokoonpanoasetukset tekstitiedostoon, joka voidaan sitten tuoda ja jota voidaan käyttää asetusten käyttämiseen yhdessä tai useassa muussa tulostimessa. Määritysten vienti 1 Valitse upotetusta Web-palvelimesta Asetukset tai Kokoonpano. 2 Valitse Laiteratkaisut > Ratkaisut (esf) tai Upotetut ratkaisut. 3 Napsauta kohdassa Asennetut ratkaisut sen sovelluksen nimeä, jonka asetukset haluat määrittää. 4 Valitse Määritä > Vie. 5 Noudata tietokoneen näytön ohjeita ja tallenna määritystiedosto. Anna yksilöllinen tiedostonimi tai käytä oletusnimeä. Huomautus: Jos JVM - muisti loppui -virhe tapahtuu, toista vientitoiminto, kunnes asetustiedosto tallennetaan. Aloitusnäytön sovellusten asentaminen ja käyttäminen 12
13 Määritysten tuonti 1 Valitse upotetusta Web-palvelimesta Asetukset tai Kokoonpano. 2 Valitse Laiteratkaisut > Ratkaisut (esf) tai Upotetut ratkaisut. 3 Napsauta kohdassa Asennetut ratkaisut sen sovelluksen nimeä, jonka asetukset haluat määrittää. 4 Valitse Määritä > Tuo. 5 Siirry tallennettuun määritystiedostoon ja lataa se tai esikatsele sitä. Huomautus: Jos toiminnon aikana tapahtuu aikakatkaisu ja näkyviin tulee tyhjä näyttö, päivitä selain ja valitse sitten Käytä. Aloitusnäytön sovellusten asentaminen ja käyttäminen 13
14 Paperin ja erikoismateriaalin asettaminen Tässä osassa kerrotaan, miten 250 arkin lokeroa, käsinsyöttölokeroa, valinnaista 550 arkin lokeroa ja 650 arkin kaksoislokeroa käytetään monisyöttölaitteen kanssa. Lisäksi se sisältää tietoja paperin suunnasta, Paperikoko- ja Paperilaji-asetusten määrittämisestä sekä lokeroiden yhdistämisestä ja erottamisesta. Paperilajin ja -koon määrittäminen Monisyöttölaitteen Paper Size (Paperikoko) -asetus on määritettävä manuaalisesti Paper Size (Paperikoko) -valikossa. Paper Type (Paperilaji) -asetus on määritettävä manuaalisesti niille lokeroille, joissa ei ole tavallista paperia. Siirry päänäytöstä kohtaan > Paperi-valikko> Paperikoko/laji > valitse alusta > valitse paperikoko tai -laji > Lähetä Universal-paperiasetusten määrittäminen Universal-paperikoko on käyttäjän määritettävä asetus, jolla voit käyttää tulostamiseen muita kuin tulostimen valikoissa määritettyjä paperikokoja. Määritä lokeron Paperikoko-asetukseksi Universal, kun haluamasi koko ei ole käytettävissä Paperikoko-valikossa. Määritä sen jälkeen kaikki paperin seuraavat Universal-kokoasetukset: Mittayksiköt Pystykuvan leveys Pystykuvan korkeus Huomautus: Pienin tuettu Universal-koko on 76 x 127 mm (3 x 5 tuumaa) ja suurin tuettu koko on 216 x 356 mm (8,5 x 14 tuumaa). 1 Siirry päänäytöstä kohtaan > Paperi-valikko > Universal-asetukset > Mittayksiköt > valitse mittayksikkö 2 Kosketa Leveys pystysuunnassa tai Korkeus pystysuunnassa > valitse leveys tai korkeus > Lähetä Paperin lisääminen 250 tai 550 arkin lokeroihin (vakio- tai valinnaislokerot) Tulostimessa on yksi 250 arkin vakiolokero (lokero 1) ja käsinsyöttölokero. 250 arkin lokeroon, 650 arkin kaksoislokeroon ja valinnaiseen 550 arkin lokeroon lisätään paperia samalla tavalla ja ne tukevat samoja paperikokoja ja -lajeja. Huomautus: Valinnainen 550 arkin lokero ei ole käytettävissä kaikissa tulostinmalleissa. VAARA LOUKKAANTUMISVAARA: Voit vähentää laitteen epävakauden riskiä lisäämällä jokaisen paperilokeron tai -alustan erikseen. Pidä kaikki muut lokerot tai alustat suljettuina, kunnes niitä tarvitaan. 1 Vedä lokero auki. Huomautus: Älä poista syöttölokeroita tulostamisen aikana tai kun näytössä näkyy ilmoitus Käytössä. Muutoin laitteeseen voi tulla paperitukos. Paperin ja erikoismateriaalin asettaminen 14
15 2 Purista pituuden ohjainta ja siirrä se oikeaan kohtaan lisättävän paperin koon mukaan. Huomautus: Lokeron alaosan koon osoittimet helpottavat ohjaimen asettamista. Paperin ja erikoismateriaalin asettaminen 15
16 3 Jos paperi on pidempi kuin letter-koon paperi, pidennä lokeroa painamalla sen takaosassa olevaa vihreää kielekettä. 4 Irrota arkit toisistaan taivuttelemalla niitä edestakaisin. Älä taita tai rypistä papereita. Suorista reunat tasaisella alustalla. 5 Aseta paperinippu suositeltu tulostuspuoli ylöspäin. 6 Varmista, että paperinohjaimet on kohdistettu paperin reunoja vasten. Huomautus: Varmista, että sivuohjaimet ovat tiukasti paperin reunoja vasten, jotta kuva tulostuu sivulle oikein. Paperin ja erikoismateriaalin asettaminen 16
17 7 Aseta lokero tulostimeen. 8 Jos lokeroon lisätty paperi on kooltaan tai lajiltaan erilaista kuin edellisellä lisäyskerralla, lokeron Paperilaji- tai Paperikoko-asetus pitää vaihtaa tulostimen ohjauspaneelista. Huomautus: Erilaisten paperilajien tai -kokojen lisääminen samaan lokeroon voi aiheuttaa paperitukoksia. Paperin lisääminen 650 arkin kaksoislokeroon. 650 arkin kaksoislokerossa (lokero 2) on 550 arkin lokero ja 100 arkin monikäyttöinen syöttöalusta. Lokeroon lisätään paperia samalla tavalla kuin 250 arkin lokeroon ja valinnaiseen 550 arkin kaksoislokeroon, ja se tukee samoja paperikokoja ja -lajeja. Lokerot poikkeavat toisistaan ainoastaan ohjainten kielekkeiden sekä koon ilmaisinten sijainnin osalta. VAARA LOUKKAANTUMISVAARA: Voit vähentää laitteen epävakauden riskiä lisäämällä jokaisen paperilokeron tai -alustan erikseen. Pidä kaikki muut lokerot tai alustat suljettuina, kunnes niitä tarvitaan Pituusohjaimen kielekkeet 2 Koon osoittimet 3 Leveyden ohjaimen kielekkeet Paperin ja erikoismateriaalin asettaminen 17
18 Monisyöttölaitteen täyttö 1 Työnnä monisyöttölaitteen salpa vasemmalle. 2 Avaa monisyöttölaite. 3 Ota kiinni laajennuslokerosta ja vedä sitä suoraan ulospäin, kunnes se on kokonaan auki. 4 Valmistele lisättävä paperi. Irrota arkit toisistaan taivuttelemalla niitä edestakaisin. Älä taita tai rypistä papereita. Suorista reunat tasaisella alustalla. Kun käsittelet piirtoheitinkalvoja, pidä kiinni niiden reunoista. Suorista reunat tasaisella alustalla. Huomautus: Vältä kalvojen tulostuspuolen koskettamista. Varo naarmuttamasta kalvoja. Paperin ja erikoismateriaalin asettaminen 18
19 Ilmasta kirjekuorinippu taivuttelemalla sitä. Suorista reunat tasaisella alustalla. Varoitus Vaurioitumisen mahdollisuus: Älä koskaan käytä kirjekuoria, joissa on postimerkkejä, kiinnikkeitä, ikkunoita, pinnoitettu sisus tai itseliimautuvia liimapintoja. Tällaiset kirjekuoret voivat aiheuttaa pahoja vaurioita tulostimelle. 5 Etsi pinon korkeuden rajoitin ja kieleke. Huomautus: Älä ylitä pinon enimmäiskorkeutta pakottamalla paperia pinon korkeuden rajoittimen alle Kieleke 2 Pinon korkeuden rajoitin 3 Leveyden ohjain 4 Koon osoittimet 6 Lisää paperi ja säädä leveyden ohjain siten, että se koskettaa paperipinon reunaa kevyesti. Lisää paperi, kartonki ja kalvot suositeltu tulostuspuoli alaspäin ja yläreuna edellä. Paperin ja erikoismateriaalin asettaminen 19
20 Lisää kirjekuoret läppäpuoli ylöspäin. Huomautuksia: Älä täytä tai sulje monisyöttölaitetta tulostuksen aikana. Lisää ainoastaan yhdenkokoista ja -lajista paperia kerrallaan. 7 Työnnä paperi varovasti monisyöttölaitteeseen niin pitkälle kuin se menee. Paperin on oltava monisyöttölaitteessa suorana. Varmista, että paperi mahtuu monisyöttölaitteeseen väljästi eikä ole taittunutta tai rypistynyttä. 8 Valitse Paperikoko ja Paperilaji tulostimen ohjauspaneelista. Käsinsyöttölokeron täyttäminen 250 arkin vakiolokerossa on integroitu käsinsyöttölokero, jolla voit tulostaa erilaisille tulostusmateriaaleille arkki kerrallaan. 1 Lähetä käsin syötettävä työ tulostimeen. Windows-käyttäjät: a b c Kun asiakirja on avattu, valitse Tiedosto > Tulosta. Valitse Properties (Ominaisuudet), Preferences (Määritykset), Options (Asetukset) tai Setup (Asennus). Siirry kohtaan Paperi-välilehti > Paperilaji > Käsinsyöttö > OK > OK Macintosh-käyttäjät: a b c Kun asiakirja on avattu, valitse Arkisto Tulosta. Valitse Kopiot ja sivut- tai Yleiset-ponnahdusvalikosta Manual Paper (Käsinsyöttö). Valitse OK tai Tulosta. Paperin ja erikoismateriaalin asettaminen 20
21 2 Kun näytössä lukee Lataa seuraavat arkit yksitellen: [paperilaji] [paperikoko], aseta tulostusmateriaalit käsinsyöttölokeroon tulostuspuoli alaspäin. Lisää kirjekuoret syöttölokeron vasempaan reunaan avautuva puoli ylöspäin. Huomautus: Kohdista paperin pitkä reuna käsinsyöttölaitteen oikeaan reunaan. 3 Säädä leveysohjaimet siten, että ne koskettavat tulostusmateriaalia kevyesti. Älä työnnä leveysohjaimia voimalla tulostusmateriaalia vasten. Se voi vahingoittaa tulostusmateriaalia. 4 Työnnä materiaali lokeroon niin pitkälle kuin se menee. Tulostin ottaa sen. Huomautus: Saat parhaat tulokset käyttämällä ainoastaan lasertulostimelle tarkoitettua laadukasta paperia. Paperin ja erikoismateriaalin asettaminen 21
22 Lokeroiden yhdistäminen ja erottaminen Lokeroiden yhdistäminen Lokeroiden yhdistämisestä on hyötyä suurissa tulostustöissä tai silloin, kun halutaan useita kopioita. Kun yksi yhdistetty lokero tyhjenee, paperi syöttyy seuraavasta yhdistetystä lokerosta. Kun lokeroilla on sama Paperikoko- ja Paperilajiasetus, lokerot yhdistetään automaattisesti. Kaikkien lokeroiden Paperikoko-asetus määritetään manuaalisesti Paperikoko-valikossa. Kaikkien lokeroiden Paperilaji -asetus on määritettävä Paperilaji -valikossa. Paperilaji- ja Paperikoko-valikot ovat käytettävissä Paperikoko/-laji -valikossa. Lokeroiden erottaminen Muuta jotakin seuraavista alusta-asetuksista: Paperilaji Paper Type (Paperilaji) -nimet kuvaavat paperin ominaisuuksia. Jos haluttua paperia parhaiten kuvaavaa nimeä käytetään jo yhdistetyissä alustoissa, määritä alustalle jokin muu Paperilaji-nimi, kuten Mukautettu laji [x] tai määritä oma mukautettu nimi. Paperikoko Paperikoko-asetus on määritettävä manuaalisesti Paperikoko-valikossa. Huomautus: Alustoja, joilla on eri asetukset kuin muilla alustoilla, ei yhdistetä. Varoitus Vaurioitumisen mahdollisuus: Älä määritä Paperilaji-nimeä, joka ei kuvaile alustaan lisättyä paperilajia tarkasti. Kiinnittimen lämpötila vaihtelee määritetyn Paperilaji-asetuksen mukaan. Tulosteita ei ehkä käsitellä oikein, jos Paperilaji-asetus on väärä. Paperilajin mukautetun nimen luominen Jos tulostin on verkossa, voit määrittää tulostimeen lisätyille mukautetuille paperilajeille laitteen verkkopalvelimella jonkin muun nimen kuin Mukautettu laji [x]. 1 Kirjoita tulostimen IP-osoite web-selaimen osoitekenttään. Huomautus: Jos et tiedä tulostimen IP-osoitetta, voit katsoa IP-osoitteen tulostimen ohjauspaneelin Verkot/portit -valikon kohdasta TCP/IP. tulostaa verkkoasetussivun tai valikkoasetussivut ja etsiä tulostimen IP-osoitteen TCP/IP-kohdasta. 2 Valitse Asetukset > Paperi-valikko > Mukautettu nimi > kirjoita nimi > Lähetä. Huomautus: Tämä mukautettu nimi korvaa Mukautettu laji [x] -nimen Mukautetut lajit- ja Paperikoko ja -laji - valikoissa. 3 Valitse Mukautetut lajit > valitse paperilaji > Lähetä. Mukautetun paperilajin nimen määrääminen Liitä lokeroon mukautetun paperilajin nimi lokeroiden yhdistämisen tai erottamisen yhteydessä. Siirry päänäytöstä kohtaan > Paperi-valikko > Paperikoko/laji > valitse mukautettu paperilajin nimi > valitse alusta > Lähetä Paperin ja erikoismateriaalin asettaminen 22
23 Mukautetun nimen määrittäminen Jos tulostin on verkossa, voit määrittää tulostimeen lisätyille mukautetuille paperilajeille laitteen verkkopalvelimella jonkin muun nimen kuin Mukautettu laji [x]. 1 Kirjoita web-selaimen osoiteriville tulostimen IP-osoite. Huomautus: Jos et tiedä tulostimen IP-osoitetta, voit katsoa IP-osoitteen tulostimen ohjauspaneelin Verkot/portit -valikon kohdasta TCP/IP. tulostaa verkkoasetussivun tai valikkoasetussivut ja etsiä tulostimen IP-osoitteen TCP/IP-kohdasta. 2 Valitse Asetukset > Paperi-valikko > Mukautetut lajit > valitse määritettävä mukautettu nimi > valitse paperi- tai erikoismateriaalilaji > Lähetä. Paperin ja erikoismateriaalin asettaminen 23
24 Tulostaminen Asiakirjan tulostaminen Asiakirjan tulostaminen 1 Valitse tulostimen ohjauspaneelin Paperi-valikosta Paperilaji- ja Paperikoko-asetukset, jotka vastaavat lisättyä paperia. 2 Lähetä tulostustyö: Windows-käyttäjät a b c d Kun asiakirja on avattu, valitse Tiedosto > Tulosta. Valitse Ominaisuudet, Määritykset, Asetukset tai Asennus. Säädä asetusta tarpeen mukaan. Valitse OK > Tulosta. Macintosh-käyttäjät a b Muuta asetuksia tarvittaessa Sivun asetukset -valintaikkunassa: 1 Kun asiakirja on avattu, valitse File (Tiedosto) > Page Setup (Sivun asetukset). 2 Valitse paperin koko tai luo mukautettu koko joka vastaa lisättyä paperia. 3 Napsauta OK. Muuta asetuksia tarvittaessa Tulosta-valintaikkunassa: 1 Kun asiakirja on avattu, valitse File (Tiedosto) >Print (Tulosta). Tarvittaessa näet lisäasetukset osoittamalla avauskolmiota. 2 Muuta asetuksia Tulosta-valintaikkunassa ja ponnahdusvalikoissa tarpeen mukaan. Huomautus: Jos haluat tulostaa tietylle paperilajille, säädä paperin laji -asetus vastaamaan lisättyä paperia tai valitse oikea lokero tai syöttölaite. 3 Napsauta Tulosta. Väriaineen tummuuden säätäminen 1 Kirjoita tulostimen IP-osoite web-selaimen osoitekenttään. Jos et tiedä tulostimen IP-osoitetta, voit: katsoa IP-osoitteen tulostimen ohjauspaneelin Verkot/portit -valikon kohdasta TCP/IP. tulostaa verkkoasetussivun tai valikkoasetussivut ja etsiä tulostimen IP-osoitteen TCP/IP-kohdasta. 2 Valitse Asetukset > Tulostusasetukset > Laatu-valikko > Väriaineen tummuus. 3 Säädä väriaineen tummuuden asetusta. 4 Valitse Lähetä. Tulostaminen 24
25 Tulostaminen Flash-asemasta Tulostaminen Flash-asemasta Huomautuksia: Anna salatun PDF-tiedoston salasana tulostimen ohjauspaneelissa ennen tulostamista. Et voi tulostaa tiedostoja, joiden tulostamiseen oikeutesi eivät riitä. 1 Aseta Flash-asema tulostimen USB-porttiin. Huomautuksia: Jos asetat Flash-aseman tulostimeen, kun tulostin edellyttää käyttäjän toimia (esimerkiksi tukoksen yhteydessä), tulostin ei huomioi Flash-asemaa. Jos asetat Flash-aseman paikalleen, kun tulostin käsittelee muita tulostustöitä, näyttöön tulee ilmoitus Tulostin varattu. Kun muut tulostustyöt on käsitelty, Flash-aseman asiakirjojen tulostamista varten on ehkä avattava pysäytettyjen töiden luettelo. Varoitus Vaurioitumisen mahdollisuus: Älä kosketa USB-kaapelia, mitään verkkosovitinta, mitään liitintä, tallennuslaitetta tai tulostinta kuvassa näytettyihin kohtiin, kun tulostin tulostaa tai lukee tallennuslaitteesta tai kirjoittaa siihen. Tietoja voi tällöin kadota. Tulostaminen 25
26 2 Kosketa tulostettavaa asiakirjaa tulostimen ohjauspaneelissa. 3 Määritä tulostettava kopiomäärä koskettamalla nuolia ja kosketa sitten Tulosta. Huomautuksia: Älä poista Flash-asemaa USB-portista, ennen kuin asiakirja on tulostunut. Jos jätät Flash-aseman tulostimeen poistuttuasi USB-aloitusnäytöstä, voit silti jatkaa laitteen sisältämien tiedostojen tulostusta Flash-asemasta pysäytettyinä töinä. Tulostustyön peruuttaminen Tulostustyön peruuttaminen ohjauspaneelista 1 Valitse kosketusnäytöstä Peruuta työt tai valitse näppäimistöstä. 2 Valitse peruutettava työ ja valitse Poista valitut työt. Tulostustyön peruuttaminen tietokoneesta Windows-käyttäjät 1 Avaa Kirjoittimet- tai Tulostimet-kansio: a Valitse tai valitse ensin Käynnistä ja sitten Suorita. b Kirjoita Aloita haku- tai Suorita-kenttään control printers. c Paina Enter-näppäintä tai valitse OK-painike. 2 Kaksoisnapsauta tulostinkuvaketta. 3 Valitse työ, jonka haluat peruuttaa. 4 Paina Delete-näppäintä. Tulostaminen 26
27 Macintosh-käyttäjät Mac OS X -versio 10.5 tai uudempi: 1 Valitse Apple-valikosta System Preferences (Järjestelmän määritykset) > Print & Fax (Tulosta ja faksaa) > Open Print Queue (Avaa tulostusjono). 2 Valitse peruutettava tulostustyö tulostinikkunassa. 3 Napsauta ikkunan yläosassa Poista-kuvaketta. Mac OS X -versio 10.4 tai sitä edeltävät versiot: 1 Siirry Finder-toiminnosta Go (Siirry) > Applications (Sovellukset) 2 Kaksoisnapsauta Utilities (Apuohjelmat) > Print Center (Tulostuskeskus) tai Printer Setup Utility (Tulostimen asennusohjelma). 3 Kaksoisnapsauta tulostinkuvaketta. 4 Valitse peruutettava tulostustyö tulostinikkunassa. 5 Napsauta ikkunan yläosassa Poista-kuvaketta. Tulostaminen 27
28 Kopioiminen Kopioiminen Pikakopion tekeminen 1 Aseta alkuperäinen asiakirja automaattiseen asiakirjansyöttölaitteeseen kuvapuoli ylöspäin lyhyt reuna edellä tai skannaustasolle kuvapuoli alaspäin. Huomautus: Älä laita automaattiseen asiakirjansyöttölaitteeseen postikortteja, valokuvia, kalvoja, valokuvapaperia tai mitään lehtileikkeiden kaltaisia pieniä tai ohuita alkuperäiskappaleita. Aseta ne skannaustasolle. 2 Säädä paperinohjaimet, kun asetat asiakirjan automaattiseen asiakirjansyöttölaitteeseen. Huomautus: Varmista, että alkuperäinen asiakirja ja kopiopaperi ovat saman kokoisia. Jos oikeaa kokoa ei aseteta, osa kuvasta voi leikkautua pois. 3 Aloita kopioiminen valitsemalla tulostimen ohjauspaneelista. Kopioiminen asiakirjansyöttölaitteen avulla 1 Lisää alkuperäinen asiakirja asiakirjansyöttölaitteeseen tekstipuoli ylöspäin ja lyhyt reuna edellä. Huomautus: Älä lisää asiakirjansyöttölaitteeseen postikortteja, valokuvia, pieniä kohteita, piirtoheitinkalvoja, valokuvapaperia tai ohuita materiaaleja (kuten lehtileikkeitä). Aseta ne skannaustasolle. 2 Säädä paperiohjaimia. 3 Siirry päänäytöstä kohtaan Kopioi > muuta kopiointiasetuksia > Kopioi Kopioiminen skannaustason avulla 1 Aseta alkuperäinen asiakirja skannaustasolle skannattava puoli alaspäin vasempaan yläkulmaan. 2 Siirry päänäytöstä kohtaan Kopioi > muuta kopiointiasetuksia > Kopioi 3 Jos skannattavia sivuja on lisää, aseta seuraava asiakirja skannaustasolle ja valitse Skannaa seuraava sivu - vaihtoehto. 4 Palaa aloitusnäyttöön koskettamalla Viimeistele työ -vaihtoehtoa. Kopioiminen 28
29 Kopiointityön peruuttaminen Kopiointityön peruuttaminen, kun asiakirja on asiakirjansyöttölaitteessa Kun asiakirjansyöttölaite aloittaa asiakirjan käsittelemisen, skannausikkuna tulee näyttöön. Voit peruuttaa kopiointityön koskettamalla näytön Cancel Job (Peruuta työ) -painiketta. Näyttöön tulee teksti Canceling scan job (Peruutetaan skannaustyö). Asiakirjansyöttölaite poistaa kaikki sivut ja peruuttaa työn. Kopiointityön peruuttaminen kopioitaessa sivuja skannaustasolta Valitse kosketusnäytössä Cancel Job (Peruuta työ). Näyttöön tulee teksti Canceling scan job (Peruutetaan skannaustyö). Kun työ on peruutettu, näyttöön tulee kopiointinäyttö. Kopiointityön peruuttaminen sivujen tulostamisen aikana 1 Valitse kosketusnäytössä Cancel Job (Peruuta työ) tai paina näppäimistön -painiketta. 2 Valitse työ, jonka haluat peruuttaa. 3 Valitse Delete Selected Jobs (Poista valitut työt). Tulostustyön jäljellä oleva osa peruutetaan. Aloitusnäyttö avautuu. Kopioiminen 29
30 Sähköposti Valmistautuminen sähköpostin lähettämiseen Sähköpostitoiminnon asetusten määrittäminen 1 Kirjoita tulostimen IP-osoite web-selaimen osoitekenttään. Jos et tiedä tulostimen IP-osoitetta, voit: katsoa IP-osoitteen tulostimen ohjauspaneelin Verkot/portit -valikon kohdasta TCP/IP. tulostaa verkkoasetussivun tai valikkoasetussivut ja etsiä tulostimen IP-osoitteen TCP/IP-kohdasta. 2 Valitse Asetukset. 3 Valitse Oletusasetukset-kohdasta Sähköposti-/FTP-asetukset. 4 Napsauta Sähköpostiasetukset > Sähköpostipalvelimen määritys. 5 Anna tarvittavat tiedot kenttiin. 6 Valitse Lähetä. Sähköpostiasetusten määrittäminen 1 Kirjoita tulostimen IP-osoite web-selaimen osoitekenttään. Jos et tiedä tulostimen IP-osoitetta, voit: katsoa IP-osoitteen tulostimen ohjauspaneelin Verkot/portit -valikon kohdasta TCP/IP. tulostaa verkkoasetussivun tai valikkoasetussivut ja etsiä tulostimen IP-osoitteen TCP/IP-kohdasta. 2 Napsauta Asetukset > Sähköposti-/FTP-asetukset > Sähköpostiasetukset. 3 Anna tarvittavat tiedot kenttiin. 4 Valitse Lähetä. Sähköpostin pikavalinnan luominen Sähköpostipikavalinnan luominen upotetussa web-palvelimessa 1 Kirjoita tulostimen IP-osoite web-selaimen osoitekenttään. Jos et tiedä tulostimen IP-osoitetta, voit: katsoa IP-osoitteen tulostimen ohjauspaneelin Verkot/portit -valikon kohdasta TCP/IP. tulostaa verkkoasetussivun tai valikkoasetussivut ja etsiä tulostimen IP-osoitteen TCP/IP-kohdasta. 2 Valitse Asetukset. 3 Valitse Muut asetukset -kohdasta Pikavalintojen hallinta > Sähköpostin pikavalintamääritykset. Sähköposti 30
31 4 Anna vastaanottajalle yksilöivä nimi ja määritä sähköpostiosoite. Huomautus: Jos kirjoitat useita osoitteita, erota ne pilkulla (,). 5 Valitse skannausasetukset (muoto, sisältö, väri ja tarkkuus). 6 Anna pikavalintanumero ja valitse Lisää. Jos annat numeron, joka on jo käytössä, saat kehotteen valita jokin toinen numero. Sähköpostipikavalinnan luominen kosketusnäytössä 1 Siirry päänäytöstä kohtaan Sähköposti > Vastaanottaja > kirjoita sähköpostiosoite Voit luoda vastaanottajaryhmän valitsemalla Seuraava osoite -painikkeen ja antamalla seuraavan vastaanottajan sähköpostiosoitteen. 2 Kosketa -kuvaketta. 3 Anna pikavalinnalle yksilöivä nimi ja valitse Valmis. 4 Tarkista, että pikavalinnan nimi ja numero ovat oikein, ja valitse OK. Jos nimi tai numero on väärä, valitse Peruuta ja anna tiedot uudelleen. Sähköpostiviestin peruuttaminen Käyttäessäsi automaattista asiakirjansyöttölaitetta valitse Cancel Job (Peruuta työ), kun näytössä on teksti Skannataan. Käyttäessäsi skannaustasoa valitse Cancel Job (Peruuta työ), kun näytössä on teksti Skannataan tai Skannaa seuraava sivu / Viimeistele työ. Sähköposti 31
32 Faksaaminen Faksin lähettäminen Faksin lähettäminen kosketusnäytön avulla 1 Aseta alkuperäinen asiakirja asiakirjansyöttölaitteeseen skannattava puoli ylöspäin lyhyt reuna edellä tai skannaustasolle skannattava puoli alaspäin. Huomautus: Älä lisää asiakirjansyöttölaitteeseen postikortteja, valokuvia, pieniä kohteita, piirtoheitinkalvoja, valokuvapaperia tai ohuita materiaaleja (kuten lehtileikkeitä). Aseta ne skannaustasolle. 2 Jos asetat asiakirjan asiakirjansyöttölaitteeseen, säädä paperiohjaimia. 3 Kosketa päänäytössä Faksaa. 4 Anna faksinumero tai pikavalinta kosketusnäytössä tai näppäimistöllä. Voit lisätä vastaanottajia valitsemalla kohdan Seuraava numero. Anna sitten vastaanottajan puhelinnumero tai pikavalintanumero tai hae numero osoitekirjasta. Huomautus: Voit lisätä faksinumeroon tauon painamalla -painiketta. Tauko näkyy pilkkuna Faksin vastaanottaja -ruudussa. Käytä tätä toimintoa, jos joudut ensin valitsemaan ulkolinjan. 5 Valitse Faksaa. Faksin lähettäminen tietokoneesta Tulostinohjaimessa on faksitoiminto, jonka avulla voi tulostaa faksiin. Tällöin tulostin faksaa jonossa olevan asiakirjan tulostamisen sijaan. Faksitoiminto vastaa tavallista faksia, mutta sitä ohjataan tulostinohjaimesta tulostimen ohjauspaneelin sijasta. 1 Kun asiakirja on avattu, valitse Tiedosto > Tulosta. 2 Valitse tulostin ja siirry sitten kohtaan Ominaisuudet > Faksi-välilehti > Ota faksi käyttöön 3 Anna vastaanottajan faksinumero(t) Faksinumero(t)-kenttään. Faksinumerot voi antaa manuaalisesti tai Puhelinluettelo-toiminnon avulla. 4 Anna Valinnan etuliite -kenttään tarvittaessa valinnan etuliite. 5 Valitse asianmukainen paperikoko ja sivun suunta. 6 Jos haluat käyttää faksissa kansilehteä, valitse Lisää faksiin kansilehti -vaihtoehto ja anna tarvittavat tiedot. 7 Napsauta OK. Faksaaminen 32
33 Huomautuksia: Faksi-asetus on käytettävissä vain PostScript-ohjaimen tai yleisen faksiohjaimen kanssa. Lisätietoja ohjainten asentamisesta on Software and Documentation -CD-levyllä. Jotta Faksi-toimintoa voi käyttää, se pitää asentaa ja ottaa käyttöön PostScript-ohjaimessa Määrityksetvälilehdellä. Jos Näytä aina asetukset ennen faksaamista -valintaruutu on valittu, sinua pyydetään tarkastamaan vastaanottajan tiedot ennen faksin lähettämistä. Jos tätä valintaruutua ei ole valittu, järjestelmä faksaa jonossa olevan asiakirjan automaattisesti, kun valitset Faksi-välilehdeltä OK. Pikavalintojen luominen Faksikohteen pikavalinnan luominen upotetussa web-palvelimessa Voit luoda pysyvän faksin vastaanottajan ja määrittää pikavalintanumeron, jottet joudu antamaan faksin vastaanottajan koko numeroa tulostimen ohjauspaneelista aina lähettäessäsi faksia. Voit luoda pikavalinnan yksittäiselle faksinumerolle tai faksinumeroryhmälle. 1 Kirjoita tulostimen IP-osoite web-selaimen osoitekenttään. Jos et tiedä tulostimen IP-osoitetta, voit: katsoa IP-osoitteen tulostimen ohjauspaneelin Verkot/portit -valikon kohdasta TCP/IP. tulostaa verkkoasetussivun tai valikkoasetussivut ja etsiä tulostimen IP-osoitteen TCP/IP-kohdasta. 2 Napsauta Asetukset > Pikavalintojen hallinta > Faksin pikavalintamääritykset. Huomautus: Saatat tarvita salasanan. Jos sinulla ei ole käyttäjätunnusta ja salasanaa, pyydä niitä järjestelmänvalvojalta. 3 Kirjoita pikavalinnalle yksilöivä nimi ja kirjoita faksinumero. Jos haluat luoda useiden faksinumeroiden pikavalinnan, anna kaikki ryhmän faksinumerot. Huomautus: Erota faksinumerot toisistaan puolipisteellä (;). 4 Määritä pikavalintanumero. Jos annat numeron, joka on jo käytössä, saat kehotteen valita jokin toinen numero. 5 Valitse Lisää. Faksikohteen pikavalinnan luominen kosketusnäytössä 1 Aseta alkuperäinen asiakirja asiakirjansyöttölaitteeseen skannattava puoli ylöspäin lyhyt reuna edellä tai skannaustasolle skannattava puoli alaspäin. Huomautus: Älä lisää asiakirjansyöttölaitteeseen postikortteja, valokuvia, pieniä kohteita, piirtoheitinkalvoja, valokuvapaperia tai ohuita materiaaleja (kuten lehtileikkeitä). Aseta ne skannaustasolle. 2 Jos asetat asiakirjan asiakirjansyöttölaitteeseen, säädä paperiohjaimia. Faksaaminen 33
34 3 Siirry päänäytöstä kohtaan Faksi > kirjoita faksinumero Voit luoda faksinumeroryhmän valitsemalla Seuraava numero -painikkeen ja antamalla seuraavan faksinumeron. 4 Siirry kohtaan > anna pikavalinnalle nimi > Valmis > OK > Faksaa Faksaaminen 34
35 Skannaus FTP-osoitteeseen Skannaus FTP-osoitteeseen Skannaaminen FTP-osoitteeseen kosketusnäytön avulla 1 Aseta alkuperäinen asiakirja asiakirjansyöttölaitteeseen skannattava puoli ylöspäin lyhyt reuna edellä tai skannaustasolle skannattava puoli alaspäin. Huomautus: Älä lisää asiakirjansyöttölaitteeseen postikortteja, valokuvia, pieniä kohteita, piirtoheitinkalvoja, valokuvapaperia tai ohuita materiaaleja (kuten lehtileikkeitä). Aseta ne skannaustasolle. 2 Jos asetat asiakirjan asiakirjansyöttölaitteeseen, säädä paperiohjaimia. 3 Siirry päänäytöstä kohtaan FTP > FTP > kirjoita FTP-osoite > Lähetä Skannaaminen FTP-osoitteeseen pikavalintanumerolla 1 Aseta alkuperäinen asiakirja asiakirjansyöttölaitteeseen skannattava puoli ylöspäin lyhyt reuna edellä tai skannaustasolle skannattava puoli alaspäin. Huomautus: Älä lisää asiakirjansyöttölaitteeseen postikortteja, valokuvia, pieniä kohteita, piirtoheitinkalvoja, valokuvapaperia tai ohuita materiaaleja (kuten lehtileikkeitä). Aseta ne skannaustasolle. 2 Jos asetat asiakirjan asiakirjansyöttölaitteeseen, säädä paperiohjaimia. 3 Paina # -näppäintä ja anna sitten FTP-pikavalintanumero. 4 Valitse Lähetä. Skannaus FTP-osoitteeseen osoitekirjan avulla 1 Aseta alkuperäinen asiakirja automaattiseen asiakirjansyöttölaitteeseen kuvapuoli ylöspäin lyhyt reuna edellä tai skannaustasolle kuvapuoli alaspäin. Huomautus: Älä laita automaattiseen asiakirjansyöttölaitteeseen postikortteja, valokuvia, kalvoja, valokuvapaperia tai mitään lehtileikkeiden kaltaisia pieniä tai ohuita alkuperäiskappaleita. Aseta ne skannaustasolle. 2 Jos asetat asiakirjan automaattiseen asiakirjansyöttölaitteeseen, säädä paperinohjaimet. 3 Siirry päänäytöstä kohtaan FTP > FTP > > anna vastaanottajan nimi > Selaa pikavalintoja > vastaanottajan nimi > Haku Skannaus FTP-osoitteeseen 35
36 Skannaus tietokoneeseen tai Flash-asemaan Skannaaminen tietokoneeseen 1 Kirjoita tulostimen IP-osoite web-selaimen osoitekenttään. Jos et tiedä tulostimen IP-osoitetta, voit: katsoa IP-osoitteen tulostimen ohjauspaneelin Verkot/portit -valikon kohdasta TCP/IP. tulostaa verkkoasetussivun tai valikkoasetussivut ja etsiä tulostimen IP-osoitteen TCP/IP-kohdasta. 2 Napsauta Skannausprofiili > Luo. 3 Valitse skannausasetukset ja valitse sitten Seuraava. 4 Valitse tietokoneesta paikka, johon haluat tallentaa skannaustiedoston. 5 Anna skannausnimi. Skannausnimi on nimi, joka näkyy näytön Skannausprofiili-luettelossa. 6 Valitse Lähetä. 7 Lue Skannausprofiili-näytössä näkyvät ohjeet. Pikavalintanumero määrättiin automaattisesti, kun napsautit Lähetä-painiketta. Voit käyttää pikavalintanumeroa, kun haluat skannata asiakirjat. a Aseta alkuperäinen asiakirja asiakirjansyöttölaitteeseen skannattava puoli ylöspäin lyhyt reuna edellä tai skannaustasolle skannattava puoli alaspäin. b Huomautus: Älä lisää asiakirjansyöttölaitteeseen postikortteja, valokuvia, pieniä kohteita, piirtoheitinkalvoja, valokuvapaperia tai ohuita materiaaleja (kuten lehtileikkeitä). Aseta ne skannaustasolle. Jos asetat asiakirjan asiakirjansyöttölaitteeseen, säädä paperiohjaimia. c Valitse # ja valitse sitten pikavalintanumero näppäimistöllä. Voit myös valita aloitusnäytöstä Pysäytetyt työt ja valita sitten Profiilit. d Kun olet antanut pikavalintanumeron, skanneri skannaa ja lähettää asiakirjan määritettyyn hakemistoon tai sovellukseen. Jos valitsit aloitusnäytöstä Profiilit, etsi pikavalinta luettelosta. 8 Voit katsoa tiedostoa palaamalla tietokoneelle. Skannaustiedosto on tallennettu määrittämääsi paikkaan tai avattu määrittämässäsi ohjelmassa. Skannaaminen flash-asemaan 1 Aseta alkuperäinen asiakirja asiakirjansyöttölaitteeseen skannattava puoli ylöspäin lyhyt reuna edellä tai skannaustasolle skannattava puoli alaspäin. Huomautus: Älä lisää asiakirjansyöttölaitteeseen postikortteja, valokuvia, pieniä kohteita, piirtoheitinkalvoja, valokuvapaperia tai ohuita materiaaleja (kuten lehtileikkeitä). Aseta ne skannaustasolle. 2 Jos asetat asiakirjan asiakirjansyöttölaitteeseen, säädä paperiohjaimia. 3 Aseta flash-asema laitteen etuosassa olevaan USB-porttiin. USB-aseman aloitusnäyttö avautuu. Skannaus tietokoneeseen tai Flash-asemaan 36
37 4 Valitse kohdekansio ja valitse sitten Skannaus USB-asemaan. 5 Säädä skannausasetuksia. 6 Kosketa Skannaa se -vaihtoehtoa. Skannaus tietokoneeseen tai Flash-asemaan 37
38 Tukosten poistaminen Voit estää useimmat tukokset valitsemalla oikeanlaista paperia ja asettamalla paperin oikein tulostimeen. Jos tukoksia ilmenee, seuraa tämän osan ohjeita. Poista paperitukosilmoitus ja jatka tulostamista tyhjentämällä paperirata ja painamalla sen jälkeen Jatka-painiketta. Jos Tukosselvitys-asetus on valittu käyttöön, tulostin tulostaa uuden kopion tukoksen aiheuttaneesta sivusta. Jos Tukosselvitys-asetuksena on Automaattinen, tulostin tulostaa tukoksen aiheuttaneen sivun uudelleen, jos tulostimessa on tarpeeksi muistia. Tukosten välttäminen Paperialustasuositukset Varmista, että paperi on alustassa tasaisena ja suorassa. Älä irrota alustoja tulostamisen aikana. Älä lisää alustaan paperia tulostamisen aikana. Lisää paperia ennen tulostamista tai sitten, kun tulostin kehottaa lisäämään paperia. Älä lisää laitteeseen liikaa paperia. Varmista, että pinon korkeus ei ylitä merkittyä enimmäiskorkeutta. Varmista, että alustojen tai monisyöttölaitteen ohjaimet on asetettu oikein eivätkä ne purista paperia tai kirjekuoria liikaa. Työnnä alusta kunnolla paikoilleen, kun olet lisännyt paperin. Paperisuositukset Käytä ainoastaan suositeltua paperia tai erikoistulostusmateriaalia. Älä lisää ryppyistä, taitettua, kosteaa tai käpristynyttä paperia. Taivuta ja suorista paperi, ennen kuin lisäät sen tulostimeen. Älä käytä käsin leikattua tai rajattua materiaalia. Älä käytä samassa pinossa eri kokoisia, painoisia tai tyyppisiä papereita. Varmista, että kaikki materiaalikoot ja -lajit on määritetty oikein ohjauspaneelin valikoissa. Säilytä paperi valmistajan suositusten mukaisesti. Tukosten poistaminen 38
39 Y C M K Tukosnumerot ja tukosalueet Kun laitteeseen muodostuu tukos, näyttöön tulee ilmoitus tukoksen sijainnista. Seuraavassa kuvassa ja taulukossa näkyvät mahdolliset paperitukokset ja niiden sijainnit. Tukosalueille pääsee avaamalla luukkuja ja kansia sekä poistamalla paperilokeroita Tukosnumero Tukoksen sijainti 1 200, arkin vakiolokerossa ja käsinsyöttölokerossa (lokero 1) Kiinnitysyksikön alla Kiinnitysyksikössä Kaksipuolisessa tulostusyksikössä Kaksipuolisessa tulostusyksikössä Huomautus: Tämä tukosnumero tarkoittaa, että kaksipuoliseen tulostustyöhön käytettyä paperia ei tueta. Ohjeet 1 Avaa etuluukku. Tarkasta etuluukun takana oleva alue ja poista mahdolliset tukokset. 2 Avaa kiinnitysyksikön kansi. Tarkasta kannen alla oleva alue ja poista mahdolliset tukokset. 3 Sulje etuluukku. 4 Vedä lokero 1 ulos. Tarkasta lokeroalue ja poista mahdolliset tukokset. 5 Varmista, että paperit on asetettu tulostimeen oikein. 6 Aseta lokero 1 takaisin laitteeseen arkin lokerossa 1 Vedä 650 arkin lokero ulos ja poista tukokset. 2 Aseta lokero uudelleen arkin kaksoislokerossa Huomautus: Tämä tukosnumero on vain C546dtn-tulostinmalleissa. 1 Vedä 550 arkin lokero ulos ja poista tukokset. 2 Aseta lokero uudelleen Monisyöttölaitteessa 1 Paina vapautusvipua vasemmalle ja vapauta monisyöttölaite. 2 Tarkasta monisyöttölaite ja poista mahdolliset tukokset. 3 Sulje monisyöttölaite. Huomautus: Voi olla tarpeen avata 650 arkin kaksoislokero, jotta monisyöttölaitteen taakse juuttuneet paperit voidaan poistaa Asiakirjansyöttölaitteessa Avaa viimeistelijän yläkansi ja poista tukos. Tukosten poistaminen 39
40 200 Paper Jam (200 Paperitukos) 1 Tartu kahvaan ja vedä 250 arkin vakiolokero (Lokero 1) ja manuaalinen syöttölaite ulos. 2 Tartu juuttuneen paperin reunoihin ja vedä se varovasti ulos. Huomautus: Varmista, että poistat kaikki paperinpalat. 3 Aseta lokero tulostimeen. 4 Kosketa tulostimen ohjauspaneelissa Jatka, tukos poistettu -vaihtoehtoa. 201 Paper Jam (201 Paperitukos) 1 Tartu etuluukun sivulla oleviin kahvoihin ja avaa luukku vetämällä sitä itseäsi kohti. VAARA KUUMA PINTA: Tulostimen sisäosat voivat olla kuumat. Voit estää kuumien osien aiheuttamia vammoja koskettamalla osia vasta, kun ne ovat jäähtyneet. Tukosten poistaminen 40
41 2 Tartu juuttuneen paperin reunoihin ja vedä se varovasti ulos. Huomautuksia: Varmista, että poistat kaikki paperinpalat. Jos näyttöön tulee ilmoitus 200.xx Paperitukos ja 202.xx Paperitukos, toinenkin arkki saattaa olla juuttunut. 3 Sulje etuluukku. 4 Kosketa tulostimen ohjauspaneelissa Jatka, tukos poistettu -vaihtoehtoa. 202 Paper Jam (200 Paperitukos) 1 Tartu etuluukun sivulla oleviin kahvoihin ja avaa luukku vetämällä sitä itseäsi kohti. VAARA KUUMA PINTA: Tulostimen sisäosat voivat olla kuumat. Voit estää kuumien osien aiheuttamia vammoja koskettamalla osia vasta, kun ne ovat jäähtyneet. Tukosten poistaminen 41
42 2 Tartu vihreään vipuun ja vedä kiinnitysyksikön kantta itseäsi kohti. 3 Pidä kiinnitysyksikön kantta alhaalla ja poista juuttunut paperi. Huomautus: Varmista, että poistat kaikki paperinpalat. Tukosten poistaminen 42
43 Kiinnitysyksikön kansi sulkeutuu, kun se vapautetaan. 4 Sulje etuluukku. 5 Kosketa tulostimen ohjauspaneelissa Jatka, tukos poistettu -vaihtoehtoa. 230 paperitukos 1 Tartu etuluukun sivulla oleviin kahvoihin ja avaa luukku vetämällä sitä itseäsi kohti. 2 Ota juuttuneesta paperista kiinni ja vedä se sitten varovasti ulos. Huomautus: Varmista, että poistat kaikki paperinpalat. 3 Kosketa tulostimen ohjauspaneelissa Jatka, tukos poistettu -vaihtoehtoa. 235 Paper Jam (200 Paperitukos) Tämän tukoksen aiheuttaa liian lyhyt paperi kaksipuolisessa tulostusyksikössä. 1 Tartu etuluukun sivulla oleviin kahvoihin ja avaa luukku vetämällä sitä itseäsi kohti. 2 Tartu juuttuneen paperin reunoihin ja vedä se varovasti ulos. Huomautus: Varmista, että poistat kaikki paperinpalat. 3 Lisää lokeroon oikeankokoista paperia (A4, letter, legal tai folio). Huomautus: Irrota arkit toisistaan ennen lisäämistä taivuttelemalla niitä edestakaisin. Älä taita tai rypistä papereita. Suorista reunat tasaisella alustalla. 4 Aseta lokero tulostimeen. 5 Sulje etuluukku. 6 Kosketa tulostimen ohjauspaneelissa Jatka, tukos poistettu -vaihtoehtoa. Tukosten poistaminen 43
Pikaopas. Sähköposti. Faksaaminen. Kopioiminen. Tulostaminen. Sähköpostin lähettäminen. Faksin lähettäminen. Kopioiminen
 Pikaopas Kopioiminen Kopioiminen Huomautuksia: Vältä kuvan leikkautuminen varmistamalla, että alkuperäinen asiakirja ja tuloste ovat samankokoisia. Voit kopioida nopeasti painamalla ohjauspaneelin - painiketta.
Pikaopas Kopioiminen Kopioiminen Huomautuksia: Vältä kuvan leikkautuminen varmistamalla, että alkuperäinen asiakirja ja tuloste ovat samankokoisia. Voit kopioida nopeasti painamalla ohjauspaneelin - painiketta.
3 Taivuta ja ilmaa paperipino ja suorista sen reunat, ennen kuin lisäät sen tulostimeen. 2 Säädä ohjain lisättävän paperin koon mukaan.
 Pikaopas Monisyöttölaitteen täyttö 1 Avaa monisyöttölaite. Paperin lisääminen Lokeroiden täyttäminen VAARA KAATUMISVAARA: Voit vähentää laitteen epävakauden riskiä lisäämällä jokaisen alustan erikseen.
Pikaopas Monisyöttölaitteen täyttö 1 Avaa monisyöttölaite. Paperin lisääminen Lokeroiden täyttäminen VAARA KAATUMISVAARA: Voit vähentää laitteen epävakauden riskiä lisäämällä jokaisen alustan erikseen.
250 arkin vakiolokeron täyttäminen
 Pikaopas Paperin ja erikoismateriaalin lisääminen Tässä osassa kerrotaan, miten 250 ja 550 arkin lokerot sekä käsinsyöttölokero täytetään.lisäksi siinä on tietoja Paperikoko- ja Paperilaji-asetuksista.
Pikaopas Paperin ja erikoismateriaalin lisääminen Tässä osassa kerrotaan, miten 250 ja 550 arkin lokerot sekä käsinsyöttölokero täytetään.lisäksi siinä on tietoja Paperikoko- ja Paperilaji-asetuksista.
VAARA LOUKKAANTUMISVAARA:
 Sivu 1/19 Tulostusopas Tulostusmateriaalin lisääminen 250 tai 550 arkin lokeroon VAARA LOUKKAANTUMISVAARA: Voit vähentää laitteen epävakauden riskiä lisäämällä jokaisen alustan erikseen. Pidä kaikki muut
Sivu 1/19 Tulostusopas Tulostusmateriaalin lisääminen 250 tai 550 arkin lokeroon VAARA LOUKKAANTUMISVAARA: Voit vähentää laitteen epävakauden riskiä lisäämällä jokaisen alustan erikseen. Pidä kaikki muut
Tulostusopas. Lokeroiden täyttäminen. Tulostusopas. 1 Vedä lokero kokonaan ulos.
 Sivu 1/10 Tulostusopas Tässä osassa kerrotaan, miten 250 ja 550 arkin lokerot sekä monisyöttölaite täytetään. Lisäksi se sisältää tietoja paperin suunnasta, Paperikoko- ja Paperilaji-asetusten määrittämisestä
Sivu 1/10 Tulostusopas Tässä osassa kerrotaan, miten 250 ja 550 arkin lokerot sekä monisyöttölaite täytetään. Lisäksi se sisältää tietoja paperin suunnasta, Paperikoko- ja Paperilaji-asetusten määrittämisestä
7 USB-portti Kytke USB- tai Flash-asema tulostimeen. Huomautus: Vain laitteen etupaneelin USB-portti tukee flash-asemia. Lepo-painikkeen merkkivalo
 Pikaopas Tietoja tulostimesta Ohjauspaneelin käyttäminen Osa 7 USB-portti Kytke USB- tai Flash-asema tulostimeen. Huomautus: Vain laitteen etupaneelin USB-portti tukee flash-asemia. Lepo-painikkeen valon
Pikaopas Tietoja tulostimesta Ohjauspaneelin käyttäminen Osa 7 USB-portti Kytke USB- tai Flash-asema tulostimeen. Huomautus: Vain laitteen etupaneelin USB-portti tukee flash-asemia. Lepo-painikkeen valon
Päänäytön toiminta. 1 Vaihda kieli Voit vaihtaa tulostimen ensisijaisen kielen.
 Pikaopas Tietoja tulostimesta Tulostimen ohjauspaneelin osat 1 2 3 4 5 Päänäytön toiminta Kun tulostimeen on kytketty virta, näyttöön tulee perusnäyttö, jota kutsutaan päänäytöksi. Aloita toiminto päänäytön
Pikaopas Tietoja tulostimesta Tulostimen ohjauspaneelin osat 1 2 3 4 5 Päänäytön toiminta Kun tulostimeen on kytketty virta, näyttöön tulee perusnäyttö, jota kutsutaan päänäytöksi. Aloita toiminto päänäytön
3 Valitse aloitusnäytöstä kohta Copy (Kopio) tai valitse kopiomäärä näppäimistöllä. Kopiointinäyttö avautuu. Kopioiminen skannaustasolta
 Lasermonitoimil aite Pikaopas Kopioiminen Pikakopion tekeminen 3 Paina tulostimen ohjauspaneelin -painiketta. 4 Jos asetit asiakirjan skannaustasolle, palaa aloitusnäyttöön valitsemalla Finish the Job
Lasermonitoimil aite Pikaopas Kopioiminen Pikakopion tekeminen 3 Paina tulostimen ohjauspaneelin -painiketta. 4 Jos asetit asiakirjan skannaustasolle, palaa aloitusnäyttöön valitsemalla Finish the Job
6 Seis/Peruuta Keskeyttää tulostimen toiminnan. Huomautus: Vaihtoehtoluettelo tulee näkyviin, kun Pysäytetty-teksti on tullut näkyviin.
 Pikaopas Tietoja tulostimesta Ohjauspaneelin käyttäminen Valinta 1 2 3 4 7 Toiminto 1 @! 2ABC 3DEF 4GHI 5JKL 6MNO 7PQRS 8TUV 9WXYZ 0 # 1 Näyttö Näyttää tulostusasetukset sekä tila- ja virheilmoitukset.
Pikaopas Tietoja tulostimesta Ohjauspaneelin käyttäminen Valinta 1 2 3 4 7 Toiminto 1 @! 2ABC 3DEF 4GHI 5JKL 6MNO 7PQRS 8TUV 9WXYZ 0 # 1 Näyttö Näyttää tulostusasetukset sekä tila- ja virheilmoitukset.
6 Seis/Peruuta Keskeyttää tulostimen toiminnan. Huomautus: Vaihtoehtoluettelo tulee näkyviin, kun Pysäytetty-teksti on tullut näkyviin.
 Pikaopas Tietoja tulostimesta Ohjauspaneelin käyttäminen Valinta 3 4 7 Toiminto @! ABC 3DEF 4GHI 5JKL 6MNO 7PQRS 8TUV 9WXYZ 0 # Näyttö Näyttää tulostusasetukset sekä tila- ja virheilmoitukset. Aloitus
Pikaopas Tietoja tulostimesta Ohjauspaneelin käyttäminen Valinta 3 4 7 Toiminto @! ABC 3DEF 4GHI 5JKL 6MNO 7PQRS 8TUV 9WXYZ 0 # Näyttö Näyttää tulostusasetukset sekä tila- ja virheilmoitukset. Aloitus
Pysäytä tulostimen toimet, kuten tulostaminen tai fonttien lataaminen. Selaa valikoita tai liiku näyttöjen ja valikkovaihtoehtojen
 Pikaopas Tietoja tulostimesta Tulostimen ohjauspaneelin käyttäminen 3 Osa Tarkoitus 4 Seis-painike Poistu valikoista ja palaa Valmis-tilaan 5 Oikea nuolipainike 6 Valitse-painike Avaa valikko. Pysäytä
Pikaopas Tietoja tulostimesta Tulostimen ohjauspaneelin käyttäminen 3 Osa Tarkoitus 4 Seis-painike Poistu valikoista ja palaa Valmis-tilaan 5 Oikea nuolipainike 6 Valitse-painike Avaa valikko. Pysäytä
käyttämällä voit aloittaa toiminnon, kuten kopioinnin, faksauksen tai skannauksen, avata valikkonäytön tai vastata viesteihin.
 Pikaopas Tietoja tulostimesta Ohjauspaneelin käyttäminen käyttämällä voit aloittaa toiminnon, kuten kopioinnin, faksauksen tai skannauksen, avata valikkonäytön tai vastata viesteihin. Huomautus: Aloitusnäyttö
Pikaopas Tietoja tulostimesta Ohjauspaneelin käyttäminen käyttämällä voit aloittaa toiminnon, kuten kopioinnin, faksauksen tai skannauksen, avata valikkonäytön tai vastata viesteihin. Huomautus: Aloitusnäyttö
Aloitusnäytön toiminta
 Pikaopas Tietoja tulostimesta Tulostimen ohjauspaneelin käyttäminen Aloitusnäytön toiminta Kun tulostimeen on kytketty virta, näyttöön tulee perusnäyttö, jota kutsutaan aloitusnäytöksi. Aloitusnäytön painikkeita
Pikaopas Tietoja tulostimesta Tulostimen ohjauspaneelin käyttäminen Aloitusnäytön toiminta Kun tulostimeen on kytketty virta, näyttöön tulee perusnäyttö, jota kutsutaan aloitusnäytöksi. Aloitusnäytön painikkeita
5210n / 5310n -pikaopas
 5210n / 5310n -pikaopas VAARA: Ennen kuin asennat Dell-tulostimen ja käytät sitä, lue Omistajan oppaassa olevat turvallisuusohjeet. 1 5 1 Vastaanottoalusta 2 6 2 Käyttöpaneeli 3 Lokero 1 (vakiolokero)
5210n / 5310n -pikaopas VAARA: Ennen kuin asennat Dell-tulostimen ja käytät sitä, lue Omistajan oppaassa olevat turvallisuusohjeet. 1 5 1 Vastaanottoalusta 2 6 2 Käyttöpaneeli 3 Lokero 1 (vakiolokero)
LASERJET PRO 500 COLOR MFP. Pikaopas M570
 LASERJET PRO 500 COLOR MFP Pikaopas M570 USB-pikatulostus 1. Liitä USB-asema laitteen etupaneelin USBporttiin. 2. USB-flash-asema-valikko avautuu. Selaa vaihtoehtoja nuolipainikkeilla. Tulosta asiakirja
LASERJET PRO 500 COLOR MFP Pikaopas M570 USB-pikatulostus 1. Liitä USB-asema laitteen etupaneelin USBporttiin. 2. USB-flash-asema-valikko avautuu. Selaa vaihtoehtoja nuolipainikkeilla. Tulosta asiakirja
5 USB-portti Asenna Flash-asema, jos haluat lähettää tietoja tulostimelle tai skannata tiedoston Flash-asemalle.
 Pikaopas Tietoja tulostimesta Tulostimen käyttöpaneelin käyttäminen 10 Kohde 1 1 @!. 4 GHI 2 ABC 3 DEF 5 JKL 6 MNO 7 PQRS 8 TUV 9 WXYZ 0 # 9 8 1 Näyttö Näyttää skannaus-, kopiointi-, faksaus- ja tulostusasetukset
Pikaopas Tietoja tulostimesta Tulostimen käyttöpaneelin käyttäminen 10 Kohde 1 1 @!. 4 GHI 2 ABC 3 DEF 5 JKL 6 MNO 7 PQRS 8 TUV 9 WXYZ 0 # 9 8 1 Näyttö Näyttää skannaus-, kopiointi-, faksaus- ja tulostusasetukset
5 Lepo-painike Lepotilan tai valmiustilan ottaminen käyttöön. Seuraavat toiminnot herättävät tulostimen lepotilasta:
 Pikaopas 2,4 tuuman näytöllä varustetun tulostinmallin käyttäminen Tietoja tulostimesta Ohjauspaneelin käyttäminen Osa 5 Lepo-painike Lepotilan tai valmiustilan ottaminen käyttöön. Seuraavat toiminnot
Pikaopas 2,4 tuuman näytöllä varustetun tulostinmallin käyttäminen Tietoja tulostimesta Ohjauspaneelin käyttäminen Osa 5 Lepo-painike Lepotilan tai valmiustilan ottaminen käyttöön. Seuraavat toiminnot
7 USB-portti Kytke USB- tai Flash-asema tulostimeen. Huomautus: Vain laitteen etupaneelin USB-portti tukee flash-asemia. Lepo-painikkeen merkkivalo
 Pikaopas Tietoja tulostimesta Ohjauspaneelin käyttäminen 3 4 Osa 7 USB-portti Kytke USB- tai Flash-asema tulostimeen. Huomautus: Vain laitteen etupaneelin USB-portti tukee flash-asemia. Lepo-painikkeen
Pikaopas Tietoja tulostimesta Ohjauspaneelin käyttäminen 3 4 Osa 7 USB-portti Kytke USB- tai Flash-asema tulostimeen. Huomautus: Vain laitteen etupaneelin USB-portti tukee flash-asemia. Lepo-painikkeen
Pinon enimmäiskorkeus on 10 mm. Monisyöttölaitteessa voi olla 100 arkkia paperia, joka painaa 75 g/m 2 10 kirjekuorta 75 kalvoa
 Monisyöttölaitteessa voi olla erikokoista ja -tyyppistä tulostusmateriaalia, kuten kalvoja, postikortteja, arkistokortteja ja kirjekuoria. Siitä on hyötyä tulostettaessa yksittäisille kirjepaperin, värillisen
Monisyöttölaitteessa voi olla erikokoista ja -tyyppistä tulostusmateriaalia, kuten kalvoja, postikortteja, arkistokortteja ja kirjekuoria. Siitä on hyötyä tulostettaessa yksittäisille kirjepaperin, värillisen
7 Vasen nuolipainike Selaa valikoita tai liiku näyttöjen ja valikkovaihtoehtojen. Suurenna näkyvän arvon tai asetuksen numeroarvoa.
 Pikaopas Tietoja tulostimesta Ohjauspaneelin käyttäminen 3 9 8 7 6 5 4 Osa Toiminto Valikot-painike Valikoiden avaaminen. Valikot ovat käytettävissä ainoastaan, kun tulostin on Valmis-tilassa. Voit palata
Pikaopas Tietoja tulostimesta Ohjauspaneelin käyttäminen 3 9 8 7 6 5 4 Osa Toiminto Valikot-painike Valikoiden avaaminen. Valikot ovat käytettävissä ainoastaan, kun tulostin on Valmis-tilassa. Voit palata
LASERJET ENTERPRISE 500 COLOR MFP. Pikaopas M575
 LASERJET ENTERPRISE 500 COLOR MFP Pikaopas M575 Tallennetun työn tulostaminen Seuraavien ohjeiden mukaan toimimalla voit tulosta laitteen muistiin tallennetun työn. 1. Selaa ohjauspaneelin aloitusnäytössä
LASERJET ENTERPRISE 500 COLOR MFP Pikaopas M575 Tallennetun työn tulostaminen Seuraavien ohjeiden mukaan toimimalla voit tulosta laitteen muistiin tallennetun työn. 1. Selaa ohjauspaneelin aloitusnäytössä
Keskeyttää tulostimen toiminnan. 6 Merkkivalo Tulostimen tilan tarkistaminen. Lepo-painikkeen merkkivalo. värien merkitykset
 Pikaopas Tietoja tulostimesta Ohjauspaneelin käyttäminen Osa 5 Seis- tai Peruutapainike Toiminto Keskeyttää tulostimen toiminnan. 6 Merkkivalo Tulostimen tilan tarkistaminen. Lepo-painikkeen valon ja merkkivalojen
Pikaopas Tietoja tulostimesta Ohjauspaneelin käyttäminen Osa 5 Seis- tai Peruutapainike Toiminto Keskeyttää tulostimen toiminnan. 6 Merkkivalo Tulostimen tilan tarkistaminen. Lepo-painikkeen valon ja merkkivalojen
Monisyöttölaitteen täyttäminen
 Monisyöttölaitteeseen voidaan lisätä monia eri paperikokoja ja -lajeja, kuten kalvoja ja kirjekuoria. Se on kätevä tulostettaessa yksi sivu kirjelomaketta, värillistä paperia tai muuta erikoispaperia.
Monisyöttölaitteeseen voidaan lisätä monia eri paperikokoja ja -lajeja, kuten kalvoja ja kirjekuoria. Se on kätevä tulostettaessa yksi sivu kirjelomaketta, värillistä paperia tai muuta erikoispaperia.
Pikaopas. Käyttöpaneelin toiminta. Käyttöpaneelin merkkivalot. Pikaopas
 Pikaopas Käyttöpaneelin toiminta Tulostimen käyttöpaneelissa on kaksi painiketta ja kaksi merkkivaloa. Merkkivalot osoittavat tulostimen tilan. Painikkeilla voidaan jatkaa nykyistä tulostustyötä tai peruuttaa
Pikaopas Käyttöpaneelin toiminta Tulostimen käyttöpaneelissa on kaksi painiketta ja kaksi merkkivaloa. Merkkivalot osoittavat tulostimen tilan. Painikkeilla voidaan jatkaa nykyistä tulostustyötä tai peruuttaa
Xerox WorkCentre 3655 Monitoimitulostin Ohjaustaulu
 Ohjaustaulu Käytettävissä olevat palvelut voivat vaihdella tulostimen asetusten mukaan. Lisätietoja palveluista ja asetuksista on Käyttöoppaassa. 3 4 5 Kosketusnäyttö Valikot 6 6 Aakkosnumeerinen näppäimistö
Ohjaustaulu Käytettävissä olevat palvelut voivat vaihdella tulostimen asetusten mukaan. Lisätietoja palveluista ja asetuksista on Käyttöoppaassa. 3 4 5 Kosketusnäyttö Valikot 6 6 Aakkosnumeerinen näppäimistö
LASERJET ENTERPRISE COLOR FLOW MFP. Pikaopas M575
 LASERJET ENTERPRISE COLOR FLOW MFP Pikaopas M575 Tallennetun työn tulostaminen Seuraavien ohjeiden mukaan toimimalla voit tulosta laitteen muistiin tallennetun työn. 1. Selaa ohjauspaneelin aloitusnäytössä
LASERJET ENTERPRISE COLOR FLOW MFP Pikaopas M575 Tallennetun työn tulostaminen Seuraavien ohjeiden mukaan toimimalla voit tulosta laitteen muistiin tallennetun työn. 1. Selaa ohjauspaneelin aloitusnäytössä
LASERJET ENTERPRISE MFP. Pikaopas
 LASERJET ENTERPRISE MFP Pikaopas M725dn M725f M725z M725z+ Tallennetun työn tulostaminen Seuraavien ohjeiden mukaan toimimalla voit tulosta laitteen muistiin tallennetun työn. 1. Selaa ohjauspaneelin aloitusnäytössä
LASERJET ENTERPRISE MFP Pikaopas M725dn M725f M725z M725z+ Tallennetun työn tulostaminen Seuraavien ohjeiden mukaan toimimalla voit tulosta laitteen muistiin tallennetun työn. 1. Selaa ohjauspaneelin aloitusnäytössä
Aloita tästä. Värikasettien kohdistaminen ilman tietokonetta
 Aloita tästä Värikasettien kohdistaminen ilman tietokonetta Noudata Asennusohjeessa annettuja laitteiston asennusohjeita. Jatka optimoimalla tulostuslaatu seuraavasti. 1 Varmista, että olet lisännyt paperikaukaloon
Aloita tästä Värikasettien kohdistaminen ilman tietokonetta Noudata Asennusohjeessa annettuja laitteiston asennusohjeita. Jatka optimoimalla tulostuslaatu seuraavasti. 1 Varmista, että olet lisännyt paperikaukaloon
3 Lepo Lepotilan käyttöönottaminen.
 Pikaopas Osa Kuvaus 3 Lepo Lepotilan käyttöönottaminen. 123.123.123.123 Tietoja tulostimesta Tulostimen ohjauspaneelin osat 1 2 3 4 Merkkivalojen ja Lepo-painikkeen tilat ovat seuraavat: Siirtyminen lepotilaan
Pikaopas Osa Kuvaus 3 Lepo Lepotilan käyttöönottaminen. 123.123.123.123 Tietoja tulostimesta Tulostimen ohjauspaneelin osat 1 2 3 4 Merkkivalojen ja Lepo-painikkeen tilat ovat seuraavat: Siirtyminen lepotilaan
Pikaopas. Pikaopas 2013. 5 - 1 -
 Pikaopas 2013. 5-1 - Sisällysluettelo 1 Tietoa tulostimesta... 3 Tulostimen ohjauspaneelin käyttö... 3 Tulostimen ohjauspaneelin valojaksojen ymmärtäminen... 4 2 Paperin asettaminen ja erikoismateriaali...
Pikaopas 2013. 5-1 - Sisällysluettelo 1 Tietoa tulostimesta... 3 Tulostimen ohjauspaneelin käyttö... 3 Tulostimen ohjauspaneelin valojaksojen ymmärtäminen... 4 2 Paperin asettaminen ja erikoismateriaali...
Tulostusmateriaaliopas
 Sivu /5 Tulostusmateriaaliopas Tulostin tukee seuraavia paperi- ja erikoistulostusmateriaalikokoja. Universal-asetuksessa voit valita mukautettuja paperikokoja enimmäiskokoon asti. Tuetut paperikoot, -lajit
Sivu /5 Tulostusmateriaaliopas Tulostin tukee seuraavia paperi- ja erikoistulostusmateriaalikokoja. Universal-asetuksessa voit valita mukautettuja paperikokoja enimmäiskokoon asti. Tuetut paperikoot, -lajit
LASERJET PRO 200 COLOR MFP. Pikaopas M276
 LASERJET PRO 200 COLOR MFP Pikaopas M276 Kopiolaadun optimointi Valittavissa olevat kopiointilaatuasetukset Autom. valinta: Valitse tämä asetus, jos kopiointilaadulla ei ole suurta merkitystä. Tämä on
LASERJET PRO 200 COLOR MFP Pikaopas M276 Kopiolaadun optimointi Valittavissa olevat kopiointilaatuasetukset Autom. valinta: Valitse tämä asetus, jos kopiointilaadulla ei ole suurta merkitystä. Tämä on
LASERJET PRO 400 MFP. Pikaopas M425
 LASERJET PRO 400 MFP Pikaopas M425 Kopiolaadun optimointi Valittavissa olevat kopiointilaatuasetukset Autom. valinta: Valitse tämä asetus, jos kopiointilaadulla ei ole suurta merkitystä. Tämä on oletusasetus.
LASERJET PRO 400 MFP Pikaopas M425 Kopiolaadun optimointi Valittavissa olevat kopiointilaatuasetukset Autom. valinta: Valitse tämä asetus, jos kopiointilaadulla ei ole suurta merkitystä. Tämä on oletusasetus.
Tulostimen asentaminen Software and Documentation -CD-levyn avulla tietokoneeseen ja suorita asennusohjelma uudelleen.
 Sivu 1/7 Kytkentäopas Tulostimen asentaminen paikallisesti (Windows) Huomautus: Kun asennat paikallisesti liitettyä tulostinta eikä Ohjelmisto ja käyttöoppaat -CD-levy ei tue käyttöjärjestelmää, käytä
Sivu 1/7 Kytkentäopas Tulostimen asentaminen paikallisesti (Windows) Huomautus: Kun asennat paikallisesti liitettyä tulostinta eikä Ohjelmisto ja käyttöoppaat -CD-levy ei tue käyttöjärjestelmää, käytä
Valotuslasi. 1. Aseta originaalit etusivut ylöspäin syöttölaitteen syöttöalustalle. Siirrä syöttöohjain originaaleja vasten.
 Xerox WorkCentre 9/9 -monitoimitulostin Kopioiminen. Aseta originaalit etusivut ylöspäin syöttölaitteen syöttöalustalle. Siirrä syöttöohjain originaaleja vasten. Laske syöttölaite alas.. Peruuta mahdolliset
Xerox WorkCentre 9/9 -monitoimitulostin Kopioiminen. Aseta originaalit etusivut ylöspäin syöttölaitteen syöttöalustalle. Siirrä syöttöohjain originaaleja vasten. Laske syöttölaite alas.. Peruuta mahdolliset
1 Näyttö Näytä skannaus-, kopiointi-, faksaus- ja tulostusasetukset sekä tila- ja virheilmoitukset.
 ABC 3 DEF GHI 5 JKL 6 MNO Pikaopas Tietoja tulostimesta Tulostimen ohjauspaneelin käyttäminen 0 9 8 4 7 PQR 8 STU 9WXYZ 0 7 4 5 6 3 Osa Toiminto Näyttö Näytä skannaus-, kopiointi-, faksaus- ja tulostusasetukset
ABC 3 DEF GHI 5 JKL 6 MNO Pikaopas Tietoja tulostimesta Tulostimen ohjauspaneelin käyttäminen 0 9 8 4 7 PQR 8 STU 9WXYZ 0 7 4 5 6 3 Osa Toiminto Näyttö Näytä skannaus-, kopiointi-, faksaus- ja tulostusasetukset
Pikaopas. Pikaopas 2013. 5 - 1 -
 Pikaopas 2013. 5-1 - Sisällysluettelo 1 Tietoa tulostimesta... 3 Tulostimen ohjauspaneelin käyttö... 3 Merkkivalojen ja lepotilapainikkeen valojen merkitykset... 4 Paperikoon ja -tyypin määrittäminen...
Pikaopas 2013. 5-1 - Sisällysluettelo 1 Tietoa tulostimesta... 3 Tulostimen ohjauspaneelin käyttö... 3 Merkkivalojen ja lepotilapainikkeen valojen merkitykset... 4 Paperikoon ja -tyypin määrittäminen...
3 Lepo-painike Lepotilan tai valmiustilan ottaminen käyttöön.
 Pikaopas Osa Tarkoitus 3 Lepo-painike Lepotilan tai valmiustilan ottaminen käyttöön. Merkkivalo Vilkkuu punaisena Tulostimen tila Tulostimessa vaaditaan käyttäjän toimia. Kaksirivisellä näytöllä varustetun
Pikaopas Osa Tarkoitus 3 Lepo-painike Lepotilan tai valmiustilan ottaminen käyttöön. Merkkivalo Vilkkuu punaisena Tulostimen tila Tulostimessa vaaditaan käyttäjän toimia. Kaksirivisellä näytöllä varustetun
Tulostimen asentaminen Software and Documentation -CD-levyn avulla
 Sivu 1/6 Yhteysopas Tuetut käyttöjärjestelmät Software and Documentation -CD-levyltä voi asentaa tulostinohjelmiston seuraaviin käyttöjärjestelmiin: Windows 7 Windows Server 2008 R2 Windows Server 2008
Sivu 1/6 Yhteysopas Tuetut käyttöjärjestelmät Software and Documentation -CD-levyltä voi asentaa tulostinohjelmiston seuraaviin käyttöjärjestelmiin: Windows 7 Windows Server 2008 R2 Windows Server 2008
Web Services -toiminnon käyttö skannaukseen verkossa (Windows Vista SP2 tai uudempi, Windows 7 ja Windows 8)
 Web Services -toiminnon käyttö skannaukseen verkossa (Windows Vista SP2 tai uudempi, Windows 7 ja Windows 8) Web Services -protokollan avulla Windows Vista (SP2 tai uudempi)-, Windows 7- ja Windows 8 -
Web Services -toiminnon käyttö skannaukseen verkossa (Windows Vista SP2 tai uudempi, Windows 7 ja Windows 8) Web Services -protokollan avulla Windows Vista (SP2 tai uudempi)-, Windows 7- ja Windows 8 -
Paperivalikko. Paperilähde. Aseta laji/alust. Paperilaji. Määr. vast.ot.al. Monisyöt. asetus. Paperin paino. Korvaavapapkoko.
 Paperivalikossa voidaan määrittää jokaiseen paperilokeroon lisättävä paperilaji, oletuksena oleva paperilähde ja vastaanottoalusta. Lisätietoja saat valitsemalla valikon vaihtoehdon: 1 Aseta laji/alust
Paperivalikossa voidaan määrittää jokaiseen paperilokeroon lisättävä paperilaji, oletuksena oleva paperilähde ja vastaanottoalusta. Lisätietoja saat valitsemalla valikon vaihtoehdon: 1 Aseta laji/alust
X548 Series. Käyttöopas. Laitetyypit: 7525 Mallit: 630, 636
 X548 Series Käyttöopas Lokakuu 2014 www.lexmark.com Laitetyypit: 7525 Mallit: 630, 636 Sisällys 2 Sisällys Turvallisuusohjeet...7 Tietoja tulostimesta...9 Tulostintietojen etsiminen...9 Tulostimen paikan
X548 Series Käyttöopas Lokakuu 2014 www.lexmark.com Laitetyypit: 7525 Mallit: 630, 636 Sisällys 2 Sisällys Turvallisuusohjeet...7 Tietoja tulostimesta...9 Tulostintietojen etsiminen...9 Tulostimen paikan
COLOR LASERJET ENTERPRISE CM4540 MFP SERIES. Pikaopas
 COLOR LASERJET ENTERPRISE CM4540 MFP SERIES Pikaopas HP Color LaserJet Enterprise CM4540 MFP Series Pikaopas Sisällysluettelo Pikaopas... 1 Kopioitavan kuvan pienentäminen tai suurentaminen... 2 Kopiointityön
COLOR LASERJET ENTERPRISE CM4540 MFP SERIES Pikaopas HP Color LaserJet Enterprise CM4540 MFP Series Pikaopas Sisällysluettelo Pikaopas... 1 Kopioitavan kuvan pienentäminen tai suurentaminen... 2 Kopiointityön
Kopioiminen TAI. Xerox WorkCentre 5845/5855/5865/5875/5890. Ohjaustaulu. Originaalien syöttölaite. Valotuslasi
 Xerox WorkCentre 8/8/8/8/890 Kopioiminen Kaikki palvelut Töiden tila Kosketusnäyttö Käynnistys Nollaa kaikki Pysäytys. Aseta originaalit etusivut ylöspäin syöttölaitteen syöttöalustalle. Siirrä syöttöohjain
Xerox WorkCentre 8/8/8/8/890 Kopioiminen Kaikki palvelut Töiden tila Kosketusnäyttö Käynnistys Nollaa kaikki Pysäytys. Aseta originaalit etusivut ylöspäin syöttölaitteen syöttöalustalle. Siirrä syöttöohjain
Xerox WorkCentre 7800 -sarja Ohjaustaulu
 Ohjaustaulu Käytettävissä olevat palvelut voivat vaihdella tulostimen asetusten mukaan. Lisätietoja palveluista ja asetuksista on Käyttöoppaassa. ABC DEF Valikot GHI PQRS 7 JKL TUV 8 MNO 6 WXYZ 9 7 Työn
Ohjaustaulu Käytettävissä olevat palvelut voivat vaihdella tulostimen asetusten mukaan. Lisätietoja palveluista ja asetuksista on Käyttöoppaassa. ABC DEF Valikot GHI PQRS 7 JKL TUV 8 MNO 6 WXYZ 9 7 Työn
Suomi. Turvallisuusohjeet. Suomi
 Tämä opas sisältää: Turvallisuusohjeet sivulla 17. Asennuksen vianmääritys sivulla 18. Lisätietojen löytäminen sivulla 22. Turvallisuusohjeet Käytä vain tämän tuotteen mukana toimitettua tai valmistajan
Tämä opas sisältää: Turvallisuusohjeet sivulla 17. Asennuksen vianmääritys sivulla 18. Lisätietojen löytäminen sivulla 22. Turvallisuusohjeet Käytä vain tämän tuotteen mukana toimitettua tai valmistajan
LASERJET ENTERPRISE M4555 MFP -SARJA. Pikaopas
 LASERJET ENTERPRISE M4555 MFP -SARJA Pikaopas Kopioitavan kuvan pienentäminen tai suurentaminen 1. Valitse aloitusnäytössä Kopioi -painike. 2. Kosketa Pienennä/suurenna-painiketta. 3. Valitse jokin valmiista
LASERJET ENTERPRISE M4555 MFP -SARJA Pikaopas Kopioitavan kuvan pienentäminen tai suurentaminen 1. Valitse aloitusnäytössä Kopioi -painike. 2. Kosketa Pienennä/suurenna-painiketta. 3. Valitse jokin valmiista
Paperivalikko. Aseta laji/alust Määr. vast.ot.al Monisyöt asetus Mukautetut lajit Vastaanottoalust Ylivuotoalusta Paperin lisäys
 Paperivalikossa voidaan määrittää jokaiseen paperilokeroon lisättävä paperilaji, oletuksena oleva paperilähde ja vastaanottoalusta. Lisätietoja saat valitsemalla valikon vaihtoehdon: 1 Aseta laji/alust
Paperivalikossa voidaan määrittää jokaiseen paperilokeroon lisättävä paperilaji, oletuksena oleva paperilähde ja vastaanottoalusta. Lisätietoja saat valitsemalla valikon vaihtoehdon: 1 Aseta laji/alust
Tieto-opas. Ohjelmisto ja käyttöoppaat -CD. Ohjesivut. Lexmarkin Web-sivusto. Muut kielet. Asennusohje. Tieto-opas Sivu 1 / 1
 Tieto-opas Sivu 1 / 1 Tieto-opas Monitoimilaitetta ja sen toimintoja kuvaillaan useissa oppaissa. Tämän sivun avulla löydät monitoimilaitteen julkaisuja ja muita tietoja. Ohjesivut Monitoimilaitteessa
Tieto-opas Sivu 1 / 1 Tieto-opas Monitoimilaitetta ja sen toimintoja kuvaillaan useissa oppaissa. Tämän sivun avulla löydät monitoimilaitteen julkaisuja ja muita tietoja. Ohjesivut Monitoimilaitteessa
Pikaopas. Käyttöpaneelin käyttäminen. Käyttöpaneelin merkkivalot. Pikaopas
 Pikaopas Käyttöpaneelin käyttäminen Tulostimen käyttöpaneelissa on kaksi painiketta ja kuusi merkkivaloa (Jatka-painike on sekä merkkivalo että painike). Merkkivalot osoittavat tulostimen tilan. Painikkeilla
Pikaopas Käyttöpaneelin käyttäminen Tulostimen käyttöpaneelissa on kaksi painiketta ja kuusi merkkivaloa (Jatka-painike on sekä merkkivalo että painike). Merkkivalot osoittavat tulostimen tilan. Painikkeilla
Käyttöpaneelin käyttäminen
 Tässä jaksossa on tietoja käyttöpaneelin käytöstä, tulostimen asetusten muuttamisesta ja käyttöpaneelin valikoiden sisällöstä. 1 Useimpia tulostimen asetuksia voi muuttaa sovellusohjelmasta tai tulostinajurista.
Tässä jaksossa on tietoja käyttöpaneelin käytöstä, tulostimen asetusten muuttamisesta ja käyttöpaneelin valikoiden sisällöstä. 1 Useimpia tulostimen asetuksia voi muuttaa sovellusohjelmasta tai tulostinajurista.
Käyttöpaneelin merkkivalot
 tarkoittavat eri asioita niiden järjestyksen mukaan. Merkkivalot, jotka ovat pois päältä, päällä ja/tai vilkkuvat, osoittavat tulostimen eri tilanteita kuten tulostimen tilaa, tarvittavia käyttäjän toimia
tarkoittavat eri asioita niiden järjestyksen mukaan. Merkkivalot, jotka ovat pois päältä, päällä ja/tai vilkkuvat, osoittavat tulostimen eri tilanteita kuten tulostimen tilaa, tarvittavia käyttäjän toimia
Pikaopas. Pikaopas 2013. 8 A6WP-9561-00A - 1 -
 Pikaopas 2013. 8 A6WP-9561-00A - 1 - Sisällysluettelo 1 - Tietoa tulostimesta... 5 Tulostimen ohjauspaneelin käyttö... 5 Lepotilapainikkeen valojen ja merkkivalojen merkitykset... 6 2 - Paperin asettaminen
Pikaopas 2013. 8 A6WP-9561-00A - 1 - Sisällysluettelo 1 - Tietoa tulostimesta... 5 Tulostimen ohjauspaneelin käyttö... 5 Lepotilapainikkeen valojen ja merkkivalojen merkitykset... 6 2 - Paperin asettaminen
Tulostimen toiminnan keskeyttäminen. Huomautus: Vaihtoehtoluettelo tulee näkyviin, kun Pysäytetty-teksti on tullut näkyviin.
 Pikaopas Ilman kosketusnäyttöä olevan tulostinmallin käyttäminen Tietoja tulostimesta Tulostimen ohjauspaneelin nelinuolipainikkeen käyttö 0 Osa 3 4 5 9 Tarkoitus 8 7 Näyttö Tulostimen tilan tarkistaminen.
Pikaopas Ilman kosketusnäyttöä olevan tulostinmallin käyttäminen Tietoja tulostimesta Tulostimen ohjauspaneelin nelinuolipainikkeen käyttö 0 Osa 3 4 5 9 Tarkoitus 8 7 Näyttö Tulostimen tilan tarkistaminen.
Skannaaminen RightFaxiin. Pääkäyttäjän opas
 Skannaaminen RightFaxiin Pääkäyttäjän opas Toukokuu 2016 www.lexmark.com Sisällys 2 Sisällys Yleiskuvaus...3 Käyttöönottovalmiuden tarkistusluettelo...4 Sovelluksen asetusten määrittäminen...5 Sovelluksen
Skannaaminen RightFaxiin Pääkäyttäjän opas Toukokuu 2016 www.lexmark.com Sisällys 2 Sisällys Yleiskuvaus...3 Käyttöönottovalmiuden tarkistusluettelo...4 Sovelluksen asetusten määrittäminen...5 Sovelluksen
Kytkentäopas. Tuetut käyttöjärjestelmät. Tulostimen asentaminen. Kytkentäopas
 Sivu 1/5 Kytkentäopas Tuetut käyttöjärjestelmät Software and Documentation -CD-levyltä voi asentaa tulostinohjelmiston seuraaviin käyttöjärjestelmiin: Windows 8 Windows 7 SP1 Windows 7 Windows Server 2008
Sivu 1/5 Kytkentäopas Tuetut käyttöjärjestelmät Software and Documentation -CD-levyltä voi asentaa tulostinohjelmiston seuraaviin käyttöjärjestelmiin: Windows 8 Windows 7 SP1 Windows 7 Windows Server 2008
Käyttöpaneelin käyttäminen
 Tässä luvussa on tietoja käyttöpaneelista, tulostinasetusten muuttamisesta ja käyttöpaneelin valikoista. Useimmat tulostinasetukset voidaan muuttaa sovellusohjelmalla tai tulostinajurilla. Sovellusohjelmalla
Tässä luvussa on tietoja käyttöpaneelista, tulostinasetusten muuttamisesta ja käyttöpaneelin valikoista. Useimmat tulostinasetukset voidaan muuttaa sovellusohjelmalla tai tulostinajurilla. Sovellusohjelmalla
Fiery Driver Configurator
 2015 Electronics For Imaging, Inc. Tämän julkaisun tiedot kuuluvat tämän tuotteen Lakisääteisien ilmoitusten piiriin. 16. marraskuuta 2015 Sisällys 3 Sisällys Fiery Driver Configurator...5 Järjestelmävaatimukset...5
2015 Electronics For Imaging, Inc. Tämän julkaisun tiedot kuuluvat tämän tuotteen Lakisääteisien ilmoitusten piiriin. 16. marraskuuta 2015 Sisällys 3 Sisällys Fiery Driver Configurator...5 Järjestelmävaatimukset...5
Monisyöt asetus Paperin laatu Mukautetut lajit Paperilaji. Kirjek toiminto Paperin paino. Paperin lisäys Korvaava papkoko Paperikoko Yleisasetukset
 Paperivalikossa voidaan määrittää jokaiseen paperilokeroon lisättävä paperilaji ja oletuksena oleva paperilähde. Lisätietoja saat valitsemalla valikon vaihtoehdon: Monisyöt asetus Paperin laatu Mukautetut
Paperivalikossa voidaan määrittää jokaiseen paperilokeroon lisättävä paperilaji ja oletuksena oleva paperilähde. Lisätietoja saat valitsemalla valikon vaihtoehdon: Monisyöt asetus Paperin laatu Mukautetut
Mobiilitulostus-/- skannausopas Brother iprint&scanille (Android )
 Mobiilitulostus-/- skannausopas Brother iprint&scanille (Android ) Sisällysluettelo Ennen Brother-laitteen käyttöä... Kuvakkeiden selitykset... Tavaramerkit... Johdanto... Lataa Brother iprint&scan Google
Mobiilitulostus-/- skannausopas Brother iprint&scanille (Android ) Sisällysluettelo Ennen Brother-laitteen käyttöä... Kuvakkeiden selitykset... Tavaramerkit... Johdanto... Lataa Brother iprint&scan Google
Pikaopas. Yleistietoja tulostimesta. Pikaopas
 Pikaopas Yleistietoja tulostimesta 7 6 5 4 1 1 150 arkin vastaanottoalusta 2 250 arkin lokero 3 250 tai 550 arkin syöttölaite (lisävaruste) 4 Käsinsyöttölokero 5 Etuluukku 6 Ohjauspaneeli 7 Paperituki
Pikaopas Yleistietoja tulostimesta 7 6 5 4 1 1 150 arkin vastaanottoalusta 2 250 arkin lokero 3 250 tai 550 arkin syöttölaite (lisävaruste) 4 Käsinsyöttölokero 5 Etuluukku 6 Ohjauspaneeli 7 Paperituki
Tieto-opas. Ohjelmisto ja käyttöoppaat -CD. Ohjesivut. Lexmarkin Web-sivusto. Muut kielet. Asennusohje. Tieto-opas Sivu 1 / 1
 Tieto-opas Tieto-opas Monitoimilaitetta ja sen toimintoja kuvaillaan useissa oppaissa. Tämän sivun avulla löydät monitoimilaitetta koskevia julkaisuja ja muita tietoja. Ohjesivut Monitoimilaitteessa on
Tieto-opas Tieto-opas Monitoimilaitetta ja sen toimintoja kuvaillaan useissa oppaissa. Tämän sivun avulla löydät monitoimilaitetta koskevia julkaisuja ja muita tietoja. Ohjesivut Monitoimilaitteessa on
3 Lepo Ottaa käyttöön lepotilan tai säästötilan
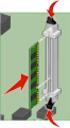 Pikaopas Osa Kuvaus 3 Lepo Ottaa käyttöön lepotilan tai säästötilan Tietoja tulostimesta Tulostimen ohjauspaneelin osat 3 Merkkivalojen ja Lepo-painikkeen tilat ovat seuraavat: Siirtyminen lepotilaan tai
Pikaopas Osa Kuvaus 3 Lepo Ottaa käyttöön lepotilan tai säästötilan Tietoja tulostimesta Tulostimen ohjauspaneelin osat 3 Merkkivalojen ja Lepo-painikkeen tilat ovat seuraavat: Siirtyminen lepotilaan tai
Lähetysohjain. Pääkäyttäjän opas
 Lähetysohjain Pääkäyttäjän opas Tammikuu 2013 www.lexmark.com Yleistä 2 Yleistä Lähetysohjaimen avulla saat helposti tietyn tulostinmallin tulostinohjaimen. Sovellus lähettää sähköpostiisi asennusohjeet
Lähetysohjain Pääkäyttäjän opas Tammikuu 2013 www.lexmark.com Yleistä 2 Yleistä Lähetysohjaimen avulla saat helposti tietyn tulostinmallin tulostinohjaimen. Sovellus lähettää sähköpostiisi asennusohjeet
5. Valitse Skannauslähde Skannaa-painike (etupaneeli) -ikkunasta Kuva tiedostoon.
 1 Kuvien ja asiakirjojen skannaus HP Scanjet G4050 (PIKAOHJE!) VALOKUVIEN SKANNAUS 1. Käynnistä skanneri virtapainikkeesta 2. Avaa skannerin kansi ja aseta kuva seuraavasti: kuvapuoli, eli skannattava
1 Kuvien ja asiakirjojen skannaus HP Scanjet G4050 (PIKAOHJE!) VALOKUVIEN SKANNAUS 1. Käynnistä skanneri virtapainikkeesta 2. Avaa skannerin kansi ja aseta kuva seuraavasti: kuvapuoli, eli skannattava
Tulostusongelmien ratkaiseminen
 Jos ehdotettu korjaustoimi ei korjaa ongelmaa, ota yhteys huoltoedustajaan. 1 Työ ei tulostunut oikein tai sivulla on vääriä merkkejä. Varmista, että Valmis-ilmoitus näkyy käyttöpaneelissa, ennen kuin
Jos ehdotettu korjaustoimi ei korjaa ongelmaa, ota yhteys huoltoedustajaan. 1 Työ ei tulostunut oikein tai sivulla on vääriä merkkejä. Varmista, että Valmis-ilmoitus näkyy käyttöpaneelissa, ennen kuin
X790 Series. Käyttöopas
 X790 Series Käyttöopas Syyskuu 2011 www.lexmark.com Laitetyypit: 7562, 4917 Mallit: 432, 436, dn1, dn2, gd1, gd2, dt1, dt2, gt1, gt2, df1, df2, gf1, gf2, d01, d02, g01, g02, t01, t02, g91, g92, f01, f02,
X790 Series Käyttöopas Syyskuu 2011 www.lexmark.com Laitetyypit: 7562, 4917 Mallit: 432, 436, dn1, dn2, gd1, gd2, dt1, dt2, gt1, gt2, df1, df2, gf1, gf2, d01, d02, g01, g02, t01, t02, g91, g92, f01, f02,
8 Merkkivalo Tulostimen tilan tarkistaminen.
 Pikaopas Osa Toiminto 8 Merkkivalo Tulostimen tilan tarkistaminen. Painike Toiminto 8 Valikkokuvake Tulostinvalikkojen käyttäminen. Tietoja tulostimesta Ohjauspaneelin käyttäminen 1 2 3 1 @! 2 A B C 3
Pikaopas Osa Toiminto 8 Merkkivalo Tulostimen tilan tarkistaminen. Painike Toiminto 8 Valikkokuvake Tulostinvalikkojen käyttäminen. Tietoja tulostimesta Ohjauspaneelin käyttäminen 1 2 3 1 @! 2 A B C 3
Xerox ColorQube 9201/9202/9203 Kopioiminen. Valmistelu. Skannaus. Lisätietoja
 Xerox ColorQube 90/90/90 Kopioiminen. Aseta originaalit syöttölaitteeseen etusivut ylöspäin tai. Paina Kaikki palvelut -näppäintä.. Valitse Kopiointi. Kopiointi-kortti tulee näkyviin.. Tee tarvittavat
Xerox ColorQube 90/90/90 Kopioiminen. Aseta originaalit syöttölaitteeseen etusivut ylöspäin tai. Paina Kaikki palvelut -näppäintä.. Valitse Kopiointi. Kopiointi-kortti tulee näkyviin.. Tee tarvittavat
Kun tulostuksessa ilmenee muotoiluvirheitä
 Kun työ lähetetään tulostimeen, tulostinajurilla voidaan määrittää, että työ säilytetään muistissa. Kun pidätetty työ halutaan tulostaa, se valitaan tulostettavaksi tulostimen käyttöpaneelista. Lisätietoja
Kun työ lähetetään tulostimeen, tulostinajurilla voidaan määrittää, että työ säilytetään muistissa. Kun pidätetty työ halutaan tulostaa, se valitaan tulostettavaksi tulostimen käyttöpaneelista. Lisätietoja
Ohjelmiston asennusopas NPD4758-00 FI
 NPD4758-00 FI Ohjelmiston asennus USB-liitäntää koskeva huomautus: Älä liitä USB-johtoa ennen kuin ohjeissa määrätään tekemään niin. Jos tämä näyttö tulee esiin, napsauta Cancel (Peruuta). Ethernet-liitäntää
NPD4758-00 FI Ohjelmiston asennus USB-liitäntää koskeva huomautus: Älä liitä USB-johtoa ennen kuin ohjeissa määrätään tekemään niin. Jos tämä näyttö tulee esiin, napsauta Cancel (Peruuta). Ethernet-liitäntää
5 Lepo-painike Lepotilan tai valmiustilan ottaminen käyttöön. Seuraavat toiminnot herättävät tulostimen lepotilasta:
 Pikaopas 2,4 tuuman näytöllä varustetun tulostinmallin käyttäminen Tietoja tulostimesta Ohjauspaneelin käyttäminen 1 2 3 4 5 Osa 5 Lepo-painike Lepotilan tai valmiustilan ottaminen käyttöön. Seuraavat
Pikaopas 2,4 tuuman näytöllä varustetun tulostinmallin käyttäminen Tietoja tulostimesta Ohjauspaneelin käyttäminen 1 2 3 4 5 Osa 5 Lepo-painike Lepotilan tai valmiustilan ottaminen käyttöön. Seuraavat
Pikaohje DX-C200. Nimet ja sijainnit. Kopiointi. Skannaus. Faksaus. Vianmääritys. Paperitukosten poistaminen. Värikasetit
 DX-C200 Pikaohje Nimet ja sijainnit Kopiointi Skannaus Faksaus Vianmääritys Paperitukosten poistaminen Värikasetit Lue ohje huolellisesti ennen laitteen käyttöönottoa ja säilytä se helposti saatavilla
DX-C200 Pikaohje Nimet ja sijainnit Kopiointi Skannaus Faksaus Vianmääritys Paperitukosten poistaminen Värikasetit Lue ohje huolellisesti ennen laitteen käyttöönottoa ja säilytä se helposti saatavilla
Xerox WorkCentre 5735/5740/5745/ 5755/5765/5775/5790 Kopioiminen. Valmistelu. Skannaus. Lisätietoja
 ." Xerox WorkCentre /0// ///90 Kopioiminen. seta originaalit syöttölaitteen alustalle etusivut ylöspäin tai. Painamalla Nollaa kaikki (C) -näppäintä voit peruuttaa 88 99. Paina Kaikki palvelut -näppäintä
." Xerox WorkCentre /0// ///90 Kopioiminen. seta originaalit syöttölaitteen alustalle etusivut ylöspäin tai. Painamalla Nollaa kaikki (C) -näppäintä voit peruuttaa 88 99. Paina Kaikki palvelut -näppäintä
Mobiilitulostus-/- skannausopas Brother iprint&scanille (ios)
 Mobiilitulostus-/- skannausopas Brother iprint&scanille (ios) Sisällysluettelo Ennen Brother-laitteen käyttöä... Kuvakkeiden selitykset... Tavaramerkit... Johdanto... Lataa Brother iprint&scan App Storesta...
Mobiilitulostus-/- skannausopas Brother iprint&scanille (ios) Sisällysluettelo Ennen Brother-laitteen käyttöä... Kuvakkeiden selitykset... Tavaramerkit... Johdanto... Lataa Brother iprint&scan App Storesta...
AirPrint-opas. Tietoja AirPrintistä. Asetustoimet. Tulostaminen. Liite
 AirPrint-opas Tietoja AirPrintistä Asetustoimet Tulostaminen Liite Sisällys Tietoja oppaasta... 2 Oppaassa käytetyt symbolit... 2 Vastuuvapauslauseke... 2 1. Tietoja AirPrintistä Tulostaminen AirPrintillä...
AirPrint-opas Tietoja AirPrintistä Asetustoimet Tulostaminen Liite Sisällys Tietoja oppaasta... 2 Oppaassa käytetyt symbolit... 2 Vastuuvapauslauseke... 2 1. Tietoja AirPrintistä Tulostaminen AirPrintillä...
LASERJET PROFESSIONAL M1130/M1210. MFP-sarja. Pikaopas
 LASERJET PROFESSIONAL M1130/M1210 MFP-sarja Pikaopas Erikoispaperille, tarroille tai kalvoille tulostaminen Windowsissa 1. Valitse ohjelman Tiedosto-valikosta Tulosta. 2. Valitse laite ja paina Ominaisuudet-
LASERJET PROFESSIONAL M1130/M1210 MFP-sarja Pikaopas Erikoispaperille, tarroille tai kalvoille tulostaminen Windowsissa 1. Valitse ohjelman Tiedosto-valikosta Tulosta. 2. Valitse laite ja paina Ominaisuudet-
Kytkentäopas. Windows-ohjeet paikallisesti liitettyä tulostinta varten. Ennen Windows-tulostinohjelmiston asentamista
 Sivu 1/5 Kytkentäopas Windows-ohjeet paikallisesti liitettyä tulostinta varten Ennen Windows-tulostinohjelmiston asentamista Paikallinen tulostin on tulostin, joka on liitetty tietokoneeseen USB- tai rinnakkaiskaapelilla.
Sivu 1/5 Kytkentäopas Windows-ohjeet paikallisesti liitettyä tulostinta varten Ennen Windows-tulostinohjelmiston asentamista Paikallinen tulostin on tulostin, joka on liitetty tietokoneeseen USB- tai rinnakkaiskaapelilla.
Käyttöoppaasi. KONICA MINOLTA DI251F http://fi.yourpdfguides.com/dref/590228
 Voit lukea suosituksia käyttäjän oppaista, teknisistä ohjeista tai asennusohjeista tuotteelle. Löydät kysymyksiisi vastaukset käyttöoppaasta ( tiedot, ohjearvot, turvallisuusohjeet, koko, lisävarusteet
Voit lukea suosituksia käyttäjän oppaista, teknisistä ohjeista tai asennusohjeista tuotteelle. Löydät kysymyksiisi vastaukset käyttöoppaasta ( tiedot, ohjearvot, turvallisuusohjeet, koko, lisävarusteet
X925. Käyttöopas. Laitetyypit: 7541 Mallit: 032, 036, 096
 X925 Käyttöopas Lokakuu 2014 www.lexmark.com Laitetyypit: 7541 Mallit: 032, 036, 096 Sisällys 2 Sisällys Turvallisuusohjeet...7 Tietoja tulostimesta...9 Tulostintietojen etsiminen...9 Tulostimen paikan
X925 Käyttöopas Lokakuu 2014 www.lexmark.com Laitetyypit: 7541 Mallit: 032, 036, 096 Sisällys 2 Sisällys Turvallisuusohjeet...7 Tietoja tulostimesta...9 Tulostintietojen etsiminen...9 Tulostimen paikan
Tukosten poistaminen. Paperinkäsittely. Huolto. Vianmääritys. Ylläpito. Hakemisto
 Jos tulostusmateriaali aiheuttaa tukoksen, Paperitukos-valo kehottaa poistamaan paperin paperiradalta. 1 Jos tukos syntyy juuri, kun tulostusmateriaali on alkanut tulostua lokerosta 1: 1 Vedä tulostusmateriaali
Jos tulostusmateriaali aiheuttaa tukoksen, Paperitukos-valo kehottaa poistamaan paperin paperiradalta. 1 Jos tukos syntyy juuri, kun tulostusmateriaali on alkanut tulostua lokerosta 1: 1 Vedä tulostusmateriaali
Palauta toiminnon, kuten tulostuksen, kopioinnin tai sähköpostin, oletusasetukset.
 Pikaopas Tietoja tulostimesta Ohjauspaneelin käyttäminen Osa 8 Poista kaikki/palauta - painike Aloitusnäyttö Palauta toiminnon, kuten tulostuksen, kopioinnin tai sähköpostin, oletusasetukset. Kun tulostimeen
Pikaopas Tietoja tulostimesta Ohjauspaneelin käyttäminen Osa 8 Poista kaikki/palauta - painike Aloitusnäyttö Palauta toiminnon, kuten tulostuksen, kopioinnin tai sähköpostin, oletusasetukset. Kun tulostimeen
Toimintoihin* päästään koskettamalla kortteja tai Kaikki palvelut, esimerkiksi: PAPERI
 KOSKETUSNÄYTTÖ - Näyttää käytettävissä olevat toiminnot sekä yleistä tietoa koneesta. AC - Palauttaa toiminnot oletusasetuksiin. PYSÄYTYS - Pysäyttää käynnissä olevan työn. KÄYNNISTYS - Käynnistää työn.
KOSKETUSNÄYTTÖ - Näyttää käytettävissä olevat toiminnot sekä yleistä tietoa koneesta. AC - Palauttaa toiminnot oletusasetuksiin. PYSÄYTYS - Pysäyttää käynnissä olevan työn. KÄYNNISTYS - Käynnistää työn.
MySchenker tulostimen ohjeet
 MySchenker tulostimen ohjeet Paperirullan asettaminen tulostimeen 1. Avaa tulostin painamalla etulevyn OPEN painikkeesta ja nostamalla kansi kevyesti yläasentoonsa Paperirullan asettaminen tulostimeen
MySchenker tulostimen ohjeet Paperirullan asettaminen tulostimeen 1. Avaa tulostin painamalla etulevyn OPEN painikkeesta ja nostamalla kansi kevyesti yläasentoonsa Paperirullan asettaminen tulostimeen
Pikaopas. Pikaopas 2013. 8 A6WD-9561-00A - 1 -
 Pikaopas 2013. 8 A6WD-9561-00A - 1 - Sisällysluettelo 1 - Tietoa tulostimesta... 5 Tulostimen ohjauspaneelin käyttö... 5 Alkunäytön sisältö... 6 Kosketusnäytön painikkeiden käyttö... 7 2 - Alkunäytön asettaminen
Pikaopas 2013. 8 A6WD-9561-00A - 1 - Sisällysluettelo 1 - Tietoa tulostimesta... 5 Tulostimen ohjauspaneelin käyttö... 5 Alkunäytön sisältö... 6 Kosketusnäytön painikkeiden käyttö... 7 2 - Alkunäytön asettaminen
Paperin koon määrittäminen
 Lisävarusteena saatava painavan tulostusmateriaalin lokero korvaa lokeron 1. Ohjeet lokeron 1 irrottamisesta ja asentamisesta ovat kohdassa Lokeron 1 vaihtaminen. Raskaan tulostusmateriaalin lokero on
Lisävarusteena saatava painavan tulostusmateriaalin lokero korvaa lokeron 1. Ohjeet lokeron 1 irrottamisesta ja asentamisesta ovat kohdassa Lokeron 1 vaihtaminen. Raskaan tulostusmateriaalin lokero on
MX610 Series. Käyttöopas. Laitetyypit: 7016 Mallit: 630, 670, 675
 MX610 Series Käyttöopas Lokakuu 2014 www.lexmark.com Laitetyypit: 7016 Mallit: 630, 670, 675 Sisällys 2 Sisällys Turvallisuusohjeet...7 Tietoja tulostimesta...9 Tulostintietojen etsiminen...9 Tulostimen
MX610 Series Käyttöopas Lokakuu 2014 www.lexmark.com Laitetyypit: 7016 Mallit: 630, 670, 675 Sisällys 2 Sisällys Turvallisuusohjeet...7 Tietoja tulostimesta...9 Tulostintietojen etsiminen...9 Tulostimen
Xerox WorkCentre 5845 / 5855 / 5865 / 5875 / 5890 Ohjaustaulu
 Ohjaustaulu Käytettävissä olevat palvelut voivat vaihdella tulostimen asetusten mukaan. Lisätietoja palveluista ja asetuksista on Käyttöoppaassa. ABC DEF Valikot GHI PQRS 7 JKL TUV 8 MNO 6 WXYZ 9 7 Työn
Ohjaustaulu Käytettävissä olevat palvelut voivat vaihdella tulostimen asetusten mukaan. Lisätietoja palveluista ja asetuksista on Käyttöoppaassa. ABC DEF Valikot GHI PQRS 7 JKL TUV 8 MNO 6 WXYZ 9 7 Työn
Tulostaminen koulun koneilta Sibelius-tulostimelle voi tulostaa seuraavilta koulun koneilta
 Sibelius-tulostin Monistamossa on uusi tulostin nimeltään sibelius, joka korvaa vanhan topelius-tulostimen. Tällä uudella tulostimella on käytössä tulostusmäärien seuranta sekä henkilökohtainen tulostussaldo.
Sibelius-tulostin Monistamossa on uusi tulostin nimeltään sibelius, joka korvaa vanhan topelius-tulostimen. Tällä uudella tulostimella on käytössä tulostusmäärien seuranta sekä henkilökohtainen tulostussaldo.
Paperitukosten selvittäminen. Paperitukosalueiden löytäminen. Tulostaminen. Värien käyttäminen. Paperinkäsittely. Huolto. Vianmääritys.
 Jos valitset tulostusmateriaalin huolellisesti ja lisäät sen tulostimeen oikein, ei paperitukoksia pitäisi juuri syntyä. Jos tukoksia kuitenkin syntyy, toimi tässä jaksossa selostettujen ohjeiden mukaan.
Jos valitset tulostusmateriaalin huolellisesti ja lisäät sen tulostimeen oikein, ei paperitukoksia pitäisi juuri syntyä. Jos tukoksia kuitenkin syntyy, toimi tässä jaksossa selostettujen ohjeiden mukaan.
Paperialusta 5 (valinnainen) Paperialusta 6 (liitearkkialusta) (valinnainen) Ohjaustaulu. Iso viimeistelylaite (valinnainen) Ohjaustaulu
 Xerox ColorQube 90/ 90/ 90 Koneen esittely Koneen esittely Palvelut Laitekokoonpanon mukaan käytettävissä voi olla seuraavat palvelut: 8 Kopiointi Sähköposti Internet-faksi Palvelinfaksi Originaalien syöttölaite
Xerox ColorQube 90/ 90/ 90 Koneen esittely Koneen esittely Palvelut Laitekokoonpanon mukaan käytettävissä voi olla seuraavat palvelut: 8 Kopiointi Sähköposti Internet-faksi Palvelinfaksi Originaalien syöttölaite
Tulostusongelmien ratkaiseminen
 1 Käyttöpaneelin näyttö on tyhjä, tai siinä näkyy vain vinoneliöitä. Työt eivät tulostu. Tulostimen testaus epäonnistui. Tulostin ei ole valmis vastaanottamaan tietoa. Määritetty vastaanottoalusta on täynnä.
1 Käyttöpaneelin näyttö on tyhjä, tai siinä näkyy vain vinoneliöitä. Työt eivät tulostu. Tulostimen testaus epäonnistui. Tulostin ei ole valmis vastaanottamaan tietoa. Määritetty vastaanottoalusta on täynnä.
Ohje. ipadia käytetään sormella napauttamalla, kaksoisnapsauttamalla, pyyhkäisemällä ja nipistämällä kosketusnäytön
 ipadin käyttö 1. Käynnistä ipad oikeassa yläreunassa olevasta painikkeesta. 2. Valitse alareunasta nuoli Avaa. Vedä sormella nuolesta eteenpäin palkin verran eli pyyhkäise. Tietoturva Käyttöön tarvitaan
ipadin käyttö 1. Käynnistä ipad oikeassa yläreunassa olevasta painikkeesta. 2. Valitse alareunasta nuoli Avaa. Vedä sormella nuolesta eteenpäin palkin verran eli pyyhkäise. Tietoturva Käyttöön tarvitaan
9 USB-portti Kytke flash-asema tulostimeen. Huomautus: Vain laitteen etupaneelin USBportti tukee flash-asemia.
 Pikaopas Tietoja tulostimesta Ohjauspaneelin käyttäminen 9 Osa 1 2 3 1 @!. 2 A B C 3 D E F 4 G H I 5 J K L 6 M N O 7 P Q R S 8 T U V 9 W X Y Z * 0 # C 8 7 6 1 Näyttö Tulostimen tilan ja ilmoitusten katsominen.
Pikaopas Tietoja tulostimesta Ohjauspaneelin käyttäminen 9 Osa 1 2 3 1 @!. 2 A B C 3 D E F 4 G H I 5 J K L 6 M N O 7 P Q R S 8 T U V 9 W X Y Z * 0 # C 8 7 6 1 Näyttö Tulostimen tilan ja ilmoitusten katsominen.
Paperi on ehkä imenyt kosteutta ympäristöstä. Säilytä paperia alkuperäisessä pakkauksessa, kunnes sitä käytetään.
 Sivu 1/10 Tulostuslaatuopas Monet tulostuslaatuongelmat voidaan ratkaista vaihtamalla tulostustarvike tai huoltotarvike, jonka käyttöikä on päättymässä. Tarkista tulostimen tarvikkeen tila ohjauspaneelista.
Sivu 1/10 Tulostuslaatuopas Monet tulostuslaatuongelmat voidaan ratkaista vaihtamalla tulostustarvike tai huoltotarvike, jonka käyttöikä on päättymässä. Tarkista tulostimen tarvikkeen tila ohjauspaneelista.
Google Cloud Print -opas
 Google Cloud Print -opas Tietoja Google Cloud Printistä Tulostaminen Google Cloud Printillä Liite Sisällys Tietoja oppaasta... 2 Oppaassa käytetyt symbolit... 2 Vastuuvapauslauseke... 2 1. Tietoja Google
Google Cloud Print -opas Tietoja Google Cloud Printistä Tulostaminen Google Cloud Printillä Liite Sisällys Tietoja oppaasta... 2 Oppaassa käytetyt symbolit... 2 Vastuuvapauslauseke... 2 1. Tietoja Google
Skype for Business ohjelman asennus- ja käyttöohje Sisällys
 Skype for Business ohjelman asennus- ja käyttöohje Sisällys Kirjautuminen Office 365 -palveluun... 2 Skype for Business ohjelman asentaminen... 3 Yhteyshenkilöiden lisääminen Skype for Business ohjelmassa...
Skype for Business ohjelman asennus- ja käyttöohje Sisällys Kirjautuminen Office 365 -palveluun... 2 Skype for Business ohjelman asentaminen... 3 Yhteyshenkilöiden lisääminen Skype for Business ohjelmassa...
Sähköposti ja uutisryhmät 4.5.2005
 Outlook Express Käyttöliittymä Outlook Express on windows käyttöön tarkoitettu sähköpostin ja uutisryhmien luku- ja kirjoitussovellus. Se käynnistyy joko omasta kuvakkeestaan työpöydältä tai Internet Explorer
Outlook Express Käyttöliittymä Outlook Express on windows käyttöön tarkoitettu sähköpostin ja uutisryhmien luku- ja kirjoitussovellus. Se käynnistyy joko omasta kuvakkeestaan työpöydältä tai Internet Explorer
HP Color LaserJet CP1510 Series -tulostin Paperi- ja tulostusmateriaaliopas
 HP Color LaserJet CP1510 Series -tulostin Paperi- ja tulostusmateriaaliopas Tekijänoikeus- ja käyttöoikeustiedot 2007 Copyright Hewlett-Packard Development Company, L.P. Tämän materiaalin kopioiminen,
HP Color LaserJet CP1510 Series -tulostin Paperi- ja tulostusmateriaaliopas Tekijänoikeus- ja käyttöoikeustiedot 2007 Copyright Hewlett-Packard Development Company, L.P. Tämän materiaalin kopioiminen,
Tulostimen asentaminen Software and Documentation -CD-levyn avulla tietokoneeseen ja suorita asennusohjelma uudelleen.
 Sivu 1/6 Yhteysopas Tulostimen asentaminen paikallisesti (Windows) Huomautus: Jos Software and Doumentation ei tue käyttöjärjestelmää, tulostin on lisättävä Ohjattu tulostimen lisääminen - toiminnon avulla.
Sivu 1/6 Yhteysopas Tulostimen asentaminen paikallisesti (Windows) Huomautus: Jos Software and Doumentation ei tue käyttöjärjestelmää, tulostin on lisättävä Ohjattu tulostimen lisääminen - toiminnon avulla.
