Fiery E C-KM Color Server. Tulostaminen
|
|
|
- Arttu Karjalainen
- 8 vuotta sitten
- Katselukertoja:
Transkriptio
1 Fiery E C-KM Color Server Tulostaminen
2 2012 Electronics For Imaging. Tämän julkaisun tiedot kuuluvat tämän tuotteen Lakisääteisien ilmoitusten piiriin elokuuta 2012
3 SISÄLTÖ 3 SISÄLTÖ JOHDANTO 7 Termejä ja käytäntöjä 7 Tietoja tästä asiakirjasta 8 Käyttäjän ohjelmisto 9 Järjestelmävaatimukset 9 TULOSTAMINEN MAC OS X -KÄYTTÖJÄRJESTELMÄSTÄ 10 Mac OS X -tulostinohjaintiedostojen asentaminen 10 Asentaminen Käyttäjän ohjelmisto -DVD:ltä 11 Tulostinohjainten lataaminen käyttämällä WebTools-työkalua 12 Tulostinohjainten lataaminen Fiery E 100 -laitteesta 13 Tulostinohjaintiedostojen poistaminen 13 Fiery E 100 -laitteen valmistelu tulostusta varten 15 Valmistelu Mac OS X v10.5:stä tai v10.6.x:stä tulostamista varten 15 Valmistelu Mac OS X v10.4.x:stä tulostamista varten 19 Valmistelu Mac OS X v10.3.9:stä tulostamista varten 23 Muun kuin englanninkielisen tulostimen lisääminen käyttöjärjestelmässä Mac OS X v10.5 tai v Asennettavien vaihtoehtojen määrittäminen 26 Työpöytäkirjoittimen käyttö (valinnainen) 26 Tulostaminen Mac OS X -tietokoneista 27 Fiery E 100 -laitteen valitseminen Tulostinluettelosta 28 Tulostusasetusten määrittäminen ja tulostaminen Mac OS X -sovelluksista 30 Mukautettujen sivukokojen määrittäminen ja tulostaminen 37 Tulostinlaitteen tilan katsominen 38
4 SISÄLTÖ 4 TULOSTAMINEN WINDOWS-KÄYTTÖJÄRJESTELMÄSTÄ 39 Windows-tulostinohjainten asentaminen 39 Tulostinohjainten asentaminen osoittamalla tulostamisen kautta 40 Tulostinohjainten lataaminen käyttämällä WebTools-työkalua 42 Tulostinohjainten lataaminen Fiery E 100 -laitteesta 43 Tulostinohjainten asentaminen Käyttäjän ohjelmisto -DVD:ltä 44 Asentaminen ja yhteyden luominen näennäistulostimeen 47 Tulostinohjainten poistaminen 50 Fiery E 100 -laitteen valmistelu tulostusta varten 51 Tulostusyhteyksien luominen 51 SMB-tulostusyhteyden luominen 51 Tavallinen TCP/IP (RAW tai LPR) -tulostusyhteyksien luominen 52 IPP-yhteyksien luominen 55 Asennettavien vaihtoehtojen määrittäminen 58 Tulostaminen Windows-tietokoneista 59 Tulostusasetusten määrittäminen ja tulostaminen Windows-sovelluksista 60 Tulostustöiden tulostuksen oletusasetusten määrittäminen 66 Pikatoiminnot-kuvakkeen mukauttaminen 67 Mukautettujen sivukokojen määrittäminen ja tulostaminen 68 Tulostinlaitteen tilan katsominen 68 Tiedostojen tallentaminen etäkohteessa tulostamista varten 69
5 SISÄLTÖ 5 TULOSTUSMENETELMÄT 70 Job Monitorin määrittäminen ja käyttö 71 Yhteyden määrittäminen 71 Job Monitorin käyttö 71 Sähköpostipalvelu 72 Tulostaminen käyttämällä sähköpostiohjelmaa 72 Tulostustöiden hallinta sähköpostikomennoilla 74 Tulostaminen USB-laitteesta 75 FTP-tulostus 76 Suojatun tulostustyön tulostaminen ja nouto 77 Näytetulostus 78 Tulostusnäytteen käyttö 78 Job Batching (Työn jonotus) 79 Jonotöiden peruuttaminen 79 Command WorkStationin Print Next (Tulostus seuraavana)- ja Rush Print (Tulostus kiireellisenä) -komentojen käyttö jonotöiden yhteydessä 80 Jonotöiden laskenta 80 TULOSTUSASETUKSET 81 Tietoja tulostinohjaimista ja tulostimen kuvaustiedostoista 81 Tulostusasetusten määrittäminen 82 Tulostusasetusten ohitusjärjestys 82 Tulostusasetukset ja oletusasetukset 83 Työn tietojen asetukset 84 Materiaaliasetukset 86 Asetteluasetukset 89 Väriasetukset 98 Kuva-asetukset 102 Viimeistelyasetukset 104 Muuttujatietotulostus-asetukset 106 Leimaus-/vesileima-asetukset 107
6 SISÄLTÖ 6 Tulostusasetusten ohittaminen 108 Lisätietoja 109 Autom. sovitus 109 Booklet Maker 109 Booklet Maker tulostinohjaimessa 111 Booklet Maker Job Properties (Työn ominaisuudet) -kohdassa 112 Booklet Maker: 1 otos täydellinen sidonta 117 Asiakirjan koko ja Paperikoko 119 Kaksipuolinen tulostus 120 Taite-asetukset 121 Niputustulostus 122 Kuvan siirto 123 Sekatulostusmateriaali 124 Tulosteen luovutus 126 Paper Catalog 127 Lävistys 128 Skaala 129 Sovita sivukokoon 129 Lajittelutila 130 Nidonta-asetus 130 Tekst. ohenn. / käänt. tekst. parann. 131 Harmaasävytekstin parannus 131 Tekstinpehmennyksen parannus 132 Käyttäjän todentaminen 132 HAKEMISTO 133
7 JOHDANTO 7 JOHDANTO Tämä asiakirja sisältää ohjeita Fiery E C-KM Color Server -laitteen tulostinohjainten ja tulostimen kuvaustiedostojen asentamiseen, Fiery E 100 -laitteen valmistelemiseen tulostamista varten sekä tulostamiseen Apple Mac OS- ja Microsoft Windows -tietokoneissa. Lisäksi asiakirjassa on tietoja Fiery E 100 -laitteen tulostusasetuksista ja siinä kuvataan useita tulostusmenetelmiä, joita voidaan käyttää Fiery E 100 -laitteella tulostamiseen. Tietoja verkkopalvelimien ja asiakastietokoneiden valmistelusta Fiery E 100 -laitteen käyttöä varten on asiakirjassa Asennus ja asetukset. Yleisiä tietoja väritulostinlaitteen, tietokoneen, sovellusohjelmien ja verkon käytöstä on kyseisten tuotteiden mukana toimitetuissa asiakirjoissa. Tietoja tuetuista käyttöjärjestelmistä sekä järjestelmävaatimuksista on Tervetuloa-oppaassa. Termejä ja käytäntöjä Tässä asiakirjassa käytetään seuraavia termejä ja käytäntöjä: Termi tai käytäntö Aero Fiery E 100 Kursivoidut otsikot Tulostin Merkitys Fiery E 100 (kuvissa ja esimerkeissä) Fiery E C-KM Color Server Viittaus muihin tämän sarjan asiakirjoihin 70-60C-KM -tulostin Windows Microsoft Windows XP, Windows Vista, Windows 7, Windows Server 2003/2008/2008 R2 Viittaus aiheisiin, joista on lisätietoja ohjelmiston ohjeessa Vinkkejä ja tietoja
8 JOHDANTO 8 Termi tai käytäntö VAROITUS VAARA TÄRKEÄÄ Merkitys Varoitus toiminnoista, jotka saattavat aiheuttaa kuoleman tai tapaturman, jos toimintoa ei suoriteta oikein. Laitteen turvallinen käyttö edellyttää, että näitä varoituksia noudatetaan aina. Huomautus toiminnoista, jotka saattavat aiheuttaa tapaturman, jos toimintoa ei suoriteta oikein. Laitteen turvallinen käyttö edellyttää, että näitä huomautuksia noudatetaan aina. Käyttöä koskevia vaatimuksia ja rajoituksia. Nämä kohdat on luettava huolellisesti, jotta laitetta voidaan käyttää oikein ja vältytään laite- tai omaisuusvahingoilta. Tietoja tästä asiakirjasta Tämä asiakirja kattaa seuraavat aiheet: Tulostinohjaintiedostojen asennus Mac OS X -tietokoneissa Fiery E 100 -laitteen valmistelu Mac OS X -tietokoneista tulostusta varten Tulostus Mac OS X -tietokoneista Tulostinohjaintiedostojen asennus Windows-tietokoneissa Fiery E 100 -laitteen valmistelu Windows-tietokoneista tulostusta varten Tulostaminen Windows-tietokoneista Muiden tulostusmenetelmien käyttö Fiery E 100 -laitteella tulostamiseen Fiery E 100 -laitteen tulostusasetukset
9 JOHDANTO 9 Käyttäjän ohjelmisto Seuraava taulukko sisältää luettelon käyttäjän ohjelmista, jotka on kuvattu tässä asiakirjassa. Nämä ovat ohjelmia, joita tarvitaan perustulostuksen valmisteluun Fiery E 100 -laitteella. Muissa asiakirjoissa voi olla tietoja muista käyttäjän ohjelmista, joita voidaan käyttää muihin tarkoituksiin. Käyttäjän ohjelmisto PostScript Printer Description (PPD) -tiedosto ja siihen liittyvät tiedostot (Windows) PostScript Printer Description (PPD/laajennus) -tiedostot (Mac OS X) PageMaker PPD -tiedostot PostScript-näyttöfontit (Mac OS X) Job Monitor (Windows) Printer Delete Utility (Windows) Fiery Software Uninstaller -apuohjelma (Mac OS X) Kuvaus Tiedostot, jotka antavat tietoja Fiery E 100 -laitteesta ja tulostinlaitteen mallista sovellukselle ja tulostinohjaimelle. Tiedostot, joita käytetään PostScript-tulostinohjaimen yhteydessä ja joiden avulla Fiery E 100 -laite saadaan näkyviin yleisten sovellusten Tulosta- ja Sivun asetukset -valintaikkunoissa. Fiery E 100 -laitteen PPD-tiedostot antavat tietoja tulostinlaitteesta sovellukselle ja tulostinohjaimelle. Tiedostot, jotka mahdollistavat Fiery E 100 -laitteella tulostamisen Adobe PageMaker -ohjelmasta. Tarvittava PPD on asennettava PageMaker-ohjelmassa. Ohjeet ovat PageMaker-ohjelman asiakirjoissa. PostScript-/TrueType-näyttöfontit, jotka vastaavat Fiery E 100 -laitteeseen asennettuja tulostinfontteja. Täyden luettelon Fiery E 100 -laitteeseen asennetuista PostScript-/TrueType-fonteista saa tulostamalla fonttiluettelon. Lisätietoja on Command WorkStationin ohjeessa. Yhdistettyjen Fiery E 100 -laitteiden ja niihin lähetettyjen tulostustöiden tilan valvonta. Asennusohjelma asentaa Job Monitorin automaattisesti, kun tulostinohjain asennetaan Windowstietokoneeseen. Lisätietoja on kohdassa Job Monitorin määrittäminen ja käyttö sivulla 71. Windows-tulostinohjaimen poistamiseen. Lisätietoja on kohdassa Tulostinohjainten poistaminen sivulla 50. Mac OS X -tulostimen ja siihen liittyvien tulostinohjaintiedostojen poistamiseen. Lisätietoja on kohdassa Tulostinohjaintiedostojen poistaminen sivulla 13. Kun käyttäjän ohjelmia asennetaan Windows-tietokoneeseen, käytetään Fiery User Software Installer -apuohjelmaa. Järjestelmävaatimukset Tietoja tuetuista käyttöjärjestelmistä sekä järjestelmävaatimuksista on Tervetuloa-oppaassa.
10 TULOSTAMINEN MAC OS X -KÄYTTÖJÄRJESTELMÄSTÄ 10 TULOSTAMINEN MAC OS X -KÄYTTÖJÄRJESTELMÄSTÄ Fiery E 100 voidaan valmistella PostScript-tulostimeksi Mac OS X -tietokoneessa asentamalla tulostinohjaintiedostot, jotka vastaavat käytössä olevaa tulostinta ja valmistelemalla Fiery E 100 tulostusta varten. Tulostinohjaimet mahdollistavat tulostustöitä koskevien tietojen vaihdon sovellusten, Fiery E 100 -laitteen ja tulostinlaitteen välillä. Seuraava taulukko sisältää eri toimenpiteiden sijainnin. Toimenpide Katso Mac OS X -tulostintiedostojen asentaminen sivu 10 Tulostus Mac OS X -tietokoneista sivu 27 Fiery E 100 -laitteen valmistelu tulostusta varten sivu 15 Mac OS X -tulostinohjaintiedostojen asentaminen Mac OS X -tulostinohjaintiedostot ovat Käyttäjän ohjelmisto -DVD:llä tai ladattavissa Fiery E 100 -laitteesta verkon kautta tai käyttämällä WebTools-työkalua. Seuraavissa kohdissa kuvataan, kuinka Fiery E 100 -laitteen tulostintiedostot asennetaan. Tulostinohjaimet voidaan asentaa seuraavasti: Käyttäjän ohjelmisto -DVD:ltä WebTools-työkalusta käyttämällä Downloads (Lataukset) -välilehteä tulostinohjaintiedostojen lataamiseksi ennen tulostinohjaimen asentamista HUOMAUTUS: WebTools on käytettävissä, jos pääkäyttäjä on ottanut käyttöön Internetyhteyden Fiery E 100 -laitteeseen. Fiery E 100 -laitteesta lataamalla tulostinohjaintiedostot verkosta ennen tulostinohjaimen asentamista Seuraava taulukko sisältää eri toimenpiteiden sijainnin. Toimenpide Katso Tulostinohjainten lataaminen Fiery E 100 -laitteesta sivu 13 Tulostinohjainten lataaminen käyttämällä WebTools-työkalua sivu 12 Tulostinohjainten asentaminen Käyttäjän ohjelmisto -DVD:ltä sivu 11 Tulostinohjaintiedostojen poistaminen sivu 13
11 TULOSTAMINEN MAC OS X -KÄYTTÖJÄRJESTELMÄSTÄ 11 Asentaminen Käyttäjän ohjelmisto -DVD:ltä Käyttäjän ohjelmisto -DVD sisältää seuraavat ohjelmat Mac OS X -käyttöjärjestelmää varten (katso kansio OSX:Printer Driver): OSX Installer: Asentaa tulostinohjaintiedostot, joita tarvitaan Mac OS X -käyttöjärjestelmästä tulostamiseen. Kielikansiot: Tulostimen kuvaustiedostot, jotka OSX Installer asentaa. Näitä kansioita ei tarvitse avata eikä niitä tarvitse asentaa manuaalisesti tietokoneeseen. OSX Installer asentaa tarvittavat tiedostot. MAC OS X -KÄYTTÖJÄRJESTELMÄN TULOSTINOHJAINTIEDOSTOJEN ASENTAMINEN 1 Sulje kaikki avoimet sovellukset. 2 Mac OS X v ja v10.4.x: Varmista, että Kirjoittimen asetustyökalu ei ole käynnissä tietokoneessa. Kirjoittimen asetustyökalu päivittää käytettävissä olevien tulostimien luettelon, kun se käynnistyy. Jos tulostimen kuvaustiedosto lisätään, kun Kirjoittimen asetustyökalu on käynnissä, kyseinen tulostinmalli on valittavissa vasta, kun työkalu käynnistetään uudelleen. Mac OS X v10.5.x ja v10.6.x: Jatka kohtaan vaihe 3. 3 Aseta Käyttäjän ohjelmisto -DVD DVD-asemaan. 4 Avaa OSX : Printer Driver -kansio Käyttäjän ohjelmisto -DVD:ltä. Jos asennat kansiosta, jonka latasit WebTools-työkalusta tai Fiery E 100 -laitteesta, etsi Printer Driver -kansio työpöydältä. 5 Aloita tulostinohjaimen asentaminen kaksoisosoittamalla OSX Installer -symbolia. 6 Noudata näytössä näkyviä ohjeita. OSX Installer asentaa tulostinohjaintiedostot, jotka vastaavat Fiery E 100 -laitetta. 7 Kun kopiointi on valmis, osoita Lopeta.
12 TULOSTAMINEN MAC OS X -KÄYTTÖJÄRJESTELMÄSTÄ 12 Tulostinohjainten lataaminen käyttämällä WebTools-työkalua WebTools mahdollistaa tulostinohjainten asennustyökalujen lataamiseen suoraan tietokoneeseen Fiery E 100 -laitteesta. Ennen tulostinohjaintiedostojen lataamista pääkäyttäjän on otettava käyttöön Internet-yhteys Fiery E 100 -laitteeseen. Lisätietoja WebTools-työkalun valmistelusta ja käynnistämisestä on Apuohjelmat-asiakirjassa. TULOSTINOHJAINTEN LATAAMINEN KÄYTTÄMÄLLÄ WEBTOOLS-TYÖKALUA 1 Käynnistä Internet- tai intranetselain ja kirjoita Fiery E 100 -laitteen DNS-nimi tai IP-osoite. 2 Osoita Downloads (Lataukset) -välilehteä. 3 Osoita asennettavien tulostinohjainten linkkiä (Printer Files for Mac OS X [Mac OS X:n tulostinohjaimet]). Tiedosto nimeltä OSX.dmg latautuu työpöydälle. Tiedosto sisältää pakatun kansion nimeltä Printer Driver (Tulostinohjain). Jos Internet-selaimessa on StuffIt Expander tai jokin muu purkuapuohjelma, kansion koodauksen ja pakkauksen purkaminen tapahtuu automaattisesti. Jos Printer Driver -kansion koodauksen ja pakkauksen purkaminen ei tapahdu automaattisesti, käynnistä purkava apuohjelma kaksoisosoittamalla tiedostoa. 4 Avaa OSX : Printer Driver -kansio. 5 Aloita tulostinohjaimen asentaminen kaksoisosoittamalla OSX Installer -symbolia. Noudata näytössä näkyviä ohjeita. Mac OS X -käyttöjärjestelmän tulostinohjaimen asennusohjeet: katso sivu 11.
13 TULOSTAMINEN MAC OS X -KÄYTTÖJÄRJESTELMÄSTÄ 13 Tulostinohjainten lataaminen Fiery E 100 -laitteesta Voit ladata tulostinohjaintiedostot tietokoneeseen suoraan Fiery E 100 -laitteesta verkon kautta. TULOSTINOHJAINTIEDOSTOJEN LATAAMINEN FIERY E 100 -LAITTEESTA 1 Valitse Finderin Siirry-valikosta Yhdistä palvelimeen. 2 Näppäile SMB:// ja sen jälkeen Fiery E 100 -laitteen nimi tai IP-osoite ja valitse Yhdistä. Jos et löydä Fiery E 100 -laitetta, ota yhteys pääkäyttäjään. 3 Näppäile käyttäjänimi ja salasana SMB-/CIFS-tiedostojärjestelmän todentamisen valintaikkunassa. Vierastiliä voidaan käyttää oletuksena. Vierastili ei edellytä salasanaa. Jos vierastiliä ei voida käyttää, pyydä tiliä verkon pääkäyttäjältä. 4 Valitse Mac_User_SW-kansio jaettujen asemien luettelossa ja valitse OK. 5 Avaa OSX : Printer Driver -kansio. 6 Aloita tulostinohjaimen asentaminen kaksoisosoittamalla OSX Installer -symbolia. Noudata näytössä näkyviä ohjeita. Mac OS X -käyttöjärjestelmän tulostinohjaimen asennusohjeet: katso sivu 11. Tulostinohjaintiedostojen poistaminen Fiery Software Uninstaller -apuohjelma asennetaan paikallisesti ja sitä käytetään paikallisesti. Fiery E 100 -laitteeseen ei tarvitse luoda yhteyttä ennen ohjelmiston käyttöä. Fiery Software Uninstaller sijaitsee Käyttäjän ohjelmisto -DVD:n OSX-kansiossa. Voit myös ladata sen tietokoneeseen suoraan Fiery E 100 -laitteesta verkon kautta. FIERY SOFTWARE UNINSTALLER -APUOHJELMAN ASENTAMINEN JA KÄYTTÖ 1 Kopioi Fiery Software Uninstaller.dmg -tiedosto työpöydälle Käyttäjän ohjelmisto -DVD:ltä tai Mac_User_SW-kansio Fiery E 100 -laitteen jaettujen asemien luettelosta. 2 Kaksoisosoita työpöydällä tiedostoa Fiery Software Uninstaller.dmg. Fiery Software Uninstaller avautuu Finderiin, jossa näkyy Fiery Software Uninstaller -symboli sekä nuoli, joka osoittaa Ohjelmat-kansioon johtavaan linkkiin. 3 Valitse Fiery Software Uninstaller -symboli vasemmalta ja vedä se Ohjelmat-kansioon asennusta varten. 4 Selaa Ohjelmat-kansioon ja kaksoisosoita Fiery Software Uninstaller -symbolia.
14 TULOSTAMINEN MAC OS X -KÄYTTÖJÄRJESTELMÄSTÄ 14 5 Osoita Printers (Tulostimet) -välilehteä, jos se ei ole valittuna. 6 Valitse Installed Printers (Asennetut tulostimet) -luettelosta tulostin ja tee jokin seuraavista toimista: Valitse Remove Printer and Driver (Poista tulostin ja ohjain), jos haluat poistaa tulostimen sekä sen tulostinohjaintiedostot. Jos haluat poistaa tulostimen ja siihen liittyvän tulostinohjaimen, voit valita vain yhden tulostimen kerrallaan. Valitse Remove Printer (Poista tulostin), jos haluat poistaa vain tulostimen Installed Printers (Asennetut tulostimet) -luettelosta, mutta jättää tulostinohjaimen asennetuksi. Tällä apuohjelmalla voidaan poistaa ainoastaan tulostimia, jotka eivät ole käytössä tai auki Dockissa. HUOMAUTUS: Jos useampi kuin yksi tulostin käyttää tiettyä tulostinohjainta, tulostinohjaimen poisto poistaa myös kaikki kyseistä tulostinohjainta käyttävät tulostimet. 7 Näppäilemällä salasanan valintaikkunaan ja valitsemalla OK vahvistat, että haluat poistaa tulostimen. 8 Valitse Drivers (Ohjaimet) -välilehti, niin näet asennetut tulostinohjaimet. 9 Sulje Fiery Software Uninstaller -valintaikkuna. FIERY SOFTWARE UNINSTALLER -APUOHJELMAN POISTAMINEN Poista Fiery Software Uninstaller -symboli Mac OS X:n Ohjelmat-kansiosta.
15 TULOSTAMINEN MAC OS X -KÄYTTÖJÄRJESTELMÄSTÄ 15 Fiery E 100 -laitteen valmistelu tulostusta varten Seuraavassa kuvataan, kuinka Fiery E 100 valmistellaan Mac OS X -tietokoneessa käyttöä varten. HUOMAUTUS: Fiery E 100 valmistellaan käyttöä varten eri tavalla, jos tietokoneessa on Mac OS X v10.6.x, Mac OS X v10.5.x, Mac OS X v10.4.x tai Mac OS X v Erot on mainittu seuraavissa kohdissa. Seuraava taulukko sisältää eri toimenpiteiden sijainnin. Toimenpide Muun kuin englanninkielisen tulostimen lisääminen käyttöjärjestelmissä Mac OS X v10.5 ja v10.6 Katso sivu 26 Asennettavien vaihtoehtojen määrittäminen sivu 26 Valmistelu Mac OS X v10.3.9:stä tulostamista varten sivu 23 Valmistelu Mac OS X v10.4.x:stä tulostamista varten sivu 19 Valmistelu Mac OS X v10.5:stä tai v10.6.x:stä tulostamista varten sivu 15 Työpöytäkirjoittimen käyttö (valinnainen) sivu 26 Valmistelu Mac OS X v10.5:stä tai v10.6.x:stä tulostamista varten Seuraavassa kuvataan toimenpiteet, kun Fiery E 100 valmistellaan käytettäväksi tietokoneessa, jossa on Mac OS X v10.6.x tai v10.6.x. FIERY E 100 -LAITTEEN ASETUKSET TULOSTA-VALINTAIKKUNASTA 1 Avaa tiedosto sovelluksessa. 2 Valitse Arkisto-valikosta Tulosta. Tulosta-valintaikkuna tulee näkyviin. 3 Valitse Tulostinluettelo-ikkunasta Lisää tulostin. Valitse näkyviin tulevassa valintaikkunassa tulostinyhteys. Lisää tulostin käyttämällä jotain seuraavan taulukon tulostinyhteyksistä.
16 TULOSTAMINEN MAC OS X -KÄYTTÖJÄRJESTELMÄSTÄ 16 FIERY E 100 -LAITTEEN VALMISTELU KÄYTTÄMÄLLÄ TULOSTUS JA FAKSAUS -ASETUSPANEELIA 1 Valitse Apple-valikosta Järjestelmäasetukset ja sitten Tulostus ja faksaus. Tulostus ja faksaus -valintaikkuna tulee näkyviin. 2 Lisää tulostin osoittamalla +-painiketta. Valitse näkyviin tulevassa valintaikkunassa tulostinyhteys. Lisää tulostin käyttämällä jotain seuraavista yhteyksistä. Tulostusyhteys Katso AppleTalk sivu 18 Oletus (Bonjour tai AppleTalk) sivu 16 IP-tulostin sivu 17 TULOSTIMEN LISÄÄMINEN KÄYTTÄMÄLLÄ OLETUSYHTEYTTÄ (BONJOUR TAI APPLETALK) 1 Osoita valintaikkunan Oletus-symbolia. Oletus-ruutu tulee näkyviin. Luettelossa näkyvät oletusyhteyksiä käyttävien tulostinten nimet. Luettelossa näkyvät myös näennäistulostimet, jotka on määritetty Fiery E 100 -laitteessa. HUOMAUTUS: näennäistulostimet näkyvät muodossa <tulostimen nimi:näennäistulostimen nimi> Tulostimen nimi -luettelossa. 2 Valitse luettelosta Fiery E 100. Valitun tulostimen tiedot näkyvät Oletus-ruudun alareunassa. Fiery E 100 -laitteen oikea PPD-tiedosto on automaattisesti valittuna. Jos pääkäyttäjä on määrittänyt suojatun tulostuksen Fiery E 100 -laitteessa, suojatun tulostuksen PPD-tiedosto on valittuna.
17 TULOSTAMINEN MAC OS X -KÄYTTÖJÄRJESTELMÄSTÄ 17 3 Osoita Lisää. AppleTalk: Fiery E 100 -laitteen nimi näkyy Tulostus ja faksaus -valintaikkunan Tulostinluettelossa. Bonjour: Tulostus ja faksaus -valintaikkunan -ruutu tulee näkyviin. Palaa Tulostus ja faksaus -valintaikkunaan osoittamalla Jatka-painiketta. Fiery E 100 -laitteen nimi tulee näkyviin Tulostinluetteloon. 4 Valitse Fiery E 100 Tulostinluettelosta. 5 Osoita Valinnat ja tarvikkeet ja sitten Ohjain-välilehteä. 6 Määritä asennettavissa olevien vaihtoehtojen asetukset ja osoita sitten OK. TULOSTIMEN LISÄÄMINEN KÄYTTÄMÄLLÄ IP-TULOSTINYHTEYTTÄ 1 Osoita valintaikkunan IP-symbolia. IP-ruutu tulee näkyviin. 2 LPD-tulostus: Valitse Protokolla-luettelosta Line Printer Daemon - LPD ja näppäile Fiery E 100 -laitteen IP-osoite tai DNS-nimi Osoite-kenttään. Näppäile sitten Jono-kenttään tulostusyhteys (print, hold tai direct). Jatka kohtaan vaihe 4. IP-tulostus: Valitse Protokolla-luettelosta Internet Printing Protocol - IPP ja näppäile Fiery E 100 -laitteen IP-osoite tai DNS-nimi Osoite-kenttään. Jatka kohtaan vaihe 3. IP-osoite tai DNS-nimi tulee näkyviin Nimi-kenttään.
18 TULOSTAMINEN MAC OS X -KÄYTTÖJÄRJESTELMÄSTÄ 18 3 Näppäile ipp/ ja sen jälkeen tulostusyhteys (print, hold tai direct tai näennäistulostimen nimi) pienin kirjaimin Jono-kenttään. HUOMAUTUS: Fiery E 100 edellyttää jonon nimeä. Jono-kenttää ei saa jättää tyhjäksi. 4 Mac OS X v10.5.x: Valitse Tulostuslaite-valikosta Valitse käytettävä ohjain. Mac OS X v10.6.x: Valitse Tulostuslaite-valikosta Valitse tulostinohjelmisto. 5 Tarkenna hakua näppäilemällä hakusuodattimeen Fiery E 100 ja valitse sitten PPD-tiedosto luettelosta. 6 Osoita Lisää. Tulostus ja faksaus -valintaikkunan Asennettavissa olevat vaihtoehdot -ruutu tulee näkyviin. 7 Osoita Jatka. Fiery E 100 ja sen IP-osoite tulevat näkyviin Tulostinluetteloon. 8 Valitse Fiery E 100 Tulostinluettelosta. 9 Osoita Valinnat ja tarvikkeet ja sitten Ohjain-välilehteä. 10 Määritä asennettavissa olevien vaihtoehtojen asetukset ja osoita sitten OK. Lisätietoja asennettavissa olevien vaihtoehtojen määrittämisestä on tulostinohjaimen ohjeessa. TULOSTIMEN LISÄÄMINEN KÄYTTÄMÄLLÄ APPLETALK-YHTEYTTÄ HUOMAUTUS: Käytä tätä menetelmää, jos Fiery E 100 on eri AppleTalk-vyöhykkeellä kuin tietokone. Jos Fiery E 100 on samalla vyöhykkeellä, se näkyy oletuksena kohdan sivu 16 toimenpiteen jälkeen. 1 Osoita valintaikkunan AppleTalk-symbolia. AppleTalk-ruutu tulee näkyviin.
19 TULOSTAMINEN MAC OS X -KÄYTTÖJÄRJESTELMÄSTÄ 19 2 Valitse luettelosta Fiery E 100 -laitteelle AppleTalk-vyöhyke. Näkyviin tulee luettelo kyseisen vyöhykkeen AppleTalk-tulostimista. Luettelossa näkyvät myös näennäistulostimet, jotka on määritetty Fiery E 100 -laitteessa. HUOMAUTUS: näennäistulostimet näkyvät muodossa <tulostimen nimi: näennäistulostimen nimi> Nimi-luettelossa. 3 Valitse Fiery E 100 -laitteen nimi Tulostinluettelosta ja osoita Lisää. Fiery E 100 -laitteen nimi näkyy Tulostus ja faksaus -valintaikkunan Tulostinluettelossa. 4 Valitse Fiery E 100 Tulostinluettelosta. 5 Osoita Valinnat ja tarvikkeet ja sitten Ohjain-välilehteä. 6 Määritä asennettavissa olevien vaihtoehtojen asetukset ja osoita sitten OK. Valmistelu Mac OS X v10.4.x:stä tulostamista varten Seuraavassa kuvataan toimenpiteet, kun Fiery E 100 valmistellaan käytettäväksi tietokoneessa, jossa on Mac OS X v10.4.x. FIERY E 100 -LAITTEEN ASETUKSET TULOSTA-VALINTAIKKUNASTA 1 Avaa tiedosto sovelluksessa. 2 Valitse Arkisto-valikosta Tulosta. Tulosta-valintaikkuna tulee näkyviin. 3 Valitse Kirjoitinluettelo-ikkunasta Lisää kirjoitin. Valitse näkyviin tulevassa valintaikkunassa tulostinyhteys. Lisää tulostin käyttämällä jotain seuraavan taulukon tulostinyhteyksistä. FIERY E 100 -LAITTEEN VALMISTELU KÄYTTÄMÄLLÄ KIRJOITTIMEN ASETUSTYÖKALUA 1 Valitse Finderin Siirry-valikosta Lisäohjelmat. 2 Käynnistä Kirjoittimen asetustyökalu. Kirjoitinluettelo-valintaikkuna tulee näkyviin. 3 Osoita Lisää. Valitse näkyviin tulevassa valintaikkunassa tulostinyhteys. Lisää tulostin käyttämällä jotain seuraavan taulukon tulostinyhteyksistä.
20 TULOSTAMINEN MAC OS X -KÄYTTÖJÄRJESTELMÄSTÄ 20 FIERY E 100 -LAITTEEN VALMISTELU KÄYTTÄMÄLLÄ TULOSTUS JA FAKSAUS -ASETUSPANEELIA 1 Valitse Apple-valikosta Järjestelmäasetukset ja sitten Tulostus ja faksaus. Tulostus ja faksaus -valintaikkuna tulee näkyviin. 2 Lisää tulostin osoittamalla +-painiketta. Valitse näkyviin tulevassa valintaikkunassa tulostinyhteys. Lisää tulostin käyttämällä jotain seuraavista yhteyksistä. Tulostusyhteys Katso AppleTalk sivu 22 Oletusselain (Bonjour tai AppleTalk) sivu 20 IP-tulostin sivu 21 TULOSTIMEN LISÄÄMINEN KÄYTTÄMÄLLÄ OLETUSSELAINTA (BONJOUR TAI APPLETALK) HUOMAUTUS: Bonjour-tulostimet ovat Mac OS X v10.4.x -tietokoneiden käytettävissä vain, jos Bonjour on otettu käyttöön Fiery E 100 -laitteessa. 1 Osoita Kirjoitinselain-valintaikkunassa Oletusselain. Oletusselain-ruutu tulee näkyviin. Luettelossa näkyvät oletusyhteyksiä käyttävien tulostinten nimet. Luettelossa näkyvät myös näennäistulostimet, jotka on määritetty Fiery E 100 -laitteessa. Jos tulostin ei näy Kirjoittimen nimi -luettelossa, osoita Muita kirjoittimia. HUOMAUTUS: näennäistulostimet näkyvät muodossa <tulostimen nimi: näennäistulostimen nimi> Nimi-luettelossa.
21 TULOSTAMINEN MAC OS X -KÄYTTÖJÄRJESTELMÄSTÄ 21 2 Valitse luettelosta Fiery E 100. Valitun tulostimen tiedot näkyvät Oletusselain-ruudun alareunassa. Fiery E 100 -laitteen oikea PPD-tiedosto on automaattisesti valittuna. 3 Osoita Lisää. AppleTalk: Fiery E 100 -laitteen nimi näkyy Tulostus ja faksaus -valintaikkunan Kirjoitinluettelossa. Bonjour:Kirjoitinselain-valintaikkunan Asennettavissa olevat vaihtoehdot -ruutu tulee näkyviin. Palaa Tulostus ja faksaus -valintaikkunaan osoittamalla Jatka-painiketta. Fiery E 100 -laitteen nimi tulee näkyviin Kirjoitinluetteloon. 4 Valitse Fiery E 100 Kirjoitinluettelosta ja osoita Kirjoittimen asetukset. 5 Valitse Kirjoittimen tiedot -valintaikkuna, valitse Asennettavissa olevat vaihtoehdot, määritä asennettavissa olevien vaihtoehtojen asetukset ja osoita sitten Käytä muutoksia. 6 Sulje Kirjoittimen tiedot -valintaikkuna. TULOSTIMEN LISÄÄMINEN KÄYTTÄMÄLLÄ IP-TULOSTINYHTEYTTÄ 1 Osoita Kirjoitinselain-valintaikkunassa IP-kirjoitin. IP-kirjoitin-ruutu tulee näkyviin. 2 LPD-tulostus: Valitse Protokolla-luettelosta Line Printer Daemon - LPD ja näppäile Fiery E 100 -laitteen IP-osoite tai DNS-nimi Osoite-kenttään. Näppäile sitten Jono-kenttään tulostusyhteys (print, hold tai direct). Jatka kohtaan vaihe 6. IP-tulostus: Valitse Protokolla-luettelosta Internet Printing Protocol - IPP ja näppäile Fiery E 100 -laitteen IP-osoite tai DNS-nimi Osoite-kenttään. Jatka kohtaan vaihe 3. IP-osoite tai DNS-nimi tulee näkyviin Nimi-kenttään.
22 TULOSTAMINEN MAC OS X -KÄYTTÖJÄRJESTELMÄSTÄ 22 3 Näppäile ipp/ ja sen jälkeen tulostusyhteys (print, hold tai direct tai näennäistulostimen nimi) pienin kirjaimin Jono-kenttään. HUOMAUTUS: Fiery E 100 edellyttää jonon nimeä. Jono-kenttää ei saa jättää tyhjäksi. 4 Tulostuslaite: Valitse oikea valmistajan nimi tai malli ja valitse sitten Fiery E 100 -laitteen PPD-tiedosto. 5 Osoita Lisää. Kirjoitinselain-valintaikkunan Asennettavissa olevat vaihtoehdot -ruutu tulee näkyviin. 6 Osoita Jatka. Fiery E 100 ja sen IP-osoite tulevat näkyviin Kirjoitinluetteloon. 7 Valitse Fiery E 100 Kirjoitinluettelosta ja osoita Kirjoittimen asetukset. 8 Valitse Kirjoittimen tiedot -valintaikkuna, valitse Asennettavissa olevat vaihtoehdot, määritä asennettavissa olevien vaihtoehtojen asetukset ja osoita sitten Käytä muutoksia. Lisätietoja asennettavissa olevien vaihtoehtojen määrittämisestä on tulostinohjaimen ohjeessa. 9 Sulje Kirjoittimen tiedot -valintaikkuna. TULOSTIMEN LISÄÄMINEN KÄYTTÄMÄLLÄ APPLETALK-YHTEYTTÄ HUOMAUTUS: Käytä tätä menetelmää, jos Fiery E 100 on eri AppleTalk-vyöhykkeellä kuin tietokone. Jos Fiery E 100 on samalla vyöhykkeellä, se näkyy oletuksena kohdan sivu 20 toimenpiteen jälkeen. 1 Osoita Kirjoitinselain-valintaikkunassa Oletusselain tai IP-kirjoitin.
23 TULOSTAMINEN MAC OS X -KÄYTTÖJÄRJESTELMÄSTÄ 23 2 Osoita Muita kirjoittimia. Näkyviin tulee valintaikkuna, jossa on luettelo muista yhteyksistä. 3 Valitse yhteysluettelosta AppleTalk. AppleTalk-ruutu tulee näkyviin. 4 Valitse luettelosta Fiery E 100 -laitteelle AppleTalk-vyöhyke. Näkyviin tulee luettelo kyseisen vyöhykkeen AppleTalk-tulostimista. Luettelossa näkyvät myös näennäistulostimet, jotka on määritetty Fiery E 100 -laitteessa. HUOMAUTUS: näennäistulostimet näkyvät muodossa <tulostimen nimi: näennäistulostimen nimi> Nimi-luettelossa. 5 Valitse Fiery E 100 -laitteen nimi Nimi-luettelosta ja osoita Lisää. Fiery E 100 -laitteen nimi tulee näkyviin Kirjoitinluettelo-valintaikkunaan. 6 Valitse Fiery E 100 Kirjoitinluettelosta ja osoita Kirjoittimen asetukset. 7 Valitse Kirjoittimen tiedot -valintaikkuna, valitse Asennettavissa olevat vaihtoehdot, määritä asennettavissa olevien vaihtoehtojen asetukset ja osoita sitten Käytä muutoksia. 8 Sulje Kirjoittimen tiedot -valintaikkuna. Valmistelu Mac OS X v10.3.9:stä tulostamista varten Seuraavassa kuvataan vaiheet, kun Fiery E 100 valmistellaan käytettäväksi tietokoneessa, jossa on Mac OS X v FIERY E 100 -LAITTEEN VALMISTELU TULOSTUSTA VARTEN 1 Valitse Finderin Siirry-valikosta Apuohjelmat. 2 Käynnistä Kirjoittimen asetustyökalu tai Tulostuskeskus. Kirjoitinluettelo-valintaikkuna tulee näkyviin. 3 Osoita Lisää. Valitse näkyviin tulevassa valintaikkunassa tulostinyhteys. Lisää tulostin käyttämällä jotain seuraavista yhteyksistä. Tulostusyhteys Katso AppleTalk sivu 24 LPD/LPR sivu 25
24 TULOSTAMINEN MAC OS X -KÄYTTÖJÄRJESTELMÄSTÄ 24 TULOSTIMEN LISÄÄMINEN KÄYTTÄMÄLLÄ APPLETALK-YHTEYTTÄ 1 Valitse luettelosta AppleTalk. AppleTalk-ruutu tulee näkyviin. 2 Valitse avattavasta vyöhykeluettelosta Fiery E 100 -laitteelle AppleTalk-vyöhyke. Näkyviin tulee luettelo kyseisen vyöhykkeen AppleTalk-tulostimista. Luettelossa näkyvät myös näennäistulostimet, jotka on määritetty Fiery E 100 -laitteessa. HUOMAUTUS: näennäistulostimet näkyvät muodossa <tulostimen nimi: näennäistulostimen nimi> Nimi-luettelossa. 3 Valitse Nimi-luettelossa Fiery E 100 -laitteen nimi. 4 Osoita Lisää. Fiery E 100 -laitteen oikea PPD-tiedosto on automaattisesti valittuna. Fiery E 100 -laitteen nimi tulee näkyviin Kirjoitinluetteloon.
25 TULOSTAMINEN MAC OS X -KÄYTTÖJÄRJESTELMÄSTÄ 25 TULOSTIMEN LISÄÄMINEN KÄYTTÄMÄLLÄ LPD-/LPR-YHTEYTTÄ 1 Valitse luettelosta LPR-kirjoittimet (IP). LPR-kirjoittimet (IP) -ruutu tulee näkyviin. 2 Valitse Kirjoittimen tyyppi -luettelosta LPD/LPR. 3 Näppäile Kirjoittimen osoite -kenttään Fiery E 100 -laitteen IP-osoite. 4 Näppäile Jonon nimi -kenttään näennäistulostimen nimi tai jätä kenttä tyhjäksi, jos haluat käyttää oletusjonoa. 5 Valitse oikea malli Kirjoittimen malli -luettelosta. Mallin nimi -ruutu tulee näkyviin valintaikkunaan. 6 Valitse PPD-tiedosto Mallin nimi -luettelosta. 7 Osoita Lisää. Fiery E 100 ja sen IP-osoite tulevat näkyviin Kirjoitinluetteloon.
26 TULOSTAMINEN MAC OS X -KÄYTTÖJÄRJESTELMÄSTÄ 26 Muun kuin englanninkielisen tulostimen lisääminen käyttöjärjestelmässä Mac OS X v10.5 tai v10.6 Lisättäessä muuta kuin englanninkielistä Fiery E 100 -tulostinta Mac OS X v10.5- tai 10.6-käyttöjärjestelmään, valitun kielen oikean tulostinohjaimen valitsemiseksi on siirryttävä kohtaan Muu. MUUN KUIN ENGLANNINKIELISEN TULOSTIMEN LISÄÄMINEN 1 Avaa Lisää tulostin -valintaikkuna. Käytettävissä olevien Bonjour-tulostimien luettelo tulee näkyviin. 2 Valitse luettelosta Fiery E Valitse Tulostuslaite-valikosta Muu. 4 Siirry kohtaan Kirjasto > Printers > PPDs > Contents > Resources ja avaa kielikansio, joka vastaa järjestelmässä käytettävää kieltä. 5 Valitse luettelosta Fiery E Osoita Avaa ja sitten Lisää. Asennettavien vaihtoehtojen määrittäminen Jotta tulostinlaitteen ja Fiery E 100 -laitteen tulostusasetuksia voidaan käyttää oikein, Fiery E 100 on määritettävä tietokoneesta käsin vastaamaan tulostinlaitteeseen asennettuja asetuksia. Määritä asetukset manuaalisesti. Lisätietoja asennettavissa olevien vaihtoehtojen määrittämisestä on tulostinohjaimen ohjeessa. Työpöytäkirjoittimen käyttö (valinnainen) Kun Fiery E 100 on lisätty Tulostinluetteloon Tulostus ja faksaus -valintaikkunassa tai Kirjoittimen asetustyökalussa, Työpöytäkirjoitin-toiminto voidaan luoda ja ottaa käyttöön. Lisätietoja Työpöytäkirjoitin -toiminnosta on tulostinohjaimen ohjeessa.
27 TULOSTAMINEN MAC OS X -KÄYTTÖJÄRJESTELMÄSTÄ 27 Tulostaminen Mac OS X -tietokoneista Fiery E 100 -laitteella voidaan tulostaa aivan kuin millä tahansa muulla tulostimella Mac OS X sovelluksesta käsin. Valitse Fiery E 100 tulostimeksi Tulostinluettelossa ja tulosta tiedosto sovelluksesta käsin. Tämän menetelmän lisäksi voit ladata tiedostoja Fiery E 100 -laitteeseen käyttämällä Hot Foldersia tai Docs (Asiakirjat) -WebToolia ja tulostaa asiakirjoja käyttämällä Command WorkStationia (katso Apuohjelmat). Kun Fiery E 100 -tulostinohjaintiedostot on asennettu käyttämällä OSX Installeria ja Fiery E 100 on valmisteltu tulostamista varten, useimmista Mac OS X -sovelluksista voidaan tulostaa suoraan. Oikeaa PPD-tiedostoa käyttämällä voit säätää Fiery E 100 -laitteen tulostustoimintoja määrittämällä tulostusasetukset Tulosta-valintaikkunoista. Lisätietoja Fiery E 100 -laitteen tulostusasetuksista on kohdassa sivu 83. Ohjeita parhaiden tulostustulosten saavuttamiseksi tietyistä sovelluksista on asiakirjoissa Väritulostus ja Fiery-väriviite sekä Command WorkStationin ohjeessa. Seuraava taulukko sisältää eri toimenpiteiden sijainnin. Toimenpide Katso Mukautettujen sivukokojen määrittäminen ja tulostaminen sivu 37 Fiery E 100 -laitteen valitseminen Tulostinluettelosta sivu 28 Tulostusasetusten määrittäminen ja tulostaminen Mac OS X -sovelluksista sivu 30 Tulostinlaitteen tilan katsominen sivu 38
28 TULOSTAMINEN MAC OS X -KÄYTTÖJÄRJESTELMÄSTÄ 28 Fiery E 100 -laitteen valitseminen Tulostinluettelosta Ennen työn tulostamista Fiery E 100 on valittava Tulostinluettelosta. Valitse Fiery E 100 oletustulostimeksi seuraavan toimenpiteen mukaisesti. FIERY E 100 -LAITTEEN VALITSEMINEN OLETUSTULOSTIMEKSI MAC OS X V10.5- TAI MAC OS X V10.6 -KÄYTTÖJÄRJESTELMÄSSÄ 1 Varmista, että Fiery E 100 on yhteydessä verkkoon ja virta kytkettynä. 2 Valitse Apple-valikosta Järjestelmäasetukset ja sitten Tulostus ja faksaus. Tulostus ja faksaus -valintaikkuna tulee näkyviin. Luettelossa näkyvät tulostimet, jotka on määritetty tulostamista varten. Luettelossa näkyvät myös näennäistulostimet, jotka on määritetty Fiery E 100 -laitteessa ja määritetty tulostamista varten. 3 Fiery E 100 -laite määritetään oletustulostimeksi valitsemalla se Oletustulostin-valikosta. 4 Sulje ikkuna.
29 TULOSTAMINEN MAC OS X -KÄYTTÖJÄRJESTELMÄSTÄ 29 FIERY E 100 -LAITTEEN VALITSEMINEN OLETUSTULOSTIMEKSI MAC OS X V10.4.X -KÄYTTÖJÄRJESTELMÄSSÄ 1 Varmista, että Fiery E 100 on yhteydessä verkkoon ja virta kytkettynä. 2 Valitse Finderin Siirry-valikosta Lisäohjelmat. 3 Käynnistä Kirjoittimen asetustyökalu. Kirjoitinluettelo-valintaikkuna tulee näkyviin. Luettelossa näkyvät tulostimet, jotka on määritetty tulostamista varten. Luettelossa näkyvät myös näennäistulostimet, jotka on määritetty Fiery E 100 -laitteessa ja määritetty tulostamista varten. 4 Määritä Fiery E 100 nykyiseksi tulostimeksi valitsemalla se Kirjoitinluettelosta. 5 Osoita Oletukseksi -symbolia. Fiery E 100 on nyt oletustulostin.
30 TULOSTAMINEN MAC OS X -KÄYTTÖJÄRJESTELMÄSTÄ 30 Tulostusasetusten määrittäminen ja tulostaminen Mac OS X -sovelluksista Mac OS X -sovelluksissa tulostusasetukset määritetään Sivun asetukset -valintaikkunassa ja Tulosta-valintaikkunassa. Lisätietoja eri tulostusasetuksista on kohdassa Tulostusasetukset. HUOMAUTUS: Pääkäyttäjä määrittää jotkin tulostuksen oletusasetukset käyttöönoton aikana. Jos tarvitset tietoja palvelimen nykyisistä oletusasetuksista, ota yhteys pääkäyttäjään tai palveluntarjoajaan. HUOMAUTUS: Seuraavassa toimenpiteessä käytetään Mac OS X v10.5 -käyttöjärjestelmän kuvia. TULOSTUSASETUSTEN MÄÄRITTÄMINEN JA TULOSTAMINEN MAC OS X:STÄ 1 Avaa tiedosto ja valitse sovelluksen Arkisto-valikosta Arkin määrittely. 2 Valitse Asetukset-valikosta Arkin asetukset. Valitse Muotoile-valikosta Fiery E 100. Sivun asetukset -valintaikkunan Paperikoko-asetus on sama kuin Asiakirjan koko -tulostusasetus Fiery-toimintojen Tulostusmateriaali-välilehdellä. Asiakirjan koko on alkuperäisen sovelluksen Tulosta-asetuksissa (tai Sivun asetukset -valintaikkunassa) määritetty sivukoko. Fiery-toimintojen Tulostusmateriaali-välilehden Paperikoko-tulostusasetus on käytettävän paperiarkin todellinen koko. Todellisen paperikoon oletusarvo on Sivun asetukset -valintaikkunassa määritetty paperikoko. 3 Valitse tulostustyön sivuasetukset. 4 Osoita OK. 5 Valitse sovelluksen Arkisto-valikosta Tulosta. 6 Valitse Fiery E 100 tulostimeksi.
31 TULOSTAMINEN MAC OS X -KÄYTTÖJÄRJESTELMÄSTÄ 31 7 Valitse avattavasta luettelosta Fiery-toiminnot. 1 Fiery-toiminnot 2 Mukauta-painike 3 Täydet ominaisuudet -painike 4 Esiasetukset 5 Kaksisuuntainen tiedonsiirto HUOMAUTUS: Lisätietoja kaksisuuntaisesta tiedonsiirrosta on kohdassa sivu 38. Lisätietoja esiasetusten käyttämisestä on tulostinohjaimen ohjeessa. 8 Osoittamalla Mukauta-painiketta pääset määrittämään Pikatoiminnot-ikkunan asetuksia. Voit valita pikanäppäimen Käytettävissä olevat pikanäppäimet -luettelosta ja lisätä sen Nykyiset pikanäppäimet -luetteloon. Voit myös poistaa pikanäppäimiä Nykyiset pikanäppäimet -luettelosta. Tallenna muutokset osoittamalla OK. Lisätietoja Pikatoiminnot-näkymästä on tulostinohjaimen ohjeessa.
32 TULOSTAMINEN MAC OS X -KÄYTTÖJÄRJESTELMÄSTÄ 32 9 Osoita Pikatoiminnot-ikkunassa Täydet ominaisuudet -painiketta. Työn tiedot -välilehti näkyy Tulostusmääritykset-valintaikkunassa. 10 Kirjoita käyttäjänimesi tai toimialueen\käyttäjän nimi Käyttäjänimi-kenttään, jos Käyttäjän todentaminen on otettu käyttöön Fiery E 100 -laitteen kohdassa Käyttäjän todentaminen. 11 Kirjoita paikallinen salasanasi tai toimialueen salasana Salasana-kenttään, jos Käyttäjän todentaminen on otettu käyttöön Fiery E 100 -laitteen kohdassa Käyttäjän todentaminen. 12 Kirjoita tietoja Huomautuksia-kenttään kohdassa Työtiedot. 13 Kirjoita Ohjeet-kenttään käyttäjälle työtä koskevia ohjeita. Nämä ohjeet voidaan tuoda näkyviin Command WorkStationissa, mutta ne eivät näy Työ lokissa. Käyttäjä voi muokata näitä ohjeita. 14 Kirjoita Tilin nimi- ja Tilin salasana -kenttiin julkinen, jos haluat lähettää julkisia töitä Volume Track -ominaisuutta käyttäen. Volume Track -ominaisuuden täytyy olla otettu käyttöön 70-60C-KM -tulostinlaitteessa. 15 Jos lähetät suojattua tulostustyötä, näppäile salasana Suojattu tulostus -kenttään. 16 Näppäile arvot muihin kenttiin tarpeen mukaan. Lisätietoja näistä kentistä on kohdassa sivu 83.
33 TULOSTAMINEN MAC OS X -KÄYTTÖJÄRJESTELMÄSTÄ Osoita Väri-symbolia ja määritä työn väriprofiiliasetukset. Valitse Väritila-alueella työn väritila. HUOMAUTUS: Jotta perus- ja asiantuntijatason väriasetukset Fiery E 100 -laitteesta näkyisivät tässä valintaikkunassa, varmista, että kaksisuuntainen tiedonsiirto on otettu käyttöön. Tietoja kaksisuuntaisen tiedonsiirron käyttöönotosta on tulostinohjaimen ohjeessa.
34 TULOSTAMINEN MAC OS X -KÄYTTÖJÄRJESTELMÄSTÄ Jos haluat käyttää perustason värinhallintaominaisuuksia, kuten tulostinlaitteen väriasetuksia, osoita Perusasetukset. Jos haluat palauttaa Fiery E 100 -laitteen väriasetusten oletukset, osoita Palvelimen oletukset. Jos haluat muokata värinhallinnan lisäominaisuuksia, kuten RGB-/Labmuodostustarkoitusta, osoita Asiantuntija-asetukset ja jatka kohtaan vaihe 19. Muussa tapauksessa jatka kohtaan vaihe 21. Kaksisuuntainen tiedonsiirto käytössä
35 TULOSTAMINEN MAC OS X -KÄYTTÖJÄRJESTELMÄSTÄ Jos haluat muokata värinhallinnan lisäominaisuuksia, kuten RGB-/Lab-muodostustarkoitusta, osoita Asiantuntija-asetukset. Asiantuntijatason väriasetusten Lisämuokkaus-valintaikkuna tulee näkyviin. Lisämuokkauksen säätimet on jaettu kolmeen luokkaan eri välilehdille: Värin syöttö, Harmaa ja musta käsittely sekä Tulostus. 20 Kun olet muokannut asiantuntija-asetuksia, osoita OK. Jos haluat palauttaa Fiery E 100 -laitteen väriasetusten oletukset, osoita Palvelimen oletukset. 21 Määritä tulostustyön väriasetukset ja osoita OK.
36 TULOSTAMINEN MAC OS X -KÄYTTÖJÄRJESTELMÄSTÄ Valitse muut tulostinkohtaiset asetukset. Nämä tulostusasetukset ovat Fiery E 100 -laitekohtaisia ja tulostinkohtaisia. Nämä asetukset ohittavat tulostimen käyttöönoton asetukset Fiery E 100 -laitteessa, mutta ne ovat muutettavissa Command WorkStationista. Jos valitaan Kirjoittimen oletus, työ tulostuu käyttöönottoasetuksissa määritettyjen asetusten mukaisesti. Lisätietoja näistä asetuksista ja ohittamisesta on kohdassa Tulostusasetukset. Jotkin sovelluksesta valittavissa olevat tai Mac OS -käyttöjärjestelmän tulostusasetukset ovat samankaltaisia kuin Fiery E 100 -laitteen ja tulostinlaitteen omat tulostusasetukset. Käytä tällöin Fiery E 100 -laitteen ja tulostinlaitteen omia tulostusasetuksia, jotka näkyvät Fiery-toiminnot-valikossa. Sovellus ei välttämättä määritä tiedostoa oikein Fiery E 100 -laitteella tulostusta varten, mistä on seurauksena tulostuksen päättyminen odottamatta, tulostusvirheitä tai pidempi käsittelyaika. Kun tulostat valitsemallasi tulostinlaitteella, muista poistaa valinta Lajiteltu-valintaruudusta Mac OS X v10.4:n tai vanhemman version tulostinohjaimen Sivut ja kopiot -ruudussa tai Mac OS X v10.5:n tulostinohjaimen pääruudussa. Jos valitset virheellisen asetuksen tai asetusyhdistelmän asiakirjan tulostuksen yhteydessä, mitään virheilmoitusta ei tule näkyviin. Voit esimerkiksi valita kaksipuolisen tulostuksen läpinäkyvälle tulostusmateriaalille. Fiery E 100 jättää virheelliset asetukset ja asetusten yhdistelmät huomiotta.
37 TULOSTAMINEN MAC OS X -KÄYTTÖJÄRJESTELMÄSTÄ Osoita Muuttujatietotulostus-symbolia, niin pääset määrittämään muuttujatietotulostuksen asetuksia. Lisätietoja muuttujatietotulostuksen asetuksista on kohdassa sivu Osoita Leimaus-symbolia, niin pääset määrittämään tulostustyön vesileiman. Lisätietoja vesileimoista on tulostinohjaimen ohjeessa. 25 Osoita Tulostin-symbolia, niin näet tulostinlaitteen tilan. Lisätietoja tulostinlaitteen tilan tarkkailusta on tulostinohjaimen ohjeessa. 26 Osoita jäljellä olevia tulostusasetusten symboleja ja määritä tulostustyön oikeat asetukset ja osoita OK. 27 Lähetä tulostustyö osoittamalla sovelluksessa Tulosta. Mukautettujen sivukokojen määrittäminen ja tulostaminen Mukautettuja sivukokoja käytettäessä määritetään tulostetun sivun mitat. Kun mukautettu sivukoko on määritetty, sitä voidaan käyttää sovelluksesta käsin ilman, että se on määritettävä jokaisella tulostuskerralla. Kun määrität mukautettuja sivukokoja, määritä leveysmitat niin, että ne vastaavat työn lyhyempää reunaa, ja korkeusmitat niin, että ne vastaavat työn pitempää reunaa. Määritä mukautetut sivukoot tällä tavalla riippumatta suunta-asetuksista sovelluksessa. Pysty Vaaka Korkeus Leveys Korkeus Leveys Tulostinohjaimen mukautetun sivukoon ääripäät ovat 100 mm x 148 mm ja 330 mm x mm 70-60C-KM -tulostinlaitteelle. Paperin todellinen enimmäiskoko, jonka Fiery E 100 voi tulostaa, on kuitenkin 330 mm x 487 mm. Fiery E 100 -laitteen pienin mukautettu sivukoko on 1,0 tuumaa x 1,0 tuumaa (25,4 mm x 25,4 mm). Kysy huoltoedustajalta mainoksien ja julisteiden tulostamisesta. Lisätietoja mukautettujen sivukokojen määrittämisestä ja tulostamisesta on tulostinohjaimen ohjeessa.
38 TULOSTAMINEN MAC OS X -KÄYTTÖJÄRJESTELMÄSTÄ 38 Tulostinlaitteen tilan katsominen Jos TCP/IP-verkko on otettu käyttöön, voit hakea tulostinlaitteen tilan ja väriasetukset Fiery E 100 -laitteesta ja tuoda ne näkyviin tulostinohjaimessa käyttämällä Kaksisuuntainen tiedonsiirto -asetusta. Tulostinlaitteen tila sisältää nykyiset paperi- ja väriainemäärät. Voit määrittää väriasetukset Fiery E 100 -laitteessa käyttämällä Command WorkStationia. Lisätietoja muuttujatietotulostuksen asetuksista on asiakirjassa Väritulostus ja Command WorkStationin ohjeessa. Lisätietoja Kaksisuuntaisen tiedonsiirron käyttöönotosta on tulostinohjaimen ohjeessa.
39 TULOSTAMINEN WINDOWS-KÄYTTÖJÄRJESTELMÄSTÄ 39 TULOSTAMINEN WINDOWS-KÄYTTÖJÄRJESTELMÄSTÄ Fiery E 100 voidaan valmistella tulostinlaitteeksi Windows-tietokoneessa asentamalla tulostinohjaintiedostot, jotka vastaavat käytössä olevaa tulostinta ja valmistelemalla Fiery E 100 tulostusta varten. Tulostinohjaimet mahdollistavat tulostustöitä koskevien tietojen vaihdon sovellusten, Fiery E 100 -laitteen ja tulostinlaitteen välillä. Seuraava taulukko sisältää eri toimenpiteiden sijainnin. Toimenpide Katso Windows-tulostinohjainten asentaminen sivu 39 Tulostaminen Windows-tietokoneista sivu 59 Fiery E 100 -laitteen valmistelu tulostusta varten sivu 51 Windows-tulostinohjainten asentaminen Tulostinohjainten ja tulostimen kuvaustiedostojen asentaminen on ensimmäinen vaihe valmisteltaessa Fiery E 100 -laitetta PostScript-tulostimeksi. Tulostinohjaimet voidaan asentaa seuraavasti: Fiery E 100 -laitteesta osoittamalla tulostamisen kautta käyttämällä SMB-tulostusta WebTools-työkalusta käyttämällä Downloads (Lataukset) -välilehteä tulostinohjaintiedostojen lataamiseksi ennen tulostinohjaimen asentamista HUOMAUTUS: WebTools on käytettävissä, jos pääkäyttäjä on ottanut käyttöön Internetyhteyden Fiery E 100 -laitteeseen. Fiery E 100 -laitteesta lataamalla tulostinohjaintiedostot verkosta ennen tulostinohjaimen asentamista Käyttäjän ohjelmisto -DVD:ltä HUOMAUTUS: Käyttöjärjestelmissä Windows Vista, Windows 7 ja Windows Server 2008 R2 on käyttäjätilien valvontatoiminto. Tulostinohjaimet saa asentaa pääkäyttäjä tai käyttäjä, jolla on pääkäyttäjän oikeudet. HUOMAUTUS: Jos Fiery E 100 -laitteen tulostinohjain on jo asennettu, se on poistettava ennen uuden ohjaimen asentamista (katso Tulostinohjainten poistaminen sivulla 50).
40 TULOSTAMINEN WINDOWS-KÄYTTÖJÄRJESTELMÄSTÄ 40 Seuraava taulukko sisältää eri toimenpiteiden sijainnin. Toimenpide Katso Tulostinohjainten lataaminen Fiery E 100 -laitteesta sivu 43 Tulostinohjainten lataaminen käyttämällä WebTools-työkalua sivu 42 Asentaminen ja yhteyden luominen näennäistulostimeen sivu 47 Tulostinohjainten asentaminen osoittamalla tulostamisen kautta sivu 40 Tulostinohjainten asentaminen Käyttäjän ohjelmisto -DVD:ltä sivu 44 Tulostinohjainten poistaminen sivu 50 Tulostinohjainten asentaminen osoittamalla tulostamisen kautta SMB-tulostus (eli Windows- tai WINS-tulostus) mahdollistaa PostScript-tulostinohjainten asentamisen tietokoneeseen Fiery E 100 -laitteesta käyttämällä osoittamalla tulostamista sekä tulostamisen tiettyyn yhteyteen (Tulostusjonoon, Pysäytä jonoon tai Suoraan yhteyteen). Jokainen yhteys (print, hold ja direct) edellyttää erillistä asennusta. Toista toimenpide kullekin yhteydelle. Kun tulostinohjain asennetaan käyttämällä osoittamalla tulostamista, asennettavissa olevia vaihtoehtoja ei voi määrittää manuaalisesti. Asennetut vaihtoehdot näkyvät Fiery E 100 -laitteen määrityksenä tulostinohjaimessa. Lisätietoja on kohdassa Asennettavien vaihtoehtojen määrittäminen sivulla 58. VALMISTELUT Pyydä pääkäyttäjää tekemään seuraavat Fiery E 100 -laitteen asetuksissa: Määritä oikea IP-osoite Fiery E 100 -laitteelle. Pyydä pääkäyttäjältä seuraavassa toimenpiteessä tarvittava IP-osoite tai DNS-nimi. Määritä Fiery E 100 SMB-tulostusta varten. HUOMAUTUS: SMB-tulostuksesta käytetään nimitystä Windows-tulostus asetuksissa ja määrityssivulla. Lisätietoja on asiakirjassa Asennus ja asetukset ja Configure-ohjeessa.
41 TULOSTAMINEN WINDOWS-KÄYTTÖJÄRJESTELMÄSTÄ 41 SMB-TULOSTUKSEN VALMISTELU WINDOWS-TIETOKONEISSA 1 Windows 2000 / XP / Server 2003: Napsauta hiiren kakkospainikkeella Verkkoympäristö ja valitse Etsi tietokone tai Etsi tietokoneita. Windows Vista / Server 2008: Napsauta Käynnistä, valitse Ohjauspaneeli, kaksoisnapsauta Verkko- ja jakamiskeskus ja napsauta sitten Tarkastele tietokoneita ja laitteita -linkkiä. Windows 7 / Server 2008 R2: Napsauta Käynnistä, valitse Ohjauspaneeli ja napsauta sitten Verkko- ja jakamiskeskus -otsikon alla Tarkastele verkon tietokoneita ja laitteita -linkkiä. 2 Windows 2000 / XP / Server 2003: Näppäile Fiery E 100 -laitteen nimi tai IP-osoite ja napsauta Etsi nyt tai Etsi. Windows Vista / Windows 7 / Server 2008 R2: Näppäile Fiery E 100 -laitteen nimi Etsi -kenttään ja napsauta Enter. Windows Server 2008: Näppäile Fiery E 100 -laitteen nimi tai \\IP-osoite Etsi -kenttään ja napsauta Enter. Jos et löydä Fiery E 100 -laitetta, ota yhteys Fiery E 100 -laitteen pääkäyttäjään. 3 Kaksoisnapsauttamalla Fiery E 100 -laitteen nimeä saat näkyviin käytössä olevat tulostusyhteydet. HUOMAUTUS: Kunkin tulostusyhteyden kuvaus on Asennus ja asetukset -asiakirjassa. Seuraavaksi on luotava tulostinportti ja asennettava tulostinohjain Käyttäjän ohjelmisto -DVD:ltä. HUOMAUTUS: Osoittamalla tulostamista ei voi käyttää ohjaimen asentamiseen ja Fiery E 100 -laitteen tulostusyhteyden määrittämiseen yhdellä toimenpiteellä. 4 Windows 2000: Napsauta Käynnistä, valitse Asetukset ja sitten Tulostimet. Windows XP: Napsauta Käynnistä ja valitse Tulostimet ja faksit. Windows Server 2003: Napsauta Käynnistä, valitse Ohjauspaneeli ja valitse sitten Tulostimet ja faksit. Windows Vista: Napsauta Käynnistä-painiketta, valitse Ohjauspaneeli ja kaksoisnapsauta sitten Tulostimet. Windows Server 2008: Napsauta Käynnistä-painiketta, valitse Ohjauspaneeli ja kaksoisnapsauta sitten perinteisessä näkymässä Tulostimet. Windows 7 / Server 2008 R2: Napsauta Käynnistä ja valitse Laitteet ja tulostimet.
42 TULOSTAMINEN WINDOWS-KÄYTTÖJÄRJESTELMÄSTÄ 42 5 Windows XP: Kaksoisnapsauta Lisää tulostin -kuvaketta ja napsauta Seuraava. Windows Server 2003: Kaksoisnapsauta Lisää tulostin -kuvaketta ja napsauta Seuraava. Windows Vista / Server 2008 / Server 2008 R2 / Windows 7: Napsauta Lisää tulostin. 6 Napsauta Paikallinen tulostin ja napsauta Seuraava. 7 Napsauta Luo uusi portti, valitse valikosta Paikallinen portti ja napsauta sitten Seuraava. 8 Näppäile Portin nimi -valintaikkunaan Fiery E 100 -laitteen nimi ja sitten tulostusyhteys ja napsauta OK. Kirjoita portin nimi seuraavasti: \\Aero\print, jossa Aero on Fiery E 100 -laitteen nimi ja print on tulostusyhteys. 9 Napsauta Levy valintaikkunassa, jossa näkyy valmistajien ja tulostimien luettelo. Seuraavaksi tulostinohjain asennetaan Käyttäjän ohjelmisto -DVD:ltä. 10 Näppäile DVD-aseman nimi ja selaa kansioon Prntdrvr\Ps_drvr\Win_2K_XP_VISTA. 11 Varmista, että oemsetup.inf tai oemsetup on valittuna ja napsauta Avaa. 12 Varmista, että Asenna levykkeeltä -valintaikkunassa on oikea polku ja napsauta OK. 13 Noudata näytössä näkyviä ohjeita. Tulostinohjainten lataaminen käyttämällä WebTools-työkalua WebTools mahdollistaa tulostinohjainten asennustyökalujen lataamiseen suoraan tietokoneeseen Fiery E 100 -laitteesta. Lataa tulostinohjaintiedostot Fiery E 100 -laitteesta käyttämällä WebTools-työkalua ja asenna sitten tulostusohjain noudattamalla ohjeita kohdassa sivu 44. Ennen tulostinohjaintiedostojen lataamista pääkäyttäjän on määritettävä asetuksissa Fiery E 100 -laitteen erityisasetukset. Lisäksi jokainen asiakastietokone on valmisteltava Internet- tai intranetyhteyteen Fiery E 100 -laitteen kanssa. Lisätietoja asetuksista on asiakirjassa Asennus ja asetukset. Lisätietoja WebTools-työkalun valmistelusta ja käynnistämisestä on Apuohjelmat-asiakirjassa. TULOSTINOHJAINTIEDOSTOJEN LATAAMINEN KÄYTTÄMÄLLÄ WEBTOOLS-TYÖKALUA 1 Käynnistä Internet- tai intranetselain ja kirjoita Fiery E 100 -laitteen DNS-nimi tai IP-osoite. 2 Napsauta Downloads (Lataukset) -välilehteä. 3 Napsauta asennettavan kohteen linkkiä. Windows-tulostinohjaimet ladataan napsauttamalla Windows-otsikon alla olevaa Tulostintiedostot-linkkiä. 4 Jos jossakin valintaikkunassa kehotetaan avaamaan tiedosto tai tallentamaan se levylle, valitse tallennus levylle.
43 TULOSTAMINEN WINDOWS-KÄYTTÖJÄRJESTELMÄSTÄ 43 5 Selaa kansioon, johon haluat tallentaa PRNTDRVE.EXE-tiedoston ja napsauta Tallenna. Tiedosto latautuu Fiery E 100 -laitteesta. Tämä pakattu tiedosto on arkisto, joka sisältää useita tiedostoja. 6 Pura tiedostot kaksoisnapsauttamalla PRNTDRVE.EXE-tiedostoa. Joissakin käyttöjärjestelmissä saattaa tulla esiin kehote valita kansio, johon tiedostot puretaan. Asenna tulostinohjain noudattamalla käytössä olevaa käyttöjärjestelmää koskevia ohjeita. Toimenpiteet ovat muuten samat kuin asennettaessa DVD:ltä, mutta kun olet napsauttanut Levy, etsi DVD:n sijaan kansio, johon purit tiedostot. Windows-käyttöjärjestelmän tulostinohjaimen asennusohjeet: katso Windowsin tulostusyhteyden asentaminen ja viimeistely sivulla 44. Lisätietoja on WebTools Downloadsin ohjeessa. Tulostinohjainten lataaminen Fiery E 100 -laitteesta Voit ladata tulostinohjaintiedostot tietokoneeseen suoraan Fiery E 100 -laitteesta verkon kautta ja asentaa ne sitten noudattamalla ohjeita kohdassa Tulostinohjainten asentaminen Käyttäjän ohjelmisto -DVD:ltä sivulla 44. TULOSTINOHJAINTIEDOSTOJEN LATAAMINEN FIERY E 100 -LAITTEESTA 1 Windows 2000 / XP / Server 2003: Napsauta hiiren kakkospainikkeella Verkkoympäristö ja valitse Etsi tietokone tai Etsi tietokoneita. Windows Vista / Server 2008: Napsauta Käynnistä, valitse Ohjauspaneeli, kaksoisnapsauta Verkko- ja jakamiskeskus ja napsauta sitten Tarkastele tietokoneita ja laitteita -linkkiä. Windows 7 / Server 2008 R2: Napsauta Käynnistä, valitse Ohjauspaneeli, valitse Verkko ja Internet ja napsauta sitten Verkko- ja jakamiskeskus -otsikon alla Tarkastele verkon tietokoneita ja laitteita -linkkiä. 2 Windows 2000 / XP / Server 2003: Näppäile Fiery E 100 -laitteen nimi tai IP-osoite ja napsauta Etsi nyt tai Etsi. Windows Vista / Windows 7 / Server 2008 R2: Näppäile Fiery E 100 -laitteen nimi Etsi -kenttään ja napsauta Enter. Windows Server 2008: Näppäile Fiery E 100 -laitteen nimi tai \\IP-osoite Etsi -kenttään ja napsauta Enter. Jos et löydä Fiery E 100 -laitetta, ota yhteys pääkäyttäjään. 3 Kaksoisnapsauta Fiery E 100 -laitteen nimeä. Kansio nimeltä PC_User_SW ja käytettävissä olevat tulostusyhteydet tulevat näkyviin. 4 Kaksoisnapsauta PC_User_SW-kansiota ja selaa kansioon Suomi\Prntdrvr\Ps_drvr. Asenna tulostinohjain noudattamalla käytössä olevaa käyttöjärjestelmää koskevia ohjeita. Toimenpiteet ovat muuten samat kuin asennettaessa DVD:ltä, mutta kun olet napsauttanut Levy, etsi DVD:n sijaan työpöydällä oleva Win_2K_XP_VISTA-kansio.
44 TULOSTAMINEN WINDOWS-KÄYTTÖJÄRJESTELMÄSTÄ 44 Tulostinohjainten asentaminen Käyttäjän ohjelmisto -DVD:ltä Seuraavassa kuvataan, kuinka tulostinohjain asennetaan Käyttäjän ohjelmisto -DVD:ltä. Tulostinohjain asennetaan Windows Server / Server / Server 2008 R2- tai Windows 7 -tietokoneeseen valitsemalla sama PPD (oemsetup.inf) -tiedosto kuin Windows 2000-/XP-/Vista-tietokoneissa seuraavassa kuvatulla tavalla. HUOMAUTUS: Seuraavissa toimenpiteissä käytetään Windows XP -käyttöjärjestelmän kuvia. Tässä toimenpiteessä kuvataan paikallisen tulostimen asennus (portti 9100). Tulostusprotokollaa voi muokata myöhemmin verkon tyypin mukaan. WINDOWSIN TULOSTUSYHTEYDEN ASENTAMINEN JA VIIMEISTELY 1 Windows 2000: Napsauta Käynnistä, valitse Asetukset ja sitten Tulostimet. Windows XP: Napsauta Käynnistä ja valitse Tulostimet ja faksit. Windows Server 2003: Napsauta Käynnistä, valitse Ohjauspaneeli ja valitse sitten Tulostimet ja faksit. Windows Vista: Napsauta Käynnistä, valitse Ohjauspaneeli ja kaksoisnapsauta sitten Tulostimet. Windows Server 2008: Napsauta Käynnistä, valitse Ohjauspaneeli ja kaksoisnapsauta sitten perinteisessä näkymässä Tulostimet. Windows 7 / Server 2008 R2: Napsauta Käynnistä ja valitse Laitteet ja tulostimet. 2 Windows 2000/XP: Kaksoisnapsauta Lisää tulostin -kuvaketta ja napsauta Seuraava. Windows Server 2003: Kaksoisnapsauta Lisää tulostin -kuvaketta ja napsauta Seuraava. Windows Vista / Server 2008 / Server 2008 R2 / Windows 7: Napsauta Lisää tulostin. 3 Windows 2000 / XP / Server 2003: Valitse tulostuslaitteeksi Paikallinen tulostin, poista valinta Tunnista ja asenna Plug and Play -tulostin automaattisesti ja napsauta sitten Seuraava. Windows Vista / Server 2008 / Server 2008 R2 / Windows 7: Valitse Lisää paikallinen tulostin. 4 Valitse Luo uusi portti, valitse Portin laji -valikosta Standard TCP/IP Port (Tavallinen TCP/IP-portti) ja napsauta sitten Seuraava. 5 Windows 2000 / XP / Server 2003: Napsauta Tervetuloa ohjattuun tavallisen TCP/IP-tulostinportin lisäämiseen -valintaikkunassa Seuraava. Ohjattu tavallisen TCP/IP-tulostinportin lisäystoiminto -valintaikkuna tulee näkyviin. Jatka kohtaan vaihe 6. Windows Vista / Server 2008 / Server 2008 R2 / Windows 7: Valitse Laitetyyppi, näppäile Fiery E 100 -laitteen Isäntänimi tai IP-osoite ja napsauta sitten Seuraava. Jatka kohtaan vaihe 9. 6 Näppäile Fiery E 100 -laitteen tulostimen nimi tai IP-osoite ja napsauta Seuraava. Windows 2000 / Server 2003: Jatka kohtaan vaihe 7. Windows XP: Valitse laitetyyppi ja napsauta Seuraava.
45 TULOSTAMINEN WINDOWS-KÄYTTÖJÄRJESTELMÄSTÄ 45 7 Windows 2000 / XP / Server 2003: Varmista, että Generic Network Card (Yleinen verkkokortti) on valittuna Vakioksi kohdassa Laitetyyppi ja napsauta Seuraava. 8 Windows 2000 / XP / Server 2003: Sulje Ohjattu tavallisen TCP/IP-tulostinportin lisääminen -valintaikkuna napsauttamalla Valmis. HUOMAUTUS: Jos laitetta ei löydy verkosta, laite näkyy näytössä Valmis-painikkeen sijaan. Jos laitetta ei löydy verkosta, syynä voi olla jokin seuraavista: Fiery E 100 -laitteen virtaa ei ole kytketty Verkkoyhteyttä ei ole Fiery E 100 -laitetta ei ole määritetty oikein IP-osoite on virheellinen Jos jokin mainituista tilanteista ilmenee, voit jatkaa portin valmistelua määrittämällä portin manuaalisesti. Noudata kohdan Tavallinen TCP/IP (RAW tai LPR) -tulostuksen määrittäminen Windowsissa sivulla 52 vaiheita ja jatka sitten vaiheeseen 9. 9 Napsauta Levy valintaikkunassa, jossa näkyy valmistajien ja tulostimien luettelo. Asenna levykkeeltä -valintaikkunassa pyydetään asettamaan levy. 10 Aseta Käyttäjän ohjelmisto -DVD DVD-asemaan, näppäile DVD-aseman tunnus (esimerkiksi D:\) ja napsauta sitten Selaa. Etsi kansio Suomi\Prntdrvr\Ps_drvr\ Win_2K_XP_VISTA. Jos asennat käyttämällä tiedostoja, jotka latasit Fiery E 100 -laitteesta käyttämällä WebToolsin Downloads (Lataukset) -välilehteä, etsi kansio prntdrvr\prntdrvr\ps_drvr\win_2k_xp_vista ja napsauta Avaa. 11 Varmista, että oemsetup.inf tai oemsetup on valittuna ja napsauta Avaa. Polku kopioituu Asenna levykkeeltä -valintaikkunasta. 12 Varmista, että polku on oikein ja napsauta OK.
46 TULOSTAMINEN WINDOWS-KÄYTTÖJÄRJESTELMÄSTÄ Valitse tulostin Tulostimet-ruudusta ja napsauta Seuraava. HUOMAUTUS: Valitse Yhdysvaltoja varten tulostinohjain, jonka nimestä puuttuu eu (asiakirjan oletuskoko on Letter). Kansainvälisen tulostinohjaimen nimessä on eu (asiakirjan oletuskoko on A4). 14 Näppäile Fiery E 100 -laitteelle nimi Tulostimen nimi -kenttään ja ilmoita, haluatko tehdä siitä oletustulostimen. Napsauta sitten Seuraava. Tätä nimeä käytetään Tulostimet-ikkunassa ja jonoikkunassa.
47 TULOSTAMINEN WINDOWS-KÄYTTÖJÄRJESTELMÄSTÄ Noudata näytössä näkyviä ohjeita. Älä jaa tulostinta äläkä tulosta testisivua tässä vaiheessa. Jatka tulostinohjaimen asennusta ja napsauta viimeisessä näytössä Valmis. Toiminto asentaa tarvittavat tiedostot kiintolevylle. Kun asennus on valmis, näkyviin tulee Tulostimet-ikkuna, jossa on kuvake juuri asennetulle tulostimelle. Nyt voit määrittää asennettavat vaihtoehdot (katso Asennettavien vaihtoehtojen määrittäminen sivulla 58). Jos haluat määrittää muun kuin portti yhteyden, jatka kohtaan Tulostusyhteyksien luominen sivulla 51. Tulostinohjaimen käyttöä varten on valittava seuraavat asetukset tulostinohjaimen Lisäasetukset-välilehdellä, kun asennus on valmis. Käytä taustatulostusta Aloita tulostus heti Tulosta taustatulostusjonon tiedostot ensin Asentaminen ja yhteyden luominen näennäistulostimeen Näennäistulostimen avulla voit tulostaa Fiery E 100 -laitteella käyttämällä ennalta määritettyä asetusten sarjaa. Tulostusasetuksia ei tarvitse määrittää manuaalisesti. Ennen kuin voit tulostaa käyttämällä näennäistulostinta, pääkäyttäjän on luotava ja määritettävä näennäistulostin käyttämällä Command WorkStationia. Kun näennäistulostin on määritetty, voit asentaa tulostinohjaimen ja tulostimen kuvaustiedostot tietokoneeseen Fiery E 100 -laitteesta käyttämällä osoittamalla tulostamista. Lisätietoja näennäistulostimien käyttöönotosta on Command WorkStationin ohjeessa. Kun tulostinohjain asennetaan käyttämällä osoittamalla tulostamista, asennettavissa olevia vaihtoehtoja ei voi määrittää manuaalisesti. Asennettavien vaihtoehtojen määritys tapahtuu automaattisesti. Asennetut vaihtoehdot näkyvät tulostinohjaimessa, kun Kaksisuuntainen tiedonsiirto valitaan. NÄENNÄISTULOSTIMEN KÄYTTÖÖNOTOT WINDOWS-TIETOKONEISSA KÄYTTÄMÄLLÄ KÄYTTÄJÄN OHJELMISTO -DVD:TÄ 1 Windows 2000 / XP / Server 2003: Napsauta hiiren kakkospainikkeella Verkkoympäristö ja valitse Etsi tietokone tai Etsi tietokoneita. Windows Vista / Server 2008: Napsauta hiiren kakkospainikkeella Verkko ja valitse valikosta Avaa. Windows 7 / Server 2008 R2: Napsauta Käynnistä, valitse Ohjauspaneeli, valitse Verkko ja Internet ja napsauta sitten Verkko- ja jakamiskeskus -otsikon alla Tarkastele verkon tietokoneita ja laitteita -linkkiä.
48 TULOSTAMINEN WINDOWS-KÄYTTÖJÄRJESTELMÄSTÄ 48 2 Windows 2000 / XP / Server 2003: Näppäile Fiery E 100 -laitteen nimi tai IP-osoite ja napsauta Etsi nyt tai Etsi. Windows Vista / Windows 7 / Server 2008 R2: Näppäile Fiery E 100 -laitteen nimi Etsi -kenttään ja napsauta Enter. Windows Server 2008: Näppäile Fiery E 100 -laitteen nimi tai \\IP-osoite Etsi -kenttään ja napsauta Enter. Jos et löydä Fiery E 100 -laitetta, ota yhteys verkon pääkäyttäjään. 3 Kaksoisnapsauttamalla Fiery E 100 -laitteen nimeä saat näkyviin käytössä olevat tulostusyhteydet. Näennäistulostimet sekä Tulostusjonoon, Pysäytä jono tai Suora yhteys näkyvät luettelossa (jos kyseiset yhteydet on otettu käyttöön). Näennäistulostimilla on yleensä nimet, jotka ilmaisevat niille tarkoitetun työn tyypin. 4 Windows 2000: Napsauta Käynnistä, valitse Asetukset ja sitten Tulostimet. Windows XP: Napsauta Käynnistä ja valitse Tulostimet ja faksit. Windows Server 2003: Napsauta Käynnistä, valitse Ohjauspaneeli ja valitse sitten Tulostimet ja faksit. Windows Vista: Napsauta Käynnistä, valitse Ohjauspaneeli ja kaksoisnapsauta sitten Tulostimet. Windows Server 2008: Napsauta Käynnistä, valitse Ohjauspaneeli ja kaksoisnapsauta sitten perinteisessä näkymässä Tulostimet. Windows 7 / Server 2008 R2: Napsauta Käynnistä ja valitse Laitteet ja tulostimet. 5 Windows 2000/XP: Kaksoisnapsauta Lisää tulostin -kuvaketta ja napsauta Seuraava. Windows Server 2003: Kaksoisnapsauta Lisää tulostin -kuvaketta ja napsauta Seuraava. Windows Vista / Server 2008: Napsauta Lisää tulostin. 6 Windows 2000 / XP / Server 2003: Napsauta Paikallinen tulostin ja napsauta Seuraava. Windows Vista / Server 2008: Valitse Lisää paikallinen tulostin. 7 Napsauta Luo uusi portti, valitse valikosta Paikallinen portti ja napsauta sitten Seuraava. 8 Näppäile Portin nimi -valintaikkunaan Fiery E 100 -palvelimen nimi ja sitten tulostusyhteys ja napsauta OK. Kirjoita portin nimi seuraavasti: \\Aero\print, jossa Aero on Fiery E 100 -laitteen nimi ja print on tulostusyhteys. 9 Napsauta Levy valintaikkunassa, jossa näkyy valmistajien ja tulostimien luettelo. Seuraavaksi tulostinohjain asennetaan Käyttäjän ohjelmisto -DVD:ltä. 10 Näppäile DVD-aseman nimi ja selaa kansioon Prntdrvr\Ps_drvr\Win_2K_XP_VISTA. 11 Varmista, että oemsetup.inf tai oemsetup on valittuna ja napsauta sitten Avaa. 12 Varmista, että Asenna levykkeeltä -valintaikkunassa on oikea polku ja napsauta OK.
49 TULOSTAMINEN WINDOWS-KÄYTTÖJÄRJESTELMÄSTÄ Noudata näytössä näkyviä ohjeita. Näennäistulostin tulee näkyviin Tulostimet- tai Tulostimet ja faksit -ikkunaan. Voit tulostaa näennäistulostimella samaan tapaan kuin Fiery E 100 -laitteella. Joitakin tulostusasetuksia ei ehkä voida määrittää, mikäli näennäistulostin on määritetty tietyllä tavalla. Kaksisuuntaisen tiedonsiirron käyttöönotto Kaksisuuntainen tiedonsiirto on otettava käyttöön, jotta tulostinohjain voidaan päivittää vastaamaan tulostinlaitteessa asennettuna olevia vaihtoehtoja. HUOMAUTUS: Jotta asennettavissa olevia vaihtoehtoja voidaan lisätä tai muuttaa Windows Vista-, Windows 7- tai Windows Server 2008 R2 -tulostinohjaimen asennuksen jälkeen, on kirjauduttava sisään pääkäyttäjän oikeuksin. Lisätietoja on kohdassa Windows Vista- / Windows 7- / Server 2008 R2 -tulostinohjaimen asennettavien vaihtoehtojen määrittäminen sivulla 58. KAKSISUUNTAISEN TIEDONSIIRRON KÄYTTÖÖNOTTO 1 Windows 2000: Napsauta Käynnistä, valitse Asetukset ja sitten Tulostimet. Windows XP: Napsauta Käynnistä ja valitse Tulostimet ja faksit. Windows Server 2003: Napsauta Käynnistä, valitse Ohjauspaneeli ja valitse sitten Tulostimet ja faksit. Windows Vista: Napsauta Käynnistä, valitse Ohjauspaneeli ja kaksoisnapsauta sitten Tulostimet. Windows Server 2008: Napsauta Käynnistä, valitse Ohjauspaneeli ja kaksoisnapsauta sitten perinteisessä näkymässä Tulostimet. Windows 7 / Server 2008 R2: Napsauta Käynnistä ja valitse Laitteet ja tulostimet. 2 Windows 2000 / XP / Server 2003 / Server 2008 / Vista: Napsauta Fiery E 100 -kuvaketta hiiren kakkospainikkeella ja valitse Ominaisuudet. Windows 7 / Server 2008 R2: Napsauta Fiery E 100 -kuvaketta hiiren kakkospainikkeella ja valitse Tulostimen ominaisuudet. 3 Napsauta Asennettavat-välilehteä. 4 Valitse Kaksisuuntainen tiedonsiirto. 5 Näppäile Fiery E 100 -laitteen IP-osoite tai DNS-nimi. 6 Valitse Päivitä Fiery Driver avattaessa, niin näkyviin tulevat tulostimen nykyiset oletusasetukset, kun tulostinohjain avataan. 7 Napsauta Päivitä. HUOMAUTUS: Varmista, että Kaksisuuntainen tiedonsiirto on käytössä napsauttamalla Tietoja-välilehteä ja varmistamalla, että Fiery E 100 -laitteen nimi ja muut palvelintiedot tulevat näkyviin. 8 Napsauta OK.
50 TULOSTAMINEN WINDOWS-KÄYTTÖJÄRJESTELMÄSTÄ 50 Tulostinohjainten poistaminen Kaikki käyttäjän ohjelmat asennetaan Windows-tietokoneeseen käyttämällä Fiery User Software Installer -apuohjelmaa. Asiakirjassa Apuohjelmat esitetyissä toimenpiteissä kuvataan asennus Käyttäjän ohjelmisto -DVD:ltä. Printer Delete Utility -apuohjelma asennetaan paikallisesti ja sitä käytetään paikallisesti. Fiery E 100 -laitteeseen ei tarvitse luoda yhteyttä ennen ohjelmiston käyttöä. PRINTER DELETE UTILITY -APUOHJELMAN KÄYTTÖ 1 Napsauta Käynnistä, valitse Ohjelmat ja sitten Fiery. 2 Napsauta PrinterDeleteUtility. Printer Delete Utility -valintaikkuna tulee näkyviin. Luettelossa näkyvät kaikki Fiery E 100 -laitteessa olevat tulostinohjaimet. 3 Jos haluat poistaa tulostimen, valitse tulostimen nimen vieressä oleva valintaruutu ja napsauta Delete the Selected Printers (Poista valitut tulostimet). Jos haluat poistaa kaikki asennetut tulostinohjaimet, valitse Delete All Printer Drivers (Poista kaikki tulostinohjaimet) -valintaruutu. 4 Poista valitut tulostinohjaimet napsauttamalla OK. 5 Kun olet lopettanut tulostinohjainten poistamisen, napsauta Exit (Poistu) ja käynnistä tietokone uudelleen.
51 TULOSTAMINEN WINDOWS-KÄYTTÖJÄRJESTELMÄSTÄ 51 Fiery E 100 -laitteen valmistelu tulostusta varten Windows-tietokoneista tulostamista varten sinun tai pääkäyttäjän täytyy tehdä seuraavat tehtävät muun kuin portti yhteyden luomiseksi: Määritä mahdolliset verkkopalvelimet. Määritä Fiery E 100 vastaanottamaan tulostustöitä tietokoneesta. Määritä kussakin Windows-tietokoneessa portti verkkotyyppiä varten. Tulostusyhteyksien luominen Fiery E 100 tukee seuraavia tulostusyhteyksiä: SMB Tavallinen TCP/IP (RAW tai LPR) IPP tai IPP-SSL Bonjour (Windows) HUOMAUTUS: Lisätietoja Bonjourista on Apple Inc:n sivustolla. Seuraava taulukko sisältää eri toimenpiteiden sijainnin. Toimenpide Katso IPP-yhteyksien luominen sivu 55 Tavallinen TCP/IP (RAW tai LPR) -tulostusyhteyksien luominen sivu 52 SMB-tulostusyhteyden luominen sivu 51 Asennettavien vaihtoehtojen määrittäminen sivu 58 SMB-tulostusyhteyden luominen Jos verkossa ei ole Windows-palvelinta, Windows-tietokoneet voivat silti tulostaa Fiery E 100 -laitteella. Tätä tulostusmenetelmää kutsutaan SMB-tulostukseksi (eli Windows- tai WINS-tulostukseksi). Kun käyttäjät lähettävät tulostustöitä, Windows-tietokoneet toimivat vertaisympäristössä ja ovat suoraan yhteydessä Fiery E 100 -laitteeseen. SMB-tulostuksen käyttöönoton myötä Fiery E 100 näkyy verkon luettelossa, joten Windows-asiakaskoneet voivat tulostaa Fiery E 100 -laitteen tiettyyn tulostusyhteyteen (Tulostusjonoon, Pysäytä jonoon tai Suoraan yhteyteen) käyttämättä muuta verkko-ohjelmaa. Windows-tulostus käyttää TCP/IP:tä. TCP/IP on määritettävä Fiery E 100 -laitteessa ja kaikissa SMB-tulostusta käyttävissä tietokoneissa. Kun SMB-tulostus on otettu käyttöön Fiery E 100 -laitteessa, voit määrittää Windows- tai SMB-yhteyden ja asentaa tulostinohjaimen samalla toimenpiteellä. Lisätietoja on kohdassa Tulostinohjainten asentaminen osoittamalla tulostamisen kautta sivulla 40.
52 TULOSTAMINEN WINDOWS-KÄYTTÖJÄRJESTELMÄSTÄ 52 Tavallinen TCP/IP (RAW tai LPR) -tulostusyhteyksien luominen Kun PostScript- ja tulostinohjaintiedostot on asennettu, voit lisätä tavallinen TCP/IP Port (Raw tai LPR) -yhteyden tai määrittää sen seuraavalla tavalla: Valmistele Fiery E 100 hyväksymään tulostustöitä tavallinen TCP/IP (RAW tai LPR) -protokollia käyttäen. Ota LPD tai portti 9100 käyttöön Fiery E 100 -laitteessa. Määritä tietokone TCP/IP-yhteyttä varten. Lisätietoja asetuksista on Configure-ohjeessa. Pyydä ennen seuraavaa toimenpidettä järjestelmän pääkäyttäjältä Fiery E 100 -laitteelle määritetty IP-osoite. TCP/IP-protokollan pitäisi olla asennettuna oletuksena Windows-tietokoneessa. Portin 9100 yhteyden luominen ja tulostinohjaimen asennus voidaan tehdä yhdellä toimenpiteellä. HUOMAUTUS: Lisäksi voit määrittää LPR-porttiyhteyden asentamalla UNIX-tulostuspalvelut, jotka toimitetaan Windowsin lisäosana. Lisätietoja on Windowsin mukana toimitetuissa asiakirjoissa. TAVALLINEN TCP/IP (RAW TAI LPR) -TULOSTUKSEN MÄÄRITTÄMINEN WINDOWSISSA HUOMAUTUS: Seuraavissa toimenpiteissä käytetään Windows XP -käyttöjärjestelmän kuvia. 1 Windows 2000: Napsauta Käynnistä, valitse Asetukset ja sitten Tulostimet. Windows XP: Napsauta Käynnistä ja valitse Tulostimet ja faksit. Windows Server 2003: Napsauta Käynnistä, valitse Ohjauspaneeli ja valitse sitten Tulostimet ja faksit. Windows Vista / Server 2008: Napsauta Käynnistä, valitse Ohjauspaneeli ja kaksoisnapsauta sitten Tulostimet. Windows 7 / Server 2008 R2: Napsauta Käynnistä ja valitse Laitteet ja tulostimet. 2 Windows 2000 / XP / Server 2003 / Server 2008 / Vista: Napsauta Fiery E 100 -kuvaketta hiiren kakkospainikkeella ja valitse Ominaisuudet. Windows 7 / Server 2008 R2: Napsauta Fiery E 100 -kuvaketta hiiren kakkospainikkeella ja valitse Tulostimen ominaisuudet.
53 TULOSTAMINEN WINDOWS-KÄYTTÖJÄRJESTELMÄSTÄ 53 3 Napsauta Portit -välilehteä. 4 Napsauta Lisää portti, niin voit lisätä uuden portin. Jos haluat muuttaa porttiasetuksia, jatka vaiheeseen Windows 2000 / XP / Server2003: Valitse Käytettävissä olevat porttityypit -luettelosta Tavallinen TCP/IP-portti ja napsauta Uusi porttityyppi. Windows Vista / Server 2008: Kaksoisnapsauta luettelossa Tavallinen TCP/IP-portti. Windows 7 / Server 2008 R2: Valitse Käytettävissä olevat porttityypit -luettelosta Tavallinen TCP/IP-portti ja napsauta Uusi portti. Ohjattu tavallisen TCP/IP-tulostinportin lisäystoiminto -valintaikkuna tulee näkyviin. 6 Napsauta Seuraava.
54 TULOSTAMINEN WINDOWS-KÄYTTÖJÄRJESTELMÄSTÄ 54 7 Näppäile Fiery E 100 -laitteen IP-osoite. 8 Napsauta Seuraava. 9 Varmista, että Generic Network Card (Yleinen verkkokortti) on valittuna Vakioksi kohdassa Laitetyyppi ja napsauta Seuraava. 10 Sulje Ohjattu tavallisen TCP/IP-tulostinportin lisääminen -valintaikkuna napsauttamalla Valmis ja napsauta sitten Tulostusportit-valintaikkunassa Sulje. Jos haluat muuttaa oletusasetusta, jatka kohtaan vaihe 11. Jos et halua muuttaa oletusasetusta, asetukset ovat nyt valmiit. HUOMAUTUS: Edellisessä toimenpiteessä määritettiin oletusasetukseksi portti Napsauta Ominaisuudet-valintaikkunan Portit-välilehdellä Portin asetukset. Tavallisen TCP/IP-portin valvontatoiminnon määrittäminen -valintaikkuna tulee näkyviin.
55 TULOSTAMINEN WINDOWS-KÄYTTÖJÄRJESTELMÄSTÄ Valitse LPR-tulostuksen käyttöä varten Protokolla-alueella LPR sekä LPR Byte Counting käytössä -asetus LPR-asetukset-alueella. HUOMAUTUS: Voit myös jatkaa valitsematta LPR Byte Counting käytössä -asetusta. Valitse portti tulostusta varten Protokolla-alueella Raw. Portin numero 9100 tulee automaattisesti näkyviin Raw-asetukset-alueella. Tämä on portin oletusnumero. Voit tulostaa Fiery E 100 -laitteessa portti tulostusta varten valittuun tulostinyhteyteen. Voit määrittää portin numeron seuraavan vaiheen mukaisesti. 13 Kirjoita tulostusyhteyden nimi. Jos kyseessä on LPR, kirjoita Jonon nimi -kenttään print, hold, direct tai julkaistun näennäistulostimen nimi. Jos kyseessä on portti 9100, kirjoita seuraavat portin numerot kullekin tulostusyhteydelle Raw-asetukset-alueella: Fiery E 100 oletus: 9100 direct: 9101 print: 9102 hold: 9103 HUOMAUTUS: Näppäile numero täsmälleen ilmoitetulla tavalla. 14 Sulje Tavallisen TCP/IP-portin valvontatoiminnon määrittäminen -valintaikkuna napsauttamalla OK. HUOMAUTUS: Fiery E 100 tukee tulostamista IPv6-ympäristössä käyttöjärjestelmissä Windows Server 2008 / Server 2008 R2, Windows 7 ja Windows Vista. HUOMAUTUS: LPR-tulostus IPv6-ympäristössä on tuettu Windows XP- / Server tietokoneessa komentoriviltä, mutta muutkin menetelmät saattavat toimia. 15 Napsauta Fiery E 100 -laitteen Ominaisuudet-valintaikkunassa Käytä ja napsauta sitten OK. IPP-yhteyksien luominen Internet Printing Protocol (IPP) -protokollaa käytettäessä tulostustyöt siirtyvät Fiery E 100 -laitteeseen Internetin kautta. Tee seuraavat toimet, ennen kuin aloitat: Varmista, että Fiery E 100 on määritetty TCP/IP-tulostusta ja IPP-tulostusta varten. Lisätietoja on Configure-ohjeessa. Määritä tietokoneessa tulostuskohde. HUOMAUTUS: IPP-SSL-yhteydet ovat käytettävissä.
56 TULOSTAMINEN WINDOWS-KÄYTTÖJÄRJESTELMÄSTÄ 56 IPP-TULOSTUKSEN VALMISTELU WINDOWS-TIETOKONEISSA 1 Windows 2000: Napsauta Käynnistä, valitse Asetukset ja sitten Tulostimet. Windows XP: Napsauta Käynnistä ja valitse Tulostimet ja faksit. Windows Server 2003: Napsauta Käynnistä, valitse Ohjauspaneeli ja valitse sitten Tulostimet ja faksit. Windows Vista: Napsauta Käynnistä, valitse Ohjauspaneeli ja kaksoisnapsauta sitten Tulostimet. Windows Server 2008: Napsauta Käynnistä, valitse Ohjauspaneeli ja kaksoisnapsauta sitten perinteisessä näkymässä Tulostimet. Windows 7 / Server 2008 R2: Napsauta Käynnistä ja valitse Laitteet ja tulostimet. 2 Windows 2000/XP: Kaksoisnapsauta Lisää tulostin -kuvaketta ja napsauta Seuraava. Windows Server 2003: Kaksoisnapsauta Lisää tulostin -kuvaketta ja napsauta Seuraava. Windows Vista / Server 2008 / Server 2008 R2 / Windows 7: Napsauta Lisää tulostin. 3 Windows 2000 / XP / Server 2003: Valitse Verkkotulostin ja napsauta Seuraava. Windows Vista: Valitse Lisää verkkotulostin. Windows Server 2008 / Server 2008 R2 / Windows 7: Valitse Lisää verkko, langaton tai Bluetooth-tulostin. 4 Windows 2000 / XP / Server 2003 / Vista: Valitse Yhdistä Internetissä tai intranetissä olevaan tulostimeen. Windows Server 2008 / Server 2008 R2 / Windows 7: Jos tulostimen haku kestää pitkään, napsauta Pysäytä ja napsauta sitten Haluamani tulostin ei ole luettelossa. 5 Windows 2000 / XP / Server 2003 / Vista: Näppäile URL-kenttään Fiery E 100 -laitteen IP-osoite tai DNS-nimi, sen jälkeen ipp/ ja sitten yhteyden nimi (hold, direct, print tai näennäistulostimen nimi). Esimerkiksi eli E 100 -laitteen DNS-nimi/ipp/print lähettää työn Fiery E 100 -laitteen Tulostusjonoon. Jos kyseessä on IPP-SSL-yhteys, kirjoita https, ei http. HUOMAUTUS: Esimerkin kohdassa ipp/print kirjainkoko on merkityksellinen.
57 TULOSTAMINEN WINDOWS-KÄYTTÖJÄRJESTELMÄSTÄ 57 Windows Server 2008 / Server 2008 R2 / Windows 7: Napsauta Valitse tulostin nimen perusteella ja näppäile URL-kenttään Fiery E 100 -laitteen IP-osoite tai DNS-nimi ja sitten yhteyden nimi (hold, direct, print tai näennäistulostimen nimi). HUOMAUTUS: Esimerkiksi eli E 100 -laitteen DNS-nimi/ipp/print lähettää työn Fiery E 100 -laitteen Tulostusjonoon. HUOMAUTUS: Tulostimen URL:ssä kirjainkoko ei ole merkityksellinen. 6 Windows 2000 / XP / Server 2003 / Vista: Napsauta Seuraava. Yhdistä tulostimeen -valintaikkuna tulee näkyviin. Windows Server 2008 / Server 2008 R2 / Windows 7: Napsauta Seuraava. 7 Windows 2000 / XP / Server 2003 / Vista: Napsauta OK. Ohjattu tulostimen asennus -valintaikkuna tulee näkyviin. Windows Server 2008 / Server 2008 R2 / Windows 7: Napsauta Asenna ohjain. 8 Jos asennat PostScript-tulostinta ensimmäistä kertaa, noudata toimenpiteen Windowsin tulostusyhteyden asentaminen ja viimeistely sivulla 44 vaihetta 9. 9 Ilmoita, haluatko tehdä Fiery E 100 -laitteesta oletustulostimen ja napsauta Seuraava. 10 Napsauta Valmis.
58 TULOSTAMINEN WINDOWS-KÄYTTÖJÄRJESTELMÄSTÄ 58 Asennettavien vaihtoehtojen määrittäminen Kun tulostinohjain on asennettu, Fiery E 100 on määritettävä tulostinlaitteeseen asennettujen vaihtoehtojen mukaisesti, jotta Fiery E 100 voi hyödyntää tulostinlaitteen vaihtoehtoja. Määritä vaihtoehdot manuaalisesti tai käytä TCP/IP-verkkoyhteyksissä kaksisuuntaista tiedonsiirtoa automaattista määritystä varten. Lisätietoja asennettavissa olevien vaihtoehtojen määrittämisestä on tulostinohjaimen ohjeessa. Windows Vista- / Windows 7- / Server 2008 R2 -tulostinohjaimen asennettavien vaihtoehtojen määrittäminen Käyttöjärjestelmissä Windows Vista, Windows 7 ja Windows Server 2008 R2 on käyttäjätilien valvontatoiminto. Jotta asennettavissa olevia vaihtoehtoja voidaan lisätä tai muuttaa tulostinohjaimen asennuksen jälkeen, on kirjauduttava sisään pääkäyttäjän oikeuksin. ASENNETTAVIEN VAIHTOEHTOJEN MUUTTAMINEN 1 Windows Vista: Avaa Tulostimet-ohjauspaneeli. Windows 7 / Server 2008 R2: Avaa Laitteet ja tulostimet -ohjauspaneeli. 2 Windows Vista: Napsauta Fiery E 100 -tulostinkuvaketta hiiren kakkospainikkeella, valitse Suorita järjestelmänvalvojana ja valitse sitten Ominaisuudet. Windows 7 / Server 2008 R2: Napsauta Fiery E 100 -tulostinkuvaketta hiiren kakkospainikkeella, valitse Suorita järjestelmänvalvojana ja valitse sitten Tulostimen ominaisuudet. Käyttäjätilien valvonta -valintaikkuna avautuu. 3 Valitse käyttäjä, jolla on pääkäyttäjän oikeudet, näppäile salasana ja napsauta sitten OK. 4 Windows Vista: Napsauta Fiery E 100 -tulostinkuvaketta uudelleen hiiren kakkospainikkeella ja valitse Ominaisuudet. Windows 7 / Server 2008 R2: Napsauta Fiery E 100 -tulostinkuvaketta uudelleen hiiren kakkospainikkeella ja valitse Tulostimen ominaisuudet. 5 Napsauta Asennettavat-välilehteä ja tee valinnat. 6 Napsauta Käytä ja napsauta sitten OK.
59 TULOSTAMINEN WINDOWS-KÄYTTÖJÄRJESTELMÄSTÄ 59 Tulostaminen Windows-tietokoneista Fiery E 100 -laitteella voidaan tulostaa Windows-sovelluksesta aivan kuin millä tahansa muulla tulostimella. Voit tulostaa verkossa olevasta Windows-tietokoneesta tai tietokoneesta, joka käyttää Windows (WINS) -tulostusta. Seuraavassa taulukossa on muita menetelmiä, joita voidaan käyttää Fiery E 100 -laitteella tulostamiseen sekä viittaukset lisätietoihin. Lisätietoja Tiettyjen tiedostotyyppien lataaminen Fiery E 100 -laitteeseen käyttämällä Docs (Asiakirjat) -WebToolsia Katso Apuohjelmat Asiakirjojen tulostaminen käyttämällä sähköpostipalveluja Sähköpostipalvelu sivulla 72 Asiakirjojen tulostaminen käyttämällä Hot Foldersia Windows-ympäristön valmistelu Fiery E 100 -laitteeseen yhteydessä olevia Windows-palvelimia käyttäen Apuohjelmat Asennus ja asetukset Kun Fiery E 100 -laitteen tulostinohjain on asennettu ja oikea portti määritetty, voit tulostaa suoraan useimmista Windows-sovelluksista. Määritä työn tulostusasetukset ja valitse sovelluksesta Tulosta. Ohjeita parhaiden tulostustulosten saavuttamiseksi tietyistä sovelluksista on asiakirjoissa Väritulostus ja Fiery-väriviite sekä Command WorkStationin ohjeessa. HUOMAUTUS: Seuraavissa toimenpiteissä käytetään Windows XP -käyttöjärjestelmän kuvia, ellei ole muuta mainittu. Seuraava taulukko sisältää eri toimenpiteiden sijainnin. Toimenpide Katso Pikatoiminnot-kuvakkeen mukauttaminen sivu 67 Mukautettujen sivukokojen määrittäminen ja tulostaminen sivu 68 Tiedostojen tallentaminen etäkohteeseen tulostamista varten sivu 69 Tulostusasetusten määrittäminen ja tulostaminen Windows-sovelluksista sivu 60 Tulostuksen oletusasetusten määrittäminen sivu 66 Tulostinlaitteen tilan katsominen sivu 68
60 TULOSTAMINEN WINDOWS-KÄYTTÖJÄRJESTELMÄSTÄ 60 Tulostusasetusten määrittäminen ja tulostaminen Windows-sovelluksista Asenna PostScript-tulostinohjain Windows-käyttöjärjestelmistä tulostamista varten. Ohjeet ovat kohdassa Windows-tulostinohjainten asentaminen sivulla 39. Muista määrittää tulostinohjaimen Lisäasetukset-välilehden asetukset asennuksen jälkeen kohdassa sivu 44 kuvatulla tavalla. Tulostettaessa näennäistulostimeen joitakin tulostusasetuksia ei ehkä voida määrittää, mikäli näennäistulostin on määritetty tietyllä tavalla. Seuraavissa toimenpiteissä selitetään, kuinka tulostinohjainta käytetään määrittämään tulostusasetukset tietylle työlle ja kuinka Fiery E 100 -laitteella tulostetaan. Voit myös määrittää oletusasetukset käyttämällä ohjainta. Lisätietoja eri tulostusasetuksista on kohdassa Tulostusasetukset. HUOMAUTUS: Seuraavissa toimenpiteissä käytetään Windows XP -käyttöjärjestelmän kuvia. TULOSTUSASETUSTEN MÄÄRITTÄMINEN TIETTYÄ WINDOWS-TULOSTUSTYÖTÄ VARTEN KÄYTTÄMÄLLÄ TULOSTINOHJAINTA 1 Valitse sovelluksessa Tulosta. 2 Valitse tulostimeksi Fiery E 100 ja napsauta Ominaisuudet. 3 Napsauta Fiery-tulostus-välilehteä. 1 Esiasetukset (työmallit), katso ohje 2 Tulostusasetuskuvakkeet 3 Mukauta (pikanäppäimet), katso ohje 4 Työnäkymä 5 Tulostimen tila 6 Ohje Fiery-tulostus-välilehti toimii kaikkien usein käytettävien tulostustoimintojen ohjauskeskuksena. Lisätietoja esiasetusten käyttämisestä on tulostinohjaimen ohjeessa. HUOMAUTUS: Luettelo tulostusasetuksista on kohdassa sivu 83.
61 TULOSTAMINEN WINDOWS-KÄYTTÖJÄRJESTELMÄSTÄ 61 4 Napsauta Työn tiedot -kuvaketta. 5 Näppäile käyttäjänimi ja salasana Käyttäjän todentaminen -alueelle. Käyttäjän todentaminen -alueelle kirjoitettava käyttäjänimi voi olla verkon toimialue\käyttäjänimi tai paikallinen käyttäjänimi. Kysy järjestelmän pääkäyttäjältä järjestelmävaatimuksista. Jos sinulla ei ole käyttäjänimeä ja salasanaa tai jos haluat lähettää töitä julkisena käyttäjänä, valitse Olen vieras. Fiery E 100 -laitteen täytyy olla määritetty sallimaan vierastulostus. Kun ulkoinen todentaminen on käytössä, työt tulostetaan suoraan Fiery E 100 -laitteella. Kun sisäinen todentaminen on käytössä, työt tulostetaan Fiery E 100 -laitteella, jos julkinen käyttäjä on otettu käyttöön 70-60C-KM -tulostinlaitteessa. Tulostetuissa töissä käytetään julkista tiliä töiden laskentaan. Poista muussa tapauksessa Olen vieras -asetus. Jos et käytä verkon käyttäjänimeä ja salasanaa, voit kirjoittaa toimialueen\käyttäjänimen sekä salasanan niille varattuihin kenttiin. Vahvista käyttäjänimi ja salasana napsauttamalla Vahvista. Kun Käytä Windows-sisäänkirjautumista -asetus on valittuna, LDAP-toimialueen käyttäjänimeä ja salasanaa käytetään vahvistettuna käyttäjänimenä. Tämä on käytettävissä vain, jos käyttäjä on kirjautunut sisään Windows-tietokoneeseen toimialuekäyttäjänä. 6 Kirjoita tietoja Huomautuksia-kenttään. Kirjoita käyttäjän ja työn tunnus hallintatarkoituksia varten tai muita käyttökohteessa vaadittuja tietoja. Käyttäjä voi katsoa ja muokata tähän kenttään kirjoitettuja tietoja Command WorkStationissa, ja ne näkyvät Työlokissa. Lisätietoja Command WorkStationista on asiakirjassa Apuohjelmat ja Command WorkStationin ohjeessa.
62 TULOSTAMINEN WINDOWS-KÄYTTÖJÄRJESTELMÄSTÄ 62 7 Kirjoita Ohjeet-kenttään käyttäjälle työtä koskevia ohjeita. Nämä ohjeet näkyvät Command WorkStationissa, mutta ne eivät näy Työlokissa. Käyttäjä voi muokata näitä ohjeita. 8 Kirjoita Tilin nimi- ja Tilin salasana -kenttiin julkinen, jos haluat lähettää julkisia töitä Volume Track -ominaisuutta käyttäen. Volume Track -ominaisuuden täytyy olla otettu käyttöön 70-60C-KM -tulostinlaitteessa. 9 Jos lähetät suojattua tulostustyötä, näppäile salasana Suojattu tulostus -kenttään. 10 Näppäile arvot muihin kenttiin tarpeen mukaan. Lisätietoja näistä kentistä on kohdassa sivu Napsauta Väri-kuvaketta ja määritä työn väriprofiiliasetukset. Valitse Väritila-alueella työn väritila. HUOMAUTUS: Jotta perus- ja asiantuntijatason väriasetukset Fiery E 100 -laitteesta näkyisivät tässä valintaikkunassa, varmista, että kaksisuuntainen tiedonsiirto on otettu käyttöön. Tietoja kaksisuuntaisen tiedonsiirron käyttöönotosta on tulostinohjaimen ohjeessa.
63 TULOSTAMINEN WINDOWS-KÄYTTÖJÄRJESTELMÄSTÄ Jos haluat käyttää perustason värinhallintaominaisuuksia, kuten tulostinlaitteen väriasetuksia, napsauta Perusasetukset. Jos haluat palauttaa Fiery E 100 -laitteen väriasetusten oletukset, napsauta Palvelimen oletukset. Jos haluat muokata värinhallinnan lisäominaisuuksia, kuten RGB-/Labmuodostustarkoitusta, napsauta Asiantuntija-asetukset ja jatka kohtaan vaihe 13. Muussa tapauksessa jatka kohtaan vaihe 15. Kaksisuuntainen tiedonsiirto käytössä
64 TULOSTAMINEN WINDOWS-KÄYTTÖJÄRJESTELMÄSTÄ Jos haluat muokata värinhallinnan lisäominaisuuksia, kuten RGB-/Lab-muodostustarkoitusta, napsauta Asiantuntija-asetukset. Asiantuntijatason väriasetusten Lisämuokkaus-valintaikkuna tulee näkyviin. Lisämuokkauksen säätimet on jaettu kolmeen luokkaan eri välilehdille: Värin syöttö, Harmaa ja musta käsittely sekä Tulostus. 14 Kun olet muokannut asiantuntija-asetuksia, napsauta OK. Jos haluat palauttaa Fiery E 100 -laitteen väriasetusten oletukset, napsauta Palvelimen oletukset. 15 Määritä tulostustyön väriasetukset ja napsauta OK. 16 Valitse muut tulostinkohtaiset asetukset.
65 TULOSTAMINEN WINDOWS-KÄYTTÖJÄRJESTELMÄSTÄ Napsauta Muuttujatietotulostus-symbolia, niin pääset määrittämään muuttujatietotulostuksen asetuksia. Lisätietoja muuttujatietotulostuksen asetuksista on kohdassa Muuttujatietotulostus-asetukset sivulla Napsauta Leimaus-kuvaketta, niin pääset määrittämään tulostustyön vesileiman. Lisätietoja vesileimoista on tulostinohjaimen ohjeessa. 19 Napsauta Tulostin-kuvaketta, niin näet tulostinlaitteen tilan. Lisätietoja tulostinlaitteen tilan tarkkailusta on tulostinohjaimen ohjeessa. 20 Napsauta jäljellä olevia tulostusasetusten kuvakkeita, määritä tulostustyön oikeat asetukset ja napsauta OK. Näissä tulostusasetuksissa määrittämäsi asetukset ohittavat asetukset, jotka pääkäyttäjä määritti Fiery E 100 -laitteen käyttöönotossa, mutta ne voidaan ohittaa Command WorkStationista. Lisätietoja näistä asetuksista ja ohittamisesta on kohdassa sivu 82. Lisätietoja Command WorkStationista on asiakirjassa Apuohjelmat ja Command WorkStationin ohjeessa. Jotkin tulostusasetukset ovat käytettävissä vain, jos jokin tietty asennettava vaihtoehto on määritetty. Lisätietoja asennettavissa olevien vaihtoehtojen määrittämisestä on kohdassa Asennettavien vaihtoehtojen määrittäminen sivulla 58. Jos valitaan Kirjoittimen oletus, työ tulostuu pääkäyttäjän käyttöönottoasetuksissa määrittämien asetusten mukaisesti. Lisätietoja on kohdassa sivu 82. HUOMAUTUS: Jos määrität ei-yhteensopivia tulostusasetuksia, Ristiriita-valintaikkunassa on ohjeita ristiriidan korjaamiseksi. 21 Lähetä tulostustyö napsauttamalla sovelluksessa OK. Varmista, että Fiery E 100 on valittuna tulostimeksi. HUOMAUTUS: Jotkin sovelluksesta valittavissa olevat tulostusasetukset ovat samankaltaisia kuin Fiery E 100 -laitteen ja tulostinlaitteen omat tulostusasetukset. Käytä tällöin Fiery E 100 -laitekohtaisia ja tulostinkohtaisia tulostusasetuksia. Nämä asetukset näkyvät Fiery-tulostus-välilehdellä. Sovellus ei välttämättä määritä tiedostoa oikein Fiery E 100 -laitteella tulostusta varten, mistä on seurauksena tulostuksen päättyminen odottamatta, tulostusvirheitä tai pidempi käsittelyaika. HUOMAUTUS: Kun Sähköposti-ilmoitus on otettu käyttöön tulostinohjaimessa, saat sähköposti-ilmoituksen, kun työ on tulostettu tai jos ilmenee tulostusvirhe. Lisätietoja sähköposti-ilmoitustoiminnosta on tulostinohjaimen ohjeessa.
66 TULOSTAMINEN WINDOWS-KÄYTTÖJÄRJESTELMÄSTÄ 66 Tulostustöiden tulostuksen oletusasetusten määrittäminen Tulostuksen oletusasetukset asetetaan seuraavien ohjeiden mukaan. TULOSTUKSEN OLETUSASETUSTEN MÄÄRITTÄMINEN WINDOWS-TULOSTUSTÖITÄ VARTEN KÄYTTÄMÄLLÄ POSTSCRIPT-TULOSTINOHJAINTA 1 Windows 2000: Napsauta Käynnistä, valitse Asetukset ja sitten Tulostimet. Windows XP: Napsauta Käynnistä ja valitse Tulostimet ja faksit. Windows Server 2003: Napsauta Käynnistä, valitse Ohjauspaneeli ja valitse sitten Tulostimet ja faksit. Windows Vista / Server 2008: Napsauta Käynnistä, valitse Ohjauspaneeli ja kaksoisnapsauta sitten Tulostimet. Windows 7 / Server 2008 R2: Napsauta Käynnistä ja valitse Laitteet ja tulostimet. 2 Napsauta Fiery E 100 -kuvaketta hiiren kakkospainikkeella ja valitse Tulostusmääritykset. 3 Napsauta Fiery-tulostus-välilehteä, jos se ei ole näkyvissä. 4 Määritä tulostustyön oletusasetukset kohdassa sivu 60 kuvatulla tavalla. 5 Sulje valintaikkuna napsauttamalla OK.
67 TULOSTAMINEN WINDOWS-KÄYTTÖJÄRJESTELMÄSTÄ 67 Pikatoiminnot-kuvakkeen mukauttaminen Pikatoiminnot-kuvake on Fiery-tulostus-välilehdellä. Voit mukauttaa sitä lisäämällä siihen usein käyttämiäsi tulostusasetuksia. Tämä säästää aikaa, sillä sinun ei tarvitse avata kaikkia muita tulostuasetusten kuvakkeita, jos haluat ainoastaan säätää Pikatoimintojen asetuksia. Pikatoiminnot sisältää aluksi tulostusasetusten oletusryhmän. Voit poistaa näitä asetuksia ja lisätä muita. HUOMAUTUS: Kun sijoitat jonkin tulostusasetuksen Pikatoimintoihin, se on yhä näkyvissä myös sen oman tulostusasetuskuvakkeen alla. Voit määrittää asetuksen kummasta tahansa paikasta. 1 Pikatoiminnot-kuvake 2 Mukauta (pikanäppäimet) 1 2 Lisätietoja Pikatoiminnot-kuvakkeen mukauttamisesta on tulostinohjaimen ohjeessa.
68 TULOSTAMINEN WINDOWS-KÄYTTÖJÄRJESTELMÄSTÄ 68 Mukautettujen sivukokojen määrittäminen ja tulostaminen Mukautettuja sivukokoja käytettäessä määritetään tulostetun sivun mitat. Kun mukautettu sivukoko on määritetty, sitä voidaan käyttää sovelluksesta käsin ilman, että se on määritettävä jokaisella tulostuskerralla. Kun määrität mukautettuja sivukokoja, määritä leveysmitat niin, että ne vastaavat työn lyhyempää reunaa, ja korkeusmitat niin, että ne vastaavat työn pitempää reunaa. Määritä mukautetut sivukoot tällä tavalla riippumatta suunta-asetuksista sovelluksessa. Pysty Vaaka Korkeus Leveys Korkeus Leveys Tulostinohjaimen mukautetun sivukoon ääripäät ovat 100 mm x 148 mm ja 330 mm x mm 70-60C-KM -tulostinlaitteelle. Paperin todellinen enimmäiskoko, jonka Fiery E 100 voi tulostaa, on kuitenkin 330 mm x 487 mm. Fiery E 100 -laitteen pienin mukautettu sivukoko on 1,0 tuumaa x 1,0 tuumaa (25,4 mm x 25,4 mm). Kysy huoltoedustajalta mainoksien ja julisteiden tulostamisesta. Lisätietoja mukautettujen sivukokojen määrittämisestä ja tulostamisesta on tulostinohjaimen ohjeessa. Tulostinlaitteen tilan katsominen Jos TCP/IP-verkko on otettu käyttöön, voit hakea tulostinlaitteen tilan ja väriasetukset Fiery E 100 -laitteesta ja tuoda ne näkyviin tulostinohjaimessa käyttämällä Kaksisuuntainen tiedonsiirto -asetusta. Jos Kaksisuuntainen tiedonsiirto on otettu käyttöön tulostinlaitetta varten, voit tarkkailla tulostinlaitteen tilaa, kuten paperin, väriaineen ja muiden tulostustarvikkeiden määrää. Lisätietoja Kaksisuuntaisen tiedonsiirron käyttöönotosta on tulostinohjaimen ohjeessa.
69 TULOSTAMINEN WINDOWS-KÄYTTÖJÄRJESTELMÄSTÄ 69 Tiedostojen tallentaminen etäkohteessa tulostamista varten Jos käyttöpaikassa ei ole Fiery E 100 -laitetta ja valmistelet tiedostojen viemistä palvelukeskukseen tai muuhun paikkaan, tulosta lopulliset tiedostot tiedostoporttiin (paikallisen portin sijaan). Voit tulostaa tiedostoporttiin myös, jos haluat luoda tiedoston ladattavaksi käyttämällä Docs (Asiakirjat) -WebToolia. Ohjeita tiedostoporttiin tulostamisesta on Windowsin mukana toimitetuissa asiakirjoissa.
70 TULOSTUSMENETELMÄT 70 TULOSTUSMENETELMÄT Töitä voidaan tulostaa paitsi Fiery E 100 -laitteen tulostinohjaimesta, myös käyttämällä seuraavia menetelmiä: Job Monitor näyttää tietoja Fiery E 100 -laitteeseen lähetetyistä töistä ja tulostaa ne uudelleen. Sähköpostipalvelu lähettää töitä Fiery E 100 -laitteeseen sähköpostin liitteinä. USB-laite tulostaa USB-asemaan tallennettuja tiedostoja. FTP-tulostus tulostaa Fiery E 100 -laitteella FTP-protokollaa käyttäen. Suojattu tulostus edellyttää, että Fiery E 100 -laitteessa näppäillään salasana ennen työn tulostusta. Näytetulostus tulostaa näytesivuja pitkästä työstä työn laadun varmistusta varten. Työn jonotus tulostaa kokoelman tulostustöitä yhtenä työnä tulostinlaitteen työluettelossa ja laskentatiedoissa. Seuraava taulukko sisältää eri toimenpiteiden sijainnin. Toimenpide Katso Job Monitorin määrittäminen ja käyttö sivu 71 Sähköpostipalvelu sivu 72 FTP-tulostus sivu 76 Työn jonotus sivu 79 Suojatun tulostustyön tulostaminen ja nouto sivu 77 Tulostaminen USB-laitteesta sivu 75 Näytetulostus sivu 78
71 TULOSTUSMENETELMÄT 71 Job Monitorin määrittäminen ja käyttö Job Monitor mahdollistaa Fiery E 100 -laitteen tilan tarkkailun ja näyttää tietoja siihen lähetetyistä töistä. Job Monitor on käytettävissä Windows 2000:ssa sekä seuraavien käyttöjärjestelmien 32-bittisissä versioissa: Windows Server 2003/2008/2008 R2, Windows XP/Vista ja Windows 7. HUOMAUTUS: Job Monitor ei ole käytettävissä Mac OS X:ssä eikä seuraavien käyttöjärjestelmien 64-bittisissä versioissa: Windows Server 2003/2008/2008 R2, Windows XP/Vista ja Windows 7. Yhteyden määrittäminen Kun ensimmäinen tulostustyö lähetetään Fiery E 100 -laitteeseen, Job Monitor avautuu ja luo yhteyden Fiery E 100 -laitteeseen. Jos on asennettu useampi kuin yksi tulostin tulostinohjainmäärityksineen, Job Monitor luo automaattisesti yhteyden kaikkiin Fiery E 100 -tulostinlaitteisiin. Job Monitor -kuvake ( tehtäväpalkkiin. ) tulee näkyviin tietokoneen työpöydälle ja Windowsin Asennusohjelma asentaa Job Monitorin automaattisesti, kun tulostinohjain asennetaan tietokoneeseen. Job Monitor on otettava käyttöön tulostinohjaimessa, jotta sitä voidaan käyttää. JOB MONITORIN KÄYTTÖÖNOTTO Valitse Seuraa tulostustyötä -valintaruutu tulostinohjaimen Tulostin-välilehdellä. JOB MONITORIN POISTAMINEN KÄYTÖSTÄ Poista valinta Seuraa tulostustyötä -valintaruudusta tulostinohjaimen Tulostin-välilehdellä. Job Monitorin käyttö Lisätietoja Job Monitorin käytöstä on Job Monitorin ohjeessa ja tulostinohjaimen ohjeessa.
72 TULOSTUSMENETELMÄT 72 Sähköpostipalvelu Sähköpostipalvelu mahdollistaa Fiery E 100 -laitteen tarkkailun käyttämällä olemassa olevaa sähköposti-infrastruktuuria, tulostamisen etäkohteisiin sekä palomuurien ohittamisen. Sähköpostipalvelu ei ole sovelluskohtainen. Voit käyttää mitä tahansa sähköposti-infrastruktuuria. Fiery E 100 mahdollistaa sisäisten osoitekirjojen käytön. Pääkäyttäjät voivat hakea, lisätä, poistaa ja tyhjentää osoitteita osoitekirjoista lähettämällä pyyntöjä sähköpostitse. Lisätietoja osoitekirjoista on Asennus ja asetukset -asiakirjassa. Tietoja sähköpostipalvelun käyttöönotosta on Configure-ohjeessa. Sähköpostipalvelua voidaan käyttää seuraavilla tavoilla: Työn tulostaminen sähköpostisovelluksesta. Sähköpostiohjelmasta tulostetaan lähettämällä tiedosto sähköpostiliitteenä. Sähköpostipalvelu purkaa tiedoston ja lähettää sen Fiery E 100 -laitteeseen. Liite voi olla missä tahansa Fiery E 100 -laitteen tunnistamassa muodossa (PostScript, PDF tai TIFF). HUOMAUTUS: Sähköpostipalvelu ei käsittele tiedostoja, joiden tunniste on.vbs,.exe tai.bat. Töiden hallinta sähköpostisovelluksella. Voit hallita tulostustöitä lähettämällä sähköpostikomentoja Fiery E 100 -laitteeseen sähköpostitse. Scan to (Skannaus sähköpostiin). Voit skannata asiakirjan ja lähettää sen sähköpostiosoitteeseen liitteenä tai URL:nä. Lisätietoja skannauksesta sähköpostiin on Apuohjelmat-asiakirjassa. Tulostaminen käyttämällä sähköpostiohjelmaa Voit lähettää tulostustöitä Fiery E 100 -laitteeseen sähköpostiliitteenä käyttämällä sähköpostiohjelmaa. Kun lähetät liitteen sisältävän sähköpostiviestin, sähköpostipalvelu purkaa tiedoston ja lähettää sen Fiery E 100 -laitteen tulostusjonoon. Tiedostomuodon täytyy olla jokin Fiery E 100 -laitteen tukemista. Oletusarvoisesti kuka tahansa voi tulostaa sähköpostiohjelmalla, ellei pääkäyttäjä ole määrittänyt tulostuksen osoitekirjaa. Jos tulostuksen osoitekirja on määritetty eikä se sisällä sähköpostiosoitettasi, et voi lähettää tiedostoja Fiery E 100 -laitteeseen sähköpostitse. Lisätietoja osoitekirjoista on Asennus ja asetukset -asiakirjassa.
73 TULOSTUSMENETELMÄT 73 Kun Käyttäjän todentaminen on otettu käyttöön Fiery E 100 -laitteessa, sähköpostiliitteessä on oltava oikea käyttäjänimi ja salasana, kun se tulostetaan sähköpostitulostuksella. Näppäile oikea käyttäjänimi ja salasana tulostinohjaimen Työn tiedot -välilehteen osana sähköpostiliitteen luomista Fiery E 100 -laitteen tulostinohjaimella. Käyttäjänimen ja salasanan täytyy vastata niitä, jotka pääkäyttäjä on määrittänyt Configure-sovelluksen kohdassa Users and Groups (Käyttäjät ja ryhmät). Lisätietoja Users and Groups (Käyttäjät ja ryhmät) -kohdasta on Configure-ohjeessa. HUOMAUTUS: Sähköpostiohjelmatoiminto ei tue suoraa yhteyttä. HUOMAUTUS: Seuraavissa kuvissa on Microsoft Outlook -sähköpostisovellus. TULOSTAMINEN KÄYTTÄMÄLLÄ SÄHKÖPOSTIOHJELMAA 1 Avaa sähköpostisovellus. 2 Näppäile Fiery E 100 -laitteen sähköpostiosoite Vastaanottaja-riville. 3 Kirjoita Aihe-riville viestin otsikko tai jätä Aihe-rivi tyhjäksi. 4 Liitä tulostettava tiedosto. Liite voi olla missä tahansa Fiery E 100 -laitteen tunnistamassa muodossa (PostScript, PDF tai TIFF). HUOMAUTUS: Jos liite on sähköpostijärjestelmän pääkäyttäjän määrittämää tiedostokoon rajaa suurempi, sähköpostiviestin lähettäminen ei onnistu. 5 Voit halutessasi myös kirjoittaa tekstiä viestin runkoon. Tämä teksti tulostuu tiedoston mukana. HUOMAUTUS: HTML-muotoisille sähköpostiviesteille ei ole tukea, eivätkä ne välttämättä tulostu siten kuin ne näkyvät etätyöasemassa. Lähetä sähköpostiviestit vain teksti -muodossa.
Fiery Driver Configurator
 2015 Electronics For Imaging, Inc. Tämän julkaisun tiedot kuuluvat tämän tuotteen Lakisääteisien ilmoitusten piiriin. 16. marraskuuta 2015 Sisällys 3 Sisällys Fiery Driver Configurator...5 Järjestelmävaatimukset...5
2015 Electronics For Imaging, Inc. Tämän julkaisun tiedot kuuluvat tämän tuotteen Lakisääteisien ilmoitusten piiriin. 16. marraskuuta 2015 Sisällys 3 Sisällys Fiery Driver Configurator...5 Järjestelmävaatimukset...5
Kytkentäopas. Windows-ohjeet paikallisesti liitettyä tulostinta varten. Ennen Windows-tulostinohjelmiston asentamista
 Sivu 1/5 Kytkentäopas Windows-ohjeet paikallisesti liitettyä tulostinta varten Ennen Windows-tulostinohjelmiston asentamista Paikallinen tulostin on tulostin, joka on liitetty tietokoneeseen USB- tai rinnakkaiskaapelilla.
Sivu 1/5 Kytkentäopas Windows-ohjeet paikallisesti liitettyä tulostinta varten Ennen Windows-tulostinohjelmiston asentamista Paikallinen tulostin on tulostin, joka on liitetty tietokoneeseen USB- tai rinnakkaiskaapelilla.
Tulostimen asentaminen Software and Documentation -CD-levyn avulla
 Sivu 1/6 Yhteysopas Tuetut käyttöjärjestelmät Software and Documentation -CD-levyltä voi asentaa tulostinohjelmiston seuraaviin käyttöjärjestelmiin: Windows 7 Windows Server 2008 R2 Windows Server 2008
Sivu 1/6 Yhteysopas Tuetut käyttöjärjestelmät Software and Documentation -CD-levyltä voi asentaa tulostinohjelmiston seuraaviin käyttöjärjestelmiin: Windows 7 Windows Server 2008 R2 Windows Server 2008
Tulostimen asentaminen Software and Documentation -CD-levyn avulla tietokoneeseen ja suorita asennusohjelma uudelleen.
 Sivu 1/7 Kytkentäopas Tulostimen asentaminen paikallisesti (Windows) Huomautus: Kun asennat paikallisesti liitettyä tulostinta eikä Ohjelmisto ja käyttöoppaat -CD-levy ei tue käyttöjärjestelmää, käytä
Sivu 1/7 Kytkentäopas Tulostimen asentaminen paikallisesti (Windows) Huomautus: Kun asennat paikallisesti liitettyä tulostinta eikä Ohjelmisto ja käyttöoppaat -CD-levy ei tue käyttöjärjestelmää, käytä
Fiery Driver Mac OS -käyttöjärjestelmälle
 2015 Electronics For Imaging. Tämän julkaisun tiedot kuuluvat tämän tuotteen Lakisääteisien ilmoitusten piiriin. 23. tammikuuta 2015 Sisällys 3 Sisällys...5 Tulostimeen asennettujen ominaisuuksien määrittäminen
2015 Electronics For Imaging. Tämän julkaisun tiedot kuuluvat tämän tuotteen Lakisääteisien ilmoitusten piiriin. 23. tammikuuta 2015 Sisällys 3 Sisällys...5 Tulostimeen asennettujen ominaisuuksien määrittäminen
Ohjelmiston asennusopas NPD4758-00 FI
 NPD4758-00 FI Ohjelmiston asennus USB-liitäntää koskeva huomautus: Älä liitä USB-johtoa ennen kuin ohjeissa määrätään tekemään niin. Jos tämä näyttö tulee esiin, napsauta Cancel (Peruuta). Ethernet-liitäntää
NPD4758-00 FI Ohjelmiston asennus USB-liitäntää koskeva huomautus: Älä liitä USB-johtoa ennen kuin ohjeissa määrätään tekemään niin. Jos tämä näyttö tulee esiin, napsauta Cancel (Peruuta). Ethernet-liitäntää
Tulostimen asentaminen Software and Documentation -CD-levyn avulla tietokoneeseen ja suorita asennusohjelma uudelleen.
 Sivu 1/6 Yhteysopas Tulostimen asentaminen paikallisesti (Windows) Huomautus: Jos Software and Doumentation ei tue käyttöjärjestelmää, tulostin on lisättävä Ohjattu tulostimen lisääminen - toiminnon avulla.
Sivu 1/6 Yhteysopas Tulostimen asentaminen paikallisesti (Windows) Huomautus: Jos Software and Doumentation ei tue käyttöjärjestelmää, tulostin on lisättävä Ohjattu tulostimen lisääminen - toiminnon avulla.
Aloita tästä. Värikasettien kohdistaminen ilman tietokonetta
 Aloita tästä Värikasettien kohdistaminen ilman tietokonetta Noudata Asennusohjeessa annettuja laitteiston asennusohjeita. Jatka optimoimalla tulostuslaatu seuraavasti. 1 Varmista, että olet lisännyt paperikaukaloon
Aloita tästä Värikasettien kohdistaminen ilman tietokonetta Noudata Asennusohjeessa annettuja laitteiston asennusohjeita. Jatka optimoimalla tulostuslaatu seuraavasti. 1 Varmista, että olet lisännyt paperikaukaloon
QL-500 QL-560 QL-570 QL-650TD QL-1050
 QL-500 QL-560 QL-570 QL-650TD QL-1050 Ohjelmiston asennusopas Suomi LB9154001 Johdanto Ominaisuudet P-touch Editor Printer Driver P-touch Address Book (vain Windows ) Tämän avulla on helppo luoda useita
QL-500 QL-560 QL-570 QL-650TD QL-1050 Ohjelmiston asennusopas Suomi LB9154001 Johdanto Ominaisuudet P-touch Editor Printer Driver P-touch Address Book (vain Windows ) Tämän avulla on helppo luoda useita
LUE MINUT ENSIN WorkCentre 7300 Series Fiery-asennus
 LUE MINUT ENSIN WorkCentre 7300 Series Fiery-asennus Tässä asiakirjassa kerrotaan, miten Fiery Network Controller for WorkCentre 7300 Series asennetaan ja otetaan käyttöön. Tee verkkoympäristöösi ja toimintoihin
LUE MINUT ENSIN WorkCentre 7300 Series Fiery-asennus Tässä asiakirjassa kerrotaan, miten Fiery Network Controller for WorkCentre 7300 Series asennetaan ja otetaan käyttöön. Tee verkkoympäristöösi ja toimintoihin
Visuaalinen opas. Xerox CX -tulostuspalvelin Perustuu Creo Color Server -teknologiaan Xerox Color 550/560 -tulostinta varten 653-01727A-FI
 Visuaalinen opas Xerox CX -tulostuspalvelin Perustuu Creo Color Server -teknologiaan Xerox Color 550/560 -tulostinta varten 653-0177A-FI CX-tulostuspalvelintietokoneen kaapeliliitännät 1 3 4 5 1VDC POWER
Visuaalinen opas Xerox CX -tulostuspalvelin Perustuu Creo Color Server -teknologiaan Xerox Color 550/560 -tulostinta varten 653-0177A-FI CX-tulostuspalvelintietokoneen kaapeliliitännät 1 3 4 5 1VDC POWER
Suomi. Turvallisuusohjeet. Suomi
 Tämä opas sisältää: Turvallisuusohjeet sivulla 17. Asennuksen vianmääritys sivulla 18. Lisätietojen löytäminen sivulla 22. Turvallisuusohjeet Käytä vain tämän tuotteen mukana toimitettua tai valmistajan
Tämä opas sisältää: Turvallisuusohjeet sivulla 17. Asennuksen vianmääritys sivulla 18. Lisätietojen löytäminen sivulla 22. Turvallisuusohjeet Käytä vain tämän tuotteen mukana toimitettua tai valmistajan
Windowsia verkkoyhteyksiin käyttäville asiakkaille
 Windowsia verkkoyhteyksiin käyttäville asiakkaille Käytettäessä eri käyttöjärjestelmää tai järjestelmäarkkitehtuuria palvelimelle ja asiakkaalle yhteys ei ehkä toimi oikein, kun yhteyden muodostus suoritetaan
Windowsia verkkoyhteyksiin käyttäville asiakkaille Käytettäessä eri käyttöjärjestelmää tai järjestelmäarkkitehtuuria palvelimelle ja asiakkaalle yhteys ei ehkä toimi oikein, kun yhteyden muodostus suoritetaan
Fiery-asennusohjeet laitteelle WorkCentre 7300 -sarja
 Fiery-asennusohjeet laitteelle WorkCentre 7300 -sarja Tässä asiakirjassa kuvataan laitteen Fiery Network Controller for WorkCentre 7300 -sarja asennus ja käyttöönotto. TÄRKEÄÄ: Täydellinen asennus kestää
Fiery-asennusohjeet laitteelle WorkCentre 7300 -sarja Tässä asiakirjassa kuvataan laitteen Fiery Network Controller for WorkCentre 7300 -sarja asennus ja käyttöönotto. TÄRKEÄÄ: Täydellinen asennus kestää
R4C443Setup Guide Rev. C. Proof Sign-off: K.Gazan CRE Tsukada N.Nomoto R.Thomson. 3/15/01 Pass 0. Suomi MSEUL0475
 Proof Sign-off: K.Gazan CRE Tsukada R Suomi MSEUL0475 L Proof Sign-off: K.Gazan CRE Tsukada Pakkauksen sisällön tarkistaminen paperituki tulostimen ohjelmat ja käsikirjan sisältävä CD-ROM värikasettipakkaus
Proof Sign-off: K.Gazan CRE Tsukada R Suomi MSEUL0475 L Proof Sign-off: K.Gazan CRE Tsukada Pakkauksen sisällön tarkistaminen paperituki tulostimen ohjelmat ja käsikirjan sisältävä CD-ROM värikasettipakkaus
Ohjelmistopäivitykset
 Ohjelmistopäivitykset Käyttöopas Copyright 2007 Hewlett-Packard Development Company, L.P. Windows on Microsoft Corporationin Yhdysvalloissa rekisteröimä tavaramerkki. Tässä olevat tiedot voivat muuttua
Ohjelmistopäivitykset Käyttöopas Copyright 2007 Hewlett-Packard Development Company, L.P. Windows on Microsoft Corporationin Yhdysvalloissa rekisteröimä tavaramerkki. Tässä olevat tiedot voivat muuttua
Postscript Käyttöopas 604P17454_FI
 CopyCentre C118 WorkCentre M118/M118i Postscript Käyttöopas 604P17454_FI Julkaisun laatinut ja suomentanut: The Document Company Xerox GKLS European Operations Bessemer Road Welwyn Garden City Hertfordshire
CopyCentre C118 WorkCentre M118/M118i Postscript Käyttöopas 604P17454_FI Julkaisun laatinut ja suomentanut: The Document Company Xerox GKLS European Operations Bessemer Road Welwyn Garden City Hertfordshire
Käyttöoppaasi. SHARP MX250E/F/FE/MX300E/W/WE http://fi.yourpdfguides.com/dref/5390110
 Voit lukea suosituksia käyttäjän oppaista, teknisistä ohjeista tai asennusohjeista tuotteelle. Löydät kysymyksiisi vastaukset käyttöoppaasta ( tiedot, ohjearvot, turvallisuusohjeet, koko, lisävarusteet
Voit lukea suosituksia käyttäjän oppaista, teknisistä ohjeista tai asennusohjeista tuotteelle. Löydät kysymyksiisi vastaukset käyttöoppaasta ( tiedot, ohjearvot, turvallisuusohjeet, koko, lisävarusteet
Google Cloud Print -opas
 Google Cloud Print -opas Tietoja Google Cloud Printistä Tulostaminen Google Cloud Printillä Liite Sisällys Tietoja oppaasta... 2 Oppaassa käytetyt symbolit... 2 Vastuuvapauslauseke... 2 1. Tietoja Google
Google Cloud Print -opas Tietoja Google Cloud Printistä Tulostaminen Google Cloud Printillä Liite Sisällys Tietoja oppaasta... 2 Oppaassa käytetyt symbolit... 2 Vastuuvapauslauseke... 2 1. Tietoja Google
2.9 Verkkoresurssit ja tiedostojen suojaus
 2.9 Verkkoresurssit ja tiedostojen suojaus Sisällönsuunnittelu Opiskelijan opas Ohjelmien yhteiskäyttö Tiedonsiirto ohjelmien välillä Sähköpostin työryhmäominaisuudet Työskentely-ympäristön mukauttaminen
2.9 Verkkoresurssit ja tiedostojen suojaus Sisällönsuunnittelu Opiskelijan opas Ohjelmien yhteiskäyttö Tiedonsiirto ohjelmien välillä Sähköpostin työryhmäominaisuudet Työskentely-ympäristön mukauttaminen
Tiedostojen lataaminen netistä ja asentaminen
 s. 1/5 Tiedostojen lataaminen netistä ja asentaminen Yleistä Internetissä on paljon hyödyllisiä ilmaisohjelmia, jotka voi ladata ja asentaa omalle koneelle. Osa ohjelmista löytyy suomenkielisiltä sivuilta,
s. 1/5 Tiedostojen lataaminen netistä ja asentaminen Yleistä Internetissä on paljon hyödyllisiä ilmaisohjelmia, jotka voi ladata ja asentaa omalle koneelle. Osa ohjelmista löytyy suomenkielisiltä sivuilta,
Fiery Driver Windows-käyttöjärjestelmälle
 2015 Electronics For Imaging, Inc. Tämän julkaisun tiedot kuuluvat tämän tuotteen Lakisääteisien ilmoitusten piiriin. 5. lokakuuta 2015 Sisällys 3 Sisällys...5 Fiery Driver Updater...5 Mukautettujen Fiery
2015 Electronics For Imaging, Inc. Tämän julkaisun tiedot kuuluvat tämän tuotteen Lakisääteisien ilmoitusten piiriin. 5. lokakuuta 2015 Sisällys 3 Sisällys...5 Fiery Driver Updater...5 Mukautettujen Fiery
QL-580N QL-1060N. English LB9157001
 QL-580N QL-060N English LB95700 Johdanto Ominaisuudet P-touch Editor Tulostinohjain P-touch Address Book (vain Windows ) CD-levyjen varotoimenpiteet Älä naarmuta CD-levyä. Älä altista CD-levyä hyvin korkeille
QL-580N QL-060N English LB95700 Johdanto Ominaisuudet P-touch Editor Tulostinohjain P-touch Address Book (vain Windows ) CD-levyjen varotoimenpiteet Älä naarmuta CD-levyä. Älä altista CD-levyä hyvin korkeille
Fiery Driver Configurator
 2016 Electronics For Imaging, Inc. Tämän julkaisun tiedot kuuluvat tämän tuotteen Lakisääteisien ilmoitusten piiriin. 30. toukokuuta 2016 Sisällys Fiery Driver Configurator Sisällys 3 Fiery Driver Configurator...5
2016 Electronics For Imaging, Inc. Tämän julkaisun tiedot kuuluvat tämän tuotteen Lakisääteisien ilmoitusten piiriin. 30. toukokuuta 2016 Sisällys Fiery Driver Configurator Sisällys 3 Fiery Driver Configurator...5
Autentikoivan lähtevän postin palvelimen asetukset
 Autentikoivan lähtevän postin palvelimen asetukset - Avaa Työkalut valikko ja valitse Tilien asetukset - Valitse vasemman reunan lokerosta Lähtevän postin palvelin (SM - Valitse listasta palvelin, jonka
Autentikoivan lähtevän postin palvelimen asetukset - Avaa Työkalut valikko ja valitse Tilien asetukset - Valitse vasemman reunan lokerosta Lähtevän postin palvelin (SM - Valitse listasta palvelin, jonka
Fiery Driver Windows-käyttöjärjestelmälle
 2015 Electronics For Imaging. Tämän julkaisun tiedot kuuluvat tämän tuotteen Lakisääteisien ilmoitusten piiriin. 23. tammikuuta 2015 Sisällys 3 Sisällys...5 Asennetut tulostimet sisältävän kansion avaaminen...5
2015 Electronics For Imaging. Tämän julkaisun tiedot kuuluvat tämän tuotteen Lakisääteisien ilmoitusten piiriin. 23. tammikuuta 2015 Sisällys 3 Sisällys...5 Asennetut tulostimet sisältävän kansion avaaminen...5
CADS Planner -tulostusohje
 Sisältö Yleistä tulostuksesta... 3 Tulostinajurin asentaminen Windowsiin... 4 Paperiarkin lisääminen tulostinajurille... 5 Tulostimen lisääminen CADSiin... 7 PDF-tiedoston tulostaminen... 9 PLT-tiedoston
Sisältö Yleistä tulostuksesta... 3 Tulostinajurin asentaminen Windowsiin... 4 Paperiarkin lisääminen tulostinajurille... 5 Tulostimen lisääminen CADSiin... 7 PDF-tiedoston tulostaminen... 9 PLT-tiedoston
Kytkentäopas. Tuetut käyttöjärjestelmät. Tulostimen asentaminen. Kytkentäopas
 Sivu 1/5 Kytkentäopas Tuetut käyttöjärjestelmät Software and Documentation -CD-levyltä voi asentaa tulostinohjelmiston seuraaviin käyttöjärjestelmiin: Windows 8 Windows 7 SP1 Windows 7 Windows Server 2008
Sivu 1/5 Kytkentäopas Tuetut käyttöjärjestelmät Software and Documentation -CD-levyltä voi asentaa tulostinohjelmiston seuraaviin käyttöjärjestelmiin: Windows 8 Windows 7 SP1 Windows 7 Windows Server 2008
Web Services -toiminnon käyttö skannaukseen verkossa (Windows Vista SP2 tai uudempi, Windows 7 ja Windows 8)
 Web Services -toiminnon käyttö skannaukseen verkossa (Windows Vista SP2 tai uudempi, Windows 7 ja Windows 8) Web Services -protokollan avulla Windows Vista (SP2 tai uudempi)-, Windows 7- ja Windows 8 -
Web Services -toiminnon käyttö skannaukseen verkossa (Windows Vista SP2 tai uudempi, Windows 7 ja Windows 8) Web Services -protokollan avulla Windows Vista (SP2 tai uudempi)-, Windows 7- ja Windows 8 -
Digitaalikamera Ohjelmisto-opas
 EPSON-digitaalikamera / Digitaalikamera Ohjelmisto-opas Kaikki oikeudet pidätetään. Mitään osaa tästä julkaisusta ei saa jäljentää, tallentaa tai siirtää missään muodossa tai millään tavoin elektronisesti,
EPSON-digitaalikamera / Digitaalikamera Ohjelmisto-opas Kaikki oikeudet pidätetään. Mitään osaa tästä julkaisusta ei saa jäljentää, tallentaa tai siirtää missään muodossa tai millään tavoin elektronisesti,
Nopean asennuksen ohje
 Tulostuspalvelin Nopean asennuksen ohje Nopean asennuksen ohje 1.1 Hardwaren asennusmenettely 1. Liitä tulostuspalvelin tulostimeen, jota haluat käyttää verkossa. 2. Liitä tulostuspalvelin verkkoon liittämällä
Tulostuspalvelin Nopean asennuksen ohje Nopean asennuksen ohje 1.1 Hardwaren asennusmenettely 1. Liitä tulostuspalvelin tulostimeen, jota haluat käyttää verkossa. 2. Liitä tulostuspalvelin verkkoon liittämällä
PIKAOPAS MODEM SETUP
 PIKAOPAS MODEM SETUP Copyright Nokia Oyj 2003. Kaikki oikeudet pidätetään. Sisällysluettelo 1. JOHDANTO...1 2. MODEM SETUP FOR NOKIA 6310i -OHJELMAN ASENTAMINEN...1 3. PUHELIMEN VALITSEMINEN MODEEMIKSI...2
PIKAOPAS MODEM SETUP Copyright Nokia Oyj 2003. Kaikki oikeudet pidätetään. Sisällysluettelo 1. JOHDANTO...1 2. MODEM SETUP FOR NOKIA 6310i -OHJELMAN ASENTAMINEN...1 3. PUHELIMEN VALITSEMINEN MODEEMIKSI...2
MySchenker tulostimen ohjeet
 MySchenker tulostimen ohjeet Paperirullan asettaminen tulostimeen 1. Avaa tulostin painamalla etulevyn OPEN painikkeesta ja nostamalla kansi kevyesti yläasentoonsa Paperirullan asettaminen tulostimeen
MySchenker tulostimen ohjeet Paperirullan asettaminen tulostimeen 1. Avaa tulostin painamalla etulevyn OPEN painikkeesta ja nostamalla kansi kevyesti yläasentoonsa Paperirullan asettaminen tulostimeen
Windows 8.1:n vaiheittainen päivitysopas
 Windows 8.1:n vaiheittainen päivitysopas Windows 8.1:n asennus ja päivitys Päivitä BIOS, sovellukset ja ohjaimet ja suorita Windows Update Valitse asennustyyppi Asenna Windows 8.1 Käy Samsungin päivitystukisivust
Windows 8.1:n vaiheittainen päivitysopas Windows 8.1:n asennus ja päivitys Päivitä BIOS, sovellukset ja ohjaimet ja suorita Windows Update Valitse asennustyyppi Asenna Windows 8.1 Käy Samsungin päivitystukisivust
Fiery E 100 70-60C-KM Color Server. Tervetuloa
 Fiery E 100 70-60C-KM Color Server Tervetuloa 2012 Electronics For Imaging. Tämän julkaisun tiedot kuuluvat tämän tuotteen Lakisääteisien ilmoitusten piiriin. 45111559 27. elokuuta 2012 TERVETULOA 3 TERVETULOA
Fiery E 100 70-60C-KM Color Server Tervetuloa 2012 Electronics For Imaging. Tämän julkaisun tiedot kuuluvat tämän tuotteen Lakisääteisien ilmoitusten piiriin. 45111559 27. elokuuta 2012 TERVETULOA 3 TERVETULOA
PIKAOHJE MODEM OPTIONS for Nokia 7650
 PIKAOHJE MODEM OPTIONS for Nokia 7650 Copyright 2002 Nokia. Kaikki oikeudet pidätetään 9354501 Issue 2 Sisällysluettelo 1. JOHDANTO...1 2. MODEM OPTIONS FOR NOKIA 7650:N ASENTAMINEN...1 3. PUHELIMEN VALITSEMINEN
PIKAOHJE MODEM OPTIONS for Nokia 7650 Copyright 2002 Nokia. Kaikki oikeudet pidätetään 9354501 Issue 2 Sisällysluettelo 1. JOHDANTO...1 2. MODEM OPTIONS FOR NOKIA 7650:N ASENTAMINEN...1 3. PUHELIMEN VALITSEMINEN
PIKAOPAS. Nokia Connectivity Cable Drivers -ohjainten asentaminen
 PIKAOPAS Nokia Connectivity Cable Drivers -ohjainten asentaminen Sisällysluettelo 1. Johdanto...1 2. Mitä tarvitaan...1 3. Nokia Connectivity Cable Drivers -ohjainten asentaminen...2 3.1 Ennen asennusta...2
PIKAOPAS Nokia Connectivity Cable Drivers -ohjainten asentaminen Sisällysluettelo 1. Johdanto...1 2. Mitä tarvitaan...1 3. Nokia Connectivity Cable Drivers -ohjainten asentaminen...2 3.1 Ennen asennusta...2
WorkCentre C226 Verkkoliitäntäopas
 Tarkoitus: WorkCentre C226 Verkkoliitäntäopas Näiden ohjeiden avulla voidaan tarvittaessa muokata tulostimen verkkoasetuksia koneen käyttöpaneelista. Lisää tietoja on koneen käyttöoppaissa. Huom: Verkonvalvojan
Tarkoitus: WorkCentre C226 Verkkoliitäntäopas Näiden ohjeiden avulla voidaan tarvittaessa muokata tulostimen verkkoasetuksia koneen käyttöpaneelista. Lisää tietoja on koneen käyttöoppaissa. Huom: Verkonvalvojan
Ohjelmiston asennusopas
 Ohjelmiston asennusopas Oppaassa kerrotaan, miten ohjelmisto asennetaan USB- tai verkkoliitännän kautta. Verkkoasennus ei ole käytettävissä malleissa SP 200/200S/203S/203SF/204SF. Kaavio Kaaviossa kuvataan,
Ohjelmiston asennusopas Oppaassa kerrotaan, miten ohjelmisto asennetaan USB- tai verkkoliitännän kautta. Verkkoasennus ei ole käytettävissä malleissa SP 200/200S/203S/203SF/204SF. Kaavio Kaaviossa kuvataan,
Käyttöpaneelin käyttäminen
 Tässä luvussa on tietoja käyttöpaneelista, tulostinasetusten muuttamisesta ja käyttöpaneelin valikoista. Useimmat tulostinasetukset voidaan muuttaa sovellusohjelmalla tai tulostinajurilla. Sovellusohjelmalla
Tässä luvussa on tietoja käyttöpaneelista, tulostinasetusten muuttamisesta ja käyttöpaneelin valikoista. Useimmat tulostinasetukset voidaan muuttaa sovellusohjelmalla tai tulostinajurilla. Sovellusohjelmalla
Asennuksen pikaopas. Laitteistokuvaus. AXIS PrintPoint 140 BJC:n asennus. Laitteistoasennus
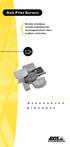 Asennuksen pikaopas Tässä ohjeessa käsitellään AXIS PrintPoint 140 BJC:n asennusta ja käyttöönoton perusteita. Lähempiä tietoja ja ohjeita saat AXIS PrintPoint 140 BJC:n käyttöoppaasta. Laitteistokuvaus
Asennuksen pikaopas Tässä ohjeessa käsitellään AXIS PrintPoint 140 BJC:n asennusta ja käyttöönoton perusteita. Lähempiä tietoja ja ohjeita saat AXIS PrintPoint 140 BJC:n käyttöoppaasta. Laitteistokuvaus
OTOsuite. Asennusopas. Suomi
 OTOsuite Asennusopas Suomi Asiakirjassa kuvataan OTOsuite-ohjelman asentaminen DVD:ltä, muistitikulta tai pakatusta tiedostosta. Järjestelmävaatimukset 1,5 GHz:n suoritin tai parempi (suositus 2 GHz) 2
OTOsuite Asennusopas Suomi Asiakirjassa kuvataan OTOsuite-ohjelman asentaminen DVD:ltä, muistitikulta tai pakatusta tiedostosta. Järjestelmävaatimukset 1,5 GHz:n suoritin tai parempi (suositus 2 GHz) 2
PRINTER DRIVER PÄÄKÄYTTÄJÄN OPAS
 PÄÄKÄYTTÄJÄN OPAS OpusCapita pidättää oikeuden muuttaa tuotteen ominaisuuksia ja tätä tuotekuvausta. Uusimmat versiot julkaistaan osoitteessa www.opuscapita.com/terms. 1. TEHTÄVÄKUVAUS Pääkäyttäjällä on
PÄÄKÄYTTÄJÄN OPAS OpusCapita pidättää oikeuden muuttaa tuotteen ominaisuuksia ja tätä tuotekuvausta. Uusimmat versiot julkaistaan osoitteessa www.opuscapita.com/terms. 1. TEHTÄVÄKUVAUS Pääkäyttäjällä on
Office 2013 - ohjelmiston asennusohje
 Office 2013 - ohjelmiston asennusohje Tämän ohjeen kuvakaappaukset on otettu asentaessa ohjelmistoa Windows 7 käyttöjärjestelmää käyttävään koneeseen. Näkymät voivat hieman poiketa, jos sinulla on Windows
Office 2013 - ohjelmiston asennusohje Tämän ohjeen kuvakaappaukset on otettu asentaessa ohjelmistoa Windows 7 käyttöjärjestelmää käyttävään koneeseen. Näkymät voivat hieman poiketa, jos sinulla on Windows
AirPrint-opas. Tietoja AirPrintistä. Asetustoimet. Tulostaminen. Liite
 AirPrint-opas Tietoja AirPrintistä Asetustoimet Tulostaminen Liite Sisällys Tietoja oppaasta... 2 Oppaassa käytetyt symbolit... 2 Vastuuvapauslauseke... 2 1. Tietoja AirPrintistä Tulostaminen AirPrintillä...
AirPrint-opas Tietoja AirPrintistä Asetustoimet Tulostaminen Liite Sisällys Tietoja oppaasta... 2 Oppaassa käytetyt symbolit... 2 Vastuuvapauslauseke... 2 1. Tietoja AirPrintistä Tulostaminen AirPrintillä...
Tulostimen käyttöohjeet...8. Pika-asennus...9 Yhteysmuodon vahvistaminen...11 Verkkoyhteys...11 Paikallinen yhteys...14
 Käyttöohjeet Ohjelmisto-opas Lue tämä ensin Tulostimen käyttöohjeet...8 Tulostamisen valmistelu Pika-asennus...9 Yhteysmuodon vahvistaminen...11 Verkkoyhteys...11 Paikallinen yhteys...14 SmartDeviceMonitor
Käyttöohjeet Ohjelmisto-opas Lue tämä ensin Tulostimen käyttöohjeet...8 Tulostamisen valmistelu Pika-asennus...9 Yhteysmuodon vahvistaminen...11 Verkkoyhteys...11 Paikallinen yhteys...14 SmartDeviceMonitor
2017 Electronics For Imaging, Inc. Tämän julkaisun tiedot kuuluvat tämän tuotteen Lakisääteisien ilmoitusten piiriin.
 2017 Electronics For Imaging, Inc. Tämän julkaisun tiedot kuuluvat tämän tuotteen Lakisääteisien ilmoitusten piiriin. 27. huhtikuuta 2017 Sisällys 3 Sisällys...5 Fiery Driver Updater...5 Mukautettujen
2017 Electronics For Imaging, Inc. Tämän julkaisun tiedot kuuluvat tämän tuotteen Lakisääteisien ilmoitusten piiriin. 27. huhtikuuta 2017 Sisällys 3 Sisällys...5 Fiery Driver Updater...5 Mukautettujen
Fiery Driver for Mac OS
 2018 Electronics For Imaging, Inc. Tämän julkaisun tiedot kuuluvat tämän tuotteen Lakisääteisien ilmoitusten piiriin. 21. toukokuuta 2018 Sisällys 3 Sisällys...5 Fiery Driver Updater...5 Fiery Driver -ohjaimen
2018 Electronics For Imaging, Inc. Tämän julkaisun tiedot kuuluvat tämän tuotteen Lakisääteisien ilmoitusten piiriin. 21. toukokuuta 2018 Sisällys 3 Sisällys...5 Fiery Driver Updater...5 Fiery Driver -ohjaimen
AirPrint-opas. Tämä käyttöopas koskee seuraavia malleja:
 AirPrint-opas Tämä käyttöopas koskee seuraavia malleja: HL-340CW/350CDN/350CDW/370CDW/380CDW DCP-905CDW/900CDN/900CDW MFC-930CW/940CDN/9330CDW/9340CDW Versio A FIN Kuvakkeiden selitykset Tässä käyttöoppaassa
AirPrint-opas Tämä käyttöopas koskee seuraavia malleja: HL-340CW/350CDN/350CDW/370CDW/380CDW DCP-905CDW/900CDN/900CDW MFC-930CW/940CDN/9330CDW/9340CDW Versio A FIN Kuvakkeiden selitykset Tässä käyttöoppaassa
Ohjelmistojen päivittäminen, varmuuskopioiminen ja palauttaminen
 Ohjelmistojen päivittäminen, varmuuskopioiminen ja palauttaminen Käyttöopas Copyright 2006 Hewlett-Packard Development Company, L.P. Microsoft ja Windows ovat Microsoft Corporationin Yhdysvalloissa rekisteröimiä
Ohjelmistojen päivittäminen, varmuuskopioiminen ja palauttaminen Käyttöopas Copyright 2006 Hewlett-Packard Development Company, L.P. Microsoft ja Windows ovat Microsoft Corporationin Yhdysvalloissa rekisteröimiä
ENNEN OHJELMAN ASENNUSTA ASENNUS WINDOWS- KÄYTTÖYMPÄRISTÖSSÄ ASENNUS MACINTOSH- KÄYTTÖYMPÄRISTÖSSÄ VIANETSINTÄ
 Ohjelmiston asennusohje ENNEN OHJELMAN ASENNUSTA ASENNUS WINDOWS- KÄYTTÖYMPÄRISTÖSSÄ ASENNUS MACINTOSH- KÄYTTÖYMPÄRISTÖSSÄ VIANETSINTÄ Kiitos tämän tuotteen hankkimisesta. Tässä käyttöohjeessa kerrotaan,
Ohjelmiston asennusohje ENNEN OHJELMAN ASENNUSTA ASENNUS WINDOWS- KÄYTTÖYMPÄRISTÖSSÄ ASENNUS MACINTOSH- KÄYTTÖYMPÄRISTÖSSÄ VIANETSINTÄ Kiitos tämän tuotteen hankkimisesta. Tässä käyttöohjeessa kerrotaan,
ClassPad fx-cp400 OS2-päivitys. + Manager-ohjelmisto ja Physium-sovellus
 ClassPad fx-cp400 OS2-päivitys + Manager-ohjelmisto ja Physium-sovellus Käyttöjärjestelmän ja Add-in sovellusten päivityksestä Casio suosittelee aina viimeisimmän käyttöjärjestelmän asentamista. Tällöin
ClassPad fx-cp400 OS2-päivitys + Manager-ohjelmisto ja Physium-sovellus Käyttöjärjestelmän ja Add-in sovellusten päivityksestä Casio suosittelee aina viimeisimmän käyttöjärjestelmän asentamista. Tällöin
Verkkoliittymän ohje. F-Secure Online Backup Service for Consumers 2.1
 Verkkoliittymän ohje F-Secure Online Backup Service for Consumers 2.1 F-Secure Online Backup Service for Consumers -verkkoliittymän ohje... 2 Johdanto... 2 Mikä F-Secure Online Backup Service for Consumers
Verkkoliittymän ohje F-Secure Online Backup Service for Consumers 2.1 F-Secure Online Backup Service for Consumers -verkkoliittymän ohje... 2 Johdanto... 2 Mikä F-Secure Online Backup Service for Consumers
AirPrint-opas. Tämä käyttöopas koskee seuraavia malleja: MFC-J6520DW/J6720DW/J6920DW/J6925DW. Versio A FIN
 AirPrint-opas Tämä käyttöopas koskee seuraavia malleja: MFC-J650DW/J670DW/J690DW/J695DW Versio A FIN Huomautusten selitykset Tässä käyttöoppaassa käytetään seuraavaa huomautusten tyyliä: Vinkit kertovat,
AirPrint-opas Tämä käyttöopas koskee seuraavia malleja: MFC-J650DW/J670DW/J690DW/J695DW Versio A FIN Huomautusten selitykset Tässä käyttöoppaassa käytetään seuraavaa huomautusten tyyliä: Vinkit kertovat,
Ohjelmistopäivitykset Käyttöopas
 Ohjelmistopäivitykset Käyttöopas Copyright 2008 Hewlett-Packard Development Company, L.P. Windows on Microsoft Corporationin Yhdysvalloissa rekisteröimä tavaramerkki. Tässä olevat tiedot voivat muuttua
Ohjelmistopäivitykset Käyttöopas Copyright 2008 Hewlett-Packard Development Company, L.P. Windows on Microsoft Corporationin Yhdysvalloissa rekisteröimä tavaramerkki. Tässä olevat tiedot voivat muuttua
Ohjelmistopäivitykset Käyttöopas
 Ohjelmistopäivitykset Käyttöopas Copyright 2008, 2009 Hewlett-Packard Development Company, L.P. Windows on Microsoft Corporationin Yhdysvalloissa rekisteröimä tavaramerkki. Tässä olevat tiedot voivat muuttua
Ohjelmistopäivitykset Käyttöopas Copyright 2008, 2009 Hewlett-Packard Development Company, L.P. Windows on Microsoft Corporationin Yhdysvalloissa rekisteröimä tavaramerkki. Tässä olevat tiedot voivat muuttua
Asennus- ja aktivointiohje (Päivitetty )
 Asennus- ja aktivointiohje (Päivitetty 22.2.2012) Organisaation / tietokoneen asennuksista vastaavalle. Sisältö 1. Järjestelmävaatimukset 2. Ohjelmiston asennus 3. Ohjelmiston käyttöohjeet 4. Ohjelmiston
Asennus- ja aktivointiohje (Päivitetty 22.2.2012) Organisaation / tietokoneen asennuksista vastaavalle. Sisältö 1. Järjestelmävaatimukset 2. Ohjelmiston asennus 3. Ohjelmiston käyttöohjeet 4. Ohjelmiston
Online käyttöopas Käynnistys
 Online käyttöopas Käynnistys Napauta tätä "Käynnistys" painiketta. Johdanto Tämä opas käsittelee digitaalisen e- STUDIO161 monikäyttöjärjestelmän tulostustoimintoja. Erillinen ja laajempi käyttöohje sisältää
Online käyttöopas Käynnistys Napauta tätä "Käynnistys" painiketta. Johdanto Tämä opas käsittelee digitaalisen e- STUDIO161 monikäyttöjärjestelmän tulostustoimintoja. Erillinen ja laajempi käyttöohje sisältää
XEROXIN TURVATIEDOTE XRX05-008 Versio 1.0 Muutettu viimeksi: 10/08/05
 XEROXIN TURVATIEDOTE XRX05-008 Xerox MicroServer -web-palvelimessa on haavoittuvuuksia, jotka saattavat mahdollistaa järjestelmän luvattoman käytön. Seuraavassa on ohjeet alla lueteltujen laitteiden tietojen
XEROXIN TURVATIEDOTE XRX05-008 Xerox MicroServer -web-palvelimessa on haavoittuvuuksia, jotka saattavat mahdollistaa järjestelmän luvattoman käytön. Seuraavassa on ohjeet alla lueteltujen laitteiden tietojen
Nokia C110/C111-langattoman lähiverkon kortti. Asennusopas
 Nokia C110/C111-langattoman lähiverkon kortti Asennusopas VAATIMUSTENMUKAISUUSILMOITUS NOKIA MOBILE PHONES Ltd ilmoittaa vastaavansa siitä, että tuotteet DTN-10 ja DTN-11 noudattavat Euroopan neuvoston
Nokia C110/C111-langattoman lähiverkon kortti Asennusopas VAATIMUSTENMUKAISUUSILMOITUS NOKIA MOBILE PHONES Ltd ilmoittaa vastaavansa siitä, että tuotteet DTN-10 ja DTN-11 noudattavat Euroopan neuvoston
Kirjoitinajurien opas
 Kirjoitinajurien opas (Macintosh-ympäristöön) Versio 6.3 29.08.05 Alkuperäinen julkaisu: Xerox Corporation Global Knowledge and Language Services 800 Phillips Road, Bldg. 0845-17S Webster, New York 14580
Kirjoitinajurien opas (Macintosh-ympäristöön) Versio 6.3 29.08.05 Alkuperäinen julkaisu: Xerox Corporation Global Knowledge and Language Services 800 Phillips Road, Bldg. 0845-17S Webster, New York 14580
Poista tietokoneessa olevat Java ja asenna uusin Java-ohjelma
 Poista tietokoneessa olevat Java ja asenna uusin Java-ohjelma Jos käytät verkkopankkia kotikoneeltasi, toimi näiden ohjeiden mukaan. Jos käytät verkkopankkia työpaikkasi tietokoneelta, anna ohjeet työpaikan
Poista tietokoneessa olevat Java ja asenna uusin Java-ohjelma Jos käytät verkkopankkia kotikoneeltasi, toimi näiden ohjeiden mukaan. Jos käytät verkkopankkia työpaikkasi tietokoneelta, anna ohjeet työpaikan
COLOR LASERJET ENTERPRISE CM4540 MFP SERIES. Ohjelmiston asennusopas
 COLOR LASERJET ENTERPRISE CM4540 MFP SERIES Ohjelmiston asennusopas HP Color LaserJet Enterprise CM4540 MFP Series Ohjelmiston asennusopas Tekijänoikeus ja käyttöoikeus 2010 Copyright Hewlett-Packard
COLOR LASERJET ENTERPRISE CM4540 MFP SERIES Ohjelmiston asennusopas HP Color LaserJet Enterprise CM4540 MFP Series Ohjelmiston asennusopas Tekijänoikeus ja käyttöoikeus 2010 Copyright Hewlett-Packard
Ohjelmiston asennusopas
 Ohjelmiston asennusopas Oppaassa kerrotaan, miten ohjelmisto asennetaan USB- tai verkkoyhteydellä. Verkkoasennus ei ole käytettävissä malleissa SP 200/200S/203S/203SF/204SF. Jos haluat määrittää langattoman
Ohjelmiston asennusopas Oppaassa kerrotaan, miten ohjelmisto asennetaan USB- tai verkkoyhteydellä. Verkkoasennus ei ole käytettävissä malleissa SP 200/200S/203S/203SF/204SF. Jos haluat määrittää langattoman
DIGITAALINEN KOKOVÄRITULOSTIN
 MALLI: MX-C380P DIGITAALINEN KOKOVÄRITULOSTIN Ohjelmiston asennusohje ENNEN OHJELMAN ASENNUSTA ASENNUS WINDOWS- YMPÄRISTÖSSÄ ASENNUS MACINTOSH- KÄYTTÖYMPÄRISTÖSSÄ VIANETSINTÄ Pidä tämä opas lähettyvillä,
MALLI: MX-C380P DIGITAALINEN KOKOVÄRITULOSTIN Ohjelmiston asennusohje ENNEN OHJELMAN ASENNUSTA ASENNUS WINDOWS- YMPÄRISTÖSSÄ ASENNUS MACINTOSH- KÄYTTÖYMPÄRISTÖSSÄ VIANETSINTÄ Pidä tämä opas lähettyvillä,
Käyttöoppaasi. SHARP MX-M260
 Voit lukea suosituksia käyttäjän oppaista, teknisistä ohjeista tai asennusohjeista tuotteelle SHARP MX-M260. Löydät kysymyksiisi vastaukset SHARP MX-M260 käyttöoppaasta ( tiedot, ohjearvot, turvallisuusohjeet,
Voit lukea suosituksia käyttäjän oppaista, teknisistä ohjeista tai asennusohjeista tuotteelle SHARP MX-M260. Löydät kysymyksiisi vastaukset SHARP MX-M260 käyttöoppaasta ( tiedot, ohjearvot, turvallisuusohjeet,
mobile PhoneTools Käyttöopas
 mobile PhoneTools Käyttöopas Sisältö Vaatimukset...2 Ennen asennusta...3 Asentaminen - mobile PhoneTools...4 Matkapuhelimen asennus ja määritys...5 Online-rekisteröinti...7 Asennuksen poistaminen - mobile
mobile PhoneTools Käyttöopas Sisältö Vaatimukset...2 Ennen asennusta...3 Asentaminen - mobile PhoneTools...4 Matkapuhelimen asennus ja määritys...5 Online-rekisteröinti...7 Asennuksen poistaminen - mobile
Visma Avendon asennusohje
 Visma Avendon asennusohje 1 Versio 5.21 On tärkeää, että käytössäsi on aina uusin toimittamamme versio ohjelmistosta. Asentamalla viimeisimmän version saat käyttöösi ohjelman tuoreimmat ominaisuudet ja
Visma Avendon asennusohje 1 Versio 5.21 On tärkeää, että käytössäsi on aina uusin toimittamamme versio ohjelmistosta. Asentamalla viimeisimmän version saat käyttöösi ohjelman tuoreimmat ominaisuudet ja
Google Cloud Print -opas
 Google Cloud Print -opas Versio 0 FIN Kuvakkeiden selitykset Tässä käyttöoppaassa käytetään seuraavaa kuvaketta: Käyttövinkit kertovat, miten eri tilanteissa on toimittava tai miten kutakin toimintoa voi
Google Cloud Print -opas Versio 0 FIN Kuvakkeiden selitykset Tässä käyttöoppaassa käytetään seuraavaa kuvaketta: Käyttövinkit kertovat, miten eri tilanteissa on toimittava tai miten kutakin toimintoa voi
WinTraden päivitys- ja asennusohjeistus 2006-09-06
 Sisällysluettelo Automaattisesta päivityksestä...1 Uuden version hakeminen...2 Laajennetut asetukset...3 Lataamisen aloittaminen...3 Latauksen päättäminen...5 Ohjelman asentamisesta...6 Kielen valinta...6
Sisällysluettelo Automaattisesta päivityksestä...1 Uuden version hakeminen...2 Laajennetut asetukset...3 Lataamisen aloittaminen...3 Latauksen päättäminen...5 Ohjelman asentamisesta...6 Kielen valinta...6
Käyttöopas Brother Meter Read Tool
 Käyttöopas Brother Meter Read Tool FIN Versio 0 Tekijänoikeus Copyright 2017 Brother Industries, Ltd. Kaikki oikeudet pidätetään. Tämän oppaan tiedot voivat muuttua ilman erillistä ilmoitusta. Tässä oppaassa
Käyttöopas Brother Meter Read Tool FIN Versio 0 Tekijänoikeus Copyright 2017 Brother Industries, Ltd. Kaikki oikeudet pidätetään. Tämän oppaan tiedot voivat muuttua ilman erillistä ilmoitusta. Tässä oppaassa
Asennuksessa kannattaa käyttää asennusohjelman tarjoamia oletusarvoja.
 1 1 Tivax Laskutus 4.5 1.1 Tivax ohjelman asentaminen TivaxLaskutus version 4.5 asentamiseksi on oltava asennus CD. Asennusohjelma käynnistetään tuplaklikkamalla asennus CD:llä olevaa Tivax45LaskuSetup.exe
1 1 Tivax Laskutus 4.5 1.1 Tivax ohjelman asentaminen TivaxLaskutus version 4.5 asentamiseksi on oltava asennus CD. Asennusohjelma käynnistetään tuplaklikkamalla asennus CD:llä olevaa Tivax45LaskuSetup.exe
Wi-Fi Direct -opas. Helppo määritys Wi-Fi Directin avulla. Vianmääritys. Liite
 Wi-Fi Direct -opas Helppo määritys Wi-Fi Directin avulla Vianmääritys Liite Sisällys Tietoja oppaasta... 2 Oppaassa käytetyt symbolit... 2 Vastuuvapauslauseke... 2 1. Helppo määritys Wi-Fi Directin avulla
Wi-Fi Direct -opas Helppo määritys Wi-Fi Directin avulla Vianmääritys Liite Sisällys Tietoja oppaasta... 2 Oppaassa käytetyt symbolit... 2 Vastuuvapauslauseke... 2 1. Helppo määritys Wi-Fi Directin avulla
Sonera Yrityssähköposti. Outlook 2013 lataus ja asennus
 Sonera Yrityssähköposti. Outlook 2013 lataus ja asennus Sisältö 1/14 Sonera Yrityssähköpostin käyttöönotto Outlook 2013 -sovelluksella SISÄLLYS Outlook 2013 asennuspaketin lataus... 2 Outlook 2013 asennus...
Sonera Yrityssähköposti. Outlook 2013 lataus ja asennus Sisältö 1/14 Sonera Yrityssähköpostin käyttöönotto Outlook 2013 -sovelluksella SISÄLLYS Outlook 2013 asennuspaketin lataus... 2 Outlook 2013 asennus...
AirPrint-opas DCP-J562DW MFC-J480DW MFC-J680DW MFC-J880DW
 AirPrint-opas DCP-J562DW MFC-J480DW MFC-J680DW MFC-J880DW Ennen Brother-laitteen käyttöä Kuvakkeiden selitykset Tavaramerkit Tärkeä huomautus Kuvakkeiden selitykset Koko tässä Käyttöoppaassa käytetään
AirPrint-opas DCP-J562DW MFC-J480DW MFC-J680DW MFC-J880DW Ennen Brother-laitteen käyttöä Kuvakkeiden selitykset Tavaramerkit Tärkeä huomautus Kuvakkeiden selitykset Koko tässä Käyttöoppaassa käytetään
AirPrint-opas. Tämä käyttöopas soveltuu seuraaville malleille:
 AirPrint-opas Tämä käyttöopas soveltuu seuraaville malleille: HL-L850CDN/L8350CDW/L8350CDWT/L900CDW/L900CDWT/ L9300CDW/L9300CDWT/L9300CDWTT DCP-L8400CDN/L8450CDW MFC-L8600CDW/L8650CDW/L8850CDW/L9550CDW
AirPrint-opas Tämä käyttöopas soveltuu seuraaville malleille: HL-L850CDN/L8350CDW/L8350CDWT/L900CDW/L900CDWT/ L9300CDW/L9300CDWT/L9300CDWTT DCP-L8400CDN/L8450CDW MFC-L8600CDW/L8650CDW/L8850CDW/L9550CDW
P-touch Transfer Managerin käyttäminen
 P-touch Transfer Managerin käyttäminen Versio 0 FIN Johdanto Tärkeä huomautus Tämän käyttöoppaan sisältöä ja tuotteen teknisiä tietoja voidaan muuttaa ilman ennakkoilmoitusta. Brother pidättää oikeuden
P-touch Transfer Managerin käyttäminen Versio 0 FIN Johdanto Tärkeä huomautus Tämän käyttöoppaan sisältöä ja tuotteen teknisiä tietoja voidaan muuttaa ilman ennakkoilmoitusta. Brother pidättää oikeuden
ClassPad fx-cp400 päivitys. + Manager for ClassPad II Subscription päivitys
 ClassPad fx-cp400 päivitys + Manager for ClassPad II Subscription päivitys Käyttöjärjestelmän ja Add-in sovellusten päivityksestä Casio suosittelee aina viimeisimmän käyttöjärjestelmän asentamista. Tällöin
ClassPad fx-cp400 päivitys + Manager for ClassPad II Subscription päivitys Käyttöjärjestelmän ja Add-in sovellusten päivityksestä Casio suosittelee aina viimeisimmän käyttöjärjestelmän asentamista. Tällöin
3. Laajakaistaliittymän asetukset / Windows XP
 3. Laajakaistaliittymän asetukset / Windows XP 3.1 Laajakaistaliittymän asetusten tarkistus / Windows XP Seuraavien ohjeiden avulla tarkistat Windows XP -käyttöjärjestelmien asetukset ja luot Internet-yhteyden.
3. Laajakaistaliittymän asetukset / Windows XP 3.1 Laajakaistaliittymän asetusten tarkistus / Windows XP Seuraavien ohjeiden avulla tarkistat Windows XP -käyttöjärjestelmien asetukset ja luot Internet-yhteyden.
Microsoft Security Essentials (MSE) asennuspaketin lataaminen verkosta
 Etusivu > Tietohallintokeskus > Ohjeet > Tutoriaalit > Virustorjunta (Microsoft Security Essentials) Virustorjunta (Microsoft Security Essentials) Ohjeet Microsoft Security Essentials -virustorjuntaohjelman
Etusivu > Tietohallintokeskus > Ohjeet > Tutoriaalit > Virustorjunta (Microsoft Security Essentials) Virustorjunta (Microsoft Security Essentials) Ohjeet Microsoft Security Essentials -virustorjuntaohjelman
XEROXIN TURVATIEDOTE XRX05-003 Http-palvelimen haavoittuvuus ESS:ssä/verkko-ohjaimessa saattaa mahdollistaa järjestelmän luvattoman käytön.
 XEROXin turvatiedote XRX05-003 XEROXIN TURVATIEDOTE XRX05-003 Http-palvelimen haavoittuvuus ESS:ssä/verkko-ohjaimessa saattaa mahdollistaa järjestelmän luvattoman käytön. Seuraavassa on ohjeet alla lueteltujen
XEROXin turvatiedote XRX05-003 XEROXIN TURVATIEDOTE XRX05-003 Http-palvelimen haavoittuvuus ESS:ssä/verkko-ohjaimessa saattaa mahdollistaa järjestelmän luvattoman käytön. Seuraavassa on ohjeet alla lueteltujen
Asennusopas. Huomautus. Observit RSS
 Asennusopas Observit RSS Versio 5.3 Huomautus Tämä opas on uusia asennuksia varten. Axis-kamerapaketti sisältää käytettävän lehtisen. Jos sinulla on kysyttävää, ota yhteyttä tukeen: +46 60 61 67 50. Tarjoaja:
Asennusopas Observit RSS Versio 5.3 Huomautus Tämä opas on uusia asennuksia varten. Axis-kamerapaketti sisältää käytettävän lehtisen. Jos sinulla on kysyttävää, ota yhteyttä tukeen: +46 60 61 67 50. Tarjoaja:
Yleisen tulostinohjaimen ohjekirja
 Yleisen tulostinohjaimen ohjekirja Brother Universal Printer Driver (BR-Script3) Brother Mono Universal Printer Driver (PCL) Brother Universal Printer Driver (Inkjet) Versio B FIN 1 Yleistä 1 Brother Universal
Yleisen tulostinohjaimen ohjekirja Brother Universal Printer Driver (BR-Script3) Brother Mono Universal Printer Driver (PCL) Brother Universal Printer Driver (Inkjet) Versio B FIN 1 Yleistä 1 Brother Universal
F-Secure KEY salasanojenhallintaohjelman käyttöönotto PC -laitteella
 F-Secure KEY salasanojenhallintaohjelman käyttöönotto PC -laitteella 1 F-Secure KEY F-Secure KEY on palvelu, joka tallentaa turvallisesti kaikki henkilökohtaiset tunnistetiedot, kuten salasanat ja maksukorttitiedot,
F-Secure KEY salasanojenhallintaohjelman käyttöönotto PC -laitteella 1 F-Secure KEY F-Secure KEY on palvelu, joka tallentaa turvallisesti kaikki henkilökohtaiset tunnistetiedot, kuten salasanat ja maksukorttitiedot,
Google Cloud Print -opas
 Google Cloud Print -opas Versio 0 FIN Merkintöjen selitykset Tässä käyttöoppaassa käytetään seuraavaa vinkkityyliä: Vinkit kertovat, miten eri tilanteissa tulee toimia tai miten toimintoa voi käyttää muiden
Google Cloud Print -opas Versio 0 FIN Merkintöjen selitykset Tässä käyttöoppaassa käytetään seuraavaa vinkkityyliä: Vinkit kertovat, miten eri tilanteissa tulee toimia tai miten toimintoa voi käyttää muiden
PIKAOPAS NOKIA PC SUITE 4.3. Nokia 8310 -puhelimelle. Copyright Nokia Mobile Phones 2001. Kaikki oikeudet pidätetään Issue 6
 PIKAOPAS NOKIA PC SUITE 4.3 Nokia 8310 -puhelimelle Copyright Nokia Mobile Phones 2001. Kaikki oikeudet pidätetään Issue 6 Sisällysluettelo 1. JOHDANTO...1 2. JÄRJESTELMÄVAATIMUKSET...1 3. PC SUITE -OHJELMISTON
PIKAOPAS NOKIA PC SUITE 4.3 Nokia 8310 -puhelimelle Copyright Nokia Mobile Phones 2001. Kaikki oikeudet pidätetään Issue 6 Sisällysluettelo 1. JOHDANTO...1 2. JÄRJESTELMÄVAATIMUKSET...1 3. PC SUITE -OHJELMISTON
Varmista, että olet saanut kaikki varusteet, jotka on lueteltu kohdassa Kuva 1. (Pakkauksessa toimitetut tarrat voivat poiketa ilmoitetusta.
 Insert % Shift Pika-aloitus Varmista, että olet saanut kaikki varusteet, jotka on lueteltu kohdassa Kuva 1. (Pakkauksessa toimitetut tarrat voivat poiketa ilmoitetusta.) Takuukortti Pika-aloitusopas D1-tarrakasetti
Insert % Shift Pika-aloitus Varmista, että olet saanut kaikki varusteet, jotka on lueteltu kohdassa Kuva 1. (Pakkauksessa toimitetut tarrat voivat poiketa ilmoitetusta.) Takuukortti Pika-aloitusopas D1-tarrakasetti
Xerox WorkCentre 3655 Monitoimitulostin Ohjaustaulu
 Ohjaustaulu Käytettävissä olevat palvelut voivat vaihdella tulostimen asetusten mukaan. Lisätietoja palveluista ja asetuksista on Käyttöoppaassa. 3 4 5 Kosketusnäyttö Valikot 6 6 Aakkosnumeerinen näppäimistö
Ohjaustaulu Käytettävissä olevat palvelut voivat vaihdella tulostimen asetusten mukaan. Lisätietoja palveluista ja asetuksista on Käyttöoppaassa. 3 4 5 Kosketusnäyttö Valikot 6 6 Aakkosnumeerinen näppäimistö
PIKAOPAS. Nokia Connectivity Cable Drivers -ohjainten asentaminen
 PIKAOPAS Nokia Connectivity Cable Drivers -ohjainten asentaminen Sisällysluettelo 1. Johdanto...1 2. Mitä tarvitaan...1 3. Nokia Connectivity Cable Drivers -ohjainten asentaminen...2 3.1 Ennen asennusta...2
PIKAOPAS Nokia Connectivity Cable Drivers -ohjainten asentaminen Sisällysluettelo 1. Johdanto...1 2. Mitä tarvitaan...1 3. Nokia Connectivity Cable Drivers -ohjainten asentaminen...2 3.1 Ennen asennusta...2
Lahden Teho-Opetus Oy. Opetusohjelmien Palvelinohjelma. Käyttö- ja asennusohjeet
 Lahden Teho-Opetus Oy Opetusohjelmien Palvelinohjelma Käyttö- ja asennusohjeet YLEISTÄ Lahden Teho-Opetus Oy:n opetusohjelmia voidaan nyt käyttää verkon välityksellä siten, että itse opetusohjelma asennetaan
Lahden Teho-Opetus Oy Opetusohjelmien Palvelinohjelma Käyttö- ja asennusohjeet YLEISTÄ Lahden Teho-Opetus Oy:n opetusohjelmia voidaan nyt käyttää verkon välityksellä siten, että itse opetusohjelma asennetaan
Kun tulostuksessa ilmenee muotoiluvirheitä
 Kun työ lähetetään tulostimeen, tulostinajurilla voidaan määrittää, että työ säilytetään muistissa. Kun pidätetty työ halutaan tulostaa, se valitaan tulostettavaksi tulostimen käyttöpaneelista. Lisätietoja
Kun työ lähetetään tulostimeen, tulostinajurilla voidaan määrittää, että työ säilytetään muistissa. Kun pidätetty työ halutaan tulostaa, se valitaan tulostettavaksi tulostimen käyttöpaneelista. Lisätietoja
Asteri saldoreskontra (Dos) (lisäohjelma kirjanpitoon) Vuosipäivitys 10.9.2004
 Asteri saldoreskontra (Dos) (lisäohjelma kirjanpitoon) Vuosipäivitys 10.9.2004 Atsoft Oy Mäkinen www.atsoft.fi Päivystys: Malminkaari 21 B Puh (09)3507530 0400 316 088 00700 HELSINKI Fax (90)3515532 0500
Asteri saldoreskontra (Dos) (lisäohjelma kirjanpitoon) Vuosipäivitys 10.9.2004 Atsoft Oy Mäkinen www.atsoft.fi Päivystys: Malminkaari 21 B Puh (09)3507530 0400 316 088 00700 HELSINKI Fax (90)3515532 0500
Motorola Phone Tools. Pikaopas
 Motorola Phone Tools Pikaopas Sisältö Vähimmäisvaatimukset... 2 Ennen asennusta Motorola Phone Tools... 3 Asentaminen Motorola Phone Tools... 4 Matkapuhelimen asennus ja määritys... 5 Online-rekisteröinti...
Motorola Phone Tools Pikaopas Sisältö Vähimmäisvaatimukset... 2 Ennen asennusta Motorola Phone Tools... 3 Asentaminen Motorola Phone Tools... 4 Matkapuhelimen asennus ja määritys... 5 Online-rekisteröinti...
STELLARIUM KÄYTTÖOHJE
 Järjestelmävaatimukset: Windows (XP, Vista, 7) DirectX 9.x ja uusin ServicePack tai MacOS X 10.3.x (tai suurempi), 3D-grafi ikkkortti ja OpenGL-tuki, min. 512 MB RAM, 1 GB vapaata levytilaa. ASENNUS Asennus
Järjestelmävaatimukset: Windows (XP, Vista, 7) DirectX 9.x ja uusin ServicePack tai MacOS X 10.3.x (tai suurempi), 3D-grafi ikkkortti ja OpenGL-tuki, min. 512 MB RAM, 1 GB vapaata levytilaa. ASENNUS Asennus
TERVETULOA CHROME-TYÖASEMALLE!
 1 TERVETULOA CHROME-TYÖASEMALLE! Hämeenlinnan kaupunginkirjaston käytössä on Chromebox-työasemia. Työasemat ovat pääsääntöisesti aina käynnissä, mutta tarvittaessa laite käynnistyy virtapainikkeesta. Laitteet
1 TERVETULOA CHROME-TYÖASEMALLE! Hämeenlinnan kaupunginkirjaston käytössä on Chromebox-työasemia. Työasemat ovat pääsääntöisesti aina käynnissä, mutta tarvittaessa laite käynnistyy virtapainikkeesta. Laitteet
sivu 1 Verkkopäätteen muuttaminen Anvian uuteen tekniikkaan Ohje käy seuraaviin verkkopäätteisiin
 sivu 1 Verkkopäätteen muuttaminen Anvian uuteen tekniikkaan Ohje käy seuraaviin verkkopäätteisiin Zyxel Prestige 645 ISP Zyxel Prestige 645 WEB Zyxel Prestige 645R Zyxel Prestige 645 Ennen aloitusta tarkista,
sivu 1 Verkkopäätteen muuttaminen Anvian uuteen tekniikkaan Ohje käy seuraaviin verkkopäätteisiin Zyxel Prestige 645 ISP Zyxel Prestige 645 WEB Zyxel Prestige 645R Zyxel Prestige 645 Ennen aloitusta tarkista,
Mac-uudelleenalustusapuohjelman käyttäminen... 1 FreeAgent-ohjelmiston asentaminen... 4 Levyasemien turvallinen poistaminen... 9
 Käyttöopas Mac Sisällys Aloittaminen... 1 Mac-uudelleenalustusapuohjelman käyttäminen... 1 FreeAgent-ohjelmiston asentaminen... 4 Levyasemien turvallinen poistaminen... 9 Levyasemien hallinta... 10 Ohjelmiston
Käyttöopas Mac Sisällys Aloittaminen... 1 Mac-uudelleenalustusapuohjelman käyttäminen... 1 FreeAgent-ohjelmiston asentaminen... 4 Levyasemien turvallinen poistaminen... 9 Levyasemien hallinta... 10 Ohjelmiston
Mac OS X 10.6 Snow Leopard Asennus- ja käyttöönotto-opas
 Mac OS X 10.6 Snow Leopard Asennus- ja käyttöönotto-opas Lue tämä dokumentti ennen Mac OS X:n asentamista. Se sisältää tärkeitä Mac OS X:n asentamista koskevia tietoja. Järjestelmävaatimukset Jos haluat
Mac OS X 10.6 Snow Leopard Asennus- ja käyttöönotto-opas Lue tämä dokumentti ennen Mac OS X:n asentamista. Se sisältää tärkeitä Mac OS X:n asentamista koskevia tietoja. Järjestelmävaatimukset Jos haluat
Windows Server 2012 asentaminen ja käyttöönotto, Serverin pyörittämisen takia tarvitaan
 Aram Abdulla Hassan Windows Server 2012 asentaminen ja käyttö 1 Windows Server 2012 asentaminen ja käyttöönotto, Serverin pyörittämisen takia tarvitaan Hyper-V ohjelma. Riipu minkälaista Serveria yritämme
Aram Abdulla Hassan Windows Server 2012 asentaminen ja käyttö 1 Windows Server 2012 asentaminen ja käyttöönotto, Serverin pyörittämisen takia tarvitaan Hyper-V ohjelma. Riipu minkälaista Serveria yritämme
AirPrint-opas. Versio 0 FIN
 irprint-opas Versio 0 FIN Kuvakkeiden selitykset Tässä käyttöoppaassa käytetään seuraavaa kuvaketta: Vinkki Vinkit kertovat, miten eri tilanteissa voi toimia tai miten toimintoa voi käyttää yhdessä muiden
irprint-opas Versio 0 FIN Kuvakkeiden selitykset Tässä käyttöoppaassa käytetään seuraavaa kuvaketta: Vinkki Vinkit kertovat, miten eri tilanteissa voi toimia tai miten toimintoa voi käyttää yhdessä muiden
