Taulukkolaskenta Excel-harjoituksia
|
|
|
- Joel Sala
- 8 vuotta sitten
- Katselukertoja:
Transkriptio
1 Tarja Heikkilä Taulukkolaskenta Excel-harjoituksia 2014 Tilastollinen Taulukkopohjat tutkimus ovat Tarja tiedostoissa Heikkilä ja Edita ExcelPohjat.xlsx, Publishing Oy 2014 Budjetti.xls ja Kertaustehtavat.xlsx 1
2 Sisällys Taulukkolaskenta /Tarja Heikkilä Taulukkolaskenta - kurssin sisältö... 4 Microsoft Excel Laskukaavojen kirjoitus... 9 Excelin funktiot... 9 Kuvaobjektien lisääminen HARJOITUKSIA Myyntiraportti Palkat Valuuttamuunnokset Laiturimalli Ilmoittautumislomake Tulostusasetukset Työaikaseurantalomake Alennukset Painoindeksit Laskutus Automaattinen täydennys Valmistuneiden palkkatyytyväisyys Valmistuneiden keskimääräiset bruttopalkat Tärkeimmät työpaikan valintaan vaikuttavat kriteerit Valmistuneiden työpaikan työntekijöiden määrä Valmistuneiden yrittäjyysvalmiudet Suomen väestö Asuntojen hinnat Mainonnan vaikutus kysyntään Lukumuotoiluja Lukujen ehdollinen muotoilu Työajan laskeminen Taulukon suojaus Kelpoisuustarkistus Laskentataulukon jäsennys Kuntien tilastotietoja Maailman valtiot Alennuksen laskeminen JOS-funktion avulla Excelin JOS -harjoituksia JA- ja TAI-funktio Ehtolauseen käyttö lomakkeessa Ehdollinen lukumäärä LASKE.JOS Tilastollinen tutkimus Tarja Heikkilä ja Edita Publishing Oy
3 33. Ehdollinen summa SUMMA.JOS Arvosanojen antaminen hakufunktiolla (PHAKU) Valtion tuloveron laskeminen Valuutan vaihto Puhelinluettelo MAKSU-funktio Muita rahoitusfunktioita Tavoitteen haku Investointilaskelmia Taulukoiden yhdistäminen Laskentataulukoiden linkittäminen Pivot-taulukko vastasyntyneistä lapsista Asuntomyynti Myyntitilasto KERTAUSTEHTÄVÄT Tulot ja menot Tulostaminen Myyntiprovisiot Ajopäiväkirja Arvonlisäverotaulukko Kerrostaloasuntojen hinnat Valmistuneiden palkkatilastoja Valmistuneiden asuinpaikat Alennusten laskeminen Nettopalkkojen laskeminen Tilaukset Henkivakuutus Kirjamyynti Bonuspisteet Arviointi Alennetut hinnat Tasaerälaina Seuranta Asuntolainan nosto EXCELIN ERIKOISTOIMINTOJA Excelin apuohjelmat EXCELIN MAKROT Tilastollinen tutkimus Tarja Heikkilä ja Edita Publishing Oy
4 Taulukkolaskenta Osaamistavoitteet Opiskelija osaa suunnitella, toteuttaa ja käyttää monipuolisesti erilaisia laskentamalleja. Hän osaa esittää tuloksia graafisesti sekä osaa luoda taulukoista yhteenvetoja, suodattaa tietoja ja käyttää myös taulukkolaskentaohjelman erikoistoimintoja. Kurssin sisältö Kurssiin sisältyy erilaisia sovellustehtäviä mm. seuraavista aihealueista: laskutus, palkat, hinnat, verotus, valuutat, budjetointi, luotot, tilastojen esittäminen, erilaiset yhteenvetotaulukot. Sovellustehtäviä ratkaistaessa käytetään Microsoft Excel 2010-ohjelmalla seuraavia toimintoja: Taulukoiden tekeminen ja muotoilu Laskukaavojen kirjoitus - Suhteelliset ja suorat viittaukset Funktiot Tilastofunktiot (esim. KESKIARVO, LASKE, LASKE.JOS, MAKS, MIN, PIENI, SUURI) Matemaattiset funktiot (esim. SUMMA, SUMMA.JOS, PYÖRISTÄ) Rahoitusfunktiot (esim. MAKSU, IPMT, PPMT, NA, NNA, SISÄINEN.KORKO) Hakufunktiot (esim. PHAKU) Loogiset funktiot (esim. JOS, JA, TAI) Kalenterifunktiot (esim. NYT, PÄIVÄ, TÄMÄ.PÄIVÄ, VIIKONPÄIVÄ) Graafinen esittäminen Tulostus Tietokantatoiminnot: Lajittelu Etsiminen Korvaaminen Suodatus Jäsennys Työkirjan taulukoiden käsittely Linkitys Ryhmitys Suojaus Siirto ja kopiointi Usean taulukon tietojen yhdistäminen Pivot-taulukot (yhteenvetotaulukot) Tavoitteen haku Ratkaisimen (Solver) käytön periaate ja yksinkertainen esimerkki Kirjallisuus/opetusmateriaali Heikkilä, T Taulukkolaskenta, Excel-harjoituksia. Lammi, O Excel 2010 Laatua taulukoihin. Jyväskylä: WSOYpro. Tiedostot ExcelKurssi.pdf, ExcelPohjat.xlsx ja Kertaustehtavat.xlsx. Kurssin toteutus Laiteläheisten luentojen aikana opiskellaan kurssiin sisältyvät asiat kurssimonisteen harjoitusten avulla. Opiskelijat suorittavat itsenäisesti kertaustehtävät ja palauttavat ne Moodlen palautuskansioon yhdessä tai useammassa erässä kurssin alussa sovitun aikataulun mukaan. Arviointi Laitetentti 60 %, itsenäiset harjoitukset 30 %, osallistuminen 10 %. Sekä tentti että harjoitukset on suoritettava hyväksytysti. Opintojaksoa ei arvostella, jos osallistuminen on alle 60 %. Tilastollinen tutkimus Tarja Heikkilä ja Edita Publishing Oy
5 Microsoft Excel 2010 Tutustu Excel 2010-ohjelmaan: Aloitus -välilehden työkalut ovat näkyvissä, kun Excel 2010 käynnistyy. Excel ohjelman taulukko sisältää riviä ja saraketta. Tilastollinen tutkimus Tarja Heikkilä ja Edita Publishing Oy
6 Tiedosto-välilehti sijaitsee Excelin ikkunan vasemmassa reunassa, ja se avaa alla näkyvän valikon. Excel 2007-ohjlmassa tiedostovalikon komennot löytyivät ikkunan vasemmassa yläkulmassa olevan Microsoft Office -painikkeen avulla. Pääset muuttamaan Excelin asetuksia Pikatyökalurivi sijaitsee oletusarvon mukaan Excelin ikkunan yläreunassa. Sen kautta usein tarvittavat työkalut ovat nopeasti käytettävissä. Voit mukauttaa pikatyökaluriviä lisäämällä siihen komentoja. Valintanauhan välilehdet sisältävät komentoja ja toimintoja. Voit lisätä pikatyökaluriville komentoja nuolipainikkeella avautuvasta luettelosta, esim. komennot Avaa ja Esikatselu ja tulostus Välilehdet ovat tehtäväkohtaisia. Välilehden ryhmät jakavat tehtävät työvaiheisiin. Kunkin ryhmän komentopainikkeilla suoritetaan komentoja tai avataan komentovalikoita. Tilastollinen tutkimus Tarja Heikkilä ja Edita Publishing Oy
7 Kun Office Excel 2010 käynnistetään, valintanauhaan tulevat näkyviin vakiovälilehdet. Niiden lisäksi on välilehtiä, jotka näkyvät käyttöliittymässä vain, kun ne ovat käyttökelpoisia parhaillaan suoritettavan tehtävän kannalta. Tilannekohtaisilla työkaluilla voit käsitellä kohteita, jotka valitset sivulta, kuten taulukoita, kuvia tai piirroksia. Kun napsautat kohdetta, tilannekohtaiset työkalut tulevat näkyviin vakiotyökalujen viereen korostusvärillä merkittyinä. 1. Valitse kohde tiedostosta 2. Tilannekohtaisten työkalujen nimi näkyy korostusvärillä kirjoitettuna, ja tilannekohtaiset välilehdet näkyvät vakiovälilehtien vieressä. 3. Tilannekohtaiset välilehdet sisältävät valitun kohteen käsittelemisessä tarvittavat toiminnot. Ohjelma-välilehdet korvaavat vakiovälilehdet, kun valitset esim. esikatselu ja tulostus -komennon. Tilastollinen tutkimus Tarja Heikkilä ja Edita Publishing Oy
8 Excel 2010-ohjelmalla voit luoda kaavioita yksittäisiin soluihin. Uudella sparkline-ominaisuudella voit luoda yksittäisiin soluihin pieniä kaavioita, joilla voit helposti ja nopeasti korostaa tärkeitä trendejä, kuten vuodenaikoihin liittyvää liiketoiminnan kasvua ja supistumista. Excel 2010 sisältää uusia ja tehokkaita suodatustoimintojen parannuksia, joiden avulla voit siirtyä suoraan tärkeisiin tietoihin. Osittajatoiminto parantaa monimuotoisten Pivot-taulukko- ja Pivot-kaavionäkymien visuaalisuutta, joten voit dynaamisesti segmentoida ja suodattaa tietoja niin, että saat näkyviin juuri ne tiedot, joita tarvitset. Uuden hakusuodattimen avulla vältyt selaamasta taulukoissa ja Pivot-taulukko- ja Pivotkaavionäkymissä olevia suuria tietojoukkoja ja pääset nopeasti analysoimaan tärkeitä tietoja. Lue lisää Excel 2010-ohjelman uusista toiminnoista kurssikirjasta tai linkistä Mukavia hetkiä Excelin parissa! Tilastollinen tutkimus Tarja Heikkilä ja Edita Publishing Oy
9 Laskukaavojen kirjoitus * valitse kaavasolu * aloita laskukaavan kirjoitus = - merkillä * osoita hiirellä kenttä, jossa tarvitsemasi luku sijaitsee tai kirjoita vakion tapauksessa kyseinen arvo * kirjoita laskutoimitus +, -, * (kerto), / (jako) tai ^ (potenssiinkorotus) * osoita hiirellä kenttä, jossa seuraava luku sijaitsee jne. * lopeta kaavan kirjoitus painamalla Enter. Suhteelliset ja suorat viittaukset * suhteelliset viittaukset tarkoittavat osoitteita, jotka kopioitaessa pääsevät muuttumaan, esim. B4 Esim. Jos kaavassa on suhteellinen osoite, joka viittaa edellisen sarakkeen kaksi riviä ylempänä olevaan arvoon ja kaava kopioidaan uuteen paikkaan, osoittaa kaavassa oleva osoite uuden paikan edellisen sarakkeen kaksi riviä ylempänä olevaan arvoon * jos aiot kopioida kaavan ja kaavassa on mukana osoite, jonka tulee pysyä kiinteänä (= suora viittaus), paina kyseisen osoitteen kohdalla F4-näppäintä, jolloin kaavariville ilmestyy $- merkki kyseisen osoitteen sarake- ja rivitunnuksen eteen, esim. $B$4 * jos vain jompi kumpi (rivi- tai sarake) pysyy kiinteänä, kirjoita $-merkki vain kiinteänä pysyvän tunnuksen eteen, esim. $B4, B$4 Excelin funktiot Microsoft Excelin laskentataulukkofunktiot ovat laskentatyökaluja, jotka suorittavat automaattisesti valintoja tai toimintoja tai palauttavat tietyn arvon. Microsoft Excelissä voidaan käyttää useita eri funktioita (yli 200) moniin eri laskutoimituksiin. Funktiot voi lisätä suoraan -painikkeella avautuvasta valikosta. Funktion valinta voidaan tehdä myös Aloitus-välilehden ryhmässä Muokkaaminen painikkeella. Valikosta saadaan suoraan funktiot Summa, Keskiarvo, Laske numerot, Maks ja Min, loput löytyvät valinnalla Lisää funktioita. Tilastollinen tutkimus Tarja Heikkilä ja Edita Publishing Oy
10 Funktiot voi lisätä myös Kaavat-välilehden Toimintokirjastosta. Kaavat-välilehdellä funktiot on lueteltu ryhmittäin Automaattinen summa, Viimeksi käytetyt, Rahoitus jne. Kun valitset luetteloruudusta funktion, näyttöön tulee funktion ja sen argumenttien määritelmä. Argumentit ovat tietoja, joiden avulla funktio tuottaa uuden arvon tai toteuttaa toiminnon. Argumentit ovat aina funktion nimen oikealla puolella sulkeissa. Funktion argumentti voi olla esim. luku, teksti, totuusarvo, viittaus (osoite), matriisi. Kaavoissa käytettävät tekstiarvot on kirjoitettava lainausmerkkeihin. Esimerkkejä eri ryhmiin kuuluvista funktioista Matemaattisia funktioita Suomenkielinen Engl. ETUMERKKI SIGN Palauttaa luvun etumerkin. Jos luku on positiivinen, arvo on 1. Jos luku on nolla, arvo on 0. Jos luku on negatiivinen, arvo on -1. ITSEISARVO ABS Palauttaa luvun itseisarvon. JAKOJ MOD Palauttaa jakojäännöksen. KATKAISE TRUNC Katkaisee luvun kokonaisluvuksi poistamalla desimaali- tai murto-osan KOKONAISLUKU INT Pyöristää luvun alaspäin lähimpään kokonaislukuun. MDETERM MDETERM Palauttaa matriisin determinantin. MKERRO MMULT Palauttaa kahden matriisin tulon. Tuloksessa on yhtä monta riviä kuin matriisissa 1 ja yhtä monta saraketta kuin matriisissa 2. MKÄÄNTEINEN MINVERSE Palauttaa matriisin käänteismatriisin. NELIÖJUURI SQRT Palauttaa positiivisen neliöjuuren. PARILLINEN EVEN Pyöristää positiivisen luvun ylöspäin ja negatiivisen luvun alaspäin lähimpään parilliseen kokonaislukuun. PARITON ODD Pyöristää positiivisen luvun ylöspäin ja negatiivisen luvun alaspäin lähimpään parittomaan kokonaislukuun. PII PI Palauttaa piin arvon. POTENSSI POWER Palauttaa luvun korotettuna haluttuun potenssiin. PYÖRISTÄ ROUND Pyöristää lukuun annetun määrän desimaaleja. PYÖRISTÄ.DES.YLÖS (ROUNDUP) Pyöristää desimaalit aina ylöspäin. Argumentti Numerot ilmoittaa desimaalien määrän PYÖRISTÄ.KERR.YLÖS (CEILING) Pyöristää Tarkkuus-argumentin määrittämään kerrannaiseen aina ylöspäin. SATUNNAISLUKU RAND Palauttaa satunnaisluvun väliltä 0-1. SUMMA SUM Palauttaa argumenttien summan. SUMMA.JOS SUMIF Laskee ehdot täyttävien solujen summan. TULO PRODUCT Palauttaa argumenttien tulon. Tilastollinen tutkimus Tarja Heikkilä ja Edita Publishing Oy
11 Tilastofunktioita Suomenkielinen Engl. KESKIARVO AVERAGE Palauttaa aritmeettisen keskiarvon. KESKIARVO.JOS AVERAGEIF Palauttaa ehtoon perustuvan keskiarvon. KESKIHAJONTA STDEV Laskee populaation keskihajonnan otoksen perusteella. KESKIHAJONTAP STDEVP Laskee populaation keskihajonnan koko populaation perusteella. KORRELAATIO CORREL Palauttaa kahden tietoalueen välisen korrelaatiokertoimen. LASKE COUNT Laskee lukuja sisältävien solujen määrän. LASKE.A COUNTA Palauttaa ei-tyhjien solujen määrän. LASKE.JOS COUNTIF Laskee ei-tyhjien, annetun ehdon sisältävien solujen määrän LASKE.TYHJÄT COUNTBLANK Laskee alueella olevien tyhjien solujen määrän. MAKS MAX Palauttaa suurimman luvun argumenttien luettelosta. MEDIAANI MEDIAN Palauttaa annettujen lukujen mediaanin. MIN MIN Palauttaa pienimmän luvun argumenttien luettelosta. MOODI MODE Palauttaa tietoalueella useimmin esiintyvän arvon. PIENI SMALL Palauttaa k:nneksi pienimmän arvon tietoalueelta. SUURI LARGE Palauttaa k:nneksi suurimman arvon tietoalueelta. Kalenterifunktioita (Päivämäärä ja kellonaika) Suomenkielinen Engl. KUUKAUSI MONTH Palauttaa kuukauden järjestysnumeron 1(tammikuu) 12 (joulukuu) NYT NOW Palauttaa kuluvan päivän ja kellonajan järjestysnumeron. PÄIVÄ DAY Palauttaa kuukauden päivän, luvun väliltä PÄIVÄT360 DAYS360 Palauttaa kahden päiväyksen välisen päivien määrän käyttämällä 360-päiväistä vuotta (12 kuukautta, joissa on 30 päivää). TUNNIT HOUR Palauttaa järjestysnumeroa vastaavan tunnin kokonaislukuna väliltä TÄMÄ.PÄIVÄ TODAY Palauttaa kuluvan päivämäärän järjestysnumeron ja muotoilee sen päivämääräksi. VIIKONPÄIVÄ WEEKDAY Palauttaa päivämäärää vastaavan viikonpäivän järjestysnumeroksi (1-7). VUOSI YEAR Palauttaa päivämäärää vastaavan vuoden. Loogisia funktioita Suomenkielinen Engl. EI NOT Kääntää totuusarvon päinvastaiseksi. JA AND Palauttaa totuusarvon TOSI, jos kaikkien argumenttien totuusarvo on TOSI. JOS IF Määrittää toteutettavan totuusarvotestin mukaan toisen annetuista vaihtoehdoista. TAI OR Palauttaa arvon TOSI, jos yhden tai usean argumentin arvo on TOSI. Tilastollinen tutkimus Tarja Heikkilä ja Edita Publishing Oy
12 Rahoitusfunktioita Suomenkielinen Engl. IPMT IPMT Palauttaa pääomalle tiettynä ajanjaksona kertyvän koron, joka pohjautuu säännöllisiin vakioeriin ja kiinteään korkoprosenttiin. KORKO RATE Palauttaa annuiteetin tai lainan kausittaisen korkokannan. MAKSU PMT Palauttaa lainan kausittaisen maksun eli tasaerän. NA PV Palauttaa sijoituksen nykyarvon. NJAKSO NPER Palauttaa kausien määrän sijoitukselle, joka perustuu tasavälisiin, kiinteisiin maksuihin ja kiinteään korkoprosenttiin. NNA NPV Palauttaa nettonykyarvon sijoitukselle, joka perustuu toistuvista kassavirroista muodostuvaan sarjaan ja korkokantaan. PPMT PPMT Palauttaa pääoman lyhennyksen annetulla kaudella, kun käytetään tasaeriä ja kiinteää korkokantaa. SISÄINEN.KORKO IRR Palauttaa sisäisen korkokannan toistuvista maksuvirroista koostuvalle sarjalle. TULEVA.ARVO FV Laskee jaksollisten suoritusten yhteisen loppuarvon. Hakufunktioita Suomenkielinen Engl. PHAKU VLOOKUP Hakee annetun arvon perusteella taulukosta määritetystä sarakkeesta hakuarvoa vastaavan arvon. VHAKU HLOOKUP PHAKU-funktiota vastaava vaakasuora haku (haku suoritetaan ilmoitetulta riviltä). Tekstifunktioita Suomenkielinen Engl. ARVO VALUE Muuntaa lukuarvoa kuvaavan merkkijonon luvuksi. ERISNIMI PROPER Muuttaa merkkijonon jokaisen sanan ensimmäisen kirjaimen isoksi ja jättää loput pieniksi. ISOT UPPER Muuntaa tekstin isoin kirjaimin kirjoitetuksi. KETJUTA CONCATENATE Yhdistää erilliset merkkijonot yhdeksi merkkijonoksi. KORVAA REPLACE Korvaa merkkejä tekstissä. OIKEA RIGHT Palauttaa määritetyn määrän merkkejä tekstimerkkijonon oikeasta reunasta lähtien. PIENET LOWER Muuntaa kaikki tekstissä olevat isot kirjaimet pieniksi. PITUUS LEN Palauttaa tekstimerkkijonon merkkien määrän. POIMI.TEKSTI MID Palauttaa tekstin keskeltä määritetyn määrän merkkejä määrittämästäsi kohdasta alkaen. POISTA.VÄLIT TRIM Poistaa kaikki välilyönnit paitsi sanojen välissä olevat. VAIHDA SUBSTITUTE Korvaa tekstissä olevan vanhan tekstin uudella tekstillä. VASEN LEFT Palauttaa määritetyn määrän merkkejä tekstimerkkijonon alusta lähtien. VERTAA EXACT Tarkistaa, ovatko kaksi merkkijonoa samat, ja palauttaa arvon TOSI tai EPÄTOSI. Tilastollinen tutkimus Tarja Heikkilä ja Edita Publishing Oy
13 Kuvaobjektien lisääminen Valitse Lisää-välilehden Kuvat-ryhmästä esimerkiksi ClipArt, Muodot tai SmartArt Kaavojen näyttäminen Kaavojen näyttäminen ja tulostaminen Tilastollinen tutkimus Tarja Heikkilä ja Edita Publishing Oy
14 HARJOITUKSIA Taulukkolaskenta /Tarja Heikkilä 1. Myyntiraportti Taulukkopohja tehtävään on ExcelPohjat.xlsx -tiedoston taulukossa Myyntiraportti. Tee mallin mukainen taulukko, lisää summat SUMMA-funktion avulla. Piirrä kuvio Lisää-välilehden Pylväs-painikkeella. MYYNTI 2010 Nelj. 1 Nelj. 2 Nelj. 3 Nelj. 4 Yhteensä Kosmetiikka Kylpytuotteet Hiustenhoito Yhteensä Myynti Kosmetiikka Kylpytuotteet Hiustenhoito Nelj. 1 Nelj. 2 Nelj. 3 Nelj Palkat Kirjoita kaava Palkat-taulukon ensimmäisen prosenttiluvun laskemista varten ja kopioi se alaspäin. Yksiköt ( ja %) saat muotoilukoodien kautta. Määritä myös Excelin funktioita käyttäen palkkojen keskiarvo, minimi, maksimi, mediaani sekä toiseksi suurin ja toiseksi pienin (ks. monisteen sivut 9 11). 3. Valuuttamuunnokset Tee taulukossa Valuuttamuunnokset oleva harjoitus. Tilastollinen tutkimus Tarja Heikkilä ja Edita Publishing Oy
15 alle tai yli 2,3 m 4. Laiturimalli Taulukkolaskenta /Tarja Heikkilä Tee alla oleva laiturimalli käyttäen erilaisia Aloitus-välilehden Muotoile/Muotoile soluja -toimintoja. Voit käyttää myös Aloitus-välilehden Reunaviivat-painikkeella saatavia vaihtoehtoja. Laiturin pituus on 5,8 m 5. Ilmoittautumislomake Suunnittele ilmoittautumislomake käyttäen erilaisia Muotoile / Muotoile soluja -toimintoja. Tutustu alla olevaan lomakkeeseen ExcelPohjat-tiedoston Ilmoittautumislomake-taulukossa. Kokeile täyttää lomaketta ja huomaa, että jos valitset molemmat sukupuolet tai useamman iän, tulee lomakkeelle virheilmoitus. Myöhemmin opettelemme, miten tällainen ilmoitus saadaan JOS-funktion avulla. Ilmoittautumislomake Nimi Sukupuoli Nainen Mies Ikä Koulutus Aamupala Lounas Päivällinen Iltapala 6. Tulostusasetukset Tee taulukoissa 6. Tulostus a ja Tulostus b olevat tehtävät. 7. Työaikaseurantalomake Täydennä Työaikaseurantalomake hyvin toimivaksi. Tilastollinen tutkimus Tarja Heikkilä ja Edita Publishing Oy
16 8. Alennukset a) Kirjoita ensimmäisen alennuksen kohdalle kaava, jonka voit kopioida koko taulukkoon ja joka laskee vasemmassa sarakkeesta olevasta hinnasta annetun prosentin mukaisen alennuksen. b) Tee vastaava taulukko, johon lasketaan alennettu hinta % 4 % 6 % 8 % 10 % 12 % 14 % 16 % 18 % 20 % 22 % 24 % 26 % 28 % 30 % 9. Painoindeksit Tee alla olevan mallin mukainen taulukko, johon lasket vasemmalla olevan pituuden ja taulukon alarivillä olevan painon mukaisen painoindeksin kaavalla painoindeksi = paino / (pituus metreinä) 2. Jatka taulukkoa 110 kg:n painoon saakka. Esim. Jos paino on 76 kg ja pituus 170 cm, on painoindeksi = 76 / 1,7 2 = 26 Tilastollinen tutkimus Tarja Heikkilä ja Edita Publishing Oy
17 10. Laskutus Tutustu taulukossa Laskutus olevaan lomakkeeseen ja tee oma laskutuslomake. LASKU DATAPOINT KY Päiväys Numero Dapola.xls Asiakasnro Käsittelijä Laskutusasiakas Maksuehto Toimitusehto ja -aika Lakeuden Kauppa Oy Koulukatu SEINÄJOKI Eräpäivä Huomautusaika Kassa-ale voim: Viivästyskorko Tuotenro Nimike Määrä Yks. Yksikköhinta Ale-% Netto Yhteensä ALV 23 % Viite: VELO ITUS Käteisale Netto Postiosoite Puhelin Telefax Pankit Laivurinkatu 4 (05) (05) NORDEA KOTKA KUITTI Saaja, pankkiyhteys VIITESIIRTO Saaja Tälle lomakkeelle tehdyt lisämerkinnät DATAPOINT KY DATAPOINT KY eivät välity maksun saajalle. Laivurinkatu 4 NORDEA KOTKA Maksaja Maksaja Laskun nro: Lakeuden Kauppa Oy Lakeuden Kauppa Oy Asiakasnro: Koulukatu 70 Koulukatu 70 Erä: SEINÄJOKI SEINÄJOKI Eräpäivä: Laskun nro Tililtä n:o Eräpäivä EUR Allekirjoitus EUR Tililtä n:o VIITE MAKSAJA
18 11. Automaattinen täydennys a) Tee mallin mukainen taulukko automaattista täydennystä käyttäen, siten että sarakkeissa A-E kirjoitat vain ylimmän solun ja sarakkeissa F-H kaksi ylintä solua sekä sen jälkeen vedät solun täyttökahvasta (risti) alaspäin. A B C D E F G H toista ke luokka1 syyskuu Viikonpäivien ja kuukausien nimiä vastaavia luetteloita voit tehdä itsekin seuraavasti: * Kirjoita luettelo ja maalaa se * Valitse Tiedosto / Asetukset / Lisäasetukset /Muokkaa omia luetteloita. * Valitse Tuo ja OK. * Saat luettelon kirjoittamalla ensimmäisen luetteloon kuuluvista sanoista (se voi olla otsikkokin) ja vetämällä sen jälkeen solun täyttökahvasta. b) Tee luettelo aakkosista ja omasta ryhmästäsi yllä olevan ohjeen mukaan. c) Tee lukujärjestyspohja käyttäen automaattista täyttöominaisuutta viikonpäivien ja kellonaikojen kirjoittamiseen. Lukujärjestyksen ulkoasun muotoiluun voit käyttää Solutyylit-painikkeen valikoimaa. Valitse ensin muotoiltava alue ja sen jälkeen sille muotoilutyyli. Jos teksti ei mahdu sarakkeeseen, kaksoisnapsauta saraketunnusten välistä reunaviivaa, jolloin sarekeleveys säädetään pisimmän merkkijonon mukaisesti. Tilastollinen tutkimus Tarja Heikkilä ja Edita Publishing Oy
19 12. Valmistuneiden palkkatyytyväisyys Tee valmistuneiden palkkatyytyväisyysjakaumasta tehtävän mallin mukainen kuvio. Kiinnitä huomiota seuraaviin seikkoihin: Järjestä palkit siten, että koko aineiston palkki on ylimpänä (taulukossa alimpana) ja yksiköiden palkit ovat aakkosjärjestyksessä (Yrittäjyys on kuviossa alimpana). Vihje: Järjestä yksiköt taulukossa Tiedot-välilehden Lajittele-komennolla. Vaihda vaihtoehtojen järjestys kuvioon päinvastaiseksi kuin taulukossa (hyvin tyytyväinen ensin). Vihje: Valitse kuviossa selitteen pikavalikosta (hiiren oikealla painikkeella) Valitse tiedot ja järjestä nuolinäppäimellä. Siirrä selite alas pikavalikon Muotoile selite -komennolla. Pienennä palkkien välien leveyttä palkkien päällä pikavalikosta Muotoile arvosarjat kohdasta Sarjan asetukset / Välin leveys Muuta värejä mahdollisimman selkeiksi Muotoile-välilehden Muodon täyttö -komennolla ja lisää ääriviiva palkkien osien ympärille Muodon ääriviiva -komennolla. Lisää kuvioon yksiköiden saamat suurimmat prosenttiluvut Asettelu-välilehden Arvopisteiden otsikot -komennolla. Lisää otsikko kuvioon Asettelu-välilehden Kaavion otsikko-komennolla. Muotoile kuvio muutenkin mallin mukaiseksi. SeAMKista valmistuneiden palkkatyytyväisyys Koko aineisto 57 % Kulttuuriala 50 % Liiketalous Maatalous Metsätalous Ravitsemisala Sosiaaliala Tekniikka Terveysala Yrittäjyys 56 % 59 % 62 % 50 % 50 % 70 % 53 % 59 % 0 % 20 % 40 % 60 % 80 % 100 % hyvin tyytyväinen melko tyytyväinen melko tyytymätön hyvin tyytymätön Esimerkkejä graafeista: kaavio.xlsx (graafinen esittäminen) Tilastollinen tutkimus Tarja Heikkilä ja Edita Publishing Oy
20 13. Valmistuneiden keskimääräiset bruttopalkat Tee mallin mukainen kuvio valmistuneiden keskimääräisistä bruttopalkoista. Huomaa, että yksiköt on järjestetty vuoden 2007 palkkojen mukaan Valmistuneiden keskimääräiset bruttopalkat /kk Tekniikka MaaMetsä SosTer Liiketoim Kulttuuri Koko aineisto v v Muutos- % 2 % 17 % 15 % 4 % 34 % 11 % 14. Tärkeimmät työpaikan valintaan vaikuttavat kriteerit Tee mallin mukainen kuvio valmistuneiden valinnoista tärkeimmiksi työpaikan valintaan vaikuttaviksi kriteereiksi. Tilastollinen tutkimus Tarja Heikkilä ja Edita Publishing Oy
21 15. Valmistuneiden työpaikan työntekijöiden määrä Taulukkolaskenta /Tarja Heikkilä Tee mallin mukainen kuvio kuuden peräkkäisen seurantatutkimuksen tietojen perusteella Seinäjoen ammattikorkeakoulusta valmistuneiden tutkimushetken työpaikkojen työntekijöiden määrästä. Viimeisen tutkimuksen tuloksia havainnollistetaan palkkikuviolla. Tarkemmat ohjeet löytyvät ExcelPohjat -tiedoston taulukosta 15. Ohjeita. Työntekijöiden määrä työpaikalla v (n=183) v (n=591) v (n=797) v (n=601) v (n=711) v (n=897) % % % % % % 1-10 työntekijää työntekijää työntekijää työntekijää yli 250 työntekijää Valmistuneiden yrittäjyysvalmiudet Tee mallin mukainen kuvio vuoden 2010 seurantatutkimuksen tietojen perusteella Seinäjoen ammattikorkeakoulusta valmistuneiden nuorten, aikuisten ja ylemmän ammattikorkeakoulun suorittaneiden keskimääräisistä arvioista siitä, miten amk-opiskelu kehitti yrittäjyysvalmiuksia ja kuinka tärkeitä ne olivat tutkimushetken työssä ja tulevaisuuden työssä. YRITTÄJYYSVALMIUDET Nuoret 2,5 2,8 3,1 Aikuiset 2,8 3,0 3,3 Miten amk-opiskelu kehitti? Kuinka tärkeä nykyisessä työssä? 2,4 Kuinka tärkeä tulevaisuudessa? YAMK 2,9 3,3 Keskiarvot asteikolla 1 5 Tilastollinen tutkimus Tarja Heikkilä ja Edita Publishing Oy
22 17. Suomen väestö Tilastotiedot harjoitukseen löytyvät taulukosta Suomen väestö. Kuvaa Suomen väestörakennetta erilaisten kuvioiden avulla. Tee myös mallin mukainen kuvio. Lähde: Tilastokeskus Väkiluku Yksikkö Yhteensä Miehet Naiset yks henk Suomen väkiluvun kehitys Naiset Miehet Yksikkö Ikä 0 14 v. % 35,0 30,0 19,3 18,1 17,3 16, v. % 59,6 63,3 67,2 66,9 66,7 66,0 65 v. % 5,4 6,7 13,5 15,0 16,0 17,5 Kieli 1) Suomi % 86,75 91,10 93,53 92,42 91,60 90,37 Ruotsi % 12,89 8,64 5,94 5,63 5,50 5,42 Saame % 0,06 0,06 0,03 0,03 0,00 0,03 Venäjä % 0,29 0,12 0,08 0,54 0,80 1,01 Muu % 0,01 0,08 0,42 1,37 2,10 3,16 Tilastollinen tutkimus Tarja Heikkilä ja Edita Publishing Oy
23 18. Asuntojen hinnat a) Kuvaa pääkaupunkiseudun ja koko Suomen vanhojen asuntojen neliöhintojen kehitystä viivakuviolla. b) Piirrä mallin mukainen yhdistelmäkaavio. Katso ohje kirjan luvusta Monta kuvaajaa kaaviossa (Lammi s.72). Vanhojen asuntojen keskimääräiset neliöhinnat Pääkaupunkiseutu Koko Suomi Neliöhinta Neliöhinta Indeksi Reaali-indeksi vuosi ( /m²) ( /m²) Indeksi Reaali-indeksi 2005 = = ,0 100, ,0 100, ,3 106, ,4 105, ,8 111, ,4 108, ,4 107, ,0 105, ,4 107, ,7 105, ,6 118, ,6 112,7 Vanhojen asuntojen keskimääräiset neliöhinnat ja reaali-indeksit pääkaupunkiseudulla Neliöhinta ( /m²) Reaali-indeksi c) Kokeile lukusarjoihin Excel 2010-ohjelman Sparkline-kaavioita. Katso tarkemmat ohjeet Excel-ohjeista? -painikkeella käyttäen hakusanaa Sparkline-kaaviot. Tilastollinen tutkimus Tarja Heikkilä ja Edita Publishing Oy
24 19. Mainonnan vaikutus kysyntään Tutkitaan mainontaan käytetyn rahamäärän vaikutusta kysyntään oheisen tilaston avulla: Piirrä kysyntäkäyrä (yhtenäinen viiva) ja sitä likimain vastaavan funktion kuvaaja (trendiviiva). Kuvio saadaan pistekaaviona, jossa pisteet yhdistetään toisiinsa. Asettelu-välilehden Akselitvaihtoehdoista valitaan Vaakasuuntainen 1 akseli / Lisää vaakasuuntaisen 1 akselin vaihtoehtoja ja määritellään Akselin asetukset alla olevan mallin mukaan. Viivan väri ja viivatyyli saadaan muutettua saman ikkunan eri välilehdillä. Asettelu-välilehden Akselit-painkikkeella avautuvissa ikkunoissa saadaan lisättyä vaaka- ja pystyakselien otsikot. Asettelu-välilehden Trendiviiva-valikoimasta voidaan kokeilla erilaisia trendiviivoja. Valitsemalla vaihtoehto Lisää trendiviivavaihtoehtoja ja rasittamalla Näytä korrelaatiokertoimen arvo kaaviossa saadaan selitysaste (=korrelaatiokertoimen toinen potenssi), jonka perusteella voidaan valita paras malli. Polynominen 6 asteen polynomi osoittautuu parhaaksi (selitysaste 0,9935). Muotoilemalla trendiviivan tyyli katkoviivaksi ja vaihtamalla väri saadaan mallin mukainen trendiviiva. Lisää kuvioon otsikko ja muotoile kuvio muutenkin haluamaksesi. Tilastollinen tutkimus Tarja Heikkilä ja Edita Publishing Oy
25 20. Lukumuotoiluja Taulukoita tehdessäsi voit muuttaa Excelin antamia lukumuotoiluja muotoilukoodien avulla haluamallasi tavalla. Desimaaliluvut saadaan pyöristettyä halutulle tarkkuudelle joko normaalin viitospyöristyksen mukaan tai aina ylöspäin tai aina alaspäin halutulle tarkkuudelle. Päivämäärät ja kellonajat voidaan muotoilla niin, että myös aikavälien laskeminen onnistuu. Erilaisille erikoistapauksille voi tehdä omia muotoiluja, ellei sopivia vaihtoehtoja löydy Muotoile/Muotoile soluja/ Luku -ikkunan luokitusten luetteloista. Luokitus-vaihtoehtoon Oma voidaan itse määritellä oma muotoilu. Esimerkkejä löytyy ExcelPohjat.xlsx -tiedoston Lukumuotoiluja-taulukoista. 21. Lukujen ehdollinen muotoilu Voit valita taulukon luvuille eri värit lukujen suuruuden mukaan. Seuraavan sivun taulukossa on saatu nollat pois näkyvistä Muotoile / Muotoile soluja / Luku / Omat -komennon Laji: # - valinnalla. Ehdollinen muotoilu -toiminnolla on määritelty alle 20 suuruisille luvuille väriksi punainen, 20:n ja 500:n välillä oleville sininen ja yli 500:n suuruisille luvuille vihreä väri. Valitse ne solut, joihin haluat ehdollisen muotoilun. Tässä valitaan koko taulukko. Ehdollinen muotoilu / Solujen korostussnäännöt Valitse vertailu (esim: Pienempi kuin) Kirjoita vertailuarvo sille varattuun ruutuun. Valitse Muoto-valikosta sopiva vaihtoehto tai viimeisin vaihtoehto Mukautettu muotoilu, jolloin pääset itse valitsemaan muotoilun: välilehdet: Fontti - fonttimuotoilut, Reunaviiva - reunaviivat, Kuviot - taustaväri. Tee valinnat ja valitse lopuksi OK. Jos haluat lisätä toisen ehdon, toista edellinen toimintoketju. Tilastollinen tutkimus Tarja Heikkilä ja Edita Publishing Oy
26 Tammikuu Helmikuu Maaliskuu Huhtikuu Toukokuu Kesäkuu Yht. Tuote Tuote Tuote Tuote Tuote Tuote Tuote Tuote Tuote Tuote Tuote Tuote Tuote Tuote Tuote Tuote Yht Työajan laskeminen Laske Työajan laskeminen -taulukkoon päivittäiset työajat ja viikkotyöaika yhteensä. Työajan laskeminen onnistuu lähtö- ja tuloajan erotuksena. Huomaa, että solun muotoilu muuttuu automaattisesti samaksi kuin lähtötiedoilla: t:mm. Päivä Tuloaika Lähtöaika Työaika Ma 8:20 16:01 7:41 Ti 7:30 16:05 8:35 Ke 8:00 16:07 8:07 To 7:45 16:10 8:25 Pe 8:15 15:30 7:15 Viikkotyöaika yhteensä 40:03 Huom! Viikkotyöaika yhteensä -solun lukumuotoiluksi on määriteltävä: [t]:mm, koska summa on yli 24 tuntia. 23. Taulukon suojaus Taulukon tietoja voidaan suojata niin, ettei niitä pääse muuttamaan ilman suojauksen poistoa. Suojataan työajan laskemiseksi tehdyt kaavat edellisen tehtävän taulukossa Työajan laskeminen. Suojaa kaava seuraavasti: * Aktivoi koko taulukko. * Valitse Aloitus-välilehden Muotoile / Muotoile soluja / Suojaus * Poista rasti kohdasta Lukittu * Valitse solut D7:D12 * Valitse Muotoile / Muotoile soluja / Suojaus ja laita rasti kohtaan Lukittu * Valitse Muotoile / Suojaa taulukko * Anna salasana Taulukon suojaaminen -ikkunassa, jos haluat, mutta voit valita OK ilman salasanaakin. Tilastollinen tutkimus Tarja Heikkilä ja Edita Publishing Oy
27 * Laita rasti niihin Taulukon suojaaminen -ikkunan kohtiin, joita käyttäjän on lupa muuttaa (ks. alla) * Nyt et pysty poistamaan kaavoja D-sarakkeen soluista ilman suojauksen poistamista. 24. Kelpoisuustarkistus Tee taulukkoon Kelpoisuustarkistus ohjeen mukaiset määritykset. Tee soluun G4 kelpoisuusmääritykset: - luvun tulee olla välllä kun solu valitaan, tulee otsikoksi Ikä ja tekstiksi: Kirjoita tähän ikäsi - jos ikä ei ole oikealla välillä, tulee teksti: Et kuulu kohdejoukkoon ja otsikoksi Virhe Kelpoisuustarkistuksen avulla voit rajoittaa minkälaisia arvoja soluun saa kirjoittaa. Valitse solut, joihin haluat kelpoisuustarkistuksen Valitse valikosta: Tiedot / Tietojen kelpoisuuden tarkistaminen Valitse välilehdellä Asetukset Mitä tyyppiä tieto saa olla ja miten arvoja halutaan rajoittaa. Välilehdellä Sanoma voit kirjoittaa ohjesanoman, joka ilmestyy näkyviin aina kun solu valitaan. Välilehdellä Virhesanoma voit kirjoittaa virheilmoituksen, joka tulee näkyviin kun soluun kirjoitetaan rajoituksen vastainen arvo. Tilastollinen tutkimus Tarja Heikkilä ja Edita Publishing Oy
28 25. Laskentataulukon jäsennys Avaa taulukko Jäsennys ja valitse Tiedot/Ryhmä/Automaattinen jäsennys. Jäsennyksellä voit valita laskentataulukon tasoja sekä vaaka- että pystysuuntaan, taso 1 näyttää vain loppusummat, taso 3 puolestaan koko taulukon. Napsauttamalla + - merkin voit valita ko. kohdassa seuraavan alatason näkyviin, miinusmerkillä puolestaan saat siirryttyä kyseisellä kohdalla seuraavaksi ylemmälle tasolle. Ohjelma rakentaa tasot summien perusteella. Jäsentelyn saa mihin tahansa taulukkoon, jossa on kaavarivejä tai -sarakkeita. Kaavojen viittausten on oltava samansuuntaisia, esim. kaikki riviviittaukset viittaavat ylöspäin ja sarakeviittaukset vasemmalle. Jäsennys on periaatteessa rivien ja sarakkeiden piilotusta ja esiintuomista. Jäsennystasoja voi olla kahdeksan sekä pysty- että vaakasuunnassa. Jäsennyksen saa pois taulukosta valinnalla Tiedot/Pura ryhmittely/pura jäsennys. Tilastollinen tutkimus Tarja Heikkilä ja Edita Publishing Oy
29 26. Kuntien tilastotietoja Harjoittele erilaisia tietokantatoimintoja Kunnat taulukon avulla (alla on osa taulukosta). Taulukon jälkeen on kohtien a) c) komentoikkunoiden näyttöjä. a) Korvaa kuntamuoto-sarakkeen koodit Aloitus/Etsi ja valitse/korvaa -komennolla. 1 = Kaupunki ja 2 = Muu kunta. (Huom! Valitse ensin kyseinen sarake.) Korvaa vastaavalla tavalla suuralueiden koodit: 1 = Etelä-Suomi, 2 = Länsi-Suomi, 3 =Itä- Suomi, 4 = Pohjois-Suomi, 5 = Ahvenanmaa. b) Lajittele taulukko asukasluvun mukaan suurimmasta pienimpään. Mitkä ovat Suomen 10 asukasluvun mukaan suurinta kaupunkia. c) Suodata taulukkoon kunnat, joiden veroaste on alle 17. Montako tällaista kuntaa löytyy? d) Selvitä, kuinka monessa kaupungissa asukasluku on :n ja :n välillä. Kunta Suuralue Maakunta Kuntamuoto Väkiluku Tulotaso Veroprosentti Akaa 2 Pirkanmaa ,75 Alajärvi 2 Etelä-Pohjanmaa ,50 Alavieska 4 Pohjois-Pohjanmaa ,00 Alavus 2 Etelä-Pohjanmaa ,75 Artjärvi 1 Päijät-Häme ,50 Asikkala 1 Päijät-Häme ,00 Askola 1 Itä-Uusimaa ,75 Aura 1 Varsinais-Suomi ,25 Brändö 5 Ahvenanmaa ,00 Eckerö 5 Ahvenanmaa ,25 Enonkoski 3 Etelä-Savo ,75 Enontekiö 4 Lappi ,50 Espoo 1 Uusimaa ,75 Eura 2 Satakunta ,50 Eurajoki 2 Satakunta ,00 Evijärvi 2 Etelä-Pohjanmaa ,00 Finström 5 Ahvenanmaa ,50 Forssa 1 Kanta-Häme ,50 a) Tilastollinen tutkimus Tarja Heikkilä ja Edita Publishing Oy
30 b) Taulukkolaskenta /Tarja Heikkilä c) Valitse Tiedot-välilehdellä Suodata ja avaa sen jälkeen Veroprosentti-sarakkeen nuolinäppäimellä: 27. Maailman valtiot Harjoittele erilaisia tietokantatoimintoja Maailman valtiot -taulukossa olevien tilastotietojen avulla. Tilastollinen tutkimus Tarja Heikkilä ja Edita Publishing Oy
31 28. Alennuksen laskeminen JOS-funktion avulla Ostoksen suuruuden perusteella myönnetään alennusta 5 %, jos summa on alle 500, muuten 15 %. Kirjoita alla olevaan taulukkoon kaavat sarakkeisiin Summa, Alennus% ja Alennettu hinta niin, että voit kopioida ne seuraaville riveille. Käytä alennusprosentin kaavassa JOS-lausetta. Tuote Määrä a -hinta Summa Alennus% Alennettu hinta Tuote ,00 Tuote ,00 Tuote ,50 Tuote ,00 Tuote ,00 Tuote ,50 Tuote ,00 Tilastollinen tutkimus Tarja Heikkilä ja Edita Publishing Oy
32 29. Excelin JOS -harjoituksia Tee tehtävän harjoitukset omiin taulukoihin. Niitä varten ei ole valmiita taulukkopohjia. a) Alle 12-vuotiaat pääsevät konserttiin lasten lipulla, jonka hinta on puolet normaalihinnasta. Tee taulukko, jossa lähtötietona on normaalihinta ja asiakkaan ikä, ja joka ilmoittaa lipun lopullisen hinnan A B Lipun normaalihinta 10,00 Asiakkaan ikä 11 Lipusta maksettava 5,00 b) Tee alla olevan mallin mukainen taulukkopohja ja laske paljonko ostoksista on maksettava. Lähtötietona on ostosten loppusumma (solussa B2) ja alennusehto: jos ostosten loppusumma on vähintään 100, annetaan 2 %:n alennus, muuten alennusta ei anneta A B Ostokset yhteensä 80,00 Alennus 0,00 Maksettava 80,00 c) Edellinen tehtävä muutettuna alennusehdon osalta seuraavaksi: Jos ostosten loppusumma on alle 100, ei tule alennusta, :n ostoksista tulee 2 %:n alennus ja yli 200 :n ostoksista 5 %:n alennus. Vihje: JOS-lausetta käytettäessä on tehtävä kaksi sisäkkäistä JOS-lausetta (ks. alla oleva ikkuna). Toinen mahdollisuus on käyttää PHAKU-funktiota. Tilastollinen tutkimus Tarja Heikkilä ja Edita Publishing Oy
33 30. JA- ja TAI-funktio Taulukkolaskenta /Tarja Heikkilä JA(lause1;lause2;lause3) - muotoa oleva lause toteutuu vain kun kaikki suluissa olevat lauseet toteutuvat (lauseita voi olla jopa 30). TAI(lause1;lause2;lause3) - muotoa oleva lause toteutuu, jos yksikin suluissa olevista lauseista toteutuu (lauseita voi olla jopa 30). Näitä lauseita käytetään usein JOS-lauseen ehto-osana. Kirjoita alla olevaan taulukkoon sarakkeeseen C päiväys, käytä sarakkeessa D PÄIVÄ-funktiota, (katso malli taulukon alapuolelta) ja sarakkeessa E VIIKONPÄIVÄ-funktiota (käytä tyyppinä 2, jolloin maanantai = 1,...,sunnuntai = 7). Täytä taulukko alaspäin vuoden loppuun asti. Kirjoita sarakkeeseen F kaava, joka tutkii, onko perjantai ja 13. päivä ja tulostaa ehdon täyttyessä: On epäonnen päivä, muuten jättää ruudun tyhjäksi. Kopioi kaava alaspäin. Kirjoita sarakkeeseen G kaava, joka tutkii, onko kyseessä lauantai tai sunnuntai ja tulostaa ehdon täyttyessä: On viikonloppu, muuten tulostuu: On arkipäivä. Kopioi kaava alaspäin. C D E F G Rivi Päiväys Päivä Viikonpäivä Onko pe ja 13. Onko arki vai viikonloppu D24 =PÄIVÄ(C24)) E24 =VIIKONPÄIVÄ(C24;2) F24 =JOS(JA(D24=13;E24=5);"On epäonnen päivä";"") G24 =JOS(TAI(E24=6;E24=7);"On viikonloppu";"on arkipäivä") 31. Ehtolauseen käyttö lomakkeessa Tutustu ExcelPohjat -tiedosoton harjoituksen 5 ilmoittautumislomakkeen soluissa E11 ja E14 oleviin kaavoihin ja tutki, miten ne toimivat, jos syötät virheellisesti useamman kuin yksi vastausta ikään tai sukupuoleen. Tilastollinen tutkimus Tarja Heikkilä ja Edita Publishing Oy
34 32. Ehdollinen lukumäärä LASKE.JOS Laskee lukumäärän alueen soluista, jotka täyttävät annetun ehdon. Avaa ExcelPohjat -työkirjan LASKE.JOS-taulukko, jossa on yhden kuukauden Helsingin säätilasto. Laske, montako selkeää päivää kuukauden aikana yhteensä oli ollut. Käytä LASKE.JOSfunktiota. Valitse Alue-kohtaan alue (C10:C40), jolta lasket S-kirjainten määrän. Ehdoksi kirjoitetaan tässä tapauksessa S, koska selkeiden päivien lukumäärä = alueella olevien S-kirjainten määrä. Täytä vastaavalla tavalla muut taulukon puuttuvat tiedot. 33. Ehdollinen summa SUMMA.JOS Laskee ehdot täyttävien solujen summan. Avaa ExcelPohjat -työkirjan SUMMA.JOS-taulukko, jossa on tuotteiden tilaustilasto. Laske, montako kappaletta mitäkin tuotetta on tilattu yhteensä. Käytä SUMMA.JOS-funktiota. Valitse Aluekohtaan alue ($B$7:$B$30), jossa tuotteiden nimet sijaitsevat. Ehdoksi kirjoitetaan tuotteen nimiruutu ja Summa-alueeksi solualue, jolta ehdon täyttävien tuotteiden lukumäärät lasketaan yhteen. Kirjoita kaava niin että voit kopioida sen jokaisen tuotteen kohdalle. Tilastollinen tutkimus Tarja Heikkilä ja Edita Publishing Oy
35 34. Arvosanojen antaminen hakufunktiolla (PHAKU) PHAKU hakee tietoa sarakkeesta, VHAKU riviltä PHAKU(hakuarvo;taulukkomatriisi;sarakenumero;aluehaku) Jos halutaan palauttaa sama tulosarvo kaikille tietyllä välillä oleville hakuarvoille (esim. sama arvosana monille eri pistemäärille), on kyseessä aluehaku ja viimeinen argumentti jätetään pois tai merkitään sille arvo 1 eli TOSI. Jos haku halutaan suorittaa vain taulukkomatriisin ensimmäisen sarakkeen tietoja vastaaville arvoille (esim. puhelinnumero vain luettelossa oleville nimille), merkitään aluehauksi 0 tai EPÄTOSI. Hakuarvo on matriisin ensimmäisestä sarakkeesta etsittävä arvo. Argumentti voi olla arvo, viittaus tai tekstimerkkijono. Taulukkomatriisi on taulukko, josta tietoja etsitään. Se voidaan ilmoittaa alueen nimenä tai soluviittauksena. Sarakenumero ilmoittaa, kuinka monennesta taulukkomatriisin sarakkeesta tieto haetaan (sarakenumero on usein 2). Jos aluehaku on TOSI, taulukkomatriisi-argumentin ensimmäisen sarakkeen arvot täytyy sijoittaa nousevaan järjestykseen:...,-2, -1, 0, 1, 2,..., A-Ö ; muussa tapauksessa PHAKU ei ehkä palauta oikeaa arvoa. Jos aluehaku on EPÄTOSI, taulukkomatriisi-argumenttia ei tarvitse lajitella. Isoja ja pieniä kirjaimia käsitellään samoina merkkeinä. Ellei PHAKU-funktio löydä hakuarvoa taulukosta ja aluehaku-argumentin arvo on TOSI, funktio vertaa hakuarvoa taulukkomatriisin vasemmanpuoleisen sarakkeen arvoihin, kunnes löytää viimeisen joka ei ylitä hakuarvoa. Tuloksena saadaan tätä argumentin arvoa vastaava sarakenumeron ilmoittamassa sarakkeessa oleva tieto. Arvosanat Haetaan pistemäärien perusteella opiskelijoille arvosanat. Muodosta ensimmäisen opiskelijan arvosanan kohdalle kaava, joka hakee oikean arvosanan yhteispistemäärän perusteella ja jonka voi kopioida kaikille opiskelijoille. Arvosana määräytyy seuraavan pistetaulukon perusteella: Pisteet Arvosana Pistetaulukosta kirjoitetaan Excelin taulukkoon vain alueiden alarajat ja PHAKU-funktion aluehaku merkitään todeksi. Koska tämä on funktion oletusarvona, voidaan viimeinen parametri jättää kokonaan pois. Tilastollinen tutkimus Tarja Heikkilä ja Edita Publishing Oy
36 Pistetaulukko voidaan Excelissä nimetä esimerkiksi taulukoksi Arvosanat, jolloin kaavassa voidaan viitata tähän nimeen. Kätevintä on käyttää nimiruutua. Jos PHAKU-kaavassa käytetään taulukon nimen sijaan aluemääritystä, on muistettava ottaa mukaan suoraa viittausta osoittavat $ -merkit (saadaan funktionäppäimellä F4 alueen maalauksen jälkeen) A B C Arvosanat Pisterajat Nimi Pisteet Arvosana Aalto Aatu 40 =PHAKU(B12;Arvosanat;2) Harju Hanna 68 Iivari Alpo 84 Koski Kai 22 Lehto Jukka 57 Vaihtoehtoisesti Taulukko_matriisiksi voidaan määritellä kyseinen pistetaulukon arvoalue ja Alue_hakuarvoksi 1 (tai tosi), jolloin C12:ssa oleva kaava on muodossa: =PHAKU(B12;$A$4:$B$9;2;1) Tämä kaava kopioidaan kaikille opiskelijoille Arvosanat-sarakkeeseen. 35. Valtion tuloveron laskeminen Tee taulukkoon Valtion tulovero Excelin PHAKU-funktion avulla kaavat niin, että tuloksena saadaan valtion tuloveron suuruus, kun verotettava tulo on tiedossa. Tilastollinen tutkimus Tarja Heikkilä ja Edita Publishing Oy
37 36. Valuutan vaihto Taulukkolaskenta /Tarja Heikkilä Asiakas ostaa ulkomaan valuuttaa (pankki myy) Kirjoita kehystettyihin kohtiin Kurssi ja Asiakas maksaa kaavat, joiden avulla ohjelma hakee oikean kurssin ja laskee, paljonko asiakas joutuu maksamaan, kun hän ostaa kohdassa Vaihdettava summa olevan määrän kohdassa Vaihdettava valuutta ilmoitettuja ulkomaan seteleitä. Täydennä mahdolliset vaihtokulut. Huom! Valuuttakurssi ilmoittaa yhden euron arvon euromaiden ulkopuolisena rahana. Esim. 1 EUR = 1,3267 USD Kokeile taulukkosi toimintaa ensin 1000 USD:n vaihtamiseen ja muuta sitten vaidettavaksi esim JPY. Setelimyyntikurssit USD 1,3267 Vaihdettava valuutta USD CAD 1,4700 Vaihdettava summa 1000 JPY 135,77 GBP 0,8039 Kurssi SEK 8,5572 NOK 8,1395 Vaihtokulut DKK 7,2206 CHF 1,1878 Asiakas maksaa EUR LTL 3,2743 RUB 42,918 Huom! Mieti tarkasti solun C25 kaava. Tässä esimerkissä aluehaku ei ole tosi, koska kurssi haetaan aina vain kyseiselle valuutalle. Valuuttojen nimien ei tarvitse olla aakkosjärjestyksessä. Funktioikkuna kurssin hakemiseksi soluun C Puhelinluettelo Kirjoita taulukkoon Puhelinluettelo ystäviesi puhelinnumerot ja kirjoita C4:een kaava, joka hakee sinulle B4:een kirjoittamasi henkilön puhelinnumeron. Tilastollinen tutkimus Tarja Heikkilä ja Edita Publishing Oy
38 38. MAKSU-funktio MAKSU-funktio Laskee lainan tasaerän =MAKSU(kauden korkokanta; erien määrä; -lainasumma) -pakollisten parametrien lisäksi on kaksi, joilla on oletusarvo, mutta jotka voidaan valita toisinkin: - tuleva arvo (TA) johon merkitään jäännöslaina jos lainaa ei makseta loppuun - laji, jonka arvoksi merkitään 1, jos maksut suoritetaan kauden alussa eikä oletusarvon mukaan jakson lopussa Lainasumma Sijoita lähtötiedoiksi Laina-aika (v) 10 lainasumma, laina-aika, Lyhennysten väli (kk) 1 lyhennysten väli ja korkokanta Korkokanta (%) 3% Erien määrä Laske kaavan avulla erien määrä ja Tasaerä MAKSU-funktion avulla tasaerän suuruus 39. Muita rahoitusfunktioita Tässä taulukossa on koronkorkolaskuihin ja investointilaskelmiin liittyviä funktioita. Jos investointilaskelmat kiinnostavat, saat lisämateriaalia opettajalta. Tarkastele sen jälkeen Excelin rahoitusfunktioiden määritelmiä (seuraavalla sivulla) sekä investointilaskelmia koskevia esimerkkejä ja harjoituksia. Tilastollinen tutkimus Tarja Heikkilä ja Edita Publishing Oy
39 Tilastollinen tutkimus Tarja Heikkilä ja Edita Publishing Oy
40 40. Tavoitteen haku Kun tiedät yksittäisen kaavan antaman tuloksen, mutta et kaavan tuloksen määrittämiseksi tarvitsemaa lähtöarvoa, voit käyttää Tiedot-välilehden Entä-jos-analyysin Tavoitteen hakua. Tavoitetta haettaessa Microsoft Excel vaihtaa yhden tietyn solun arvoa, kunnes kyseisestä solusta riippuvainen kaava palauttaa halutun tuloksen. Tätä ominaisuutta voi käyttää hyvin monessa eri tilanteessa. Harjoitus Kuinka suuren 10 vuoden 3 %:n korkokantaisen lainan voi ottaa, että kuukausieräksi riittää 800? Käytetään harjoituksen 38 MAKSU-funktion yhteydessä tehtyä laskentapohjaa. Tehtävänä on saada tasaerän suuruudeksi 800, kun lainasummaa muutetaan, mutta muut lähtöarvot pysyvät entisinä. Lainasumma Laina-aika (v) 10 Lyhennysten väli (kk) 1 Korkokanta (%) 3% Erien määrä 120 Tasaerä 965,61 Siirrytään tasaeräkaavan sisältävään soluun ja käynnistetään Tavoitteen haku Tiedot-välilehden Entä-jos-analyysi-valikosta. Määritä soluun -kohtaan tulee sen solun osoite, jossa tasaerän sisältävä kaava sijaitsee. Tavoitearvoksi tulee tasaeräksi haluttu arvo, tässä 800. Muuttamalla solua -kohtaan tulee osoite, jossa sijaitsee arvo, jota ohjelman tulee muuttaa, tässä lainasumman sisältävä solu. Tilastollinen tutkimus Tarja Heikkilä ja Edita Publishing Oy
41 41. Investointilaskelmia Tutustu taulukossa Investointi 1 olevaan esimerkkilaskelmaan ja sen sisältämiin kaavoihin. Perheyritys Kotileipomo Oy harkitsee pakettiauton hankkimista kuljetuksia varten. Sopivan auton hinta on Polttoaine- ja huoltokustannuksiin arvioidaan kuluvan vuosittain. Kuljetuksissa tarvitaan tilapäisesti ulkopuolista apua. Näihin palkkakustannuksiin arvioidaan tarvittavan vuosittain. Auton järkevä käyttöikä on 6 vuotta ja myyntiarvo sen jälkeen Nykyiset, ulkopuoliselle kuljetusliikkeelle maksetut kuljetuskustannukset ovat /vuosi. Auton hankintaan saadaan lainaa 6 %:n korolla. Kannattaako auton hankinta? Auton hinta Polttoaine-ja huoltokust Palkkakust./v Säästöt/v Auton jäännösarvo Käyttöikä (v) 6 Laskentakorkokanta 6% Perustamiskustannukset Käyttökustannusten nykyarvo Funktio NA laskee yhteisen Kustannukset yhteensä nykyarvon jaksottaisille suorituksille. Tuottojen nykyarvo =NA(C21;C20;-C18) =NA(C21;C20;0;-C19) tai Jäännösarvon nykyarvo =C19/(1+C21)^C20 Tuotot yhteensä Tuotot - kustannukset = 72 Investointi on kannattava. Tilastollinen tutkimus Tarja Heikkilä ja Edita Publishing Oy
42 Investointi 2 Taulukkolaskenta /Tarja Heikkilä Investointikustannukset ovat ja vuosittaiset tuotot ( ) on ilmoitettu soluissa B10 - B14 Vuosittaiset kustannukset ovat , investointiaika 5 v ja korkokanta 7,0 %. a) Onko investointi kannattava? b) Mikä on korkein korkokanta, jolla investointi on kannattava? Vuosi Tuotot Kustannukset Korkokanta Investointiaika ,0 % Investointi 3 Investointikustannukset ovat , vuosittaiset tuotot ja vuosittaiset kustannukset , investointiaika 6 v ja jäännösarvo a) Onko investointi kannattava, jos korkokanta on 6 %? b) Mikä on korkein korkokanta, jolla investointi on kannattava? Investointi 4 Vertaillaan kahta eri investointia nykyarvomenetelmää käyttäen. Vaihtoehto 1 Vaihtoehto 2 Korkokanta 5 % 5 % Käyttöikä 5 5 Hankintahinta Palkkakust. /vuosi Polttoaine- ja huoltokust. /vuosi Vakuutukset /vuosi Bruttotuotot /vuosi Jäännösarvo Tilastollinen tutkimus Tarja Heikkilä ja Edita Publishing Oy
43 42. Taulukoiden yhdistäminen Taulukkoryhmä Työkirjan useita taulukoita on mahdollisuus valita taulukkoryhmäksi, jolloin kaikki suoritettavat toimenpiteet (esim. muotoilut, tietojen syöttö, kaavojen kirjoitus) kohdistuvat kaikkiin ryhmässä oleviin taulukoihin samalla kertaa. Ryhmitys suoritetaan seuraavasti: Napsauta ensimmäistä taulukonvalitsinta. Jos ryhmään kuuluvat taulukot ovat vierekkäin, paina Shift ja napsauta viimeistä taulukonvalitsinta, jonka haluat valita. Jos taulukot eivät ole vierekkäin, valitse ne monivalinnalla eli pidä Ctrl-näppäin alhaalla ja valitse taulukot yksitellen. Harjoitus Nimeä yrityksen budjetointia varten jokaiselle kuukaudelle oma taulukko. Lisää ensimmäiseksi taulukoksi Koko vuosi. Ryhmitä taulukot ja kirjoita kaikille taulukoille yhteiset tekstit. Kirjoita myyntikatteelle ja käyttökatteelle kaavat. Poista ryhmitys napsauttamalla taulukkovalitsimen päällä hiiren oikeaa painiketta ja valitsemalla Pura taulukoiden ryhmittely. Tilastollinen tutkimus Tarja Heikkilä ja Edita Publishing Oy
44 43. Laskentataulukoiden linkittäminen Saman työkirjan tai eri työkirjojen laskentataulukoita voidaan linkittää toisiinsa. Taulukkoa, josta on linkki toiseen taulukkoon, sanotaan kohdetaulukoksi ja taulukkoa, jonka soluihin viitataan sanotaan lähdetaulukoksi. Kohdetaulukkoon haetaan siis tietoa lähdetaulukosta. Yksinkertaisin linkityskaava saadaan kirjoittamalla = -merkki ja hakemalla toisesta taulukosta yhden solun sisältö. Esimerkiksi jos haluttaisiin edellisen harjoituksen kuukausittaisista käyttökatteista tehdä taulukko yhdelle sivulle, haettaisiin tammikuun käyttökatteen arvo =- merkin kirjoittamisen jälkeen ja painetaan Enter. Kaavassa näkyy lähdetaulukon nimi: =Tammi!B14. Kolmiulotteiset kaavat Työkirjan usean eri taulukon vastinsolujen yhteenlaskua varten avataan opetusmateriaalikansiosta tiedosto HeikkilaTarja\Excel\Budjetti.xls, jossa on taulukot kuukausille tammi kesä sekä yhteenvetoa varten taulukko Budjetti. Taulukkoon Budjetti muodostetaan taulukoiden Tammi Kesä tiedoista yhteenveto. Soluun B7 tehdään summakaava, jonka voi kopioida muihin vastaaviin soluihin seuraavasti: Valitse Budjetti -taulukon solu B7. Napsauta Summa -painiketta. Valitse taulukon Tammi solu B7, paina vaihtonäppäin alas ja valitse taulukkoryhmän viimeinen taulukko Kesä. Napsauta Enter. Budjetti -taulukon solussa B7 näkyy kaava =SUMMA(Tammi:Kesä!B7) Vastaavalla tavalla voidaan muodostaa muitakin kaavoja, esimerkiksi SUMMA-funktion tilalle voidaan valita KESKIARVO-, MIN- tai MAKS-funktio. Tilastollinen tutkimus Tarja Heikkilä ja Edita Publishing Oy
45 44. Pivot-taulukko vastasyntyneistä lapsista Pivot-taulukko on laskentataulukko, jonka avulla voit laatia yhteenvetoja aiemmin luodun luettelon tai taulukon tiedoista ja analysoida niitä. Tietoja voi järjestää ja analysoida vetämällä ja pudottamalla halutut kentät pivot-taulukkoon. Pivot-taulukossa voi myös lisätä taulukkoon välisummia, muuttaa kenttien yhteenvetofunktioita tai luoda omia laskutoimituksia. Voit päivittää pivot-taulukon aina, kun alkuperäisiä lähdetietoja muutetaan. Vastasyntyneet lapset Lähtötiedot harjoitukseen löytyvät taulukosta Syntyneet. Suorita harjoituksen b-kohta Lisää / Pivot-taulukko/Pivot-taulukko -komennon avulla, kun valittuna on jokin taulukkoalueen solu. Jos ehdotettu taulukkoalue on oikein, valitse OK. Siirrä tarvittavat muuttujat kenttäluettelon Riviotsikot ja Arvot kohtaan. Muuta summafunktio keskiarvofunktioksi Arvokentän asetuksista, joka aukeaa nuolinäppäimellä. Tee myös lukumuotoilut. a) Suorita muuttujalle Sukupuoli (sarakkeessa A) seuraavat korvaa-toiminnot: 1 = Poika 2 = Tyttö b) Tee mallin mukainen taulukko, johon lasket poikien ja tyttöjen keskimääräiset painot ja keskimääräiset pituudet sekä poikien ja tyttöjen lukumäärät. Pyöristä painot 1 g:n tarkkuudelle, lukumäärät kokonaisen tarkkuudelle ja pituudet 0,1 cm:n tarkkuudelle. Malli: Sukupuoli Painojen keskiarvo (g) Pituuksien keskiarvo (cm) Lkm Poika ,3 117 Tyttö ,0 125 Kaikki yhteensä ,1 242 Tilastollinen tutkimus Tarja Heikkilä ja Edita Publishing Oy
46 45. Asuntomyynti Taulukossa Asuntomyynti on otoksia Seinäjoella vuosina 1999, 2000 ja myynnissä olleiden asuntojen myyntitiedoista. Tiedot on saatu Seinäjoen ja lähiseudun Asuntokanava - lehdistä. Korvaa kaikki taulukon #Tyhjä!-solut tyhjällä solulla. a) Suorita sarakkeessa B (Tyyppi) seuraavat korvaa-toiminnot: 1 = Kerrostalo (eli kaikki ykköset korvataan sanalla kerrostalo), vastaavasti 2 = Rivitalo ja 3 = Omakotitalo. b) Muodosta soluun G2 kaava, joka laskee neliöhinnan. Kopioi kaava kaikkien asuntojen kohdalle ja muotoile arvot euron tarkkuudelle. Muodosta soluun H2 kaava, joka laskee asunnon iän myyntivuonna. Jos rakennusvuotta ei ole annettu, asunnon ikä jää tyhjäksi. Kopioi kaava alaspäin. Huomaa, että asunnon ikä voi olla -1, jos se on ollut myynnissä valmistumisvuotta edeltävänä vuonna. c) Tee alla olevan taulukon muotoinen taulukko, johon lasket eri asuntotyyppien lukumäärät, keskimääräiset pinta-alat, keskimääräiset hinnat ( ) ja keskimääräiset neliöhinnat ( /m²). Pyöristä kaikki arvot kokonaisen tarkkuudelle. Vertaile eri myyntivuosien tilastoja. (Vihje: Käytä Pivot-taulukkotoimintoja. Ota sivumuuttujaksi myyntivuosi). Myyntivuosi (Kaikki) Pinta-alojen keskiarvo (m²) Pyyntihintojen keskiarvo ( ) Neliöhintojen keskiarvo ( ) Tyyppi Lkm Kerrostalo , Omakotitalo , Rivitalo/paritalo , Kaikki yhteensä , d) Tee vastaavanlainen yhteenvetotaulukko jättämällä sivumuuttuja pois ja valitsemalla rivimuuttujaksi (tyypin tilalle) myyntivuosi. e) Korvaa sauna-sarakkeessa 1 = kyllä, 2 = ei. Tee yhteenvetotaulukko saunallisten ja eisaunallisten asuntojen lukumääristä eri asuntotyypeille alla olevan mallin mukaan. Sauna Kerrostalo Omakotitalo Rivitalo Kaikki yhteensä Ei Kyllä Kaikki yhteensä 88, Myyntitilasto Tee taulukossa Myyntitilasto oleva harjoitus. Tilastollinen tutkimus Tarja Heikkilä ja Edita Publishing Oy
47 KERTAUSTEHTÄVÄT Tehtäväpohjat tehtäviin ovat tiedostossa Kertaustehtavat.xlsx. 1. Tulot ja menot Suorita taulukossa Tulot ja menot oleva tehtävä. Käytä apuna funktioita SUMMA, KESKIARVO, MEDIAANI sekä toiseksi ja kolmanneksi pienimpiä arvoja varten funktioita PIENI ja pienintä varten funktiota MIN tai PIENI. Vastaavasti suurimpia arvoja varten on funktiot SUURI ja MAKS. 2. Tulostaminen Muotoile kolmesta Tilastokeskuksen palkkataulukosta yhdistetty taulukko selkeäksi. Tee tulostusta varten määrittelyt Sivun asettelu -välilehden Sivun asetukset -toiminnoilla niin, että saat sivuotsikot toistumaan tulostettaessa kaikille sivuille. Tee myös sopivat sivunvaihdot niin, että kuntasektorin, valtion ja yksityisen sektorin palkkatilastot tulostuvat kukin omalle sivulleen. Tarkista esikatselulla. 3. Myyntiprovisiot Kuukauden myyntiprovisio jaetaan edustajien A, B,...,P kesken edustajien euromääräisten myyntien suhteessa. Suunnittele taulukko, jonka avulla saadaan myyntiprovisio jaettua edustajille, kun jaettava summa vaihtelee. Vaihda lopuksi taulukkoon jaettavaksi summaksi summa on Edustajien myynnit olivat ): A I B J C K D L E M F N G O H P Ajopäiväkirja Täytä taulukko Ajopäiväkirja kirjoittaen kaavat niin, että voit kopioida ne jokaiselle kuukaudelle. Tee kaavat myös koko vuoden yhteenvetotietoja varten. Arvioi tulokset. Tilastollinen tutkimus Tarja Heikkilä ja Edita Publishing Oy
48 5. Arvonlisäverotaulukko Täydennä kaavat seuraavaan taulukkoon. Hae lähtötiedot Laskentatiedot-taulukosta ja laske ALV ( ) ja hinta ilman ALV:tä, kun ALV:n sisältävä hinta on annettu. Lähtötietoina annetaan ensimmäinen ALV:n sisältämä hinta, kasvuväli ja ALV-%. Nämä tiedot haetaan laskentatiedoista ja niiden perusteella muodostetaan kaavat, jotka voi kopioida alaspäin. Laskentatiedot Hinta sisältää alv:n, alkuarvo 1 000,00 Kasvuväli 100,00 ALV-% 23 % Näitä tietoja voidaan muuttaa ja laskelma muuttuu automaattisesti Hinta sis. ALV:n ALV Hinta ilman ALV 1000,00 186,99 813, ,00 205,69 894, ,00 6. Kerrostaloasuntojen hinnat Suorita asuntojen hintakehitykseen liittyvät tehtävät a) c) alla olevasta tilastosta. Huom! Tarvitset kuluttajahintaindeksejä vain kohdassa c. Vanhojen kerrostaloasuntojen hintakehitys ( /m²) neliöhinnat vuosina Koko maa Pääkaupunkiseutu Muu Suomi Kuluttajahinta-indeksi 100,0 102,6 104,2 105,1 105,3 106,2 108,1 110,9 115,3 115,3 116,7 Tilastokeskus a) Piirrä viivakaavio hintojen kehityksestä (kaikki kolme sarjaa samaan kuvioon). b) Tee taulukko (muotoile haluamallasi tavalla), johon lasket Excelin funktioita käyttäen kaikista kolmesta sarjasta hintojen keskiarvon, keskihajonnan, mediaanin, minimin ja maksimin. c) Muuta kaikki hinnat vastaamaan vuoden 2000 hintatasoa eli deflatoi hinnat käyttäen vastaavien ajankohtien kuluttajahintaindeksejä. Vihje: Deflatointi saadaan jakamalla rahanarvo oman ajankohtansa hintaindeksillä ja kertomalla vuoden 2000 hintaindeksillä. Tilastollinen tutkimus Tarja Heikkilä ja Edita Publishing Oy
49 7. Valmistuneiden palkkatilastoja Tee mallin mukainen kuvio valmistuneiden seurantatutkimuksen palkkatilastosta Kokopäivätyössä työskentelevien bruttopalkkojen keskiarvot /kk Kulttuuri Liiketoim MaaMetsä SosTer Tekniikka Koko aineisto v v v Valmistuneiden asuinpaikat Kuvaa SeAMKista valmistuneiden asuinpaikkatilastoa kahdella eri tavalla. Kommentoi, kumpaa esitystapaa pidät parempana vai onko sinulla vielä parempi ehdotus tulosten kuvaamiseen? Jälkimmäisen esitystapa vastaa oppitunnilla tehdyn valmistuneiden työpaikan kokoa kuvaavan harjoituksen 15 esitystä, jonka tarkemmat ohjeet löytyvät Excel-paohjat2013- tiedoston taulukosta 15.Ohje. a ) pinottu palkkikuvio SeAMKista valmistuneiden asuinpaikka v (n=922) Seinäjoen seutu v (n=808) Muu Etelä-Pohjanmaa v (n=994) Pohjanmaa tai Keski-P. Pääkaupunkiseutu v (n=758) Muu Suomi v (n=236) Ulkomaat 0 % 20 % 40 % 60 % 80 % 100 % b) taulukkopalkkikuvio SeAMKista valmistuneiden asuinpaikka v (n=236) v (n=758) v (n=994) v (n=808) v (n=922) % % % % % Seinäjoen seutu Muu kunta Etelä- Pohjanmaalla Pohjanmaan tai Keski- Pohjanmaan maakunta Pääkaupunkiseutu Muu Suomi Ulkomaat <1 0 Tilastollinen tutkimus Tarja Heikkilä ja Edita Publishing Oy
50 9. Alennusten laskeminen Suorita taulukossa Ale olevat tehtävät. 10. Nettopalkkojen laskeminen Tee taulukossa P10.Nettopalkat oleva tehtävä. a) Laske kuukauden nettopalkka henkilölle A laskentatiedoissa olevien arvojen osoitteita käyttäen, niin että lähtötietojen muuttuessa laskelma muuttuu automaattisesti. Lopputuloksena saat nettopalkan eli sen, paljonko A:lle jää ansiotuloista käteen. Muodosta kaavat niin, että voit kopioida ne muille henkilöille. Palkkalaskelman Ansiotulot ovat samat kuin rivillä 9. Vero lasketaan perusprosentilla vain ansiorajaan asti (ansiotuloihin asti vain silloin, kun ansiotulot ovat pienemmät kuin ansioraja tee ehtolause). Ansiorajan ylittävästä osasta menee lisäprosentin mukainen vero. Tee ehtolause, jossa testataan, ylittyykö ansioraja. Jos raja ylittyy, tulee kohtaan Vero lisäprosentilla ansiorajan ylittyvästä osasta menevä vero, muuten tulee 0. Huom! Jos ehtolauseiden tekeminen ei onnistu, tee jokaiselle henkilölle erikseen kaava arvon laskemiseksi. Tällöin et saa täysiä pisteitä, mutta pääset eteenpäin laskelmassa. Eläkemaksu ja työttömyysvakuutusmaksu lasketaan annetun prosentin mukaan ansiotuloista. Huomaa, että eläkemaksu on alle 53-vuotiailla pienempi kuin 53 vuotta täyttäneillä. Tee eläkemaksun kaava, niin, että se ottaa iän huomioon. Nettopalkka saadaan vähentämällä ansiotuloista verot yhteensä, eläkemaksu ja työttömyysvakuutusmaksu. b) Kopioi kaavat henkilöille B, C ja D. D asettaa tavoitteeksi saada käteen. Määritä D:n ansiotulot soluun E9 siten, että hän saavuttaa tavoitteensa. Muotoile taulukon arvot euroiksi kahden desimaalin tarkkuudelle. c) Piirrä selkeä palkkikuvio, jossa on esitetty, miten ansiotulot jakaantuvat veroihin, sosiaaliturvamaksuihin (eläkemaksu ja työttömyysvakuutusmaksu) ja nettopalkkaan henkilöillä A, B, C ja D. Katso malli. Huomaa, että kuviossa asteikon tulee olla euroina. Ansiotulojen jakautuminen A B C D Verot yhteensä ( ) Eläkemaksu ( ) Tyött.vak.maksu ( ) Nettopalkka ( ) Tilastollinen tutkimus Tarja Heikkilä ja Edita Publishing Oy
51 11. Tilaukset a) Täytä alla olevaan taulukkoon eri yksiköihin tehtyjen tilausten lukumäärä sekä tilattujen tuotteiden yhteismäärä sopivia funktioita käyttäen, niin että taulukossa 2 olevien lähtötietojen muuttuessa myös taulukon 1 tiedot muuttuvat. Taulukko 1. Tilaukset ja tilatut määrät yhteensä Yksiköt Lukumäärä Tilattu määrä Kauppa Tekniikka Sosiaali Yht. K T S Taulukko 2. Lähtötiedot Tilaaja Yksikkö Tilattu määrä Salo Jenni K 23 Lahti Sirpa T 32 Ketola Jani K 43 Hautala Ville T 12 Lehto Tarja S 65 Mäkelä Raija K 65 Mäkelä Jani K 54 Marttila Arja T 54 Leppä Teija S 49 Korpela Riikka K 78 Yht. b) Laske taulukkoon 2 tilausten määrä ja tilattujen tuotteiden yhteismäärä. Huomioi myöhemmin mahdollisesti tulevat lisäykset. c) Lisää seuraavat tiedot taulukon 2 tyhjille riveille. Nimi Yksikkö Tilattu määrä Näsi Leena T 52 Mäki Mari T 30 Kalliomäki Reijo K 76 d) Lajittele taulukko 2 nimen mukaan aakkosjärjestykseen. Tilastollinen tutkimus Tarja Heikkilä ja Edita Publishing Oy
52 12. Henkivakuutus Suorita tehtävä taulukossa Henkivakuutus. Taulukkoon saadaan solussa D6 ilmoitetun vastaajan iän perusteella ikää vastaava henkivakuutussumma soluun D Kirjamyynti Suorita taulukossa Kirjamyynti oleva tehtävä. 14. Bonuspisteet Taulukossa näet ne Bonus-kaupat, joista olet tehnyt ostoja ja kerännyt tilillesi Bonus-pisteitä. Täydennä taulukkoon kohtiin A - H alla olevan ohjeen mukaiset laskelmat. Tee laskelmat niin, että lähtötietojen muuttuessa laskelma muuttuu automaattisesti. A. Laske bonushyvityksiin oikeuttavien ostosten yhteissumma. B. Laske peruspisteet pyöristämällä ostojen yhteismäärä alaspäin kokonaisluvuksi. (Myös muistissa oleva arvo pyöristyy!) C. Kirjoita kaava, joka hakee kertoimen kerrointaulukosta ostojen yhteismäärän perusteella. D. Laske pisteet tältä kaudelta = kerroin * peruspisteet E. Laske edellisen ja tämän kauden yhteispistemäärä F. Muodosta kaava, jolla saat bonusseteleiden määrän, kun D19:ssa on yhteen seteliin tarvittava pistemäärä. (Huom! vain täydet setelit) G. Muodosta kaava, joka laskee, paljonko pisteitä jäi varastoon. H. Laske bonushyvityksesi määrä, kun solussa E19 on yhden setelin arvo. Bonuspisteet Kerrointaulukko OSTOT Kuukausiostot ( ) Kerroin 0 0 Keturin Valinta 260, Mirkun kauppa 75, ,5 Repolan Rauta 450, Markun Merkkarit 125, Tiinan Kamat 278, Yhteensä A PISTEKERTYMÄ Peruspisteet B Kerroin C yli Pisteet tältä kaudelta D Pisteet edelliseltä kaudelta 325 Bonussetelit Pisteet yhteensä E Pistemäärä Arvo Bonusseteleitä F Pisteitä jää varastoon G Bonushyvitystä H Tilastollinen tutkimus Tarja Heikkilä ja Edita Publishing Oy
53 15. Arviointi Avaa taulukko Arviointi, jossa on Korvatunturin ammattikorkeakoulun taulukkolaskentakurssin tentti- ja harjoituspistemäärät kolmen eri suuntautumisvaihtoehdon opiskelijoille. a) Laske tentti- ja harjoituspisteiden summa kaikille opiskelijoille. Muodosta soluun G6 kaava, joka hakee oikean arvosanan yhteispistemäärän perusteella ja jonka voi kopioida kaikille opiskelijoille. Arvosana määräytyy seuraavan pistetaulukon perusteella: Pistemäärä Arvosana Vihje: Tee taulukko Exceliin, niin että funktion käyttö onnistuu b) Muodosta yhteenvetotaulukko eri arvosanojen lukumääristä sekä toinen taulukko, jossa on keskimääräiset yhteispistemäärät ja arvosanojen keskiarvot suuntautumisvaihtoehdoittain yhden desimaalin tarkkuudella (ks. alla olevat mallit). Vihjeitä: Voit käyttää molemmissa taulukoissa Pivot taulukkotoimintoja, mutta ensimmäinen taulukko onnistuu myös sopivaa funktiota käyttäen. Jos et onnistunut a-kohdan arvosanojen hakemisessa, tee ensimmäinen taulukko eri suuntautumisvaihtoehdoilla opiskelevien opiskelijoiden lukumääristä. Arvosana Kaikki yhteensä Yhteensä Tiedot Sv Yhteispistemäärien keskiarvo Arvosanojen keskiarvo Ti 35,7 2,9 La 34,4 2,7 Ha 30,0 2,0 Kaikki 33,3 2,5 Tilastollinen tutkimus Tarja Heikkilä ja Edita Publishing Oy
54 16. Alennetut hinnat Tehtäväpohja löytyy taulukosta Alennetut hinnat. Soluun B4 valitaan tuoteryhmäksi 1, 2 tai 3. Kirjoita soluun D4 ehtolause, joka kehottaa käyttäjää antamaan tuoteryhmäkoodin soluun B4, mikäli se puuttuu. Jos tuoteryhmä on annettu, on solu D4 tyhjä. Käytä sopivaa funktiota ALV - prosentin saamiseksi soluun B6 niin, että tuoteryhmän 1 (yleinen) ALV on 24 %, tuoteryhmän 2 (elintarvikkeet) ALV on 14 % ja tuoteryhmällä 3 (kirjat, lääkkeet) ALV on 10 %. Kirjoita soluun B12 kaava, joka laskee ALV:n sisältämän hinnan annettujen lähtötietojen osoitteita käyttäen niin, että voit kopioida kaavan soluihin B13 - B22. Kirjoita soluun C12 kaava, joka vähentää ALV:n sisältämästä hinnasta samassa sarakkeessa rivillä 10 olevan alennusprosentin mukaisen alennuksen eli laskee alennetun hinnan. Kirjoita kaava niin, että voit kopioida sen koko alennettujen hintojen alueelle. Pyöristä kaikki hinnat 0,1 euron tarkkuudelle. Viimeistele taulukko! Tuoteryhmä ALV Hinta ilman ALV:n Alennusprosentit sisältä mä 2 % 4 % 6 % 8 % 10 % 12 % 14 % 16 % 18 % 20 % ALV:tä hinta Alennetutu hinnat Tilastollinen tutkimus Tarja Heikkilä ja Edita Publishing Oy
55 17. Tasaerälaina Taulukkolaskenta /Tarja Heikkilä Syötä lainan lähtötiedoiksi lainasumma, laina-aika, lyhennysten väli ja korkokanta. Kaikki muut tiedot sötetään kaavojen avulla. Taulukon toisen erän kaavat kopioidaan kerralla muiden erien kohdalle. Esim. erän järjestysnumero = edellisen erän osoite+1. Kaavan syötössä käytetään lähtötietojen osoitteita, ei lähtöarvoja. Tällöin taulukon arvot muuttuvat automaattisesti, jos lähtötietoja muutetaan. Mikäli kaava aiotaan kopioida, on kaavaa kirjoitettaessa muistettava: - suora viittaus saadaan $-merkillä (myös funktionäppäimellä F4) - jos osoite on ilman $-merkkiä, kopioituu se suhteellisena Lainan tasaerä lasketaan maksu-funktion avulla: =maksu(korkokanta aikaväliä kohti; erien määrä; -lainasumma) Korko ja lyhennys voidaan laskea kaavojen avulla, mutta voidaan käyttää myös valmiita funktioita IPMT ja PPMT: tasaerälainan korko tietyssä erässä: =IPMT(korkokanta;erä;erien määrä;-lainasumma) esim. =IPMT($C$24/12*$C$23;A30;$C$25;-$C$21) tasaerälainan lyhennys tietyssä erässä: =PPMT(korkokanta;erä;erien määrä;-lainasumma) C LAINASUMMA ,0 LAINA-AIKA (V) 10 LYHENNYSTEN VÄLI (KK) 6 KORKOKANTA (%) 4% ERIEN MÄÄRÄ 20 TASAERÄ 7338,8 ERÄ LAINASUMMA TASAERÄ KORKO LYHENNYS , , , , , , , , , , , , , , , , , , , , , , , , , , , , , , , , , , , , , , , , , , , , , , , , , , , , , ,81 949, , , ,81 822, , , ,81 691, , , ,81 558, , , ,81 423, , , ,81 284, , , ,81 143, ,91 YHTEENSÄ , , ,00 Saat toimivamman taulukkopohjan, jos kirjoitat kaavat niin, että tulostuu tyhjää, kun erien määrä on tullut täyteen. (Katso tarvittaessa mallia lainat-taulukosta) Tilastollinen tutkimus Tarja Heikkilä ja Edita Publishing Oy
56 18. Seuranta 3. Suorita taulukossa 17.Seuranta olevat kohdat a - e. Osa ohjeista on taulukossa, osa alla. b) Palkkaluokka-sarakkeeseen luokitellaan palkat viiteen eri luokkaan seuraavasti: Kuukausipalkka luokka alle tai yli 5 d) Tee mallin mukainen yhteenvetotaulukko eri yksiköstä valmistuneiden kuukausipalkoista. Voit tehdä taulukon joko tehtävän kohtaan d) tai uuteen taulukkoon. Katso malli. Yksikkö Kulttuuriala Liiketoiminta Maa- ja metsätalous Sosiaali- ja terveysala Tekniikka Kaikki yhteensä Lkm Palkkojen keskiarvo( ) Minimipalkka ( ) Maksimipalkka ( ) e ) Tee taulukko, josta selviää eri yksiköistä tutkimukseen osallistuneiden miesten ja naisten lukumäärät. Mies Nainen Kaikki yhteensä Kulttuuriala Liiketoiminta Maa- ja metsätalous Sosiaali- ja terveysala Tekniikka Kaikki yhteensä Asuntolainan nosto Tee asuntolainan nostolaskelma, siten että lähtötietojen muuttuessa laskelma muuttuu automaattisesti ja ilmoittaa paljonko lainasta jää käteen, kun nostokulut määräytyvät seuraavasti: Järjestelypalkkio 2,0 % lainan määrästä Toimitusmaksu 100, jos laina on korkeintaan , jos < laina , jos laina on yli Kun saat laskelman valmiiksi, selvitä kuinka suuri laina on otettava, että siitä jäisi käteen a) (Kirjoita vastaus taulukkoon) b) (Jätä tämä laskelma). Tilastollinen tutkimus Tarja Heikkilä ja Edita Publishing Oy
57 EXCELIN ERIKOISTOIMINTOJA Excelin apuohjelmat Analyysityökalut Analyysityökalut on Microsoft Office Excelin lisäohjelma, joka on ensimmäisellä käyttökerralla otettava käyttöön: 1. Valitse Tiedosto-välilehdeltä Asetukset. 2. Valitse Apuohjelmat ja sitten Hallinta-ruudussa Excel-apuohjelmat. 3. Valitse Siirry. 4. Valitse Apuohjelmat-luettelosta Analyysityökalut-valintaruutu ja valitse OK. Vihje Jos Analyysityökalut-valintaa ei näy Käytettävissä olevat apuohjelmat -luettelossa, etsi ohjelma valitsemalla Selaa. Jos näyttöön tulee sanoma, jonka mukaan Analyysityökalut-apuohjelma ei ole asennettuna tietokoneessasi, asenna ohjelma valitsemalla Kyllä. 5. Kun olet ladannut Analyysityökalut, voit käyttää Tiedot-välilehden Analyysi-ryhmässä olevaa Tietojen analysointi (Data Analysis) -komentoa. Tunnusluvut - harjoitus Määritä harjoituksen 47. Asuntomyynti -aineistosta samalla kertaa kaikki ohjelman antamat tunnusluvut sarakkeissa F ja G oleville muuttujille (asunnon pyyntihinta ja neliöhinta). Valitse Tiedot -välilehdeltä Tietojen analysointi ja ikkunan luettelosta Tunnusluvut. Tilastollinen tutkimus Tarja Heikkilä ja Edita Publishing Oy
58 Huom! Tästä valikosta löytyy myös muita tilastotoimintoja, esimerkiksi korrelaatio. Täydennä tiedot alla olevan mallin mukaan Saat uuteen taulukkoon pyyntihintojen ja neliöhintojen tunnuslukutaulukon. Alla on taulukko muokattuna. Joidenkin tunnuslukujen nimitystä on tarkennettu. Pyyntihinta ( ) Neliöhinta Keskiarvo ,29 Keskiarvo 1241,17 Keskiarvon keskivirhe 1576,36 Keskiarvon keskivirhe 9,60 Mediaani 91700,00 Mediaani 1194,69 Moodi 95000,00 Moodi 1000,00 Keskihajonta 55442,17 Keskihajonta 337,79 Otosvarianssi Otosvarianssi Huipukkuus 1,740 Huipukkuus 0,245 Vinous 1,323 Vinous 0,529 Vaihteluvälin pituus ,00 Vaihteluvälin pituus 2242,10 Minimi 31800,00 Minimi 513,45 Maksimi ,00 Maksimi 2755,56 Summa ,00 Summa ,24 Lukumäärä 1237 Lukumäärä 1237 Tilastollinen tutkimus Tarja Heikkilä ja Edita Publishing Oy
59 Ratkaisin (Solver) Taulukkolaskenta /Tarja Heikkilä Optimointitehtävien ratkaiseminen Excelillä Excelin apuohjelma Ratkaisija (Solver) käynnistyy Tiedot-välilehden Analyysi-ryhmän Ratkaisinpainikkeella. Jos komento ei ole näkyvissä, siirrytään apuohjelmiin Tiedosto-välilehden Asetukset -komennolla valitsemalla Apuohjelmat-sivun alaosan kohdasta Hallitse Excel-apuohjelmat ja Siirry. Avautuvasta ikkunasta valitaan Ratkaisin aktiiviseksi apuohjelmaksi. Ratkaisimella voi määrittää solun maksimi- tai minimiarvot muuttamalla toisia soluja. Sen avulla voidaan ratkaista yhtälöitä ja optimointitehtäviä, esim. "Mikä tuotteen hinta tuottaa suurimman voiton? Miten saadaan yksikkökustannukset minimoitua?" Ratkaisimen toimintaperiaate Valituilla soluilla täytyy olla taulukon kaavojen kautta yhteys toisiinsa. Ellei niillä ole yhteyttä, yhden solun muuttaminen ei muuta toista solua. Taulukossa ovat tehtävään kuuluvat vakiot, laskentakaavat ja muut tarvittavat tiedot, esim. erilaiset riippuvuudet muuttujien välillä sekä kohdefunktio. Kohdefunktiolle (tuotto, kustannus, materiaalin kulutus) halutaan löytää maksimi- tai minimiarvo tai sen halutaan päättyvän tiettyyn ennalta määrättyyn arvoon. Kohdefunktio riippuu yhdestä tai useasta muuttujasta, joiden arvoja muuttamalla Ratkaisin hakeutuu tavoitteeseen. Tehtävään voi kuulua erilaisia reunaehtoja, esim. kapasiteeteista aiheutuvia. Tuloksista saadaan haluttaessa erilaisia raportteja. ExcelPohjat -tiedoston viimeisimmässä taulukossa Kannattavuus on kaksi yksinkertaista esimerkkiä (kohdat b ja c) ratkaisimen käytöstä. Alla on ikkuna, jossa määritellään yksikkökustannusten minimoimista koskevat parametrit. Tilastollinen tutkimus Tarja Heikkilä ja Edita Publishing Oy
60 EXCELIN MAKROT Makrot: usein käytettävien toimintojen automatisoiminen Jos suoritat jonkin toiminnon toistuvasti Microsoft Excelillä, voit automatisoida toiminnon makron avulla. Makro on sarja komentoja ja funktioita, jotka on tallennettu Visual Basic -moduuliin ja jotka voidaan suorittaa aina, kun haluat toteuttaa toiminnon. Makron nauhoittaminen tapahtuu aivan samalla tavoin kuin musiikin nauhoittaminen kasettinauhurilla. Myöhemmin voit suorittaa makron toistaaksesi komennot. Voit liittää sen objektiin (esimerkiksi työkalurivin painikkeeseen, kuvaan tai ohjausobjektiin), jonka jälkeen voit suorittaa makron napsauttamalla objektia. Voit poistaa makron, kun et enää käytä sitä. Ennen kuin nauhoitat tai kirjoitat makron, suunnittele, mitä vaiheita ja komentoja haluat makron suorittavan. Jos teet virheen nauhoittaessasi makroa, tekemäsi korjaukset nauhoitetaan myös. Joka kerta, kun nauhoitat makron, makro tallennetaan työkirjaan liitettävään uuteen moduuliin. Visual Basic -editorin avulla voit muokata makroja, kopioida makroja moduulista toiseen, kopioida makroja työkirjasta toiseen, nimetä uudelleen moduuleja, joihin makrot on tallennettu, tai nimetä makroja uudelleen. Excelissä on suojaustoimintoja makrojen kautta siirtyvien virusten varalta. Oletusasetuksena on Poista käytöstä kaikki makrot ja ilmoita. Tapauskohtaisesti voidaan päättää, otetaanko makrot käyttöön. Suojaustasoa on tällöin muutettava välilehdellä Kehitystyökalut kohdasta Makrosuojaus. Kehitystyökalut -välilehti ei näy oletuksena, mutta se saadaan näkyviin komennolla Tiedosto / Asetukset / Muokkaa valintanauhaa ja valitsemalla päävälilehdille Kehitystyökalut. Jos haluat makron käyttöön, valitse vaihtoehto Ota käyttöön.. Tämän asetuksen käyttöä ei suositella, koska se saattaa tietokoneen alttiiksi vahingolliselle koodille. Mikäli muutat suojaustasoa, muista palauttaa suojaus ennen ohjelmasta poistumista takaisin kohtaan Poista käytöstä kaikki makrot ja ilmoita. Tilastollinen tutkimus Tarja Heikkilä ja Edita Publishing Oy
Taulukkolaskenta. Microsoft Excel 2007 SYVENTÄVÄ MATERIAALI. Kieliversio: suomi Materiaaliversio 1.0 päivitetty 30.9.2008
 Taulukkolaskenta SYVENTÄVÄ MATERIAALI Microsoft Excel 2007 Kieliversio: suomi Materiaaliversio 1.0 päivitetty 30.9.2008 materiaalimyynti@piuha.fi Tämän materiaalin kopioiminen ilman tekijän lupaa kielletään
Taulukkolaskenta SYVENTÄVÄ MATERIAALI Microsoft Excel 2007 Kieliversio: suomi Materiaaliversio 1.0 päivitetty 30.9.2008 materiaalimyynti@piuha.fi Tämän materiaalin kopioiminen ilman tekijän lupaa kielletään
1 Funktiot, suurin (max), pienin (min) ja keskiarvo
 1 Funktiot, suurin (max), pienin (min) ja keskiarvo 1. Avaa uusi työkirja 2. Tallenna työkirja nimellä perusfunktiot. 3. Kirjoita seuraava taulukko 4. Muista taulukon kirjoitusjärjestys - Ensin kirjoitetaan
1 Funktiot, suurin (max), pienin (min) ja keskiarvo 1. Avaa uusi työkirja 2. Tallenna työkirja nimellä perusfunktiot. 3. Kirjoita seuraava taulukko 4. Muista taulukon kirjoitusjärjestys - Ensin kirjoitetaan
FUNKTIOITA. Sisällysluettelo
 Excel 2013 Funktioita Sisällysluettelo FUNKTIOITA FUNKTIOITA... 1 Keskiarvo-funktio... 1 Minimi ja maksimi... 1 Lukumäärä... 1 IF-funktio (JOS)... 2 IF-funktion tekeminen funktioluettelon avulla... 2 IF-funktio,
Excel 2013 Funktioita Sisällysluettelo FUNKTIOITA FUNKTIOITA... 1 Keskiarvo-funktio... 1 Minimi ja maksimi... 1 Lukumäärä... 1 IF-funktio (JOS)... 2 IF-funktion tekeminen funktioluettelon avulla... 2 IF-funktio,
Juha Haataja 4.10.2011
 METROPOLIA Taulukkolaskenta Perusteita Juha Haataja 4.10.2011 Lisätty SUMMA.JOS funktion käyttö (lopussa). Tavoite ja sisältö Tavoite Taulukkolaskennan peruskäytön hallinta Sisältö Työtila Omat kaavat,
METROPOLIA Taulukkolaskenta Perusteita Juha Haataja 4.10.2011 Lisätty SUMMA.JOS funktion käyttö (lopussa). Tavoite ja sisältö Tavoite Taulukkolaskennan peruskäytön hallinta Sisältö Työtila Omat kaavat,
Excel 2010 -funktiot. Sisällys
 Excel 2010 -funktiot 5.11.2015 Markku Könkkölä J Y / Tietohallintokeskus Soluihin viittaaminen Sisällys Laskentakaavojen kirjoittaminen, kopiointi ja arvojen vakiointi Funktioiden käyttö: Laskenta Merkkijonot
Excel 2010 -funktiot 5.11.2015 Markku Könkkölä J Y / Tietohallintokeskus Soluihin viittaaminen Sisällys Laskentakaavojen kirjoittaminen, kopiointi ja arvojen vakiointi Funktioiden käyttö: Laskenta Merkkijonot
KAAVAT. Sisällysluettelo
 Excel 2013 Kaavat Sisällysluettelo KAAVAT KAAVAT... 1 Kaavan tekeminen... 2 Kaavan tekeminen osoittamalla... 2 Kaavan kopioiminen... 3 Kaavan kirjoittaminen... 3 Summa-funktion lisääminen... 4 Suorat eli
Excel 2013 Kaavat Sisällysluettelo KAAVAT KAAVAT... 1 Kaavan tekeminen... 2 Kaavan tekeminen osoittamalla... 2 Kaavan kopioiminen... 3 Kaavan kirjoittaminen... 3 Summa-funktion lisääminen... 4 Suorat eli
MICROSOFT EXCEL 2010
 1 MICROSOFT EXCEL 2010 Taulukkolaskentaohjelman jatkokurssin tärkeitä asioita 2 Taulukkolaskentaohjelmalla voit Käyttää tietokonetta ruutupaperin ja taskulaskimen korvaajana Laatia helposti ylläpidettäviä
1 MICROSOFT EXCEL 2010 Taulukkolaskentaohjelman jatkokurssin tärkeitä asioita 2 Taulukkolaskentaohjelmalla voit Käyttää tietokonetta ruutupaperin ja taskulaskimen korvaajana Laatia helposti ylläpidettäviä
OKLV120 Demo 7. Marika Peltonen
 OKLV120 Demo 7 Marika Peltonen 0504432380 marika.p.peltonen@jyu.fi Tekstin sanat allekkain Kirjoita teksti Wordiin tai kopioi teksti, laitetaan teksti joka sana eri riville Valitse Muokkaa > Etsi ja korvaa
OKLV120 Demo 7 Marika Peltonen 0504432380 marika.p.peltonen@jyu.fi Tekstin sanat allekkain Kirjoita teksti Wordiin tai kopioi teksti, laitetaan teksti joka sana eri riville Valitse Muokkaa > Etsi ja korvaa
Excel Perusteet. 2005 Päivi Vartiainen 1
 Excel Perusteet 2005 Päivi Vartiainen 1 SISÄLLYS 1 Excel peruskäyttö... 3 2 Fonttikoon vaihtaminen koko taulukkoon... 3 3 Sarakkeen ja rivin lisäys... 4 4 Solun sisällön ja kaavojen kopioiminen... 5 5
Excel Perusteet 2005 Päivi Vartiainen 1 SISÄLLYS 1 Excel peruskäyttö... 3 2 Fonttikoon vaihtaminen koko taulukkoon... 3 3 Sarakkeen ja rivin lisäys... 4 4 Solun sisällön ja kaavojen kopioiminen... 5 5
Valintanauhan komennot Valintanauhan kussakin välilehdessä on ryhmiä ja kussakin ryhmässä on toisiinsa liittyviä komentoja.
 Pikaopas Microsoft Excel 2013 näyttää erilaiselta kuin aiemmat versiot. Tämän oppaan avulla pääset alkuun nopeasti ja saat yleiskuvan uusista ominaisuuksista. Komentojen lisääminen pikatyökaluriville Pidä
Pikaopas Microsoft Excel 2013 näyttää erilaiselta kuin aiemmat versiot. Tämän oppaan avulla pääset alkuun nopeasti ja saat yleiskuvan uusista ominaisuuksista. Komentojen lisääminen pikatyökaluriville Pidä
Taulukkolaskenta. Microsoft Excel 2010 PERUSMATERIAALI + SYVENTÄVÄ MATERIAALI. Kieliversio: suomi Materiaaliversio 1.1 päivitetty 24.1.
 Taulukkolaskenta PERUSMATERIAALI + SYVENTÄVÄ MATERIAALI Microsoft Excel 2010 Kieliversio: suomi Materiaaliversio 1.1 päivitetty 24.1.2011 materiaalimyynti@piuha.fi Copyright Taulukkolaskenta Microsoft
Taulukkolaskenta PERUSMATERIAALI + SYVENTÄVÄ MATERIAALI Microsoft Excel 2010 Kieliversio: suomi Materiaaliversio 1.1 päivitetty 24.1.2011 materiaalimyynti@piuha.fi Copyright Taulukkolaskenta Microsoft
MICROSOFT EXCEL 2010
 1 MICROSOFT EXCEL 2010 Taulukkolaskentaohjelman perusteet 2 Taulukkolaskentaohjelmalla voit Käyttää tietokonetta ruutupaperin ja taskulaskimen korvaajana Laatia helposti ylläpidettäviä listoja, luetteloita
1 MICROSOFT EXCEL 2010 Taulukkolaskentaohjelman perusteet 2 Taulukkolaskentaohjelmalla voit Käyttää tietokonetta ruutupaperin ja taskulaskimen korvaajana Laatia helposti ylläpidettäviä listoja, luetteloita
Taulukot, taulukkoryhmät Sisällysluettelo
 Excel 2013 Taulukot, taulukkoryhmät Sisällysluettelo TAULUKKORYHMÄT TAULUKOIDEN VÄLISET KAAVAT, FUNKTIOT YM.... 1 Taulukon lisääminen työkirjaan... 1 Taulukon (välilehden) poistaminen työkirjasta... 1
Excel 2013 Taulukot, taulukkoryhmät Sisällysluettelo TAULUKKORYHMÄT TAULUKOIDEN VÄLISET KAAVAT, FUNKTIOT YM.... 1 Taulukon lisääminen työkirjaan... 1 Taulukon (välilehden) poistaminen työkirjasta... 1
Excel-harjoitus 1. Tietojen syöttö työkirjaan. Taulukon muotoilu
 Excel-harjoitus 1 Tietojen syöttö työkirjaan Kuvitteellinen yritys käyttää Excel-ohjelmaa kirjanpidon laskentaan. He merkitsevät taulukkoon päivittäiset ostot, kunnostuskulut, tilapäistilojen vuokramenot,
Excel-harjoitus 1 Tietojen syöttö työkirjaan Kuvitteellinen yritys käyttää Excel-ohjelmaa kirjanpidon laskentaan. He merkitsevät taulukkoon päivittäiset ostot, kunnostuskulut, tilapäistilojen vuokramenot,
Taulukkolaskennan perusteet Taulukkolaskentaohjelmat
 Taulukkolaskennan perusteet Taulukkolaskentaohjelmat MS Excel ja LO Calc H6: Lomakkeen solujen visuaalisten ja sisältöominaisuuksien käsittely ja soluviittausten perusteet Taulukkolaskennan perusteita
Taulukkolaskennan perusteet Taulukkolaskentaohjelmat MS Excel ja LO Calc H6: Lomakkeen solujen visuaalisten ja sisältöominaisuuksien käsittely ja soluviittausten perusteet Taulukkolaskennan perusteita
Excel pivot. Sisällys
 Excel 2016 -pivot Markku Könkkölä JY / Digipalvelut Sisällys Mikä on pivot Tiedot sopivaan muotoon ja alue taulukoksi Pivot-taulukon luonti ja kenttien valinta Kenttien muotoilu, suodatukset, ryhmittelyt
Excel 2016 -pivot Markku Könkkölä JY / Digipalvelut Sisällys Mikä on pivot Tiedot sopivaan muotoon ja alue taulukoksi Pivot-taulukon luonti ja kenttien valinta Kenttien muotoilu, suodatukset, ryhmittelyt
TAULUKKORYHMÄT. Sisällysluettelo
 Excel 2010 Taulukkoryhmät Sisällysluettelo TAULUKKORYHMÄT TAULUKOIDEN RYHMITTÄMINEN... 1 Ryhmän luominen... 1 Ryhmän purkaminen... 1 Tietojen kirjoittaminen, muotoilu ym.... 1 Tietojen kopioiminen taulukosta
Excel 2010 Taulukkoryhmät Sisällysluettelo TAULUKKORYHMÄT TAULUKOIDEN RYHMITTÄMINEN... 1 Ryhmän luominen... 1 Ryhmän purkaminen... 1 Tietojen kirjoittaminen, muotoilu ym.... 1 Tietojen kopioiminen taulukosta
TAULUKON TEKEMINEN. Sisällysluettelo
 Excel 2013 Taulukon tekeminen Sisällysluettelo TAULUKON TEKEMINEN TAULUKON TEKEMINEN... 1 Tietotyypit... 1 Tiedon syöttäminen taulukkoon... 1 Kirjoitusvirheiden korjaaminen... 2 Alueen sisällön tyhjentäminen...
Excel 2013 Taulukon tekeminen Sisällysluettelo TAULUKON TEKEMINEN TAULUKON TEKEMINEN... 1 Tietotyypit... 1 Tiedon syöttäminen taulukkoon... 1 Kirjoitusvirheiden korjaaminen... 2 Alueen sisällön tyhjentäminen...
Taulukkolaskennan perusteet Taulukkolaskentaohjelmat
 Taulukkolaskennan perusteet Taulukkolaskentaohjelmat MS Excel ja LO Calc H6: Lomakkeen solujen visuaalisten ja sisältöominaisuuksien käsittely ja soluviittausten perusteet Taulukkolaskennan perusteita
Taulukkolaskennan perusteet Taulukkolaskentaohjelmat MS Excel ja LO Calc H6: Lomakkeen solujen visuaalisten ja sisältöominaisuuksien käsittely ja soluviittausten perusteet Taulukkolaskennan perusteita
Ryhmäkirjeen hyödyntäminen
 Ryhmäkirjeen hyödyntäminen hannele.rajaniemi@jyu.fi konkkola@cc.jyu.fi Sisältö Joukkokirje-toiminnon (Wordin ja Excelin yhteiskäytön) periaatteet Excel tietolähteenä tutuksi (valmis harjoitustiedosto)
Ryhmäkirjeen hyödyntäminen hannele.rajaniemi@jyu.fi konkkola@cc.jyu.fi Sisältö Joukkokirje-toiminnon (Wordin ja Excelin yhteiskäytön) periaatteet Excel tietolähteenä tutuksi (valmis harjoitustiedosto)
HARJOITUS 1 Monen taulukkosivun käsittely
 Excel Harjoituksia 5 1 (8) HARJOITUS 1 Monen taulukkosivun käsittely 1. Aloita uusi työkirja 2. Nimeä taulukkosivut seuraavalla sivulla olevan mallin mukaan, tarvittaessa lisää taulukkosivuja valitsemalla
Excel Harjoituksia 5 1 (8) HARJOITUS 1 Monen taulukkosivun käsittely 1. Aloita uusi työkirja 2. Nimeä taulukkosivut seuraavalla sivulla olevan mallin mukaan, tarvittaessa lisää taulukkosivuja valitsemalla
SISÄLTÖ. Vuokko Vanhala-Nurmi, 2009 Excel jatko
 Excel 2007 Sisällysluettelo SISÄLTÖ LASKENTA AIKA-ARVOILLA... 2 Ajan käsittely kaavoissa... 2 Päiväykset... 2 Vuosi, tunti, päivä... 3 LOOGISET FUNKTIOT... 4 IF-funktio (JOS)... 4 IF-funktion tekeminen
Excel 2007 Sisällysluettelo SISÄLTÖ LASKENTA AIKA-ARVOILLA... 2 Ajan käsittely kaavoissa... 2 Päiväykset... 2 Vuosi, tunti, päivä... 3 LOOGISET FUNKTIOT... 4 IF-funktio (JOS)... 4 IF-funktion tekeminen
Taulukoita ja kaavioita MS Excelillä Keijo Salakari 7. maaliskuuta 2006
 Taulukoita ja kaavioita MS Excelillä Keijo Salakari 7. maaliskuuta 2006 Plasmatelevision hintoja 3 000,00 2 900,00 2 800,00 2 700,00 2 600,00 2 500,00 2 400,00 2 300,00 32" 37" 42" 2 (33) Microsoft Excel
Taulukoita ja kaavioita MS Excelillä Keijo Salakari 7. maaliskuuta 2006 Plasmatelevision hintoja 3 000,00 2 900,00 2 800,00 2 700,00 2 600,00 2 500,00 2 400,00 2 300,00 32" 37" 42" 2 (33) Microsoft Excel
Ensin klikkaa käynnistä-valikkoa ja sieltä Kaikki ohjelmat valikosta kaikki ohjelmat
 Microsoft Office 2010 löytyy tietokoneen käynnistä-valikosta aivan kuin kaikki muutkin tietokoneelle asennetut ohjelmat. Microsoft kansion sisältä löytyy toimisto-ohjelmistopakettiin kuuluvat eri ohjelmat,
Microsoft Office 2010 löytyy tietokoneen käynnistä-valikosta aivan kuin kaikki muutkin tietokoneelle asennetut ohjelmat. Microsoft kansion sisältä löytyy toimisto-ohjelmistopakettiin kuuluvat eri ohjelmat,
Excel funktiot. Sisällys
 Excel 2016 -funktiot 6.2.2018 Markku Könkkölä J Y / Tietohallintokeskus Soluihin viittaaminen Sisällys Laskentakaavojen kirjoittaminen, kopiointi ja arvojen vakiointi Funktioiden käyttö: Laskenta Merkkijonot
Excel 2016 -funktiot 6.2.2018 Markku Könkkölä J Y / Tietohallintokeskus Soluihin viittaaminen Sisällys Laskentakaavojen kirjoittaminen, kopiointi ja arvojen vakiointi Funktioiden käyttö: Laskenta Merkkijonot
Taulukkolaskennan perusteet
 Taulukkolaskennan perusteet Yleistä Tämä harjoitus käsittelee taulukkolaskentaohjelman perustoimintoja. Harjoitus sisältää laskentakaavan muodostamisen, suoran ja suhteellisen viittauksen, taulukon muotoilun
Taulukkolaskennan perusteet Yleistä Tämä harjoitus käsittelee taulukkolaskentaohjelman perustoimintoja. Harjoitus sisältää laskentakaavan muodostamisen, suoran ja suhteellisen viittauksen, taulukon muotoilun
Taulukkolaskennan perusteet KSAO Liiketalous 1. 5 Rivitunnus (65 536 riviä) 14 Edellisten vierityspainikkeet. 6 Solu 15 Taulukon vierityspalkit
 KSAO Liiketalous 1 Perusteet 1110 12 9 1 2 8 3 4 18 5 7 6 14 13 16 15 15 17 1 Vakiotyökalurivi Vakio 10 vastaa Enter -näppäintä 2 Muotoilutyökalurivi Motoilu 11 vastaa Esc näppäintä 3 Työkirjan otsikkorivi
KSAO Liiketalous 1 Perusteet 1110 12 9 1 2 8 3 4 18 5 7 6 14 13 16 15 15 17 1 Vakiotyökalurivi Vakio 10 vastaa Enter -näppäintä 2 Muotoilutyökalurivi Motoilu 11 vastaa Esc näppäintä 3 Työkirjan otsikkorivi
Taulukkolaskenta PERUSMATERIAALI
 Taulukkolaskenta PERUSMATERIAALI Microsoft Excel 2007 Kieliversio: suomi Materiaaliversio 1.0 päivitetty 30.9.2008 materiaalimyynti@piuha.fi Tämän materiaalin kopioiminen ilman tekijän lupaa kielletään
Taulukkolaskenta PERUSMATERIAALI Microsoft Excel 2007 Kieliversio: suomi Materiaaliversio 1.0 päivitetty 30.9.2008 materiaalimyynti@piuha.fi Tämän materiaalin kopioiminen ilman tekijän lupaa kielletään
PERUSTEET. Sisällysluettelo
 Excel 2013 Perusteet Sisällysluettelo PERUSTEET EXCELIN OMINAISUUDET... 1 KÄYTTÖLIITTYMÄ... 1 Ohjelmaikkuna... 1 File-valikko... 2 Pikatyökalurivi... 2 Valintanauha ja välilehdet... 2 Ryhmä... 2 Pikavalikoima...
Excel 2013 Perusteet Sisällysluettelo PERUSTEET EXCELIN OMINAISUUDET... 1 KÄYTTÖLIITTYMÄ... 1 Ohjelmaikkuna... 1 File-valikko... 2 Pikatyökalurivi... 2 Valintanauha ja välilehdet... 2 Ryhmä... 2 Pikavalikoima...
H6: Tehtävänanto. Taulukkolaskennan perusharjoitus. Harjoituksen tavoitteet
 H6: Tehtävänanto Taulukkolaskennan perusharjoitus Ennen kuin aloitat harjoituksen teon, lue siihen liittyvä taustamateriaali. Se kannattaa käydä läpi kokeilemalla samalla siinä annetut esimerkit käyttämässäsi
H6: Tehtävänanto Taulukkolaskennan perusharjoitus Ennen kuin aloitat harjoituksen teon, lue siihen liittyvä taustamateriaali. Se kannattaa käydä läpi kokeilemalla samalla siinä annetut esimerkit käyttämässäsi
Excel 2010 ja QlikView. Mihin ja milloin pivot:ia voi käyttää
 Excel 2010 ja QlikView 6.11.2012 Markku Könkkölä J Y / IT -palvelut Mihin ja milloin pivot:ia voi käyttää Datan pitää olla listamuotoinen ts. otsikkorivi ja sen alla tietorivit ilman tyhjiä välejä. Jokaisella
Excel 2010 ja QlikView 6.11.2012 Markku Könkkölä J Y / IT -palvelut Mihin ja milloin pivot:ia voi käyttää Datan pitää olla listamuotoinen ts. otsikkorivi ja sen alla tietorivit ilman tyhjiä välejä. Jokaisella
Anne-Mari Näsi 15.2.2010 EXCELIN PIKAKÄYTTÖOHJE (EXCEL 2007)
 Anne-Mari Näsi 15.2.2010 EXCELIN PIKAKÄYTTÖOHJE (EXCEL 2007) TAULUKON NIMEÄMINEN 1. Klikkaa hiiren kakkospainikkeella Taul1 eli taulukon nimen kohdalla. Valitse kohta Nimeä uudelleen. 2. Kirjoita taulukolle
Anne-Mari Näsi 15.2.2010 EXCELIN PIKAKÄYTTÖOHJE (EXCEL 2007) TAULUKON NIMEÄMINEN 1. Klikkaa hiiren kakkospainikkeella Taul1 eli taulukon nimen kohdalla. Valitse kohta Nimeä uudelleen. 2. Kirjoita taulukolle
Sen jälkeen Microsoft Office ja sen alta löytyy ohjelmat. Ensin käynnistä-valikosta kaikki ohjelmat
 Microsoft Office 2010 löytyy tietokoneen käynnistävalikosta aivan kuin kaikki muutkin tietokoneelle asennetut ohjelmat. Microsoft kansion sisältä löytyy toimisto-ohjelmistopakettiin kuuluvat eri ohjelmat,
Microsoft Office 2010 löytyy tietokoneen käynnistävalikosta aivan kuin kaikki muutkin tietokoneelle asennetut ohjelmat. Microsoft kansion sisältä löytyy toimisto-ohjelmistopakettiin kuuluvat eri ohjelmat,
TEEMA 2 TAULUKKODATAN KÄSITTELY JA TIEDON VISUALISOINTI
 TEEMA 2 TAULUKKODATAN KÄSITTELY JA TIEDON VISUALISOINTI Aulikki Hyrskykari & Juhani Linna LUENTO 3 11.9.2018 TÄMÄ VIIKKO o o Ensimmäinen vertaisarvioinnin määrä-aika umpeutui eilen arviointiin saa lisä-aikaa,
TEEMA 2 TAULUKKODATAN KÄSITTELY JA TIEDON VISUALISOINTI Aulikki Hyrskykari & Juhani Linna LUENTO 3 11.9.2018 TÄMÄ VIIKKO o o Ensimmäinen vertaisarvioinnin määrä-aika umpeutui eilen arviointiin saa lisä-aikaa,
Word 2010 Pikaopas Hannu Matikainen Päivitetty: 14.4.2012
 Word 2010 Pikaopas Hannu Matikainen Päivitetty: 14.4.2012 1(5) Ohjelmaikkunan osat Valintanauhan tärkeimmät välilehdet ovat Tiedosto, Aloitus, Lisää ja Sivun asettelu. Kuvassa näkyy Aloitus-välilehti.
Word 2010 Pikaopas Hannu Matikainen Päivitetty: 14.4.2012 1(5) Ohjelmaikkunan osat Valintanauhan tärkeimmät välilehdet ovat Tiedosto, Aloitus, Lisää ja Sivun asettelu. Kuvassa näkyy Aloitus-välilehti.
Taulukkolaskentaa selkokielellä EXCEL
 Taso 1 1 MICROSOFT Taulukkolaskentaa selkokielellä EXCEL Tuomas Seitsemän veljeksen Tuomas on vakaa ja vahva kuin tammi. Hänellä ei ole juuri mielikuvitusta, hän ei keksi mitään itse, vaan ideat tulevat
Taso 1 1 MICROSOFT Taulukkolaskentaa selkokielellä EXCEL Tuomas Seitsemän veljeksen Tuomas on vakaa ja vahva kuin tammi. Hänellä ei ole juuri mielikuvitusta, hän ei keksi mitään itse, vaan ideat tulevat
LUENTO 7 TAULUKKOLASKENTA I
 LUENTO 7 TAULUKKOLASKENTA I TIEY4 TIETOTEKNIIKKATAIDOT KEVÄT 2017 JUHANI LINNA ANTTI SAND 24.10.2017 LUENTO 7 24.10.2017 Tällä luennolla 1. Teema 4 Taulukkolaskenta Miksi? Harjoitukset 2. Taustaa yksilöharjoitukseen
LUENTO 7 TAULUKKOLASKENTA I TIEY4 TIETOTEKNIIKKATAIDOT KEVÄT 2017 JUHANI LINNA ANTTI SAND 24.10.2017 LUENTO 7 24.10.2017 Tällä luennolla 1. Teema 4 Taulukkolaskenta Miksi? Harjoitukset 2. Taustaa yksilöharjoitukseen
Näillä sivuilla Tilastomatematiikan esimerkit, joissa käsitellään tietokoneen käyttöä tilastollissa operaatioissa, on tehty Excel-2007 -versiolla.
 Näillä sivuilla Tilastomatematiikan esimerkit, joissa käsitellään tietokoneen käyttöä tilastollissa operaatioissa, on tehty Excel-2007 -versiolla. Nämä ohjeet, samoin kuin Tilastomatematiikan kirjakaan,
Näillä sivuilla Tilastomatematiikan esimerkit, joissa käsitellään tietokoneen käyttöä tilastollissa operaatioissa, on tehty Excel-2007 -versiolla. Nämä ohjeet, samoin kuin Tilastomatematiikan kirjakaan,
2. Aloitus -välilehti, leikepöytä- ja fontti -ryhmät
 2. Aloitus -välilehti, leikepöytä- ja fontti -ryhmät Aloitus -välilehdelle on sijoitettu eniten käytetyt muotoiluihin liittyvät komennot. Välilehti sisältää viisi eri ryhmää, johon komennot on sijoitettu
2. Aloitus -välilehti, leikepöytä- ja fontti -ryhmät Aloitus -välilehdelle on sijoitettu eniten käytetyt muotoiluihin liittyvät komennot. Välilehti sisältää viisi eri ryhmää, johon komennot on sijoitettu
Valitse aineisto otsikoineen maalaamalla se hiirella ja kopioimalla (Esim. ctrl-c). Vaihtoehtoisesti, Lataa CSV-tiedosto
 Versio k15 Näin laadit ilmastodiagrammin Libre Officen taulukkolaskentaohjelmalla. Ohje on laadittu käyttäen Libre Officen versiota 4.2.2.1. Voit ladata ohjelmiston omalle koneellesi osoitteesta fi.libreoffice.org.
Versio k15 Näin laadit ilmastodiagrammin Libre Officen taulukkolaskentaohjelmalla. Ohje on laadittu käyttäen Libre Officen versiota 4.2.2.1. Voit ladata ohjelmiston omalle koneellesi osoitteesta fi.libreoffice.org.
6.1 Tekstialueiden valinta eli maalaaminen (tulee tehdä ennen jokaista muokkausta ym.)
 6. Tekstin muokkaaminen 6.1 Tekstialueiden valinta eli maalaaminen (tulee tehdä ennen jokaista muokkausta ym.) Tekstin maalaaminen onnistuu vetämällä hiirellä haluamansa tekstialueen yli (eli osoita hiiren
6. Tekstin muokkaaminen 6.1 Tekstialueiden valinta eli maalaaminen (tulee tehdä ennen jokaista muokkausta ym.) Tekstin maalaaminen onnistuu vetämällä hiirellä haluamansa tekstialueen yli (eli osoita hiiren
ATK yrittäjän työvälineenä
 ATK yrittäjän työvälineenä Word ja Excel Timo Laapotti / F4U - Foto For You f4u@f4u.fi http://f4u.fi/mlykl/ 13.5.2008 Ohjelmisto Tietokoneohjelma on joukko toimintaohjeita ja käskyjä, jotka tietokoneen
ATK yrittäjän työvälineenä Word ja Excel Timo Laapotti / F4U - Foto For You f4u@f4u.fi http://f4u.fi/mlykl/ 13.5.2008 Ohjelmisto Tietokoneohjelma on joukko toimintaohjeita ja käskyjä, jotka tietokoneen
Excel syventävät harjoitukset 31.8.2015
 Yleistä Excel on taulukkolaskentaohjelma. Tämä tarkoittaa sitä että sillä voi laskea laajoja, paljon laskentatehoa vaativia asioita, esimerkiksi fysiikan laboratoriotöiden koetuloksia. Excel-ohjelmalla
Yleistä Excel on taulukkolaskentaohjelma. Tämä tarkoittaa sitä että sillä voi laskea laajoja, paljon laskentatehoa vaativia asioita, esimerkiksi fysiikan laboratoriotöiden koetuloksia. Excel-ohjelmalla
Tekstinkäsittelyn jatko Error! Use the Home tab to apply Otsikko 1 to the text that you want to appear here. KSAO Liiketalous 1
 KSAO Liiketalous 1 Lomakkeet Lomake on asiakirja, joka sisältää täyttämistä ohjaavia tietoja tai merkintöjä. Wordin lomakekenttä-toiminnolla luodaan näytöllä täytettäviä lomakkeita tai tulostettavia lomakepohjia.
KSAO Liiketalous 1 Lomakkeet Lomake on asiakirja, joka sisältää täyttämistä ohjaavia tietoja tai merkintöjä. Wordin lomakekenttä-toiminnolla luodaan näytöllä täytettäviä lomakkeita tai tulostettavia lomakepohjia.
Opiskelun ja työelämän tietotekniikka (DTEK1043)
 Opiskelun ja työelämän tietotekniikka (DTEK1043) pääaine- ja sivuaineopiskelijat Taulukkolaskennan perusteet Yleistä Tämä harjoitus käsittelee taulukkolaskentaohjelman perustoimintoja. Harjoituksissa opetellaan
Opiskelun ja työelämän tietotekniikka (DTEK1043) pääaine- ja sivuaineopiskelijat Taulukkolaskennan perusteet Yleistä Tämä harjoitus käsittelee taulukkolaskentaohjelman perustoimintoja. Harjoituksissa opetellaan
SISÄLTÖ. Vuokko Vanhala-Nurmi, 2013 Excel jatko
 Excel 2013 Sisällysluettelo SISÄLTÖ PIVOT-TAULUKKO... 2 Pivot-taulukkoraportti... 2 Pivot-taulukon kokoaminen... 2 Pivot-taulukon muokkaaminen... 4 Kenttien otsikoiden ja jäsentelypainikkeiden piilottaminen...
Excel 2013 Sisällysluettelo SISÄLTÖ PIVOT-TAULUKKO... 2 Pivot-taulukkoraportti... 2 Pivot-taulukon kokoaminen... 2 Pivot-taulukon muokkaaminen... 4 Kenttien otsikoiden ja jäsentelypainikkeiden piilottaminen...
Ajokorttimoduuli Moduuli 2. - Laitteenkäyttö ja tiedonhallinta. Harjoitus 1
 Ajokorttimoduuli Moduuli 2 - Laitteenkäyttö ja tiedonhallinta Harjoitus 1 Tämän harjoituksen avulla opit alustamaan levykkeesi (voit käyttää levykkeen sijasta myös USBmuistitikkua). Harjoitus tehdään Resurssienhallinnassa.
Ajokorttimoduuli Moduuli 2 - Laitteenkäyttö ja tiedonhallinta Harjoitus 1 Tämän harjoituksen avulla opit alustamaan levykkeesi (voit käyttää levykkeen sijasta myös USBmuistitikkua). Harjoitus tehdään Resurssienhallinnassa.
TAMPEREEN TEKNILLINEN YLIOPISTO KÄYTTÖOHJE TIETOVARASTON KUUTIOT
 TAMPEREEN TEKNILLINEN YLIOPISTO KÄYTTÖOHJE TIETOVARASTON KUUTIOT 14.11.2011 Sisältö Perustietoa tietovarastosta... 2 Perustietoa kuutioista... 2 Dimensioiden valinta... 2 Uuden dimension lisääminen aikaisemman
TAMPEREEN TEKNILLINEN YLIOPISTO KÄYTTÖOHJE TIETOVARASTON KUUTIOT 14.11.2011 Sisältö Perustietoa tietovarastosta... 2 Perustietoa kuutioista... 2 Dimensioiden valinta... 2 Uuden dimension lisääminen aikaisemman
TAULUKKOLASKENTA. Älä tuhoa C-asemalla olevaa kansiota (säilytä varmuuskopiona). Käytettävät tiedostot. excel.xlsx. Case kuvaus
 Taulukkolaskenta 1 (5) TAULUKKOLASKENTA Yleistä Kansiossa Y:\Taitaja2009\Materials\Excel\Fi on tehtäviin liittyvät tiedostot. Kopioi kansio C:\Temp -kansioon. Muuta kansion nimeksi Excel_omanimi, jossa
Taulukkolaskenta 1 (5) TAULUKKOLASKENTA Yleistä Kansiossa Y:\Taitaja2009\Materials\Excel\Fi on tehtäviin liittyvät tiedostot. Kopioi kansio C:\Temp -kansioon. Muuta kansion nimeksi Excel_omanimi, jossa
ARVOSANA-HARJOITUKSEN RATKAISU
 ARVOSANA-HARJOITUKSEN RATKAISU Tee allaoleva taulukko. Arvosana-sarakkeeseen pitää tehdä sellainen jos-funktio. joka määrittää arvosanaksi Hylätty tai Hyväksyttty. Jos pisteet ovat vähintään 10, arvosanaksi
ARVOSANA-HARJOITUKSEN RATKAISU Tee allaoleva taulukko. Arvosana-sarakkeeseen pitää tehdä sellainen jos-funktio. joka määrittää arvosanaksi Hylätty tai Hyväksyttty. Jos pisteet ovat vähintään 10, arvosanaksi
Avaa ohjelma ja tarvittaessa Tiedosto -> Uusi kilpailutiedosto
 Condess ratamestariohjelman käyttö Aloitus ja alkumäärittelyt Avaa ohjelma ja tarvittaessa Tiedosto -> Uusi kilpailutiedosto Kun kysytään kilpailun nimeä, syötä kuvaava nimi. Samaa nimeä käytetään oletuksena
Condess ratamestariohjelman käyttö Aloitus ja alkumäärittelyt Avaa ohjelma ja tarvittaessa Tiedosto -> Uusi kilpailutiedosto Kun kysytään kilpailun nimeä, syötä kuvaava nimi. Samaa nimeä käytetään oletuksena
Verkkokurssin tuotantoprosessi
 Verkkokurssin tuotantoprosessi Tietotekniikan perusteet Excel-osion sisältökäsikirjoitus Heini Puuska Sisältö 1 Aiheen esittely... 3 2 Aiheeseen liittyvien käsitteiden esittely... 3 2.1 Lainapääoma...
Verkkokurssin tuotantoprosessi Tietotekniikan perusteet Excel-osion sisältökäsikirjoitus Heini Puuska Sisältö 1 Aiheen esittely... 3 2 Aiheeseen liittyvien käsitteiden esittely... 3 2.1 Lainapääoma...
Tekstinkäsittelyn jatko KSAO Liiketalous 1. Osanvaihto näkyy näytöllä vaakasuorana kaksoispisteviivarivinä ja keskellä riviä lukee osanvaihdon tyyppi
 KSAO Liiketalous 1 Osat Tiedosto voidaan jakaa osiin ja jokainen osa muotoilla erikseen. Osa voi olla miten pitkä tahansa, yhdestä kappaleesta kokonaiseen tiedostoon. Osanvaihto näkyy näytöllä vaakasuorana
KSAO Liiketalous 1 Osat Tiedosto voidaan jakaa osiin ja jokainen osa muotoilla erikseen. Osa voi olla miten pitkä tahansa, yhdestä kappaleesta kokonaiseen tiedostoon. Osanvaihto näkyy näytöllä vaakasuorana
9. Kappale -ryhmä - Kappalemuotoilut
 9. Kappale -ryhmä - Kappalemuotoilut Aloitus -välilehdellä Kappale -ryhmästä löytyvät kaikki kappalemuotoilut. Huomaa, että kappalemuotoilut ovat aina voimassa seuraavaan kappalemerkkiin asti. Kappalemerkki
9. Kappale -ryhmä - Kappalemuotoilut Aloitus -välilehdellä Kappale -ryhmästä löytyvät kaikki kappalemuotoilut. Huomaa, että kappalemuotoilut ovat aina voimassa seuraavaan kappalemerkkiin asti. Kappalemerkki
JA n. Investointi kannattaa, jos annuiteetti < investoinnin synnyttämät vuotuiset nettotuotot (S t )
 Annuiteettimenetelmä Investoinnin hankintahinnan ja jäännösarvon erotus jaetaan pitoaikaa vastaaville vuosille yhtä suuriksi pääomakustannuksiksi eli annuiteeteiksi, jotka sisältävät poistot ja käytettävän
Annuiteettimenetelmä Investoinnin hankintahinnan ja jäännösarvon erotus jaetaan pitoaikaa vastaaville vuosille yhtä suuriksi pääomakustannuksiksi eli annuiteeteiksi, jotka sisältävät poistot ja käytettävän
TAULUKKO, KAAVIO, SMARTART-KUVIOT
 PowerPoint 2013 Taulukko, kaaviot, SmartArt-kuviot Sisällysluettelo TAULUKKO, KAAVIO, SMARTART-KUVIOT TAULUKOT... 1 Taulukon muotoileminen... 1 Taulukon koon muuttaminen... 2 Rivien valitseminen... 2 Sarakkeiden
PowerPoint 2013 Taulukko, kaaviot, SmartArt-kuviot Sisällysluettelo TAULUKKO, KAAVIO, SMARTART-KUVIOT TAULUKOT... 1 Taulukon muotoileminen... 1 Taulukon koon muuttaminen... 2 Rivien valitseminen... 2 Sarakkeiden
Ohjelmoinnin perusteet Y Python
 Ohjelmoinnin perusteet Y Python T-106.1208 27.1.2010 T-106.1208 Ohjelmoinnin perusteet Y 27.1.2010 1 / 37 If-käsky toistokäskyn sisällä def main(): HELLERAJA = 25.0 print "Anna lampotiloja, lopeta -300:lla."
Ohjelmoinnin perusteet Y Python T-106.1208 27.1.2010 T-106.1208 Ohjelmoinnin perusteet Y 27.1.2010 1 / 37 If-käsky toistokäskyn sisällä def main(): HELLERAJA = 25.0 print "Anna lampotiloja, lopeta -300:lla."
TEEMA 2 TAULUKKODATAN KÄSITTELY JA TIEDON VISUALISOINTI LUENTO 3
 TEEMA 2 TAULUKKODATAN KÄSITTELY JA TIEDON VISUALISOINTI LUENTO 3 TIEY4 Tietotekniikkataidot Kevät 2019 Juhani Linna 20.3.2019 TÄLLÄ LUENNOLLA Taustaa harjoituksiin 4 ja 5: 1. Harjoitusten 4 ja 5 esittely
TEEMA 2 TAULUKKODATAN KÄSITTELY JA TIEDON VISUALISOINTI LUENTO 3 TIEY4 Tietotekniikkataidot Kevät 2019 Juhani Linna 20.3.2019 TÄLLÄ LUENNOLLA Taustaa harjoituksiin 4 ja 5: 1. Harjoitusten 4 ja 5 esittely
Python-ohjelmointi Harjoitus 2
 Python-ohjelmointi Harjoitus 2 TAVOITTEET Kerrataan tulostuskomento ja lukumuotoisen muuttujan muuttaminen merkkijonoksi. Opitaan jakojäännös eli modulus, vertailuoperaattorit, ehtorakenne jos, input-komento
Python-ohjelmointi Harjoitus 2 TAVOITTEET Kerrataan tulostuskomento ja lukumuotoisen muuttujan muuttaminen merkkijonoksi. Opitaan jakojäännös eli modulus, vertailuoperaattorit, ehtorakenne jos, input-komento
VERKKOVELHO-YLLÄPITOTYÖKALUN KÄYTTÖOHJE
 VERKKOVELHO-YLLÄPITOTYÖKALUN KÄYTTÖOHJE 1. SISÄÄN KIRJAUTUMINEN Sisään kirjautuminen VerkkoVelho-ylläpitotyökaluun tapahtuu yrityksesi osoitteessa www.omaosoitteesi.fi/yllapito, esim. www.verkkovelho.fi/yllapito.
VERKKOVELHO-YLLÄPITOTYÖKALUN KÄYTTÖOHJE 1. SISÄÄN KIRJAUTUMINEN Sisään kirjautuminen VerkkoVelho-ylläpitotyökaluun tapahtuu yrityksesi osoitteessa www.omaosoitteesi.fi/yllapito, esim. www.verkkovelho.fi/yllapito.
Aktivoi dokumentin rakenteen tarkistamiseksi piilomerkkien näyttäminen valitsemalla valintanauhasta Kappale-kohdasta painike Näytä kaikki.
 Asiakirjan valmistelu Aktivoi dokumentin rakenteen tarkistamiseksi piilomerkkien näyttäminen valitsemalla valintanauhasta Kappale-kohdasta painike Näytä kaikki. Tarkista, ettei dokumentissa ole peräkkäisiä
Asiakirjan valmistelu Aktivoi dokumentin rakenteen tarkistamiseksi piilomerkkien näyttäminen valitsemalla valintanauhasta Kappale-kohdasta painike Näytä kaikki. Tarkista, ettei dokumentissa ole peräkkäisiä
Ohjelmoinnin perusteet Y Python
 Ohjelmoinnin perusteet Y Python T-106.1208 26.1.2011 T-106.1208 Ohjelmoinnin perusteet Y 26.1.2011 1 / 34 Luentopalaute kännykällä käynnissä! Ilmoittaudu mukaan lähettämällä ilmainen tekstiviesti Vast
Ohjelmoinnin perusteet Y Python T-106.1208 26.1.2011 T-106.1208 Ohjelmoinnin perusteet Y 26.1.2011 1 / 34 Luentopalaute kännykällä käynnissä! Ilmoittaudu mukaan lähettämällä ilmainen tekstiviesti Vast
Fonttimuotoilut. Fontin tyyppi ja fonttikoko
 Fonttimuotoilut Kun haluat muotoilla jonkin sanan tai osan tekstistä, sinun pitää ensin "maalata" ko. alue. Maalaaminen tapahtuu vetämällä alueen yli hiiren ykköspainike alas painettuna. Maalattu alue
Fonttimuotoilut Kun haluat muotoilla jonkin sanan tai osan tekstistä, sinun pitää ensin "maalata" ko. alue. Maalaaminen tapahtuu vetämällä alueen yli hiiren ykköspainike alas painettuna. Maalattu alue
TAULUKOINTI. Word Taulukot
 Word 2013 Taulukot TAULUKOINTI TAULUKOINTI... 1 Taulukon tekeminen... 1 Solusta toiseen siirtyminen... 1 Solun tyhjentäminen... 2 Taulukon Layout (Asettelu) välilehti... 2 Alueiden valitseminen taulukossa...
Word 2013 Taulukot TAULUKOINTI TAULUKOINTI... 1 Taulukon tekeminen... 1 Solusta toiseen siirtyminen... 1 Solun tyhjentäminen... 2 Taulukon Layout (Asettelu) välilehti... 2 Alueiden valitseminen taulukossa...
Aki Taanila EXCELIN RAHOITUSFUNKTIOITA
 Aki Taanila EXCELIN RAHOITUSFUNKTIOITA 4.12.2012 Sisällys Johdanto... 1 Aikaan liittyviä laskelmia... 1 Excelin rahoitusfunktioita... 2 Koronkorkolaskenta... 2 Jaksolliset suoritukset... 4 Luotot... 7
Aki Taanila EXCELIN RAHOITUSFUNKTIOITA 4.12.2012 Sisällys Johdanto... 1 Aikaan liittyviä laskelmia... 1 Excelin rahoitusfunktioita... 2 Koronkorkolaskenta... 2 Jaksolliset suoritukset... 4 Luotot... 7
Pikaopas. Online-tilin näyttäminen tai vaihtaminen Jos käytät pilvipalvelua, voit muuttaa asetuksia tai vaihtaa tiliä valitsemalla Tiedosto > Tili.
 Pikaopas Microsoft Publisher 2013 näyttää erilaiselta kuin aiemmat versiot. Tämän oppaan avulla pääset alkuun nopeasti ja saat yleiskuvan uusista ominaisuuksista. Pikatyökalurivi Lisää usein käyttämiäsi
Pikaopas Microsoft Publisher 2013 näyttää erilaiselta kuin aiemmat versiot. Tämän oppaan avulla pääset alkuun nopeasti ja saat yleiskuvan uusista ominaisuuksista. Pikatyökalurivi Lisää usein käyttämiäsi
GEOS 1. Ilmastodiagrammi Libre Office Calc ohjelmalla
 GEOS 1 Ilmastodiagrammi Libre Office Calc ohjelmalla Libre Office Calc ohjelman saat ladattua ilmaiseksi osoitteesta: https://fi.libreoffice.org/ Tässä ohjeessa on käytetty Libre Office Calc 5.0 versiota
GEOS 1 Ilmastodiagrammi Libre Office Calc ohjelmalla Libre Office Calc ohjelman saat ladattua ilmaiseksi osoitteesta: https://fi.libreoffice.org/ Tässä ohjeessa on käytetty Libre Office Calc 5.0 versiota
Ohjelmoinnin peruskurssi Y1
 Ohjelmoinnin peruskurssi Y1 CSE-A1111 16.9.2015 CSE-A1111 Ohjelmoinnin peruskurssi Y1 16.9.2015 1 / 26 Mahdollisuus antaa luentopalautetta Goblinissa vasemmassa reunassa olevassa valikossa on valinta Luentopalaute.
Ohjelmoinnin peruskurssi Y1 CSE-A1111 16.9.2015 CSE-A1111 Ohjelmoinnin peruskurssi Y1 16.9.2015 1 / 26 Mahdollisuus antaa luentopalautetta Goblinissa vasemmassa reunassa olevassa valikossa on valinta Luentopalaute.
Siirtyminen Outlook 2010 -versioon
 Tämän oppaan sisältö Microsoft Microsoft Outlook 2010 näyttää hyvin erilaiselta kuin Outlook 2003. Tämän oppaan tarkoituksena on helpottaa uuden ohjelman opiskelua. Seuraavassa on tietoja uuden käyttöliittymän
Tämän oppaan sisältö Microsoft Microsoft Outlook 2010 näyttää hyvin erilaiselta kuin Outlook 2003. Tämän oppaan tarkoituksena on helpottaa uuden ohjelman opiskelua. Seuraavassa on tietoja uuden käyttöliittymän
Pikaopas. Microsoft Word 2013 näyttää erilaiselta aiempiin versioihin verrattuna, joten laadimme tämän oppaan avuksi uusien ominaisuuksien opetteluun.
 Pikaopas Microsoft Word 2013 näyttää erilaiselta aiempiin versioihin verrattuna, joten laadimme tämän oppaan avuksi uusien ominaisuuksien opetteluun. Pikatyökalurivi Nämä komennot ovat aina näkyvissä.
Pikaopas Microsoft Word 2013 näyttää erilaiselta aiempiin versioihin verrattuna, joten laadimme tämän oppaan avuksi uusien ominaisuuksien opetteluun. Pikatyökalurivi Nämä komennot ovat aina näkyvissä.
Excel 2007 jatkokurssi
 Excel 2007 jatkokurssi Suomenkielinen materiaali, suomenkielinen ohjelma Excel 2007 fi-fi 2 / 31 SISÄLLYSLUETTELO SISÄLLYSLUETTELO... 2 Tiedostomuodot... 3 Pikatyökalurivin mukauttaminen... 4 Excelin asetukset...
Excel 2007 jatkokurssi Suomenkielinen materiaali, suomenkielinen ohjelma Excel 2007 fi-fi 2 / 31 SISÄLLYSLUETTELO SISÄLLYSLUETTELO... 2 Tiedostomuodot... 3 Pikatyökalurivin mukauttaminen... 4 Excelin asetukset...
SATAKUNNAN AMMATTIKORKEAKOULU. Hakala Toni Varpelaide Heidi TEKSTINKÄSITTELYN OHJEET CASE: OPINNÄYTETYÖN RAPORTOINTI WORDILLA
 SATAKUNNAN AMMATTIKORKEAKOULU Hakala Toni Varpelaide Heidi TEKSTINKÄSITTELYN OHJEET CASE: OPINNÄYTETYÖN RAPORTOINTI WORDILLA Liiketalous ja tietojenkäsittely Huittinen Liiketalous Taloushallinto 2005 1
SATAKUNNAN AMMATTIKORKEAKOULU Hakala Toni Varpelaide Heidi TEKSTINKÄSITTELYN OHJEET CASE: OPINNÄYTETYÖN RAPORTOINTI WORDILLA Liiketalous ja tietojenkäsittely Huittinen Liiketalous Taloushallinto 2005 1
Luento 7 Taulukkolaskennan edistyneempiä piirteitä Aulikki Hyrskykari
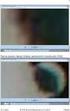 Luento 7 Taulukkolaskennan edistyneempiä piirteitä 25.10.2016 Aulikki Hyrskykari Luento 7 o Kertausta: suhteellinen ja absoluuttinen viittaus o Tekstitiedoston tuonti Exceliin o Tietojen lajittelu, suodatus
Luento 7 Taulukkolaskennan edistyneempiä piirteitä 25.10.2016 Aulikki Hyrskykari Luento 7 o Kertausta: suhteellinen ja absoluuttinen viittaus o Tekstitiedoston tuonti Exceliin o Tietojen lajittelu, suodatus
Office 365 Web Apps. Ohjelmat verkossa. 21.11.2011 Salcom Group Oy
 Office 365 Web Apps Ohjelmat verkossa 1 Sisältö Esittely ja ohjelmat Yleiset toiminnot Word Web App Excelin Web App PowerPointin Web App 2 Esittely ja Ohjelmat Mitä ovat Web Appit? Office Web Apps SharePoint
Office 365 Web Apps Ohjelmat verkossa 1 Sisältö Esittely ja ohjelmat Yleiset toiminnot Word Web App Excelin Web App PowerPointin Web App 2 Esittely ja Ohjelmat Mitä ovat Web Appit? Office Web Apps SharePoint
TIETOKONEEN ASETUKSILLA PARANNAT KÄYTETTÄVYYTTÄ
 TIETOKONEEN ASETUKSILLA PARANNAT KÄYTETTÄVYYTTÄ Windows XP-käyttöjärjestelmän asetuksilla sekä Word-asetuksilla voit vaikuttaa tietokoneen näytön ulkoasuun, selkeyteen ja helppokäyttöisyyteen.. 1) ASETUKSET
TIETOKONEEN ASETUKSILLA PARANNAT KÄYTETTÄVYYTTÄ Windows XP-käyttöjärjestelmän asetuksilla sekä Word-asetuksilla voit vaikuttaa tietokoneen näytön ulkoasuun, selkeyteen ja helppokäyttöisyyteen.. 1) ASETUKSET
I. Ristiintaulukointi Excelillä / Microsoft Office 2010
 Savonia-ammattikorkeakoulu Liiketalous Kuopio Tutkimusmenetelmät Likitalo & Mäkelä I. Ristiintaulukointi Excelillä / Microsoft Office 2010 Tässä ohjeessa on mainittu ensi Excelin valinnan/komennon englanninkielinen
Savonia-ammattikorkeakoulu Liiketalous Kuopio Tutkimusmenetelmät Likitalo & Mäkelä I. Ristiintaulukointi Excelillä / Microsoft Office 2010 Tässä ohjeessa on mainittu ensi Excelin valinnan/komennon englanninkielinen
MAY1 Tehtävien ratkaisut Kustannusosakeyhtiö Otava päivitetty 12.4.2016 Julkaiseminen sallittu vain koulun suljetussa verkossa.
 KERTAUS Lukujono KERTAUSTEHTÄVIÄ K1. Ratkaisussa annetaan esimerkit mahdollisista säännöistä. a) Jatketaan lukujonoa: 2, 4, 6, 8, 10, 12, 14, 16, Rekursiivinen sääntö on, että lukujonon ensimmäinen jäsen
KERTAUS Lukujono KERTAUSTEHTÄVIÄ K1. Ratkaisussa annetaan esimerkit mahdollisista säännöistä. a) Jatketaan lukujonoa: 2, 4, 6, 8, 10, 12, 14, 16, Rekursiivinen sääntö on, että lukujonon ensimmäinen jäsen
Kirjoita oma versio funktioista strcpy ja strcat, jotka saavat parametrinaan kaksi merkkiosoitinta.
 Tehtävä 63. Kirjoita oma versio funktiosta strcmp(),joka saa parametrinaan kaksi merkkiosoitinta. Tee ohjelma, jossa luetaan kaksi merkkijonoa, joita sitten verrataan ko. funktiolla. Tehtävä 64. Kirjoita
Tehtävä 63. Kirjoita oma versio funktiosta strcmp(),joka saa parametrinaan kaksi merkkiosoitinta. Tee ohjelma, jossa luetaan kaksi merkkijonoa, joita sitten verrataan ko. funktiolla. Tehtävä 64. Kirjoita
HYVÄKSILUKEMISEN TEKEMINEN ILMAN ENNAKKOPÄÄTÖSTÄ
 HYVÄKSILUKEMISEN TEKEMINEN ILMAN ENNAKKOPÄÄTÖSTÄ Valitse Opintojen rekisteröinti -valikosta komento. Ikkuna aukeaa. Voit valita Näytettävät opinnot - osiosta, mitkä opiskelijan suorituksista näkyvät aktiivisina
HYVÄKSILUKEMISEN TEKEMINEN ILMAN ENNAKKOPÄÄTÖSTÄ Valitse Opintojen rekisteröinti -valikosta komento. Ikkuna aukeaa. Voit valita Näytettävät opinnot - osiosta, mitkä opiskelijan suorituksista näkyvät aktiivisina
TEKSTINKÄSITTELY Aloitusharjoitus
 TEKSTINKÄSITTELY Aloitusharjoitus Kirjoita teksti, jossa kerrot lyhyesti, max. ½ sivua, mitä kaikkea olet tietokoneiden kanssa tähän mennessä puuhastellut. Mitä jo osaat ja mitä tarvitsisi vielä oppia?
TEKSTINKÄSITTELY Aloitusharjoitus Kirjoita teksti, jossa kerrot lyhyesti, max. ½ sivua, mitä kaikkea olet tietokoneiden kanssa tähän mennessä puuhastellut. Mitä jo osaat ja mitä tarvitsisi vielä oppia?
Tarkista vielä ennen analysoinnin aloittamista seuraavat seikat:
 Yleistä Tilastoapu on Excelin sisällä toimiva apuohjelma, jonka avulla voit analysoida tilastoaineistoja. Tilastoapu toimii Excelin Windows-versioissa Excel 2007, Excel 2010 ja Excel 2013. Kun avaat Tilastoavun,
Yleistä Tilastoapu on Excelin sisällä toimiva apuohjelma, jonka avulla voit analysoida tilastoaineistoja. Tilastoapu toimii Excelin Windows-versioissa Excel 2007, Excel 2010 ja Excel 2013. Kun avaat Tilastoavun,
Työvälineohjelmistot KSAO Liiketalous 1
 KSAO Liiketalous 1 Osat Tiedosto voidaan jakaa osiin ja jokainen osa muotoilla erikseen. Osa voi olla miten pitkä tahansa, yhdestä kappaleesta kokonaiseen tiedostoon. Osanvaihto näkyy näytöllä vaakasuorana
KSAO Liiketalous 1 Osat Tiedosto voidaan jakaa osiin ja jokainen osa muotoilla erikseen. Osa voi olla miten pitkä tahansa, yhdestä kappaleesta kokonaiseen tiedostoon. Osanvaihto näkyy näytöllä vaakasuorana
Opinnäytetyön mallipohjan ohje
 Opinnäytetyön mallipohjan ohje Sisällys 1 Johdanto 1 2 Mallin käyttöönotto 1 3 Otsikot 2 3.1 Luvun otsikko 3 3.2 Alalukujen otsikot 5 4 Tekstikappaleet 5 5 Kuvat ja kuviot 6 6 Taulukot 6 7 Lainaus 7 8
Opinnäytetyön mallipohjan ohje Sisällys 1 Johdanto 1 2 Mallin käyttöönotto 1 3 Otsikot 2 3.1 Luvun otsikko 3 3.2 Alalukujen otsikot 5 4 Tekstikappaleet 5 5 Kuvat ja kuviot 6 6 Taulukot 6 7 Lainaus 7 8
Word 2003:n käyttötoimintojen muutokset Word 2010:ssä
 1/6 Word 2003:n käyttötoimintojen muutokset Word 2010:ssä WORD 2003 TOIMINNOT TOIMINNOT WORD 2010:ssä Uusi tiedosto Avaa tiedosto Sivun asetukset valikosta painike ja avautuvasta valikosta valitse haluamasi
1/6 Word 2003:n käyttötoimintojen muutokset Word 2010:ssä WORD 2003 TOIMINNOT TOIMINNOT WORD 2010:ssä Uusi tiedosto Avaa tiedosto Sivun asetukset valikosta painike ja avautuvasta valikosta valitse haluamasi
10 Liiketaloudellisia algoritmeja
 218 Liiketaloudellisia algoritmeja 10 Liiketaloudellisia algoritmeja Tämä luku sisältää liiketaloudellisia laskelmia. Aiheita voi hyödyntää vaikkapa liiketalouden opetuksessa. 10.1 Investointien kannattavuuden
218 Liiketaloudellisia algoritmeja 10 Liiketaloudellisia algoritmeja Tämä luku sisältää liiketaloudellisia laskelmia. Aiheita voi hyödyntää vaikkapa liiketalouden opetuksessa. 10.1 Investointien kannattavuuden
Muuttujien määrittely
 Tarja Heikkilä Muuttujien määrittely Määrittele muuttujat SPSS-ohjelmaan lomakkeen kysymyksistä. Harjoitusta varten lomakkeeseen on muokattu kysymyksiä kahdesta opiskelijoiden tekemästä Joupiskan rinneravintolaa
Tarja Heikkilä Muuttujien määrittely Määrittele muuttujat SPSS-ohjelmaan lomakkeen kysymyksistä. Harjoitusta varten lomakkeeseen on muokattu kysymyksiä kahdesta opiskelijoiden tekemästä Joupiskan rinneravintolaa
Aki Taanila AIKASARJOJEN ESITTÄMINEN
 Aki Taanila AIKASARJOJEN ESITTÄMINEN 4.12.2012 Viivakaavio Excelissä voit toteuttaa viivakaavion kaaviolajilla Line (Viiva). Viivakaavio onnistuu varmimmin, jos taulukon ensimmäisessä sarakkeessa ovat
Aki Taanila AIKASARJOJEN ESITTÄMINEN 4.12.2012 Viivakaavio Excelissä voit toteuttaa viivakaavion kaaviolajilla Line (Viiva). Viivakaavio onnistuu varmimmin, jos taulukon ensimmäisessä sarakkeessa ovat
Toimittajaportaalin pikaohje
 1 Toimittajaportaalin pikaohje Toimittajaportaalin rekisteröityminen Toimittajaportaalin sisäänkirjautuminen Laskun luonti Liitteen lisääminen laskulle Asiakkaiden hallinta Uuden asiakkaan lisääminen Laskujen
1 Toimittajaportaalin pikaohje Toimittajaportaalin rekisteröityminen Toimittajaportaalin sisäänkirjautuminen Laskun luonti Liitteen lisääminen laskulle Asiakkaiden hallinta Uuden asiakkaan lisääminen Laskujen
Lean toimintamallia tukevan Excelin pikakäyttöopas versio 1.1
 Lean toimintamallia tukevan Excelin pikakäyttöopas versio 1.1 versio 1.0 Varhac Oy Jussi Luukkonen 01.10.2013 versio 1.1. HSY Lotta Toivonen 25.10.2013 Sisällys 1 Sovelluksen asennus... 3 2 Sovelluksen
Lean toimintamallia tukevan Excelin pikakäyttöopas versio 1.1 versio 1.0 Varhac Oy Jussi Luukkonen 01.10.2013 versio 1.1. HSY Lotta Toivonen 25.10.2013 Sisällys 1 Sovelluksen asennus... 3 2 Sovelluksen
Kun olet valmis tekemään tilauksen, rekisteröidy sovellukseen seuraavasti:
 HENKILÖKORTTIEN SUUNNITTELUSOVELLUS SOVELLUKSEN KÄYTTÖOHJE Voit kokeilla korttien suunnittelemista valmiiden korttipohjien avulla ilman rekisteröitymistä. Rekisteröityminen vaaditaan vasta, kun olet valmis
HENKILÖKORTTIEN SUUNNITTELUSOVELLUS SOVELLUKSEN KÄYTTÖOHJE Voit kokeilla korttien suunnittelemista valmiiden korttipohjien avulla ilman rekisteröitymistä. Rekisteröityminen vaaditaan vasta, kun olet valmis
Siirtyminen Excel 2010 -versioon
 Tämän oppaan sisältö Microsoft Microsoft Excel 2010 näyttää hyvin erilaiselta kuin Excel 2003. Tämän oppaan tarkoituksena on helpottaa uuden ohjelman opiskelua. Seuraavassa tietoja uuden käyttöliittymän
Tämän oppaan sisältö Microsoft Microsoft Excel 2010 näyttää hyvin erilaiselta kuin Excel 2003. Tämän oppaan tarkoituksena on helpottaa uuden ohjelman opiskelua. Seuraavassa tietoja uuden käyttöliittymän
1 ClipArt -kuvan käyttö Paint-ohjelmassa
 1 ClipArt -kuvan käyttö Paint-ohjelmassa 1. Avaa Paint: 2. Käynnistä/Kaikki Ohjelmat/Apuohjelmat/Paint. 3. Pienennä Paint -ohjelma kuvakkeeksi tehtäväpalkkiin, ohjelman pienennyspainikkeesta. 4. Avaa Internet
1 ClipArt -kuvan käyttö Paint-ohjelmassa 1. Avaa Paint: 2. Käynnistä/Kaikki Ohjelmat/Apuohjelmat/Paint. 3. Pienennä Paint -ohjelma kuvakkeeksi tehtäväpalkkiin, ohjelman pienennyspainikkeesta. 4. Avaa Internet
FrontPage 2000 - Näkymät
 FrontPage 2000 - Näkymät FrontPagessa on kuusi erilaista näkymää sivustoon. Sivunäkymä Tässä näkymässä luodaan sivut eli näkymä vastaa paljolti Wordin tekstinkäsittelyohjelman näkymää. Tässä on myös muokattava
FrontPage 2000 - Näkymät FrontPagessa on kuusi erilaista näkymää sivustoon. Sivunäkymä Tässä näkymässä luodaan sivut eli näkymä vastaa paljolti Wordin tekstinkäsittelyohjelman näkymää. Tässä on myös muokattava
KSAO Liiketalous 1. Asiakirjan ulkoasuun vaikuttavat tekstin muotoilut ja kappale muotoilut. Kappaleen ulkoasuun vaikuttavia tekijöitä:
 KSAO Liiketalous 1 Asiakirjan ulkoasuun vaikuttavat tekstin muotoilut ja kappale muotoilut. Kappaleen ulkoasuun vaikuttavia tekijöitä: tekstin tasaus sisennys riviväli; kappaleen sisäiset rivivälit kappaleiden
KSAO Liiketalous 1 Asiakirjan ulkoasuun vaikuttavat tekstin muotoilut ja kappale muotoilut. Kappaleen ulkoasuun vaikuttavia tekijöitä: tekstin tasaus sisennys riviväli; kappaleen sisäiset rivivälit kappaleiden
EXCEL 2010 -TAULUKKOLASKENNAN PERUSTEET
 EXCEL 2010 -TAULUKKOLASKENNAN PERUSTEET (@- ja a-ajokortti) KÄYTTÖOIKEUSTIEDOT Excel 2010 -taulukkolaskennan perusteet -opas on tuotettu Monimuotoiset opinpolut -hankkeen tuella. Hankkeen rahoittajina
EXCEL 2010 -TAULUKKOLASKENNAN PERUSTEET (@- ja a-ajokortti) KÄYTTÖOIKEUSTIEDOT Excel 2010 -taulukkolaskennan perusteet -opas on tuotettu Monimuotoiset opinpolut -hankkeen tuella. Hankkeen rahoittajina
Visma Fivaldi -käsikirja MiniCRM
 Visma Fivaldi -käsikirja MiniCRM 2 Sisällys 1 Yleistä... 3 2 Ylävalikko... 4 3 Perustiedot - välilehti... 5 4 Tila (vapaassa tekstikentässä edellisellä sivulla annettu nimi) - välilehti... 6 5 Vasemman
Visma Fivaldi -käsikirja MiniCRM 2 Sisällys 1 Yleistä... 3 2 Ylävalikko... 4 3 Perustiedot - välilehti... 5 4 Tila (vapaassa tekstikentässä edellisellä sivulla annettu nimi) - välilehti... 6 5 Vasemman
Moodle-oppimisympäristö
 k5kcaptivate Moodle-oppimisympäristö Opiskelijan opas Sisältö 1. Mikä on Moodle? 2. Mistä löydän Moodlen? 3. Kuinka muokkaan käyttäjätietojani? 4. Kuinka ilmoittaudun kurssille? 5. Kuinka käytän Moodlen
k5kcaptivate Moodle-oppimisympäristö Opiskelijan opas Sisältö 1. Mikä on Moodle? 2. Mistä löydän Moodlen? 3. Kuinka muokkaan käyttäjätietojani? 4. Kuinka ilmoittaudun kurssille? 5. Kuinka käytän Moodlen
Nuorten hyvinvointi tilastotietokannan käyttöohjeet Tieke 18.5 2015
 Nuorten hyvinvointi tilastotietokannan käyttöohjeet Tieke 18.5 2015 Taulukon valinta Valitse vasemmalta kansioita, kunnes saat taulukkoluettelon näkyviin. Jos etsit tietoa jostain tietystä aiheesta, voit
Nuorten hyvinvointi tilastotietokannan käyttöohjeet Tieke 18.5 2015 Taulukon valinta Valitse vasemmalta kansioita, kunnes saat taulukkoluettelon näkyviin. Jos etsit tietoa jostain tietystä aiheesta, voit
Pikaopas. Ohjeiden etsiminen Hae ohjesisältöä napsauttamalla kysymysmerkkiä.
 Pikaopas Microsoft Access 2013 näyttää erilaiselta kuin aiemmat versiot. Tämän oppaan avulla pääset alkuun nopeasti ja saat yleiskuvan uusista ominaisuuksista. Näyttökoon muuttaminen tai tietokannan sulkeminen
Pikaopas Microsoft Access 2013 näyttää erilaiselta kuin aiemmat versiot. Tämän oppaan avulla pääset alkuun nopeasti ja saat yleiskuvan uusista ominaisuuksista. Näyttökoon muuttaminen tai tietokannan sulkeminen
