Kaspersky Internet Security
|
|
|
- Tarja Hovinen
- 7 vuotta sitten
- Katselukertoja:
Transkriptio
1 Kaspersky Internet Security Käyttöopas S O V E L L US V E RS IO :
2 Arvoisa käyttäjä, Kiitos tuotteemme valinnasta. Toivomme, että tämä asiakirja auttaa sinua työssäsi ja tarjoaa vastauksia tätä ohjelmistoa koskeviin kysymyksiin. Huomio! Tämä asiakirja on Kaspersky Lab ZAO:n omaisuutta (viitataan myös nimellä Kaspersky Lab): kaikki oikeudet tähän asiakirjaan ovat Venäjän federaation tekijänoikeuksien ja kansainvälisten sopimusten alaisia. Tämän asiakirjan tai sen osien laittomasta jäljentämisestä ja jakelusta seuraa sovellettavan lain mukainen siviili-, hallinto- tai rikosoikeudellinen vastuu. Kaikenlainen materiaalien jäljennös tai jakelu, mukaan lukien käännökset, on sallittua vain Kaspersky Labin kirjallisella luvalla. Tätä asiakirjaa ja siihen liittyviä kuvia voidaan käyttää vain tiedonhankintaan sekä epäkaupallisiin ja henkilökohtaisiin tarkoituksiin. Kaspersky Lab varaa oikeuden täydentää asiakirjaa ilman eri ilmoitusta. Tämän asiakirjan uusin versio on ladattavissa Kaspersky Labin verkkosivustolta osoitteessa Kaspersky Lab ei ole vastuussa tässä asiakirjassa käytettyjen kolmansien osapuolten omistamien materiaalien sisällöstä, laadusta, asiaankuuluvuudesta tai oikeellisuudesta tai mahdollisista menetyksistä liittyen materiaalien käyttöön. Asiakirjassa käytetyt rekisteröidyt tavaramerkit ja palvelumerkit ovat niiden omistajiensa omaisuutta. Asiakirjan muutospäivämäärä: Kaspersky Lab ZAO. Kaikki oikeudet pidätetään
3 SISÄLLYSLUETTELO TIETOJA TÄSTÄ OPPAASTA... 6 Tässä oppaassa... 6 Asiakirjamerkinnät... 8 SOVELLUSTA KOSKEVIEN TIETOJEN LÄHTEET... 9 Tietolähteitä itsenäiseen tutkimukseen... 9 Keskusteleminen Kaspersky Lab -sovelluksista foorumilla Yhteydenotto myyntiosastoomme Yhteydenotto teknisen kirjoittamisen ja lokalisoinnin yksikköön sähköpostitse KASPERSKY INTERNET SECURITY Mitä uutta Jakelupakkaus Sovelluksen tärkeimmät ominaisuudet Palvelu käyttäjille Laitteisto- ja ohjelmistovaatimukset SOVELLUKSEN ASENTAMINEN JA POISTAMINEN Normaali asennusmenettely Vaihe 1. Sovelluksen uudemman version löytäminen Vaihe 2. Sovelluksen asennuksen käynnistäminen Vaihe 3. Tutustuminen käyttöoikeussopimukseen Vaihe 4. Kaspersky Security Network (KSN) Vaihe 5. Asennus Vaihe 6. Asennuksen viimeistely Vaihe 7. Sovelluksen aktivointi Vaihe 8. Käyttäjän rekisteröinti Vaihe 9. Aktivoinnin suorittaminen loppuun Aiemman sovellusversion päivitys Vaihe 1. Sovelluksen uudemman version löytäminen Vaihe 2. Sovelluksen asennuksen käynnistäminen Vaihe 3. Tutustuminen käyttöoikeussopimukseen Vaihe 4. Kaspersky Security Network (KSN) Vaihe 5. Asennus Vaihe 6. Asennuksen viimeistely Sovelluksen poisto Vaihe 1. Salasanan antaminen sovelluksen poistamiseksi Vaihe 2. Tietojen tallennus myöhempää käyttöä varten Vaihe 3. Sovelluksen poiston vahvistaminen
4 K Ä Y T T Ö O P A S Vaihe 4. Sovelluksen poisto. Poiston viimeistely SOVELLUKSEN KÄYTTÖOIKEUS Tietoja käyttäjän käyttöoikeussopimuksesta Tietoja käyttöoikeudesta Tietoja aktivointikoodista Tietoja tilauksesta Lisätietoa tietojen toimittamisesta TYYPILLISTEN TEHTÄVIEN RATKAISEMINEN Sovelluksen aktivointi Käyttöoikeuden hankkiminen ja uusiminen Sovelluksen ilmoitusten hallinta Tietokoneen suojaustilan arviointi ja tietoturvaongelmien ratkaiseminen Tietokantojen ja sovellusmoduulien päivitys Täydellisen virustarkistuksen suorittaminen tietokoneessa Tiedoston, kansion, levyn tai muun objektin virustarkistus Tietokoneen heikkoustarkistus Tietokoneen kriittisten alueiden virustarkistus Mahdollisesti tartunnan saaneiden objektien tarkistaminen Sovelluksen poistaman tai puhdistetun objektin palauttaminen Käyttöjärjestelmän palauttaminen tartunnan jälkeen Sähköpostin virustorjunnan asetukset Ei-haluttujen sähköpostien (roskapostin) estäminen Tuntemattomien sovellusten käsittely Sovelluksen maineen tarkistaminen Tietokoneella ja verkossa olevien sovellusten toiminnan rajoittaminen Luotetut sovellukset -tilan käyttäminen Yksityisten tietojen suojaaminen varkaudelta Virtuaalinen näppäimistö Tietokoneen näppäimistöllä syötettävien tietojen suojaaminen Rahasuojaus Yksityisten tietojen poistaja Verkkosivuston turvallisuuden vahvistaminen Käytönvalvonnan käyttö Tietokoneen käytön hallinta Internetin käytön hallinta Pelien ja sovellusten suorittamisen hallinta Yhteisöverkostojen viestinnän hallinta Viestien sisällön hallinta
5 S I S Ä L L Y S L U E T T E L O Käyttäjän toimiin liittyvän raportin tarkasteleminen Peliprofiilin käyttö täyden näytön tilassa Pelastuslevyn luominen ja käyttäminen Pelastuslevyn luominen Tietokoneen käynnistäminen Pelastuslevyltä Kaspersky Internet Security -ohjelmiston käytön rajoittaminen salasanalla Tietokoneen suojauksen keskeyttäminen ja jatkaminen Sovelluksen oletusasetusten palauttaminen Sovelluksen raportin tarkastelu Kaspersky Gadgetin käyttäminen Osallistuminen Kaspersky Security Network (KSN) -verkostoon Osallistumisen Kaspersky Security Networkiin ottaminen käyttöön tai poistaminen käytöstä Kaspersky Security Network -yhteyden tarkistaminen Osallistuminen Suojaa ystävä -ohjelmaan Kirjautuminen Suojaa ystävä -ohjelman profiiliisi Miten voit jakaa Kaspersky Internet Security -linkin ystävillesi Pisteiden vaihtaminen bonusaktivointikoodiin YHTEYDENOTTO TEKNISEEN TUKEEN Miten teknistä tukea saadaan Tekninen tuki puhelimitse Teknisen tuen saaminen Oma Kaspersky -tilin kautta Jäljitystiedostojen ja AVZ-komentosarjojen käyttäminen Järjestelmän tilaraportin luominen Datatiedostojen lähettäminen AVZ-komentosarjan suoritus SANASTO KASPERSKY LAB ZAO TIETOJA KOLMANNEN OSAPUOLEN KOODISTA TAVARAMERKKI-ILMOITUKSET HAKEMISTO
6 TIETOJA TÄSTÄ OPPAASTA Tämä asiakirja on Kaspersky Internet Securityn käyttöopas. Kaspersky Internet Securityn oikea käyttö edellyttää, että tunnet käyttämäsi käyttöjärjestelmän käyttöliittymän, hallitset tärkeimmät järjestelmäkohtaiset tekniikat sekä osaat käyttää sähköpostia ja internetiä. Tämän oppaan tarkoituksena on: Auttaa sinua asentamaan, aktivoimaan ja käyttämään Kaspersky Internet Security -ohjelmistoa. Tarjota nopeasti tietoa sovellukseen liittyvissä kysymyksissä ja. Kuvata, mistä saat lisätietoa sovelluksesta sekä siitä, miten voit olla yhteydessä tekniseen tukipalveluun. TÄSSÄ OSIOSSA Tässä oppaassa... 6 Asiakirjamerkinnät... 7 TÄSSÄ OPPAASSA Tämä asiakirja sisältää seuraavat osiot: Sovellusta koskevien tietojen lähteet Tässä osiossa kerrotaan tietolähteistä, jotka sisältävät tietoa sovelluksesta, sekä luetellaan verkkosivustoja, joissa voit keskustella sovelluksen käytöstä. Kaspersky Internet Security Tämä osio kuvaa sovelluksen ominaisuudet ja tarjoaa tiivistä tietoa sovelluksen toiminnoista ja komponenteista. Saat tietää, mitä jakelupakettiin kuuluu, ja mitä palveluita sovelluksen rekisteröidyt käyttäjät voivat hyödyntää. Tässä osiossa on tietoja ohjelmisto- ja laitteistovaatimuksista, jotka tietokoneen on täytettävä sovelluksen asennusta varten. Sovelluksen asentaminen ja poistaminen Tämä osio sisältää vaiheittaiset ohjeet sovelluksen asentamiseksi ja poistamiseksi. Sovelluksen käyttöoikeus Tässä osiossa on tietoja yleisistä käsitteistä liittyen sovelluksen aktivointiin. Lukemalla tämän osion saat lisätietoja käyttöoikeussopimuksen tarkoituksesta, tavoista aktivoida sovellus sekä käyttöoikeuden uusimisesta. Tyypillisten tehtävien ratkaiseminen Tämä osio sisältää vaiheittaiset ohjeet sovelluksen tarjoamien tyypillisten käyttäjätehtävien suorittamiseen. 6
7 T I E T O J A T Ä S T Ä O P P A A S T A Yhteydenotto tekniseen tukeen Tässä osiossa on tietoja siitä, miten voit ottaa yhteyttä Kaspersky Labin tekniseen tukipalveluun. Sanasto Tämä osio sisältää luettelon termeistä, joita on käytetty tässä asiakirjassa, sekä niiden määritelmät. Kaspersky Lab ZAO Tämä osio sisältää tietoa Kaspersky Labista. Tietoja kolmannen osapuolen koodista Tämä osio sisältää tietoja sovelluksessa käytetystä kolmannen osapuolen ohjelmakoodista. Tavaramerkki-ilmoitukset Tämä osio sisältää luettelon kolmansien osapuolten tavaramerkeistä, joita on käytetty asiakirjassa. Hakemisto Tämän osion avulla voit nopeasti löytää asiakirjasta tarvittavat tiedot. 7
8 K Ä Y T T Ö O P A S ASIAKIRJAMERKINNÄT Tekstin ohella oppaassa on muutamia semanttisia elementtejä, joihin suosittelemme kiinnittämään erityistä huomiota. Ne sisältävät varoituksia, vinkkejä ja esimerkkejä. Semanttisia elementtejä korostetaan asiakirjamerkinnöillä. Seuraava taulukko sisältää tietoja asiakirjan merkinnöistä ja esimerkkejä niiden käyttötarkoituksesta. Taulukko 1. Asiakirjamerkinnät ESIMERKKITEKSTI Huomaa, että... Suosittelemme käyttämään... Esimerkki: ASIAKIRJAMERKINNÄN KUVAUS Varoitukset on korostettu punaisella värillä ja kehystetty. Varoitukset sisältävät tietoa mahdollisista ei-toivotuista toimenpiteistä, jotka voivat aiheuttaa tiedon häviämistä, laitteiden toimintahäiriöitä tai käyttöjärjestelmäongelmia. Huomautukset on kehystetty. Huomautukset voivat sisältää hyödyllisiä vinkkejä, suosituksia, määrättyjä asetusarvoja tai sovelluksen käyttöön liittyviä erityistapauksia. Esimerkit on annettu keltaisella taustalla ja otsikon "Esimerkki" alla.... Päivitys tarkoittaa... Tietokannat ovat vanhentuneet - tapahtuma esiintyy. Paina ENTER. Paina ALT+F4. Napsauta Ota käyttöön -painiketta. Voit määrittää tehtäväaikataulun seuraavasti: Kirjoita komentorivillä ohje Tämän jälkeen näkyviin tulee seuraava viesti: Määritä päivämäärä muodossa pp:kk:vv. <Käyttäjänimi> Seuraavat semanttiset elementit on merkitty tekstissä kursiivilla: Uudet termit Sovelluksen tilojen ja tapahtumien nimet Näppäimistön merkkien nimet on lihavoitu ja kirjoitettu isoilla kirjaimilla. Merkkien nimet yhdessä plus-merkin kanssa ilmaisevat näppäinyhdistelmän käyttöä. Näitä näppäimiä tulisi painaa samanaikaisesti. Sovelluksen käyttöliittymäelementtien, kuten syötekenttien, valikkokohteiden ja painikkeiden nimet on esitetty lihavoituna. Ohjeiden johdanto-osat on kursivoitu ja niissä on nuolen merkki. Seuraavat tekstisisällöt esitetään erityisellä kirjasimella: Komentorivin teksti Sovelluksen näytöllä esittämien viestien teksti Tiedot, jotka käyttäjän tulee syöttää Muuttujat on merkitty kulmasulkeisiin. Kirjoita muuttujan sijaan vastaava arvo ilman kulmasulkeita. 8
9 SOVELLUSTA KOSKEVIEN TIETOJEN LÄHTEET Tässä osiossa kerrotaan tietolähteistä, jotka sisältävät tietoa sovelluksesta, sekä luetellaan verkkosivustoja, joissa voit keskustella sovelluksen käytöstä. Voit valita kysymyksen tärkeyden ja kiireellisyyden perusteella sopivimman tietolähteen. TÄSSÄ OSIOSSA Tietolähteitä itsenäiseen tutkimukseen... 9 Keskusteleminen Kaspersky Lab -sovelluksista foorumilla Yhteydenotto myyntiosastoomme Yhteydenotto teknisen kirjoittamisen ja lokalisoinnin yksikköön sähköpostitse TIETOLÄHTEITÄ ITSENÄISEEN TUTKIMUKSEEN Voit tutkia asioita itse seuraavien tietolähteiden avulla: Sovellussivu Kaspersky Labin verkkosivustossa Sovellussivu teknisen tuen verkkosivuilla (vastaustietokannassa) Käytönaikainen ohje Dokumentaatio Jos et löydä ratkaisua ongelmaasi, suosittelemme ottamaan yhteyttä Kaspersky Labin tekniseen tukeen (katso osio "Tekninen puhelintuki" sivulla 75). Kaspersky Labin verkkosivuston tietolähteiden käyttö edellyttää internet-yhteyttä. Sovellussivu Kaspersky Labin verkkosivustossa Kaspersky Labin verkkosivustossa on erillinen sivu jokaiselle sovellukselle. Kullakin sivulla ( voit tarkastella yleistietoa sovelluksesta, sen toiminnoista ja ominaisuuksista. Sivustossa on linkki estore-verkkokauppaan. Sen kautta voit ostaa sovelluksen tai uusia sen käyttöoikeuden. Sovellussivu teknisen tuen verkkosivuilla (vastaustietokannassa) Tietokanta on teknisen tuen verkkosivuston osa, joka sisältää Kaspersky Lab -sovellusten käyttöä koskevia ohjeita. Tietokanta sisältää aihealueittain ryhmiteltyjä lähdeartikkeleita. Sovelluksen sivulta tietokannassa ( voit lukea hyödyllistä tietoa sisältäviä artikkeleita, suosituksia ja vastauksia usein kysyttyihin kysymyksiin liittyen sovelluksen ostamiseen, asennukseen ja käyttöön. 9
10 K Ä Y T T Ö O P A S Artikkeleissa voi olla myös vastauksia kysymyksiin, jotka eivät liity Kaspersky Internet Securityyn vaan muihin Kaspersky Lab -sovelluksiin. Niissä voi olla myös teknisen tuen uutisia. Käytönaikainen ohje Sovelluksen käytönaikainen ohje sisältää ohjetiedostoja. Aihekohtainen ohje antaa tietoja sovelluksen jokaisesta ikkunasta ja luettelee sekä kuvaa vastaavat asetukset ja tehtäväluettelon. Täysi ohje sisältää yksityiskohtaisia tietoja tietokoneen suojauksen hallinnasta, sovelluksen asetusten valinnasta ja käyttäjien tyypillisten tehtävien suorittamisesta. Dokumentaatio Sovelluksen käyttöopas antaa tietoja sovelluksen asennuksesta, aktivoinnista ja määrityksistä sekä sovelluksen käyttötietoja. Asiakirja kuvaa myös sovelluksen käyttöliittymän ja tarjoaa ratkaisuja tilanteisiin, joita käyttäjä tyypillisesti kohtaa sovellusta käytettäessä. KESKUSTELEMINEN KASPERSKY LAB -SOVELLUKSISTA FOORUMILLA Jos kysymykseesi ei tarvita vastausta välittömästi, voit keskustella siitä Kaspersky Labin asiantuntijoiden sekä muiden käyttäjien kanssa foorumillamme ( Tässä foorumissa voit tarkastella nykyisiä aiheita, jättää kommenttisi tai luoda uusia aiheita. YHTEYDENOTTO MYYNTIOSASTOOMME Jos sinulla on kysyttävää liittyen sovelluksen valintaan, hankintaan tai käyttöoikeuden uusintaan, voit ottaa yhteyttä myyntiosastomme asiantuntijoihin seuraavasti: Soittamalla Moskovan pääkonttoriimme puhelimella ( Lähettämällä kysymyksesi viestinä osoitteeseen sales@kaspersky.com. Palvelu tarjotaan venäjäksi ja englanniksi. YHTEYDENOTTO TEKNISEN KIRJOITTAMISEN JA LOKALISOINNIN YKSIKKÖÖN SÄHKÖPOSTITSE Voit ottaa yhteyttä teknisen kirjoittamisen ja lokalisoinnin yksikköön lähettämällä sähköpostia osoitteeseen docfeedback@kaspersky.com. Kirjoita seuraava teksti viestin aihekenttään: "Kaspersky Help Feedback: Kaspersky Internet Security". 10
11 KASPERSKY INTERNET SECURITY Tämä osio kuvaa sovelluksen ominaisuudet ja tarjoaa tiivistä tietoa sovelluksen toiminnoista ja komponenteista. Saat tietää, mitä jakelupakettiin kuuluu, ja mitä palveluita sovelluksen rekisteröidyt käyttäjät voivat hyödyntää. Tässä osiossa on tietoja ohjelmisto- ja laitteistovaatimuksista, jotka tietokoneen on täytettävä sovelluksen asennusta varten. TÄSSÄ OSIOSSA Mitä uutta Jakelupakkaus Päätoiminnot ja sovellukset Palvelu käyttäjille Laitteisto- ja ohjelmistovaatimukset MITÄ UUTTA Kaspersky Internet Security tarjoaa seuraavat uudet ominaisuudet: Sovellusten tietoturvan parantamiseksi sovellukseen on lisätty Luotetut sovellukset -tila. Kun Luotetut sovellukset -tila kytketään päälle, Kaspersky Internet Security tunnistaa turvalliset sovellukset automaattisesti ja sallii vain turvallisten sovellusten käytön. Rahasuojauksen toiminnallisuutta on parannettu. Nyt voit valita verkkoselaimen pankkien tai maksujärjestelmien verkkosivustojen avaamiseksi. Myös luettelo suosituista verkkosivustoista rahasiirtoja varten sekä Rahasuojaustilan automaattinen päällekytkentä on lisätty. Käytönvalvonnan toiminnallisuutta on parannettu: pelien ja sovellusten käynnistyslupien määritysvaihtoehto on lisätty. Sovellukseen on lisätty käytönvalvonnan mallipohjat eri-ikäisille valvottaville käyttäjille. Kaspersky Internet Securityn määritys on nyt helpompaa. Nyt vain usein käytetyt sovellusasetukset ovat määritettävissä. Suosittujen verkkoselainten uusimmat versiot ovat tuettuja: suojauskomponentit (ts. Kaspersky URL Advisor, Rahasuojaus) tukevat selaimia Mozilla Firefox 16.x, 17.x, 18.x ja 19.x; Internet Explorer 8, 9 ja 10 ja Google Chrome 22.x, 23.x, 24.x, 25.x ja 26.x. Suojaus näyttöä lukitsevilta haittaohjelmilta on lisätty. Voit avata näytön lukituksen määritetyllä pikanäppäinyhdistelmällä. Näytön lukitsevien haittaohjelmien suojaus tunnistaa ja poistaa uhkan. Suojaus verkkohuijauksilta on nyt tehokkaampi: Verkkohuijausten estotoimintoa on parannettu ja päivitetty. Sovelluksen suorituskykyä on parannettu, ja tietokoneen resurssien kulutusta on optimoitu. Rajoitetun toiminnan tila, kun tietokone on jouten, on lisätty. Nyt, kun tietokone on jouten, Kaspersky Internet Security kuluttaa vähemmän resursseja, minkä ansiosta virrankulutus on pienempi akkukäytöllä. Sovellus käynnistyy nopeammin. Sovelluksen graafisen käyttöliittymän suorituskykyä on parannettu, ja vasteaika käyttäjän suorittamille toiminnoille on lyhyempi. 11
12 K Ä Y T T Ö O P A S Sovelluksen raportointia on parannettu. Nyt raportit ovat yksinkertaisempia ja selkeämpiä. Mahdollisuus osallistua Suojaa ystävä -ohjelmaan on lisätty. Nyt voit jakaa Kaspersky Internet Security -linkin ystävillesi ja saada bonusaktivointikoodeja. JAKELUPAKKAUS Voit hankkia sovelluksen seuraavin tavoin: Laatikossa. Jaellaan kumppaneidemme myymälöiden kautta. Verkkokaupasta. Jaellaan Kaspersky Labin ja kumppaneidemme verkkokaupoista (esim. osio Online Store). Jos hankit sovelluksen laatikkoversion, jakelupakkaus sisältää seuraavat kohteet: sinetöity kirjekuori, joka sisältää sovelluksen tiedostot ja dokumentaatiotiedostot lyhyt käyttöopas ja aktivointikoodi Käyttöoikeussopimus, joka määrittelee ehdot sovelluksen käytölle Jakelupakkauksen sisältö voi vaihdella riippuen alueesta, jossa sovellusta jaellaan. Jos ostat Kaspersky Internet Securityn verkkokaupasta, sovellus kopioidaan kaupan verkkosivustosta. Sovelluksen aktivointiin tarvittavat tiedot lähetetään sinulle sähköpostitse, kun maksu on vastaanotettu. Jos haluat lisätietoja liittyen hankintaan ja jakelupakettiin, ota yhteys myyntiosastoon lähettämällä viesti osoitteeseen sales@kaspersky.com. SOVELLUKSEN TÄRKEIMMÄT OMINAISUUDET Kaspersky Internet Security antaa tietokoneelle kattavan suojauksen tunnettuja ja tuntemattomia uhkia, verkko- ja tietojenkalasteluhyökkäyksiä, roskapostia ja muuta ei-haluttua sisältöä vastaan. Kaspersky Internet Securityyn on saatavana eri toimintoja ja suojauskomponentteja, joiden avulla tietokone voidaan suojata hyvin monipuolisesti. Tietokoneen suojaus Suojauskomponentit on suunniteltu suojaamaan tietokonetta tunnetuilta ja uusilta uhkilta, verkkohyökkäyksiltä, huijauksilta ja roskapostilta sekä ei-halutuilta tiedoilta. Kukin uhkatyyppi käsitellään yksittäisen suojausosan toimesta (katso osien kuvauksia jäljempänä tässä osiossa). Osat voidaan ottaa käyttöön tai poistaa käytöstä toisistaan riippumattomasti ja niiden asetukset ovat määritettävissä. Turvallisuuskomponenttien antaman jatkuvan suojauksen lisäksi suosittelemme, että tarkistat tietokoneesi säännöllisesti. Näin toimimalla ehkäistään sellaisten haitallisten ohjelmien leviäminen, joita suojauskomponentit eivät ole havainneet esim. alhaiseksi asetetun turvallisuustason tai muun syyn vuoksi. Sovelluksen käyttämät tietokannat ja sovellusmoduulit on päivitettävä, jotta Kaspersky Internet Security pysyisi ajan tasalla. Määrätyt ja ajoittain suoritettavat tehtävät (kuten käyttäjän toimien jälkien poistaminen järjestelmästä) suoritetaan käyttämällä edistyksellisiä työkaluja ja ohjattuja toimintoja. 12
13 K A S P E R S K Y I N T E R N E T S E C U R I T Y Seuraavat suojauskomponentit suojaavat tietokonettasi reaaliaikaisesti: Alla on kuvattu suojauskomponenttien toimintaperiaate Kaspersky Internet Security -tilassa (ts. sovelluksen oletusasetuksilla), jota Kaspersky Labin asiantuntijat suosittelevat. Tiedoston virustorjunta Tiedoston virustorjunta estää tietokoneen tiedostojärjestelmän tartunnan. Komponentti käynnistyy käyttöjärjestelmän käynnistyksen yhteydessä, pysyy jatkuvasti tietokoneen RAM-muistissa ja tarkistaa kaikki tietokoneesta tai kaikilta kytketyiltä asemilta avatut, tallennetut tai käynnistetyt tiedostot. Kaspersky Internet Security keskeyttää kaikki yritykset päästä tiedostoon ja suorittaa tiedostolle tunnettujen virusten virustarkistuksen. Tiedoston käyttöä voidaan jatkaa vain, jos tiedosto ei ole saastunut, tai jos sovellus on korjannut sen. Jos tiedostoa ei voida jostain syystä puhdistaa, se poistetaan. Tällöin tiedoston kopio siirretään karanteeniin. Sähköpostin virustorjunta Sähköpostin virustorjunta tarkistaa tietokoneellesi tulevat ja siitä lähtevät sähköpostiviestit. Sähköposti on vastaanottajan käytettävissä vain, jos se ei sisällä vaarallisia objekteja. Verkon virustorjunta Verkon virustorjunta keskeyttää ja estää verkkosivujen komentosarjojen suorittamisen, jos ne uhkaavat tietokonetta. Verkon virustorjunta valvoo myös kaikkea verkkoliikennettä ja estää vaarallisten verkkosivustojen käytön. Pikaviestinnän virustorjunta Pikaviestinnän virustorjunta varmistaa internet-hakulaitteiden turvallisen käytön. Osa suojaa pikaviestintäprotokollien kautta tietokoneeseesi tulevia tietoja. Pikaviestinnän virustorjunta varmistaa pikaviestinnän eri sovellusten turvallisen käytön. Sovelluksen hallinta Sovelluksen hallinta kirjaa sovellusten suorittamat toiminnot järjestelmässä ja hallitsee sovelluksen toimintoja perustuen siihen, mihin ryhmään osa ne sijoittaa. Kullekin sovellusten ryhmälle on määritetty joukko sääntöjä. Nämä säännöt hallitsevat sovellusten pääsyä käyttöjärjestelmän eri resursseihin. Palomuuri Palomuuri varmistaa turvallisuuden työskennellessäsi paikallisverkoissa ja internetissä. Osa suodattaa kaikki verkkotoiminnot käyttäen kahdentyyppisiä sääntöjä: sovellusten säännöt ja pakettisäännöt. Verkon valvonta Verkon valvonta on suunniteltu valvomaan verkon toimintaa reaaliaikaisesti. Verkkohyökkäysten esto Verkkohyökkäysten esto käynnistyy käyttöjärjestelmän käynnistyksen aikana ja seuraa saapuvaa verkkoliikennettä verkkohyökkäykselle tyypillisten ominaisuuksien osalta. Kun havaitaan hyökkäys tietokoneeseesi, Kaspersky Internet Security estää kaiken tietokoneeseesi hyökkäävän tietokoneen verkkotoiminnan. 13
14 K Ä Y T T Ö O P A S Roskapostin esto Roskapostin esto integroituu tietokoneellesi asennettuun sähköpostiohjelmaan ja tarkistaa kaikki tulevat sähköpostit roskapostin varalta. Kaikki roskapostia sisältävät viestit merkitään erityisotsikolla. Voit määrittää Roskapostin eston käsittelemään roskapostit määrätyllä tavalla (esimerkiksi poistamaan ne automaattisesti tai siirtämään ne määrättyyn kansioon). Verkkohuijausten esto Verkkohuijausten eston avulla voit tarkistaa, ovatko käytetyt URL-osoitteet tietojen kalasteluun käytettyjen URLosoitteiden luetteloissa. Komponentti sisältyy Verkon virustorjuntaan, Roskapostin estoon ja Pikaviestinnän virustorjuntaan. Bannereiden esto Bannereiden esto estää verkkosivustojen ja sovellusten käyttöliittymien mainosbannerit. Rahasuojaus Rahasuojaus suojaa luottamukselliset tiedot, kun käytät verkkopankki- ja maksupalveluja, ja se estää omaisuusrikokset verkkomaksuja suoritettaessa. Käytönvalvonta Käytönvalvonta on suunniteltu suojaamaan lapsia ja teini-ikäisiä tietokoneen käyttöön ja verkkoselailuun liittyviltä uhilta. Käytönvalvonnalla voit asettaa joustavia rajoituksia verkkoresursseihin ja sovelluksiin pääsyyn eri käyttäjille riippuen heidän iästään. Käytönvalvonnan avulla voidaan myös tarkastella tilastotietoja valvottujen käyttäjien suorittamista toimenpiteistä. PALVELU KÄYTTÄJILLE Kun hankit sovelluksen käyttöoikeuden, saat käyttöösi seuraavat palvelut koko käyttöoikeuden voimassaolojakson ajan: Tietokantapäivitykset ja sovelluksen uusien versioiden käyttö. Puhelin- ja sähköpostineuvonta liittyen sovelluksen asennus-, määritys- ja käyttökysymyksiin. Ilmoitukset Kaspersky Labin uusista sovellusjulkistuksista sekä uusista viruksista ja virusepidemioista. Tämän palvelun käyttö edellyttää Kaspersky Labin uutisten tilaamista teknisen tuen verkkosivustosta. Neuvontaa ei tarjota liittyen käyttöjärjestelmien tai ulkopuolisten ohjelmistojen ja tekniikoiden toimintaan. 14
15 K A S P E R S K Y I N T E R N E T S E C U R I T Y LAITTEISTO- JA OHJELMISTOVAATIMUKSET Jotta varmistetaan Kaspersky Internet Securityn oikea toiminta, tietokoneen tulee täyttää seuraavat vaatimukset: Yleiset vaatimukset: Vähintään Intel Pentium III 1 GHz 32-bit (x86) / 64-bit (x64) -suoritin (tai vastaava yhteensopiva suoritin). 480 Mt vapaata tilaa kiintolevyllä (josta 380 Mt käyttöjärjestelmälevyllä). CD-/DVD-ROM (ohjelmiston asentamiseen asennuslevyltä) Internetyhteys (sovelluksen aktivointiin sekä tietokantojen ja ohjelmamoduulien päivitykseen). Internet Explorer 8.0 tai uudempi. Microsoft Windows Installer 3.0 tai uudempi. Microsoft.NET Framework 4. Vaatimukset käyttöjärjestelmille Microsoft Windows XP Home Edition (Service Pack 3 tai uudempi), Microsoft Windows XP Professional (Service Pack 3 tai uudempi) ja Microsoft Windows XP Professional x64 Edition (Service Pack 2 tai uudempi): 512 Mt vapaata RAM-muistia. Vaatimukset käyttöjärjestelmille Microsoft Windows Vista Home Basic (Service Pack 1 tai uudempi), Microsoft Windows Vista Home Premium (Service Pack 1 tai uudempi), Microsoft Windows Vista Business (Service Pack 1 tai uudempi), Microsoft Windows Vista Enterprise (Service Pack 1 tai uudempi), Microsoft Windows Vista Ultimate (Service Pack 1 tai uudempi), Microsoft Windows 7 Starter, Microsoft Windows 7 Home Basic, Microsoft Windows 7 Home Premium, Microsoft Windows 7 Professional, Microsoft Windows 7 Ultimate, Microsoft Windows 8, Microsoft Windows 8 Pro, Microsoft Windows 8 Enterprise ja Microsoft Windows 8.1: 1 Gt vapaata RAM-muistia (32-bittisille järjestelmille); 2 Gt vapaata RAM-muistia (64-bittisille järjestelmille). Vaatimukset kannettaville: PC-käyttöjärjestelmä. Vähintään Intel Celeron CPU 1,66 GHz Mt vapaata RAM-muistia. Vaatimukset minikannettaville: Vähintään Atom CPU MHz Mt vapaata RAM-muistia. 10,1 tuuman näyttö tarkkuudella x 600. Intel GMA 950 -näytönohjain. 15
16 SOVELLUKSEN ASENTAMINEN JA POISTAMINEN Tämä osio sisältää vaiheittaiset ohjeet sovelluksen asentamiseksi ja poistamiseksi. TÄSSÄ OSIOSSA Tavallinen asennusmenettely Aiemman sovellusversion päivitys Sovelluksen poisto NORMAALI ASENNUSMENETTELY Kaspersky Internet Security asennetaan tietokoneeseesi interaktiivisessa tilassa ohjatun asennustoiminnon avulla. Ohjattu toiminto koostuu ikkunoista (vaiheista), joissa liikutaan painikkeilla Edellinen ja Seuraava. Voit sulkea ohjatun toiminnon valmistumisen jälkeen napsauttamalla Valmis-painiketta. Voit pysäyttää ohjatun toiminnon missä tahansa asennusvaiheessa sulkemalla ohjatun toiminnon ikkunan. Jos sovelluksen on tarkoitus suojata useampaa kuin yhtä tietokonetta (tietokoneiden enimmäismäärä määräytyy käyttäjän käyttöoikeussopimuksen ehtojen mukaisesti), se on asennettava identtisesti jokaiselle tietokoneelle. Kaspersky Internet Securityn asentaminen tehdään, suorittamalla asennustiedosto (tiedostopääte *.exe) tuotteen sisältävältä CD-levyltä. Voit asentaa Kaspersky Internet Securityn myös käyttämällä internetistä ladattua jakelupakettia. Tällöin ohjattu asennustoiminto näyttää joitakin lisäasennusvaiheita koskien määrättyjä kielivaihtoehtoja. TÄSSÄ OSIOSSA Vaihe 1. Sovelluksen uudemman version löytäminen Vaihe 2. Sovelluksen asennuksen käynnistäminen Vaihe 3. Tutustuminen käyttöoikeussopimukseen Vaihe 4. Kaspersky Security Network (KSN) Vaihe 5. Asennus Vaihe 6. Asennuksen viimeistely Vaihe 7. Sovelluksen aktivointi Vaihe 8. Käyttäjän rekisteröinti Vaihe 9. Aktivoinnin suorittaminen loppuun
17 S O V E L L U K S E N A S E N T A M I N E N J A P O I S T A M I N E N VAIHE 1. SOVELLUKSEN UUDEMMAN VERSION LÖYTÄMINEN Ennen asennusta asennusohjelma tarkistaa Kaspersky Labin päivityspalvelimilta, onko Kaspersky Internet Securityn uudempi versio saatavana. Jos Ohjattu asennustoiminto ei löydä uudempaa versiota sovelluksesta päivityspalvelimilta, se aloittaa nykyisen version asennuksen. Jos ohjattu toiminta löytää päivityspalvelimilta uudemman version Kaspersky Internet Securitystä, se ehdottaa uuden version lataamista ja asennusta tietokoneellesi. Suosittelemme asentamaan sovelluksen uuden version, sillä uudemmissa versioissa on enemmän parannuksia, jotka varmistavat tietokoneesi luotettavamman suojauksen. Jos estät uuden version asennuksen, ohjattu toiminto alkaa asentaa sovelluksen nykyistä versiota. Jos hyväksyt sovelluksen uuden version asennuksen, ohjattu asennustoiminto kopioi jakelupaketin asennustiedostot tietokoneellesi ja aloittaa uuden version asennuksen. Katso lisätietoja sovelluksen uuden version asentamisesta asianomaisista asiakirjoista. VAIHE 2. SOVELLUKSEN ASENNUKSEN KÄYNNISTÄMINEN Tässä vaiheessa ohjattu asennustoiminto antaa sinulle mahdollisuuden asentaa sovellus. Jatka asennusta napsauttamalla Asenna-painiketta. Asennustyypistä ja kielivaihtoehdosta riippuen ohjattu toiminto tarjoaa tässä vaiheessa nähtäväksesi sinun ja Kaspersky Labin välillä solmittavan käyttöoikeussopimuksen sekä mahdollisuuden liittyä Kaspersky Security Network -verkostoon. VAIHE 3. TUTUSTUMINEN KÄYTTÖOIKEUSSOPIMUKSEEN Ohjatun asennustoiminnon tämä vaihe näytetään määrätyille kielivaihtoehdoille, kun Kaspersky Internet Securityä asennetaan internetistä ladatulta jakelupaketilta. Tässä vaiheessa ohjattu asennustoiminto tarjoaa sinulle mahdollisuuden tarkastella sinun ja Kaspersky Labin välillä solmittua käyttöoikeussopimusta. Lue käyttöoikeussopimus huolellisesti, ja jos hyväksyt kaikki sen ehdot, napsauta Hyväksy-painiketta. Asennusta jatketaan. Jos käyttöoikeussopimusta ei hyväksytä, sovelluksen asennus keskeytyy. VAIHE 4. KASPERSKY SECURITY NETWORK (KSN) Tässä vaiheessa ohjattu asennustoiminto pyytää sinua osallistumaan Kaspersky Security Network -verkostoon. Ohjelmaan osallistuminen tarkoittaa, että tietoa tietokoneessasi havaituista uusista uhista, käynnissä olevista sovelluksista ja ladatuista allekirjoitetuista sovelluksista lähetetään Kaspersky Labille yhdessä järjestelmän tietojen kanssa. Sinulta saatuja yksityisiä tietoja ei kerätä, käsitellä eikä tallenneta. Tarkista Kaspersky Security Network -tiedonkeruulauseke. Jos hyväksyt kaikki sopimuksen ehdot, napsauta Hyväksypainiketta ohjatun toiminnon ikkunassa. Jos et haluat osallistua Kaspersky Security Network -verkostoon, napsauta Hylkää-painiketta. Sovelluksen asennus jatkuu, kun olet hyväksynyt tai hylännyt osallistumisen Kaspersky Security Network -verkostoon. 17
18 K Ä Y T T Ö O P A S VAIHE 5. ASENNUS Joissakin Kaspersky Internet Securityn tilauksiin perustuvissa jakeluversioissa on annettava palveluntarjoajalta saatu salasana ennen asennusta. Sovelluksen asennus käynnistyy, kun olet syöttänyt salasanan. Sovelluksen asentaminen vie jonkin aikaa. Odota, kunnes asennus on valmis. Kun asennus on viety loppuun, ohjattu toiminto siirtyy automaattisesti seuraavaan vaiheeseen. Kaspersky Internet Security suorittaa joitakin tarkistuksia asennuksen aikana. Tarkistukset voivat johtaa seuraavien ongelmien havaitsemiseen: Käyttöjärjestelmä ei vastaa ohjelmistovaatimuksia. Asennuksen aikana ohjattu toiminto tarkistaa, että seuraavat ehdot täyttyvät: Täyttävätkö käyttöjärjestelmä ja korjauspaketit ohjelmistovaatimukset Ovatko kaikki tarvittavat sovellukset käytettävissä Riittääkö vapaa levytila asennukseen Jos jotakin yllä mainituista vaatimuksista ei täytetä, näytöllä näkyy tästä vastaava ilmoitus. Yhteensopimattomia sovelluksia tietokoneessa. Jos epäyhteensopivia sovelluksia havaitaan, ne esitetään luettelona, ja sinulle tarjotaan mahdollisuus poistaa ne automaattisesti. Sovellukset, joita Kaspersky Internet Security ei automaattisesti poista, tulee poistaa käsin. Epäyhteensopivien sovellusten poistamisen jälkeen käyttöjärjestelmä on käynnistettävä uudelleen. Tämän jälkeen Kaspersky Internet Securityn asennusta jatketaan automaattisesti. Haittaohjelmia tietokoneessa. Jos tietokoneella havaitaan haitallisia sovelluksia, jotka haittaavat virustentorjuntaohjelman asennusta, ohjattu asennustoiminto pyytää sinua lataamaan erityisen työkalun, jonka tarkoituksena on neutralisoida tartunnat; työkalu on nimeltään Kaspersky Virus Removal Tool. Jos sallit apuohjelman asentamisen, ohjattu asennustoiminto lataa sen automaattisesti Kaspersky Labin palvelimista. Apuohjelma asennetaan tämän jälkeen automaattisesti. Jos ohjattu toiminto ei pysty lataamaan apuohjelmaa, sinua kehotetaan lataamaan se itse napsauttamalla annettua linkkiä. VAIHE 6. ASENNUKSEN VIIMEISTELY Tässä vaiheessa ohjattu toiminto ilmoittaa sinulle sovelluksen asennuksen onnistumisesta. Jos haluat käynnistää Kaspersky Internet Securityn välittömästi, varmista, että Käynnistä Kaspersky Internet Security -ruutu on valittuna ja paina Valmis-painiketta. Jos olet poistanut valinnan Käynnistä Kaspersky Internet Security -ruudusta ennen ohjatun toiminnon sulkemista, sovellus on käynnistettävä manuaalisesti. Joissakin tapauksissa käyttöjärjestelmä on käynnistettävä uudelleen asennuksen viimeistelemiseksi. VAIHE 7. SOVELLUKSEN AKTIVOINTI Tässä vaiheessa ohjattu asennustoiminto antaa sinulle mahdollisuuden aktivoida sovellus. Aktivointi on prosessi, missä sovelluksen täysi toiminnallisuus otetaan käyttöön määrätyn ajanjakson ajaksi. Jos olet hankkinut Kaspersky Internet Securityn käyttöoikeuden ja ladannut sovelluksen verkkokaupasta, sovelluksen aktivointi voidaan suorittaa automaattisesti asennuksen aikana. 18
19 S O V E L L U K S E N A S E N T A M I N E N J A P O I S T A M I N E N Sinulle tarjotaan seuraavat vaihtoehdot Kaspersky Internet Securityn aktivointia varten: Sovelluksen aktivointi. Valitse tämä vaihtoehto ja anna aktivointikoodi, jos olet ostanut sovelluksen käyttöoikeuden. Jos annat aktivointikoodin Kaspersky Anti-Virus -sovellusta varten tekstikentässä, siirtyminen Kaspersky Anti- Virus -sovellukseen käynnistyy, kun aktivointi on suoritettu. Aktivoi sovelluksen kokeiluversio. Valitse tämä aktivointivaihtoehto, jos haluat asentaa sovelluksen kokeiluversion ennen kuin teet päätöksen käyttöoikeuden ostamisesta. Voit käyttää täysin toimivaa versiota sovelluksesta kokeilukäyttöoikeussopimuksen voimassaolon ajan. Kun käyttöoikeus päättyy, kokeiluversiota ei ole mahdollista aktivoida uudelleen. Sovelluksen aktivoiminen edellyttää Internet-yhteyttä. Rekisteröinti Kaspersky-suojauskeskuksen kautta voi olla tarpeen sovelluksen aktivoinnin aikana. VAIHE 8. KÄYTTÄJÄN REKISTERÖINTI Tämä vaihe ei ole valittavissa Kaspersky Internet Securityn kaikissa versioissa. Rekisteröityneet käyttäjät voivat lähettää pyyntöjä tekniseen tukeen ja Virus Labiin Kaspersky Labin verkkosivuston Oma Kaspersky-tili -osion kautta, ja he voivat myös hallita aktivointikoodeja ja vastaanottaa tietoja uusista tuotteista ja erikoistarjouksista. Jos hyväksyt rekisteröitymisen, määritä rekisteröitymistä varten vaadittavat tiedot oheisissa kentissä ja napsauta Seuraava-painiketta lähettääksesi tiedot Kaspersky Labiin. Joissain tapauksissa sovelluksen käytön aloittaminen edellyttää käyttäjärekisteröintiä. VAIHE 9. AKTIVOINNIN SUORITTAMINEN LOPPUUN Ohjattu toiminto ilmoittaa, että Kaspersky Internet Securityn aktivointi onnistui. Tämä ikkuna sisältää myös tietoja voimassaolevasta käyttöoikeudesta, käyttöoikeuden vanhenemispäivästä sekä käyttöoikeuden kattamasta isäntäkoneiden määrästä. Jos olet hankkinut tilauksen, sen tila esitetään käyttöoikeuden voimassaolon päättymispäivän sijasta. Sulje ohjattu toiminto napsauttamalla Lopeta-painiketta. AIEMMAN SOVELLUSVERSION PÄIVITYS Uuden Kaspersky Internet Security -sovellusversion asentaminen vanhan Kaspersky Internet Security -sovellusversion päälle Jos tietokoneeseesi on jo asennettu Kaspersky Internet Securityn vanhempi versio, sovellus voidaan päivittää Kaspersky Internet Securityn uusimpaan versioon. Jos sinulla on voimassaoleva Kaspersky Internet Securityn vanhemman version käyttöoikeus, sovellusta ei tarvitse aktivoida. Tällöin ohjattu asennustoiminto saa automaattisesti Kaspersky Internet Securityn nykyisen version käyttöoikeuden tiedot ja käyttää niitä Kaspersky Internet Securityn uusimman version asennusprosessin aikana. 19
20 K Ä Y T T Ö O P A S Uuden Kaspersky Internet Security -sovellusversion asentaminen vanhan Kaspersky Anti-Virus - sovellusversion päälle Jos asennat Kaspersky Internet Securityn uuden version tietokoneelle, johon on asennettu jokin Kaspersky Anti-Viruksen aiemmista versioista nykyisellä käyttöoikeudella, ohjattu aktivointitoiminto pyytää sinua valitsemaan yhden seuraavista vaihtoehdoista jatkotoimenpiteitä varten: Jatka Kaspersky Anti-Viruksen käyttöä nykyisellä käyttöoikeudella. Tässä tapauksessa ohjattu siirtotoiminto käynnistyy. Kun ohjattu siirtotoiminto on suoritettu, Kaspersky Anti-Viruksen uusi versio asennetaan tietokoneellesi. Voit käyttää Kaspersky Anti-Virusta, ennen kuin aiemman Kaspersky Anti-Virus -sovellusversion käyttöoikeus vanhenee. Jatka Kaspersky Internet Securityn uuden version asennusta. Tässä tapauksessa sovellus asennetaan ja aktivoidaan tavallisen asennustilanteen mukaisesti. Kaspersky Internet Security asennetaan tietokoneeseesi interaktiivisessa tilassa ohjatun asennustoiminnon avulla. Ohjattu toiminto koostuu ikkunoista (vaiheista), joissa liikutaan painikkeilla Edellinen ja Seuraava. Voit sulkea ohjatun toiminnon valmistumisen jälkeen napsauttamalla Valmis-painiketta. Voit pysäyttää ohjatun toiminnon missä tahansa asennusvaiheessa sulkemalla ohjatun toiminnon ikkunan. Jos sovelluksen on tarkoitus suojata useampaa kuin yhtä tietokonetta (tietokoneiden enimmäismäärä määräytyy käyttäjän käyttöoikeussopimuksen ehtojen mukaisesti), se on asennettava identtisesti jokaiselle tietokoneelle. Kaspersky Internet Securityn asentaminen tehdään, suorittamalla asennustiedosto (tiedostopääte *.exe) tuotteen sisältävältä CD-levyltä. Voit asentaa Kaspersky Internet Securityn myös käyttämällä internetistä ladattua jakelupakettia. Tällöin ohjattu asennustoiminto näyttää joitakin lisäasennusvaiheita koskien määrättyjä kielivaihtoehtoja. Kun päivität aiemman Kaspersky Internet Security -sovellusversion, seuraavat sovellusasetukset korvataan oletusasetuksilla: päivityslähteet, sallittujen URL-osoitteiden luettelo ja Kaspersky URL Advisor -asetukset. TÄSSÄ OSIOSSA Vaihe 1. Sovelluksen uudemman version löytäminen Vaihe 2. Sovelluksen asennuksen käynnistäminen Vaihe 3. Tutustuminen käyttöoikeussopimukseen Vaihe 4. Kaspersky Security Network (KSN) Vaihe 5. Asennus Vaihe 6. Asennuksen viimeistely
21 S O V E L L U K S E N A S E N T A M I N E N J A P O I S T A M I N E N VAIHE 1. SOVELLUKSEN UUDEMMAN VERSION LÖYTÄMINEN Ennen asennusta asennusohjelma tarkistaa Kaspersky Labin päivityspalvelimilta, onko Kaspersky Internet Securityn uudempi versio saatavana. Jos Ohjattu asennustoiminto ei löydä uudempaa versiota sovelluksesta päivityspalvelimilta, se aloittaa nykyisen version asennuksen. Jos ohjattu toiminta löytää päivityspalvelimilta uudemman version Kaspersky Internet Securitystä, se ehdottaa uuden version lataamista ja asennusta tietokoneellesi. Suosittelemme asentamaan sovelluksen uuden version, sillä uudemmissa versioissa on enemmän parannuksia, jotka varmistavat tietokoneesi luotettavamman suojauksen. Jos estät uuden version asennuksen, ohjattu toiminto alkaa asentaa sovelluksen nykyistä versiota. Jos hyväksyt sovelluksen uuden version asennuksen, ohjattu asennustoiminto kopioi jakelupaketin asennustiedostot tietokoneellesi ja aloittaa uuden version asennuksen. Katso lisätietoja sovelluksen uuden version asentamisesta asianomaisista asiakirjoista. VAIHE 2. SOVELLUKSEN ASENNUKSEN KÄYNNISTÄMINEN Tässä vaiheessa ohjattu asennustoiminto antaa sinulle mahdollisuuden asentaa sovellus. Jatka asennusta napsauttamalla Asenna-painiketta. Asennustyypistä ja kielivaihtoehdosta riippuen ohjattu toiminto tarjoaa tässä vaiheessa nähtäväksesi sinun ja Kaspersky Labin välillä solmittavan käyttöoikeussopimuksen sekä mahdollisuuden liittyä Kaspersky Security Network -verkostoon. VAIHE 3. TUTUSTUMINEN KÄYTTÖOIKEUSSOPIMUKSEEN Ohjatun asennustoiminnon tämä vaihe näytetään määrätyille kielivaihtoehdoille, kun Kaspersky Internet Securityä asennetaan internetistä ladatulta jakelupaketilta. Tässä vaiheessa ohjattu asennustoiminto tarjoaa sinulle mahdollisuuden tarkastella sinun ja Kaspersky Labin välillä solmittua käyttöoikeussopimusta. Lue käyttöoikeussopimus huolellisesti, ja jos hyväksyt kaikki sen ehdot, napsauta Hyväksy-painiketta. Asennusta jatketaan. Jos käyttöoikeussopimusta ei hyväksytä, sovelluksen asennus keskeytyy. VAIHE 4. KASPERSKY SECURITY NETWORK (KSN) Tässä vaiheessa ohjattu asennustoiminto pyytää sinua osallistumaan Kaspersky Security Network -verkostoon. Ohjelmaan osallistuminen tarkoittaa, että tietoa tietokoneessasi havaituista uusista uhista, käynnissä olevista sovelluksista ja ladatuista allekirjoitetuista sovelluksista lähetetään Kaspersky Labille yhdessä järjestelmän tietojen kanssa. Sinulta saatuja yksityisiä tietoja ei kerätä, käsitellä eikä tallenneta. Tarkista Kaspersky Security Network -tiedonkeruulauseke. Jos hyväksyt kaikki sopimuksen ehdot, napsauta Hyväksypainiketta ohjatun toiminnon ikkunassa. Jos et haluat osallistua Kaspersky Security Network -verkostoon, napsauta Hylkää-painiketta. Sovelluksen asennus jatkuu, kun olet hyväksynyt tai hylännyt osallistumisen Kaspersky Security Network -verkostoon. 21
22 K Ä Y T T Ö O P A S VAIHE 5. ASENNUS Joissakin Kaspersky Internet Securityn tilauksiin perustuvissa jakeluversioissa on annettava palveluntarjoajalta saatu salasana ennen asennusta. Sovelluksen asennus käynnistyy, kun olet syöttänyt salasanan. Sovelluksen asentaminen vie jonkin aikaa. Odota, kunnes asennus on valmis. Kun asennus on viety loppuun, ohjattu toiminto siirtyy automaattisesti seuraavaan vaiheeseen. Kaspersky Internet Security suorittaa joitakin tarkistuksia asennuksen aikana. Tarkistukset voivat johtaa seuraavien ongelmien havaitsemiseen: Käyttöjärjestelmä ei vastaa ohjelmistovaatimuksia. Asennuksen aikana ohjattu toiminto tarkistaa, että seuraavat ehdot täyttyvät: Täyttävätkö käyttöjärjestelmä ja korjauspaketit ohjelmistovaatimukset Ovatko kaikki tarvittavat sovellukset käytettävissä Riittääkö vapaa levytila asennukseen Jos jotakin yllä mainituista vaatimuksista ei täytetä, näytöllä näkyy tästä vastaava ilmoitus. Yhteensopimattomia sovelluksia tietokoneessa. Jos epäyhteensopivia sovelluksia havaitaan, ne esitetään luettelona, ja sinulle tarjotaan mahdollisuus poistaa ne automaattisesti. Sovellukset, joita Kaspersky Internet Security ei automaattisesti poista, tulee poistaa käsin. Epäyhteensopivien sovellusten poistamisen jälkeen käyttöjärjestelmä on käynnistettävä uudelleen. Tämän jälkeen Kaspersky Internet Securityn asennusta jatketaan automaattisesti. Haittaohjelmia tietokoneessa. Jos tietokoneella havaitaan haitallisia sovelluksia, jotka haittaavat virustentorjuntaohjelman asennusta, ohjattu asennustoiminto pyytää sinua lataamaan erityisen työkalun, jonka tarkoituksena on neutralisoida tartunnat; työkalu on nimeltään Kaspersky Virus Removal Tool. Jos sallit apuohjelman asentamisen, ohjattu asennustoiminto lataa sen automaattisesti Kaspersky Labin palvelimista. Apuohjelma asennetaan tämän jälkeen automaattisesti. Jos ohjattu toiminto ei pysty lataamaan apuohjelmaa, sinua kehotetaan lataamaan se itse napsauttamalla annettua linkkiä. VAIHE 6. ASENNUKSEN VIIMEISTELY Ohjatun toiminnon tämä ikkuna ilmoittaa sinulle sovelluksen asennuksen onnistumisesta. Käynnistä käyttöjärjestelmä uudelleen sovelluksen asennuksen jälkeen. Jos Käynnistä Kaspersky Internet Security -ruutu on valittuna, sovellus käynnistetään automaattisesti, kun käynnistät käyttöjärjestelmän uudelleen. Jos olet poistanut valinnan Käynnistä Kaspersky Internet Security -ruudusta ennen ohjatun toiminnon sulkemista, sovellus on käynnistettävä manuaalisesti. 22
23 S O V E L L U K S E N A S E N T A M I N E N J A P O I S T A M I N E N SOVELLUKSEN POISTO Kaspersky Internet Securityn poiston jälkeen tietokoneesi ja henkilökohtaiset tietosi ovat suojaamattomia! Kaspersky Internet Security poistetaan ohjatun asennustoiminnon avulla. Voit käynnistää ohjatun toiminnon, Valitse Käynnistä-valikosta Kaikki ohjelmat Kaspersky Internet Security Poista Kaspersky Internet Security. TÄSSÄ OSIOSSA Vaihe 1. Salasanan antaminen sovelluksen poistamiseksi Vaihe 2. Tietojen tallennus myöhempää käyttöä varten Vaihe 3. Sovelluksen poiston vahvistaminen Vaihe 4. Sovelluksen poisto. Poiston viimeistely VAIHE 1. SALASANAN ANTAMINEN SOVELLUKSEN POISTAMISEKSI Kaspersky Internet Securityn poistaminen edellyttää sovellusasetusten suojaussalasanan syöttämistä. Jos et jostain syystä pysty syöttämään salasanaa, sovelluksen poistaminen ei ole mahdollista. Tämä vaihe tulee näkyviin vain, jos sovelluksen poistaminen on suojattu salasanalla. VAIHE 2. TIETOJEN TALLENNUS MYÖHEMPÄÄ KÄYTTÖÄ VARTEN Tässä vaiheessa voit määrittää, mitkä sovelluksen käyttämät tiedot haluat säilyttää myöhempää käyttöä varten sovelluksen seuraavan asennuksen aikana (esim. asennettaessa sovelluksen uudempaa versiota). Oletusarvoisesti sovellus kehottaa sinua tallentamaan käyttöoikeutta koskevia tietoja. Tallenna tietoja tulevaa käyttöä varten valitsemalla ruudut niiden tietojen vieressä, jotka haluat tallentaa: Käyttöoikeustiedot tietoja, jotka poistavat uuden sovelluksen aktivointitarpeen ja antavat sinun käyttää sovellusta voimassaolevan käyttöoikeuden ajan, ellei käyttöoikeus vanhene ennen kuin aloitat asennuksen. Karanteeniin asetetut tiedostot sovelluksen tarkistamat ja karanteeniin asettamat tiedostot. Karanteeniin asetetut tiedostot eivät enää ole käytettävissä sen jälkeen, kun Kaspersky Internet Security on poistettu tietokoneelta. Sinun on asennettava Kaspersky Internet Security näiden tiedostojen käsittelemistä varten. 23
24 K Ä Y T T Ö O P A S Sovelluksen käyttöasetukset: asetusten määrityksen yhteydessä valitut sovelluksen asetusarvot. Kaspersky Lab ei takaa tukea aiempien sovellusversioiden asetuksille. Uuden version asennuksen jälkeen suosittelemme tarkistamaan, että sovelluksen asetukset ovat oikeat. Voit myös viedä suojausasetukset komentokehotteesta seuraavalla komennolla: avp.com EXPORT <tiedostonimi> ichecker-tiedot ovat tiedostoja, jotka sisältävät tietoja objekteista, jotka on jo tarkistettu käyttäen icheckerteknologiaa. Roskapostin eston tietokannat ovat tietokantoja, jotka sisältävät näytteitä sovelluksen lataamista ja tallentamista roskapostiviesteistä. VAIHE 3. SOVELLUKSEN POISTON VAHVISTAMINEN Koska sovelluksen poisto uhkaa tietokoneesi turvallisuutta ja henkilökohtaisia tietojasi, sinua pyydetään vahvistamaan aikomuksesi poistaa sovellus. Suorita vahvistus napsauttamalla Poista-painiketta. VAIHE 4. SOVELLUKSEN POISTO. POISTON VIIMEISTELY Tässä vaiheessa Ohjattu toiminto poistaa sovelluksen tietokoneestasi. Odota, kunnes poisto on valmis. Kun Kaspersky Internet Securityn poistaminen on suoritettu, voit halutessasi kertoa sovelluksen poistamisen syyt Kaspersky Labin verkkosivustolla. Tämä edellyttää Kaspersky Labin verkkosivustolle siirtymistä napsauttamalla Täytä lomake -painiketta. Kun poistat sovelluksen, käyttöjärjestelmä on käynnistettävä uudelleen. Jos peruutat välittömän uudelleenkäynnistyksen, sovelluksen poiston suorittaminen loppuun viivästytetään, kunnes käyttöjärjestelmä käynnistetään uudestaan, tai kunnes tietokone sammutetaan ja käynnistetään uudestaan. 24
25 SOVELLUKSEN KÄYTTÖOIKEUS Tässä osiossa on tietoja yleisistä käsitteistä liittyen sovelluksen aktivointiin. Lukemalla tämän osion saat lisätietoja käyttöoikeussopimuksen tarkoituksesta, tavoista aktivoida sovellus sekä käyttöoikeuden uusimisesta. TÄSSÄ OSIOSSA Tietoja käyttäjän käyttöoikeussopimuksesta Tietoja käyttöoikeudesta Tietoja aktivointikoodista Tietoja tilauksesta Lisätietoa tietojen toimittamisesta TIETOJA KÄYTTÄJÄN KÄYTTÖOIKEUSSOPIMUKSESTA Käyttöoikeussopimus on sinun ja Kaspersky Lab ZAO:n välinen sitova sopimus, joka määrittää sovelluksen käyttöä koskevat ehdot. Lue käyttöoikeussopimuksen ehdot huolellisesti ennen kuin aloitat sovelluksen käytön. Käyttöoikeussopimuksen hyväksyminen asennuksen yhteydessä tarkoittaa, että olet hyväksynyt käyttöoikeussopimuksen ehdot. Jos et hyväksy käyttöoikeussopimuksen ehtoja, sinun on keskeytettävä sovelluksen asennus tai lopetettava sovelluksen käyttö. TIETOJA KÄYTTÖOIKEUDESTA Käyttöoikeus on aikarajoitteinen oikeus käyttää sovellusta, ja se myönnetään käyttöoikeussopimuksen puitteissa. Käyttöoikeudessa määritetään ainutkertainen koodi, jolla oma Kaspersky Internet Security -kopiosi voidaan aktivoida. Voimassaoleva käyttöoikeus antaa sinulle luvan käyttää seuraavia palveluja: Oikeus käyttää sovellusta yhdellä tai useammalla laitteella. Sallittu käytettävien laitteiden lukumäärä on määritetty käyttöoikeussopimuksessa. Kaspersky Labin teknisen tuen tarjoama apu. Muut Kaspersky Labin tai sen kumppaneiden tarjoamat palvelut käyttöoikeuden voimassaolojakson aikana (katso osio "Palvelu käyttäjille" sivulta 14). 25
26 K Ä Y T T Ö O P A S Sovelluksen hallinta edellyttää käyttöoikeuden hankintaa sovelluksen käyttöä varten. Käyttöoikeusjakso on rajattu. Kun käyttöoikeus vanhenee, sovellus jatkaa toimintaansa rajoitetun toiminnan tilassa (esimerkiksi sovelluksen päivitys ja Kaspersky Security Networkin käyttö ei ole mahdollista). Voit edelleen käyttää sovelluksen kaikkia komponentteja ja suorittaa tarkistuksia virusten ja haittaohjelmien varalta, mutta käytössäsi on vain ne tietokannat, jotka asennettiin ennen käyttöoikeuden vanhenemista. Jos haluat jatkaa Kaspersky Internet Securityn käyttöä täyden toiminnallisuuden tilassa, sinun on uusittava käyttöoikeus. Suosittelemme uusimaan käyttöoikeuden ennen sen vanhenemista, jotta varmistetaan tietokoneen paras mahdollinen suojaus kaikkia turvauhkia vastaan. Voit tutustua Kaspersky Internet Securityyn maksuttoman kokeiluversion avulla ennen käyttöoikeuden ostamista. Kaspersky Internet Securityn kokeiluversio on käytettävissä lyhyen kokeilujakson ajan. Kun kokeilujakso päättyy, Kaspersky Internet Securityn ominaisuudet eivät enää ole käytettävissä. Jos haluat jatkaa sovelluksen käyttöä, sinun on ostettava käyttöoikeus. TIETOJA AKTIVOINTIKOODISTA Aktivointikoodi on koodi, jonka saat ostaessasi Kaspersky Internet Securityn käyttöoikeuden. Tämä koodi tarvitaan sovelluksen aktivointiin. Aktivointikoodi on uniikki merkkijono, joka koostuu kahdestakymmenestä numerosta ja latinalaisista kirjaimista, ja se on muotoa xxxxx-xxxxx-xxxxx-xxxxx. Voit hankkia aktivointikoodin yhdellä seuraavista tavoista riippuen siitä, miten ostit sovelluksen: Jos olet ostanut Kaspersky Internet Securityn laatikossa myytävän version, aktivointikoodi annetaan dokumentaatiossa tai asennus-cd:n sisältävässä kotelossa. Jos olet ostanut Kaspersky Internet Securityn verkkokaupasta, aktivointikoodi lähetetään sähköpostiosoitteeseen, jonka määritit tilatessasi tuotetta. Jos osallistut Suojaa ystävä -ohjelmaan (katso osiota "Osallistuminen Suojaa ystävä -ohjelmaan" sivulta 70), voit saada bonusaktivointikoodin korvauksena bonuspisteistäsi. Käyttöoikeuden voimassaolojakso alkaa sinä päivänä, kun aktivoit sovelluksen. Jos olet hankkinut käyttöoikeuden, jolla Kaspersky Internet Security voidaan asentaa useisiin laitteisiin, käyttöoikeuden voimassaolokausi alkaa silloin, kun käytät aktivointikoodia ensimmäisen kerran. Jos olet kadottanut tai vahingossa poistanut aktivointikoodisi sovelluksen aktivoinnin jälkeen, ota yhteys Kaspersky Labin tekniseen tukipalveluun ( palauttaaksesi aktivointikoodin. 26
27 S O V E L L U K S E N K Ä Y T T Ö O I K E U S TIETOJA TILAUKSESTA Kaspersky Internet Securityn tilaus tarkoittaa sovelluksen tilaamista valituilla asetuksilla (vanhenemispäivä ja suojattujen laitteiden lukumäärä). Voit tilata Kaspersky Internet Securityn tilauksen palveluntarjoajalta (esimerkiksi Internetpalveluntarjoajaltasi). Voit keskeyttää tai jatkaa tilaustasi, uusia sen automaattitilassa tai peruuttaa sen. Voit hallinnoida tilausta omasta lokerosta palveluntarjoajan verkkosivustossa. Palveluntarjoajilta on saatavana kahta eri tilaustyyppiä Kaspersky Internet Securityn käyttöön: päivitystilaus ja päivityssekä suojaustilaus. Tilaus voi olla rajoitettu (esim. yksi vuosi) tai rajoittamaton (ei vanhenemispäivämäärää). Jos haluat jatkaa Kaspersky Internet Securityn käyttöä rajoitetun tilauksen vanhennuttua, sinun tulee uusia se. Rajoittamaton tilaus uusitaan automaattisesti olettaen, että palveluntarjoajalle on suoritettu etumaksu ajallaan. Jos tilausjakso on rajoitettu, sen päättymisen jälkeen käyttöösi myönnetään vielä lyhyt etujakso, jonka aikana sovelluksen kaikki ominaisuudet ovat vielä käytettävissä. Jos tilausta ei uusita etujakson päättymisen jälkeen, Kaspersky Internet Security ei enää päivitä sovelluksen tietokantoja (päivitystilaus) eikä se enää suojaa tietokonetta eikä suorita tarkistustehtäviä (päivitys- ja suojaustilaus). Jos haluat käyttää Kaspersky Internet Securityä tilausversiona, sinun on annettava palveluntarjoajaltasi saama aktivointikoodi. Joissain tapauksissa aktivointikoodi voidaan ladata ja ottaa käyttöön automaattisesti. Jos sovellusta käytetään tilausversiona, et voi käyttää toista aktivointikoodia käyttöoikeuden uusimiseen. Voit tehdä sen vasta tilausjakson päätyttyä. Jos Kaspersky Internet Security on jo käytössä nykyisellä käyttöoikeudella, kun rekisteröit tilauksesi, Kaspersky Internet Securityä käytetään tilausversiona rekisteröinnin jälkeen. Aktivointikoodia, jolla aktivoit sovelluksen, voidaan käyttää toisessa tietokoneessa. Voit kieltäytyä tilauksesta ottamalla yhteyttä palveluntarjoajaan, jolta ostit Kaspersky Internet Securityn. Käytettävissä olevat tilauksenhallintavaihtoehdot voivat vaihdella riippuen palveluntarjoajasta. Lisäksi et ehkä saa käyttöösi etujaksoa, jonka aikana voit uusia tilauksen. 27
28 K Ä Y T T Ö O P A S LISÄTIETOA TIETOJEN TOIMITTAMISESTA Kun hyväksyt käyttöoikeussopimuksen ehdot, suojaustason parantamiseksi hyväksyt myös, että seuraavat tiedot lähetetään Kaspersky Labiin automaattitilassa: tietoja käsiteltyjen tiedostojen tarkistussummista (MD5) tietoja, joita tarvitaan URL-osoitteiden maineen tarkastamiseen tuoteilmoitusten käyttötilastot roskapostin suojaukseen liittyvää tilastotietoa Kaspersky Internet Securityn ja käytössä olevan version aktivointitietoja tietoja havaittujen uhkien tyypeistä tietoja käytössä olevista digitaalisista varmenteista sekä tietoja, joita tarvitaan niiden varmentamiseksi tietoja sovelluksen toiminnasta ja käyttöoikeudesta, joita tarvitaan luotettujen verkkosivustojen sisällön näyttöasetusten määrittämiseksi Jos tietokone on varustettu TPM:llä (Trusted Platform Module), hyväksyt myös, että Kaspersky Labille lähetetään käyttöjärjestelmän käynnistystä koskeva TPM-raportti sekä sen varmentamisessa tarvittavia tietoja. Jos Kaspersky Internet Securityn asennuksen yhteydessä tapahtuu virhe, hyväksyt, että Kaspersky Labille lähetetään tietoja virhekoodista, käytössä olevasta jakelupaketista sekä tietokoneestasi automaattitilassa. Jos osallistut Kaspersky Security Network -verkostoon (katso osio "Osallistuminen Kaspersky Security Network (KSN) - verkostoon" sivulta 69), seuraavat tiedot lähetetään automaattisesti tietokoneelta Kaspersky Labille: tietoja tietokoneen laitteistosta ja asennetuista ohjelmista Tietoja tietokoneen virustentorjunnan suojaustilasta sekä kaikki potentiaalisesti tartunnan saaneet objektit ja kyseisiin objekteihin liittyvät päätökset tietoja ladattavista ja suoritettavista sovelluksista Tietoja Kaspersky Internet Securityn asennetun version käyttöoikeudesta tietoja käyttöliittymän virheistä sekä Kaspersky Internet Securityn käyttöliittymän käytöstä; sovelluksen tiedot, mukaan lukien sovellusversio, ohjelmistomoduulien ladattujen tiedostojen tiedot sekä nykyisten sovellustietokantojen versiot tilastotietoja päivityksistä sekä yhteyksistä Kaspersky Labin palvelimille tietoja käytössä olevasta langattomasta yhteydestä tilastotietoja todellisesta ajasta, jonka sovelluksen komponentit ovat käyttäneet objektien tarkistukseen tilastotietoja viiveistä, jotka ilmenevät käynnistettäessä Kaspersky Internet Securityn toimintaan liittyviä sovelluksia tiedostot, joiden avulla rikolliset voivat vahingoittaa tietokonettasi, tai tällaisten tiedostojen osat, mukaan lukien haitallisten linkkien havaitsemat tiedostot Kaspersky Labille lähetettävät tiedot tallennetaan tietokoneellesi enintään 30 päivän ajan niiden luomisesta. Tiedot säilytetään sisäisessä suojatussa tallennuspaikassa. Tallennettavan tiedon enimmäismäärä on 30 Mt. Lisäksi Kaspersky Labilla suoritettavat lisätarkistukset voivat edellyttää sellaisten tiedostojen (tai tiedostojen osien) lähettämistä, jotka lisäävät tunkeutumisriskiä, minkä seurauksena tunkeutuja voi vahingoittaa käyttäjän tietokonetta tai tietoja. Kaspersky Lab suojaa tällä tavoin vastaanotettuja tietoja lain vaatimusten mukaisesti. Kaspersky Lab käyttää kaikkia vastaanotettuja tietoja vain yleisinä tilastotietoina. Yleiset tilastotiedot luodaan automaattisesti käyttäen alkuperäisiä vastaanotettuja tietoja. Ne eivät sisällä yksityisiä tai muita luottamuksellisia tietoja. Alkuperäiset vastaanotetut tiedot säilytetään salattuina. Tietoa poistetaan sen kerääntyessä (kahdesti vuodessa). Yleiset tilastotiedot tallennetaan pysyvästi. 28
29 TYYPILLISTEN TEHTÄVIEN RATKAISEMINEN Tämä osio sisältää vaiheittaiset ohjeet sovelluksen tarjoamien tyypillisten käyttäjätehtävien suorittamiseen. TÄSSÄ OSIOSSA Sovelluksen aktivointi Käyttöoikeuden hankkiminen ja uusiminen Sovelluksen ilmoitusten hallinta Tietokoneen suojaustilan arviointi ja tietoturvaongelmien ratkaiseminen Tietokantojen ja sovellusmoduulien päivitys Täydellisen virustarkistuksen suorittaminen tietokoneessa Tiedoston, kansion, levyn tai muun objektin virustarkistus Tietokoneen heikkoustarkistus Tietokoneen kriittisten alueiden virustarkistus Mahdollisesti tartunnan saaneiden objektien tarkistaminen Sovelluksen poistaman tai puhdistetun objektin palauttaminen Käyttöjärjestelmän palauttaminen tartunnan jälkeen Sähköpostin virustorjunnan määritys Ei-haluttujen sähköpostien (roskapostin) estäminen Tuntemattomien sovellusten käsittely Yksityisten tietojen suojaaminen varkaudelta Verkkosivuston turvallisuuden tarkistus Käytönvalvonnan käyttö Peliprofiilin käyttö täyden näytön tilassa Pelastuslevyn luominen ja käyttäminen Kaspersky Internet Security -ohjelmiston käytön rajoittaminen salasanalla Tietokoneen suojauksen keskeyttäminen ja jatkaminen Sovelluksen oletusasetusten palauttaminen Sovelluksen toimintaraportin tarkastelu Kaspersky Gadgetin käyttäminen Osallistuminen Kaspersky Security Network (KSN) -verkostoon Suojaa ystävä -ohjelmaan osallistuminen
30 K Ä Y T T Ö O P A S SOVELLUKSEN AKTIVOINTI Sovellus on aktivoitava, jotta sen täyttä toiminnallisuutta ja siihen liittyviä palveluita voidaan käyttää (katso osiota "Tietoja aktivointikoodista" sivulla 26). Jos et aktivoinut sovellusta asennuksen yhteydessä, voit tehdä sen myöhemmin. Kaspersky Internet Security muistuttaa sinua aktivoinnin tarpeellisuudesta tehtäväpalkin ilmoitusalueella näkyvillä viesteillä. Kaspersky Internet Security aktivoidaan käyttämällä Ohjattua aktivointiohjelmaa. Voit suorittaa Kaspersky Internet Securityn ohjatun aktivoinnin tekemällä jonkin seuraavista toimista: Napsauta Aktivoi-linkkiä tehtäväpalkin ilmoitusalueella näkyvässä Kaspersky Internet Security - ilmoitusikkunassa. Napsauta ikkunan alaosassa olevaa Käyttöoikeus-linkkiä. Avautuvassa Käyttöoikeudet-ikkunassa napsauta Aktivoi sovellus -painiketta. Sovelluksen ohjattua aktivointitoimintoa käytettäessä on määritettävä tietyt asetukset. Step 1. Syötä aktivointikoodi Kirjoita aktivointikoodi vastaavaan kenttään ja napsauta Aktivoi-painiketta. Step 2. Pyydetään aktivointia Jos aktivointipyynnön lähetys onnistuu, ohjattu toiminto siirtyy automaattisesti seuraavaan vaiheeseen. Step 3. Rekisteröintitietojen syöttäminen Tämä vaihe ei ole valittavissa Kaspersky Internet Securityn kaikissa versioissa. Rekisteröitynä käyttäjänä voit suorittaa seuraavia toimintoja: Lähetä pyyntöjä tekniseen tukipalveluun sekä viruslaboratorioon Kaspersky Labin verkkosivuston Oma Kaspersky tili -osiosta. Hallitse aktivointikoodeja. Vastaanota tietoja uusista tuotteista sekä erityistarjouksia Kaspersky Labilta. Anna rekisteröitymistietosi ja napsauta Seuraava-painiketta. Step 4. Aktivointi Jos sovelluksen aktivointi on onnistunut, ohjattu toiminto siirtyy automaattisesti seuraavaan ikkunaan. Step 5. Rekisteröinti / todennus Kaspersky-suojauskeskuksessa Kaspersky Internet Security näyttää lomakkeen, jolla kirjaudutaan Kaspersky-suojauskeskukseen. Jos sinulla on jo tili Kaspersky-suojauskeskuksessa, kirjaudu sisään sähköpostillasi ja salasanallasi. Jos sinulla ei ole vielä tiliä, täytä lomakkeen kentät ja rekisteröidy Kaspersky-suojauskeskukseen. Step 6. Ohjatun toiminnon viimeistely Tämä ohjatun toiminnon ikkuna näyttää tietoja aktivoinnin tuloksista. Sulje ohjattu toiminto napsauttamalla Lopeta-painiketta. 30
31 T Y Y P I L L I S T E N T E H T Ä V I E N R A T K A I S E M I N E N KÄYTTÖOIKEUDEN HANKKIMINEN JA UUSIMINEN Jos olet asentanut Kaspersky Internet Securityn ilman että ostit käyttöoikeuden, voit hankkia sen asennuksen jälkeen. Kun ostat käyttöoikeuden, saat aktivointikoodin jota käytetään sovelluksen aktivointiin (katso osiota "Sovelluksen aktivointi" sivulla 30). Kun käyttöoikeutesi päättyy, voit uudistaa sen. Voit tehdä sen lisäämällä uuden aktivointikoodin, jolloin sinun ei tarvitse odottaa nykyisen käyttöoikeuden vanhenemista. Kun nykyinen käyttöoikeus vanhenee, Kaspersky Internet Security aktivoidaan automaattisesti uudella aktivointikoodilla. Voit ostaa käyttöoikeuden seuraavasti: 1. Avaa sovelluksen pääikkuna. 2. Napsauta pääikkunan alaosassa olevaa Syötä aktivointikoodi / Käyttöoikeus -linkkiä. Käyttöoikeudet-ikkuna avautuu. 3. Napsauta avautuvassa ikkunassa Osta aktivointikoodi -painiketta. Verkkokaupan sivusto aukeaa ja voit ostaa käyttöoikeuden. Voit lisätä uuden aktivointikoodin seuraavasti: 1. Avaa sovelluksen pääikkuna. 2. Napsauta pääikkunan alaosassa olevaa Syötä aktivointikoodi / Käyttöoikeus -linkkiä. Käyttöoikeudet-ikkuna avautuu. 3. Avautuvassa ikkunassa napsauta Aktivoi sovellus -painiketta. Sovelluksen ohjattu aktivointitoiminto avautuu. 4. Kirjoita aktivointikoodi vastaaviin kenttiin ja napsauta Aktivoi-painiketta. Kaspersky Internet Security lähettää sitten tiedot aktivointipalvelimeen varmennusta varten. Jos varmennus onnistuu, ohjattu aktivointitoiminto siirtyy automaattisesti seuraavaan vaiheeseen. 5. Kun ohjattu toiminto on valmis, napsauta Valmis-painiketta. SOVELLUKSEN ILMOITUSTEN HALLINTA Tehtäväpalkin ilmoitusalueelle tulevat sovelluksen ilmoitukset kertovat sinulle sovelluksen toimintatapahtumista, jotka vaativat huomiotasi. Riippuen tapahtuman kriittisyydestä saatat saada seuraavantyyppisiä ilmoituksia: Kriittiset ilmoitukset: tiedottavat tapahtumista, jotka ovat tärkeitä tietoturvan näkökulmasta, esim. haitallisen objektin tai vaarallisen toiminnan tunnistaminen järjestelmässä. Kriittisten ilmoitusten ikkunat ja ponnahdusviestit ovat punaisia. Tärkeät ilmoitukset: tiedottavat tapahtumista, jotka ovat mahdollisesti tärkeitä tietoturvan näkökulmasta, esim. mahdollisesti tartunnan saaneen objektin tai epäilyttävän toiminnan tunnistaminen järjestelmässä. Tärkeiden ilmoitusten ikkunat ja ponnahdusviestit ovat keltaisia. Tietoilmoitukset: ilmoittavat tapahtumista, joilla ei ole kriittistä merkitystä tietokoneen turvallisuudelle. Tietoilmoitusten ikkunat ja ponnahdusviestit ovat punaisia. Jos tällainen ilmoitus näytetään, sinun tulee valita yksi siinä ehdotetuista vaihtoehdoista. Optimivaihtoehto on Kaspersky Labin asiantuntijoiden suosittelema vaihtoehto. Ilmoitus voidaan sulkea automaattisesti käynnistämällä tietokone uudelleen, sulkemalla Kaspersky Internet Security tai kytkemällä päälle Yhdistetty valmiudessa -tila Windows 8 - tietokoneessa. Kun ilmoitus suljetaan automaattisesti, Kaspersky Internet Security suorittaa suositellun toiminnan oletusarvoisesti. Ilmoituksia ei näytetä sovelluksen toiminnan ensimmäisen tunnin aikana, jos olet ostanut tietokoneen, jossa on esiasennettuna Kaspersky Internet Security (OEM-jakelu). Sovellus käsittelee havaitut objektit suositeltujen toimintojen mukaisesti. Käsittelyn tulokset tallennetaan raporttiin. 31
32 K Ä Y T T Ö O P A S TIETOKONEEN SUOJAUSTILAN ARVIOINTI JA TIETOTURVAONGELMIEN RATKAISEMINEN Tietokoneen suojauksen ongelmat ilmaistaan sovelluksen pääikkunan yläosassa sijaitsevalla ilmaisimella (katso seuraava kuva). Ilmaisin on näyttökuvake, joka vaihtaa väriään riippuen tietokoneen suojaustilasta: vihreä ilmaisee, että tietokone on suojattu, keltainen ilmaisee suojaukseen liittyviä ongelmia ja punainen varoittaa vakavista uhista tietokoneen turvallisuudelle. Ongelmat ja tietoturvauhat tulee korjata välittömästi. Kuva 1. Suojaustilan ilmaisin Ilmaisimen napsauttaminen sovelluksen pääikkunassa avaa Tietoturvaongelmat-ikkunan (ks. alla oleva kuva), joka sisältää tietoja tietokoneen suojauksesta sekä vianmääritysehdotuksia havaittuja ongelmia ja uhkia varten. Kuva 2. Tietoturvaongelmat-ikkuna Suojauksen ongelmat on ryhmitelty luokkiin. Jokaiselle ongelmalle on lueteltu toimenpiteitä, joiden avulla voit ratkaista ongelman. 32
33 T Y Y P I L L I S T E N T E H T Ä V I E N R A T K A I S E M I N E N TIETOKANTOJEN JA SOVELLUSMODUULIEN PÄIVITYS Oletusasetuksena on, että Kaspersky Internet Security tarkistaa automaattisesti, onko Kaspersky Labin päivityspalvelimien kautta saatavilla uusia päivityksiä. Jos palvelimella on joukko tuoreita päivityksiä, Kaspersky Internet Security lataa ja asentaa ne taustalla. Voit suorittaa Kaspersky Internet Security -päivityksen manuaalisesti milloin tahansa sovelluksen pääikkunasta tai tehtäväpalkin ilmoitusalueen sovelluskuvakkeen pikavalikosta. Jotta voisit ladata päivityksiä Kaspersky Labin palvelimista, sinun on oltava yhteydessä internetiin. Microsoft Windows 8 -käyttöjärjestelmällä varustetussa tietokoneessa päivityksiä ei ladata, jos Internet-laajakaistayhteys on muodostettu ja tämän yhteystyypin datansiirtomäärää on rajoitettu. Päivitysten lataaminen edellyttää rajoitusten manuaalista poistoa sovelluksen asetusikkunan Verkko-aliosiosta. Jos haluat suorittaa päivityksen tehtäväpalkin sovelluskuvakkeen pikavalikosta, valitse sovelluskuvakkeen pikavalikosta Päivitä-kohta. Voit suorittaa päivityksen sovelluksen pääikkunasta seuraavasti: 1. Avaa pääsovellusikkuna ja valitse Päivitys-osio ikkunan vasemmasta alaosasta. Ikkunassa näkyy Päivitys-osio. 2. Avautuvassa Päivitys-osiossa napsauta Suorita päivitys-painiketta. TÄYDELLISEN VIRUSTARKISTUKSEN SUORITTAMINEN TIETOKONEESSA Täydellisen tarkistuksen yhteydessä Kaspersky Internet Security tarkistaa oletusarvoisesti seuraavat objektit: järjestelmän muisti järjestelmän käynnistyksen yhteydessä ladatut objektit järjestelmän varmuuskopio kiintolevyt ja siirrettävät levyt Suosittelemme, että suoritat täydellisen tarkistuksen välittömästi sen jälkeen kun olet asentanut Kaspersky Internet Security -sovelluksen tietokoneelle. Voit aloittaa täydellisen tarkistuksen sovelluksen pääikkunasta seuraavasti: 1. Avaa pääsovellusikkuna ja valitse Tarkistus-osio ikkunan vasemmalla puolella. Ikkunassa näkyy Tarkistus-osio. 2. Valitse Täydellinen tarkistus -osio ikkunan oikeanpuoleisessa osassa. Ikkunassa näkyy Täydellinen tarkistus -osio. 3. Napsauta Aloita tarkistus -painiketta. Kaspersky Internet Security aloittaa tietokoneen täydellisen tarkistuksen. 33
34 K Ä Y T T Ö O P A S TIEDOSTON, KANSION, LEVYN TAI MUUN OBJEKTIN VIRUSTARKISTUS Voit käyttää seuraavia menetelmiä objektin virustarkistukseen: Objektin pikavalikosta pääsovellusikkunasta Käyttäen Kaspersky Internet Security -gadgetia (vain Microsoft Windows Vista ja Microsoft Windows 7 - käyttöjärjestelmille). Voit käynnistää virustarkistustehtävän objektin pikavalikosta seuraavasti: 1. Avaa Microsoft Windowsin Resurssienhallinta ja siirry kansioon, joka sisältää tarkistettavan objektin. 2. Avaa objektin pikavalikko (katso seuraava kuva) napsauttamalla hiiren kakkospainikkeella ja valitse Suorita virustarkistus. Kuva 3. Suoritettavan tiedoston pikavalikko Microsoft Windows -järjestelmässä Voit aloittaa objektin tarkistuksen sovelluksen pääikkunasta seuraavasti: 1. Avaa pääsovellusikkuna ja valitse Tarkistus-osio ikkunan vasemmalla puolella. 2. Siirry Mukautettu tarkistus -osioon ikkunan oikeanpuoleisessa osassa. 3. Määritä tarkistettavat objektit käyttäen jotain seuraavista menetelmistä: Vedä objektit Mukautettu tarkistus -ikkunaan. Napsauta Lisää-painiketta ja määritä objekti avautuvassa tiedoston tai kansion valintaikkunassa. 4. Napsauta Aloita tarkistus -painiketta. Näyttöön avautuu Tehtävän hallinta -ikkuna, jossa on tietoja tarkistuksen etenemisestä. Voit tarkistaa objektin virusten varalta gadgetin avulla, vetämällä objektin gadgetin päälle. 34
35 T Y Y P I L L I S T E N T E H T Ä V I E N R A T K A I S E M I N E N TIETOKONEEN HEIKKOUSTARKISTUS Heikkoudet ovat ohjelmistokoodin suojaamattomia osia, joita tunkeilijat voivat tarkoituksellisesti käyttää omiin tarkoituksiinsa, esimerkiksi kopioimaan suojaamattomissa sovelluksissa käytettyjä tietoja. Tietokoneesi heikkoustarkistus auttaa sinua paljastamaan tällaiset tietokoneesi heikot kohdat. Havaittujen heikkouksien poistamista suositellaan. Voit aloittaa heikkoustarkistuksen seuraavasti: 1. Avaa sovelluksen pääikkuna. 2. Napsauta ikkunan alaosassa olevaa -painiketta ja valitse Työkalut-osio. Ikkunassa näkyy Työkalut-osio. 3. Napsauta Heikkoustarkistus-osiossa Aloita-painiketta. Kaspersky Internet Security aloittaa tietokoneen tarkistuksen heikkouksien varalta. TIETOKONEEN KRIITTISTEN ALUEIDEN VIRUSTARKISTUS Kriittisten alueiden tarkistuksella tarkoitetaan seuraavien alueiden tarkistamista: käyttöjärjestelmän käynnistyksen yhteydessä ladattavat objektit järjestelmän muisti levyn käynnistyssektorit Voit aloittaa kriittisten alueiden tarkistuksen pääikkunasta seuraavasti: 1. Avaa pääsovellusikkuna ja valitse Tarkistus-osio ikkunan vasemmalla puolella. Ikkunassa näkyy Tarkistus-osio. 2. Avaa Pikatarkistus-osio ikkunan oikeassa alaosassa. Ikkunassa näkyy Pikatarkistus-osio. 3. Napsauta Aloita tarkistus -painiketta. Kaspersky Internet Security aloittaa tarkistuksen. 35
36 K Ä Y T T Ö O P A S MAHDOLLISESTI TARTUNNAN SAANEIDEN OBJEKTIEN TARKISTAMINEN Jos epäilet kohteen saaneen virustartunnan, ensimmäinen toimenpide on tarkistaa se Kaspersky Internet Securityn avulla. Jos sovellus suorittaa tarkistuksen loppuun ja raportoi, että objekti on turvallinen, vaikka epäilet muuta, voit lähettää tällaisen objektin viruslaboratorioon: viruslaboratorion asiantuntijat tarkistavat objektin. Jos ilmenee objektin saaneen tartunnan, he lisäävät välittömästi uuden viruksen kuvauksen tietokantoihin, jotka sovellus lataa päivityksessä. Voit lähettää tiedoston viruslaboratorioon seuraavasti: 1. Siirry Virus Lab ( -pyyntösivulle. 2. Lähetä pyyntö seuraamalla tämän sivun ohjeita. SOVELLUKSEN POISTAMAN TAI PUHDISTETUN OBJEKTIN PALAUTTAMINEN Kaspersky Lab suosittelee välttämään poistettujen tai puhdistettujen objektien palauttamista, koska ne saattavat olla uhka tietokoneellesi. Voit palauttaa poistetun tai puhdistetun objektin käyttämällä varmuuskopiota, jonka sovellus on luonut objektin tarkistuksen yhteydessä. Kaspersky Internet Security ei puhdista Windows-kaupasta hankittuja sovelluksia. Jos sovellus tunnistetaan vaaralliseksi tarkistuksen jälkeen, se poistetaan tietokoneelta. Jos poistat sovelluksen Windows-kaupasta, Kaspersky Internet Security ei luo siitä varmuuskopiota. Tällaisten objektien palauttaminen edellyttää käyttöjärjestelmän palautustyökalujen käyttöä (katso lisätietoja tietokoneesi käyttöjärjestelmän dokumentaatiosta) tai sovellusten päivittämistä Windows-kaupan kautta. Voit palauttaa sovelluksen poistaman tai puhdistaman tiedosto seuraavasti: 1. Avaa sovelluksen pääikkuna. 2. Valitse ikkunan alaosasta Karanteeni-osio. 36
37 T Y Y P I L L I S T E N T E H T Ä V I E N R A T K A I S E M I N E N 3. Valitse avautuvassa Karanteeni-ikkunassa haluttu tiedosto luettelosta ja napsauta Palauta-painiketta (katso seuraava kuva). Kuva 4. Karanteeni-ikkuna KÄYTTÖJÄRJESTELMÄN PALAUTTAMINEN TARTUNNAN JÄLKEEN Jos epäilet, että tietokoneesi käyttöjärjestelmä on vaurioitunut tai muuttunut haittaohjelman toiminnan tai järjestelmävian seurauksena, käytä ohjattua tartunnanjälkeistä Microsoft Windows -vianetsintätoimintoa, joka puhdistaa järjestelmästä haitallisten objektien jättämät jäljet. Kaspersky Lab suosittelee, että suoritat ohjatun toiminnon sen jälkeen, kun tartunta on poistettu tietokoneestasi. Näin voit varmistaa, että kaikki uhkat ja tartuntojen aiheuttama vahinko on korjattu. Ohjattu toiminto tarkistaa, onko järjestelmään tehty muutoksia, esimerkiksi onko: verkkoyhteys estetty, onko tunnettuja tiedostopäätteitä muutettu, onko työkalurivin toiminta estetty jne. Tämänkaltaiset vauriot voivat aiheutua useista eri syistä. Tällaisia syitä ovat esimerkiksi haittaohjelmien toiminta, virheelliset järjestelmämääritykset, järjestelmävirheet tai jopa järjestelmän optimointitoimintojen virheellinen toiminta. Kun tarkistus on tehty loppuun, ohjattu toiminto analysoi tiedot arvioidakseen, onko järjestelmässä vaurioita, jotka vaativat välitöntä huomiota. Arvioinnin perusteella luodaan luettelo toimenpiteistä, jotka ovat välttämättömiä ongelmien eliminoimiseksi. Ohjattu toiminto luokittelee nämä toiminnot sen perusteella, miten vakavia havaitut ongelmat ovat. 37
38 K Ä Y T T Ö O P A S Suorita ohjattu tartunnanjälkeinen Microsoft Windows -vianetsintätoiminto seuraavasti: 1. Avaa sovelluksen pääikkuna. 2. Valitse ikkunan alaosasta Työkalut-osio. 3. Napsauta avautuvan ikkunan Microsoft Windowsin vianetsintä -osiossa Käynnistä-painiketta. Ohjattu tartunnanjälkeinen Microsoft Windowsin vianetsintä -ikkuna avautuu. Ohjattu toiminto koostuu ikkunoista (vaiheista), joissa liikutaan painikkeilla Edellinen ja Seuraava. Voit sulkea ohjatun toiminnon valmistumisen jälkeen napsauttamalla Valmis-painiketta. Voit keskeyttää ohjatun toiminnon milloin tahansa painamalla Peruuta-painiketta. Alla on tarkempia tietoja ohjatusta toiminnosta: Step 1. Järjestelmän palautuksen käynnistäminen Varmista, että ohjatun toiminnon asetus Etsi haittaohjelmien toiminnan aiheuttamia ongelmia on valittuna, ja napsauta Seuraava-painiketta. Step 2. Ongelmien haku Ohjattu toiminto etsii ongelmia ja vaurioita, jotka tulisi korjata. Kun haku on valmis, ohjattu toiminto siirtyy automaattisesti seuraavaan vaiheeseen. Step 3. Vianmääritystoimintojen valitseminen Kaikki edellisen vaiheen aikana löydetyt vauriot ryhmitellään niiden edustaman vaaran perusteella. Kunkin vaurioryhmän kohdalla Kaspersky Lab suosittelee tiettyä toimintosarjaa vahinkojen korjaamiseksi. Toimenpiteitä on kolme ryhmää: Vahvasti suositellut toiminnot poistavat ongelmia, jotka aiheuttavat vakavan turvallisuusuhan. Suosittelemme, että suoritat tämän ryhmän toimenpiteet. Suositellut toiminnot auttavat poistamaan mahdollisesti uhan aiheuttavia ongelmia. Suosittelemme, että suoritat tämän ryhmän toimenpiteet. Lisätoiminnotkorjaavat järjestelmän vahinkoja, jotka eivät aiheuta uhkaa nyt, mutta voivat vaarantaa tietokoneen turvallisuuden tulevaisuudessa. Voit tarkastella tietyn ryhmän sisältämiä toimintoja napsauttamalla + (plusmerkki) -kuvaketta ryhmän nimen vasemmalla puolella. Kun haluat ohjatun toiminnon suorittavan tietyn toiminnon, valitse kyseisen toiminnon vasemmalla puolella oleva valintaruutu. Oletusasetuksena on, että ohjattu toiminto suorittaa kaikki suositellut ja vahvasti suositellut toiminnot. Jos et halua suorittaa jotakin tiettyä toimintoa, poista valinta sen vieressä olevasta valintaruudusta. Suosittelemme, että et poista valintaa oletuksena valituista ruuduista, sillä tämä voi tehdä tietokoneesta haavoittuvan uhille. Kun olet määrittänyt toimenpiteet ohjatun toiminnon suoritusta varten, napsauta Seuraava-painiketta. Step 4. Ongelmien korjaaminen Ohjattu toiminto suorittaa edellisen vaiheen aikana valitut toiminnot. Ongelmien korjaamisessa voi kestää jonkin aikaa. Kun vianmääritys on suoritettu loppuun, ohjattu toiminto siirtyy automaattisesti seuraavaan vaiheeseen. Step 5. Ohjatun toiminnon viimeistely Sulje ohjattu toiminto napsauttamalla Lopeta-painiketta. 38
39 T Y Y P I L L I S T E N T E H T Ä V I E N R A T K A I S E M I N E N SÄHKÖPOSTIN VIRUSTORJUNNAN ASETUKSET Kaspersky Internet Security sallii sähköpostiviestien tarkistuksen vaarallisten objektien varalta käyttäen Sähköpostin virustorjuntaa. Sähköpostin virustorjunta käynnistyy käyttöjärjestelmän käynnistyessä ja pysyy keskusmuistissa jatkuvasti sekä tarkistaa kaikki POP3-, SMTP-, IMAP-, MAPI- ja NNTP-yhteydellä sekä salatulla (SSL) POP3-, SMTP- ja IMAPyhteydellä lähetetyt ja vastaanotetut viestit. Oletuksena Sähköpostin virustorjunta tarkistaa sekä saapuvat että lähtevät viestit. Tarvittaessa voit ottaa käyttöön vain saapuvien viestien tarkistuksen. Voit määrittää Sähköpostin virustorjunnan asetukset seuraavasti: 1. Avaa sovelluksen pääikkuna. 2. Napsauta ikkunan alaosassa olevaa Asetukset-linkkiä. 3. Valitse ikkunan vasemmalla puolella olevasta Suojauskeskus-osiosta Sähköpostin virustorjunta - komponentti. Sähköpostin virustorjunnan asetukset näkyvät ikkunassa. 4. Varmista, että ikkunan yläosassa oleva valitsin, joka ottaa käyttöön / poistaa käytöstä Sähköpostin virustorjunnan, on käytössä. 5. Valitse turvallisuustaso: Suositeltu. Jos valitset tämän turvallisuustason, Sähköpostin virustorjunta tarkistaa sekä saapuvat että lähtevät viestit ja tarkistaa liitetyt arkistot. Alhainen. Jos valitset tämän turvallisuustason, Sähköpostin virustorjunta tarkistaa vain saapuvat viestit eikä se tarkista liitettyjä arkistoja. Korkea. Jos valitset tämän turvallisuustason, Sähköpostin virustorjunta tarkistaa sekä saapuvat että lähtevät viestit ja tarkistaa liitetyt arkistot. Korkean turvallisuustason valitseminen tarkoittaa syvän heuristisen analyysin käyttöä. 6. Valitse Toimenpide havaittaessa uhka -pudotusluettelosta toiminto, jonka Sähköpostin virustorjunta suorittaa havaitessaan tartunnan saaneen objektin (esimerkiksi poista tartunta). Jos uhkia ei ole havaittu sähköpostiviestissä tai jos kaikkien tartunnan saaneiden objektien tartunnan poisto onnistuu, viesti vapautuu muita toimenpiteitä varten. Jos komponentti epäonnistuu tartunnan saaneen objektin tartunnan poistamisessa, Sähköpostin virustorjunta nimeää uudelleen tai poistaa objektin viestistä ja lisää viestin aiheeseen huomautuksen siitä, että Kaspersky Internet Security on käsitellyt viestin. Ennen objektin poistamista Kaspersky Internet Security luo siitä varmuuskopion ja asettaa sen Karanteeniin (katso osio "Sovelluksen poistaman tai puhdistetun objektin palauttaminen" sivulla 36). 39
40 K Ä Y T T Ö O P A S EI-HALUTTUJEN SÄHKÖPOSTIEN (ROSKAPOSTIN) ESTÄMINEN Jos saat suuren määrän roskapostia, ota käyttöön Roskapostin esto -komponentti ja aseta suositeltu turvallisuustaso. Voit ottaa Roskapostin eston käyttöön ja asettaa sen suositellulle turvallisuustasolle seuraavasti: 1. Avaa sovelluksen pääikkuna. 2. Napsauta ikkunan alaosassa olevaa Asetukset-linkkiä, jolloin näyttöön tulee Asetukset-osio. 3. Valitse ikkunan vasemmalla puolella oleva Suojauskeskus-osio. 4. Valitse Suojauskeskus-osion oikeasta reunasta Roskapostin esto -komponentti. Näyttöön tulee Roskapostin eston asetukset. 5. Ikkunan oikeanpuoleisessa osassa voit ottaa Roskapostin eston käyttöön valitsimella. 6. Varmista, että Suositeltu-turvallisuustaso on asetettuna Turvallisuustaso-osiossa. TUNTEMATTOMIEN SOVELLUSTEN KÄSITTELY Kaspersky Internet Security auttaa pienentämään tuntemattomien sovellusten käytössä ilmeneviä riskejä (kuten virusten tartuntavaara ja ei-halutut muutokset käyttöjärjestelmän asetuksissa). Kaspersky Internet Security sisältää komponentteja ja työkaluja, joiden avulla voidaan tarkistaa sovelluksen maine ja hallita sen suorittamia toimenpiteitä tietokoneessasi. TÄSSÄ OSIOSSA Sovelluksen maineen tarkistaminen Tietokoneella ja verkossa olevien sovellusten toimenpiteiden rajoittaminen Luotetut sovellukset -tilan käyttäminen SOVELLUKSEN MAINEEN TARKISTAMINEN Kaspersky Internet Securityn avulla voit tarkistaa sovellusten maineen käyttäjiltä eri puolilla maailmaa. Sovelluksen maine koostuu seuraavista ehdoista: toimittajan nimi tiedot digitaalisesta allekirjoituksesta (käytettävissä, jos digitaalinen allekirjoitus on olemassa) tiedot ryhmästä, johon sovellus on asetettu Sovelluksen hallinnan tai suurimman osan Kaspersky Security Network -käyttäjistä toimesta sovellusta käyttävien Kaspersky Security Network -käyttäjien määrä (käytettävissä, jos sovellus on sisällytetty Kaspersky Security Network -tietokannan Luotettu-ryhmään) aika, jolloin sovellus on tullut tunnetuksi Kaspersky Security Network -verkossa maat, joihin sovellus on levinnyt Sovelluksen mainetarkistus on saatavana, jos olet osallistunut Kaspersky Security Network -verkkoon. 40
41 T Y Y P I L L I S T E N T E H T Ä V I E N R A T K A I S E M I N E N Voit tarkistaa sovelluksen maineen, avaa sovelluksen käynnistystiedoston pikavalikko ja valitse Tarkista maine KSN:stä (katso seuraava kuva). Kuva 5. Suoritettavan tiedoston pikavalikko Microsoft Windows -järjestelmässä Näyttöön avautuu ikkuna, joka sisältää tietoja sovelluksen maineesta KSN:ssä. KATSO MYÖS: Osallistuminen Kaspersky Security Network (KSN) -verkostoon TIETOKONEELLA JA VERKOSSA OLEVIEN SOVELLUSTEN TOIMINNAN RAJOITTAMINEN Sovelluksen hallinta estää sovelluksia tekemästä toimia, jotka voivat vaarantaa järjestelmän toiminnan, ja varmistaa, että pääsy käyttöjärjestelmäresursseihin ja yksityisiin tietoihisi on valvottua. Sovelluksen hallinta jäljittää tietokoneeseen asennettujen sovellusten toimintaa ja säätelee sovelluksia sääntöjen perusteella. Nämä säännöt säätelevät sovellusten mahdollisesti haitallista toimintaa, kuten sovellusten suojattujen resurssien käyttöä. Näitä resursseja ovat mm. tiedostot ja kansiot, rekisteriavaimet sekä verkko-osoitteet. 64-bittisissä käyttöjärjestelmissä sovellusten määritysoikeudet seuraaviin toimintoihin eivät ole käytettävissä: Fyysisen muistin suora käyttö Tulostinajureiden hallinta Palvelun luonti Palvelun luku Palvelun muokkaus Palvelun uudelleenmääritys Palvelun hallinta 41
42 K Ä Y T T Ö O P A S Palvelun käynnistys Palvelun poisto Käyttöoikeus sisäiseen selaintietoon Käyttöoikeus kriittisiin järjestelmäobjekteihin Käyttöoikeus salasanataltioon Virheenkorjaajan oikeuksien asetus Järjestelmän rajapintojen käyttö Järjestelmän rajapintojen käyttö (DNS). Lisäksi 64-bittisessä Microsoft Windows 8 -käyttöjärjestelmässä sovellusten määritysoikeudet seuraaviin toimintoihin eivät ole käytettävissä: Ikkunaviestien lähettäminen toisiin prosesseihin Epäilyttävät toimenpiteet Kaappaajien asennus Saapuvan virran tapahtumien kaappaus Näyttökuvien ottaminen. Palomuuri-komponentti hallinnoi sovellusten verkkotoimintaa. Kun sovellus suoritetaan tietokoneella ensimmäistä kertaa, Sovelluksen hallinta tarkistaa sen turvallisuuden ja siirtää sen asianmukaiseen ryhmään (Luotettu, Ei-luotettu, Korkea rajoitettu tai Matala rajoitettu). Ryhmä määrittää säännöt, joita Kaspersky Internet Securityn tulisi käyttää tämän sovelluksen toiminnan hallintaan. Voit muokata sovelluksen hallintasääntöjä manuaalisesti. Muokkaa sovelluksen sääntöjä manuaalisesti seuraavasti: 1. Avaa sovelluksen pääikkuna. 2. Napsauta ikkunan alaosassa olevaa -painiketta ja valitse Sovelluksen hallinta -osio. Näyttöön tulee Sovelluksen hallinta -osio. 3. Napsauta Sovellukset-osiossa Hallitse sovelluksia -linkkiä. Näyttöön tulee Sovelluksen hallinta -osio. 4. Napsauta luettelossa haluttua sovellusta. Sovellusasetukset-ikkuna avautuu. 5. Määritä sovelluksen hallinnan säännöt: Voit muokata sovelluksen lupaa käyttää käyttöjärjestelmän resursseja seuraavasti: a. Valitse Tiedostot ja järjestelmärekisteri -välilehdellä tarvittava resurssiluokka. b. Napsauta hiiren oikealla painikkeella saraketta, jossa on resurssia koskeva toimenpide (Lue, Kirjoita, 42
43 T Y Y P I L L I S T E N T E H T Ä V I E N R A T K A I S E M I N E N Poista tai Luo) avataksesi pikavalikon ja valitse sieltä tarvittava arvo (Salli, Estä tai Kysy toimenpidettä). Voit muokata sovelluksen oikeuksia suorittaa eri toimenpiteitä käyttöjärjestelmässä seuraavasti: a. Valitse tarvittava oikeusluokka Oikeudet-välilehdeltä. b. Napsauta hiiren kakkospainikkeella Oikeus-saraketta, jolloin avautuu pikavalikko. Valitse sitten arvo (Salli, Estä tai Kysy toimenpidettä). Voit muokata sovelluksen oikeuksia suorittaa eri toimenpiteitä verkossa seuraavasti: a. Napsauta Verkkosäännöt-välilehdessä Lisää-painiketta. Verkkosääntö-ikkuna avautuu. b. Määritä vaaditut sääntöasetukset avautuvassa sääntöikkunassa ja napsauta OK-painiketta. c. Määritä uudelle säännölle prioriteetti siirtämällä sitä luettelossa Siirrä ylös- ja Siirrä alas -painikkeilla. Jos haluat rajata ulos määrätyt toimenpiteet Sovelluksen hallinta -komponentista, valitse toimenpiteet, joita ei säädellä Poissulkemiset-välilehdellä. Käyttäjäsovellusten valvonnan poissulkemiselle luodut säännöt ovat nähtävissä sovelluksen asetukset - ikkunassa Uhkat ja poissulkeminen -osiossa. Sovelluksen hallinta valvoo ja rajoittaa sovelluksen toimintaa määritettyjen asetusten mukaan. LUOTETUT SOVELLUKSET -TILAN KÄYTTÄMINEN Kaspersky Internet Securityn avulla voit luoda tietokoneellesi turvallisen käyttöympäristön eli Luotetut sovellukset -tilan, jossa vain luotetut sovellukset saavat luvan käynnistyä. Luotetut sovellukset -tila on hyödyllinen, jos käytät tiettyjä tunnettuja sovelluksia eikä sinun tarvitse ladata uusia tuntemattomia tiedostoja Internetistä usein. Kun Luotetut sovellukset -tila on käytössä, Kaspersky Internet Security estää kaikki sovellukset, joita ei ole luokiteltu luotetuiksi minkään ehdon (esimerkiksi sovelluksen tiedot KSN-verkostossa, sovelluksen asennusohjelman luotettavuus sekä sovelluksen lähde) mukaan. Luotetut sovellukset -tila voi puuttua tai se ei ehkä ole valittavissa Kaspersky Internet Securityn nykyisessä sovellusversiossa. Luotetut sovellukset -tilan saatavuus Kaspersky Internet Securityssä riippuu myös alueestasi ja palveluntarjoajastasi. Ilmoita sovelluksen ostovaiheessa tarvitsetko Luotetut sovellukset -tilaa. Jos Kaspersky Internet Security -versiossasi on Luotetut sovellukset -tila, mutta se ei ole juuri nyt käytettävissä, se saattaa tulla käytettäväksi päivitettyäsi (katso osiota "Tietokantojen ja sovelluksen moduuleiden päivitys" sivulla 33) jälkeen. Kaspersky Internet Securityn päivittäminen voi johtaa tuntemattomien sovellusten ja moduulien käynnistyksen asetusmuutoksiin. Lisäksi Luotetut sovellukset -tila ei ehkä ole käytettävissä, jos järjestelmätiedostot sijaitsevat kiintolevyn osiossa, jonka tiedostojärjestelmä on muu kuin NTFS. Ennen Luotetut sovellukset -tilan päällekytkentää Kaspersky Internet Security analysoi käyttöjärjestelmäsi ja tietokoneellesi asennetut sovellukset. Jos analyysi havaitsee ohjelmia, joita ei voida luokitella luotetuiksi, Luotetut sovellukset -tilan päällekytkentää ei suositella. Ei-luotettujen sovellusten estäminen voi haitata tietokoneen toimintaa. Voit manuaalisesti sallia luottamiesi sovellusten käytön ja kytkeä sitten Luotetut sovellukset -tilan päälle. Käyttöjärjestelmän ja asennettujen sovellusten analyysi suoritetaan, kun Luotetut sovellukset -tila kytketään päälle ensimmäistä kertaa. Analyysi voi kestää pitkään (jopa muutaman tunnin). Analyysi voidaan suorittaa taustalla. Luotetut sovellukset -tilan käyttö edellyttää, että seuraavat suojauskomponentit ovat toiminnassa: Sovelluksen hallinta, Tiedostojen virustorjunta ja Järjestelmän tarkkailu. Jos jokin näistä komponenteista lopettaa toiminnan, Luotetut sovellukset -tila kytketään pois käytöstä. 43
44 K Ä Y T T Ö O P A S Tarvittaessa voit kytkeä Luotetut sovellukset -tilan pois päältä milloin tahansa. Kytke Luotetut sovellukset -tila päälle seuraavasti: 1. Avaa sovelluksen pääikkuna. 2. Napsauta ikkunan alaosassa olevaa -painiketta ja valitse Sovelluksen hallinta -osio. Näyttöön tulee Sovelluksen hallinta -osio. 3. Napsauta ikkunan alaosassa olevassa Luotetut sovellukset -tila on pois käytöstä -osiossa Ota käyttöön - linkkiä. Jos kaikki tarvittavat suojauskomponentit ovat käytössä, Ota käyttöön Luotetut sovellukset -tila -ikkuna avautuu ja se sisältää lisätietoja suojauskomponenteista, jotka on kytkettävä päälle ennen Luotetut sovellukset - tilan käyttöä. 4. Napsauta Jatka-painiketta. Käynnistää asennettujen sovellusten ja järjestelmätiedostojen analyysin, lukuun ottamatta järjestelmän dynaamisia linkkikirjastoja. Analyysin eteneminen näkyy avautuvassa Asennettujen sovellusten analyysi - ikkunassa. Odota, kunnes asennettujen sovellusten analyysi on suoritettu. Voit pienentää Asennettujen sovellusten analyysi -ikkunan. Analyysi suoritetaan taustalla. Voit tarkastella asennettujen sovellusten analyysin etenemistä napsauttamalla Asennettujen sovellusten analyysin eteneminen (<N> %) -linkkiä Sovelluksen hallinta - ikkunassa. 5. Voit tarkastella analyysitulosten tietoja Asennettujen sovellusten analysointi suoritettu -ikkunassa. Jos analyysin yhteydessä havaitaan järjestelmätiedostoja, joiden ominaisuuksia ei tunnisteta, suosittelemme välttämään Luotetut sovellukset -tilan päällekytkentää. Suosittelemme välttämään Luotetut sovellukset -tilan päällekytkentää myös silloin, kun on havaittu paljon sovelluksia, joista on saatavana niin vähän tietoa, ettei Kaspersky Internet Security voi luokitella niitä täysin turvalliseksi. Tee päätös Luotetut sovellukset -tilan päällekytkennästä. 6. Napsauta Salli tuntemattomien järjestelmätiedostojen suorittaminen ja jatka -linkkiä. Voit tarkastella ei-luotettujen järjestelmätiedostojen tietoja napsauttamalla Siirry tuntemattomien järjestelmätiedostojen luetteloon -linkkiä. Ei-luotettujen järjestelmätiedostojen luettelo tulee näkyviin Tuntemattomat järjestelmätiedostot -ikkunassa. Voit myös peruuttaa Luotetut sovellukset -tilan käytön napsauttamalla Älä ota käyttöön Luotetut sovellukset -tilaa -painiketta. 7. Napsauta Ota käyttöön Luotetut sovellukset -tila -painiketta. Luotetut sovellukset -tila on nyt käytössä. Kaspersky Internet Security estää kaikki sovellukset, joita ei ole luokiteltu luotetuiksi. Tämän jälkeen sovellus siirtyy Sovelluksen hallinta -ikkunaan. Voit kytkeä Luotetut sovellukset -tilan pois päältä seuraavasti: 1. Avaa sovelluksen pääikkuna. 2. Napsauta ikkunan alaosassa olevaa -painiketta ja valitse Sovelluksen hallinta -osio. Näyttöön tulee Sovelluksen hallinta -osio. 3. Napsauta ikkunan alaosassa olevassa Luotetut sovellukset -tila on käytössä -osiossa Poista käytöstä - linkkiä. Luotetut sovellukset -tila on nyt pois käytöstä. 44
45 T Y Y P I L L I S T E N T E H T Ä V I E N R A T K A I S E M I N E N YKSITYISTEN TIETOJEN SUOJAAMINEN VARKAUDELTA Kaspersky Internet Security auttaa sinua suojaamaan yksityiset tietosi varkauksien varalta: Salasanat, käyttäjänimet ja muut rekisteröintitiedot Tilinumerot ja pankkikortit Kaspersky Internet Security sisältää osia ja työkaluja, joilla voit suojata yksityiset tietosi varkausyrityksiltä, joissa hyödynnetään sellaisia menetelmiä kuin verkkohuijaukset tai näppäimistöllä annettujen tietojen sieppaaminen. Suojaus verkkohuijauksia vastaan varmistetaan tietojen kalastelun estolla, joka on asennettu Verkon virustorjunta-, Roskapostin esto- ja Pikaviestinnän virustorjunta -komponentteihin. Ottamalla nämä komponentit käyttöön varmistat kattavan suojauksen verkkohuijauksia vastaan. Virtuaalinen näppäimistö suojaa näppäimistöllä syötettävien tietojen varkauksilta ja suojaa tietokoneen näppäimistöllä syötetyt tiedot. Yksityisten tietojen ohjattu poistamistoiminto tyhjentää tietokoneen kaikista käyttäjän toimiin liittyvistä tiedoista. Rahasuojaus suojaa tiedot, kun käytät verkkopankkeja ja teet ostoksia verkkokaupoissa. Käytönvalvonta-työkalu suojaa henkilötietojen siirtoa internetissä (katso osiota "Käytönvalvonnan käyttö" sivulla 53). TÄSSÄ OSIOSSA Virtuaalinen näppäimistö Tietokoneen näppäimistöllä syötettävien tietojen suojaaminen Rahasuojauksen asetusten määritys Yksityisten tietojen poistaja VIRTUAALINEN NÄPPÄIMISTÖ Verkossa on usein tarpeen syöttää yksityisiä tietoja tai käyttäjänimiä ja salasanoja. Tämä tapahtuu esimerkiksi silloin, kun kirjaudut sisään sivustoihin, teet ostoksia tai käytät verkkopankkia. On olemassa uhka, että syöttämäsi henkilökohtaiset tiedot kaapataan ja kopioidaan näppäinpainallusten tallentajan (eli keylogger-ohjelman) avulla. Virtuaalinen näppäimistö estää näppäimistön kautta syötettyjen tietojen kaappaamisen. Virtuaalinen näppäimistö estää yksityisten tietojen kaappaamisen vain silloin, kun käytettävä selain on Microsoft Internet Explorer, Mozilla Firefox tai Google Chrome. Jos käytössä on muu selain, Virtuaalinen näppäimistö ei suojaa henkilötietojasi tietojen sieppaamisen varalta. Virtuaalinen näppäimistö ei ole käytettävissä Windows-kaupasta ladatussa Microsoft Internet Explorer 10:ssä tai Microsoft Internet Explorer 10:ssä, jos Parannettu suojattu tila -valintaruutu on valittu selainasetuksissa. Tässä tapauksessa suosittelemme käyttämään virtuaalista näppäimistöä Kaspersky Internet Securityn käyttöliittymän kautta. Virtuaalinen näppäimistö ei pysty suojaamaan henkilökohtaisia tietojasi, jos kyseisiä tietoja vaativaan sivustoon on murtauduttu - tässä tapauksessa asiattomat käyttäjät saavat tiedot käsiinsä suoraan sivustosta. Monet vakoiluohjelmiksi luokitellut sovellukset pystyvät ottamaan näyttökaappauksia, jotka sitten siirretään luvattomien käyttäjien haltuun analysointia ja henkilökohtaisten tietojen varastamista varten. Virtuaalinen näppäimistö suojaa syötettäviä yksityisiä tietoja kuvankaappauksilla suoritettavilta tietojen kaappauksilta. 45
46 K Ä Y T T Ö O P A S Virtuaalinen näppäimistö ei estä Print Screen -näppäimellä eikä muilla käyttöjärjestelmän asetuksiin perustuvilla näppäinyhdistelmillä tapahtuvaa näyttökaappausten ottamista eikä myöskään DirectX -ohjelmistolla. Virtuaalisessa näppäimistössä on seuraavat ominaisuudet: Voit painaa Virtuaalisen näppäimistön painikkeita hiirtä käyttämällä. Toisin kuin laitenäppäimistöä käytettäessä, kahden näppäimen napsauttaminen samanaikaisesti ei ole mahdollista Virtuaalisessa näppäimistössä. Siksi näppäinyhdistelmät (kuten ALT+F4) on tehtävä painamalla ensimmäistä näppäintä (esim. ALT), sitten toista näppäintä (esim. F4) ja lopuksi uudelleen ensimmäistä näppäintä. Toinen näppäimen napsautus vastaa näppäimen vapauttamista laitenäppäimistössä. Virtuaalisen näppäimistön kieltä voidaan vaihtaa samasta pikakuvakkeesta kuin laitenäppäimistön asetuksia käyttöjärjestelmässä. Napsauta toista näppäintä hiiren oikealla painikkeella (jos esimerkiksi näppäinyhdistelmä VASEN ALT+VAIHTO on määritetty käyttöjärjestelmässä näppäimistökielen vaihtamista varten, napsauta hiiren vasemmalla painikkeella VASEN ALT -näppäintä ja sitten hiiren oikealla painikkeella VAIHTO-näppäintä). Varmista Virtuaalisella näppäimistöllä syötettyjen tietojen suojaus käynnistämällä tietokone uudelleen sen jälkeen kun Kaspersky Internet Security on asennettu. Voit avata virtuaalisen näppäimistön seuraavilla tavoilla: tehtäväpalkin ilmoitusalueen sovelluskuvakkeen pikavalikosta pääsovellusikkunasta Microsoft Internet Explorer-, Mozilla Firefox- tai Google Chrome -selainikkunasta käyttämällä verkkosivustojen syötekentissä olevaa virtuaalisen näppäimistön pikakäynnistyskuvaketta Voit muokata pikakäynnistyskuvakkeen näkyvyyden verkkosivustojen syötekentissä. Kun käytät Virtuaalista näppäimistöä, Kaspersky Internet Security kytkee verkkosivustojen tekstikenttien automaattisen täytön pois päältä. Painamalla näppäinyhdistelmää Käyttäen Kaspersky Internet Security -gadgetia (vain Microsoft Windows Vista ja Microsoft Windows 7 - käyttöjärjestelmille). Jos haluat avata virtuaalisen näppäimistön tehtäväpalkin ilmoitusalueen sovelluskuvakkeen pikavalikosta, valitse Työkalut Virtuaalinen näppäimistö sovelluskuvakkeen pikavalikosta (ks. alla oleva kuva). Kuva 6. Kaspersky Internet Securityn pikavalikko 46
47 T Y Y P I L L I S T E N T E H T Ä V I E N R A T K A I S E M I N E N Voit avata Virtuaalisen näppäimistön sovelluksen pääikkunasta valitsemalla ikkunan alaosassa olevan Virtuaalinen näppäimistö -osion. Voit avata Virtuaalisen näppäimistön selainikkunasta seuraavasti: napsauta Microsoft Internet Explorerin, Mozilla Firefoxin tai Google Chromen työkalurivillä näppäimistö -painiketta. Virtuaalinen Virtuaalisen näppäimistön avaaminen laitenäppäimistön kautta, käytä seuraavaa näppäinyhdistelmää: CTRL+ALT+VAIHTO+P. Virtuaalisen näppäimistön avaaminen gadgetin avulla, napsauta gadget-painiketta, johon tämä toimenpide on määritetty. Voit määrittää virtuaalisen näppäimistön pikakäynnistyskuvakkeen näkyvyyden verkkosivustojen syötekentissä seuraavasti: 1. Avaa sovelluksen pääikkuna. 2. Napsauta ikkunan alaosassa olevaa Asetukset-linkkiä. 3. Näyttöön avautuvassa Asetukset-ikkunassa valitse Lisätiedot-osiosta Suojattu tietojen syöttö -aliosio. Näyttöön tulee tietojen suojatun syötön asetukset. 4. Valitse tarvittaessa Virtuaalinen näppäimistö -osiossa Avaa Virtuaalinen näppäimistö painamalla CTRL+ALT+VAIHTO+P -valintaruutu. 5. Jos haluat, että virtuaalisen näppäimistön pikakäynnistyskuvake näkyy syötekentissä, valitse Näytä pikakäynnistyskuvake tietojen syötekentissä -valintaruutu. 6. Jos haluat, että virtuaalisen näppäimistön pikakäynnistyskuvake näkyy vain määrätyillä verkkosivustoilla, toimi seuraavasti: a. Napsauta Virtuaalinen näppäimistö -osiossa Muokkaa luokkia -linkkiä. Näyttöön avautuu Virtuaalisen näppäimistön luokat -ikkuna. b. Valitse niiden verkkosivustojen luokkien valintaruudut, joiden syötekentissä haluat pikakäynnistyskuvakkeen näkyvän. Virtuaalisen näppäimistön pikakäynnistyskuvake tulee näkyviin avattaessa verkkosivustoa, joka kuuluu mihin tahansa valituista luokista. c. Jos haluat kytkeä virtuaalisen näppäimistön pikakäynnistyskuvakkeen näkyviin tai pois näkyvistä määrätyllä verkkosivustolla: a. Napsauta Määritä poissulkemiset -linkkiä. Virtuaalisen näppäimistön poissulkemiset -ikkuna avautuu. b. Napsauta Lisää-painiketta ikkunan alaosassa. Näyttöön avautuu ikkuna Virtuaalisen näppäimistön poissulkemisen lisäämiseksi. c. Syötä verkkosivuston URL-osoite URL-osoite-kenttään. d. Jos haluat, että virtuaalisen näppäimistön pikakäynnistyskuvake näkyy (tai ei näy) vain määrätyllä verkkosivustolla, valitse Laajuus-osiossa Käytä määritetyllä sivulla. 47
48 K Ä Y T T Ö O P A S e. Määritä Virtuaalisen näppäimistön kuvake -osiossa, näytetäänkö virtuaalisen näppäimistön pikakäynnistyskuvake määrätyllä verkkosivulla. f. Napsauta Lisää-painiketta. Määritetty verkkosivusto tulee näkyviin luetteloon Virtuaalisen näppäimistön poissulkemiset - ikkunassa. Kun avaat määritetyn verkkosivuston, virtuaalisen näppäimistön pikakäynnistyskuvake tulee näkyviin määritettyjen asetusten mukaisesti. TIETOKONEEN NÄPPÄIMISTÖLLÄ SYÖTETTÄVIEN TIETOJEN SUOJAAMINEN Tietokoneen näppäimistöllä syötettyjen tietojen suojaamisella ehkäistään näppäimistöllä syötettyjen tietojen varastaminen. Tietokoneen näppäimistöllä syötettyjen tietojen suojaaminen on käytössä vain Microsoft Internet Explorer-, Mozilla Firefox- ja Google Chrome -selaimissa. Muita verkkoselaimia käytettäessä tietokoneen näppäimistöllä syötettyjä tietoja ei ole suojattu varkauksien varalta. Suojattu tietojen syöttö ei ole käytettävissä Windows-kaupasta ladatussa Microsoft Internet Explorer -sovelluksessa tai Microsoft Internet Explorer 10:ssä, jos Parannettu suojattu tila -valintaruutu on valittu selainasetuksissa. Tietokoneen näppäimistöllä syötettyjen tietojen suojaaminen ei suojaa henkilötietojasi, jos tällaisten tietojen syöttämistä edellyttävä verkkosivusto on hakkeroitu, koska tällöin tunkeutujat saavat tiedot suoraan verkkosivustolta. Voit määrittää tietokoneen näppäimistöllä syötettyjen tietojen suojaamisen eri verkkosivustoille. Kun tietokoneen näppäimistöllä syötettyjen tietojen suojaus on määritetty, sinun ei tarvitse tehdä muita toimenpiteitä tietoja syöttäessäsi. Suojaa tietokoneen näppäimistöllä syötetyt tiedot käynnistämällä tietokone uudelleen sen jälkeen kun Kaspersky Internet Security on asennettu. Määritä tietokoneen näppäimistöllä syötettävien tietojen suojaaminen seuraavasti: 1. Avaa sovelluksen pääikkuna. 2. Napsauta ikkunan alaosassa olevaa Asetukset-linkkiä, jolloin näyttöön tulee Asetukset-osio. 3. Näyttöön avautuvassa Lisätiedot-osiossa valitse Suojattu tietojen syöttö -aliosio. Näyttöön tulee tietojen suojatun syötön asetukset. 4. Valitse Ota käyttöön suojattu näppäimistön syöttötila -valintaruutu ikkunan alaosassa olevassa Laitenäppäimistö-osiossa. 5. Määritä laitenäppäimistöllä syötettävien tietojen suojauksen laajuus: a. Avaa Laitenäppäimistöluokat-ikkuna napsauttamalla Muokkaa luokkia -linkkiä, joka on Laitenäppäimistö-osion alaosassa. b. Valitse niiden verkkosivustoluokkien valintaruudut, joissa näppäimistöllä syötettävät tiedot tulisi suojata. c. Jos haluat suojata näppäimistöllä syötetyt tiedot määrätyllä verkkosivustolla: a. Avaa Laitenäppäimistön poissulkemiset -ikkuna napsauttamalla Määritä poissulkemiset -linkkiä. b. Napsauta avautuvassa ikkunassa Lisää-painiketta. Näyttöön avautuu ikkuna laitenäppäimistön poissulkemisen lisäämiseksi. 48
49 T Y Y P I L L I S T E N T E H T Ä V I E N R A T K A I S E M I N E N c. Kirjoita verkkosivuston URL-osoite avautuvan ikkunan URL-osoite-kenttään. d. Valitse yksi vaihtoehtoisista Suojattu tietojen syöttö -menetelmistä tälle sivustolle (Käytä määritetyllä sivulla tai Käytä koko verkkosivustolla). e. Valitse toiminta, jonka Suojattu tietojen syöttö suorittaa tällä verkkosivustolla (Suojaa tai Älä suojaa). f. Napsauta Lisää-painiketta. Määritetty verkkosivusto tulee näkyviin luetteloon Laitenäppäimistön poissulkemiset -ikkunassa. Kun tämä verkkosivusto avataan, Suojattu tietojen syöttö aktivoituu ja toimii määrittämiesi asetusten mukaan. RAHASUOJAUS Kaspersky Internet Security tarjoaa mahdollisuuden suojata pankkien ja maksujärjestelmien verkkosivustoille syöttämäsi luottamukselliset tiedot (kuten luottokorttien numerot sekä pankkipalvelujen käyttötunnukset) ja estää rahavarkaudet online-maksuissa avaamalla tällaiset sivustot Verkkosivustojen turvallinen suoritus -tilassa. Verkkosivustojen turvallinen suoritus -tilaa ei voida käynnistää, jos Ota itsepuolustus käyttöön -valintaruutu ei ole valittuna Lisäasetukset-osiossa sovellusasetukset-ikkunan Itsepuolustus-aliosiossa. Voit määrittää Rahasuojauksen toimimaan siten, että Rahasuojaus käynnistyy automaattisesti, kun vierailet pankkien ja maksujärjestelmien verkkosivustoilla. Tätä toimintoa ei tueta Microsoft Internet Explorer 10:ssä, jos Ota parannettu suojattu tila käyttöön -valintaruutu on valittu selainasetuksissa. Voit kytkeä Turvallinen suoritus verkkosivustoille -tilan päälle Kaspersky Internet Security käyttöliittymästä. Jos käytössä on Microsoft Windows 8 x64, Kaspersky Internet Security ei suojaa Verkkosivustojen turvallinen suoritus - ikkunoita luvattomilta kuvankaappauksilta. Määritä Rahasuojauksen asetukset seuraavasti: 1. Avaa sovelluksen pääikkuna. 2. Napsauta pääikkunan alaosassa olevaa Asetukset-linkkiä, jolloin näyttöön tulee Asetukset-osio. 3. Valitse ikkunan vasemmalla puolella oleva Suojauskeskus-osio. 4. Valitse Suojauskeskus-osion oikeasta reunasta Rahasuojaus-aliosio. Näyttöön tulee Rahasuojaus-komponentin asetukset. 5. Ota käyttöön Rahasuojaus ikkunan yläosassa olevalla valitsimella. 6. Jos haluat ottaa käyttöön käyttöjärjestelmässä havaittujen heikkouksien ilmoittamisen ennen Verkkosivustojen turvallinen suoritus -tilan käynnistämistä, valitse Ota käyttöön ilmoitukset käyttöjärjestelmän heikkouksista - valintaruutu. Voit määrittää Rahasuojauksen määrätylle verkkosivustolle seuraavasti: 1. Avaa sovelluksen pääikkuna. 2. Valitse ikkunan alaosasta Rahasuojaus-osio. Ikkunaan tulee Rahasuojaus-osio. 3. Napsauta Lisää pankki tai maksujärjestelmä -painiketta. 49
50 K Ä Y T T Ö O P A S Ikkunan oikeaan osaan tulee kenttiä verkkosivustojen tietojen syöttämistä varten. 4. Kirjoita avautuvaan Pankin tai maksujärjestelmän verkkosivusto -kenttään sen verkkosivuston URL-osoite, jonka haluat avata Verkkosivustojen turvallinen suoritus -tilassa. Verkkosivuston osoitteessa on oltava etuliite jonka suojattu selain lisää oletusarvoisesti. 5. Kirjoita tarvittaessa kyseisen verkkosivuston nimi tai kuvaus Kuvaus-kenttään. 6. Valitse toiminta, jonka Verkkosivustojen turvallinen suoritus suorittaa, kun avaat verkkosivuston: Jos haluat, että Kaspersky Internet Security kysyy jokaisella sivuston avauskerralla, käynnistetäänkö Verkkosivustojen turvallinen suoritus, valitse Kysy toimenpidettä. Jos haluat, että Kaspersky Internet Security avaa verkkosivuston automaattisesti Verkkosivustojen turvallinen suoritus -tilassa, valitse Käynnistä suojattu selain. Jos haluat estää Rahasuojauksen käytön verkkosivustolla, valitse Älä käynnistä suojattua selainta. 7. Napsauta Lisää-painiketta ikkunan oikeassa osassa. Pankin tai maksujärjestelmän verkkosivusto tulee näkyviin ikkunan vasemmassa osassa olevassa luettelossa. YKSITYISTEN TIETOJEN POISTAJA Käyttäjän tietokoneella suorittamat toimenpiteet tallennetaan käyttöjärjestelmään. Seuraavat tiedot tallennetaan: Tiedot käyttäjien määrittämistä hakusanoista ja vierailluista verkkosivustoista Tiedot käynnistetyistä sovelluksista sekä avatuista ja tallennetuista tiedostoista Microsoft Windows -tapahtumalokin tapahtumat Muita tietoja käyttäjän toiminnasta Tunkeutujat ja luvattomat henkilöt voivat päästä käsiksi käyttäjien toimintaan liittyviin tietoihin, jotka voivat sisältää luottamuksellisia tietoja. Kaspersky Internet Security sisältää Yksityisten tietojen ohjatun poistamistoiminnon, joka puhdistaa käyttäjän toimintaan liittyvät jäljet järjestelmästä. Voit käynnistää Yksityisten tietojen ohjatun poistamistoiminnon seuraavasti: 1. Avaa sovelluksen pääikkuna. 2. Valitse ikkunan alaosasta Työkalut-osio. 3. Avautuvassa Yksityisten tietojen poisto -ikkunassa napsauta Käynnistä-painiketta. Ohjattu toiminto koostuu ikkunoista (vaiheista), joissa liikutaan painikkeilla Edellinen ja Seuraava. Voit sulkea ohjatun toiminnon valmistumisen jälkeen napsauttamalla Valmis-painiketta. Voit keskeyttää ohjatun toiminnon milloin tahansa painamalla Peruuta-painiketta. Alla on tarkempia tietoja ohjatusta toiminnosta: Step 1. Ohjatun toiminnon käynnistäminen Varmista, että Hae käyttäjän toimien jälkiä -valintaruutu on valittuna. Käynnistä ohjattu toiminto napsauttamalla Seuraava-painiketta. 50
51 T Y Y P I L L I S T E N T E H T Ä V I E N R A T K A I S E M I N E N Step 2. Toiminnan jälkien etsintä Tämä ohjattu toiminto etsii tietokoneesta haittaohjelmien toiminnan jälkiä. Haku voi kestää jonkin aikaa. Kun haku on valmis, ohjattu toiminto siirtyy automaattisesti seuraavaan vaiheeseen. Step 3. Yksityisten tietojen poiston toimintojen valitseminen Kun haku on suoritettu, ohjattu toiminto ilmoittaa sinulle havaitut toiminnan jäljet ja kysyy suoritettavaa toimintaa havaittujen toimintajälkien poistamiseksi (katso seuraava kuva). Kuva 7. Havaitut aktiviteettijäljet ja niiden poistamista koskevat suositukset Voit tarkastella tietyn ryhmän sisältämiä toimintoja napsauttamalla puolella. kuvaketta ryhmän nimen vasemmalla Kun haluat ohjatun toiminnon suorittavan tietyn toiminnon, valitse kyseisen toiminnon vasemmalla puolella oleva valintaruutu. Oletusasetuksena on, että ohjattu toiminto suorittaa kaikki suositellut ja vahvasti suositellut toiminnot. Jos et halua suorittaa jotakin tiettyä toimintoa, poista valinta sen vieressä olevasta valintaruudusta. Oletuksena valittujen valintaruutujen valinnan poistamista ei suositella. Tämä voi heikentää tietokoneen turvallisuutta. Kun olet määrittänyt toimenpiteet ohjatun toiminnon suoritusta varten, napsauta Seuraava-painiketta. 51
52 K Ä Y T T Ö O P A S Step 4. Yksityisten tietojen poistaja Ohjattu toiminto suorittaa edellisen vaiheen aikana valitut toiminnot. Toiminnan jättämien jälkien eliminointi saattaa kestää jonkin aikaa. Tietokoneen uudelleenkäynnistys saattaa olla tarpeen tiettyjen toiminnan jälkien poistamiseksi. Ohjattu toiminto ilmoittaa tästä tarvittaessa. Kun puhdistaminen on suoritettu, ohjattu toiminto siirtyy automaattisesti seuraavaan vaiheeseen. Step 5. Ohjatun toiminnon viimeistely Sulje ohjattu toiminto napsauttamalla Lopeta-painiketta. VERKKOSIVUSTON TURVALLISUUDEN VAHVISTAMINEN Kaspersky Internet Security sallii verkkosivuston tarkistamisen tietoturvan varalta ennen verkkosivustolle linkin kautta siirtymistä. Verkkosivustot tarkistetaan Verkon virustorjunta -komponenttiin integroitujen Kaspersky URL Advisorin ja Verkkosuodattimen avulla. Kaspersky URL Advisor ei ole käytettävissä Windows-kaupasta ladatussa Microsoft Internet Explorer 10:ssä tai Microsoft Internet Explorer 10:ssä, jos Parannettu suojattu tila -valintaruutu on valittu selainasetuksissa. Kaspersky URL Advisor on integroitu Microsoft Internet Explorer-, Google Chrome- ja Mozilla Firefox -selaimiin, ja se tarkistaa selaimessa avatut verkkosivujen linkit. Kaspersky Internet Security näyttää yhden seuraavista kuvakkeista jokaisen linkin vieressä: jos linkkiä napsauttamalla avattu verkkosivu on turvallinen Kaspersky Labin mukaan jos linkkiä napsauttamalla avatun verkkosivun turvallisuustilasta ei ole tietoja jos linkkiä napsauttamalla avattu verkkosivu on vaarallinen Kaspersky Labin mukaan. Voit tarkastella ponnahdusikkunaa, joka sisältää lisätietoja linkistä osoittamalla vastaavaa kuvaketta. Oletusarvoisesti Kaspersky Internet Security tarkistaa linkit vain hakutuloksista. Voit ottaa käyttöön linkkien tarkistuksen jokaisella verkkosivustolla. Ota käyttöön linkkien tarkistus verkkosivustoilla seuraavasti: 1. Avaa sovelluksen pääikkuna. 2. Napsauta pääikkunan alaosassa olevaa Asetukset-linkkiä. Asetukset-ikkuna avautuu. 3. Valitse Suojauskeskus-osiossa Verkon virustorjunta -aliosa. Näyttöön tulee Verkon virustorjunta -asetukset. 4. Napsauta ikkunan alaosassa olevaa Lisäasetukset-linkkiä. Verkon virustorjunnan lisäasetukset -ikkuna avautuu. 5. Valitse Kaspersky URL Advisor -osiossa Tarkista URL-osoitteet -valintaruutu. 6. Jos haluat, että Verkon virustorjunta tarkistaa kaikkien verkkosivustojen sisällön, valitse Kaikilla paitsi määritetyillä verkkosivustoilla. Määritä tarvittaessa verkkosivut, joihin luotat, napsauttamalla Määritä poissulkemiset -linkkiä. Verkon virustorjunta ei tarkista määritettyjen verkkosivujen sisältöä eikä salattuja yhteyksiä määritettyihin verkkosivustoihin. 52
53 T Y Y P I L L I S T E N T E H T Ä V I E N R A T K A I S E M I N E N 7. Jos haluat, että Verkon virustorjunta tarkistaa vain määritettyjen verkkosivujen sisällön, toimi seuraavasti: a. Valitse Vain määritetyillä verkkosivustoilla. b. Napsauta Määritä tarkistetut verkkosivustot -linkkiä. c. Napsauta avautuvassa Määritä tarkistetut verkkosivustot -ikkunassa Lisää-painiketta. d. Kirjoita avautuvassa Lisää URL-osoite -ikkunassa sen verkkosivun URL-osoite, jonka sisällön haluat tarkistaa. e. Valitse verkkosivun tarkistuksen tila (jos tila on Aktiivinen, Verkon virustorjunta tarkistaa verkkosivun sisällön). f. Napsauta Lisää-painiketta. Määritetty verkkosivu tulee näkyviin luetteloon Tarkistetut URL-osoitteet -ikkunassa. Verkon virustorjunta tarkistaa tämän verkkosivun URL-osoitteet. 8. Jos haluat muokata URL-tarkistuksen lisäasetuksia, napsauta Verkon virustorjunnan lisäasetukset -ikkunan Kaspersky URL Advisor -osiossa Määritä Kaspersky URL Advisor -linkkiä. Määritä Kaspersky URL Advisor -ikkuna avautuu. 9. Jos haluat, että Verkon virustorjunta ilmoittaa sinulle linkkien turvallisuuden kaikilla verkkosivuilla, valitse Tarkistetut URL-osoitteet -osiossa Kaikki URL-osoitteet. 10. Jos haluat, että Verkon virustorjunta näyttää tietoja siitä, kuuluuko linkki määrättyyn verkkosivustojen sisältöluokkaan (esimerkiksi Voimakas kielenkäyttö), toimi seuraavasti: a. Valitse Näytä tietoja verkkosivustojen sisältöluokista -valintaruutu. b. Valitse valintaruudut niiden verkkosivustojen sisältöluokkien vierestä, joiden tietoja haluat näkyvän kommenteissa. Verkon virustorjunta tarkistaa linkit määritetyiltä verkkosivuilta ja näyttää tietoja linkkien luokista nykyisten asetusten mukaisesti. KÄYTÖNVALVONNAN KÄYTTÖ Käytönvalvonta mahdollistaa käyttäjien toiminnan valvonnan paikallisella tietokoneella ja verkossa. Käytönvalvonnan avulla voit rajoittaa internet-resurssien ja sovellusten käyttöä sekä tarkastella raportteja käyttäjien toimista. Nykyisin yhä useammat lapset ja teini-ikäiset saavat käyttöönsä tietokoneita ja verkkoresursseja. Tietokoneet ja internet altistavat lapset useille eri vaaroille: ajan ja/tai rahan menettäminen keskusteluryhmissä, peliresursseissa, verkkokaupoissa ja huutokaupoissa pääsy vain aikuisille tarkoitetuille verkkosivuille, jotka voivat sisältää mm. pornoa, ääriliikkeitä, tuliaseita, huumeiden käyttöä ja tarkoituksellista väkivaltaa haittaohjelmia sisältävien tiedostojen lataaminen tietokoneen liiallisen käytön aiheuttamat terveyshaitat yhteydet tuntemattomien ihmisten kanssa, jotka voivat esiintyä ystävinä saadakseen alaikäiseltä käyttäjältä henkilökohtaisia tietoja, kuten todellinen nimi ja osoite sekä aika, jolloin ketään ei ole kotona. 53
54 K Ä Y T T Ö O P A S Käytönvalvonnalla voit vähentää tietokoneen ja internetin aiheuttamia riskejä. Tämä saavutetaan moduulin seuraavilla toiminnoilla: tietokoneen ja internetin käyttöajan rajoittaminen sallittujen ja estettyjen pelien ja sovellusten luettelojen luominen sekä sallittujen sovellusten käytön väliaikainen rajoittaminen sallittujen ja estettyjen verkkosivujen luetteloiden luominen sekä sopimatonta sisältöä sisältävien verkkosivuluokkien selektiivinen valinta hakukoneiden käytön turvallisen haun ottaminen käyttöön (linkkejä verkkosivuille, joissa on epäilyttävää sisältöä, ei näytetä hakutuloksissa) tiedostojen internetistä lataamisen rajoittaminen pikaviestintäohjelmien ja yhteisöverkostojen sallittujen ja estettyjen kontaktien luetteloiden luominen pikaviestintäohjelmien ja yhteisöverkostojen viestilokien tarkastelu määrättyjen henkilökohtaisten tietojen lähettämisen esto määritettyjen avainsanojen etsintä viestilokeista Voit määrittää Käytönvalvonnan asetukset tietokoneen kullekin käyttäjätilille erikseen. Voit myös tarkastella Käytönvalvonnan raportteja valvottavien käyttäjien toiminnasta. TÄSSÄ OSIOSSA Tietokoneen käytön valvonta Internetin käytön valvonta Pelien ja sovellusten valvonta Yhteisöverkostoihin lähetettyjen viestien valvonta Viestien sisällön hallinta Käyttäjän toimiin liittyvän raportin tarkasteleminen TIETOKONEEN KÄYTÖN HALLINTA Käytönvalvonnan avulla voit rajoittaa käyttäjän tietokoneen käyttöaikaa. Voit määrittää aikavälin, jonka aikana Käytönvalvonta estää tietokoneen käytön (uniaika) sekä kokonaiskäyttöaikarajoituksen tietokoneen päivittäiselle käytölle. Voit määrittää eri aikarajoitukset arkipäiville ja viikonlopuille. Voit määrittää aikarajoitukset tietokoneen käytölle seuraavasti: 1. Avaa sovelluksen pääikkuna. 2. Napsauta ikkunan alaosassa olevaa -painiketta ja valitse Käytönvalvonta-osio. Ikkunassa näkyy Käytönvalvonta-osio. 3. Napsauta linkkiä, joka sisältää käyttäjätilin nimen, jos haluat siirtyä ikkunaan, joka sisältää tilastotietoja käyttäjän toiminnasta. 4. Napsauta Asetukset-linkkiä Tietokone-osiossa siirtyäksesi Tietokoneen käytön hallinta -asetusikkunaan. 54
55 T Y Y P I L L I S T E N T E H T Ä V I E N R A T K A I S E M I N E N 5. Jos haluat määrittää ajanjakson, jonka aikana Käytönvalvonnan tulee estää tietokoneen käyttö, valitse Estä käyttö uniaikana -valintaruutu Arkipäivät- ja Viikonloput-osioissa ja määritä ajanjakso valintaruutujen vieressä olevilla pudotusluetteloilla. Voit myös asettaa tietokoneen käyttöaikataulun taulukon avulla. Voit tarkastella taulukkoa napsauttamalla painiketta. Käytönvalvonta estää käyttäjän pääsyn tietokoneelle määritettynä ajanjaksona. 6. Jos haluat rajoittaa tietokoneen kokonaiskäyttöaikaa, valitse Estä päivittäinen käyttö -valintaruudut Arkipäivät- ja Viikonloput-osioissa ja valitse aikaraja valintaruutujen vieressä olevista pudotusluetteloista. Käytönvalvonta estää käyttäjän pääsyn tietokoneelle, kun tietokoneen kokonaiskäyttöaika päivän aikana ylittää määritetyn ajanjakson. 7. Jos haluat määrittää taukoja käyttäjän tietokoneen käytölle, valitse Katko-osiossa Estä käyttö joka - valintaruutu ja valitse sitten aikaväli (esim. joka tunti) ja pituus (esim. 10 minuuttia) tai tauot valintaruudun vieressä olevista pudotusluetteloista. Käytönvalvonta estää käyttäjän pääsyn tietokoneelle nykyisten asetusten mukaan. INTERNETIN KÄYTÖN HALLINTA Käytönvalvonnan avulla voit rajoittaa Internetin käyttöaikaa ja estää käyttäjiltä määrättyyn luokkaan kuuluvien verkkosivustojen tai määritettyjen verkkosivustojen käyttö. Lisäksi voit estää käyttäjää lataamasta määrätyn tyyppisiä tiedostoja (kuten arkistot tai videot) Internetistä. Voit määrittää Internetin käyttöaikarajoituksen seuraavasti: 1. Avaa sovelluksen pääikkuna. 2. Napsauta ikkunan alaosassa olevaa -painiketta ja valitse Käytönvalvonta-osio. Ikkunassa näkyy Käytönvalvonta-osio. 3. Napsauta linkkiä, joka sisältää käyttäjätilin nimen, jos haluat siirtyä ikkunaan, joka sisältää tilastotietoja käyttäjän toiminnasta. 4. Napsauta Asetukset-linkkiä Internet-osiossa siirtyäksesi Internetin käytön hallinta -asetusikkunaan. 5. Jos haluat rajoittaa Internetin kokonaiskäyttöaikaa arkipäivinä, valitse Internetin käytön aikarajoitus-osiossa Rajoita käyttöä arkipäivinä -valintaruutu ja valitse sitten aikarajan arvo valintaruudun vieressä olevasta pudotusluettelosta. 6. Jos haluat rajoittaa Internetin kokonaiskäyttöaikaa viikonloppuisin, valitse Rajoita käyttöä viikonloppuisin - valintaruutu ja valitse sitten aikarajan arvo valintaruudun vieressä olevasta pudotusluettelosta. Käytönvalvonta rajoittaa käyttäjän Internetin kokonaiskäyttöaikaa määrittämiesi arvojen mukaisesti. Voit rajoittaa määrättyjen verkkosivustojen käyttöä seuraavasti: 1. Avaa sovelluksen pääikkuna. 2. Napsauta ikkunan alaosassa olevaa -painiketta ja valitse Käytönvalvonta-osio. Ikkunassa näkyy Käytönvalvonta-osio. 3. Napsauta linkkiä, joka sisältää käyttäjätilin nimen, jos haluat siirtyä ikkunaan, joka sisältää tilastotietoja käyttäjän toiminnasta. 55
56 K Ä Y T T Ö O P A S 4. Napsauta Asetukset-linkkiä Internet-osiossa siirtyäksesi Internetin käytön hallinta -asetusikkunaan. 5. Voit rajoittaa seksuaalisen sisällön näkymistä tuloksissa valitsemalla Hallinnoi verkkoselausta -osiossa Ota turvallinen haku käyttöön -valintaruudun. Seksuaalista sisältöä ei näytetä hakutuloksissa, kun käyttäjä hakee tietoa hakukoneilla (esimerkiksi Google, Bing, Yahoo ). 6. Voit estää pääsyn määrätyn luokan verkkosivustoille seuraavasti: a. Valitse Hallinnoi verkkoselausta -osiossa Estä pääsy seuraaville verkkosivustoille -valintaruutu. b. Valitse Aikuisviihdesivustot ja napsauta Valitse verkkosivustoluokat -linkkiä, jolloin Estä seuraavien verkkosivustoluokkien käyttö -ikkuna avautuu. c. Valitse valintaruudut estettävien verkkosivustoluokkien vierestä. Käytönvalvonta estää kaikki käyttäjän yritykset avata verkkosivusto, jos sen sisältö luokitellaan jonkin estetyn luokan mukaiseksi. 7. Voit estää pääsyn määrätyille verkkosivustoille seuraavasti: a. Valitse Hallinnoi verkkoselausta -osiossa Estä pääsy seuraaville verkkosivustoille -valintaruutu. b. Valitse Kaikki verkkosivustot lukuun ottamatta luettelossa sallittuja poissulkemisia ja napsauta Lisää poissulkemisia-linkkiä, jolloin Sulje pois verkkosivustoja -ikkuna avautuu. c. Napsauta Lisää-painiketta ikkunan alaosassa. Näyttöön tulee Lisää uusi verkkosivusto -ikkuna. d. Syötä sen verkkosivuston osoite, jonka käytön haluat estää, täyttämällä URL-osoite-kenttä. e. Määritä eston laajuus Laajuus-osioon: koko verkkosivusto tai pelkästään määritetty verkkosivu. f. Jos haluat estää määritetyn verkkosivuston, valitse Toiminto-osiosta Estä. g. Napsauta Lisää-painiketta. Määritetty verkkosivusto tulee näkyviin luetteloon Sulje pois verkkosivustoja -ikkunassa. Käytönvalvonta estää kaikki käyttäjän yritykset avata mikä tahansa luettelossa oleva verkkosivusto käytössä olevien asetusten mukaisesti. Voit estää määrätyn tyyppisten tiedostojen lataamisen Internetistä seuraavasti: 1. Avaa sovelluksen pääikkuna. 2. Napsauta ikkunan alaosassa olevaa -painiketta ja valitse Käytönvalvonta-osio. Ikkunassa näkyy Käytönvalvonta-osio. 3. Napsauta linkkiä, joka sisältää käyttäjätilin nimen, jos haluat siirtyä ikkunaan, joka sisältää tilastotietoja käyttäjän toiminnasta. 4. Napsauta Asetukset-linkkiä Internet-osiossa siirtyäksesi Internetin käytön hallinta -asetusikkunaan. 5. Valitse Rajoita tiedostojen latausta -osiossa valintaruudut niiden tiedostotyyppien vierestä, joiden lataus halutaan estää. Käytönvalvonta estää määrätyn tyyppisten tiedostojen lataamisen Internetistä. 56
57 T Y Y P I L L I S T E N T E H T Ä V I E N R A T K A I S E M I N E N PELIEN JA SOVELLUSTEN SUORITTAMISEN HALLINTA Käytönvalvonnan avulla voit sallia tai estää käyttäjältä pelien käynnistämisen ikärajoitusten mukaan. Voit myös estää käyttäjää käynnistämästä määritettyjä sovelluksia (kuten pelit tai pikaviestintäohjelmat) tai rajoittaa tällaisten sovellusten käyttöaikaa. Voit estää pelit, joiden sisältö ei sovellu käyttäjälle iän perusteella: 1. Avaa sovelluksen pääikkuna. 2. Napsauta ikkunan alaosassa olevaa -painiketta ja valitse Käytönvalvonta-osio. Ikkunassa näkyy Käytönvalvonta-osio. 3. Napsauta linkkiä, joka sisältää käyttäjätilin nimen, jos haluat siirtyä ikkunaan, joka sisältää tilastotietoja käyttäjän toiminnasta. 4. Napsauta Asetukset-linkkiä Sovellukset-osiossa siirtyäksesi Sovellusten käynnistyksen hallinta - asetusikkunaan. 5. Estä pelejä sisällön mukaan -osiossa voit estää sellaisten pelien käynnistämisen, jotka eivät sovellu käyttäjälle hänen ikänsä vuoksi ja/tai pelien sisällön vuoksi: a. Jos haluat estää kaikki pelit, joiden sisältö ei sovellu käyttäjälle hänen ikänsä perusteella, valitse Estä pelejä ikäluokituksen mukaan -valintaruutu ja valitse ikärajoitusvaihtoehto valintaruudun vieressä olevasta pudotusluettelosta. b. Jos haluat estää pelit, joiden sisältö kuuluu määrättyyn luokkaan: a. Valitse Estä aikuisten luokkiin kuuluvat pelit -valintaruutu. b. Napsauta Valitse peliluokat -linkkiä avataksesi Rajoita pelien käynnistys sisällön perusteella - ikkunan. c. Valitse sisältöluokkien vieressä olevat valintaruudut, jotka vastaavat estettäviä pelejä. Voit rajoittaa määrätyn sovelluksen käynnistyksen seuraavasti: 1. Avaa sovelluksen pääikkuna. 2. Napsauta ikkunan alaosassa olevaa -painiketta ja valitse Käytönvalvonta-osio. Ikkunassa näkyy Käytönvalvonta-osio. 3. Napsauta linkkiä, joka sisältää käyttäjätilin nimen, jos haluat siirtyä ikkunaan, joka sisältää tilastotietoja käyttäjän toiminnasta. 4. Napsauta Asetukset-linkkiä Sovellukset-osiossa siirtyäksesi Sovellusten käynnistyksen hallinta - asetusikkunaan. 5. Napsauta ikkunan alaosassa olevaa Lisää sovellus -painiketta ja valitse avautuvasta ikkunasta sovelluksen käynnistystiedosto. Valittu sovellus tulee näkyviin Estä määritetyt sovellukset -osion luettelossa. Kaspersky Internet Security lisää sen automaattisesti määritettyyn luokkaan, esimerkiksi Pelit. 6. Jos haluat estää sovelluksen, valitse luettelossa olevan nimen vieressä oleva valintaruutu. Voit myös estää kaikki sovellukset, jotka kuuluvat määrättyyn luokkaan valitsemalla luettelossa olevan luokan nimen vieressä oleva valintaruutu (voit esimerkiksi estää Pelit-luokan). 7. Jos haluat rajoittaa sovelluksen käyttöaikaa, valitse sovellus tai sovellusluokka luettelosta ja napsauta Määritä säännöt -painiketta. Näyttöön avautuu Rajoita sovelluksen käyttöä -ikkuna. 57
58 K Ä Y T T Ö O P A S 8. Jos haluat rajoittaa sovelluksen käyttöaikaa arkipäivinä ja viikonloppuina, valitse asianomaiset valintaruudut Arkipäivät- ja Viikonloput-osioista ja valitse aikarajat pudotusluetteloista. Voit myös määrittää ajan, jolloin käyttäjä saa / ei saa käyttää sovellusta taulukon avulla. Voit tarkastella taulukkoa napsauttamalla painiketta. 9. Jos haluat määrittää tauon sovelluksen käyttöön, valitse Katko-osiosta Estä käyttö joka -valintaruutu ja valitse katkoksen kesto pudotusluettelosta. 10. Napsauta Tallenna-painiketta. Käytönvalvonta soveltaa määritettyjä rajoituksia, kun käyttäjä käyttää sovellusta. YHTEISÖVERKOSTOJEN VIESTINNÄN HALLINTA Käytönvalvonnan avulla voit tarkkailla käyttäjän viestintää yhteisöverkostoissa ja pikaviestintäohjelmissa sekä estää viestinnän määrättyjen yhteyshenkilöiden kanssa. Voit määrittää käyttäjän viestinnän valvonnan seuraavasti: 1. Avaa sovelluksen pääikkuna. 2. Napsauta ikkunan alaosassa olevaa -painiketta ja valitse Käytönvalvonta-osio. Ikkunassa näkyy Käytönvalvonta-osio. 3. Napsauta linkkiä, joka sisältää käyttäjätilin nimen, jos haluat siirtyä ikkunaan, joka sisältää tilastotietoja käyttäjän toiminnasta. 4. Napsauta Asetukset-linkkiä Viestintä-osiossa siirtyäksesi käyttäjän viestinnänhallinnan asetusikkunaan. 5. Voit tarkastella viestintälokeja ja estää määrättyjä yhteyshenkilöitä seuraavasti: a. Valitse Viestintä pikaviestintäohjelmissa ja yhteisöverkostoissa -osiossa Estä viestintä määritettyjen yhteyshenkilöiden kanssa. b. Napsauta Yhteyshenkilöt-linkkiä, jolloin Yhteyshenkilöt-ikkuna avautuu. c. Tarkastele yhteyshenkilöitä, joiden kanssa käyttäjä on viestinyt. Voit tuoda määrättyjä yhteyshenkilöitä ikkunaan yhdellä seuraavista tavoista: Jos haluat tarkastella käyttäjän viestintälokeja määrätyssä yhteisöverkostossa tai pikaviestintäohjelmassa, valitse asianomainen kohde ikkunan yläosassa olevasta pudotusluettelosta. Jos haluat tarkastella yhteyshenkilöitä, joiden kanssa käyttäjä on viestinyt eniten, valitse Lajittelupudotusluettelosta kohta Viestien lukumäärän mukaan. Jos haluat tarkastella yhteyshenkilöitä, joiden kanssa käyttäjä on viestinyt hiljattain, valitse Lajittelupudotusluettelosta kohta Uusimmat viestit ensin. d. Jos haluat tarkastella käyttäjän viestintää määrätyn yhteyshenkilön kanssa, napsauta haluamaasi kohdetta luettelossa. Viestiloki-ikkuna avautuu. e. Jos haluat estää käyttäjän viestinnän valitun yhteyshenkilön kanssa, napsauta Estä-painiketta. Käytönvalvonta estää viestinnän käyttäjän ja valitun yhteyshenkilön välillä. 58
59 T Y Y P I L L I S T E N T E H T Ä V I E N R A T K A I S E M I N E N VIESTIEN SISÄLLÖN HALLINTA Käytönvalvonnan avulla voit valvoa ja estää käyttäjän yritykset lisätä viesteihin määrättyjä yksityisiä tietoja (kuten nimet, puhelinnumerot, pankkikorttien numerot) ja avainsanoja (kuten alatyyliset sanat). Voit määrittää yksityisten tietojen lähettämisen hallinta-asetukset seuraavasti: 1. Avaa sovelluksen pääikkuna. 2. Napsauta ikkunan alaosassa olevaa -painiketta ja valitse Käytönvalvonta-osio. Ikkunassa näkyy Käytönvalvonta-osio. 3. Napsauta linkkiä, joka sisältää käyttäjätilin nimen, jos haluat siirtyä ikkunaan, joka sisältää tilastotietoja käyttäjän toiminnasta. 4. Napsauta Asetukset-linkkiä Sisällönvalvonta-osiossa siirtyäksesi Tietojen jaon hallinta -asetusikkunaan. 5. Valitse Yksityisten tietojen lähettämisen hallinta -osiossa Estä yksityisten tietojen siirto kolmansille osapuolille -valintaruutu. 6. Napsauta Muokkaa yksityisten tietojen luetteloa -linkkiä avataksesi Yksityisten tietojen luettelo -ikkunan. 7. Napsauta Lisää-painiketta ikkunan alaosassa. Näyttöön avautuu ikkuna yksityisten tietojen lisäämistä varten. 8. Kirjoita yksityiset tietosi (kuten sukunimesi tai puhelinnumerosi) Arvo-kenttään. 9. Voit lisätä kuvauksen yksityiseen tietoon (esimerkiksi "puhelinnumero") napsauttamalla asianomaista linkkiä Yksityisten tietojen tyypit -osiossa tai kirjoittamalla kuvauksen Kentän nimi -kenttään. 10. Napsauta Lisää-painiketta. Yksityiset tiedot tulevat näkyviin Yksityistietojen luettelo -ikkunassa. Käytönvalvonta valvoo ja estää käyttäjän yritykset käyttää määritettyä yksityistä tietoa pikaviestintäohjelmien ja verkkosivustojen kautta tapahtuvassa viestinnässä. Voit määrittää Hallinnoi sanojen käyttöä -toiminnon käytön viesteissä seuraavasti: 1. Avaa sovelluksen pääikkuna. 2. Napsauta ikkunan alaosassa olevaa -painiketta ja valitse Käytönvalvonta-osio. Ikkunassa näkyy Käytönvalvonta-osio. 3. Napsauta linkkiä, joka sisältää käyttäjätilin nimen, jos haluat siirtyä ikkunaan, joka sisältää tilastotietoja käyttäjän toiminnasta. 4. Napsauta Asetukset-linkkiä Sisällönvalvonta-osiossa siirtyäksesi Tietojen jaon hallinta -asetusikkunaan. 5. Valitse Avainsanojen hallinta -osiossa Ota avainsanojen hallinta käyttöön -valintaruutua. 6. Napsauta Muokkaa avainsanojen luetteloa -linkkiä avataksesi Avainsanojen hallinta -ikkunan. 7. Napsauta Lisää-painiketta ikkunan alaosassa. Näyttöön avautuu ikkuna avainsanan lisäämistä varten. 8. Kirjoita avainlause Arvo-kenttään ja napsauta Lisää-painiketta. Määritetty avainlause tulee näkyviin avainsanaluettelossa Avainsanojen hallinta -ikkunassa. Käytönvalvonta estää sellaisten viestien lähetyksen, jotka sisältävät määritetyn avainlauseen riippumatta siitä, tapahtuuko viestin lähetys Internetissä vai pikaviestintäohjelmissa. 59
60 K Ä Y T T Ö O P A S KÄYTTÄJÄN TOIMIIN LIITTYVÄN RAPORTIN TARKASTELEMINEN Voit tarkastella jokaisen Käytönvalvonnan alaisen käyttäjätilin toimintaraportteja, joissa voit tarkastella valvottujen tapahtumien jokaista luokkaa yksitellen. Voit tarkastella raporttia valvotun käyttäjätilin toiminnasta seuraavasti: 1. Avaa sovelluksen pääikkuna. 2. Napsauta ikkunan alaosassa olevaa -painiketta ja valitse Käytönvalvonta-osio. Ikkunassa näkyy Käytönvalvonta-osio. 3. Napsauta linkkiä, joka sisältää käyttäjätilin nimen, jos haluat siirtyä ikkunaan, joka sisältää tilastotietoja käyttäjän toiminnasta. 4. Kun olet halutun rajoitustyypin osiossa (esimerkiksi Internet tai Viestintä), avaa valvottujen toimintojen raportti napsauttamalla Lisätiedot-linkkiä. Ikkunaan tulee raportti valvotuista toiminnoista. PELIPROFIILIN KÄYTTÖ TÄYDEN NÄYTÖN TILASSA Jos Kaspersky Internet Security on käynnissä samanaikaisesti määrättyjen sovellusten kanssa (erityisesti videopelit), täyden näytön tilassa voi ilmetä seuraavia vaikutuksia: Sovelluksen tai pelin suorituskyky heikkenee järjestelmäresurssien puutteesta johtuen Kaspersky Internet Security ilmoitusikkunat häiritsevät käyttäjän pelaamista. Jos et haluat muuttaa Kaspersky Internet Security asetuksia manuaalisesti aina, kun siirryt käyttämään täyden näytön tilaa, voit käyttää Peliprofiilia. Kun Peliprofiili kytketään päälle, täyden näytön tilaan siirtyminen muuttaa Kaspersky Internet Security komponenttien asetuksia automaattisesti. Näin varmistetaan järjestelmän optimaalinen toiminta. Täyden näytön tilasta poistuttaessa tuotteen asetukset palaavat niihin asetuksiin, joita käytettiin ennen täyden näytön tilaan siirtymistä. Voit ottaa Peliprofiilin käyttöön seuraavasti: 1. Avaa sovelluksen pääikkuna. 2. Napsauta pääikkunan alaosassa olevaa Asetukset-linkkiä, jolloin näyttöön tulee Asetukset-osio. 3. Valitse ikkunan alaosasta Suorituskyky-osio. Näyttöön tulee Kaspersky Internet Securityn suorituskykyasetukset. 4. Valitse Peliprofiili-osiossa Käytä Peliprofiilia -valintaruutu. 60
61 T Y Y P I L L I S T E N T E H T Ä V I E N R A T K A I S E M I N E N PELASTUSLEVYN LUOMINEN JA KÄYTTÄMINEN Pelastuslevy on sovellus, jonka nimi on Kaspersky Rescue Disk, ja joka tallennetaan siirrettävälle tietovälineelle (CD- tai USB-asemalle). Kaspersky Rescue Disk:n avulla voit suorittaa tarkistuksia ja poistaa tartuntoja tietokoneissa, joissa muut menetelmät eivät ole mahdollisia (esim. poisto virustorjuntaohjelmiston avulla). TÄSSÄ OSIOSSA Pelastuslevyn luominen Tietokoneen käynnistäminen Pelastuslevyltä PELASTUSLEVYN LUOMINEN Pelastuslevyn luominen koostuu Kaspersky Rescue Disk:n ajantasaisen näköistiedoston (ISO-tiedoston) luonnista ja sen kirjoittamisesta siirrettävälle tietovälineelle. Voit ladata alkuperäisen näköistiedoston Kaspersky Labin palvelimelta tai kopioida sen paikallisesta lähteestä. Pelastuslevy luodaan Kaspersky Rescue Disk:n ohjatulla luontitoiminnolla. Ohjatun luontiohjelman luoma rescued.iso-tiedosto tallennetaan tietokoneesi kovalevylle. Suorita Kaspersky Rescue Disk ohjattu luontitoiminto seuraavasti: 1. Avaa sovelluksen pääikkuna. 2. Napsauta pääikkunan alaosassa olevaa -painiketta ja valitse Työkalut-osio. 3. Valitse avautuvassa ikkunassa Kaspersky Rescue Disk-osion Luo-painike. Ohjattu toiminto koostuu ikkunoista (vaiheista), joissa liikutaan painikkeilla Edellinen ja Seuraava. Voit sulkea ohjatun toiminnon valmistumisen jälkeen napsauttamalla Valmis-painiketta. Voit keskeyttää ohjatun toiminnon milloin tahansa painamalla Peruuta-painiketta. Alla on tarkempia tietoja ohjatusta toiminnosta: Step 1. Ohjatun toiminnon käynnistäminen. Olemassa olevan levykuvan etsiminen Ohjatun toiminnon ensimmäisessä ikkunassa on tietoa Kaspersky-pelastuslevystä. Jatka asennusta napsauttamalla Seuraava-painiketta. Ohjattu toiminto jatkaa Valitse levyn näköistiedoston lähde -ikkunaan. Step 2. Levyn näköistiedoston lähteen valitseminen Valitse tässä vaiheessa levyn näköistiedoston lähde vaihtoehdoista: Jos et ole luonut Pelastuslevylle ISO-levynkuvaa ja haluat ladata sen Kaspersky Labin palvelimesta (tiedostokoko on noin 175 Mt), Lataa ISO-näköistiedosto Kaspersky Labin palvelimesta. Jos sinulla on olemassa oleva Kaspersky-pelastuslevyn levykuva, valitse Käytä nykyistä Kaspersky- Pelastuslevyn levykuvatiedostoa. Jos sinulla on jo tallennettu Pelastuslevyn kopio tai ISO-näköistiedosto tallennettuna tietokoneeseesi tai verkkoresurssiin, valitse Kopioi ISO-näköistiedosto paikallisesta asemasta tai verkkoasemasta. Napsauta Selaa-painiketta. Kun olet valinnut polun, napsauta Seuraava-painiketta. 61
62 K Ä Y T T Ö O P A S Step 3. Levyn näköistiedoston kopiointi (lataaminen) Tämä vaihe ohitetaan, jos olet valinnut Ohjatun toiminnon edellisessä ikkunassa vaihtoehdon Käytä nykyistä Kaspersky Rescue Disk-levynkuvaa. Kun ISO-levykuvan kopioiminen tai lataaminen on valmis, ohjattu luontitoiminto siirtyy automaattisesti seuraavaan vaiheeseen. Step 4. ISO-näköistiedoston päivitys ISO-näköistiedoston päivitys käsittää seuraavat toimenpiteet: sovellustietokantojen päivittäminen kokoonpanotiedostojen päivitys. Kokoonpanotiedostot määrittävät, voidaanko tietokone käynnistää ohjatun toiminnon luomalta siirrettävältä tietovälineeltä (esim. CD/DVD-levy tai USB-asema, jossa Kaspersky Rescue Disk sijaitsee). Päivitettäessä sovelluksen tietokantoja käytetään Kaspersky Internet Securityn viimeisimmän päivityksen yhteydessä jaettuja tietokantoja. Jos tietokannat ovat vanhentuneet, suosittelemme suorittamaan päivitystehtävän ja käynnistämään sitten Kaspersky Rescue Disk:n ohjatun luontitoiminnon uudelleen. Aloita ISO-näköistiedoston päivitys napsauttamalla Seuraava-painiketta. Päivityksen eteneminen näytetään ohjatun toiminnon ikkunassa. Step 5. Levyn näköistiedoston tallentaminen tietovälineelle Tässä ikkunassa ohjattu toiminto ilmoittaa onnistuneesta Pelastuslevyn luonnista ja ehdottaa sen tallentamista tietovälineelle. Määrittele tietoväline Kaspersky Rescue Disk:n tallennukselle: Valitse Tallenna CD/DVD-levylle, jos haluat tallentaa levykuvatiedoston CD- tai DVD-levylle. Valitse Tallenna USB-asemalle, jos haluat tallentaa levykuvatiedoston USB-asemalle. Kaspersky Labin asiantuntijat eivät suosittele tallentamaan levyn näköistiedostoa laitteisiin, joita ei ole tarkoitettu yksinomaan tiedon tallentamiseen, kuten älypuhelimeen, taskutietokoneeseen tai MP3- soittimeen. Tällaiset laitteet voivat toimia väärin, kun näköistiedosto on tallennettu niihin. Jos haluat tallentaa levykuvatiedoston tietokoneen kiintolevylle tai toiselle tietokoneelle, johon saat yhteyden verkon kautta, valitse Tallenna levynkuva tiedostoon paikalliselle asemalle tai verkkoasemalle. Step 6. Laitteen/tiedoston valinta levykuvatiedoston tallennusta varten Tässä vaiheessa ohjattu toiminto pyytää sinua määrittämään polun laitteeseen/tiedostoon, johon haluat tallentaa levykuvatiedoston. Jos valitsit Tallenna CD/DVD-levylle ohjatun toiminnon edellisessä vaiheessa, valitse pudotusluettelosta levy, johon haluat tallentaa levykuvan. Jos valitsit Tallenna USB-asemalle ohjatun toiminnon edellisessä vaiheessa, valitse pudotusluettelosta laite, johon haluat tallentaa levykuvan. Jos valitsit Tallenna levyn näköistiedosto paikalliseen tai verkkoasemaan ohjatun toiminnon edellisessä vaiheessa, määritä kansio, johon haluat tallentaa levykuvatiedoston sekä ISO-tiedoston nimi. 62
63 T Y Y P I L L I S T E N T E H T Ä V I E N R A T K A I S E M I N E N Step 7. Levykuvatiedoston tallennus laitteeseen/tiedostoon Ohjatun toiminnon tässä vaiheessa voit valvoa levykuvan tallennuksen edistymistä CD/DVD-levylle tai USBasemaan, tai levykuvatiedoston tallennusta tiedostoon. Step 8. Ohjatun toiminnon viimeistely Voit sulkea ohjatun toiminnon valmistumisen jälkeen napsauttamalla Valmis-painiketta. Voit käyttää Pelastuslevyä tietokoneen käynnistämiseen, jos tietokoneen käynnistys ja Kaspersky Internet Securityn suoritus normaalitilassa ei onnistu virusten tai haittaohjelmien toiminnan vuoksi. TIETOKONEEN KÄYNNISTÄMINEN PELASTUSLEVYLTÄ Jos virushyökkäyksen kokenutta käyttöjärjestelmää ei voida käynnistää, käytä Pelastuslevyä. Käyttöjärjestelmän voi käynnistää CD- tai DVD-levyltä tai USB-asemasta, johon on tallennettu Kaspersky Rescue Disk (katso osio "Pelastuslevyn luominen" sivulla 61). Tietokoneen käynnistäminen siirrettävältä asemalta ei ole aina mahdollista. Etenkään tietyt vanhemmat tietokoneet eivät tue tätä tilaa. Tarkista ennen tietokoneen sammuttamista ja uudelleen käynnistystä siirrettävältä asemalta, että tämä toimenpide onnistuu. Voit käynnistää tietokoneen Pelastuslevyltä seuraavasti: 1. Aktivoi CD- tai DVD-levyltä tai USB-asemalta käynnistäminen BIOS-asetuksissa (katso tarkemmat tiedot tietokoneesi emolevyn dokumentaatiosta). 2. Aseta CD/DVD-levy tartunnan saaneen tietokoneen CD- tai DVD-asemaan tai yhdistä siihen USB-massamuisti, johon Kaspersky Rescue Disk on kopioitu. 3. Käynnistä tietokone uudelleen. Katso yksityiskohtaisempia lisätietoja pelastuslevyn käytöstä Kaspersky Rescue Disk:n Käyttäjäoppaasta. KASPERSKY INTERNET SECURITY -OHJELMISTON KÄYTÖN RAJOITTAMINEN SALASANALLA Tietokone saattaa olla useiden käyttäjien käytössä, ja heidän tietokoneen käyttötaitonsa ja -kokemuksensa voivat vaihdella huomattavasti. Tietokoneen turvallisuus voi vaarantua, jos eri käyttäjille annetaan rajattomat oikeudet käyttää Kaspersky Internet Securityä ja sen asetuksia. Voit rajoittaa pääsyä sovellukseen asettamalla järjestelmänvalvojan salasanan ja määrittämällä, mitkä toimenpiteet vaativat salasanan syöttämistä: sovelluksen asetusten muokkaus sovelluksen sulkeminen sovelluksen poisto Voit suojata salasanalla Kaspersky Internet Securityn käytön seuraavasti: 1. Avaa sovelluksen pääikkuna. 2. Napsauta pääikkunan alaosassa olevaa Asetukset-linkkiä, jolloin näyttöön tulee Asetukset-osio. 63
64 K Ä Y T T Ö O P A S 3. Valitse ikkunan vasemmalla puolella oleva Yleinen-osio ja napsauta Määritä salasanasuojaus -linkkiä, jolloin näyttöön avautuu Salasanasuojaus-ikkuna. 4. Näyttöön avautuu ikkuna. Täytä Uusi salasana- ja Vahvista salasana -kentät. 5. Jos haluat vaihtaa vanhan salasanan, kirjoita se Vanha salasana -kenttään. 6. Määritä Salasanan laajuus -asetusryhmässä ne toimenpiteet niistä sovelluksista, jotka haluat suojata salasanalla. Unohtunutta salasanaa ei voi palauttaa. Jos olet unohtanut salasanasi, ota yhteys tekniseen tukeen voidaksesi jälleen muokata Kaspersky Internet Securityn asetuksia. TIETOKONEEN SUOJAUKSEN KESKEYTTÄMINEN JA JATKAMINEN Suojauksen keskeyttäminen tarkoittaa, että kaikki suojauskomponentit poistetaan tilapäisesti käytöstä määrätyn ajanjakson ajaksi. Tietokoneen suojauksen keskeyttäminen: 1. Valitse tehtäväpalkin ilmoitusalueen sovelluskuvakkeen pikavalikosta Keskeytä suojaus -kohta. Näyttöön tulee Keskeytä suojaus -ikkuna (katso seuraava kuva). Kuva 8. Keskeytä suojaus -ikkuna 2. Valitse Keskeytä suojaus -ikkunassa aika, jonka jälkeen suojausta jatketaan: Keskeytä määritetyksi ajaksi: suojaus otetaan käyttöön, kun alla olevasta pudotusluettelosta valittu aika päättyy. Keskeytä uudelleenkäynnistykseen asti: suojaus otetaan käyttöön sen jälkeen, kun sovellus tai käyttöjärjestelmä on käynnistetty uudelleen (edellyttäen, että sovelluksen automaattinen käynnistys on määritetty). Keskeytä: suojausta jatketaan vasta silloin, kun päätät jatkaa sitä. Kun haluat jatkaa tietokoneen suojausta, valitse tehtäväpalkin ilmoitusalueen sovelluskuvakkeen pikavalikosta Jatka suojausta. 64
65 T Y Y P I L L I S T E N T E H T Ä V I E N R A T K A I S E M I N E N SOVELLUKSEN OLETUSASETUSTEN PALAUTTAMINEN Voit milloin tahansa palauttaa käyttöön Kaspersky Labin suosittelemat Kaspersky Internet Securityn oletusarvoiset sovellusasetukset. Oletusasetukset voidaan palauttaa käyttämällä Sovelluksen ohjattua määritystoimintoa. Kun toiminto on valmis, jokainen suojauskomponentti palaa Suositeltu-suojaustasolle. Kun palautat käyttöön suositeltua turvallisuustasoa, voit tallentaa aiemmin määritetyt sovelluskomponenttien asetusarvot. Suorita ohjattu tartunnanjälkeinen Microsoft Windows -vianetsintätoiminto seuraavasti: 1. Avaa sovelluksen pääikkuna. 2. Napsauta ikkunan alaosassa olevaa Asetukset-linkkiä. Näyttöön tulee Asetukset-osio. 3. Valitse Yleinen-osio. Näyttöön tulee Kaspersky Internet Securityn asetukset. 4. Napsauta ikkunan alaosassa olevaa Palauta asetukset -linkkiä (katso seuraava kuva). Kuva 9. Asetukset-ikkuna, Yleinen-aliosio Alla on tarkempia tietoja ohjatusta toiminnosta: 65
Kaspersky Internet Security
 Kaspersky Internet Security Käyttöopas Sovellus versio: 16.0 Ylläpitojulkaisu 1 Arvoisa käyttäjä Kiitos tuottemme valinnasta. Toivomme, että asiakirja auttaa sinua työssäsi ja tarjoaa vastauksia tähän
Kaspersky Internet Security Käyttöopas Sovellus versio: 16.0 Ylläpitojulkaisu 1 Arvoisa käyttäjä Kiitos tuottemme valinnasta. Toivomme, että asiakirja auttaa sinua työssäsi ja tarjoaa vastauksia tähän
Kaspersky Total Security Käyttöopas
 Kaspersky Total Security Käyttöopas SOVELLUSVERSIO: 15.0 MAINTENANCE RELEASE 1 Arvoisa käyttäjä Kiitos tuottemme valinnasta. Toivomme, että asiakirja auttaa sinua työssäsi ja tarjoaa vastauksia tähän ohjelmistotuotteeseen
Kaspersky Total Security Käyttöopas SOVELLUSVERSIO: 15.0 MAINTENANCE RELEASE 1 Arvoisa käyttäjä Kiitos tuottemme valinnasta. Toivomme, että asiakirja auttaa sinua työssäsi ja tarjoaa vastauksia tähän ohjelmistotuotteeseen
Kaspersky Anti-Virus 2012 Käyttöopas
 Kaspersky Anti-Virus 2012 Käyttöopas SOVELLUSVERSIO: 12.0 Arvoisa käyttäjä! Kiitos tuotteemme valinnasta. Toivomme, että tämä asiakirja on hyödyllinen ja tarjoaa vastaukset useimpiin esille tuleviin kysymyksiin.
Kaspersky Anti-Virus 2012 Käyttöopas SOVELLUSVERSIO: 12.0 Arvoisa käyttäjä! Kiitos tuotteemme valinnasta. Toivomme, että tämä asiakirja on hyödyllinen ja tarjoaa vastaukset useimpiin esille tuleviin kysymyksiin.
Kaspersky Total Security
 Kaspersky Total Security Käyttöopas Sovellus versio: 16.0 Ylläpitojulkaisu 1 Arvoisa käyttäjä Kiitos tuottemme valinnasta. Toivomme, että asiakirja auttaa sinua työssäsi ja tarjoaa vastauksia tähän ohjelmistotuotteeseen
Kaspersky Total Security Käyttöopas Sovellus versio: 16.0 Ylläpitojulkaisu 1 Arvoisa käyttäjä Kiitos tuottemme valinnasta. Toivomme, että asiakirja auttaa sinua työssäsi ja tarjoaa vastauksia tähän ohjelmistotuotteeseen
Asetusten avulla voit säätää tietokoneen suojaustasoja. Suojaustila ilmoittaa tietokoneen senhetkisen tietoturvan ja suojauksen tason.
 Pikaopas ESET Cybersecurity suojaa tietokonetta haitalliselta koodilta huippuluokan ominaisuuksilla. Palkitussa NOD32-virustentorjuntajärjestelmässä ensimmäisen kerran esiteltyyn ThreatSense -tarkistusohjelmaan
Pikaopas ESET Cybersecurity suojaa tietokonetta haitalliselta koodilta huippuluokan ominaisuuksilla. Palkitussa NOD32-virustentorjuntajärjestelmässä ensimmäisen kerran esiteltyyn ThreatSense -tarkistusohjelmaan
ESET CYBER SECURITY Mac Pikaopas. Lataa tämän asiakirjan uusin versio napsauttamalla tätä
 ESET CYBER SECURITY Mac Pikaopas Lataa tämän asiakirjan uusin versio napsauttamalla tätä ESET Cyber Security tarjoaa huippuluokan suojauksen tietokoneellesi haittaohjelmia vastaan. Alun perin palkitussa
ESET CYBER SECURITY Mac Pikaopas Lataa tämän asiakirjan uusin versio napsauttamalla tätä ESET Cyber Security tarjoaa huippuluokan suojauksen tietokoneellesi haittaohjelmia vastaan. Alun perin palkitussa
F-Secure Mobile Security. Android
 F-Secure Mobile Security Android F-Secure Mobile Security Sisällysluettelo 3 Sisällys Luku 1:Asennus...5 Asentaminen...6 Aktivointi...7 Luku 2:Luottamuksellisten tietojen suojaaminen...9 Anti-Theftin
F-Secure Mobile Security Android F-Secure Mobile Security Sisällysluettelo 3 Sisällys Luku 1:Asennus...5 Asentaminen...6 Aktivointi...7 Luku 2:Luottamuksellisten tietojen suojaaminen...9 Anti-Theftin
Motorola Phone Tools. Pikaopas
 Motorola Phone Tools Pikaopas Sisältö Vähimmäisvaatimukset... 2 Ennen asennusta Motorola Phone Tools... 3 Asentaminen Motorola Phone Tools... 4 Matkapuhelimen asennus ja määritys... 5 Online-rekisteröinti...
Motorola Phone Tools Pikaopas Sisältö Vähimmäisvaatimukset... 2 Ennen asennusta Motorola Phone Tools... 3 Asentaminen Motorola Phone Tools... 4 Matkapuhelimen asennus ja määritys... 5 Online-rekisteröinti...
Käyttöoppaasi. F-SECURE MOBILE SECURITY 6 FOR ANDROID http://fi.yourpdfguides.com/dref/2859496
 Voit lukea suosituksia käyttäjän oppaista, teknisistä ohjeista tai asennusohjeista tuotteelle F-SECURE MOBILE SECURITY 6 FOR ANDROID. Löydät kysymyksiisi vastaukset F-SECURE MOBILE SECURITY 6 FOR ANDROID
Voit lukea suosituksia käyttäjän oppaista, teknisistä ohjeista tai asennusohjeista tuotteelle F-SECURE MOBILE SECURITY 6 FOR ANDROID. Löydät kysymyksiisi vastaukset F-SECURE MOBILE SECURITY 6 FOR ANDROID
Nero 7:n Windows Vista TM -tuki
 Nero 7:n Windows Vista TM -tuki Nero AG Sivu 1 Tietoja tekijänoikeudesta ja tavaramerkistä Tämä opaskirjanen ja sen sisältö on Nero AG:n omaisuutta ja suojattu tekijänoikeudella. Kaikki oikeudet pidätetään.
Nero 7:n Windows Vista TM -tuki Nero AG Sivu 1 Tietoja tekijänoikeudesta ja tavaramerkistä Tämä opaskirjanen ja sen sisältö on Nero AG:n omaisuutta ja suojattu tekijänoikeudella. Kaikki oikeudet pidätetään.
mobile PhoneTools Käyttöopas
 mobile PhoneTools Käyttöopas Sisältö Vaatimukset...2 Ennen asennusta...3 Asentaminen - mobile PhoneTools...4 Matkapuhelimen asennus ja määritys...5 Online-rekisteröinti...7 Asennuksen poistaminen - mobile
mobile PhoneTools Käyttöopas Sisältö Vaatimukset...2 Ennen asennusta...3 Asentaminen - mobile PhoneTools...4 Matkapuhelimen asennus ja määritys...5 Online-rekisteröinti...7 Asennuksen poistaminen - mobile
Windows 8.1:n vaiheittainen päivitysopas
 Windows 8.1:n vaiheittainen päivitysopas Windows 8.1:n asennus ja päivitys Päivitä BIOS, sovellukset ja ohjaimet ja suorita Windows Update Valitse asennustyyppi Asenna Windows 8.1 Käy Samsungin päivitystukisivust
Windows 8.1:n vaiheittainen päivitysopas Windows 8.1:n asennus ja päivitys Päivitä BIOS, sovellukset ja ohjaimet ja suorita Windows Update Valitse asennustyyppi Asenna Windows 8.1 Käy Samsungin päivitystukisivust
Käyttöoppaasi. F-SECURE PSB E-MAIL AND SERVER SECURITY http://fi.yourpdfguides.com/dref/2859688
 Voit lukea suosituksia käyttäjän oppaista, teknisistä ohjeista tai asennusohjeista tuotteelle F-SECURE PSB E-MAIL AND SERVER SECURITY. Löydät kysymyksiisi vastaukset käyttöoppaasta ( tiedot, ohjearvot,
Voit lukea suosituksia käyttäjän oppaista, teknisistä ohjeista tai asennusohjeista tuotteelle F-SECURE PSB E-MAIL AND SERVER SECURITY. Löydät kysymyksiisi vastaukset käyttöoppaasta ( tiedot, ohjearvot,
ESET NOD32 ANTIVIRUS 6
 ESET NOD32 ANTIVIRUS 6 Microsoft Windows 8 / 7 / Vista / XP / Home Server Pikaopas Lataa tämän asiakirjan uusin versio napsauttamalla tätä ESET NOD32 Antivirus suojaa tietokonetta haitalliselta koodilta
ESET NOD32 ANTIVIRUS 6 Microsoft Windows 8 / 7 / Vista / XP / Home Server Pikaopas Lataa tämän asiakirjan uusin versio napsauttamalla tätä ESET NOD32 Antivirus suojaa tietokonetta haitalliselta koodilta
Office 2013 - ohjelmiston asennusohje
 Office 2013 - ohjelmiston asennusohje Tämän ohjeen kuvakaappaukset on otettu asentaessa ohjelmistoa Windows 7 käyttöjärjestelmää käyttävään koneeseen. Näkymät voivat hieman poiketa, jos sinulla on Windows
Office 2013 - ohjelmiston asennusohje Tämän ohjeen kuvakaappaukset on otettu asentaessa ohjelmistoa Windows 7 käyttöjärjestelmää käyttävään koneeseen. Näkymät voivat hieman poiketa, jos sinulla on Windows
Visma Avendon asennusohje
 Visma Avendon asennusohje 1 Versio 5.21 On tärkeää, että käytössäsi on aina uusin toimittamamme versio ohjelmistosta. Asentamalla viimeisimmän version saat käyttöösi ohjelman tuoreimmat ominaisuudet ja
Visma Avendon asennusohje 1 Versio 5.21 On tärkeää, että käytössäsi on aina uusin toimittamamme versio ohjelmistosta. Asentamalla viimeisimmän version saat käyttöösi ohjelman tuoreimmat ominaisuudet ja
PIKAOPAS. Nokia Connectivity Cable Drivers -ohjainten asentaminen
 PIKAOPAS Nokia Connectivity Cable Drivers -ohjainten asentaminen Sisällysluettelo 1. Johdanto...1 2. Mitä tarvitaan...1 3. Nokia Connectivity Cable Drivers -ohjainten asentaminen...2 3.1 Ennen asennusta...2
PIKAOPAS Nokia Connectivity Cable Drivers -ohjainten asentaminen Sisällysluettelo 1. Johdanto...1 2. Mitä tarvitaan...1 3. Nokia Connectivity Cable Drivers -ohjainten asentaminen...2 3.1 Ennen asennusta...2
Kaspersky Internet Security Mac-tietokoneille
 Kaspersky Internet Security Mac-tietokoneille Käyttöopas SOVELLUKSEN VERSIO: 1 4.0 MAINTENANCE RELEASE 1 Arvoisa käyttäjä! Kiitos tuotteemme valinnasta. Toivomme, että tämä käyttöopas auttaa sinua työssäsi
Kaspersky Internet Security Mac-tietokoneille Käyttöopas SOVELLUKSEN VERSIO: 1 4.0 MAINTENANCE RELEASE 1 Arvoisa käyttäjä! Kiitos tuotteemme valinnasta. Toivomme, että tämä käyttöopas auttaa sinua työssäsi
Xerox Device Agent, XDA-Lite. Pika-asennusopas
 Xerox Device Agent, XDA-Lite Pika-asennusopas XDA-Liten esittely XDA-Lite on ohjelmisto, jolla kerätään laitetietoja ja sen päätehtävänä on lähettää automaattisia mittarilukemia laskutuksen tarkkuuden
Xerox Device Agent, XDA-Lite Pika-asennusopas XDA-Liten esittely XDA-Lite on ohjelmisto, jolla kerätään laitetietoja ja sen päätehtävänä on lähettää automaattisia mittarilukemia laskutuksen tarkkuuden
Office 2013 ohjelman asennus omalle työasemalle/laitteelle. 3.2.2015 Esa Väistö
 Office 2013 ohjelman asennus omalle työasemalle/laitteelle 3.2.2015 Esa Väistö Sisällysluettelo 2 (8) Office2013 ProPlus asennus opiskelijoille ja opettajille... 3 Asennus Windows työasemaan... 3 Asennus
Office 2013 ohjelman asennus omalle työasemalle/laitteelle 3.2.2015 Esa Väistö Sisällysluettelo 2 (8) Office2013 ProPlus asennus opiskelijoille ja opettajille... 3 Asennus Windows työasemaan... 3 Asennus
ANVIA ONLINE BACKUP ASENNUSOPAS 1(7) ANVIA ONLINE BACKUP ASENNUSOPAS 1.0
 1(7) ANVIA ONLINE BACKUP Asioita, jotka tulee huomioida ennen asennusta! Koska palvelu sisältää myös sharing-ominaisuuden, on asiakas itse vastuussa millaisia tiedostoja palvelimelle varmuuskopioi ja kenelle
1(7) ANVIA ONLINE BACKUP Asioita, jotka tulee huomioida ennen asennusta! Koska palvelu sisältää myös sharing-ominaisuuden, on asiakas itse vastuussa millaisia tiedostoja palvelimelle varmuuskopioi ja kenelle
Poista tietokoneessasi olevat Javat ja asenna uusin Java-ohjelma
 Poista tietokoneessasi olevat Javat ja asenna uusin Java-ohjelma Jos käytät verkkopankkia kotikoneeltasi, toimi tämän ohjeen mukaan. Jos käytät verkkopankkia työpaikkasi tietokoneelta, anna tämä ohje työpaikan
Poista tietokoneessasi olevat Javat ja asenna uusin Java-ohjelma Jos käytät verkkopankkia kotikoneeltasi, toimi tämän ohjeen mukaan. Jos käytät verkkopankkia työpaikkasi tietokoneelta, anna tämä ohje työpaikan
Tiedostojen lataaminen netistä ja asentaminen
 s. 1/5 Tiedostojen lataaminen netistä ja asentaminen Yleistä Internetissä on paljon hyödyllisiä ilmaisohjelmia, jotka voi ladata ja asentaa omalle koneelle. Osa ohjelmista löytyy suomenkielisiltä sivuilta,
s. 1/5 Tiedostojen lataaminen netistä ja asentaminen Yleistä Internetissä on paljon hyödyllisiä ilmaisohjelmia, jotka voi ladata ja asentaa omalle koneelle. Osa ohjelmista löytyy suomenkielisiltä sivuilta,
ANVIA VARMUUSKOPIOINTI 2.3
 1(6) ANVIA VARMUUSKOPIOINTI 2.3 Asioita, jotka tulee huomioida ennen asennusta! Koska palvelu sisältää myös sharing-ominaisuuden, on asiakas itse vastuussa millaisia tiedostoja palvelimelle varmuuskopioi
1(6) ANVIA VARMUUSKOPIOINTI 2.3 Asioita, jotka tulee huomioida ennen asennusta! Koska palvelu sisältää myös sharing-ominaisuuden, on asiakas itse vastuussa millaisia tiedostoja palvelimelle varmuuskopioi
Tuplaturvan tilaus ja asennusohje
 Tuplaturvan tilaus ja asennusohje 1. Kirjaudu lähiverkkokauppaan omilla tunnuksillasi tai luo itsellesi käyttäjätunnus rekisteröitymällä Lähiverkkokaupan käyttäjäksi. a. Käyttäjätunnus on aina sähköpostiosoitteesi.
Tuplaturvan tilaus ja asennusohje 1. Kirjaudu lähiverkkokauppaan omilla tunnuksillasi tai luo itsellesi käyttäjätunnus rekisteröitymällä Lähiverkkokaupan käyttäjäksi. a. Käyttäjätunnus on aina sähköpostiosoitteesi.
OTOsuite. Asennusopas. Suomi
 OTOsuite Asennusopas Suomi Asiakirjassa kuvataan OTOsuite-ohjelman asentaminen DVD:ltä, muistitikulta tai pakatusta tiedostosta. Järjestelmävaatimukset 1,5 GHz:n suoritin tai parempi (suositus 2 GHz) 2
OTOsuite Asennusopas Suomi Asiakirjassa kuvataan OTOsuite-ohjelman asentaminen DVD:ltä, muistitikulta tai pakatusta tiedostosta. Järjestelmävaatimukset 1,5 GHz:n suoritin tai parempi (suositus 2 GHz) 2
McAfee epolicy Orchestrator Pre-Installation Auditor 2.0.0
 Julkaisutiedot McAfee epolicy Orchestrator Pre-Installation Auditor 2.0.0 McAfee epolicy Orchestrator -ohjelmiston kanssa käytettäväksi Sisällys Tietoja tästä julkaisusta Uudet toiminnot Parannukset Ratkaistut
Julkaisutiedot McAfee epolicy Orchestrator Pre-Installation Auditor 2.0.0 McAfee epolicy Orchestrator -ohjelmiston kanssa käytettäväksi Sisällys Tietoja tästä julkaisusta Uudet toiminnot Parannukset Ratkaistut
1 Tivax siirto uuteen koneeseen
 Tivax siirto uuteen koneeseen 1 1 Tivax siirto uuteen koneeseen 1.1 Tivax ohjelman asentaminen Huom. Siirrossa mahdollisesti esiintyvien ongelmien ratkaisu on veloituksetonta ainoastaan asiakkaille, joilla
Tivax siirto uuteen koneeseen 1 1 Tivax siirto uuteen koneeseen 1.1 Tivax ohjelman asentaminen Huom. Siirrossa mahdollisesti esiintyvien ongelmien ratkaisu on veloituksetonta ainoastaan asiakkaille, joilla
Kaislanet-käyttöohjeet
 päivitetty 25.10.2013 Kaislanet-käyttöohjeet Rekisteröityminen Sisällysluettelo 1. Yleistä Kaislanetistä... 3 1.1 Tekniset vaatimukset Kaislanetin käyttöön... 3 1.2 Kaislanet-helpdesk... 3 2. Rekisteröityminen...
päivitetty 25.10.2013 Kaislanet-käyttöohjeet Rekisteröityminen Sisällysluettelo 1. Yleistä Kaislanetistä... 3 1.1 Tekniset vaatimukset Kaislanetin käyttöön... 3 1.2 Kaislanet-helpdesk... 3 2. Rekisteröityminen...
ESET SMART SECURITY 6
 ESET SMART SECURITY 6 Microsoft Windows 8 / 7 / Vista / XP / Home Server Pikaopas Lataa tämän asiakirjan uusin versio napsauttamalla tätä ESET Smart Security suojaa tietokonetta haitalliselta koodilta
ESET SMART SECURITY 6 Microsoft Windows 8 / 7 / Vista / XP / Home Server Pikaopas Lataa tämän asiakirjan uusin versio napsauttamalla tätä ESET Smart Security suojaa tietokonetta haitalliselta koodilta
MAC. Pikaopas. Lataa tämän asiakirjan uusin versio napsauttamalla tätä
 MAC Pikaopas Lataa tämän asiakirjan uusin versio napsauttamalla tätä ESET Cyber Security tarjoaa huippuluokan suojauksen tietokoneellesi haitallista koodia vastaan. Alun perin palkitussa NOD32-virustentorjuntajärjestelmässä
MAC Pikaopas Lataa tämän asiakirjan uusin versio napsauttamalla tätä ESET Cyber Security tarjoaa huippuluokan suojauksen tietokoneellesi haitallista koodia vastaan. Alun perin palkitussa NOD32-virustentorjuntajärjestelmässä
F-Secure 5.42 -virustorjuntaohjelmiston käyttö
 F-Secure 5.42 -virustorjuntaohjelmiston käyttö Tässä ohjeessa käsitellään: 1. Ohjelmiston asennuksen jälkeen. 1.1 Käyttöasetusten ja toiminnan tarkistus --> 2. Käyttäjäkohtaisten asetuksien muokkaaminen
F-Secure 5.42 -virustorjuntaohjelmiston käyttö Tässä ohjeessa käsitellään: 1. Ohjelmiston asennuksen jälkeen. 1.1 Käyttöasetusten ja toiminnan tarkistus --> 2. Käyttäjäkohtaisten asetuksien muokkaaminen
Autentikoivan lähtevän postin palvelimen asetukset
 Autentikoivan lähtevän postin palvelimen asetukset - Avaa Työkalut valikko ja valitse Tilien asetukset - Valitse vasemman reunan lokerosta Lähtevän postin palvelin (SM - Valitse listasta palvelin, jonka
Autentikoivan lähtevän postin palvelimen asetukset - Avaa Työkalut valikko ja valitse Tilien asetukset - Valitse vasemman reunan lokerosta Lähtevän postin palvelin (SM - Valitse listasta palvelin, jonka
Olet tehnyt hyvän valinnan hankkiessasi kotimaisen StorageIT varmuuskopiointipalvelun.
 StorageIT 2006 varmuuskopiointiohjelman asennusohje. Hyvä asiakkaamme! Olet tehnyt hyvän valinnan hankkiessasi kotimaisen StorageIT varmuuskopiointipalvelun. Ennen asennuksen aloittamista Varmista, että
StorageIT 2006 varmuuskopiointiohjelman asennusohje. Hyvä asiakkaamme! Olet tehnyt hyvän valinnan hankkiessasi kotimaisen StorageIT varmuuskopiointipalvelun. Ennen asennuksen aloittamista Varmista, että
PIKAOPAS. Nokia Connectivity Cable Drivers -ohjainten asentaminen
 PIKAOPAS Nokia Connectivity Cable Drivers -ohjainten asentaminen Sisällysluettelo 1. Johdanto...1 2. Mitä tarvitaan...1 3. Nokia Connectivity Cable Drivers -ohjainten asentaminen...2 3.1 Ennen asennusta...2
PIKAOPAS Nokia Connectivity Cable Drivers -ohjainten asentaminen Sisällysluettelo 1. Johdanto...1 2. Mitä tarvitaan...1 3. Nokia Connectivity Cable Drivers -ohjainten asentaminen...2 3.1 Ennen asennusta...2
Febdok 6.0 paikallisversion asennus OHJEISTUS
 Febdok 6.0 paikallisversion asennus OHJEISTUS Sisällys 1 YLEISTÄ 1 2 ASENNUKSEN VALMISTELUT 2 2.1 VARMUUSKOPIOT 2 2.2 ASENNUSTIEDOSTON LATAUS, WWW.FEBDOK.FI 2 2.3 ASENNUSTIEDOSTON LATAUS, FEBDOK:IN SISÄINEN
Febdok 6.0 paikallisversion asennus OHJEISTUS Sisällys 1 YLEISTÄ 1 2 ASENNUKSEN VALMISTELUT 2 2.1 VARMUUSKOPIOT 2 2.2 ASENNUSTIEDOSTON LATAUS, WWW.FEBDOK.FI 2 2.3 ASENNUSTIEDOSTON LATAUS, FEBDOK:IN SISÄINEN
Verkkoliittymän ohje. F-Secure Online Backup Service for Consumers 2.1
 Verkkoliittymän ohje F-Secure Online Backup Service for Consumers 2.1 F-Secure Online Backup Service for Consumers -verkkoliittymän ohje... 2 Johdanto... 2 Mikä F-Secure Online Backup Service for Consumers
Verkkoliittymän ohje F-Secure Online Backup Service for Consumers 2.1 F-Secure Online Backup Service for Consumers -verkkoliittymän ohje... 2 Johdanto... 2 Mikä F-Secure Online Backup Service for Consumers
ClassPad fx-cp400 OS2-päivitys. + Manager-ohjelmisto ja Physium-sovellus
 ClassPad fx-cp400 OS2-päivitys + Manager-ohjelmisto ja Physium-sovellus Käyttöjärjestelmän ja Add-in sovellusten päivityksestä Casio suosittelee aina viimeisimmän käyttöjärjestelmän asentamista. Tällöin
ClassPad fx-cp400 OS2-päivitys + Manager-ohjelmisto ja Physium-sovellus Käyttöjärjestelmän ja Add-in sovellusten päivityksestä Casio suosittelee aina viimeisimmän käyttöjärjestelmän asentamista. Tällöin
ClassPad fx-cp400 päivitys. + Manager for ClassPad II Subscription päivitys
 ClassPad fx-cp400 päivitys + Manager for ClassPad II Subscription päivitys Käyttöjärjestelmän ja Add-in sovellusten päivityksestä Casio suosittelee aina viimeisimmän käyttöjärjestelmän asentamista. Tällöin
ClassPad fx-cp400 päivitys + Manager for ClassPad II Subscription päivitys Käyttöjärjestelmän ja Add-in sovellusten päivityksestä Casio suosittelee aina viimeisimmän käyttöjärjestelmän asentamista. Tällöin
ESET NOD32 ANTIVIRUS 9
 ESET NOD32 ANTIVIRUS 9 Microsoft Windows 10 / 8.1 / 8 / 7 / Vista / XP Pikaopas Lataa tämän asiakirjan uusin versio napsauttamalla tätä ESET NOD32 Antivirus suojaa tietokonetta haitalliselta koodilta huippuluokan
ESET NOD32 ANTIVIRUS 9 Microsoft Windows 10 / 8.1 / 8 / 7 / Vista / XP Pikaopas Lataa tämän asiakirjan uusin versio napsauttamalla tätä ESET NOD32 Antivirus suojaa tietokonetta haitalliselta koodilta huippuluokan
OHJE Jos Kelaimeen kirjautuminen ei onnistu Mac-koneella Sisällys
 Sisällys 1 Varmista, että DigiSign-kortinlukijaohjelmisto on käynnissä 2 1.1 DigiSign-kuvake 2 1.2 Sovelluksen käynnistäminen 2 1.3 Kortin toiminnan varmistaminen 4 2 Jos käytät selaimena Mozilla, Firefox
Sisällys 1 Varmista, että DigiSign-kortinlukijaohjelmisto on käynnissä 2 1.1 DigiSign-kuvake 2 1.2 Sovelluksen käynnistäminen 2 1.3 Kortin toiminnan varmistaminen 4 2 Jos käytät selaimena Mozilla, Firefox
Pika-aloitusopas. Haku Voit etsiä sivustoja, henkilöitä tai tiedostoja. Sivuston tai uutisviestin luominen
 Pika-aloitusopas Saa aikaan enemmän olinpaikastasi riippumatta suojatun käytön, jakamisen ja tiedostotallennuksen avulla. Kirjaudu sisään Office 365 -tilaukseesi ja valitse SharePoint sovellusten käynnistyksestä.
Pika-aloitusopas Saa aikaan enemmän olinpaikastasi riippumatta suojatun käytön, jakamisen ja tiedostotallennuksen avulla. Kirjaudu sisään Office 365 -tilaukseesi ja valitse SharePoint sovellusten käynnistyksestä.
Microsoft Security Essentials (MSE) asennuspaketin lataaminen verkosta
 Etusivu > Tietohallintokeskus > Ohjeet > Tutoriaalit > Virustorjunta (Microsoft Security Essentials) Virustorjunta (Microsoft Security Essentials) Ohjeet Microsoft Security Essentials -virustorjuntaohjelman
Etusivu > Tietohallintokeskus > Ohjeet > Tutoriaalit > Virustorjunta (Microsoft Security Essentials) Virustorjunta (Microsoft Security Essentials) Ohjeet Microsoft Security Essentials -virustorjuntaohjelman
Ver. 2. Ohjelmisto-opas. PIXELA CORPORATION. All rights reserved. Finnish
 Ver. 2 Ohjelmisto-opas Copyright c PIXELA CORPORATION. All rights reserved. Finnish Johdanto...3 Tämän ohjelmisto-oppaan käyttäminen...3 Järjestelmävaatimukset...4 Varoitukset...6 Asentaminen/poistaminen...6
Ver. 2 Ohjelmisto-opas Copyright c PIXELA CORPORATION. All rights reserved. Finnish Johdanto...3 Tämän ohjelmisto-oppaan käyttäminen...3 Järjestelmävaatimukset...4 Varoitukset...6 Asentaminen/poistaminen...6
Kokeiluversion asennusopas
 MapInfo Pro Versio 15.2 Kokeiluversion asennusopas Sisällys: Johdanto Kokeiluversion asentaminen tietokoneeseen Lisenssin aktivointi kokeiluversiossa 2 2 4 Johdanto Asentamalla kokeiluversion saat MapInfo
MapInfo Pro Versio 15.2 Kokeiluversion asennusopas Sisällys: Johdanto Kokeiluversion asentaminen tietokoneeseen Lisenssin aktivointi kokeiluversiossa 2 2 4 Johdanto Asentamalla kokeiluversion saat MapInfo
T&M Autori Versio Series 60 -puhelimiin
 T&M Autori Versio 5.0.0 Series 60 -puhelimiin Asennusohje 19. huhtikuuta 2010 TIETOMEKKA T&M Autori asennusohje - 2 SISÄLLYSLUETTELO SISÄLLYSLUETTELO 2 1. YLEISTÄ 3 2. UUDEN MUISTIKORTIN ASENNUS 3 3. T&M
T&M Autori Versio 5.0.0 Series 60 -puhelimiin Asennusohje 19. huhtikuuta 2010 TIETOMEKKA T&M Autori asennusohje - 2 SISÄLLYSLUETTELO SISÄLLYSLUETTELO 2 1. YLEISTÄ 3 2. UUDEN MUISTIKORTIN ASENNUS 3 3. T&M
MICROSOFT OFFICE KOTIKÄYTTÖOHJELMA TILAUSOHJE. Microsoft Office Home Use Program (HUP)
 MICROSOFT OFFICE KOTIKÄYTTÖOHJELMA Microsoft Office Home Use Program (HUP) TILAUSOHJE 1. Siirry Kotikäyttöohjelma-sivustolle Kotikäyttöohjelma-sivuston osoite on https://hup.microsoft.com Valitse sijaintisi
MICROSOFT OFFICE KOTIKÄYTTÖOHJELMA Microsoft Office Home Use Program (HUP) TILAUSOHJE 1. Siirry Kotikäyttöohjelma-sivustolle Kotikäyttöohjelma-sivuston osoite on https://hup.microsoft.com Valitse sijaintisi
CCLEANER LATAAMINEN JA ASENTAMINEN
 CCLEANER LATAAMINEN JA ASENTAMINEN Tämän ohjeen avulla lataat ja asennat CCleaner-ohjelman omalle tietokoneellesi. Ohje opastaa sinua vaihe vaiheelta eteenpäin, käytitpä sitten Internet Exploreria, Google
CCLEANER LATAAMINEN JA ASENTAMINEN Tämän ohjeen avulla lataat ja asennat CCleaner-ohjelman omalle tietokoneellesi. Ohje opastaa sinua vaihe vaiheelta eteenpäin, käytitpä sitten Internet Exploreria, Google
Sähköposti ja uutisryhmät 4.5.2005
 Outlook Express Käyttöliittymä Outlook Express on windows käyttöön tarkoitettu sähköpostin ja uutisryhmien luku- ja kirjoitussovellus. Se käynnistyy joko omasta kuvakkeestaan työpöydältä tai Internet Explorer
Outlook Express Käyttöliittymä Outlook Express on windows käyttöön tarkoitettu sähköpostin ja uutisryhmien luku- ja kirjoitussovellus. Se käynnistyy joko omasta kuvakkeestaan työpöydältä tai Internet Explorer
SQL Server 2008 asennus
 SQL Server 2008 asennus 1. Yleistä... 3 2. Edellytykset... 3 3. SQL Server 2008 Express asennus... 4 4. Yhteystiedot... 6 2/6 1. YLEISTÄ Tässä ohjeessa käydään vaiheittain Microsoft SQL Server 2008 tietokantaohjelmiston
SQL Server 2008 asennus 1. Yleistä... 3 2. Edellytykset... 3 3. SQL Server 2008 Express asennus... 4 4. Yhteystiedot... 6 2/6 1. YLEISTÄ Tässä ohjeessa käydään vaiheittain Microsoft SQL Server 2008 tietokantaohjelmiston
PÄIVITÄ TIETOKONEESI
 PÄIVITÄ TIETOKONEESI SAMPOLAN KIRJASTO TIETOTORI Sammonkatu 2 33540 Tampere 040 800 7816 tietotori.sampola@tampere.fi PÄIVITÄ TIETOKONEESI 2(16) Sisällys 1. Mihin päivityksiä tarvitaan?... 3 1.1. Windowsin
PÄIVITÄ TIETOKONEESI SAMPOLAN KIRJASTO TIETOTORI Sammonkatu 2 33540 Tampere 040 800 7816 tietotori.sampola@tampere.fi PÄIVITÄ TIETOKONEESI 2(16) Sisällys 1. Mihin päivityksiä tarvitaan?... 3 1.1. Windowsin
Loppukäyttäjän ohje Asennus- ja käyttöohje Mac
 Loppukäyttäjän ohje Asennus- ja käyttöohje Mac Fujitsun mpollux DigiSign Client on kortinlukijaohjelmisto, jonka avulla voit kirjautua luotettavasti ja turvallisesti organisaation tietoverkkoon tai sähköiseen
Loppukäyttäjän ohje Asennus- ja käyttöohje Mac Fujitsun mpollux DigiSign Client on kortinlukijaohjelmisto, jonka avulla voit kirjautua luotettavasti ja turvallisesti organisaation tietoverkkoon tai sähköiseen
WEIKKA. Asennus opas. Hannu-Matti Lemettinen HML Productions 2009-2011
 WEIKKA Asennus opas Hannu-Matti Lemettinen WEIKKA OHJELMAN ASENNUS Weikka ohjelman asennuksessa tarvitaan kaksi tiedostoa. Setup.exe sekä Weikka.msi tiedostot. Asennus käynnistetään suorittamalla (kaksoisnapsautus)
WEIKKA Asennus opas Hannu-Matti Lemettinen WEIKKA OHJELMAN ASENNUS Weikka ohjelman asennuksessa tarvitaan kaksi tiedostoa. Setup.exe sekä Weikka.msi tiedostot. Asennus käynnistetään suorittamalla (kaksoisnapsautus)
Loppukäyttäjän ohje Asennus- ja käyttöohje - Windows
 Loppukäyttäjän ohje Asennus- ja käyttöohje - Windows Fujitsun mpollux DigiSign Client on kortinlukijaohjelmisto, jonka avulla voit kirjautua luotettavasti ja turvallisesti organisaation tietoverkkoon tai
Loppukäyttäjän ohje Asennus- ja käyttöohje - Windows Fujitsun mpollux DigiSign Client on kortinlukijaohjelmisto, jonka avulla voit kirjautua luotettavasti ja turvallisesti organisaation tietoverkkoon tai
Sonera Yrityssähköposti. Outlook 2013 lataus ja asennus
 Sonera Yrityssähköposti. Outlook 2013 lataus ja asennus Sisältö 1/14 Sonera Yrityssähköpostin käyttöönotto Outlook 2013 -sovelluksella SISÄLLYS Outlook 2013 asennuspaketin lataus... 2 Outlook 2013 asennus...
Sonera Yrityssähköposti. Outlook 2013 lataus ja asennus Sisältö 1/14 Sonera Yrityssähköpostin käyttöönotto Outlook 2013 -sovelluksella SISÄLLYS Outlook 2013 asennuspaketin lataus... 2 Outlook 2013 asennus...
NÄIN OTAT F-SECURE SAFEN KÄYTTÖÖN
 NÄIN OTAT F-SECURE SAFEN KÄYTTÖÖN 2 REKISTERÖINTI Avaa saamasi SAFE -linkki tai mene ostamastasi tuotepakkauksesta löytyvään osoitteeseen. 2 Täytä lomake ja valitse vahva salasana. Klikkaa Luo käyttäjätili.
NÄIN OTAT F-SECURE SAFEN KÄYTTÖÖN 2 REKISTERÖINTI Avaa saamasi SAFE -linkki tai mene ostamastasi tuotepakkauksesta löytyvään osoitteeseen. 2 Täytä lomake ja valitse vahva salasana. Klikkaa Luo käyttäjätili.
Poista tietokoneessa olevat Java ja asenna uusin Java-ohjelma
 Poista tietokoneessa olevat Java ja asenna uusin Java-ohjelma Jos käytät verkkopankkia kotikoneeltasi, toimi näiden ohjeiden mukaan. Jos käytät verkkopankkia työpaikkasi tietokoneelta, anna ohjeet työpaikan
Poista tietokoneessa olevat Java ja asenna uusin Java-ohjelma Jos käytät verkkopankkia kotikoneeltasi, toimi näiden ohjeiden mukaan. Jos käytät verkkopankkia työpaikkasi tietokoneelta, anna ohjeet työpaikan
Garmin Astro ohjelmistopäivitys
 Garmin Astro ohjelmistopäivitys Laitteen ohjelmisto päivitys kannattaa suorittaa silloin tällöin. Ohjelmistopäivityksellä voit saada laitteeseesi uusia ominaisuuksia ja parannuksia vanhoihin ominaisuuksiin.
Garmin Astro ohjelmistopäivitys Laitteen ohjelmisto päivitys kannattaa suorittaa silloin tällöin. Ohjelmistopäivityksellä voit saada laitteeseesi uusia ominaisuuksia ja parannuksia vanhoihin ominaisuuksiin.
HARJOITUS 3: Asennetaan Windows Vista koneeseen Windows 7 Professional upgrade ohjelmisto (Windows 7 käyttöjärjestelmän asennus)
 HARJOITUS 3: Asennetaan Windows Vista koneeseen Windows 7 Professional upgrade ohjelmisto (Windows 7 käyttöjärjestelmän asennus) Microsoft Windows Vista Business Microsoft Winodows 7 Professional Upgrade
HARJOITUS 3: Asennetaan Windows Vista koneeseen Windows 7 Professional upgrade ohjelmisto (Windows 7 käyttöjärjestelmän asennus) Microsoft Windows Vista Business Microsoft Winodows 7 Professional Upgrade
10 parasta vinkkiä tietokoneongelmiin
 Sisällys 10 parasta vinkkiä tietokoneongelmiin 1 Aseta salasana 2 2 Poista tarpeettomat ohjelmat 3 3 Käytä Järjestelmän määritykset -työkalua 4 4 Paranna suorituskykyä ReadyBoostilla 5 5 Lisää ulkoinen
Sisällys 10 parasta vinkkiä tietokoneongelmiin 1 Aseta salasana 2 2 Poista tarpeettomat ohjelmat 3 3 Käytä Järjestelmän määritykset -työkalua 4 4 Paranna suorituskykyä ReadyBoostilla 5 5 Lisää ulkoinen
PIKAOPAS NOKIA PC SUITE 4.3. Nokia 8310 -puhelimelle. Copyright Nokia Mobile Phones 2001. Kaikki oikeudet pidätetään Issue 6
 PIKAOPAS NOKIA PC SUITE 4.3 Nokia 8310 -puhelimelle Copyright Nokia Mobile Phones 2001. Kaikki oikeudet pidätetään Issue 6 Sisällysluettelo 1. JOHDANTO...1 2. JÄRJESTELMÄVAATIMUKSET...1 3. PC SUITE -OHJELMISTON
PIKAOPAS NOKIA PC SUITE 4.3 Nokia 8310 -puhelimelle Copyright Nokia Mobile Phones 2001. Kaikki oikeudet pidätetään Issue 6 Sisällysluettelo 1. JOHDANTO...1 2. JÄRJESTELMÄVAATIMUKSET...1 3. PC SUITE -OHJELMISTON
Pika-asennusohje on takakannessa. Käyttöopas. Suojaamme useampia ihmisiä useammilta Internetin uhilta kuin kukaan muu maailmassa.
 Käyttöopas Pika-asennusohje on takakannessa. Suojaamme useampia ihmisiä useammilta Internetin uhilta kuin kukaan muu maailmassa. Toimi oikein: välitä ympäristöstä. Symantec on poistanut tästä ohjekirjasta
Käyttöopas Pika-asennusohje on takakannessa. Suojaamme useampia ihmisiä useammilta Internetin uhilta kuin kukaan muu maailmassa. Toimi oikein: välitä ympäristöstä. Symantec on poistanut tästä ohjekirjasta
Liitäntäkaapelin CA-42 pika-asennusohje
 Liitäntäkaapelin CA-42 pika-asennusohje 9234594 2. painos Nokia, Nokia Connecting People ja Pop-Port ovat Nokia Oyj:n rekisteröityjä tavaramerkkejä. Copyright 2005 Nokia. Kaikki oikeudet pidätetään. Johdanto
Liitäntäkaapelin CA-42 pika-asennusohje 9234594 2. painos Nokia, Nokia Connecting People ja Pop-Port ovat Nokia Oyj:n rekisteröityjä tavaramerkkejä. Copyright 2005 Nokia. Kaikki oikeudet pidätetään. Johdanto
INTERBASE 5.0 PÄIVITYS VERSIOON 5.6
 1 INTERBASE 5.0 PÄIVITYS VERSIOON 5.6 HUOM: Tämä ohje on tarkoitettu yksittäisen koneen päivittämiseen, mikäli InterBase on asennettu serverille ota yhteys DL Software Tukeen. HUOM: Mikäli koneessasi on
1 INTERBASE 5.0 PÄIVITYS VERSIOON 5.6 HUOM: Tämä ohje on tarkoitettu yksittäisen koneen päivittämiseen, mikäli InterBase on asennettu serverille ota yhteys DL Software Tukeen. HUOM: Mikäli koneessasi on
Microsoft Windows 7 / Vista / XP / 2000 / Home Server. Pikaopas
 Microsoft Windows 7 / Vista / XP / 2000 / Home Server Pikaopas ESET Smart Security suojaa tietokonetta haitalliselta koodilta huippuluokan ominaisuuksilla. Palkitussa NOD32-virustentorjuntajärjestelmässä
Microsoft Windows 7 / Vista / XP / 2000 / Home Server Pikaopas ESET Smart Security suojaa tietokonetta haitalliselta koodilta huippuluokan ominaisuuksilla. Palkitussa NOD32-virustentorjuntajärjestelmässä
Finnish Value Pack Asennusohje Vianova Systems Finland Oy Versio 18.10 12.4.2011
 Finnish Value Pack Asennusohje Vianova Systems Finland Oy Versio 18.10 12.4.2011 2(6) 1. Käyttöoikeudet ja asennusvaatimukset 2. Asennus Novapoint Finnish Value Pack 18.10 sovellusten asennus vaatii järjestelmänvalvojan
Finnish Value Pack Asennusohje Vianova Systems Finland Oy Versio 18.10 12.4.2011 2(6) 1. Käyttöoikeudet ja asennusvaatimukset 2. Asennus Novapoint Finnish Value Pack 18.10 sovellusten asennus vaatii järjestelmänvalvojan
Microsoft Windows 7 / Vista / XP / 2000 / Home Server / NT4 (SP6) Pikaopas
 Microsoft Windows 7 / Vista / XP / 2000 / Home Server / NT4 (SP6) Pikaopas ESET NOD32 Antivirus suojaa tietokonetta haitalliselta koodilta huippuluokan ominaisuuksilla. Palkitussa NOD32-virustentorjuntajärjestelmässä
Microsoft Windows 7 / Vista / XP / 2000 / Home Server / NT4 (SP6) Pikaopas ESET NOD32 Antivirus suojaa tietokonetta haitalliselta koodilta huippuluokan ominaisuuksilla. Palkitussa NOD32-virustentorjuntajärjestelmässä
Novapoint Finnish Value Pack 16.20 Asennusohje Mar-06 1(5)
 Novapoint Finnish Value Pack 16.20 Asennusohje Mar-06 1(5) Novapoint Finnish Value Pack 16.20 Asennusohje 1. Käyttöoikeudet ja asennusvaatimukset Novapoint Finnish Value Pack 16.20 asennus vaatii järjestelmänvalvojan
Novapoint Finnish Value Pack 16.20 Asennusohje Mar-06 1(5) Novapoint Finnish Value Pack 16.20 Asennusohje 1. Käyttöoikeudet ja asennusvaatimukset Novapoint Finnish Value Pack 16.20 asennus vaatii järjestelmänvalvojan
E-kirjojen hankkiminen Readerillä
 E-kirjojen hankkiminen Readerillä 2010 Sony Corporation 4-259-024-11(1) E-kirjojen hankkiminen E-kirjojen hankkiminen E-kirjakauppa Reader Library -ohjelmisto Reader-lukulaite Sony Reader Library -ohjelmisto
E-kirjojen hankkiminen Readerillä 2010 Sony Corporation 4-259-024-11(1) E-kirjojen hankkiminen E-kirjojen hankkiminen E-kirjakauppa Reader Library -ohjelmisto Reader-lukulaite Sony Reader Library -ohjelmisto
Tikon Web-sovellukset
 Toukokuu 2015 1 (11) Tikon Web-sovellukset Toukokuu 2015 2 (11) 1 Johdanto... 3 2 Silverlight sovellukset... 3 2.1 Windows... 3 2.1.1 Microsoft Silverlight... 3 2.1.2 Tablet-laitteet... 4 2.1.3 Selaimet...
Toukokuu 2015 1 (11) Tikon Web-sovellukset Toukokuu 2015 2 (11) 1 Johdanto... 3 2 Silverlight sovellukset... 3 2.1 Windows... 3 2.1.1 Microsoft Silverlight... 3 2.1.2 Tablet-laitteet... 4 2.1.3 Selaimet...
Opas Logitech Harmony 525 asennusohjelmistoon
 Opas Logitech Harmony 525 asennusohjelmistoon Tervetuloa! Ohjattu asennus asentaa Logitech Harmony kaukoohjaimen ohjelmiston koneellesi jatkaaksesi paina NEXT. Valitse kieli ja paina ok. Ohessa on Logitech
Opas Logitech Harmony 525 asennusohjelmistoon Tervetuloa! Ohjattu asennus asentaa Logitech Harmony kaukoohjaimen ohjelmiston koneellesi jatkaaksesi paina NEXT. Valitse kieli ja paina ok. Ohessa on Logitech
Nexetic Shield Unlimited
 Nexetic Shield Unlimited Käyttöohje 1. Asennus ja käyttöönotto 2. Ohjelman käyttäminen 3. Lisäasetukset 4. Tietojen palautus 1. Asennus ja käyttöönotto Asiakasohjelman asennus Tehtyäsi tilauksen varmistusohjelmasta
Nexetic Shield Unlimited Käyttöohje 1. Asennus ja käyttöönotto 2. Ohjelman käyttäminen 3. Lisäasetukset 4. Tietojen palautus 1. Asennus ja käyttöönotto Asiakasohjelman asennus Tehtyäsi tilauksen varmistusohjelmasta
Visma Econet -ohjelmat ActiveX on epävakaa -virheilmoituksen korjausohjeet
 1 Visma Econet -ohjelmat ActiveX on epävakaa -virheilmoituksen korjausohjeet Microsoft on julkaissut Office-paketteihin tietoturvapäivitykset. Seuraavat päivitykset aiheuttavat Visma Econet -ohjelmissa
1 Visma Econet -ohjelmat ActiveX on epävakaa -virheilmoituksen korjausohjeet Microsoft on julkaissut Office-paketteihin tietoturvapäivitykset. Seuraavat päivitykset aiheuttavat Visma Econet -ohjelmissa
Coolselector Asennusohje
 MAKING MODERN LIVING POSSIBLE Coolselector Asennusohje Täydellinen valinta on vain muutaman klikkauksen päässä www.danfoss.fi/kylma Yleiset vaatimukset Windows XP asennus Windows 7 asennus Asennuksen poisto
MAKING MODERN LIVING POSSIBLE Coolselector Asennusohje Täydellinen valinta on vain muutaman klikkauksen päässä www.danfoss.fi/kylma Yleiset vaatimukset Windows XP asennus Windows 7 asennus Asennuksen poisto
Suomenkielinen versio. Johdanto. Laitteiston asennus. LC2002 Sweex Virtajohdon Ethernet-sovitin 200 Mbps
 LC2002 Sweex Virtajohdon Ethernet-sovitin 200 Mbps Johdanto Älä altista Sweex Virtajohdon Ethernet-sovitinta 200 Mbps äärilämpötiloille. Älä aseta tuotetta suoraan auringonvaloon tai sulje lämmityselementtejä.
LC2002 Sweex Virtajohdon Ethernet-sovitin 200 Mbps Johdanto Älä altista Sweex Virtajohdon Ethernet-sovitinta 200 Mbps äärilämpötiloille. Älä aseta tuotetta suoraan auringonvaloon tai sulje lämmityselementtejä.
Omahallinta.fi itsepalvelusivusto
 Turvapaketti Asennusohje 04/2016 Omahallinta.fi itsepalvelusivusto Kirjautuminen Palveluun kirjaudutaan osoitteessa https://oma.ipp.fi/ Palvelun käyttökielien valintapainikkeet (suomi/ruotsi) Käyttäjätunnus
Turvapaketti Asennusohje 04/2016 Omahallinta.fi itsepalvelusivusto Kirjautuminen Palveluun kirjaudutaan osoitteessa https://oma.ipp.fi/ Palvelun käyttökielien valintapainikkeet (suomi/ruotsi) Käyttäjätunnus
Asennuksessa kannattaa käyttää asennusohjelman tarjoamia oletusarvoja.
 1 1 Tivax Laskutus 4.5 1.1 Tivax ohjelman asentaminen TivaxLaskutus version 4.5 asentamiseksi on oltava asennus CD. Asennusohjelma käynnistetään tuplaklikkamalla asennus CD:llä olevaa Tivax45LaskuSetup.exe
1 1 Tivax Laskutus 4.5 1.1 Tivax ohjelman asentaminen TivaxLaskutus version 4.5 asentamiseksi on oltava asennus CD. Asennusohjelma käynnistetään tuplaklikkamalla asennus CD:llä olevaa Tivax45LaskuSetup.exe
Visma Nova. Visma Nova ASP käyttö ja ohjeet
 Visma Nova Visma Nova ASP käyttö ja ohjeet Oppaan päiväys: 2.2.2012. Helpdesk: http://www.visma.fi/asiakassivut/helpdesk/ Visma Software Oy pidättää itsellään oikeuden mahdollisiin parannuksiin ja/tai
Visma Nova Visma Nova ASP käyttö ja ohjeet Oppaan päiväys: 2.2.2012. Helpdesk: http://www.visma.fi/asiakassivut/helpdesk/ Visma Software Oy pidättää itsellään oikeuden mahdollisiin parannuksiin ja/tai
Jäljitä piilossa olevat virukset
 TÄYDENNÄ VIRUSTORJUNTAOHJELMAA: Jäljitä piilossa olevat virukset Pahimmat virukset ovat niin ovelia, että voivat ottaa virustorjuntaohjelman pois päältä. EmsiSoft Emergency Kit puhdistaa pc:n haittaohjelmista
TÄYDENNÄ VIRUSTORJUNTAOHJELMAA: Jäljitä piilossa olevat virukset Pahimmat virukset ovat niin ovelia, että voivat ottaa virustorjuntaohjelman pois päältä. EmsiSoft Emergency Kit puhdistaa pc:n haittaohjelmista
F-Secure Anti-Virus for Mac 2015
 F-Secure Anti-Virus for Mac 2015 2 Sisällys F-Secure Anti-Virus for Mac 2015 Sisällys Luku 1: Aloittaminen...3 1.1 Tilauksen hallinta...4 1.2 Tietokoneen suojauksen varmistaminen...4 1.2.1 Suojaustilakuvakkeet...4
F-Secure Anti-Virus for Mac 2015 2 Sisällys F-Secure Anti-Virus for Mac 2015 Sisällys Luku 1: Aloittaminen...3 1.1 Tilauksen hallinta...4 1.2 Tietokoneen suojauksen varmistaminen...4 1.2.1 Suojaustilakuvakkeet...4
pikaohje selainten vianetsintään Sisällysluettelo 17. joulukuuta 2010 Sisällysluettelo Sisällys Internet Explorer 2 Asetukset Internet Explorer 8:ssa
 1 Sisällysluettelo 17. joulukuuta 2010 Sisällysluettelo Sivu Sisällys Internet Explorer 2 Asetukset Internet Explorer 8:ssa mozilla firefox 4 Asetukset Mozilla Firefox 3:ssa Yleisiä ongelmia 6 Selainten
1 Sisällysluettelo 17. joulukuuta 2010 Sisällysluettelo Sivu Sisällys Internet Explorer 2 Asetukset Internet Explorer 8:ssa mozilla firefox 4 Asetukset Mozilla Firefox 3:ssa Yleisiä ongelmia 6 Selainten
Tikon Ostolaskujenkäsittely/Web-myyntilaskutus versio 6.4.0
 Toukokuu 2014 1 (11) Tikon Ostolaskujenkäsittely/Web-myyntilaskutus versio 6.4.0 Päivitysohje Toukokuu 2014 2 (11) Sisällysluettelo 1. Tehtävät ennen versiopäivitystä... 3 1.1. Ohjelmistomuutosten luku...
Toukokuu 2014 1 (11) Tikon Ostolaskujenkäsittely/Web-myyntilaskutus versio 6.4.0 Päivitysohje Toukokuu 2014 2 (11) Sisällysluettelo 1. Tehtävät ennen versiopäivitystä... 3 1.1. Ohjelmistomuutosten luku...
KIITOS RICA OPTIMOINTIOHJELMAN VALITSEMISESTA
 KIITOS RICA OPTIMOINTIOHJELMAN VALITSEMISESTA Asennusohjeiden sisältö 1. RICA optimointiohjelmoinnin periaate isoftloaderilla... 2 2. RICA isoftloader toimituspaketin sisältö... 3 3. isoftloader Sync-ohjelmiston
KIITOS RICA OPTIMOINTIOHJELMAN VALITSEMISESTA Asennusohjeiden sisältö 1. RICA optimointiohjelmoinnin periaate isoftloaderilla... 2 2. RICA isoftloader toimituspaketin sisältö... 3 3. isoftloader Sync-ohjelmiston
PIKAOHJE MODEM OPTIONS for Nokia 7650
 PIKAOHJE MODEM OPTIONS for Nokia 7650 Copyright 2002 Nokia. Kaikki oikeudet pidätetään 9354501 Issue 2 Sisällysluettelo 1. JOHDANTO...1 2. MODEM OPTIONS FOR NOKIA 7650:N ASENTAMINEN...1 3. PUHELIMEN VALITSEMINEN
PIKAOHJE MODEM OPTIONS for Nokia 7650 Copyright 2002 Nokia. Kaikki oikeudet pidätetään 9354501 Issue 2 Sisällysluettelo 1. JOHDANTO...1 2. MODEM OPTIONS FOR NOKIA 7650:N ASENTAMINEN...1 3. PUHELIMEN VALITSEMINEN
erasmartcard-kortinlukijaohjelmiston asennusohje (mpollux jää toiseksi kortinlukijaohjelmistoksi)
 erasmartcard-kortinlukijaohjelmiston asennusohje (mpollux jää toiseksi kortinlukijaohjelmistoksi) Sisällysluettelo 1 erasmartcard 3 2 erasmartcard-ohjelmiston normaali asennus 4 2.1 Ennen asennusta 4 2.2
erasmartcard-kortinlukijaohjelmiston asennusohje (mpollux jää toiseksi kortinlukijaohjelmistoksi) Sisällysluettelo 1 erasmartcard 3 2 erasmartcard-ohjelmiston normaali asennus 4 2.1 Ennen asennusta 4 2.2
Nexetic Shield Unlimited
 Nexetic Shield Unlimited Käyttöohje 1. Asennus ja käyttöönotto 2. Ohjelman käyttäminen 3. Lisäasetukset 4. Tietojen palautus 1. Asennus ja käyttöönotto Asiakasohjelman asennus Tehtyäsi tilauksen varmistusohjelmasta
Nexetic Shield Unlimited Käyttöohje 1. Asennus ja käyttöönotto 2. Ohjelman käyttäminen 3. Lisäasetukset 4. Tietojen palautus 1. Asennus ja käyttöönotto Asiakasohjelman asennus Tehtyäsi tilauksen varmistusohjelmasta
WinTraden päivitys- ja asennusohjeistus 2006-09-06
 Sisällysluettelo Automaattisesta päivityksestä...1 Uuden version hakeminen...2 Laajennetut asetukset...3 Lataamisen aloittaminen...3 Latauksen päättäminen...5 Ohjelman asentamisesta...6 Kielen valinta...6
Sisällysluettelo Automaattisesta päivityksestä...1 Uuden version hakeminen...2 Laajennetut asetukset...3 Lataamisen aloittaminen...3 Latauksen päättäminen...5 Ohjelman asentamisesta...6 Kielen valinta...6
DNA Netti. Sisältö. DNA Netti - Käyttöohje v.0.1
 DNA Netti DNA Netti on Mokkuloiden yhteysohjelma. Ohjelman avulla voit hallita Mokkulan asetuksia sekä luoda yhteyden internetiin Mokkulan, WLANin tai Ethernet -yhteyden avulla. Sisältö DNA Netti - Testaa
DNA Netti DNA Netti on Mokkuloiden yhteysohjelma. Ohjelman avulla voit hallita Mokkulan asetuksia sekä luoda yhteyden internetiin Mokkulan, WLANin tai Ethernet -yhteyden avulla. Sisältö DNA Netti - Testaa
Kaspersky Tablet Security
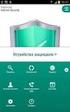 Kaspersky Tablet Security Käyttäjän Opas Arvoisa käyttäjä Kiitos tuotteemme valinnasta. Toivomme, että saat näistä ohjeista apua työssäsi sekä vastauksia tätä tuotetta koskeviin kysymyksiin. Huomautus:
Kaspersky Tablet Security Käyttäjän Opas Arvoisa käyttäjä Kiitos tuotteemme valinnasta. Toivomme, että saat näistä ohjeista apua työssäsi sekä vastauksia tätä tuotetta koskeviin kysymyksiin. Huomautus:
F-Secure Mobile Security for S60
 F-Secure Mobile Security for S60 1. Asennus ja aktivointi Edellinen versio Asennus Edellistä F-Secure Mobile Anti-Virus -tuoteversiota ei tarvitse poistaa. Tarkista F-Secure Mobile Security -sovelluksen
F-Secure Mobile Security for S60 1. Asennus ja aktivointi Edellinen versio Asennus Edellistä F-Secure Mobile Anti-Virus -tuoteversiota ei tarvitse poistaa. Tarkista F-Secure Mobile Security -sovelluksen
Nokia C110/C111-langattoman lähiverkon kortti. Asennusopas
 Nokia C110/C111-langattoman lähiverkon kortti Asennusopas VAATIMUSTENMUKAISUUSILMOITUS NOKIA MOBILE PHONES Ltd ilmoittaa vastaavansa siitä, että tuotteet DTN-10 ja DTN-11 noudattavat Euroopan neuvoston
Nokia C110/C111-langattoman lähiverkon kortti Asennusopas VAATIMUSTENMUKAISUUSILMOITUS NOKIA MOBILE PHONES Ltd ilmoittaa vastaavansa siitä, että tuotteet DTN-10 ja DTN-11 noudattavat Euroopan neuvoston
PIKAOPAS MODEM SETUP
 PIKAOPAS MODEM SETUP Copyright Nokia Oyj 2003. Kaikki oikeudet pidätetään. Sisällysluettelo 1. JOHDANTO...1 2. MODEM SETUP FOR NOKIA 6310i -OHJELMAN ASENTAMINEN...1 3. PUHELIMEN VALITSEMINEN MODEEMIKSI...2
PIKAOPAS MODEM SETUP Copyright Nokia Oyj 2003. Kaikki oikeudet pidätetään. Sisällysluettelo 1. JOHDANTO...1 2. MODEM SETUP FOR NOKIA 6310i -OHJELMAN ASENTAMINEN...1 3. PUHELIMEN VALITSEMINEN MODEEMIKSI...2
macos Pikaopas Lataa tämän asiakirjan uusin versio napsauttamalla tätä
 macos Pikaopas Lataa tämän asiakirjan uusin versio napsauttamalla tätä ESET Cyber Security Pro tarjoaa huippuluokan suojauksen tietokoneellesi haitallista koodia vastaan. Alun perin palkitussa NOD32-virustentorjuntajärjestelmässä
macos Pikaopas Lataa tämän asiakirjan uusin versio napsauttamalla tätä ESET Cyber Security Pro tarjoaa huippuluokan suojauksen tietokoneellesi haitallista koodia vastaan. Alun perin palkitussa NOD32-virustentorjuntajärjestelmässä
Tikon Web-sovellukset
 Marraskuu 2014 1 (9) Tikon Web-sovellukset Marraskuu 2014 2 (9) 1 Johdanto... 3 2 Windows... 3 2.1 Microsoft Silverlight... 3 3 Tablet-laitteet... 4 4 Selaimet... 5 4.1 Yleiset asetukset (kaikki selaimet)...
Marraskuu 2014 1 (9) Tikon Web-sovellukset Marraskuu 2014 2 (9) 1 Johdanto... 3 2 Windows... 3 2.1 Microsoft Silverlight... 3 3 Tablet-laitteet... 4 4 Selaimet... 5 4.1 Yleiset asetukset (kaikki selaimet)...
TEHTÄVÄ 5: Microsoft Virtual PC asennus ja hallinta
 TEHTÄVÄ 5: Microsoft Virtual PC asennus ja hallinta Windows 7 Enterprise Windows XP Pro Microsoft Virtual PC Windows XP Pro * * Tietokone, jossa on jo asennettuna Windows XP Pro Tomi Stolpe Turun AKK 5.11.2009
TEHTÄVÄ 5: Microsoft Virtual PC asennus ja hallinta Windows 7 Enterprise Windows XP Pro Microsoft Virtual PC Windows XP Pro * * Tietokone, jossa on jo asennettuna Windows XP Pro Tomi Stolpe Turun AKK 5.11.2009
HP ProBook 430 G5 kannettavien käyttöönotto
 HP ProBook 430 G5 kannettavien käyttöönotto Windows 10:n asennus, päivitysten tarkistus ja Abitti-asetukset Kytke tietokone verkkovirtaan ennen koneen käynnistämistä! Windows 10 Home käyttöjärjestelmän
HP ProBook 430 G5 kannettavien käyttöönotto Windows 10:n asennus, päivitysten tarkistus ja Abitti-asetukset Kytke tietokone verkkovirtaan ennen koneen käynnistämistä! Windows 10 Home käyttöjärjestelmän
Java Runtime -ohjelmiston asentaminen
 Java Runtime -ohjelmiston asentaminen Windows Vista, Internet Explorer 7 - Suomenkielinen Huomaa! Asennuksen vaiheet voivat poiketa tästä ohjeistuksesta, johtuen esim. käyttämässäsi tietokoneessa olevasta
Java Runtime -ohjelmiston asentaminen Windows Vista, Internet Explorer 7 - Suomenkielinen Huomaa! Asennuksen vaiheet voivat poiketa tästä ohjeistuksesta, johtuen esim. käyttämässäsi tietokoneessa olevasta
Comet pysäköintimittarin asennus ja kytkeminen tietokoneeseesi (Windows XP) USB-kaapelilla.
 Comet pysäköintimittarin asennus ja kytkeminen tietokoneeseesi (Windows XP) USB-kaapelilla. HUOM! TÄMÄ OHJE ON COMET LAITTEEN ENSIMMÄISTÄ ASENNUSKERTAA VARTEN. Ladataksesi rahaa Comet pysäköintimittariisi
Comet pysäköintimittarin asennus ja kytkeminen tietokoneeseesi (Windows XP) USB-kaapelilla. HUOM! TÄMÄ OHJE ON COMET LAITTEEN ENSIMMÄISTÄ ASENNUSKERTAA VARTEN. Ladataksesi rahaa Comet pysäköintimittariisi
Kaspersky Internet Security for Android
 Kaspersky Internet Security for Android Käyttäjän Opas Arvoisa käyttäjä Kiitos tuotteemme valinnasta. Toivomme, että tämä asiakirja on hyödyllinen ja tarjoaa vastaukset useimpiin esille tuleviin kysymyksiin.
Kaspersky Internet Security for Android Käyttäjän Opas Arvoisa käyttäjä Kiitos tuotteemme valinnasta. Toivomme, että tämä asiakirja on hyödyllinen ja tarjoaa vastaukset useimpiin esille tuleviin kysymyksiin.
UTIFLEET-VARAUSJÄRJESTELMÄ KÄYTTÄJÄN OHJE. Gospel Flight ry
 UTIFLEET-VARAUSJÄRJESTELMÄ Gospel Flight ry Versio 1.0 Hyväksytty Tekijä 1.11.2005 Tarkastanut 1.11.2005 Hyväksynyt Juha Huttunen 3.11.2005 Helia UTIFLEET-TIETOJÄRJESTELMÄ 2 SISÄLLYS 1 SOVELLUKSEN KÄYTTÖOIKEUDET
UTIFLEET-VARAUSJÄRJESTELMÄ Gospel Flight ry Versio 1.0 Hyväksytty Tekijä 1.11.2005 Tarkastanut 1.11.2005 Hyväksynyt Juha Huttunen 3.11.2005 Helia UTIFLEET-TIETOJÄRJESTELMÄ 2 SISÄLLYS 1 SOVELLUKSEN KÄYTTÖOIKEUDET
