SIBELIUS 6 CREATE- VALIKKO
|
|
|
- Antti Leppänen
- 8 vuotta sitten
- Katselukertoja:
Transkriptio
1 SIBELIUS 6 CREATE- VALIKKO Matti Ruippo 2009 Tässä oppaassa esitellään Sibeliuksen keskeisen valikon, Create, toimintaa. Valikko avataan tavanomaisesti ikkunan yläreunasta, mutta se voidaan avata myös riippumatta siitä missä kohtaa hiiri on pitämällä ctrl-nappulaa alhaalla, kun hiiri painetaan pohjaan (Mac), tai hiiren kakkosnäppäimellä (Windows). Valikon komennoilla tuotetaan tahteja ja tahtimerkintöjä, graafisia merkkejä, tekstikenttiä, jne. Toimintoja esitellään samassa järjestyksessä, kuin ne esiintyvät itse valikossa. Create-valikon komennot toteutetaan kahdella eri tavalla: 1. Jos jokin tahti tai tahdinosa on aktivoitu, komento kohdistuu kyseiseen kohtaan. 2. Jos aktivointia ei ole tai komento ei sitä tarvitse, muuttuu nuoli komennon jälkeen siniseksi, jolloin komennon toimenpide osoitetaan nuolen avulla haluttuun paikkaan toimenpide tipautetaan paperille. Näppäinoikotiet. Esittelyn myötä tulee vaihtoehtoina näppäinoikoteiden käyttö. Tällainen ilmaistaan Macintoshissa cmdmerkillä. Kun komento voidaan siis suorittaa pitämällä cmd (apple)- näppäintä pohjassa sekä painamalla ao. kirjainta, on esitys esimerkiksi seuraavanlainen: cmd-b. Windows-käyttöjärjestelmässä vastaava menettely tehdään ctrlnäppäimen avulla (siis ctrl B). Lyhyyden vuoksi vain Macintoshmerkintä on käytössä. Pelkkä lihavoitu kirjain ilmaisee, että komennon voi tehdä painamalla yhtä kirjainta. Esimerkiksi Q-kirjain avaa nuottiavainikkunan. Valikoissa tai valintaikkunoissa esiintyvä englanninkielinen teksti ilmaistaan kursivointina. Kun valikosta otetaan jokin komento tai mennään alavalikkoon, käytetään toimenpiteestä > -merkkiä. Create>Barline>Start Repeat tarkoittaa sitä, että ensin avataan Createvalikko, valitaan sieltä Barline, jolloin avautuu apuvalikko. Sieltä valitaan Start Repeat. Create-valikon komentoja on mahdollista muokata. Tähän työkalut löytyvät House Style -valikosta. Kyseiset toiminnot käsitellään toisaalla.
2 1. Bar Bar-komennosta avautuu alavalikko, jossa on kolme vaihtoehtoa: At End lisää tahteja kappaleen loppuun. Tämä on tehokkainta toteuttaa näppäinoikotienä cmd-b. Kokeile pitää näppäimiä pohjassa pitempään ja Sibelius juoksuttaa tyhjiä tahteja nuottisivulle vauhdikkaasti. Single aktivoi nuolen ja voit tipauttaa tyhjän tahdin keskelle partituuria. Klikkaa tahtia, jonka eteen haluat tyhjän tahdin. Toinen vaihtoehto on aktivoida tahdinosa halutussa tahdissa ja sen jälkeen hakea valikon komento, jolloin uusi tahti ilmestyy. Other-komennolla voit määrätä montako tahtia haluat nuolen kanssa tehdä. Siellä on vaihtoehtona tehdä myös tahtiosoituksesta poikkeavan mittaisia tahteja. Tällainen tarve tulee vastaa esimerkiksi silloin, kun on tehtävä vapaarytminen resitatiivi tai kohotahdin vuoksi vajaa tahti kappaleen loppuun. Kun Irregular on valittu, kerätään ponnahdusvalikosta aika-arvoja haluttu määrä. Esimerkissä ollaan luomassa kolmen kahdeksasosan mittaista tahtia. Uusi tahti tipautetaan nuottisivulle nuolella samaan tapaan kuin edellä. Poista tahti. Osoita haluttua tahtia, sen ympärille tulee sininen kehä. Poista tahti cmd-näppäin pohjassa Delete-näppäimellä, ja koko tahti häipyy. Tahdin sisältö sen sijaan poistetaan Delete-näppäimellä (ei cmd-näppäintä). Sibelius tekee tavalliset tahtiviivat automaattisesti sekä laittaa kappaleen loppuun paksun kaksoisviivan. 2
3 2. Barline Barline-komennon takana on alavalikko, jonka avulla voidaan luoda erilaisia tahtiviivoja. Niistä on kooste seuraavassa kuvassa. Valitse sopiva tahtiviiva ja pudota se nuolella haluttuun paikkaan. Tahtiviivan voi laittaa muuallekin kuin korvaamaan alkuperäistä, esimerkiksi keskelle tahtia. Tahtiviiva yhdistää eri stemmoja ja tätä yhdistelyä voi muuttaa seuraavasti: osoita joko tahtiviivan ylä- tai alapäätä ja sininen neliö ilmestyy. Raahaa neliötä ylös tai alas ja tahtiviiva muuttaa mittaa. (Ks. Seuraavat kuvat.) 3. Chord Symbol Sointumerkit tehdään seuraavasti: Create>Chord symbol (cmd K) osoita halutun nuotin yläpuolella kirjoita sointumerkki (b tekee alennusmerkin ja # korotusmerkin) välilyönnillä hypätään seuraavaan nuottiin. Sointumerkin ensimmäinen kirjain voi olla pieni, Sibelius kääntää sen suuraakkoseksi. Samalla tavalla kirjoitettu adim kääntyy automaattisesti merkiksi A. Merkkien tulkintaa voi määritellä komennolla House Style>Engraving Rules>Chord Symbols. Suomalaista käyttäjä saattaa kiinnostaa myös pohjoismaisen merkistön käyttö, minkä mukaan käytetään sointuja H ja alennettuna 3
4 Bb. Valinta onnistuu myös komennolla House Style>Engraving Rules>Chord Symbols. Ikkunasta valitaan kieleksi Scandinavian. Soinnut voi kirjoittaa MIDI-koskettimiston avulla, jos sellainen on kytketty tietokoneeseen.. Kuten edellä, valitaan Create>Chord symbol, osoitetaan nuotin yläpuolelle ja soitetaan perusmuotoinen sointu koskettimistolta. Ja välilyönnillä hypätään seuraavaan nuottiin. Jos tarvitaan soinnun käännös, soitetaan perusmuotoinen sointu ja sen alle haluttu basson sävel. Lähtökohtaisesti Sibelius kirjoittaa sointumerkit ilman kitaran sointuotteita, ellei kyseinen instrumentti ole kitara. Kitaraotteet saa näkyviin komennolla House Style>Engraving Rules>Chord Symbols. Ikkunasta poistetaan valinta Only show chord diagrams on guitar notation on staves. Mikäli sointuote ei ole mieluinen, voidaan kierrättää eri vaihtoehtoja komennolla Edit>Chord Symbol>Respell Chord Diagram. Sointuotetta voi myös itse räätälöidä. Edit>Chord Symbol>Edit Chord Diagram avaa ikkunan, jossa otetta voi muokata. Otteen nauhoja osoittamalla voi sointuotetta muuttaa, otemerkin yläpuolella voi määritellä kielen Shift-näppäimen avulla avoimeksi tai mykistetyksi. Lisäksi nauhaa pitkin nuolta raahaten voi tehdä barré-otteita. Sointuotteen sormituksen voi ohjeistaa kaksoisosoittamalla kyseistä kieltä. 4
5 4. Clef Nuottiavaimia tehdään samalla tavalla kuin tahtiviivojakin, Create>Clef -komennolla avautuu ikkuna, jossa on eri vaihtoehdot tarjolla. Näppäinoikotie on Q. Tipauta avain sopivaan paikkaan. Jälleen avain voidaan laittaa myös aktivoimalla tahdinosa ja sitten valitsemalla sopiva avain. Avain voidaan poistaa aktivoimalla se ja painamalla Delete. Avainta voi siirtää hiirellä. Liikuttele avainta, samalla nuotit transponoituvat automaattisesti. Jos avain vaihtuu rivinvaihdon yhteydessä, edellisen viivaston loppuun tulee avain huomauttamaan vaihdoksesta. Tuon avaimen saa pois näkyvistä siten, että ensin valitset tarpeettoman avaimen, sitten komento Edit>Hide or Show>Hide tai cmd-shift-h. Valintaikkunan teksti Draw on subsequent staves kannattaa yleensä jättää voimaan. Jos valintaneliön tyhjentää, avain ei ilmesty seuraavien viivastojen alkuun. 5. Comment Työvaiheen edetessä voi nuottisivulle laittaa muistilappuja Comment-komennolla. Create>Comment (alt-shift-c) sijoittaa keltaisen kirjoituskentän aktivoidun alueen päälle, tai ilman aktivointia sen voi tipauttaa sopivaan paikkaan. Kirjoita kommentti ja paina esc. Muistilapun kokoa voi muuttaa hiirellä lapun oikeasta alakulmasta. 5
6 6. Graphic Nuottisivulle voi sijoittaa kuvia sillä edellytyksellä, että kuvat on tallennettu TIFF-formaattiin. Create>Graphic avaa valintaikkunan, jonka avulla haetaan haluttu kuva. Jos jokin tahdinosa on valmiiksi aktiivinen, kuva ilmestyy siihen kohtaan, muutoin kuva tipautetaan nuolen avulla paikalleen. Kuvaa voi siirrellä ja venytellä hiiren avulla. Kuvakoon muuttaminen suuremmaksi heikentää kuvan laatua, joten ainoastaan muokkaus pienempään suuntaan on käyttökelpoinen. Mikäli on syytä palauttaa muokkauksen jälkeen kuva ennalleen, valitaan Layout>Reset Design. Kuva poistetaan aktivoimalla se ja painamalla Delete-näppäintä. Jos samaa kuvaa käytetään useasti samassa dokumentissa, on syytä kopioida ja sijoittaa se mieluummin kuin tuoda se dokumenttiin uudelleen. Tällä tavoin dokumentin koko ei tarpeettomasti kasva. Mikäli haluat käyttää jotain kuvaa, joka ei ole TIFF-formaatissa, avaa se kuvankäsittelyohjelmassa ja tallenna se sitten TIFFiksi. 7. Highlight Viivaston jokin osa voidaan korostaa keltaisella värillä. Aktivoi haluttu lue ja valitse Create>Highlight. Korostettua aluetta voidaan siirtää hiirellä raahaten. Sitä voidaan venyttää tarttumalla alueen reunaan ja se voidaan poistaa osoittamalla alueen reunaan ja painamalla Delete-näppäintä. Korostetut alueet voidaan kätkeä komennolla View>Highlights. Normaalisti korostuskenttä ei tulostu. Tulosta-ikkunassa voidaan valita tulostusta varten View menu options, jolloin ko. valikon kaikki näytetyt merkinnät tulostuvat. 8. Instruments Partituuriin voidaan lisätä tai siitä voidaan poistaa instrumentteja. Lisäksi niiden partituurijärjestystä voidaan muuttaa milloin vain. Tämä tapahtuu Instruments-komennolla (I). Näkyviin tulee tuttu ikkuna, josta valitaan sopiva soitinvalikoima (Choose from:) ja soitinperhe (Family:). Soitinvalikoimaksi valitaan yleensä Common Instruments, näin vältetään eksymästä Sibeliuksen tuntemaan soitinviidakkoon. Soitinperheestä valitaan haluttu soitin ja se lisätään Add to Score -painikkeella partituuriin. Soitin poistetaan siten, että se aktivoidaan ja painetaan Delete from Score-painiketta. Partituurijärjestystä vaihdetaan siten, että ensin aktivoidaan soitin ja sitten Move Up ja Down -painikkeilla vaihdetaan paikkaa. 6
7 Staves in score -kentän alla on Small staff -valintaneliö, jonka avulla jokin viivasto voidaan muuttaa pienemmäksi. Esimerkiksi pianosäestyksissä soolosoitin kirjoitetaan pienempänä. 9. Key Signatures Tällä komennolla (Create>Key Signatures tai K) voi vaihtaa etumerkintöjä. Duuri- ja mollivaihtoehto kannattaa valita tilanteen mukaan, sillä sen perusteella määräytyy tiettyjen kromaattisten nuottien kirjoittaminen. Sävellajimerkintää voi siirtää nuolinäppäimillä tai hiirellä ja aktivoitu merkintä poistuu Deletenäppäimellä. Mikäli sävellajin vaihto sattuu uuden viivaston alkuun, näytetään oletusarvoisesti edellisen viivaston lopussa uudet etumerkit. Hidevalinta kätkee tämän merkinnän. Yksittäinen viivasto voi saada muista poikkeavan (bitonaalisen) sävellajimerkinnän valinnalla One staff only. 10. Line Line-komennolla (L) aukeavasta ikkunasta valitaan erilaisia kaaria, trillejä ja glissandoja sekä kertauksien maalit. Huomaa, että osa merkeistä saadaan myös näppäinkomennoilla. Vasemmanpuoleisesta kentästä valitaan sellaisia merkkejä, jotka kohdistuvat yhteen stemmaan, siis esimerkiksi legato-kaari. Oikean puoleisen kentän merkit, vaikka näyttäytyvätkin partituurissa vain yhdessä kohtaa, toistuvat sitten stemmojen dokumenteissa. Esimerkiksi ensimmäinen maali piirretään partituuriin vain kerran, mutta silti se on mukana kaikissa erillisissä stemmoissa sittemmin. Nämä System lines -merkit saattavat näkyä partituurissa useassakin kohdassa. Sitä voidaan säätää House Style>System Object Positions -komennolla. Siellä voidaan 7
8 määrätä, että merkit näkyvät partituurissa vain ylimmäisellä viivastolla. Legato-kaaren teko. Aktivoi nuotti ja valitse Line-ikkunasta legatokaari tai käytä S-kirjainta. Ohjelma tekee kaaren kyseisestä nuotista seuraavaan. Pidennä sitä Välilyönti-näppäimellä, Shiftvälilyönti saa kaaren vetäytymään takaisin päin. Hienosäätöä voi tehdä nuolinäppäimillä ja cmd-nuolinäppäimen kanssa vähän suuremmissa erissä. Mikäli haluat kaaren perussäännön vastaisesti toiselle puolelle viivastoa esimerkiksi kuororeduktiossa, käytä Shift S -komentoa. Voit laittaa kaaren ilman nuotin aktivointiakin, mutta silloin se ei ole magneettinen eikä väistele älykkäästi muita merkintöjä, joten yleensä kaari laitetaan ensimmäisellä tavalla. Kaaren muokkaus. Jos haluat myöhemmin muokata kaarta, toimi näin: oikeaan päähän osoittamalla voit muuttaa sen pään sijaintia nuolilla tai välilyönnillä, vasempaan päähän osoittamalla voit siirtää kaaren alkua, hiirellä voit muovata kaaren keskikohtaa ja korkeutta yhteensä neljästä eri pisteestä, Layout>Reset Position tai cmd Shift P siirtää kaaren oletuspaikkaan. Legatokaari, joka jatkuu viivastolta toiselle, ei piirretä kahtena merkkinä, vaan vedetään hiirellä suoraan päätöspisteeseen seuraavalla rivillä. Toinen vaihtoehto on käyttää välilyöntiä. (Huomaa yhdyskaaren ja legatokaaren ero. Yhdyskaari, joka tulee kahden samankorkuisen sävelen väliin, tehdään ohjelman Keypadikkunassa.) Maalien teko. Maalin voi tehdä kahdella tavalla: Aktivoi maalin sisältämät tahdit ja valitse Line. Osoittamalla sopivaa maalia ja OKpainiketta koko aktivoidun alueen mittainen maali ilmestyy 8
9 nuottisivulle. Tässä menetelmässä on sellainen huono puoli, että Sibelius venyttää maalin liian pitkäsi. Maalina alkua ja loppua voi siirtää nuolityökalulla. Toinen tapa on valita ensin Line-komennon avulla haluttu maali, tipauttaa se hiirellä maalin ensimmäiseen tahtiin ja venyttää se sitten sopivan mittaiseksi. 11. Rehearsal mark Tällä komennolla (myös cmd R) teet harjoitusmerkkejä. Sibelius osaa pitää huolen oikeasta merkistä myös jos jotain jaksoja poistetaan välistä. Toinen mahdollisuus on jatkaa vaikkapa uudessa osassa merkintää muusta kuin A-kirjaimesta. Silloin käytetään Start at -vaihtoehtoa. Sibelius tarjoaa myös mahdollisuuden liittää harjoitusmerkkiin jonkin etu- tai jälkiliitteen. Esimerkissä on harjoituskirjaimen perään liitetty numero 1. 9
10 12. Symbol Kun tarvitaan erityismerkkejä, on Symbol-komennon (Z) alla niitä useita. Poimi tarvittava merkki ja tipauta se paikkaansa. Ne osaavat seurata nuottisivun muutoksia. Mutta jos haet sieltä käyttöösi esimerkiksi kromaattisen merkin, se ei muutu transponoinnin yhteydessä. Merkin koko valitaan neljästä vaihtoehdosta: Normal (100%), Cue (75%), Grace note (60%), Cue grace (50%). On tärkeää tiedostaa viivaston ja systeemin ero: Jos merkki on tarkoitettu vain yhdelle instrumentille, kuten vaikkapa trilli, valitaan Attach to Staff. Mutta esimerkiksi Coda-merkki, joka vaikuttaa koko partituuriin, on tehtävä Attach to System Text Keskeiset tekstit saa tietenkin näppäinoikoteinä: cmd E esitysmerkkejä varten, cmd T soittotekniikkaa varten ja cmd L sanoitusta varten. Create>Text -komennolla poimitaan samat toiminnot valikosta. Esitysmerkit ja tekniikat tipautetaan nuolella paikalleen, Sibelius sijoittaa tekstikentän automaattisesti oletusarvoiselle viivaston puolelle, esimerkiksi tempomerkinnät tulevat viivaton ylle ja dynamiikkamerkit alle. Sen jälkeen painetaan hiirellä ctrl-näppäin pohjassa, jolloin avautuu valikko eri vaihtoehdoista. (Valikon nimi on Word Menu. Windowsissa se avautuu hiiren kakkospainikkeella.) Kyseisen valikon sisältö vaihtuu sen mukaan, mitä tekstikenttää ollaan lisäämässä. Tekstiä voi lisätä myös kirjoittamalla. Mikäli teksti törmää nuottien tai muiden merkkien kanssa, Sibeliuksen Magnetic Layout asemoi ulkoasun automaattisesti uudelleen. Esitysmerkkien lisäämisessä on vielä yksi oikotie: kun olet osoittanut merkin paikkaa, kirjoita esimerkiksi cmd M ja cmd F, jolloin mfmerkki tulee näkyviin. Kussakin valikossa on useita näppäinoikoteitä. 1 Coda-merkkien tekeminen symboleilla ei ole suositeltavaa, sillä niiden paikka saattaa ajelehtia muokkauksen yhteydessä. Parempi keino on käyttää Create>Text>Other System Text> Repeat (D.C./D.S./To Coda) -komentoa. 10
11 Sanoitus. Sanoituksen kirjoittaminen voidaan tehdä kahdella tapaa: tavu kerrallaan tai kopioimalla ja sijoittamalla valmis teksti melodian alle. 1. Tavu kerrallaan: valitse Create>Text>Lyrics>Lyrics line 1 tai cmd L osoita ensimmäisen nuotin alapuolelle kirjoita tavu paina välilyöntiä tai tavuviivaa, kursori hyppää seuraavaan nuottiin. Virheitä voi korjata samalla tapaa peruuttamalla, kuin tekstinkäsittelyssä. Jälkeen päin virhe korjataan kaksoisosoittamalla virheellistä tavua, jolloin kursori alkaa vilkkua ko. tavun perässä. 2. Kopioimalla valmis teksti: luo sanoitus tavuttaen tekstinkäsittelyohjelmalla 2 kopioi teksti aktivoi Sibelius-dokumentin melodiasta ensimmäisen tavun nuotti valitse Create>Text>Lyrics>Lyrics line 1 tai cmd L paina cmd V, jolloin ensimmäinen tavu ilmestyy nuotin alle, juoksuta samalla tavoin loput tavut. Tavujen paikkaa voi nuolella muuttaa. Kokeile seuraavaa: tee sana, jossa on kaksi tavua ja tavuviiva välissä, siirrä jälkimmäistä tavua reilusti oikealle, siirrä väliin jäänyttä tavuviivaa oikealle ja Sibelius luo lisää tavuviivoja täyttämään kahden tahdin välistä aukkoa. Magnetic Layout pitää huolta ulkoasusta, mutta jos kuitenkin haluat siirtää kokonaisen rivin tavujen korkeutta, aktivoi ensimmäinen tavu ja komennolla Edit>Select>Select More (cmd Shift A) loput tavut. Sen jälkeen voit nuolinäppäimillä säätää tekstin korkeutta. Valikosta löytyy komennot myös säkeistöille 2 5. Lisäksi komennolla Lyrics above staff on mahdollista tehdä sanoitusta viivaston 2 Sibelius osaa tavuttaa mm. englanninkielisen tekstin, joten silloin tekstiä ei tarvitse erikseen tavuttaa. Avataan txt-tiedosto Create>Text>Lyrics>From Text File... -komennolla. 11
12 molemmille puolille. Tällainen tyypillistä kuoronuoteissa. Lyrics (chorus) tarjoilee kursivoitua tekstiä. Other Staff Text. Apuvalikosta on mahdollista poimia erilaisia tekstikenttiä, kuten: Boxed text. Tekstikenttä, jossa on reunaviivat. Chord symbol. Tällä komennolla voi laittaa sointuja samalla tavalla kuin esimerkiksi Expression-komennolla: Word Menu avautuu ctrl-näppäimen kanssa (Windows-koneilla hiiren kakkosnäppäimellä). Drum set legend. Valikossa on erilaisia rytmimerkintöjä. Figured bass, kenraalibassomerkintä. Osoita ensimmäisen nuotin alla ja kirjoita numero(t). Kromaattiset merkit ovat cmd 7, cmd 8 ja cmd 9, muut merkit voidaan laittaa Word Menu-valikkoon. Välilyönnillä mennään seuraavaan nuottiin. Fingering, sormitus. Kirjoita sorminumero, välilyönnillä siirrytään seuraavaan nuottiin. Footnote, alaviite. Alaviite osoitetaan tietyn viivaston tiettyyn tahtiin, mutta se ilmestyy kyseisen sivun alareunaan samalla tavalla kuin tekstinkäsittelyohjelmissakin. Function symbols tarjoaa merkintöjä sointufunktioiden analysointia varten. Guitar fingering. Kursivoitu teksti oikean käden sormia varten kitaransoitossa. Plain text. Tavallinen tekstikenttä merkintöjä varten. Roman numerals. Klassisen musiikin analysointiin soveltuvia astemerkintöjä. Small text. Tekstikenttä, joka käyttää pientä kirjasinkokoa. Tiny text on hyvin pientä tekstiä. Text-valikon alemmassa osassa on sellaisia vaihtoehtoja, jotka kohdistuvat koko partituuriin, ja niiden nimi on system text. 12
13 Title, Subtitle, Composer, Lyricist, Dedication. Kappaleen nimi, alaotsikko, säveltäjä, sanoittaja ja omistus ovat systeemitekstejä, jotka on valmiiksi tasattu joko sivun reunaan tai keskelle. Niinpä niitä ei voi siirtää kuin pystysuunnassa. Vaakasäätöjä varten on käytettävä House Style-valikon komentoa Edit Text Styles... Nämä tekstit voidaan kirjoittaa minkä viivaston päälle tahansa. Samassa dokumentissa voi ollakin peräkkäin useita kappaleita otsikoineen. Tempo ja Metronomi. Tempo- ja metronomimääreitä (cmd M) varten avautuu oma valikko ctrl-näppäimen avulla. (Windows, hiiren kakkosnäppäin.) Tee sekä teksti että metronomiosoitus samaan kenttään, jotta myöhemminkin osoitus pysyy kuosissa. Jos nimittäin nuottikuvaa muokataan, saattavat erilliset merkinnät ajautua toistensa päälle. Merkintä saattaa ilmestyä system-tekstin tapaan partituurissa useampaan paikkaan ja yhtä liikuteltaessa sivusuuntaan toinen seuraa perässä. Myös merkinnän muutos peilautuu toisiin. Yksittäistä merkintää voi liikutella pystysuunnassa ja sen voi poistaa Deletenäppäimellä. Peilautuminen useille viivastoille poistetaan House Style > System Object Positions... komennolla. Other System Text. Lisää vaihtoehtoja on apuvalikossa. Block lyrics on käytännöllinen, kun tehdään säkeistöjen sanoituksia itse kappaleen alapuolelle. Boxed text tekee laatikon tekstin ympärille. Mikäli uutta kappaletta luotaessa on tehty sille myös etusivu, Composer-komennolla tehdään siihen tekstiä. Copyright liitetään kappaleen ensimmäiseen tahtiin, vaikkakin se ilmestyy ensimmäisen sivun alareunaan. -merkki on Word Menussa. Headers and Footers, ylä- ja alateksti. Header tekee oletuksena joka sivun yläreunan keskelle saman tekstin, Header (after first page) jättää ensimmäisen sivun tyhjäksi. Footer-tekstit tulevat alas sivun ulko- ja 13
14 sisäreunaan (outside ja inside edge). Ylä- ja alatekstit seuraavat myös partituurista irrotettuihin stemmoihin. Metric modulation. Tämän komennon Word menu sisältää käteviä merkintöjä erilaisia metrisiä muutoksia varten. Esimerkiksi l istesso tempo ja swing-merkinnät poimitaan täältä. Plain system text tuottaa tavallisen tekstikentän. Täältä kannattaa myös valita Coda- ja Segno-merkinnät (Repeat). Title (on title Page) sijoittaa kappaleen nimen otsikkosivulle. Blank Page Text. Tähän valikkoon on kerätty tyypillisiä tekstejä, joita käytetään tyhjällä sivulla. Special Text. Valikosta on mahdollista tehdä tekstikenttiä, jotka eivät noudata ohjelman tavallisia asetuksia. Esimerkiksi jos haluat tehdä kappaleen alkuun tekstin Intro samanlaiseen tyyliin kuin harjoituskirjaimet, valitse Create>Text>Special text>rehearsal marks. Näin saat tekstin, joka on (oletuksena) lihavoitu 20-pisteinen ja laatikon sisällä. Tekstin kätkeminen. Kappaleen soittoa varten voi olla tarpeellista tehdä metronomimerkintöjä tai dynamiikkamerkkejä, jotka eivät näy partituurissa. Aktivoitu teksti kätketään komennolla Edit>Hide or Show>Hide tai cmd Shift H. 14. Time Signature Tahtilaji muutetaan tällä komennolla (tai kirjain T). Valitse sopiva tahtilaji, Other-kenttään voi sommitella harvinaisempia tahtiosoituksia. Myös yhdistelmätahtilajit ovat mahdollisia, kirjoita esim. 5+3 ylempään kenttään. Sibelius osaa myös jakaa nuotit uudestaan tahteihin, jos tahtilajia vaihdetaan. 14
15 Allow cautionary sallii tahtilajin vaihtuessa huomautuksen edellisen viivaston lopussa. Kohotahti (Pickup) määritellään lisäämällä kenttään sopiva määrä nuotteja. Tahtilajien 8-, 16- ja 32-osat voidaan ryhmittää mieleisellä tavalla. Painikkeen Beam and Rest Groups kautta avautuu ikkuna. Ylimmäisenä vaihtoehtona määritellään, montako kahdeksasosaa niputetaan yhden palkin alle. Seuraavilla valinnoilla voidaan määrätä 16- ja 32-osien ryhmityksistä. 15. Title Page Dokumenttiin voidaan tehdä otsikkosivu. Avautuvan ikkunan kenttiin kirjoitetaan kappaleen nimi ja säveltäjätiedot, minkä jälkeen ensimmäisen sivun eteen tulee uusi sivu em. tietojen kanssa. 16. Tuplets Triolit ja muut monijaot tehdään kahdella eri tavalla. Tavallisesti on yksinkertaisinta käyttää näppäinoikoteitä: 1. laita triolin ensimmäinen nuotti viivastolle 2. näppää cmd 3 (tai kolmosen tilalla mikä tahansa 2 9 monijaosta riippuen) 3. kirjoita loput nuotit. Toinen keino on käyttää valikkokomentoja. Tämä on tarpeen esimerkiksi silloin, kun tehdään kvartoli kolmijakoiseen tahtiin. Laita ensimmäinen nuotti, sen jälkeen: 1. Create>Tuplet, 2. kirjoita kenttään monijaon suhdeluku, Number laittaa nuottiryhmän päälle yhden numeron, Ratio koko suhdeluvun (esim. 4:3), Ratio + note lisää myös aikaarvon suhdeluvun perään ja 15
16 None jättää monijaon ilman merkintöjä. Auto-bracket yhdistää nuotit hakasella, jos nuotit eivät muuten ryhmity selkeästi. Tämä on ohjelman oletusarvo, sillä hakasta ei tarvita esimerkiksi kolmen kahdeksasosan trioliryhmässä. Bracket pakottaa hakaset joka paikkaan ja No bracket estää hakaset. Full duration venyttää hakasta seuraavaan nuottiin asti 3. OK, 4. osoita monijaon ensimmäistä nuottia ja kirjoita loput nuotit. 16
17 17. Other Other-apuvalikon taakse on laitettu harvemmin tarvittavia komentoja. Bar Number Change. Create>Bar Number Change - komennolla muutetaan automaattista tahtinumerointia esimerkiksi uuden jakson alussa. 3 New bar number vaihtaa tahtinumeroinnin alkamaan siitä numerosta, joka kirjoitetaan kenttään. Follow previous bar number on käytännöllinen silloin, kun numerointitapaa muutetaan Change format - komennolla (ks. alla). No bar number hyppää numeroinnissa kyseisen tahdin ylitse. Tämä on tarpeen, mikäli jokin tahti on fraasien vuoksi jaettu kahtia, mutta sen ei ole tarkoitus vaikuttaa tahtinumeroihin. Add text lisää tahtinumeron eteen tai perään tekstiä, vaikkapa kirjaimen. Change format muuttaa numerointitapaa siten, että järjestys ilmaistaankin aakkosilla. Tällaista käytetään esimerkiksi musiikkiteatterissa, sillä näin voidaan lisätä tarvittaessa johonkin kohtaukseen tahteja ilman, että varsinainen numerointi muuttuu. Seuraavassa esimerkissä on lisätty pari tahtia neljännen tahdin jälkeen, minkä jälkeen numerointi jatkuu normaalisti viidennestä tahdista. 3 Varsinaisesti tahtinumerot määritellään House Style>Engraving Rules -komennolla. Valitse ikkunasta Barnumbers.Valintana on numero joka tahtiin, viiden tai kymmenen tahdin välein, joka viivastoryhmän alkuun tai ei lainkaan. Center in the bar laittaa numeron tahdin yläpuolelle keskelle, Show at start of sections laittaa numeron myös ensimmäiseen tahtiin. Numeroinnin tyyli vaihdetaan Edit Text Style -komennolla. 17
18 Bracket. Hakaset tai akkolaadi partituurin viivastojen väliin tehdään seuraavasti: 1. Create>Bracket ja valinnan mukaan Bracket, Sub-bracket tai Brace, 2. osoita viivaston vasemmalle puolelle, 3. raahaa hakasta ylös tai alas yhdistämään viivastoja. Guitar scale diagrams. Kitaraoppaissa on monesti kuva kitaran otelaudasta, johon merkitty jonkin asteikon sävelet mustina täplinä. Sibelius tarjoaa 25 asteikosta eri transpositiot mukaanlukien satoja valmiita vaihtoehtoja. Lisäksi on niitä tietenkin mahdollista räätälöidä tarpeen mukaan itse. Asteikon lisääminen sujuu helposti, komennon jälkeen osoitetaan hiirellä haluttuun kohtaan. Sibelius avaa ikkunan, jonka valintojen avulla voi hakea tarvitun asteikon. Oletuksena asteikko tehdään normaalivireiselle kitaralle, mutta muitakin viritysjärjestelmiä ja kielisoittimia on valittavana. Hit Point. Komentoa käytetään videokuvan tahdistamisessa. Instrument Change. Jollakulla soittajalla saattaa olla kirjoitettuna tehtäviä useammalle soittimelle. Esimerkiksi klarinetistin täytyy vaihtaa B-vireisestä soittimesta A-vireiseen, huilistin alttosaksofoniin tai lyömäsoittajan guirosta tamburiiniin. Tällä komennolla poimitaan soitin Sibeliuksen soitinvalikoimasta ja sijoitetaan merkintä siitä nuottiin. Sibelius osaa tarvittaessa muuttaa transponoinnin vuoksi sävellajia, klaavia, jne. 18
19 Klaavin muutos sallitaan Add clef -valinnalla. Sibelius laittaa tarvittaessa automaattisesti huomautuksen soittimen vaihdosta: Announce at last note of previous instrument. Ossia Staff. Aktivoi tahti tai tahteja, joihin ossia liittyy, ja valitse valikosta Ossia Above tai Ossia Below. Page Number Change. Sivunumeroinnin muutos tapahtuu tämän komennon kautta. Sen voi myös aloittaa sopivasta numerosta (New page number), ja numeroiden sijasta voi käyttää kirjaimia (Format). Paitsi että numerointi olisi näkyvissä tavalliseen tapaan (Show page numbers), voi ensimmäisen sivunumeron kätkeä (Hide first page number) tai numerot voi kätkeä kokonaan. Numerot voidaan myös tarvittaessa poistaa niiltä sivuilta, joilta puuttuvat nuottiviivastot. 19
Sanat, sointumerkit...
 Etusivu 1. Näkymä ja aktivointi 2. Tee partituuripohja 3. Tee nuotteja 4. Sanat, sointumerkit... 5. Pikkukappale Sanat, sointumerkit... Nuotit ensin Nuotin kirjoitustehtävä kannattaa vaiheistaa siten,
Etusivu 1. Näkymä ja aktivointi 2. Tee partituuripohja 3. Tee nuotteja 4. Sanat, sointumerkit... 5. Pikkukappale Sanat, sointumerkit... Nuotit ensin Nuotin kirjoitustehtävä kannattaa vaiheistaa siten,
Etusivu 1. Näkymä ja aktivointi 2. Tee partituuripohja 3. Tee nuotteja 4. Sanat, sointumerkit Pikkukappale. Pikkukappale
 Etusivu 1. Näkymä ja aktivointi 2. Tee partituuripohja 3. Tee nuotteja 4. Sanat, sointumerkit... 5. Pikkukappale Pikkukappale Viimeinen oppitunti kertaa aiemmin opittuja asioita. Lisäksi harjoitellaan
Etusivu 1. Näkymä ja aktivointi 2. Tee partituuripohja 3. Tee nuotteja 4. Sanat, sointumerkit... 5. Pikkukappale Pikkukappale Viimeinen oppitunti kertaa aiemmin opittuja asioita. Lisäksi harjoitellaan
SIBELIUS 3 JA CREATE-VALIKKO
 SIBELIUS 3 JA CREATE-VALIKKO Matti Ruippo 2004 Tässä oppaassa esitellään Sibeliuksen keskeisimmän valikon, Create, toimintaa. Valikko avataan tavanomaisesti ikkunan yläreunasta, mutta se voidaan avata
SIBELIUS 3 JA CREATE-VALIKKO Matti Ruippo 2004 Tässä oppaassa esitellään Sibeliuksen keskeisimmän valikon, Create, toimintaa. Valikko avataan tavanomaisesti ikkunan yläreunasta, mutta se voidaan avata
Näkymä ja aktivointi
 Etusivu 1. Näkymä ja aktivointi 2. Tee partituuripohja 3. Tee nuotteja 4. Sanat, sointumerkit... 5. Pikkukappale Näkymä ja aktivointi Navigointi Navigointi tässä yhteydessä tarkoittaa siirtymistä nuottisivun
Etusivu 1. Näkymä ja aktivointi 2. Tee partituuripohja 3. Tee nuotteja 4. Sanat, sointumerkit... 5. Pikkukappale Näkymä ja aktivointi Navigointi Navigointi tässä yhteydessä tarkoittaa siirtymistä nuottisivun
Etusivu 1. Näkymä ja aktivointi 2. Tee partituuripohja 3. Tee nuotteja 4. Sanat, sointumerkit... 5. Pikkukappale. Tee nuotteja
 Etusivu 1. Näkymä ja aktivointi 2. Tee partituuripohja 3. Tee nuotteja 4. Sanat, sointumerkit... 5. Pikkukappale Tee nuotteja Keypadin käyttö hiirellä Nuotinkirjoitusohjelmassa on viisisivuinen paletti
Etusivu 1. Näkymä ja aktivointi 2. Tee partituuripohja 3. Tee nuotteja 4. Sanat, sointumerkit... 5. Pikkukappale Tee nuotteja Keypadin käyttö hiirellä Nuotinkirjoitusohjelmassa on viisisivuinen paletti
SIBELIUS 5 CREATE- VALIKKO
 SIBELIUS 5 CREATE- VALIKKO Matti Ruippo 2008 Tässä oppaassa esitellään Sibeliuksen keskeisen valikon, Create, toimintaa. Valikko avataan tavanomaisesti ikkunan yläreunasta, mutta se voidaan avata myös
SIBELIUS 5 CREATE- VALIKKO Matti Ruippo 2008 Tässä oppaassa esitellään Sibeliuksen keskeisen valikon, Create, toimintaa. Valikko avataan tavanomaisesti ikkunan yläreunasta, mutta se voidaan avata myös
Tekstinkäsittely ja opinnäytetyö I sisällysluettelo ja sivunumerointi. Word 2007
 Tekstinkäsittely ja opinnäytetyö I sisällysluettelo ja sivunumerointi Word 2007 Perttu Suhonen 2008 Sisällysluettelo 1 Sisällysluettelon tekeminen...5 1.1 Monitasoinen numerointi...5 1.2 Otsikkotyylien
Tekstinkäsittely ja opinnäytetyö I sisällysluettelo ja sivunumerointi Word 2007 Perttu Suhonen 2008 Sisällysluettelo 1 Sisällysluettelon tekeminen...5 1.1 Monitasoinen numerointi...5 1.2 Otsikkotyylien
6.1 Tekstialueiden valinta eli maalaaminen (tulee tehdä ennen jokaista muokkausta ym.)
 6. Tekstin muokkaaminen 6.1 Tekstialueiden valinta eli maalaaminen (tulee tehdä ennen jokaista muokkausta ym.) Tekstin maalaaminen onnistuu vetämällä hiirellä haluamansa tekstialueen yli (eli osoita hiiren
6. Tekstin muokkaaminen 6.1 Tekstialueiden valinta eli maalaaminen (tulee tehdä ennen jokaista muokkausta ym.) Tekstin maalaaminen onnistuu vetämällä hiirellä haluamansa tekstialueen yli (eli osoita hiiren
SATAKUNNAN AMMATTIKORKEAKOULU. Hakala Toni Varpelaide Heidi TEKSTINKÄSITTELYN OHJEET CASE: OPINNÄYTETYÖN RAPORTOINTI WORDILLA
 SATAKUNNAN AMMATTIKORKEAKOULU Hakala Toni Varpelaide Heidi TEKSTINKÄSITTELYN OHJEET CASE: OPINNÄYTETYÖN RAPORTOINTI WORDILLA Liiketalous ja tietojenkäsittely Huittinen Liiketalous Taloushallinto 2005 1
SATAKUNNAN AMMATTIKORKEAKOULU Hakala Toni Varpelaide Heidi TEKSTINKÄSITTELYN OHJEET CASE: OPINNÄYTETYÖN RAPORTOINTI WORDILLA Liiketalous ja tietojenkäsittely Huittinen Liiketalous Taloushallinto 2005 1
1. HARJOITUS harjoitus3_korjaus.doc
 Word - harjoitus 1 1. HARJOITUS harjoitus3_korjaus.doc Kopioi itsellesi harjoitus3_korjaus.doc niminen tiedosto Avaa näyttöön kopioimasi harjoitus. Harjoitus on kirjoitettu WordPerfet 5.1 (DOS) versiolla
Word - harjoitus 1 1. HARJOITUS harjoitus3_korjaus.doc Kopioi itsellesi harjoitus3_korjaus.doc niminen tiedosto Avaa näyttöön kopioimasi harjoitus. Harjoitus on kirjoitettu WordPerfet 5.1 (DOS) versiolla
Selkosanakirja sdfghjklöäzxcvbnmqwertyuiopåasdfghjklöäzxcvbnmq. Tietokoneet. wertyuiopåasdfghjklöäzxcvbnmqwertyuiopåasdfghjk 1.4.
 qwertyuiopåasdfghjklöäzxcvbnmqwertyuiopåasdfghj klöäzxcvbnmqwertyuiopåasdfghjklöäzxcvbnmqwerty uiopåasdfghjklöäzxcvbnmqwertyuiopåasdfghjklöäzxc vbnmqwertyuiopåasdfghjklöäzxcvbnmqwertyuiopåa Selkosanakirja
qwertyuiopåasdfghjklöäzxcvbnmqwertyuiopåasdfghj klöäzxcvbnmqwertyuiopåasdfghjklöäzxcvbnmqwerty uiopåasdfghjklöäzxcvbnmqwertyuiopåasdfghjklöäzxc vbnmqwertyuiopåasdfghjklöäzxcvbnmqwertyuiopåa Selkosanakirja
OpenOffice.org Impress 3.1.0
 OpenOffice.org Impress 3.1.0 Sisällysluettelo 1 Esityksen luominen...1 2 Dian rakenne...2 3 Dian lisääminen, poistaminen, siirtäminen ja kopioiminen...3 4 Diojen koon muuttaminen...3 5 Pohjatyylisivut...4
OpenOffice.org Impress 3.1.0 Sisällysluettelo 1 Esityksen luominen...1 2 Dian rakenne...2 3 Dian lisääminen, poistaminen, siirtäminen ja kopioiminen...3 4 Diojen koon muuttaminen...3 5 Pohjatyylisivut...4
Sen jälkeen Microsoft Office ja sen alta löytyy ohjelmat. Ensin käynnistä-valikosta kaikki ohjelmat
 Microsoft Office 2010 löytyy tietokoneen käynnistävalikosta aivan kuin kaikki muutkin tietokoneelle asennetut ohjelmat. Microsoft kansion sisältä löytyy toimisto-ohjelmistopakettiin kuuluvat eri ohjelmat,
Microsoft Office 2010 löytyy tietokoneen käynnistävalikosta aivan kuin kaikki muutkin tietokoneelle asennetut ohjelmat. Microsoft kansion sisältä löytyy toimisto-ohjelmistopakettiin kuuluvat eri ohjelmat,
YLÄ JA ALATUNNISTE...
 Word 2013 Ylä- ja alatunniste YLÄ- JA ALATUNNISTE YLÄ JA ALATUNNISTE... 1 Ylätunnisteen tekeminen... 1 Oman ylätunnisteen tekeminen ja tallentaminen rakenneosaksi... 4 Alatunnisteen tekeminen... 4 Erilainen
Word 2013 Ylä- ja alatunniste YLÄ- JA ALATUNNISTE YLÄ JA ALATUNNISTE... 1 Ylätunnisteen tekeminen... 1 Oman ylätunnisteen tekeminen ja tallentaminen rakenneosaksi... 4 Alatunnisteen tekeminen... 4 Erilainen
Otto Romanowski: Sibelius pikaopas, versio 23.2.2009 SIBELIUS PIKAOPAS. versio 23.2.2009 2009 Otto Romanowski
 Otto Romanowski: Sibelius pikaopas, versio 23.2.2009 SIBELIUS PIKAOPAS versio 23.2.2009 2009 Otto Romanowski Tämä versio pikaoppaasta on tarkoitettu ohjatun opiskelun tukimateriaaliksi. Laajemmat selitykset
Otto Romanowski: Sibelius pikaopas, versio 23.2.2009 SIBELIUS PIKAOPAS versio 23.2.2009 2009 Otto Romanowski Tämä versio pikaoppaasta on tarkoitettu ohjatun opiskelun tukimateriaaliksi. Laajemmat selitykset
HAAGA-HELIA ammattikorkeakoulu Ohje 1 (5) Raportin tekeminen
 HAAGA-HELIA ammattikorkeakoulu Ohje 1 (5) RAPORTIN TMS. PITKÄN ASIAKIRJAN TEKEMINEN WORD:LLÄ Raportin reunukset ja sarkaimet Raportin kirjoittaminen Laita reunukset: Page Layout, Margins (Sivun asettelu,
HAAGA-HELIA ammattikorkeakoulu Ohje 1 (5) RAPORTIN TMS. PITKÄN ASIAKIRJAN TEKEMINEN WORD:LLÄ Raportin reunukset ja sarkaimet Raportin kirjoittaminen Laita reunukset: Page Layout, Margins (Sivun asettelu,
HARJOITUSTYÖ ITKP101 Ronja Saarinen
 HARJOITUSTYÖ ITKP101 Ronja Saarinen ITKP101-Harjoitustyö Ronja Saarinen ronjaemmiwilhelmiina@gmail.com Asiakirjamalli Asiakirjamalli (engl. Template) tarkoittaa valmista asiakirjapohjaa, josta löytyvät
HARJOITUSTYÖ ITKP101 Ronja Saarinen ITKP101-Harjoitustyö Ronja Saarinen ronjaemmiwilhelmiina@gmail.com Asiakirjamalli Asiakirjamalli (engl. Template) tarkoittaa valmista asiakirjapohjaa, josta löytyvät
Opinnäytetyön mallipohjan ohje
 Opinnäytetyön mallipohjan ohje Sisällys 1 Johdanto 1 2 Mallin käyttöönotto 1 3 Otsikot 2 3.1 Luvun otsikko 3 3.2 Alalukujen otsikot 5 4 Tekstikappaleet 5 5 Kuvat ja kuviot 6 6 Taulukot 6 7 Lainaus 7 8
Opinnäytetyön mallipohjan ohje Sisällys 1 Johdanto 1 2 Mallin käyttöönotto 1 3 Otsikot 2 3.1 Luvun otsikko 3 3.2 Alalukujen otsikot 5 4 Tekstikappaleet 5 5 Kuvat ja kuviot 6 6 Taulukot 6 7 Lainaus 7 8
Kameran käyttö Excel 2003 ja 2007
 Kameran käyttö Excel 2003 ja 2007 SISÄLTÖ: 1. Kameran käyttö: Microsoft Excel 2003 ja Microsoft Windows XP. 2. Kameran käyttö: Microsoft Excel 2007 ja Microsoft Windows Vista Usein mitoituksesta tehdään
Kameran käyttö Excel 2003 ja 2007 SISÄLTÖ: 1. Kameran käyttö: Microsoft Excel 2003 ja Microsoft Windows XP. 2. Kameran käyttö: Microsoft Excel 2007 ja Microsoft Windows Vista Usein mitoituksesta tehdään
TAULUKON TEKEMINEN. Sisällysluettelo
 Excel 2013 Taulukon tekeminen Sisällysluettelo TAULUKON TEKEMINEN TAULUKON TEKEMINEN... 1 Tietotyypit... 1 Tiedon syöttäminen taulukkoon... 1 Kirjoitusvirheiden korjaaminen... 2 Alueen sisällön tyhjentäminen...
Excel 2013 Taulukon tekeminen Sisällysluettelo TAULUKON TEKEMINEN TAULUKON TEKEMINEN... 1 Tietotyypit... 1 Tiedon syöttäminen taulukkoon... 1 Kirjoitusvirheiden korjaaminen... 2 Alueen sisällön tyhjentäminen...
ISIS Draw (Windows versio 2.5)
 1 ISIS Draw (Windows versio 2.5) ISIS Draw on helppokäyttöinen kemian piirto-ohjelma, jolla voidaan muun muassa piirtää kemiallisia rakenteita, reaktioyhtälöitä ja yksinkertaisia proteiinirakenteita. Lisäksi
1 ISIS Draw (Windows versio 2.5) ISIS Draw on helppokäyttöinen kemian piirto-ohjelma, jolla voidaan muun muassa piirtää kemiallisia rakenteita, reaktioyhtälöitä ja yksinkertaisia proteiinirakenteita. Lisäksi
1 Funktiot, suurin (max), pienin (min) ja keskiarvo
 1 Funktiot, suurin (max), pienin (min) ja keskiarvo 1. Avaa uusi työkirja 2. Tallenna työkirja nimellä perusfunktiot. 3. Kirjoita seuraava taulukko 4. Muista taulukon kirjoitusjärjestys - Ensin kirjoitetaan
1 Funktiot, suurin (max), pienin (min) ja keskiarvo 1. Avaa uusi työkirja 2. Tallenna työkirja nimellä perusfunktiot. 3. Kirjoita seuraava taulukko 4. Muista taulukon kirjoitusjärjestys - Ensin kirjoitetaan
KUVAN TUOMINEN, MUOKKAAMINEN, KOON MUUTTAMINEN JA TALLENTAMINEN PAINTISSA
 KUVAN TUOMINEN, MUOKKAAMINEN, KOON MUUTTAMINEN JA TALLENTAMINEN PAINTISSA SISÄLLYS 1. KUVAN TUOMINEN PAINTIIN...1 1.1. TALLENNETUN KUVAN HAKEMINEN...1 1.2. KUVAN KOPIOIMINEN JA LIITTÄMINEN...1 1.1. PRINT
KUVAN TUOMINEN, MUOKKAAMINEN, KOON MUUTTAMINEN JA TALLENTAMINEN PAINTISSA SISÄLLYS 1. KUVAN TUOMINEN PAINTIIN...1 1.1. TALLENNETUN KUVAN HAKEMINEN...1 1.2. KUVAN KOPIOIMINEN JA LIITTÄMINEN...1 1.1. PRINT
Pikanäppäin Yhdistelmiä. Luku 6 Pikanäppäimet
 Luku 6 Pikanäppäimet Pikanäppäimet ovat näppäinyhdistelmiä, jotka mahdollistavt ZoomTextin komennot ilman ZoomTextin käyttäjäliittymän aktivointia. Pikanäppäin komentoja on melkein jokaisella ZoomTextin
Luku 6 Pikanäppäimet Pikanäppäimet ovat näppäinyhdistelmiä, jotka mahdollistavt ZoomTextin komennot ilman ZoomTextin käyttäjäliittymän aktivointia. Pikanäppäin komentoja on melkein jokaisella ZoomTextin
STS Uuden Tapahtuma-dokumentin teko
 STS Uuden Tapahtuma-dokumentin teko Valitse vasemmasta reunasta kohta Sisällöt. Sisällöt-näkymä Valitse painike Lisää uusi Tapahtuma 1 Valitse kieleksi Suomi Välilehti 1. Perustiedot Musta reunus kieliversioneliön
STS Uuden Tapahtuma-dokumentin teko Valitse vasemmasta reunasta kohta Sisällöt. Sisällöt-näkymä Valitse painike Lisää uusi Tapahtuma 1 Valitse kieleksi Suomi Välilehti 1. Perustiedot Musta reunus kieliversioneliön
Ksenos Prime Käyttäjän opas
 Ksenos Prime Käyttäjän opas Versio 11.301 Turun Turvatekniikka Oy 2011 Selaa tallenteita. Tallenteiden selaaminen tapahtuu samassa tilassa kuin livekuvan katselu. Voit raahata hiirellä aikajanaa tai käyttää
Ksenos Prime Käyttäjän opas Versio 11.301 Turun Turvatekniikka Oy 2011 Selaa tallenteita. Tallenteiden selaaminen tapahtuu samassa tilassa kuin livekuvan katselu. Voit raahata hiirellä aikajanaa tai käyttää
OPINNÄYTETYÖ MALLIPOHJAN KÄYTTÖOHJE
 OPINNÄYTETYÖ MALLIPOHJAN KÄYTTÖOHJE Opinnäytetyö mallipohja Kajaanin ammattikorkeakoulu 2.12.2005 SISÄLLYS 1 MALLIPOHJAN KÄYTTÖÖNOTTO 1 2 TEKSTIN KIRJOITTAMINEN 2 2.1 Valmiin tekstin siirtäminen 2 2.2
OPINNÄYTETYÖ MALLIPOHJAN KÄYTTÖOHJE Opinnäytetyö mallipohja Kajaanin ammattikorkeakoulu 2.12.2005 SISÄLLYS 1 MALLIPOHJAN KÄYTTÖÖNOTTO 1 2 TEKSTIN KIRJOITTAMINEN 2 2.1 Valmiin tekstin siirtäminen 2 2.2
RATKAISUT SIVU 1 / 15. Väriteemaan pääset käsiksi hieman eri tavoilla PowerPointin eri versioissa.
 RATKAISUT SIVU 1 / 15 PowerPoint jatko Harjoitus 3.1-3.7: Harjoitus 3.1: Avaa ensin Harjoitustiedosto.pptx. Väriteemaan pääset käsiksi hieman eri tavoilla PowerPointin eri versioissa. Valitse joka tapauksessa
RATKAISUT SIVU 1 / 15 PowerPoint jatko Harjoitus 3.1-3.7: Harjoitus 3.1: Avaa ensin Harjoitustiedosto.pptx. Väriteemaan pääset käsiksi hieman eri tavoilla PowerPointin eri versioissa. Valitse joka tapauksessa
TAULUKOINTI. Word Taulukot
 Word 2013 Taulukot TAULUKOINTI TAULUKOINTI... 1 Taulukon tekeminen... 1 Solusta toiseen siirtyminen... 1 Solun tyhjentäminen... 2 Taulukon Layout (Asettelu) välilehti... 2 Alueiden valitseminen taulukossa...
Word 2013 Taulukot TAULUKOINTI TAULUKOINTI... 1 Taulukon tekeminen... 1 Solusta toiseen siirtyminen... 1 Solun tyhjentäminen... 2 Taulukon Layout (Asettelu) välilehti... 2 Alueiden valitseminen taulukossa...
Lupa opetuskäyttöön pyydettävä. info@tietsikka.net. Näppäimistö. Kohdistimen ohjausnäppäimistö. Funktionäppäimistö. Kirjoitusnäppäimistö
 Näppäimistö 2005 Päivi Vartiainen 1 Kohdistimen ohjausnäppäimistö Funktionäppäimistö Kirjoitusnäppäimistö Numeronäppäimistö Kohdistimen ohjausnäppäimistöllä siirretään hiiren osoitinta ruudulla. Kohdistin
Näppäimistö 2005 Päivi Vartiainen 1 Kohdistimen ohjausnäppäimistö Funktionäppäimistö Kirjoitusnäppäimistö Numeronäppäimistö Kohdistimen ohjausnäppäimistöllä siirretään hiiren osoitinta ruudulla. Kohdistin
Kuva liikennemerkistä 1. Aleksanteri Numminen. aleksanteri.numminen@gmail.com ITKP101
 Kuva liikennemerkistä 1 Aleksanteri Numminen aleksanteri.numminen@gmail.com ITKP101 31.1.2016 1. Asiakirjan kieleen liittyvät työkalut... 1 1.1. Tyylien kielen valinta... 1 1.2. Oikeinkirjoituksen tarkastaminen...
Kuva liikennemerkistä 1 Aleksanteri Numminen aleksanteri.numminen@gmail.com ITKP101 31.1.2016 1. Asiakirjan kieleen liittyvät työkalut... 1 1.1. Tyylien kielen valinta... 1 1.2. Oikeinkirjoituksen tarkastaminen...
http://www.microsoft.com/expression/
 Verkkojulkaisuharjoitus1 TAVOITE Harjoituksen tarkoituksena on opiskella käyttämään verkkojulkaisueditoria (Microsoft Expression Web) ja käynnistämään verkkosivu internetissä. VERKKOSIVUEDITORIN KÄYTTÖOHJEITA
Verkkojulkaisuharjoitus1 TAVOITE Harjoituksen tarkoituksena on opiskella käyttämään verkkojulkaisueditoria (Microsoft Expression Web) ja käynnistämään verkkosivu internetissä. VERKKOSIVUEDITORIN KÄYTTÖOHJEITA
Tietosuoja-portaali. päivittäjän ohje
 Tietosuoja-portaali päivittäjän ohje Maisa Kinnunen 2010 1 Sisältö PÄIVITTÄJÄN OHJE Kirjautuminen...3 Sivujen tekstin muokkaus...4 Tiedostojen lisääminen palvelimelle...9 Jos sinun pitää selvittää tiedoston/kuvan
Tietosuoja-portaali päivittäjän ohje Maisa Kinnunen 2010 1 Sisältö PÄIVITTÄJÄN OHJE Kirjautuminen...3 Sivujen tekstin muokkaus...4 Tiedostojen lisääminen palvelimelle...9 Jos sinun pitää selvittää tiedoston/kuvan
VERKKOVELHO-YLLÄPITOTYÖKALUN KÄYTTÖOHJE
 VERKKOVELHO-YLLÄPITOTYÖKALUN KÄYTTÖOHJE 1. SISÄÄN KIRJAUTUMINEN Sisään kirjautuminen VerkkoVelho-ylläpitotyökaluun tapahtuu yrityksesi osoitteessa www.omaosoitteesi.fi/yllapito, esim. www.verkkovelho.fi/yllapito.
VERKKOVELHO-YLLÄPITOTYÖKALUN KÄYTTÖOHJE 1. SISÄÄN KIRJAUTUMINEN Sisään kirjautuminen VerkkoVelho-ylläpitotyökaluun tapahtuu yrityksesi osoitteessa www.omaosoitteesi.fi/yllapito, esim. www.verkkovelho.fi/yllapito.
Epooqin perusominaisuudet
 Epooqin perusominaisuudet Huom! Epooqia käytettäessä on suositeltavaa käyttää Firefox -selainta. Chrome toimii myös, mutta eräissä asioissa, kuten äänittämisessä, voi esiintyä ongelmia. Internet Exploreria
Epooqin perusominaisuudet Huom! Epooqia käytettäessä on suositeltavaa käyttää Firefox -selainta. Chrome toimii myös, mutta eräissä asioissa, kuten äänittämisessä, voi esiintyä ongelmia. Internet Exploreria
Data@Flow. Verkkosivuston hallinnan ohjeet. atflow Oy tuki@atflow.fi. AtFlow Oy, tuki@atflow.fi, +358 (0)50 452 5620
 Data@Flow Verkkosivuston hallinnan ohjeet atflow Oy tuki@atflow.fi AtFlow Oy, tuki@atflow.fi, +358 (0)50 452 5620 Sisällysluettelo 1. Kirjautuminen... 2 2. Sivuston muokkaus... 2 3. Sivujen ja valikoiden
Data@Flow Verkkosivuston hallinnan ohjeet atflow Oy tuki@atflow.fi AtFlow Oy, tuki@atflow.fi, +358 (0)50 452 5620 Sisällysluettelo 1. Kirjautuminen... 2 2. Sivuston muokkaus... 2 3. Sivujen ja valikoiden
OHJE EXCEL-MAKRON LUOMISEKSI JA MAKRON KÄYTÖSTÄ
 OHJE EXCEL-MAKRON LUOMISEKSI JA MAKRON KÄYTÖSTÄ Tässä ohjeessa esitetään kuinka Excel-taulukkolaskentaan luodaan makro ja annetaan muutama vinkki makron käyttöön. Ohje koostuu seuraavasti: 1. Mikä makro
OHJE EXCEL-MAKRON LUOMISEKSI JA MAKRON KÄYTÖSTÄ Tässä ohjeessa esitetään kuinka Excel-taulukkolaskentaan luodaan makro ja annetaan muutama vinkki makron käyttöön. Ohje koostuu seuraavasti: 1. Mikä makro
Moodle-alueen muokkaaminen
 Moodle-alueen muokkaaminen Alla oleva kuva esittää Moodle-aluetta sellaisena kuin se sinulle toimitetaan tilattuasi alueen Opetusteknologiapalveluista: - Etusivun näkymä koostuu sivun keskellä olevista
Moodle-alueen muokkaaminen Alla oleva kuva esittää Moodle-aluetta sellaisena kuin se sinulle toimitetaan tilattuasi alueen Opetusteknologiapalveluista: - Etusivun näkymä koostuu sivun keskellä olevista
KAPPALEMUOTOILUT. Word Kappalemuotoilut
 Word 2013 Kappalemuotoilut KAPPALEMUOTOILUT KAPPALEMUOTOILUT... 1 Tekstin tasaaminen... 1 Sisentäminen... 1 Koko kappaleen sisentäminen... 2 Sisennyksen poistaminen... 2 Riippuva sisennys (sivuotsikko)...
Word 2013 Kappalemuotoilut KAPPALEMUOTOILUT KAPPALEMUOTOILUT... 1 Tekstin tasaaminen... 1 Sisentäminen... 1 Koko kappaleen sisentäminen... 2 Sisennyksen poistaminen... 2 Riippuva sisennys (sivuotsikko)...
Moodle-alueen muokkaaminen
 Moodle-alueen muokkaaminen Alla oleva kuva esittää Moodle-aluetta sellaisena kuin se sinulle toimitetaan:: - Etusivun näkymä koostuu sivun keskellä olevista numeroiduista osioista sekä osioiden molemmilla
Moodle-alueen muokkaaminen Alla oleva kuva esittää Moodle-aluetta sellaisena kuin se sinulle toimitetaan:: - Etusivun näkymä koostuu sivun keskellä olevista numeroiduista osioista sekä osioiden molemmilla
VALIKON LISÄÄMINEN Moduulin lisääminen Valikon nimikkeen lisääminen Moduulien järjestyksen muuttaminen
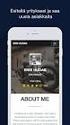 ETAPPI ry JOOMLA 2.5 VALIKON LISÄÄMINEN Moduulin lisääminen Valikon nimikkeen lisääminen Moduulien järjestyksen muuttaminen ETAPPI ry JOOMLA 2.5 Sivu 1(13) Sisällysluettelo 1. Uuden valikon lisääminen...
ETAPPI ry JOOMLA 2.5 VALIKON LISÄÄMINEN Moduulin lisääminen Valikon nimikkeen lisääminen Moduulien järjestyksen muuttaminen ETAPPI ry JOOMLA 2.5 Sivu 1(13) Sisällysluettelo 1. Uuden valikon lisääminen...
Symbol for Windows Blisskoostaja ( Versio 2.3 )
 Handicom Symbol for Windows Blisskoostaja ( Versio 2.3 ) Handicom, 2004, Alankomaat Myynti Suomessa: Modemo Contents 1. Johdanto... 2 2. Blisskoostajan pääikkuna... 3 2.1 Toolbar... 3 2.2 Piirtoalue...
Handicom Symbol for Windows Blisskoostaja ( Versio 2.3 ) Handicom, 2004, Alankomaat Myynti Suomessa: Modemo Contents 1. Johdanto... 2 2. Blisskoostajan pääikkuna... 3 2.1 Toolbar... 3 2.2 Piirtoalue...
Sivunumerot ja osanvaihdot
 Sivunumerot ja osanvaihdot WORD 2010 Sivu 1 / 11 Sivunumerot ja osanvaihdot HUOM ohje on tehty toimimaan WORD 2010 -tekstinkäsittelyohjelmalla. Ohje saattaa toimia tai olla toimimatta myös uudemmille tai
Sivunumerot ja osanvaihdot WORD 2010 Sivu 1 / 11 Sivunumerot ja osanvaihdot HUOM ohje on tehty toimimaan WORD 2010 -tekstinkäsittelyohjelmalla. Ohje saattaa toimia tai olla toimimatta myös uudemmille tai
Avaa ohjelma ja tarvittaessa Tiedosto -> Uusi kilpailutiedosto
 Condess ratamestariohjelman käyttö Aloitus ja alkumäärittelyt Avaa ohjelma ja tarvittaessa Tiedosto -> Uusi kilpailutiedosto Kun kysytään kilpailun nimeä, syötä kuvaava nimi. Samaa nimeä käytetään oletuksena
Condess ratamestariohjelman käyttö Aloitus ja alkumäärittelyt Avaa ohjelma ja tarvittaessa Tiedosto -> Uusi kilpailutiedosto Kun kysytään kilpailun nimeä, syötä kuvaava nimi. Samaa nimeä käytetään oletuksena
Posterin teko MS Publisherilla
 Posterin teko MS Publisherilla Ensimmäisenä avaa MS Publisher 2010. Löydät sen Windows valikosta - All programs - Microsoft Office. Publisheriin avautuu allaolevan kuvan mukainen näkymä. Mikäli et näe
Posterin teko MS Publisherilla Ensimmäisenä avaa MS Publisher 2010. Löydät sen Windows valikosta - All programs - Microsoft Office. Publisheriin avautuu allaolevan kuvan mukainen näkymä. Mikäli et näe
LibreOffice Writer perusteita
 LibreOffice Writer perusteita Käytetään Digabi-käyttöjärjestelmää (DigabiOS) ja harjoitellaan LibreOfficen käyttöä. 1. Ohjelman käynnistys Avaa Sovellusvalikko => Toimisto => LibreOffice Writer. Ohjelma
LibreOffice Writer perusteita Käytetään Digabi-käyttöjärjestelmää (DigabiOS) ja harjoitellaan LibreOfficen käyttöä. 1. Ohjelman käynnistys Avaa Sovellusvalikko => Toimisto => LibreOffice Writer. Ohjelma
Ajokorttimoduuli Moduuli 2. - Laitteenkäyttö ja tiedonhallinta. Harjoitus 1
 Ajokorttimoduuli Moduuli 2 - Laitteenkäyttö ja tiedonhallinta Harjoitus 1 Tämän harjoituksen avulla opit alustamaan levykkeesi (voit käyttää levykkeen sijasta myös USBmuistitikkua). Harjoitus tehdään Resurssienhallinnassa.
Ajokorttimoduuli Moduuli 2 - Laitteenkäyttö ja tiedonhallinta Harjoitus 1 Tämän harjoituksen avulla opit alustamaan levykkeesi (voit käyttää levykkeen sijasta myös USBmuistitikkua). Harjoitus tehdään Resurssienhallinnassa.
STS UUDEN SEUDULLISEN TAPAHTUMAN TEKO
 STS UUDEN SEUDULLISEN TAPAHTUMAN TEKO Valitse vasemmasta reunasta kohta Sisällöt Valitse painike Lisää uusi Tapahtuma Tämän jälkeen valitse kieleksi Suomi VÄLILEHTI 1 PERUSTIEDOT Valittuasi kieleksi suomen,
STS UUDEN SEUDULLISEN TAPAHTUMAN TEKO Valitse vasemmasta reunasta kohta Sisällöt Valitse painike Lisää uusi Tapahtuma Tämän jälkeen valitse kieleksi Suomi VÄLILEHTI 1 PERUSTIEDOT Valittuasi kieleksi suomen,
KÄYTTÖÖN. Koulukirjat tietokoneelle PIKAOHJEET PAPERPORT -OHJELMAN. Sisällysluettelo
 Koulukirjat tietokoneelle PIKAOHJEET PAPERPORT -OHJELMAN KÄYTTÖÖN Sisällysluettelo ImageViewer ja PDF Viewer Plus -ohjelmien esittelyt 1 Käytön aloittaminen 1 Työpöydän hyödylliset työkalut 2 Image View
Koulukirjat tietokoneelle PIKAOHJEET PAPERPORT -OHJELMAN KÄYTTÖÖN Sisällysluettelo ImageViewer ja PDF Viewer Plus -ohjelmien esittelyt 1 Käytön aloittaminen 1 Työpöydän hyödylliset työkalut 2 Image View
TEKSTINKÄSITTELYTEHTÄVIÄ, OSA 1
 TEKSTINKÄSITTELYTEHTÄVIÄ, OSA 1 1 Perustekstejä Tehtävän tarkoituksena on varmistaa tietty perusosaaminen tekstinkäsittelystä sekä lisäksi tässä tulee mukaan myös hiukkasen suomen kielen oikeinkirjoitustakin.
TEKSTINKÄSITTELYTEHTÄVIÄ, OSA 1 1 Perustekstejä Tehtävän tarkoituksena on varmistaa tietty perusosaaminen tekstinkäsittelystä sekä lisäksi tässä tulee mukaan myös hiukkasen suomen kielen oikeinkirjoitustakin.
KESKUSTANUORTEN NETTISIVUT- OHJEITA PIIRIYLLÄPITÄJÄLLE 1. KIRJAUTUMINEN
 KESKUSTANUORTEN NETTISIVUT- OHJEITA PIIRIYLLÄPITÄJÄLLE 1. KIRJAUTUMINEN -Mene osoitteeseen keskustanuoret.fi/user - Kirjoita saamasi käyttäjätunnus ja salasana - Klikkaa yllä olevaa piirisi logoa niin
KESKUSTANUORTEN NETTISIVUT- OHJEITA PIIRIYLLÄPITÄJÄLLE 1. KIRJAUTUMINEN -Mene osoitteeseen keskustanuoret.fi/user - Kirjoita saamasi käyttäjätunnus ja salasana - Klikkaa yllä olevaa piirisi logoa niin
Tekstinkäsittelyn jatko. KSAO Liiketalous 1
 KSAO Liiketalous 1 Tyylien käyttö on keskeinen osa tehokasta tekstinkäsittelyä. Merkki- ja kappalemuotoilujen tallentaminen valmiiksi tyyleiksi nopeuttavat tekstinkäsittelyä; tekstin kirjoittamista ja
KSAO Liiketalous 1 Tyylien käyttö on keskeinen osa tehokasta tekstinkäsittelyä. Merkki- ja kappalemuotoilujen tallentaminen valmiiksi tyyleiksi nopeuttavat tekstinkäsittelyä; tekstin kirjoittamista ja
Tekstinkäsittelystä II. Tekstinkäsittelyohjelmien edistyneempiä piirteitä Tuki ryhmätyölle
 Tekstinkäsittelystä II Tekstinkäsittelyohjelmien edistyneempiä piirteitä Tuki ryhmätyölle Edistyneempiä piirteitä Harjoituksen 5 avulla käsitellään o Kieleen liittyvät apuvälineet tekstin tavutus tekstin
Tekstinkäsittelystä II Tekstinkäsittelyohjelmien edistyneempiä piirteitä Tuki ryhmätyölle Edistyneempiä piirteitä Harjoituksen 5 avulla käsitellään o Kieleen liittyvät apuvälineet tekstin tavutus tekstin
E s i t y s g r a f i i k k a a s e l k o k i e l e l l ä MICROSOFT. PowerPoint. P e t r i V a i n i o P e t r i I l m o n e n TIKAS-SARJA
 MICROSOFT E s i t y s g r a f i i k k a a s e l k o k i e l e l l ä PowerPoint P e t r i V a i n i o P e t r i I l m o n e n TIKAS-SARJA 6 Sisällysluettelo JOHDANTO TIKAS-PROJEKTI KIRJAN RAKENNE JA TASOMERKINNÄT
MICROSOFT E s i t y s g r a f i i k k a a s e l k o k i e l e l l ä PowerPoint P e t r i V a i n i o P e t r i I l m o n e n TIKAS-SARJA 6 Sisällysluettelo JOHDANTO TIKAS-PROJEKTI KIRJAN RAKENNE JA TASOMERKINNÄT
Automaattinen sovitus-, sävellys- ja harjoitteluohjelma. Suppea opas Band-In-A-Box, jäljempänä BIAB, ohjelman käyttöön Musiikkitalon Mac-luokassa.
 Automaattinen sovitus-, sävellys- ja harjoitteluohjelma. Suppea opas Band-In-A-Box, jäljempänä BIAB, ohjelman käyttöön Musiikkitalon Mac-luokassa. Aloitus a) kirjaudu sisään uniarts-tunnuksillasi. b) kytke
Automaattinen sovitus-, sävellys- ja harjoitteluohjelma. Suppea opas Band-In-A-Box, jäljempänä BIAB, ohjelman käyttöön Musiikkitalon Mac-luokassa. Aloitus a) kirjaudu sisään uniarts-tunnuksillasi. b) kytke
PERUSLASKUJA. Kirjoita muuten sama, mutta ota välilyönti 4:n jälkeen 3/4 +5^2
 PERUSLASKUJA Matemaattisten lausekkeiden syöttäminen: Kirjoita ilman välilyöntejä /+^2 Kirjoita muuten sama, mutta ota välilyönti :n jälkeen / +^2 Kopioi molemmat matematiikka-alueet ja liiku alueen sisällä
PERUSLASKUJA Matemaattisten lausekkeiden syöttäminen: Kirjoita ilman välilyöntejä /+^2 Kirjoita muuten sama, mutta ota välilyönti :n jälkeen / +^2 Kopioi molemmat matematiikka-alueet ja liiku alueen sisällä
Esittely. Muistathan, että voit myös käyttää Petsietä aivan normaalina käyttäjänä kasvattajapalveluiden lisäksi. Antoisaa Petsien käyttöä!
 Petsie kasvattaja 1 2 Sisällysluettelo Esittely...3 1. Kuinka pääset alkuun...4 1.1. Rekisteröinti...4 2. Lemmikit...4 2.1. Lemmikkien lisäys...4 2.2. Lemmikin tietojen muokkaus...4 3. Kasvattajasivu...5
Petsie kasvattaja 1 2 Sisällysluettelo Esittely...3 1. Kuinka pääset alkuun...4 1.1. Rekisteröinti...4 2. Lemmikit...4 2.1. Lemmikkien lisäys...4 2.2. Lemmikin tietojen muokkaus...4 3. Kasvattajasivu...5
WCONDES OHJEET ITÄRASTEILLE (tehty Condes versiolle 8)
 WCONDES OHJEET ITÄRASTEILLE (tehty Condes versiolle 8) 1 UUDEN KILPAILUTIEDOSTON AVAUS Avaa Wcondes ohjelma tuplaklikkaamalla wcondes.lnk ikonia. Ohjelma avaa automaattisesti viimeksi tallennetun kilpailutiedoston.
WCONDES OHJEET ITÄRASTEILLE (tehty Condes versiolle 8) 1 UUDEN KILPAILUTIEDOSTON AVAUS Avaa Wcondes ohjelma tuplaklikkaamalla wcondes.lnk ikonia. Ohjelma avaa automaattisesti viimeksi tallennetun kilpailutiedoston.
Osa 7: Hahmojen ohjelmointi ja hienosäätö
 1 Osa 7: Hahmojen ohjelmointi ja hienosäätö Tässä luvussa käymme läpi perusohjelmoinnin alkeita. - Ensimmäisenä koduhahmon ohjelmointia. 1. Program -osiossa tapahtuu itse se koodin kirjoitus, missä määrätään
1 Osa 7: Hahmojen ohjelmointi ja hienosäätö Tässä luvussa käymme läpi perusohjelmoinnin alkeita. - Ensimmäisenä koduhahmon ohjelmointia. 1. Program -osiossa tapahtuu itse se koodin kirjoitus, missä määrätään
NÄIN TEET VIDEO-MAILIN (v-mail)
 1 NÄIN TEET VIDEO-MAILIN (v-mail) Kirjaudu iwowwe Back Officeen. HOME Klikkaa kotisivullasi (HOME) olevaa vihreää Video E-mail kuvaa Vastaava linkki Video Email on myös Video Tools - alasvetovalikossa
1 NÄIN TEET VIDEO-MAILIN (v-mail) Kirjaudu iwowwe Back Officeen. HOME Klikkaa kotisivullasi (HOME) olevaa vihreää Video E-mail kuvaa Vastaava linkki Video Email on myös Video Tools - alasvetovalikossa
5. Alaindeksi 6. Yläindeksi 7. Poista muotoilut 8. Tasaa teksti vasemmalle
 OHJELMAN ESITTELY OHJELMAN OSAT JA TERMINOLOGIA Valikkorivi Tekstikursori Pikapainikkeet Viivain Vierityspalkit = pienentää ikkunan alas = suurentaa ikkunan = sulkee ikkunan TYÖKALURIVIEN PAINIKKEET 1.
OHJELMAN ESITTELY OHJELMAN OSAT JA TERMINOLOGIA Valikkorivi Tekstikursori Pikapainikkeet Viivain Vierityspalkit = pienentää ikkunan alas = suurentaa ikkunan = sulkee ikkunan TYÖKALURIVIEN PAINIKKEET 1.
Avaa sovellus (PERUSAURORA)
 23.12.2010. Päivitetty 12.01.2011. Täydennetty 01.02.2011 Kaarina Karjalainen 1 Tehdyn numeron kopioiminen omalle osastolle Tämä on ohje numeroiden kopioimista varattaville/lainattaville lehdille. Pääsääntönä
23.12.2010. Päivitetty 12.01.2011. Täydennetty 01.02.2011 Kaarina Karjalainen 1 Tehdyn numeron kopioiminen omalle osastolle Tämä on ohje numeroiden kopioimista varattaville/lainattaville lehdille. Pääsääntönä
Opinto-oppaan tekeminen
 1 Opinto-oppaan tekeminen Näiden ohjeiden avulla hahmottuu kuinka opinto-oppaita voidaan luoda n OpasOodissa. Ohje on suunnattu käyttäjille, joilla on in OpasVastuuhenkilö-oikeudet. n käyttölupia voi hakea
1 Opinto-oppaan tekeminen Näiden ohjeiden avulla hahmottuu kuinka opinto-oppaita voidaan luoda n OpasOodissa. Ohje on suunnattu käyttäjille, joilla on in OpasVastuuhenkilö-oikeudet. n käyttölupia voi hakea
LIITE 1 1. Tehtävänä on mallintaa kitara ohjeiden mukaan käyttäen Edit Poly-tekniikkaa.
 LIITE 1 1 HARJOITUS 1 Kitara Tehtävänä on mallintaa kitara ohjeiden mukaan käyttäen Edit Poly-tekniikkaa. Käsiteltävät asiat Edit Poly Muokkaus kuvan mukaan TurboSmooth Extrude 1. Tarkistetaan että mittayksiköt
LIITE 1 1 HARJOITUS 1 Kitara Tehtävänä on mallintaa kitara ohjeiden mukaan käyttäen Edit Poly-tekniikkaa. Käsiteltävät asiat Edit Poly Muokkaus kuvan mukaan TurboSmooth Extrude 1. Tarkistetaan että mittayksiköt
Tämä dokumentti on tehty pohjaan Muistiopohja_logolla.ott
 Muistio 1 (5) Asiakirjapohjien dokumentaatio Asiakirjapohjien tiedostot Tämä dokumentti kuvaa joukon SFS 2487 -standardin mukaisia OpenOfficeasiakirjapohjia. Pohjat on laatinut Martti Karjalainen oikeusministeriön
Muistio 1 (5) Asiakirjapohjien dokumentaatio Asiakirjapohjien tiedostot Tämä dokumentti kuvaa joukon SFS 2487 -standardin mukaisia OpenOfficeasiakirjapohjia. Pohjat on laatinut Martti Karjalainen oikeusministeriön
FOTONETTI BOOK CREATOR
 F O T O N E T T I O Y FOTONETTI BOOK CREATOR 6 2012 Kemintie 6 95420 Tornio puhelin: 050-555 6500 pro/kirja: 050-555 6580 www.fotonetti.fi Ohjelman asentaminen 1 Hae ohjelma koneellesi osoitteesta http://www.fotonetti.fi/kuvakirjatilaa
F O T O N E T T I O Y FOTONETTI BOOK CREATOR 6 2012 Kemintie 6 95420 Tornio puhelin: 050-555 6500 pro/kirja: 050-555 6580 www.fotonetti.fi Ohjelman asentaminen 1 Hae ohjelma koneellesi osoitteesta http://www.fotonetti.fi/kuvakirjatilaa
Partituurin valmistelu
 Stadia Pop/jazz Jere Laukkanen 9.9.2003 Sovitus 2 Partituurin valmistelu A. SOVITUSSUUNNITELMA (PLAN) Otsikkotaso: teoksen nimi, tyyli, tempo, tahtilaji, sävellaji, instrumentaatio. Muoto: rakenneosat,
Stadia Pop/jazz Jere Laukkanen 9.9.2003 Sovitus 2 Partituurin valmistelu A. SOVITUSSUUNNITELMA (PLAN) Otsikkotaso: teoksen nimi, tyyli, tempo, tahtilaji, sävellaji, instrumentaatio. Muoto: rakenneosat,
Mainoksen taittaminen Wordilla
 Mainoksen taittaminen Wordilla Word soveltuu parhaiten standardimittaisten (A4 jne) word-tiedostojen (.docx) tai pdf-tiedostojen taittoon, mutta sillä pystyy tallentamaan pienellä kikkailulla myös kuvaformaattiin
Mainoksen taittaminen Wordilla Word soveltuu parhaiten standardimittaisten (A4 jne) word-tiedostojen (.docx) tai pdf-tiedostojen taittoon, mutta sillä pystyy tallentamaan pienellä kikkailulla myös kuvaformaattiin
Used with permission of Microsoft. Kulttuurihistoria Syyskuu 2015
 MUOTOSEIKKOJA Mitä asetuksia käytän? Tyypillisimpiä fontteja ovat Times New Roman (fonttikoko 12) tai Arial (fonttikoko 11). Käytä riviväliä 1,5, jotta asettelu on selkeä ja teksti on myös tältä osin helppolukuista.
MUOTOSEIKKOJA Mitä asetuksia käytän? Tyypillisimpiä fontteja ovat Times New Roman (fonttikoko 12) tai Arial (fonttikoko 11). Käytä riviväliä 1,5, jotta asettelu on selkeä ja teksti on myös tältä osin helppolukuista.
Tärkeimmät toiminnot. Kertausta ja uusia toimintoja Wordistä sekä tiedostonhallinnasta. Tärkeimmät toiminnot jatkuu...
 Tärkeimmät toiminnot Kertausta ja uusia toimintoja Wordistä sekä tiedostonhallinnasta Kun hiiren jättää kuvakkeen päälle vähäksi ajaksi Word selittää toiminnon Avaa tiedosto Tallenna Kumoa, nuolesta aiemmat
Tärkeimmät toiminnot Kertausta ja uusia toimintoja Wordistä sekä tiedostonhallinnasta Kun hiiren jättää kuvakkeen päälle vähäksi ajaksi Word selittää toiminnon Avaa tiedosto Tallenna Kumoa, nuolesta aiemmat
2. Paina hiiren oikeaa näppäintä, pääset valikkoon. Valitse Lisää, tyhjä sarake ilmestyy aktivoidun sarakkeen eteen
 Sivu 1 / 8 24 TIETOJEN SUODATTAMINEN JA LAJITTELU EXCELISSÄ Kun olet tehnyt raporttihaun, saat todennäköisesti paljon tietoa Excel-listalle. Tässä ohjeessa on esitelty joitain keinoja, joilla Excelissä
Sivu 1 / 8 24 TIETOJEN SUODATTAMINEN JA LAJITTELU EXCELISSÄ Kun olet tehnyt raporttihaun, saat todennäköisesti paljon tietoa Excel-listalle. Tässä ohjeessa on esitelty joitain keinoja, joilla Excelissä
Google-dokumentit. Opetusteknologiakeskus Mediamylly
 Google-dokumentit 1 2 3 Yleistä 1.1 Tilin luominen 4 1.2 Docs-päävalikkoon siirtyminen 7 Dokumentit-päävalikko 2.1 Kirjaudu Dokumentteihin 9 2.2 Lähetä tiedosto Google-dokumentteihin 11 2.3 Uuden asiakirjan
Google-dokumentit 1 2 3 Yleistä 1.1 Tilin luominen 4 1.2 Docs-päävalikkoon siirtyminen 7 Dokumentit-päävalikko 2.1 Kirjaudu Dokumentteihin 9 2.2 Lähetä tiedosto Google-dokumentteihin 11 2.3 Uuden asiakirjan
MOODLE-KURSSIN LAATIMINEN /OPETTAJAN OHJEET
 MOODLE-KURSSIN LAATIMINEN /OPETTAJAN OHJEET Jos haluat itsellesi tai jollekin ryhmälle uuden kurssipohjan, ota yhteyttä Virpi Järvenreunaan, Leena Kankaanpäähän, Mervi Lehtoseen, Konsta Ojaseen, Jarno
MOODLE-KURSSIN LAATIMINEN /OPETTAJAN OHJEET Jos haluat itsellesi tai jollekin ryhmälle uuden kurssipohjan, ota yhteyttä Virpi Järvenreunaan, Leena Kankaanpäähän, Mervi Lehtoseen, Konsta Ojaseen, Jarno
Word ohje Word2010. Jari Laru, yliopisto-opettaja. Asko Pekkarinen, lehtori
 Word ohje Word2010 Jari Laru, yliopisto-opettaja Asko Pekkarinen, lehtori Kasvatustieteiden tiedekunta, Oulun yliopisto, 2012 Sisällys Sivuasetukset... 1 Marginaalit... 1 Osion luominen sisällysluetteloa
Word ohje Word2010 Jari Laru, yliopisto-opettaja Asko Pekkarinen, lehtori Kasvatustieteiden tiedekunta, Oulun yliopisto, 2012 Sisällys Sivuasetukset... 1 Marginaalit... 1 Osion luominen sisällysluetteloa
TIETOKONEEN ASETUKSILLA PARANNAT KÄYTETTÄVYYTTÄ
 TIETOKONEEN ASETUKSILLA PARANNAT KÄYTETTÄVYYTTÄ Windows XP-käyttöjärjestelmän asetuksilla sekä Word-asetuksilla voit vaikuttaa tietokoneen näytön ulkoasuun, selkeyteen ja helppokäyttöisyyteen.. 1) ASETUKSET
TIETOKONEEN ASETUKSILLA PARANNAT KÄYTETTÄVYYTTÄ Windows XP-käyttöjärjestelmän asetuksilla sekä Word-asetuksilla voit vaikuttaa tietokoneen näytön ulkoasuun, selkeyteen ja helppokäyttöisyyteen.. 1) ASETUKSET
T e k s t i n k ä s i t t e l y ä s e l k o k i e l e l l ä WORD
 1 MICROSOFT T e k s t i n k ä s i t t e l y ä s e l k o k i e l e l l ä WORD Eero Seitsemän veljeksen Eero on vilkas, sukkelasanainen ja älykkäämpi kuin muut veljekset. Hän kiusoittelee ja pilkkaa puheillaan
1 MICROSOFT T e k s t i n k ä s i t t e l y ä s e l k o k i e l e l l ä WORD Eero Seitsemän veljeksen Eero on vilkas, sukkelasanainen ja älykkäämpi kuin muut veljekset. Hän kiusoittelee ja pilkkaa puheillaan
TALLENNETAAN MUISTITIKULLE JA MUISTIKORTILLE
 TALLENNETAAN MUISTITIKULLE JA MUISTIKORTILLE HERVANNAN KIRJASTON TIETOTORI Insinöörinkatu 38 33720 Tampere 040 800 7805 tietotori.hervanta@tampere.fi TALLENNETAAN MUISTIKULLE JA MUISTIKORTILLE 1 Muistitikun
TALLENNETAAN MUISTITIKULLE JA MUISTIKORTILLE HERVANNAN KIRJASTON TIETOTORI Insinöörinkatu 38 33720 Tampere 040 800 7805 tietotori.hervanta@tampere.fi TALLENNETAAN MUISTIKULLE JA MUISTIKORTILLE 1 Muistitikun
Sisältö: Heli Ruoho Pikaopas Adobe PageMaker 6.5 -taitto-ohjelmaan (Fin) 1 Uuden julkaisun luominen ja työtilan esittely 1
 0 Heli Ruoho Pikaopas Adobe PageMaker 6. -taitto-ohjelmaan (Fin) Sisältö: Uuden julkaisun luominen ja työtilan esittely 2 Ennen taittamisen aloittamista 2 3 Taittaminen 3 3. Objektien sijoittaminen julkaisuun
0 Heli Ruoho Pikaopas Adobe PageMaker 6. -taitto-ohjelmaan (Fin) Sisältö: Uuden julkaisun luominen ja työtilan esittely 2 Ennen taittamisen aloittamista 2 3 Taittaminen 3 3. Objektien sijoittaminen julkaisuun
Otto Romanowski: Sibelius 6 pikaopas, versio 4.2.2010 SIBELIUS PIKAOPAS. versio 4.2.2010 2009-10 by Otto Romanowski
 SIBELIUS PIKAOPAS versio 4.2.2010 2009-10 by Otto Romanowski Tämä versio pikaoppaasta on tarkoitettu ohjatun opiskelun tukimateriaaliksi. Laajemmat selitykset löytyvät ohjelman mukana tulleesta manuaalista.
SIBELIUS PIKAOPAS versio 4.2.2010 2009-10 by Otto Romanowski Tämä versio pikaoppaasta on tarkoitettu ohjatun opiskelun tukimateriaaliksi. Laajemmat selitykset löytyvät ohjelman mukana tulleesta manuaalista.
KUVANKÄSITTELY POWERPOINT-OHJELMALLA, KUVAN TUOMINEN WORD-DOKUMENTTIIN JA KUVATEKSTIN LISÄÄMINEN
 KUVANKÄSITTELY POWERPOINT-OHJELMALLA, KUVAN TUOMINEN WORD-DOKUMENTTIIN JA KUVATEKSTIN LISÄÄMINEN Sisällysluettelo 1. Kuviin lisättävät tiedot... 2 2. Kuvankäsittely PowerPointilla... 3 3. Kuvan tuominen
KUVANKÄSITTELY POWERPOINT-OHJELMALLA, KUVAN TUOMINEN WORD-DOKUMENTTIIN JA KUVATEKSTIN LISÄÄMINEN Sisällysluettelo 1. Kuviin lisättävät tiedot... 2 2. Kuvankäsittely PowerPointilla... 3 3. Kuvan tuominen
Kirjan toteutus BoD easybook -taittotyökalun avulla
 Kirjan toteutus BoD easybook -taittotyökalun avulla Seuraavilla sivuilla esittelemme yksityiskohtaisesti, miten voit helposti ja nopeasti yhdistää kuvia ja tekstiä easybook -taittotyökalun avulla. Edellytykset
Kirjan toteutus BoD easybook -taittotyökalun avulla Seuraavilla sivuilla esittelemme yksityiskohtaisesti, miten voit helposti ja nopeasti yhdistää kuvia ja tekstiä easybook -taittotyökalun avulla. Edellytykset
Ryhmänkerääjän ABC - pidä ryhmäsi ilmoittautumiset ja huonejako kätevästi hallussa
 Ryhmänkerääjän ABC - pidä ryhmäsi ilmoittautumiset ja huonejako kätevästi hallussa HUOM! Nämä ohjeet koskevat vain tilausmatkojen ryhmänkerääjiä! 1. Tee ryhmällesi varaus Tee varaus ryhmälle tai suunnitellulle
Ryhmänkerääjän ABC - pidä ryhmäsi ilmoittautumiset ja huonejako kätevästi hallussa HUOM! Nämä ohjeet koskevat vain tilausmatkojen ryhmänkerääjiä! 1. Tee ryhmällesi varaus Tee varaus ryhmälle tai suunnitellulle
KÄYTTÖOHJE. Servia. S solutions
 KÄYTTÖOHJE Servia S solutions Versio 1.0 Servia S solutions Servia Finland Oy PL 1188 (Microkatu 1) 70211 KUOPIO puh. (017) 441 2780 info@servia.fi www.servia.fi 2001 2004 Servia Finland Oy. Kaikki oikeudet
KÄYTTÖOHJE Servia S solutions Versio 1.0 Servia S solutions Servia Finland Oy PL 1188 (Microkatu 1) 70211 KUOPIO puh. (017) 441 2780 info@servia.fi www.servia.fi 2001 2004 Servia Finland Oy. Kaikki oikeudet
Työvälineohjelmistot KSAO Liiketalous 1
 KSAO Liiketalous 1 Osat Tiedosto voidaan jakaa osiin ja jokainen osa muotoilla erikseen. Osa voi olla miten pitkä tahansa, yhdestä kappaleesta kokonaiseen tiedostoon. Osanvaihto näkyy näytöllä vaakasuorana
KSAO Liiketalous 1 Osat Tiedosto voidaan jakaa osiin ja jokainen osa muotoilla erikseen. Osa voi olla miten pitkä tahansa, yhdestä kappaleesta kokonaiseen tiedostoon. Osanvaihto näkyy näytöllä vaakasuorana
Muistitikun liittäminen tietokoneeseen
 Muistitikun käyttäminen 1 Muistitikun liittäminen tietokoneeseen Muistitikku liitetään tietokoneen USB-porttiin. Koneessa voi olla useita USB-portteja ja tikun voi liittää mihin tahansa niistä. USB-portti
Muistitikun käyttäminen 1 Muistitikun liittäminen tietokoneeseen Muistitikku liitetään tietokoneen USB-porttiin. Koneessa voi olla useita USB-portteja ja tikun voi liittää mihin tahansa niistä. USB-portti
Ohje tekstinkäsittelyharjoitus 10. Pöytäkirja, jossa käytetään ylätunnistetta. Tehtävän aloitus
 Ohje tekstinkäsittelyharjoitus 10 Pöytäkirja, jossa käytetään ylätunnistetta Standardiasiakirjan asettelut Microsoft Word 2007 ja 2010 versioissa Word ohjelman oletusasetukset ovat sellaiset, että suomalaisen
Ohje tekstinkäsittelyharjoitus 10 Pöytäkirja, jossa käytetään ylätunnistetta Standardiasiakirjan asettelut Microsoft Word 2007 ja 2010 versioissa Word ohjelman oletusasetukset ovat sellaiset, että suomalaisen
WCONDES OHJEET ITÄRASTEILLE (tehty Condes versiolle 8)
 WCONDES OHJEET ITÄRASTEILLE (tehty Condes versiolle 8) 1 UUDEN KILPAILUTIEDOSTON AVAUS Avaa Wcondes ohjelma tuplaklikkaamalla wcondes.lnk ikonia. Ohjelma avaa automaattisesti viimeksi tallennetun kilpailutiedoston.
WCONDES OHJEET ITÄRASTEILLE (tehty Condes versiolle 8) 1 UUDEN KILPAILUTIEDOSTON AVAUS Avaa Wcondes ohjelma tuplaklikkaamalla wcondes.lnk ikonia. Ohjelma avaa automaattisesti viimeksi tallennetun kilpailutiedoston.
X-Change-tekstinkäsittely ja kopiointiohje
 X-Change-tekstinkäsittely ja kopiointiohje Avaa PDF_X-Change Editor Avaa kopioitava asiakirja X-Change-ohjelmaan Jos olet saanut asiakirjan sähköpostissa tallenna asiakirja ensin omaan henkilökohtaiseen
X-Change-tekstinkäsittely ja kopiointiohje Avaa PDF_X-Change Editor Avaa kopioitava asiakirja X-Change-ohjelmaan Jos olet saanut asiakirjan sähköpostissa tallenna asiakirja ensin omaan henkilökohtaiseen
Fixcom Webmail ohje. Allekirjoitus. Voit lisätä yhden tai useamman allekirjoituksen.
 Webmail on monipuolinen työkalu jolla voi tehdä paljon muutakin kuin lukea sähköpostia. Tässä ohjeessa on lyhyesti esitelty joitakin sen ominaisuuksia. Peruspostilaatikossa ei ole kaikkia ominaisuuksia,
Webmail on monipuolinen työkalu jolla voi tehdä paljon muutakin kuin lukea sähköpostia. Tässä ohjeessa on lyhyesti esitelty joitakin sen ominaisuuksia. Peruspostilaatikossa ei ole kaikkia ominaisuuksia,
Vesa Ollikainen, päivitys Juha Haataja 3.8.2010
 METROPOLIA Tekstinkäsittely1 Peruskäyttö Vesa Ollikainen, päivitys Juha Haataja 3.8.2010 Tavoitteet ja sisältö Tavoite Lyhyen asiakirjan kirjoitustaito Word-tekstinkäsittelyohjelmalla Sisältö Tekstinkäsittelyohjelman
METROPOLIA Tekstinkäsittely1 Peruskäyttö Vesa Ollikainen, päivitys Juha Haataja 3.8.2010 Tavoitteet ja sisältö Tavoite Lyhyen asiakirjan kirjoitustaito Word-tekstinkäsittelyohjelmalla Sisältö Tekstinkäsittelyohjelman
GEOS 1. Ilmastodiagrammi Libre Office Calc ohjelmalla
 GEOS 1 Ilmastodiagrammi Libre Office Calc ohjelmalla Libre Office Calc ohjelman saat ladattua ilmaiseksi osoitteesta: https://fi.libreoffice.org/ Tässä ohjeessa on käytetty Libre Office Calc 5.0 versiota
GEOS 1 Ilmastodiagrammi Libre Office Calc ohjelmalla Libre Office Calc ohjelman saat ladattua ilmaiseksi osoitteesta: https://fi.libreoffice.org/ Tässä ohjeessa on käytetty Libre Office Calc 5.0 versiota
UpdateIT 2010: Editorin käyttöohje
 UpdateIT 2010: Editorin käyttöohje Käyttäjätuki: Suomen Golfpiste Oy Esterinportti 1 00240 HELSINKI Puhelin: (09) 1566 8800 Fax: (09) 1566 8801 E-mail: gp@golfpiste.com Sisällys Editorin käyttöohje...
UpdateIT 2010: Editorin käyttöohje Käyttäjätuki: Suomen Golfpiste Oy Esterinportti 1 00240 HELSINKI Puhelin: (09) 1566 8800 Fax: (09) 1566 8801 E-mail: gp@golfpiste.com Sisällys Editorin käyttöohje...
Kun olet valmis tekemään tilauksen, rekisteröidy sovellukseen seuraavasti:
 HENKILÖKORTTIEN SUUNNITTELUSOVELLUS SOVELLUKSEN KÄYTTÖOHJE Voit kokeilla korttien suunnittelemista valmiiden korttipohjien avulla ilman rekisteröitymistä. Rekisteröityminen vaaditaan vasta, kun olet valmis
HENKILÖKORTTIEN SUUNNITTELUSOVELLUS SOVELLUKSEN KÄYTTÖOHJE Voit kokeilla korttien suunnittelemista valmiiden korttipohjien avulla ilman rekisteröitymistä. Rekisteröityminen vaaditaan vasta, kun olet valmis
Opintokohteiden muokkaus
 1 Opintokohteiden muokkaus Näiden ohjeiden avulla hahmottuu kuinka opintokohteita voidaan muokata ssa. Ohje on suunnattu käyttäjille, joilla on in OpasMuokkaaja-oikeudet. n käyttölupia voi hakea lomakkeella,
1 Opintokohteiden muokkaus Näiden ohjeiden avulla hahmottuu kuinka opintokohteita voidaan muokata ssa. Ohje on suunnattu käyttäjille, joilla on in OpasMuokkaaja-oikeudet. n käyttölupia voi hakea lomakkeella,
Taulukkolaskentaa selkokielellä EXCEL
 Taso 1 1 MICROSOFT Taulukkolaskentaa selkokielellä EXCEL Tuomas Seitsemän veljeksen Tuomas on vakaa ja vahva kuin tammi. Hänellä ei ole juuri mielikuvitusta, hän ei keksi mitään itse, vaan ideat tulevat
Taso 1 1 MICROSOFT Taulukkolaskentaa selkokielellä EXCEL Tuomas Seitsemän veljeksen Tuomas on vakaa ja vahva kuin tammi. Hänellä ei ole juuri mielikuvitusta, hän ei keksi mitään itse, vaan ideat tulevat
Opinto-oppaan tekeminen
 1 Opinto-oppaan tekeminen Näiden ohjeiden avulla hahmottuu kuinka opinto-oppaita voidaan luoda WebOodin OpasOodissa. Ohje on suunnattu käyttäjille, joilla on WebOodiin OpasVastuuhenkilö-oikeudet. WebOodin
1 Opinto-oppaan tekeminen Näiden ohjeiden avulla hahmottuu kuinka opinto-oppaita voidaan luoda WebOodin OpasOodissa. Ohje on suunnattu käyttäjille, joilla on WebOodiin OpasVastuuhenkilö-oikeudet. WebOodin
HAKUKONEMARKKINOINTI KOTISIVUJEN PÄIVITYSOHJE
 KOTISIVUJEN PÄIVITYSOHJE 1 SISÄLLYSLUETTELO KIRJAUDU PALVELUUN...3 KÄVIJÄSEURANTA...4 SIVUJEN PÄIVITYS...5 Sisältö...6 Sisältö / Työkalut...8 Sisältö / Taulukko...9 Sisältö / Kuvien tuominen...10 Sisältö
KOTISIVUJEN PÄIVITYSOHJE 1 SISÄLLYSLUETTELO KIRJAUDU PALVELUUN...3 KÄVIJÄSEURANTA...4 SIVUJEN PÄIVITYS...5 Sisältö...6 Sisältö / Työkalut...8 Sisältö / Taulukko...9 Sisältö / Kuvien tuominen...10 Sisältö
,QWHUQHWVHODLPHQNl\WWlPLQHQ±,QWHUQHW([SORUHU
 ,QWHUQHWVHODLPHQNl\WWlPLQHQ±,QWHUQHW([SORUHU Tässä pääsette tutustumaan Internet Explorerin (IE) käyttöön. Muitakin selainversioita löytyy, kuten esimerkiksi Netscape, Opera ja Mozilla. Näiden muiden selainten
,QWHUQHWVHODLPHQNl\WWlPLQHQ±,QWHUQHW([SORUHU Tässä pääsette tutustumaan Internet Explorerin (IE) käyttöön. Muitakin selainversioita löytyy, kuten esimerkiksi Netscape, Opera ja Mozilla. Näiden muiden selainten
sivu 1 Verkkopäätteen muuttaminen Anvian uuteen tekniikkaan Ohje käy seuraaviin verkkopäätteisiin
 sivu 1 Verkkopäätteen muuttaminen Anvian uuteen tekniikkaan Ohje käy seuraaviin verkkopäätteisiin Zyxel Prestige 645 ISP Zyxel Prestige 645 WEB Zyxel Prestige 645R Zyxel Prestige 645 Ennen aloitusta tarkista,
sivu 1 Verkkopäätteen muuttaminen Anvian uuteen tekniikkaan Ohje käy seuraaviin verkkopäätteisiin Zyxel Prestige 645 ISP Zyxel Prestige 645 WEB Zyxel Prestige 645R Zyxel Prestige 645 Ennen aloitusta tarkista,
2. Aloitus -välilehti, leikepöytä- ja fontti -ryhmät
 2. Aloitus -välilehti, leikepöytä- ja fontti -ryhmät Aloitus -välilehdelle on sijoitettu eniten käytetyt muotoiluihin liittyvät komennot. Välilehti sisältää viisi eri ryhmää, johon komennot on sijoitettu
2. Aloitus -välilehti, leikepöytä- ja fontti -ryhmät Aloitus -välilehdelle on sijoitettu eniten käytetyt muotoiluihin liittyvät komennot. Välilehti sisältää viisi eri ryhmää, johon komennot on sijoitettu
