VIDEOKAMERA. Yksityiskohtainen käyttöopas GS-TD1BE LYT B
|
|
|
- Marja Heikkilä
- 8 vuotta sitten
- Katselukertoja:
Transkriptio
1 VIDEOKAMERA GS-TD1BE Yksityiskohtainen käyttöopas LYT B
2 Sisällysluettelo Aloittelijan opas 4 Lataaminen 4 Tallennus 4 Toisto 4 Kuvausvinkkejä 4 Lomakausi/joulu 5 Häät 6 Matkustaminen 7 Huvipuisto 9 Aloittaminen 3D-kuvien kuvausta ja toistoa koskevia varo-ohjeita 11 Varusteiden tarkastaminen 13 Akun lataaminen 15 Käsihihnan säätö 16 SD-kortin liittäminen 16 Käytettävät SD-korttityypit 17 Kosketusnäytön käyttö 18 LCD-monitorin painikkeiden ja toimintojen nimet 18 Kellon asetus 19 Kellon nollaaminen 20 Näytön kielen vaihtaminen 21 Laitteen piteleminen 22 Kamerajalustan kiinnitys 22 Kaukosäätimen käyttö 22 Kuulokkeiden liittäminen 23 Ulkoisen mikrofonin liittäminen 24 Tämän laitteen käyttö ulkomailla 24 Akun lataaminen ulkomailla 24 Kellon asettaminen paikallisaikaan matkustettaessa 25 Kesäajan asettaminen 25 Valinnaiset lisävarusteet 26 Tallennus Videoiden kuvaaminen 3D-tilassa 27 Yksittäiskuvien otto 3D-tilassa 29 Videoiden kuvaaminen älykkäässä automaattitilassa 30 Zoomaus 32 Yksittäiskuvien (stillkuvien) ottaminen älykkäässä automaattitilassa 33 Zoomaus 35 Parallaksin säätäminen kuvaamisen aikana 35 Manuaalinen tallennus 36 Kohtauksen valinta 37 Tarkennuksen säätö manuaalisesti 38 Tarkennustoiminnon käyttö 39 Kirkkaudensäätö 39 Suljinnopeuden asetus 40 Aukon asettaminen 40 Valkotasapainon valinta 41 Taustavalon kompensaation asetus 42 Lähikuvien ottaminen 43 USER-painikkeen määrittäminen 43 Ohjauspyörän käyttäminen kuvaukseen 44 Kameran tärinän vähentäminen 45 Terävä videokuvaus kohteista (KASVOJEN ENSISIJAISUUS AE/AF) 46 Hymyilykuvien ottaminen automaattisesti (HYMYILYKUVA) 46 Tallennus aikaintervallein (AIKAINTERVALLITALLENNUS) 48 Ryhmäkuvien ottaminen (ajastin) 50 Jäljellä oleva tallennusaika/akun virta 51 Toisto 2 Videoiden toisto 54 Viallisilla hallintotiedoilla varustetun videon toisto 56 Yksittäiskuvien toisto 57 Parallaksin säätäminen toiston aikana 58 Diaesityksen toisto 59 Tietyn videon/yksittäiskuvan etsiminen 60 Päiväyksen haku 60 TV-vastaanottimeen liittäminen ja siinä katselu 60 3D-kuvien toisto 60 2D-kuvien toisto 62 Tällä laitteella luodun DVD- tai Blu-ray-levyn toisto 64 Yhteenvedon toisto Blu-ray- tai DVD-soittimella 66 Muokkaus Tarpeettomien tiedostojen poistaminen 67 Näytössä olevan tiedoston poistaminen 67 Valittujen tiedostojen poistaminen 67 Tiedostojen suojaaminen 68 Näytössä näkyvän tiedoston suojaus tai suojauksen poisto 68 Valittujen tiedostojen suojaus tai suojauksen poisto 68 Yksittäiskuvan kaappaaminen videolta toiston aikana 69 Videon halutun osan kaappaaminen (RAJAA) 70 Videoiden kaappaaminen YouTubeen lataamista varten 71 Kopiointi Tiedostojen kopiointi 73 Levyjen luonti DVD-kirjoittimella 75 DVD-kirjoittimen valmistelu (CU-VD50) 76 DVD-kirjoittimen valmistelu (CU-VD3) 76 Levyn luominen 76 Toistaminen DVD-kirjoittimella 80 Levyjen viimeistely kopioinnin jälkeen 81 Levyjen luonti ulkoisella Blu-ray-asemalla 81 Ulkoisen Blu-ray-aseman valmistelu 82 Levyn luominen 82 Toistaminen ulkoisella Blu-ray-asemalla 85 Levyn luominen liitetyllä Blu-ray-tallentimella 86 Tiedostojen koostaminen yhdistämällä DVD-tallentimeen 87 Ulkoisen USB-kiintolevyaseman käyttö 87 Ulkoisen USB-kiintolevyaseman valmistelu 88 Kaikkien tiedostojen kopiointi 88 Ulkoisen USB-kiintolevyaseman tiedostojen toistaminen 89 Ulkoisen USB-kiintolevyaseman kansioiden poistaminen 90 Ulkoisen USB-kiintolevyaseman formatointi 90 Tiedostojen tuominen ulkoiselta USB-kiintolevyasemalta 90 Tiedostojen koostaminen VHS-nauhalle videonauhuria käyttämällä 92 Tiedostojen kopiointi SD-kortille 92 Tiedostojen siirtäminen SD-kortille 93 Kopiointi Windows-tietokoneelle 95 Järjestelmävaatimusten varmistaminen (ohjeellinen) 96 Mukana toimitetun ohjelmiston asentaminen 96 Kaikkien tiedostojen varmuuskopiointi 97 Tiedostojen organisointi 98 Videoiden tallentaminen levykkeille 99 Tiedostojen varmuuskopioiminen ilman erillistä ohjelmistoa 100 Tiedostojen ja kansioiden luettelo 101 JVC-ohjelmiston lisenssisopimus 102 Valikkoasetukset Valikon käyttö 103 Päävalikon käyttäminen 103 Yleisvalikon käyttäminen 103 Videotallennuksen päävalikko 104 KOHTAUKSEN VALINTA 106 TARKENNUS 106 TARKENNUSTOIMINTO 106 FOCUS ASSIST -VÄRI 106 KIRKKAUDEN SÄÄTÖ 106 SULJINNOPEUS 106 AUKON SÄÄTÖ 106
3 VALKOTASAPAINO 106 TAUSTAVALON KOMP 106 TELEMAKRO (Vain 2D-tila) 106 KASVOJEN ENSISIJAISUUS AE/AF 106 DIS 106 HERKKYYDEN LISÄYS 107 TUULEN VÄHENNYS 107 RUUDUKKO 108 AIKAINTERVALLITALLENNUS 108 3D-VIDEOTALLENNUSMUOTO (vain 3D-tila) 108 VIDEOLAATU 109 ZOOM (Vain 2D-tila) 110 xvväri (Vain 2D-tila) 111 KÄYTTÄJÄPAINIKKEEN ASETUS 111 3D-ÄÄNI 111 MIKROFONIN TASO 112 MIKROFONIN TASOASETUS 112 KUULOKKEIDEN ÄÄNENVOIM SÄÄT 113 Yksittäiskuvatallennuksen päävalikko 114 KOHTAUKSEN VALINTA 116 TARKENNUS 116 TARKENNUSTOIMINTO 116 FOCUS ASSIST -VÄRI 116 KIRKKAUDEN SÄÄTÖ 116 SULJINNOPEUS 116 AUKON SÄÄTÖ 116 VALKOTASAPAINO 116 TAUSTAVALON KOMP 116 TELEMAKRO (Vain 2D-tila) 116 KASVOJEN ENSISIJAISUUS AE/AF 116 HYMYILYKUVA 116 HYMYN TASO 116 ITSELAUKAISIN 116 HERKKYYDEN LISÄYS 117 RUUDUKKO 117 SULJINTILA 118 JATK KUVAUKSEN NOPEUS 118 KUVAKOKO 119 KÄYTTÄJÄPAINIKKEEN ASETUS 119 Videotoiston päävalikko 120 HAKUPÄIVÄYS 121 SUOJAA/PERUUTA 121 KOPIOI 121 SIIRRÄ 121 RAJAA 121 LATAUSASETUKSET 121 TOISTA TOINEN TIEDOSTO 121 3D-LIIKELIEVENNYS (vain 3D-tila) 121 Yksittäiskuvatoiston päävalikko 122 HAKUPÄIVÄYS 122 SUOJAA/PERUUTA 122 KOPIOI 122 SIIRRÄ 122 Yleisvalikko 123 KELLON SÄÄTÖ 125 PÄIVÄYKSEN NÄYTTÖTYYLI 125 KIELI 126 MONITORIN KIRKKAUS 126 TALLENNUSVÄLINE VIDEOTA VARTEN 126 TALLENNUSVÄLINE KUVIA VARTEN 127 KÄYTTÖÄÄNI 127 AUTOMAATTINEN SAMMUTUS 128 PIKAKÄYNNISTYS 128 KAUKO 129 DEMO-TILA 129 KOSKETUSNÄYTÖN SÄÄTÖ 130 3D-NÄYTÖN VAROITUS (vain 3D-tila) 131 VIDEOLÄHTÖ (Vain 2D-tila) 131 HDMI-LÄHTÖ 132 HDMI-OHJAUS 133 AUTOMAATTINEN VIIMEISTELY 134 TEHDASASETUKSET 134 PÄIVITÄ 134 FORMATOI SISRAK MUISTI 135 SD-KORTIN ALUSTUS 135 POISTA KAIKKI TIEDOT 136 Osien nimet Etupuoli 137 Takapuoli 137 Pohja 138 Sisäosa 138 Merkit LCD-monitorissa Yleiset tallennusmerkit 139 Videon tallennus 139 Yksittäiskuvan tallennus 140 Videotoisto 140 Yksittäiskuvan toisto 141 Ongelmanratkaisu Akku 142 Tallennus 142 Kortti 143 Toisto 143 Muokkaus/kopiointi 144 Tietokone 144 Näyttö/kuva 145 Muita ongelmia 145 Virheviesti? 146 Kunnossapito 147 Tekniset tiedot 148 3
4 Aloittelijan opas Lataaminen 0 Katso käyttöohjeet Yksityiskohtainen käyttöoppaassa olevasta piirroksesta Tallennus 0 Katso käyttöohjeet Yksityiskohtainen käyttöoppaassa olevasta piirroksesta Toisto 0 Katso käyttöohjeet Yksityiskohtainen käyttöoppaassa olevasta piirroksesta Kuvausvinkkejä o [Valmistautuminen] A Levitä jalkasi hartioidesi leveydelle B Ojenna oikeaa kättäsi ja pitele videokameraa pääsi yläpuolella C Pitele LCD-näyttöä vasemmalla kädelläsi ja säädä sen kulmaa tarpeen mukaan TÄRKEÄÄ : 0 Käytä tätä kuvaustapaa vain silloin, kun vakaiden kuvien saaminen muulla tavoin on vaikeaa 0 Käytä laajakuvaa mahdollisimman usein, sillä kamera tärisee helposti 0 Ole huomaavainen Vältä aiheuttamasta vaivaa ympärilläsi oleville ihmisille Kyykistyminen ja kuvaaminen silmän tasolla Videokameran peruskäyttöasento ~ Vakaiden kuvien otto ~ Kyykistynyt asento on yleinen pieniä lapsia kuvattaessa Saat ikuistettua kaikki lapsen suloiset ilmeet selvästi, kun kuvaat lapsen silmien tasolta Tämä on vakiotapa seisten kuvattaessa Tämä perustekniikka on hallittava, jotta saadaan vakaita kuvia o [Valmistautuminen] A Levitä jalkasi hartioidesi leveydelle B Pidä videokameraa pitelevän oikean kätesi kyynärpäätä lähellä kylkeäsi C Pitele LCD-näyttöä vasemmalla kädelläsi ja säädä sen kulmaa tarpeen mukaan Käsien ojentaminen kuvaamista varten ~ Korkeasta kuvakulmasta kuvaus ~ o [Valmistautuminen] A Polvistu vasemmalla polvellasi pitäen oikeaa jalkaterääsi maata vasten B Aseta videokameraa pitelevän oikean kätesi kyynärpää oikealla polvellesi C Pitele LCD-näyttöä vasemmalla kädelläsi ja säädä sen kulmaa tarpeen mukaan TÄRKEÄÄ : 0 Kun haluat kuvata 3D-kuvia, katso myös 3D-kuvien kuvausta ja toistoa koskevia varo-ohjeita 3D-kuvien kuvausta ja toistoa koskevia varo-ohjeita (A s 11) Ojenna kätesi ylös, kun kohteesi on piilossa ihmisjoukon takana 4
5 Hyödyllisiä kuvaustekniikoita Lomakausi/joulu Joulujuhlan tallentaminen Tallenna onnellinen joulujuhlinta perheesi kanssa! Kuva: 101st CAB, Wings of Destiny Creative Commons Attribution-No Derivative Works 30 Kuusen koristelu ja joulupäivällisen valmistus Kuusen koristelu ja päivällisen valmistus ovat osa joulun iloa Muista ikuistaa nämä iloiset perhetapahtumat o Kuusen koristelu Kuva: InnerSpirit Creative Commons Attribution-No Derivative Works 30 Kaikkien valmistelujen jälkeen on viimein itse joulujuhlan aika Muista kuvata niin kynttilöiden puhaltaminen kuin perheen iloiset ilmeet herkullisten ruokien ääressä, ja ehkä jopa hieman samppanjaa nauttinut isä Lahjojen avaaminen Joulukuusi on kaikkein tärkein joulutunnelman elävöittäjä Jo pelkästään kohtaus, jossa kaikki perheenjäsenet ovat koristelemassa joulukuusta erilaisin värikkäin koristein, on täynnä iloa o Joulupäivällisen valmistus Lapsille joulun suurin ilo on lahjojen saaminen Lasten ihastuneet ilmeet heidän saadessaan lahjoja on kuvausmahdollisuus, jota ei saa ohittaa Ole valmiina lahjojen jakoon! Kuva: Manicosity Creative Commons Attribution-No Derivative Works 30 Kuvaa kaikkia auttamassa herkkujen valmistuksessa Voit kuvata äitiä laittamassa ruokaa, lapsia avustamassa sekä kakun paistamisen vaiheita 5
6 Hyödyllisiä kuvaustekniikoita Häät Luo hieno häävideo morsiamelle ja sulhaselle! Keskustelu ja suunnittelu ennen tapahtumaa Ennen häävastaanoton päivää on tärkeätä keskustella morsiamen ja sulhasen kanssa eri yksityiskohdista, kuten seremoniajärjestyksestä, mahdollisesta viihdeohjelmasta tai vaatteiden vaihdosta Kun tiedät morsiamen ja sulhasen mieltymykset, voit kuvata paremmin Oikean kulman löytäminen sekä morsiamen että sulhasen kuvaamiseksi o Kuvan sommittelu siten, että sulhanen on etualalla ja vieraat takana Morsiamen kasvoihin kohdistaminen kiitospuheen aikana Tapahtuman huipennus tulee viimeinkin morsiamen ja sulhasen kiitospuheen ja kukkien esittelyn aikana Morsiamen koskettavat kiitossanat ja vanhempien ilon kyyneleet ovat kohtauksia, joita ei saa hukata Aloita kohdistamalla morsiamen kasvoihin zoomin avulla Kyynelten alkaessa muodostua morsiamen silmiin jatka kuvaamista hieman pidempään Siteen zoomaa hitaasti ulos laajakulmaan näyttääksesi puheen liikuttamat vanhemmat Edistynyt käyttö kahdella videokameralla Jos tarkoitus on tehdä videoeditointia, tallenna käyttäen kahta videokameraa, niin että voit luoda videon, jossa on vaihtelevia kohtauksia Voit kysyä toista lainaksi ystävältä, jolla on videokamera Aseta lainattu videokamera jalustalle keskittymään lähikuvien ottoon morsiamesta ja sulhasesta Näin toisella videokameralla voidaan kuvata muita kohtauksia, jolloin muokkaamalla ja koostamalla voidaan luoda mielenkiintoinen video, jossa on vaihtuvia kohtauksia Jos käytössäsi ei ole toista videokameraa, voit myös lisätä yksittäiskuvia videon eri kohtiin vaihtelun luomiseksi Kokeile! o <Videokamera 1> Morsiamen ja sulhasen jatkuva lähikuva o <Videokamera 2> Ystävien onnentoivotusten kuvaaminen samanaikaisesti Häiden päähahmot ovat tietysti morsian ja sulhanen Tallenna hääparin ilmeet selvästi maljan kohottamisen, puheen, viihdenumerojen ja muiden tapahtumien aikana Toinen vinkki on kuvata ensin vieraiden kasvoja ja siirtää kamera hitaasti sulhaseen päin Kuva, jossa näkyy vain joukko vieraita, tuntuvat ikäviltä, joten kiinnitä huomiota kuvauskulmaan ja -kokoon Vieraiden ilmeiden ja kommenttien tallentaminen o Kuvan asettaminen silmien tasolta hartioiden tasolle Voit tallentaa vieraiden kommentteja kysellen ympäriinsä Sanokaa muutama sana morsiamelle ja sulhaselle Tämä voidaan tehdä vieraiden odotushuoneessa, kun morsian ja sulhanen ovat vaihtamassa asua, tai viihdenumerojen aikana 6
7 Hyödyllisiä kuvaustekniikoita Matkustaminen o Akkulaturi Taltioi kaikki hauskanpito koti- tai ulkomaan matkoilla! Tarpeellisten välineiden ottaminen mukaan Matkalle otettavat esineet riippuvat matkan tarkoituksesta ja määränpäästä Erityisesti ulkomaanmatkoille valmistauduttaessa on otettava huomioon kohteen paikalliset olot Tässä muutamia ehdotuksia huomioitavaksesi o Videokamera Mieti, kuinka monta tuntia kuvaa yleensä otat päivässä Pakkaa mukaan riittävästi tallennustilaa, erityisesti ulkomaille lähtiessäsi Jos tallennat SD-korteille, ota mukaan riittävästi muistikortteja, joista osa on varmuuskopiointia varten Tallennusta ei voi suorittaa, kun verkkolaite on liitettynä videokameraan akun latausta varten Voit tuoda mukaan lisäakkulaturin lataamaan akkuja, jos aiot käyttää videokameraa kuvaamiseen yöllä Voit myös ladata useita akkuja käyttäen sekä akkulaturia ja tätä videokameraa yhtä aikaa o Kamerajalusta o Akku Valmistele akkuyksikkö, joka on valmis aiottuun kuvausaikaan verrattuna kaksinkertaiseen määrään päivässä Jos esimerkiksi aiot tallentaa 2 tuntia päivässä, valmistele akku, joka kestää 4 tuntia (todellinen kuvausaika) Päivän pituiselle matkalle voit ottaa akun, jonka kapasiteetti on pieni, mutta pakkaa pitemmälle matkalle muutamia akkuja, joissa on suuri kapasiteetti o Verkkolaite JVC-verkkolaite tukee 100 V V jännitettä, joten sitä voidaan käyttää missä tahansa Ota verkkolaite mukaan, jos lähdet pitkälle matkalle Lataa akku nukkuessasi, jotta voit tallentaa täydellä akulla seuraavana päivänä o Virtapistokeadapteri Kolmijalka on oleellinen esine vakaiden kuvien ottamiseksi Valitse asianmukainen kolmijalka tarkoitustesi ja matkatyylisi mukaan, kuten kompakti alusta pöytäkäyttöön tai vähintään 1 m korkea jalusta Lähtöä edeltävän matkakuumeen kuvaus Matkavideon aloittaminen vasta matkakohteessa saattaa vaikuttaa äkkinäiseltä Kuvaa myös matkavalmisteluja, jos koko perhe on lähdössä matkalle, tai tapaamispaikalle saapumista, jos matkustat ystäviesi kanssa Jos lähdet ulkomaille, kylttien ja näyttöjen kuvaaminen lentokentällä saattaa olla hyödyllistä myöhempää käyttöä varten Virtapistokkeen muoto vaihtelee maittain Varmista virtapistokkeen muoto etukäteen ja tuo asianmukainen adapteri mukaan Akun lataaminen ulkomailla (A s 24) 7
8 Hyödyllisiä kuvaustekniikoita Nähtävyyksien panorointi Turistipaikat kauniine maisemineen sekä historialliset nähtävyydet ovat kohteita, joita varmasti haluat kuvata Jos haluat taltioida upean maiseman, joka ei mahdu yhteen kuvaan, kokeile panorointitekniikkaa Katso sivustolla olevia Kuvausvinkkejä saadaksesi hyödyllisiä ohjeita panorointiin Voit myös kuvata turistialueilla olevia kylttejä tai monumentteja Kuvaaminen, kun kaikilla on hauskaa On melko ikävää kuvata pelkästään maisemia tai historiallisia nähtävyyksiä Puhu tuntemuksistasi, kun kuvaat henkeäsalpaavan upeita maisemia, jotta niitä on mielenkiintoista katsoa jälkeenpäin 8
9 Hyödyllisiä kuvaustekniikoita Huvipuisto Reaktioiden saaminen kutsumalla Ota lisää kuvia koko perheen hymyilevistä kasvoista! Videoiden tai yksittäiskuvien kuvaaminen kohteen mukaan Voit haluta ottaa koko ajan videokuvaa Voisit kuitenkin ottaa myös muutamia yksittäiskuvia Seuraavassa osassa selitetään tapauksia, jotka sopivat videon tai yksittäiskuvien kuvaamiseen o Videon kuvaamiseen sopivia tapauksia Videot, joissa ei heilutella käsiä tai naureta, eivät ole pelkästään ikäviä katsoessasi niitä jälkeenpäin, vaan ovat lisäksi videokameran audiotallennustoiminnon haaskausta Kuvatessasi houkuttele lisäreaktioita heiluttamalla innostuneesti käsiäsi tai huutamalla Onko hauskaa? yms Parhaan hetken taltiointi videolle yksittäiskuvana Usein tulee vahingossa otettua kuvia, joissa silmät ovat kiinni Vähennä tällaisia virheitä käyttämällä videon yksittäiskuvien taltiointitoimintoa Videot ovat 60 yksittäiskuvasta minuutissa muodostuvia jatkuvia tallenteita, joten tällä toiminnolla voit valita parhaan hetken ja tallentaa sen yksittäiskuvana Yksittäiskuvan kaappaaminen videolta toiston aikana (A s 69) Kohtaukset, joissa kehonliike vaihtelee, ovat sopivia videokuvaamiseen Tällaisia ovat tilanteet, joissa kasvonilmeet muuttuvat nopeasti tai äänet kuvaavat yllätystä ja riemua * Jotkut huvipuistot eivät salli kuvaamista laitteissa Muista ottaa tästä selvää etukäteen [Esimerkkejä] 0 Karuselli, mikroautot, kahvikupit jne o Yksittäiskuvien (valokuvat) ottamiseen sopivat tilanteet Kuva: just that good guy jim Creative Commons Attribution-No Derivative Works 30 Videon toisto käynnissä Kuva: talk rhubarb Creative Commons Attribution-No Derivative Works 30 Yksittäiskuvan ottaminen Tilanteet, joissa kohde liikkuu vain vähän, sopivat yksittäiskuvien ottoon Pyri ottamaan yksittäiskuva kulmasta, josta ympäristö näkyy selvästi [Esimerkkejä] 0 Karuselli, maailmanpyörä, polkupyörä jne Kuva: just that good guy jim Creative Commons Attribution-No Derivative Works 30 Videon toisto käynnissä 9
10 Hyödyllisiä kuvaustekniikoita Edistynyt käyttö taustavalon kompensaatiolla Kun kuvattavan henkilön kasvot ovat taustavalossa tai kun kasvoja ei näy kunnolla, tämän laitteen Intelligent Auto -toiminto lisää automaattisesti kirkkautta tallennusta varten Jos Intelligent Auto -toiminto ei tuo odotettua tulosta tai jos kirkkauskorjaus ei ole riittävä, kirkkautta voi lisätä käyttämällä taustavalon kompensaatiota manuaalitilassa Yksityiskohtien säätö (A s 42) o <Ilman taustavalon kompensaatiota> o <Taustavalon kompensaatiolla> 10
11 Aloittaminen 3D-kuvien kuvausta ja toistoa koskevia varo-ohjeita Tällä laitteella voidaan tallentaa ja toistaa kolmiulotteisia (3D) kuvia Voit nauttia tälle laitteelle tallennetuista todenmukaisista ja voimakkaista 3D-kuvista toistamalla niitä 3D-yhteensopivassa TV:ssä Lue seuraavat varo-ohjeet ennen käyttöä varmistaaksesi, että 3D-kuvien katselu on turvallista ja mukavaa 3D-kuvien kuvaus Laite hyödyntää oikeaan ja vasempaan silmään näytettävien kuvien välistä kohdistuseroa 3D-vaikutuksen luomiseksi 3D-kuvien oton aikana Vasemmalle ja oikealle silmälle näytettävät kuvat ovat erilaiset, mikä voi aiheuttaa väsymystä Videon sisällön mukaan voidaan myös kokea liikkeen illuusio, josta voi aiheutua pahoinvointia Ota huomioon seuraava 3D-kuvia otettaessa o Videokameran peruskäyttöasento 3D-kuvien ottamisen aikana (Vakaiden kuvien kuvaus) Pidä LCDmonitorista kuvien oton aikana Pidä kyynärpäät lähellä kylkiäsi, jottei kamera pääse tärisemään Aseta jalkasi hieman normaalia leveämpään haara-asentoon o Kuvien kuvausetäisyys 3D-kuvauksen aikana (Onnistuneiden 3D-kuvien saaminen) 3D-kuvien kuvaus suositellaan tehtävän ihanteellisella alueella 50 min 5 min 1 min Telefoton ihanteellinen alue 10 min Laajakuvan ihanteellinen alue 0 Varmista, että jalkasi ovat tukevasti kuvien oton aikana 0 Älä heiluta kameraa vaaka- tai pystysuunnassa kuvien oton aikana 0 Jos kohdetta ei tallenneta suositellulta kuvausetäisyydeltä, 3D-vaikutus voi heikentyä 0 Otettaessa kuvia yöllä tai maisemista, joidenkin kohteiden 3D-vaikutus voi olla heikko 0 3D-vaikutus voi olla heikko myös kohteilla, jotka ovat näytön sivuilla 0 Käytä zoomausta hitaasti 0 Jos kuvaa zoomataan liikaa, 3D-vaikutus voi olla heikko 0 Jalustan käyttöä suositellaan * Jos et ota edellä mainittuja asioita huomioon tallentaessasi 3D-kuvaa, tallennetut otokset voidaan toistaa pysäytyskuvina toiston aikana 3D-LIIKELIEVENNYS (vain 3D-tila) (A s 121) 11
12 Aloittaminen LCD-monitorin 3D-näyttö LCD-monitori tukee 3D-kuvia sekä kuvien oton että toiston aikana Vaihda LCD-monitorin näyttötilaa 3D:n ja 2D:n välillä painamalla kosketusnäytön 3D/2D - painiketta 0 3D-kuvaustilaa käytettäessä kuva tallennetaan 3D-muodossa, vaikka LCD-monitorin näyttö olisi 2D-tilassa 0 3D-vaikutus näkyy voimakkaammin, kun näyttöä katsellaan noin 30 cm:n etäisyydellä etuosasta 0 3D-vaikutus voi olla heikko, jos näyttöä katsellaan sivusta eikä suoraan edestä 0 LCD-monitori näyttää tummemmalta 3D-kuvia näytettäessä Muuta näyttötilaksi 2D, kun näyttö on vaikea nähdä, esim käytettäessä kameraa ulkotiloissa TÄRKEÄÄ : 0 3D-kuvien ottamista ja katselua ei suositella henkilöille, joilla on todettu valonherkkyyttä, sydänsairauksia, joilla on huonovointisuutta, unenpuutetta, väsymystä tai jotka ovat päihtyneitä Lääketieteelliset tilat voivat pahentua 0 Kohdetta ei saa kuvata lyhyemmältä etäisyydeltä kuin pienin sallittu kuvausetäisyys 3D-vaikutus voi voimistua ja johtaa väsymykseen tai epämukavaan oloon Tämän kameran pienin sallittu kuvausetäisyys on 80 cm (laajakulmaa käytettäessä) 0 Varo ravistamasta kameraa kuvauksen aikana Liiallinen tärinä ajoneuvossa ajamisen tai kävelyn aikana voi johtaa väsymykseen tai epämukavaan oloon Kun haluat kuvata kameran liikkuessa, pidä nopeus alhaisena ja vakaana Pidä kamera kuvauksen aikana mahdollisimman vaaka-asennossa 0 Jos sinulla on näköongelmia, kuten lyhytnäköisyyttä, kaukonäköisyyttä, näkökyvyn vaihtelua vasemmassa ja oikeassa silmässä tai astigmatismi, on suositeltavaa käyttää silmälaseja jne Lopeta 3D-kuvien kuvaus tai katselu, jos näet kaksoiskuvia Eri ihmiset voivat nähdä 3D-kuvat erilaisina Korjaa näkösi asianmukaisesti ennen 3D-kuvien katselua 0 Lopeta 3D-kuvien kuvaus tai katselu, jos koet väsymystä tai epämukavuutta 3D-kuvien jatkuva kuvaus tai katselu voi johtaa terveysongelmiin Lepää riittävästi 3D-kuvien kuvaus tai katselu ympäristössä, jossa monitori voi tärähdellä, kuten ajoneuvossa tai kävellessä, voi aiheuttaa väsymystä tai epämukavuutta 0 Jos koet väsymystä tai epämukavuutta, kun tallennat 3D-kuvia tai katselet niitä LCD-monitorilla, aseta näyttö 2D-tilaan 3D-kuvien jatkuva kuvaus ja katselu voi johtaa terveysongelmiin 0 Lepää hyvin 3D-kuvien kuvauksen tai katselun jälkeen Varmista 3D-kuvien kuvauksen tai katselun jälkeen, ettet ole väsynyt tai koe oloasi epämukavaksi, ennen kuin ajat ym 0 Pidä tauko minuutin välein, kun kuvaat tai katselet 3D-kuvia Pitkät kuvaus- tai katseluajat voivat aiheuttaa näön väsymistä 0 Pysy etäisyydellä, joka on vähintään 3 kertaa ruudun tehollinen korkeus, kun katselet 3D-kuvia 3D-yhteensopivassa TV:ssä 3D-kuvien katselu suositeltua etäisyyttä lähempää voi aiheuttaa näön väsymistä TV-koko Suositeltu etäisyys 54 Noin 2,0 m 50 Noin 1,9 m 46 Noin 1,7 m 42 Noin 1,6 m 0 3D-kuvien kuvausta ja katselua suositellaan ainoastaan 5 6 ikävuodesta ylöspäin Huoltajien on valvottava lapsia hyvin, sillä jos väsymystä ja epämukavuutta ei huomata heti, tästä voi aiheutua terveysongelmia 3D-vaikutusmekanismi Parallaksikehikko Rako Vasen silmä Oikea silmä Tämän laitteen LCD-monitorin 3D-kuvia voidaan katsella käyttämällä parallaksikehikkojärjestelmää Kuvalähteen eteen asetettu parallaksikehikko koostuu sarjasta rakoja, jotka on järjestetty sekä vasemmalle että oikealle silmälle, jolloin kummatkin silmät näkevät eri kuvan etäisyyden päästä katseltaessa Näin saadaan aikaan 3D-vaikutus 3D-vaikutus saattaa näyttää heikolta sellaisenaan katselukulman mukaan vaihdellen 12
13 INFO INDEX Aloittaminen Varusteiden tarkastaminen Mikäli mitään esineitä puuttuu tai ne ovat viallisia, käänny JVC-jälleenmyyjäsi tai lähimmän JVC-huoltokeskuksen puoleen Piirros Kuvaus Verkkolaite AP-V20E 0 Liitetään laitteeseen akkuyksikön lataamiseksi Sitä voidaan käyttää myös videoiden tallentamiseen tai toistoon sisätiloissa Akku BN-VF815U 0 Liitetään laitteeseen virtalähteeksi START /STOP SNAP SHOT Kaukosäädin RM-V760U 0 Tiettyjen toimintojen etäkäyttöä varten HDMI-minikaapeli 0 Yhdistää tämän laitteen televisioon tallennettujen kuvien toistamiseksi televisiossa ja paremman laadun mahdollistamiseksi AV-johto 0 Yhdistää tämän laitteen TV:hen tallennettujen kuvien esittämiseksi siinä USB-johto (Tyyppi A - tyyppi B mini) 0 Yhdistää tämän laitteen tietokoneeseen Peruskäyttöopas 0 Lue tarkkaan ja säilytä tallessa paikassa, josta se on helppo löytää tarpeen mukaan CD-ROM 0 Mukana toimitetun Everio MediaBrowser 3D -ohjelmiston asentamiseksi tietokoneelle 13
14 Aloittaminen SD-muistikortit myydään erikseen Käytettävät SD-korttityypit (A s 17) Kun käytät verkkolaitetta ulkomailla, hanki tarvittaessa kyseisessä maassa käytettäväksi sopiva, kaupallisesti saatavilla oleva sovitinpistoke Akun lataaminen ulkomailla (A s 24) 14
15 Aloittaminen Akun lataaminen Lataa akku välittömästi ostamisen jälkeen ja kun akkuvirta on lopussa Akku on ostettaessa lataamaton 1 Kiinnitä akku Akun irrottaminen 0 Kohdista akun yläosa laitteessa olevaan merkkiin ja liu uta akkua sisään, kunnes se naksahtaa paikalleen 2 Liitä verkkolaite DC-liittimeen Paina akun vapautusvipua irrottaaksesi akun laitteesta Arvioitu akun latausaika (Verkkolaitekäytössä) Akku Latausaika BN-VF815U (Toimitettu) BN-VF823U 2 h 40 min 3 h 40 min 3 Kytke virta USER 0 Kun akun käyttöikä lähenee loppuaan, tallennusaika on lyhyempi myös silloin, kun akku on ladattu täyteen (Vaihda akku uuteen) * Latausaika, kun laitetta käytetään 25 C:ssaMikäli akkua ladataan huonelämpötila-alueen 10 C 35 C ulkopuolella, lataus voi kestää pidempään tai se ei välttämättä käynnisty Tallennus- ja toistoaikoja voidaan lyhentää joissain tilanteissa, kuten alhaisessa lämpötilassa Arvioitu tallennusaika (akkukäytössä) (A s 53) Verkkolaite verkkopistokkeeseen ( V) 0 Latausvalo vilkkuu, kun lataus on käynnissä Se sammuu, kun lataus on valmis TÄRKEÄÄ : Käytä vain JVC:n akkuja 0 Jos käytät muita kuin JVC:n akkuja, turvallisuutta ja suorituskykyä ei voida taata 0 Latausaika: Noin 2 h 40 min (mukana toimitetulla akulla) Latausaika, kun laitetta käytetään 25 C:ssa Mikäli akkua ladataan huonelämpötila-alueen 10 C 35 C ulkopuolella, lataus voi kestää pidempään tai se ei välttämättä käynnisty Tallennus- ja toistoaikoja voidaan lyhentää joissain tilanteissa, kuten alhaisessa lämpötilassa Käytä vain mukana toimitettua JVC:n verkkolaitetta 0 Jos käytät muita kuin mukana toimitettua JVC:n verkkolaitetta, laite voi vioittua Ladattava akku: 0 Käytettäessä akkua alhaisissa lämpötiloissa (10 C tai alle) käyttöaika voi lyhentyä tai akku ei ehkä toimi oikein Kun tämän laitteen käytetään ulkona talvisäässä, lämmitä akkua pitämällä sitä taskussa ennen sen kiinnittämistä (Vältä suoraa kontaktia lämpimän akun kanssa) 0 Älä altista akkua liialliselle kuumuudelle, kuten suoralle auringonvalolle tai avotulelle 0 Säilytä irrottamasi akku kuivassa paikassa noin 15 C - 25 C:n lämpötilassa 0 Pidä akun varaus 30 prosentissa (X), jos akkua ei tulla käyttämään pitkään aikaan Lisäksi muista ladata akku ja sitten purkaa sen varaus 2 kuukauden välein, minkä jälkeen akun varaus on taas asettava 30 prosentin tasolle (X) 0 Voit liittää laitteen verkkolaitteeseen tallentaaksesi useiden tuntien ajan sisätiloissa (Akun latautuminen alkaa, kun LCD-monitori suljetaan) 15
16 Aloittaminen Käsihihnan säätö Pehmuste SD-kortin liittäminen Kun kaupoista saatavana oleva SD-kortti on asetettu laitteeseen, kuvaa voidaan tallentaa joko kortille tai laitteen sisäiseen muistiin Käytettävät SD-korttityypit (A s 17) Arvioitu videotallennusaika (A s 52) 1 Avaa LCD-monitori A Vedä hihnaa taaksepäin B Säädä pituus C Kiinnitä hihna TÄRKEÄÄ : 0 Varmista, että käsihihna on kunnolla kiinni Jos hihna on löysällä, tämän laitteen voi pudota ja aiheuttaa vahingon 2 Paina ja pidä pohjassa M -painiketta 2 sekunnin ajan tai kauemmin sammuttaaksesi virran 3 Avaa kansi 4 Aseta SD-kortti sisään Etiketti 0 Aseta se siten, että sen etiketti on ylöspäin Varoitus 0 Varmista, ettet aseta korttia väärin päin Tämä voi vahingoittaa laitetta ja korttia 0 Sammuta tämän laitteen virta ennen kortin asettamista tai poistamista 0 Älä kosketa metallisia kontaktipintoja liittäessäsi korttia 0 Tallentaaksesi kortille sinun pitää tehdä media-asetukset Kun korttia ei ole käytössä, aseta media-asetukset asentoon BUILT-IN MEMORY tallennusta varten TALLENNUSVÄLINE VIDEOTA VARTEN (A s 126) TALLENNUSVÄLINE KUVIA VARTEN (A s 127) 0 Käyttääksesi kortteja, joita on käytetty muissa laitteissa, kortti pitää formatoida (alustaa) käyttäen kohtaa FORMAT SD CARD mediaasetuksista SD-KORTIN ALUSTUS (A s 135) 16
17 Aloittaminen Kortin poistaminen Työnnä SD-korttia sisään kerran ja vedä se sitten suoraan ulos Käytettävät SD-korttityypit Seuraavia SD-kortteja voidaan käyttää tässä laitteen Toimivuus on varmistettu seuraavien valmistajien SD-korteilla 0 Panasonic 0 TOSHIBA 0 SanDisk SD-kortti 0 Muiden kuin yllä mainittujen SD-korttien (mukaan lukien SDHC/SDXCkortit) käyttäminen voi johtaa tallennusvirheisiin tai tietojen menetykseen 0 Jos tahdot tallentaa videoita niin, että VIDEO QUALITY -asetuksena on THR, luokan 10 kortin käyttö on suositeltavaa (Tarvitaan luokan 6 tai korkeamman luokan SDHC/SDXC-kortti) 0 Kun tallennat videoita ja VIDEO QUALITY (videon laatu) -asetuksena on UXP, luokan 6 yhteensopivan SDHC-kortin käyttö on suositeltavaa 0 Luokan 4 ja 6 korteilla on taattu 4 Mt/s ja 6 Mt/s vähimmäissiirtonopeus datan luvun tai kirjoittamisen aikana 0 Voit myös käyttää luokan 10 yhteensopivaa SDHC/SDXC-korttia 0 Tietojen suojaamiseksi SD-kortin liittimiin ei saa koskea 0 Sekä videoita että yksittäiskuvia voidaan tallentaa samalle SD-kortille Asiakkaat, jotka ovat suorittaneet laiteohjelmiston päivityksen: 0 AVCHD 3D -tilassa tallentamiseen suositellaan luokan 10 kortin käyttöä (Käytä vähintään luokan 6 SDHC/SDXC-korttia) Kun tietokone ei pysty tunnistamaan SDXC-korttia Vahvista tietokoneesi käyttöjärjestelmä ja päivitä se Windows XP / Windows XP SP1 Windows XP SP2 / Windows XP SP3 Päivitettävä SP2:een tai korkeampaan Päivitysohjelmisto on ladattava (KB955704) FamilyID=1cbe3906-ddd1-4ca2-b727- c2dff5e30f61&displaylang=en 0 Tämä laitteen tukee 256 Mt 2 Gt:n SD-kortteja 0 Käytä videotallennukseen luokan 4 tai sitä korkeamman luokan yhteensopivaa SD-korttia (2 Gt) SDHC-kortti Windows Vista Windows Vista SP1 / Windows Vista SP2 Windows 7 Päivitettävä SP1:een tai korkeampaan Päivitysohjelmisto on ladattava (KB975823) 0 32 tavun versio detailsaspx?familyid=2d1abe f8aabb2-2ad529de00a tavun versio detailsaspx?familyid=7d54c53f-017c-4ea5- ae08-34c3452ba315 Päivitysohjelmisto on ladattava (KB976422) 0 32 tavun versio detailsaspx?familyid=3ee91fc2-a9bc-4ee1- aca3-2a9aff5915ea 0 64 tavun versio detailsaspx?familyid=73f766dd b f 0 Käytä videotallennukseen luokan 4 tai sitä korkeamman luokan yhteensopivaa SDHC-korttia (4 Gt 32 Gt) SDXC-kortti 0 Käytä videotallennukseen luokan 4 tai sitä korkeamman luokan yhteensopivaa SDXC-korttia (64 Gt) 17
18 Aloittaminen Kosketusnäytön käyttö Kuvaketoimintopainikkeet, pikkukuvat ja valikkokohteet näkyvät kosketusnäytössä käytettävän toimintatilan mukaan 0 Näpäytä kosketusnäytön käyttöpainikkeita, pikkukuvia tai valikkokohteita kevyesti 0 Kosketusnäyttöä voi käyttää kahdella tavalla, nimittäin koskettamalla ja vetämällä Seuraavassa on muutamia esimerkkejä 0 A Tee valinta koskettamalla kosketusnäytössä näkyvää painiketta (kuvaketta) tai pikkukuvaa (tiedostoa) 0 B Hae haluttu tiedosto kosketusnäytön pikkukuvakkeita vetämällä Tallennusnäyttö Toistonäyttö Hakemistonäyttö 7 Näyttöpainike Jotkin näkymät häviävät noin 3 sekunnin jälkeen Vaihda näyttöjä alla esitetyn mukaisesti käyttämällä n- hipaisupainiketta 0 Kosketa n Näytöt näkyvät noin 3 sekunnin ajan jokaisen painalluksen jälkeen 0 Pidä n-hipaisupainiketta painettuna Näytöt lukkiutuvat niin että ne eivät häviä näkyvistä Asetuksen jälkeen näyttöpainike vaihtuu n-hipaisupainikkeesta m- hipaisupainikkeeksi Vapauta näytöt koskettamalla m Toistonäyttö (video) 00:01:23 00:12: Tämän laitteen kosketusnäyttö on paineherkkä Kun kosketusnäyttö ei reagoi helposti, paina sormenpäälläsi hiukan voimakkaammin 0 Älä paina tai hankaa liiallisella voimalla 0 Jos käytät suoja-arkkia tai tarraa, kosketusnäyttö ei välttämättä reagoi tasaisesti 0 Älä käytä kosketusnäyttöä käyttämällä terävä- tai kovakärkistä esinettä 0 Kahdesta tai useammasta kohdasta yhtä aikaa painaminen voi aiheuttaa toimintahäiriön 0 Kosketa kosketusnäytön painikkeita (kuvakkeita) tarkasti Painikkeet eivät vastaa, ellei kosketeta oikeaa aluetta 0 Suorita TOUCH SCREEN ADJUST, jos näytön reaktiivinen alue ei ole samassa kohdassa kuin kosketusalue (Säädä koskemalla kevyesti SDkortin tms kulmalla Älä paina teräväkärkisellä esineellä äläkä paina voimakkaasti) KOSKETUSNÄYTÖN SÄÄTÖ (A s 130) LCD-monitorin painikkeiden ja toimintojen nimet Seuraavat näkymät tulevat näyttöön video- ja yksittäiskuvatiloissa ja toimivat kosketusnäyttöinä Tallennusnäyttö (video-/yksittäiskuva) Parallaksin säätöpainike 0 Säätää 3D-vaikutusta, kun 3D-kuvia näytetään LCD-näytöllä Parallaksin säätäminen kuvaamisen aikana (A s 35) 2 Zoomauspainike Zoomaus (A s 32) 3 Tallennus-/toistotilapainike 0 Vaihtaa tallennus- ja toistotilojen välillä 4 Tallennuksen käynnistys-/pysäytyspainike 0 g: Videontallennuksen käynnistyspainike 0 a: Videontallennuksen pysäytyspainike 0 Q: Yksittäiskuvan tallennuspainike 5 LCD-monitorin 3D/2D-näyttötilan vaihtopainike 0 Vaihtaa LCD-näytön näyttötilaa 3D- ja 2D-tilan välillä Kuva tallentuu 3D-muodossa, vaikka LCD-näytön tilaksi on asetettu 2D 6 Valikkopainike Valikon käyttö (A s 103) 1 00:01:23 00:12: Parallaksin säätöpainike 0 Säätää 3D-vaikutusta, kun 3D-kuvia näytetään LCD-näytöllä Parallaksin säätäminen toiston aikana (A s 58) 2 Tallennus-/toistotilapainike 0 Vaihtaa tallennus- ja toistotilojen välillä 3 Hakemistonäyttöpainike Videotoiston toimintopainikkeet (A s 55) 4 Poistopainike Näytössä olevan tiedoston poistaminen (A s 67) 5 LCD-monitorin 3D/2D-näyttötilan vaihtopainike 0 Vaihtaa LCD-näytön näyttötilaa 3D- ja 2D-tilan välillä 6 Valikkopainike Valikon käyttö (A s 103) 7 Toimintopainikkeet Videotoiston toimintopainikkeet (A s 55) Toistonäyttö (yksittäiskuva) Ryhmätoisto-painike 0 Ryhmiteltyjen tiedostojen jatkuva toisto (esim jatkuvalla kuvauksella siepattujen yksittäiskuvien toisto) Yksittäiskuvien toisto (A s 57) 8 2 Parallaksin säätöpainike 0 Säätää 3D-vaikutusta, kun 3D-kuvia näytetään LCD-näytöllä Parallaksin säätäminen toiston aikana (A s 58) 3 Tallennus-/toistotilapainike 0 Vaihtaa tallennus- ja toistotilojen välillä 4 Hakemistonäyttöpainike Toimintopainikkeet yksittäiskuvan toistolle (A s 57) 5 Poistopainike Näytössä olevan tiedoston poistaminen (A s 67) 18
19 Aloittaminen 6 LCD-monitorin 3D/2D-näyttötilan vaihtopainike 0 Vaihtaa LCD-näytön näyttötilaa 3D- ja 2D-tilan välillä 7 Valikkopainike Valikon käyttö (A s 103) 8 Toimintopainikkeet Toimintopainikkeet yksittäiskuvan toistolle (A s 57) Kellon asetus SET DATE/TIME! -näyttö ilmestyy, kun kytket tämän laitteen päälle ensimmäistä kertaa oston jälkeen, kun sitä ei ole käytetty pitkään aikaan tai kun kelloa ei ole vielä asetettu Aseta kello ennen tallentamista 1 Avaa LCD-monitori Hakemistonäyttö Päivämääräpainike Videotoiston toimintopainikkeet (A s 55) Toimintopainikkeet yksittäiskuvan toistolle (A s 57) 2 Tallennus-/toistotilapainike 0 Vaihtaa tallennus- ja toistotilojen välillä 3 Hakemistoruudun vaihtopainike (vain yksittäiskuvat) 0 Vaihto ryhmien tai koko hakemistonäkymien välillä 4 Poistopainike Valittujen tiedostojen poistaminen (A s 67) 5 Toistovälinepainike 0 Vaihtaa SD-kortin ja sisäisen muistin välillä 6 Valikkopainike Valikon käyttö (A s 103) 7 Sivu eteenpäin/taaksepäin -painike Videotoiston toimintopainikkeet (A s 55) Toimintopainikkeet yksittäiskuvan toistolle (A s 57) 0 Laite käynnistyy 0 Kun LCD-monitori suljetaan, laite sammuu 2 Kosketa YES -painiketta, kun näytössä näkyy SET DATE/TIME! YES 3 Aseta päivämäärä ja aika CLOCK SETTING SET DATE/TIME! NO SET DATE TIME Valikkonäyttö VIDEO TOUCH PRIORITY AE/AF DIS GAIN UP WIND CUT Ohjepainike 2 Valikkokohteet 3 Paluupainike 4 Yleisvalikon hipaisupainike 5 Sulkupainike Valikon käyttö (A s 103) Kun vuosi-, kuukausi-, päivä-, tunti- tai minuuttikohtaa kosketetaan, näyttöön ilmestyy ja 0 Säädä lukema kentille vuosi, kuukausi, päivä, tunti ja minuutti hipaisupainikkeilla ja 4 Kosketa päivämäärän ja ajan asettamisen jälkeen SET -painiketta CLOCK SETTING SET DATE TIME 5 Valitse alue, jolla asut, ja kosketa SAVE -painiketta CLOCK/AREA SETTING GMT SAVE 0 Kaupungin nimi ja aikaero näytetään 0 Valitse kaupungin nimi koskettamalla < - tai > -painiketta 0 Kello voidaan asettaa uudelleen aikaan myöhemmin 19
20 Aloittaminen Kellon nollaaminen (A s 20) 0 Kun tämän laitteen käytetään ulkomailla, voit asettaa sen paikallisaikaan tallentamista varten Kellon asettaminen paikallisaikaan matkustettaessa (A s 25) 0 SET DATE/TIME! näkyy näytössä, kun kytket laitteen päälle pitkän käyttämättömän aikajakson jälkeen Kytke verkkolaite, lataa akkua yli 24 tuntia ja aseta kellonaika Akun lataaminen (A s 15) Kellon nollaaminen Aseta kello valitsemalla valikosta CLOCK ADJUST 1 Kosketa MENU -painiketta 2 Kosketa Q 3 Kosketa CLOCK ADJUST -painiketta COMMON CLOCK ADJUST 0 Siirry valikossa ylös- tai alaspäin koskettamalla - tai -painiketta 4 Kosketa CLOCK SETTING -painiketta CLOCK ADJUST CLOCK SETTING 5 Aseta päivämäärä ja aika CLOCK SETTING DATE TIME SET 0 Kun vuosi-, kuukausi-, päivä-, tunti- tai minuuttikohtaa kosketetaan, näyttöön ilmestyy ja 0 Säädä lukema kentille vuosi, kuukausi, päivä, tunti ja minuutti hipaisupainikkeilla ja 6 Kosketa päivämäärän ja ajan asettamisen jälkeen SET -painiketta CLOCK SETTING DATE TIME SET 20
21 Aloittaminen 7 Valitse alue, jolla asut, ja kosketa SAVE -painiketta CLOCK/AREA SETTING GMT Näytön kielen vaihtaminen Näytöllä näkyvä kieli voidaan vaihtaa 1 Kosketa MENU -painiketta SAVE 0 Kaupungin nimi ja aikaero näytetään 0 Valitse kaupungin nimi koskettamalla <- tai >-painiketta 2 Kosketa Q 3 Kosketa LANGUAGE -painiketta COMMON LANGUAGE 0 Siirry valikossa ylös- tai alaspäin koskettamalla - tai -painiketta 4 Kosketa haluttua kieltä LANGUAGE ENGLISH 0 Siirry valikossa ylös- tai alaspäin koskettamalla - tai -painiketta 21
22 Aloittaminen Laitteen piteleminen Pidellessäsi tämän laitteen, pidä kyynärpääsi lähellä sivujasi estääksesi kameran tärinän Kaukosäätimen käyttö Laitetta voidaan käyttää etäältä pakkauksen kaukosäädintä käyttäen Anturi 0 Suuntaa kaukosäädintä suoraan anturiin päin ja käytä sitä korkeintaan 5 metrin päässä laitteesta 0 Lähetetty säde ei välttämättä ole tehokas tai se voi aiheuttaa virheellisiä toimintoja, jos anturi on auringonvalossa tai voimakkaan valon alla 0 Pitele LCD-näyttöä vasemmalla kädelläsi ja säädä sen kulmaa tarpeen mukaan LCD-näytön piteleminen vasemmalla kädellä auttaa pitämään kameran vakaana TÄRKEÄÄ : 0 Varo pudottamasta tämän laitteen kuljetuksen aikana 0 Vanhempien tulisi valvoa, kun lapset käyttävät tämän laitteen 0 Jos kamera tärisee liikaa, käytä digitaalista kuvanvakautinta Kameran tärinän vähentäminen (A s 45) Kamerajalustan kiinnitys Tämä laite voidaan kiinnittää kolmijalkajalustaan (tai yksijalkajalustaan) Tämä estää kameraa tärisemästä Kaukosäätimen valmistelu Kaukosäätimen käyttöönotto Vedä eristysmateriaali pois 0 Kaukosäädin toimitetaan pienellä paristolla (CR2025) Poista eristävä suoja ennen käyttöä Pariston asettaminen uudelleen paikoilleen Nappiparisto 0 Estääksesi tämän laitteen putoamisen, tarkista jalusta kiinnitysruuvien reiät ja tämän laitteen kohdistusreiät huolellisesti ennen kiinnitystä ja kiristä ruuvit, niin että ne ovat lujasti kiinni TÄRKEÄÄ : 0 Estääksesi vahingot tai vauriot, joita voi syntyä tämän laitteen pudotessa, lue käytettävän kolmijalkajalustan (tai yksijalkajalustan) käyttöohje ja varmista, että se on kiinnitetty kunnolla 0 On suositeltavaa käyttää kolmijalkajalustaa tai yksijalkajalustaa tallennettaessa olosuhteissa, joissa kameralla on tapana täristä (kuten pimeässä tai zoomatessasi telefotopäällä) 0 Aseta digitaalinen kuvanvakain asetukseen Z (OFF) käyttäessäsi kolmijalkaista jalustaa tallennukseen Kameran tärinän vähentäminen (A s 45) Lukitusliuska 0 Poista paristokotelon kansi painamalla lukituskielekettä 0 Aseta paristo paikoilleen niin, että + puoli osoittaa ylöspäin 22
23 Aloittaminen Kaukosäätimen toimintopainikkeet START /STOP SNAP SHOT 1 2 Kuulokkeiden liittäminen Laitteeseen voi liittää kuulokkeet 1 Avaa kuulokeliitännän kansi Liitä kuulokkeet kuulokeliitäntään INFO INDEX 6 1 Tallennuksen käynnistys-/pysäytyspainike 0 Käynnistää/pysäyttää videotallennuksen 2 Yksittäiskuvan painike 0 Ottaa yksittäiskuvan 3 Zoomauspainike 0 T: Lähentää kuvaa 0 W: Loitontaa kuvaa 4 Toiston perustoiminnot 0 Kuulokkeiden äänenvoimakkuutta voidaan säätää valikon HEADPHONE VOL ADJ -toiminnon avulla KUULOKKEIDEN ÄÄNENVOIM SÄÄT (A s 113) Toimintopainike Toisto-/taukopainike d / e Vasen painike j Oikea painike i T-painike N W-painike O Kuvaus 0 Käynnistää/keskeyttää videoiden tai esityksien toiston 0 Siirtää kursoria vasemmalle 0 Suorittaa taaksepäin haun toiston aikana 0 Siirtää kursoria oikealle 0 Suorittaa eteenpäin haun toiston aikana 0 Lähentää kuvaa (keskeytyksen aikana) 0 Lisää äänenvoimakkuutta (+) videon toiston aikana 0 Loitontaa kuvaa (keskeytyksen aikana) 0 Vähentää äänenvoimakkuutta (-) videon toiston aikana 5 Hakemistopainike 0 Pysäyttää toiston ja palauttaa pikkukuvakenäytön 6 Info-painike 0 Tallennus: Näyttää jäljellä olevan ajan (vain video) ja akun tehon 0 Toisto: Näyttää tiedostotiedot, kuten tallennuspäiväys 23
24 Aloittaminen Ulkoisen mikrofonin liittäminen Voit kiinnittää tähän laitteeseen ulkoisen mikrofonin (saatavana kaupoista) 1 Kiinnitä salamakenkään ulkoinen mikrofoni (saatavana kaupoista) Tämän laitteen käyttö ulkomailla Virtapistokkeen muoto vaihtelee maittain ja alueittain Ladataksesi akun tarvitset sovitinliittimen, joka vastaa pistokkeen muotoa Akun lataaminen ulkomailla (A s 24) Muuta päiväys ja aikanäyttö paikallisaikaan valitsemalla matkakohteesi AREA SETTING kohdassa CLOCK ADJUST Kellon asettaminen paikallisaikaan matkustettaessa (A s 25) Kun ON on valittuna DST SETTING kohdassa CLOCK ADJUST, aika on asetettu 1 tunti eteenpäin Kesäajan asettaminen (A s 25) Akun lataaminen ulkomailla Virtapistokkeen muoto vaihtelee maittain ja alueittain Ladataksesi akun tarvitset sovitinliittimen, joka vastaa pistokkeen muotoa A B BF C O 2 Avaa mikrofoniliitännän kansi ja kytke ulkoisen mikrofonin johto 0 Älä käytä liikaa voimaa lisävarusteiden, kuten ulkoisen mikrofonin, liitännässä 0 Mikrofonin äänenvoimakkuuden näyttöä ja asetusta voi muuttaa valikosta MIKROFONIN TASO (A s 112) MIKROFONIN TASOASETUS (A s 112) North America United States A Canada A Mexico A Asia India Indonesia Singapore Sri Lanka Thailand ABFC South Korea AC China ABBFCO Japan A Nepal C Pakistan BC Bangladesh C Philippines ABFO Vietnam AC Hong Kong Special Administrative Region BBF Macau Special Administrative Region BC Malaysia BBFC Iceland Ireland Europe United Kingdom Italy Austria Netherlands Canary Islands Greece Switzerland Sweden Spain Denmark Germany Norway Hungary Finland France Belgium Poland Portugal Romania C C BBF C C C C C C C AC C C C C C C C BC BC C Oceania Australia Guam Tahiti Tonga New Zealand Fiji Latin Argentina Colombia Jamaica Chile Haiti Panama Bahamas Puerto Rico Brazil Venezuela Peru O A C O O O O A A BC A A A A AC A AC Middle East Israel C Iran C Kuwait BC Jordan BBF Africa Algeria Egypt Guinea Kenya Zambia Tanzania Republic of South Africa BCBF Mozambique Morocco ABBFC BBFC C BC BBF BBF C C 24
25 Aloittaminen Kellon asettaminen paikallisaikaan matkustettaessa Muuta päiväys ja aikanäyttö paikallisaikaan valitsemalla matkakohteesi AREA SETTING kohdassa CLOCK ADJUST Palauta alueasetukset, kun palaat kotiin matkaltasi 1 Kosketa MENU -painiketta Kesäajan asettaminen Kun ON on valittuna DST SETTING kohdassa CLOCK ADJUST, aika on asetettu 1 tunti eteenpäin 1 Kosketa MENU -painiketta 2 Kosketa Q 2 Kosketa Q 3 Kosketa CLOCK ADJUST -painiketta COMMON CLOCK ADJUST 3 Kosketa CLOCK ADJUST -painiketta COMMON CLOCK ADJUST 0 Siirry valikossa ylös- tai alaspäin koskettamalla - tai -painiketta 4 Kosketa AREA SETTING -painiketta CLOCK ADJUST 0 Siirry valikossa ylös- tai alaspäin koskettamalla - tai -painiketta 4 Kosketa DST SETTING -painiketta CLOCK ADJUST AREA SETTING DST SETTING 5 Valitse alue, johon matkustat, ja kosketa SAVE (tallenna) AREA SETTING GMT 5 Kosketa ON -painiketta DST SETTING DAYLIGHT SAVING TIME (DST) CURRENT SETTING: ON ON OFF SAVE 0 Kaupungin nimi ja aikaero näytetään 0 Valitse kaupungin nimi koskettamalla <- tai >-painiketta 0 Asetus AREA SETTING muuttaa kellonajan aikaeron mukaan Palattuasi kotimaahasi, valitse uudelleen se alue, joka oli alunperin asetettu palauttaaksesi alkuperäiset kelloasetukset 0 Mikä on kesäaika? Kesäaika on järjestelmä, jossa kelloa siirretään 1 tunti eteenpäin tiettynä aikajaksona kesällä Sitä käytetään pääasiassa länsimaissa 0 Palauta kesäajan asetukset, kun palaat kotiin matkaltasi 25
26 Aloittaminen Valinnaiset lisävarusteet Voit tallentaa pitempään käyttäen valinnaista akkua Tuotenimi Kuvaus 0 Kysy lisätietoja JVC-kauppiaaltasi 0 Lisätietoja lisävarusteista löydät osiosta Varusteiden tarkastaminen Varusteiden tarkastaminen (A s 13) Akku 0 BN-VF815U 0 BN-VF823U Akkulaturi 0 AA-VF8 HDMI-johto 0 VX-HD310 0 VX-HD315 0 VX-HD320 0 VX-HD330 0 BN-VF815U on sama akku kuin se, joka toimitetaan laitteen mukana BN-VF823U akun tallennusaika on pidempi kuin laitteen mukana toimitetun Sitä voidaan käyttää myös varaakkuna 0 Sallii akun lataamisen ilman tämä laitteen käyttöä 0 Mahdollistaa korkealaatuisen kuvien katselun televisioon kytkettynä 0 Lähettää video-, ääni- ja ohjaussignaaleja laitteiden välillä Arvioitu tallennusaika (akkukäytössä) o LCD-monitorin 3D-näyttö Akku Todellinen tallennusaika 3D-tallennus MP4(MVC) 3D-tallennus AVCHD 3D * 3D-tallennus AVCHD BN-VF815U (Toimitettu) 55 min 55 min 1 h BN-VF823U 1 h 20 min 1 h 20 min 1 h 35 min Akku Yhtämittainen tallennusaika 3D-tallennus MP4(MVC) 3D-tallennus AVCHD 3D * 3D-tallennus AVCHD BN-VF815U (Toimitettu) 1 h 45 min 1 h 45 min 2 h BN-VF823U 2 h 40 min 2 h 40 min 3 h 5 min o LCD-monitorin 2D-näyttö Akku Todellinen tallennusaika 3D-tallennus MP4(MVC) 3D-tallennus AVCHD 3D * 3D-tallennus AVCHD 2D-tallennus BN-VF815U (Toimitettu) 55 min 55 min 1 h 5 min 1 h 20 min BN-VF823U 1 h 25 min 1 h 25 min 1 h 40 min 1 h 55 min Akku Yhtämittainen tallennusaika Yhtämittainen tallennusaika 3D-tallennus MP4(MVC) 3D-tallennus AVCHD 3D * 3D-tallennus AVCHD 2D-tallennus BN-VF815U (Toimitettu) 1 h 50 min 1 h 50 min 2 h 10 min 2 h 35 min BN-VF823U 2 h 45 min 2 h 45 min 3 h 15 min 3 h 50 min 0 Yllä olevat arvot pätevät, kun MONITOR BRIGHTNESS on asetettu arvoon STANDARD 0 Todellinen tallennusaika voi olla lyhyempi, mikäli käytetään zoomausta tai mikäli tallennus pysäytetään toistuvasti (On suositeltavaa varata valmiiksi akkuja kolminkertaisesti oletettua kuvausaikaa vastaavaksi ajaksi) 0 Kun akun käyttöikä lähenee loppuaan, tallennusaika on lyhyempi myös silloin, kun akku on ladattu täyteen (Vaihda akku uuteen) * Asiakkaat, jotka ovat suorittaneet laiteohjelmiston päivityksen 26
27 Tallennus Videoiden kuvaaminen 3D-tilassa Voit tallentaa 3D-kuvia asettamalla laitteen 3D-tilaan 3D-painikkeesta 3Dtilan aikana LCD-näytössä näkyy 3D 1 Avaa linssinsuojus 0 LCD-näytön tilaa voi vaihtaa 3D- ja 2D-tilan välillä kuvaamisen aikana napauttamalla 3D/2D-kuvaketta Kuva tallentuu 3D-muodossa, vaikka LCD-näytön tilaksi on asetettu 2D Tallentaaksesi 2D-kuvaa siirry ennen kuvaamista 2D-tilaan painamalla 3D-painiketta Videoiden kuvaaminen älykkäässä automaattitilassa (A s 30) 0 Jos mikrofonin äänenvoimakkuus näkyy usein punaisena, alenna asetusta MIC LEVEL SETTING -kohdassa niin, että näyttö muuttuu vihreäksi Näin voit tallentaa realistisemmalla äänenlaadulla MIKROFONIN TASOASETUS (A s 112) 3D-kuvausmuodot 2 Avaa LCD-monitori ja valitse videotila 3D-kuvausmuotoja on kaksi: AVCHD ja MP4(MVC) Oletuksena 3D VIDEO REC FORMAT (näytön kirkkaus) on asetettu asetukseen AVCHD (automaattinen) Asetusten muuttaminen (A s 108) o AVCHD Valitse tämä tallennusformaatti parempaan yhteensopivuuteen AVCHD 0 Esiin tulee videotilan kuvake A 3 Tarkasta, onko tallennustilana P älykäs automaattitila Side-by-Side AVCHD /60i Vasemman ja oikean silmän kuvasignaalit pakataan 1/2:een horisontaalisesti ja yhdistetään side-by-sideformaattiin Tallennuksen aikana Näyttöesimerkki (Line-by-Line) 0 Jos tilana on manuaalitila H, paina H/T -painiketta vaihtaaksesi älykkääseen automaattitilaan P Tila vaihtuu älykkään automaattitilan ja manuaalisen välillä joka painalluksella 4 Paina 3D-painiketta asettaaksesi 3D-tilan o MP4(MVC) Valitse tämä tallennusformaatti parempaan videon laatuun MP4(MVC) LR Independent /60i Full HD 2ch 2 kanavan full HD 60i -kuva tallennetaan vasemman ja oikean silmän kuvasignaaleina Tallennuksen aikana D-tilan aikana LCD-näytössä näkyy 3D 0 3D-kuvaa voidaan tallentaa, kun 3D-painikkeeseen syttyy valo 5 Aloita tallennus 0 Pysäytä painamalla uudelleen 0 Tallentaaksesi 3D-kuvaa katso myös 3D-kuvien kuvausta ja toistoa koskevia varo-ohjeita (A s 11) 0 Jos vasemmalla ja oikealla puolella olevat kuvat kameran lähellä olevasta kohteesta eivät näytä olevan samassa linjassa tai jos kaukaisen kohteen 3D-vaikutus on heikko, säädä parallaksia Parallaksin säätäminen kuvaamisen aikana (A s 35) 0 Kun PARALLAX ADJUSTMENT on määritetty ADJ-painikkeelle, parallaksia voi säätää manuaalisesti käyttämällä ADJ-painiketta ja ohjauspyörää Ohjauspyörän käyttäminen kuvaukseen (A s 44) Näyttöesimerkki (Frame Sequential) 0 MP4(MVC) -muodossa tallennetut videot tallennetaan täydessä teräväpiirtomuodossa, ja niitä voi toistaa vain tällä laitteella 0 Kun haluat tallentaa 3D-kuvia levylle Blu-ray-tallentimella tai tietokoneella, aseta asetukseksi AVCHD 0 Kun koostat AVCHD -muodossa tallennettuja videoita Blu-raytallentimelle, vasen ja oikea kuva tallennetaan tai toistetaan erikseen, niin että 3D-kuvia voidaan katsella yhteensopivasta televisiosta 0 MP4(MVC) - ja AVCHD -muodossa tallennetut videot näkyvät erikseen toiston hakemistoruudussa 27
28 Tallennus 3D-tallennusmuodot (asiakkaat, jotka ovat suorittaneet laiteohjelmiston päivityksen) 3D-tallennusmuotoja on kolme eri tyyppiä: AVCHD 3D, AVCHD ja MP4(MVC) Kun laiteohjelmisto on päivitetty, 3D VIDEO REC FORMAT asetetaan automaattisesti AVCHD 3D -tilaan Asetusten muuttaminen (A s 108) o AVCHD 3D Tällä menetelmällä tallennetaan yhteensopivia videoita korkealla kuvanlaadulla (Videot voidaan tallentaa levylle käyttämällä AVCHD 3D -yhteensopivaa Blu-ray-tallenninta Lisätietoja on Tiedostojen kopiointi -kohdassa) AVCHD 3D 0 MP4(MVC) -muodossa tallennetut videot tallennetaan täydessä teräväpiirtomuodossa, ja niitä voi toistaa vain tällä laitteella 0 Kun haluat tallentaa 3D-kuvia levylle Blu-ray-tallentimella tai tietokoneella, aseta tilaksi AVCHD 3D tai AVCHD 0 Kun koostat AVCHD -muodossa tallennettuja videoita Blu-raytallentimelle, vasen ja oikea kuva tallennetaan tai toistetaan erikseen, niin että 3D-kuvia voidaan katsella yhteensopivasta televisiosta 0 MP4(MVC) -, AVCHD 3D - ja AVCHD -muodoissa tallennetut videot näkyvät toiston hakemistoruudussa erikseen LR Independent /60i Full HD 2ch 2 kanavan full HD 60i -kuva tallennetaan vasemman ja oikean silmän kuvasignaaleina Tallennuksen aikana Näyttöesimerkki(Frame Sequential) o AVCHD Käytä tätä tallennusmuotoa, kun haluat, että videot ovat yhteensopivampia (Videot voidaan tallentaa levylle käyttämällä AVCHD- tai AVCHD 3D - yhteensopivaa Blu-ray-tallenninta Lisätietoja on Tiedostojen kopiointi - kohdassa) AVCHD Side-by-Side AVCHD /60i Vasemman ja oikean silmän kuvasignaalit pakataan 1/2:een horisontaalisesti ja yhdistetään side-by-sideformaattiin Tallennuksen aikana Näyttöesimerkki (Line-by-Line) o MP4(MVC) Tällä menetelmällä tallennetaan videoita, jotka ovat monivirikkeisiä ja joiden kuvanlaatua on korkea MP4(MVC) LR Independent /60i Full HD 2ch 2 kanavan full HD 60i -kuva tallennetaan vasemman ja oikean silmän kuvasignaaleina Tallennuksen aikana Näyttöesimerkki (Frame Sequential) 28
29 Tallennus Yksittäiskuvien otto 3D-tilassa Voit tallentaa 3D-kuvia asettamalla laitteen 3D-tilaan 3D-painikkeesta 3Dtilan aikana LCD-näytössä näkyy 3D 1 Avaa linssinsuojus 0 Kun PARALLAX ADJUSTMENT on määritetty ADJ-painikkeelle, parallaksia voi säätää manuaalisesti käyttämällä ADJ-painiketta ja ohjauspyörää Ohjauspyörän käyttäminen kuvaukseen (A s 44) 2 Avaa LCD-monitori ja valitse yksittäiskuvatila 0 Esiin tulee yksittäiskuvan kuvake B 3 Paina 3D-painiketta asettaaksesi 3D-tilan 0 3D-tilan aikana LCD-näytössä näkyy 3D 0 3D-kuvaa voidaan tallentaa, kun 3D-painikkeeseen syttyy valo 4 Tarkenna kohteeseen Paina puoliväliin 0 Kun kuva on tarkennettu, tarkennuskuvake muuttuu vihreäksi 5 Kuvaa yksittäiskuva Paina kokonaan 0 PHOTO syttyy näytöllä, kun yksittäiskuvaa otetaan 0 Kun kuvia otetaan 3D-tilassa, yksittäiskuvat tallennetaan sekä 3D- että 2D-muodossa 0 3D-yksittäiskuvat tallennetaan MP-tiedostoina (*mpo) 0 3D-yksittäiskuvat voi tulostaa vain 3D-tulostuspalvelulla Jos käytät tulostukseen jotain muuta kuin 3D-tulostuspalvelua, käytä tulostuksessa 2D-yksittäiskuvia (jotka on otettu samanaikaisesti 3Dyksittäiskuvien ottamisen aikana) 0 Siirrä 3D-yksittäiskuvat tietokoneelle toistamista varten käyttämällä kameran mukana toimitettua ohjelmistoa (Everio Media Browser 3D) Kopiointi Windows-tietokoneelle (A s 95) 0 Tallentaaksesi 3D-kuvaa katso myös 3D-kuvien kuvausta ja toistoa koskevia varo-ohjeita (A s 11) 0 Jos vasemmalla ja oikealla puolella olevat kuvat kameran lähellä olevasta kohteesta eivät näytä olevan samassa linjassa tai jos kaukaisen kohteen 3D-vaikutus on heikko, säädä parallaksia Parallaksin säätäminen kuvaamisen aikana (A s 35) 29
30 Tallennus Videoiden kuvaaminen älykkäässä automaattitilassa Merkinnät videon tallennuksen aikana Voit tallentaa huolehtimatta asetusten yksityiskohdista käyttämällä älykästä automaattitilaa 0 Ennen tärkeän tapahtuman tallentamista on suositeltavaa tehdä koetallennus 1 Avaa linssinsuojus 0:00:00 [2:04] 2 Avaa LCD-monitori ja valitse videotila 0 Esiin tulee videotilan kuvake A 3 Tarkasta, onko tallennustilana P älykäs automaattitila Näyttökuvake 1 Parallaksin säätöarvo (vain 3Dtila) 2 3D VIDEO REC FORMAT (vain 3Dtila) Kuvaus Näyttää säädetyn arvon, kun parallaksia säädetään manuaalisesti Parallaksin säätäminen kuvaamisen aikana (A s 35) Näyttää 3D-videokuvauksen kuvausmuodon 3 Videon laatu Näyttää VIDEO QUALITY -asetuksen kuvakkeen valittuna tallennusvalikossa VIDEOLAATU (A s 109) 4 3D/2D-tila Näyttää valitun 3D- tai 2D-tallennustilan 3Dtallennustilassa näkyy 3D, 2Dtallennustilassa 2D 0 Jos tilana on manuaalitila H, paina H/T -painiketta vaihtaaksesi älykkääseen automaattitilaan P Tila vaihtuu älykkään automaattitilan ja manuaalisen välillä joka painalluksella 4 Aloita tallennus 0 Pysäytä painamalla uudelleen 5 Kuvanvakain Näyttää DIS -asetuksen kuvakkeen valittuna tallennusvalikossa Kameran tärinän vähentäminen (A s 45) 6 Tallennusväline Esittää mediakuvakkeen, jolle videot tallennetaan Voit vaihtaa asetuksia valitsemalla REC MEDIA FOR VIDEO TALLENNUSVÄLINE VIDEOTA VARTEN (A s 126) 7 Akun varaustila Tarkistaa akun arviolta jäljellä olevan virran Akkuvirran tiedot voi tuoda näyttöön painamalla INFO-painiketta Jäljellä oleva tallennusaika/akun virta (A s 51) 8 Tallennustila Näyttää valitun tallennustilan P (älykäs automaattitila) tai H (manuaalinen) Tila vaihtuu jokaisella iauto-painikkeen painalluksella 9 Jäljellä oleva tallennusaika 0 Kohtauslaskuri (Tallennettu aika) Näyttää videotallentamiseen jäljellä olevan ajan Esittää tällä hetkellä tallennettavan videon kuluneen ajan 30
31 Tallennus o Näkymä älykkäästä automaattitilasta Videotallennuksen toimintopainikkeet Näyttökuvake Kuvaus E A D I B Taltioi henkilön ihon kauniisti Anna ihmisten tulla kuvatuksi luonnollisesti Tarkentaa kauas ja taltioi terävän kuvan kirkkain värein Minimaalinen kohina yleiskuvassa tallennettaessa Mahdollistaa yökuvauksen tarkasti ja minimaalisella kohinalla yleiskuvassa J G H F C K Estää värien haalistumisen jopa kirkkaassa ympäristössä kuvattaessa Tallentaa tarkennettaessa läheiseen kohteeseen Toisintaa puiden vihreän värin voimakkaasti Taltioi auringonlaskun värit luonnollisesti Säätää asetuksia niin, että kohde ei näy liian tummana taustavalon vuoksi Mahdollistaa ihmisten kuvauksen luonnollisesti ja minimaalisella kohinalla yleiskuvassa Toimintopainike Kuvaus 1 Parallaksin säätö Säätää 3D-vaikutusta, kun 3D-kuvia näytetään LCD-näytöllä Parallaksin säätäminen kuvaamisen aikana (A s 35) 2 / 3 T/W Zoom Mahdollistaa samojen toimintojen käytön kuin zoomaussäädin Zoomaussäätimen käytössä usein esiintyvää kameratärinää voidaan minimoida Zoomaus (A s 32) L Tallentaa tarkennettaessa läheiseen kohteeseen jopa pimeässä ympäristössä 0 Näkymät voidaan havaita kuvan otto-olosuhteiden mukaan, ja niitä säädetään automaattisesti älykkäässä automaattitilassa 0 Jotkin toiminnot eivät välttämättä toimi kuvausolosuhteiden mukaan 4 Tallennus-/toistotila Vaihtaa tallennus- ja toistotilojen välillä 5 / 6 Tallennuksen käynnistys g Tallennuksen valmiustila a 7 LCD-monitorin 3D/2D-näyttö Toimii START/STOP-painikkeena Vaihtaa LCD-näytön näyttötilaa 3D- ja 2D-tilan välillä Kuva tallentuu 3Dmuodossa, vaikka LCD-näytön tilaksi on asetettu 2D 8 MENU Näyttää videotallentamisen eri valikot Valikon käyttö (A s 103) 9 Näyttöpainike n Jotkin näkymät häviävät noin 3 sekunnin jälkeen Vaihda näyttöjä alla esitetyn mukaisesti käyttämällä n-hipaisupainiketta 0 Kosketa n Näytöt näkyvät noin 3 sekunnin ajan jokaisen painalluksen jälkeen 0 Pidä n-hipaisupainiketta painettuna Näytöt lukkiutuvat niin että ne eivät häviä näkyvistä Asetuksen jälkeen näyttöpainike vaihtuu n- hipaisupainikkeesta m- hipaisupainikkeeksi Vapauta näytöt koskettamalla m 31
32 Tallennus Hyödylliset asetukset tallentamiseen 0 Kun AUTO POWER OFF on asetettu kohtaan ON, tämän laitteen kytkeytyy automaattisesti pois päältä säästääkseen virtaa, kun sitä ei käytetä 5 minuuttiin (ainoastaan akkua käytettäessä) AUTOMAATTINEN SAMMUTUS (A s 128) 0 Kun TOUCH PRIORITY AE/AF on asetettu asetukseen FACE TRACKING (kasvojen seuranta), laite tunnistaa kasvot ja säätää kirkkauden ja tarkkuuden automaattisesti kasvojen selvempää tallennusta varten Terävä videokuvaus kohteista (KASVOJEN ENSISIJAISUUS AE/AF) (A s 46) TÄRKEÄÄ : 0 Älä altista linssiä suoralle auringonvalolle 0 Älä käytä tämän laitteen sateessa, lumessa tai hyvin kosteissa paikoissa, kuten kylpyhuone 0 Älä käytä tämän laitteen paikoissa, jotka altistuvat liialliselle kosteudelle tai pölylle, tai paikoissa, jotka altistuvat suoraan höyrylle tai savulle 0 Älä poista akkua, verkkolaitetta tai SD-korttia, kun merkkivalo palaa Tallennetut tiedot voivat vioittua lukukelvottomiksi Viallisilla hallintotiedoilla varustetun videon toisto (A s 56) 0 Varmuuskopioi tärkeät tallennetut tiedot Tärkeät tallennetut tiedot on suositeltavaa varmuuskopioida DVD:lle tai johonkin muuhun median tallennusyksikköön JVC ei ota vastuuta menetetyistä tiedoista 0 Ennen tärkeän tapahtuman tallentamista on suositeltavaa tehdä koetallennus 0 Tarkista muistin jäljellä oleva tallennusaika ennen kuvauksen aloittamista Jos muistia ei ole tarpeeksi, siirrä (kopioi) tiedot tietokoneelle tai levylle 0 Älä unohda kopioida tietoja tallennuksen jälkeen! 0 Tallennus päättyy automaattisesti, koska sitä ei voida suorittaa 12 tai useamman tunnin ajan spesifikaation mukaisesti (Saattaa kestää aikaa jatkaa tallentamista) 0 Pitkien tallennusten aikana tiedosto jaetaan kahteen tai useampaan tiedostoon jos koko ylittää 4 Gt 0 Voit liittää laitteen verkkolaitteeseen tallentaaksesi useiden tuntien ajan sisätiloissa 0 Samaan tallennusvälineeseen tallennettavien MP4-video ja yksittäiskuvien enimmäismäärä on Zoomaus Kuvakulmaa voidaan säätää zoomin avulla 0 Käytä W-päätä (laajakulma) kuvataksesi laajempaa kuvakenttää 0 Käytä T-päätä (telefoto) suurentaaksesi kohdetta kuvausta varten Laajakulma Telefoto 0 Seuraavat zoomausvaihtoehdot ovat käytettävissä: - Optinen zoom (1 5x) *3D-kuvauksen aikana - Optinen zoom (1 10x) *2D-kuvauksen aikana - Optinen zoom (11 200x) *2D-kuvauksen aikana 0 Voit käyttää myös kosketusnäytön zoom-painiketta (T/W) zoomaukseen Zoom-painike (T/W) 0 Kun digitaalinen zoom on käytössä, kuvasta tulee rakeista, koska sitä suurennetaan digitaalisesti 0 Zoomaussuhteen määrää voidaan muuttaa ZOOM (Vain 2D-tila) (A s 110) 32
33 Tallennus Yksittäiskuvien (stillkuvien) ottaminen älykkäässä automaattitilassa Voit tallentaa huolehtimatta asetusten yksityiskohdista käyttämällä älykästä automaattitilaa 1 Avaa linssinsuojus Merkinnät yksittäiskuvan tallennuksen aikana 1/125 2 Avaa LCD-monitori ja valitse yksittäiskuvatila [6630] Näyttökuvake Kuvaus 0 Esiin tulee yksittäiskuvan kuvake B 3 Tarkasta, onko tallennustilana P älykäs automaattitila 1 Kuvakoko Näyttää kuvakoon kuvakkeen 0 Yksittäiskuvien kokoa voidaan muuttaa KUVAKOKO (A s 119) 2 Suljinnopeus Näyttää suljinnopeuden 3 Tarkennus Syttyy vihreänä, kun tarkennus on kohdallaan 4 Tallennus käynnissä 5 Jäljellä olevien kuvien määrä Ilmestyy näytölle, kun yksittäiskuvaa otetaan Näyttää jäljellä olevien kuvien määrän yksittäiskuvatallennuksessa 0 Jos tilana on manuaalitila H, paina H/T -painiketta vaihtaaksesi älykkääseen automaattitilaan P Tila vaihtuu älykkään automaattitilan ja manuaalisen välillä joka painalluksella 4 Tarkenna kohteeseen Paina puoliväliin 0 Kun kuva on tarkennettu, tarkennuskuvake muuttuu vihreäksi 5 Kuvaa yksittäiskuva Paina kokonaan 0 PHOTO syttyy näytöllä, kun yksittäiskuvaa otetaan 6 Tallennustila Paina iauto-painiketta vaihtaaksesi tallennustilan P (älykäs automaattitila) ja H (manuaalinen) välillä 7 Näyttöpainike n Jotkin näkymät häviävät noin 3 sekunnin jälkeen Vaihda näyttöjä alla esitetyn mukaisesti käyttämällä n-hipaisupainiketta 0 Kosketa n Näytöt näkyvät noin 3 sekunnin ajan jokaisen painalluksen jälkeen 0 Pidä n-hipaisupainiketta painettuna Näytöt lukkiutuvat niin että ne eivät häviä näkyvistä Asetuksen jälkeen näyttöpainike vaihtuu n-hipaisupainikkeesta m- hipaisupainikkeeksi Vapauta näytöt koskettamalla m 8 Akun varaustila Tarkistaa akun arviolta jäljellä olevan virran Akkuvirran tiedot voi tuoda näyttöön INFOpainiketta Jäljellä oleva tallennusaika/akun virta (A s 51) 9 Tallennusväline Esittää mediakuvakkeen, jolle yksittäiskuvat tallennetaan Tallennusvälinettä voidaan vaihtaa TALLENNUSVÄLINE KUVIA VARTEN (A s 127) 0 3D/2D-tila Näyttää valitun 3D- tai 2D-tallennustilan 3Dtallennustilassa näkyy 3D, 2Dtallennustilassa 2D 33
34 Tallennus Toimintopainikkeet yksittäiskuvan tallentamiselle Toimintopainike [6630] Kuvaus 1 Parallaksin säätö Säätää 3D-vaikutusta, kun 3D-kuvia näytetään LCD-näytöllä Parallaksin säätäminen kuvaamisen aikana (A s 35) 2 / 3 T/W Zoom Mahdollistaa samojen toimintojen käytön kuin zoomaussäädin Zoomaussäätimen käytössä usein esiintyvää kameratärinää voidaan minimoida Zoomaus (A s 32) 4 Tallennus-/toistotila Vaihtaa tallennus- ja toistotilojen välillä 5 Pikakuva Q Toimii SNAPSHOT-painikkeena Tarkennusta ei voi kuitenkaan säätää painamalla puoliväliin Hyödylliset asetukset tallentamiseen 0 Kun QUICK RESTART on asetettu kohtaan ON, tämän laitteen käynnistyy automaattisesti, jos avaat LCD-monitorin 5 minuutin kuluessa siitä, kun virta katkesi sulkemalla monitori PIKAKÄYNNISTYS (A s 128) 0 Kun AUTO POWER OFF on asetettu kohtaan ON, tämän laitteen kytkeytyy automaattisesti pois päältä säästääkseen virtaa, kun sitä ei käytetä 5 minuuttiin (ainoastaan akkua käytettäessä) AUTOMAATTINEN SAMMUTUS (A s 128) 0 Kun TOUCH PRIORITY AE/AF on asetettu asetukseen FACE TRACKING (kasvojen seuranta), laite tunnistaa kasvot ja säätää kirkkauden ja tarkkuuden automaattisesti kasvojen selvempää tallennusta varten Terävä videokuvaus kohteista (KASVOJEN ENSISIJAISUUS AE/AF) (A s 46) 0 Kuvan resoluutiota voi muuttaa KUVAKOKO (A s 119) TÄRKEÄÄ : 0 Älä altista linssiä suoralle auringonvalolle 0 Älä käytä tämän laitteen sateessa, lumessa tai hyvin kosteissa paikoissa, kuten kylpyhuone 0 Älä käytä tämän laitteen paikoissa, jotka altistuvat liialliselle kosteudelle tai pölylle, tai paikoissa, jotka altistuvat suoraan höyrylle tai savulle 0 Älä poista akkua, verkkolaitetta tai SD-korttia, kun merkkivalo palaa Tallennetut tiedot voivat vioittua lukukelvottomiksi 0 Ennen tärkeän tapahtuman tallentamista on suositeltavaa tehdä koetallennus 0 Digitaalinen kuvanvakain ei toimi yksittäiskuvien tallennuksen aikana 6 LCD-monitorin 3D/2D-näyttö Vaihtaa LCD-näytön näyttötilaa 3D- ja 2D-tilan välillä Kuva tallentuu 3Dmuodossa, vaikka LCD-näytön tilaksi on asetettu 2D 7 MENU Näyttää yksittäiskuvatallentamisen eri valikot Valikon käyttö (A s 103) 8 Näyttöpainike n Jotkin näkymät häviävät noin 3 sekunnin jälkeen Vaihda näyttöjä alla esitetyn mukaisesti käyttämällä n-hipaisupainiketta 0 Kosketa n Näytöt näkyvät noin 3 sekunnin ajan jokaisen painalluksen jälkeen 0 Pidä n-hipaisupainiketta painettuna Näytöt lukkiutuvat niin että ne eivät häviä näkyvistä Asetuksen jälkeen näyttöpainike vaihtuu n- hipaisupainikkeesta m- hipaisupainikkeeksi Vapauta näytöt koskettamalla m 34
35 Tallennus Zoomaus Kuvakulmaa voidaan säätää zoomin avulla 0 Käytä W-päätä (laajakulma) kuvataksesi laajempaa kuvakenttää 0 Käytä T-päätä (telefoto) suurentaaksesi kohdetta kuvausta varten Parallaksin säätäminen kuvaamisen aikana 3D-kuvia otettaessa parallaksia säädetään automaattisesti Jos kameran lähellä olevan kohteen oikean- ja vasemmanpuoleiset kuvat eivät näytä olevan samassa linjassa tai kaukana olevan kohteen 3D-vaikutus on heikko, voit muuttaa säätöjä tuomalla kuvia lähemmäs toisiaan 0 Parallaksia voidaan säätää vain kun 3D-kuvat ovat näkyvissä laitteen LCD-näytössä 3D-VIDEOTALLENNUSMUOTO (vain 3D-tila) (A s 108) Laajakulma Telefoto 1 Kosketa k -painiketta 0 Seuraavat zoomausvaihtoehdot ovat käytettävissä: - Optinen zoom (1 5x) *3D-kuvauksen aikana - Optinen zoom (1 10x) *2D-kuvauksen aikana 0 Voit käyttää myös kosketusnäytön zoom-painiketta (T/W) zoomaukseen Zoom-painike (T/W) 2 Kosketa MANUAL -painiketta 0 Vain optinen zoomaus on käytettävissä yksittäiskuvatallennustilassa AUTO MANUAL 0 Esiin tulee parallaksin säätönäyttö 0 Asettaaksesi parallaksin säädön auto (oletus)-tilaan, napauta AUTO 3 Säädä parallaksi SET 0 Lisätäksesi korjauksen määrää napauta + Tämä lisää parallaksinäytön arvoa 0 Vähentääksesi korjauksen määrää napauta - Tämä vähentää parallaksinäytön arvoa 4 Vahvista painamalla SET (aseta) SET TÄRKEÄÄ : 0 Liian suuri parallaksi voi aiheuttaa 3D-vaikutuksen häviämisen 0 Jos näet kaksoiskuvia myös parallaksin säädön jälkeen, aseta LCDnäyttö heti 2D-tilaan 0 Vaikka laitteessa on parallaksin automaattinen säätötoiminto, se ei ehkä toimi oikein seuraavissa tilanteissa - Kohde ei ole suositellun kuvausetäisyyden sisällä (etenkin jos kohde on erittäin lähellä kameraa) - Rivissä on useita samanmuotoisia kohteita, esimerkiksi rakennuksen ikkunat - Suorat kohteet, kuten sähkölinjat 35
36 Tallennus Säädä näissä tapauksissa parallaksi manuaalisesti 0 Kun laitteen virta on katkaistu tai se asetetaan toistotilaan parallaksin manuaalisen säädön jälkeen, PARALLAX ADJUSTMENT -asetus palaa AUTO -tilaan Manuaalinen tallennus Voit säätää kirkkauden ja suljinnopeuden kaltaisia asetuksia käyttämällä manuaalitilaa Manuaalinen tallennus voidaan asettaa sekä video- että yksittäiskuvatilassa 1 Avaa linssinsuojus 2 Avaa LCD-monitori ja valitse video- tai yksittäiskuvatila 0 Esiin tulee videotilan (A) tai yksittäiskuvatilan (B) kuvake 3 Valitse manuaalinen tallennustila 0 Jos tilana on älykäs automaattitila P, paina H/T -painiketta siirtyäksesi manuaalitilaan H Tila vaihtuu älykkään automaattitilan ja manuaalisen välillä joka painalluksella 4 Kosketa MENU -painiketta 5 Tee manuaaliset asetukset kohdetta napauttamalla VIDEO SCENE SELECT 0 Lisätietoja manuaaliasetuksista löydät kohdasta Manuaalisen tallennuksen valikko 0 Manuaaliset asetukset näytetään ainoastaan manuaalisessa tallennustilassa 36
37 Tallennus Manuaalisen tallennuksen valikko Seuraavat asetukset voidaan määrittää Nimi SCENE SELECT Kuvaus 0 Kuvausolosuhteisiin sopivat tallennukset on helppo tehdä Kohtauksen valinta (A s 37) Kohtauksen valinta Yleiset, usein tapahtuvat kohtaukset voidaan tallentaa parhaiten soveltuvilla asetuksilla 1 Kosketa MENU -painiketta FOCUS FOCUS ASSIST 0 Käytä manuaalista tarkennusta, jos kohde ei tarkennu automaattisesti Tarkennuksen säätö manuaalisesti (A s 38) 0 Tarkennettu kuva on rajattu värein paremman tarkennuksen mahdollistamiseksi Tarkennustoiminnon käyttö (A s 39) 2 Kosketa SCENE SELECT -painiketta VIDEO SCENE SELECT FOCUS ASSIST COLOR BRIGHTNESS ADJUST SHUTTER SPEED APERTURE PRIORITY WHITE BALANCE BACKLIGHT COMP TELE MACRO 0 Asettaa tarkennetun kohteen rajausvärin tarkennustoimintoa käytettäessä FOCUS ASSIST -VÄRI (A s 116) 0 Yleistä näytön kirkkautta voidaan säätää 0 Käytä tätä tallentaessasi pimeässä tai kirkkaassa paikassa Kirkkaudensäätö (A s 39) 0 Suljinnopeutta voidaan säätää 0 Käytä tätä kuvatessasi nopeasti liikkuvaa kohdetta tai korostaaksesi kohteen liikettä Suljinnopeuden asetus (A s 40) 0 Voit säätää aukkoa, jotta voit ottaa kuvan niin, että vain kohde on tarkennettuna ja ympäristö samentuu Aukon asettaminen (A s 40) 0 Yleistä näytön väriä voidaan säätää 0 Käytä tätä kun näytön värit poikkeavat todellisista väreistä Valkotasapainon valinta (A s 41) 0 Korjaa kuvaa, kun kohde näyttää liian tummalta taustavalon vuoksi 0 Käytä tätä kuvattaessa valoa vasten Taustavalon kompensaation asetus (A s 42) 0 Käytä tätä ottaaksesi lähikuvia (makro) kohteesta Lähikuvien ottaminen (A s 43) * Näytetään ainoastaan kuvattaessa 2Dtilassa 0 Siirry valikossa ylös- tai alaspäin koskettamalla - tai -painiketta 0 Poistu valikosta koskettamalla L 0 Palaa edelliseen näyttöön koskettamalla J-painiketta 3 Kosketa haluttua kuvausolosuhteen painiketta SCENE SELECT OFF NIGHTALIVE NIGHT PORTRAIT 0 Valinnan jälkeen valittu kuvausolosuhde otetaan välittömästi käyttöön 0 Peruuta valinta koskettamalla OFF -painiketta 0 Jos haluat valita muita kuvausolosuhteita, siirry valikossa ylös- tai alaspäin koskettamalla - tai -painiketta tai hipaise luetteloa 0 Poistu valikosta koskettamalla L 37
38 Tallennus * Kuva on ainoastaan vaikutelma Asetus b NIGHTALIVE Efekti Lisää herkkyyttä ja kirkastaa kohtausta hitaan suljinnopeuden avulla, kun ympäristö on pimeä Käytä kolmijalustaa kameran tärinän estämiseksi Tarkennuksen säätö manuaalisesti Aseta tämä, kun tarkennus ei ole selkeä älykkäässä automaattitilassa tai kun manuaalitarkennus on toivottavaa 1 Kosketa MENU -painiketta c NIGHT Taltioi yönäkymät luonnollisesti 2 Kosketa FOCUS -painiketta VIDEO FOCUS w PORTRAIT Epätarkentaa taustaa korostaakseen ihmisiä kuvassa 0 Siirry valikossa ylös- tai alaspäin koskettamalla - tai -painiketta 0 Poistu valikosta koskettamalla L 0 Palaa edelliseen näyttöön koskettamalla J-painiketta 3 Kosketa MANUAL -painiketta FOCUS AUTO MANUAL e SPORTS Taltioi nopeasti liikkuvia kohteita selkeästi jokaisessa yksittäisessä kuvassa 4 Säädä tarkennus f SNOW Estää kohteen näyttämisen liian tummalta, kun tallennetaan lumimaisemia aurinkoisena päivänä SET MENU 0 Paina E (tarkenna kauas), kun haluat tarkentaa etäiseen kohteeseen 0 Paina p (tarkenna lähelle), kun haluat tarkentaa läheiseen kohteeseen 5 Vahvista painamalla SET (aseta) g SPOTLIGHT Estää ihmiskohteen näyttämisen liian kirkkaalta valossa MENU 0 Kun tarkennus on vahvistettu, tarkennuskehys poistuu ja E ja p tulee näyttöön (Kuvakkeet saattavat vilkkua) 0 Kohde, joka on tarkennettu telefotopäässä (T), pysyy tarkennettuna, kun sitä zoomataan ulos laajakulmapäässä (W) 0 Tarkennus ei onnistu, jos kohde on liian kaukana tai lähellä tai vilkkuu 0 Voit säätää tarkennusta myös ohjauspyörästä Ohjauspyörän käyttäminen kuvaukseen (A s 44) 38
39 Tallennus Tarkennustoiminnon käyttö Tarkennettu kuva on rajattu värein paremman tarkennuksen mahdollistamiseksi 1 Kosketa MENU -painiketta Kirkkaudensäätö Voit säätää kirkkauden haluamallesi tasolle 1 Kosketa MENU -painiketta 2 Kosketa FOCUS ASSIST -painiketta VIDEO 2 Kosketa BRIGHTNESS ADJUST -painiketta VIDEO BRIGHTNESS ADJUST FOCUS ASSIST 0 Siirry valikossa ylös- tai alaspäin koskettamalla - tai -painiketta 0 Poistu valikosta koskettamalla L 0 Palaa edelliseen näyttöön koskettamalla J-painiketta 3 Säädä tarkennus 0 Siirry valikossa ylös- tai alaspäin koskettamalla - tai -painiketta 0 Poistu valikosta koskettamalla L 0 Palaa edelliseen näyttöön koskettamalla J-painiketta 3 Kosketa MANUAL -painiketta BRIGHTNESS ADJUST AUTO MANUAL SET MENU 0 Paina E (tarkenna kauas), kun haluat tarkentaa etäiseen kohteeseen 0 Paina p (tarkenna lähelle), kun haluat tarkentaa läheiseen kohteeseen 4 Vahvista painamalla SET (aseta) 4 Säädä kirkkausarvo SET MENU MENU 0 Kompensaatioväli videotallennuksen aikana: Kompensaatioväli yksittäiskuvatallennuksen aikana: -2,0 +2,0 0 Lisää kirkkautta painamalla 0 Vähennä kirkkautta painamalla 5 Vahvista painamalla SET (aseta) 0 Kuva muuttuu mustavalkoiseksi, kun tarkennetun kohteen ääriviivat näkyvät valitun värisinä Muuta rajausväriä, jos ääriviivojen näkeminen on vaikeaa FOCUS ASSIST -VÄRI (A s 116) MENU 0 Asetuksia voidaan säätää erikseen videoille ja yksittäiskuville 39
40 Tallennus Suljinnopeuden asetus Voit asettaa suljinnopeuden kohteen tyypin mukaisesti 1 Kosketa MENU -painiketta Aukon asettaminen Voit säätää aukkoa, jotta voit ottaa kuvan niin, että vain kohde on tarkennettuna 1 Kosketa MENU -painiketta 2 Kosketa SHUTTER SPEED -painiketta VIDEO 2 Kosketa APERTURE PRIORITY -painiketta VIDEO SHUTTER SPEED APERTURE PRIORITY 0 Siirry valikossa ylös- tai alaspäin koskettamalla - tai -painiketta 0 Poistu valikosta koskettamalla L 0 Palaa edelliseen näyttöön koskettamalla J-painiketta 3 Kosketa MANUAL -painiketta SHUTTER SPEED AUTO MANUAL 0 Siirry valikossa ylös- tai alaspäin koskettamalla - tai -painiketta 0 Poistu valikosta koskettamalla L 0 Palaa edelliseen näyttöön koskettamalla J-painiketta 3 Kosketa MANUAL -painiketta APERTURE PRIORITY AUTO MANUAL 4 Säädä suljinnopeus 4 Säädä aukko 1/30 F18 SET MENU 0 Asettaa suljinnopeuden väliltä 1/2-1/4000 (1/500 asti yksittäiskuville) 0 Lisää suljinnopeutta koskettamalla -painiketta 0 Vähennä suljinnopeutta koskettamalla -painiketta 5 Vahvista painamalla SET (aseta) 1/30 SET MENU 0 Aukon kooksi voidaan säätää F12 - F56 0 Jos haluat, että myös taustaan tarkennetaan (suurempi aukon arvo), kosketa -painiketta 0 Jos haluat taustan näkyvän sumeana (pienempi aukon arvo), kosketa -painiketta 5 Vahvista painamalla SET (aseta) F18 MENU 0 Vahvistuksen jälkeen suljinnopeuden säätönäyttö häviää 0 Asetuksia voidaan säätää erikseen videoille ja yksittäiskuville 0 Nopeasti liikkuvia kohteita voidaan kuvata selvästi lisäämällä suljinnopeutta SHUTTER SPEED, mutta näytön valoisuus vähenee Kun kuvaat pimeissä paikoissa, esim sisällä, tarkista LCD-näytön kirkkaus ja aseta suljinnopeus SHUTTER SPEED sen mukaan 0 Vahvistuksen jälkeen aukon säätönäyttö häviää MENU 0 Asetuksia voidaan säätää erikseen videoille ja yksittäiskuville 0 Kun on zoomattu telefotopäähän, aukon säätäminen vähimmäisarvoon (F12) ei pysäytä sitä täysin ala-asentoon Tässä tapauksessa aukon arvo määritetään zoomauksen mukaan ja näkyy keltaisena Määritä zoomaus laajakulmapäähän, jotta voit mahdollistaa aukon pysäyttämisen täysin ala-asentoon 40
41 Tallennus 0 Mitä suurempi aukon arvo on, sitä tummempana kohde näkyy Valkotasapainon valinta Voit asettaa värisävyn valonlähteen mukaan 1 Kosketa MENU -painiketta 2 Kosketa WHITE BALANCE -painiketta VIDEO WHITE BALANCE 0 Siirry valikossa ylös- tai alaspäin koskettamalla - tai -painiketta 0 Poistu valikosta koskettamalla L 0 Palaa edelliseen näyttöön koskettamalla J-painiketta 3 Kosketa haluttua kuvausympäristön painiketta AUTO MWB FINE CLOUD 0 Siirry valikossa ylös- tai alaspäin koskettamalla tai -painiketta Asetus AUTO MWB FINE CLOUD HALOGEN MARINE:BLUE MARINE:GREEN Tiedot Säätää automaattisesti luonnollisiin väreihin Käytä tätä, kun epäluonnollisten värien ongelmaa ei voida ratkaista Aseta tämä kuvattaessa ulkona aurinkoisena päivänä Aseta tämä kuvattaessa pilvisenä päivänä tai varjossa Aseta tämä kuvattaessa keinovalaistuksen, kuten videovalon, alla Aseta tämä, kun kuvaat vesillä syvän veden alueella (vesi näyttää siniseltä) Aseta tämä, kun kuvaat vesillä matalan veden alueella (vesi näyttää vihreältä) MWB-asetuksen käyttö 1 Pidä tyhjää, valkoista paperia linssin edessä, niin että paperi täyttää ruudun 2 Kosketa MWB -hipaisupainiketta ja pidä sitä kosketettuna, kun kuvake ilmestyy ja vilkkuu 3 Vapauta kosketus sen jälkeen kun valikko poistuu ja o syttyy palamaan 41
42 Tallennus 0 Asetus ei vaihdu, jos MWB -hipaisupainiketta kosketetaan liian nopeasti (alle 1 sekunnin) 0 Manuaaliasetus on väliaikaisesti peruttu älykkäässä automaattitilassa Taustavalon kompensaation asetus Voit korjata kuvaa, kun kohde näyttää liian tummalta taustavalon vuoksi 1 Kosketa MENU -painiketta 2 Kosketa BACKLIGHT COMP -painiketta VIDEO BACKLIGHT COMP 0 Siirry valikossa ylös- tai alaspäin koskettamalla - tai -painiketta 0 Poistu valikosta koskettamalla L 0 Palaa edelliseen näyttöön koskettamalla J-painiketta 3 Kosketa ON -painiketta BACKLIGHT COMP OFF ON 0 Valinnan jälkeen taustavalokuvake l tulee esiin 42
43 Tallennus Lähikuvien ottaminen Voit ottaa lähikuvia kohteesta käyttäen telemakrotoimintoa USER-painikkeen määrittäminen Määrittämällä jonkin usein käyttämistäsi manuaalisista säätötoiminnoista USER (käyttäjä) -painikkeelle, voit käyttää toimintoa nopeasti Toiminnon määrittäminen USER-painikkeelle 1 Kosketa MENU -painiketta * Kuva on ainoastaan vaikutelma 1 Kosketa MENU -painiketta 2 Kosketa USER BUTTON SETTING -painiketta VIDEO 2 Kosketa TELE MACRO -painiketta USER BUTTON SETTING VIDEO TELE MACRO 0 Siirry valikossa ylös- tai alaspäin koskettamalla - tai -painiketta 0 Poistu valikosta koskettamalla L 0 Palaa edelliseen näyttöön koskettamalla J-painiketta 3 Kosketa ON -painiketta TELE MACRO OFF ON 0 Valinnan jälkeen telemakrokuvake o tulee esiin Asetus OFF Tiedot Mahdollistaa lähikuvat 1 m:iin saakka telefoto (T) -päällä Mahdollistaa lähikuvat 5 senttimetriin saakka laajakulma (W) - päällä ON Mahdollistaa lähikuvat 40 senttimetriin saakka telefoto (T) - päällä Mahdollistaa lähikuvat 5 senttimetriin saakka laajakulma (W) - päällä TÄRKEÄÄ : 0 Kun et ota lähikuvia, vaihda TELE MACRO -asetukseksi OFF Kuva saattaa olla muutoin epätarkka 0 Siirry valikossa ylös- tai alaspäin koskettamalla - tai -painiketta 0 Poistu valikosta koskettamalla L 0 Palaa edelliseen näyttöön koskettamalla J-painiketta 3 Valitse haluamasi toiminto USER BUTTON SETTING NIGHTALIVE TOUCH PRIORITY AE/AF FOCUS BRIGHTNESS ADJUST 0 Yksi seuraavista toiminnoista voidaan valita 0 Videotila: - NIGHTALIVE - TOUCH PRIORITY AE/AF - FOCUS - BRIGHTNESS ADJUST - SHUTTER SPEED - APERTURE PRIORITY - BACKLIGHT COMP - WHITE BALANCE - FOCUS ASSIST - DIS 0 Yksittäiskuvatila: - NIGHTALIVE - TOUCH PRIORITY AE/AF - FOCUS - BRIGHTNESS ADJUST - SHUTTER SPEED - APERTURE PRIORITY - BACKLIGHT COMP - WHITE BALANCE - FOCUS ASSIST - SELF-TIMER 43
44 Tallennus Säätöjen tekeminen USER-painikkeella Toimi seuraavasti: 0 Niiden toimintojen kohdalla, jotka kytketään päälle tai pois (NIGHTALIVE, BRIGHTNESS ADJUST, SHUTTER SPEED, APERTURE PRIORITY, BACKLIGHT COMP, DIS, FOCUS ASSIST, SELF-TIMER) Paina USER-painiketta toiminnon kytkemiseksi päälle tai pois 0 FOCUS (tarkenna) -toiminnon kohdalla Paina USER-painiketta, kun haluat vaihtaa FOCUS-toiminnon automaattisen ja manuaalisen tilan välillä Kun haluat tarkentaa manuaalisesti, katso kohta Tarkennuksen säätö manuaalisesti (A s 38) Tarkennuksen säätö manuaalisesti (A s 38) 0 Niiden toimintojen kohdalla, joille on asetuksia valittavana (TOUCH PRIORITY AE/AF, WHITE BALANCE) 1) Paina USER-painiketta 2) Kosketa haluamaasi asetettavaa toimintoa 0 USER-painike ei toimi, kun valikko on näkyvillä Ohjauspyörän käyttäminen kuvaukseen Voit käyttää ohjauspyörää seuraavien asetusten muuttamiseen: FOCUS, BRIGHTNESS ADJUST, SHUTTER SPEED, APERTURE PRIORITY, WHITE BALANCE ja PARALLAX ADJUSTMENT 1 Päästäksesi ohjausvalikkoon paina ADJ-painiketta noin 3 sekunnin ajan ADJ 0 Näyttöön ilmestyy valikko, joka sisältää toiminnot, joita voidaan säätää ohjauspyörän avulla 2 Valitse toiminto ohjauspyörästä Lisätietoja toimintojen asetuksista ja arvoista löydät seuraavista: A BRIGHTNESS ADJUST Kirkkaudensäätö (A s 39) B FOCUS Tarkennuksen säätö manuaalisesti (A s 38) C SHUTTER SPEED Suljinnopeuden asetus (A s 40) D APERTURE PRIORITY Aukon asettaminen (A s 40) E WHITE BALANCE Valkotasapainon valinta (A s 41) F PARALLAX ADJUSTMENT Parallaksin säätäminen kuvaamisen aikana (A s 35) G CLEAR Valitse tämä asettaaksesi kaikki ADJ-painikkeen säätämät arvot tilaan AUTO 3 Paina ADJ-painike ADJ 0 Valitun toiminnon asetusnäyttö ilmestyy näkyviin 4 Säädä määritelty toiminto ja tallenna 0 Muuta asetusta ohjauspyörän avulla 0 Paina ADJ-painiketta asettaaksesi AUTO tai aktivoidaksesi määritellyn toiminnon 0 Muuttaaksesi eri toiminnon asetuksia paina ADJ-painiketta noin 3 sekunnin ajan Ohjausvalikko tulee näyttöön Palaa vaiheeseen 2 ja valitse eri toiminto 0 Määrittelemällä ohjauspyörään toiminnot BRIGHTNESS ADJUST, FOCUS, SHUTTER SPEED tai APERTURE PRIORITY voit säätää toimintoa tallennuksen aikana 0 Ohjauspyörällä voidaan käyttää vain yhtä toimintoa Kaikkien muiden toimintojen asetukset pysyvät muuttumattomina (Esimerkki: Kun 44
45 Tallennus tarkennusta säädetään, kirkkauden ja suljinnopeuden asetukset pysyvät muuttumattomina) 0 Kun CLEAR on valittu, kaikki ADJ-painikkeen säätämät arvot asetetaan tilaan AUTO (Poistuu ohjausvalikosta) TÄRKEÄÄ : 0 Asetuksia ei voi muuttaa kosketusnäyttöä napauttamalla, kun ohjauspyörä on käytössä Muuta asetusta ohjauspyörän avulla (paitsi PARALLAX ADJUSTMENT) 0 Kun 3D VIDEO REC FORMAT on asetettu tilaan MP4(MVC) ja tallennusta suoritetaan HDMI-liitännän kanssa, ohjausvalikko ei ole näkyvissä Kameran tärinän vähentäminen Kun kuvanvakautin on asetettu, kameran tärinää tallennuksen aikana voidaan vähentää tehokkaasti 1 Kosketa MENU -painiketta 2 Kosketa DIS -painiketta VIDEO DIS 3 Kosketa ON - tai ON (AIS) -painiketta DIS OFF ON ON (AIS) 0 Siirry valikossa ylös- tai alaspäin koskettamalla - tai -painiketta 0 Poistu valikosta koskettamalla L 0 Palaa edelliseen näyttöön koskettamalla J-painiketta Näyttö Z (OFF) X (ON) r (ON (AIS)) Asetus Poistaa käytöstä kuvanvakautuksen Vähentää kameran tärinää normaaleissa kuvausolosuhteissa Vähentää kameran tärinää tehokkaammin kuvatessa kirkkaita kohteita laajakulmapäässä Vain laajakulmapäässä (3D-tallennuksen aikana: noin 5x, 2D-tallennuksen aikana: noin 10x) 0 On suositeltavaa asettaa kuvanvakautin OFF, kun kuvataan jalustan päältä vähän liikkuvaa kohdetta 0 Täydellinen kuvan vakaus ei ehkä ole saavutettavissa, mikäli kamera tärisee paljon 0 Tämä asetus on tehokas vain videotallennuksessa Asetukset USER-painikkeen avulla Kun DIS on määritelty USER-painikkeeseen, asetus muuttuu jokaisella napin painalluksella USER-painikkeen määrittäminen (A s 43) 0 OFF F ON F ON (AIS) F OFF F Tila vaihtuu kuten yllä jokaisella USER-painikkeen painalluksella 45
46 Tallennus Terävä videokuvaus kohteista (KASVOJEN ENSISIJAISUUS AE/AF) TOUCH PRIORITY AE/AF on toiminto, joka säätää tarkennusta ja kirkkautta valitun kohdan mukaan Tämä toiminto on käytettävissä sekä videoille että yksittäiskuville 1 Valitse video- tai yksittäiskuvatila 0 Esiin tulee video- tai yksittäiskuvatilan kuvake 2 Kosketa MENU -painiketta OFF Asetus FACE TRACKING COLOR TRACKING AREA SELECT Tiedot Poistaa käytöstä toiminnon e ilmestyy näyttöön Tallennus suoritetaan samalla kun kamera seuraa ja säätää automaattisesti kosketettujen kasvojen (kohteen) tarkennusta ja kirkkautta Lisäksi sininen kehys ilmestyy kosketettujen kasvojen (kohteen) ympärille f ilmestyy näyttöön Tallennus suoritetaan samalla kun kosketettua väriä (kohdetta) seurataan ja säädetään automaattisesti asianmukaisella tarkennuksella ja kirkkaudella Lisäksi vihreä kehys ilmestyy kosketetun värin (kohteen) ympärille g ilmestyy näyttöön Tallennus suoritetaan samalla kun kosketettua aluetta (kiinteää sijaintia) seurataan ja säädetään automaattisesti asianmukaisella tarkennuksella ja kirkkaudella Lisäksi valkoinen kehys ilmestyy kosketetun alueen ympärille 3 Kosketa TOUCH PRIORITY AE/AF -painiketta VIDEO TOUCH PRIORITY AE/AF 0 Siirry valikossa ylös- tai alaspäin koskettamalla - tai -painiketta 0 Poistu valikosta koskettamalla L 0 Palaa edelliseen näyttöön koskettamalla J-painiketta 4 Kosketa haluttua asetusta TOUCH PRIORITY AE/AF OFF FACE TRACKING COLOR TRACKING AREA SELECT 0 Kun TOUCH PRIORITY AE/AF on valittu, FOCUS asetetaan asetukseen AUTO automaattisesti 0 Jos kamera kadottaa kohteen, kosketa kohdetta uudelleen 0 Asetuksen peruuntuvat, kun zoomaustoimintoa käytetään (vain AREA SELECT ) 0 Kun COLOR TRACKING (väriseuranta) on valittu, seurattava kohde (väri) voi vaihtua, jos samanlaisia värejä tunnistetaan Kosketa tässä tapauksessa kohdetta uudelleen Seurattavaa kohdetta (väriä) voidaan myös seurata uudelleen, jos se ilmestyy näytön keskelle määrätyn ajan kuluessa TÄRKEÄÄ : 0 LCD-näytön reunojen lähellä olevat kohteet eivät saata reagoida tai niitä ei saateta tunnistaa niitä kosketettaessa Siirrä kohde tässä tapauksessa keskelle ja kosketa sitä uudelleen 0 COLOR TRACKING -toiminto ei ehkä toimi kunnolla - kuvattaessa kohteita, joilla ei ole kontrastia - kuvattaessa suurella nopeudella liikkuvia kohteita - kuvattaessa pimeässä paikassa - kun ympäristön kirkkaus muuttuu 0 Kun FACE TRACKING -toiminto on valittu, kohde voi kadota, jos kameraa liikutetaan hyvin nopeasti pysty- tai vaakasuunnassa Aloita kohteen seuraaminen uudelleen koskemalla sitä uudelleen Hymyilykuvien ottaminen automaattisesti (HYMYILYKUVA) SMILE SHOT kaappaa automaattisesti yksittäiskuvan, kun henkilö hymyileminen tunnistetaan 1 Valitse yksittäiskuvatila 5 Aloita tallennus ja kosketa haluttua kohtaa 0 Esiin tulee yksittäiskuvatilan kuvake 0 Tarkennus ja kirkkaus säätyvät automaattisesti valitun kohdan (kasvot/väri/alue) mukaan Sininen kehys ilmestyy valitun kohteen (kasvot/väri) ympärille ja valkoinen kehys valitun alueen ympärille 0 Jos asettaa asetuksen uudelleen, kosketa haluttua kohtaa (kasvot/ väri/alue) uudelleen 0 Peruuttaaksesi FACE TRACKING -toiminnon napauta sinistä kehystä 0 Peruuttaaksesi COLOR TRACKING -toiminnon napauta sinistä kehystä 0 Peruuttaaksesi AREA SELECT -toiminnon napauta valkoista kehystä 2 Kosketa MENU -painiketta 3 Kosketa SMILE SHOT -painiketta 46
47 Tallennus IMAGE SMILE SHOT Hymyilemistason asetus näyttöön (vain yksittäiskuvissa) SMILE LEVEL -asetuksella voidaan asettaa tietyt kohteet näkyviksi näytössä, kun kasvot tunnistetaan Tämä asetus näytetään vain silloin kun TOUCH PRIORITY AE/AF - asetuksena on FACE TRACKING 1 Avaa LCD-monitori ja valitse yksittäiskuvatila 0 Siirry valikossa ylös- tai alaspäin koskettamalla - tai -painiketta 0 Poistu valikosta koskettamalla L 0 Palaa edelliseen näyttöön koskettamalla J-painiketta 4 Kosketa ON -painiketta SMILE SHOT 2 Kosketa MENU -painiketta OFF ON 5 Osoita kamera kuvattavaa ihmistä kohti 0 Yksittäiskuva kaapataan automaattisesti, kun henkilön hymyileminen havaitaan 3 Kosketa SMILE LEVEL -painiketta IMAGE SMILE LEVEL MENU 0 PHOTO syttyy näytöllä, kun yksittäiskuvaa otetaan 0 Voit näyttää näytössä nimen ja hymyilemistason (%) yhdessä kehyksen kanssa asettamalla valikon SMILE LEVEL -toiminnon asetukseen ON (päällä) ennen tallennusta Hymyilemistason asetus näyttöön (vain yksittäiskuvissa) (A s 47) 0 Kamera voi havaita enintään 16 kasvot Hymyilemistasot näytetään enintään kolmelle suurimmalle näytössä näkyvälle kasvolle 0 Tämän toiminnon kunnolla toimiminen riippuu kuvausolosuhteista (etäisyys, kulma, kirkkaus jne) sekä kohteesta (kasvojen suunta, hymyilemistaso jne) Hymyilemistä on myös vaikea havaita taustavalossa 0 Sen jälkeen kun hymy on tunnistettu ja kaapattu, kestää jonkin aikaa ennen kuin seuraava tallennus voidaan aloittaa TÄRKEÄÄ : 0 Kun TOUCH PRIORITY AE/AF on asetettu asetukseen AREA SELECT tai COLOR TRACKING, SMILE SHOT -toiminto ei toimi 0 Jos haluttuja tuloksia ei saada, valitse SMILE SHOT -asetukseksi OFF (pois) 4 Kosketa ON -painiketta Asetus OFF ON SMILE LEVEL OFF ON Tiedot Näyttää vain kehykset, kun kasvoja tunnistetaan Näyttää kehykset ja hymyilemistasot (%), kun kasvoja tunnistetaan 0 Kehys: Ilmestyy tunnistettujen kasvojen ympärille Hymyilemistaso: Ilmestyy arvona (0 100 %) tunnistetuille hymyille 47
48 Tallennus Tallennus aikaintervallein (AIKAINTERVALLITALLENNUS) Tällä toiminnolla voidaan näyttää hitaasti, pitkän ajanjakson aikana tapahtuvat muutokset lyhyellä aikajaksolla ottamalla kohtauksesta kuvia tietyin intervallein Tämä on hyödyllistä kuvattaessa havaintoja, kuten kukannupun avautuminen 1 Avaa LCD-monitori ja valitse videotila 0 Paina START/STOP-painiketta uudelleen lopettaaksesi tallennuksen 0 Esiin tulee videotilan kuvake A 2 Kosketa MENU -painiketta 3 Kosketa TIME-LAPSE RECORDING -painiketta VIDEO TIME-LAPSE RECORDING 0 Siirry valikossa ylös- tai alaspäin koskettamalla - tai -painiketta 0 Poistu valikosta koskettamalla L 0 Palaa edelliseen näyttöön koskettamalla J-painiketta 4 Valitse tallennusintervalli (1 80 sekuntia) TIME-LAPSE RECORDING OFF 1SEC INTERVAL 10SEC INTERVAL 80SEC INTERVAL 0 Mitä suurempi on sekuntimäärä, sen pidempi on tallennusintervalli 0 Siirry valikossa ylös- tai alaspäin koskettamalla - tai -painiketta 0 Poistu valikosta koskettamalla L 0 Palaa edelliseen näyttöön koskettamalla J-painiketta 5 Aloita tallennus 0 Kuva otetaan valitun jakson mukaisin intervallein 0 Kun tallennusintervalli on asetettu kohtaan 80SEC INTERVAL, laite siirtyy virransäästötilaan tallennusten välillä Seuraavassa tallennuspisteessä virransäästötila sammuu ja tallennus alkaa automaattisesti 48
49 Tallennus Merkinnät aikaintervallitallennuksen aikana Aika-intervalliasetus Mitä suurempi on sekuntimäärä, sen pidempi on tallennusintervalli Asetus OFF Poistaa käytöstä toiminnon 1SEC INTERVAL Ottaa kuvan 1 sekunnin intervallein Tallennetut videot toistetaan 30-kertaisella toistonopeudella 10SEC INTERVAL Ottaa kuvan 10 sekunnin intervallein Tallennetut videot toistetaan 300-kertaisella toistonopeudella 80SEC INTERVAL Ottaa kuvan 80 sekunnin intervallein Tallennetut videot toistetaan kertaisella toistonopeudella 0:00:00:01 0:00:01 [5:56] Näyttö Kuvaus 1 Nopeusosoitin Näyttää asetetun tallennusintervallin 2 Videon laatu Näyttää asetetun videolaadun 3 Tallennettu aika Näyttää videon todellisen tallennusajan Tallennusaika kasvaa kuvanyksikkönä 4 Todellinen kulunut aika Näyttää todellisuudessa kuluneen ajan tallennuksen alusta 5 Jäljellä oleva tallennusaika Jäljellä oleva tallennusaika valitun videolaadun kanssa Tiedot TÄRKEÄÄ : Ääntä ei voi tallentaa aikaintervallitallennuksen aikana Zoomaus, samanaikainen yksittäiskuvan tallennus ja kuvanvakain eivät ole käytettävissä aikaintervallitallennuksessa Kun tallennus lopetetaan tallennusajan ollessa alle 0:00:00:14, video ei tallennu Aikaintervallitallennuksen asetukset nollautuvat, kun virta kytketään pois päältä Aloittaaksesi aikaintervallitallennuksen uudelleen sinun on tehtävä valinta uudelleen 0 Tallennus loppuu automaattisesti 99 tunnin kuluttua sen aloittamisesta 0 Käytä kolmijalkaa ja verkkolaitetta pitkien ajanjaksojen aikaintervallitallennuksessa On myös suositeltavaa säätää tarkennus ja valkotasapaino manuaalisesti Kamerajalustan kiinnitys (A s 22) Tarkennuksen säätö manuaalisesti (A s 38) Valkotasapainon valinta (A s 41) 0 49
50 Tallennus Ryhmäkuvien ottaminen (ajastin) 10 sekunnin ajastin ja kasvojen tunnistuksen ajastin ovat käteviä ryhmäkuvien ottoon 2 sekunnin ajastimella voidaan estää laukaisimen painamisesta aiheutuva kameran tärähtäminen On suositeltavaa käyttää kamerajalustaa, kun kuvataan ajastintoimintoa käyttäen Kamerajalustan kiinnitys (A s 22) 2 tai 10 sekunnin ajastimen käyttö 1 Valitse yksittäiskuvatila 6 Kuvaa yksittäiskuva Paina kokonaan 0 Ajastin tulee näkyviin ja ajanlasku kuvan ottoon alkaa 0 Voit pysäyttää ajastimen painamalla SNAPSHOT-painiketta uudelleen Kasvojentunnistuksen ajastimen käyttö Kasvojentunnistus käynnistetään painamalla SNAPSHOT-painiketta ja kuva otetaan kolmen sekunnin jälkeen siitä, kun kolmas henkilö tulee kuvaan Tämä toiminto on hyödyllinen, kun kuvaaja halutaan ottaa mukaan ryhmäkuvaan 1 Valitse yksittäiskuvatila 0 Esiin tulee yksittäiskuvan kuvake B 2 Kosketa MENU -painiketta 0 Esiin tulee yksittäiskuvan kuvake B 2 Kosketa MENU -painiketta 3 Kosketa SELF-TIMER -painiketta IMAGE 3 Kosketa SELF-TIMER -painiketta IMAGE SELF-TIMER 0 Siirry valikossa ylös- tai alaspäin koskettamalla - tai -painiketta 0 Poistu valikosta koskettamalla L 0 Palaa edelliseen näyttöön koskettamalla J-painiketta 4 Kosketa 2SEC - tai 10SEC -painiketta SELF-TIMER OFF 2SEC SELF-TIMER 0 Siirry valikossa ylös- tai alaspäin koskettamalla - tai -painiketta 0 Poistu valikosta koskettamalla L 0 Palaa edelliseen näyttöön koskettamalla J-painiketta 4 Kosketa FACE DETECTION -painiketta 5 Tarkenna kohteeseen Paina puoliväliin 10SEC FACE DETECTION SELF-TIMER OFF 2SEC 10SEC FACE DETECTION 0 Kun kuva on tarkennettu, tarkennuskuvake muuttuu vihreäksi 50
51 Tallennus 5 Kun olet varmistanut, että kaikki ovat kääntyneenä kameraan päin, paina SNAPSHOT-painiketta Jäljellä oleva tallennusaika/akun virta Voit tarkistaa jäljellä olevan tallennusajan sisäänrakennetulla SD-kortilla sekä jäljellä olevan akkuvirran 1 Avaa LCD-monitori ja valitse video- tai yksittäiskuvatila 0 Esiin tulee videotilan (A) tai yksittäiskuvatilan (B) kuvake 2 Paina INFO-painike 0 Kohteen kasvojen ympärillä näkyy kehys 0 Kun painat SNAPSHOT-painiketta uudelleen, 10 sekunnin itselaukaisin käynnistyy 6 Kuvaaja tulee mukaan kehykseen Valokuvaaja 0 Jos olet edelleen yksittäiskuvatilassa, siirry vaiheeseen 4 3 Näytä jäljellä oleva tallennusaika MAX RECORDING TIME BUILT-IN MEMORY 0h46m FREE USED 0 Kehykset kasvojen ympärillä katoavat, kun kuvaaja havaitaan, ja ajastin ilmestyy näkyviin 0 Laukaisin laukeaa kolmen sekunnin jälkeen siitä, kun kuvaaja on kehyksen sisällä 0 Voit pysäyttää ajastimen painamalla SNAPSHOT-painiketta uudelleen 0 FACE DETECTION -toiminnon kasvojen havaitseminen voi epäonnistua joissakin kuvausympäristöissä 0 Jäljellä oleva tallennusaika näytetään ainoastaan videotallennustilassa 0 Paina INFO-painiketta tarkistaaksesi tallennusvälineen jäljellä olevan tallennusajan 0 Jos haluat näyttää akun jäljellä olevan lataustason, kosketal 0 Palaa tallennustilaan koskettamalla J-painiketta 0 Jos haluat poistua näytöstä, kosketa L 4 Näytä akun jäljellä oleva virta REMAINING BATTERY MAX TIME min 0 Videotallennuksen kohdalla kosketa J, kun haluat palata jäljellä oleva tallennusaika -näyttöön Yksittäiskuvatallennuksen kohdalla kosketa tätä hipaisupainiketta tallennustilaan palaamiseksi 0 Jos haluat poistua näytöstä, paina INFO-painiketta tai kosketa L 0 Jäljellä olevaa akkuvirtaa ei näytetä, kun verkkolaite on liitettynä 0 Voit vaihtaa haluttuun videolaatuun koskettamalla sitä jäljellä olevan tallennusajan näytöstä 51
52 Tallennus Arvioitu videotallennusaika o 3D-tila (MP4(MVC)) Laatu Sisäinen muisti (64 Gt) SDHC/SDXC-kortti 4 Gt 8 Gt 16 Gt 32 Gt 48 Gt 64 Gt THR 4 h 10 min 30 min 1 h 2 h 3 h 4 h 10 min TSR 6 h 10 min 20 min 40 min 1 h 30 min 3 h 10 min 4 h 40 min 6 h 20 min o 3D-tila (AVCHD) Laatu Sisäinen muisti (64 Gt) SDHC/SDXC-kortti 4 Gt 8 Gt 16 Gt 32 Gt 48 Gt 64 Gt TXP 8 h 10 min 30 min 1 h 2 h 4 h 10 min 6 h 10 min 8 h 20 min TSP 11 h 40 min 40 min 1 h 20 min 2 h 50 min 5 h 50 min 8 h 40 min 11 h 50 min o 2D-tila Laatu Sisäinen muisti (64 Gt) SDHC/SDXC-kortti 4 Gt 8 Gt 16 Gt 32 Gt 48 Gt 64 Gt UXP 5 h 50 min 20 min 40 min 1 h 20 min 2 h 50 min 4 h 20 min 5 h 50 min XP 8 h 10 min 30 min 1 h 2 h 4 h 10 min 6 h 10 min 8 h 20 min SP 11 h 40 min 40 min 1 h 20 min 2 h 50 min 5 h 50 min 8 h 40 min 11 h 50 min EP 29 h 10 min 1 h 40 min 3 h 40 min 7 h 10 min 14 h 50 min 21 h 50 min 29 h 50 min Asiakkaat, jotka ovat suorittaneet laiteohjelmiston päivityksen o 3D (AVCHD 3D) -tila Sisäinen muisti (64 Gt) SDHC/SDXC-kortti 4 Gt 8 Gt 16 Gt 32 Gt 48 Gt 64 Gt 5 h 10 min 10 min 30 min 1 h 10 min 2 h 30 min 3 h 50 min 5 h 10 min 0 Todellinen tallennusaika voi olla lyhyempi kuvausympäristöstä riippuen Arvioitu yksittäiskuvien määrä (yksikkö: kuvien määrä) o 3D-tila Kuvakoko SDHC-kortti Sisäinen muisti (64 Gt) 4 Gt 8 Gt 16 Gt 32 Gt 1920X1080(2M)(16:9) o 2D-tila Kuvakoko SDHC-kortti Sisäinen muisti (64 Gt) 4 Gt 8 Gt 16 Gt 32 Gt 2304X1296(29M)(16:9) X1080(2M)(16:9) X1296(22M)(4:3) X480(03M)(4:3) Sisäiseen muistiin (2D-tilassa) ja SD-korteille, joiden tallennustilavuus on vähintään 16 Gt (lukuun ottamatta x (2,9M) (16:9) ), voidaan tallentaa enintään yksittäiskuvaa (huolimatta kuvan koosta ja laadusta) 52
53 Tallennus Arvioitu tallennusaika (akkukäytössä) o LCD-monitorin 3D-näyttö Akku Todellinen tallennusaika 3D-tallennus MP4(MVC) 3D-tallennus AVCHD 3D * 3D-tallennus AVCHD BN-VF815U (Toimitettu) 55 min 55 min 1 h BN-VF823U 1 h 20 min 1 h 20 min 1 h 35 min Akku Yhtämittainen tallennusaika 3D-tallennus MP4(MVC) 3D-tallennus AVCHD 3D * 3D-tallennus AVCHD BN-VF815U (Toimitettu) 1 h 45 min 1 h 45 min 2 h BN-VF823U 2 h 40 min 2 h 40 min 3 h 5 min o LCD-monitorin 2D-näyttö Akku Todellinen tallennusaika 3D-tallennus MP4(MVC) 3D-tallennus AVCHD 3D * 3D-tallennus AVCHD 2D-tallennus BN-VF815U (Toimitettu) 55 min 55 min 1 h 5 min 1 h 20 min BN-VF823U 1 h 25 min 1 h 25 min 1 h 40 min 1 h 55 min Akku Yhtämittainen tallennusaika Yhtämittainen tallennusaika 3D-tallennus MP4(MVC) 3D-tallennus AVCHD 3D * 3D-tallennus AVCHD 2D-tallennus BN-VF815U (Toimitettu) 1 h 50 min 1 h 50 min 2 h 10 min 2 h 35 min BN-VF823U 2 h 45 min 2 h 45 min 3 h 15 min 3 h 50 min 0 Yllä olevat arvot pätevät, kun MONITOR BRIGHTNESS on asetettu arvoon STANDARD 0 Todellinen tallennusaika voi olla lyhyempi, mikäli käytetään zoomausta tai mikäli tallennus pysäytetään toistuvasti (On suositeltavaa varata valmiiksi akkuja kolminkertaisesti oletettua kuvausaikaa vastaavaksi ajaksi) 0 Kun akun käyttöikä lähenee loppuaan, tallennusaika on lyhyempi myös silloin, kun akku on ladattu täyteen (Vaihda akku uuteen) * Asiakkaat, jotka ovat suorittaneet laiteohjelmiston päivityksen 53
54 Toisto Videoiden toisto Voit valita toistettavat tallennetut videot tai yksittäiskuvat hakemistoruudusta (esikatselunäyttö) 1 Valitse videotila 0 MP4(MVC) -, AVCHD 3D - ja AVCHD -muodoissa tallennetut 3Dkuvat näkyvät toiston hakemistoruudussa erikseen Vaihda 3D VIDEO REC FORMAT -asetus haluttuun muotoon toistoa varten 3D-VIDEOTALLENNUSMUOTO (vain 3D-tila) (A s 108) TÄRKEÄÄ : 0 Kun haluat toistaa 3D-kuvia, katso myös 3D-kuvien kuvausta ja toistoa koskevia varo-ohjeita 3D-kuvien kuvausta ja toistoa koskevia varo-ohjeita (A s 11) 0 Esiin tulee videotilan kuvake A 2 Valitse toistotila koskettamalla q-painiketta 3 Paina 3D-painiketta asettaaksesi 3D- tai 2D-tilan 0 3D- ja 2D-tilassa otetut kuvat näkyvät erikseen hakemistoruudussa Vaihda haluttuun toistotilaan painamalla 3D-painiketta 0 3D-tilan aikana LCD-näytössä näkyy 3D 0 2D-tilan aikana LCD-näytössä näkyy 2D 4 Aloita toisto koskettamalla tiedostoa Napauta I/J-kuvaketta valitaksesi toistovälineen ja vaihtaaksesi hakemistoruudun (pikkukuvanäyttö) 0 Kosketa e, kun haluat keskeyttää 0 Palaa hakemistonäyttöön koskettamalla u 0 2D-tilassa otettuja kuvia ei voi näyttää 3D-kuvina 0 3D-kuvaa voidaan toistaa, kun 3D-painike syttyy 0 3D- ja 2D-tilassa otetut kuvat näkyvät erikseen hakemistoruudussa Vaihda haluttuun toistotilaan painamalla 3D-painiketta 0 MP4(MVC) - ja AVCHD -tilassa otetut 3D-kuvat näkyvät erikseen hakemistoruudussa Vaihda 3D VIDEO REC FORMAT-asetus haluamaasi toistomuotoon 3D-VIDEOTALLENNUSMUOTO (vain 3D-tila) (A s 108) 0 Kohtauksia, jotka voivat aiheuttaa pahoinvointia 3D-muodossa katseltaessa, suositellaan toistettavaksi pysäytyskuvina 0 Oletuksena 3D MOTION RELIEF (näytön kirkkaus) on asetettu asetukseen ON (automaattinen) Näkymät, jotka aiheuttavat todennäköisesti ns matkapahoinvointia 3D-toiston aikana, voidaan toistaa pysäytyskuvina; kyseessä ei ole kuitenkaan vikatila Voit toistaa normaalisti asettamalla 3D MOTION RELIEF -asetuksen arvoon OFF 3D-LIIKELIEVENNYS (vain 3D-tila) (A s 121) Asiakkaat, jotka ovat suorittaneet laiteohjelmiston päivityksen: 54
55 Toisto Videotoiston toimintopainikkeet Toistettaessa videota Hakemistoruudun aikana 0:01:23 0:12:34 Näyttö Kuvaus 1 3D/2D-tila Näyttää valitun 3D- tai 2D-toistotilan 3Dtoistotilassa näkyy 3D, 2D-toistotilassa 2D 2 Kohdistin Näyttää senhetkisen arvioidun toistokohdan kuvatusta kohtauksesta Näyttö Kuvaus 1 Päivämäärä Siirtää seuraavaan tai edelliseen päivämäärään 2 3D/2D-tila Näyttää valitun 3D- tai 2D-toistotilan 3Dtoistotilassa näkyy 3D, 2D-toistotilassa 2D 3 < Näyttää edellisen hakemistonäytön (pikkukuvanäytön) 3 k Mahdollistaa manuaalisen parallaksinsäädön 4 h Palaa kohtauksen alkuun 5 j Haku taaksepäin 6 d / e Toisto/tauko 7 i Haku eteenpäin 8 g Siirtyy seuraavaan videoon 4 > Näyttää seuraavan hakemistonäytön (pikkukuvanäytön) 9 Tallennus-/toistotila q Vaihtaa tallennus- ja toistotilojen välillä 5 Pikkukuva (tiedosto) Kosketa pikkukuvaa käynnistää toiston Hipaise oikealle - Siirtyy oikealle edelliseen hakemistoruutuun (pikkukuvanäyttö) Hipaise vasemmalle - Siirtyy vasemmalle seuraavaan hakemistoruutuun (pikkukuvanäyttö) 0 u Pysäytä (palaa hakemistonäyttöön) a A Näyttää hakemistonäytön (pikkukuvanäytön) poiston suorittamiseksi b x Vaihtaa 3D- ja 2D-tilojen välillä 6 Tallennus-/toistotila q Vaihtaa tallennus- ja toistotilojen välillä 7 A Näyttää hakemistonäytön (pikkukuvanäytön) poiston suorittamiseksi 8 I/J Vaihtaa SD-kortin ja sisäisen muistin hakemistonäyttöjen välillä 9 MENU Näyttää valikkonäytön c MENU Näyttää valikkonäytön 0 Kosketa tai vedä kosketusnäytön toiminta-alueella 0 Toimintopainikkeet poistuvat näytöstä, jos laitetta ei käytetä noin viiteen sekuntiin Näytä toimintopainikkeet uudelleen koskemalla näyttöä 0 Kosketusnäytön toimintopainikkeet näkyvät niin kauan, kuin tehokkaaseen toiminta-alueeseen kosketaan 0 Voit hakea tiettyä tiedostoa tallennuspäivän perusteella Päiväyksen haku (A s 60) TÄRKEÄÄ : 0 Varmuuskopioi tärkeät tallennetut tiedot Tärkeät tallennetut tiedot on suositeltavaa varmuuskopioida DVD:lle tai johonkin muuhun median tallennusyksikköön JVC ei ota vastuuta menetetyistä tiedoista 55
56 Toisto Videoiden äänenvoimakkuuden säätäminen A Paina zoom-vipua videon toiston aikana Vähennä äänenvoimakkuutta Lisää äänenvoimakkuutta Viallisilla hallintotiedoilla varustetun videon toisto Toistaa viallisilla hallintotiedoilla varustetut videot 1 Valitse videotila Tallenteen päiväyksen ja muiden tietojen tarkistaminen A Valitse tiedosto ja paina INFO-painiketta toiston ollessa pysäytettynä Voit esittää valitun tiedoston tallennuspäivän ja keston DATE/TIME PB TIME QUALITY PROTECT : : : : 2 Valitse toistotila koskettamalla q-painiketta 3 Kosketa MENU -painiketta Kosketa PLAYBACK OTHER FILE -painiketta VIDEO PLAYBACK OTHER FILE 5 Aloita toisto koskettamalla tiedostoa PLAYBACK OTHER FILE 2011 Videoiden toisto (A s 55) 0 MTS-tiedosto luodaan EXTMOV-kansioon, kun hallintatiedot korruptoituvat 0 3D-tiedostojen pikkukuvat EXTMOV-kansiossa näytetään hakemistoruudun oikealle ja vasemmalle puolelle erotettuina kuvina Tämä ei ole vika 0 Korruptoituneen tiedoston kunnosta riippuen toisto voi epäonnistua tai sen laatu voi olla heikko 56
57 Toisto Yksittäiskuvien toisto Voit valita toistettavat tallennetut yksittäiskuvat hakemistoruudusta (esikatselunäyttö) Hakemistoruudussa näytetään valitun tallennusvälineen sisältö TALLENNUSVÄLINE KUVIA VARTEN (A s 127) 1 Valitse yksittäiskuvatila Toimintopainikkeet yksittäiskuvan toistolle Hakemistoruudun aikana Valitse toistotila koskettamalla q-painiketta Näyttö Kuvaus 1 Päivämäärä Siirtää seuraavaan tai edelliseen päivämäärään 2 3D/2D-tila Näyttää valitun 3D- tai 2D-toistotilan 3Dtoistotilassa näkyy 3D, 2D-toistotilassa 2D 3 Paina 3D-painiketta asettaaksesi 3D- tai 2D-tilan 3 Pikkukuva (tiedosto) 4 Tallennus-/toistotila q Kosketa pikkukuvaa käynnistää toiston Hipaise oikealle - Siirtyy oikealle edelliseen hakemistoruutuun (pikkukuvanäyttö) Hipaise vasemmalle - Siirtyy vasemmalle seuraavaan hakemistoruutuun (pikkukuvanäyttö) Vaihtaa tallennus- ja toistotilojen välillä 0 3D- ja 2D-tilassa otetut kuvat näkyvät erikseen hakemistoruudussa Vaihda haluttuun toistotilaan painamalla 3D-painiketta 0 3D-tilan aikana LCD-näytössä näkyy 3D 0 2D-tilan aikana LCD-näytössä näkyy 2D 4 Aloita toisto koskettamalla tiedostoa W Vaihto ryhmien tai koko hakemistonäkymien välillä 6 A Näyttää hakemistonäytön (pikkukuvanäytön) poiston suorittamiseksi 7 I/J Vaihtaa SD-kortin ja sisäisen muistin hakemistonäyttöjen välillä 8 MENU Näyttää valikkonäytön 9 Tallennuspäiväys Tallennuksen päivämäärä (näytetään vain kunkin päivän ensimmäiselle tiedostolle) 0 Napauta I/J-kuvaketta valitaksesi toistovälineen ja vaihtaaksesi hakemistoruudun (pikkukuvanäyttö) 0 Palaa hakemistonäyttöön koskettamalla u 0 Näytä kaikki ryhmässä näkyvät pikkukuvat koskettamalla W- kohtaa Kosketa uudelleen, jos haluat palauttaa ryhmän 0 3D-tilan aikana näytetään vain 3D-kuvat Samoin 2D-tilan aikana näytetään vain 2D-kuvat 0 3D-kuvaa voidaan toistaa, kun 3D-painike syttyy 0 Voit hakea tiettyä tiedostoa tallennuspäivän perusteella Tämä on kätevää etsittäessä suuresta määrästä tiedostoja Päiväyksen haku (A s 60) TÄRKEÄÄ : 0 Kun haluat toistaa 3D-kuvia, katso myös 3D-kuvien kuvausta ja toistoa koskevia varo-ohjeita 3D-kuvien kuvausta ja toistoa koskevia varo-ohjeita (A s 11) 57
58 Toisto Toistettaessa yksittäiskuvaa a 0 Parallaksin säätäminen toiston aikana Toistettaessa 3D-kuvia kuvaustilanteista, joissa useita kohteita on rivissä läheltä kauemmas, tai kohteita, jotka ovat erittäin lähellä kameraa, voit muuttaa sitä, miten silmä näkee ne 0 Parallaksia voidaan säätää vain kun 3D-kuvat ovat näkyvissä laitteen LCD-näytössä 1 Kosketa k -painiketta Näyttö Kuvaus 1 3D/2D-tila Näyttää valitun 3D- tai 2D-toistotilan 3Dtoistotilassa näkyy 3D, 2D-toistotilassa 2D 2 T Ryhmiteltyjen tiedostojen jatkuva toisto (esim jatkuvalla kuvauksella siepattujen yksittäiskuvien toisto) 2 Kosketa MANUAL -painiketta 3 k Mahdollistaa manuaalisen parallaksinsäädön 4 h Palaa edelliseen yksittäiskuvaan 5 Tallennus-/toistotila q Vaihtaa tallennus- ja toistotilojen välillä 6 u Palaa hakemistonäyttöön AUTO MANUAL 7 A Näyttää hakemistonäytön (pikkukuvanäytön) poiston suorittamiseksi 8 x Vaihtaa 3D- ja 2D-tilojen välillä 9 MENU Näyttää valikkonäytön 0 Esiin tulee parallaksin säätönäyttö 0 Asettaaksesi parallaksin säädön auto (oletus)-tilaan, napauta AUTO 3 Säädä parallaksi 0 g Siirtyy seuraavaan yksittäiskuvaan a d Käynnistää/keskeyttää diaesityksen Diaesityksen toisto (A s 59) 0 Kosketa tai vedä kosketusnäytön toiminta-alueella 0 Toimintopainikkeet poistuvat näytöstä, jos laitetta ei käytetä noin viiteen sekuntiin Näytä toimintopainikkeet uudelleen koskemalla näyttöä 0 Kosketusnäytön toimintopainikkeet näkyvät niin kauan, kuin tehokkaaseen toiminta-alueeseen kosketaan Tallenteen päiväyksen ja muiden tietojen tarkistaminen A Paina INFO-painike Voit esittää valitun tiedoston tallennuspäivän SET 0 Lisätäksesi korjauksen määrää napauta + Tämä lisää parallaksinäytön arvoa 0 Vähentääksesi korjauksen määrää napauta - Tämä vähentää parallaksinäytön arvoa 4 Vahvista painamalla SET (aseta) FILE FOLDER DATE/TIME SIZE QUALITY PROTECT : : : : : : SET TÄRKEÄÄ : 0 Liian suuri parallaksi voi aiheuttaa 3D-vaikutuksen häviämisen 0 Jos näet kaksoiskuvia myös parallaksin säädön jälkeen, määritä television näyttö heti 2D-tilaan Aseta lisäksi LCD-monitori vastaavasti 2Dnäyttötilaan 0 Vaikka laitteessa on parallaksin automaattinen säätötoiminto, se ei ehkä toimi oikein seuraavissa tilanteissa - Kohde ei ole suositellun kuvausetäisyyden sisällä (etenkin jos kohde on erittäin lähellä kameraa) - Rivissä on useita samanmuotoisia kohteita, esimerkiksi rakennuksen ikkunat - Suorat kohteet, kuten sähkölinjat Säädä näissä tapauksissa parallaksi manuaalisesti 58
59 Toisto 0 Kun laitteen virta on katkaistu tai se asetetaan tallennustilaan parallaksin manuaalisen säädön jälkeen, PARALLAX ADJUSTMENT -asetus palaa AUTO -tilaan Diaesityksen toisto Yksittäiskuvia voidaan toistaa diaesityksenä 1 Valitse yksittäiskuvatila 2 Valitse toistotila koskettamalla q-painiketta 3 Paina 3D-painiketta asettaaksesi 3D- tai 2D-tilan 0 3D- ja 2D-tilassa otetut kuvat näkyvät erikseen hakemistoruudussa Vaihda haluttuun toistotilaan painamalla 3D-painiketta 0 3D-tilan aikana LCD-näytössä näkyy 3D 0 2D-tilan aikana LCD-näytössä näkyy 2D 4 Napauta pikkukuvaa ja sitten d 2011 Toimintopainikkeet yksittäiskuvan toistolle (A s 57) 59
60 Toisto Tietyn videon/yksittäiskuvan etsiminen TV-vastaanottimeen liittäminen ja siinä katselu Kun tallennettuja videoita ja yksittäiskuvia on suuri määrä, on vaikea etsi se haluttu tiedosto hakemistoruudusta Käytä hakutoimintoa löytämään haluamasi tiedosto 0 Voit etsiä sekä videoita että pysäytyskuvia tallennuspäivämäärällä SEARCH DATE Hakeaksesi tallennuspäiväysten perusteella (A s 60) Voit kytkeä tämän laitteen televisioon toistoa varten Valitse sopivin tapa yhdistää laite televisioon katseltavien kuvien perusteella (3D/2D-kuvat) 0 Katso ohjeita myös käytettävän television käyttöoppaasta 3D-kuvien toisto (A s 60) 2D-kuvien toisto (A s 62) Päiväyksen haku Epänormaali kuva TV:llä Voit hakea ja toistaa videoita tai yksittäiskuvia tallennuspäiväysten perusteella 0 REC MEDIA FOR VIDEO - tai REC MEDIA FOR IMAGE -kohdassa valitun tallennusvälineen sisältöä haetaan 1 Kosketa MENU -painiketta Haku voidaan suorittaa sekä video- että yksittäiskuvatilassa * kuva osoittaa videotilan Ongelma Kuvat eivät näy televisiossa oikein 0 0 Kuvat vääristyvät televisiossa pystysuuntaisesti Aseta COMMON -valikon VIDEO OUTPUT asetus arvoon 4:3 VIDEOLÄHTÖ (Vain 2D-tila) (A s 131) Kuvat vääristyvät televisiossa vaakasuuntaisesti 0 Kuvien väri näyttää omituiselta Jos video tallennettiin laitteen xvcolor asetuksella ON, aseta television xvcolor asetus päälle xvväri (Vain 2D-tila) (A s 111) Kosketa SEARCH DATE -painiketta Valitse tallennuspäiväys ja kosketa NEXT 0 Säädä television kuvaa vastaavasti Televisioiden toiminta voi vaihdella teknisten ominaisuuksien mukaan, vaikka televisio olisikin HDMI-CEC-yhteensopiva Täten tämän laitteen HDMI-CEC-toimintoja ei voida taata kaikkien televisioiden kohdalla Aseta tällöin HDMI CONTROL asetukseen OFF HDMI-OHJAUS (A s 133) Näytön kieli on muutettu 0 3D-kuvia ei näytetä 3D-muodossa Aseta COMMON -valikon HDMI OUTPUT asetus arvoon CERTAIN TV TYPES HDMI-LÄHTÖ (A s 132) 0 SEARCH DATE Säädä television kuvaa vastaavasti HDMI-CECtoiminnot eivät toimi oikein eikä televisio toimi tämän laitteen kanssa SEARCH DATE Irrota johto ja kytke se uudelleen Sammuta tämän laitteen ja käynnistä se uudelleen 0 0 VIDEO 3 Toimenpide Näin voi käydä silloin, kun tämä laite liitetään HDMI-minikaapelilla televisioon, jossa on toinen kieliasetus 0 NEXT 0 4 Kosketa uudelleen, jos haluat peruuttaa valitun päivämäärän Aloita toisto koskettamalla tiedostoa SEARCH DATE Jos katselet 3D-kuvia pitkään, saatat kokea väsymystä tai epämukavuutta Kun katselet 3D-kuvia tällä laitteella, 30 minuutin välein näytetään viesti Voit kytkeä viestin näytön pois päältä valitsemalla kohdan 3D DISPLAY WARNING asetukseksi OFF 3D-NÄYTÖN VAROITUS (vain 3D-tila) (A s 131) 0 3D-kuvia otettaessa parallaksia säädetään automaattisesti Jos kameran lähellä olevan kohteen oikean- ja vasemmanpuoleiset kuvat eivät näytä olevan kohdistettuja tai kaukana olevan kohteen 3D-vaikutus on heikko, voit muuttaa sitä, miten silmäsi näkee ne, säätämällä parallaksia Parallaksin säätäminen toiston aikana (A s 58) Voit nauttia realistisista äänistä katselemalla videokuvaa television keskiosasta tai oikean ja vasemman kaiuttimen keskikohdasta MENU 0 0 Voit valita videoita videotilassa ja yksittäiskuvia yksittäiskuvatilassa Ainostaan valittuna päivänä tallennetut tiedostot näytetään Valitun päiväyksen tiedostojen poisto Kosketa A hakemistonäytössä (pikkukuvanäytössä), kun haluat poistaa tiedostoja Tarpeettomien tiedostojen poistaminen (A s 67) 3D-kuvien toisto Jos käytät 3D-yhteensopivaa TV:tä, voit myös toistaa 3D-kuvia liittämällä sen HDMI-liittimeen 0 Käytä laitteen mukana tulevaa HDMI-minikaapelia tai valinnaisena lisävarusteena saatavaa korkeanopeuksista HDMI-minikaapelia 0 Katso ohjeita myös käytettävän television käyttöoppaasta 1 60 Sulje LCD-monitori
61 Toisto Toimi tällöin seuraavasti 1) Irrota HDMI-minikaapeli ja liitä se uudelleen 2) Sammuta tämän laitteen ja käynnistä se uudelleen 0 Jos 3D-kuvat eivät näy oikein, muuta HDMI OUTPUT -asetuksia Katso ohjeita myös käytettävän television käyttöoppaasta HDMI-LÄHTÖ (A s 132) 0 Näytetyt 3D-kuvat saattavat vaihdella liitetyn television koosta riippuen 0 Mikäli sinulla on kysyttävää TV:stä tai liitostavasta, ota yhteys TVvastaanottimesi valmistajaan 0 Sulje LCD-näyttö sulkeaksesi kameran ennen televisioon yhdistämistä 2 Kytke televisioon HDMI-miniliittimeen TV HDMI-liitintulo 3 Liitä verkkolaite tähän laitteen 0 Tämä laite käynnistyy automaattisesti, kun LCD-näyttö avataan 4 Paina TV:n ulkoisen tulon painiketta kytkeäksesi tulon tästä laitteesta yhdistetyn liittimen kautta 5 Toista tiedosto 2011 Videoiden toisto (A s 54) Yksittäiskuvien toisto (A s 57) TÄRKEÄÄ : 0 Kun haluat toistaa 3D-kuvia, katso myös 3D-kuvien kuvausta ja toistoa koskevia varo-ohjeita 3D-kuvien kuvausta ja toistoa koskevia varo-ohjeita (A s 11) 0 Jos koet väsymystä tai epämukavuutta, kun katselet 3D-kuvia, aseta COMMON -valikon HDMI OUTPUT -asetus arvoon 2D OUTPUT Aseta lisäksi televisio vastaavasti 2D-näyttötilaan HDMI-LÄHTÖ (A s 132) 0 Kun TV-liitäntä on tehty HDMI-minikaapelin kautta, kuvat ja äänet eivät välttämättä näy oikein liitetystä televisiosta riippuen 61
62 Toisto Käyttö yhdessä TV:n kanssa HDMI-kaapelia käyttäen Kun tämä laite kytketään HDMI-CEC-toimintoa tukevaan televisioon, HDMIkaapeli mahdollistaa yhdistettyjen toimintojen käytön TV:n kanssa 0 HDMI-CEC (Consumer Electronics Control) on teollinen standardi, joka mahdollistaa HDMI-CEC-toimintoa tukevien laitteiden yhteiskäytön HDMI-kaapeleita käyttäen 0 Kaikki HDMI-laitteet eivät täytä HDMI-CEC-standardia Tämän laitteen HDMI-toiminto ei toimi, kun se liitetään kyseisiin laitteisiin 0 Tämä laite ei välttämättä toimi kaikkien HDMI-CEC-toimintoa tukevien laitteiden kanssa 0 Jokaisen HDMI-CEC-toimintoa tukevan laitteen teknisistä ominaisuuksista riippuen jotkin toiminnot eivät välttämättä toimi tämän laitteen kanssa (Katso lisätietoja television käyttöohjeista) 0 Joidenkin liitettyjen laitteiden kohdalla voi esiintyä odottamattomia toimintoja Aseta tällöin HDMI CONTROL asetukseen OFF HDMI-OHJAUS (A s 133) Valmistelutoimenpiteet 0 Sulje LCD-näyttö sulkeaksesi kameran ennen televisioon yhdistämistä 0 Liitä HDMI-kaapeli tästä laitteesta televisioon Kytkentä HDMI-miniliitintä käyttäen (A s 62) 0 Kytke televisio päälle ja aseta HDMI-CEC-toiminnon asetus valintaan ON (Katso lisätietoja television käyttöohjeista) 0 Kytke laite päälle ja aseta COMMON -valikon HDMI CONTROL - toiminto asetukseen ON HDMI-OHJAUS (A s 133) Kytkentä HDMI-miniliitintä käyttäen Jos käytät HDTV:tä, voit toistaa kuvaa HD-tasoisena liittämällä laitteen HDMI-liittimeen 0 Käytä korkeanopeuksista HDMI-johtoa 0 Katso ohjeita myös käytettävän television käyttöoppaasta 1 Sulje LCD-monitori 0 Sulje LCD-näyttö sulkeaksesi kameran ennen televisioon yhdistämistä 2 Kytke televisioon HDMI-miniliittimeen TV HDMI-liitintulo Toimintatapa 1 3 Liitä verkkolaite tähän laitteen 1 Kytke tämä laite päälle 2 Valitse toistotila 3 Liitä HDMI-kaapeli 0 Televisio kytkeytyy päälle automaattisesti ja se kytkeytyy HDMIsyöttötilaan, kun laite kytketään päälle Toimintatapa 2 1 Kytke televisio pois päältä 0 Laite kytkeytyy automaattisesti pois päältä 0 Liitetystä televisiosta riippuen tämän laitteen näyttökieli kytkeytyy automaattisesti kieliasetukseen, joka valitaan televisiolle tämän laitteen kytkennän yhteydessä (Tämä on voimassa vain, jos tämä laite tukee televisiolle valittua kieltä) Tätä laitetta voidaan käyttää jollakin toisella kielellä kuin television näyttökielellä asettamalla HDMI CONTROL asetukseen OFF 0 Television näyttökieli ei vaihdu automaattisesti, vaikka tämän laitteen näyttökieltä vaihdettaisiinkin 0 Kyseiset toiminnot eivät välttämättä toimi oikein, kun järjestelmään liitetään muita laitteita, kuten vahvistin tai valitsin Aseta HDMI CONTROL asetukseen OFF 0 Jos HDMI-CEC ei toimi oikein, kytke tämä laite päälle ja pois päältä TÄRKEÄÄ : 0 Älä poista tallennusvälinettä tai suorita muita toimintoja (kuten kytke virtaa pois) tiedostojen käytön aikana Varmista myös käyttäväsi pakkauksen verkkolaitetta, sillä tallennusvälineen tiedot voivat korruptoitua, jos akku kuluu loppuun käytön aikana Jos tallennusvälineen tiedot korruptoituvat, formatoi tallennusväline käyttääksesi sitä uudelleen 0 Tämä laite käynnistyy automaattisesti, kun LCD-näyttö avataan 4 Paina TV:n ulkoisen tulon painiketta kytkeäksesi tulon tästä laitteesta yhdistetyn liittimen kautta 5 Toista tiedosto D-kuvien toisto Television kuvanlaatu vaihtelee television tyypin ja liitoskaapelin mukaan Valitse liitin, joka sopii parhaiten televisioosi 0 Katso ohjeita myös käytettävän television käyttöoppaasta Kytkentä HDMI-miniliitintä käyttäen (A s 62) Kytkentä AV-liitintä käyttäen (A s 63) Videoiden toisto (A s 54) Yksittäiskuvien toisto (A s 57) 0 Muuta HDMI OUTPUT -laitteen asetukset liitännän mukaan HDMI-LÄHTÖ (A s 132) 62
63 Toisto 0 Kun TV-liitäntä on HDMI-minikaapelin kautta, kuvat ja äänet eivät välttämättä näy oikein liitetyssä televisiossa Toimi tällöin seuraavasti 1) Irrota HDMI-minikaapeli ja liitä se uudelleen 2) Sammuta tämän laitteen ja käynnistä se uudelleen 0 Mikäli sinulla on kysyttävää TV:stä tai liitostavasta, ota yhteys TVvastaanottimesi valmistajaan Kytkentä AV-liitintä käyttäen Liittämällä mukana toimitettu AV-johto AV-liittimeen videoita voidaan toistaa televisiossa 0 Katso ohjeita myös käytettävän television käyttöoppaasta 1 Avaa LCD-näyttö ja paina ja pidä pohjassa virtapainiketta 2 sekunnin ajan tai kauemmin sammuttaaksesi virran 2 Kytke televisioon TV AV-johto (mukana) AV-liittimeen Keltainen Valkoinen Punainen Videosisääntulo Videosisääntulo Äänisisääntulo (V) Äänisisääntulo (O) A Liitä käyttäen mukana toimitettua AV-johtoa B Liitä verkkolaite tähän laitteen 0 Tämä laite käynnistyy automaattisesti, kun verkkolaite kytketään 3 Paina TV:n ulkoisen tulon painiketta kytkeäksesi tulon tästä laitteesta yhdistetyn liittimen kautta Ulkoinen sisääntulo 4 Toista tiedosto 2011 Videoiden toisto (A s 54) Yksittäiskuvien toisto (A s 57) 0 Mikäli sinulla on kysyttävää TV:stä tai liitostavasta, ota yhteys TVvastaanottimesi valmistajaan 63
64 Toisto Tällä laitteella luodun DVD- tai Blu-ray-levyn toisto Tämän laitteen varmuuskopiointitoiminnolla luotuja BD-/DVD-levyjä voidaan toistaa televisiossa käyttäen valinnaista toistotoiminnolla (CU-VD50U) varustettua DVD-kirjoitinta (vain DVD-levyt) tai normaalia BD/DVD-soitinta DVD-levyjä voidaan toistaa myös tässä laitteessa liittämällä siihen valinnainen toistotoiminnolla varustettu DVD-kirjoitin Toistaminen DVD-kirjoittimella (A s 80) Toistaminen ulkoisella Blu-ray-asemalla (A s 85) Ulkoisen USB-kiintolevyaseman tiedostojen toistaminen (A s 89) 0 Katso ohjeet kuvien toistamiseen tavallisella DVD-soittimella tai Blu-ray-soittimella soittimen käyttöohjeesta o 3D (MP4(MVC)) -tiedostot P voidaan toistaa; - ei voi toistaa Toistolaite DVD (DVD-Videoformaatti) DVD (AVCHD-formaatti) Blu-ray-levy Laitteen sisäinen HDD Toistotoiminnolla varustettu DVD-kirjoitin (CU- VD3, CU-VD50) Ulkoinen Blu-ray-asema, joka on liitetty tähän laitteeseen DVD-soitin/ DVD-tallennin Blu-ray-soitin/ Blu-ray-tallennin P Ulkoinen USB-kovalevy P Tietokone * * Käytä Everio MediaBrowser 3D-soitinta MP4(MVC)-tiedostojen toistamiseen tietokoneella Lue käyttöohjeet Everio MediaBrowser 3D -ohjelmiston opastiedostosta 0 MP4(MVC)-muodossa tallennettuja videoita voidaan kopioida tai toistaa vain Blu-ray-levylle tai kovalevylle koostettuna Kopioi tai toista liittämällä laite ulkoiseen Blu-ray-asemaan tai ulkoiseen USB-kovalevyasemaan 0 Kun levyllä on monia tiedostoja, niiden näyttäminen näytöllä voi viedä aikaa Odota jonkin aikaa, kun käyttövalo vilkkuu, mikä osoittaa normaalia toimintaa o 3D (AVCHD) -tiedostot P voidaan toistaa; - ei voi toistaa Toistolaite DVD (DVD-Videoformaatti) DVD (AVCHD-formaatti) Blu-ray-levy Laitteen sisäinen HDD Toistotoiminnolla varustettu DVD-kirjoitin (CU- VD3, CU-VD50) Ulkoinen Blu-ray-asema, joka on liitetty tähän laitteeseen DVD-soitin/ DVD-tallennin Blu-ray-soitin/ Blu-ray-tallennin - P P P - - P*1 - P - P*1 P*1 P Ulkoinen USB-kovalevy P Tietokone - *2 *2 *2 *1: vain AVCHD- tai AVCHD 3D -yhteensopivat laitteet *2: Käytä Everio MediaBrowser 3D-soitinta AVCHD-tiedostojen toistamiseen tietokoneella Lue käyttöohjeet Everio MediaBrowser 3D -ohjelmiston opastiedostosta 0 Kun 3D-muodossa tallennettuja AVCHD-tiedostoja toistetaan tavallisessa soittimessa, vasen ja oikea kuva näytetään erikseen 0 Kun levyllä on monia tiedostoja, niiden näyttäminen näytöllä voi viedä aikaa Odota jonkin aikaa, kun käyttövalo vilkkuu, mikä osoittaa normaalia toimintaa 64
65 Toisto o 2D-tiedostot P voidaan toistaa; - ei voi toistaa Toistolaite DVD (DVD-Videoformaatti) DVD (AVCHD-formaatti) Blu-ray-levy Laitteen sisäinen HDD Toistotoiminnolla varustettu DVD-kirjoitin (CU- VD3, CU-VD50) Ulkoinen Blu-ray-asema, joka on liitetty tähän laitteeseen DVD-soitin/ DVD-tallennin Blu-ray-soitin/ Blu-ray-tallennin P P - - P P P - P P*1 - P P P*1 P*1 P Ulkoinen USB-kovalevy P Tietokone P *2 *2 P *1: Vain AVCHD-yhteensopivat laitteet *2: Käytä Everio MediaBrowser 3D-soitinta AVCHD-tiedostojen toistamiseen tietokoneella Lue käyttöohjeet Everio MediaBrowser 3D -ohjelmiston opastiedostosta 0 Kun levyllä on monia tiedostoja, niiden näyttäminen näytöllä voi viedä aikaa Odota jonkin aikaa, kun käyttövalo vilkkuu, mikä osoittaa normaalia toimintaa TÄRKEÄÄ : 0 DVD-levyjä, jotka luodaan AVCHD-muotoisiksi, ei voida toistaa vakiotasoisilla DVD-soittimilla Levyn poistaminen soittimesta voi olla mahdotonta Asiakkaat, jotka ovat suorittaneet laiteohjelmiston päivityksen o 3D (AVCHD 3D) -tilassa tallennetut tiedostot P voidaan toistaa; - ei voi toistaa Toistolaite DVD (DVD-Videoformaatti) DVD (AVCHD-formaatti) Blu-ray-levy Laitteen sisäinen HDD Toistotoiminnolla varustettu DVD-kirjoitin (CU- VD3, CU-VD50) Ulkoinen Blu-ray-asema, joka on liitetty tähän laitteeseen DVD-soitin/ DVD-tallennin Blu-ray-soitin/ Blu-ray-tallennin P P*1 P*1 Ulkoinen USB-kovalevy P Tietokone - - *2 *2 *1: vain AVCHD 3D -yhteensopivilla laitteilla *2 Käytä Everio MediaBrowser 3D -soitinta AVCHD 3D -tiedoston toistamiseen tietokoneella Lue käyttöohjeet Everio MediaBrowser 3D -ohjelmiston opastiedostosta 0 Kun AVCHD 3D -muodossa tallennettuja videoita tallennetaan tai toistetaan ulkoisella USB-kiintolevyasemalla, kytke ulkoinen USB-kiintolevyasema tähän laitteeseen 0 Kun levyllä on monia tiedostoja, niiden näyttäminen näytöllä voi viedä aikaa Odota jonkin aikaa, kun käyttövalo vilkkuu, mikä osoittaa normaalia toimintaa 65
66 Toisto Yhteenvedon toisto Blu-ray- tai DVD-soittimella Voit toistaa luodulle levylle tallennetun videon jokaista kuvaa muutaman sekunnin ajan 1 Aseta luotu levy soittimeen 2 Valitse DIGEST PLAYBACK televisiosta 0 Yhteenvetoa toistetaan jatkuvasti DIGEST PLAYBACK (näyttö ei tule näkyviin tähän laitteeseen) 0 Normaaliin toistoon/hakemistovalikkoon siirtyminen 1) Paina soittimen kaukosäätimen ylävalikkopainiketta yhteenvedon toiston aikana 2) Valitse haluamasi kohde 0 DIGEST PLAYBACK -valikko ei ole käytettävissä, kun DVD luodaan pakkauksen Everio MediaBrowser 3D -ohjelmistoa käyttäen 0 Yhteenvedon toisto ei ole käytettävistä, kun kuvia toistetaan liittämällä laite DVD-kirjoittimeen tai ulkoiseen Blu-ray-asemaan 0 Yhteenvedon toisto ei ole käytettävissä levyille tallennetuille MP4(MVC)-videoille 66
67 Muokkaus Tarpeettomien tiedostojen poistaminen Poista tarpeettomia videoita ja yksittäiskuvia, kun tallennusvälineen tila on loppumassa Tallennusvälineessä jäljellä oleva tila lisääntyy, kun tiedostoja poistetaan Näytössä olevan tiedoston poistaminen (A s 67) Valittujen tiedostojen poistaminen (A s 67) 0 Poistettuja tiedostoja ei voi palauttaa 0 Suojattuja tiedostoja ei voi poistaa Poista suojaus ennen tiedoston poistoa Tiedostojen suojaaminen (A s 68) 0 Muista varmuuskopioida tärkeät tiedostot PC:lle Kaikkien tiedostojen varmuuskopiointi (A s 97) TÄRKEÄÄ : 0 Älä poista tallennusvälinettä tai suorita muita toimintoja (kuten kytke virtaa pois) tiedostojen käytön aikana 0 Käytä vain mukana toimitettua JVC:n verkkolaitetta 0 Jos tallennusvälineen tiedot korruptoituvat, formatoi tallennusväline käyttääksesi sitä uudelleen SD-KORTIN ALUSTUS (A s 135) Näytössä olevan tiedoston poistaminen Poistaa näytössä olevan tiedoston TÄRKEÄÄ : 0 Poistettuja tiedostoja ei voi palauttaa 1 Kosketa A -painiketta 2 Valitse toistotila koskettamalla q-painiketta 0 Kuvassa näkyy videotila, mutta samat toiminnot koskevat yksittäiskuvatilaa 3 Kosketa A -painiketta 4 Poista tiedostot koskemalla niitä :01:23 0:12:34 DELETE 2011 MENU 0 Kuvassa näkyy videotila, mutta samat toiminnot koskevat yksittäiskuvatilaa 2 Kosketa YES -painiketta DELETE? (REMAINING SCENES: 0030) YES 0 Valitse edellinen tai seuraava tiedosto koskettamalla h tai g 0 Kun tiedostoja ei ole enää jäljellä, näyttö palaa hakemistonäyttöön 0 Suojattuja tiedostoja ei voi poistaa Poista suojaus ennen tiedoston poistoa Tiedostojen suojaaminen (A s 68) Valittujen tiedostojen poistaminen Poistaa valitut tiedostot TÄRKEÄÄ : 0 Poistettuja tiedostoja ei voi palauttaa 1 Valitse video- tai yksittäiskuvatila NO SEL ALL REL ALL STOP 0 P ilmestyy näyttöön valituille tiedostoille Poista P tiedoston kohdalta koskettamalla tiedostoa uudelleen 0 Valitse kaikki tiedostot koskettamalla SEL ALL 0 Vapauta kaikki valinnat koskettamalla REL ALL 0 Yksittäiskuvat, joita tallennetaan jatkuvasti kahden sekunnin ajan tai jatkuvan kuvaustilan kanssa, ryhmitetään yhteen Vain ensimmäinen tallennettu tiedosto näytetään, ja ryhmä näkyy vihreän kehyksen kanssa Kun tätä kosketetaan, ryhmitettyjen tiedostojen hakemistonäyttö tulee esiin Kosketa tiedostoja niiden poistamiseksi ja kosketa sitten J 5 Kosketa SET -painiketta SEL ALL DELETE REL ALL 2011 SET 6 Vahvista poisto koskettamalla EXECUTE DELETE? REMAINING SCENES:0030 EXECUTE STOP RETURN 67
68 Muokkaus 0 Kun poisto on tehty, kosketa OK 0 Peruuta poisto koskettamalla QUIT 0 Suojattuja tiedostoja ei voi poistaa Poista suojaus ennen tiedoston poistoa Tiedostojen suojaaminen (A s 68) Tiedostojen suojaaminen Estä tärkeiden videoiden/yksittäiskuvien poistaminen vahingossa suojaamalla ne Näytössä näkyvän tiedoston suojaus tai suojauksen poisto (A s 68) Valittujen tiedostojen suojaus tai suojauksen poisto (A s 68) TÄRKEÄÄ : 0 Kun tallennusväline formatoidaan, jopa suojatut tiedostot poistetaan Näytössä näkyvän tiedoston suojaus tai suojauksen poisto Suojaa näytössä näkyvän tiedoston tai poistaa sen suojauksen 1 Kosketa MENU -painiketta 0:01:23 0:12:34 MENU 2 Kosketa PROTECT/CANCEL -painiketta VIDEO PROTECT/CANCEL 3 Kosketa YES -painiketta PROTECT? YES NO 0 Valitse edellinen tai seuraava tiedosto koskettamalla h tai g 0 Kosketa asetuksen jälkeen OK Valittujen tiedostojen suojaus tai suojauksen poisto Suojaa valitut tiedostot tai poistaa suojauksen 1 Valitse video- tai yksittäiskuvatila 2 Valitse toistotila koskettamalla q-painiketta 3 Kosketa MENU -painiketta 68
69 Muokkaus 2011 Yksittäiskuvan kaappaaminen videolta toiston aikana Voit kaapata yksittäiskuvia haluamistasi kohtauksista tallennetuilla videoilla 1 Valitse videotila 4 Kosketa PROTECT/CANCEL -painiketta VIDEO PROTECT/CANCEL 2 Valitse toistotila koskettamalla q-painiketta 5 Kytke suojaus päälle tai pois koskettamalla tiedostoja PROTECT/CANCEL Kosketa haluttua videota 2011 SEL ALL REL ALL SET 0 I ja P näkyvät näytössä jo suojatuille tiedostoille Kun haluat poistaa tiedoston suojauksen, kosketa tiedostoa niin että P poistuu 0 P ilmestyy näyttöön valituille tiedostoille Poista P tiedoston kohdalta koskettamalla tiedostoa uudelleen 0 Valitse kaikki tiedostot koskettamalla SEL ALL 0 Vapauta kaikki valinnat koskettamalla REL ALL 0 Yksittäiskuvat, joita tallennetaan jatkuvasti kahden sekunnin ajan tai jatkuvan kuvaustilan kanssa, ryhmitetään yhteen Vain ensimmäinen tallennettu tiedosto näytetään, ja ryhmä näkyy vihreän kehyksen kanssa Kun tätä kosketetaan, ryhmitettyjen tiedostojen hakemistonäyttö tulee esiin Kytke suojaus päälle tai pois koskettamalla tiedostoja ja kosketa sitten J 6 Kosketa SET -painiketta 4 Kosketa keskeytyksen hipaisupainiketta e halutussa kohdassa toiston aikana 0:01:23 0:12:34 MENU PROTECT/CANCEL Videon keskeydyttyä voit hienosäätää siepattavaa kohtaa koskettamalla eteenpäin hidastuksen painiketta k tai taaksepäin hidastuksen painiketta l 5 Paina SNAPSHOT-painiketta SEL ALL REL ALL SET 0 Suojausmerkit I ilmestyvät näyttöön valitulle tiedostoille Suojausmerkit I poistuvat tiedostoista, joista valinta poistetaan 0 Kaapattavien yksittäiskuvien koko on 1920x Siepatut yksittäiskuvat tallennetaan laitteeseen, jolla video toistetaan 0 Yksittäiskuvia ei voida kaapata 3D-videoista 69
70 Muokkaus Videon halutun osan kaappaaminen (RAJAA) Valitse haluttu osa videota ja tallenna se uutena videotiedostona 0 Alkuperäinen video säilyy sijainnissaan 1 Valitse videotila 7 Keskeytä toisto halutussa lopetuskohdassa koskettamalla e ja kosketa sitten B 0:01:23 A 0:00:23 TRIMMING 0:12:34 QUIT 2 Valitse toistotila koskettamalla q-painiketta 0 Jos haluat asettaa aloitus- tai lopetuskohdan uudelleen, kosketa A tai B kuvauksen halutussa kohdassa 8 Kosketa SET -painiketta TRIMMING 0:01:23 0:12:34 A 0:00:23 B 0:08:34 SET QUIT 3 Kosketa MENU -painiketta 9 Kosketa SET -painiketta 2011 DO YOU WANT TO CAPTURE A SPECIFIC AREA? YES NO 4 Kosketa TRIMMING -painiketta VIDEO TRIMMING 0 Kun kopiointi on valmis, kopioitu tiedosto lisätään hakemistonäyttöön 0 Kosketa kopioinnin jälkeen OK 0 Jakokohta saattaa poiketa hieman valitusta kohtauksesta 0 Siirry valikossa ylös- tai alaspäin koskettamalla - tai -painiketta 5 Kosketa muokattavaa videota TRIMMING 2011 QUIT 6 Keskeytä toisto halutussa aloituskohdassa koskettamalla e ja kosketa sitten A TRIMMING 0:01:23 A 0:12:34 QUIT 70
71 Muokkaus Videoiden kaappaaminen YouTubeen lataamista varten 0 Jos valittu video kestää yli 15 minuuttia, on rajaus tarpeen Kaappaa ja kopioi osa tallennettua videota (maksimi 15 minuuttia) ladattavaksi YouTube-palveluun ja tallenna se YouTube-videona Kun videoita kaapataan YouTube varten, niiden kesto ei saa olla 15 minuuttia pidempi 1 Valitse videotila 2 Valitse toistotila koskettamalla q-painiketta 3 Kosketa MENU -painiketta Kosketa UPLOAD SETTINGS -painiketta VIDEO UPLOAD SETTINGS 0 Siirry valikossa ylös- tai alaspäin koskettamalla - tai -painiketta 5 Kosketa haluttua videota UPLOAD SETTINGS 2011 QUIT 6 Kosketa TRIM -painiketta 0 Kun rajaus ei ole tarpeen, kosketa DO NOT TRIM DO YOU WANT TO TRIM THE VIDEO? DO NOT TRIM TRIM 71
72 Muokkaus 7 Keskeytä toisto halutussa aloituskohdassa koskettamalla e ja kosketa sitten A TRIMMING 0 Katso kohta K&V, Uusimpia tietoja, Lataustietoja, jne Napsauta lukeaksesi uusimmat tuotetiedot mukana toimitetun Everio MediaBrowser 3D-ohjelmiston ohjetiedossa 0:01:23 A 0:12:34 QUIT 8 Keskeytä toisto halutussa lopetuskohdassa koskettamalla e ja kosketa sitten B TRIMMING 0:01:23 A 0:00:23 0:12:34 QUIT 0 Jos haluat asettaa aloitus- tai lopetuskohdan uudelleen, kosketa A tai B kuvauksen halutussa kohdassa 0 Kun videoita kaapataan YouTube varten, niiden kesto ei saa olla 15 minuuttia pidempi 9 Kosketa SET -painiketta TRIMMING 0:01:23 0:12:34 A 0:00:23 B 0:08:34 SET QUIT 10 Kosketa YES -painiketta DO YOU WANT TO CAPTURE SELECTED RANGE? (TO UPLOAD TO VIDEO SHARING SITES) YES NO 0 Kosketa kopioinnin jälkeen OK 0 Kun kopiointi on valmis, kopioitu tiedosto lisätään hakemistonäyttöön 0 Kun haluat poistua siirtoasetuksista, kosketa STOP siirtoasetuksien näytöstä 0 Kosketa kopioinnin jälkeen OK 0 Jakokohta saattaa poiketa hieman valitusta kohtauksesta Videoiden siirtäminen YouTube-sivuille Voit siirtää videoita YouTube-sivuille käyttämällä mukana toimitettua Everio MediaBrowser 3D-ohjelmistoa Asenna ohjelmisto tietokoneeseen ja liitä tämä laite siihen 0 Lisätietoja ohjelmiston käytöstä löydät sen ohjetiedostosta Mukana toimitetun ohjelmiston asentaminen (A s 96) Tämän laitteen liittäminen tietokoneeseen (A s 97) Ongelmia videoiden lataamisessa: 0 Tarkasta, oletko luodut YouTube-tilin (Sinulla tulee olla YouTube-tili voidaksesi siirtää tiedostoja YouTube-sivuille) 72
73 Kopiointi Tiedostojen kopiointi Kamerassa olevia tiedostoja voidaan kopioida tai niistä voidaan luoda levyjä yhdistämällä kamera eri laitteisiin 0 Valitse sopiva kopiointitapa laitteen mukaan Jos olet epävarma, katso kohtaa Tiedostojen kopiointi o 3D (MP4(MVC)) -tiedostot P: Voidaan kopioida, -: Ei voida kopioida Tallennuslaite DVD (AVCHD) Blu-ray-levy Laitteen sisäinen HDD Tähän laitteeseen kytketty DVD-kirjoitin Levyjen luonti DVD-kirjoittimella (A s 75) Ulkoinen Blu-ray-asema, joka on liitetty tähän laitteeseen Levyjen luonti ulkoisella Blu-ray-asemalla (A s 81) Blu-ray-tallennin Levyn luominen liitetyllä Blu-ray-tallentimella (A s 86) DVD-tallennin Tiedostojen koostaminen yhdistämällä DVD-tallentimeen (A s 87) Ulkoinen USB-kovalevy Ulkoisen USB-kiintolevyaseman käyttö (A s 87) Tietokone Kopiointi Windows-tietokoneelle (A s 95) P P - - * *: Kun luot 3D-kuvalevyä, tallennusväline voi aiheuttaa tiettyjä rajoituksia Lue käyttöohjeet Everio MediaBrowser 3D -ohjelmiston opastiedostosta 0 3D-kuvia ei voida kopioida VHS-nauhalle 0 MP4(MVC)-muodossa tallennettuja videoita voidaan kopioida tai toistaa vain Blu-ray-levylle tai kovalevylle koostettuna Kopioi tai toista liittämällä laite ulkoiseen Blu-ray-asemaan tai ulkoiseen USB-kovalevyasemaan o 3D (AVCHD) -tiedostot P: Voidaan kopioida, -: Ei voida kopioida Tallennuslaite DVD (AVCHD) Blu-ray-levy Laitteen sisäinen HDD Tähän laitteeseen kytketty DVD-kirjoitin Levyjen luonti DVD-kirjoittimella (A s 75) Ulkoinen Blu-ray-asema, joka on liitetty tähän laitteeseen Levyjen luonti ulkoisella Blu-ray-asemalla (A s 81) Blu-ray-tallennin Levyn luominen liitetyllä Blu-ray-tallentimella (A s 86) DVD-tallennin Tiedostojen koostaminen yhdistämällä DVD-tallentimeen (A s 87) Ulkoinen USB-kovalevy Ulkoisen USB-kiintolevyaseman käyttö (A s 87) Tietokone Kopiointi Windows-tietokoneelle (A s 95) P - - P P - - P*1 P - - P - - P *2 *2 *2 *1: Vain AVCHD-yhteensopivat laitteet *2: Kun luot 3D-kuvalevyä, tallennusväline voi aiheuttaa tiettyjä rajoituksia Lue käyttöohjeet Everio MediaBrowser 3D -ohjelmiston opastiedostosta 0 Kun 3D-muodossa tallennettuja AVCHD-tiedostoja toistetaan tavallisessa soittimessa, vasen ja oikea kuva näytetään erikseen 0 3D-kuvia ei voida kopioida VHS-nauhalle Kopioi ne Blu-ray-levylle, DVD-levylle tai ulkoiselle USB-kovalevylle 0 Jotta voit tallentaa levyille tietokoneella, tietokoneessa pitää olla tallentava DVD- tai Blu-ray-asema 73
74 Kopiointi o 2D-tiedostot P: Voidaan kopioida, -: Ei voida kopioida Tallennuslaite VHS-nauha DVD (DVD-Video) DVD (AVCHD) Blu-ray-levy Laitteen sisäinen HDD Tähän laitteeseen kytketty DVD-kirjoitin Levyjen luonti DVD-kirjoittimella (A s 75) Ulkoinen Blu-ray-asema, joka on liitetty tähän laitteeseen Levyjen luonti ulkoisella Blu-ray-asemalla (A s 81) Blu-ray-tallennin Levyn luominen liitetyllä Blu-ray-tallentimella (A s 86) DVD-tallennin Tiedostojen koostaminen yhdistämällä DVDtallentimeen (A s 87) Ulkoinen USB-kovalevy Ulkoisen USB-kiintolevyaseman käyttö (A s 87) VCR Tiedostojen koostaminen VHS-nauhalle videonauhuria käyttämällä (A s 92) Tietokone Kopiointi Windows-tietokoneelle (A s 95) - P P P P P - - P - P*1 P - P - - P P P *2 *2 *2 P *1: Vain AVCHD-yhteensopivat laitteet *2: Käytä Everio MediaBrowser 3D-ohjelmaa tallentaaksesi kuvia levylle tietokoneella Lue käyttöohjeet Everio MediaBrowser 3D -ohjelmiston opastiedostosta 0 Jotta voit tallentaa levyille tietokoneella, tietokoneessa pitää olla tallentava DVD- tai Blu-ray-asema Asiakkaat, jotka ovat suorittaneet laiteohjelmiston päivityksen o 3D (AVCHD 3D) -tilassa tallennetut tiedostot P: Voidaan kopioida, -: Ei voida kopioida Tallennuslaite DVD (AVCHD) Blu-ray-levy Laitteen sisäinen HDD Tähän laitteeseen kytketty DVD-kirjoitin Levyjen luonti DVD-kirjoittimella (A s 75) Ulkoinen Blu-ray-asema, joka on liitetty tähän laitteeseen Levyjen luonti ulkoisella Blu-ray-asemalla (A s 81) Blu-ray-tallennin Levyn luominen liitetyllä Blu-ray-tallentimella (A s 86) DVD-tallennin Tiedostojen koostaminen yhdistämällä DVD-tallentimeen (A s 87) Ulkoinen USB-kovalevy Ulkoisen USB-kiintolevyaseman käyttö (A s 87) Tietokone Kopiointi Windows-tietokoneelle (A s 95) P - - P*1 P* P - *2 *2 *1: vain AVCHD 3D -yhteensopivilla laitteilla *2: Kun luot 3D-kuvalevyä, tallennusväline voi aiheuttaa tiettyjä rajoituksia Lue käyttöohjeet Everio MediaBrowser 3D -ohjelmiston opastiedostosta 0 3D-kuvia ei voi kopioida VHS-nauhalle 0 Kun AVCHD 3D -muodossa tallennettuja videoita koostetaan ulkoisella USB-kiintolevyasemalla, kytke ulkoinen USB-kiintolevyasema tähän laitteeseen 0 Jotta voit tallentaa levyille tietokoneella, tietokoneessa pitää olla tallentava DVD- tai Blu-ray-asema 74
75 Kopiointi Levyjen luonti DVD-kirjoittimella Voit kopioida tallennetut tiedostot levyille tai toistaa luodut levyt käyttämällä DVD-kirjoitinta (lisävaruste) Yhteensopivat DVD-kirjoittimet Tuotenimi DVD-kirjoitin 0 CU-VD3 Kuvaus 0 Mahdollistaa laitteessa olevien kuvien kopioimisen DVD:lle ilman tietokoneen käyttöä DVD-kirjoittimen tallennusvälineen vaihtaminen Määritä tallennusvälineen tyyppi asetetun DVD-levyn mukaan 1 Valmistele DVD-kirjoitin DVD-kirjoittimen valmistelu (CU-VD50) (A s 76) DVD-kirjoittimen valmistelu (CU-VD3) (A s 76) 2 Kosketa CHANGE REC MEDIA -painiketta BACK-UP -valikossa VIDEO BACKUP CHANGE REC MEDIA DVD-kirjoitin 0 CU-VD50 0 Luo DVD-levyjä ja toimii ulkoisena DVDasemana tietokoneeseen liitettynä Luotuja DVD-levyjä voidaan toistaa liittämällä CU-VD50- laite televisioon Levyjen luonti DVD-kirjoittimella o DVD-kirjoittimen valmistelu DVD-kirjoittimen valmistelu (CU-VD50) (A s 76) DVD-kirjoittimen valmistelu (CU-VD3) (A s 76) o Kopioiminen levyille Kaikkien tiedostojen kopiointi (A s 76) Tiedostojen kopiointi päivämäärän mukaan (vain 2D-tila) (A s 77) Valittujen tiedostojen kopiointi (A s 79) o Muut toiminnot Toistaminen DVD-kirjoittimella (A s 80) Levyjen viimeistely kopioinnin jälkeen (A s 81) 0 Kun varmuuskopioitavia tiedostoja on useita, varmuuskopioinnin suoritus voi kestää jonkin aikaa Odota jonkin aikaa, kun käyttövalo vilkkuu, mikä osoittaa normaalia toimintaa 0 Tallennuspäivämäärä ja -aika eivät näy toistettaessa levyä, joka sisältää 3D-tilassa kuvattuja videoita TÄRKEÄÄ : 0 MP4(MVC)-muodossa olevia 3D-kuvia ei voida kopioida DVDkirjoittimelle 3 Kosketa DVD(AVCHD) - tai DVD-Video -painiketta CHANGE REC MEDIA DVD(AVCHD) DVD-Video 0 Tallennusväline vaihtuu kosketetuksi välineeksi Valitse sopiva asetus levyn mukaan 0 Kun valitset valinnan DVD(AVCHD), videoita voidaan tallentaa DVD-levylle teräpiirtotekniikkaa käyttäen 0 Kun valitset valinnan DVD-Video, videoita voidaan tallentaa DVDlevylle sen jälkeen, kun ne on muunnettu standardiin kuvalaatuun TÄRKEÄÄ : 0 Kun kopioit 3D-kuvia AVCHD-muodossa, DVD-kirjoittimen tallennusvälinettä ei voida muuttaa Asiakkaat, jotka ovat suorittaneet laiteohjelmiston päivityksen: 0 Kun 3D-kuvia kopioidaan AVCHD 3D -muodossa, DVD-kirjoittimen tallennusvälinettä ei saa vaihtaa 75
76 Kopiointi DVD-kirjoittimen valmistelu (CU-VD50) 1 Liitä USB-kaapeli ja verkkolaite 0 Sammuta videokamera painamalla M-painiketta noin 2 sekunnin ajan DC-liittimeen DVD-kirjoittimen valmistelu (CU-VD3) 1 Liitä USB-kaapeli ja verkkolaite 0 Sammuta videokamera painamalla M-painiketta noin 2 sekunnin ajan DC-liittimeen USBliittimeen Verkkolaite verkkopistokkeeseen ( V) USBliittimeen Verkkolaite verkkopistokkeeseen ( V) Ulosty öntymä DVD-kirjoitin (Käytettäessä CU-VD50:ta) DVD-kirjoitin A Liitä DVD-kirjoittimen mukana toimitettu USB-kaapeli B Liitä DVD-kirjoittimen AC-sovitin C Liitä verkkolaite tähän laitteen 0 Tämä laite käynnistyy automaattisesti, kun verkkolaite kytketään 0 Yksikkö käynnistyy ja BACK-UP -valikko tulee näkyviin 0 Kun USB-kaapeli on kytkettynä, BACK-UP -valikko näkyy 0 Katso ohjeita myös DVD-kirjoittimen käyttöoppaasta 2 Kytke DVD-kirjoittimeen virta ja aseta siihen uusi levy A Liitä DVD-kirjoittimen USB-kaapeli tähän laitteeseen B Liitä DVD-kirjoittimen AC-sovitin C Liitä verkkolaite tähän laitteen 0 Tämä laite käynnistyy automaattisesti, kun verkkolaite kytketään 0 Yksikkö käynnistyy ja BACK-UP -valikko tulee näkyviin 0 Kun USB-kaapeli on kytkettynä, BACK-UP -valikko näkyy 0 Katso ohjeita myös DVD-kirjoittimen käyttöoppaasta 2 Aseta uusi levy A Paina virtapainiketta virran kytkemiseksi päälle B Avaa levytarjotin painamalla avauspainiketta C Vedä tarjotin kokonaan ulos ja aseta uusi levy oikein paikoilleen D Paina levytarjotin sisään, kunnes se napsahtaa paikalleen TÄRKEÄÄ : 0 Varmista, että laitteiden virta on pois päältä niiden kytkennän aikana Muutoin on olemassa sähköiskuvaara tai toimintahäiriöiden vaara 0 Kun DVD-kirjoitin CU-VD50 on kytketty tähän laitteeseen, muut kuin virtaja avauspainikkeet eivät toimi A Avaa levytarjotin painamalla avauspainiketta B Vedä tarjotin kokonaan ulos ja aseta uusi levy oikein paikoilleen C Paina levytarjotin sisään, kunnes se napsahtaa paikalleen TÄRKEÄÄ : 0 Varmista, että laitteiden virta on pois päältä niiden kytkennän aikana Muutoin on olemassa sähköiskuvaara tai toimintahäiriöiden vaara Levyn luominen 1 Valmistele DVD-kirjoitin 0 Aseta uusi levy DVD-kirjoittimeen DVD-kirjoittimen valmistelu (CU-VD50) (A s 76) DVD-kirjoittimen valmistelu (CU-VD3) (A s 76) 2 Kopioi tiedostot levylle seuraavilla tavoilla Kaikkien tiedostojen kopiointi (A s 76) Tiedostojen kopiointi päivämäärän mukaan (vain 2D-tila) (A s 77) Valittujen tiedostojen kopiointi (A s 79) Kaikkien tiedostojen kopiointi Kaikki tällä laitteella tallennetut videot tai yksittäiskuvat kopioidaan Voit myös valita ja kopioida vain videot tai yksittäiskuvat, joita ei ole ennen kopioitu 1 Valitse 3D- tai 2D-tila 76
77 Kopiointi ALL SCENES DO YOU WANT AN AUTOMATIC HEADLINE ON THE TOP MENU CREATED? 2 Valitse video- tai yksittäiskuvatila YES NO 0 Kun valinta YES valitaan, vastaavan tallennuspäivän omaavat videot näkyvät ryhmissä 0 Kun valinta NO valitaan, videot näytetään niiden tallennuspäivämäärän mukaan 8 Kosketa EXECUTE -painiketta 3 Kosketa CREATE FROM ALL (video) tai SAVE ALL (yksittäiskuva) VIDEO BACKUP CREATE FROM ALL ALL SCENES REMAINING DVD 2 DVD(DL)1 EXECUTE STOP 0 Kun INSERT NEXT DISC tulee näkyviin, vaihda levy 0 Kuvassa näkyy videotila, mutta samat toiminnot koskevat yksittäiskuvatilaa 4 Koske tallennusvälinettä, jolle kopioidaan CREATE FROM ALL SELECT THE MEDIA TO BACK UP 9 Kosketa kopioinnin jälkeen OK ALL SCENES COMPLETED OK BUILT-IN MEMORY SD CARD 10 Paina ja pidä painettuna M-painiketta vähintään 2 sekuntia sammuttaaksesi laitteen ja irrota USB-johto 5 Kosketa haluttua tapaa CREATE FROM ALL ALL SCENES UNSAVED SCENES TÄRKEÄÄ : 0 Älä kytke virtaa pois tai irrota USB-johtoa, ennen kuin kopiointi on suoritettu loppuun 0 Tiedostoja, jotka eivät ole hakemistonäytössä toiston aikana, ei voida kopioida 0 Katso ohjeita luodun levyn tarkistamisesta kohdasta Toistaminen DVDkirjoittimella Toistaminen DVD-kirjoittimella (A s 80) 0 Kuvassa näkyy videotila, mutta samat toiminnot koskevat yksittäiskuvatilaa 0 ALL SCENES (video)/ ALL IMAGES (yksittäiskuva): Kaikki tämän laitteen videot ja yksittäiskuvat kopioidaan 0 UNSAVED SCENES (video)/ UNSAVED IMAGES (yksittäiskuva): Videot ja yksittäiskuvat, joita ei ole koskaan ennen kopioitu, valitaan ja kopioidaan automaattisesti 6 Kosketa EXECUTE -painiketta ALL SCENES REQUIRED DISC SPACE DVD:2 / DVD(DL):1 PREPARE AN EMPTY DISC EXECUTE RETURN Kun DO YOU WANT TO FINALIZE? tulee näkyviin Teksti tulee näkyviin, kun perusasetusvalikon AUTO FINALIZE - asetuksena on OFF AUTOMAATTINEN VIIMEISTELY (A s 134) 0 Voit toistaa muilla laitteilla koskettamalla YES 0 Jos haluat lisätä tiedostoja DVD:lle myöhemmin, kosketa NO 0 Kun kaksi tai useampia DVD-levyjä luodaan samanaikaisesti, kaikki paitsi viimeinen levy viimeistellään automaattisesti, vaikka kohdan AUTO FINALIZE asetuksena olisi OFF 0 Voit viimeistellä DVD:n, vaikka asetus FINALIZE olisi valittu BACK-UP -valikosta Levyjen viimeistely kopioinnin jälkeen (A s 81) 0 Jos haluat toistaa BD-R-levyä muilla laitteilla, valitse FINALIZE levyn luonnin jälkeen (Perusasetusvalikon AUTO FINALIZE -toimintoa voi käyttää vain DVDlevyjä luotaessa) 0 Tiedostojen kopioimiseen tarvittava levymäärä näkyy näytössä Valmistele levyt sen mukaan 7 Kosketa YES - tai NO -painiketta (Vain A-tila) Tiedostojen kopiointi päivämäärän mukaan (vain 2D-tila) Videot ja yksittäiskuvat lajitellaan ja kopioidaan niiden tallennuspäiväysten mukaan 77
78 Kopiointi 0 Vain 2D-videot ja yksittäiskuvat voidaan lajitella ja kopioida niiden tallennuspäiväysten mukaan 1 Valitse 2D-tila CREATE BY DATE REQUIRED DISC SPACE DVD:2 / DVD(DL):1 PREPARE AN EMPTY DISC CHECK EXECUTE RETURN 2 Valitse video- tai yksittäiskuvatila 0 Tiedostojen kopioimiseen tarvittava levymäärä näkyy näytössä Valmistele levyt sen mukaan 8 Kosketa YES - tai NO -painiketta (Vain A-tila) CREATE BY DATE DO YOU WANT AN AUTOMATIC HEADLINE ON THE TOP MENU CREATED? 3 Kosketa SELECT AND CREATE (video) tai SELECT AND SAVE (yksittäiskuva) VIDEO BACKUP SELECT AND CREATE YES 0 Kun valinta YES valitaan, vastaavan tallennuspäivän omaavat videot näkyvät ryhmissä 0 Kun valinta NO valitaan, videot näytetään niiden tallennuspäivämäärän mukaan 9 Kosketa EXECUTE -painiketta NO 0 Kuvassa näkyy videotila, mutta samat toiminnot koskevat yksittäiskuvatilaa 4 Koske tallennusvälinettä, jolle kopioidaan CREATE BY DATE EXECUTE REMAINING DVD 2 DVD(DL)1 STOP SELECT AND CREATE SELECT THE MEDIA TO BACK UP 0 Kun INSERT NEXT DISC tulee näkyviin, vaihda levy 10 Kosketa kopioinnin jälkeen OK BUILT-IN MEMORY SD CARD CREATE BY DATE COMPLETED 5 Kosketa CREATE BY DATE (video) tai SAVE BY DATE (yksittäiskuva) OK SELECT AND CREATE CREATE BY DATE SELECT FROM SCENES 0 Kuvassa näkyy videotila, mutta samat toiminnot koskevat yksittäiskuvatilaa 6 Kosketa valitaksesi tallennuspäiväyksen CREATE BY DATE Paina ja pidä painettuna M-painiketta vähintään 2 sekuntia sammuttaaksesi laitteen ja irrota USB-johto TÄRKEÄÄ : 0 Älä kytke virtaa pois tai irrota USB-johtoa, ennen kuin kopiointi on suoritettu loppuun 0 Tiedostoja, jotka eivät ole hakemistonäytössä toiston aikana, ei voida kopioida 0 3D-videoita ei voi kopioida 0 Katso ohjeita luodun levyn tarkistamisesta kohdasta Toistaminen DVDkirjoittimella Toistaminen DVD-kirjoittimella (A s 80) 7 Kosketa EXECUTE -painiketta QUIT Kun DO YOU WANT TO FINALIZE? tulee näkyviin Teksti tulee näkyviin, kun perusasetusvalikon AUTO FINALIZE - asetuksena on OFF AUTOMAATTINEN VIIMEISTELY (A s 134) 0 Voit toistaa muilla laitteilla koskettamalla YES 0 Jos haluat lisätä tiedostoja DVD:lle myöhemmin, kosketa NO 78
79 Kopiointi 0 Kun kaksi tai useampia DVD-levyjä luodaan samanaikaisesti, kaikki paitsi viimeinen levy viimeistellään automaattisesti, vaikka kohdan AUTO FINALIZE asetuksena olisi OFF 0 Voit viimeistellä DVD:n, vaikka asetus FINALIZE olisi valittu BACK-UP -valikosta Levyjen viimeistely kopioinnin jälkeen (A s 81) 0 Jos haluat toistaa BD-R-levyä muilla laitteilla, valitse FINALIZE levyn luonnin jälkeen (Perusasetusvalikon AUTO FINALIZE -toimintoa voi käyttää vain DVDlevyjä luotaessa) Valittujen tiedostojen kopiointi Valitse ja kopioi haluamasi videot ja yksittäiskuvat yksitellen 1 Valitse 3D- tai 2D-tila SELECT FROM SCENES CHECK 2011 QUIT 0 Valitun tiedoston päälle ilmestyy valintamerkki Poista valintamerkki koskemalla uudestaan tiedostoa 0 Tarkista tiedosto koskemalla CHECK -painiketta 0 Kuvassa näkyy videotila, mutta samat toiminnot koskevat yksittäiskuvatilaa 7 Valittuasi kaikki tiedostot, kosketa SAVE SELECT FROM SCENES Valitse video- tai yksittäiskuvatila CHECK QUIT SAVE 0 Kuvassa näkyy videotila, mutta samat toiminnot koskevat yksittäiskuvatilaa 8 Kosketa EXECUTE -painiketta 3 Kosketa SELECT AND CREATE (video) tai SELECT AND SAVE (yksittäiskuva) SELECT FROM SCENES REQUIRED DISC SPACE DVD:2 / DVD(DL):1 PREPARE AN EMPTY DISC VIDEO BACKUP EXECUTE RETURN SELECT AND CREATE 0 Kuvassa näkyy videotila, mutta samat toiminnot koskevat yksittäiskuvatilaa 4 Koske tallennusvälinettä, jolle kopioidaan 0 Tiedostojen kopioimiseen tarvittava levymäärä näkyy näytössä Valmistele levyt sen mukaan 9 Kosketa YES - tai NO -painiketta (Vain A-tila) SELECT FROM SCENES DO YOU WANT AN AUTOMATIC HEADLINE ON THE TOP MENU CREATED? SELECT AND CREATE SELECT THE MEDIA TO BACK UP YES NO BUILT-IN MEMORY SD CARD 5 Kosketa SELECT FROM SCENES (video) tai SELECT FROM IMAGES (yksittäiskuva) SELECT AND CREATE CREATE BY DATE 0 Kun valinta YES valitaan, vastaavan tallennuspäivän omaavat videot näkyvät ryhmissä 0 Kun valinta NO valitaan, videot näytetään niiden tallennuspäivämäärän mukaan 10 Kosketa EXECUTE -painiketta SELECT FROM SCENES 0 Kun INSERT NEXT DISC tulee näkyviin, vaihda levy 0 Kuvassa näkyy videotila, mutta samat toiminnot koskevat yksittäiskuvatilaa 6 Kosketa kopioitavia videoita tai yksittäiskuvia 11 Kosketa kopioinnin jälkeen OK 79
80 Kopiointi SELECT FROM SCENES COMPLETED 12 Paina ja pidä painettuna M-painiketta vähintään 2 sekuntia sammuttaaksesi laitteen ja irrota USB-johto TÄRKEÄÄ : 0 Älä kytke virtaa pois tai irrota USB-johtoa, ennen kuin kopiointi on suoritettu loppuun 0 Tiedostoja, jotka eivät ole hakemistonäytössä toiston aikana, ei voida kopioida OK 0 Katso ohjeita luodun levyn tarkistamisesta kohdasta Toistaminen DVDkirjoittimella Toistaminen DVD-kirjoittimella (A s 80) Kun DO YOU WANT TO FINALIZE? tulee näkyviin Teksti tulee näkyviin, kun perusasetusvalikon AUTO FINALIZE - asetuksena on OFF AUTOMAATTINEN VIIMEISTELY (A s 134) 0 Voit toistaa muilla laitteilla koskettamalla YES 0 Jos haluat lisätä tiedostoja DVD:lle myöhemmin, kosketa NO 0 Kun kaksi tai useampia DVD-levyjä luodaan samanaikaisesti, kaikki paitsi viimeinen levy viimeistellään automaattisesti, vaikka kohdan AUTO FINALIZE asetuksena olisi OFF 0 Voit viimeistellä DVD:n, vaikka asetus FINALIZE olisi valittu BACK-UP -valikosta Levyjen viimeistely kopioinnin jälkeen (A s 81) 0 Jos haluat toistaa BD-R-levyä muilla laitteilla, valitse FINALIZE levyn luonnin jälkeen (Perusasetusvalikon AUTO FINALIZE -toimintoa voi käyttää vain DVDlevyjä luotaessa) Toistaminen DVD-kirjoittimella Voit toistaa tällä laitteella luotuja DVD-levyjä 1 Valmistele DVD-kirjoitin 0 Aseta toistettava DVD DVD-kirjoittimeen DVD-kirjoittimen valmistelu (CU-VD50) (A s 76) DVD-kirjoittimen valmistelu (CU-VD3) (A s 76) 2 Kosketa PLAYBACK -painiketta BACK-UP-valikossa VIDEO BACKUP PLAYBACK 0 Esiin tulee levyllä olevien videoiden hakemistoruutu (pikkukuvanäyttö) 0 Palaa BACK-UP -valikkoon koskemalla J 0 3D- ja 2D-tilassa otetut kuvat näkyvät erikseen hakemistoruudussa Vaihda haluttuun toistotilaan painamalla 3D-painiketta 0 3D-tilan aikana LCD-näytössä näkyy 3D 0 2D-tilan aikana LCD-näytössä näkyy 2D 3 Aloita toisto koskettamalla tiedostoa PLAYBACK Jos haluat videoiden toistosta, katso Videotoiston toimintopainikkeet (A s 55) Videotoiston toimintopainikkeet (A s 55) 0 Poistu toistosta lopettamalla toisto ja sammuttamalla videokamera painamalla M-painiketta noin 2 sekuntia Irrota sitten USB-johto 0 3D-kuvaa voidaan toistaa, kun 3D-painike syttyy 0 Kohtauksia, jotka voivat aiheuttaa pahoinvointia 3D-muodossa katseltaessa, suositellaan toistettavaksi pysäytyskuvina 0 Oletuksena 3D MOTION RELIEF (näytön kirkkaus) on asetettu asetukseen ON (automaattinen) Näkymät, jotka aiheuttavat todennäköisesti ns matkapahoinvointia 3D-toiston aikana, voidaan toistaa pysäytyskuvina; kyseessä ei ole kuitenkaan vikatila Voit toistaa normaalisti asettamalla 3D MOTION RELIEF -asetuksen arvoon OFF 3D-LIIKELIEVENNYS (vain 3D-tila) (A s 121) 80
81 Kopiointi 0 DVD-Video-muodossa luotua levyä toistettaessa näytössä ei näy mitään sellaisia tietoja, kuten päivämäärä ja kellonaika Levyjen viimeistely kopioinnin jälkeen Viimeistele levy kopioinnin jälkeen Näin levyä voidaan toistaa tällä laitteella, mikrotietokoneella, DVD-kirjoittimella, DVD-soittimella tai ulkoisella Blu-rayasemalla, joka tukee BD-MV- ja AVCHD-muotoja 1 Valitse video- tai yksittäiskuvatila 2 Kosketa FINALIZE -painiketta VIDEO BACKUP FINALIZE 3 Kosketa YES -painiketta DO YOU WANT TO FINALIZE? (YOU CAN NOT ADD CONTENT AFTER FINALIZATION) YES NO Levyjen luonti ulkoisella Blu-ray-asemalla Voit kopioida tallennetut tiedostot levyille tai toistaa luodut levyt käyttämällä Blu-ray-asemaa (lisävaruste) Yhteensopivat ulkoiset Blu-ray-asemat Voit käyttää LG:n BE08LU20:tä (joulukuusta 2010 lähtien) Levyjen luonti ulkoisella Blu-ray-asemalla o Ulkoisen Blu-ray-aseman valmistelu Ulkoisen Blu-ray-aseman valmistelu (A s 82) o Kopioiminen levyille Kaikkien tiedostojen kopiointi (A s 82) Tiedostojen kopiointi päivämäärän mukaan (vain 2D-tila) (A s 83) Valittujen tiedostojen kopiointi (A s 84) o Muut toiminnot Toistaminen ulkoisella Blu-ray-asemalla (A s 85) 0 MP4(MVC)-muodossa tallennettuja levyjä ei voida toistaa AVCHDyhteensopivilla Blu-ray-tallentimilla Toista ne ulkoisella Blu-ray-asemalla Toistaminen ulkoisella Blu-ray-asemalla (A s 85) 0 Levyn tallennusaika vaihtelee tallennustavan mukaan 0 Kun varmuuskopioitavia tiedostoja on useita, varmuuskopioinnin suoritus voi kestää jonkin aikaa Odota jonkin aikaa, kun käyttövalo vilkkuu, mikä osoittaa normaalia toimintaa 0 Tallennuspäivämäärä ja -aika eivät näy toistettaessa levyä, joka sisältää 3D-tilassa kuvattuja videoita Asiakkaat, jotka ovat suorittaneet laiteohjelmiston päivityksen: 0 AVCHD 3D -muodossa tallennettuja levyjä ei voi toistaa Blu-raytallentimella, joka ei ole AVCHD 3D -yhteensopiva Toista levyt ulkoisella Blu-ray-asemalla Toistaminen ulkoisella Blu-ray-asemalla (A s 85) 0 Kosketa viimeistelyn jälkeen OK -painiketta Ulkoisen Blu-ray-aseman tallennusvälineen vaihtaminen Määritä tallennusvälineen tyyppi asetetun Blu-ray- tai DVD-levyn mukaan 1 Valmistele ulkoinen Blu-ray-asema 0 Aseta levy ulkoiseen Blu-ray-asemaan Ulkoisen Blu-ray-aseman valmistelu (A s 82) 2 Kosketa CHANGE REC MEDIA -painiketta BACK-UP -valikossa VIDEO BACKUP CHANGE REC MEDIA 3 Kosketa Blu-ray DISC -, DVD(AVCHD) - tai DVD-Video -painiketta 0 Tallennusväline vaihtuu kosketetuksi välineeksi Valitse sopiva asetus levyn mukaan 0 Kun valitset valinnan Blu-ray DISC, videoita voidaan tallentaa Bluray-levylle teräpiirtotekniikkaa käyttäen 0 Kun valitset valinnan DVD(AVCHD), videoita voidaan tallentaa DVD-levylle teräpiirtotekniikkaa käyttäen 0 Kun valitset valinnan DVD-Video, videoita voidaan tallentaa DVDlevylle sen jälkeen, kun ne on muunnettu standardiin kuvalaatuun TÄRKEÄÄ : 0 DVD-Video -tilaa ei voi valita, kun videota tallennetaan AVCHD (3D) - muodossa 0 Tallennusvälinettä ei voida vaihtaa MP4(MVC)-videoita tallennettaessa (Tallennettavissa vain BD-levylle) Asiakkaat, jotka ovat suorittaneet laiteohjelmiston päivityksen: 81
82 Kopiointi 0 Kun videota tallennetaan AVCHD 3D -muodossa, muotoa ei voi vaihtaa (tallennettavissa vain BD-levylle) Ulkoisen Blu-ray-aseman valmistelu Kun laite kytketään ulkoiseen Blu-ray-asemaan, Mini-A (uros) B (uros) - liittimillä varustettua käytä USB-kaapelia Tämän laitteen mukana toimitettua USB-kaapelia ei voi käyttää 0 Ulkoisen Blu-ray-aseman mukana toimitetun USB-kaapelin käyttö edellyttää USB-jatkokaapelin hankkimista Mini-A (uros) A (naaras) (Tuotenumero: QAM ) 1 Liitä USB-kaapeli ja verkkolaite 0 Sammuta videokamera painamalla M-painiketta noin 2 sekunnin ajan Verkkolaite verkkopistokkeeseen ( V) DC-liittimeen Ulkoinen Blu-ray-asema USB-johto USB-liittimeen A Liitä ulkoisen Blu-ray-aseman USB-kaapeli tähän laitteeseen B Kytke Blu-ray-aseman verkkolaite C Liitä verkkolaite tähän laitteen 0 Tämä laite käynnistyy automaattisesti, kun verkkolaite kytketään 0 Yksikkö käynnistyy ja BACK-UP -valikko tulee näkyviin 0 Kun USB-kaapeli on kytkettynä, BACK-UP -valikko näkyy 0 Lue myös ulkoisen Blu-ray-aseman käyttöohjeet 2 Aseta uusi levy 0 Paina ulkoisen Blu-ray-aseman virtapainiketta kytkeäksesi virran päälle A Avaa levytarjotin painamalla avauspainiketta B Vedä tarjotin kokonaan ulos ja aseta uusi levy oikein paikoilleen C Paina levytarjotin sisään, kunnes se napsahtaa paikalleen TÄRKEÄÄ : 0 Varmista, että laitteiden virta on pois päältä niiden kytkennän aikana Muutoin on olemassa sähköiskuvaara tai toimintahäiriöiden vaara Levyn luominen Levyn luominen 1 Valmistele ulkoinen Blu-ray-asema 0 Aseta uusi levy ulkoiseen Blu-ray-asemaan Ulkoisen Blu-ray-aseman valmistelu (A s 82) 2 Kopioi tiedostot levylle seuraavilla tavoilla Kaikkien tiedostojen kopiointi (A s 82) Tiedostojen kopiointi päivämäärän mukaan (vain 2D-tila) (A s 83) Valittujen tiedostojen kopiointi (A s 84) Kaikkien tiedostojen kopiointi Kaikki tällä laitteella tallennetut videot tai yksittäiskuvat kopioidaan Voit myös valita ja kopioida vain videot tai yksittäiskuvat, joita ei ole ennen kopioitu 1 Valitse 3D- tai 2D-tila 82
83 Kopiointi ALL SCENES DO YOU WANT AN AUTOMATIC HEADLINE ON THE TOP MENU CREATED? 2 Valitse video- tai yksittäiskuvatila YES NO 0 Kun valinta YES valitaan, vastaavan tallennuspäivän omaavat videot näkyvät ryhmissä 0 Kun valinta NO valitaan, videot näytetään niiden tallennuspäivämäärän mukaan 8 Kosketa EXECUTE -painiketta 3 Kosketa CREATE FROM ALL (video) tai SAVE ALL (yksittäiskuva) VIDEO BACKUP CREATE FROM ALL ALL SCENES REMAINING DVD 2 DVD(DL)1 EXECUTE STOP 0 Kun INSERT NEXT DISC tulee näkyviin, vaihda levy 4 Koske tallennusvälinettä, jolle kopioidaan CREATE FROM ALL SELECT THE MEDIA TO BACK UP 9 Kosketa kopioinnin jälkeen OK ALL SCENES COMPLETED BUILT-IN MEMORY SD CARD OK 5 Kosketa haluttua tapaa CREATE FROM ALL ALL SCENES UNSAVED SCENES 0 ALL SCENES (video)/ ALL IMAGES (yksittäiskuva): Kaikki tämän laitteen videot ja yksittäiskuvat kopioidaan 0 UNSAVED SCENES (video)/ UNSAVED IMAGES (yksittäiskuva): Videot ja yksittäiskuvat, joita ei ole koskaan ennen kopioitu, valitaan ja kopioidaan automaattisesti 6 Kosketa EXECUTE -painiketta 10 Paina ja pidä painettuna M-painiketta vähintään 2 sekuntia sammuttaaksesi laitteen ja irrota USB-johto TÄRKEÄÄ : 0 Älä kytke virtaa pois tai irrota USB-johtoa, ennen kuin kopiointi on suoritettu loppuun 0 Tiedostoja, jotka eivät ole hakemistonäytössä toiston aikana, ei voida kopioida 0 Katso ohjeita luodun levyn tarkistamisesta kohdasta Toistaminen ulkoisella Blu-ray-asemalla Toistaminen ulkoisella Blu-ray-asemalla (A s 85) Tiedostojen kopiointi päivämäärän mukaan (vain 2D-tila) Videot ja yksittäiskuvat lajitellaan ja kopioidaan niiden tallennuspäiväysten mukaan 1 Valitse 3D- tai 2D-tila ALL SCENES REQUIRED DISC SPACE DVD:2 / DVD(DL):1 PREPARE AN EMPTY DISC EXECUTE RETURN 2 Valitse video- tai yksittäiskuvatila 0 Tiedostojen kopioimiseen tarvittava levymäärä näkyy näytössä Valmistele levyt sen mukaan 7 Kosketa YES - tai NO -painiketta (Vain A-tila) 83
84 Kopiointi 3 Kosketa SELECT AND CREATE (video) tai SELECT AND SAVE (yksittäiskuva) VIDEO BACKUP SELECT AND CREATE 8 Kosketa YES - tai NO -painiketta (Vain A-tila) CREATE BY DATE DO YOU WANT AN AUTOMATIC HEADLINE ON THE TOP MENU CREATED? YES NO 0 Kuvassa näkyy videotila, mutta samat toiminnot koskevat yksittäiskuvatilaa 4 Koske tallennusvälinettä, jolle kopioidaan SELECT AND CREATE SELECT THE MEDIA TO BACK UP BUILT-IN MEMORY SD CARD 0 Kun valinta YES valitaan, vastaavan tallennuspäivän omaavat videot näkyvät ryhmissä 0 Kun valinta NO valitaan, videot näytetään niiden tallennuspäivämäärän mukaan 9 Kosketa EXECUTE -painiketta CREATE BY DATE EXECUTE REMAINING DVD 2 DVD(DL)1 STOP 5 Kosketa CREATE BY DATE (video) tai SAVE BY DATE (yksittäiskuva) SELECT AND CREATE CREATE BY DATE SELECT FROM SCENES 0 Kun INSERT NEXT DISC tulee näkyviin, vaihda levy 10 Kosketa kopioinnin jälkeen OK CREATE BY DATE COMPLETED OK 0 Kuvassa näkyy videotila, mutta samat toiminnot koskevat yksittäiskuvatilaa 6 Kosketa valitaksesi tallennuspäiväyksen 11 Paina ja pidä painettuna M-painiketta vähintään 2 sekuntia sammuttaaksesi laitteen ja irrota USB-johto CREATE BY DATE Kosketa EXECUTE -painiketta CREATE BY DATE EXECUTE QUIT REQUIRED DISC SPACE DVD:2 / DVD(DL):1 PREPARE AN EMPTY DISC CHECK RETURN TÄRKEÄÄ : 0 Älä kytke virtaa pois tai irrota USB-johtoa, ennen kuin kopiointi on suoritettu loppuun 0 Tiedostoja, jotka eivät ole hakemistonäytössä toiston aikana, ei voida kopioida 0 3D-videoita ei voi kopioida 0 Katso ohjeita luodun levyn tarkistamisesta kohdasta Toistaminen ulkoisella Blu-ray-asemalla Toistaminen ulkoisella Blu-ray-asemalla (A s 85) Valittujen tiedostojen kopiointi Valitse ja kopioi haluamasi videot ja yksittäiskuvat yksitellen 1 Valitse 3D- tai 2D-tila 0 Tiedostojen kopioimiseen tarvittava levymäärä näkyy näytössä Valmistele levyt sen mukaan 2 Valitse video- tai yksittäiskuvatila 84
85 Kopiointi 3 Kosketa SELECT AND CREATE (video) tai SELECT AND SAVE (yksittäiskuva) VIDEO BACKUP SELECT AND CREATE 8 Kosketa EXECUTE -painiketta SELECT FROM SCENES REQUIRED DISC SPACE DVD:2 / DVD(DL):1 PREPARE AN EMPTY DISC EXECUTE RETURN 4 Koske tallennusvälinettä, jolle kopioidaan SELECT AND CREATE SELECT THE MEDIA TO BACK UP BUILT-IN MEMORY SD CARD 0 Tiedostojen kopioimiseen tarvittava levymäärä näkyy näytössä Valmistele levyt sen mukaan 9 Kosketa YES - tai NO -painiketta (Vain A-tila) SELECT FROM SCENES DO YOU WANT AN AUTOMATIC HEADLINE ON THE TOP MENU CREATED? YES NO 5 Kosketa SELECT FROM SCENES (video) tai SELECT FROM IMAGES (yksittäiskuva) SELECT AND CREATE CREATE BY DATE SELECT FROM SCENES 0 Kun valinta YES valitaan, vastaavan tallennuspäivän omaavat videot näkyvät ryhmissä 0 Kun valinta NO valitaan, videot näytetään niiden tallennuspäivämäärän mukaan 10 Kosketa EXECUTE -painiketta 0 Kuvassa näkyy videotila, mutta samat toiminnot koskevat yksittäiskuvatilaa 6 Kosketa kopioitavia videoita tai yksittäiskuvia SELECT FROM SCENES Kun INSERT NEXT DISC tulee näkyviin, vaihda levy 11 Kosketa kopioinnin jälkeen OK SELECT FROM SCENES COMPLETED CHECK QUIT 0 Valitun tiedoston päälle ilmestyy valintamerkki Poista valintamerkki koskemalla uudestaan tiedostoa 0 Tarkista tiedosto koskemalla CHECK -painiketta 7 Valittuasi kaikki tiedostot, kosketa SAVE SELECT FROM SCENES CHECK 2011 QUIT SAVE 12 Paina ja pidä painettuna M-painiketta vähintään 2 sekuntia sammuttaaksesi laitteen ja irrota USB-johto TÄRKEÄÄ : 0 Älä kytke virtaa pois tai irrota USB-johtoa, ennen kuin kopiointi on suoritettu loppuun 0 Tiedostoja, jotka eivät ole hakemistonäytössä toiston aikana, ei voida kopioida 0 Katso ohjeita luodun levyn tarkistamisesta kohdasta Toistaminen ulkoisella Blu-ray-asemalla Toistaminen ulkoisella Blu-ray-asemalla (A s 85) OK Toistaminen ulkoisella Blu-ray-asemalla Voit toistaa tällä laitteella luotuja Blu-ray-levyjä 1 Valmistele ulkoinen Blu-ray-asema 0 Aseta toistettava Blu-ray-levy ulkoiseen Blu-ray-asemaan Ulkoisen Blu-ray-aseman valmistelu (A s 82) 2 Kosketa PLAYBACK -painiketta BACK-UP-valikossa 85
86 Kopiointi VIDEO BACKUP PLAYBACK 0 Esiin tulee levyllä olevien videoiden hakemistoruutu (pikkukuvanäyttö) 0 Palaa BACK-UP -valikkoon koskemalla J 0 3D- ja 2D-tilassa otetut kuvat näkyvät erikseen hakemistoruudussa Vaihda haluttuun toistotilaan painamalla 3D-painiketta 0 3D-tilan aikana LCD-näytössä näkyy 3D 0 2D-tilan aikana LCD-näytössä näkyy 2D 3 Aloita toisto koskettamalla tiedostoa PLAYBACK Jos haluat videoiden toistosta, katso Videotoiston toimintopainikkeet (A s 55) Videotoiston toimintopainikkeet (A s 55) 0 Poistu toistosta lopettamalla toisto ja sammuttamalla videokamera painamalla M-painiketta noin 2 sekuntia Irrota sitten USB-johto 0 2D-tilassa otettuja kuvia ei voi näyttää 3D-kuvina 0 3D-kuvaa voidaan toistaa, kun 3D-painike syttyy 0 MP4(MVC) - ja AVCHD -tilassa otetut 3D-kuvat näkyvät erikseen hakemistoruudussa Vaihda 3D VIDEO REC FORMAT-asetus haluamaasi toistomuotoon 3D-VIDEOTALLENNUSMUOTO (vain 3D-tila) (A s 108) 0 Kohtauksia, jotka voivat aiheuttaa pahoinvointia 3D-muodossa katseltaessa, suositellaan toistettavaksi pysäytyskuvina 0 Oletuksena 3D MOTION RELIEF (näytön kirkkaus) on asetettu asetukseen ON (automaattinen) Näkymät, jotka aiheuttavat todennäköisesti ns matkapahoinvointia 3D-toiston aikana, voidaan toistaa pysäytyskuvina; kyseessä ei ole kuitenkaan vikatila Voit toistaa normaalisti asettamalla 3D MOTION RELIEF -asetuksen arvoon OFF 3D-LIIKELIEVENNYS (vain 3D-tila) (A s 121) 0 MP4(MVC)-muodossa tallennettuja videoita voi toistaa vain, jos ne on koostettu Blu-ray-levylle 0 AVCHD-muodossa tallennettuja videoita voi toistaa sekä Blu-ray-levyltä että DVD:ltä 0 DVD-Video-muodossa luotua levyä toistettaessa näytössä ei näy mitään sellaisia tietoja, kuten päivämäärä ja kellonaika Asiakkaat, jotka ovat suorittaneet laiteohjelmiston päivityksen: 0 MP4(MVC) -, AVCHD 3D - ja AVCHD -muodoissa tallennetut 3Dkuvat näkyvät toiston hakemistoruudussa erikseen Vaihda 3D VIDEO REC FORMAT -asetus haluttuun muotoon toistoa varten 3D-VIDEOTALLENNUSMUOTO (vain 3D-tila) (A s 108) 0 AVCHD 3D -muodossa tallennettuja videoita voi toistaa vain, kun ne on koostettu Blu-ray-levylle Levyn luominen liitetyllä Blu-raytallentimella Voit luoda levyjä Blu-ray-tallentimella liittämällä sen tähän laitteeseen USBjohdolla 1 Liitä USB-kaapeli ja verkkolaite 0 Sammuta videokamera painamalla M-painiketta noin 2 sekunnin ajan USB-liittimeen DC-liittimeen USB-johto Verkkolaite verkkopistokkeeseen ( V) Blu-ray-tallennin A Liitä käyttäen mukana toimitettua USB-kaapelia B Liitä verkkolaite tähän laitteen 0 Tämä laite käynnistyy automaattisesti, kun verkkolaite kytketään 0 Käytä vain mukana toimitettua JVC:n verkkolaitetta 0 SELECT DEVICE (valitse laite) -näyttö tulee esiin 2 Kosketa CONNECT TO OTHER -painiketta 3 Kosketa haluttua mediaa SELECT DEVICE SELECT DEVICE TYPE TO CONNECT CONNECT TO OTHER BUILT-IN MEMORY CONNECT TO OTHER SELECT MEDIA TO OPEN SD CARD 4 Suorita koostaminen Blu-ray-tallentimella 0 Lue myös Blu-ray-tallentimen käyttöohjeet TÄRKEÄÄ : 0 MP4(MVC)-videoita ei voi kopioida 0 Luotuja levyjä voidaan toistaa vain AVCHD-yhteensopivilla laitteilla (kuten Blu-ray-tallentimilla) Asiakkaat, jotka ovat suorittaneet laiteohjelmiston päivityksen: 0 AVCHD 3D -muodossa tallennettuja videoita ei voi tallentaa Blu-raytallentimelle, joka ei ole AVCHD 3D -yhteensopiva 0 AVCHD 3D -muodossa tallennettuja videoita voi toistaa vain sellaisella Blu-ray-tallentimella jne, joka on AVCHD 3D -yhteensopiva 86
87 Kopiointi Tiedostojen koostaminen yhdistämällä DVDtallentimeen Voit yhdistellä videoita vakiolaatuisena yhdistämällä videokameran DVDtallentimeen 0 Katso myös television ja DVD-tallentimen käyttöoppaat 1 Avaa LCD-näyttö ja paina ja pidä pohjassa virtapainiketta 2 sekunnin ajan tai kauemmin sammuttaaksesi virran Ulkoisen USB-kiintolevyaseman käyttö Voit kopioida video- ja yksittäiskuvatiedostot tästä laitteesta ulkoiseen USBkiintolevyasemaan Voit myös toistaa ulkoisessa USB-kiintolevyasemassa olevia tiedostoja tällä laitteella 0 Lue myös ulkoisen kiintolevyaseman käyttöohjeet Yhteensopivat ulkoiset kiintolevyasemat Voit käyttää LaCien LaCie Hard Disk Sleek black design USB20 -sarjaa Tarkista ennen ostamista yhteensopivat laitteet LaCien verkkosivustolta 0 LaCie 0 Tässä laitteessa voidaan käyttää sellaisia ulkoisia USB-kiintolevyasemia, joiden tallennustila on enintään 2 Tt 2 Yhdistä videokamera DVD-tallentimeen AV-liittimeen AV-johto (mukana) DC-liittimeen Keltainen Valkoinen Punainen Videosisääntulo Videosisääntulo Äänisisääntulo (V) Äänisisääntulo (O) DVD-tallennin Verkkolaite verkkopistokkeeseen ( V) A Liitä käyttäen mukana toimitettua AV-johtoa B Liitä verkkolaite tähän laitteen 0 Tämä laite käynnistyy automaattisesti, kun verkkolaite kytketään 3 Valitse toistotila koskettamalla q-painiketta 4 Valmistele TV/DVD-tallennin tallentamista varten 0 Vaihda yhteensopivaan ulkoiseen sisääntuloon 0 Aseta uusi levy (DVD-R jne) DVD-tallentimeen 5 Valmistele tämä laite toistamista varten 0 Aseta COMMON -valikon VIDEO OUTPUT -asetus yhdistämäsi television kuvasuhteen arvoon ( 4:3 tai 16:9 ) VIDEOLÄHTÖ (Vain 2D-tila) (A s 131) 6 Aloita tallennus 0 Aloita toisto laitteesta ja paina tallentimen tallennuspainiketta Videoiden toisto (A s 54) 0 Lopeta tallennus, kun toisto on päättynyt TÄRKEÄÄ : 0 3D-videoita ei voi koostaa Kopiointi ja toisto ulkoisella USB-kiintolevyasemalla Ulkoisen USB-kiintolevyaseman valmistelu (A s 88) Kaikkien tiedostojen kopiointi (A s 88) Ulkoisen USB-kiintolevyaseman tiedostojen toistaminen (A s 89) Ulkoisen USB-kiintolevyaseman kansioiden poistaminen (A s 90) Tiedostojen tuominen ulkoiselta USB-kiintolevyasemalta Tiedostojen tuominen ulkoiselta USB-kiintolevyasemalta (A s 90) 0 Formatoi ulkoinen USB-kiintolevyasema, kun liität sen tähän laitteeseen ensimmäisen kerran (Kaikki tiedot poistetaan) Ulkoisen USB-kiintolevyaseman formatointi (A s 90) 0 Lue Everio MediaBrowser 3D-ohjelmiston opastiedosto käyttäessäsi tietokonetta ulkoisen USB-kiintolevyaseman sisältämien ja tästä laitteesta kiintolevyyn suoraan kopioitujen tietojen käsittelyyn 0 Yli 2 Tt:n kapasiteetin omaavia ulkoisia USB-kiintolevyasemia ei voida käyttää 0 Kopiointi voi viedä aikaa (1 tunnin videon tallentaminen XP-tilassa kestää esimerkiksi noin 20 minuuttia) 0 Kun varmuuskopioitavia tiedostoja on useita, varmuuskopioinnin suoritus voi kestää jonkin aikaa Odota jonkin aikaa, kun käyttövalo vilkkuu, mikä osoittaa normaalia toimintaa 0 Ääni ja video voidaan keskeyttää toiston aikana TÄRKEÄÄ : 0 Älä liitä USB-keskitintä tämän laitteen ja ulkoisen USB-kiintolevyaseman välille 0 Irrota ulkoinen USB-kiintolevyasema, kun käytät muita USB-laitteita, kuten DVD-kirjoitinta, ulkoista Blu-ray-asemaa tai jotain muuta ulkoista USB-kiintolevyasemaa 0 Vältä seuraavia toimenpiteitä kopioinnin ja toistamisen aikana - Laitteen tai ulkoisen USB-kiintolevyaseman pois päältä kytkeminen - USB-kaapelin irrottaminen 0 Älä formatoi ulkoista USB-kiintokovalevyasemaa tietokoneella Jos olet näin tehnyt, formatoi se uudelleen tällä laitteella (kaikki ulkoisen USBkiintokovalevyn tiedot poistetaan) 0 Vältä seuraavia tietokoneella suoritettavia toimenpiteitä: - Ulkoisen USB-kiintokovalevyaseman tiedostojen tai kansioiden poistaminen - Ulkoisen USB-kiintokovalevyaseman tiedostojen tai kansioiden siirtäminen - Ulkoisen USB-kiintokovalevyaseman tiedostojen tai kansioiden nimen muuttaminen Kyseisten toimenpiteiden jälkeen tietoja ei voida enää toistaa tällä laitteella 0 Kun käytät tietokonetta ulkoisen USB-kiintolevyaseman tietojen muokkaamiseen, kopioi tiedot tietokoneeseen ennen niiden muokkaamista Jos tietoja muokataan tietokoneella suoraan ulkoisessa USB-kiintokovalevyasemassa, tietoja ei voida enää toistaa tällä laitteella 87
88 Kopiointi Ulkoisen USB-kiintolevyaseman valmistelu 0 Kun laite kytketään ulkoiseen kiintolevyasemaan, käytä Mini-A (uros) B (uros) -liittimillä varustettua USB-johtoa Tämän laitteen mukana toimitettua USB-kaapelia ei voi käyttää 0 Ulkoisen kiintolevyaseman mukana toimitetun USB-kaapelin käyttö edellyttää seuraavan USB-jatkojohdon hankkimista Mini-A (uros) A (naaras) (Tuotenumero: QAM ) 1 Liitä USB-kaapeli ja verkkolaite 0 Sammuta videokamera painamalla M-painiketta noin 2 sekunnin ajan USB-liittimeen VIDEO BACKUP BACK UP 4 Koske tallennusvälinettä, jolle kopioidaan CREATE FROM ALL SELECT THE MEDIA TO BACK UP DC-liittimeen BUILT-IN MEMORY SD CARD USB-johto Mini-A (uros) B (uros) (I-O DATA: USB-MAB/100) USB-jatkokaapeli Mini-A (uros) A (naaras) (tuotenumero: QAM ) Ulkoisen kiintolevyaseman mukana toimitettu USB-johto USB-liittimeen * Verkkolaite verkkopistokkeeseen ( V) 5 Kosketa haluttua tapaa BACK UP ALL SCENES UNSAVED SCENES *Ota yhteys lähimpään palvelukeskukseen A Kytke USB-johto ulkoiseen USB-kiintolevyasemaan B Kytke ulkoisen USB-kiintolevyaseman verkkolaite C Liitä verkkolaite tähän laitteeseen 0 Tämä laite käynnistyy automaattisesti, kun verkkolaite kytketään 0 Yksikkö käynnistyy ja BACK-UP -valikko tulee näkyviin 0 Kun USB-kaapeli on kytkettynä, BACK-UP -valikko näkyy 0 Lue myös ulkoisen kiintolevyaseman käyttöohjeet 2 Kytke ulkoinen kiintolevyasema päälle TÄRKEÄÄ : 0 Varmista, että laitteiden virta on pois päältä niiden kytkennän aikana Muutoin on olemassa sähköiskuvaara tai toimintahäiriöiden vaara 0 Älä liitä USB-keskitintä tämän laitteen ja ulkoisen USB-kiintolevyaseman välille Kaikkien tiedostojen kopiointi Kaikki tällä laitteella tallennetut videot tai yksittäiskuvat kopioidaan Voit myös valita ja kopioida vain videot tai yksittäiskuvat, joita ei ole ennen kopioitu 1 Valitse 3D- tai 2D-tila 0 ALL SCENES (video)/ ALL IMAGES (yksittäiskuva): Kaikki tämän laitteen videot ja yksittäiskuvat kopioidaan 0 UNSAVED SCENES (video)/ UNSAVED IMAGES (yksittäiskuva): Videot ja yksittäiskuvat, joita ei ole koskaan ennen kopioitu, valitaan ja kopioidaan automaattisesti 6 Tarkista, että kiintolevyllä on riittävästi tilaa, ja kosketa YES -painiketta ALL SCENES SCENES REQ SPACE : 147MB FREE SPACE : 0,007,768MB START TO BACKUP? YES NO 0 Varmuuskopiointi alkaa, kun YES -painiketta kosketaan 7 Kosketa kopioinnin jälkeen OK ALL SCENES SAVED OK 8 Paina ja pidä painettuna M-painiketta vähintään 2 sekuntia sammuttaaksesi laitteen ja irrota USB-johto 2 Valitse video- tai yksittäiskuvatila TÄRKEÄÄ : 0 Älä kytke virtaa pois tai irrota USB-kaapelia ennen kuin kopiointi on suoritettu loppuun 0 Tiedostoja, jotka eivät ole hakemistonäytössä toiston aikana, ei voida kopioida 0 Kopiointi voi viedä aikaa (1 tunnin videon tallentaminen XP-tilassa kestää esimerkiksi noin 20 minuuttia) 3 Kosketa BACK UP -painiketta 88
89 Kopiointi Ulkoisen USB-kiintolevyaseman tiedostojen toistaminen Ulkoiselle kiintolevyasemalle tallennetut videot tai yksittäiskuvat voidaan toistaa tällä laitteella 1 Valitse 3D- tai 2D-tila 0 Kun haluat toistaa 3D-kuvia, katso myös 3D-kuvien kuvausta ja toistoa koskevia varo-ohjeita 3D-kuvien kuvausta ja toistoa koskevia varo-ohjeita (A s 11) Asiakkaat, jotka ovat suorittaneet laiteohjelmiston päivityksen: 0 MP4(MVC) -, AVCHD 3D - ja AVCHD -muodoissa tallennetut 3Dkuvat näkyvät toiston hakemistoruudussa erikseen Vaihda 3D VIDEO REC FORMAT -asetus haluttuun muotoon toistoa varten 3D-VIDEOTALLENNUSMUOTO (vain 3D-tila) (A s 108) 2 Valitse video- tai yksittäiskuvatila 3 Kosketa PLAYBACK -painiketta VIDEO BACKUP PLAYBACK 4 Toista kansio koskemalla sitä PLAYBACK 0 Palaa BACK-UP -valikkoon koskemalla J 5 Toista tiedosto koskemalla sitä PLAYBACK Palaa kansion hakemistonäyttöön koskemalla J 0 Jos haluat videoiden toistosta, katso Videotoiston toimintopainikkeet (A s 55) Videotoiston toimintopainikkeet (A s 55) 0 Poistu toistosta lopettamalla toisto ja sammuttamalla videokamera painamalla M-painiketta noin 2 sekuntia Irrota sitten USB-johto 0 Ääni ja video voidaan keskeyttää toiston aikana 0 3D- ja 2D-tilassa otetut kuvat näkyvät erikseen hakemistoruudussa Vaihda haluttuun toistotilaan painamalla 3D-painiketta 0 MP4(MVC) - ja AVCHD -tilassa otetut 3D-kuvat näkyvät erikseen hakemistoruudussa Vaihda 3D VIDEO REC FORMAT-asetus haluamaasi toistomuotoon 3D-VIDEOTALLENNUSMUOTO (vain 3D-tila) (A s 108) TÄRKEÄÄ : 89
90 Kopiointi Ulkoisen USB-kiintolevyaseman kansioiden poistaminen Tiedostot, jotka on kopioitu ulkoiselle kiintolevyasemalle, voidaan poistaa TÄRKEÄÄ : 0 Poistettuja tiedostoja ei voi palauttaa 0 Muista varmuuskopioida tärkeät tiedostot PC:lle Kaikkien tiedostojen varmuuskopiointi (A s 97) 1 Valitse 3D- tai 2D-tila Ulkoisen USB-kiintolevyaseman formatointi Kaikki ulkoisella kiintolevyasemalla olevat tiedostot voidaan poistaa TÄRKEÄÄ : 0 Kaikki ulkoisella kiintolevyasemalla olevat tiedot poistetaan, kun levy alustetaan Kopioi kaikki kortin tiedostot tietokoneelle ennen alustamista 1 Valitse video- tai yksittäiskuvatila 2 Valitse video- tai yksittäiskuvatila 2 Kosketa FORMAT -painiketta VIDEO BACKUP FORMAT 3 Kosketa DELETE -painiketta VIDEO BACKUP DELETE 3 Kosketa YES -painiketta FORMAT DO YOU WANT TO FORMAT? IF YES, ALL DATA WILL BE YES NO 4 Kosketa poistettavaa kansiota DELETE DELETE FOLDER CONTENTS 0 Kosketa alustuksen jälkeen OK Tiedostojen tuominen ulkoiselta USB-kiintolevyasemalta Voit kopioida video- ja yksittäiskuvatiedostot ulkoisesta USBkiintolevyasemasta tämän laitteen sisäiseen muistiin tai SD-kortille 1 Valitse 3D- tai 2D-tila 5 Kosketa YES -painiketta ALL SCENES SCENES DELETE VOLUME : 144MB FREE SPACE : 0,007,479MB DELETE? YES NO 2 Valitse video- tai yksittäiskuvatila 0 Kosketa poistamisen jälkeen OK -painiketta 0 3D- ja 2D-tilassa otetut kuvat näkyvät erikseen hakemistoruudussa Vaihda haluttuun poistotilaan painamalla 3D-painiketta 0 MP4(MVC) - ja AVCHD -tilassa otetut 3D-kuvat näkyvät erikseen hakemistoruudussa Vaihda 3D VIDEO REC FORMAT-asetus haluamaasi poistomuotoon 3D-VIDEOTALLENNUSMUOTO (vain 3D-tila) (A s 108) Asiakkaat, jotka ovat suorittaneet laiteohjelmiston päivityksen: 0 MP4(MVC) -, AVCHD 3D - ja AVCHD -muodoissa tallennetut 3Dkuvat näkyvät toiston hakemistoruudussa erikseen Vaihda 3D VIDEO REC FORMAT -asetus haluttuun muotoon toistoa varten 3D-VIDEOTALLENNUSMUOTO (vain 3D-tila) (A s 108) 3 Kosketa BACK-UP -valikon IMPORT FROM DEVICE -painiketta VIDEO BACKUP IMPORT FROM DEVICE 90
91 Kopiointi 4 Kosketa USB HDDFBUILT-IN MEM - tai USB HDDFSD -painiketta IMPORT FROM DEVICE SELECT COPY DIRECTION COPY ALL COPYING COMPLETED OK USB HDD BUILT-IN MEM USB HDD SD 0 Tiedostot tuodaan valitulle tallennusvälineelle 5 Kosketa tuotavaa kansiota USB HDD BUILT-IN MEM SELECT FOLDER 6 Kosketa tuotavia tiedostoja USB HDD BUILT-IN MEM Paina ja pidä painettuna M-painiketta vähintään 2 sekuntia sammuttaaksesi laitteen ja irrota USB-johto 0 3D- ja 2D-tilassa otetut kuvat näkyvät erikseen hakemistoruudussa Vaihda haluttuun tuontitilaan painamalla 3D-painiketta 0 MP4(MVC) - ja AVCHD -tilassa otetut 3D-kuvat näkyvät erikseen hakemistoruudussa Vaihda 3D VIDEO REC FORMAT-asetus haluamaasi tuontimuotoon 3D-VIDEOTALLENNUSMUOTO (vain 3D-tila) (A s 108) Asiakkaat, jotka ovat suorittaneet laiteohjelmiston päivityksen: 0 MP4(MVC) -, AVCHD 3D - ja AVCHD -muodoissa tallennetut 3Dkuvat näkyvät toiston hakemistoruudussa erikseen Vaihda 3D VIDEO REC FORMAT -asetus haluttuun muotoon toistoa varten 3D-VIDEOTALLENNUSMUOTO (vain 3D-tila) (A s 108) SEL ALL REL ALL 0 P ilmestyy näyttöön valituille tiedostoille Poista P tiedoston kohdalta koskettamalla tiedostoa uudelleen 0 Valitse kaikki tiedostot koskettamalla SEL ALL 0 Vapauta kaikki valinnat koskettamalla REL ALL 0 SET ei ole aktiivinen, kun mitään tiedostoja ei ole valittu 7 Kosketa SET -painiketta USB HDD BUILT-IN MEM 2011 SEL ALL REL ALL SET 8 Kosketa YES -painiketta COPY ALL COPY QUANTITY:0030 START COPY? YES NO 0 Tuominen alkaa, kun YES -painiketta kosketaan 0 Peruuta tiedostojen tuominen koskemalla STOP -painiketta ja sitten YES -painiketta 9 Kosketa tuomisen jälkeen OK -painiketta 91
92 Kopiointi Tiedostojen koostaminen VHS-nauhalle videonauhuria käyttämällä Voit kopioida/siirtää videoita vakiolaatuisena yhdistämällä videokameran videonauhuriin 0 Katso myös television ja videonauhurin käyttöopasohjeet TÄRKEÄÄ : 0 3D-kuvia ei voida kopioida VHS-nauhalle 3D-tilassa tallennettuja kuvia ei voi kopioida 2D-kuvina 1 Avaa LCD-näyttö ja paina ja pidä pohjassa virtapainiketta 2 sekunnin ajan tai kauemmin sammuttaaksesi virran Tiedostojen kopiointi SD-kortille Voit kopioida videoita ja yksittäiskuvia (stillkuvia) sisäisestä muistista SDkortille Kortille kopioidut yksittäiskuvat voidaan viedä kätevästi liikkeeseen tulostettavaksi (kehitettäväksi) TÄRKEÄÄ : 0 Varmista, että tallennusvälineessä on riittävästi tilaa 0 SD-kortin videoita ja yksittäiskuvia ei voi kopioida sisäiseen muistiin 1 Valitse 3D- tai 2D-tila 2 Valitse video- tai yksittäiskuvatila 2 Kytke videonauhuriin tai DVD-tallentimeen AV-liittimeen AV-johto (mukana) Keltainen Valkoinen Punainen Videosisääntulo Videosisääntulo Äänisisääntulo (V) Äänisisääntulo (O) 3 Valitse toistotila koskettamalla q-painiketta DC-liittimeen VCR Verkkolaite verkkopistokkeeseen ( V) A Liitä käyttäen mukana toimitettua AV-johtoa B Liitä verkkolaite tähän laitteen 0 Tämä laite käynnistyy automaattisesti, kun verkkolaite kytketään 3 Valitse toistotila koskettamalla q-painiketta 4 Valmistele TV/videonauhuri tallentamista varten 0 Vaihda yhteensopivaan ulkoiseen sisääntuloon 0 Aseta videonauha sisään 5 Valmistele tämä laite toistamista varten 0 Aseta COMMON -valikon VIDEO OUTPUT -asetus yhdistämäsi television kuvasuhteen arvoon ( 4:3 tai 16:9 ) VIDEOLÄHTÖ (Vain 2D-tila) (A s 131) 6 Aloita tallennus 0 Aloita toisto laitteesta ja paina tallentimen tallennuspainiketta Videoiden toisto (A s 54) 0 Lopeta tallennus, kun toisto on päättynyt 4 Kosketa MENU -painiketta 5 Kosketa COPY -painiketta VIDEO COPY Kopioi tiedostot koskemalla niitä QUANTITY:0000 SEL ALL REL ALL SET QUIT 0 P ilmestyy näyttöön valituille tiedostoille Poista P tiedoston kohdalta koskettamalla tiedostoa uudelleen 92
93 Kopiointi 0 Valitse kaikki tiedostot koskettamalla SEL ALL 0 Vapauta kaikki valinnat koskettamalla REL ALL 0 SET ei ole aktiivinen, kun mitään tiedostoja ei ole valittu 7 Kosketa SET -painiketta QUANTITY: Tiedostojen siirtäminen SD-kortille Voit siirtää videoita ja yksittäiskuvia (stillkuvia) sisäisestä muistista SDkortille Siirrettävät tiedostot poistetaan sisäisestä muistista Yksittäiskuvien siirto SD-korteille on kätevä tapa tuoda ne liikkeeseen tulostettavaksi (kehitettäväksi) TÄRKEÄÄ : 0 Varmista, että tallennusvälineessä on riittävästi tilaa 0 SD-kortin videoita ja yksittäiskuvia ei voi siirtää sisäiseen muistiin SEL ALL REL ALL SET QUIT 1 Valitse 3D- tai 2D-tila 8 Kosketa YES -painiketta COPY VIDEO COPY QUANTITY:0030 START COPY? YES NO 2 Valitse video- tai yksittäiskuvatila 0 Kopiointi alkaa 0 Kosketa kopioinnin jälkeen OK 3 Valitse toistotila koskettamalla q-painiketta 4 Kosketa MENU -painiketta Kosketa MOVE -painiketta VIDEO MOVE 6 Siirrä tiedostot koskemalla niitä QUANTITY:0000 SEL ALL REL ALL SET QUIT 0 P ilmestyy näyttöön valituille tiedostoille 93
94 Kopiointi Poista P tiedoston kohdalta koskettamalla tiedostoa uudelleen 0 Valitse kaikki tiedostot koskettamalla SEL ALL 0 Vapauta kaikki valinnat koskettamalla REL ALL 0 SET ei ole aktiivinen, kun mitään tiedostoja ei ole valittu 7 Kosketa SET -painiketta QUANTITY: SEL ALL REL ALL SET QUIT 8 Kosketa YES -painiketta MOVE VIDEO MOVE QUANTITY:0030 START MOVING? YES NO 0 Tiedostojen siirto alkaa 0 Kosketa siirron jälkeen OK 94
95 Kopiointi Kopiointi Windows-tietokoneelle Voit kopioida tiedostoja tietokoneelle mukana toimitetulla ohjelmistolla Myös DVD-levyjä voidaan luoda käyttämällä tietokoneen DVD-asemaa Ellei mukana toimitettua ohjelmistoa ole asennettu, tämän laitteen tunnistetaan ulkoisena tallennuslaitteena, kun se liitetään 0 Jotta voit tallentaa levyille, tietokoneessa pitää olla tallentava DVD- tai Blue-ray-asema 0 Yksittäiskuvia ei voida tallentaa levyille mukana toimitetulla ohjelmistolla Ongelmat mukana toimitetun Everio MediaBrowser 3D-ohjelmiston käytössä Ota yhteys alla mainittuun asiakaspalvelukeskukseen 0 Pixela-käyttäjätukikeskus Puhelin Kotisivu Yhdysvallat ja Kanada (Englanti): (maksuton) Eurooppa (Iso-Britannia, Saksa, Ranska ja Espanja) (Englanti/Saksa/Ranska/Espanja): (maksuton) Muut Euroopan maat (Englanti/Saksa/Ranska/Espanja): Aasia (Filippiinit) (Englanti): Kiina (Kiina): (maksuton) 0 Tietoa lataamisesta YouTube-sivustoon on kohdassa Everio MediaBrowser 3DOhje, Everio MediaBrowser 3D-selaimen Ohje -valikossa 95
96 Kopiointi Järjestelmävaatimusten varmistaminen (ohjeellinen) Napsauta hiiren oikealla painikkeella Tietokone (tai Oma tietokone ) valikossa Käynnistä ja valitse Ominaisuudet tarkistaaksesi seuraavat kohteet Windows Vista/Windows 7 0 Katso käyttöohjeet Yksityiskohtainen käyttöoppaassa olevasta piirroksesta Windows XP 0 Katso käyttöohjeet Yksityiskohtainen käyttöoppaassa olevasta piirroksesta OS Prosessori Windows Vista/Windows 7 Windows Vista 32/64-bittinen Home Basic tai Home Premium (vain esiasennetut versiot)service Pack 2 Windows 7 32/64-bittinen Home Premium (vain esiasennetut versiot) Intel Core Duo -prosessori 1,66 GHz tai nopeampi (Intel Core 2 Duo -prosessori 2,13 GHz tai nopeampi suositeltu) (Videoiden editointi/avchd(3d) toisto: Intel Core i7, CPU 2,53 GHz tai suurempaa suositellaan) Windows XP Windows XP Home Edition tai Professional (vain esiasennetut versiot)service Pack 3 Intel Core Duo -prosessori 1,66 GHz tai nopeampi (Intel Core 2 Duo -prosessori 2,13 GHz tai nopeampi suositeltu) (Videoiden editointi/avchd(3d) toisto: Intel Core i7, CPU 2,53 GHz tai suurempaa suositellaan) RAM-muisti Vähintään 2 Gt Vähintään 1 Gt o Muut vaatimukset 0 Näyttö: vähintään pikseliä (suositellaan vähintään pikseliä) 0 Grafiikka: Intel G965 tai suurempaa suositellaan 0 Mukana toimitetun ohjelmiston toimintoja ei voida taata, mikäli tietokone ei täytä yllä mainittuja järjestelmävaatimuksia 0 Kysy lisätietoja PC:n valmistajalta Mukana toimitetun ohjelmiston asentaminen Voit näyttää tallennetut kuvat kalenterimuodossa ja suorittaa yksinkertaista editointia mukana toimitetulla ohjelmistolla 0 Katso käyttöohjeet Yksityiskohtainen käyttöoppaassa olevasta piirroksesta 96
97 Kopiointi Kaikkien tiedostojen varmuuskopiointi Varmista ennen varmuuskopiointia, että tietokoneen kiintolevyllä on tarpeeksi vapaata tilaa 1 Liitä USB-johto ja verkkolaite USB-liittimeen USB-johto (mukana) DC-liittimeen USB-liittimeen Verkkolaite verkkopistokkeeseen ( V) A Liitä käyttäen mukana toimitettua USB-kaapelia B Liitä verkkolaite tähän laitteen 0 Tämä laite käynnistyy automaattisesti, kun verkkolaite kytketään 0 Käytä vain mukana toimitettua JVC:n verkkolaitetta 0 SELECT DEVICE -valikko tulee näyttöön 2 Kosketa CONNECT TO PC -painiketta SELECT DEVICE CONNECT TO PC SELECT DEVICE TYPE TO CONNECT 0 Varmuuskopiointi alkaa 6 Kun varmuuskopiointi on tehty, napsauta OK 0 Ennen varmuuskopion tekemistä lataa SD-kortti, jolle videot ja yksittäiskuvat ovat tallennettuna laitteella 0 Jos mukana toimitetun ohjelmiston Everio MediaBrowser 3D käytössä ilmenee ongelmia, ota yhteys Pixela käyttötukikeskukseen Puhelin Yhdysvallat ja Kanada (Englanti): (maksuton) Eurooppa (Iso-Britannia, Saksa, Ranska ja Espanja) (Englanti/Saksa/Ranska/Espanja): (maksuton) Muut Euroopan maat (Englanti/Saksa/Ranska/Espanja): Aasia (Filippiinit) (Englanti): Kiina (Kiina): (maksuton) Kotisivu 0 Poista tarpeettomat videot ennen varmuuskopion tekemistä Monen videon varmuuskopiointi vie aikaa Tarpeettomien tiedostojen poistaminen (A s 67) Laitteen kytkeminen irti tietokoneesta 1 Napsauta Poista laite turvallisesti ja poista tietoväline asemasta 3 Kosketa BACK UP -painiketta CONNECT TO PC BACK UP Napsauta 2 Napsauta Poista USB massamuistilaite turvallisesti 3 (Windows Vista) Napsauta OK 4 Irrota USB-johto ja sulje LCD-monitori 0 Poistu valikosta koskettamalla L 0 Palaa edelliseen näyttöön koskettamalla J-painiketta 0 Mukana toimitettu ohjelmisto Everio MediaBrowser 3D käynnistyy tietokoneella Seuraavat toiminnot tehdään tietokoneella 4 Valitse taltio 1 Napsauta 2 Napsauta Napsauta Seuraava Napsauta Kameranauhurin koko äänenvoimakkuus 5 Aloita varmuuskopiointi Tallennuskohde (PC) Napsauta 97
98 Kopiointi Tiedostojen organisointi Videon tai yksittäiskuvan tunnistus Varmuuskopioituasi tiedostosi järjestä ne lisäämällä nimekkeitä, kuten Perheretki tai Urheilutapahtuma Tämä on kätevää levykkeiden luomisen lisäksi myös tiedostojen tarkastelussa Voita valita tiedostoja käyttäen VALITSE -valikkoa ruudun oikeassa yläreunassa Tarkista video/yksittäiskuvakuvake esikatselukuvan oikeassa yläkulmassa Kaksoisnapsauta Everio MediaBrowser 3D -kuvaketta 0 Pakkauksen ohjelmisto käynnistyy Video Yksittäiskuva 2 Näytä tiedostojen kuukausi organisointia varten Napsauta 0 Jos mukana toimitetun ohjelmiston Everio MediaBrowser 3D käytössä ilmenee ongelmia, ota yhteys Pixela käyttötukikeskukseen Puhelin Yhdysvallat ja Kanada (Englanti): (maksuton) Eurooppa (Iso-Britannia, Saksa, Ranska ja Espanja) (Englanti/Saksa/Ranska/Espanja): (maksuton) Muut Euroopan maat (Englanti/Saksa/Ranska/Espanja): Aasia (Filippiinit) (Englanti): Kiina (Kiina): (maksuton) Kotisivu Tallennuskuukausi 3 Luo käyttäjälista Tallennuspäiväys Napsauta 1 Anna uuden käyttäjälistan nimi 2 Napsauta 0 4 Napsauta tallennuspäivää 0 5 Uusi käyttäjälista lisätään käyttäjälistakirjastoon Sinä päivänä tallennettujen tiedostojen esikatselukuvat näytetään Rekisteröi tiedostot luotuun käyttäjälistaan Käyttäjälista Vedä Pudota 98 Esikatselukuvat
VIDEOKAMERA GZ-HD620. Yksityiskohtainen käyttöopas GZ-HD510/GZ-HD500 LYT2210-016B
 VIDEOKAMERA GZ-HD620 Yksityiskohtainen käyttöopas GZ-HD510/GZ-HD500 LYT2210-016B Sisällysluettelo Aloittelijan opas... 4 Lataaminen... 4 Tallennus... 4 Toisto... 5 Kuvausvinkkejä... 5 Hyödyllisiä kuvaustekniikoita
VIDEOKAMERA GZ-HD620 Yksityiskohtainen käyttöopas GZ-HD510/GZ-HD500 LYT2210-016B Sisällysluettelo Aloittelijan opas... 4 Lataaminen... 4 Tallennus... 4 Toisto... 5 Kuvausvinkkejä... 5 Hyödyllisiä kuvaustekniikoita
GZ-HM655/GZ-HM650/ GZ-HM446/GZ-HM445/ GZ-HM440
 VIDEOKAMERA Yksityiskohtainen käyttöopas GZ-HM655/GZ-HM650/ GZ-HM446/GZ-HM445/ GZ-HM440 LYT2268-014A Sisällysluettelo Aloittelijan opas 4 Lataaminen 4 Tallennus 4 Toisto 4 Kuvausvinkkejä 4 Lomakausi/Joulu
VIDEOKAMERA Yksityiskohtainen käyttöopas GZ-HM655/GZ-HM650/ GZ-HM446/GZ-HM445/ GZ-HM440 LYT2268-014A Sisällysluettelo Aloittelijan opas 4 Lataaminen 4 Tallennus 4 Toisto 4 Kuvausvinkkejä 4 Lomakausi/Joulu
VIDEOKAMERA Yksityiskohtainen käyttöopas GZ-HM960BE/ GZ-HM845BE
 VIDEOKAMERA Yksityiskohtainen käyttöopas GZ-HM960BE/ GZ-HM845BE LYT2339-014A Sisällysluettelo Aloittelijan opas 5 Lataaminen 5 Tallennus 5 Toisto 5 Kuvausvinkkejä 5 Lomakausi/joulu 6 Häät 7 Matkustaminen
VIDEOKAMERA Yksityiskohtainen käyttöopas GZ-HM960BE/ GZ-HM845BE LYT2339-014A Sisällysluettelo Aloittelijan opas 5 Lataaminen 5 Tallennus 5 Toisto 5 Kuvausvinkkejä 5 Lomakausi/joulu 6 Häät 7 Matkustaminen
VIDEOKAMERA. Yksityiskohtainen käyttöopas GC-PX100 LYT2615-015B
 VIDEOKAMERA GC-PX100 Yksityiskohtainen käyttöopas LYT2615-015B Sisällysluettelo Hyödyllisiä kuvaustekniikoita Lomakausi/joulu 4 Häät 5 Matkustaminen 7 Huvipuisto 9 Aloittaminen Lisävarusteiden kiinnittäminen
VIDEOKAMERA GC-PX100 Yksityiskohtainen käyttöopas LYT2615-015B Sisällysluettelo Hyödyllisiä kuvaustekniikoita Lomakausi/joulu 4 Häät 5 Matkustaminen 7 Huvipuisto 9 Aloittaminen Lisävarusteiden kiinnittäminen
VIDEOKAMERA Yksityiskohtainen käyttöopas GZ-E10 GZ-E15
 VIDEOKAMERA Yksityiskohtainen käyttöopas GZ-E10 GZ-E15 LYT2432-014A Sisällysluettelo Aloittelijan opas 4 Lataaminen 4 Tallennus 4 Toisto 4 Kuvausvinkkejä 4 Lomakausi/joulu 5 Häät 6 Matkustaminen 7 Huvipuisto
VIDEOKAMERA Yksityiskohtainen käyttöopas GZ-E10 GZ-E15 LYT2432-014A Sisällysluettelo Aloittelijan opas 4 Lataaminen 4 Tallennus 4 Toisto 4 Kuvausvinkkejä 4 Lomakausi/joulu 5 Häät 6 Matkustaminen 7 Huvipuisto
Kannettava DVD soitin Daewoo DPC-7200PD
 Kannettava DVD soitin Daewoo DPC-7200PD Laitteeseen tutustuminen: Yläkuva laitteesta 1. LCD panelin sammutus kytkin 2. Laajakuva 3. Pysäytys 4. Edellinen 5. Seuraava 6. Toista 7. Valikko painike Nuolinäppäimet:
Kannettava DVD soitin Daewoo DPC-7200PD Laitteeseen tutustuminen: Yläkuva laitteesta 1. LCD panelin sammutus kytkin 2. Laajakuva 3. Pysäytys 4. Edellinen 5. Seuraava 6. Toista 7. Valikko painike Nuolinäppäimet:
VIDEOKAMERA GZ-HM335 GZ-HM334. Yksityiskohtainen käyttöopas GZ-HM330 GZ-HM310 GZ-HM300 LYT2211-015B
 VIDEOKAMERA GZ-HM335 GZ-HM334 Yksityiskohtainen käyttöopas GZ-HM330 GZ-HM310 GZ-HM300 LYT2211-015B Sisällysluettelo Aloittelijan opas Lataaminen 5 Tallennus 5 Toisto 5 Kuvausvinkkejä 5 Hyödyllisiä kuvaustekniikoita
VIDEOKAMERA GZ-HM335 GZ-HM334 Yksityiskohtainen käyttöopas GZ-HM330 GZ-HM310 GZ-HM300 LYT2211-015B Sisällysluettelo Aloittelijan opas Lataaminen 5 Tallennus 5 Toisto 5 Kuvausvinkkejä 5 Hyödyllisiä kuvaustekniikoita
VIDEOKAMERA Yksityiskohtainen käyttöopas GZ-E200 GZ-E205 GZ-E209
 VIDEOKAMERA Yksityiskohtainen käyttöopas GZ-E200 GZ-E205 GZ-E209 LYT2431-016A Sisällysluettelo Aloittelijan opas 4 Lataaminen 4 Tallennus 4 Toisto 4 Kuvausvinkkejä 4 Lomakausi/joulu 5 Häät 6 Matkustaminen
VIDEOKAMERA Yksityiskohtainen käyttöopas GZ-E200 GZ-E205 GZ-E209 LYT2431-016A Sisällysluettelo Aloittelijan opas 4 Lataaminen 4 Tallennus 4 Toisto 4 Kuvausvinkkejä 4 Lomakausi/joulu 5 Häät 6 Matkustaminen
GZ-MS250 BE GZ-MS230 BE
 VIDEOKAMERA GZ-MS250 BE GZ-MS230 BE Yksityiskohtainen käyttöopas GZ-MS216 BE/AE/PE/SE GZ-MS215 BE/AE/PE/SE GZ-MS210 BE/AE/PE/SE LYT2116-016A Contents Aloittelijan opas 4 Lataaminen 4 Tallennus 4 Toisto
VIDEOKAMERA GZ-MS250 BE GZ-MS230 BE Yksityiskohtainen käyttöopas GZ-MS216 BE/AE/PE/SE GZ-MS215 BE/AE/PE/SE GZ-MS210 BE/AE/PE/SE LYT2116-016A Contents Aloittelijan opas 4 Lataaminen 4 Tallennus 4 Toisto
VIDEOKAMERA Yksityiskohtainen käyttöopas GZ-E100 GZ-E105
 VIDEOKAMERA Yksityiskohtainen käyttöopas GZ-E100 GZ-E105 LYT2522-013A Sisällysluettelo Aloittelijan opas 3 Lataaminen 3 Tallennus 3 Toisto 3 Kuvausvinkkejä 3 Lomakausi/joulu 4 Häät 5 Matkustaminen 6 Huvipuisto
VIDEOKAMERA Yksityiskohtainen käyttöopas GZ-E100 GZ-E105 LYT2522-013A Sisällysluettelo Aloittelijan opas 3 Lataaminen 3 Tallennus 3 Toisto 3 Kuvausvinkkejä 3 Lomakausi/joulu 4 Häät 5 Matkustaminen 6 Huvipuisto
NOOX xperio herätyskello valvontakamera
 NOOX xperio herätyskello valvontakamera Käyttöohje Ajan asetus Kun kellonaika on näytössä paina SET, ruudulla lukee nyt "2010" Aseta oikea aika UP ja DOWN näppäimillä ja paina SET uudelleen vahvistaakseni
NOOX xperio herätyskello valvontakamera Käyttöohje Ajan asetus Kun kellonaika on näytössä paina SET, ruudulla lukee nyt "2010" Aseta oikea aika UP ja DOWN näppäimillä ja paina SET uudelleen vahvistaakseni
VIDEOKAMERA GZ-MS110 BE. Yksityiskohtainen käyttöopas LYT2228-014A
 VIDEOKAMERA GZ-MS110 BE Yksityiskohtainen käyttöopas LYT2228-014A Contents Aloittelijan opas 4 Lataaminen 4 Tallennus 4 Toisto 4 Kuvausvinkkejä 4 Hyödyllisiä kuvaustekniikoita Lomakausi/Joulu 5 Häät 6
VIDEOKAMERA GZ-MS110 BE Yksityiskohtainen käyttöopas LYT2228-014A Contents Aloittelijan opas 4 Lataaminen 4 Tallennus 4 Toisto 4 Kuvausvinkkejä 4 Hyödyllisiä kuvaustekniikoita Lomakausi/Joulu 5 Häät 6
VIDEOKAMERA Yksityiskohtainen käyttöopas GZ-V500/ GZ-V515
 VIDEOKAMERA Yksityiskohtainen käyttöopas GZ-V500/ GZ-V515 LYT2463-015A Sisällysluettelo Aloittelijan opas 4 Lataaminen 4 Tallennus 4 Toisto 4 Kuvausvinkkejä 4 Lomakausi/joulu 5 Häät 6 Matkustaminen 7 Huvipuisto
VIDEOKAMERA Yksityiskohtainen käyttöopas GZ-V500/ GZ-V515 LYT2463-015A Sisällysluettelo Aloittelijan opas 4 Lataaminen 4 Tallennus 4 Toisto 4 Kuvausvinkkejä 4 Lomakausi/joulu 5 Häät 6 Matkustaminen 7 Huvipuisto
NEX-3/NEX-5/NEX-5C A-DRJ-100-12(1) 2010 Sony Corporation
 NEX-3/NEX-5/NEX-5C Tässä esitteessä on kuvattu tämän laiteohjelmapäivityksen sisältämät 3Dtoiminnot. Lisätietoja on Käyttöoppaassa ja mukana toimitetun CD-ROMlevyn α Käsikirjassa. 2010 Sony Corporation
NEX-3/NEX-5/NEX-5C Tässä esitteessä on kuvattu tämän laiteohjelmapäivityksen sisältämät 3Dtoiminnot. Lisätietoja on Käyttöoppaassa ja mukana toimitetun CD-ROMlevyn α Käsikirjassa. 2010 Sony Corporation
VIDEOKAMERA Yksityiskohtainen käyttöopas GZ-MS150
 VIDEOKAMERA Yksityiskohtainen käyttöopas GZ-MS150 LYT2368-013A Sisällysluettelo Aloittelijan opas 4 Lataaminen 4 Tallennus 4 Toisto 4 Kuvausvinkkejä 4 Lomakausi/Joulu 5 Häät 6 Matkustaminen 7 Huvipuisto
VIDEOKAMERA Yksityiskohtainen käyttöopas GZ-MS150 LYT2368-013A Sisällysluettelo Aloittelijan opas 4 Lataaminen 4 Tallennus 4 Toisto 4 Kuvausvinkkejä 4 Lomakausi/Joulu 5 Häät 6 Matkustaminen 7 Huvipuisto
VIDEOKAMERA Yksityiskohtainen käyttöopas GZ-HD520
 VIDEOKAMERA Yksityiskohtainen käyttöopas GZ-HD520 LYT2305-011A Sisällysluettelo Aloittelijan opas 4 Lataaminen 4 Tallennus 4 Toisto 4 Kuvausvinkkejä 4 Lomakausi/Joulu 5 Häät 6 Matkustaminen 7 Huvipuisto
VIDEOKAMERA Yksityiskohtainen käyttöopas GZ-HD520 LYT2305-011A Sisällysluettelo Aloittelijan opas 4 Lataaminen 4 Tallennus 4 Toisto 4 Kuvausvinkkejä 4 Lomakausi/Joulu 5 Häät 6 Matkustaminen 7 Huvipuisto
FullHD herätyskello-valvontakamera
 FullHD herätyskello-valvontakamera Käyttöohje Ajan asetus Kun kellonaika on näytössä paina SET, näytöllä näkyy nyt vuosi aseta oikea aika UP ja DOWNnäppäimillä ja paina SET uudelleen. Aset kuukausi, päivä,
FullHD herätyskello-valvontakamera Käyttöohje Ajan asetus Kun kellonaika on näytössä paina SET, näytöllä näkyy nyt vuosi aseta oikea aika UP ja DOWNnäppäimillä ja paina SET uudelleen. Aset kuukausi, päivä,
Ulkoasu. 1.Objektiivi 2.Tallennuspainike 3.Kuvien ottopainike _ FIN 01
 Ulkoasu 3 2 1 1.Objektiivi 2.Tallennuspainike 3.Kuvien ottopainike FIN 01 13 4.Micro-USB-portti 10 12 11 6 7 8 9 4 5 5.Akun virtakytkin 6.Sivu ylös -painike 7.Virtapainike 8.OK-painike 9.Sivu alas -painike
Ulkoasu 3 2 1 1.Objektiivi 2.Tallennuspainike 3.Kuvien ottopainike FIN 01 13 4.Micro-USB-portti 10 12 11 6 7 8 9 4 5 5.Akun virtakytkin 6.Sivu ylös -painike 7.Virtapainike 8.OK-painike 9.Sivu alas -painike
Aloitusopas SUOMI CEL-SV5TA260
 Aloitusopas SUOMI CEL-SV5TA260 Pakkauksen sisältö Tarkista ennen käyttöä, sisältääkö kameran pakkaus seuraavat osat. Jos jokin osista puuttuu, ota yhteys kameran jälleenmyyjään. Kamera Akku NB-13L* 1 Latauslaite
Aloitusopas SUOMI CEL-SV5TA260 Pakkauksen sisältö Tarkista ennen käyttöä, sisältääkö kameran pakkaus seuraavat osat. Jos jokin osista puuttuu, ota yhteys kameran jälleenmyyjään. Kamera Akku NB-13L* 1 Latauslaite
Numero hakasuluissa kuvaa sivua, jossa aiheesta kerrotaan enemmän.
 Pikaopas SUOMI Yleisohje Numero hakasuluissa kuvaa sivua, jossa aiheesta kerrotaan enemmän. Kamera Edestä Takaa 1 Zoom-säädin 2 Laukaisin 3 Salama 4 [ON/OFF] (Virta) 5 Etuvalo 6 Linssi 7 Mikrofoni 8 [
Pikaopas SUOMI Yleisohje Numero hakasuluissa kuvaa sivua, jossa aiheesta kerrotaan enemmän. Kamera Edestä Takaa 1 Zoom-säädin 2 Laukaisin 3 Salama 4 [ON/OFF] (Virta) 5 Etuvalo 6 Linssi 7 Mikrofoni 8 [
VIDEOKAMERA GZ-MG750BE. Yksityiskohtainen käyttöopas LYT2150-016A
 VIDEOKAMERA GZ-MG750BE Yksityiskohtainen käyttöopas LYT2150-016A Contents Aloittelijan opas 4 Lataaminen 4 Tallennus 4 Toisto 4 Kuvausvinkkejä 4 Hyödyllisiä kuvaustekniikoita Lomakausi/Joulu 5 Häät 6 Matkustaminen
VIDEOKAMERA GZ-MG750BE Yksityiskohtainen käyttöopas LYT2150-016A Contents Aloittelijan opas 4 Lataaminen 4 Tallennus 4 Toisto 4 Kuvausvinkkejä 4 Hyödyllisiä kuvaustekniikoita Lomakausi/Joulu 5 Häät 6 Matkustaminen
TUTA Q2 Tallentava valvontakamera Asennusohje
 TUTA Q2 Tallentava valvontakamera Asennusohje 1.02 Version 1.8.2011 Uusin versio tästä käsirkirjasta löytyy internet-osoitteesta: http://www.microdata.fi/pdf/tuta/tuta-q2_kasikirja.pdf Copyright 2011 Microdata
TUTA Q2 Tallentava valvontakamera Asennusohje 1.02 Version 1.8.2011 Uusin versio tästä käsirkirjasta löytyy internet-osoitteesta: http://www.microdata.fi/pdf/tuta/tuta-q2_kasikirja.pdf Copyright 2011 Microdata
Riistakameran käyttöohje
 Riistakameran käyttöohje Sisällysluettelo I. Pikakäyttöönotto... 2 1. Etupaneeli... 2 2. Alaosa ja virtakytkin... 3 Automaattinen infrapunakuvaustila... 3 Testitila... 3 Liitännät... 3 3. Patterin asettaminen...
Riistakameran käyttöohje Sisällysluettelo I. Pikakäyttöönotto... 2 1. Etupaneeli... 2 2. Alaosa ja virtakytkin... 3 Automaattinen infrapunakuvaustila... 3 Testitila... 3 Liitännät... 3 3. Patterin asettaminen...
SISÄLTÖ SISÄLTÖ. Esittely. Käyttövinkkejä. Digitaalinen yönäkö-monokulaari SISÄLTÖ DENVER NVI-500 DENVER NVI-500
 SISÄLTÖ SISÄLTÖ Digitaalinen yönäkö-monokulaari Käyttöohje Malli: SISÄLTÖ Esittely 3 Käyttövinkkejä 4 Osien esittely 5 7 Paristojen asennus 7 Virta päälle 8 Virran sammuttaminen 8 Ympäristön tarkkailu
SISÄLTÖ SISÄLTÖ Digitaalinen yönäkö-monokulaari Käyttöohje Malli: SISÄLTÖ Esittely 3 Käyttövinkkejä 4 Osien esittely 5 7 Paristojen asennus 7 Virta päälle 8 Virran sammuttaminen 8 Ympäristön tarkkailu
KÄYTTÖOHJE DENVER MPG-4054 NR Mediasoitin
 KÄYTTÖOHJE DENVER MPG-4054 NR Mediasoitin Tämä MP4-videosoitin on varustettu täysillä multimediaominaisuuksilla. Laite sopii valokuvien katseluun, e-kirjojen lukemiseen, äänen tallentamiseen ja toistamiseen
KÄYTTÖOHJE DENVER MPG-4054 NR Mediasoitin Tämä MP4-videosoitin on varustettu täysillä multimediaominaisuuksilla. Laite sopii valokuvien katseluun, e-kirjojen lukemiseen, äänen tallentamiseen ja toistamiseen
Käyttöohje Kopiointioikeus: Delivet Oy/Jammaa.com Kypäräkamera DV20. Sisällysluettelo
 Käyttöohje Kopiointioikeus: Delivet Oy/Jammaa.com Kypäräkamera DV20 Sisällysluettelo Huomautuksia 1 Rakenne. 2 Ominaisuudet. 3 Tekniset tiedot... 4 Pikaopas. 5 Ongelmanratkaisu.. 6 Huomautuksia: 1. Älä
Käyttöohje Kopiointioikeus: Delivet Oy/Jammaa.com Kypäräkamera DV20 Sisällysluettelo Huomautuksia 1 Rakenne. 2 Ominaisuudet. 3 Tekniset tiedot... 4 Pikaopas. 5 Ongelmanratkaisu.. 6 Huomautuksia: 1. Älä
MINITV POCKET43 MINI DV VIDEOKAMERA
 MINITV POCKET43 MINI DV VIDEOKAMERA MAAILMAN PIENIN VIDEOKAMERA PIKAOHJE Copyright 2009 Bat. Power Oy www.batpower.fi Kaikki oikeudet muutoksiin pidätetään Versio 1.0 JOHDANTO Kiitos kun ostit MiniDV MD80
MINITV POCKET43 MINI DV VIDEOKAMERA MAAILMAN PIENIN VIDEOKAMERA PIKAOHJE Copyright 2009 Bat. Power Oy www.batpower.fi Kaikki oikeudet muutoksiin pidätetään Versio 1.0 JOHDANTO Kiitos kun ostit MiniDV MD80
Sangean PR-D4 Käyttöohjeet
 Sangean PR-D4 Käyttöohjeet Kytkimet 1. Taajuuden valintanäppäimet 2. Radioasemien selailun ja kellonajan asetus 3. Muistipaikan valintanäppäimet 4. Äänenvoimakkuuden säätö 5. LCD-näyttö 6. Herätyksen asetus
Sangean PR-D4 Käyttöohjeet Kytkimet 1. Taajuuden valintanäppäimet 2. Radioasemien selailun ja kellonajan asetus 3. Muistipaikan valintanäppäimet 4. Äänenvoimakkuuden säätö 5. LCD-näyttö 6. Herätyksen asetus
"PLEXTALK Pocket" -verkkosoittimen pikaopas
 "PLEXTALK Pocket" -verkkosoittimen pikaopas PLEXTALK Pocketin asetukset 1. Käännä PLEXTALK Pocket ympäri. Varmista, että kaksi pientä uloketta ovat ylhäällä. Paina PLEXTALK Pocketin pohjassa olevaa suorakulmaista
"PLEXTALK Pocket" -verkkosoittimen pikaopas PLEXTALK Pocketin asetukset 1. Käännä PLEXTALK Pocket ympäri. Varmista, että kaksi pientä uloketta ovat ylhäällä. Paina PLEXTALK Pocketin pohjassa olevaa suorakulmaista
Live-View-kauko-ohjain
 Live-View-kauko-ohjain RM-LVR1 Tämä käsikirja täydentää yksikön käyttöohjeita. Käsikirjassa esitellään eräitä lisättyjä tai muutettuja toimintoja sekä kuvataan niiden toimintaa. Lue myös yksikön käyttöohjeet.
Live-View-kauko-ohjain RM-LVR1 Tämä käsikirja täydentää yksikön käyttöohjeita. Käsikirjassa esitellään eräitä lisättyjä tai muutettuja toimintoja sekä kuvataan niiden toimintaa. Lue myös yksikön käyttöohjeet.
PANASONIC NV-GS120EG. Digitaalivideokamera. Käyttöohje
 PANASONIC NV-GS120EG Digitaalivideokamera Käyttöohje Sodankylän kunta puh 040 73 511 63 Elokuvakasvatus Sodankylässä fax 016 618 155 Vasantie 11 email tommi.nevala@sodankyla.fi 99600 SODANKYLÄ 1 PANASONIC
PANASONIC NV-GS120EG Digitaalivideokamera Käyttöohje Sodankylän kunta puh 040 73 511 63 Elokuvakasvatus Sodankylässä fax 016 618 155 Vasantie 11 email tommi.nevala@sodankyla.fi 99600 SODANKYLÄ 1 PANASONIC
Ohjelmoitava magneettivastuksellinen kuntopyörä. LCD-Näyttö BC-81295
 Ohjelmoitava magneettivastuksellinen kuntopyörä LCD-Näyttö BC-81295 Yhteenveto Tämä on tarkoitettu ainoastaan ohjelmoitavaan magneettivastukselliseen kuntopyörään. Järjestelmään kuuluu kolme (3) osaa:
Ohjelmoitava magneettivastuksellinen kuntopyörä LCD-Näyttö BC-81295 Yhteenveto Tämä on tarkoitettu ainoastaan ohjelmoitavaan magneettivastukselliseen kuntopyörään. Järjestelmään kuuluu kolme (3) osaa:
Eye Pal Solo. Käyttöohje
 Eye Pal Solo Käyttöohje 1 Eye Pal Solon käyttöönotto Eye Pal Solon pakkauksessa tulee kolme osaa: 1. Peruslaite, joka toimii varsinaisena lukijana ja jonka etureunassa on laitteen ohjainpainikkeet. 2.
Eye Pal Solo Käyttöohje 1 Eye Pal Solon käyttöönotto Eye Pal Solon pakkauksessa tulee kolme osaa: 1. Peruslaite, joka toimii varsinaisena lukijana ja jonka etureunassa on laitteen ohjainpainikkeet. 2.
Käyttöohje. Painikkeet:
 Käyttöohje Painikkeet: 1. PLAY: Päällä/pois päältä Toisto/Pysäytys 2. M: Valinta/Vahvistus 3. ON/OFF: Virtapainike soittimen päällä 4 Vol+: Äänenvoimakkuuden lisäys 5 Vol-: Äänenvoimakkuuden vähennys :
Käyttöohje Painikkeet: 1. PLAY: Päällä/pois päältä Toisto/Pysäytys 2. M: Valinta/Vahvistus 3. ON/OFF: Virtapainike soittimen päällä 4 Vol+: Äänenvoimakkuuden lisäys 5 Vol-: Äänenvoimakkuuden vähennys :
BackBeat FIT sarja. Käyttöopas
 BackBeat FIT 3100 -sarja Käyttöopas Sisällysluettelo Toimintojen hallinta 3 Virta, pariliitos ja lataaminen 4 Kotelon virran kytkeminen 4 Pariliitoksen muodostaminen ensimmäistä kertaa 4 Pariliitostila
BackBeat FIT 3100 -sarja Käyttöopas Sisällysluettelo Toimintojen hallinta 3 Virta, pariliitos ja lataaminen 4 Kotelon virran kytkeminen 4 Pariliitoksen muodostaminen ensimmäistä kertaa 4 Pariliitostila
PhotoPC 650-kameran poistaminen pakkauksesta. Varmista, että olet saanut kaikki alla olevat osat. PhotoPC 650 -kamera. kantohihna videokaapeli
 EPSON R Aluksi -kameran poistaminen pakkauksesta Varmista, että olet saanut kaikki alla olevat osat. -kamera Mac-sovitinkaapeli ohjelmisto (tyyppi ja määrä vaihtelevat maakohtaisesti) kantohihna videokaapeli
EPSON R Aluksi -kameran poistaminen pakkauksesta Varmista, että olet saanut kaikki alla olevat osat. -kamera Mac-sovitinkaapeli ohjelmisto (tyyppi ja määrä vaihtelevat maakohtaisesti) kantohihna videokaapeli
Touch Memo -laitteen käyttöopas
 Touch Memo -laitteen käyttöopas Kiitos, että olet ostanut Touch Memo -äänimerkkauslaitteen. Lue tämä käyttöohje huolellisesti läpi ennen laitteen käyttöä ja huomioi varotoimenpiteet. Säilytä käyttöohje
Touch Memo -laitteen käyttöopas Kiitos, että olet ostanut Touch Memo -äänimerkkauslaitteen. Lue tämä käyttöohje huolellisesti läpi ennen laitteen käyttöä ja huomioi varotoimenpiteet. Säilytä käyttöohje
WR-R10- langattoman kauko-ohjaimen laiteohjelman päivittäminen
 WR-R10- langattoman kauko-ohjaimen laiteohjelman päivittäminen Kiitos, että valitsit Nikon-tuotteen. Tässä opaskirjassa kerrotaan, miten WR-R10- langattoman kaukoohjaimen laiteohjelma päivitetään. Jos
WR-R10- langattoman kauko-ohjaimen laiteohjelman päivittäminen Kiitos, että valitsit Nikon-tuotteen. Tässä opaskirjassa kerrotaan, miten WR-R10- langattoman kaukoohjaimen laiteohjelma päivitetään. Jos
SONY MZ-N707 MiniDisc-tallennin
 SONY MZ-N707 MiniDisc-tallennin 1) Paristojen ja akun käyttö 2 2) MiniDisc-levyn asettaminen soittimeen ja poistaminen soittimesta 2 3) Hold-kytkin 2 4) Laitteen kytkeminen mikrofoniin / tietokoneeseen
SONY MZ-N707 MiniDisc-tallennin 1) Paristojen ja akun käyttö 2 2) MiniDisc-levyn asettaminen soittimeen ja poistaminen soittimesta 2 3) Hold-kytkin 2 4) Laitteen kytkeminen mikrofoniin / tietokoneeseen
Digitaalisen SLR-kameran laiteohjelmiston päivittäminen
 Digitaalisen SLR-kameran laiteohjelmiston päivittäminen Kiitos, että valitsit Nikon-tuotteen. Tämä opaskirja kuvaa, miten laiteohjelma päivitetään. Jos et ole varma, että voit tehdä päivityksen, päivitys
Digitaalisen SLR-kameran laiteohjelmiston päivittäminen Kiitos, että valitsit Nikon-tuotteen. Tämä opaskirja kuvaa, miten laiteohjelma päivitetään. Jos et ole varma, että voit tehdä päivityksen, päivitys
CCT-1301 KÄYTTÖOPAS. facebook.com/denverelectronics FIN-1
 CCT-1301 KÄYTTÖOPAS facebook.com/denverelectronics FIN-1 1.suljin 2.Kaiutin 3.Päälle/Pois päältä 4.USB-portti 5.Micro SD -korttipaikka 6.Objektiivi 7.Latauksen merkkivalo 8.Varatun merkkivalo 9.Kansi 10.Näyttö
CCT-1301 KÄYTTÖOPAS facebook.com/denverelectronics FIN-1 1.suljin 2.Kaiutin 3.Päälle/Pois päältä 4.USB-portti 5.Micro SD -korttipaikka 6.Objektiivi 7.Latauksen merkkivalo 8.Varatun merkkivalo 9.Kansi 10.Näyttö
Seuraavat toiminnot suoritetaan käyttämällä LG- tallentimen kaukosäädintä.
 1 Digitointi VHS-kasetilta DVD-Ievylle Lue ohjeet huolellisesti ennen laitteen käyttöä. Prosessi kestää niin kauan kuin VHS:n toisto kestää. Soittimessa voi käyttää DVD-R, DVD+R sekä uudelleen kirjoitettavia
1 Digitointi VHS-kasetilta DVD-Ievylle Lue ohjeet huolellisesti ennen laitteen käyttöä. Prosessi kestää niin kauan kuin VHS:n toisto kestää. Soittimessa voi käyttää DVD-R, DVD+R sekä uudelleen kirjoitettavia
Rider 20 Rider 20:ssä on kolme näppäintä, joita käytetään useisiin eri tarkoituksiin.
 Pikaopas Rider Rider :ssä on kolme näppäintä, joita käytetään useisiin eri tarkoituksiin. 1 Näppäintoiminnot YLÖS (1) ALAS (3) Paina pitkään kytkeäksesi taustavalon Paina mittaritilassa lyhyesti vierittääksesi
Pikaopas Rider Rider :ssä on kolme näppäintä, joita käytetään useisiin eri tarkoituksiin. 1 Näppäintoiminnot YLÖS (1) ALAS (3) Paina pitkään kytkeäksesi taustavalon Paina mittaritilassa lyhyesti vierittääksesi
MIGS Videoendoskooppi Käyttöohje
 MIGS Videoendoskooppi Käyttöohje Migs käyttöohje sivu 2 Sisällys Varoitukset ja turvaohjeita... 3 1. Kuvaus... 4 Osat ja toiminta... 5 Toimitussisältö... 5 2. Valmistaminen käyttööön... 5 3. Asetusvalikko...
MIGS Videoendoskooppi Käyttöohje Migs käyttöohje sivu 2 Sisällys Varoitukset ja turvaohjeita... 3 1. Kuvaus... 4 Osat ja toiminta... 5 Toimitussisältö... 5 2. Valmistaminen käyttööön... 5 3. Asetusvalikko...
Sisällys. 1. Energiatehokkuudesta. 2. Energiatehokkuusindikaattorit kansantalouden makrotasolla
 Sisällys 1. Energiatehokkuudesta. Energiatehokkuusindikaattorit kansantalouden makrotasolla 3. Hiilidioksidipäästöihin vaikuttavia tekijöitä dekompositioanalyysi 4. Päätelmiä Energiatehokkuudesta Energiatehokkuuden
Sisällys 1. Energiatehokkuudesta. Energiatehokkuusindikaattorit kansantalouden makrotasolla 3. Hiilidioksidipäästöihin vaikuttavia tekijöitä dekompositioanalyysi 4. Päätelmiä Energiatehokkuudesta Energiatehokkuuden
Usein kysyttyä Eee Pad TF201:stä FI6915
 Usein kysyttyä Eee Pad TF201:stä FI6915 Tiedostojen hallinta... 2 Kuinka pääsen käyttämään microsd-kortille, SD-kortille ja USB-laitteelle tallennettuja tietojani?... 2 Kuinka siirrän valitun tiedoston
Usein kysyttyä Eee Pad TF201:stä FI6915 Tiedostojen hallinta... 2 Kuinka pääsen käyttämään microsd-kortille, SD-kortille ja USB-laitteelle tallennettuja tietojani?... 2 Kuinka siirrän valitun tiedoston
Digitaalinen valokuvakehys
 DENVER DPF 547 Käyttöohje Digitaalinen valokuvakehys VAROITUS Virtajohdon/pistokkeen on oltava helposti käytettävissä/irrotettavissa. 1 Johdanto Onnittelut digitaalisen valokuvakehyksen ostamisesta. Lue
DENVER DPF 547 Käyttöohje Digitaalinen valokuvakehys VAROITUS Virtajohdon/pistokkeen on oltava helposti käytettävissä/irrotettavissa. 1 Johdanto Onnittelut digitaalisen valokuvakehyksen ostamisesta. Lue
Käyttöohjeet. Näppäimet. Kello tila. Pelitila
 Käyttöohjeet Näppäimet Kello tila Pelitila Kohdekuvakkeiden tiedot 1. Aloitus 1.1. Käynnistys / sammutus Paina ja pidä pohjassa -näppäintä käynnistääksesi / sulkeaksesi laitteen. 1.2. Lataaminen Lataa
Käyttöohjeet Näppäimet Kello tila Pelitila Kohdekuvakkeiden tiedot 1. Aloitus 1.1. Käynnistys / sammutus Paina ja pidä pohjassa -näppäintä käynnistääksesi / sulkeaksesi laitteen. 1.2. Lataaminen Lataa
SG520 Series. Käyttöohje Bolyguard Small riistakamera. Sivu 1
 1 Yleiskatsaus Käyttöohje Bolyguard Small riistakamera SG520 Series Sivu 1 1 Yleiskatsaus Sisältö 1 Yleiskatsaus... 3 1.1 Kameran rakenne... 3 1.2 Yleinen kuvaus... 4 1.3 Näyttö... 4 1.4 Kuvien ja videoiden
1 Yleiskatsaus Käyttöohje Bolyguard Small riistakamera SG520 Series Sivu 1 1 Yleiskatsaus Sisältö 1 Yleiskatsaus... 3 1.1 Kameran rakenne... 3 1.2 Yleinen kuvaus... 4 1.3 Näyttö... 4 1.4 Kuvien ja videoiden
Herätyskellokamera. Käyttäjän ohjeet
 Herätyskellokamera Käyttäjän ohjeet Sisällysluettelo 1. Tärkeää tietoa 2. Pakkauksen sisältö 3. Tekniset tiedot 4. Tuotetiedot 5. Laitteen käyttö 1. tärkeää tietoa Tämä käsikirja on suunniteltu tutustuttamaan
Herätyskellokamera Käyttäjän ohjeet Sisällysluettelo 1. Tärkeää tietoa 2. Pakkauksen sisältö 3. Tekniset tiedot 4. Tuotetiedot 5. Laitteen käyttö 1. tärkeää tietoa Tämä käsikirja on suunniteltu tutustuttamaan
Kiitos, että valitsit GoXtreme WiFi Control -toimintakameran. Lue tämä käyttöohje huolellisesti ennen tuotteen. käyttöä. Kameran osat ja painikkeet
 Käyttöohje Kiitos, että valitsit GoXtreme WiFi Control -toimintakameran. Lue tämä käyttöohje huolellisesti ennen tuotteen käyttöä. Kameran osat ja painikkeet 1 1. Laukaisin 8. Mikro USB -portti 2. Mikrofoni
Käyttöohje Kiitos, että valitsit GoXtreme WiFi Control -toimintakameran. Lue tämä käyttöohje huolellisesti ennen tuotteen käyttöä. Kameran osat ja painikkeet 1 1. Laukaisin 8. Mikro USB -portti 2. Mikrofoni
HP Mobile -kaukosäädin (vain tietyt mallit) Käyttöopas
 HP Mobile -kaukosäädin (vain tietyt mallit) Käyttöopas Copyright 2008 Hewlett-Packard Development Company, L.P. Windows ja Windows Vista ovat Microsoft Corporationin tavaramerkkejä tai rekisteröityjä tavaramerkkejä
HP Mobile -kaukosäädin (vain tietyt mallit) Käyttöopas Copyright 2008 Hewlett-Packard Development Company, L.P. Windows ja Windows Vista ovat Microsoft Corporationin tavaramerkkejä tai rekisteröityjä tavaramerkkejä
Vahvistava kaulasilmukka sisäänrakennetulla äänen vahvistimella. Sopii käytettäväksi puhelimien ja audiolaitteiden kanssa.
 Vahvistava kaulasilmukka sisäänrakennetulla äänen vahvistimella. Sopii käytettäväksi puhelimien ja audiolaitteiden kanssa. Lue tämä ohje huolella ennen kuin käytät Classicia. Lue myös sen laitteen ohjeet,
Vahvistava kaulasilmukka sisäänrakennetulla äänen vahvistimella. Sopii käytettäväksi puhelimien ja audiolaitteiden kanssa. Lue tämä ohje huolella ennen kuin käytät Classicia. Lue myös sen laitteen ohjeet,
Käyttöohje CRL Ennen tämän tuotteen käyttöä lue tämä käyttöohje huolellisesti ja kokonaan.
 Käyttöohje Kelloradio CRL-340 www.denver-electronics.com Ennen tämän tuotteen käyttöä lue tämä käyttöohje huolellisesti ja kokonaan. 1. Toiminto 1.1 LED-aikanäyttö 12 tuntia tai 24 tuntia 1.2 Valkoinen
Käyttöohje Kelloradio CRL-340 www.denver-electronics.com Ennen tämän tuotteen käyttöä lue tämä käyttöohje huolellisesti ja kokonaan. 1. Toiminto 1.1 LED-aikanäyttö 12 tuntia tai 24 tuntia 1.2 Valkoinen
NEX-3/5/5C/C3 NEX-VG10/VG10E
 NEX-3/5/5C/C3 NEX-VG10/VG10E Tämän laiteohjelmapäivityksen uudet toiminnot ja niiden käyttö on kuvattu jäljempänä. Jos haluat lisätietoja, katso kameran/videokameran ja LA-EA2- kiinnityssovittimen mukana
NEX-3/5/5C/C3 NEX-VG10/VG10E Tämän laiteohjelmapäivityksen uudet toiminnot ja niiden käyttö on kuvattu jäljempänä. Jos haluat lisätietoja, katso kameran/videokameran ja LA-EA2- kiinnityssovittimen mukana
Plantronics DA80 Audio Processor. User Guide
 Plantronics DA80 Audio Processor User Guide Sisällysluettelo Tervetuloa 3 Virta 4 Plantronics Spokes -ohjelmisto 5 Sovelluksen asentaminen 5 Aloita ohjelmistot 5 Hub-sovelluksen välilehdet 5 Kuulokkeen
Plantronics DA80 Audio Processor User Guide Sisällysluettelo Tervetuloa 3 Virta 4 Plantronics Spokes -ohjelmisto 5 Sovelluksen asentaminen 5 Aloita ohjelmistot 5 Hub-sovelluksen välilehdet 5 Kuulokkeen
Windows. Valmistelut. Windows
 Laiteohjelman päivittäminen vaihdettavalla objektiivilla varustetuille edistyksellisille Nikon 1 -kameroille, 1 NIKKOR -objektiiveille ja Nikon 1 -lisävarusteille Kiitos, että valitsit Nikon-tuotteen.
Laiteohjelman päivittäminen vaihdettavalla objektiivilla varustetuille edistyksellisille Nikon 1 -kameroille, 1 NIKKOR -objektiiveille ja Nikon 1 -lisävarusteille Kiitos, että valitsit Nikon-tuotteen.
Ulkoiset mediakortit Käyttöopas
 Ulkoiset mediakortit Käyttöopas Copyright 2007 Hewlett-Packard Development Company, L.P. SD-logo on omistajansa tavaramerkki. Java on Sun Microsystems, Inc:n tavaramerkki Yhdysvalloissa. Tässä olevat tiedot
Ulkoiset mediakortit Käyttöopas Copyright 2007 Hewlett-Packard Development Company, L.P. SD-logo on omistajansa tavaramerkki. Java on Sun Microsystems, Inc:n tavaramerkki Yhdysvalloissa. Tässä olevat tiedot
Nokia N76-1. Käytön aloittaminen. 9254306 2. painos FI
 Nokia N76-1 Käytön aloittaminen 9254306 2. painos FI Näppäimet ja osat (kansi / kansi auki) Jatkossa käytetään nimeä Nokia N76. 1 Oikea kannen näppäin 2 Keskimmäinen näppäin 3 Vasen kannen näppäin 4 Kakkoskamera,
Nokia N76-1 Käytön aloittaminen 9254306 2. painos FI Näppäimet ja osat (kansi / kansi auki) Jatkossa käytetään nimeä Nokia N76. 1 Oikea kannen näppäin 2 Keskimmäinen näppäin 3 Vasen kannen näppäin 4 Kakkoskamera,
Tämän ohjeen kopiointi ja jakaminen on kielletty ilman Bracun Oy:n lupaa Laitteella 1 vuoden (1v) takuu ostopäivästä, takuu asioissa ota yhteys
 Tämän ohjeen kopiointi ja jakaminen on kielletty ilman Bracun Oy:n lupaa Laitteella 1 vuoden (1v) takuu ostopäivästä, takuu asioissa ota yhteys sähköpostitse info@bracun.net ja sovi takuumenettelystä.
Tämän ohjeen kopiointi ja jakaminen on kielletty ilman Bracun Oy:n lupaa Laitteella 1 vuoden (1v) takuu ostopäivästä, takuu asioissa ota yhteys sähköpostitse info@bracun.net ja sovi takuumenettelystä.
Käyttöopas. Tuetut kameramallit. Osien tunnistus. Valmistelut. Kuvaaminen
 Tämä on avuksi, kun herättää käyttöön liittyviä ongelmia tai kysymyksiä. Tuetut kameramallit Osien tunnistus Valmistelut Purkaminen Pariston asettaminen ja kameran yhdistäminen Bluetooth -toimintoon Tahattomien
Tämä on avuksi, kun herättää käyttöön liittyviä ongelmia tai kysymyksiä. Tuetut kameramallit Osien tunnistus Valmistelut Purkaminen Pariston asettaminen ja kameran yhdistäminen Bluetooth -toimintoon Tahattomien
NOOX XCIO Bluetooth 4.0 stereokuulokkeet
 NOOX XCIO Bluetooth 4.0 stereokuulokkeet NOOX XCIO tukee seuraavia protokollia HSP Headset Profile HFP Hands-free Profile A2DP Advanced Audio Distribution Profile AVRCP Audio/Video Remote Control Profile
NOOX XCIO Bluetooth 4.0 stereokuulokkeet NOOX XCIO tukee seuraavia protokollia HSP Headset Profile HFP Hands-free Profile A2DP Advanced Audio Distribution Profile AVRCP Audio/Video Remote Control Profile
JABRA EVOLVE 65 pikaohje. Laitteen nappulat. Magneettinen kouru mikrofonille. Säädettävä pääpanta. Äänisäätö ylös Varattuna -valo
 JABRA EVOLVE 65 pikaohje Laitteen nappulat Magneettinen kouru mikrofonille Säädettävä pääpanta Äänisäätö ylös Varattuna -valo Monitoiminappula Äänisäätö alas Akun indikaattori Bluetooth indikaattori On/Off/Connect
JABRA EVOLVE 65 pikaohje Laitteen nappulat Magneettinen kouru mikrofonille Säädettävä pääpanta Äänisäätö ylös Varattuna -valo Monitoiminappula Äänisäätö alas Akun indikaattori Bluetooth indikaattori On/Off/Connect
Kiitos tämän digitaalisen MP3-soittimen ostamisesta. Lue laitteen käyttöohje huolellisesti ennen käyttöä. Näin varmistat, että käytät laitetta oikein.
 Kiitos tämän digitaalisen MP3-soittimen ostamisesta. Lue laitteen käyttöohje huolellisesti ennen käyttöä. Näin varmistat, että käytät laitetta oikein. A. Huomaa 1) Sammuta virta, kun et käytä laitetta.
Kiitos tämän digitaalisen MP3-soittimen ostamisesta. Lue laitteen käyttöohje huolellisesti ennen käyttöä. Näin varmistat, että käytät laitetta oikein. A. Huomaa 1) Sammuta virta, kun et käytä laitetta.
HIVE BUDS BLUETOOTH-KUULOKKEET KÄYTTÖOPAS. kitsound.co.uk
 kitsound.co.uk VAROITUS: Vältä mahdolliset kuulovauriot olemalla kuuntelematta suurella äänenvoimakkuudella pitkiä aikoja. Ole oman turvallisuutesi vuoksi tietoinen ympäristöstäsi, kun käytät kuulokkeita.
kitsound.co.uk VAROITUS: Vältä mahdolliset kuulovauriot olemalla kuuntelematta suurella äänenvoimakkuudella pitkiä aikoja. Ole oman turvallisuutesi vuoksi tietoinen ympäristöstäsi, kun käytät kuulokkeita.
Digitaalinen valokuvakehys
 DENVER DPF-587 Käyttöohje Digitaalinen valokuvakehys VAROITUS Virtajohdon/pistokkeen on oltava helposti käytettävissä/irrotettavissa. 1 Johdanto Onnittelut digitaalisen valokuvakehyksen ostamisesta. Lue
DENVER DPF-587 Käyttöohje Digitaalinen valokuvakehys VAROITUS Virtajohdon/pistokkeen on oltava helposti käytettävissä/irrotettavissa. 1 Johdanto Onnittelut digitaalisen valokuvakehyksen ostamisesta. Lue
Käyttöopas kahden kameran väliseen tiedostojen siirtoon
 Canon-digitaalikamera Käyttöopas kahden kameran väliseen tiedostojen siirtoon Sisällysluettelo Johdanto....................................... 1 Kuvien siirtäminen langattomassa yhteydessä........ 2 Kameran
Canon-digitaalikamera Käyttöopas kahden kameran väliseen tiedostojen siirtoon Sisällysluettelo Johdanto....................................... 1 Kuvien siirtäminen langattomassa yhteydessä........ 2 Kameran
Kameran laiteohjelman päivittäminen
 Kameran laiteohjelman päivittäminen Kiitos, että valitsit Nikon-tuotteen. Tämä opaskirja kuvaa, miten laiteohjelma päivitetään. Jos et ole varma, että voit tehdä päivityksen, päivitys voidaan tehdä Nikonin
Kameran laiteohjelman päivittäminen Kiitos, että valitsit Nikon-tuotteen. Tämä opaskirja kuvaa, miten laiteohjelma päivitetään. Jos et ole varma, että voit tehdä päivityksen, päivitys voidaan tehdä Nikonin
Uudet ominaisuudet. Versio 4.10
 Uudet ominaisuudet Versio 4.10 Tämän tuotteen mukana toimitetun asiakirjan sisältämät kuvaukset eivät enää välttämättä vastaa laiteohjelmistopäivitysten seurauksena lisättyjä tai muutettuja ominaisuuksia.
Uudet ominaisuudet Versio 4.10 Tämän tuotteen mukana toimitetun asiakirjan sisältämät kuvaukset eivät enää välttämättä vastaa laiteohjelmistopäivitysten seurauksena lisättyjä tai muutettuja ominaisuuksia.
P6SLite ohjaus- ja zoom komennot
 1, Ohjaus zoom -toiminnot P6SLite ohjaus- ja zoom komennot Osa 1 pikanäppäintoiminnon Valitse APP-käyttöliittymää ja APP ilmestyy toimintopainikkeeseen. Paina + = ZOOM +, paina - = ZOOM-. 2, Manuaalinen
1, Ohjaus zoom -toiminnot P6SLite ohjaus- ja zoom komennot Osa 1 pikanäppäintoiminnon Valitse APP-käyttöliittymää ja APP ilmestyy toimintopainikkeeseen. Paina + = ZOOM +, paina - = ZOOM-. 2, Manuaalinen
KREATEL IPTV-STB 1510 ASENNUSOHJE
 1 (9) KREATEL IPTV-STB 1510 Mikä IPTV-boksi on? Pystyäksesi katsomaan normaalilla TV-vastaanottimellasi digitaalisia -lähetyksiä, tarvitset IPTV-boksin, joka muuntaa laajakaistaverkossa välitettävän digitaalisesti
1 (9) KREATEL IPTV-STB 1510 Mikä IPTV-boksi on? Pystyäksesi katsomaan normaalilla TV-vastaanottimellasi digitaalisia -lähetyksiä, tarvitset IPTV-boksin, joka muuntaa laajakaistaverkossa välitettävän digitaalisesti
Ulkoiset tallennusvälinekortit
 Ulkoiset tallennusvälinekortit Asiakirjan osanumero: 419584-351 Tammikuu 2007 Tässä oppaassa kerrotaan ulkoisten tallennusvälinekorttien käytöstä. Sisällysluettelo 1 Digitaalisten tallennusvälineiden korttipaikassa
Ulkoiset tallennusvälinekortit Asiakirjan osanumero: 419584-351 Tammikuu 2007 Tässä oppaassa kerrotaan ulkoisten tallennusvälinekorttien käytöstä. Sisällysluettelo 1 Digitaalisten tallennusvälineiden korttipaikassa
NEX-3/NEX-5/NEX-5C A-DTS-100-12(1) 2010 Sony Corporation
 NEX-3/NEX-5/NEX-5C Tämän laiteohjelmistopäivityksen uudet toiminnot ja niiden toiminta on kuvattu tässä. Käyttöopas ja mukana toimitetulla CD-ROM-levyllä oleva α-käsikirja sisältävät lisätietoja. 2010
NEX-3/NEX-5/NEX-5C Tämän laiteohjelmistopäivityksen uudet toiminnot ja niiden toiminta on kuvattu tässä. Käyttöopas ja mukana toimitetulla CD-ROM-levyllä oleva α-käsikirja sisältävät lisätietoja. 2010
Ulkoiset mediakortit Käyttöopas
 Ulkoiset mediakortit Käyttöopas Copyright 2009 Hewlett-Packard Development Company, L.P. SD-logo on omistajansa tavaramerkki. Tässä olevat tiedot voivat muuttua ilman ennakkoilmoitusta. Ainoat HP:n tuotteita
Ulkoiset mediakortit Käyttöopas Copyright 2009 Hewlett-Packard Development Company, L.P. SD-logo on omistajansa tavaramerkki. Tässä olevat tiedot voivat muuttua ilman ennakkoilmoitusta. Ainoat HP:n tuotteita
Ulkoiset mediakortit Käyttöopas
 Ulkoiset mediakortit Käyttöopas Copyright 2009 Hewlett-Packard Development Company, L.P. SD-logo on omistajansa tavaramerkki. Tässä olevat tiedot voivat muuttua ilman ennakkoilmoitusta. Ainoat HP:n tuotteita
Ulkoiset mediakortit Käyttöopas Copyright 2009 Hewlett-Packard Development Company, L.P. SD-logo on omistajansa tavaramerkki. Tässä olevat tiedot voivat muuttua ilman ennakkoilmoitusta. Ainoat HP:n tuotteita
Digitaalisen SLR-kameran laiteohjelmiston päivittäminen
 Digitaalisen SLR-kameran laiteohjelmiston päivittäminen Kiitos, että valitsit Nikon-tuotteen. Tämä opaskirja kuvaa, miten laiteohjelma päivitetään. Jos et ole varma, että voit tehdä päivityksen, päivitys
Digitaalisen SLR-kameran laiteohjelmiston päivittäminen Kiitos, että valitsit Nikon-tuotteen. Tämä opaskirja kuvaa, miten laiteohjelma päivitetään. Jos et ole varma, että voit tehdä päivityksen, päivitys
Ulkoiset mediakortit Käyttöopas
 Ulkoiset mediakortit Käyttöopas Copyright 2008 Hewlett-Packard Development Company, L.P. Java on Sun Microsystems, Inc:n tavaramerkki Yhdysvalloissa. SD-logo on omistajansa tavaramerkki. Tuotetta koskeva
Ulkoiset mediakortit Käyttöopas Copyright 2008 Hewlett-Packard Development Company, L.P. Java on Sun Microsystems, Inc:n tavaramerkki Yhdysvalloissa. SD-logo on omistajansa tavaramerkki. Tuotetta koskeva
Käyttöohje EMT757 / 3567 Ohjelmoitava digitaalinen kellokytkin
 Käyttöohje EMT757 / 3567 Ohjelmoitava digitaalinen kellokytkin A. Toiminnot 1. Käytetään päällä/pois -aikojen asettamiseen, säätämään erilaisia aikajaksoja virran päälläololle. Toimii erilaisten laitteiden
Käyttöohje EMT757 / 3567 Ohjelmoitava digitaalinen kellokytkin A. Toiminnot 1. Käytetään päällä/pois -aikojen asettamiseen, säätämään erilaisia aikajaksoja virran päälläololle. Toimii erilaisten laitteiden
Langattomien kauko-ohjainten WR-1/WR-R10 laiteohjelman päivittäminen
 Langattomien kauko-ohjainten WR-1/WR-R10 laiteohjelman päivittäminen Kiitos, että valitsit Nikon-tuotteen. Tässä oppaassa kerrotaan, kuinka päivitetään laiteohjelma langattomiin kauko-ohjaimiin WR-1 ja
Langattomien kauko-ohjainten WR-1/WR-R10 laiteohjelman päivittäminen Kiitos, että valitsit Nikon-tuotteen. Tässä oppaassa kerrotaan, kuinka päivitetään laiteohjelma langattomiin kauko-ohjaimiin WR-1 ja
Ulkoiset mediakortit Käyttöopas
 Ulkoiset mediakortit Käyttöopas Copyright 2008 Hewlett-Packard Development Company, L.P. SD-logo on omistajansa tavaramerkki. Tässä olevat tiedot voivat muuttua ilman ennakkoilmoitusta. Ainoat HP:n tuotteita
Ulkoiset mediakortit Käyttöopas Copyright 2008 Hewlett-Packard Development Company, L.P. SD-logo on omistajansa tavaramerkki. Tässä olevat tiedot voivat muuttua ilman ennakkoilmoitusta. Ainoat HP:n tuotteita
Welcome to the World of PlayStation Pika-aloitusopas
 Welcome to the World of PlayStation Pika-aloitusopas Suomi PCH-2016 7025574 PlayStation Vita-järjestelmän käyttäminen ensimmäistä kertaa Paina viisi sekuntia Kytke virta PS Vita -järjestelmään. Kun kytket
Welcome to the World of PlayStation Pika-aloitusopas Suomi PCH-2016 7025574 PlayStation Vita-järjestelmän käyttäminen ensimmäistä kertaa Paina viisi sekuntia Kytke virta PS Vita -järjestelmään. Kun kytket
Ulkoiset mediakortit Käyttöopas
 Ulkoiset mediakortit Käyttöopas Copyright 2010 Hewlett-Packard Development Company, L.P. Java on Sun Microsystems, Inc:n tavaramerkki Yhdysvalloissa. SD-logo on omistajansa tavaramerkki. Tuotetta koskeva
Ulkoiset mediakortit Käyttöopas Copyright 2010 Hewlett-Packard Development Company, L.P. Java on Sun Microsystems, Inc:n tavaramerkki Yhdysvalloissa. SD-logo on omistajansa tavaramerkki. Tuotetta koskeva
1. 2. 3. 4. 5. 6. Näyttö. Laitteen osat 1. Kellonaika- / herätysaika- / kalenteri-ikkuna: Näyttää radiosignaalista päivittyvän kellon, 3. 4.
 Esittely Kiitos että valitsit Oregon Scientific TM tuotteen. Tämä tuote on suunniteltu huolettomaan ja ongelmattomaan käyttöön vuosiksi eteenpäin. Pakkauksessa on seuraavat osat: - Pääyksikkö (BAR283)
Esittely Kiitos että valitsit Oregon Scientific TM tuotteen. Tämä tuote on suunniteltu huolettomaan ja ongelmattomaan käyttöön vuosiksi eteenpäin. Pakkauksessa on seuraavat osat: - Pääyksikkö (BAR283)
ACT-5020TW-pika-aloitusopas
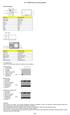 Kamerakaavio: ENGLISH Micro USB Micro HDMI Reset Micro SD LCD UP Down Mode TRANSLATION Micro USB Micro HDMI Palauta Micro SD LCD Ylös Alas Tila ENGLISH Shutter key Power key Busy indicator WIFI indicator
Kamerakaavio: ENGLISH Micro USB Micro HDMI Reset Micro SD LCD UP Down Mode TRANSLATION Micro USB Micro HDMI Palauta Micro SD LCD Ylös Alas Tila ENGLISH Shutter key Power key Busy indicator WIFI indicator
Ulkoiset mediakortit Käyttöohje
 Ulkoiset mediakortit Käyttöohje Copyright 2007 Hewlett-Packard Development Company, L.P. Tässä olevat tiedot voivat muuttua ilman ennakkoilmoitusta. Ainoat HP:n tuotteita ja palveluja koskevat takuut mainitaan
Ulkoiset mediakortit Käyttöohje Copyright 2007 Hewlett-Packard Development Company, L.P. Tässä olevat tiedot voivat muuttua ilman ennakkoilmoitusta. Ainoat HP:n tuotteita ja palveluja koskevat takuut mainitaan
Peilittömien kameroiden, NIKKOR Z-objektiivien ja yhteensopivien lisävarusteiden laiteohjelmiston päivitys
 Peilittömien kameroiden, NIKKOR Z-objektiivien ja yhteensopivien lisävarusteiden laiteohjelmiston päivitys Kiitos, että valitsit Nikon-tuotteen. Tässä oppaassa kuvataan kuinka päivitetään Nikonin peilittömien
Peilittömien kameroiden, NIKKOR Z-objektiivien ja yhteensopivien lisävarusteiden laiteohjelmiston päivitys Kiitos, että valitsit Nikon-tuotteen. Tässä oppaassa kuvataan kuinka päivitetään Nikonin peilittömien
HD CAR DVR PERUUTUSPEILI + KAMERA KÄYTTÖOHJE
 HD CAR DVR PERUUTUSPEILI + KAMERA KÄYTTÖOHJE 1. Virtanappi 2. Menu-nappi 3. Mode-nappi 4. Selaus ylös -nappi 5. Selaus alas -nappi 6. OK-nappi 7. USB-portti 8. Peruutuskameran asetukset / käyttöpaneeli
HD CAR DVR PERUUTUSPEILI + KAMERA KÄYTTÖOHJE 1. Virtanappi 2. Menu-nappi 3. Mode-nappi 4. Selaus ylös -nappi 5. Selaus alas -nappi 6. OK-nappi 7. USB-portti 8. Peruutuskameran asetukset / käyttöpaneeli
Uudet ominaisuudet BL F00
 Uudet ominaisuudet Versio 2.00 Tämän tuotteen mukana toimitetun asiakirjan sisältämät kuvaukset eivät enää välttämättä vastaa laiteohjelmistopäivitysten seurauksena lisättyjä tai muutettuja ominaisuuksia.
Uudet ominaisuudet Versio 2.00 Tämän tuotteen mukana toimitetun asiakirjan sisältämät kuvaukset eivät enää välttämättä vastaa laiteohjelmistopäivitysten seurauksena lisättyjä tai muutettuja ominaisuuksia.
1. Seinäkiinnike 2. Pöytätuki 3. Paristokotelo 4. RESET -näppäin 5. C/ F -näppäin (paristokotelossa) 6. Tuuletusaukko
 Esittely Kiitos että valitsit Oregon Scientific TM tuotteen. Tämä tuote on suunniteltu huolettomaan ja ongelmattomaan käyttöön vuosiksi eteenpäin. Pakkauksessa on seuraavat osat: - Pääyksikkö (BAR289)
Esittely Kiitos että valitsit Oregon Scientific TM tuotteen. Tämä tuote on suunniteltu huolettomaan ja ongelmattomaan käyttöön vuosiksi eteenpäin. Pakkauksessa on seuraavat osat: - Pääyksikkö (BAR289)
Usein kysyttyä Transformer TF201:stä
 FI7211 Usein kysyttyä Transformer TF201:stä Tiedostojen hallinta... 2 Kuinka pääsen käyttämään microsd-kortille, SD-kortille ja USB-laitteelle tallennettuja tietojani?... 2 Kuinka siirrän valitun tiedoston
FI7211 Usein kysyttyä Transformer TF201:stä Tiedostojen hallinta... 2 Kuinka pääsen käyttämään microsd-kortille, SD-kortille ja USB-laitteelle tallennettuja tietojani?... 2 Kuinka siirrän valitun tiedoston
Plantronics DA -sarjan vahvistin. Käyttöopas
 Plantronics DA -sarjan vahvistin Käyttöopas Sisällysluettelo Tervetuloa 3 Virta 4 Plantronics-ohjelmisto 5 Sovelluksen asentaminen 5 Aloita ohjelmistot 5 Hub-sovelluksen välilehdet 5 Kuulokkeen käyttäminen
Plantronics DA -sarjan vahvistin Käyttöopas Sisällysluettelo Tervetuloa 3 Virta 4 Plantronics-ohjelmisto 5 Sovelluksen asentaminen 5 Aloita ohjelmistot 5 Hub-sovelluksen välilehdet 5 Kuulokkeen käyttäminen
Käyttäjän Pikaohje. CCTV Videovalvonta
 Käyttäjän Pikaohje CCTV Videovalvonta Tallenteiden haku 1.Aikahaku 1. Aloittaaksesi tallenteiden haun, paina näppäintä, jolloin aikahaun valikko tulee näkyviin, kuten alla. 2. Käytä vasen/oikea näppäimiä
Käyttäjän Pikaohje CCTV Videovalvonta Tallenteiden haku 1.Aikahaku 1. Aloittaaksesi tallenteiden haun, paina näppäintä, jolloin aikahaun valikko tulee näkyviin, kuten alla. 2. Käytä vasen/oikea näppäimiä
PDA CAM KÄYTTÖOPAS PDA CAM
 PDA CAM KÄYTTÖOPAS Fi 1 Suomi Käyttäjän käsikirja Sisällys Valmistelut... 2 Pakkauksen sisältö... 2 Järjestelmävaatimukset... 2 PDA Cam -kamera... 3 PDA Cam -kameran osat... 3 Asentaminen... 4 Laitteiston
PDA CAM KÄYTTÖOPAS Fi 1 Suomi Käyttäjän käsikirja Sisällys Valmistelut... 2 Pakkauksen sisältö... 2 Järjestelmävaatimukset... 2 PDA Cam -kamera... 3 PDA Cam -kameran osat... 3 Asentaminen... 4 Laitteiston
Paikantavan turvapuhelimen käyttöohje
 Paikantavan turvapuhelimen käyttöohje Stella Turvapuhelin ja Hoiva Oy Tämä ohje kertoo miten paikantavaa turvapuhelinta käytetään Stella Turvapuhelin ja Hoiva Oy Mannerheimintie 164 00300 Helsinki Sisällysluettelo
Paikantavan turvapuhelimen käyttöohje Stella Turvapuhelin ja Hoiva Oy Tämä ohje kertoo miten paikantavaa turvapuhelinta käytetään Stella Turvapuhelin ja Hoiva Oy Mannerheimintie 164 00300 Helsinki Sisällysluettelo
Ulkoiset mediakortit. Käyttöohje
 Ulkoiset mediakortit Käyttöohje Copyright 2007 Hewlett-Packard Development Company, L.P. SD-logo on omistajansa tavaramerkki. Tässä olevat tiedot voivat muuttua ilman ennakkoilmoitusta. Ainoat HP:n tuotteita
Ulkoiset mediakortit Käyttöohje Copyright 2007 Hewlett-Packard Development Company, L.P. SD-logo on omistajansa tavaramerkki. Tässä olevat tiedot voivat muuttua ilman ennakkoilmoitusta. Ainoat HP:n tuotteita
Mac. Valmistelut. Mac
 Laiteohjelman päivittäminen vaihdettavalla objektiivilla varustetuille edistyksellisille Nikon 1 -kameroille, 1 NIKKOR -objektiiveille ja Nikon 1 -lisävarusteille Kiitos, että valitsit Nikon-tuotteen.
Laiteohjelman päivittäminen vaihdettavalla objektiivilla varustetuille edistyksellisille Nikon 1 -kameroille, 1 NIKKOR -objektiiveille ja Nikon 1 -lisävarusteille Kiitos, että valitsit Nikon-tuotteen.
Käyttöopas. Sangean PR-D4
 Käyttöopas Sangean PR-D4 TURVAOHJEET Lue tuotteen ohjeet tuotteen turvallisen käytön takaamiseksi ja säilytä nämä ohjeet tulevaisuuden varalle. 1. Älä käytä tuotetta veden lähellä. 2. Puhdista laite kuivalla
Käyttöopas Sangean PR-D4 TURVAOHJEET Lue tuotteen ohjeet tuotteen turvallisen käytön takaamiseksi ja säilytä nämä ohjeet tulevaisuuden varalle. 1. Älä käytä tuotetta veden lähellä. 2. Puhdista laite kuivalla
Ominaisuudet. Pakkauksen sisältö. Kuvaus
 Ominaisuudet Wi-Fi b/g/n 7" kosketusnäyttö. Tukee 3. osapuolen laitteita Nettikamera G-anturi Mediasoitin 3G (optional) Pakkauksen sisältö 1 taulutietokone 1 USB-johto 1 verkkolaite kuulokkeita Pikakäyttöopas
Ominaisuudet Wi-Fi b/g/n 7" kosketusnäyttö. Tukee 3. osapuolen laitteita Nettikamera G-anturi Mediasoitin 3G (optional) Pakkauksen sisältö 1 taulutietokone 1 USB-johto 1 verkkolaite kuulokkeita Pikakäyttöopas
SingStar -mikrofonipaketti Käyttöohje. SCEH-0001 7010524 2010 Sony Computer Entertainment Europe
 SingStar -mikrofonipaketti Käyttöohje SCEH-0001 7010524 2010 Sony Computer Entertainment Europe Kiitos siitä, että olet ostanut SingStar -mikrofonipaketin. Lue tämä käyttöohje huolellisesti ennen tuotteen
SingStar -mikrofonipaketti Käyttöohje SCEH-0001 7010524 2010 Sony Computer Entertainment Europe Kiitos siitä, että olet ostanut SingStar -mikrofonipaketin. Lue tämä käyttöohje huolellisesti ennen tuotteen
Rider 40 Rider 40:ssä on neljä näppäintä, joita käytetään useisiin eri tarkoituksiin.
 40 Pikaopas Rider 40 Rider 40:ssä on neljä näppäintä, joita käytetään useisiin eri tarkoituksiin. Näppäintoiminnot 2 1 Lämmittely Kohde Min Kesto lyöntiä /min Maks min 2 3 4 Lisävarusteet Rider 40:n toimitukseen
40 Pikaopas Rider 40 Rider 40:ssä on neljä näppäintä, joita käytetään useisiin eri tarkoituksiin. Näppäintoiminnot 2 1 Lämmittely Kohde Min Kesto lyöntiä /min Maks min 2 3 4 Lisävarusteet Rider 40:n toimitukseen
