Lenten Reborn PC-kortti
|
|
|
- Marja-Leena Kapulainen
- 8 vuotta sitten
- Katselukertoja:
Transkriptio
1 Lenten Reborn PC-kortti Versio MAX Käyttöopas
2 Tuotemerkit Copyright 2001 Lenten Technology Co., Ltd. Kaikki oikeudet pidätetään. Lenten, Lenten -logo ja muut Lentenin tuotemerkit ovat Lenten Technology Co., Ltd:n omaisuutta ja ne on rekisteröity. Kaikki muut tuotemerkit ovat omistajiensa omaisuutta. Lenten/Ch. JENSEN Oy ei vastaa tässä käyttöoppaassa mahdollisesti esiintyvistä virheistä. Tämän käyttöoppaan kuvaamat tuotteisiin liittyvät tiedot voidaan päivittää ilman erillistä ilmoitusta. Patentit "Method for backing up the system files in a hard disk drive" -niminen keksintö on patentoitu USA:ssa (patenttinumero ) sekä Kiinan kansantasavallassa, Taiwanissa (patenttinumero ). Tekijänoikeudet Tämän käyttöoppaan kopioiminen tai muuntaminen muuhun kuin tuotteen ostajan henkilökohtaiseen käyttöön millä tahansa menetelmällä on ehdottomasti kielletty ilman etukäteen hankittua Lenten Technology Co., Ltd. :in ja Ch. Jensen Oy:n myöntämää kirjallista lupaa. Takuu ja takuuehdot Lenten Reborn tuotteilla on yhden (1) vuoden vaihtotakuu toimituspäivästä lukien, joka kattaa rakenne-, valmistus- ja materiaaliviat. Takuuseen ei sisälly viat, jotka ovat aiheutuneet ulkopuolisista tekijöistä, huolimattomasta tai virheellisestä käytöstä tai luonnollisesta kulumisesta. Takuu ei myöskään kata mitään välillisiä tai seurannaisvahinkoja, tietojen häviämistä tai näihin verrattavissa olevia muita vahinkoja, eikä Lenten Technology Co. Ltd tai Ch. JENSEN Oy ole millään perusteella tällaisesta vahingosta vastuussa. Tärkeitä huomautuksia Ennen siirtymistä Supervisor Mode -tilaan (ylläpitotila), uuden ohjelman asennusta tai varmuuskopioinnin suorittamista on varmistettava, että asennettavat ohjelmat ja käsiteltävät tiedostot eivät ole virusten saastuttamia. Reborn -kortti käyttää minimissään noin 5 kt keskusmuistia "Instant Restoration"- eli pikapalautustoimintoa käytettäessä, kun ollaan User Mode -tilassa (käyttäjätilassa). Muissa tapauksissa muistin tarve on noin 1 kt. Backup Restoration (varmuuskopion palautus) ja No Restoration (ei palautusta) -toiminnot eivät käytä lainkaan muistia. Reborn -kortin asennuksen jälkeen virustorjuntaohjelmia ei välttämättä tarvita. Reborn -kortin päivitystä suoritettaessa sekä kovalevyn osioiden hallinnan tai muuttamisen yhteydessä on kuitenkin varmistettava, että järjestelmä on täysin virusvapaa. Lisäksi on huomioitava, että tietyt virustorjuntaohjelmat käyttäytyvät virusten toimintaa muistuttavilla tavoilla, jolloin ne voivat aiheuttaa ristiriitoja Reborn -kortin ja siihen liittyvän ohjelman kanssa. Tällaisissa tapauksissa Reborn - kortti saattaa tulkita tilanteen siten, että järjestelmään on tunkeutunut nk. boot- eli käynnistyslohkovirus. Lisätietoja Lentenistä ja Reborn -suojauskorteista löydät Internet -sivuilla osoitteessa sekä myös maahantuojan sivustolta II
3 Sisällysluettelo Tuotemerkit 2 Patentit 2 Tekijänoikeudet 2 Takuu ja takuuehdot 2 Tärkeitä huomautuksia 2 Sisällysluettelo 3 1. JOHDANTO - MIKÄ ON SUOJAUSKORTTI? PC-laitteistovaatimukset Ensiasennus 2 2. PIKA-ASENNUS (EXPRESS INSTALL) Pika-asennuksen eri vaiheet 4 3. MUKAUTETTU ASENNUS (CUSTOM INSTALLATION) Mukautetun asennuksen osiovaihtoehdot Mukautetun asennuksen toimintatilat: Suojauskortin asennus: Kovalevyn alustus osioihin (partitiointi) DISK tai FDISK valikon asetukset Muita asennukseen liittyviä vaihtoehtoja Käyttöjärjestelmän asennus SUOJAUSKORTIN ASETUKSET Salasanan määritys Valinnaiset lisätoiminnot, optiot Levy Työkalut, Tools FDISK PÄIVITYS OHJELMAN JA REBORN -KORTIN POISTO TIETOKONEESTA USEIN KYSYTYT KYSYMYKSET (FAQ) 28 III
4 1. Johdanto - Mikä on suojauskortti? Lenten Reborn -suojauskortti palauttaa kaikki käyttäjän kiintolevyllä muuttamat asetukset automaattisesti ennalleen. Normaalisti käyttäjät tekevät tietokoneisiin kaikenlaisia mielestään pieniä muutoksia, kuten vaihtavat värejä ja fontteja, siirtävät pikakuvakkeita parempiin paikkoihin tai nimeävät niitä uudelleen. Kun tarpeeksi moni käyttäjä tekee muutoksia tai asentaa ohjelmia, on Windows-järjestelmä ennen pitkää niin sekaisin, ettei se toimi kunnolla. Suojauskortti on tietokoneen PCI-korttipaikkaan asennettava lisäkortti, joka tarkkailee kiintolevyä ja palauttaa kaikki käyttäjän muuttamat asetukset automaattisesti ennalleen, kun tietokone sammutetaan. Näin suojauskortti estää kiintolevyn sisällön korruptoitumisen. Ainoastaan ylläpitotilassa tehdyt muutokset säilyvät! Muutosten tekemistä varten tietokone voidaan käynnistää salasanalla suojattuun ylläpitotilaan. Vain tässä tilassa tehdyt muutokset, kuten esim. ohjelmaasennukset, päivitykset tai verkkoasetusten muutokset, jäävät voimaan. Kun ohjelmat on asennettu, tietokone tulee sammuttaa. Miten suojauskortti toimii? Lenten Reborn -suojauskortti ei vaadi samankokoista piilo-osiota kuin suojattu kiintolevyosio (eli partitio) paitsi Linux järjestelmiä suojattaessa. Suojauskortti tarkkailee käyttäjän toimia ja kiintolevylle tekemiä muutoksia ja tallettaa levyllä olevalle piiloalueelle ainoastaan tiedon näistä käyttäjän tekemistä muutoksista - tämä mahdollistaa systeemiosioon verrattuna erittäin pienen piiloalueen ( Mt levykoosta riippuen). Koska suojauskortti ohjaa ja tarkkailee suoraan kiintolevyä eikä ole vain Windows-ohjelma, se toimii huomattavasti tehokkaammin ja luotettavammin. Jos esimerkiksi käyttäjä formatoi kiintolevyn, ei kiintolevy tosiasiassa tyhjene, vaikka kiintolevyn hakemistotiedot tyhjenevätkin. Tällaisen kiintolevyn formatointioperaation kumoaminen on siis erittäin helppoa. Jos taas käyttäjä asentaa kiintolevylle ohjelmia, nämä talletetaan kiintolevyllä ennestään tyhjille alueille ja näiden tiettyjen alueiden tyhjentäminen on yksinkertaista. Suojauskortti on käytössä erittäin huomaamaton, se ei häiritse tietokoneen käyttöä eikä käytännössä hidasta sitä. Käyttäjän toimien tarkkailu vie kirjoitusoperaatioiden aikana vain n. 0,2-2% prosessoritehosta, joten sitä ei käytännössä huomaa. 1
5 1.1 PC-laitteistovaatimukset Laitteistovaatimukset tai tehokkaampi Intel-prosessori (IBM PC -järjestelmä) Vähintään 500 Mt vapaata kovalevytilaa (LBA -yhteensopiva kiintolevy) Verkkokäynnistysmahdollisuutta tukeva BIOS 32 Mt RAM-muistia Vapaa PCI-korttipaikka Värimonitori Käyttöjärjestelmävaatimukset Instant Restore Mode (DOS/WIN 3.1/95/98/ME/NT/2000/XP) Backup Restore Mode (DOS/Win 3.1//95/98/ME/NT/2000/XP, LINUX) 1.2 Ensiasennus Reborn -kortin MAX-versio voidaan asentaa kolmella eri tavalla: Pika-asennus (Express Installation) Pika-asennus tukee Instant Restore -toimintoa (Win95/98/ME/NT/2000/XP). Kaikki kovalevyllä ennen asennusta tallennettuna ollut data säilyy asennuksesta huolimatta. Järjestelmän palautuspuskuri sijoitetaan dynaamisesti olemassaolevan osion sisään. Mukautettu asennus (Custom Installation) Mukautettu asennus tukee multi-boot- eli monikäynnistystoimintoja sisäänrakennetun FDISK -toiminnon avulla (Win95/98/ME/NT/2000/XP/Linux). Kullekin osiolle eli partitiolle voidaan asettaa halutut palautustoiminto- ja aikatauluasetukset. Järjestelmän palautuspuskuri sijoitetaan osioiden ulkopuolelle piilotetulle alueelle kiintolevyllä. HUOMAUTUS! Mikäli tehdään mukautettu asennus, ainoastaan ensimmäinen kiintolevyllä oleva partitio voidaan säästää ja muu tallennettuna ollut data katoaa kovalevyä partitioitaessa (eli osioihin jaettaessa), koska osiot myös formatoidaan eli alustetaan ja tyhjennetään. Asennus verkon kautta (SNCOPY) SNCOPY on Reborn -kortin asennusohjelmaan sisäänrakennettu toiminto, joka mahdollistaa useiden tietokoneiden samanaikaisen kloonauksen lähiverkon avulla ilman muita ohjelmistoja. HUOMAUTUS! Tämä toiminto on sisäänrakennettu ainoastaan Reborn WOL versioon, PCI versiota käytettäessä tarvitaan erilliset Reborn LANajurit ja yhteensopiva verkkokortti. 2
6 1.2.1 Ennen asennusta Levyosiot eli partitiot Yksi fyysinen kiintolevy voidaan jakaa useisiin loogisiin osiin eli osioihin, joiden tyypit, koot ja rajoitukset määräytyvät käytettävän käyttöjärjestelmän mukaan. Nämä osiot näkyvät käyttäjälle eri kirjaimina: esimerkiksi C: ja D:, jos levy on jaettu kahteen osaan. Myös levykeasema ja Cd-rom-asema näkyvät eri kirjaimina levykeasema on A: ja Cd-rom-asema yleensä viimeinen käytetty aakkonen (eli E:, jos kiintolevy on jaettu kahteen osaan (C: ja D:)). Suojauskortin mukautettu asennus säästää vain ensimmäisen C: -osion. Suojauskortin asennuksen yhteydessä kiintolevy mahdollisesti osioidaan uudestaan ja osiointia koskeva tieto talletetaan suojauskortin muistiin osioiden kokoja ei voi asennuksen jälkeen muokata purkamatta kortin asennusta! Haluttu osiointi tuleekin siksi suunnitella huolella jo ennen kortin asentamista tietokoneeseen Osioiden muokkaus Jos kiintolevyllä on esimerkiksi vain yksi suuri C: -osio, sitä voidaan tietoja hukkaamatta pienentää Partition Magic :illa tai vastaavalla levyapuohjelmalla (ei sisälly toimitukseen), jotta saadaan osioimatonta tilaa palautuspuskuria ja mahdollisia data-asemia varten. Jos tietokoneessa on vähintään kaksi osiota, ja ensimmäisen osion koko on riittävä Windows-käyttöjärjestelmälle ja sovellusohjelmille, voit siis käyttää kumpaa tahansa asennusvaihtoehtoa. Tällöin tietokoneessa ensimmäisellä osiolla oleva käyttöjärjestelmä säilyy sellaisenaan ja jälkimmäisen tilalle voidaan määritellä data-asema tai -asemia ja palautuspuskuri. Jos tietokoneessa on vain yksi koko levyn kokoinen osio, voit valita ainoastaan pika-asennuksen. Levyn sisältö säilyy sellaisenaan ja palautuspuskuri sijoitetaan osion sisään. Jos tietokoneessa olevan ensimmäisen osion koko on liian pieni, tarvitset apuohjelman (esimerkiksi Partition Magic ), jolla voit muokata tietokoneessa olevia osioita ja säilyttää tietokoneessa olevan käyttöjärjestelmän muutoin joudut asentamaan tietokoneen käyttöjärjestelmän uudestaan suojauskortin asennuksen jälkeen. Jos olet valmis muokkaamaan osiot halutun kaltaisiksi, on järkevintä valita mukautettu asennus, jolloin järjestelmä saadaan määriteltyä tarkimmin Muita huomioitavia seikkoja Ennen asennusta suositellaan suoritettaviksi SCANDISK ja DISK DEFRAGMENTER -apuohjelmat (Windows-käyttöjärjestelmän apuohjelmia) parhaan mahdollisen suorituskyvyn aikaansaamiseksi. Kyseiset toiminnot suorittavat kovalevyn toiminnallisen tarkistuksen tallentaen muistiin mahdollisesti vioittuneet sektorit. Lisäksi ne suorittavat kovalevyllä olevien, ajan kuluessa hajaantuneiden tiedostojen eheyttämisen. Muista myös ottaa pois käytöstä kaikki mahdolliset virustorjuntaohjelmat ja automaattiset päivitykset mahdollisten ristiriitatilanteiden välttämiseksi asennuksen aikana. 3
7 Suojauskorttitoimitukseen kuuluu itse suojauskortti, joka voi olla kahta eri tyyppiä: WOL-malli integroiduilla 10/100 -verkko-ominaisuuksilla tai PCI-malli ilman verkko-ominaisuuksia. Lisäksi mukana tulevat asennuslevyke ja käyttöohje. WOL-mallin toimitukseen kuuluvat myös verkkoajurilevyke sekä ATX/WOL - virtajohto. Jos suojauskortti on OEM-toimitus, eli kortti on valmiiksi esiasennettuna tietokoneeseen, ohjeiden ja asennuslevykkeiden tulisi olla kopioituina tietokoneelle ja toimitukseen kuuluu vain lyhyt OEM-asennusohje Pikanäppäimet Seuraavia pikanäppäimiä käytetään Reborn -kortin käynnistysvalikossa: F10 CTRL + ENTER CTRL + B CTRL + R K NUOLI YLÖS/ NUOLI ALAS ENTER (CTRL+H) Siirtyminen asetusvalikkoon (Setup) Siirtyminen Instant Recovery Partition -toiminnon ylläpitotilaan (Supervisor Mode) Käynnistää käynnistysosion Backup -toiminnon (tallettaa kiintolevyn tilan BACKUP RESTORE -moodia tai manuaalista moodia käytettäessä) Käynnistää käynnistysosion Restore -toiminnon (palautus talletetusta tilasta AINOASTAAN BACKUP RESTORE -moodia tai manuaalista moodia käytettäessä) Tämän pikanäppäimen painaminen säilyttää muutokset väliaikaisina seuraavan käynnistyksen yhteydessä silloin, kun kortti on asetettu INSTANT RESTORE -tilaan. Halutun käynnistysosion valinta. Tietokoneen käynnistäminen valitulta käynnistysosiolta. (Suojauskortin käynnistysmoodin asetus korttia asennettaessa) 2. Pika-asennus (EXPRESS INSTALL) Pika-asennusta käytettäessä käyttöjärjestelmien (Win95/98/ME/NT/2000/XP) ja data-asemien osiointi säilyy entisen kaltaisena kovalevyllä, ja tietokoneen ensimmäisestä osiosta muodostetaan System eli käynnistysosio. Mukautettu asennus on huomattavasti luotettavampi ja monipuolisempi kuin pikaasennus ja vain sillä voidaan määritellä multi-boot -järjestelmiä. 2.1 Pika-asennuksen eri vaiheet 1. Varmuuskopioi tärkeät tiedot kiintolevyltä ja tarkista kiintolevyn kokotiedot. 4
8 2. Sammuta tietokoneesta virta ja irrota verkkojohto seinäpistorasiasta. Avaa tämän jälkeen tietokoneen kotelon kansi. Asenna Reborn -kortti vapaaseen PCI-korttipaikkaan. Vältä kortin johdotuksiin tai komponentteihin koskettamista staattisen sähkön aiheuttamien vahinkojen välttämiseksi. Sulje tietokoneen kotelon kansi ja kytke verkkojohto seinäpistorasiaan. 3. Kytke tietokoneeseen virta. Ruudulle tulee viesti Loading. Seuraavaksi ruudulle tulevat Tervetuloa viesti, Reborn -kortin ohjelmavalikko, kortin revisiotiedot sekä kovalevyn tiedot. Mikäli kovalevyn tiedot pitävät paikkansa, aseta Reborn -kortin asennuslevyke levyasemaan. Paina sitten [Enter] -näppäintä jatkaaksesi asennusta. Jos asennus ei käynnisty, kortin käynnistysmoodia pitää vaihtaa - katso ohjeet FAQ kappaleesta ohjeen lopussa. 4. Valitse [Express Installation], mikäli haluat pika-asennuksen ja paina sitten [Enter] -näppäintä aloittaaksesi ohjelman varsinaisen asennuksen. 5. Kun ruutuun tulee viesti Install completed, paina mitä tahansa näppäintä käynnistääksesi tietokoneen uudelleen. 6. Tietokone käynnistyy automaattisesti uudelleen siten, että ruudulla näkyy boot- eli käynnistysvalikko, jossa on yksi tietokoneessa ollut käynnistysosio (oletusnimeltään System ). Paina seuraavaksi [CTRL + ENTER] siirtyäksesi ylläpitotilaan (Supervisor Mode). Salasanan oletusarvo on tyhjä eli paina vain [Enter] -näppäintä. 7. Käyttöjärjestelmän latauduttua aseta seuraavaksi Reborn -kortin mukana toimitettu verkkoajurilevyke levykeasemaan ja asenna verkkokortin ajurit (Vain WOL mallit) 8. Aja Setup.exe asennusohjelma kortin mukana toimitetulta toiselta asennuslevykkeeltä. Asennusohjelma tarkistaa ja tarvittaessa päivittää Windows kiintolevyohjaimen sekä asentaa ShowBuffer -apuohjelman palautuspuskurin tilan tarkkailuun (Katso luku ). 9. Kun asennusohjelma on suoritettu, tietokone käynnistyy uudelleen. 10. Tarkista Windowsin asetukset ja muiden asennettujen ohjelmien toiminta. Asennus on nyt valmis. 3. Mukautettu asennus (CUSTOM INSTALLATION) Mukautettu asennus mahdollistaa asennuksen, johon halutaan käyttöön useampia käyttöjärjestelmiä ja dataosioita yhdellä kovalevyllä. Mukautetun asennuksen avulla voidaan ottaa käyttöön erilaisia palautustoimintatiloja (restoration mode), minkä lisäksi käyttöominaisuuksia voidaan muokata kullekin työasemalle sopiviksi. Asennuksessa asetetaan kortti tietokoneeseen, määritellään suojauskortin asetukset ja käynnistys- sekä dataosiot. Jos tietokoneessa ei ole käyttöjärjestelmää tai siinä olevaa järjestelmää ei voida tai haluta säästää, on käyttöjärjestelmä (tai multi-boot -järjestelmän useat käyttöjärjestelmät), asennettava. Näiden asetusten ja asennusten jälkeen on Windows käyttöjärjestelmiin vielä suoritettava Setup.exe -asennusohjelma asennuslevykkeeltä. 3.1 Mukautetun asennuksen osiovaihtoehdot 1. System Partition for Instant Restoration (A): Tämä on yleisin järjestelmän käynnistysosio. Tässä tilassa tietokoneen uudelleenkäynnistys 5
9 palauttaa kaikki alkuperäiset asetukset. Palautukseen voidaan määrittää myös erilaisia aikataulutuksia, joita ovat: aina (every reboot), päivittäin (daily), viikoittain (weekly), kuukausittain (monthly) sekä päivämäärän mukaan (any given date) ja manuaalisesti (manually). Tukee DOS- ja Win95/98/ME/NT/2000/XP -käyttöjärjestelmiä. Instant Restore -toiminto käyttää palautustoimintoon pientä, käyttöjärjestelmältä piilotettua puskurialuetta. 2. System Partition for Backup Restoration (B): Tätä käynnistysosiota käytetään yleisimmin Linux järjestelmissä. Tässä tilassa voit tehdä varmuuskopioita tai palauttaa ennalleen alkuperäisen datan ennalta asetetun aikataulun mukaisesti tai manuaalisesti. Toiminto tukee lähes kaikkia markkinoilla saatavissa olevia käyttöjärjestelmiä. Backup restore - toiminto käyttää palautustoimintoon suojatun järjestelmäosion kokoista piiloaluetta. 3. System Partition for No Restoration (C): Tässä tilassa ei ole lainkaan suojaus- tai varmuuskopiointitoimintoja. Osio toimii kuten järjestelmä, johon ei ole asennettu suojauskorttia. Kaikki tähän tilaan liittyvät muutokset jäävät pysyviksi. Toiminto tukee kaikkia markkinoilla saatavissa olevia käyttöjärjestelmiä. 4. Shared Data Partition (S): Tämä ei ole käynnistysosio vaan dataosio. Se on jaettu, eli se näkyy riippumatta siitä, mitä käynnistysosiota on käytetty järjestelmän käynnistämiseen. Soveltuu erinomaisesti yhteisen tiedon, kuten asiakirjatiedostojen yms. jakamiseen erilaisten käyttöjärjestelmien välillä. Osiota voidaan tyhjentää määritetyn aikataulutuksen mukaan. 5. Private Data Partition (P): Tämä on myös dataosio, mutta se näkyy käyttöjärjestelmälle ja käyttäjille vain siinä tapauksessa, että se kuuluu juuri sille käynnistysosiolle, jolta tietokone on käynnistetty. Muita käynnistysosioita käytettäessä tämä osio ei näy. Soveltuu erinomaisesti jatkuvasti muuttuvan datan tallennukseen silloin, kun kyseessä on pelkästään tietyn käyttöjärjestelmän käytössä oleva data (esim. lokitiedostot, Linux järjestelmän levyvälimuistit jne.). Private -osion tulee olla samanniminen kuin se käynnistysosio, jonka käytössä se on: esimerkiksi SYSTEM. Kuva 3.1 6
10 3.2 Mukautetun asennuksen toimintatilat: 1. Supervisor Mode: Tähän toimintatilaan päästään painamalla [CTRL + ENTER] Reborn -kortin boot- eli käynnistysvalikossa. Tässä tilassa Reborn - kortti ei ole päällä ja kaikki luku- ja kirjoitustoiminnot mihin tahansa kovalevyn osioihin ovat mahdollisia. Kaikki muutokset ovat pysyviä. Ylläpitotilaan siirtyminen edellyttää erityisen ennaltamääritellyn supervisor-salasanan syöttämistä. 2. User Mode: Tähän toimintatilaan päästään painamalla [Enter] Reborn -kortin käynnistysvalikossa. Tässä tilassa Reborn -kortti on aktiivinen ja hallinnoi kovalevyn eri osioihin kohdistuvia kirjoitustoimintoja. Järjestelmän ollessa tässä tilassa kaikki järjestelmän asetukset palautuvat ennalleen määritellyn aikataulun mukaisesti tietokoneen uudelleenkäynnistyksen yhteydessä. 3.3 Suojauskortin asennus: 1. Varmuuskopioi tärkeät tiedot kiintolevyltä ja tarkista kiintolevyn kokotiedot. 2. Sammuta tietokoneesta virta, irrota verkkojohto seinäpistorasiasta ja avaa tämän jälkeen tietokoneen kotelon kansi. Asenna Reborn -kortti vapaaseen PCI-korttipaikkaan. Vältä kortin johdotuksiin tai komponentteihin koskemista staattisen sähkön aiheuttamien vahinkojen välttämiseksi. Sulje tietokoneen kotelon kansi ja kytke verkkojohto seinäpistorasiaan. 3. Kytke tietokoneeseen virta. Ruudulle tulee viesti Loading.... Seuraavaksi ruudulle tulevat Tervetuloa -viesti sekä Reborn -kortin ohjelmavalikko, kortin revisiotiedot ja kovalevyn tiedot. Jos kovalevyn tiedot pitävät paikkansa, aseta Reborn -kortin asennuslevyke levyasemaan ja paina sitten [Enter] -näppäintä jatkaaksesi asennusta. (Jos asennus ei käynnisty, katso neuvoja käyttöohjeen lopussa olevasta FAQ kappaleesta). Asennuksen käynnistyessä näytölle avautuu Lenten Card asennusvalikko kovalevyn kokotietoineen. 4. Tarkista kovalevyä koskevat tiedot. Jos tiedot ovat oikein, aseta Reborn - kortin asennuslevyke levyasemaan ja paina [Enter] jatkaaksesi asennusta. On normaalia, että suojauskortin raportoimat tiedot poikkeavat n. 5% kiintolevyn todellisesta koosta, mutta jos kokoero on suurempi niin, käynnistä tietokone uudelleen ja siirry BIOS -asetuksiin tarkistamaan kovalevyn asetukset. Tarkista myös, että kovalevy on asetettu LBA tilaan. 5. Kun Reading... -toiminto on valmis, valitse [Custom Installation] - vaihtoehto eli mukautettu asennus. Paina [Enter] -näppäintä jatkaaksesi asennusta. 6. Seuraavaksi ruudulle tulee Reborn Card FDISK -asennusvalikko. 7
11 Kuva Kovalevyn alustus osioihin (partitiointi) Reborn -kortti tukee useita käyttöjärjestelmiä yhdelle kovalevylle asennettuina, mikäli suoritetaan mukautettu asennus. Jokainen käyttöjärjestelmä sijaitsee omassa, fyysisesti erillisessä kovalevyn osiossaan. Osiointi tapahtuu seuraavien ohjeiden mukaisesti. Voit asentaa suojauskortin kahdella tavalla: Säilyttäen kiintolevyn nykyiset C: -osion tiedot tai poistaen kaikki osiot ja alustaen kiintolevyn uudestaan. Valitse asennusvalikosta haluamasi asennustapa siirtämällä kohdistin (vaalea palkki) nuolinäppäimillä kyseisen vaihtoehdon kohdalle ja paina sitten [Enter]. 1. Keep C Only (ainoastaan C-levyllä olevat tiedot säilytetään): Kaikki data (FAT16/FAT32/NTFS) ensimmäisellä osiolla, eli C-levyllä säästetään. Kaikki muut kovalevylle nimetyt osiot (D, E,...) tuhotaan. Jäljelle jäävä (muodostuva) vapaa tila voidaan osioida tarvittaessa edelleen). Kiintolevyllä on oltava osioimatonta tilaa (tai useampia osioita ennen asennusta) palautuspuskuria varten, muutoin C-osiotakaan ei voida säästää. 2. CUSTOM (tuhoa kaikki osiot): Voit järjestää kovalevyn uudelleen ja luoda haluamasi osiot (kaikki tiedot tuhoutuvat). HUOMAUTUKSIA! Voit vielä tässä vaiheessa peruuttaa asennuksen [ESC] painiketta painamalla ja muuttaa osiointia tai varmuuskopioida tietoja. Reborn -kortit eivät tue toisen fyysisen kovalevyn käyttöä suojatussa tilassa. Muut fyysiset kovalevyt tulkitaan datalevyiksi, eivätkä ne ole siten Reborn -kortin ohjauksen alaisia. 8
12 3.5 DISK tai FDISK valikon asetukset Kuva Attribute: Osion toimintatila (katso luku 3.1). 2. Name: Määrittää boot- eli käynnistysosion nimen, jonka avulla tunnistat kyseisen osion Reborn boot -valikossa. Nimen enimmäispituus on 10 merkkiä. Siirrä kohdistin nuolinäppäimillä valinnan kohdalle ja aktivoi kenttä [ENTER] -painikkeella, kirjoita teksti ja talleta tieto [ENTER] -painikkeella. 3. Size: Määrittää halutun osion koon. Koon säätö tapahtuu painamalla [PAGE UP tai PAGE DOWN] tai aktivoimalla kenttä [ENTER] -painikkeella, syöttämällä lukuarvo numeropainikkeilla ja tallettamalla tieto [ENTER] painikkeella. Muut rivin kentät aktivoituvat vasta kun osion koko on määritelty. 4. File System: Määrittää käyttöjärjestelmän yhteydessä käytettävän tiedostojärjestelmän. Vaihtoehtoja ovat mm.: FAT32: Win 95/98/ME/2000 -tuki (suositeltavin vaihtoehto). FAT16: (DOS sekä Windows 3.X ja NT 4 -käyttöjärjestelmillä). Osioiden enimmäiskoko ei voi olla vanhan FAT16 -standardin määrityksen mukaan suurempi kuin 2000 Mt. NTFS/HPFS: Win NT 4.0 (SP5) / Win2000. Win NT 4.0:n boot -sektori ei voi sijaita 2000 Mt:n rajan yläpuolella. Win2000:ssa ei ole vastaavaa rajoitetta. NT 4.0 -käyttöjärjestelmä ei myöskään tue yli 4,3 Gt:n kokoisia osioita. EXTEND: Mahdollistaa kovalevyn osioinnin jatkamisen FDISK -toiminnon avulla (MS-DOS). OS/2 BOOT: Tukee alle 8,4 Gt:n kokoisia kovalevyjä; suurin sallittu osion koko on 2000 Mt. LINUX: Tukee LINUX-tiedostojärjestelmää. LINUX/SW: Tukee LINUX Swap -tiedostojärjestelmää. 5. Restore period: Palautusaikataulun määrittely. Disable: Poistaa Instant Restore -toiminnon käytöstä. Every: Järjestelmä palautetaan alkuperäiseen tilaan välittömästi jokaisen käynnistyksen yhteydessä. Manually: Kaikki kovalevyyn kohdistuvat kirjoitustoiminnot ovat väliaikaisia. Järjestelmä palautetaan ennalleen painamalla [CTRL + R] ja antamalla 9
13 supervisor-salasana. Weekly: Järjestelmä palautetaan alkuperäiseen tilaan automaattisesti tietyn viikonpäivän aikana tai sen jälkeen tapahtuvan ensimmäisen käynnistyksen yhteydessä. Monthly: Järjestelmä palautetaan alkuperäiseen tilaan automaattisesti tietyn kuukauden päivän aikana tai sen jälkeen tapahtuvan ensimmäisen käynnistyksen yhteydessä. Auto-Clear: Dataosiot puhdistetaan automaattisesti jokaisen uudelleenkäynnistyksen yhteydessä. Tukee ainoastaan FAT16 ja FAT32 - tiedostojärjestelmiä. 6. Buffer: Instant Restoration: suurin mahdollinen puskurin koko on 1004 Mt ja pienin mahdollinen vastaavasti 0 Mt. Oletusarvo on 502 Mt. Siirrä kursori vaihtoehdon kohdalle ja säädä puskurin kokoa painamalla [PAGE UP tai PAGE DOWN]. Backup Restoration: edellyttää puskurivyöhykettä, jonka koko vastaa suojattavan osion kokoa. Puskurivyöhyke varataan automaattisesti vapaana olevasta kovalevytilasta samalla kun systeemiosion koko määritellään. 3.6 Muita asennukseen liittyviä vaihtoehtoja 1. [F8]: osioon liittyvä kuvaus tai huomautus. Käytä osion kuvaamiseen enintään 50 merkkiä. 2. [F9]: muuta salasana Käynnistysosion salasanan määritys. Salasanan pituus voi olla enintään 10 merkkiä. Oletussalasana on [Enter]. Tämä ei ole supervisor-salasana vaan salasana käyttöjärjestelmän käyttämiseen. 3. [ESC]: Tallenna / Poistu. HUOMAUTUS! FDISK -valikossa suoritettujen muutosten tallentamisen jälkeen ei osiokokoja voida enää muuttaa purkamatta asennusta. Käytä siksi Tallenna/Poistu -komentoa harkiten. 3.7 Käyttöjärjestelmän asennus 10
14 3.7.1 Käynnistysvalikko Kuva Kun FDISK -asennus on valmis, paina [F10] tallentaaksesi ja poistuaksesi ohjelmasta. PC käynnistyy seuraavaksi uudelleen ja ruutuun tulee Reborn Card - käynnistysvalikko DOS- ja Windows käyttöjärjestelmien asennus Siirrä kohdistin (vaalea palkki) valitun osion kohdalle ja seuraa alla olevia ohjeita käynnistääksesi käyttöjärjestelmän asennus. HUOMAUTUS! Tee etukäteen tarvittava käynnistys-cd tai -disketti ja formatoi kaikki osiot (mukaan lukien järjestelmäosio ja dataosio) System partition for Instant Restoration (A) 1. Asenna käyttöjärjestelmä Kun tietokone on ensin käynnistetty uudelleen ja käynnistyksenaikainen testi on suoritettu, Reborn -kortin ohjelma tuo näytölle kaikki valittavissa olevat käynnistysosiot. Voit tallentaa niihin käyttöjärjestelmän tai muita ohjelmia. Suorita käyttöjärjestelmän asennus seuraavien ohjeiden mukaisesti: Vaihe 1: Vaihe 2: Vaihe 3: Vaihe 4: Käynnistä PC käynnistyslevykkeen tai -CD:n avulla. Valitse haluamasi osio painamalla [CTRL + ENTER] ja kirjaudu sisään ylläpitäjänä, supervisor-salasanalla (oletussalasana on [Enter] -näppäin). Alusta eli formatoi C: -levy. Aloita käyttöjärjestelmän asennus. HUOMAUTUS! Asennuksen aikana Windows saattaa käynnistää järjestelmän 11
15 uudelleen muutamia kertoja. Varmista, että kaikki toimenpiteet suoritetaan ylläpitotilassa. 2. Suorita Setup.exe asennusohjelma asennuslevykkeeltä. Asennusohjelma tarkistaa ja tarvittaessa päivittää Windows kiintolevyohjaimen sekä asentaa ShowBuffer -apuohjelman palautuspuskurin tilan tarkkailuun. Vaihe 1: Vaihe 2: Vaihe 3: Vaihe 4: Kun käyttöjärjestelmä on asennettu, käynnistä tarvittaessa kone uudelleen ja siirry ylläpitotilaan. Aseta Reborn -kortin asennuslevyke A-asemaan. Valitse Windowsin Käynnistä valikosta toiminto Suorita ja suorita [A:\setup.exe] A-asemassa olevalta levykkeeltä. Näytölle käynnistyy alla olevan kuvan mukainen valikko, josta voit valita haluamasi toimenpiteet, jotka asennusohjelma suorittaa. [] Auto IP configuration: Tätä valintaa käytetään tietokoneita kloonatessa, valinta asentaa IP-osoitteiden automaattiseen määrittelyyn tarvittavan apuohjelman. [] Change SWAP to D Drive: Valinta siirtää virtuaalimuistitiedoston D: -asemalle (nopeuttaa järjestelmän toimintaa). [] Change Outlook Express Mail to D:\mail Siirtää sähköpostikansion D: -asemalle. Jos D: -asema on määritellään säilyttämään sinne talletetut tiedot, säilyvät myös sähköpostit käynnistyksen yli. [] Change Address Book to D:\Add_Book Vastaavasti myös osoitteisto voidaan tallettaa D: -asemalle. [] Change IE5.0 Favorites to D:\Favorites Vastaavasti selaimen Suosikit kansio voidaan määritellä D: -asemalle. Vaihe 5: Asennus on valmis. ShowBuff -kuvake ilmestyy Windows tyypistä riippuen työpöydälle tai käynnistä -valikkoon Tuplaklikkaa ShowBuff -kuvaketta, ja näytölle ilmestyy käyttäjätilassa seuraava 12
16 ikkuna: Puskurin jäljellä olevan kapasiteetin ollessa alle 10% järjestelmä varoittaa käyttäjää äänimerkillä. Tee varmuuskopiot tärkeistä tiedostoista mahdollisimman pian ja käynnistä tietokone uudelleen vapauttaaksesi tilaa uudelle puskurialueelle. Puskurin kapasiteetin loppuessa järjestelmä pysähtyy ja tietokone on sammutettava. Showbuf ohjelma toimii vain Windowsin järjestelmänvalvoja tunnuksella. 3. Muiden sovellusohjelmien asennus: Muiden sovellusohjelmien asennus (esim. Office 2000,...) tapahtuu painamalla [CTRL + Enter], minkä jälkeen voidaan siirtyä halutun osion kohdalle ylläpitotilassa asennuksen käynnistämiseksi. 4. Käyttöjärjestelmään tehtävät asetusmuutokset: Kesä-/talviaikaan siirtymisen automatiikka on kytkettävä pois käytöstä NT:n domain salasanan automaattinen päivitys pois (NT4, 2000 ja XP) muuttamalla seuraavaa rekisteriavaimen arvoa: (HKEY_LOCAL_MACHINE\SYSTEM\CurrentControlSet\Services\ Netlogon\Parameters - DisablePasswordChange=1) Windowsin virtuaalimuistitiedosto kannattaa määritellä dynaamisen oletusasetuksen sijasta kooltaan kiinteäksi (minimi ja maksimiarvot samat) ja asettaa datalevylle (D:), jos sellainen on määritelty Videon tai äänen digitointi ja muut vastaavat suuria jatkuvia bittivirtoja aiheuttavat talletusoperaatiot kannattaa myös asettaa muualle kuin C: -osiolle System Partition for Backup Restoration (B) Käyttöjärjestelmän asennukseen liittyvät vaiheet ovat: Vaihe 1: Vaihe 2: Vaihe 3: Vaihe 4: Käynnistä tietokone käyttäen käynnistysdiskettiä tai -CD:tä. Valitse haluamasi osio [Enter] -näppäimen avulla. Alusta C-levy. Aloita käyttöjärjestelmän asennus. 13
17 Vaihe 5: Suorita uudelleenkäynnistys. Vaihe 6: Tallenna järjestelmästä varmuuskopio painamalla [CTRL + B] näppäimiä, valitse oikea osio käyttämällä nuolipainikkeita ja valitse se [ENTER] painikkeella, kirjaudu sisään ylläpitäjänä (oletussalasana on [Enter]-näppäin) ja varmuuskopiointi käynnistyy. Kun toiminto on valmis, valitse valikosta vaihtoehto Done. Jos haluat palauttaa varmuuskopioidun järjestelmäosion; valitse kyseinen osio [CTRL + R] -näppäimiä käyttäen ja kirjaudu sisään ylläpitäjänä. Järjestelmä palautetaan alkuperäiseen, talletettuun tilaan System Partition for No Restoration (C) Tässä vaihtoehdossa käyttöjärjestelmän asennus tapahtuu aivan kuten ilman Reborn -korttiakin. Tälle osiolle ei muodosteta minkäänlaista suojausta, joten minkäänlaisia erityistoimia ei vaadita. Vaihe 1: Vaihe 2: Vaihe 3: Vaihe 4: Vaihe 5: Käynnistä tietokone käyttäen käynnistyslevykettä tai -CD:tä. Valitse haluamasi osio [Enter] -näppäimen avulla. Alusta C: -levy. Asenna käyttöjärjestelmä. Kun asennus on valmis, voit sammuttaa tietokoneen LINUX-käyttöjärjestelmän asennus Linux Red Hat 7.0 sekä vastaavat Linux järjestelmät tai vanhemmat on asennettava ensimmäiselle järjestelmäosiolle kovalevyn muistikartan alimmalle 2000 Mt:n alueelle. Linux Red Hat 7.2 tai sitä uudemmissa versioissa ei vastaavaa rajoitusta ole. Vaihe 1: Vaihe 2: Vaihe 3: Luo ensin kaksi osiota Linux -käyttöjärjestelmää varten valitsemalla mukautettu asennus (Custom Installation). Ensimmäistä osiota käytetään Linux -tiedostojärjestelmän tarpeisiin (EXT2), toinen taas on varattu Linux levyvälimuistille. Käyttäen Disk Druid -osiontiohjelmaa tai Linuxin asennusohjelmaa apuna sijoita Linux -osio juuren alle HDA-1 - levylle (/, Mount point) ja aseta levyvälimuisti LINUX/SW - osioon HDA-2. Aloita käyttöjärjestelmän asennus. 4. SUOJAUSKORTIN ASETUKSET Kun olet käynnistysvalikossa, paina [F10] ja kirjaudu sisään käyttäen supervisorsalasanaa. Valitse vaihtoehto SETUP. Kaikki suoritetut asetusmuutokset tulevat voimaan tallennuksen ja uudelleenkäynnistyksen jälkeen. 4.1 Salasanan määritys 14
18 4.1.1 Ylläpitäjän salasana eli supervisor-salasana Oletussalasana on [Enter]. Salasanassa voi olla enintään 10 merkkiä. Ylläpitäjän salasanaa eli supervisor-salasanaa tarvitaan Setup asetusvalikkoon [F10] tai Supervisor Mode tilaan (CTRL+ENTER) siirryttäessä sekä suoritettaessa Backup -toimenpidettä. Kirjaa salasana muistiin johonkin varmaan paikkaan. Kadonneen salasanan voi selvittää vain maahantuojan avustuksella suojauskortin poistaminen tietokoneesta ei poista salasanaa suojauskortista. HUOMAUTUS! On syytä huomioida, että supervisor-salasanan haltija voi tehdä tietokoneelle mitä haluaa. Varmista, että vain luotettavilla henkilöillä on mahdollisuus saada tietoonsa ja käyttöönsä tämä salasana Palautustoiminnon salasana Palautustoiminnot voidaan myös suojata salasanalla, jonka pituus on enintään 10 merkkiä. Tarvitset tätä salasanaa, kun haluat palauttaa ennalleen käyttöjärjestelmäosion tiedot varhaisinta muotoa vastaavaan tilaan (Instant Restore Manually) tai viimeisintä varmuuskopiointia vastaavaan tilaan (Backup Restore). Voit myös syöttää supervisor-salasanan palautustoiminnon salasanan sijaan. 4.2 Valinnaiset lisätoiminnot, optiot Kuva
19 4.2.1 Boot Sequence: BIOS / C only / A, C Oletusarvo: C only BIOS: Järjestelmän käynnistys tapahtuu BIOS :in asetusten mukaisessa järjestyksessä. C only: Valitse tämä vaihtoehto, jos haluat estää tietokoneen käynnistämisen muuta kuin tietokoneeseen asennettua käyttöjärjestelmää käyttäen. Asetus myös suojaa kovalevyn tuhoutumiselta silloin, jos Reborn -kortti poistetaan tietokoneesta ennen asennetun ohjelman poistamista. Mainitussa tapauksessa järjestelmä varoittaa tilanteesta äänimerkillä. Järjestelmää ei myöskään voi käynnistää. A, C: Tietokone voidaan käynnistää käyttäen A- tai C-asemaa Auto Restore CMOS settings: Disable / Enable Oletusarvo: Disable: Enable: Disable Ei käytössä Jos CMOS -asetuksia on muutettu, voit palauttaa asetukset painamalla mitä tahansa näppäintä Safety Enforcement: Disable / Enable Oletusarvo: Disable: Enable: Disable Ei käytössä Tehostettu turvataso Huomautus! Enable -vaihtoehdon aktivointi saattaa heikentää järjestelmän yhteensopivuusominaisuuksia Instant Restoration Keep Mode: Disable / Enable Oletusarvo: Enable: Disable: Enable Antaa oppilaan vedättää järjestelmän palautusta käynnistyskerran ohi Järjestelmä palautetaan aina määritysten mukaan Boot menu: Show / Hide Oletusarvo: Show: Hide: Show Näyttää käynnistysvalikon Käynnistysvalikko ei näytetä lainkaan, vaan järjestelmä palautuu ennalleen asetusten mukaan. Järjestelmän 16
20 ylläpitäjä voi painaa [F10] painiketta muuttaakseen asetuksia Boot menu hotkey hint: Show / Hide Oletusarvo: Show: Hide: Show Näyttää pikanäppäimet käynnistysvalikossa Pikänäppäimiä ei näytetä käynnistysvalikossa Show brand name: Show / Hide Oletusarvo: Show: Hide: Show Näytä tuotenimi (Reborn Card) käynnistysvalikossa Älä näytä tuotenimeä Default select: Last select / Boot Partition name Oletusarvo: Last select Last select: Käynnistysvaiheessa valopalkki sijoittuu automaattisesti käyttäjän viimeksi käyttämän osion kohdalle. Boot Partition Name: Ylläpitäjä voi asettaa tietokoneen järjestelmän valitsemaan halutun osion käynnistyksen yhteydessä Force boot: Disable / Boot partition name Oletusarvo: Disable Disable: Käynnistystä ei pakoteta tiettyyn osioon. Boot partition name: Tämän toiminnon avulla pääkäyttäjä voi multi-boot järjestelmässä määrittää ennalta käynnistyksen yhteydessä valittavan osion Auto select: Disable / 1-99 seconds Oletusarvo: Disable Disable: Käyttäjä voi valita käynnistysosion sekuntia: Laskuri laskee määrätyn määrän sekunteja ja valitsee sen jälkeen automaattisesti osion, jonka päällä valopalkki on. Huomautus 1: Huomautus 2: Tätä toimintoa käytetään multi-boot järjestelmässä "Default select" -toiminnon yhteydessä. Minkä tahansa näppäimen painanta milloin tahansa laskennan aikana keskeyttää laskennan. 17
21 Auto Power off: Disable / 1-60 minutes Oletusarvo: Disable Disable: Tätä toimintoa ei käytetä 1-60 minuuttia: Määrittää käynnistysvalikon odotusajan. Odotusajan kuluminen umpeen ilman, että käyttäjä on valinnut mitään käynnistysosiota, johtaa järjestelmän sammuttamiseen Title setting: Tietokoneen selitteen määritys, enintään 25 merkkiä Levy Kovalevyn osioiden kokoasetuksia ei voida muuttaa sen jälkeen, kun asetukset on tallennettu ja ohjelmasta on poistettu. Kokoasetuksien muuttaminen on suoritettava FDISK -ohjelman avulla (Setup-valikko). Mikäli FDISK -ohjelma ajetaan uudelleen, kaikki kovalevyllä olevat tiedot menetetään. Käytettävän tiedostojärjestelmän (FAT/FAT32/NTFS) muuttamista ei suositella, paitsi jos kyseessä on uuden käyttöjärjestelmän asennus ko. osioon. Kaikkia muita kenttiä voidaan muuttaa vapaasti. HUOMAUTUS! "Instant Recovery" -tilaan asetettu osio voidaan asettaa "No Recovery" -tilaan ja päinvastoin. "Backup Recovery" -tilassa oleva osio voidaan myös asettaa mihin tahansa palautustoimintotilaan. (Katso kuvaa 3.4) 4.4 Työkalut, Tools Reborn Card -ohjelmapakettiin sisältyy muutamia hyödyllisiä työkaluohjelmia ja toimintoja, jotka esitellään seuraavaksi: 18
22 Kuva Save CMOS data Käytetään tallentamaan viimeisimmät tietokoneen CMOS -muistiin talletetut BIOS -asetustiedot kovalevylle. Aina kun näitä tietoja on muutettu, Reborn -kortti kehottaa käyttäjää palauttamaan/tekemään varmuuskopion uudelleenkäynnistyksen yhteydessä myöskin silloin, kun ko. toimintoa ei ole käynnistetty manuaalisesti Analyze CMOS data Suorittaa vertailun tietokoneen CMOS tietojen ja suojauskortin kovalevylle tallentamien CMOS -tietojen välillä. Tätä toimintoa voidaan käyttää esimerkiksi silloin, kun tiettyjä asetuksia on muutettu tai oheislaitteita poistettu järjestelmästä Hard disk clone Kun ylläpitäjä on huolellisesti koostanut kovalevyn, hän voi käyttää tätä toimintoa suorittaakseen kovalevyn kopioinnin/monistamisen suoraan IDE-väylän kautta. RAJOITUS! Kaikkien kovalevyjen on oltava täysin identtisiä keskenään (koko, sylinterien määrä, sektorit, toimintatila). IDE-väylään kytketystä kovalevystä voidaan kerralla tehdä 1-3 kopiota. Voit käyttää valmiiksi asennettua kovalevyä apuna, kytkeä tyhjät kovalevyt IDEväylään ja suorittaa kopiointitoiminnon. IDE-väylän master levy toimii mallina (source) ja voit valintaruutujen avulla valita, mille kohdelevyille määrittämäsi tiedot kopioidaan (Target). Kopioitavista tiedoista voit valita suojauskortin asetukset (Parameter), vain tietyt osiot (Partition & Partition Select valinnat) tai Koko kiintolevy asetuksineen (Parameter & All Partitions). HUOMAUTUS! Kopioitaessa erilaisilla kapasiteeteilla varustettuja kovalevyjä 19
23 voidaan kopiointi suorittaa ainoastaan pienemmältä kovalevyltä suuremmalle edellyttäen, että kovalevyt eivät ominaisuuksiltaan radikaalisti eroa toisistaan. Kuva (Tietokoneessa on vain yksi levy) SNCOPY -komento Reborn WOL korttia käytettäessä ylläpitäjä voi käyttää hyödyksi Fast Ethernet 10/100 Mt -toimintoa ja hallita jopa 300:a tietokonetta samanaikaisesti, yhdellä ainoalla näppäimen painalluksella. Kaikissa tietokoneissa on oltava Reborn WOL -kortti asennettuna ja niiden on oltava liitettynä LAN-verkkoon. Tällaisessa tapauksessa kaikkia kortteja voidaan ohjata samanaikaisesti ennalta ohjelmoidun SNCOPY Receive Connect Instruction -käskyn avulla. Lisätietoja kappaleessa SNCOPY -komento. 20
24 4.4.5 SNCOPY Setup Ilman palvelinta toimivan kopiointijärjestelmän (Serverless Network Copy) asetustoiminnot ovat: A. Auto Standby: Enable / Disable Enable: Reborn -kortti tunnistaa yhteyden automaattisesti, mikäli laitteessa on virta kytkettynä (Huom! WOL -virtajohto tulee olla kytkettynä WOL - suojauskorttiin. Disable: Poistaa automaattisen yhteyden kytkennän. B. Computer name: Tietokoneen nimi SNCOPY toiminnon jälkeen. Jos kenttä jätetään tyhjäksi, LOGIN NAME näkyy muodossa??? suoritettaessa SNCOPY -toimintoa. Syötä nimi muodossa oppilas, jolloin kloonatuista työasemista tulee nimeltään oppilas1, oppilas2,, jne. C. Group Name: Nimeä ryhmä, johon työasema kuuluu. Vain tähän nimenomaiseen ryhmään kuuluvat työasemat voivat osallistua kloonaukseen. Ryhmiä voidaan luoda useampia erilaisia käyttötarkoituksia varten. D. IP Address: Paikallisen IP osoitteen määritys (ei vaadita kloonaukseen) Syötä lähettävään tietokoneeseen IP-osoite muodossa , jolloin vastaanottavista tietokoneista tulee osoitteeltaan , , Voit käyttää kiinteän IP-osoitteen sijasta myös DHCP palvelinta IP-osoitteiden määritykseen - jätä tällöin IP-kenttä tyhjäksi. E. Packet Driver: Disable / Realtek ajurin Esimerkki: SNCOPY Group: A SNCOPY Name: B Computer Name: OPPILAS-PC User Name: Oppilas IP: Konfiguroinnin jälkeen tietokoneet ovat: SNCOPY Group: A SNCOPY Name: B1 (B2, B3, jne.) Computer Name: OPPILAS-PC1 (OPPILAS-PC2, OPPILAS-PC3, jne.) User Name: Oppilas1 (Oppilas2, Oppilas3, jne.) IP: ( ) 21
25 4.4.6 Schedule (ainoastaan WOL-kortti) Tietokoneryhmien hallinnointiin liittyen on mahdollista asettaa viisi erilaista aikataulua, joiden mukaan ylläpito tapahtuu. Lähettäväksi tietokoneeksi voidaan määrittää mikä tahansa ryhmän tietokoneista, minkä jälkeen SNCOPY kopioi lähettävän koneen kovalevyn osiotiedot ja data-asetukset samanaikaisesti kaikkiin vastaanottaviin koneisiin. Tämä toiminto on käytettävissä ainoastaan Wake on LAN -toiminnon yhteydessä. Käynnistä tietokoneet ennen huoltotoimien suorittamista. Lähettävä tietokone herättää myös torkkutilassa olevat koneet ylläpitoa varten automaattisesti. Schedule Setup: Toimintatila (Mode): Disable Toiminto suoritetaan: Ei koskaan/kerran/päivittäin Start Time (Hour): 0-23 Aseta käynnistysaika (tunti): 0-23 Start Time (Minute): 0-59 Aseta käynnistysaika (minuutti): 0-59 Login wait time: XX min Viive, jonka lähettävä kone odottaa kirjautumisia Wake up On LAN: Enable Ota WOL toiminto käyttöön/pois käytöstä Date/Time Enable Aseta kellonajat automaattisesti Adjustment: Entire HDD: Disable Koko kiintolevyn kopiointi Parameter Data: Enable Asetusten kopiointi Partition: - valitse haluamasi osiot SNCOPY -toiminto PCI-versio 22
26 1. Valitse [F10], [UPGRADE] ja asenna Reborn LAN-DRIVER ajurit erilliseltä LAN-DRIVER asennuslevykkeeltä. LAN-DRIVER ajuri tukee seuraavia verkkokortteja: Realtek 8139X 3COM 3C90X Intel PRO 100B D-Link 510TX, 530TX-B1, 530TX-A1, 550TX SMC 9432TX Accton EN1207D-TX, EN1207F-TX Sis 900/7016 PCI 2. Aseta SNCOPY asetukset kappaleen mukaan ja valitse Packet Driver vaihtoehdoista käyttämäsi verkkokortti. 3. Suorita kopiointi kuten WOL-versiolla kappaleen ohjeita noudattaen WOL-versio Voit ylläpitää tietokoneita käyttäen lähiverkkoa seuraamalla ohjelmassa annettuja ohjeita. Voit käynnistää ohjelman seuraavasti: 1. Lähettävä, eli kloonattava mallikone, käynnistetään seuraavasti: Käynnistysvalikosta paina [F10], [Setup], [Tools], [SNCOPY Tools], [SNCOPY], [Sending] Kuva (SNCOPY valikko) 2. Vastaanottavassa tietokoneessa ei tarvitse valita toimintoa, sillä tietokone löytää käynnistettäessä lähettävän mallikoneen verkosta automaattisesti jos Auto Standby toiminto on aktivoitu SNCOPY SETUP valikossa Katso kappale SNCOPY toiminnon voi valita heti asennusvaiheessa, katso kappale 1.2 ja kuva
27 SNCOPY & IP -konfiguraation ensimmäinen käyttökerta 1. Käynnistä Mallitietokone ja siirry SNCOPY toimintoon seuraavsti: [F10][TOOLS][SNCOPY]. 2. Valitse seuraavaksi [Sending] siirtyäksesi kirjautumisvalikkoon (Login Menu). 3. Kytke vastaanottaviin tietokoneisiin virta ensiasennusta varten. Tietokoneet ottavat oletuksena yhteyden lähettävään tietokoneeseen, mutta jos näin ei tapahdu, valitse SNCOPY toiminto manuaalisesti. 4. Paina [F1] lähettävässä tietokoneessa sen jälkeen, kun kaikkien vastaanottavien tietokoneiden kirjautuminen on suoritettu. Mikäli kaikki tietokoneet eivät kirjaudu, tarkista verkkoyhteyksien toimivuus. Verkkokortin takarimassa vihreä yhtäjaksoisesti palava LED-valo ilmoittaa yhteyden toimivan ja toinen valo ilmoittaa vilkkumisella verkossa tapahtuvasta liikenteestä. Jos vastaanottavassa tietokoneessa on pienempi kiintolevy kuin lähettävässä niin yhteyden muodostuminen ei onnistu. 5. Paina [F1] lähettävässä koneessa siirtyäksesi [Send Data] -valikkoon. Valitse [Parameter Data and All Partition] -vaihtoehto. Järjestelmä alkaa lähettää dataa vastaanottaviin tietokoneisiin. HUOMAUTUS! Multi-casting tekniikkaa käyttävä lähetys kestää muutamasta minuutista tunteihin riippuen lähetettävän tiedon määrästä. Yleisesti ottaen 100 Mt:n lähetys kestää noin minuutin. FAT16 ja FAT32 -tiedostorakenteet ovat huomattavasti nopeampia siirtää kuin NTFS järjestelmät. Windows 2000 ja XP -ympäristöissä ei kannatakaan käyttää NTFS järjestelmää, mikäli kopiointitoimintoa aiotaan käyttää usein. 6. Äänimerkki ilmoittaa, kun kopiointi on suoritettu. Pääset takaisin kirjautumisvalikkoon painamalla mitä tahansa näppäintä. 24
28 SNCOPY valikko 1. Receiving (vastaanotto): tämä viittaa tietokoneeseen tai tietokoneisiin, joihin tietoa siirretään. Valmis vastaanottamaan dataa lähettävältä tietokoneelta. 2. Sending (lähetys): tämä viittaa tietokoneeseen jolta tietoa lähetetään. 3. Wake up on LAN (Tietokoneen herätystoiminto lähiverkon kautta): voidaan käyttää ennalta ohjelmoidun aikataulun mukaiseen ylläpitoon miehittämättömässä käytössä. Lisäksi vastaanottavat koneet voidaan herättää torkkutilasta aktiivisiksi yksinkertaisesti painamalla lähettävän koneen kyseistä toimintonäppäintä. Wake up on LAN -toiminnon käyttöön liittyviä huomautuksia: A. Tietokoneessa on oltava ATX POWER -tyyppinen virtalähde. B. Tietokoneen emolevyn on tuettava WOL toimintoa. C. Tietokoneeseen liitetyn Ethernet verkkokortin tai -piirisarjan on tuettava WOL toimintoa tai tietokoneeseen on hankittava Reborn WOL -kortti. D. Ethernet LAN -kortin WOL -kaapeli on liitettävä emolevyyn. Ensimmäistä kertaa kyseistä toimintoa Reborn -kortin kanssa suoritettaessa on ajettava apuohjelma, joka määrittää kaikkien vastaanottavien Ethernet LAN -korttien ID-tunnuksen lähettävään tietokoneeseen. Kyseinen apuohjelma käynnistyy valitsemalla [Sending], [F2] ja [Collect Net Card ID]. 4. Reboot: Poistuminen SNCOPY toiminnosta ja uudelleenkäynnistys 5. Power off: Poistuminen SNCOPY toiminnos ja tietokoneen sammutus Sending valikon toimintonäppäimet: [F1] Send Data (datan lähetys) Datan, osiotietojen tai parametrien lähetys vastaanottaviin tietokoneisiin. [F2] Send Command (komentojen lähetys) Virran päälle- ja poiskytkentäkomentojen, päivämäärien ym. komentojen lähetys. [+/-] Delay (viive) Käytetään Ethernet LAN -korttien tiedonsiirtonopeuden optimointiin. Jätä oletusarvo voimaan, jos tiedonsiirto toimii normaalilla tavalla. [, PgUp, PgDn] (siirtää valintapalkin halutun toiminnon kohdalle). [F10]Exit (Lopetus) Poistuminen SNCOPY -toiminnosta DATAN LÄHETYS (Send data) 1. Parameter data and all Partition: Kopioi kaiken datan ja Reborn -kortin tiedot vastaanottaviin tietokoneisiin. 25
29 Suositellaan käytettäväksi ensiasennuksen yhteydessä. 2. Parameter data: Kopioi ainoastaan Reborn -kortin tiedot vastaanottaviin tietokoneisiin. Suositellaan käytettäväksi suojauskortin päivityksien yhteydessä. 3. Partition: Kopioi ainoastaan valitut osiot vastaanottaviin tietokoneisiin. Suositeltava vaihtoehto silloin, kun valittujen osioiden tietoja on päivitetty tai muutettu (säästää aikaa verrattuna kaikkien tietojen kopiointiin). HUOMAUTUS! Suorita aikaa säästääksesi kovalevyn eheytys (defragmentointi) ennen lähetyksen aloittamista. Kovalevyyn liittyviä tietoja näkyy näytöllä lähetyksen aikana. Voit (tarvittaessa) säätää lähetysnopeutta [+] ja [-] -näppäimien avulla saavuttaaksesi optimaalisen suorituskyvyn. Voit keskeyttää lähetyksen painamalla [ALT+ESC] -näppäimiä. Lähetyksen voi keskeyttää painamalla [F5] -painiketta Komentojen lähetys (Send command) Toimintonäppäimen [F2] painaminen tuo ruutuun seuraavanlaisen vaihtoehdot: 1. Collect ID for Wake up on LAN Tallentaa valmiustilassa olevien tietokoneiden Ethernet LAN -korttien IDtunnukset. Tätä toimintoa käytetään kahteen eri tehtävään: - Auto IP toiminto - Kauko-ohjattu Wake up on LAN -toiminto 2. Data/Time adjustment Asettaa vastaanottavien koneiden kellonajan ja päivämäärän samaksi kuin lähettävässä koneessa 3. Keyboard lock: Vastaanottavien tietokoneiden näppäimistöt voidaan lukita lähetyksen ajaksi häiriöttömän päivityksen takaamiseksi. 4. IP Allocate Aseta tietokoneen nimi, IP osoite ja sncopy group tiedot. Tiedot voidaan asettaa manuaalisesti tai automaattisesti paina vastaavasti [Complete Setup & Exit] tai [Auto Allocate] tietojen syöttämiseksi: A. User ID: Määrittää tietokoneen kopioinnissa käyttämän tunnuksen B: Computer Name: Määrittää tietokoneen nimen kopioinnin jälkeen. Jos lähettävä kone on nimetty Oppilas nimiseksi, nimetään kopioitavat koneet vastaavasti Oppilas1, Oppilas2,, jne. [Auto Allocate] toiminnon jälkeen C: IP address: Määritä tietokoneen IP-osoite kopioinnin jälkeen. Jos lähettävä kone on asetettu esimerkiksi osoitteelle , tulee kopioitavista koneista vastaavasti , ,, jne. [Auto Allocate] toiminnon jälkeen SNCOPY Group: Määrittää kopiointiryhmän nimen ainoastaan tähän ryhmään kuuluvat tietokoneet otetaan mukaan kopiointiin ja jos ryhmä on määritetty esimerkiksi A, kuuluvat kaikki kopioitavat koneet samaan A- 26
30 ryhmään [Auto Allocate] toiminnon jälkeen. 5. All computer Restart: Käynnistää uudelleen kaikki valmiustilassa olevat vastaanottavat tietokoneet ja myös lähettävän tietokoneen. 6. All computer Power off: Sammuttaa virran kaikista vastaanottavista tietokoneista, sekä myös lähettävän tietokoneen. 4.5 FDISK FDISK -apuohjelma on tarkoitettu kovalevyn uudelleenformatointiin eli alustukseen. Ohjelman ajo poistaa kaikki kovalevyllä olevat tiedot. FDISK -apuohjelma voidaan käynnistää käynnistysvalikossa seuraavasti: [F10] ja [FDISK] FDISK -apuohjelma voidaan ajaa poistamatta Reborn -korttia. VAROITUS! Kaikki kovalevyn tiedot pyyhitään pois FDISK -apuohjelman suorituksen yhteydessä. Tee varmuuskopiot tiedostoista ennen FDISK :in käynnistämistä. 4.6 PÄIVITYS Päivitys voidaan suorittaa seuraavalla tavalla: 1. Valitse Windowsin Käynnistä -valikosta Suorita ja sitten A:\>setup.exe 2. Valitse Uninstall eli aiemman asennuksen poisto. 3. Tarkista Reborn -kortin ohjelmaversion numero. Varmistu siitä, että käytät samaa versiota ohjelman asennuksen poistamiseen. 4. Järjestelmä käynnistyy automaattisesti uudelleen. 5. Aseta UUSI asennuslevyke levyasemaan A. 6. Valitse [F10], [Setup] ja [Upgrade]. 7. Järjestelmä käynnistyy taas automaattisesti uudelleen. 8. Siirry Windows -käyttöjärjestelmän ylläpitotilaan. 9. Aja uudelta asennuslevykkeeltä asennusohjelma (A:\>setup.exe) 10. Järjestelmä käynnistyy uudelleen. 11. Ohjelman päivitys on nyt valmis. Onnistuneen päivityksen lopuksi ruudulle tulee viesti: "Upgrade Completed, press any key to continue" ("Päivitys suoritettu, paina mitä tahansa näppäintä jatkaaksesi") Mikäli ruutuun tulee viesti: Hardware Error" (laitevika) tai "Data Read Error" (tietojen lukuvirhe), tarkista asennuslevyke: todennäköisimmin levykkeeseen on tullut fyysinen vika tai asennusohjelman versio ei ole yhteensopiva PC:hen asennetun kortin version kanssa. Tarvittaessa voit ladata sopivan ohjelmaversion Lentenin kotisivuilta osoitteesta tai 27
Lenten Reborn PC-kortti
 Lenten Reborn PC-kortti Versio Extra Käyttöopas 13.1.2003 Tuotemerkit Copyright 2001 Lenten Technology Co., Ltd. Kaikki oikeudet pidätetään. Lenten, Lenten -logo ja muut Lentenin tuotemerkit ovat Lenten
Lenten Reborn PC-kortti Versio Extra Käyttöopas 13.1.2003 Tuotemerkit Copyright 2001 Lenten Technology Co., Ltd. Kaikki oikeudet pidätetään. Lenten, Lenten -logo ja muut Lentenin tuotemerkit ovat Lenten
Lenten Reborn PC-kortti
 Lenten Reborn PC-kortti Versio Plus Käyttöopas 2007 Tuotemerkit Copyright 2004-2007 Lenten Technology Co., Ltd. Kaikki oikeudet pidätetään. Lenten, Lenten -logo ja muut Lentenin tuotemerkit ovat Lenten
Lenten Reborn PC-kortti Versio Plus Käyttöopas 2007 Tuotemerkit Copyright 2004-2007 Lenten Technology Co., Ltd. Kaikki oikeudet pidätetään. Lenten, Lenten -logo ja muut Lentenin tuotemerkit ovat Lenten
MultiBoot. Käyttöopas
 MultiBoot Käyttöopas Copyright 2006 Hewlett-Packard Development Company, L.P. Tässä olevat tiedot voivat muuttua ilman ennakkoilmoitusta. Ainoat HP:n tuotteita ja palveluja koskevat takuut mainitaan erikseen
MultiBoot Käyttöopas Copyright 2006 Hewlett-Packard Development Company, L.P. Tässä olevat tiedot voivat muuttua ilman ennakkoilmoitusta. Ainoat HP:n tuotteita ja palveluja koskevat takuut mainitaan erikseen
ANVIA ONLINE BACKUP ASENNUSOPAS 1(7) ANVIA ONLINE BACKUP ASENNUSOPAS 1.0
 1(7) ANVIA ONLINE BACKUP Asioita, jotka tulee huomioida ennen asennusta! Koska palvelu sisältää myös sharing-ominaisuuden, on asiakas itse vastuussa millaisia tiedostoja palvelimelle varmuuskopioi ja kenelle
1(7) ANVIA ONLINE BACKUP Asioita, jotka tulee huomioida ennen asennusta! Koska palvelu sisältää myös sharing-ominaisuuden, on asiakas itse vastuussa millaisia tiedostoja palvelimelle varmuuskopioi ja kenelle
Varmuuskopiointi ja palauttaminen Käyttöopas
 Varmuuskopiointi ja palauttaminen Käyttöopas Copyright 2008 Hewlett-Packard Development Company, L.P. Windows ja Windows Vista ovat Microsoft Corporationin tavaramerkkejä tai rekisteröityjä tavaramerkkejä
Varmuuskopiointi ja palauttaminen Käyttöopas Copyright 2008 Hewlett-Packard Development Company, L.P. Windows ja Windows Vista ovat Microsoft Corporationin tavaramerkkejä tai rekisteröityjä tavaramerkkejä
Varmuuskopiointi ja palauttaminen Käyttöopas
 Varmuuskopiointi ja palauttaminen Käyttöopas Copyright 2008 Hewlett-Packard Development Company, L.P. Windows on Microsoft Corporationin Yhdysvalloissa rekisteröimä tavaramerkki. Tässä olevat tiedot voivat
Varmuuskopiointi ja palauttaminen Käyttöopas Copyright 2008 Hewlett-Packard Development Company, L.P. Windows on Microsoft Corporationin Yhdysvalloissa rekisteröimä tavaramerkki. Tässä olevat tiedot voivat
Ch. JENSEN OY www.chjensen.fi
 www.chjensen.fi Kolmionkatu 5 D, 33900 Tampere Puh. (03) 265 0825 Fax. (03) 265 4503 GSM (0400) 654 503 Christian Egeland-Jensen OY Alv. rek. Nro. 0820816-4 Kaupparek. Nro. 506.860 Lenten Reborn -suojauskortti
www.chjensen.fi Kolmionkatu 5 D, 33900 Tampere Puh. (03) 265 0825 Fax. (03) 265 4503 GSM (0400) 654 503 Christian Egeland-Jensen OY Alv. rek. Nro. 0820816-4 Kaupparek. Nro. 506.860 Lenten Reborn -suojauskortti
Tietokoneen asetukset -apuohjelma Käyttöopas
 Tietokoneen asetukset -apuohjelma Käyttöopas Copyright 2007 Hewlett-Packard Development Company, L.P. Windows on Microsoft Corporationin Yhdysvalloissa rekisteröity tavaramerkki. Tässä olevat tiedot voivat
Tietokoneen asetukset -apuohjelma Käyttöopas Copyright 2007 Hewlett-Packard Development Company, L.P. Windows on Microsoft Corporationin Yhdysvalloissa rekisteröity tavaramerkki. Tässä olevat tiedot voivat
Näin asennat MS-DOS käyttöjärjestelmän virtuaalikoneeseen
 Näissä ohjeissa käydään läpi Microsoftin MS-DOS 6.22 -käyttöjärjestelmän asennus Microsoftin Virtual PC 2007 -virtuaalikoneeseen. Asennusta varten sinulla on oltava Virtual PC 2007 asennettuna tietokoneellasi
Näissä ohjeissa käydään läpi Microsoftin MS-DOS 6.22 -käyttöjärjestelmän asennus Microsoftin Virtual PC 2007 -virtuaalikoneeseen. Asennusta varten sinulla on oltava Virtual PC 2007 asennettuna tietokoneellasi
Site Data Manager Käyttöohje
 Site Data Manager Käyttöohje Sisällysluettelo Sivu Mikä on SDM 2 SDM asennus 2 Ohjelman käyttö 3 Päävalikko 4 Varmuuskopion tekeminen 5 Täydellisen palautuksen tekeminen 6 Osittaisen palautuksen tekeminen
Site Data Manager Käyttöohje Sisällysluettelo Sivu Mikä on SDM 2 SDM asennus 2 Ohjelman käyttö 3 Päävalikko 4 Varmuuskopion tekeminen 5 Täydellisen palautuksen tekeminen 6 Osittaisen palautuksen tekeminen
TIETOKONE JA VERKOT IT PC & NETWORK SUPPORT TAITAJA 2001 LAHTI KÄYTTÖJÄRJESTELMIEN JA OHJELMISTOJEN ASENTAMINEN SEKÄ KONFIGUROINTI
 TIETOKONE JA VERKOT IT PC & NETWORK SUPPORT TAITAJA 2001 LAHTI KÄYTTÖJÄRJESTELMIEN JA OHJELMISTOJEN ASENTAMINEN SEKÄ KONFIGUROINTI Käyttöjärjestelmien ja ohjelmistojen asentaminen ja konfigurointi Pe 13.30-16.30
TIETOKONE JA VERKOT IT PC & NETWORK SUPPORT TAITAJA 2001 LAHTI KÄYTTÖJÄRJESTELMIEN JA OHJELMISTOJEN ASENTAMINEN SEKÄ KONFIGUROINTI Käyttöjärjestelmien ja ohjelmistojen asentaminen ja konfigurointi Pe 13.30-16.30
Visma Avendon asennusohje
 Visma Avendon asennusohje 1 Versio 5.21 On tärkeää, että käytössäsi on aina uusin toimittamamme versio ohjelmistosta. Asentamalla viimeisimmän version saat käyttöösi ohjelman tuoreimmat ominaisuudet ja
Visma Avendon asennusohje 1 Versio 5.21 On tärkeää, että käytössäsi on aina uusin toimittamamme versio ohjelmistosta. Asentamalla viimeisimmän version saat käyttöösi ohjelman tuoreimmat ominaisuudet ja
Varmuuskopiointi ja palauttaminen Käyttöopas
 Varmuuskopiointi ja palauttaminen Käyttöopas Copyright 2009 Hewlett-Packard Development Company, L.P. Windows on Microsoft Corporationin Yhdysvalloissa rekisteröimä tavaramerkki. Tässä olevat tiedot voivat
Varmuuskopiointi ja palauttaminen Käyttöopas Copyright 2009 Hewlett-Packard Development Company, L.P. Windows on Microsoft Corporationin Yhdysvalloissa rekisteröimä tavaramerkki. Tässä olevat tiedot voivat
TEHTÄVÄ 5: Microsoft Virtual PC asennus ja hallinta
 TEHTÄVÄ 5: Microsoft Virtual PC asennus ja hallinta Windows 7 Enterprise Windows XP Pro Microsoft Virtual PC Windows XP Pro * * Tietokone, jossa on jo asennettuna Windows XP Pro Tomi Stolpe Turun AKK 5.11.2009
TEHTÄVÄ 5: Microsoft Virtual PC asennus ja hallinta Windows 7 Enterprise Windows XP Pro Microsoft Virtual PC Windows XP Pro * * Tietokone, jossa on jo asennettuna Windows XP Pro Tomi Stolpe Turun AKK 5.11.2009
Visma Nova. Visma Nova ASP käyttö ja ohjeet
 Visma Nova Visma Nova ASP käyttö ja ohjeet Oppaan päiväys: 2.2.2012. Helpdesk: http://www.visma.fi/asiakassivut/helpdesk/ Visma Software Oy pidättää itsellään oikeuden mahdollisiin parannuksiin ja/tai
Visma Nova Visma Nova ASP käyttö ja ohjeet Oppaan päiväys: 2.2.2012. Helpdesk: http://www.visma.fi/asiakassivut/helpdesk/ Visma Software Oy pidättää itsellään oikeuden mahdollisiin parannuksiin ja/tai
Näin asennat Windows käyttöjärjestelmän virtuaalikoneeseen
 Näillä ohjeilla asennat Microsoft Windows 3.11 tai Microsoft Windows 3.1 -käyttöjärjestelmän Virtual PC 2007 -virtuaalikoneeseen. Huomioi, että voidaksesi asentaa Windows-käyttöjärjestelmän virtuaalikoneeseen,
Näillä ohjeilla asennat Microsoft Windows 3.11 tai Microsoft Windows 3.1 -käyttöjärjestelmän Virtual PC 2007 -virtuaalikoneeseen. Huomioi, että voidaksesi asentaa Windows-käyttöjärjestelmän virtuaalikoneeseen,
MultiBoot Käyttöopas
 MultiBoot Käyttöopas Copyright 2008 Hewlett-Packard Development Company, L.P. Tässä olevat tiedot voivat muuttua ilman ennakkoilmoitusta. Ainoat HP:n tuotteita ja palveluja koskevat takuut mainitaan erikseen
MultiBoot Käyttöopas Copyright 2008 Hewlett-Packard Development Company, L.P. Tässä olevat tiedot voivat muuttua ilman ennakkoilmoitusta. Ainoat HP:n tuotteita ja palveluja koskevat takuut mainitaan erikseen
Tietokoneen asetukset -apuohjelma Käyttöopas
 Tietokoneen asetukset -apuohjelma Käyttöopas Copyright 2007 Hewlett-Packard Development Company, L.P. Windows on Microsoft Corporationin Yhdysvalloissa rekisteröity tavaramerkki. Tässä olevat tiedot voivat
Tietokoneen asetukset -apuohjelma Käyttöopas Copyright 2007 Hewlett-Packard Development Company, L.P. Windows on Microsoft Corporationin Yhdysvalloissa rekisteröity tavaramerkki. Tässä olevat tiedot voivat
Päivitysohje Opus Dental
 Päivitysohje Opus Dental 7.1.460 1. Päivitysohjelman lataaminen Avaa Opus Dental -internetsivu osoitteessa www.opusdental.com. Klikkaa etusivulta Suomen lippua avataksesi suomenkielisen sivuston. Valitse
Päivitysohje Opus Dental 7.1.460 1. Päivitysohjelman lataaminen Avaa Opus Dental -internetsivu osoitteessa www.opusdental.com. Klikkaa etusivulta Suomen lippua avataksesi suomenkielisen sivuston. Valitse
Site Data Manager Käyttöohje
 Site Data Manager Käyttöohje Sisällysluettelo Sivu Mikä on SDM 2 SDM asennus 2 Ohjelman käyttö 3 Päävalikko 4 Varmuuskopion tekeminen 5 Täydellisen palautuksen tekeminen 6 Osittaisen palautuksen tekeminen
Site Data Manager Käyttöohje Sisällysluettelo Sivu Mikä on SDM 2 SDM asennus 2 Ohjelman käyttö 3 Päävalikko 4 Varmuuskopion tekeminen 5 Täydellisen palautuksen tekeminen 6 Osittaisen palautuksen tekeminen
- järjestelmäosio (aktiivinen osio) - system partition (active partition)
 Windows 7:n käynnistysprosessi alkaa kun emolevyn BIOS lataa (BIOS-asetuksissa määritetyn) ensisijaisen kovalevyn ensimmäisen fyysisen sektorin eli pääkäynnistystietueen (MBR), joka antaa hallinnan aktiivisen
Windows 7:n käynnistysprosessi alkaa kun emolevyn BIOS lataa (BIOS-asetuksissa määritetyn) ensisijaisen kovalevyn ensimmäisen fyysisen sektorin eli pääkäynnistystietueen (MBR), joka antaa hallinnan aktiivisen
Setup Utility (Tietokoneen asetukset) -apuohjelma. Oppaan osanumero:
 Setup Utility (Tietokoneen asetukset) -apuohjelma Oppaan osanumero: 389194-352 Joulukuu 2005 Sisällysluettelo 1 Setup Utility (Tietokoneen asetukset) -apuohjelman käyttö 2 Setup Utility (Tietokoneen asetukset)
Setup Utility (Tietokoneen asetukset) -apuohjelma Oppaan osanumero: 389194-352 Joulukuu 2005 Sisällysluettelo 1 Setup Utility (Tietokoneen asetukset) -apuohjelman käyttö 2 Setup Utility (Tietokoneen asetukset)
Ohjelmistopäivitykset
 Ohjelmistopäivitykset Käyttöopas Copyright 2007 Hewlett-Packard Development Company, L.P. Windows on Microsoft Corporationin Yhdysvalloissa rekisteröimä tavaramerkki. Tässä olevat tiedot voivat muuttua
Ohjelmistopäivitykset Käyttöopas Copyright 2007 Hewlett-Packard Development Company, L.P. Windows on Microsoft Corporationin Yhdysvalloissa rekisteröimä tavaramerkki. Tässä olevat tiedot voivat muuttua
lizengo Asennusopas Windows: in kopioiminen
 lizengo Asennusopas Windows: in kopioiminen Windows: in kopioiminen lizengo Asennusopas Klikkaa sitä Windows-versiota, jonka haluat kopioida USB-tikulle, niin pääset suoraan oikeaan oppaaseen. Windows
lizengo Asennusopas Windows: in kopioiminen Windows: in kopioiminen lizengo Asennusopas Klikkaa sitä Windows-versiota, jonka haluat kopioida USB-tikulle, niin pääset suoraan oikeaan oppaaseen. Windows
1 Tivax siirto uuteen koneeseen
 Tivax siirto uuteen koneeseen 1 1 Tivax siirto uuteen koneeseen 1.1 Tivax ohjelman asentaminen Huom. Siirrossa mahdollisesti esiintyvien ongelmien ratkaisu on veloituksetonta ainoastaan asiakkaille, joilla
Tivax siirto uuteen koneeseen 1 1 Tivax siirto uuteen koneeseen 1.1 Tivax ohjelman asentaminen Huom. Siirrossa mahdollisesti esiintyvien ongelmien ratkaisu on veloituksetonta ainoastaan asiakkaille, joilla
erasmartcardkortinlukijaohjelmiston
 erasmartcardkortinlukijaohjelmiston asennusohje Sisällysluettelo 1. erasmartcard... 2 2. erasmartcard-ohjelmiston normaali asennus... 3 2.1. Ennen asennusta... 3 2.2. Asennus... 3 3. Muut asennustavat...
erasmartcardkortinlukijaohjelmiston asennusohje Sisällysluettelo 1. erasmartcard... 2 2. erasmartcard-ohjelmiston normaali asennus... 3 2.1. Ennen asennusta... 3 2.2. Asennus... 3 3. Muut asennustavat...
TIETOKONEYLIASENTAJAN ERIKOISAMMATTITUTKINTO
 TIETOKONEYLIASENTAJAN ERIKOISAMMATTITUTKINTO HARJOITUS: asennus ja konfigurointi TVAT-141 Windows Server 2008 Trial (120 days) Active Directory, AD Domain Name System, DNS Dynamic Host Configuration Protocol,
TIETOKONEYLIASENTAJAN ERIKOISAMMATTITUTKINTO HARJOITUS: asennus ja konfigurointi TVAT-141 Windows Server 2008 Trial (120 days) Active Directory, AD Domain Name System, DNS Dynamic Host Configuration Protocol,
D-Link DSL-504T ADSL Reitittimen Asennusohje ver. 1.0
 D-Link DSL-504T ADSL Reitittimen Asennusohje ver. 1.0 Tervetuloa D-Link ADSL reitittimen omistajaksi. Tämän ohjeen avulla saat reitittimesi helposti ja nopeasti toimimaan. Tämä ohje kannattaa lukea läpi
D-Link DSL-504T ADSL Reitittimen Asennusohje ver. 1.0 Tervetuloa D-Link ADSL reitittimen omistajaksi. Tämän ohjeen avulla saat reitittimesi helposti ja nopeasti toimimaan. Tämä ohje kannattaa lukea läpi
Network Video Recorder. Pika-asennusohje
 Network Video Recorder Pika-asennusohje 1 Aloitus Paketti sisältää Tarkasta paketin sisältö huolellisesti. Paketin tulisi sisältää seuraavat tarvikkeet. Jos jokin osista puuttuu tai on vahingoittunut,
Network Video Recorder Pika-asennusohje 1 Aloitus Paketti sisältää Tarkasta paketin sisältö huolellisesti. Paketin tulisi sisältää seuraavat tarvikkeet. Jos jokin osista puuttuu tai on vahingoittunut,
Varmuuskopiointi ja palauttaminen
 Varmuuskopiointi ja palauttaminen Käyttöopas Copyright 2007 Hewlett-Packard Development Company, L.P. Windows on Microsoft Corporationin Yhdysvalloissa rekisteröimä tavaramerkki. Tässä olevat tiedot voivat
Varmuuskopiointi ja palauttaminen Käyttöopas Copyright 2007 Hewlett-Packard Development Company, L.P. Windows on Microsoft Corporationin Yhdysvalloissa rekisteröimä tavaramerkki. Tässä olevat tiedot voivat
Nero 7:n Windows Vista TM -tuki
 Nero 7:n Windows Vista TM -tuki Nero AG Sivu 1 Tietoja tekijänoikeudesta ja tavaramerkistä Tämä opaskirjanen ja sen sisältö on Nero AG:n omaisuutta ja suojattu tekijänoikeudella. Kaikki oikeudet pidätetään.
Nero 7:n Windows Vista TM -tuki Nero AG Sivu 1 Tietoja tekijänoikeudesta ja tavaramerkistä Tämä opaskirjanen ja sen sisältö on Nero AG:n omaisuutta ja suojattu tekijänoikeudella. Kaikki oikeudet pidätetään.
MultiBoot Käyttöopas
 MultiBoot Käyttöopas Copyright 2006 Hewlett-Packard Development Company, L.P. Tässä olevat tiedot voivat muuttua ilman ennakkoilmoitusta. Ainoat HP:n tuotteita ja palveluja koskevat takuut mainitaan erikseen
MultiBoot Käyttöopas Copyright 2006 Hewlett-Packard Development Company, L.P. Tässä olevat tiedot voivat muuttua ilman ennakkoilmoitusta. Ainoat HP:n tuotteita ja palveluja koskevat takuut mainitaan erikseen
MultiBoot Käyttöopas
 MultiBoot Käyttöopas Copyright 2006, 2007 Hewlett-Packard Development Company, L.P. Tässä olevat tiedot voivat muuttua ilman ennakkoilmoitusta. Ainoat HP:n tuotteita ja palveluja koskevat takuut mainitaan
MultiBoot Käyttöopas Copyright 2006, 2007 Hewlett-Packard Development Company, L.P. Tässä olevat tiedot voivat muuttua ilman ennakkoilmoitusta. Ainoat HP:n tuotteita ja palveluja koskevat takuut mainitaan
Windows Vistan varmuuskopiointi
 Vaihtoehtoja varmuuskopiointiin 1 Windows Vistan varmuuskopiointi Sisällysluettelo mikko.kaariainen@opisto.hel.fi Windows Vistan varmuuskopiointi... 2 Ensimmäinen varmuuskopiointi ja asetukset... 2 Seuraava
Vaihtoehtoja varmuuskopiointiin 1 Windows Vistan varmuuskopiointi Sisällysluettelo mikko.kaariainen@opisto.hel.fi Windows Vistan varmuuskopiointi... 2 Ensimmäinen varmuuskopiointi ja asetukset... 2 Seuraava
Asennuksessa kannattaa käyttää asennusohjelman tarjoamia oletusarvoja.
 1 1 Tivax Laskutus 4.5 1.1 Tivax ohjelman asentaminen TivaxLaskutus version 4.5 asentamiseksi on oltava asennus CD. Asennusohjelma käynnistetään tuplaklikkamalla asennus CD:llä olevaa Tivax45LaskuSetup.exe
1 1 Tivax Laskutus 4.5 1.1 Tivax ohjelman asentaminen TivaxLaskutus version 4.5 asentamiseksi on oltava asennus CD. Asennusohjelma käynnistetään tuplaklikkamalla asennus CD:llä olevaa Tivax45LaskuSetup.exe
Sisältö. Format.exe ohjelman käyttöliittymä...8 Osiointi ja alustus...8 Suojaus...9 Asetukset... 11
 Käyttäjän opas Sisältö Esittely...3 Ominaisuudet...3 Laitevaatimukset...4 Ennen käyttöä...4 Ajurien asennus...5 Ajurien asennus Windows 98/98SE -käyttöjärjestelmille...5 Levyn osiointi ja suojattu alue...8
Käyttäjän opas Sisältö Esittely...3 Ominaisuudet...3 Laitevaatimukset...4 Ennen käyttöä...4 Ajurien asennus...5 Ajurien asennus Windows 98/98SE -käyttöjärjestelmille...5 Levyn osiointi ja suojattu alue...8
Windows 8.1:n vaiheittainen päivitysopas
 Windows 8.1:n vaiheittainen päivitysopas Windows 8.1:n asennus ja päivitys Päivitä BIOS, sovellukset ja ohjaimet ja suorita Windows Update Valitse asennustyyppi Asenna Windows 8.1 Käy Samsungin päivitystukisivust
Windows 8.1:n vaiheittainen päivitysopas Windows 8.1:n asennus ja päivitys Päivitä BIOS, sovellukset ja ohjaimet ja suorita Windows Update Valitse asennustyyppi Asenna Windows 8.1 Käy Samsungin päivitystukisivust
TIETOKONE JA TIETOVERKOT TYÖVÄLINEENÄ
 aaro.leikari@hotmail.com TIETOKONE JA TIETOVERKOT TYÖVÄLINEENÄ 25.01.2016 SISÄLLYS 1. Käyttöjärjestelmän asentaminen... 1 1.1 Windowsin asettamia laitteistovaatimuksia... 1 1.2 Windowsin asentaminen...
aaro.leikari@hotmail.com TIETOKONE JA TIETOVERKOT TYÖVÄLINEENÄ 25.01.2016 SISÄLLYS 1. Käyttöjärjestelmän asentaminen... 1 1.1 Windowsin asettamia laitteistovaatimuksia... 1 1.2 Windowsin asentaminen...
Liitäntäkaapelin CA-42 pika-asennusohje
 Liitäntäkaapelin CA-42 pika-asennusohje 9234594 2. painos Nokia, Nokia Connecting People ja Pop-Port ovat Nokia Oyj:n rekisteröityjä tavaramerkkejä. Copyright 2005 Nokia. Kaikki oikeudet pidätetään. Johdanto
Liitäntäkaapelin CA-42 pika-asennusohje 9234594 2. painos Nokia, Nokia Connecting People ja Pop-Port ovat Nokia Oyj:n rekisteröityjä tavaramerkkejä. Copyright 2005 Nokia. Kaikki oikeudet pidätetään. Johdanto
Maha Eurosystem jarrulaskentaohjelman asennusohje versio 7.20.026
 2012 Tecalemit Oy Seppo Koskivuori Maha Eurosystem jarrulaskentaohjelman asennusohje versio 7.20.026 Vaatimukset: - tietokone (PC), jossa vapaa USB portti - käyttöjärjestelmä Windows XP, Vista tai Windows
2012 Tecalemit Oy Seppo Koskivuori Maha Eurosystem jarrulaskentaohjelman asennusohje versio 7.20.026 Vaatimukset: - tietokone (PC), jossa vapaa USB portti - käyttöjärjestelmä Windows XP, Vista tai Windows
MP3 Manager Software for Sony Network Walkman
 MP3 Manager Software for Sony Network Walkman Käyttöohje WALKMAN on Sony Corporationin kuulokestereotuotteisiin liittyvä rekisteröity tavaramerkki. on Sony Corporationin tavaramerkki. NW- E55/75 2004 Sony
MP3 Manager Software for Sony Network Walkman Käyttöohje WALKMAN on Sony Corporationin kuulokestereotuotteisiin liittyvä rekisteröity tavaramerkki. on Sony Corporationin tavaramerkki. NW- E55/75 2004 Sony
HP ProBook 430 G5 kannettavien käyttöönotto
 HP ProBook 430 G5 kannettavien käyttöönotto Windows 10:n asennus, päivitysten tarkistus ja Abitti-asetukset Kytke tietokone verkkovirtaan ennen koneen käynnistämistä! Windows 10 Home käyttöjärjestelmän
HP ProBook 430 G5 kannettavien käyttöönotto Windows 10:n asennus, päivitysten tarkistus ja Abitti-asetukset Kytke tietokone verkkovirtaan ennen koneen käynnistämistä! Windows 10 Home käyttöjärjestelmän
Suomenkielinen versio. Johdanto. Laitteiston asennus. LC2002 Sweex Virtajohdon Ethernet-sovitin 200 Mbps
 LC2002 Sweex Virtajohdon Ethernet-sovitin 200 Mbps Johdanto Älä altista Sweex Virtajohdon Ethernet-sovitinta 200 Mbps äärilämpötiloille. Älä aseta tuotetta suoraan auringonvaloon tai sulje lämmityselementtejä.
LC2002 Sweex Virtajohdon Ethernet-sovitin 200 Mbps Johdanto Älä altista Sweex Virtajohdon Ethernet-sovitinta 200 Mbps äärilämpötiloille. Älä aseta tuotetta suoraan auringonvaloon tai sulje lämmityselementtejä.
mobile PhoneTools Käyttöopas
 mobile PhoneTools Käyttöopas Sisältö Vaatimukset...2 Ennen asennusta...3 Asentaminen - mobile PhoneTools...4 Matkapuhelimen asennus ja määritys...5 Online-rekisteröinti...7 Asennuksen poistaminen - mobile
mobile PhoneTools Käyttöopas Sisältö Vaatimukset...2 Ennen asennusta...3 Asentaminen - mobile PhoneTools...4 Matkapuhelimen asennus ja määritys...5 Online-rekisteröinti...7 Asennuksen poistaminen - mobile
Novapoint 16.20 Lisensiointi. Copyright 2006, ViaNova IT AS. All rights reserved 1
 Novapoint 16.20 Lisensiointi Copyright 2006, ViaNova IT AS. All rights reserved 1 Sisällysluettelo Työasemakohtainen lisensiointi... 3 Laitteistolukon (USB-lukon) ajurin asennus...3 Laitteistolukon (USB-lukon)
Novapoint 16.20 Lisensiointi Copyright 2006, ViaNova IT AS. All rights reserved 1 Sisällysluettelo Työasemakohtainen lisensiointi... 3 Laitteistolukon (USB-lukon) ajurin asennus...3 Laitteistolukon (USB-lukon)
erasmartcard-kortinlukijaohjelmiston asennusohje (mpollux jää toiseksi kortinlukijaohjelmistoksi)
 erasmartcard-kortinlukijaohjelmiston asennusohje (mpollux jää toiseksi kortinlukijaohjelmistoksi) Sisällysluettelo 1 erasmartcard 3 2 erasmartcard-ohjelmiston normaali asennus 4 2.1 Ennen asennusta 4 2.2
erasmartcard-kortinlukijaohjelmiston asennusohje (mpollux jää toiseksi kortinlukijaohjelmistoksi) Sisällysluettelo 1 erasmartcard 3 2 erasmartcard-ohjelmiston normaali asennus 4 2.1 Ennen asennusta 4 2.2
Varmuuskopiointi ja palauttaminen
 Varmuuskopiointi ja palauttaminen Käyttöopas Copyright 2007 Hewlett-Packard Development Company, L.P. Windows on Microsoft Corporationin Yhdysvalloissa rekisteröimä tavaramerkki. Tässä olevat tiedot voivat
Varmuuskopiointi ja palauttaminen Käyttöopas Copyright 2007 Hewlett-Packard Development Company, L.P. Windows on Microsoft Corporationin Yhdysvalloissa rekisteröimä tavaramerkki. Tässä olevat tiedot voivat
TEHTÄVÄ 4: Microsoft Windows Deployment Services asennus ja hallinta
 TEHTÄVÄ 4: Microsoft Windows Deployment Services asennus ja hallinta Windows Deployment Services, WDS Käyttöjärjestelmän asennus työasemalle Dynamic Host Configuration Protocol, DHCP * Domain Name System,
TEHTÄVÄ 4: Microsoft Windows Deployment Services asennus ja hallinta Windows Deployment Services, WDS Käyttöjärjestelmän asennus työasemalle Dynamic Host Configuration Protocol, DHCP * Domain Name System,
JOVISION IP-KAMERA Käyttöohje
 JOVISION IP-KAMERA Käyttöohje 1 Yleistä... 2 2 Kameran kytkeminen verkkoon... 2 2.1 Tietokoneella... 2 2.2 Älypuhelimella / tabletilla... 5 3 Salasanan vaihtaminen... 8 3.1 Salasanan vaihtaminen Windows
JOVISION IP-KAMERA Käyttöohje 1 Yleistä... 2 2 Kameran kytkeminen verkkoon... 2 2.1 Tietokoneella... 2 2.2 Älypuhelimella / tabletilla... 5 3 Salasanan vaihtaminen... 8 3.1 Salasanan vaihtaminen Windows
WBelectronics. Infinity USB Phoenix - Käyttöohje
 WBelectronics Infinity USB Phoenix - Käyttöohje Johdanto Laitteen asentaminen Onneksi olkoon Infinity USB Phoenix -laitteen hankinnasta! Infinity kytketään toimintaan kolmessa vaiheessa: 1) Asenna laite
WBelectronics Infinity USB Phoenix - Käyttöohje Johdanto Laitteen asentaminen Onneksi olkoon Infinity USB Phoenix -laitteen hankinnasta! Infinity kytketään toimintaan kolmessa vaiheessa: 1) Asenna laite
Memeo Instant Backup Pikaopas. Vaihe 1: Luo oma, ilmainen Memeo-tili. Vaihe 2: Liitä tallennusväline tietokoneeseen
 Johdanto Memeo Instant Backup on yksinkertainen varmuuskopiointiratkaisu monimutkaiseen digitaaliseen maailmaan. Memeo Instant Backup suojaa arvokkaat tietosi varmuuskopioimalla C-aseman tiedot automaattisesti
Johdanto Memeo Instant Backup on yksinkertainen varmuuskopiointiratkaisu monimutkaiseen digitaaliseen maailmaan. Memeo Instant Backup suojaa arvokkaat tietosi varmuuskopioimalla C-aseman tiedot automaattisesti
TIETOKONEYLIASENTAJAN ERIKOISAMMATTITUTKINTO
 TIETOKONEYLIASENTAJAN ERIKOISAMMATTITUTKINTO TEHTÄVÄ 2: Symantec Endpoint Protection Manager, SEPM keskitetyn tietoturva hallintaohjelmiston asennus, sekä vaadittavien palveluiden/roolien käyttöönottaminen
TIETOKONEYLIASENTAJAN ERIKOISAMMATTITUTKINTO TEHTÄVÄ 2: Symantec Endpoint Protection Manager, SEPM keskitetyn tietoturva hallintaohjelmiston asennus, sekä vaadittavien palveluiden/roolien käyttöönottaminen
NAVITA BUDJETTIJÄRJESTELMÄN ENSIASENNUS PALVELIMELLE
 NAVITA BUDJETTIJÄRJESTELMÄN ENSIASENNUS PALVELIMELLE Ennen palvelinohjelman asennusta perustetaan tarvittavat kansiot. Oikeustasoista share- tai security-tason oikeudet riittävät; molempien oikeustasojen
NAVITA BUDJETTIJÄRJESTELMÄN ENSIASENNUS PALVELIMELLE Ennen palvelinohjelman asennusta perustetaan tarvittavat kansiot. Oikeustasoista share- tai security-tason oikeudet riittävät; molempien oikeustasojen
Automaster tai MBS. 2. ODBC - ajurin asennus (jos ei ole jo asennettu)
 1 GHTransaction-ohjelman asennusohje Copyright Grey-Hen Oy. All rights reserved. Sisältö: 1. Johdanto 2. ODBC - ajurin asennus 3. GH Transaction ohjelman asennus Automaster tai MBS 1. Johdanto GHTransaction
1 GHTransaction-ohjelman asennusohje Copyright Grey-Hen Oy. All rights reserved. Sisältö: 1. Johdanto 2. ODBC - ajurin asennus 3. GH Transaction ohjelman asennus Automaster tai MBS 1. Johdanto GHTransaction
Coolselector Asennusohje
 MAKING MODERN LIVING POSSIBLE Coolselector Asennusohje Täydellinen valinta on vain muutaman klikkauksen päässä www.danfoss.fi/kylma Yleiset vaatimukset Windows XP asennus Windows 7 asennus Asennuksen poisto
MAKING MODERN LIVING POSSIBLE Coolselector Asennusohje Täydellinen valinta on vain muutaman klikkauksen päässä www.danfoss.fi/kylma Yleiset vaatimukset Windows XP asennus Windows 7 asennus Asennuksen poisto
ASENNUSOHJEET INTERNET-ASENNUS. Navita Yritysmalli. YHTEYSTIEDOT Visma Solutions Oy Mannerheiminkatu 5 53900 LAPPEENRANTA Puh.
 1/5 ASENNUSOHJEET INTERNET-ASENNUS Navita Yritysmalli YHTEYSTIEDOT Visma Solutions Oy Mannerheiminkatu 5 53900 LAPPEENRANTA Puh. 010 7564 986 Käyttöönotto Matti Sihvo Koulutus Jan-Markus Viikari LAITEVAATIMUKSET
1/5 ASENNUSOHJEET INTERNET-ASENNUS Navita Yritysmalli YHTEYSTIEDOT Visma Solutions Oy Mannerheiminkatu 5 53900 LAPPEENRANTA Puh. 010 7564 986 Käyttöönotto Matti Sihvo Koulutus Jan-Markus Viikari LAITEVAATIMUKSET
Mac-uudelleenalustusapuohjelman käyttäminen... 1 FreeAgent-ohjelmiston asentaminen... 4 Levyasemien turvallinen poistaminen... 9
 Käyttöopas Mac Sisällys Aloittaminen... 1 Mac-uudelleenalustusapuohjelman käyttäminen... 1 FreeAgent-ohjelmiston asentaminen... 4 Levyasemien turvallinen poistaminen... 9 Levyasemien hallinta... 10 Ohjelmiston
Käyttöopas Mac Sisällys Aloittaminen... 1 Mac-uudelleenalustusapuohjelman käyttäminen... 1 FreeAgent-ohjelmiston asentaminen... 4 Levyasemien turvallinen poistaminen... 9 Levyasemien hallinta... 10 Ohjelmiston
KIITOS RICA OPTIMOINTIOHJELMAN VALITSEMISESTA
 KIITOS RICA OPTIMOINTIOHJELMAN VALITSEMISESTA Asennusohjeiden sisältö 1. RICA optimointiohjelmoinnin periaate isoftloaderilla... 2 2. RICA isoftloader toimituspaketin sisältö... 3 3. isoftloader Sync-ohjelmiston
KIITOS RICA OPTIMOINTIOHJELMAN VALITSEMISESTA Asennusohjeiden sisältö 1. RICA optimointiohjelmoinnin periaate isoftloaderilla... 2 2. RICA isoftloader toimituspaketin sisältö... 3 3. isoftloader Sync-ohjelmiston
Selaimen ja Netikka-yhteyden asennus. Netikka.netin asennus
 Taloyhtiöliittymän käyttöönotto Taloyhtiöliittymä toteutetaan joko HomePNA- tai Ethernet-tekniikalla. Jos et tiedä, millä tekniikalla taloyhtiösi liittymä on toteutettu, tarkista asia VLP:n asiakaspalvelusta.
Taloyhtiöliittymän käyttöönotto Taloyhtiöliittymä toteutetaan joko HomePNA- tai Ethernet-tekniikalla. Jos et tiedä, millä tekniikalla taloyhtiösi liittymä on toteutettu, tarkista asia VLP:n asiakaspalvelusta.
HAMINETTI WLAN LIITTYMÄN KÄYTTÖÖNOTTO-OHJE
 HAMINETTI WLAN LIITTYMÄN KÄYTTÖÖNOTTO-OHJE Vaihe 1, Client manager ohjelmiston ja sovittimen ajureiden asennus Asennuksen vaiheissa saattaa olla sovitin ja käyttöjärjestelmä kohtaisia eroja. Alla olevassa
HAMINETTI WLAN LIITTYMÄN KÄYTTÖÖNOTTO-OHJE Vaihe 1, Client manager ohjelmiston ja sovittimen ajureiden asennus Asennuksen vaiheissa saattaa olla sovitin ja käyttöjärjestelmä kohtaisia eroja. Alla olevassa
Office 2013 - ohjelmiston asennusohje
 Office 2013 - ohjelmiston asennusohje Tämän ohjeen kuvakaappaukset on otettu asentaessa ohjelmistoa Windows 7 käyttöjärjestelmää käyttävään koneeseen. Näkymät voivat hieman poiketa, jos sinulla on Windows
Office 2013 - ohjelmiston asennusohje Tämän ohjeen kuvakaappaukset on otettu asentaessa ohjelmistoa Windows 7 käyttöjärjestelmää käyttävään koneeseen. Näkymät voivat hieman poiketa, jos sinulla on Windows
INTERBASE 5.0 PÄIVITYS VERSIOON 5.6
 1 INTERBASE 5.0 PÄIVITYS VERSIOON 5.6 HUOM: Tämä ohje on tarkoitettu yksittäisen koneen päivittämiseen, mikäli InterBase on asennettu serverille ota yhteys DL Software Tukeen. HUOM: Mikäli koneessasi on
1 INTERBASE 5.0 PÄIVITYS VERSIOON 5.6 HUOM: Tämä ohje on tarkoitettu yksittäisen koneen päivittämiseen, mikäli InterBase on asennettu serverille ota yhteys DL Software Tukeen. HUOM: Mikäli koneessasi on
CLOUDBACKUP TSM varmistusohjelmiston asennus
 Luottamuksellinen JAVERDEL OY CLOUDBACKUP TSM varmistusohjelmiston asennus Copyright 2 (9) SISÄLLYSLUETTELO 1 ASENNUSOHJE WINDOWS KÄYTTÖJÄRJESTELMÄLLÄ VARUSTETTUIHIN LAITTEISIIN... 3 1.1 Yleistä... 3 1.2
Luottamuksellinen JAVERDEL OY CLOUDBACKUP TSM varmistusohjelmiston asennus Copyright 2 (9) SISÄLLYSLUETTELO 1 ASENNUSOHJE WINDOWS KÄYTTÖJÄRJESTELMÄLLÄ VARUSTETTUIHIN LAITTEISIIN... 3 1.1 Yleistä... 3 1.2
Wi-Fi Direct -opas. Helppo määritys Wi-Fi Directin avulla. Vianmääritys. Liite
 Wi-Fi Direct -opas Helppo määritys Wi-Fi Directin avulla Vianmääritys Liite Sisällys Tietoja oppaasta... 2 Oppaassa käytetyt symbolit... 2 Vastuuvapauslauseke... 2 1. Helppo määritys Wi-Fi Directin avulla
Wi-Fi Direct -opas Helppo määritys Wi-Fi Directin avulla Vianmääritys Liite Sisällys Tietoja oppaasta... 2 Oppaassa käytetyt symbolit... 2 Vastuuvapauslauseke... 2 1. Helppo määritys Wi-Fi Directin avulla
Käyttöopas. ADAP-KOOL AK-ST 500 Oy Danfoss Ab / Kylmäosasto 1
 Käyttöopas ADAP-KOOL AK-ST 500 Oy Danfoss Ab / Kylmäosasto 1 Periaate AK-NG järjestelmän AK SM720 tai 350 voidaan luoda yhteys kolmella eri tavalla (kts. kuva alla) Uusiin (laajennettaviin) säätimin voidaan
Käyttöopas ADAP-KOOL AK-ST 500 Oy Danfoss Ab / Kylmäosasto 1 Periaate AK-NG järjestelmän AK SM720 tai 350 voidaan luoda yhteys kolmella eri tavalla (kts. kuva alla) Uusiin (laajennettaviin) säätimin voidaan
Ulkoiset laitteet Käyttöopas
 Ulkoiset laitteet Käyttöopas Copyright 2008 Hewlett-Packard Development Company, L.P. Tässä olevat tiedot voivat muuttua ilman ennakkoilmoitusta. Ainoat HP:n tuotteita ja palveluja koskevat takuut mainitaan
Ulkoiset laitteet Käyttöopas Copyright 2008 Hewlett-Packard Development Company, L.P. Tässä olevat tiedot voivat muuttua ilman ennakkoilmoitusta. Ainoat HP:n tuotteita ja palveluja koskevat takuut mainitaan
PIKAOPAS MODEM SETUP FOR NOKIA 6310. Copyright Nokia Oyj 2002. Kaikki oikeudet pidätetään.
 PIKAOPAS MODEM SETUP FOR NOKIA 6310 Copyright Nokia Oyj 2002. Kaikki oikeudet pidätetään. Sisällysluettelo 1. JOHDANTO...1 2. MODEM SETUP FOR NOKIA 6310 -OHJELMAN ASENTAMINEN...1 3. PUHELIMEN VALITSEMINEN
PIKAOPAS MODEM SETUP FOR NOKIA 6310 Copyright Nokia Oyj 2002. Kaikki oikeudet pidätetään. Sisällysluettelo 1. JOHDANTO...1 2. MODEM SETUP FOR NOKIA 6310 -OHJELMAN ASENTAMINEN...1 3. PUHELIMEN VALITSEMINEN
OTOsuite. Asennusopas. Suomi
 OTOsuite Asennusopas Suomi Asiakirjassa kuvataan OTOsuite-ohjelman asentaminen DVD:ltä, muistitikulta tai pakatusta tiedostosta. Järjestelmävaatimukset 1,5 GHz:n suoritin tai parempi (suositus 2 GHz) 2
OTOsuite Asennusopas Suomi Asiakirjassa kuvataan OTOsuite-ohjelman asentaminen DVD:ltä, muistitikulta tai pakatusta tiedostosta. Järjestelmävaatimukset 1,5 GHz:n suoritin tai parempi (suositus 2 GHz) 2
1 KÄYNNISTÄ MD-3100 USB ADSL MODEM. Tuotetiedot
 Tuotetiedot A B C D A. Virtavalo (palaa: USB-yhteys ja tietokone ovat käytössä / ei pala: ei yhteyttä tai tietokoneeseen ei tule virtaa. B. ADSL LINK -merkkivalo (vilkkuu: ADSL-linjaa haetaan / palaa yhtäjaksoisesti:
Tuotetiedot A B C D A. Virtavalo (palaa: USB-yhteys ja tietokone ovat käytössä / ei pala: ei yhteyttä tai tietokoneeseen ei tule virtaa. B. ADSL LINK -merkkivalo (vilkkuu: ADSL-linjaa haetaan / palaa yhtäjaksoisesti:
Tulostimen asentaminen Software and Documentation -CD-levyn avulla tietokoneeseen ja suorita asennusohjelma uudelleen.
 Sivu 1/7 Kytkentäopas Tulostimen asentaminen paikallisesti (Windows) Huomautus: Kun asennat paikallisesti liitettyä tulostinta eikä Ohjelmisto ja käyttöoppaat -CD-levy ei tue käyttöjärjestelmää, käytä
Sivu 1/7 Kytkentäopas Tulostimen asentaminen paikallisesti (Windows) Huomautus: Kun asennat paikallisesti liitettyä tulostinta eikä Ohjelmisto ja käyttöoppaat -CD-levy ei tue käyttöjärjestelmää, käytä
Henkilö- ja koulutusrekisterin asennusohje
 Henkilö- ja koulutusrekisterin asennusohje Ohjelmaversio 1.0 Dokumenttiversio 1.0 2 Ohjelman lataaminen Voit ladata henkilöstö- ja koulutusrekisteriohjelman asennuspaketin EduSetup.exe sivustolta valitsemalla
Henkilö- ja koulutusrekisterin asennusohje Ohjelmaversio 1.0 Dokumenttiversio 1.0 2 Ohjelman lataaminen Voit ladata henkilöstö- ja koulutusrekisteriohjelman asennuspaketin EduSetup.exe sivustolta valitsemalla
sivu 1 Verkkopäätteen muuttaminen Anvian uuteen tekniikkaan Ohje käy seuraaviin verkkopäätteisiin
 sivu 1 Verkkopäätteen muuttaminen Anvian uuteen tekniikkaan Ohje käy seuraaviin verkkopäätteisiin Zyxel Prestige 645 ISP Zyxel Prestige 645 WEB Zyxel Prestige 645R Zyxel Prestige 645 Ennen aloitusta tarkista,
sivu 1 Verkkopäätteen muuttaminen Anvian uuteen tekniikkaan Ohje käy seuraaviin verkkopäätteisiin Zyxel Prestige 645 ISP Zyxel Prestige 645 WEB Zyxel Prestige 645R Zyxel Prestige 645 Ennen aloitusta tarkista,
Nexetic Shield Unlimited
 Nexetic Shield Unlimited Käyttöohje 1. Asennus ja käyttöönotto 2. Ohjelman käyttäminen 3. Lisäasetukset 4. Tietojen palautus 1. Asennus ja käyttöönotto Asiakasohjelman asennus Tehtyäsi tilauksen varmistusohjelmasta
Nexetic Shield Unlimited Käyttöohje 1. Asennus ja käyttöönotto 2. Ohjelman käyttäminen 3. Lisäasetukset 4. Tietojen palautus 1. Asennus ja käyttöönotto Asiakasohjelman asennus Tehtyäsi tilauksen varmistusohjelmasta
U3000/U3100 Mini (Eee PC:tä varten Linux-käyttöjärjestelmässä) Pikaopas
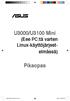 U3000/U3100 Mini (Eee PC:tä varten Linux-käyttöjärjestelmässä) Pikaopas ASUS_U3000_U3100_mini.indd 1 FI3656 Alkuperäispainos Tammikuu 2008 Copyright 2008 ASUSTeK COMPUTER INC. All Rights Reserved. Tämän
U3000/U3100 Mini (Eee PC:tä varten Linux-käyttöjärjestelmässä) Pikaopas ASUS_U3000_U3100_mini.indd 1 FI3656 Alkuperäispainos Tammikuu 2008 Copyright 2008 ASUSTeK COMPUTER INC. All Rights Reserved. Tämän
Ajokorttimoduuli Moduuli 2. - Laitteenkäyttö ja tiedonhallinta. Harjoitus 1
 Ajokorttimoduuli Moduuli 2 - Laitteenkäyttö ja tiedonhallinta Harjoitus 1 Tämän harjoituksen avulla opit alustamaan levykkeesi (voit käyttää levykkeen sijasta myös USBmuistitikkua). Harjoitus tehdään Resurssienhallinnassa.
Ajokorttimoduuli Moduuli 2 - Laitteenkäyttö ja tiedonhallinta Harjoitus 1 Tämän harjoituksen avulla opit alustamaan levykkeesi (voit käyttää levykkeen sijasta myös USBmuistitikkua). Harjoitus tehdään Resurssienhallinnassa.
Ohje: Tiedostot turvaan ja puhdas Ubuntu alle
 Sivu 1/5 Ohje: Tänään törmäsin tilanteeseen, jossa eräällä Ubuntu-peruskäyttäjällä oli ongelmana, että tietokone käynnistyi jatkuvasti uudelleen, oletettavasti käyttöjärjestelmän vioittumisen seurauksena.
Sivu 1/5 Ohje: Tänään törmäsin tilanteeseen, jossa eräällä Ubuntu-peruskäyttäjällä oli ongelmana, että tietokone käynnistyi jatkuvasti uudelleen, oletettavasti käyttöjärjestelmän vioittumisen seurauksena.
HARJOITUS 3: Asennetaan Windows Vista koneeseen Windows 7 Professional upgrade ohjelmisto (Windows 7 käyttöjärjestelmän asennus)
 HARJOITUS 3: Asennetaan Windows Vista koneeseen Windows 7 Professional upgrade ohjelmisto (Windows 7 käyttöjärjestelmän asennus) Microsoft Windows Vista Business Microsoft Winodows 7 Professional Upgrade
HARJOITUS 3: Asennetaan Windows Vista koneeseen Windows 7 Professional upgrade ohjelmisto (Windows 7 käyttöjärjestelmän asennus) Microsoft Windows Vista Business Microsoft Winodows 7 Professional Upgrade
Tietokoneen asetukset -ohjelma Käyttöopas
 Tietokoneen asetukset -ohjelma Käyttöopas Copyright 2007 Hewlett-Packard Development Company, L.P. Windows on Microsoft Corporationin Yhdysvalloissa rekisteröimä tavaramerkki. Tässä olevat tiedot voivat
Tietokoneen asetukset -ohjelma Käyttöopas Copyright 2007 Hewlett-Packard Development Company, L.P. Windows on Microsoft Corporationin Yhdysvalloissa rekisteröimä tavaramerkki. Tässä olevat tiedot voivat
Tuen kotisivu: http://support.magix.net
 Manual 26 Tuki Tuki Kun otat yhteytää MAGIX-tukeen, varmista että saatavillasi on tarvittavat tiedot järjestelmästäsi ja tarkka kuvaus ongelmasta. Mitä enemmän pystyt antamaan tietoa ongelmastasi, sitä
Manual 26 Tuki Tuki Kun otat yhteytää MAGIX-tukeen, varmista että saatavillasi on tarvittavat tiedot järjestelmästäsi ja tarkka kuvaus ongelmasta. Mitä enemmän pystyt antamaan tietoa ongelmastasi, sitä
CAMI Havaintotaidot -harjoitusohjelman asennus- ja käyttöönotto-ohje ei verkkoasennus
 CAMI Havaintotaidot -ohjelmiston asennus 1 CognAid Oy CAMI Havaintotaidot -harjoitusohjelman asennus- ja käyttöönotto-ohje ei verkkoasennus CAMI Havaintotaidot -harjoitusohjelma toimii kaikissa ajanmukaisissa
CAMI Havaintotaidot -ohjelmiston asennus 1 CognAid Oy CAMI Havaintotaidot -harjoitusohjelman asennus- ja käyttöönotto-ohje ei verkkoasennus CAMI Havaintotaidot -harjoitusohjelma toimii kaikissa ajanmukaisissa
Käyttöohjeet. Sovellussivusto
 Käyttöohjeet Sovellussivusto SISÄLLYSLUETTELO Tietoja oppaasta...2 Oppaassa käytetyt symbolit...2 Vastuuvapauslauseke...3 Huomautuksia...3 Mitä sovellussivustolla voi tehdä... 4 Ennen sovellussivuston
Käyttöohjeet Sovellussivusto SISÄLLYSLUETTELO Tietoja oppaasta...2 Oppaassa käytetyt symbolit...2 Vastuuvapauslauseke...3 Huomautuksia...3 Mitä sovellussivustolla voi tehdä... 4 Ennen sovellussivuston
Päivitys käyttäen USB-tikkua
 Päivitys käyttäen USB-tikkua HUOM! Näiden ohjeiden noudattaminen on täysin käyttäjän omalla vastuulla! Ohjeen tekijät eivät vastaa mahdollisesti aiheutuvista ongelmista tai vahingoista. Tämän ohjeen tarkoitus
Päivitys käyttäen USB-tikkua HUOM! Näiden ohjeiden noudattaminen on täysin käyttäjän omalla vastuulla! Ohjeen tekijät eivät vastaa mahdollisesti aiheutuvista ongelmista tai vahingoista. Tämän ohjeen tarkoitus
PIKAOPAS. Nokia Connectivity Cable Drivers -ohjainten asentaminen
 PIKAOPAS Nokia Connectivity Cable Drivers -ohjainten asentaminen Sisällysluettelo 1. Johdanto...1 2. Mitä tarvitaan...1 3. Nokia Connectivity Cable Drivers -ohjainten asentaminen...2 3.1 Ennen asennusta...2
PIKAOPAS Nokia Connectivity Cable Drivers -ohjainten asentaminen Sisällysluettelo 1. Johdanto...1 2. Mitä tarvitaan...1 3. Nokia Connectivity Cable Drivers -ohjainten asentaminen...2 3.1 Ennen asennusta...2
Nokia C110/C111-langattoman lähiverkon kortti. Asennusopas
 Nokia C110/C111-langattoman lähiverkon kortti Asennusopas VAATIMUSTENMUKAISUUSILMOITUS NOKIA MOBILE PHONES Ltd ilmoittaa vastaavansa siitä, että tuotteet DTN-10 ja DTN-11 noudattavat Euroopan neuvoston
Nokia C110/C111-langattoman lähiverkon kortti Asennusopas VAATIMUSTENMUKAISUUSILMOITUS NOKIA MOBILE PHONES Ltd ilmoittaa vastaavansa siitä, että tuotteet DTN-10 ja DTN-11 noudattavat Euroopan neuvoston
Tikon Web-sovellukset
 Toukokuu 2015 1 (11) Tikon Web-sovellukset Toukokuu 2015 2 (11) 1 Johdanto... 3 2 Silverlight sovellukset... 3 2.1 Windows... 3 2.1.1 Microsoft Silverlight... 3 2.1.2 Tablet-laitteet... 4 2.1.3 Selaimet...
Toukokuu 2015 1 (11) Tikon Web-sovellukset Toukokuu 2015 2 (11) 1 Johdanto... 3 2 Silverlight sovellukset... 3 2.1 Windows... 3 2.1.1 Microsoft Silverlight... 3 2.1.2 Tablet-laitteet... 4 2.1.3 Selaimet...
Tuplaturvan tilaus ja asennusohje
 Tuplaturvan tilaus ja asennusohje 1. Kirjaudu lähiverkkokauppaan omilla tunnuksillasi tai luo itsellesi käyttäjätunnus rekisteröitymällä Lähiverkkokaupan käyttäjäksi. a. Käyttäjätunnus on aina sähköpostiosoitteesi.
Tuplaturvan tilaus ja asennusohje 1. Kirjaudu lähiverkkokauppaan omilla tunnuksillasi tai luo itsellesi käyttäjätunnus rekisteröitymällä Lähiverkkokaupan käyttäjäksi. a. Käyttäjätunnus on aina sähköpostiosoitteesi.
RICOH Ri 100/RICOH Ri 100 Pink/ RICOH Ri 100 Green Lisätietoja langattoman LANin käyttäjille
 RICOH Ri 100/RICOH Ri 100 Pink/ RICOH Ri 100 Green Lisätietoja langattoman LANin käyttäjille Tämä opas antaa tietoa laitteen liittämisestä langattomaan verkkoon infrastruktuuritilassa. Infrastruktuuritilassa
RICOH Ri 100/RICOH Ri 100 Pink/ RICOH Ri 100 Green Lisätietoja langattoman LANin käyttäjille Tämä opas antaa tietoa laitteen liittämisestä langattomaan verkkoon infrastruktuuritilassa. Infrastruktuuritilassa
Office 2013 ohjelman asennus omalle työasemalle/laitteelle. 3.2.2015 Esa Väistö
 Office 2013 ohjelman asennus omalle työasemalle/laitteelle 3.2.2015 Esa Väistö Sisällysluettelo 2 (8) Office2013 ProPlus asennus opiskelijoille ja opettajille... 3 Asennus Windows työasemaan... 3 Asennus
Office 2013 ohjelman asennus omalle työasemalle/laitteelle 3.2.2015 Esa Väistö Sisällysluettelo 2 (8) Office2013 ProPlus asennus opiskelijoille ja opettajille... 3 Asennus Windows työasemaan... 3 Asennus
Nexetic Shield Unlimited
 Nexetic Shield Unlimited Käyttöohje 1. Asennus ja käyttöönotto 2. Ohjelman käyttäminen 3. Lisäasetukset 4. Tietojen palautus 1. Asennus ja käyttöönotto Asiakasohjelman asennus Tehtyäsi tilauksen varmistusohjelmasta
Nexetic Shield Unlimited Käyttöohje 1. Asennus ja käyttöönotto 2. Ohjelman käyttäminen 3. Lisäasetukset 4. Tietojen palautus 1. Asennus ja käyttöönotto Asiakasohjelman asennus Tehtyäsi tilauksen varmistusohjelmasta
Ulkoiset laitteet Käyttöopas
 Ulkoiset laitteet Käyttöopas Copyright 2009 Hewlett-Packard Development Company, L.P. Tässä olevat tiedot voivat muuttua ilman ennakkoilmoitusta. Ainoat HP:n tuotteita ja palveluja koskevat takuut mainitaan
Ulkoiset laitteet Käyttöopas Copyright 2009 Hewlett-Packard Development Company, L.P. Tässä olevat tiedot voivat muuttua ilman ennakkoilmoitusta. Ainoat HP:n tuotteita ja palveluja koskevat takuut mainitaan
Tulostimen asentaminen Software and Documentation -CD-levyn avulla
 Sivu 1/6 Yhteysopas Tuetut käyttöjärjestelmät Software and Documentation -CD-levyltä voi asentaa tulostinohjelmiston seuraaviin käyttöjärjestelmiin: Windows 7 Windows Server 2008 R2 Windows Server 2008
Sivu 1/6 Yhteysopas Tuetut käyttöjärjestelmät Software and Documentation -CD-levyltä voi asentaa tulostinohjelmiston seuraaviin käyttöjärjestelmiin: Windows 7 Windows Server 2008 R2 Windows Server 2008
Ohjelmistopäivitykset Käyttöopas
 Ohjelmistopäivitykset Käyttöopas Copyright 2008, 2009 Hewlett-Packard Development Company, L.P. Windows on Microsoft Corporationin Yhdysvalloissa rekisteröimä tavaramerkki. Tässä olevat tiedot voivat muuttua
Ohjelmistopäivitykset Käyttöopas Copyright 2008, 2009 Hewlett-Packard Development Company, L.P. Windows on Microsoft Corporationin Yhdysvalloissa rekisteröimä tavaramerkki. Tässä olevat tiedot voivat muuttua
DVD-RAM-levyjen käyttö
 Tämä opas sisältää vähimmäistiedot, joita tarvitaan DVD-RAM-levyjen käyttöön DVD MULTI -asemassa Windows 98/Me/2000 -käyttöjärjestelmässä. Windows, Windows NT ja MS-DOS ovat Microsoft Corporationin rekisteröityjä
Tämä opas sisältää vähimmäistiedot, joita tarvitaan DVD-RAM-levyjen käyttöön DVD MULTI -asemassa Windows 98/Me/2000 -käyttöjärjestelmässä. Windows, Windows NT ja MS-DOS ovat Microsoft Corporationin rekisteröityjä
F-Secure 5.42 -virustorjuntaohjelmiston käyttö
 F-Secure 5.42 -virustorjuntaohjelmiston käyttö Tässä ohjeessa käsitellään: 1. Ohjelmiston asennuksen jälkeen. 1.1 Käyttöasetusten ja toiminnan tarkistus --> 2. Käyttäjäkohtaisten asetuksien muokkaaminen
F-Secure 5.42 -virustorjuntaohjelmiston käyttö Tässä ohjeessa käsitellään: 1. Ohjelmiston asennuksen jälkeen. 1.1 Käyttöasetusten ja toiminnan tarkistus --> 2. Käyttäjäkohtaisten asetuksien muokkaaminen
Kytkentäopas. Tuetut käyttöjärjestelmät. Tulostimen asentaminen. Kytkentäopas
 Sivu 1/5 Kytkentäopas Tuetut käyttöjärjestelmät Software and Documentation -CD-levyltä voi asentaa tulostinohjelmiston seuraaviin käyttöjärjestelmiin: Windows 8 Windows 7 SP1 Windows 7 Windows Server 2008
Sivu 1/5 Kytkentäopas Tuetut käyttöjärjestelmät Software and Documentation -CD-levyltä voi asentaa tulostinohjelmiston seuraaviin käyttöjärjestelmiin: Windows 8 Windows 7 SP1 Windows 7 Windows Server 2008
Kytkentäopas. Windows-ohjeet paikallisesti liitettyä tulostinta varten. Ennen Windows-tulostinohjelmiston asentamista
 Sivu 1/5 Kytkentäopas Windows-ohjeet paikallisesti liitettyä tulostinta varten Ennen Windows-tulostinohjelmiston asentamista Paikallinen tulostin on tulostin, joka on liitetty tietokoneeseen USB- tai rinnakkaiskaapelilla.
Sivu 1/5 Kytkentäopas Windows-ohjeet paikallisesti liitettyä tulostinta varten Ennen Windows-tulostinohjelmiston asentamista Paikallinen tulostin on tulostin, joka on liitetty tietokoneeseen USB- tai rinnakkaiskaapelilla.
Asennus- ja käyttöohjeet
 Asennus- ja käyttöohjeet V1.10+Lokakuu 2011 Sisällysluettelo digicentral Authenticate ohjelmiston asennus Windows iin 4 digicentral Authenticaten asetuksien määrittäminen 5-6 Yrityskortin lisääminen ohjelmistoon
Asennus- ja käyttöohjeet V1.10+Lokakuu 2011 Sisällysluettelo digicentral Authenticate ohjelmiston asennus Windows iin 4 digicentral Authenticaten asetuksien määrittäminen 5-6 Yrityskortin lisääminen ohjelmistoon
Autentikoivan lähtevän postin palvelimen asetukset
 Autentikoivan lähtevän postin palvelimen asetukset - Avaa Työkalut valikko ja valitse Tilien asetukset - Valitse vasemman reunan lokerosta Lähtevän postin palvelin (SM - Valitse listasta palvelin, jonka
Autentikoivan lähtevän postin palvelimen asetukset - Avaa Työkalut valikko ja valitse Tilien asetukset - Valitse vasemman reunan lokerosta Lähtevän postin palvelin (SM - Valitse listasta palvelin, jonka
LevelOne PLI-2030. Asennusohje. 200Mbps HomePlug AV Ethernet-silta. Versio 07.04.12ish
 LevelOne PLI-2030 200Mbps HomePlug AV Ethernet-silta Asennusohje Versio 07.04.12ish Esittely LevelOne 200Mbps HomePlug AV Ethernet-sillan avulla voit kytkeä mitkä tahansa Ethernet-liitännällä varustetut
LevelOne PLI-2030 200Mbps HomePlug AV Ethernet-silta Asennusohje Versio 07.04.12ish Esittely LevelOne 200Mbps HomePlug AV Ethernet-sillan avulla voit kytkeä mitkä tahansa Ethernet-liitännällä varustetut
MASSER Loader V2.00. käyttö- ja asennusohje 5.5.2014
 MASSER Loader V2.00 käyttö- ja asennusohje 5.5.2014 Masser Oy Tel. +358 400 904 500 BID No 0665142-9 Jämytie 1 Fax. +358 16 282 554 VAT No. FI06651429 FI-96910 Rovaniemi, Finland Domicile Rovaniemi OHJELMAN
MASSER Loader V2.00 käyttö- ja asennusohje 5.5.2014 Masser Oy Tel. +358 400 904 500 BID No 0665142-9 Jämytie 1 Fax. +358 16 282 554 VAT No. FI06651429 FI-96910 Rovaniemi, Finland Domicile Rovaniemi OHJELMAN
