Intranet sisällöntuottajien koulutukset
|
|
|
- Pertti Korhonen
- 7 vuotta sitten
- Katselukertoja:
Transkriptio
1 Intranet sisällöntuottajien koulutukset 1
2 Mistä aloitetaan Tärkeät osoitteet: Tuotantoympäristö julkinen puoli: Tuotantoympäristö edit (muokkaustila): Sisällöntuotannon tila.
3 Järjestelmän tasot Tasojen käyttö ja niillä liikuminen 3
4 Järjestelmän tasot Järjestelmässä on kolme eri näkymätasoa. Hallintatila admin (tarkoitettu vain pääkäyttäjille!) Muokkaustila edit (sivupuunäkymä + editointinäkymä) Näyttötila palvelun julkinen näkymä Näkymät määräytyvät käyttäjän oikeusroolin mukaisesti ts. kenellä on oikeus mihinkin näkymään ja toimintoihin. 4
5 Järjestelmän tasot Eri tasoille siirtymisessä on kolme eri mahdollisuutta: 1. Selaimen osoiterivillä: kirjoittamalla osoitteen jälkeen /edit tai /admin 2. Hiiren oikeanpuoleisen painikkeen työkalut 3. Järjestelmän omat painikkeet Toiminnallisuuksien käyttömahdollisuudet riippuvat tilasta, jossa käyttäjä sillä hetkellä on. 5
6 Eri tasoilla liikkuminen Näyttötilasta Näyttötilassa Selaimen osoiterivi; kirjoita osoitteeseen /edit tai /admin Hiiren oikeanpuoleinen painike Nopeamuokkaus Muokkaustilaan (Hallintatilaan vain pääylläpitäjillä oikeus) 6
7 Eri tasoilla liikkuminen - muokkaustilasta Muokkaustilassa Selaimen osoiterivi Hiiren oikeanpuoleisella painikkeella Näyttötilaan (Hallintatilaan) Järjestelmän omat painikkeet Näyttötilaan (Hallintatilaan) 7
8 Omien tietojen lisääminen järjestelmään Omia tietoja muokataan Omat asetukset napin kautta Tärkeimmät tiedot ovat etu- ja sukunimi, koska näiden kautta järjestelmä hakee päivittäjän tiedot sivun alareunaan Muistathan tallentaa sivun muutosten jälkeen 8
9 Käyttöliittymä Käyttöliittymän perusominaisuudet 9
10 Sivurakenne ja valikkorakenne Sivupuurakenteen ensimmäinen taso, kuten esim. Kaupunkini tai Viestintä on julkisen näkymän ylävalikon ensimmäinen taso. Klikattaessa esim. teitohallinto, avautuu tietohallinnon pääsivu ja sama toimialavalikko vasempaan reunaan. Sivupuurakenteen alemmat tasot avautuvat vasemmassa valikossa alakohtina. HUOM. Sivun ei aina tarvitse näkyä valikossa! 10
11 Sivurakenne ja kuvakkeet Muokkaustilassa sivupuurakenteessa esiintyvät kuvakkeet kertovat sivun tilan. Jos et muista mitä kuvake tarkoittaa, vie hiiren osoitin kuvakkeen päälle, jolloin järjestelmä kertoo kuvakkeen selitteen. 11
12 Kuvakkeet ja työkalurivi Muokkaustilan kuvakkeet vasemmalta oikealle. Ylin rivi: Luo uusi sivu: luo uuden sivun sivupuurakenteesta valitsemasi sivun alle. Leikkaa valittu sivu. (oikeudet siirtyvät mukana) Kopioi valittu sivu. (oikeudet perivät uuden sijoituskohteen oikeudet) Liitä valittu sivu. Liittää leikatun tai kopioidun sivu valittuun kohtaan. Poista valittu sivu. Huom. Poistaa myös alisivut, jos poistat sivuhaaran pääsivun. Muuta dynaamisia ominaisuuksia. Muuta käyttöoikeuksia. Avaa valitun sivun oikeusdialogin. Avaa toimenpideikkuna. (työvirrat, tehtävät, myös tiedostonhallinta) Tiedostonhallinta (kuvat ja liitteet) 12
13 Kuvakkeet ja työkalurivi Muokkaustilan kuvakkeet vasemmalta oikealle. Alarivi: Omat asetukset: käyttäjätiedot AD:sta. Huom. Microsoft Office lisäohjelma. Hallintatilaan. (admin) Näyttötilan (julkinen näkymä) Ohje. 13
14 Sivun muokkaus Sivun muokkaus Muokkaa Nopeamuokkaus - Muokkaustila 14
15 Sivun muokkaus Näyttötilassa Näyttötila Sivun muokkausvaihtoehdot näyttötilasta avautuvat hiiren oikeanpuoleisella painikkeesta avautuvasta valikosta. Muokkaa Nopeamuokkaus Siirtymällä Muokkaustilaan 15
16 Sivun muokkaus Eri muokkaustyylit Muokkaa. Voit muokata tekstin sisältöä katkoviivan näyttämän alueen sisäpuolella. Muista tallentaa valikon painikkeella. Julkaisu välittömästi. Nopeamuokkaus avaa tekstieditorin aivan kuten normaalissa muokkaustilassa, lukuun ottamatta sivupuurakennetta muokkaustilan vasemmalla puolella. Muokkaustilassa sivun muokkaus sivupuurakenteen kanssa. Nopeamuokkauksessa järjestelmän Tallenna ja julkaise painike, muutosten tallennukseen. Muokkaustilan etuna on siis esimerkiksi sivujen kopiointi, leikkaus, kohdistus haluttuun paikkaan yms. sivupuurakenteen mahdollistavat toiminnot. 16
17 Uusi sivu Uuden sivun luominen 17
18 Sivun luonti - yleistä Sivuston ylläpitäjät luovat uusia sivuja ja päivittävät olemassa olevia sivuja. Sivupuurakenne määrittää palvelun julkisen valikon, järjestelmässä ei siis ole erillistä valikkotyökalua. Sivuja on mahdollista tehdä sivupuurakenteeseen, ilman että ne näkyvät valikossa. Sivun lisätiedot välilehdellä löytyy valinta näytä sivu valikossa. (oletuksena sivu näytetään valikossa.) Eri sivuilla käytetään eri sivupohjia, joka määrää minkälaisia kenttiä sivulla voidaan käyttää. Suurin osa normaalisti päivitettävistä sivuja on tavallisia www-sivuja. Muita mahdollisia sivutyyppejä ovat tiedote/uutis- ja lomakesivut. Tiedotteet / uutiset ovat myöskin uusia sivuja, joille valitaan vain uutissivu-sivupohja. (huom. 1. Luodaan sivu jolle haetaan uutisluettelo, 2. Luodaan uutisluettelo, 3. Luodaan yksittäisiä uutisia. Kohtien 2 ja 3 sivut tulee laittaa näkymättömiksi ). Tehtäessä uutta sivua (tiedotetta) Uutisluettelon alle, järjestelmä valitsee automaattisesti uutissivun sivupohjaksi. 18
19 Sivun luonti - tiivistelmä Valitse sivupuurakenteesta oikea kohta, johon olet sivua luomassa. Valitse tarvittava sivupohja sen mukaan oletko tekemässä tavallista sivua, tiedotesivua jne. Täytä kaikki välilehtien tiedot Muista tarkistaa saako sivusi näkyä valikossa vai ei (oletuksena: näkyy valikossa) Tallenna ja näytä. Ennen julkaisua tarkista onko sivullasi vielä kenttiä, jotka vaativat täydennystä. Tallenna ja julkaise. Voit jättää sivun myös julkaisematta ja julkaista sen myöhemmin tai ajastetusti. HUOM! Jos et julkaise sivua, muista muokkaamaan palattuasi hakea oikea versio muokkaukseen, sillä muokkaukseen palautetaan oletuksena viimeinen julkaistu versio. 19
20 Sivun luonti Uutissivu 1. Luodaan uutisluettelosivu 2. Luodaan uutisluettelosivun alle yksittäisiä uutisia (tässä sivutyyppi tulee automaattisesti)
21 Sivun luonti Uutissivu 3. Haetaan luodulle uutisluettelosivulle haluttu uutisluettelo (kuvassa sama luettelo, huom. id-numero 192) Jos halutaan laittaa uutisia sivulle, jonka alle tulee muutakin hierarkiaa (esim. toimialojen tai yksiköiden etusivut), kannattaa varsinainen uutislistaussivu luoda erikseen. Toimialan etusivusta tehdään tavallinen www-sivu joka viittaa varsinaiseen uutislistaussivuun (Lisätiedot - > Hae luettelo sivulta, lisätiedot sivulta voidaan myös määritellä näytettävien otsakkeiden määrä). Alkuperäisen uutisluettelon ei tule näkyä valikossa, jolloin muokkaa-kohdan alta varmistetaan lisätiedot-kohdasta, että Näytä sivu valikoissa kohtaa ei ole merkitty. Alla esimerkki, jossa on Testitoimialaetusivu joka hakee uutiset sivulta Testiluettelo. Huom! Uutisluettelosivut luodaan keskitetysti. Jos tarve uudelle uutisluettelosivulle tulee, ota yhteyttä - aki.autiomaki@hameenlinna.fi
22 Uusi sivu Tavallinen www - sivu Valittu sivupuusta oikea kohta 1. Valitse työkaluriviltä Luo uusi sivu -painike tai paina hiiren kakkospainiketta ja valitse Luo uusi. 2. Avautuvasta sivutyyppilistalta valitse Luo-painikkeella sivupohja. Sivupohja avautuu 22
23 Uusi sivu Tavallinen www - sivu 1. Anna sivulle nimi. Huomioi että sivun nimi näkyy sivulla otsikkona ja mahdollisesti myös valikkotekstinä. 2. Aloita / lopeta julkaisu: ajasta julkaisu halutessasi. 3. Kirjoita tai kopioi / liitä muotoilemattomana teksti Editorin alueelle. Muotoile Editorin painikkeilla. Tuo kuvia tai liitteitä linkkeinä. 4. Tarkista Lisätiedot-välilehdeltä sivun näkyminen valikossa. 5. Tallenna. 23
24 Sivun luonti - lajitteluindeksi Sivujen järjestystä pystyvalikossa voidaan hallita usealla tavalla. Tapa määritetään kullekin sivulle Lisätiedot -välilehdeltä kohdasta Lajittelujärjestys. Yleensä kannattaa käyttää lajitteluindeksin mukaista lajittelua. Tätä tapaa käytettäessä kullekin sivulle annetaan indeksiluku, jonka suuruus määrittää sivun paikan. Sivuille kannattaa antaa lajitteluindeksiksi tasalukuarvoa, koska tällöin voidaan luotujen sivujen väliin lisätä uusia sivuja. (Esim. 10,20,30,40 jne., näiden väliin mahtuu 9 uutta sivua. Joissain tapauksissa kannattaa käyttää jopa täysiä satasia) 24
25 Sivun luonti Sivujen vakiohakusana - Asiasanat Asiasanoja lisätään sivujen vakiohakusana kenttään 25
26 Tiedostonhallinta Tiedostonhallinta Kuvien ja liitteiden tuonti järjestelmään 26
27 1. Kuvien ja liitteiden tuonti sivulle 1. Lisää kuva, liite tai 2. linkki osoitetuilla painikkeilla valittuun kohtaan sisällössä. 2. Lisättäessä liitettä tai linkkiä käytetään tätä dialogia. pdf- ja doc-liitteet kannattaa avata uudessa ikkunassa. Polku lisätään -painiketta käyttämällä (huom. tätä dialogia ei tule lisättäessä kuvaa) 27
28 Kuvien ja liitteiden tuonti sivulle Liite- ja kuvatiedostot tulee tallentaa Sivuhakemistoon. Tämä luo kyseiselle sivulle oman sivukohtaisen kansion. Luotuun Sivuhakemistoon kannattaa luoda erilliset kansiot kuville ja muille liitteille. Liite haetaan painamalla kuvaketta. 4. Tiedosto haetaan Selaa -painikkeella omalta koneelta. Kysytyt metatiedot tulee antaa haun helpottamiseksi. Tämän jälkeen Lisää tiedosto. 28
29 Kuvan ja tekstin asettelu sivulla Dialogi kuvia lisättäessä Kuvia lisättäessä on samat työvaiheet kuin muissakin liitteissä. Poislukien tämä kohta 5. Avautuvasta kuvan ominaisuudet ikkunasta valitse Tasaus sen mukaan kuinka haluat kuvan asettuvan sivulla. Vasen tarkoittaa, että kuva on vasemmassa laidassa ja teksti joka on kuvan alapuolella kiertää kuvan oikealta puolelta ja jatkuu koko sivun leveydeltä kuvan jälkeen. Määritä myös tilaa vaakasuunnassa jos teksti on liian lähellä kuvaa. (voi vaatia välikuittausta ensin kuvalle.) 5. MUUTTAA KUVAN TODELLISTA KOKOA Kannattaa käyttää normaalin kuvituskuvan leveytenä noin 200px MUUTTAA KUVAN KOKOA NÄYTÖLLÄ 29
30 Kuvan ja tekstin asettelu sivulla Jos haluat useamman kuvan rinnakkain, on sinun käytettävä sivulla taulukkoa, jolla saat sidottua kuvat eri soluihin ja näin pysymään paikoillaan. Mikäli kuitenkin haluat vain asetella kuvan sivulla esimerkiksi vasempaan tai oikeaan laitaan, ja tekstin kiertämään kuvaa, ilman että sen oikealle tai vasemmalle laidalle jää tyhjää, voidaan se tehdä helposti kuvan ominaisuuksissa. Mikäli suunnittelet tällaista kuvan ja tekstin asettelua tuo kuva sivulle sen tekstin yläpuolelle, jonka haluat kiertävän kuvaa. 30
31 Linkitys verkkoasemalle Järjestelmä voidaan linkittää verkkoasemalle (esim. N-asema) Paina kuvaketta Lisää asiakirja Lisää linkin otsikko Valitse kohdekehykseksi Avaa linkki uudessa ikkunassa Valitse Linkin kohde - Verkossa oleva dokumentti Laita polku muotoon file:///n:\tahan\polku Polku kannattaa kopioda resurssienhallinnan kautta osoiteriviltä 31
32 Taulukon muokkaus Taulukko lisätään käyttämällä -kuvaketta Taulukon ominaisuuksia pääsee muokkaamaan jälkikäteen klikkaamalla hiiren kakkospainiketta taulukon päällä ja valitsemalla Taulukon ominaisuudet tai Solun ominaisuudet. Huom. Kaikkia muitakin elementtejä voi muokata käyttämällä hiiren kakkospainiketta 32
33 Lomakkeen luonti Kuinka lomake luodaan 33
34 Lomakkeen luonti 1. Valitse sivupuurakenteesta kohta johon haluat luoda lomakkeen ja paina Uusi sivu painiketta. 2. Valitse sivupohjaksi Lomakesivu. 3. Määrittele lomakkeen perustiedot. 4. Raahaa hiirellä ensin kuvaus jo valmiina olevaan soluun ja kirjoita tähän esim. gallupin kysymys ja tallenna. 5. Lisää uusi rivi. 6. Raahaa hiirellä valitsemiasi kenttiä tekemääsi taulukkoon. 7. Tallenna lomake. Mikäli teet lomaketta vähän kerrallaan, tallenna lomake muokkauksen välissä ja palaa uudelleen muokkaamaan!
35 Lomakkeen luonti 1. Anna lomakkeelle nimi. 2. Tavalliselle lomakkeelle ei tarvitse kirjoittaa erillistä sisältöä editointitilaan. 3. Sivumallin tilastotiedot liittyvät gallup-toimintoihin, joten tavallisessa lomakkeessa ei ole merkityksellinen tieto. 4. Klikkaa Lomake kentän lopussa olevaa painiketta luodaksesi lomakkeen kentät.
36 Lomakkeen luonti Avautuvassa ikkunassa listautuvat jo olemassa olevat lomakkeet ja mahdolliset lomakekansiot. Voit luoda uusia lomakekansioita ja muokata niiden tietoja. Alla olevilla painikkeilla voit ottaa käyttöön listassa olevia lomakkeita Muokata listassa olevia lomakkeita Luoda uusia lomakkeita Määritellä ei lomakkeen riippuen palvelusta Poistaa lomakkeen (vain mikäli se ei ole käytössä)
37 Lomakkeen luonti Voit tehdä lomakkeillesi erilliset lomakekansiot esim. toimialojen mukaisesti tai mikäli lomakkeita ei ole paljon laittaa kaikki yleiselle tasolle. Mikäli käytössäsi on useampia lomakekansioita, voit liittää luotavan lomakkeen oikeaan kansioon lomakkeen muokkaustilassa. 1. Valitse Luo uusi painike kentän lopussa olevista työkaluista. 5
38 Lomakkeen luonti 1. Avautuvaan ikkunaan anna lomakkeellesi nimi. 2. Valitse jos käyttäjä voi lähettää lomakkeen ilman sisäänkirjautumista (yleisemmin intrassa). 3. Valitse voiko sama henkilö tai samalta koneelta lähettää lomakkeen useamman kerran (hyödyllinen esim. intran lomakkeessa, josta halutaan tilastollista tietoa per henkilö) 4. Hae kiitossivu, mikäli haluat ja sellainen on valmiina (kiitos vastauksestasi) tai palaa liittämään sivu myöhemmin kun olet sellaisen tehnyt.
39 Lomakkeen luonti Lomakkeen rakentaminen: 1. Luo taulukko muokkausalueen alaosan rivi ja sarake-työkaluilla. Voit lisätä rivejä yksi kerrallaan ja täyttää niitä kentillä sitä mukaa. 2. Raahaa haluamasi kentät taulukon soluihin yksi kerrallaan ja täytä kentän tiedot. Raahauksessa tartu hiirellä edessä olevaan kuvakkeeseen, älä tekstiin. Tallenna lomake muokkaustilan Tallenna lomake painikkeella. 2 Huom! Lisää otsaketekstit Kuvaus kenttää käyttäen! Muiden kenttien Otsikko kohtaa käyttäen lomakkeen ulkoasu on heikompi! 1
40 Lomakkeen luonti Muokkaustilassa on aina yksi solu valmiina. Klikkaamalla solun sisällä saat sen aktiiviseksi Lisää rivi: lisää uuden rivin valitun solun yläpuolelle. Lisää rivi: lisää uuden rivin valitun solun alapuolelle. Lisää sarake: lisää uuden sarakkeen valitun solun vasemmalle puolelle. Lisää sarake: lisää uuden sarakkeen valitun solun oikealle puolelle. Poista rivi ja poista sarake, poistaa valitut kohteet.
41 Lomakkeen luonti Taulukon kentät Kuvaus - kenttä Tekstikenttään voidaan syöttää esim. lomakkeen kysymys tai otsikko. Huomioithan että sivun nimestä tulee jo lomakkeellesi otsikko! CSS luokka (tyylitiedostoja) kenttään ei tarvitse syöttää mitään, ellei merkkijonoa ole erikseen tätä varten määrätty. Tallenna ja syöttämäsi teksti näkyy muokkaustilassa. Pääset muokkaamaan kuvauksen tekstiä klikkaamalla uudelleen solua ja tallentamalla tekstimuutoksen uudelleen.
42 Lomakkeen luonti Taulukon kentät Tekstikenttä yksi vastauskenttä. Nimi: pakollinen, mutta ei näy julkisella puolella. Ei ääkkösiä eikä välilyöntejä. Otsikko näkyy kentän kysymyksenä esim. Yrityksen nimi Työkaluvihje näkyy julkisella puolella selitetekstinä kysymyksen päällä. Leveys: kentän leveys pixeleissä. Arvo määritettävä: kysymyksen pakollisuus. Vahvista muodossa: määritellään että vastaus kenttään syötetään sallitussa muodossa.
43 Lomakkeen luonti - Tekstialue Tekstialue vapaa tekstialue Nimi: pakollinen, mutta ei näy julkisella puolella. Otsikko: kentän kysymys esim. kerro omin sanoin. Leveys/ korkeus: kentän kokoja Arvo: määrittelee onko kenttä pakollinen Vahvista muodossa: määritellään että vastaus kenttään syötetään sallitussa muodossa.
44 Lomakkeen luonti Taulukon kentät Monivalintaluettelo alasvetovalikko Nimi: pakollinen kenttä mutta ei näy julkisella puolella. Otsikko: valintojen kysymys tai ohje voit siis tehdä tekstityökalulla itse kysymyksen ja laittaa otsikkoon esim. valitse yksi TAI vaihtoehtoisesti kirjoittaa suoraan otsikkoon kysymyksen ja jättää tekstikentän pois. Vaihtoehdot: vastausvaihtoehdot jotka tulevat monivalintaluetteloon valittavaksi.
45 Lomakkeen luonti Taulukon kentät Vaihtoehtopainike valintanappi Voi vastata vain yhdellä vaihtoehdolla. Nimi: pakollinen kenttä mutta ei näy julkisella puolella. Otsikko: kysymys tai ohje voit siis tehdä tekstityökalulla itse kysymyksen ja laittaa otsikkoon esim. valitse yksi TAI vaihtoehtoisesti kirjoittaa suoraan otsikkoon kysymyksen ja jättää tekstikentän pois. Vaihtoehdot: vastausvaihtoehdot jotka tulevat valintanappien muodossa.
46 Lomakkeen luonti Taulukon kentät Valintaruutu Nimi: pakollinen kenttä mutta ei näy julkisella puolella. Otsikko: kysymys tai ohje voit siis tehdä tekstityökalulla itse kysymyksen ja laittaa otsikkoon esim. valitse yksi TAI vaihtoehtoisesti kirjoittaa suoraan otsikkoon kysymyksen ja jättää tekstikentän pois. Vaihtoehdot: vastausvaihtoehdot jotka tulevat valintaruutujen muodossa.
47 Lomakkeen tekeminen Taulukon kentät Painike lähetä painike Painikkeen teksti: muuttaa painikkeen tekstin halutuksi esim. Lähetä vastauksesi. Valitse lähetyksen tulos ja huomioi jos valinta vaatii lisätietokenttien täydennystä. Esim. sähköpostiosoitteet jos valitset lähetyksen tulokseen vaihtoehdon Lähetä sähköpostiviesti. Muista lopuksi tallentaa lomake!
48 Lomakkeen tekeminen Taulukon kentät Painike lähetä painike Painikkeen teksti: muuttaa painikkeen tekstin halutuksi esim. Lähetä vastauksesi. Valitse lähetyksen tulos ja huomioi jos valinta vaatii lisätietokenttien täydennystä. Esim. sähköpostiosoitteet jos valitset lähetyksen tulokseen vaihtoehdon Lähetä sähköpostiviesti. Muista lopuksi tallentaa lomake!
Ylläpitoalue - Etusivu
 Crasmanager 5.2 Ylläpitoalue - Etusivu Sivut osiossa sisällön selaus ja perussivujen ylläpito. Tietokannat osiossa tietokantojen ylläpito. Tiedostot osiossa kuvien ja liitetiedostojen hallinta. Työkalut
Crasmanager 5.2 Ylläpitoalue - Etusivu Sivut osiossa sisällön selaus ja perussivujen ylläpito. Tietokannat osiossa tietokantojen ylläpito. Tiedostot osiossa kuvien ja liitetiedostojen hallinta. Työkalut
Uutiskirjesovelluksen käyttöohje
 Uutiskirjesovelluksen käyttöohje Käyttäjätuki: Suomen Golfpiste Oy Esterinportti 1 00240 HELSINKI Puhelin: (09) 1566 8800 Fax: (09) 1566 8801 E-mail: gp@golfpiste.com 2 Sisällys Johdanto... 1 Päänavigointi...
Uutiskirjesovelluksen käyttöohje Käyttäjätuki: Suomen Golfpiste Oy Esterinportti 1 00240 HELSINKI Puhelin: (09) 1566 8800 Fax: (09) 1566 8801 E-mail: gp@golfpiste.com 2 Sisällys Johdanto... 1 Päänavigointi...
KÄYTTÖOHJE LATOMO VERSO
 Kirjautuminen Kirjatuminen järjestelmään tapahtuu syöttämällä ylläpitäjältä (yleensä sähköpostilla) saatu käyttäjätunnus ja salasana niille varattuihin kenttiin. Jos olet unohtanut salasanasi voit syöttää
Kirjautuminen Kirjatuminen järjestelmään tapahtuu syöttämällä ylläpitäjältä (yleensä sähköpostilla) saatu käyttäjätunnus ja salasana niille varattuihin kenttiin. Jos olet unohtanut salasanasi voit syöttää
VIENET JULKAISUJÄRJESTELMÄLLÄ TOTEUTETTUJEN INTERNET-SIVUJEN YLLÄPITO-OHJE
 VIENET JULKAISUJÄRJESTELMÄLLÄ TOTEUTETTUJEN INTERNET-SIVUJEN YLLÄPITO-OHJE JULKAISUJÄRJESTELMÄÄN KIRJAUTUMINEN. Osoitekenttään kirjoitetaan www.domain.fi/admin. Kirjoita käyttäjätunnus: xxxxxx. Salasana:
VIENET JULKAISUJÄRJESTELMÄLLÄ TOTEUTETTUJEN INTERNET-SIVUJEN YLLÄPITO-OHJE JULKAISUJÄRJESTELMÄÄN KIRJAUTUMINEN. Osoitekenttään kirjoitetaan www.domain.fi/admin. Kirjoita käyttäjätunnus: xxxxxx. Salasana:
Lappi.fi -pikaohje Kittilän kylille:
 Lappi.fi -pikaohje Kittilän kylille: Tämän pikaohjeen avulla pääsette alkuun sivujenne tekemisessä, mutta suosittelemme täydellisten Lappi.fi -ohjeiden lukemista ennen sivujenne tekemistä. Ohjeet löytyvät
Lappi.fi -pikaohje Kittilän kylille: Tämän pikaohjeen avulla pääsette alkuun sivujenne tekemisessä, mutta suosittelemme täydellisten Lappi.fi -ohjeiden lukemista ennen sivujenne tekemistä. Ohjeet löytyvät
HAKUKONEMARKKINOINTI KOTISIVUJEN PÄIVITYSOHJE
 KOTISIVUJEN PÄIVITYSOHJE 1 SISÄLLYSLUETTELO KIRJAUDU PALVELUUN...3 KÄVIJÄSEURANTA...4 SIVUJEN PÄIVITYS...5 Sisältö...6 Sisältö / Työkalut...8 Sisältö / Taulukko...9 Sisältö / Kuvien tuominen...10 Sisältö
KOTISIVUJEN PÄIVITYSOHJE 1 SISÄLLYSLUETTELO KIRJAUDU PALVELUUN...3 KÄVIJÄSEURANTA...4 SIVUJEN PÄIVITYS...5 Sisältö...6 Sisältö / Työkalut...8 Sisältö / Taulukko...9 Sisältö / Kuvien tuominen...10 Sisältö
KÄYTTÖOHJE / Ver 1.0 / Huhtikuu WordPress KÄYTTÖOHJE Sotkamo 2016
 / / WordPress KÄYTTÖOHJE Sotkamo 2016 Sisältö Sisältö 1. Yleistä 2. Kirjautuminen ylläpitoon 2.1. Kirjaudu osoitteessa: http://sotkamo.valudata.fi/admin Myöhemmin: http://www.sotkamo.fi/admin 2.2 Salasana
/ / WordPress KÄYTTÖOHJE Sotkamo 2016 Sisältö Sisältö 1. Yleistä 2. Kirjautuminen ylläpitoon 2.1. Kirjaudu osoitteessa: http://sotkamo.valudata.fi/admin Myöhemmin: http://www.sotkamo.fi/admin 2.2 Salasana
Tietosuoja-portaali. päivittäjän ohje
 Tietosuoja-portaali päivittäjän ohje Maisa Kinnunen 2010 1 Sisältö PÄIVITTÄJÄN OHJE Kirjautuminen...3 Sivujen tekstin muokkaus...4 Tiedostojen lisääminen palvelimelle...9 Jos sinun pitää selvittää tiedoston/kuvan
Tietosuoja-portaali päivittäjän ohje Maisa Kinnunen 2010 1 Sisältö PÄIVITTÄJÄN OHJE Kirjautuminen...3 Sivujen tekstin muokkaus...4 Tiedostojen lisääminen palvelimelle...9 Jos sinun pitää selvittää tiedoston/kuvan
KÄYTTÖOHJE / Ver 1.0 / Huhtikuu Martat - KÄYTTÖOHJE Yhdistyksille 2017
 / / Martat - KÄYTTÖOHJE Yhdistyksille 2017 Sisältö Sisältö 1. Yleistä 2. Kirjautuminen ylläpitoon 2.1. Kirjaudu osoitteessa: https://www.martat.fi/wp-admin 2.2 Salasana hukassa? 3. Uuden Ajankohtaisen
/ / Martat - KÄYTTÖOHJE Yhdistyksille 2017 Sisältö Sisältö 1. Yleistä 2. Kirjautuminen ylläpitoon 2.1. Kirjaudu osoitteessa: https://www.martat.fi/wp-admin 2.2 Salasana hukassa? 3. Uuden Ajankohtaisen
Sähköisen Markkinoinnin Koulutus Kotisivutyöpaja. Julkaisujärjestelmän ohje
 Sähköisen Markkinoinnin Koulutus Kotisivutyöpaja Julkaisujärjestelmän ohje 2014 2 PM-Julk aisujärjestelmän perusohjeet Julkaisujärjestelmän käyttöönotto Julkaisujärjestelämän avulla voit itsenäisesti muokata
Sähköisen Markkinoinnin Koulutus Kotisivutyöpaja Julkaisujärjestelmän ohje 2014 2 PM-Julk aisujärjestelmän perusohjeet Julkaisujärjestelmän käyttöönotto Julkaisujärjestelämän avulla voit itsenäisesti muokata
UpdateIT 2010: Editorin käyttöohje
 UpdateIT 2010: Editorin käyttöohje Käyttäjätuki: Suomen Golfpiste Oy Esterinportti 1 00240 HELSINKI Puhelin: (09) 1566 8800 Fax: (09) 1566 8801 E-mail: gp@golfpiste.com Sisällys Editorin käyttöohje...
UpdateIT 2010: Editorin käyttöohje Käyttäjätuki: Suomen Golfpiste Oy Esterinportti 1 00240 HELSINKI Puhelin: (09) 1566 8800 Fax: (09) 1566 8801 E-mail: gp@golfpiste.com Sisällys Editorin käyttöohje...
Google-dokumentit. Opetusteknologiakeskus Mediamylly
 Google-dokumentit 1 2 3 Yleistä 1.1 Tilin luominen 4 1.2 Docs-päävalikkoon siirtyminen 7 Dokumentit-päävalikko 2.1 Kirjaudu Dokumentteihin 9 2.2 Lähetä tiedosto Google-dokumentteihin 11 2.3 Uuden asiakirjan
Google-dokumentit 1 2 3 Yleistä 1.1 Tilin luominen 4 1.2 Docs-päävalikkoon siirtyminen 7 Dokumentit-päävalikko 2.1 Kirjaudu Dokumentteihin 9 2.2 Lähetä tiedosto Google-dokumentteihin 11 2.3 Uuden asiakirjan
1 Yleistä Web-editorista... 3. 1.1 Web-editori -dokumentin luominen... 3. 2 Pikatoimintopainikkeet... 3. 2.1 Tallenna... 3
 Web-editori 2 Optima Web-editori -ohje Sisällysluettelo 1 Yleistä Web-editorista... 3 1.1 Web-editori -dokumentin luominen... 3 2 Pikatoimintopainikkeet... 3 2.1 Tallenna... 3 2.2 Peru / Tee uudelleen...
Web-editori 2 Optima Web-editori -ohje Sisällysluettelo 1 Yleistä Web-editorista... 3 1.1 Web-editori -dokumentin luominen... 3 2 Pikatoimintopainikkeet... 3 2.1 Tallenna... 3 2.2 Peru / Tee uudelleen...
STS UUDEN SEUDULLISEN TAPAHTUMAN TEKO
 STS UUDEN SEUDULLISEN TAPAHTUMAN TEKO Valitse vasemmasta reunasta kohta Sisällöt Valitse painike Lisää uusi Tapahtuma Tämän jälkeen valitse kieleksi Suomi VÄLILEHTI 1 PERUSTIEDOT Valittuasi kieleksi suomen,
STS UUDEN SEUDULLISEN TAPAHTUMAN TEKO Valitse vasemmasta reunasta kohta Sisällöt Valitse painike Lisää uusi Tapahtuma Tämän jälkeen valitse kieleksi Suomi VÄLILEHTI 1 PERUSTIEDOT Valittuasi kieleksi suomen,
VIENET JULKAISUJÄRJESTELMÄLLÄ TOTEUTETTUJEN INTERNET-SIVUJEN YLLÄPITO-OHJE
 VIENET JULKAISUJÄRJESTELMÄLLÄ TOTEUTETTUJEN INTERNET-SIVUJEN YLLÄPITO-OHJE JULKAISUJÄRJESTELMÄÄN KIRJAUTUMINEN. Osoitekenttään kirjoitetaan www.domain.fi/admin. Kirjoita käyttäjätunnus: xxxxxx. Salasana:
VIENET JULKAISUJÄRJESTELMÄLLÄ TOTEUTETTUJEN INTERNET-SIVUJEN YLLÄPITO-OHJE JULKAISUJÄRJESTELMÄÄN KIRJAUTUMINEN. Osoitekenttään kirjoitetaan www.domain.fi/admin. Kirjoita käyttäjätunnus: xxxxxx. Salasana:
Lyhyt ohje Ning-verkoston hallinnoimiseksi ja muokkaamiseksi
 Lyhyt ohje Ning-verkoston hallinnoimiseksi ja muokkaamiseksi Valtti Valmis tutkinto työelämävalttina, Jenni Kaisto Sisältö NÄKYMÄ SISÄÄNKIRJAUTUESSA... 1 NINGIN HALLINNOINTI JA MUOKKAUS... 3 KOJELAUTA...
Lyhyt ohje Ning-verkoston hallinnoimiseksi ja muokkaamiseksi Valtti Valmis tutkinto työelämävalttina, Jenni Kaisto Sisältö NÄKYMÄ SISÄÄNKIRJAUTUESSA... 1 NINGIN HALLINNOINTI JA MUOKKAUS... 3 KOJELAUTA...
OHJE WWW.MUKAANPARTIOON.FI -LIPPUKUNTASIVUN MUOKKAAMISEEN
 OHJE WWW.MUKAANPARTIOON.FI -LIPPUKUNTASIVUN MUOKKAAMISEEN 1. KIRJAUDU Navigoi osoitteeseen www.mukaanpartioon.fi. Aloita kirjautumalla: käyttäjätunnus: salasana: lippukunta HpL1Ka KUVA 1: Kirjautumislinkki
OHJE WWW.MUKAANPARTIOON.FI -LIPPUKUNTASIVUN MUOKKAAMISEEN 1. KIRJAUDU Navigoi osoitteeseen www.mukaanpartioon.fi. Aloita kirjautumalla: käyttäjätunnus: salasana: lippukunta HpL1Ka KUVA 1: Kirjautumislinkki
SPORTTISAITTI KÄYTTÖOHJE
 MUOKKAUSTILA Muokkaustilaan siirtyminen Siirry muokkaustilaan klikkaamalla copyright ( )- merkkiä omalla sivustollasi (esim. seurannimi.sporttisaitti.com). Merkki löytyy sivun alareunasta. Kirjoita käyttäjätunnus
MUOKKAUSTILA Muokkaustilaan siirtyminen Siirry muokkaustilaan klikkaamalla copyright ( )- merkkiä omalla sivustollasi (esim. seurannimi.sporttisaitti.com). Merkki löytyy sivun alareunasta. Kirjoita käyttäjätunnus
Päivitys Navigo Portalin versioon 5.1
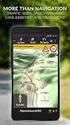 Päivitys Navigo Portalin versioon 5.1 Mikä muuttuu? 1 Johdanto...2 2 Sivun asetukset...2 3 Piilotetut Portlet-otsikot ja painikkeet...2 4 Portletin toimintolinkit ovat kuvakkeina...2 5 Uusi sisältö luodaan
Päivitys Navigo Portalin versioon 5.1 Mikä muuttuu? 1 Johdanto...2 2 Sivun asetukset...2 3 Piilotetut Portlet-otsikot ja painikkeet...2 4 Portletin toimintolinkit ovat kuvakkeina...2 5 Uusi sisältö luodaan
STS Uuden Tapahtuma-dokumentin teko
 STS Uuden Tapahtuma-dokumentin teko Valitse vasemmasta reunasta kohta Sisällöt. Sisällöt-näkymä Valitse painike Lisää uusi Tapahtuma 1 Valitse kieleksi Suomi Välilehti 1. Perustiedot Musta reunus kieliversioneliön
STS Uuden Tapahtuma-dokumentin teko Valitse vasemmasta reunasta kohta Sisällöt. Sisällöt-näkymä Valitse painike Lisää uusi Tapahtuma 1 Valitse kieleksi Suomi Välilehti 1. Perustiedot Musta reunus kieliversioneliön
PUTTERI JULKAISUJÄRJESTELMÄLLÄ TOTEUTETTUJEN INTERNET-SIVUJEN YLLÄPITO-OHJE
 PUTTERI JULKAISUJÄRJESTELMÄLLÄ TOTEUTETTUJEN INTERNET-SIVUJEN YLLÄPITO-OHJE JULKAISUJÄRJESTELMÄÄN KIRJAUTUMINEN. Osoitekenttään kirjoitetaan www.domain.fi/admin. Kirjoita käyttäjätunnus: xxxxxx. Salasana:
PUTTERI JULKAISUJÄRJESTELMÄLLÄ TOTEUTETTUJEN INTERNET-SIVUJEN YLLÄPITO-OHJE JULKAISUJÄRJESTELMÄÄN KIRJAUTUMINEN. Osoitekenttään kirjoitetaan www.domain.fi/admin. Kirjoita käyttäjätunnus: xxxxxx. Salasana:
SharePoint Foundation 2010 perusteet ylläpitäjille
 SharePoint Foundation ylläpitäjän ohjeet Sivu 1/5 SharePoint Foundation 2010 perusteet ylläpitäjille SharePoint Foundationin avulla voit luoda nopeasti useita erilaisia sivustoja, joissa WWW-sivuja, tiedostoja,
SharePoint Foundation ylläpitäjän ohjeet Sivu 1/5 SharePoint Foundation 2010 perusteet ylläpitäjille SharePoint Foundationin avulla voit luoda nopeasti useita erilaisia sivustoja, joissa WWW-sivuja, tiedostoja,
Kirjaudu sisään palveluun klikkaamalla Omat kartat -painiketta.
 Kirjaudu sisään palveluun klikkaamalla Omat kartat -painiketta. Sisäänkirjauduttuasi näet palvelun etusivulla helppokäyttöisen hallintapaneelin. Vasemmassa reunassa on esillä viimeisimmät tehdyt muutokset
Kirjaudu sisään palveluun klikkaamalla Omat kartat -painiketta. Sisäänkirjauduttuasi näet palvelun etusivulla helppokäyttöisen hallintapaneelin. Vasemmassa reunassa on esillä viimeisimmät tehdyt muutokset
Pikaohjeita OneNote OPS:in käyttäjille
 OneNote OPS OHJE Pikaohjeita OneNote OPS:in käyttäjille Vinkki: Jos et löydä hakemaasi, voit painaa F1-painiketta, joka avaa OneNote-ohjeen, josta voit hakea hakusanoilla vastausta kysymyksiisi liittyen
OneNote OPS OHJE Pikaohjeita OneNote OPS:in käyttäjille Vinkki: Jos et löydä hakemaasi, voit painaa F1-painiketta, joka avaa OneNote-ohjeen, josta voit hakea hakusanoilla vastausta kysymyksiisi liittyen
Kansion asetusten muuttaminen Windows 2000 käyttöjärjestelmässä Resurssienhallinnan kautta
 Kansion asetusten muuttaminen Windows 2000 käyttöjärjestelmässä Resurssienhallinnan kautta..1 Tiedoston kytkeminen haluttuun ohjelmaan...2 Pikakuvakkeen luominen...3 Resurssien jakaminen verkossa olevien
Kansion asetusten muuttaminen Windows 2000 käyttöjärjestelmässä Resurssienhallinnan kautta..1 Tiedoston kytkeminen haluttuun ohjelmaan...2 Pikakuvakkeen luominen...3 Resurssien jakaminen verkossa olevien
KYMP Webmail -palvelu
 KYMP Webmail -palvelu Sisältö 1. Kirjautuminen... 3 2. Viestin merkinnät... 4 3. Viestien lukeminen... 4 Viestiin vastaaminen... 4 Viestin välittäminen edelleen / uudelleen ohjaus... 5 4. Viestin kirjoittaminen...
KYMP Webmail -palvelu Sisältö 1. Kirjautuminen... 3 2. Viestin merkinnät... 4 3. Viestien lukeminen... 4 Viestiin vastaaminen... 4 Viestin välittäminen edelleen / uudelleen ohjaus... 5 4. Viestin kirjoittaminen...
1 Johdanto. 2 Kirjautuminen. Sisällysluettelo. Kanakoirakerho - websivujen ylläpito
 Kanakoirakerho - websivujen ylläpito 1 Sisällysluettelo 1 Johdanto... 1 2 Kirjautuminen... 1 2.1 Ylläpitovalikko... 2 3 Käyttäjien hallinta... 3 4 Sisällön muokkaaminen... 4 4.1 Editorin käyttäminen...
Kanakoirakerho - websivujen ylläpito 1 Sisällysluettelo 1 Johdanto... 1 2 Kirjautuminen... 1 2.1 Ylläpitovalikko... 2 3 Käyttäjien hallinta... 3 4 Sisällön muokkaaminen... 4 4.1 Editorin käyttäminen...
Data@Flow. Verkkosivuston hallinnan ohjeet. atflow Oy tuki@atflow.fi. AtFlow Oy, tuki@atflow.fi, +358 (0)50 452 5620
 Data@Flow Verkkosivuston hallinnan ohjeet atflow Oy tuki@atflow.fi AtFlow Oy, tuki@atflow.fi, +358 (0)50 452 5620 Sisällysluettelo 1. Kirjautuminen... 2 2. Sivuston muokkaus... 2 3. Sivujen ja valikoiden
Data@Flow Verkkosivuston hallinnan ohjeet atflow Oy tuki@atflow.fi AtFlow Oy, tuki@atflow.fi, +358 (0)50 452 5620 Sisällysluettelo 1. Kirjautuminen... 2 2. Sivuston muokkaus... 2 3. Sivujen ja valikoiden
Opintokohteiden muokkaus
 1 Opintokohteiden muokkaus Näiden ohjeiden avulla hahmottuu kuinka opintokohteita voidaan muokata ssa. Ohje on suunnattu käyttäjille, joilla on in OpasMuokkaaja-oikeudet. n käyttölupia voi hakea lomakkeella,
1 Opintokohteiden muokkaus Näiden ohjeiden avulla hahmottuu kuinka opintokohteita voidaan muokata ssa. Ohje on suunnattu käyttäjille, joilla on in OpasMuokkaaja-oikeudet. n käyttölupia voi hakea lomakkeella,
Kotopro käyttäjän ohje
 KOTOPRO KÄYTTÖOHJE Kotopro käyttäjän ohje SISÄÄNKIRJAUTUMINEN Ensimmäinen kirjautuminen voidaan toteuttaa osoitteesta www.kotopro.fi. Sivun ylävalikossa on valinta Kirjaudu sisään, josta aukeaa kirjautumissivu.
KOTOPRO KÄYTTÖOHJE Kotopro käyttäjän ohje SISÄÄNKIRJAUTUMINEN Ensimmäinen kirjautuminen voidaan toteuttaa osoitteesta www.kotopro.fi. Sivun ylävalikossa on valinta Kirjaudu sisään, josta aukeaa kirjautumissivu.
Oma kartta Google Maps -palveluun
 TAMPERE 1 (6) Oma kartta Google Maps -palveluun Google Maps palveluun on mahdollista luoda karttoja omilla paikkamerkeillä. Tilin luonti Google-palveluihin Tehdäksesi karttoja omilla paikkamerkinnöillä,
TAMPERE 1 (6) Oma kartta Google Maps -palveluun Google Maps palveluun on mahdollista luoda karttoja omilla paikkamerkeillä. Tilin luonti Google-palveluihin Tehdäksesi karttoja omilla paikkamerkinnöillä,
KESKUSTANUORTEN NETTISIVUT- OHJEITA PIIRIYLLÄPITÄJÄLLE 1. KIRJAUTUMINEN
 KESKUSTANUORTEN NETTISIVUT- OHJEITA PIIRIYLLÄPITÄJÄLLE 1. KIRJAUTUMINEN -Mene osoitteeseen keskustanuoret.fi/user - Kirjoita saamasi käyttäjätunnus ja salasana - Klikkaa yllä olevaa piirisi logoa niin
KESKUSTANUORTEN NETTISIVUT- OHJEITA PIIRIYLLÄPITÄJÄLLE 1. KIRJAUTUMINEN -Mene osoitteeseen keskustanuoret.fi/user - Kirjoita saamasi käyttäjätunnus ja salasana - Klikkaa yllä olevaa piirisi logoa niin
UpdateIT 2010: Uutisten päivitys
 UpdateIT 2010: Uutisten päivitys Käyttäjätuki: Suomen Golfpiste Oy Esterinportti 1 00240 HELSINKI Puhelin: (09) 1566 8800 Fax: (09) 1566 8801 E-mail: gp@golfpiste.com 2 Sisällys Uutisen lisääminen... 1
UpdateIT 2010: Uutisten päivitys Käyttäjätuki: Suomen Golfpiste Oy Esterinportti 1 00240 HELSINKI Puhelin: (09) 1566 8800 Fax: (09) 1566 8801 E-mail: gp@golfpiste.com 2 Sisällys Uutisen lisääminen... 1
KÄYTTÖOHJE. Servia. S solutions
 KÄYTTÖOHJE Servia S solutions Versio 1.0 Servia S solutions Servia Finland Oy PL 1188 (Microkatu 1) 70211 KUOPIO puh. (017) 441 2780 info@servia.fi www.servia.fi 2001 2004 Servia Finland Oy. Kaikki oikeudet
KÄYTTÖOHJE Servia S solutions Versio 1.0 Servia S solutions Servia Finland Oy PL 1188 (Microkatu 1) 70211 KUOPIO puh. (017) 441 2780 info@servia.fi www.servia.fi 2001 2004 Servia Finland Oy. Kaikki oikeudet
Suvi Junes/Pauliina Munter Tietohallinto/Opetusteknologiapalvelut 2014
 Tietokanta Tietokanta on työkalu, jolla opettaja ja opiskelijat voivat julkaista tiedostoja, tekstejä, kuvia ja linkkejä alueella. Opettaja määrittelee lomakkeen muotoon kentät, joiden kautta opiskelijat
Tietokanta Tietokanta on työkalu, jolla opettaja ja opiskelijat voivat julkaista tiedostoja, tekstejä, kuvia ja linkkejä alueella. Opettaja määrittelee lomakkeen muotoon kentät, joiden kautta opiskelijat
Suvi Junes Tietohallinto / Opetusteknologiapalvelut 2012
 Tiedostot Uudet ominaisuudet: - Ei Tiedostot-kohtaa alueen sisällä, vaan tiedostonvalitsin, jolla tiedostot tuodaan alueelle siihen kohtaan missä ne näytetään - Firefox-selaimella voi työpöydältä raahata
Tiedostot Uudet ominaisuudet: - Ei Tiedostot-kohtaa alueen sisällä, vaan tiedostonvalitsin, jolla tiedostot tuodaan alueelle siihen kohtaan missä ne näytetään - Firefox-selaimella voi työpöydältä raahata
6.1 Tekstialueiden valinta eli maalaaminen (tulee tehdä ennen jokaista muokkausta ym.)
 6. Tekstin muokkaaminen 6.1 Tekstialueiden valinta eli maalaaminen (tulee tehdä ennen jokaista muokkausta ym.) Tekstin maalaaminen onnistuu vetämällä hiirellä haluamansa tekstialueen yli (eli osoita hiiren
6. Tekstin muokkaaminen 6.1 Tekstialueiden valinta eli maalaaminen (tulee tehdä ennen jokaista muokkausta ym.) Tekstin maalaaminen onnistuu vetämällä hiirellä haluamansa tekstialueen yli (eli osoita hiiren
Sisältö. Päivitetty viimeksi 31.8.2011 Sivu 2 / 14
 Ylläpitäjän ohje Sisältö Ylläpitäjän ohje... 1 Yleistä... 3 Vinkkejä ylläpitäjälle... 3 Osoitteet... 3 Internet-selain ja Flash-laajennus... 3 Julkinen sivunäkymä ja ylläpitonäkymä eri välilehdissä...
Ylläpitäjän ohje Sisältö Ylläpitäjän ohje... 1 Yleistä... 3 Vinkkejä ylläpitäjälle... 3 Osoitteet... 3 Internet-selain ja Flash-laajennus... 3 Julkinen sivunäkymä ja ylläpitonäkymä eri välilehdissä...
PROJEKTISIVUJEN PAÄ IVITTAÄ MISEN OHJEET
 PROJEKTISIVUJEN PAÄ IVITTAÄ MISEN OHJEET Suomen partiolaiset Finlands scouter ry 04/2013, muokattu 02/2015 Tämä ohje on tarkoitettu Suomen Partiolaisten hallinnoimien projektisivustojen sisällöntuottajille
PROJEKTISIVUJEN PAÄ IVITTAÄ MISEN OHJEET Suomen partiolaiset Finlands scouter ry 04/2013, muokattu 02/2015 Tämä ohje on tarkoitettu Suomen Partiolaisten hallinnoimien projektisivustojen sisällöntuottajille
Opintokohteiden muokkaus
 1 Opintokohteiden muokkaus Näiden ohjeiden avulla hahmottuu kuinka opintokohteita voidaan muokata Opinto-oppaassa. Ohje on suunnattu käyttäjille, joilla on WebOodiin OpasMuokkaaja-oikeudet. WebOodin käyttölupia
1 Opintokohteiden muokkaus Näiden ohjeiden avulla hahmottuu kuinka opintokohteita voidaan muokata Opinto-oppaassa. Ohje on suunnattu käyttäjille, joilla on WebOodiin OpasMuokkaaja-oikeudet. WebOodin käyttölupia
BLOGGER. ohjeita blogin pitämiseen Googlen Bloggerilla
 BLOGGER ohjeita blogin pitämiseen Googlen Bloggerilla Sisältö Blogin luominen... 1 Uuden blogitekstin kirjoittaminen... 4 Kuvan lisääminen blogitekstiin... 5 Lisää kuva omalta koneelta... 6 Lisää kuva
BLOGGER ohjeita blogin pitämiseen Googlen Bloggerilla Sisältö Blogin luominen... 1 Uuden blogitekstin kirjoittaminen... 4 Kuvan lisääminen blogitekstiin... 5 Lisää kuva omalta koneelta... 6 Lisää kuva
OpasOodi Opintokohteiden muokkaus
 1 OpasOodi Opintokohteiden muokkaus Näiden ohjeiden avulla hahmottuu kuinka opintokohteita voidaan muokata n OpasOodissa. Ohje on suunnattu käyttäjille, joilla on in OpasMuokkaaja-oikeudet. n käyttölupia
1 OpasOodi Opintokohteiden muokkaus Näiden ohjeiden avulla hahmottuu kuinka opintokohteita voidaan muokata n OpasOodissa. Ohje on suunnattu käyttäjille, joilla on in OpasMuokkaaja-oikeudet. n käyttölupia
OpasOodi Opintokohteiden muokkaus
 1 OpasOodi Opintokohteiden muokkaus Näiden ohjeiden avulla hahmottuu kuinka opintokohteita voidaan muokata n OpasOodissa. Ohje on suunnattu käyttäjille, joilla on in OpasMuokkaaja-oikeudet. n käyttölupia
1 OpasOodi Opintokohteiden muokkaus Näiden ohjeiden avulla hahmottuu kuinka opintokohteita voidaan muokata n OpasOodissa. Ohje on suunnattu käyttäjille, joilla on in OpasMuokkaaja-oikeudet. n käyttölupia
Seutudokumenttien pä ivittä misohje
 Seutudokumenttien pä ivittä misohje Kirjautuminen sisällönhallinta-työkaluun Käytä ylläpidossa Firefox-selainta. Käyttäjätunnukset Käy rekisteröitymässä osoitteessa www./kirjaudu kohdassa Rekisteröidy.
Seutudokumenttien pä ivittä misohje Kirjautuminen sisällönhallinta-työkaluun Käytä ylläpidossa Firefox-selainta. Käyttäjätunnukset Käy rekisteröitymässä osoitteessa www./kirjaudu kohdassa Rekisteröidy.
Käytännön ohjeita Episerver -julkaisujärjestelmän käyttöön
 Ohjeet päivitetty 17.12.2009 1 Käytännön ohjeita Episerver -julkaisujärjestelmän käyttöön Sisällysluettelo 1 Selainvaatimus julkaisujärjestelmän ylläpitopuolella 2 Kirjautuminen Episerver -julkaisujärjestelmään
Ohjeet päivitetty 17.12.2009 1 Käytännön ohjeita Episerver -julkaisujärjestelmän käyttöön Sisällysluettelo 1 Selainvaatimus julkaisujärjestelmän ylläpitopuolella 2 Kirjautuminen Episerver -julkaisujärjestelmään
Tietokannan luominen:
 Moodle 2 Tietokanta: Tietokanta on työkalu, jolla opettaja ja opiskelijat voivat julkaista tiedostoja, tekstejä, kuvia, linkkejä alueella. Opettaja määrittelee lomakkeen muotoon kentät, joiden kautta opiskelijat,
Moodle 2 Tietokanta: Tietokanta on työkalu, jolla opettaja ja opiskelijat voivat julkaista tiedostoja, tekstejä, kuvia, linkkejä alueella. Opettaja määrittelee lomakkeen muotoon kentät, joiden kautta opiskelijat,
Discendum Oy
 1 CV+ ansioluettelon luominen ja muokkaus CV+ - Yleistä 3 CV+ -ansioluettelon luominen 5 Tietojen muokkaaminen Perustoiminnot 7 CV+ sisältöjen otsikoiden muokkaus 8 Koulutus- ja työkokemustiedot Todistuksen
1 CV+ ansioluettelon luominen ja muokkaus CV+ - Yleistä 3 CV+ -ansioluettelon luominen 5 Tietojen muokkaaminen Perustoiminnot 7 CV+ sisältöjen otsikoiden muokkaus 8 Koulutus- ja työkokemustiedot Todistuksen
Moodlen lohkot. Lohkojen lisääminen: Lohkojen muokkaaminen: Tampereen yliopisto/tietohallinto 2017 Suvi Junes
 Moodlen lohkot Lohkojen lisääminen: Moodlen lohkot sisältävät kurssialueen hallinnointiin liittyviä toimintoja. Kun saat uuden tyhjän kurssialueen, sen molemmilla reunoilla on valmiina muutama keskeinen
Moodlen lohkot Lohkojen lisääminen: Moodlen lohkot sisältävät kurssialueen hallinnointiin liittyviä toimintoja. Kun saat uuden tyhjän kurssialueen, sen molemmilla reunoilla on valmiina muutama keskeinen
Suvi Junes Tietohallinto / Opetusteknologiapalvelut 2013
 Aineistot Kun laitat Muokkaustilan päälle, näet jokaisessa osiossa Lisää aineisto-valikon tai Add an activity or resource valikon (Asetukset lohko Activity chooser on toiminnon ollessa päällä). Valitse
Aineistot Kun laitat Muokkaustilan päälle, näet jokaisessa osiossa Lisää aineisto-valikon tai Add an activity or resource valikon (Asetukset lohko Activity chooser on toiminnon ollessa päällä). Valitse
Opiskelijalistojen tulostaminen, opiskelijoiden hallinta ja sähköpostin lähettäminen
 1 Opiskelijalistojen tulostaminen, opiskelijoiden hallinta ja sähköpostin lähettäminen Sisällysluettelo Opetustapahtuman opiskelijalistan tulostaminen... 2 Tenttien opiskelijalistojen tulostaminen... 3
1 Opiskelijalistojen tulostaminen, opiskelijoiden hallinta ja sähköpostin lähettäminen Sisällysluettelo Opetustapahtuman opiskelijalistan tulostaminen... 2 Tenttien opiskelijalistojen tulostaminen... 3
Perustietoja Mietoisten kyläportaalista... 2. Yhdistyksen ylläpitäjän kirjautuminen... 2. Yhdistyksen etusivun muokkaaminen... 2
 Mietoisten kyläportaalin käyttöohjeet alasivujen ylläpitäjille Päivitetty 8.4.2011 Sisältö Perustietoja Mietoisten kyläportaalista... 2 Yhdistyksen ylläpitäjän kirjautuminen... 2 Yhdistyksen etusivun muokkaaminen...
Mietoisten kyläportaalin käyttöohjeet alasivujen ylläpitäjille Päivitetty 8.4.2011 Sisältö Perustietoja Mietoisten kyläportaalista... 2 Yhdistyksen ylläpitäjän kirjautuminen... 2 Yhdistyksen etusivun muokkaaminen...
Moodle-oppimisympäristö
 k5kcaptivate Moodle-oppimisympäristö Opiskelijan opas Sisältö 1. Mikä on Moodle? 2. Mistä löydän Moodlen? 3. Kuinka muokkaan käyttäjätietojani? 4. Kuinka ilmoittaudun kurssille? 5. Kuinka käytän Moodlen
k5kcaptivate Moodle-oppimisympäristö Opiskelijan opas Sisältö 1. Mikä on Moodle? 2. Mistä löydän Moodlen? 3. Kuinka muokkaan käyttäjätietojani? 4. Kuinka ilmoittaudun kurssille? 5. Kuinka käytän Moodlen
Pedanet oppilaan ohje Aleksanteri Kenan koulu Eija Arvola
 Pedanet oppilaan ohje Aleksanteri Kenan koulu Eija Arvola 26.8.2016 SISÄLLYSLUETTELO 1. Omat asetukset kuntoon (kaikkien tehtävä aluksi) sivut 3-5 2. Tärkeiden sivujen tilaaminen omiin linkkeihin sivut
Pedanet oppilaan ohje Aleksanteri Kenan koulu Eija Arvola 26.8.2016 SISÄLLYSLUETTELO 1. Omat asetukset kuntoon (kaikkien tehtävä aluksi) sivut 3-5 2. Tärkeiden sivujen tilaaminen omiin linkkeihin sivut
Suvi Junes/Pauliina Munter Tietohallinto / Opetusteknologiapalvelut 2014
 Aineistot Kun laitat Muokkaustilan päälle, näet jokaisessa osiossa Lisää aktiviteetti tai aineisto - linkin. Valitse linkin takaa avautuvasta listasta, millaisen aineiston haluat alueelle tuoda, ja paina
Aineistot Kun laitat Muokkaustilan päälle, näet jokaisessa osiossa Lisää aktiviteetti tai aineisto - linkin. Valitse linkin takaa avautuvasta listasta, millaisen aineiston haluat alueelle tuoda, ja paina
OHJEITA OMAPALVELUN KÄYTTÖÖN
 OHJEITA OMAPALVELUN KÄYTTÖÖN OMAPALVELU Omapalvelussa voit tehdä toimeentulotuen tai vammaispalveluiden hakemuksen seurata hakemuksesi käsittelyn tilaa vastata sähköisesti lähetettyyn lisäselvityspyyntöön
OHJEITA OMAPALVELUN KÄYTTÖÖN OMAPALVELU Omapalvelussa voit tehdä toimeentulotuen tai vammaispalveluiden hakemuksen seurata hakemuksesi käsittelyn tilaa vastata sähköisesti lähetettyyn lisäselvityspyyntöön
Artikkelien muokkaaminen sekä sisältöeditorin peruskäyttö
 Artikkelien muokkaaminen sekä sisältöeditorin peruskäyttö Sisällysluettelo Kirjautuminen ja ylläpito...3 Kirjautuminen sivustolle...3 Ylläpitovalikko...3 Artikkeleiden muokkaaminen...4 Artikkelin asetukset...4
Artikkelien muokkaaminen sekä sisältöeditorin peruskäyttö Sisällysluettelo Kirjautuminen ja ylläpito...3 Kirjautuminen sivustolle...3 Ylläpitovalikko...3 Artikkeleiden muokkaaminen...4 Artikkelin asetukset...4
Suvi Junes Tietohallinto / Opetusteknologiapalvelut 2012
 Aineistot Uudet ominaisuudet: - Ei Tiedostot-kohtaa alueen sisällä, vaan tiedostonvalitsin, jolla tiedostot tuodaan alueelle siihen kohtaan missä ne näytetään - Firefox-selaimella voi tiedostot siirtää
Aineistot Uudet ominaisuudet: - Ei Tiedostot-kohtaa alueen sisällä, vaan tiedostonvalitsin, jolla tiedostot tuodaan alueelle siihen kohtaan missä ne näytetään - Firefox-selaimella voi tiedostot siirtää
- Voit muodostaa PDF-dokumentin myöskin Office tuotteisiin asentuneen PDF-XChange pluginin kautta
 PIKAOHJE PDF-XChange PRO 1. PDF TIEDOSTON LUOMINEN - Voit tulostaa haluamasi dokumentin PDF-tiedostoksi valitsemalla tulostimeksi ohjelman mukana asentuneen virtuaalitulostimen PDF-XChange Standardin.
PIKAOHJE PDF-XChange PRO 1. PDF TIEDOSTON LUOMINEN - Voit tulostaa haluamasi dokumentin PDF-tiedostoksi valitsemalla tulostimeksi ohjelman mukana asentuneen virtuaalitulostimen PDF-XChange Standardin.
CMS Made Simple Perusteet
 CMS Made Simple Perusteet 1. Hallintaan kirjautuminen Kirjautumisruutuun pääset lisäämällä osakaskuntasi www-osoitteen perään liitteen /admin. Käyttäjätunnuksena toimii onkija ja salasanana postitse saamasi
CMS Made Simple Perusteet 1. Hallintaan kirjautuminen Kirjautumisruutuun pääset lisäämällä osakaskuntasi www-osoitteen perään liitteen /admin. Käyttäjätunnuksena toimii onkija ja salasanana postitse saamasi
Päänäkymä Opiskelijan ohjeet Kurssin suorittaminen Opettajan ohjeet kurssin teko
 Simppelit ohjeet Sisällys Päänäkymä... 1 Valikko... 1 Opiskelijan ohjeet Kurssin suorittaminen... 2 Kurssin haku... 2 Kurssin suorittaminen... 2 Opettajan ohjeet kurssin teko... 3 Kirjautuminen... 3 Kurssin
Simppelit ohjeet Sisällys Päänäkymä... 1 Valikko... 1 Opiskelijan ohjeet Kurssin suorittaminen... 2 Kurssin haku... 2 Kurssin suorittaminen... 2 Opettajan ohjeet kurssin teko... 3 Kirjautuminen... 3 Kurssin
Aloitusopas verkkosivuston ylläpitoon
 Aloitusopas verkkosivuston ylläpitoon JPP-Soft Oy 2(13) Sisällys Tervetuloa emedia CMS verkkopalveluiden käyttäjäksi... 3 Sivuston graafinen ilme ja rakenne... 4 Sivuston ilme ja tyyli... 5 Sivupohjat...
Aloitusopas verkkosivuston ylläpitoon JPP-Soft Oy 2(13) Sisällys Tervetuloa emedia CMS verkkopalveluiden käyttäjäksi... 3 Sivuston graafinen ilme ja rakenne... 4 Sivuston ilme ja tyyli... 5 Sivupohjat...
Westiekerho.fi päätoiminnallisuudet
 Sitefactory Oy Juuso Hurri / Ohjelmoija juuso.hurri@sitefactory.fi 26.6.2015 Westiekerho.fi päätoiminnallisuudet Tämä dokumentti esittelee westiekerho.fi palvelun päätoiminnallisuudet joita tarvittaan
Sitefactory Oy Juuso Hurri / Ohjelmoija juuso.hurri@sitefactory.fi 26.6.2015 Westiekerho.fi päätoiminnallisuudet Tämä dokumentti esittelee westiekerho.fi palvelun päätoiminnallisuudet joita tarvittaan
Uuden Peda.netin käyttöönotto
 Sisällysluettelo Uuden Peda.netin käyttöönotto...2 Sisään- ja uloskirjautuminen...2 OmaTila...3 Peda.netin yleisrakenne...4 Työvälineet - Sivut...5 Sivun lisääminen omaan profiiliin:...5 Sivun poistaminen
Sisällysluettelo Uuden Peda.netin käyttöönotto...2 Sisään- ja uloskirjautuminen...2 OmaTila...3 Peda.netin yleisrakenne...4 Työvälineet - Sivut...5 Sivun lisääminen omaan profiiliin:...5 Sivun poistaminen
Sonera Viestintäpalvelu VIP VIP Laajennettu raportointi Ohje
 Sonera Viestintäpalvelu VIP VIP Laajennettu raportointi Ohje Sisällysluettelo VIP Laajennettu raportointi... 3 Luo raportti Laajennetun raportoinnin työkaluilla... 4 Avaa Laajennettu raportointi... 4 Valitse
Sonera Viestintäpalvelu VIP VIP Laajennettu raportointi Ohje Sisällysluettelo VIP Laajennettu raportointi... 3 Luo raportti Laajennetun raportoinnin työkaluilla... 4 Avaa Laajennettu raportointi... 4 Valitse
GEOS 1. Ilmastodiagrammi Libre Office Calc ohjelmalla
 GEOS 1 Ilmastodiagrammi Libre Office Calc ohjelmalla Libre Office Calc ohjelman saat ladattua ilmaiseksi osoitteesta: https://fi.libreoffice.org/ Tässä ohjeessa on käytetty Libre Office Calc 5.0 versiota
GEOS 1 Ilmastodiagrammi Libre Office Calc ohjelmalla Libre Office Calc ohjelman saat ladattua ilmaiseksi osoitteesta: https://fi.libreoffice.org/ Tässä ohjeessa on käytetty Libre Office Calc 5.0 versiota
Kyläsivujen InfoWeb-ohje
 Kyläsivujen InfoWeb-ohje Kirjoita internet-selaimesi osoitekenttään kyläsivujen hallintaosoite; www.yla -savo.fi/admin Saavut seuraavalle sivulle, johon kirjoitat käyttäjätunnuksesi ja salasanasi: Paina
Kyläsivujen InfoWeb-ohje Kirjoita internet-selaimesi osoitekenttään kyläsivujen hallintaosoite; www.yla -savo.fi/admin Saavut seuraavalle sivulle, johon kirjoitat käyttäjätunnuksesi ja salasanasi: Paina
KiMeWebin käyttöohjeet
 KiMeWebin käyttöohjeet 5.3.2017 Miten saan käyttäjätunnuksen? Jos haluat käyttäjätunnuksen (eli oikeuden muokata sivuja) laita viesti webvelho@kime.fi ja kerro viestissä nimi pesti lippukunnassa (esim.
KiMeWebin käyttöohjeet 5.3.2017 Miten saan käyttäjätunnuksen? Jos haluat käyttäjätunnuksen (eli oikeuden muokata sivuja) laita viesti webvelho@kime.fi ja kerro viestissä nimi pesti lippukunnassa (esim.
OpeOodi Opiskelijalistojen tulostaminen, opiskelijoiden hallinta ja sähköpostin lähettäminen
 Helsingin yliopisto WebOodi 1 OpeOodi Opiskelijalistojen tulostaminen, opiskelijoiden hallinta ja sähköpostin lähettäminen Opetustapahtuman opiskelijalistan tulostaminen Ilmoittautuneista opiskelijoista
Helsingin yliopisto WebOodi 1 OpeOodi Opiskelijalistojen tulostaminen, opiskelijoiden hallinta ja sähköpostin lähettäminen Opetustapahtuman opiskelijalistan tulostaminen Ilmoittautuneista opiskelijoista
TIETOKONEEN ASETUKSILLA PARANNAT KÄYTETTÄVYYTTÄ
 TIETOKONEEN ASETUKSILLA PARANNAT KÄYTETTÄVYYTTÄ Windows XP-käyttöjärjestelmän asetuksilla sekä Word-asetuksilla voit vaikuttaa tietokoneen näytön ulkoasuun, selkeyteen ja helppokäyttöisyyteen.. 1) ASETUKSET
TIETOKONEEN ASETUKSILLA PARANNAT KÄYTETTÄVYYTTÄ Windows XP-käyttöjärjestelmän asetuksilla sekä Word-asetuksilla voit vaikuttaa tietokoneen näytön ulkoasuun, selkeyteen ja helppokäyttöisyyteen.. 1) ASETUKSET
Opintokohteiden muokkaus
 1 Opintokohteiden muokkaus Näiden ohjeiden avulla hahmottuu kuinka opintokohteita voidaan muokata WebOodissa. Ohje on suunnattu käyttäjille, joilla on WebOodiin OpasMuokkaaja-oikeudet. WebOodin käyttölupia
1 Opintokohteiden muokkaus Näiden ohjeiden avulla hahmottuu kuinka opintokohteita voidaan muokata WebOodissa. Ohje on suunnattu käyttäjille, joilla on WebOodiin OpasMuokkaaja-oikeudet. WebOodin käyttölupia
Artikkelin lisääminen
 Sisällys Artikkelin lisääminen...3 Artikkelin muokkaaminen...5 Kuvan lisääminen artikkeliin...6 Väliotsikoiden lisääminen artikkeliin...9 Navigointilinkin lisääminen valikkoon...10 Käyttäjätietojen muuttaminen...13
Sisällys Artikkelin lisääminen...3 Artikkelin muokkaaminen...5 Kuvan lisääminen artikkeliin...6 Väliotsikoiden lisääminen artikkeliin...9 Navigointilinkin lisääminen valikkoon...10 Käyttäjätietojen muuttaminen...13
Sen jälkeen Microsoft Office ja sen alta löytyy ohjelmat. Ensin käynnistä-valikosta kaikki ohjelmat
 Microsoft Office 2010 löytyy tietokoneen käynnistävalikosta aivan kuin kaikki muutkin tietokoneelle asennetut ohjelmat. Microsoft kansion sisältä löytyy toimisto-ohjelmistopakettiin kuuluvat eri ohjelmat,
Microsoft Office 2010 löytyy tietokoneen käynnistävalikosta aivan kuin kaikki muutkin tietokoneelle asennetut ohjelmat. Microsoft kansion sisältä löytyy toimisto-ohjelmistopakettiin kuuluvat eri ohjelmat,
Microsoft Outlook Web Access. Pikaohje sähköpostin peruskäyttöön
 Microsoft Outlook Web Access Pikaohje sähköpostin peruskäyttöön 1 Käyttö työpaikalla (Hallinto-verkossa) Käynnistetään sähköposti Työpöydällä olevasta Faiposti-pikakuvakkeesta (hiirellä kaksoisklikkaamalla).
Microsoft Outlook Web Access Pikaohje sähköpostin peruskäyttöön 1 Käyttö työpaikalla (Hallinto-verkossa) Käynnistetään sähköposti Työpöydällä olevasta Faiposti-pikakuvakkeesta (hiirellä kaksoisklikkaamalla).
Liferay CE KÄYTTÖOHJE PÄIVITTÄJÄLLE. Content Manager. Ambientia Oy TM Ambientia
 Liferay CE KÄYTTÖOHJE PÄIVITTÄJÄLLE Ambientia Oy asiakaspalvelu@ambientia.fi www.ambientia.net TM Ambientia Content Manager 2 (13) KÄYTTÖOHJE PÄIVITTÄJÄLLE, SISÄLLYSLUETTELO 1 YLEISTÄ... 3 2 KIRJAUTUMINEN...
Liferay CE KÄYTTÖOHJE PÄIVITTÄJÄLLE Ambientia Oy asiakaspalvelu@ambientia.fi www.ambientia.net TM Ambientia Content Manager 2 (13) KÄYTTÖOHJE PÄIVITTÄJÄLLE, SISÄLLYSLUETTELO 1 YLEISTÄ... 3 2 KIRJAUTUMINEN...
FrontPage 2000 - Näkymät
 FrontPage 2000 - Näkymät FrontPagessa on kuusi erilaista näkymää sivustoon. Sivunäkymä Tässä näkymässä luodaan sivut eli näkymä vastaa paljolti Wordin tekstinkäsittelyohjelman näkymää. Tässä on myös muokattava
FrontPage 2000 - Näkymät FrontPagessa on kuusi erilaista näkymää sivustoon. Sivunäkymä Tässä näkymässä luodaan sivut eli näkymä vastaa paljolti Wordin tekstinkäsittelyohjelman näkymää. Tässä on myös muokattava
Osaamispassin luominen Google Sites palveluun
 n luominen Google Sites palveluun Mikä Osaamispassi on? Osaamispassi auttaa kertomaan taidoistasi, koulutuksestasi, työkokemuksestasi ja sinua kiinnostavista asioista työnantajalle kun haet työtä. Osaamispassi
n luominen Google Sites palveluun Mikä Osaamispassi on? Osaamispassi auttaa kertomaan taidoistasi, koulutuksestasi, työkokemuksestasi ja sinua kiinnostavista asioista työnantajalle kun haet työtä. Osaamispassi
Moodle-alueen muokkaaminen
 Moodle-alueen muokkaaminen Alla oleva kuva esittää Moodle-aluetta sellaisena kuin se sinulle toimitetaan tilattuasi alueen Opetusteknologiapalveluista: - Etusivun näkymä koostuu sivun keskellä olevista
Moodle-alueen muokkaaminen Alla oleva kuva esittää Moodle-aluetta sellaisena kuin se sinulle toimitetaan tilattuasi alueen Opetusteknologiapalveluista: - Etusivun näkymä koostuu sivun keskellä olevista
Hittitoimiston Forte-kotisivujen päivitysohje
 Hittitoimiston Forte-kotisivujen päivitysohje Forte-kotisivujen päivitysohje 2 Sisällysluettelo: Kirjautuminen 2 Ohjausnäkymä 3 Sivun lisääminen ja yleisnäkymä 4 Sivun muokkaus 5 Sivun hakusanaoptimointi
Hittitoimiston Forte-kotisivujen päivitysohje Forte-kotisivujen päivitysohje 2 Sisällysluettelo: Kirjautuminen 2 Ohjausnäkymä 3 Sivun lisääminen ja yleisnäkymä 4 Sivun muokkaus 5 Sivun hakusanaoptimointi
Moodle-alueen muokkaaminen
 Moodle-alueen muokkaaminen Alla oleva kuva esittää Moodle-aluetta sellaisena kuin se sinulle toimitetaan:: - Etusivun näkymä koostuu sivun keskellä olevista numeroiduista osioista sekä osioiden molemmilla
Moodle-alueen muokkaaminen Alla oleva kuva esittää Moodle-aluetta sellaisena kuin se sinulle toimitetaan:: - Etusivun näkymä koostuu sivun keskellä olevista numeroiduista osioista sekä osioiden molemmilla
OHJEITA OMAPALVELUN KÄYTTÖÖN
 OHJEITA OMAPALVELUN KÄYTTÖÖN OMAPALVELU Omapalvelussa voit tehdä toimeentulotuen ensihakemuksen tai toimeentulotuen jatkohakemuksen seurata hakemuksesi käsittelyn tilaa vastata sähköisesti lähetettyyn
OHJEITA OMAPALVELUN KÄYTTÖÖN OMAPALVELU Omapalvelussa voit tehdä toimeentulotuen ensihakemuksen tai toimeentulotuen jatkohakemuksen seurata hakemuksesi käsittelyn tilaa vastata sähköisesti lähetettyyn
VERKKOVELHO-YLLÄPITOTYÖKALUN KÄYTTÖOHJE
 VERKKOVELHO-YLLÄPITOTYÖKALUN KÄYTTÖOHJE 1. SISÄÄN KIRJAUTUMINEN Sisään kirjautuminen VerkkoVelho-ylläpitotyökaluun tapahtuu yrityksesi osoitteessa www.omaosoitteesi.fi/yllapito, esim. www.verkkovelho.fi/yllapito.
VERKKOVELHO-YLLÄPITOTYÖKALUN KÄYTTÖOHJE 1. SISÄÄN KIRJAUTUMINEN Sisään kirjautuminen VerkkoVelho-ylläpitotyökaluun tapahtuu yrityksesi osoitteessa www.omaosoitteesi.fi/yllapito, esim. www.verkkovelho.fi/yllapito.
Webmailin käyttöohje. Ohjeen sisältö. Sähköpostin peruskäyttö. Lomavastaajan asettaminen sähköpostiin. Sähköpostin salasanan vaihtaminen
 Webmailin käyttöohje https://mail.webhotelli.net sekä https://webmail.netsor.fi Ohjeen sisältö Sähköpostin peruskäyttö Lukeminen Lähettäminen Vastaaminen ja välittäminen Liitetiedoston lisääminen Lomavastaajan
Webmailin käyttöohje https://mail.webhotelli.net sekä https://webmail.netsor.fi Ohjeen sisältö Sähköpostin peruskäyttö Lukeminen Lähettäminen Vastaaminen ja välittäminen Liitetiedoston lisääminen Lomavastaajan
Drupal-sivuston hallintaopas
 Drupal-sivuston hallintaopas 11.12.2011 1. Sisäänkirjautuminen... 2 2. Sivun luonti... 2 1 1. Sisäänkirjautuminen Kirjautumissivulle pääset osoitteesta http://www.venajaseura.com/user Käyttäjätunnuksesi
Drupal-sivuston hallintaopas 11.12.2011 1. Sisäänkirjautuminen... 2 2. Sivun luonti... 2 1 1. Sisäänkirjautuminen Kirjautumissivulle pääset osoitteesta http://www.venajaseura.com/user Käyttäjätunnuksesi
KUVAN TUOMINEN, MUOKKAAMINEN, KOON MUUTTAMINEN JA TALLENTAMINEN PAINTISSA
 KUVAN TUOMINEN, MUOKKAAMINEN, KOON MUUTTAMINEN JA TALLENTAMINEN PAINTISSA SISÄLLYS 1. KUVAN TUOMINEN PAINTIIN...1 1.1. TALLENNETUN KUVAN HAKEMINEN...1 1.2. KUVAN KOPIOIMINEN JA LIITTÄMINEN...1 1.1. PRINT
KUVAN TUOMINEN, MUOKKAAMINEN, KOON MUUTTAMINEN JA TALLENTAMINEN PAINTISSA SISÄLLYS 1. KUVAN TUOMINEN PAINTIIN...1 1.1. TALLENNETUN KUVAN HAKEMINEN...1 1.2. KUVAN KOPIOIMINEN JA LIITTÄMINEN...1 1.1. PRINT
PÄIVITÄ TIETOSI OPTIMASTA! KOOSTE
 PÄIVITÄ TIETOSI OPTIMASTA! KOOSTE IT-palvelut / Hannele Rajaniemi optima-support@jyu.fi www.jyu.fi/itp/optima-ohjeet 2 Sisältö Mikä on koosteen idea? Miten saan kooste-työkalun käyttööni? Miten luon koosteen?
PÄIVITÄ TIETOSI OPTIMASTA! KOOSTE IT-palvelut / Hannele Rajaniemi optima-support@jyu.fi www.jyu.fi/itp/optima-ohjeet 2 Sisältö Mikä on koosteen idea? Miten saan kooste-työkalun käyttööni? Miten luon koosteen?
TIMMI-TILAVARAUSOHJELMISTO
 Timmi Software Oy Pikaopas 1(12) TIMMI-TILAVARAUSOHJELMISTO Tämä dokumentti on pikaopas Timmi-tilavarausohjelmiston ominaisuuksien testausta varten. Pikaohjeen merkinnät Pikaohjeessa käytetään seuraavia
Timmi Software Oy Pikaopas 1(12) TIMMI-TILAVARAUSOHJELMISTO Tämä dokumentti on pikaopas Timmi-tilavarausohjelmiston ominaisuuksien testausta varten. Pikaohjeen merkinnät Pikaohjeessa käytetään seuraavia
Kopiodaksesi, leikataksesi ja liittääksesi helpointa on käyttää näppäimistön pikavalintoja:
 Ohjeita järjestöpankin käytön tueksi Huomioitavaa:... 1 1 Sisäänkirjautuminen... 2 2 Sivun/henkilökortin muokkaaminen... 2 3 Uutisen/sivun/tapahtuman, tms. lisääminen... 3 4 Uutisen/tapahtuman saaminen
Ohjeita järjestöpankin käytön tueksi Huomioitavaa:... 1 1 Sisäänkirjautuminen... 2 2 Sivun/henkilökortin muokkaaminen... 2 3 Uutisen/sivun/tapahtuman, tms. lisääminen... 3 4 Uutisen/tapahtuman saaminen
H5P-työkalut Moodlessa
 H5P-työkalut Moodlessa 1. H5P-työkalujen käyttöönotto Moodlessa Tampereen yliopisto/tietohallinto 2017 Emma Hanhiniemi 1. Klikkaa Moodlen muokkausnäkymässä Lisää aktiviteetti tai aineisto -linkkiä. 2.
H5P-työkalut Moodlessa 1. H5P-työkalujen käyttöönotto Moodlessa Tampereen yliopisto/tietohallinto 2017 Emma Hanhiniemi 1. Klikkaa Moodlen muokkausnäkymässä Lisää aktiviteetti tai aineisto -linkkiä. 2.
Ohjeistus yhdistysten internetpäivittäjille
 Ohjeistus yhdistysten internetpäivittäjille Oman yhdistyksen tietojen päivittäminen www.krell.fi-sivuille Huom! Tarvitset päivittämistä varten tunnukset, jotka saat ottamalla yhteyden Kristillisen Eläkeliiton
Ohjeistus yhdistysten internetpäivittäjille Oman yhdistyksen tietojen päivittäminen www.krell.fi-sivuille Huom! Tarvitset päivittämistä varten tunnukset, jotka saat ottamalla yhteyden Kristillisen Eläkeliiton
Opinto-oppaan tekeminen
 1 Opinto-oppaan tekeminen Näiden ohjeiden avulla hahmottuu kuinka opinto-oppaita voidaan luoda n OpasOodissa. Ohje on suunnattu käyttäjille, joilla on in OpasVastuuhenkilö-oikeudet. n käyttölupia voi hakea
1 Opinto-oppaan tekeminen Näiden ohjeiden avulla hahmottuu kuinka opinto-oppaita voidaan luoda n OpasOodissa. Ohje on suunnattu käyttäjille, joilla on in OpasVastuuhenkilö-oikeudet. n käyttölupia voi hakea
Routa Markkinointi. Ohjeet päivitystyökalun käyttöön
 Routa Markkinointi Ohjeet päivitystyökalun käyttöön 1 Kirjautuminen... 3 Sivujen päivitys... 3 Widgetit...3 Muutosten julkaiseminen tai tallentaminen... 4 Uuden sivun lisääminen... 5 Sivun poistaminen...
Routa Markkinointi Ohjeet päivitystyökalun käyttöön 1 Kirjautuminen... 3 Sivujen päivitys... 3 Widgetit...3 Muutosten julkaiseminen tai tallentaminen... 4 Uuden sivun lisääminen... 5 Sivun poistaminen...
KURRA HOCKEY RY Nettisivujen joukkueen ylläpito-ohje Piia Heiniö, 1/2018. Kurra Hockey Ry 1
 KURRA HOCKEY RY Nettisivujen joukkueen ylläpito-ohje Piia Heiniö, 1/2018 Kurra Hockey Ry 1 Kirjautuminen ylläpitoon https://www.kurra.fi/jasen Kirjaudu sisään saamillasi tunnuksilla Kurra Hockey Ry 2 Päivitä
KURRA HOCKEY RY Nettisivujen joukkueen ylläpito-ohje Piia Heiniö, 1/2018 Kurra Hockey Ry 1 Kirjautuminen ylläpitoon https://www.kurra.fi/jasen Kirjaudu sisään saamillasi tunnuksilla Kurra Hockey Ry 2 Päivitä
OpenOffice.org Impress 3.1.0
 OpenOffice.org Impress 3.1.0 Sisällysluettelo 1 Esityksen luominen...1 2 Dian rakenne...2 3 Dian lisääminen, poistaminen, siirtäminen ja kopioiminen...3 4 Diojen koon muuttaminen...3 5 Pohjatyylisivut...4
OpenOffice.org Impress 3.1.0 Sisällysluettelo 1 Esityksen luominen...1 2 Dian rakenne...2 3 Dian lisääminen, poistaminen, siirtäminen ja kopioiminen...3 4 Diojen koon muuttaminen...3 5 Pohjatyylisivut...4
Taulukot. 2002 Päivi Vartiainen 1
 Taulukot Taulukon lisääminen FrontPagessa tapahtuu samalla tavoin kuin Word tekstinkäsittelyohjelmassakin. Valitse vakiotyökaluriviltä Lisää taulukko painike. Kun olet napsauttanut painikkeen alas voit
Taulukot Taulukon lisääminen FrontPagessa tapahtuu samalla tavoin kuin Word tekstinkäsittelyohjelmassakin. Valitse vakiotyökaluriviltä Lisää taulukko painike. Kun olet napsauttanut painikkeen alas voit
OpeOodi Opiskelijalistojen tulostaminen, opiskelijoiden hallinta ja sähköpostin lähettäminen
 Helsingin yliopisto WebOodi 1 OpeOodi Opiskelijalistojen tulostaminen, opiskelijoiden hallinta ja sähköpostin lähettäminen Opetustapahtuman opiskelijalistan tulostaminen Ilmoittautuneista opiskelijoista
Helsingin yliopisto WebOodi 1 OpeOodi Opiskelijalistojen tulostaminen, opiskelijoiden hallinta ja sähköpostin lähettäminen Opetustapahtuman opiskelijalistan tulostaminen Ilmoittautuneista opiskelijoista
1 (14) Ohje. Ohje. GTK-wiki. Geologian tutkimuskeskus, Verkkosivustopalvelut
 1 (14) GTK-wiki 2 (14) Sisällysluettelo 1. Wikin ylläpito... 3 1.1. Wiki-artikkelin muokkaus... 3 1.2. Wiki-artikkelin lisääminen... 3 2. Wiki-toiminnot... 4 2.1. Ristiinlinkitys... 4 2.2. Tekstin muotoilu...
1 (14) GTK-wiki 2 (14) Sisällysluettelo 1. Wikin ylläpito... 3 1.1. Wiki-artikkelin muokkaus... 3 1.2. Wiki-artikkelin lisääminen... 3 2. Wiki-toiminnot... 4 2.1. Ristiinlinkitys... 4 2.2. Tekstin muotoilu...
Oppimateriaalin lisääminen
 Helsingin yliopisto WebOodi 1 Oppimateriaalin lisääminen Tässä ohjeessa käsitellään oppimateriaalilinkin lisäämistä sekä opintokohteelle, että opetustapahtumalle. WebOodiin on mahdollista syöttää oppikirjojen
Helsingin yliopisto WebOodi 1 Oppimateriaalin lisääminen Tässä ohjeessa käsitellään oppimateriaalilinkin lisäämistä sekä opintokohteelle, että opetustapahtumalle. WebOodiin on mahdollista syöttää oppikirjojen
Wordpresspikaopas. Viivamedia
 Wordpresspikaopas 1 Viivamedia Kirjautuminen Kirjaudu sivuston ylläpitoon osoitteessa http://[verkkotunnus]/wp-admin. Verkkotunnus on sivuston osoitteen perusosa, esim. viivamedia.fi. Syöttämällä pääkäyttäjältä
Wordpresspikaopas 1 Viivamedia Kirjautuminen Kirjaudu sivuston ylläpitoon osoitteessa http://[verkkotunnus]/wp-admin. Verkkotunnus on sivuston osoitteen perusosa, esim. viivamedia.fi. Syöttämällä pääkäyttäjältä
Valitse aineisto otsikoineen maalaamalla se hiirella ja kopioimalla (Esim. ctrl-c). Vaihtoehtoisesti, Lataa CSV-tiedosto
 Versio k15 Näin laadit ilmastodiagrammin Libre Officen taulukkolaskentaohjelmalla. Ohje on laadittu käyttäen Libre Officen versiota 4.2.2.1. Voit ladata ohjelmiston omalle koneellesi osoitteesta fi.libreoffice.org.
Versio k15 Näin laadit ilmastodiagrammin Libre Officen taulukkolaskentaohjelmalla. Ohje on laadittu käyttäen Libre Officen versiota 4.2.2.1. Voit ladata ohjelmiston omalle koneellesi osoitteesta fi.libreoffice.org.
Ambientia Content Manager TM
 Ambientia Content Manager TM ESIMERKKIOHJE Ambientia Oy asiakaspalvelu@ambientia.fi www.ambientia.net TM Ambientia Content Manager 2 (16) ESIMERKKIOHJE, SISÄLLYSLUETTELO 1 YLEISTÄ...3 1.1 SIVUN MUOKKAUS...3
Ambientia Content Manager TM ESIMERKKIOHJE Ambientia Oy asiakaspalvelu@ambientia.fi www.ambientia.net TM Ambientia Content Manager 2 (16) ESIMERKKIOHJE, SISÄLLYSLUETTELO 1 YLEISTÄ...3 1.1 SIVUN MUOKKAUS...3
