Introduction Declaration of Conformity
|
|
|
- Juha Kokkonen
- 7 vuotta sitten
- Katselukertoja:
Transkriptio
1
2 USER S GUIDE
3 Introduction Thank you for purchasing this P-touch! With your new P-touch, select from a variety of character styles, sizes and frames to design practical custom labels for any need. In addition, the selection of pre-formatted label types allows you to quickly and easily label patch panels, cables, connectors and other components. The various software on the enclosed CD-ROM provides you with additional illustration and layout features for designing labels. It also allows you to import label templates and special characters onto the P-touch and to back up P-touch data onto a computer. With this P-touch, you can print legible, long-lasting labels in no time. The quality and performance of this P-touch make it an extremely practical machine in the plant or in the field. Although this P-touch is easy to use, we suggest that you read this User s Guide carefully before starting, and then keep this manual nearby for future reference. Declaration of Conformity We BROTHER INDUSTRIES, LTD , Kawagishi, Mizuho-ku, Nagoya , Japan declare that the Labelling System PT-2480 conforms with the following normative documents: EMC: EN 55022:1998 Class B EN 55024:1998 EN :1995 EN :1995 and follows the provisions of the Electromagnetic Compatibility Directive 89/336/EEC (as amended by 91/263/EEC and 92/31/EEC). The AC adapter also conforms with EN and follows the provisions of the Low Voltage Directive 73/23/EEC. Issued by: BROTHER INDUSTRIES, LTD. P & H company Development DIV.
4 CONTENTS 1. Getting Started...1 General Description...1 Top view & bottom view...1 Keyboard & LCD display...2 General Precautions...3 Batteries & Tape Cassettes... 4 Installing batteries and a tape cassette...4 Cleaning... 7 Cleaning the print head, rollers and tape cutter...7 Optional AC Adapter... 8 Connecting the AC adapter...8 Turning the P-touch On/Off Label Type Modes...9 Selecting a Label Type Mode... 9 Normal and Vertical Modes...9 Rotate Mode and Rotate & Repeat Mode...10 Flag Mode...11 Port & Panel Modes Basic Functions...14 Performing Basic Operations...14 Choosing functions, parameters, settings and groups...14 Choosing the default setting...14 Confirming a choice...14 Cancelling a choice...14 Inputting Label Data...15 Entering and editing text...15 Entering an accented character...17 Entering a bar code...18 Entering a symbol...20 Formatting the Label...23 Specifying a label length...23 Specifying a margin size...23 Framing the text...24 i
5 ii Specifying the character size...25 Specifying the character width...26 Specifying the character style...27 Using the pre-formatted Auto Format templates...29 Printing Labels...30 Previewing the label layout...30 Feeding tape...30 Printing a label...30 Using special printing functions...31 Storing and Recalling Files...35 Storing label text...35 Recalling text that has been stored...36 Deleting text that has been stored Machine Adjustments...37 Selecting how tape is fed and cut...37 Adjusting the display contrast...37 Setting the Auto Reduction function...38 Calibrating the label length...38 Specifying if the PERSONAL symbol category is continually updated...39 Displaying version information Using P-touch With a Computer...40 Installing the Software & Printer Driver...41 Before installation...41 Installing the P-touch Editor 3.2 software...42 Installing the USB printer driver...43 Reading the User s Guide...45 Using P-touch Editor Starting up P-touch Editor Displaying the Properties...47 Entering text...48 Notes on usage...48 Transferring Data To/From a Computer...49 Entering Transfer mode...49 Downloading data to the P-touch...50 Adding a user-defined character image to the text...51 Using template data...51 Using downloaded database data...53 Backing up/restoring P-touch data...56
6 6. Appendix...57 Troubleshooting...57 Error Message List...58 Machine Specifications...62 Hardware...62 Software...62 Accessories...63 Index...68 iii
7 iv
8 1 Getting Started General Description Getting Started Top view & bottom view Top view Display Tape cutter button Keyboard USB port AC adapter connector Back cover Cassette release lever Battery compartment Print head Tape cassette compartment Tape exit slot Bottom view 1
9 Keyboard & LCD display E F G H D CB A Q P O I J N K L M 1 Left text alignment (page 28) 2 Centre text alignment (page 28) 3 Right text alignment (page 28) 4 Justified text alignment (page 28) 5 Bold text style (page 27) 6 Outline text style (page 27) 7 Italic text style (page 27) 8 Frame (page 24) 9 Low battery (page 5) 0 Block number (page 16) A Label Type setting (page 9) B Width setting (page 26) C Size setting (pages 25 & 26) D Length setting (page 23) E Caps mode (page 15) F Insert mode (page 16) G Shift mode (page 15) H Code mode (page 15) I Power key (page 8) J Backspace key (pages 14 & 17) K Arrow keys (page 14) L Return key (pages 14 & 16) M Global format key (page 25) N PF keys (page 29) O Feed key (page 30) P Print key (page 30) Q Label Type (page 9) 2
10 General Precautions Use only Brother TZ tapes with this machine. Do not use tapes that do not have the mark. Do not pull on the tape being fed from the P-touch, otherwise the tape cassette may be damaged. Avoid using the machine in extremely dusty places. Keep it out of both direct sunlight and rain. Do not expose the machine to extremely high temperatures or high humidity. Never leave it on the dashboard or in the back of your car. Do not store tape cassettes where they would be exposed to direct sunlight, high humidity or dust. Do not leave any rubber or vinyl on the machine for an extended period of time, otherwise the machine may be stained. Do not clean the machine with alcohol or other organic solvents. Only use a soft, dry cloth. Do not put any foreign objects into or heavy objects on the machine. To avoid injuries, do not touch the cutter s edge. Use only the AC adapter designed exclusively for this machine. Use of any other adapter will void the warranty. Do not try to disassemble the AC adapter. When the machine is not to be used for a long period of time, disconnect the AC adapter, and remove the batteries to prevent them from leaking and damaging the machine. Use six AA alkaline or rechargeable (Ni-Cd or Ni-MH) batteries. Never try to disassemble the P-touch. It is recommended that you use the USB cable supplied with the P-touch. Should another USB cable need to be used, ensure it is of high quality construction. IBM and PC-DOS are trademarks of International Business Machines, Inc. Microsoft and Windows are registered trademarks of Microsoft Corp. in the US and other countries. All other software and product names mentioned are trademarks of registered trademarks of their respective companies. Portions of the graphics filter software are based in part on the work of the Independent JPEG group. Getting Started 3
11 Batteries & Tape Cassettes This machine has been designed to allow you to change the batteries and tape cassettes quickly and easily. With batteries installed, this compact and portable machine can be used anywhere. TZ tape cassettes are available for this machine in a wide variety of types, colors and sizes, enabling you to make distinctive color-coded and stylized labels. Installing batteries and a tape cassette 1 2 Notes on batteries This P-touch requires six AA-size batteries. Rechargeable (Ni-Cd or Ni-MH) batteries can be used instead of six alkaline batteries. The rechargeable batteries cannot be recharged by leaving them in the P-touch with the AC adapter connected. Instead, recharge the batteries by using a battery charger designed specifically for the type of batteries used. For more details on the rechargeable batteries, refer to the instructions provided with them. Do not use any of the following, otherwise battery leakage or damage may occur. Manganese batteries A combination of new and used batteries A combination of batteries of different types (alkaline, Ni-Cd and Ni-MH), different manufacturers or different models A combination of recharged and uncharged batteries 4
12 Make sure that the batteries are inserted so that their poles point in the correct direction. With batteries installed, the P-touch determines the remaining battery charge during printing and feeding. If a low battery charge is detected, the low battery indicator ()) comes on. When this occurs, be sure to replace the batteries. The low battery indicator may not come on in some operating conditions. Before replacing the batteries, make sure that the P-touch is turned off. In addition, when replacing the batteries, insert the new ones within five minutes of removing the old ones, otherwise the text shown in the display and any text stored in the memory will be lost. If you do not intend to use this P-touch for an extended period of time, remove the batteries. When the power is disconnected, all text shown in the display and stored in the memory will be lost. Since the enclosed batteries begin discharging from the time that the unit is shipped from the factory, their life span may not meet specifications, depending on when the unit is put into use. Getting Started Notes on tape cassettes Before installing the tape cassette, make sure that the end of the tape feeds under the tape guides. If the tape cassette to be installed has an ink ribbon and the ink ribbon is loose, use your finger to wind the toothed wheel in the direction of the arrow on the cassette until there is no slack in the ribbon. End of the tape Tape guides When inserting the tape cassette, make sure that the inner ribbon does not catch on the corner of the metal guide. After installing a tape cassette, press f once to remove any slack in the tape, and then press in on the tape cutter button to cut off the excess tape. Always cut off the tape before removing it from the machine. If the tape is pulled on before being cut off, the tape cassette may be damaged. 5
13 Strong Adhesive Tape For textured, rough, or slipping surface, we recommend using Strong Adhesive Tape. Although the instruction sheet included with the Strong Adhesive Tape cassette recommends cutting the tape with scissors, the tape cutter that this P-touch is equipped with is able to cut Strong Adhesive Tape. Flexible ID Tape For applications that require more flexible labels, such as around sharp bends and cylindrical objects, we recommend using Flexible ID Tape. Labels made with Flexible ID Tape are not designed for use as electrical insulation. When wrapping labels around cylindrical objects, the diameter of the object should be at least 3 mm, otherwise the label should be wrapped as a flag and the FLAG Label Type mode should be used. In addition, the overlapping ends of the label or the label flag should be at least 5 mm. The label may peel off cylindrical objects if the object is bent after the label is affixed. Diameter > 3 mm Overlap > 5 mm Diameter > 3 mm Overlap > 5 mm Flag > 5 mm 6
14 Cleaning Occasionally, certain parts of the P-touch may need to be cleaned. Dust or dirt may become attached to the P-touch s print head and rollers, particularly when the unit is used outdoors or in a very dusty environment. With use, the tape cutter may become covered with adhesive, making it difficult to cut the tape. Getting Started Cleaning the print head, rollers and tape cutter Before cleaning the print head and rollers, press o to turn off the P-touch, and then remove the batteries and disconnect the optional AC adapter. Be extremely careful not to touch the cutter blades with your fingers. Print head Dry Cotton swab Dry Cotton swab Tape cutter blades Tape cutter blades Dry cotton swab Notes on cleaning the print head & rollers If a blank horizontal streak appears through the label text, clean the machine s print head. The print head can be cleaned more easily if the optional print head cleaning cassette (TZ-CL4) is used. 7
15 Notes on cleaning the tape cutter If the tape cannot be cut correctly, clean the tape cutter blades. Optional AC Adapter When printing a large number of labels or labels that contain a large amount of text, it may be useful to connect the P-touch to a standard electrical outlet using the optional AC adapter. Connecting the AC adapter 2 DC IN 9.5V 1 Notes on the AC adapter Only use the AC adapter designed exclusively for this machine. Disconnect the AC adapter if you do not intend to use this P-touch for an extended period of time. When the power is disconnected, all text shown in the display and stored in the memory will be lost. 8 Turning the P-touch On/Off Press o to turn on or turn off the P-touch. If batteries are installed or the P-touch has remained plugged in using the AC adapter, the previous session s text is displayed when the P-touch is turned on again. This feature allows you to stop work on a label, turn off the machine, and return to it later without having to re-enter the text. Regardless of whether the P-touch is being operated from batteries or the AC adapter, the machine will automatically turn off if no key is pressed or no operation is performed for 5 minutes.
16 2 Label Type Modes Selecting a Label Type Mode Pressing a allows you to select one of the two regular modes for designing and printing your own custom labels, or any of the six special modes available for printing labels preformatted for identifying patch panels, cables, connectors and other components. 1 Press a. 2 Press u or d (or continue pressing a) until the desired mode is displayed. (For details on each Label Type mode, refer to the sections below.) 3 Press n to apply the selected Label Type mode. If NORMAL or VERTICAL was selected, continue entering the label text as described in chapter 3, Basic Functions. If ROTATE, R & REP., PORT, PANEL, or FLAG was selected, continue with the following steps. 4 Press l or r until the desired parameter is displayed. 5 Press u or d until the desired setting is displayed (or use the number keys to type in the desired setting). 6 Press n to apply the selected settings. 7 Type the text for each label in a separate text block. 8 Print the labels. To print a single copy of each label, press p. To print multiple copies or several copies while increasing certain characters, or to print using any other special printing function, press g, then a and choose your options. (For details, refer to Using special printing functions on page 31.) Label Type Modes Normal and Vertical Modes Labels printed using the Normal and Vertical Label Type modes can be formatted and printed to fit any need. NORMAL ABCDE VERTICAL A BC D E 9
17 After selecting the Label Type mode NORMAL or VERTICAL, the label text can be entered, formatted, printed and cut as usual. With the Normal Label Type mode, the entered text is printed horizontally along the label. With the Vertical Label Type mode, the entered text is printed vertically along the label. Rotate Mode and Rotate & Repeat Mode Labels printed using these Label Type modes can be wrapped around cables and wires to mark them. With both of these modes, the text is rotated 90 counterclockwise and each text block printed on a separate label as shown below. With the Rotate & Repeat mode, the text is printed repeatedly along the length of the label so that it can easily be read from any angle. Rotate Rotate & Repeat Block length Block length Block length Block length Block length Block length After selecting the ROTATE or R & REP. Label Type mode, specify the length of each label and a frame style if desired. BL. LEN. (block length): 20 to 200 mm Default: 30 mm FRAME: OFF, 1, 2, 3, 4 Default: OFF A single block of text can contain a maximum of 7 text lines, and with the R & REP. Label Type mode, only the text lines that fit within the label are printed. For labels to be attached to cables and wires, we recommend using Flexible ID Tape. When wrapping Flexible ID Tape around cylindrical objects, the diameter of the object should be at least 3 mm, otherwise the FLAG Label Type mode should be used. In addition, the overlapping ends of the label or the flag length should be at least 5 mm. 10
18 Flag Mode Labels printed using this Label Type mode can be wrapped around cable or wire with the ends stuck together to form a flag. With the FLAG Label Type mode, each block of text is printed at both ends of separate labels. The length of the unprinted part of this label is equal to the circumference of the cable or wire. In addition, the text can be printed horizontally or rotated 90. ROTATE set to OFF Flag length Flag diameter Flag length ROTATE set to ON Flag length Flag diameter Flag length Label Type Modes After selecting the FLAG Label Type mode, specify the length and diameter of the flag, a frame style if desired, and whether or not to rotate the text. FLAG (flag diameter): 0 to 100 mm Default: 7 mm FLAG LEN (flag length): 10 to 200 mm Default: 30 mm FRAME: OFF, 1, 2, 3, 4 Default: OFF ROTATE: OFF, ON Default: OFF A single block of text can contain a maximum of 7 text lines. For labels to be attached to cables and wires, we recommend using Flexible ID Tape. To wrap Flexible ID Tape around cylindrical objects, use the FLAG Label Type mode when the diameter of the object is less than 3 mm. In addition, the flag length should be at least 5 mm. 11
19 Port & Panel Modes Labels printed using these Label Type modes can be used to identify various components or panels. With the Port Label Type mode, each block of the text is printed on a separate label, making these labels useful for identifying different components or ports that are not equally spaced. With the Panel Label Type mode, all blocks of the text are evenly spaced on a single label, making this label useful for a row of equally spaced switches, fuses or connectors on a patch panel. In addition, the text blocks can be printed in the order that they were typed in or in the opposite order. IN ORDER REVERSE Port Block length Block length Block length Panel (PRINT set to IN ORDER) Panel (PRINT set to REVERSE) Block length Block length Block length Block length After selecting the PORT or PANEL Label Type mode, specify the length of each text block or label, and select a frame style if desired. For the PANEL Label Type mode, select whether the text blocks are printed in the order that they were typed in or in the reverse order. 12
20 BL. LEN. (block length): * For the PORT Label Type mode: 20 to 200 mm Default: 30 mm * For the PANEL Label Type mode: 6 to 200 mm Default: 30 mm FRAME: * For the PORT Label Type mode: OFF, 1, 2, 3, 4 Default: OFF * For the PANEL Label Type mode: OFF, 1, 2, 3, 4, 5, 6, 7, 8, 9 Default: OFF PRINT (print order): IN ORDER, REVERSE Default: IN ORDER Label Type Modes For these types of labels, we recommend using Strong Adhesive Tape. The PRINT parameter is only available with the PANEL Label Type mode. By using the Numbering function with the PANEL Label Type mode, a single label containing multiple blocks of ascending characters can easily be created, for example, to label patch panels as shown above. (For details on the Numbering function, refer to Printing multiple copies with incremental characters on page 31.) 13
21 3 Basic Functions Performing Basic Operations Choosing functions, parameters, settings and groups If!" appears, press l to select the previous item or r to select the next item. If # $ appears, press u to select the previous item or d to select the next item. Choosing the default setting To select the default setting of a function or parameter, press e. Confirming a choice To select an item from a list, to apply a selected setting, or to answer yes, press n. Cancelling a choice To quit a function and return to the previous display without changing the text, or to answer no, press b. 14
22 Inputting Label Data Entering and editing text Entering characters To type a lowercase letter, a number, a comma or a period, simply press the key for that character. To type an uppercase letter, press h to enter Shift mode, and then press the applicable letter. To type uppercase letters continuously, press g, then h to enter Caps mode, and then type. To exit Shift mode without typing a letter, press h. To exit Caps mode, press g, then h. To type a lowercase letter in Caps mode, press h, then the applicable letter. Entering spaces To add a blank space to the text, press e. Basic Functions Moving the cursor Move the cursor in order to review and edit the text, or you can select the various functions and settings. To move the cursor left, right, up or down, press l, r, u or d. To move the cursor to the beginning of the current line of text, press g, then l. To move the cursor to the end of the current line of text, press g, then r. To move the cursor to the beginning of the entered text, press g, then u. To move the cursor to the end of the entered text, press g, then d. To move the cursor several characters or lines at once, hold down l, r, u or d. 15
23 Adding a new line of text To end the current line of text and start a new one, press n. appears at the end of the line. The number of text lines that can be printed depends on the width of the tape. Tape Width Maximum Number of Lines That Can Be Printed 6 mm 2 9 mm 2 12 mm 3 18 mm 5 24 mm 7 The line number on the display indicates the line number of the text block. Adding a new text block To create a new text block so that one section of the text can have a different number of lines than another, press g, then n. appears at the end of the block. For example, text entered as shown below, will be printed as follows. R R2:456 R1:ABC_ NORMAL 2 A single label can only contain a maximum of fifty text blocks. The number of the block that the cursor is in is indicated at the bottom of the display. All texts blocks have the same formatting features. While trying to print a large amount of data at one time, some outputted labels may be blank. For example, when printing 50 records, the maximum number of characters that can be printed at one time is limited to approximately 200. Inserting text 16 To insert the text that you type at the cursor s current position, make sure that the Insert indicator is displayed. Otherwise, press i to enter Insert mode. To replace the text at the cursor s current position instead of inserting it, press i to exit Insert mode.
24 Deleting text To remove characters to the left of the cursor s current position, press b until all of the characters that you wish to delete are removed. To delete all of the text: 1 Press g, then b. 2 Press u or d to select either TEXT ONLY (to erase just the text) or TEXT&FORMAT (to erase all of the text and return all formatting functions to their default settings). 3 Press n. Entering an accented character There are various accented characters available with the Accent function. The following accented characters are available. Letter Accented Characters Accented Characters Letter A Ä Á À Â Ã Å Æ a ä á à â ã å æ C Ç c ç E Ë É È Ê e ë é è ê I Ï Í Ì Î i ï í ì î N Ñ n ñ O Ö Ó Ò Ô Õ Ø Œ o ö ó ò ô õ ø œ U Ü Ú Ù Û u ü ú ù û y ÿ Basic Functions 1 Press g, then s. The message ACCENT a-y/a-u? appears. 2 Press the key of the letter in the desired accented character until the desired character is selected. 3 Add the accented character(s) to the text. To add a single accented character or the last one in a series, skip to step 5. To add a series of accented characters to the text, press g, then n. 4 For each additional accented character, repeat steps 2 and 3. 5 Press n. 17
25 To type in an uppercase accented character, press h (or press g, then h to enter Caps mode) before pressing the letter key. An accented character can also be selected by typing in the corresponding code from the table above. For example, typing A2, then pressing n adds À to the text. Entering a bar code The Bar Code function allows bar codes to be printed as part of labels. Since this machine is not specifically designed for special bar code label-making, some bar code readers may not be able to read the labels. Bar code readers may not be able to read bar codes printed with certain ink colors on certain label tape colors. For best results, print barcode labels in black on white tape. In addition, the various bar code parameters enable you to create more customized bar codes. Parameter PROTOCOL WIDTH (bar width) UNDER# (numbers printed below bar code) CHECK DIGIT Settings CODE 39, I-2/5, EAN13, EAN8, UPC-A, UPC-E, CODABAR, EAN128, CODE128 MEDIUM, SMALL, LARGE ON, OFF OFF, ON The CHECK DIGIT parameter is only available with the CODE 39, I-2/5 and CODABAR protocols. Setting bar code parameters 1 Press g, then c. 2 Press l or r until the parameter that you wish to change is displayed. 3 Press u or d until the desired setting is displayed. 4 Repeat steps 2 and 3 until all parameters are set as you wish. 5 Press n. 18
26 Entering bar code data 1 Press c. 2 Type in the new bar code data or edit the old data. 3 Press n to add the bar code to the text. To add special characters to the bar code data (only with protocols CODE39, CODABAR, EAN128 or CODE128), position the cursor below the character immediately to the right of where you wish to add the special character, and then press s. Press u or d until the desired special character is displayed, and then press n to add the character to the data. (Refer to the tables below for a list of the special characters that are available.) To change the data or WIDTH or UNDER# parameter settings of a bar code that has already been added to the text, position the cursor below the bar code mark ( ), and then press g, then c. The following special characters can only be added to bar codes created using protocol CODE39 or CODABAR. CODE39 CODABAR Symbol Character Symbol Character Symbol Character Symbol Character 0 4 / 0 3 / $ 4. 2 (SPACE) 6 % 2 : $ Basic Functions 19
27 The following special characters can only be added to bar codes created using protocols EAN128 and CODE128. Symbol Character Symbol Character Symbol Character Symbol Character 0 (SPACE) 18 < 36 BEL 54 EM 1! 19 = 37 BS 55 SUB 2 20 > 38 HT 56 ESC 3 # 21? 39 LF 57 { 4 $ 40 VT 58 FS 5 % 23 [ 41 FF 59 6 & 24 \ 42 CR 60 GS 7 25 ] 43 SO 61 } 8 ( 26 ^ 44 SI 62 RS 9 ) 27 _ 45 DLE * 28 NUL 46 DC1 64 US DC2 65 DEL 12, 30 SOH 48 DC3 66 FNC STX 49 DC4 67 FNC ETX 50 NAK 68 FNC4 15 / 33 EOT 51 SYN 69 FNC1 16 : 34 ENQ 52 ETB 17 ; 35 ACK 53 CAN Entering a symbol There are 147 symbols and pictures available with the Symbol function. 1 Press s. The last category used is displayed. 2 Press u or d to select the desired category. 3 Press l or r until the desired symbol is selected. 4 Add the symbol(s) to the text. To add a single symbol or the last one in a series, skip to step 6. To add a series of symbols to the text, press g, then n. 20
28 5 For each additional symbol, repeat steps 2 through 4. 6 Press n. A symbol can also be selected by typing in the corresponding code from the table below. For example, typing A02, then pressing n adds? to the text. The following symbols are available. A Category Symbols PUNCTUATION B C D E F G BUSINESS MATHEMATICS BRACKET ARROW UNIT Basic Functions INTERNATIONAL CHARACTERS
29 H I J Category NUMBER PICTOGRAPH Symbols ELECTRICAL / ELECTRONIC K L M PROHIBITION WARNING COMMUNICATIONS N Z OTHERS PERSONAL CATEGORY *A maximum of 16 most recently selected symbols are automatically saved in the PERSONAL symbol category. 22
30 Once the PERSONAL symbol category becomes full, newly selected symbols will overwrite older ones unless the Symbol Save function is set to OFF. (Refer to Specifying if the PERSONAL symbol category is continually updated on page 39.) Formatting the Label Specifying a label length The length of the label can be specified as follows. 1 Press g, then A. 2 Press l or r until LENGTH is displayed. 3 Press u or d until the desired label length is displayed (or use the number keys to type in the desired setting). 4 Press n. Specifying a margin size 6 to 999 mm Basic Functions The size of the margins for the left and right sides of the text can be specified. 1 Press g, then A. 2 Press l or r until MARGIN is displayed. 3 Press u or d until the desired margin setting is displayed (or use the number keys to margine type in the desired setting). 2 to 99 mm 2 to 99 mm 4 Press n. 23
31 Framing the text 1 Press g, then B. 2 Press u or d until the desired frame setting is displayed. 3 Press n. The selected setting is applied to the entire text. The following frame styles are available. Frame Setting Sample Frame Setting Sample
32 Specifying the character size The character size can be specified for all text in the label or only for the text in the line that the cursor is in. With the default character size setting AUTO, the largest possible text size is automatically selected depending on the width of the installed tape and the number of lines in the text. Formatting the character size of all text 1 Press t. 2 Press l or r until G. SIZE is displayed. 3 Press u or d until the desired character size setting is displayed. 4 Press n. The selected setting is applied to the entire text. Formatting the character size of a line 1 Move the cursor to the line of text whose size you wish to change. 2 Press g, then E. Basic Functions 3 Press u or d until the desired character size setting is displayed. 4 Press n. The selected setting is only applied to the text line that the cursor is positioned in. Since the text sizes that can be printed depends on the width of the tape, the following table shows the maximum text size that can be used with each tape width. Tape Width Maximum Text Size 6 mm 12 points (3 mm) 9 mm 18 points (4 mm) 12 mm 24 points (6 mm) 18 mm 36 points (9 mm) 24 mm 48 points (12 mm) With the AUTO setting selected and the text in a block consisting of just one line of only uppercase letters (and no accented letters), the text is printed slightly larger than the maximum possible for the tape width. 25
33 Specifying the character width Formatting the width of all text 1 Press t. 2 Press l or r until G. WIDTH is displayed. 3 Press u or d until the desired character width setting is displayed. 4 Press n. The selected setting is applied to the entire text. Formatting the width of a line 1 Move the cursor to the line of text whose character width you wish to change. 2 Press g, then E. 3 Press l or r until WIDTH is displayed. 4 Press u or d until the desired character width setting is displayed. 5 Press n. The selected setting is only applied to the text line that the cursor is positioned in. The following width sizes are available for each text size as shown. Width Size NORMAL NARROW THIN WIDE 12 mm (48 points) 9 mm (36 points) 6 mm (24 points) 4 mm (18 points) 3 mm (12 points) 2 mm (9 points) 1 mm (6 points) 26
34 Specifying the character style Formatting the character style of all text 1 Press t. 2 Press l or r until G. STYLE is displayed. 3 Press u or d until the desired character style setting is displayed. 4 Press n. The selected setting is applied to the entire text. Formatting the character style of a line 1 Move the cursor to the line of text whose character style you wish to change. 2 Press g, then D. 3 Press u or d until the desired character style setting is displayed. 4 Press n. The selected setting is only applied to the text line that the cursor is positioned in. The following text styles are available. Style Setting Sample Style Setting Sample Basic Functions NORMAL BOLD OUTLINE ITALIC I+BOLD (italic & bold) I+OUTL (italic & outline) 27
35 Specifying the alignment for all lines in the text 1 Press t. 2 Press l or r until ALIGN is displayed. 3 Press u or d until the desired setting is displayed. 4 Press n. The selected setting is applied to the entire text. The following alignment settings are available. LEFT CENTRE RIGHT JUSTIFY 28
36 Using the pre-formatted Auto Format templates Various pre-formatted label templates are available, enabling you to quickly and easily create labels for a variety of applications from identifying the contents of boxes and file folders to labelling equipment and making name badges and ID tags. After simply selecting one of the ten label templates, type text into each of its fields, and then the label is ready to be printed. The following label templates are available. Key Template Name Tape Width Label Length 1 BIN BOX 18 mm 69 mm 2 ASSET1 24 mm 83 mm Template Fields 1 SYMBOL? 2 TEXT1? 3 TEXT2? 4 BAR CODE? 1 TEXT1? 2 TEXT2? 3 BAR CODE? Sample 3 ASSET2 24 mm 79 mm 4 ASSET3 24 mm 41 mm 5 ASSET4 24 mm 55 mm 1 TEXT? 2 BAR CODE? 1 TEXT? 2 BAR CODE? 1 TEXT1? 2 TEXT2? 3 TEXT3? 4 TEXT4? 5 TEXT5? Basic Functions 6 ID 24 mm 69 mm 1 TEXT1? 2 TEXT2? 3 TEXT3? 7 SIGN 24 mm 101 mm 1 SYMBOL? 2 TEXT1? 3 TEXT2? 8 N. BADGE 18 mm 101 mm 9 FILING 12 mm 88 mm 1 NAME? 2 COMPANY? 1 TITLE? 2 SUB-TITLE? 0 IC CHIP 9 mm 25 mm 1 TEXT1? 2 TEXT2? 1 Press g, then the number key where the template that you wish to use is assigned. 2 Press n. The first field for the selected template is displayed. 29
37 3 Press u or d to display each field, and then type in the text. 4 To print a single copy, press p. To print multiple copies, several copies while increasing certain characters, or a mirror image of the text, press g, then a. (For details, refer to Using special printing functions on page 31.) Accented characters (page 17), symbols (page 20) and bar codes (page 18) can be entered in the template fields. To quit using the template, display the last field, and then press n. The Auto Format menu appears. Press u or d until FINISH appears, and then press n. Printing Labels Previewing the label layout The Preview function allows you to see a sample of the layout of the text. To use the print preview, press g, then p. The length of the current label is indicated in the lower-left corner of the display. To scroll the print preview left or right, press l or r. To return to the text, press n or b. Feeding tape To feed out 23 mm of tape, press f. The message FEED is displayed. Press f to feed out any leftover printed tape after pressing o to quit printing. Printing a label To print out a label, press p. The message WORKING, then COPIES followed by the number of the label being printed is displayed. To quit printing, press o to turn off the P-touch. 30
38 Using special printing functions Various special printing functions are available that enable you to print multiple copies of labels, print several copies while incrementing the values of certain characters, print specific sections of label text, or print label text as a mirror image. Printing multiple copies of a label The Repeat Printing function allows you to print up to 99 copies of the same text. 1 Press g, then a. 2 Press l or r until COPIES is displayed. 3 Press u or d until the desired number of copies is displayed (or use the number keys to type in the desired setting). 4 Press n (or p). CONFIRM appears in the Print Option menu. 5 Press n (or p) to begin printing the specified number of copies. The number of each copy is displayed while it is being printed. ABC ABC ABC If the Cut function is set to 1 or 3, the message CUT TAPE TO CONTINUE appears after each label is printed. Press the tape cutter button to cut off the label and continue printing. Be sure to cut the tape within 5 minutes from the time that the message appears. For the different options available for cutting the tape, refer to Selecting how tape is fed and cut on page 37. To specify settings for additional Print Option functions, instead of continuing with step 5, press u or d until CONTINUE is displayed in the Print Option menu, and then press n. Basic Functions Printing multiple copies with incremental characters The Numbering function can be used to print several copies of the same text while incrementing the values of certain characters (letters, numbers or bar code data) after each label is printed. This type of automatic incrementation is very useful when printing serial number labels, production control labels or other labels requiring ascending codes. 1 Press g, then a. 2A-C16 ABC 2A-C15 2A-C14 31
39 2 Press l or r until NUMBER is displayed. 3 Press u or d until the desired number of copies is displayed (or use the number keys to type in the desired setting). 4 Press n. The message START? appears. (To specify only the character at the cursor s current position as the numbering field, press p, and then skip to step 9.) 5 Press u, d, l or r until the first character that you wish to include in the numbering field is flashing. 6 Press n. The message END? appears. 7 Press u, d, l or r until the last character that you wish to include in the numbering field is flashing. 8 Press n. CONFIRM appears in the Print Option menu. 9 Press n (or p) to begin printing the specified number of labels. The number of each copy is displayed while it is being printed. If the Cut function is set to 1 or 3, the message CUT TAPE TO CONTINUE appears after each label is printed. Press the tape cutter button to cut off the label and continue printing. Be sure to cut the tape within 5 minutes from the time that the message appears. For the different options available for cutting the tape, refer to Selecting how tape is fed and cut on page 37. Letters and numbers increase as shown below. 0! 1!...9! 0!... A! B!...Z! A!... a! b!...z! a!... A0! A1!...A9! B0!... Spaces (shown as underlines _ in the examples below) can be used to adjust the space between characters or to control the number of digits that are printed. _Z! AA!...ZZ! AA!... _9! 10!...99! 00!... 1_9! 2_0!...9_9!0_0!... Only one numbering field can be selected from any text. A numbering field must be located entirely within one line of text of a single block. A maximum of five characters can be selected for the numbering field. If you include a non-alphanumeric character such as a symbol in the numbering field, only the letters and numbers in the numbering field will be increased when the labels are printed, or just one label will be printed if the field only contains a nonalphanumeric character. 32
40 To specify settings for additional Print Option functions, instead of continuing with step 9, press u or d until CONTINUE is displayed in the Print Option menu, and then press n. If a bar code is selected as the numbering field in step 5, skip steps 6 and 7, and continue with step 8. Printing a range of text blocks The Block Printing function enables you to select the range of text blocks to print. 1 Press g, then a. LM NOP QR ST UVWX 2 Press l or r until the first number in the range displayed below BLOCK NO. is flashing. 3 Press u or d until the desired block number is displayed (or use the number keys to type in the desired setting). NOP QR 4 Press r so that the second number in the range displayed below BLOCK NO. is flashing. 5 Press u or d until the desired block number is displayed (or use the number keys to type in the desired setting). Basic Functions 6 Press n (or p). CONFIRM appears in the Print Option menu. 7 Press n (or p) to begin printing the specified number of labels. The number of each copy is displayed while it is being printed. To specify settings for additional Print Option functions, instead of continuing with step 7, press u or d until CONTINUE is displayed in the Print Option menu, and then press n. Printing mirrored labels This function prints your label so that the text can be read from the adhesive side of the tape. If mirror-printed labels are attached to glass or some other transparent material, they can be read correctly from the opposite side. 1 Press g, then a. ABC OFF ABC ON 33
41 2 Press l or r until MIRROR is displayed. 3 Press u or d until ON is displayed. 4 Press n (or p). CONFIRM appears in the Print Option menu. 5 Press n (or p) to begin printing the specified number of labels. The number of each copy is displayed while it is being printed. When using the Mirror Printing function, the text should be printed on clear tape. To specify settings for additional Print Option functions, instead of continuing with step 5, press u or d until CONTINUE is displayed in the Print Option menu, and then press n. Combining special printing functions Many of the special printing functions can be combined, depending on various conditions, such as which Label Type mode is selected or whether a template is being used. For example, by combining the operations for the Repeat Printing function and the Numbering function to print two copies of a label with 1 selected as the numbering field and three increments, the labels shown above will be printed. A-1 A-1 A-2 A-2 A-3 A-3 For details on the various special printing functions, refer to the corresponding section above. 34
42 Storing and Recalling Files Frequently used label text along with its formatting can be stored in the memory and easily recalled so that it can be edited and quickly printed. When each text file is stored, it is given a number to make recalling it easier. Up to 10 text files or approximately 2,000 characters can be stored in the memory. Since a copy of the stored text file is recalled when the Recall function is used, the text can be edited or printed without changing the originally stored file. When a file is no longer needed or more space is necessary, the Clear function can be used to delete text files. Storing label text 1 Press m. 2 Press u or d until STORE is displayed. 3 Press n. 4 Press u or d until the file number where you wish to store the text is displayed. 5 Press n. Basic Functions If the maximum number of characters has already been stored, the error message MEMORY FULL! appears in the display. If this occurs, an existing text file must be deleted before the new one can be stored. If a file is already stored under the selected file number, the message OVERWRITE? appears in the display. To overwrite the stored file with the new one, press n. To go back and choose another file number without overwriting the text file, press b, and then select a different file number. 35
43 Recalling text that has been stored 1 Press m. 2 Press u or d until RECALL is displayed. 3 Press n. 4 Press u or d until the file number containing the text that you wish to recall is displayed. 5 Press n. Any text previously entered in the display is erased and the text stored under the selected file number is recalled into the display. To view other parts of the selected text file, press l or r. 36 Deleting text that has been stored 1 Press m. 2 Press u or d until CLEAR is displayed. 3 Press n. 4 Press u or d until the file number containing the text that you wish to delete is displayed. 5 Select the file(s) to be deleted. To delete a single file, skip to step 6. To select multiple files, press e. The current file number is highlighted. Continue selecting text files by repeating step 4, then pressing e until all files that you wish to delete are selected. To delete all files, press g, then e. 6 Press n. The message OK TO CLEAR? (or CLEAR ALL? if all files were selected) appears. 7 Press n. The text stored in the selected files is deleted. If you do not wish to delete the selected text file(s), press b instead of n in step 7. To view other parts of the selected text file, press l or r. To remove a text file from those that are to be deleted, display the text file, and then press e so that the file number is no longer highlighted.
44 4 Machine Adjustments Various functions are available for changing and adjusting the operation of the P-touch. Selecting how tape is fed and cut The Cut function enables you to specify how the tape is fed out after it is printed. The settings of the Cut function consist of combinations of two different cut methods: cut-pause (where the machine stops printing so the label can be cut) and chain printing (where the last copy is not fed out to be cut, reducing the amount of tape that is wasted). Chain printing is an economical function designed to help eliminate wasted tape at the beginning of labels. Without chain printing, the excess from the previous printing session is cut before the first label in the current session is printed. However, if a setting using chain printing is selected, the last label in the previous session remains in the machine (is not fed out), so that the next label can be printed without wasting tape. When the last label is printed, press f to feed the chain of labels, and then press the tape cutter button to cut it. The following settings are available: (The default setting is 1.) 1 Press g, then Z. 1 (cut-pause: no chain printing) 2 (no cut-pause; no chain printing) 2 Press l or r until CUT is displayed. 3 (cut-pause; chain printing) 4 (no cut-pause; chain printing) 3 Press u or d until the desired setting is displayed, and then press n. Machine Adjustments After printing with the Cut function set to 3 or 4, press f to feed the tape, and then press the tape cutter button to cut it. Adjusting the display contrast The display can be made lighter or darker by selecting a setting between -2 and +2. (The default setting is 0.) Select a higher value to increase the contrast (make the display darker). Select a lower value to decrease the contrast (make the display lighter). 37
45 1 Press g, then Z. 2 Press l or r until CONTRAST is displayed. 3 Press u or d until the desired setting is displayed, and then press n. Setting the Auto Reduction function With the Auto Reduction function, you can select whether the text width (TEXT WIDTH) or the text size (TEXT SIZE) will be reduced if text that is set to the AUTO Size setting is too large for the specified label length. (The default setting is TEXT SIZE.) 1 Press g, then Z. 2 Press l or r until AUTO REDUCTION is displayed. 3 Press u or d until the desired setting is displayed, and then press n. If TEXT SIZE is selected and more text is added, the character size is reduced so the text fits within the specified label length. If TEXT WIDTH is selected and more text is added, the character width is reduced so the text fits within the specified label length. However, after the character width is reduced to THIN, the character size will be reduced so the text fits within the specified label length. Calibrating the label length If the length of the printed label does not correspond to the length specified with the Length function, the printed label length can be recalibrated with the Length Adjust function by selecting a setting between -1 and +3. (The default setting is 0.) 1 Press g, then Z. 2 Press l or r until LENGTH ADJUST is displayed. 3 Press u or d until the desired setting is displayed, and then press n. 38
46 Specifying if the PERSONAL symbol category is continually updated You can specify whether symbols continue to be added to the PERSONAL symbol category (with the older symbols deleted) when the category becomes full (ON) or symbols are no longer added after the PERSONAL symbol category becomes full (OFF). (The default setting is ON.) 1 Press g, then Z. 2 Press l or r until SYMBOL UPDATE is displayed. 3 Press u or d until the desired setting is displayed, and then press n. Displaying version information This function can be used to display the version information for the P-touch software and built-in symbol set. 1 Press g, then Z. 2 Press l or r until VERSION INFO is displayed. 3 Press u or d until the desired version information is displayed. 4 Press n to exit Setup mode. Machine Adjustments 39
47 5 Using P-touch With a Computer This P-touch is equipped with a USB port, allowing you to connect it to a computer running Microsoft Windows. The enclosed CD-ROM contains P-touch Editor 3.2, which is installed together with the printer driver, Transfer Manager and Backup Manager. P-touch Editor 3.2 is a label-designing software that provides additional illustration and layout features enabling you to design more elaborate label templates and create databases. Once these label templates and databases have been created, they can be downloaded to the P-touch, where they can be used to print labels. Transfer Manager is used to download data created on the computer to this portable P-touch, so that it can be used anywhere you go to create labels. The following types of data can be downloaded to the P-touch. Label templates created with P-touch Editor allow you to expand the P-touch s capabilities to create customized labels. Databases created with P-touch Editor or in the *.csv format provide you with convenient access to large amounts of data (for example, customer lists and inventory), which can be used to print labels. User-defined character images in the *.bmp format can be used to enhance labels with characters that are not available on the P-touch. Backup Manager allows you to back up the following types of data from the P-touch onto the computer, and restore this data to the P-touch in case the P-touch data is lost. Label templates Database User-defined character images Label files stored in the P-touch memory The P-touch Editor software and the printer driver must be installed before the P-touch is connected to the computer or turned on. Only use the enclosed USB interface cable to connect the P-touch to the computer. A single computer cannot be connected to multiple P-touch machines at the same time. Although the P-touch can be connected to the computer through a USB connection, label layouts created in P-touch Editor cannot be printed directly from the application. 40
48 Installing the Software & Printer Driver The P-touch Editor 3.2 software, provided on the enclosed CD-ROM, includes a variety of more complex functions for printing bar codes and images, enabling you to design just about any label that you can imagine. With this application, the printer driver must also be installed in order for the application to communicate with the P-touch. Although the P-touch can be connected to the computer through a USB connection, label layouts created in P-touch Editor cannot be printed directly from the application. Before installation Check that your system configuration meets the following requirements. Computer Operating system Processor Memory Hard disk free space Monitor USB port CD-ROM drive IBM PC/AT or compatible Microsoft Windows 98, 98 SE, Me, 2000 Professional, XP Professional or XP Home Edition Pentium 166 MHz or higher (XP Professional and XP Home Edition: Pentium 300 MHz or higher) At least 64 MB (XP Professional and XP Home Edition: 128 MB or higher) At least 20 MB (100 MB for a full installation) 800 x 600 dpi (SVGA)/High Color or higher Available Available For installation on Windows 2000, administrator privileges are required. In addition, transferring data requires power user or administrator privileges. This software cannot be operated in Users groups. In addition, this software is not compatible with the Windows 2000 Server operating system. With Windows XP, transferring data and installation is only possible from an account with administrator privileges. Using P-touch With a Computer 41
49 Installing the P-touch Editor 3.2 software Do not connect the P-touch to the computer until you are instructed to. We strongly recommend closing all Windows applications before installing this software. 1 Insert the enclosed CD-ROM into the computer s CD-ROM drive. A dialog box automatically appears, allowing you to select the language of the installer. If the InstallShield Wizard does not automatically start up: First, double-click My Computer on the desktop, and then double-click the CD-ROM drive containing the CD-ROM. (For Windows XP, click My Computer in the Start menu, and then double-click the CD-ROM drive containing the CD-ROM.) Then, double-click Setup.exe to display the dialog box. 2 Select the desired language, and then click OK. The InstallShield Wizard for installing the P-touch Editor software starts up, and then the Welcome dialog box appears. 3 Carefully read the contents of the Welcome dialog box, and then click Next to continue. The User Information dialog box appears. 4 Type the necessary information into the appropriate boxes, and then click Next. A dialog box appears, asking for confirmation of the entered information. 5 Click Yes to register the entered information. The Setup Type dialog box appears. 6 Select the installation method, and then click Next. If Custom is selected, clicking Next will display a dialog box that allows you to select which options to install. After P-touch Editor is installed, a dialog box appears, allowing you to select whether or not to install the printer driver. 7 Click Yes. The first Driver Setup dialog box appears, informing you that the P-touch printer driver will be installed. 8 Continue with the procedure in Installing the USB printer driver on page When installation of P-touch Editor is finished, a dialog box appears, allowing you to upgrade P-touch Editor 3.2 so that it will be compatible with Access To upgrade P-touch Editor 3.2 for Access 2000, click Yes, and then follow the instructions that appear. 42
50 If a dialog box appears, indicating that the installation is finished and suggesting that the computer be restarted, select the option for restarting the computer, click Finish to restart the computer, and then remove the CD-ROM from the CD-ROM drive. To uninstall the P-touch Editor 3.2 software, double-click Add/Remove Programs ( Add or Remove Programs in Windows XP) in the Control Panel window, and then follow the instructions that appear. Installing the USB printer driver Do not connect the P-touch to the computer until you are instructed to do so, otherwise the printer driver may not be installed correctly. With Windows 98, 98 SE, Me or 2000: 1 When the dialog box appears, informing you that the P-touch printer driver will be installed, click Next. A dialog box appears, instructing you to connect the P-touch to the computer. 2 Connect the P-touch to the computer using the enclosed USB interface cable, and then hold down g and press o to turn on the P-touch in Transfer mode. A dialog box appears, indicating that the printer driver has been installed. USB interface cable 3 Click Finish. If a dialog box appears, indicating that the installation is finished and suggesting that the computer be restarted, select the option for restarting the computer, click Finish to restart the computer, and then remove the CD-ROM from the CD-ROM drive. With Windows XP: A message appears, informing you that the printer driver has passed Brother s own compatibility tests and that Continue Anyway should be pressed if a warning message appears. Click OK. 1 When the dialog box appears, informing you that the P-touch printer driver will be installed, click Next. A dialog box appears, instructing you to connect the P-touch to the computer. Using P-touch With a Computer 43
51 2 Connect the P-touch to the computer using the enclosed USB interface cable, and then hold down g and press o to turn on the P-touch in Transfer mode. The first Found New Hardware Wizard dialog box appears. USB interface cable 3 Select Install the software automatically (Recommended), and then click Next. A dialog box appears, warning that the software has not passed Windows Logo testing. 4 Click Continue Anyway to continue with the installation. A Found New Hardware Wizard dialog box appears, indicating that the Found New Hardware Wizard has finished installing the printer driver for the P-touch. If a Driver Setup dialog box appears, indicating that the printer driver has been installed, click Finish. 5 Click Finish. A dialog box appears, indicating that the installation is finished. 6 Select Yes, I want to restart my computer now. (or Yes, restart immediately if the printer driver was installed separately), click Finish to restart the computer, and then remove the CD-ROM from the computer. To uninstall the printer driver, start up the installer on the CD-ROM, click the Driver button in the dialog box that appeared, and then select the desired option and follow the instructions that appear. 44
52 Reading the User s Guide The P-touch Editor User s Guide can be viewed either by inserting the CD-ROM into the drive each time you wish to refer to it or by installing it onto your computer so that it is quickly available at any time. Since the User s Guide is an HTML document, a browser is needed to read it. To view the User s Guide from the CD-ROM: 1 Start up Windows Explorer. 2 Select the CD-ROM drive. 3 Double-click the Ptouch folder. 4 Double-click the Manual folder. 5 Double-click Main.htm. To view the User s Guide installed on the hard disk: 1 Click Start in the taskbar to display the Start menu. 2 Point to Programs. 3 Point to P-touch Editor Click The User s Guide P-touch Editor 3.2. Using P-touch With a Computer 45
53 Using P-touch Editor 3.2 P-touch Editor 3.2 makes it easy for anyone to design and print more complex labels for almost any need imaginable. Notes on creating templates Since some P-touch Editor 3.2 functions are not available with the P-touch machine, keep the following points in mind when using P-touch Editor 3.2 to create templates. Since only the Helsinki font is available on the P-touch machine, the font used to print the text may be different from the font selected for the template in P-touch Editor. In addition, since the size of all text on the P-touch machine is set to AUTO, the text size may automatically be reduced. Although character styles can be applied to individual characters with P-touch Editor, styles can only be applied to a line of text with the P-touch machine. In addition, some character styles are not available on the P-touch machine. Defferently from P-touch Editor, the P-touch machine cannot print underline or strikeout. Only the first 999 lines of a database linked to a template is read by the P-touch machine. Only the first line of text typed into a database field is read by the P-touch machine. Therefore, if you wish to print from a database with more than one line of text, create the template and database with separate fields for each line of text. Some characters available with P-touch Editor are not available with the P-touch machine. Bar codes specified with settings not compatible with the P-touch bar codes settings will not print correctly. A template created with P-touch Editor should have a fixed length with a maximum of 1 m. The template and database should be created so that no more than approximately 500 characters per label will be printed. Fields that extend out of the print area may not print completely. A numbering field specified with P-touch Editor will not transfer and is not compatible with the Numbering function on the P-touch machine. Backgrounds specified with P-touch Editor are not compatible with the P-touch machine. Time and date objects using the At Printing setting on P-touch Editor will not be printed. The printed label may differ from the image that appears in the Preview area of Transfer Manager. If the number or order of fields in a database are changed and only the database (*.csv file) is transferred to update it, the database may not link correctly with the template. In addition, the first line of data in the transferred file must be recognized by the P-touch machine as field names, otherwise the database cannot be used to print. A P-touch Editor layout that uses the split printing function (enlarging the label and printing it on 2 or more labels) cannot be transferred. The length of the label set with P-touch Editor and the label length setting on the P-touch may be slightly different as a result of the P-touch s computational margin of error. 46
54 Starting up P-touch Editor Click Start in the taskbar to display the Start menu. 2 Point to Programs. 3 Point to P-touch Editor Click P-touch Editor 3.2. When P-touch Editor is started, the following window is displayed. Title bar Menu bar Standard toolbar Property dock Layout area Print area Rulers Cursor Draw toolbar Object dock Status bar Displaying the Properties Although the screens shown in the following explanations are for Windows 98, 98 SE and Me, the operations for Windows 2000 and XP are the same unless specifically mentioned. The desired Properties can be displayed by clicking the icon in the property dock. Page Properties icon Font Properties icon Text Properties icon Database Properties icon Page Properties ( ) Layout Properties icon When the P-touch is selected as the printer: Click this button to hide the Properties. Using P-touch With a Computer 47
55 Entering text Although the screens shown in the following explanations are for Windows 98, 98 SE and Me, the operations for Windows 2000 and XP are the same unless specifically mentioned. 1 Click (Text button) on the draw toolbar. Text can be typed in, and the pointer changes from (I-beam pointer). (selection pointer) to 2 Move the I-beam pointer to the position in the layout area where you wish to type in text, and then click the left mouse button. The cursor flashes in the layout area to indicate that you can now type in text. 3 Use the computer keyboard to type in the text. 4 To create a new line of text, press the keyboard s Enter key. With P-touch Editor 3.2, text is always typed in using the insert mode. The overwrite mode cannot be used to type in text. To change the font and text size, click the appropriate icon in the property dock, and then select the desired settings from the Properties that appear. For details, refer to Reading the User s Guide on page 45. Notes on usage Bar codes Keep the following points in mind when using P-touch Editor 3.2 to print bar codes. Bar code readers may not be able to read bar codes printed with certain ink colors on certain label tape colors. Be sure to test the bar code reader to make sure that it can read printed bar codes in the environment where you plan to use them. The bar codes protocols that can be used are limited to those available with the P-touch. Refer to page 18 for a list of the available bar code protocols. 48
56 Databases Keep the following points in mind when using the database functions of P-touch Editor 3.2. For general details, refer to the User s Guide supplied on the P-touch Editor 3.2 CD-ROM. The database function of P-touch Editor 3.2 uses database files that are compatible with Microsoft Access 97. By upgrading P-touch Editor 3.2 using a program available on the CD-ROM, P-touch Editor will become compatible with Access If P-touch Editor 3.2 has not been updated to Access 2000 during installation, refer to the Readme file located at Ptouch\Editor\Ac2k on the CD-ROM, and start up the program. P-touch Editor 3.2 can import files other than.mdb files, such as.csv files. Files saved as.csv files with an application such as Microsoft Excel can be used with P-touch Editor. Refer to the User s Guide supplied on the P-touch Editor 3.2 CD-ROM for more details. Using a function available with Microsoft Access 97, Excel files can be linked to.mdb files. With this function, data changed in Excel is automatically updated with P-touch Editor. Transferring Data To/From a Computer A template, database or a user-defined character image (character not available on the P-touch) can be transferred from the computer and assigned to a PF key on the P-touch. Entering Transfer mode Hold down g and press o to turn on the P-touch in Transfer mode. To exit Transfer mode, press o to turn off the P-touch. Be sure not to turn off the P-touch while data is being set to it, otherwise the data will be lost. Regardless of whether the P-touch is being operated from batteries or the AC adapter, the machine will automatically turn off if no key is pressed or no operation is performed for 5 minutes. Using P-touch With a Computer 49
57 Downloading data to the P-touch Although the P-touch can be connected to the computer through a USB connection, label layouts created in P-touch Editor cannot be printed directly from the application. 1 Make sure that the P-touch is in Transfer mode. (For more details, refer to Entering Transfer mode on page 49.) 2 For downloading a template or database to the P-touch, start P-touch Editor 3.2. and open the template (and database) file. Click [Transfer Template] command on the [File] menu to convert the layout file to a P-touch template format and start up Transfer Manager. 3 For a user-defined character image, point to Programs on the Start menu, point to P-touch Editor 3.2, and then click Transfer Manager. 4 From the File List, select the data that you wish to transfer. If the desired data is not listed in the File List, click Modify Folder. In the Browse For Folder dialog box that appears, select the folder containing the desired data, and then click OK. 5 For each template or a user-defined character image that you want transferred, click Change PF Key Mapping, and then select the PF key where you wish to assign the data. 6 Click Start to begin transferring the data. A dialog box appears, indicating that the data is being transferred. 7 When the message The transfer was completed successfully. appears, click OK. 8 On the P-touch, press o to exit Transfer mode and turn off the P-touch. 50
58 The P-touch can only contain one database at a time. However, the database can be replaced or updated. When data is downloaded to a PF key, it replaces the preset template initially available on the P-touch. To restore the initial templates, use Transfer Manager to download the *. pd3. files from the folder located at \etc\transfer in the P-touch Editor folder. Only one character image or template can be assigned to a PF key. If a character image or template is already assigned to a PF key, the previous data is erased when a different character image or template is transferred. Only the files that are selected will be transferred. To transfer more than one file at the same time, hold down the keyboard s Ctrl key, and then click the name of each file that you wish to transfer. To stop transferring the data, click Cancel in the dialog box that appears during transfer. Adding a user-defined character image to the text If a user-defined character image (a bitmap character not usually available on the P-touch) is assigned to a PF key, that character can be added to any label that you create on the P-touch. Press g, then the applicable PF key. The character is added to the text at the cursor s position. R R 1: ABC IMPORT/EX NORMAL 1 Only a monochrome bitmap (*.bmp) file can be transferred to the P-touch. A high-resolution file can be cut from a file with the specifications described above. The downloaded image is automatically resized to the width of the tape being used. Using template data A label layout created with P-touch Editor (*.lbl file) can be downloaded to the P-touch, where it can be used as a template for printing labels. The templates can be printed using text either from a database or text directly typed in. When a database (*.mdb file created with P-touch Editor 3.2 or *.csv file) is downloaded to the P-touch, data from selected records can be added to labels either using a template linked to the database or using a new template. In addition, the database data can be searched to find specific records. Using P-touch With a Computer 51
59 The P-touch can only contain one database at a time. However, the database can be replaced or updated. Using a template not linked to a database Using a template not linked to a database is the same as using any of the preset Auto Format templates. For details on using Auto Format templates, refer to Using the preformatted Auto Format templates on page 29. Using a template linked to a database A single record or a range of records in the database linked to the template can be printed. 1 Press g, then the PF key where the template that you wish to use is assigned. 2 Press n. The database data is displayed. To select a single database record to be printed in the template: 3 Press u or d to highlight the desired record, and then press n. 4 To edit any text in the record, press u or d to display the text, and then type in the new text. RM NO.:[Part Nam] NO 1: AC adapter 5 Press p. To select a range of database records to be printed in the template: 3 Press u or d to highlight a record, and then press n. 4 Press g, then a. The message CLEAR TEXT & PRINT DATABASE? appears. 5 Press n. 6 Press l or r until RECORD NO. is displayed, and then specify the desired range of records. 7 Press n (or p). CONFIRM appears in the Print Option menu. 8 Press n (or p) to begin printing the labels using the specified range of records. 52
60 If the Cut function is set to 1 or 3, the message CUT TAPE TO CONTINUE appears after each label is printed. Press the tape cutter button to cut off the label and continue printing. Be sure to cut the tape within 5 minutes from the time that the message appears. For the different options available for cutting the tape, refer to Selecting how tape is fed and cut on page 37. To search for a specific record while the database data is displayed (in step 2 above), refer to Searching the database on page 55. To view other fields in the record selected in step 3, press l or r. When editing data as described in step 4 of the procedure for printing a single database record, the database remains unchanged. When printing a range of database records, the text cannot be edited. To specify settings for additional Print Option functions, instead of continuing with step 8, press u or d until CONTINUE is displayed in the Print Option menu, and then press n. (Refer to Printing multiple copies of a label on page 31 and Printing mirrored labels on page 33.) To quit using the template, display the last field, and then press n. The template menu appears. Press u or d until FINISH appears, and then press n. While trying to print a large amount of data at one time, some outputted labels may be blank. For example, when printing 50 records, the maximum number of characters that can be printed at one time is limited to approximately 200. Using downloaded database data Either an *.mdb database, created with P-touch Editor 3.2, or a database converted to a *.csv file can be transferred to the P-touch. The database data can be used either with a template or added to a label created on the P-touch without using a template. Adding database data to a label 1 Move the cursor to place in the text where you wish to add the database data. 2 Press g, then i. 3 Press u or d until the record containing the desired data is flashing. 4 Press l or r until the desired data is flashing. 5 Press n. The selected data is added to the label text. Using P-touch With a Computer To search for a specific record, refer to Searching the database on page
61 Using database data in a Label Type mode This function enables you to select the range of database fields to print. 1 Press a, and then select the Label Type mode as described in chapter 2. 2 Press g, then a. The message CLEAR TEXT & PRINT DATABASE? appears. 3 Press n. 4 Press l or r until RECORD NO. is displayed, and then specify the desired range of records. 5 Press l or r until FIELD NO. is displayed, and then specify the desired range of record fields. 6 Press n (or p). CONFIRM appears in the Print Option menu. 7 Press n (or p) to begin printing the labels using the specified range of records. If label text has been typed in, you will be asked to choose either TEXT PRINT or DATA PRINT when g, then a is pressed. At this time, select DATA PRINT. If TEXT PRINT is selected, the special printing functions for printing multiple copies of labels (refer to page 31), printing multiple copies with incremental characters (refer to page 31), printing a range of text blocks (refer to page 33), or printing the label text as a mirror image (refer to page 33) are available. To specify settings for additional Print Option functions, instead of continuing with step 7, press u or d until CONTINUE is displayed in the Print Option menu, and then press n. (Refer to Printing multiple copies of a label on page 31 and Printing mirrored labels on page 33.) While trying to print a large amount of data at one time, some outputted labels may be blank. For example, when printing 50 records, the maximum number of characters that can be printed at one time is limited to approximately
62 Searching the database While selecting a database record to be used in a template or while selecting a database record whose data is to be added to a label, the database can be searched for records containing specific characters or records with a specific number. To search the database for a record containing specific characters: 1 Press g and e until the search screen is displayed. 2 Type in the characters that you wish to search for. 3 Press n. The first record after the currently selected one that contains the entered characters appears. To display a record with a specific number: 1 Press g and e until the jump screen is displayed. 2 Press u or d until the desired record number is displayed, or use the number keys to type in the desired number. RSEARCH CHARA. [ ] RJUMP RECORD NO. LM 1 3 Press n. The record with the specified record number appears. Using P-touch With a Computer 55
63 Backing up/restoring P-touch data Backup Manager, which was installed with P-touch Editor 3.2, enables you to save the following types of data from the P-touch onto the computer as a backup in case the P-touch data is lost. In addition, the data backed up onto the computer can be restored onto the P-touch. Label templates Database User-defined character images Label files stored in the P-touch memory 1 Make sure that the P-touch is in Transfer mode. (For more details, refer to Entering Transfer mode on page 49.) 2 On the Start menu, point to Programs, point to P-touch Editor 3.2, and then click Backup Manager. 3 To back up P-touch data onto the computer, click the Printer PC tab, and then click Update List. To restore P-touch data backed up on the computer, click the PC Printer tab. 4 From the File List, select the data that you wish to back up or restore. 5 Click Start. A dialog box appears, indicating that the data is being transferred. 6 When the message The transfer was completed successfully. appears, click OK. Only the selected data will be backed up or restored. To select more than one file, hold down the keyboard s Ctrl key, and then click the names of the desired files. To select all data, click Select All. To stop transferring the data, click Cancel in the dialog box that appears during transfer. To restore data to a different PF key, click Change PF Key Mapping on the PC Printer tab, and then select the PF key where you wish to assign the data. Only one character image or template can be restored to a PF key. If a character image or template is already assigned to a PF key, the previous data is erased when a different character image or template is transferred. 56
64 6 Appendix Troubleshooting Appendix Problem 1 The display stays blank after you have turned on the machine. 2 The machine does not print or the printed characters are blurred. 3 The text files that you stored in the memory are no longer there. 4 The printed characters are not formed properly. 5 A blank horizontal line appears through the printed label. 6 Striped tape appears. 7 The P-touch has locked up (i.e., nothing happens when a key is pressed). Solution Check that the AC adapter (model H/H1) is connected correctly. If you are using batteries, check that they are correctly inserted. If the batteries are low, replace them with new ones. Check that the back cover has been properly attached. If the tape cassette is empty, replace it with a new one. If the batteries are low, replace them with new ones. If you are using batteries, they may have a low charge. Try using the AC adapter or replace the batteries with new ones. Clean the print head as explained on Cleaning the print head, rollers and tape cutter on page 7. You have reached the end of the tape. Replace the tape cassette with a new one. Turn off the P-touch, and then while holding down g and R, turn the machine back on. The machine will restore, but the text and formats shown in the display and all text files stored in the memory are erased. 57
65 Error Message List Error Message Cause Solution 1 BLOCK LIMIT! 4 DIGITS MINIMUM! 50 LINE LIMIT REACHED! 7 LINE LIMIT! BUFFER EMPTY! BUFFER FULL! CASSETTE CHANGED! This message appears if you try to use the Numbering function when multiple blocks of text have been entered with the PANEL Label Type mode selected. This message appears if less than the minimum four digits are entered as the bar code data. This message appears if 50 text blocks have already been entered when you press g, then n. This message appears if 7 lines have already been entered in a text block when you press n. This message appears if you delete, causing the number of lines in a block to exceed the 7-line limit. This message appears if no text has been typed in when you try to print or Preview function. This message appears if you try to add a character, a space, a new line, a new block, a symbol, an accented character or a bar code after the maximum number of characters has already been entered. This message appears if the tape cassette was changed while the P-touch paused for the tape to be cut. Cancel the Numbering function. Limit the number of text blocks to 1. Enter a minimum of four digits before pressing n. Limit the number of text blocks to 50. Limit the number of lines in a text block to 7. Adjust the number of lines so that the block will not have more than 7 lines. Type in some text before trying to perform any of these operations. Delete some existing text before trying to add any more. Change the tape cassette back again. 58
66 Error Message Cause Solution CHECK BATTERIES! This message appears if a combination of new and used batteries, a combination of batteries of different types (alkaline, Ni-Cd and Ni- MH), manufacturers or models, or a combination of recharged and uncharged batteries have been installed. Replace the batteries with six new AA batteries of the same type. If rechargeable batteries are installed, recharge all batteries. Appendix CHECK SETTING IN LABEL TYPE MODE! This message appears if you try to change the settings for the Length function or Frame function after a Label Type mode with a preset label length or frame has already been selected. Select a different Label Type mode. CUTTER ERROR! This message appears if the tape cutter button was pressed in when p was pressed or the tape was being fed. Release the tape cutter button. If p was pressed, press f to feed out any printed tape. If the problem cannot be corrected, contact your service representative. EXCEEDS PRINT COPY LIMIT! This message appears if more than 1000 copies were selected with the Print Option functions. Note the number of copies plus the number of sequential labels cannot exceed Select less than 1000 copies. IMAGE CHARACTER SIZE ERROR! This message appears if a wide user-defined character image is entered when the Vertical Label Type mode is selected. Change the Label Type mode or use a tall userdefined character image. INPUT ABCD AT BEGIN & END! This message appears if a letter between A and D has not been entered at the beginning and end of the bar code data when the CODABAR protocol is selected. Enter a letter between A and D at the beginning and end of the bar code data. INPUT WHOLE CODE! This message appears if the required number of digits is not entered in the bar code data. Input the correct number of digits or change the bar code protocol. 59
67 Error Message Cause Solution LENGTH LIMIT! On 18 mm tape: LINE LIMIT! 5 LINES MAXIMUM On 12 mm tape: LINE LIMIT! 3 LINES MAXIMUM This message appears if you try to print or use the Preview function when the length of the text is greater than the 1 m limit. This message appears if you try to print or use the Preview function when the number of lines in the text is greater than the maximum possible for the installed tape. Delete some of the text. Reduce the number of lines or install a wider tape. On 9 mm and 6 mm tape: LINE LIMIT! 2 LINES MAXIMUM MEMORY FULL! NO DATABASE OR INCORRECT FORMAT NO FILES! RECORD NOT FOUND! SET 24mm! SET 18mm! This message appears if you try to store a text file after approximately 2000 characters have already been stored in the memory. This message appears if no database has been downloaded to the P-touch when you press g, then i. This message appears if no files are stored in the memory when you try to recall or delete one. This message appears when the specified text or record number cannot be found in the database. This message appears if a 24-mm-wide tape cassette is not installed when printing an Auto Format template created for 24-mm-wide tape. This message appears if a 18-mm-wide tape cassette is not installed when printing an Auto Format template created for 18-mm-wide tape. Delete an unwanted file to make space for the new one. Download a database. Store a text file before trying to recall or delete one. Try searching for different text or a different record number. Install a 24-mm-wide tape cassette. Install a 18-mm-wide tape cassette. 60
68 Error Message Cause Solution SET 12mm! SET 9mm! SET 6mm! TAPE EMPTY! TEXT TOO HIGH! XX BLOCK TEXT TOO LONG! TEXT TOO LONG! XX BLOCK VALUE OUT OF RANGE! This message appears if a 12-mm-wide tape cassette is not installed when printing an Auto Format template created for 12-mm-wide tape. This message appears if a 9-mm-wide tape cassette is not installed when printing an Auto Format template created for 9-mm-wide tape. This message appears if a 6-mm-wide tape cassette is not installed when printing an Auto Format template created for 6-mm-wide tape. This message appears if no tape cassette is installed when you try to feed the tape, print or use the Preview function. This message appears if the size of the text is larger than the width of the installed tape. This message appears if the length of the text is longer than the label length that has been set with the Length function. This message appears if you try to print a label that is longer than the specified block length. This message appears if the value entered while setting the Margin, Length, and Block Length function is not within the allowable range. This message appears if the specified characters cannot be found in the database. This message appears if the values for the blocks, records or fields to be printed is not within the allowable range. Install a 12-mm-wide tape cassette. Install a 9-mm-wide tape cassette. Install a 6-mm-wide tape cassette. Install a tape cassette and try again. Reduce the size of the characters, install a tape with a greater width, or select the AUTO text size setting. Press A, and then select a longer label length. Select a longer block length. Type in a value that is within the allowable range. 61 Appendix
69 Machine Specifications Hardware Power supply: Input device: LCD: Print tape: Print head: Tape cutter: Dimensions: Weight: Six AA alkaline batteries or Six AA rechargeable batteries or AC adapter (model H/H1) Keyboard (56 keys) dots + Caps and other indicators TZ tape is available in the following five widths: 6 mm 9 mm 12 mm 18 mm 24 mm 18.1 mm (height)/180 dpi (resolution) Manual cutter With tape cutter button: 133 mm (W) 239 mm (D) 87 mm (H) Without tape cutter button: 116 mm (W) 239 mm (D) 87 mm (H) 615 g Software Character fonts: Character sizes: Character styles: Buffer size: Memory size: 1 built-in font (Helsinki) AUTO plus 7 point sizes (1, 2, 3, 4, 6, 9 and 12 mm (6, 9, 12, 18, 24, 36 and 48 points)) Normal, Bold, Outline, Italic, Italic + Bold, and Italic + Outline Maximum 512 characters Maximum 7 lines Maximum 50 blocks Approximately 2000 characters 62
70 Accessories Supplies Obtain tape cassettes from your nearest authorised dealer. Use only Brother TZ tapes with this machine. Brother cannot be held responsible for trouble caused by the use of unauthorised supplies. Do not use tapes that do not have the mark. Tape supply may differ by country. Appendix Stock No. Description 24-mm-wide laminated tapes TZ-151 Black characters on clear adhesive TZ-M51 Black characters on clear (mat) adhesive TZ-251 Black characters on white adhesive TZ-451 Black characters on red adhesive TZ-551 Black characters on blue adhesive TZ-651 Black characters on yellow adhesive TZ-751 Black characters on green adhesive TZ-A51 Black characters on grey adhesive TZ-B51 Black characters on fluorescent orange adhesive TZ-C51 Black characters on fluorescent yellow adhesive TZ-D51 Black characters on fluorescent green adhesive TZ-951 Black characters on silver adhesive TZ-M951 Black characters on silver (mat) adhesive TZ-152 Red characters on clear adhesive TZ-252 Red characters on white adhesive TZ-153 Blue characters on clear adhesive TZ-253 Blue characters on white adhesive TZ-354 Gold characters on black adhesive TZ-155 White characters on clear adhesive TZ-355 White characters on black adhesive TZ-455 White characters on red adhesive TZ-555 White characters on blue adhesive TZ-655 White characters on orange adhesive TZ-755 White characters on green adhesive 18-mm-wide laminated tapes TZ-141 Black characters on clear adhesive TZ-241 Black characters on white adhesive TZ-242 Red characters on white adhesive TZ-243 Blue characters on white adhesive 63
71 Stock No. Description TZ-344 Gold characters on black adhesive TZ-145 White characters on clear adhesive TZ-345 White characters on black adhesive TZ-441 Black characters on red adhesive TZ-541 Black characters on blue adhesive TZ-641 Black characters on yellow adhesive TZ-741 Black characters on green adhesive 12-mm-wide laminated tapes TZ-131 Black characters on clear adhesive TZ-132 Red characters on clear adhesive TZ-133 Blue characters on clear adhesive TZ-135 White characters on clear adhesive TZ-231 Black characters on white adhesive TZ-232 Red characters on white adhesive TZ-233 Blue characters on white adhesive TZ-334 Gold characters on black adhesive TZ-335 White characters on black adhesive TZ-431 Black characters on red adhesive TZ-435 White characters on red adhesive TZ-531 Black characters on blue adhesive TZ-535 White characters on blue adhesive TZ-631 Black characters on yellow adhesive TZ-635 White characters on orange adhesive TZ-731 Black characters on green adhesive TZ-735 White characters on green adhesive TZ-931 Black characters on silver adhesive TZ-M931 Black characters on silver (mat) adhesive TZ-A31 Black characters on grey adhesive TZ-B31 Black characters on fluorescent orange adhesive TZ-C31 Black characters on fluorescent yellow adhesive TZ-D31 Black characters on fluorescent green adhesive TZ-M31 Black characters on clear (mat) adhesive 9-mm-wide laminated tapes TZ-121 Black characters on clear adhesive TZ-122 Red characters on clear adhesive TZ-123 Blue characters on clear adhesive TZ-221 Black characters on white adhesive 64
72 Stock No. Description TZ-222 Red characters on white adhesive TZ-223 Blue characters on white adhesive TZ-324 Gold characters on black adhesive TZ-325 White characters on black adhesive TZ-421 Black characters on red adhesive TZ-521 Black characters on blue adhesive TZ-621 Black characters on yellow adhesive TZ-721 Black characters on green adhesive TZ-A25 Black characters on grey adhesive TZ-M21 Black characters on clear (mat) adhesive 6-mm-wide laminated tapes TZ-111 Black characters on clear adhesive TZ-211 Black characters on white adhesive TZ-315 White characters on black adhesive TZ-611 Black characters on yellow adhesive 24-mm-wide non-laminated tapes TZ-N251 Black characters on white adhesive 18-mm-wide non-laminated tapes TZ-N241 Black characters on white adhesive TZ-N242 Red characters on white adhesive TZ-N243 Blue characters on white adhesive TZ-N541 Black characters on blue adhesive TZ-N641 Black characters on yellow adhesive TZ-N741 Black characters on green adhesive TZ-NF41 Black characters on purple adhesive TZ-PH41 Black characters on adhesive with a heart design TZ-PF41 Black characters on adhesive with a fruit design TZ-PM41 Black characters on adhesive with a marine design TZ-N841 Black characters on gold adhesive 12-mm-wide non-laminated tapes TZ-N231 Black characters on white adhesive TZ-N232 Red characters on white adhesive TZ-N233 Blue characters on white adhesive TZ-N531 Black characters on blue adhesive TZ-N631 Black characters on yellow adhesive TZ-N731 Black characters on green adhesive TZ-NF31 Black characters on purple adhesive Appendix 65
73 Stock No. Description 9-mm-wide non-laminated tapes TZ-N221 Black characters on white adhesive 6-mm-wide non-laminated tapes TZ-N211 Black characters on white adhesive Strong adhesive tapes Stock No. TZ-S241 TZ-S231 TZ-S221 TZ-S211 TZ-S251 TZ-S151 TZ-S141 TZ-S131 TZ-S121 TZ-S111 TZ-S651 TZ-S641 TZ-S631 TZ-S621 TZ-S611 Description 18 mm strong adhesive tape (black characters on white adhesive) 12 mm strong adhesive tape (black characters on white adhesive) 9 mm strong adhesive tape (black characters on white adhesive) 6 mm strong adhesive tape (black characters on white adhesive) 24 mm strong adhesive tape (black characters on white adhesive) 24 mm strong adhesive tape (black characters on clear adhesive) 18 mm strong adhesive tape (black characters on clear adhesive) 12 mm strong adhesive tape (black characters on clear adhesive) 9 mm strong adhesive tape (black characters on clear adhesive) 6 mm strong adhesive tape (black characters on clear adhesive) 24 mm strong adhesive tape (black characters on yellow adhesive) 18 mm strong adhesive tape (black characters on yellow adhesive) 12 mm strong adhesive tape (black characters on yellow adhesive) 9 mm strong adhesive tape (black characters on yellow adhesive) 6 mm strong adhesive tape (black characters on yellow adhesive) 66
74 Special tapes Stock No. TZ-CL4 TZ-IY41 TZ-SE4 TZ-FA3 TZ-FX251 TZ-FX241 TZ-FX231 TZ-FX221 TZ-FX211 TZ-FX151 TZ-FX141 TZ-FX131 TZ-FX121 TZ-FX111 TZ-FX651 TZ-FX641 TZ-FX631 TZ-FX621 TZ-FX611 Description Print head cleaning cassette 18 mm iron-on transfer tape 18 mm security tape 12 mm fabric tape 24 mm flexible ID tape (black characters on white adhesive) 18 mm flexible ID tape (black characters on white adhesive) 12 mm flexible ID tape (black characters on white adhesive) 9 mm flexible ID tape (black characters on white adhesive) 6 mm flexible ID tape (black characters on white adhesive) 24 mm flexible ID tape (black characters on clear adhesive) 18 mm flexible ID tape (black characters on clear adhesive) 12 mm flexible ID tape (black characters on clear adhesive) 9 mm flexible ID tape (black characters on clear adhesive) 6 mm flexible ID tape (black characters on clear adhesive) 24 mm flexible ID tape (black characters on yellow adhesive) 18 mm flexible ID tape (black characters on yellow adhesive) 12 mm flexible ID tape (black characters on yellow adhesive) 9 mm flexible ID tape (black characters on yellow adhesive) 6 mm flexible ID tape (black characters on yellow adhesive) Appendix 67
75 Index A AC adapter... 8 Accent function alignment arrow keys... 2, 14, 15 Auto Format function Auto Reduction function B backspace key... 2, 14, 17 Backup Manager bar code special characters Bar Code function batteries... 4 block number... 2 block range bold text style indicator... 2 C cancelling Caps indicator... 2 Caps mode centre text alignment indicator... 2 chain printing character size style width choosing default setting cleaning print head... 7 rollers... 7 tape cutter... 7 Clear function Code indicator... 2 confirming Contrast function copies cursor Cut function cut-pause D database record range databases... 52, 53 Label Type mode searching default setting deleting memory files text display... 2 contrast E error messages F Feed key... 2, 30 Flag mode flexible ID tape... 6 Format key... 25, 26, 27 formatting... 25, 26, 27 Frame function frame indicator... 2 G global format key... 2 global formatting character size character style character width... 26
76 I indicators... 2 block number... 2 bold text style... 2 Caps... 2 centre text alignment... 2 Code... 2 frame... 2 Insert... 2 italic text style... 2 justified text alignment... 2 Label Type setting... 2 left text alignment... 2 length... 2 low battery... 2 outline text style... 2 right text alignment... 2 Shift... 2 size... 2 width... 2 Insert indicator... 2 Insert key installing printer driver P-touch Editor italic text style indicator... 2 J justified text alignment indicator... 2 K keyboard... 2 L label margins Label Type key... 2 Label Type mode... 9 databases Label Type setting indicator... 2 LCD display... 2 left text alignment indicator... 2 length adjustment Length function length indicator... 2 local formatting character size character style character width locked up low battery indicator... 2 lowercase letters M Margin function Memory key mirror printing N New Block function Normal mode... 9 Numbering function numbers O outline text style indicator... 2 P Panel mode PERSONAL symbol category setup PF keys... 2 Port Block mode Port mode power key... 2, 8 preview print head... 7 Print key... 2, 30 printer driver installing
77 printing database record range text block range problems P-touch Editor installing starting template User s Guide R recalling Repeat Printing function restoring return key... 2, 14, 16 right text alignment indicator... 2 rollers... 7 Rotate & Repeat mode Rotate mode S searching selecting... 14, 15 default setting Setup key Shift indicator... 2 Shift mode size indicator... 2 Space key... 14, 15 storing Strong Adhesive Tape... 6 style Symbol key T tape cassettes... 4 cutter... 7 templates Auto Format P-touch Editor text alignment size size adjustment style width width adjustment Transfer Manager Transfer mode troubleshooting U uppercase letters USB connection... 43, 44 user-defined character image V version Vertical mode... 9 W width indicator... 2
78 MODE D EMPLOI
79 Introduction Merci d avoir choisi cette P-touch! Grâce à votre nouvelle P-touch, vous disposez d un vaste choix de caractères, de tailles et d encadrements, qui vous permettront de créer des étiquettes adaptées à tous vos besoins. De plus, les différents types d étiquettes pré-formatées mises à votre disposition vous permettrons d étiqueter rapidement et facilement des panneaux de répartition, des câbles, des connecteurs, ainsi qu une multitude d autres éléments. Le logiciel du CD-ROM livré avec l appareil vous offre des fonctionnalités complémentaires, d illustration et de présentation, ainsi que des modèles de présentation pour concevoir vos étiquettes. Grâce à ce logiciel, vous pourrez également importer des gabarits d étiquette et des caractères spéciaux dans votre P-touch et sauvegarder sur votre ordinateur des données contenues dans l appareil. Avec votre P-touch, vous pourrez imprimer des étiquettes lisibles et durables en un tour de main. La qualité et les performances de cette P-touch ne cesseront de vous étonner, que ce soit à l usine ou sur le terrain. La P-touch est très facile à utiliser. Cependant, nous vous conseillons de lire ce manuel avant la première utilisation et de le garder à porter de main si vous souhaitez le consulter ultérieurement. Déclaration de conformité Nous, BROTHER INDUSTRIES, LTD , Kawagishi, Mizuho-ku, Nagoya , Japan déclarons par la présente que le système d, impression d, étiquettes PT-2480 est conforme aux normes suivantes: EMC: EN 55022:1998 Classe B EN 55024:1998 EN :1995 EN :1995 à la directive de compatibilité électromagnétique 89/336/EEC (amendée dans les directives 91/263/EEC et 92/31/EEC). L, adaptateur secteur disponible respecte également la norme EN et suit les prescriptions de la Directive 73/23/EEC sur les basses tensions. Publié par: BROTHER INDUSTRIES, LTD. P & H company Development DIV.
80 SOMMAIRE 1. Préliminaires...1 Présentation de l appareil... 1 Face avant et face arrière...1 Clavier et écran à cristaux liquides...2 Précautions importantes...3 Piles et cassettes de ruban... 4 Installation des piles et d une cassette de ruban...4 Nettoyage... 7 Nettoyage de la tête d impression, des rouleaux et du coupe-ruban...7 Adaptateur secteur...8 Branchement de l adaptateur secteur...8 Mise en marche/arrêt de la P-touch Modes de Format d étiquette...9 Choix d un mode de Format d étiquette...9 Modes Normal et Vertical... 9 Mode Rotation et mode Rotation et répétition...10 Mode Drapeau...11 Modes Port & Panel (panneau) Fonctions de base...14 Opérations élémentaires...14 Choix de fonctions, de paramètres, de configurations et de groupes...14 Choix de la configuration par défaut...14 Confirmation d un choix...14 Annulation d un choix...14 Saisie de données...15 Saisie et modification de texte...15 Saisie d un caractère accentué...17 Saisie d un code barres...18 Saisie d un symbole...20 Mise en forme de l étiquette...23 Configuration de la longueur d une étiquette...23 Configuration de la taille d une marge...23 Encadrement de texte...24 i
81 ii Configuration de la taille des caractères...25 Configuration de la largeur des caractères...26 Configuration du style des caractères...27 Utilisation de gabarits pré-définis de mise en forme automatique...29 Impression d étiquettes...30 Aperçu de la composition de l étiquette...30 Avance du ruban...30 Impression d une étiquette...31 Utilisation des fonctions spéciales d impression...31 Stockage et rappel de fichiers...35 Stockage de texte d étiquette...35 Rappel d un texte stocké...36 Suppression d un texte stocké Réglages de l appareil...37 Sélection des paramètres d avance et de coupure du ruban...37 Réglage du contraste de l écran...38 Réglage de la fonction Réduction automatique...38 Calibrage de la longueur de l étiquette...39 Mise à jour régulière de la catégorie personnelle de symboles...39 Affichages des informations relatives aux versions Utilisation de la P-touch avec un ordinateur...40 Installation du logiciel et du pilote d imprimante...41 Avant l installation...41 Installation du logiciel P-touch Editor Installation du pilote d imprimante USB...43 Mode d emploi...45 Utilisation du logiciel P-touch Editor Démarrage du logiciel P-touch Editor Affichage des propriétés...47 Saisie de texte...48 Remarques d utilisation...48 Transfert des données vers/depuis un ordinateur...49 Passage en mode Transfert...49 Téléchargement des données vers la P-touch...50 Ajout d une image de caractère programmable au texte...51 Utilisation des données de gabarit...51 Utilisation de données d une base de données téléchargée...53 Sauvegarde/Restauration des données de la P-touch...56
82 6. Annexes...57 Détection de pannes...57 Liste des messages d erreur...58 Spécifications de l appareil...63 Matériel...63 Logiciel...63 Accessoires...64 Index...68 iii
83 iv
84 1 Préliminaires Présentation de l appareil Préliminaires Face avant et face arrière Face avant Ecran Levier du coupe-ruban Clavier Port USB Prise pour l adaptateur secteur Couvercle arrière Compartiment des piles Levier de dégagement de la cassette Tête d impression Compartiment de la cassette de ruban Fente de sortie du ruban Face arrière 1
85 Clavier et écran à cristaux liquides E G F H D CB A Q P O I J N K L M 2 1 Alignement horizontal à gauche (page 28) 2 Alignement horizontal centré (page 28) 3 Alignement horizontal à droite (page 28) 4 Alignement horizontal justifié (page 28) 5 Style typographique gras (bold) (page 27) 6 Style typographique contour (page 27) 7 Style typographique italique (page 27) 8 Encadrement (page 24) 9 Piles faibles (page 5) 0 Nombre de blocs (page 16) A Paramètre Format d étiquette (page 9) B Paramètre Largeur (page 26) C Paramètre Taille (pages 25 & 26) D Paramètre Longueur (page 23) E Mode Maj (majuscules) (page 15) F Mode Insertion (page 16) G Mode Shift (majuscule) (page 15) H Mode Code (page 15) I Touche d Alimentation (page 8) J Touche de Correction (pages 14 & 17) K Touches de Déplacement du curseur (page 14) L Touche de Retour à la ligne (pages 14 & 16) M Mise en page générale (page 25) N Touches PF (page 29) O Touche d Avance du ruban (page 30) P Touche Impression (page 31) Q Format d étiquette (page 9)
86 Précautions importantes N utilisez que des rubans Brother TZ dans cet appareil. N utilisez jamais de rubans ne portant pas la marque. Ne tirez pas sur le ruban, vous risqueriez de l endommager. N utilisez pas votre appareil dans un endroit très poussiéreux. Protégez-le de la lumière directe du soleil et de la pluie. N installez pas votre appareil dans un endroit surchauffé ou humide. Veillez à ne jamais le laisser sur le tableau de bord ou sur la plage arrière de votre véhicule. Conservez vos cassettes de ruban à l abri de la lumière directe du soleil, de l humidité et de la poussière. Ne laissez pas de caoutchouc ou de vinyle sur l appareil trop longtemps. Ces matières pourraient laisser une trace. N utilisez ni alcool, ni solvant organique pour nettoyer l appareil. Utilisez uniquement un chiffon doux et sec. Ne déposez aucun objet étranger ou lourd sur l appareil. Pour éviter de vous blesser, ne touchez pas la lame du coupe-ruban. Utilisez uniquement l adaptateur secteur spécialement conçu pour cet appareil. L utilisation de tout autre adaptateur annulera la garantie. Ne démontez jamais l adaptateur secteur. Si vous n utilisez pas l appareil pendant une longue période, débranchez l adaptateur secteur et/ou retirez les piles pour éviter qu elles ne fuient et n endommagent l appareil. Utilisez six piles AA alcalines ou rechargeables (Ni-Cd ou Ni-MH). Ne démontez jamais la P-touch. Utilisez de préférence le câble USB fourni avec l appareil. Si vous devez utiliser un autre câble USB, assurez-vous de sa qualité de fabrication optimale. IBM et PC-DOS sont des marques commerciales de International Business Machines, Inc. Microsoft et Windows sont des marques déposées de Microsoft Corporation aux, Etats-Unis et dans d autres pays. Tous les autres noms de logiciels et de produits cités sont des marques déposées par leurs sociétés respectives. Certaines parties du logiciel de filtre graphique se basent partiellement sur les travaux de l Independent JPEG Group. 3 Préliminaires
87 Piles et cassettes de ruban Cet appareil a été spécialement conçu pour faciliter et accélérer le changement des piles et des cassettes. Une fois les piles insérées, vous pouvez utiliser cet appareil portatif et peu encombrant n importe où. Il existe un vaste choix de types, de couleurs et de tailles de cassettes de ruban TZ compatibles avec votre appareil. Mettez cette diversité au profit de votre créativité en produisant des étiquettes de couleurs et de styles adaptés à vos besoins. Installation des piles et d une cassette de ruban 1 2 Remarques concernant les piles! La P-touch fonctionne avec six piles AA. Vous pouvez utiliser des piles rechargeables (Ni-Cd ou Ni-MH) à la place des 6 piles alcalines. Ne rechargez jamais les piles lorsqu elles se trouvent dans l appareil, relié au secteur par l adaptateur. Utilisez, à la place, un chargeur de piles spécialement conçu pour le type de piles utilisé. Pour de plus amples informations sur les piles rechargeables, reportez-vous aux instructions fournies avec celles-ci. Afin d éviter que les piles ne fuient et que l appareil ne soit endommagé, vous ne devez pas: Utiliser des piles au manganèse Associer des piles usagées et des piles neuves Associer des piles de types (alcaline, Ni-Cd et Ni-MH), de fabricants ou de modèles différents Associer des piles rechargées et déchargées 4
88 Insérez les piles en veillant à orienter les polarités correctement. Une fois les piles insérées, la P-touch indique le niveau de charge des piles lors de l impression et de l avance du ruban. Si l appareil détecte un niveau de charge faible, l indicateur Piles faibles ()) s affiche. Dans ce cas, vous devez changer les piles. Il est possible que l indicateur Piles faibles ne s affiche pas dans certaines conditions d utilisation. Avant de changer les piles, assurez-vous que la P-touch est hors tension. En outre, lorsque vous installez des piles neuves, veillez à le faire dans les cinq minutes qui suivent le retrait des piles usées, sinon le texte affiché et tous les fichiers texte mémorisés seront perdus. Retirez les piles si vous savez que vous n utiliserez pas votre appareil pendant une longue période. Veuillez noter que tous vos messages, y compris ceux mémorisés, seront perdus. Le déchargement des piles fournies commençant dès leur départ de l usine, leur durée peut ne pas correspondre aux spécifications, en fonction du moment de la première utilisation de l appareil. Préliminaires Remarques sur les cassettes de ruban Avant d introduire la cassette, veillez à faire passer l extrémité du ruban sous les guides. Si le ruban de la nouvelle cassette est détendu, tournez la roue dentée dans le sens de la flèche indiquée sur la cassette, à l aide du doigt, jusqu à ce que le ruban soit bien tendu. Extrémité du ruban Ruban sous les guides Lorsque vous introduisez la cassette, veillez à ce que le ruban ne se coince pas sur le bord du support métallique de sécurité. Après avoir introduit la cassette, appuyez sur f pour faire avancer le ruban, et appuyez ensuite sur le levier du coupe-ruban pour couper le ruban excédentaire. Coupez toujours le ruban avant de l enlever de la machine. Si vous tirez sur le ruban sans l avoir coupé, vous risquez d endommager la cassette de ruban. 5
89 Ruban à forte adhérence Nous recommandons d utiliser du ruban à forte adhérence sur les surfaces irrégulières, rugueuses ou glissantes.! Bien que les manuels d utilisation fournis avec les cassettes de ruban à forte adhérence recommandent de couper le ruban avec une paire de ciseaux, le coupe-ruban dont la P-touch est équipée peut couper du ruban à forte adhérence. Ruban flexible d identification Si vous avez besoin d étiquettes plus flexibles, à utiliser par exemple sur des surfaces anguleuses ou rondes, nous vous recommandons d utiliser un ruban flexible d identification. Les étiquettes de rubans flexibles d identification ne sont pas isolantes. Le diamètre de l objet sur lequel vous souhaitez apposer une étiquette doit être au moins égal à 3 mm. S il est inférieur, apposez l étiquette comme un drapeau et utilisez le mode de type d étiquette DRAPEAU. En outre, les rebords de l étiquette ou du drapeau doivent mesurer au moins 5 mm. L étiquette peut se détacher de certains objets cylindriques si ces objets subissent une torsion après la pose de l étiquette. Diamètre > 3 mm Rebord > 5 mm Diamètre > 3 mm Rebord > 5 mm Drapeau > 5 mm 6
90 Nettoyage De temps à autres, certaines parties de l appareil doivent être nettoyées. Poussière et autres impuretés risquent d encrasser la tête d impression et les rouleaux, surtout si l appareil est utilisé à l extérieur ou dans des endroits très poussiéreux. Suite à des utilisations répétées, de l adhésif peut s accumuler sur le coupe-ruban, rendant la coupe difficile. Préliminaires Nettoyage de la tête d impression, des rouleaux et du coupe-ruban Avant de nettoyer la tête d impression et les rouleaux, appuyez sur o pour éteindre la P-touch, puis retirez les piles et l adaptateur secteur en option. Prenez garde à ne pas toucher les lames avec les doigts. Tête d impression Coton-tige sec Coton-tige sec Lames du coupe-ruban Lames du coupe-ruban Coton-tige sec Remarques sur le nettoyage de la tête d impression et des rouleaux Si des lignes blanches apparaissent au milieu des caractères imprimés, nettoyez la tête d impression de l appareil. La tête d impression se nettoiera plus facilement si vous utilisez une cassette de nettoyage pour tête d impression, en option (TZ-CL4). 7
91 Remarques sur le nettoyage du coupe-ruban Si le ruban ne se coupe pas correctement, nettoyez les lames du coupe-ruban. Adaptateur secteur Lorsque vous imprimez un grand nombre d étiquettes ou des étiquettes contenant une grande quantité de texte, nous vous recommandons de connecter la P-touch au secteur en utilisant un adaptateur secteur. Branchement de l adaptateur secteur 2 DC IN 9.5V 1 Remarques sur l adaptateur secteur Utilisez uniquement un adaptateur secteur compatible avec cet appareil. Débranchez l adaptateur secteur si vous savez que vous n utiliserez pas l appareil pendant une période prolongée. Lorsque vous débranchez l appareil, tous vos messages, y compris ceux mémorisés, seront perdus. 8 Mise en marche/arrêt de la P-touch Appuyez sur o pour allumer ou éteindre la P-touch. Lorsque vous mettez l appareil sous tension, qu il fonctionne sur piles ou sur secteur, il affiche le texte de la dernière utilisation. Cette fonction de sauvegarde automatique vous permet d interrompre à tout moment une séance de travail, d éteindre l appareil et de reprendre le travail ultérieurement, sans devoir ressaisir le texte. Que l appareil fonctionne sur piles ou sur secteur, il s éteint automatiquement après cinq minutes d inactivité.
92 2 Modes de Format d étiquette Choix d un mode de Format d étiquette En appuyant sur a vous pouvez sélectionner l un des deux modes normaux de conception et d impression d étiquettes personnalisées ou l un des six modes spéciaux permettant d imprimer des étiquettes préalablement mises en page, pour l identification de panneaux de répartition, de câbles, de connecteurs et d autres composants. 1 Appuyez sur a. 2 Appuyez sur u ou d (ou appuyez de nouveau sur a) jusqu à ce que le mode souhaité s affiche. (Pour plus de détails sur les modes de Format d étiquette, reportez-vous aux sections ci-dessous.) 3 Appuyez sur n pour appliquer le mode Format d étiquette sélectionné. Si vous avez sélectionné NORMAL ou VERT, poursuivez la saisie du texte de l étiquette comme indiqué dans le chapitre 3, Fonctions de base. Si vous avez sélectionné ROTATATION, ROT&REP, PORT, PANEL ou DRAPEAU, observez les étapes suivantes. 4 Appuyez sur l ou r jusqu à ce que le paramètre souhaité s affiche. 5 Appuyez sur u ou d jusqu à ce que le paramètre souhaité s affiche (ou utilisez les touches numériques pour saisir le paramètre souhaité). 6 Appuyez sur n pour appliquer les paramètres sélectionnés. 7 Saisissez le texte de chaque étiquette dans un bloc de texte séparé. 8 Imprimez les étiquettes. Pour n imprimer qu une seule copie de chaque étiquette, appuyez sur p. Pour imprimer plusieurs copies, pour incrémenter certains caractères ou pour utiliser toute autre fonction spéciale d impression, appuyez surg, puis sur aet choisissez vos options. (Pour plus de détails, reportez-vous à la section Utilisation des fonctions spéciales d impression à la page 31.) Modes de Format d étiquette Modes Normal et Vertical Les étiquettes imprimées en mode Normal et Vertical peuvent s adapter à tous vos besoins en termes de mise en page et d impression. NORMAL ABCDE VERT A BC D E 9
93 Après avoir sélectionné le mode du Format d étiquette NORMAL ou VERT, le texte de l étiquette peut être saisi, mis en page, imprimé et coupé normalement. Si le mode sélectionné est Normal, le texte saisi s imprime horizontalement sur l étiquette. Si le mode sélectionné est Vertical, le texte saisi s imprime verticalement sur l étiquette. Mode Rotation et mode Rotation et répétition Les étiquettes imprimées en utilisant ces deux modes peuvent être enroulées autour de câbles, afin de les marquer. Avec chacun de ces modes, le texte subit une rotation de 90 dans le sens antihoraire et chaque bloc de texte s imprime sur une étiquette différente, comme présenté ci-dessous. Avec le mode Rotation et répétition, le texte est imprimé plusieurs fois sur l étiquette, afin qu il puisse être lu facilement depuis n importe quel point. Rotation Rotation et répétition Longueur du bloc Longueur du bloc Longueur du bloc Longueur du bloc Longueur du bloc Longueur du bloc Après avoir sélectionné le mode de Format d étiquette ROTATATION ou ROT& REP, précisez la longueur de chaque étiquette et un style d encadrement, le cas échéant. B.LONG. (longueur du bloc): 20 à 200 mm Par défaut: 30 mm CADRE: NON, 1, 2, 3, 4 Par défaut: NON Un seul bloc de texte peut contenir au maximum 7 lignes et, avec le mode de format d étiquette ROT&REP, seules les lignes de texte comprises dans l étiquette sont imprimées. Pour les étiquettes qui seront enroulées autour de câbles et de fils, nous recommandons d utiliser du ruban flexible d identification. Lorsque vous enroulez un ruban flexible d identification autour d objets cylindriques, le diamètre de ces objets doit être au moins égal à 3 mm. Sinon, utilisez le mode de Format d étiquette DRAPEAU. En outre, les rebords de l étiquette ou la longueur du drapeau doivent être de 5 mm minimum. 10
94 Mode Drapeau Les étiquettes imprimées avec ce mode peuvent être enroulées autour d un câble; leurs extrémités se colleront pour former un drapeau. Avec le mode DRAPEAU, chaque bloc de texte s imprime aux extrémités de l étiquette. La longueur de la partie non imprimée de l étiquette correspond à la circonférence du câble. En outre, le texte peut être imprimé horizontalement ou avec une rotation de 90. ROTA- TATION défini sur NON Longueur du drapeau Diamètre du drapeau Longueur du drapeau ROTA- TATION défini sur OUI Longueu r du drapeau Diamètre du drapeau Longueur du drapeau Modes de Format d étiquette Après avoir sélectionné le mode DRAPEAU, précisez la longueur et le diamètre du drapeau, ainsi que le style d encadrement et la rotation du texte, le cas échéant. DRAP. φ (diamètre du drapeau): 0 à 100 mm Par défaut: 7 mm DRAP. L. (longueur du drapeau): 10 à 200 mm Par défaut: 30 mm CADRE: NON, 1, 2, 3, 4 Par défaut: NON ROTATATION: NON, OUI Par défaut: NON Un bloc de texte peut contenir au maximum 7 lignes. Pour les étiquettes qui seront enroulées autour de câbles et de fils, nous recommandons d utiliser du ruban flexible d identification. Lorsque vous enroulez un ruban flexible d identification autour d objets cylindriques, utilisez le mode DRAPEAU lorsque le diamètre de ces objets est inférieur à 3 mm. En outre, la longueur du drapeau doit être de 5 mm minimum. 11
95 Modes Port & Panel (panneau) Les étiquettes imprimées avec ces modes peuvent être utilisées pour identifier divers composants ou panneaux. Avec le mode Port, chaque bloc de texte est imprimé sur une étiquette séparée, ce qui permet d identifier divers composants ou ports qui ne sont pas espacés régulièrement. Avec le mode Panel, chaque bloc de texte est espacé régulièrement, sur une seule étiquette, ce qui permet d identifier une rangée d interrupteurs, de fusibles ou de connecteurs placés régulièrement sur un panneau de répartition. De plus, les blocs de texte peuvent être imprimés dans l ordre où ils ont été saisis ou dans l ordre inverse. EN ORDRE INVERSE Port Longueur du bloc Longueur du bloc Longueur du bloc Panel (IMPRIMER défini sur EN ORDRE) Panel (IMPRIMER défini sur INVERSE) Longueur du bloc Longueur du bloc Longueur du bloc Longueur du bloc Après avoir sélectionné le mode PORT ou PANEL, précisez la longueur de chaque bloc de texte ou étiquette et sélectionnez un style d encadrement, le cas échéant. Pour le mode PANEL, indiquez si les blocs de texte doivent être imprimés dans l ordre ou en ordre inverse. 12
96 B.LONG. (longueur du bloc):pour le mode PORT: 20 à 200 mm Par défaut 30 mm Pour le mode PANEL: 6 à 200 mm Par défaut: 30 mm CADRE: Pour le mode PORT: NON, 1, 2, 3, 4 Par défaut: NON Pour le mode PANEL: NON, 1, 2, 3, 4, 5, 6, 7, 8, 9 Par défaut: NON IMPRIMER: EN ORDRE, INVERSE Par défaut: EN ORDRE Modes de Format d étiquette Pour ces formats d étiquette, nous recommandons d utiliser du ruban à forte adhérence. Le paramètre IMPRIMER n est disponible qu avec le mode PANEL. L'utilisation de la fonction Numérotation avec le mode de format d'étiquette PANEL permet la création aisée d'une seule étiquette contenant plusieurs blocs de caractères croissants, par exemple pour étiqueter des panneaux de répartition, comme illustré cidessus. (Pour plus de détails sur la fonction Numérotation, reportez-vous à la section Impression de plusieurs copies avec incrémentation de caractères à la page 32.) 13
97 3 Fonctions de base Opérations élémentaires Choix de fonctions, de paramètres, de configurations et de groupes Si!" s affiche, appuyez sur l pour sélectionner l élément précédent ou sur r pour sélectionner l élément suivant. Si # $ s affiche, appuyez sur u pour sélectionner l élément précédent ou sur d pour sélectionner l élément suivant. Choix de la configuration par défaut Pour sélectionner la configuration par défaut d une fonction ou d un paramètre, appuyez sur e. Confirmation d un choix Pour sélectionner un élément dans une liste, pour appliquer une configuration sélectionnée ou pour répondre oui, appuyez sur n. Annulation d un choix Pour quitter une fonction et retourner à l affichage précédent sans modifier le texte ou pour répondre non, appuyez sur b. 14
98 Saisie de données Saisie et modification de texte Saisie de caractères Pour saisir une minuscule, un nombre, une virgule ou un point, appuyez simplement sur la touche de ce caractère. Pour saisir une majuscule, appuyez sur h pour passer en mode Shift, puis appuyez sur la lettre concernée. Pour saisir une série de majuscules, appuyez sur g, puis sur h pour passer en mode Maj et appuyez sur les touches désirées. Pour quitter le mode Shift sans appuyer sur une lettre, appuyez sur h. Pour quitter le mode Maj, appuyez sur g, puis sur h. Pour saisir une minuscule en mode Maj, appuyez sur h, puis sur la lettre concernée. Saisie d espaces Pour ajouter un espace au texte, appuyez sur e. Fonctions de base Déplacement du curseur Déplacez le curseur pour revoir et modifier le texte ou sélectionnez diverses fonctions et configurations. Pour déplacer le curseur vers la gauche, la droite, le haut ou le bas, appuyez sur l, r, u ou sur d. Pour positionner le curseur au début de la ligne en cours, appuyez sur g, puis sur l. Pour positionner le curseur à la fin de la ligne en cours, appuyez sur g, puis sur r. Pour positionner le curseur au tout début de la ligne de texte saisi, appuyez sur g, puis sur u. Pour déplacer le curseur à la fin de la ligne de texte saisi, appuyez sur g, puis sur d. Pour déplacer le curseur de plusieurs caractères ou de plusieurs lignes, appuyez sur l, r, u ou d. 15
99 Ajout d une nouvelle ligne de texte Pour terminer la ligne de texte en cours et en commencer une nouvelle, appuyez sur n. s affiche au bout de la ligne. Le nombre de lignes de texte qu il est possible d imprimer dépend de la largeur du ruban. Largeur du ruban Nombre maximum de lignes imprimées 6 mm 2 9 mm 2 12 mm 3 18 mm 5 24 mm 7 Le numéro de ligne affiché à l écran indique le numéro de la ligne dans le bloc de texte. Ajout d un nouveau bloc de texte Pour créer un nouveau bloc de texte afin qu une section du texte ait un nombre de lignes différent d une autre, appuyez sur g, puis sur n. apparaît à la fin du bloc. Par exemple, le texte saisi comme indiqué ci-dessous s imprimera de la façon suivante. R R2:456 R1:ABC_ NORMAL 2 Une étiquette peut contenir un maximum de 50 blocs de texte. Le numéro du bloc dans lequel se trouve le curseur est indiqué au bas de l écran. Les blocs de texte possèdent tous les mêmes caractéristiques de mise en forme. Lors de tentatives d impression d une importante quantité de données en une seule fois, certaines étiquettes peuvent rester vierges. Par exemple, lors de l impression de 50 enregistrements, le nombre maximal de caractères pouvant être imprimés en une seule fois est d environ 200. Insertion de texte Pour insérer le texte saisi au niveau du curseur, vérifiez que l indicateur Insert est affiché. Sinon, appuyez sur i pour passer en mode Insertion. Pour remplacer le texte au niveau du curseur au lieu de l insérer, appuyez sur i pour quitter le mode Insertion. 16
100 Suppression de texte Pour supprimer des caractères à gauche du curseur, appuyez sur b jusqu à ce que tous les caractères à supprimer soient effacés. Pour supprimer l intégralité du texte: 1 Appuyez sur g, puis sur b. 2 Appuyez sur u ou sur d pour sélectionner TEXT UNIQU, pour n effacer que le texte, ou sur TEXT&FORMAT pour effacer tout le texte et réinitialiser la valeur par défaut de toutes les fonctions de mise en forme. 3 Appuyez sur n. Saisie d un caractère accentué La fonction Accent met à votre disposition divers caractères accentués. Les caractères accentués ci-dessous sont disponibles. Lettre Caractères accentués Caractères accentués Lettre A Ä Á À Â Ã Å Æ a ä á à â ã å æ C Ç c ç E Ë É È Ê e ë é è ê I Ï Í Ì Î i ï í ì î N Ñ n ñ O Ö Ó Ò Ô Õ Ø Œ o ö ó ò ô õ ø œ U Ü Ú Ù Û u ü ú ù û y ÿ Fonctions de base 1 Appuyez sur g, puis sur s. Le message ACCENT a-y/a-u? s affiche. 2 Appuyez sur la lettre du caractère accentué souhaité, jusqu à ce que le caractère souhaité soit sélectionné. 3 Ajoutez les caractères accentués au texte. Pour ajouter un seul caractère accentué ou le dernier caractère accentué d une série, passez à l étape 5. Pour ajouter une série de caractères accentués au texte, appuyez sur g, puis sur n. 4 Pour chaque caractère accentué supplémentaire, répétez les étapes 2 et 3. 5 Appuyez sur n. 17
101 Pour entrer une majuscule accentuée, appuyez sur h (ou appuyez sur g et h pour passer en mode Maj) avant d appuyer sur la touche de la lettre. Vous pouvez également sélectionner un caractère accentué en saisissant le code correspondant, indiqué dans le tableau ci-dessus. Par exemple, en saisissant A2, puis en appuyant sur n, vous ajoutez le caractère À au texte. Saisie d un code barres La fonction Code barres permet d imprimer des codes barres sur les étiquettes. Cette machine n étant pas spécialement conçue pour produire des codes barres, il est possible que certains lecteurs de codes barres ne puissent pas lire les étiquettes. Certains lecteurs de codes barres ne peuvent pas lire des codes barres imprimés avec des encres de certaines couleurs, sur des rubans de certaines couleurs. Pour des résultats optimaux, imprimez des étiquettes de codes barres sur du ruban blanc. En outre, les divers paramètres disponibles permettent de créer des codes barres personnalisés. Paramètre PROTOCOL LARGEUR (largeur de la barre) SOUS# (chiffres imprimés sous le code barres) CAR.NO Configuration CODE 39, I-2/5, EAN13, EAN8, UPC-A, UPC-E, CODABAR, EAN128, CODE128 MOYEN, PETIT, LARGE OUI, NON NON, OUI Le paramètre CAR.NO est disponible uniquement pour les protocoles CODE 39, I-2/5 et CODABAR. Configuration des paramètres du code barres 1 Appuyez sur g, puis sur c. 2 Appuyez sur l ou sur r jusqu à ce que le paramètre à modifier s affiche. 3 Appuyez sur u ou sur d jusqu à ce que la configuration souhaitée s affiche. 4 Répétez les étapes 2 et 3 jusqu à ce que tous les paramètres soient configurés. 5 Appuyez sur n. 18
102 Saisie des données du code barres 1 Appuyez sur c. 2 Saisissez les nouvelles données du code barres ou modifiez les données existantes. 3 Appuyez sur n pour ajouter le code barres au texte. Pour ajouter des caractères spéciaux aux données du code barres (uniquement avec les protocoles CODE39, CODABAR, EAN128 ou CODE128), positionnez le curseur sous le caractère situé à droite de l emplacement où vous souhaitez ajouter le caractère spécial, puis appuyez sur s. Appuyez sur u ou d jusqu à ce que le caractère spécial s affiche, puis appuyez sur n pour ajouter le caractère aux données. Consultez les tableaux ci-dessous pour connaître la liste des caractères spéciaux disponibles. Pour modifier les données ou la configuration des paramètres LARGEUR ou SOUS# d un code barres déjà inséré dans le texte, appuyez sur g, puis sur c. Les caractères spéciaux ci-dessous peuvent être ajoutés aux codes barres de protocole CODE39 ou CODABAR uniquement. CODE39 CODABAR Symbole Caractère Symbole Caractère Symbole Caractère Symbole Caractère 0 4 / 0 3 / $ 4. 2 (ESPACE) 6 % 2 : $ Fonctions de base 19
103 Les caractères spéciaux ci-dessous peuvent être ajoutés aux codes barres de protocole EAN128 et CODE128 uniquement. Symbole Caractère Symbole Caractère Symbole Caractère Symbole Caractère 0 (ESPACE) 18 < 36 BEL 54 EM 1! 19 = 37 BS 55 SUB 2 20 > 38 HT 56 ESC 3 # 21? 39 LF 57 { 4 $ 40 VT 58 FS 5 % 23 [ 41 FF 59 6 & 24 \ 42 CR 60 GS 7 25 ] 43 SO 61 } 8 ( 26 ^ 44 SI 62 RS 9 ) 27 _ 45 DLE * 28 NUL 46 DC1 64 US DC2 65 DEL 12, 30 SOH 48 DC3 66 FNC STX 49 DC4 67 FNC ETX 50 NAK 68 FNC4 15 / 33 EOT 51 SYN 69 FNC1 16 : 34 ENQ 52 ETB 17 ; 35 ACK 53 CAN 20 Saisie d un symbole La fonction Symbole met à votre disposition 147 symboles et images. 1 Appuyez sur s. La dernière catégorie utilisée s affiche. 2 Appuyez sur u ou sur d pour sélectionner la catégorie souhaitée. 3 Appuyez sur l ou sur r jusqu à ce que le symbole souhaité soit sélectionné. 4 Ajoutez le(s) symbole(s) au texte. Pour ajouter un seul symbole ou le dernier symbole d une série, passez à l étape 6. Pour ajouter une série de symboles au texte, appuyez sur g, puis sur n.
104 5 Pour chaque symbole supplémentaire, répétez les étapes 2 à 4. 6 Appuyez sur n. Vous pouvez également sélectionner un symbole en saisissant le code correspondant, indiqué dans le tableau ci-dessous. Par exemple, en saisissant A02, puis en appuyant sur n, vous ajoutez le symbole? au texte. Les symboles ci-dessous sont disponibles. A B C D Fonctions de base E F G
105 H I J K L M N Z *Les 16 symboles sélectionnés en dernier sont enregistrés automatiquement dans la catégorie personnelle de symboles. 22
106 Lorsque la catégorie personnelle de symboles est pleine, les nouveaux symboles sélectionnés effacent les anciens, sauf si la fonction Enregistrement de symbole est définie sur NON. (Reportez-vous à la section Mise à jour régulière de la catégorie personnelle de symboles à la page 39.) Mise en forme de l étiquette Configuration de la longueur d une étiquette La longueur d une étiquette peut être définie comme suit. 1 Appuyez sur g, puis sur A. 2 Appuyez sur l ou sur r jusqu à ce que LONGUEUR s affiche. 3 Appuyez sur u ou sur d jusqu à ce que la longueur de l étiquette souhaitée s affiche (ou utilisez les touches numériques pour saisir la valeur souhaitée). 4 Appuyez sur n. Configuration de la taille d une marge 6 à 999 mm Fonctions de base La taille des marges à droite et à gauche du texte peut être configurée. 1 Appuyez sur g, puis sur A. 2 Appuyez sur l ou sur r jusqu à ce que MARGE s affiche. 3 Appuyez sur u ou sur d jusqu à ce que la largeur de marge souhaitée s affiche (ou utilisez les touches numériques pour saisir la valeur souhaitée). 4 Appuyez sur n. 2 à 99 mm 2 à 99 mm 23
107 Encadrement de texte 1 Appuyez sur g, puis sur B. 2 Appuyez sur u ou sur d jusqu à ce que la configuration du cadre souhaitée s affiche. 3 Appuyez sur n. La configuration sélectionnée est appliquée à l ensemble du texte. Les styles d encadrement ci-dessous sont disponibles. Exemple Configuration de l encadrement Configuration de l encadrement Exemple
108 Configuration de la taille des caractères La taille des caractères peut être configurée pour l ensemble du texte de l étiquette ou seulement pour le texte de la ligne où se trouve le curseur. Mise en forme de la taille des caractères de l ensemble du texte 1 Appuyez sur t. 2 Appuyez sur l ou sur r jusqu à ce que T.GLOBAL s affiche. 3 Appuyez sur u ou sur d jusqu à ce que la taille des caractères souhaitée s affiche. 4 Appuyez sur n. La taille sélectionnée est appliquée à l ensemble du texte. Mise en forme de la taille des caractères pour une seule ligne 1 Positionnez le curseur sur la ligne de texte dont vous souhaitez modifier la taille. 2 Appuyez sur g, puis sur E. 3 Appuyez sur u ou sur d jusqu à ce que la taille des caractères souhaitée s affiche. 4 Appuyez sur n. La taille sélectionnée n est appliquée qu à la ligne de texte où se situe le curseur. Fonctions de base Les tailles de texte imprimables étant fonction de la largeur du ruban, le tableau cidessous indique la taille maximum d un texte pouvant être utilisée pour une largeur de ruban donnée. Largeur du ruban Taille maximum du texte 6 mm 12 points (3 mm) 9 mm 18 points (4 mm) 12 mm 24 points (6 mm) 18 mm 36 points (9 mm) 24 mm 48 points (12 mm) Si la configuration AUTO est sélectionnée et que le texte d un bloc se compose uniquement d une ligne de majuscules (pas de minuscules, ni de lettres accentuées), la taille du texte imprimé sera légèrement plus grande que le maximum possible pour la largeur donnée du ruban. 25
109 Configuration de la largeur des caractères Mise en forme de la largeur de l ensemble du texte 1 Appuyez sur t. 2 Appuyez sur l ou sur r jusqu à ce que L.GLOBAL s affiche. 3 Appuyez sur u ou sur d jusqu à ce que la largeur des caractères souhaitée s affiche. 4 Appuyez sur n. La largeur souhaitée est appliquée à l ensemble du texte. Mise en forme de la largeur pour une seule ligne 1 Positionnez le curseur sur la ligne de texte dont vous souhaitez modifier la largeur des caractères. 2 Appuyez sur g, puis sur E. 3 Appuyez sur l ou sur r jusqu à ce que LARGEUR s affiche. 4 Appuyez sur u ou sur d jusqu à ce que la largeur des caractères souhaitée s affiche. 5 Appuyez sur n. La largeur sélectionnée n est appliquée qu à la ligne de texte où se situe le curseur. Les largeurs ci-après sont disponibles pour chaque taille de texte, comme indiqué ci-dessous. Largeur Taille MOYENNE LIM. MOY ETROITE LARGE 12 mm (48 points) 9 mm (36 points) 6 mm (24 points) 4 mm (18 points) 3 mm (12 points) 2 mm (9 points) 1 mm (6 points) 26
110 Configuration du style des caractères Mise en forme du style des caractères dans l ensemble du texte 1 Appuyez sur t. 2 Appuyez sur l ou sur r jusqu à ce que S.GLOBAL s affiche. 3 Appuyez sur u ou sur d jusqu à ce que le style de caractère souhaité s affiche. 4 Appuyez sur n. Le style sélectionné est appliqué à l ensemble du texte. Mise en forme du style des caractères pour une seule ligne 1 Positionnez le curseur sur la ligne de texte dont vous souhaitez modifier le style des caractères. 2 Appuyez sur g, puis sur D. 3 Appuyez sur u ou sur d jusqu à ce que le style de caractère souhaité s affiche. 4 Appuyez sur n. Le style sélectionné n est appliqué qu à la ligne de texte où se situe le curseur. Les styles de texte ci-dessous sont disponibles. Fonctions de base Configuration du style Exemple Configuration du style Exemple NORMAL ITALIQUE GRAS IT+GRAS (italique et gras) CONTOUR IT+CONT (italique et contour) 27
111 Configuration de l alignement pour toutes les lignes d un texte 1 Appuyez sur t. 2 Appuyez sur l ou sur r jusqu à ce que ALI H. s affiche. 3 Appuyez sur u ou sur d jusqu à ce que l alignement souhaité s affiche. 4 Appuyez sur n. L alignement sélectionné est appliqué à l ensemble du texte. Les alignements ci-dessous sont disponibles. GAUCHE CENTRE DROITE JUST. 28
112 Utilisation de gabarits pré-définis de mise en forme automatique Divers gabarits d étiquette déjà mises en forme sont disponibles, permettant de créer rapidement et facilement des étiquettes pour de nombreuses applications, depuis l identification du contenu de boîtes et de dossiers jusqu à l étiquetage d équipements, la création de badges et d étiquettes d identification. Après avoir sélectionné l un des dix gabarits d étiquette, saisissez le texte dans chacun des champs; l étiquette est alors prête à être imprimée. Les gabarits d étiquette ci-dessous sont disponibles. Touche Nom du gabarit Largeur du ruban Longueur de l étiquette Champs du gabarit Exemple 1 POU- BELLE 18 mm 69 mm 1 SYMBOLE? 2 TEXTE1? 3 TEXTE2? 4 CODEBAR? 2 ACTIF1 24 mm 83 mm 3 ACTIF2 24 mm 79 mm 4 ACTIF3 24 mm 41 mm 5 ACTIF4 24 mm 55 mm 1 TEXTE1? 2 TEXTE2? 3 CODEBAR? 1 TEXTE? 2 CODEBAR? 1 TEXTE? 2 CODEBAR? 1 TEXTE1? 2 TEXTE2? 3 TEXTE3? 4 TEXTE4? 5 TEXTE5? Fonctions de base 6 ID 24 mm 69 mm 1 TEXTE1? 2 TEXTE2? 3 TEXTE3? 7 SIGNE 24 mm 101 mm 1 SYMBOLE? 2 TEXTE1? 3 TEXTE2? 8 NOM BADG 18 mm 101 mm 1 NOM? 2 SOCIETE? 9 CLASSER 12 mm 88 mm 1 TITRE? 2 SOUS-TITRE? 0 IC CHIP 9 mm 25 mm 1 TEXTE1? 2 TEXTE2? 1 Appuyez sur g, puis sur la touche numérique associée au modèle que vous souhaitez utiliser. 2 Appuyez sur n. Le premier champ du gabarit sélectionné s affiche. 29
113 3 Appuyez sur u ou sur d pour afficher chaque champ, puis saisissez le texte. 4 Pour imprimer une seule étiquette, appuyez sur p. Pour imprimer plusieurs copies, pour les imprimer en incrémentant certains caractères ou pour imprimer une image miroir du texte, appuyez sur g, puis sur a. (Pour plus de détails, reportez-vous à la section Utilisation des fonctions spéciales d impression à la page 31.) Des caractères accentués (page 17), des symboles (page 20) et des codes barres (page 18) peuvent être insérés dans les champs du gabarit. Pour quitter un gabarit, affichez le dernier champ et appuyez sur n. Le menu Format automatique s affiche. Appuyez sur u ou sur d jusqu à ce que QUITTER s affiche, puis appuyez sur n. Impression d étiquettes Aperçu de la composition de l étiquette La fonction Aperçu permet d afficher un exemple de la composition du texte. Pour afficher un aperçu d impression, appuyez sur g, puis sur p. La longueur de l étiquette est indiquée dans l angle en bas à gauche de l écran. Pour déplacer l aperçu d impression vers la gauche ou vers la droite, appuyez sur l ou sur r. Pour revenir au texte, appuyez sur n ou sur b. Avance du ruban Pour faire avancer le ruban de 23 mm, appuyez sur f. Le message AVANCE s affiche. Appuyez sur f pour faire avancer le reste du ruban imprimé, après avoir appuyé sur o pour terminer l impression. 30
114 Impression d une étiquette Pour imprimer une étiquette, appuyez sur p. Le message ATTENDRE SVP, puis COPIES s affiche, suivi du numéro de l étiquette en cours d impression. Utilisation des fonctions spéciales d impression Des fonctions spéciales d impression permettent d imprimer plusieurs copies d étiquettes, de les imprimer en incrémentant certains caractères, d imprimer des sections données du texte de l étiquette ou d imprimer le texte de l étiquette sous la forme d une image miroir. Impression multiple La fonction Imprimer de nouveau permet d imprimer jusqu à 99 copies du même texte. 1 Appuyez sur g, puis sur a. 2 Appuyez sur l ou sur r jusqu à ce que COPIES s affiche. 3 Appuyez sur u ou sur d jusqu à ce que le nombre de copies souhaité s affiche (ou utilisez les touches numériques pour saisir la valeur souhaitée). ABC ABC ABC 4 Appuyez sur n (ou sur p). CONFIRME s affiche dans le menu Options d impression. 5 Appuyez sur n (ou sur p) pour lancer l impression du nombre de copies spécifié. Le numéro de chaque copie s affiche lors de l impression de l étiquette. Fonctions de base Si la fonction Coupure est définie sur 1 ou sur 3, le message COUP. RUBAN/ CONT s affiche après l impression de chaque étiquette. Appuyez sur le levier du coupe-ruban pour séparer l étiquette et continuer l impression. Veillez à couper le ruban dans les 5 minutes qui suivent l affichage du message. Pour plus de détails sur les diverses options disponibles pour couper le ruban, reportez-vous à la section Sélection des paramètres d avance et de coupure du ruban à la page 37. Pour définir des options d impression supplémentaires, plutôt que de passer à l étape 5, vous pouvez appuyer sur u ou sur d jusqu à ce que CONTINUEZ s affiche dans le menu Options d impression, puis appuyer sur n. 31
115 Impression de plusieurs copies avec incrémentation de caractères La fonction Numérotation peut être utilisée pour imprimer plusieurs copies du même texte, tout en augmentant la valeur de certains caractères (lettre, nombre ou donnée de code barres) après l impression de chaque étiquette. Ce type d incrémentation automatique est très utile pour imprimer des numéros de série, des étiquettes de contrôle de production ou d autres étiquettes nécessitant un code croissant. 1 Appuyez sur g, puis sur a. 2 Appuyez sur l ou sur r jusqu à ce que NOMBRE s affiche. 2A-C16 ABC 2A-C15 2A-C14 3 Appuyez sur u ou sur d jusqu à ce que le nombre de copies souhaité s affiche (ou utilisez les touches numériques pour saisir la valeur souhaitée). 4 Appuyez sur c. Le message DEPART? apparaît. (Pour spécifier uniquement le caractère où se situe le curseur comme champ de numérotation, appuyez sur p, puis passez à l étape 9.) 5 Appuyez sur u, d, l ou r jusqu à ce que le premier caractère à inclure dans le champ de numérotation clignote. 6 Appuyez sur n. Le message FIN? s affiche. 7 Appuyez sur u, d, l ou r jusqu à ce que le dernier caractère à inclure dans le champ de numérotation clignote. 8 Appuyez sur n. CONFIRME s affiche dans le menu Options d impression. 9 Appuyez sur n (ou sur p) pour lancer l impression du nombre d étiquettes spécifié. Le numéro de chaque copie s affiche lors de l impression de l étiquette. Si la fonction Coupure est définie sur 1 ou sur 3, le message COUP. RUBAN/ CONT s affiche après l impression de chaque étiquette. Appuyez sur le levier du coupe-ruban pour séparer l étiquette et continuer l impression. Veillez à couper le ruban dans les 5 minutes qui suivent l affichage du message. Pour plus de détails sur les diverses options disponibles pour couper le ruban, reportezvous à Sélection des paramètres d avance et de coupure du ruban à la page 37. Les lettres et les chiffres s incrémentent comme indiqué ci-dessous. 0! 1!...9! 0!... A! B!...Z! A!... a! b!...z! a!... A0! A1!...A9! B0!... Les espaces (indiqués ainsi _ dans les exemples ci-dessous) peuvent être utilisés pour ajuster l espacement entre les caractères ou pour vérifier le nombre de chiffres à imprimer. _Z! AA!...ZZ! AA!... _9! 10!...99! 00!... 1_9! 2_0!...9_9!0_0!... 32
116 Un seul champ de numérotation peut être sélectionné par texte. Un champ de numérotation doit être entièrement compris dans une ligne de texte d un seul bloc. Un champ de numérotation peut compter au maximum cinq caractères. Si vous insérez, dans le champ de numérotation, un caractère non alphanumérique, tel qu un symbole, seuls les lettres et le nombre inscrits dans le champ de numérotation seront incrémentés lors de l impression des étiquettes; si le champ ne contient que des caractères non alphanumériques, une seule étiquette s imprime. Pour définir des options d impression supplémentaires, plutôt que de passer à l étape 9, appuyez sur u ou sur d jusqu à ce que CONTINUEZ s affiche dans le menu Options d impression, puis appuyez sur n. Si un code barres est sélectionné comme champ de numérotation à l étape 5, ignorez les étapes 6 et 7, et passez à l étape 8. Impression d un ensemble de blocs de texte La fonction Impression de blocs permet de sélectionner un ensemble de blocs de texte à imprimer. 1 Appuyez sur g, puis sur a. 2 Appuyez sur l ou sur r jusqu à ce que le premier numéro de l ensemble affiché sous BLOC N clignote. LM NOP QR NOP QR ST UVWX 3 Appuyez sur u ou sur d jusqu à ce que le numéro du bloc souhaité s affiche (ou utilisez les touches numériques pour saisir le nombre souhaité). 4 Appuyez sur r jusqu à ce que le second numéro de l ensemble affiché sous BLOC N clignote. 5 Appuyez sur u ou sur d jusqu à ce que le numéro du bloc souhaité s affiche (ou utilisez les touches numériques pour saisir le numéro souhaité). 6 Appuyez sur n (ou sur p). CONFIRME s affiche dans le menu Options d impression. 7 Appuyez sur n (ou sur p) pour lancer l impression du nombre d étiquettes spécifié. Le numéro de chaque copie s affiche lors de l impression de l étiquette. Fonctions de base Pour définir des options d impression supplémentaires, plutôt que de passer à l étape 7, vous pouvez appuyer sur u ou sur d jusqu à ce que CONTINUEZ s affiche dans le menu Options d impression, puis appuyer sur n. 33
117 Impression d étiquettes miroirs Cette fonction imprime l étiquette pour que le texte soit lisible du côté adhésif du ruban. Si l étiquette doit être apposée sur une vitre ou tout autre matériau transparent, elle pourra être correctement lue de l autre côté de ce matériau. 1 Appuyez sur g, puis sur a. 2 Appuyez sur l ou sur r jusqu à ce que MIROIR s affiche. ABC ABC NON OUI 3 Appuyez sur u ou sur d jusqu à ce que OUI s affiche. 4 Appuyez sur n (ou sur p). CONFIRME s affiche dans le menu Options d impression. 5 Appuyez sur n (ou sur p) pour lancer l impression du nombre d étiquettes spécifié. Le numéro de chaque copie s affiche lors de l impression de l étiquette. Lorsque vous utilisez la fonction d impression miroir, le texte doit être imprimé sur une bande adhésive transparente. Pour définir des options d impression supplémentaires, plutôt que de passer à l étape 5, vous pouvez appuyer sur u ou sur d jusqu à ce que CONTINUEZ s affiche dans le menu Options d impression, puis appuyer sur n. Combinaison de fonctions spéciales d impression De nombreuses fonctions spéciales d impression peuvent être combinées, selon les conditions (mode du Format d étiquette sélectionné, utilisation d un gabarit...). Par exemple, si l on combine la fonction Imprimer de nouveau et la fonction Numérotation pour imprimer deux copies d une étiquette, avec comme champ de numérotation 1 et trois incréments, les étiquettes présentées ci-dessus seront imprimées. A-1 A-1 A-2 A-2 A-3 A-3 Pour plus de détails sur les diverses fonctions spéciales d impression, reportez-vous à la section correspondante ci-dessus. 34
118 Stockage et rappel de fichiers Un texte fréquemment utilisé et sa mise en forme peuvent être stockés en mémoire et rappelés facilement pour être modifiés et imprimés rapidement. Lorsque chaque fichier texte est stocké, un numéro lui est attribué pour faciliter son rappel. La mémoire peut contenir jusqu à dix fichiers texte ou environ caractères. Une copie du fichier texte étant rappelée lorsque vous utilisez la fonction Recall, le texte peut être imprimé ou modifié sans changer le fichier texte original. Lorsque vous n avez plus besoin d un fichier ou que vous souhaitez libérer de l espace mémoire, la fonction Clear peut être utilisée pour supprimer des fichiers texte. Stockage de texte d étiquette 1 Appuyez sur m. 2 Appuyez sur u ou sur d jusqu à ce que ENTREE s affiche. 3 Appuyez sur n. 4 Appuyez sur u ou sur d jusqu à ce que le numéro du fichier dans lequel vous souhaitez stocker le texte s affiche. 5 Appuyez sur n. Fonctions de base Si le nombre maximum de caractères stockés a déjà été atteint, le message d erreur MEMOIRE PLEINE! s affiche à l écran. Dans ce cas, vous devez supprimer un fichier texte existant pour pouvoir en stocker un nouveau. S il y a déjà un fichier stocké sous le numéro de fichier sélectionné, le message ECRASER? s affiche à l écran. Pour écraser le fichier stocké et le remplacer par le nouveau fichier, appuyez sur n. Pour revenir en arrière et choisir un autre numéro de fichier, sans écraser le fichier texte, appuyez sur b, puis sélectionnez un autre numéro de fichier. 35
119 Rappel d un texte stocké 1 Appuyez sur m. 2 Appuyez sur u ou sur d jusqu à ce que RAPPEL s affiche. 3 Appuyez sur n. 4 Appuyez sur u ou sur d jusqu à ce que le numéro du fichier contenant le texte à rappeler s affiche. 5 Appuyez sur n. Le texte précédemment saisi et affiché à l écran s efface; le texte stocké dans le fichier sélectionné est rappelé à l écran. Pour afficher d autres parties du fichier texte sélectionné, appuyez sur l ou sur r. Suppression d un texte stocké 1 Appuyez sur m. 2 Appuyez sur u ou sur d jusqu à ce que EFFACER s affiche. 3 Appuyez sur n. 4 Appuyez sur u ou sur d jusqu à ce que le numéro du fichier contenant le texte à supprimer s affiche. 5 Sélectionnez le(s) fichier(s) à supprimer. Pour supprimer un seul fichier, passez à l étape 6. Pour sélectionner plusieurs fichiers, appuyez sur e. Le numéro du fichier en cours est sélectionné. Continuez de sélectionner les fichiers texte en répétant l étape 4, puis appuyez sur e jusqu à ce que tous les fichiers à supprimer soient sélectionnés. Pour supprimer tous les fichiers, appuyez sur g, puis sur e. 6 Appuyez sur n. Le message OK POUR EFFACER? (ou EFFACER TOUT? si tous les fichiers sont sélectionnés) s affiche. 7 Appuyez sur n. Le texte stocké dans les fichiers sélectionnés est supprimé. Pour afficher d autres parties du fichier de texte sélectionné, appuyez sur l ou sur r. Pour retirer un fichier texte de la liste des fichiers à supprimer, affichez le fichier puis appuyez sur e pour que le numéro du fichier ne soit plus sélectionné. 36
120 4 Réglages de l appareil Vous pouvez utiliser plusieurs fonctions pour modifier et régler le fonctionnement de l appareil. Sélection des paramètres d avance et de coupure du ruban La fonction Coupure vous permet de déterminer l emplacement de la coupure sur l étiquette, lorsqu elle s imprime. Il est possible de définir deux méthodes de coupure différentes: Pause coupure (l impression s arrête pour permettre de couper l étiquette) et Impression en série (le dernier exemplaire n avance pas pour être coupé, évitant ainsi tout gaspillage de ruban). L Impression en série est une fonction économique qui vous permet d éviter de gaspiller du ruban lorsque vous imprimez des étiquettes. Si l Impression en série n est pas sélectionnée, l excédent de ruban de la session de travail précédente est coupé avant que la première étiquette de la session en cours ne soit imprimée. Si vous sélectionnez un paramètre configuré sur Impression en série, la dernière étiquette de la session de travail précédente reste dans l appareil (elle n avance pas); ainsi, l impression de l étiquette suivante peut se faire sans gaspillage de ruban. Lorsque la dernière étiquette est imprimée, appuyez sur f pour faire avancer la série d étiquettes et appuyez ensuite sur le levier du coupe-ruban. Les paramètres suivants sont disponibles: (Le paramètre par défaut est 1.) 1 (Pause coupure: pas d Impression en série) 2 (Pas de Pause coupure, pas d Impression en série) 3 (Pause coupure, Impression en série) 4 (Pas de Pause coupure, Impression en série) Réglages de l appareil 1 Appuyez sur g, puis sur Z. 2 Appuyez sur l ou sur r jusqu à ce que COUP. s affiche. 3 Appuyez sur u ou sur d jusqu à ce que le paramètre souhaité s affiche, puis appuyez sur n. Après avoir effectué une impression en utilisant la fonction Coupure définie sur 3 ou 4, appuyez sur f pour faire avancer le ruban, puis appuyez sur le levier du couperuban pour le couper. 37
121 Réglage du contraste de l écran Vous pouvez éclaircir ou assombrir l affichage de l écran en sélectionnant une valeur située entre -2 et +2. La valeur par défaut est 0. Sélectionnez une valeur supérieure pour augmenter le contraste (assombrir l écran). Sélectionnez une valeur inférieure pour diminuer le contraste (éclaircir l écran). 1 Appuyez sur g, puis sur Z. 2 Appuyez sur l ou sur r jusqu à ce que CONTRASTE s affiche. 3 Appuyez sur u ou d jusqu à ce que le paramètre souhaité s affiche, puis appuyez sur n. Réglage de la fonction Réduction automatique Grâce à la fonction Réduction automatique, vous pouvez définir la largeur du texte (LARGEUR TEXTE), ainsi que sa taille (TAILLE TEXTE), si ce texte, défini avec le paramètre de taille AUTO, est plus long que l étiquette choisie. (La valeur par défaut est TAILLE TEXTE.) 1 Appuyez sur g, puis sur Z. 2 Appuyez sur l ou sur r jusqu à ce que REDUCT. AUTO s affiche. 3 Appuyez sur u ou sur d jusqu à ce que le paramètre souhaité s affiche, puis appuyez sur n. Si la fonction TAILLE TEXTE est sélectionnée et que vous souhaitez ajouter du texte, la taille des caractères est réduite automatiquement; ainsi, la longueur du texte correspondra à celle de l étiquette. Si la fonction LARGEUR TEXTE est sélectionnée et que vous souhaitez ajouter du texte, la largeur des caractères est réduite; ainsi, la longueur du texte correspondra à celle de l étiquette. Cependant, si la largeur des caractères est définie sur ETROITE, la taille des caractères est également réduite pour permettre à la longueur du texte de correspondre à celle de l étiquette. 38
122 Calibrage de la longueur de l étiquette Si la longueur d une étiquette imprimée ne correspond pas à celle spécifiée avec la fonction Longueur, la longueur de l étiquette imprimée peut être ajustée à l aide de la fonction d ajustement de longueur en sélectionnant une valeur située entre -1 et +3. (La valeur par défaut est 0.) 1 Appuyez sur g, puis sur Z. 2 Appuyez sur l ou sur r jusqu à ce que AJUST.LONGUEUR s affiche. 3 Appuyez sur u ou sur d jusqu à ce que le paramètre souhaité s affiche, puis appuyez sur n. Mise à jour régulière de la catégorie personnelle de symboles Lorsque la catégorie personnelle de symboles est pleine, vous pouvez choisir de continuer à ajouter des symboles dans cette catégorie, en effaçant les anciens symboles (OUI), ou d arrêter d ajouter des symboles dans cette catégorie (NON).( La configuration par défaut est OUI.) 1 Appuyez sur g, puis sur Z. 2 Appuyez sur l ou sur r jusqu à ce que SYMBOL UPDATE s affiche. 3 Appuyez sur u ou sur d jusqu à ce que le paramètre souhaité s affiche, puis appuyez sur n. Affichages des informations relatives aux versions Vous pouvez utiliser cette fonction pour afficher des informations relatives à la version du logiciel P-touch, ainsi qu au jeu de symboles intégré. 1 Appuyez sur g, puis sur Z. 2 Appuyez sur l ou sur r jusqu à ce que INFO VERSION s affiche. 3 Appuyez sur u ou sur d jusqu à ce que les informations souhaitées concernant la version s affichent. 4 Appuyez sur n pour quitter le mode Réglage. Réglages de l appareil 39
123 5 Utilisation de la P-touch avec un ordinateur La P-touch est équipée d un port USB, ce qui vous permet de la connecter à un ordinateur fonctionnant sous Microsoft Windows. Le logiciel P-touch Editor 3.2 figurant sur le CD-ROM fourni doit être installé conjointement au pilote d imprimante, à Transfer Manager et à Backup Manager. P-touch Editor 3.2 est un logiciel de création d étiquettes qui vous offre des fonctionnalités complémentaires, d illustration et de présentation, qui vous permettront de concevoir des gabarits d étiquette plus élaborés et de créer des bases de données. Après avoir créé les gabarits d étiquette et les bases de données, vous pouvez les télécharger vers la P-touch, où ils pourront être utilisés pour l impression des étiquettes. Transfer Manager sert à télécharger des données créées sur votre ordinateur vers la P-touch, vous permettant ainsi de les utiliser où que vous soyez. Vous pouvez télécharger vers la P-touch les formats de données suivants. Les gabarits d étiquette créés à l aide de P-touch Editor vous permettent d élargir le champ des possibilités offertes par la P-touch pour créer des étiquettes personnalisées. En outre, les bases de données créées avec P-touch Editor ou au format *.csv vous fournissent l accès à une grande quantité de données (par exemple, des listes de clients ou des inventaires) pouvant servir à l impression des étiquettes. Vous pouvez utiliser des images de caractères programmables au format *.bmp, afin de mettre en valeur les étiquettes grâce à des caractères qui ne sont pas disponibles sur la P-touch. Backup Manager vous permet de sauvegarder les formats de données suivants à partir de la P-touch, vers votre ordinateur, et de restaurer ces données si celles contenues dans la P-touch sont perdues. Gabarits d étiquettes Base de données Utilisation d images de caractères programmables Fichiers d étiquettes enregistrés dans la mémoire de la P-touch! Le logiciel P-touch Editor et le pilote d imprimante doivent être installés avant que la P-Touch ne soit connectée à l ordinateur ou mise sous tension. Utilisez uniquement le câble d interface USB fourni pour connecter la P-touch à l ordinateur. Un seul ordinateur ne peut pas être connecté à plusieurs P-touch en même temps.! Bien que la P-touch puisse être reliée à un ordinateur à l aide d une connexion USB, les étiquettes élaborées sous P-touch Editor ne peuvent être imprimées directement à partir de l application. 40
124 Installation du logiciel et du pilote d imprimante Le logiciel P-touch Editor 3.2 du CD-ROM offre une variété de fonctions complexes pour l impression de codes barres et d images, qui permettent ainsi la création de toutes sortes d étiquettes. Le pilote d imprimante doit également être installé avec cette application, afin qu elle puisse communiquer avec la P-touch.! Bien que la P-touch puisse être reliée à un ordinateur à l aide d une connexion USB, les étiquettes élaborées sous P-touch Editor ne peuvent être imprimées directement à partir de l application. Avant l installation Vérifiez que la configuration de votre système est conforme aux exigences suivantes. Ordinateur Système d exploitation Processeur Mémoire Espace disque disponible Ecran Port USB Lecteur CD-ROM IBM PC/AT ou compatible Microsoft Windows 98, 98 SE, Me, 2000 Professional, XP Professional ou XP Home Pentium 166 MHz ou supérieur (éditions XP Professional et XP Home: Pentium 300 MHz ou supérieur) Minimum 64 Mo (éditions XP Professional et XP Home: 128 Mo ou plus) Minimum 20 Mo (100 Mo pour une installation complète) 800 x 600 dpi (SVGA)/Couleurs haute définition ou supérieur Disponible Disponible Toute installation sous Windows 2000 nécessite des droits administrateur. En outre, vous devez détenir des droits utilisateur ou des droits administrateur pour effectuer le transfert des données. Ce logiciel ne fonctionne pas pour les groupes d utilisateurs. En outre, il n est pas compatible avec le système d exploitation Windows 2000 Server. Sous Windows XP, le transfert des données est possible uniquement à partir d un compte dont l utilisateur possède les droits administrateur. Utilisation de la P-touch avec un ordinateur 41
125 Installation du logiciel P-touch Editor 3.2! Ne connectez pas la P-touch à l ordinateur tant que vous n y êtes pas invité.! Il est fortement recommandé de fermer toutes les applications Windows avant d installer ce logiciel. 1 Insérez le CD-ROM fourni dans le lecteur de l ordinateur. Une boîte de dialogue vous permettant de choisir la langue du programme d installation s affiche. Si l assistant InstallShield ne démarre pas automatiquement: Double-cliquez tout d abord sur Poste de travail sur votre bureau, puis sur le lecteur contenant le CD-ROM. Sous Windows XP, cliquez sur Poste de travail dans le menu Démarrer, puis double-cliquez sur le lecteur contenant le CD-ROM. Double-cliquez ensuite sur Setup.exe pour afficher la boîte de dialogue Sélectionnez la langue souhaitée, puis cliquez sur OK. L assistant InstallShield pour l installation du logiciel P-touch Editor démarre et la boîte de dialogue Bienvenue s affiche. 3 Lisez attentivement le contenu de la boîte de dialogue Bienvenue, puis cliquez sur Suivant pour continuer. La boîte de dialogue Informations utilisateur s affiche. 4 Saisissez les informations nécessaires dans les champs correspondants, puis cliquez sur Suivant. Une boîte de dialogue vous invitant à confirmer les informations saisies s affiche. 5 Cliquez sur Oui pour enregistrer les informations saisies. La boîte de dialogue Type d installation s affiche. 6 Sélectionnez la méthode d installation souhaitée, puis cliquez sur Suivant. Si vous sélectionnez Personnalisée, cliquez sur Suivant pour afficher la boîte de dialogue qui vous permettra de sélectionner les options à installer. Une fois le logiciel P-touch Editor installé, une boîte de dialogue vous permettant de choisir ou non d installer le pilote d imprimante s affiche. 7 Cliquez sur Oui. La première boîte de dialogue d installation du pilote s affiche, vous informant que le pilote d imprimante de la P-touch va être installé. 8 Observez la procédure indiquée dans la section Installation du pilote d imprimante USB à la page Lorsque l installation de P-touch Editor est terminée, une boîte de dialogue s affiche, permettant de mettre à jour le logiciel P-touch Editor 3.2 afin qu il soit compatible avec Access Si vous souhaitez mettre à jour P-touch Editor 3.2 pour Access 2000, cliquez sur Oui, puis observez les instructions qui s affichent.
126 Si une boîte de dialogue s affiche, vous indiquant que l installation est terminée et que l ordinateur doit être redémarré, sélectionnez l option de redémarrage, cliquez sur Terminer pour redémarrer l ordinateur, puis retirez le CD-ROM du lecteur. Pour désinstaller le logiciel P-touch Editor 3.2, double-cliquez sur Ajout/Suppression de programmes ( Ajout ou suppression des programmes sous Windows XP) dans la fenêtre du panneau de configuration, puis observez les instructions qui s affichent. Installation du pilote d imprimante USB! Ne connectez pas la P-touch à l ordinateur avant d avoir été invité à le faire, sinon le pilote risque de ne pas être installé correctement. Sous Windows 98, 98 SE, Me ou 2000: 1 Lorsque la boîte de dialogue vous informant que le pilote d imprimante de la P-touch va être installé s affiche, cliquez sur Suivant. Une boîte de dialogue vous invitant à connecter la P-touch à l ordinateur s affiche. 2 Connectez la P-touch à l ordinateur à l aide du câble d interface USB fourni, puis maintenez la touche g enfoncée et appuyez sur o pour faire passer la P-touch en mode Transfert. Une boîte de dialogue s affiche, vous indiquant que l installation du pilote est terminée. Câble d interface USB 3 Cliquez sur Terminer. Sous Windows XP: Si une boîte de dialogue s affiche, vous indiquant que l installation est terminée et que l ordinateur doit être redémarré, sélectionnez l option de redémarrage, cliquez sur Terminer pour redémarrer l ordinateur, puis retirez le CD-ROM du lecteur. Un message, vous informant que le pilote d imprimante a réussi les tests de compatibilité de Brother et que vous devez cliquer sur Continuer quand même si un message d avertissement apparaît, s affiche. Cliquez sur OK. 1 Lorsque la boîte de dialogue vous informant que le pilote d imprimante de la P-touch va être installé s affiche, cliquez sur Suivant. Une boîte de dialogue vous invitant à connecter la P-touch à l ordinateur s affiche. 43 Utilisation de la P-touch avec un ordinateur
127 2 Connectez la P-touch à l ordinateur à l aide du câble d interface USB fourni, puis maintenez la touche g enfoncée et appuyez sur o pour faire passer la P-touch en mode Transfert. La première boîte de dialogue Assistant de matériel détecté s affiche. Câble d interface USB 3 Sélectionnez Installer le logiciel automatiquement (recommandé), puis cliquez sur Suivant. Une boîte de dialogue s affiche et vous avertit que le logiciel n a pas réussi le test du logo de Windows. 4 Cliquez sur Continuer quand même pour poursuivre l installation. Une boîte de dialogue Assistant matériel détecté s affiche, vous indiquant que l assistant matériel détecté a terminé l installation du pilote d imprimante pour la P-touch. Si une boîte de dialogue Configuration du pilote s affiche, vous indiquant que l installation du pilote d imprimante est terminée, cliquez sur Terminer. 5 Cliquez sur Terminer. Une boîte de dialogue s affiche, vous indiquant que l installation est terminée. 6 Sélectionnez Oui, je veux redémarrer mon ordinateur maintenant (ou Oui, redémarrer maintenant si le pilote a été installé séparément), cliquez sur Terminer pour redémarrer l ordinateur, puis retirez le CD-ROM du lecteur. Pour désinstaller le pilote d imprimante, démarrez le programme d installation du CD-ROM, cliquez sur le bouton du pilote dans la boîte de dialogue qui s affiche, puis sélectionnez l option souhaitée et observez les instructions qui apparaissent. 44
128 Mode d emploi Vous pouvez visionner le mode d emploi de P-touch Editor en insérant le CD-ROM dans le lecteur chaque fois que vous souhaitez le consulter ou en l installant sur votre ordinateur, afin qu il soit rapidement accessible à tout moment. Le mode d emploi étant un document HTML, vous avez besoin d un navigateur pour le consulter. Pour visionner le mode d emploi à partir du CD-ROM: 1 Démarrez l explorateur Windows. 2 Sélectionnez le lecteur de CD-ROM. 3 Double-cliquez sur le dossier P-touch. 4 Double-cliquez sur le dossier Manuel. 5 Double-cliquez sur Main.htm. Pour visionner le mode d emploi installé sur le disque dur: 1 Cliquez sur Démarrer dans la barre des tâches pour afficher le menu correspondant. 2 Sélectionnez Programmes. 3 Sélectionnez P-touch Editor Cliquez sur Mode d emploi de P-touch Editor 3.2. Utilisation de la P-touch avec un ordinateur 45
129 Utilisation du logiciel P-touch Editor 3.2 Le logiciel P-touch Editor 3.2 permet à tout utilisateur de créer et d imprimer des étiquettes plus complexes et ce, quels que soient leurs besoins. Remarques concernant la création de gabarits Certaines fonctions de P-touch Editor 3.2 n étant pas disponibles avec la P-touch, tenez compte des éléments suivants lorsque vous utilisez P-touch Editor 3.2 pour créer des gabarits. Seule la police Helsinki est disponible sur l appareil. Par conséquent, il se peut que la police utilisée pour l impression soit différente de celle du gabarit de P-touch Editor. De plus, la taille de la totalité du texte de l appareil étant définie sur AUTO, elle pourra être réduite automatiquement. Bien que vous puissez utiliser un style différent pour chaque caractère grâce à P-touch Editor, ce style pourra uniquement être appliqué à une ligne de texte sur l appareil. En outre, certains styles de caractères ne sont pas disponibles sur l appareil. Contrairement à P-touch Editor, la P-touch ne peut imprimer des caractères soulignés ou surlignés. L appareil peut lire uniquement les 999 premières lignes d une base de données liée à un gabarit. L appareil ne peut lire que la première ligne d un texte saisi dans un champ de la base de données. Par conséquent, si vous souhaitez imprimer à partir d une base de données contenant plus d une ligne de texte, créez un gabarit et une base de données avec des champs individuels pour chaque ligne de texte. Certains caractères disponibles avec le logiciel P-touch Editor ne le sont pas sur l appareil. Les codes barres dont les paramètres ne sont pas compatibles avec ceux de la P-touch ne seront pas imprimés correctement. La longueur maximale d un gabarit créé avec P-touch Editor est de 1 m. Créez les gabarits et les bases de données de manière à ce que les étiquettes imprimées ne contiennent pas plus de 500 caractères. Les champs situés hors de la zone d impression risquent de ne pas être imprimés en totalité. Les champs de numérotation définis avec P-touch Editor ne peuvent pas être transférés et ne sont pas compatibles avec la fonction Numérotation de l appareil. Les arrières-plans définis avec P-touch Editor ne sont pas compatibles avec l appareil. Les objets horodateurs utilisant le paramètre At Printing sur P-touch Editor ne seront pas imprimés. L étiquette imprimée peut différer de l image qui s affiche dans la zone d aperçu de Transfer Manager. Lorsque le numéro ou l ordre des champs d une base de données est modifié ou que seule la base de données (fichier *.csv) est transférée pour être mise à jour, cette base de données pourra ne pas être correctement reliée au gabarit. En outre, l appareil doit reconnaître la première ligne des données du dossier transféré en tant que noms de champs, sinon la base de données ne pourra pas être imprimée. Les mises en page effectuées à l aide de P-touch Editor utilisant la fonction d impression partagée (élargissement de l étiquette et impression sur deux étiquettes ou plus) ne peuvent pas être transférées. La longueur de l étiquette définie avec P-touch Editor et celle indiquée sur la P-touch peuvent légèrement différer en raison de la marge d erreur informatique de la P-touch. 46
130 Démarrage du logiciel P-touch Editor Cliquez sur Démarrer dans la barre des tâches pour afficher le menu correspondant. 2 Sélectionnez Programmes. 3 Sélectionnez P-touch Editor Cliquez sur P-touch Editor 3.2. Lors du démarrage de P-touch Editor, la fenêtre suivante s affiche. Barre de menus Barre d outils standard Barre de titre Barre des propriétés Zone de mise en page Zone d impression Règles Curseur Barre d outils de dessin Barre d objets Barre d état Affichage des propriétés Bien que les fenêtres présentées ci-dessous apparaissent sous Windows 98, 98 SE et Me, les opérations effectuées sous Windows 2000 et XP sont identiques, sauf indication contraire. Vous pouvez afficher les propriétés souhaitées en cliquant sur l icône de la barre des propriétés. Icône des propriétés de page Icône des propriétés de police Propriétés de page ( ) Icône des propriétés de mise en page Lorsque la P-touch est définie comme imprimante: Cliquez sur ce bouton pour masquer les propriétés. Icône des propriétés de texte Icône des propriétés de base de données Utilisation de la P-touch avec un ordinateur 47
131 Saisie de texte Bien que les fenêtres présentées ci-dessous apparaissent sous Windows 98, 98 SE et Me, les opérations effectuées sous Windows 2000 et XP sont identiques, sauf indication contraire. 1 Cliquez sur (bouton Texte) dans la barre d outils de dessin. Vous pouvez saisir le texte; le curseur passe de (curseur de sélection) à (curseur en I). 2 Déplacez le curseur en I vers la zone de mise en page, à l endroit où vous souhaitez saisir le texte, puis faites un clic gauche. Le curseur clignote dans la zone de mise en page pour indiquer que vous pouvez à présent saisir votre texte. 3 Utilisez le clavier de votre ordinateur pour saisir le texte. 4 Pour créer une nouvelle ligne de texte, appuyez sur la touche Entrée de votre clavier. Avec P-touch Editor 3.2, le texte est toujours saisi en mode Insertion. Le mode Remplacement ne peut pas être utilisé pour la saisie de texte. Pour modifier la police et la taille du texte, cliquez sur l icône correspondante dans la barre des propriétés, puis sélectionnez les paramètres souhaités parmi les propriétés qui s affichent. Pour toute information complémentaire, reportez-vous à la section Mode d emploi à la page 45. Remarques d utilisation Codes barres Tenez compte des éléments suivants lors de l utilisation de P-touch Editor 3.2 pour l impression de codes barres. Certains lecteurs de codes barres ne peuvent pas lire des codes barres imprimés avec des encres de certaines couleurs, sur des rubans de certaines couleurs. Veillez à tester le lecteur de codes barres pour vous assurer qu il peut lire des codes barres imprimés à l endroit où vous souhaitez les apposer. Les protocoles de codes barres pouvant être utilisés se limitent à ceux disponibles avec la P-touch. Vous trouverez la liste des protocoles de codes barres disponibles à la page
132 Bases de données Tenez compte des éléments suivants lors de l utilisation des bases de données de P-touch Editor 3.2. Pour obtenir des informations complémentaires, reportez-vous au mode d emploi figurant sur le CD-ROM de P-touch Editor 3.2. La fonction de base de données du logiciel P-touch Editor 3.2 utilise des fichiers de base de données compatibles avec Microsoft Access 97. Cette compatibilité est rendue possible grâce à la mise à jour de P-touch Editor 3.2 à l aide d un programme disponible sur le CD-ROM. Si P-touch Editor 3.2 n a pas été mis à jour et rendu compatible avec Access 2000 pendant l installation, reportez-vous au fichier Readme (Ptouch\Editor\Ac2k) sur le CD-ROM, puis lancez le programme. Outre les fichiers *.mdb, le logiciel P-touch Editor 3.2 peut importer d autres fichiers, comme par exemple des fichiers *.csv. Les fichiers *.csv enregistrés dans une application telle que Microsoft Excel peuvent être utilisés avec P-touch Editor. Pour plus d informations, reportez-vous au mode d emploi figurant sur le CD-ROM de P-touch Editor 3.2. Vous pouvez relier des fichiers à des fichiers *.mdb à l aide d une fonction disponible sous Microsoft Access 97. Grâce à cette fonction, les données modifiées sous Excel sont automatiquement mises à jour avec le logiciel P-touch Editor. Transfert des données vers/depuis un ordinateur Vous pouvez transférer un gabarit, une base de données ou encore une image de caractère programmable (caractère non disponible sur la P-touch) à partir de votre ordinateur et lui attribuer une touche PF sur la P-touch. Passage en mode Transfert Maintenez la touche g enfoncée et appuyez sur o pour passer la P-touch en mode Transfert. Pour quitter le mode Transfert, appuyez sur o pour éteindre la P-touch.! Veillez à ne pas éteindre l appareil lors du transfert des données, sans quoi les données seront perdues. Que l appareil fonctionne sur piles ou sur secteur, il s éteint automatiquement après cinq minutes d inactivité. 49 Utilisation de la P-touch avec un ordinateur
133 Téléchargement des données vers la P-touch! Bien que la P-touch puisse être reliée à un ordinateur à l aide d une connexion USB, les étiquettes élaborées sous P-touch Editor ne peuvent être imprimées directement à partir de l application. 1 Assurez-vous que la P-touch est en mode Transfert. (Pour plus d informations, reportez-vous à la section Passage en mode Transfert à la page 49.) 2 Pour télécharger un gabarit ou une base de données vers la P-touch, lancez P-touch Editor 3.2. et ouvrez le fichier du gabarit (ou de la base de données). Cliquez sur la commande [Transférer modèle] du menu [Fichier], pour transformer le fichier de mise en page en un format modèle de la P-touch, puis lancez Transfer Manager. 3 Pour une image de caractères programmable, sélectionnez Programmes dans le menu Démarrer, sélectionnez ensuite P-touch Editor 3.2 et cliquez sur Transfer Manager. 4 Dans la liste des fichiers, sélectionnez les données à transférer. Si les données souhaitées ne sont pas répertoriées dans la liste des fichiers, cliquez sur Modifier un dossier. Dans la boîte de dialogue Parcourir qui s affiche, sélectionnez le dossier contenant les données souhaitées, puis cliquez sur OK. 5 Pour chaque gabarit ou image de caractère programmable à transférer, cliquez sur Changer l attribution de la touche PF et sélectionnez la touche à laquelle vous souhaitez attribuer les données. 6 Cliquez sur Démarrer pour commencer le transfert des données. Une boîte de dialogue s affiche, vous indiquant que les données sont en cours de transfert. 7 Lorsque le message Le transfert a réussi s affiche, cliquez sur OK. 8 Sur la P-touch, appuyez sur la touche o pour quitter le mode Transfert et éteindre l appareil. 50
134 La P-touch ne peut contenir qu une base de données à la fois. Cependant, cette base de données peut être remplacée et mise à jour. Lorsque les données sont transférées sur une touche PF, elles remplacent les gabarits initialement disponibles sur la P-touch. Pour restaurer le gabarit initial, utilisez Transfer Manager pour télécharger les fichiers *. pd3 à partir du dossier situé dans \etc\transfer, vers le dossier de P-touch Editor. Vous ne pouvez attribuer qu une seule image de caractère ou un seul gabarit à chaque touche PF. Si une touche PF est déjà associée à une image de caractère ou à un gabarit, les données précédentes seront effacées lors du transfert d une image de caractère ou d un gabarit différent. Seuls les fichiers sélectionnés seront transférés. Pour transférer plusieurs fichiers en même temps, maintenez la touche Ctrl du clavier enfoncée, puis cliquez sur le nom de chaque fichier à transférer. Pour annuler le transfert des données, cliquez sur Annuler dans la boîte de dialogue qui s affiche durant le transfert. Ajout d une image de caractère programmable au texte Si une image de caractère programmable (un caractère binaire habituellement non disponible sur la P-touch) est attribuée à une touche PF, il est possible d ajouter ce caractère à n importe quelle étiquette créée avec la P-touch. Appuyez sur g, puis sur la touche PF concernée. Le caractère est ajouté au texte au niveau du curseur. R R 1: ABC IMPORT/EX NORMAL 1 Seul un fichier bitmap monochrome (*.bmp) peut être transféré vers la P-touch. Un fichier de résolution élevée peut être coupé à partir d un fichier disposant des spécifications susmentionnées. L image téléchargée est automatiquement redimensionnée par rapport à la largeur du ruban utilisé. Utilisation des données de gabarit Il est possible de télécharger une mise en page d étiquette créée avec P-touch Editor (fichier *.lbl ) vers la P-touch, puis de l utiliser en tant que gabarit pour l impression d étiquettes. Les gabarits peuvent être imprimés en utilisant un texte provenant d une base de données ou saisi directement. Lorsqu une base de données (fichier *.mdb créé avec P-touch Editor 3.2 ou fichier *.csv) est téléchargée sur la P-touch, vous pouvez ajouter des données d enregistrements spécifiques aux étiquettes, en utilisant un gabarit lié à la base de données ou un nouveau gabarit. De plus, vous pouvez rechercher des données contenues dans la base de données, afin de trouver les enregistrements spécifiques. Utilisation de la P-touch avec un ordinateur 51
135 La P-touch ne peut contenir qu une base de données à la fois. Cependant, cette base de données peut être remplacée et mise à jour. Utilisation d un gabarit non relié à une base de données Un gabarit non relié à une base de donnée s utilise de la même manière qu un gabarit de mise en page automatique. Pour plus d informations sur l utilisation des gabarits de mise en page automatique, reportez-vous à la section Utilisation de gabarits pré-définis de mise en forme automatique à la page 29. Utilisation d un gabarit relié à une base de données Vous pouvez imprimer un ou plusieurs enregistrements d une base de données reliée au gabarit Appuyez sur g pour que la touche PF où se trouve le gabarit à utiliser soit attribuée. 2 Appuyez sur n. La base de données s affiche. Pour sélectionner un seul enregistrement à imprimer dans le gabarit: 3 Appuyez sur u ou sur d pour sélectionner l enregistrement souhaité, puis appuyez sur n. 4 Si vous souhaitez modifier le texte de l enregistrement, appuyez sur u ou sur d pour afficher le texte, puis saisissez le nouveau texte. 5 Appuyez sur p. Si vous souhaitez sélectionner un ensemble d enregistrements de bases de données à imprimer dans le gabarit: 3 Appuyez sur u ou sur d pour sélectionner un enregistrement, puis appuyez sur n. 4 Appuyez sur g, puis sur a. Le message EFF. TEXTE & IMP DONNEES? s affiche. 5 Appuyez sur n. RM NO.:[Nom Pièce] NO 1: Adaptateur 6 Appuyez sur l ou sur r jusqu à ce que ENREGIST. N s affiche, puis indiquez l ensemble d enregistrements souhaité. 7 Appuyez sur n (ou sur p). CONFIRME s affiche dans le menu Options d impression. 8 Appuyez sur n (ou sur p) pour commencer l impression des étiquettes utilisant l ensemble des enregistrements souhaité.
136 Si la fonction Coupure est définie sur 1 ou sur 3, le message COUP. RUBAN/ CONT s affiche après l impression de chaque étiquette. Appuyez sur le levier du coupe-ruban pour séparer l étiquette et continuer l impression. Veillez à couper le ruban dans les 5 minutes qui suivent l affichage du message. Pour plus de détails sur les diverses options disponibles pour couper le ruban, reportez-vous à la section Sélection des paramètres d avance et de coupure du ruban à la page 37. Pour rechercher un enregistrement spécifique lors de l affichage des données de la base de données (étape 2 ci-dessus), reportez-vous à la section Recherche dans la base de données à la page 55. Pour afficher les autres champs de l enregistrement sélectionné à l étape 3, appuyez sur l ou sur r. Lorsque vous modifiez des données comme indiqué à l étape 4 de la procédure d impression d un seul enregistrement de base de données, la base de données ne subit aucune modification. Lorsque vous imprimez un ensemble d enregistrements de bases de données, vous ne pouvez pas modifier le texte. Pour définir des options d impression supplémentaires, plutôt que de passer à l étape 8, vous pouvez appuyer sur u ou sur d jusqu à ce que CONTINUEZ s affiche dans le menu Options d impression ; appuyez ensuite sur n. (Reportez-vous aux sections Impression multiple à la page 31 et Impression d étiquettes miroirs à la page 34.) Pour terminer l utilisation d un gabarit, affichez le dernier champ, puis appuyez sur n. Le menu Gabarit s affiche. Appuyez sur u ou sur d jusqu à ce que QUITTER s affiche, puis appuyez sur n. Lors de tentatives d impression d une importante quantité de données en une seule fois, certaines étiquettes peuvent rester vierges. Par exemple, lors de l impression de 50 enregistrements, le nombre maximal de caractères pouvant être imprimés en une seule fois est d environ 200. Utilisation de données d une base de données téléchargée Vous pouvez transférer vers la P-touch des bases de données *.mdb créées avec P-touch Editor 3.2 et des bases de données converties en fichiers *.csv. Vous pouvez utiliser des données de bases de données pour un gabarit ou les ajouter à une étiquette créée sans gabarit. Ajout de données de base de données à une étiquette 1 Déplacez le curseur vers l endroit du texte où vous souhaitez ajouter les données. 2 Appuyez sur g, puis sur i. 3 Appuyez sur u ou sur d jusqu à ce que l enregistrement qui contient les données souhaitées clignote. 4 Appuyez sur l ou sur r jusqu à ce que les données souhaitées clignotent. 5 Appuyez sur n. Les données sélectionnées sont alors ajoutées au texte de l étiquette. Utilisation de la P-touch avec un ordinateur Pour rechercher un enregistrement spécifique, reportez-vous à la section Recherche dans la base de données à la page
137 Utilisation de données d une base de données dans un mode de Format d étiquette Cette fonction vous permet de sélectionner l ensemble des champs des bases de données à imprimer. 1 Appuyez sur a, puis sélectionnez le mode de Format d étiquette, comme décrit dans le chapitre 2. 2 Appuyez sur g, puis sur a. Le message EFF. TEXTE & IMP DONNEES? s affiche. 3 Appuyez sur n. 4 Appuyez sur l ou sur r jusqu à ce que ENREGIST. N s affiche, puis indiquez l ensemble d enregistrements souhaité. 5 Appuyez sur l ou sur r jusqu à ce que CHAMP N s affiche, puis indiquez l ensemble des champs d enregistrement souhaité. 6 Appuyez sur n (ou sur p). CONFIRME s affiche dans le menu Options d impression. 7 Appuyez sur n (ou sur p) pour commencer l impression des étiquettes utilisant l ensemble des enregistrements souhaité. Si un texte a été saisi dans l étiquette, vous serez invité à choisir entre OPTION TEXTE ou DONNEES D IMPR, après avoir appuyé sur g, puis sur a. Sélectionnez DONNEES D IMPR. Si vous sélectionnez OPTION TEXTE, les fonctions d impression servant à imprimer plusieurs copies d étiquettes (voir page 31), à imprimer des copies en incrémentant certains caractères (voir page 32), à imprimer certains blocs de texte (voir page 33) et à imprimer le texte de l étiquette en miroir (voir page 34) sont disponibles. Pour définir des options d impression supplémentaires, plutôt que de passer à l étape 7, vous pouvez appuyer sur u ou sur d jusqu à ce que CONTINUEZ s affiche dans le menu Options d impression ; appuyez ensuite sur n. (Reportezvous aux sections Impression multiple à la page 31 et Impression d étiquettes miroirs à la page 34.) Lors de tentatives d impression d une importante quantité de données en une seule fois, certaines étiquettes peuvent rester vierges. Par exemple, lors de l impression de 50 enregistrements, le nombre maximal de caractères pouvant être imprimés en une seule fois est d environ
138 Recherche dans la base de données Lorsque vous sélectionnez un enregistrement de base de données pour l utiliser dans un gabarit ou lorsque vous sélectionnez un enregistrement de base de données dont les données doivent être ajoutées à l étiquette, vous pouvez parcourir la base de données pour rechercher les enregistrements spécifiques ou contenant des caractères spéciaux. Pour rechercher, dans la base de données, un enregistrement contenant des caractères spéciaux: 1 Appuyez sur g et sur e jusqu à ce que la fenêtre de recherche s affiche. 2 Saisissez les caractères à rechercher. RRECHERCHE CAR. [_ ] 3 Appuyez sur n. Le premier enregistrement suivant celui que vous venez de sélectionner et qui contient les caractères saisis s affiche. Pour afficher un enregistrement ayant un numéro spécifique: 1 Appuyez sur g et e jusqu à ce que la fenêtre de saut s affiche. 2 Appuyez sur u ou sur d jusqu à ce que le numéro d enregistrement souhaité s affiche (ou utilisez les touches numériques pour saisir le numéro souhaité). RSAUT NUM ENRG LM 1 3 Appuyez sur n. L enregistrement correspondant au numéro spécifié s affiche. Utilisation de la P-touch avec un ordinateur 55
139 Sauvegarde/Restauration des données de la P-touch Backup Manager est installé avec le logiciel P-touch Editor 3.2; il vous permet de sauvegarder les types de données suivants, de la P-touch vers votre ordinateur, au cas où des données de la P-touch seraient effacées. En outre, les données enregistrées sur votre ordinateur peuvent être restaurées sur la P-touch. Gabarits d étiquettes Base de données Utilisation d images de caractères programmables Fichiers d étiquettes enregistrés dans la mémoire de la P-touch 1 Assurez-vous que la P-touch est en mode Transfert. (Pour plus d informations, reportez-vous à la section Passage en mode Transfert à la page 49.) 2 Dans le menu Démarrer, sélectionnez Programmes, puis P-touch Editor 3.2, et cliquez sur Backup Manager. 3 Pour sauvegarder les données de votre P-touch sur votre ordinateur, cliquez sur l onglet Imprimante PC, puis cliquez sur Mise à jour de la liste. Pour restaurer les données de la P-touch sauvegardées sur votre ordinateur, cliquez sur l onglet Imprimante PC. 4 Dans la liste des fichiers, sélectionnez les données à sauvegarder ou à restaurer. 5 Cliquez sur Démarrer. Une boîte de dialogue s affiche, vous indiquant que les données sont en cours de transfert. 6 Lorsque le message Le transfert a réussi s affiche, cliquez sur OK. 56 Seules les données sélectionnées seront sauvegardées ou restaurées. Pour sélectionner plusieurs fichiers, maintenez la touche Ctrl de votre clavier enfoncée, puis cliquez sur les noms des fichiers souhaités. Pour sélectionner toutes les données, cliquez sur Tout sélectionner. Pour annuler le transfert des données, cliquez sur Annuler dans la boîte de dialogue qui s affiche durant le transfert. Pour restaurer des données sur une touche PF différente, cliquez sur Changer l attribution des touches PF dans l onglet Imprimante PC, puis sélectionnez la touche à attribuer aux données. Vous pouvez restaurer une seule image de caractère ou un seul gabarit par touche PF. Si une touche PF est déjà associée à une image de caractère ou à un gabarit, les données précédentes seront effacées lors du transfert d une image de caractère ou d un gabarit différent.
140 6 Annexes Détection de pannes Annexes Problème 1 L écran reste vierge après la mise sous tension de l appareil. 2 L appareil n imprime pas ou les caractères imprimés ne sont pas nets. 3 Les fichiers de texte que vous avez stockés en mémoire se sont effacés. 4 Les caractères imprimés sont mal formés. 5 Une ligne blanche apparaît sur les caractères imprimés. 6 Un morceau de ruban rayé apparaît. 7 L appareil se bloque (c est-àdire qu il ne réagit pas lorsque l on appuie sur une touche). Mesures à prendre Vérifiez que l adaptateur secteur (modèle H/H1) est correctement raccordé. Si vous utilisez des piles, vérifiez qu elles sont installées correctement. Si les piles sont faibles, remplacezles par des piles neuves. Vérifiez que le couvercle arrière est bien fermé. Si la cassette de ruban est vide, remplacez-la par une cassette neuve. Si les piles sont faibles, remplacezles par des piles neuves. Si vous utilisez des piles, celles-ci sont peut-être faibles. Branchez l adaptateur secteur ou remplacez les piles usées par des piles neuves. Nettoyez la tête d impression comme expliqué dans la section Nettoyage de la tête d impression, des rouleaux et du coupe-ruban à la page 7. Vous avez atteint la fin du ruban. Remplacez la cassette. Eteignez l appareil, puis, tout en maintenant les touches g et R enfoncées, allumez l appareil. L appareil redémarre, mais les textes affichés et leur mise en page, ainsi que tous les fichiers de texte stockés en mémoire, sont effacés. 57
141 Liste des messages d erreur Message d erreur Cause Mesure 1 BLOC MAXI! 4 DIGITS MINIMUM! CASSETTE CHANGEE! CODE INCOMPLET! ENREGISTREMENT NON TROUVE! ENTRER ABCD AU DEBUT & FIN! ERREUR COUPE! ERREUR TAILLE CARACTIMAGE! Ce message apparaît si vous essayez d utiliser la fonction Numérotation lorsque plusieurs blocs de texte ont été saisis avec le mode de format d étiquette PANEL activé. Ce message s affiche si moins de quatre chiffres (nombre minimum) sont saisis comme données de code barres. Ce message s affiche si vous changez la cassette de ruban alors que l appareil est en Pause coupure. Ce message s affiche si le nombre de chiffres requis n est pas saisi dans le code barres. Ce message s affiche si le texte ou le numéro d enregistrement indiqué ne peut pas être trouvé dans la base de données. Ce message s affiche si les données du code barres ne commencent et ne finissent pas par une lettre comprise entre A et D lorsque le protocole CODABAR est sélectionné. Ce message s affiche si le levier du coupe-ruban est abaissé alors que vous appuyez sur p ou lorsque vous faites avancer le ruban. Ce message s affiche si une image de caractère programmable large est insérée alors que le mode Format d étiquette est défini sur Vertical. Annulez la fonction Numérotation. Limitez à 1 le nombre de blocs de texte. Saisissez au moins quatre chiffres avant d appuyer sur n. Remettez la cassette précédente. Saisissez le nombre exact de chiffres ou modifiez le protocole du code barres. Recherchez un texte ou un numéro d enregistrement différent. Saisissez une lettre comprise entre A et D au début et à la fin des données du code barres. Relevez le levier du couperuban. Si vous avez appuyé sur p, appuyez sur f pour faire avancer le ruban imprimé. Si vous ne réussissez pas à résoudre le problème, contactez votre service aprèsvente. Modifiez le mode du Format d étiquette ou utilisez un caractère personnalisé haut plutôt que large. 58
142 Message d erreur Cause Mesure FIXE A 6mm! FIXE A 9mm! FIXE A 12mm! FIXE A 18mm! FIXE A 24mm! LONGUEUR LIMITE! MAX. 7 LIGNES! MAX. 50 BLOCS! Ce message apparaît si une cassette de ruban de 6 mm de large n est pas installée lors de l impression d un gabarit de Format automatique créé pour un ruban de 6 mm. Ce message apparaît si une cassette de ruban de 9 mm de large n est pas installée lors de l impression d un gabarit de Format automatique créé pour un ruban de 9 mm. Ce message apparaît si une cassette de ruban de 12 mm de large n est pas installée lors de l impression d un gabarit de Format automatique créé pour un ruban de 12 mm. Ce message s affiche si une cassette de ruban de 18 mm de large n est pas installée lors de l impression d un gabarit de Format automatique créé pour un ruban de 18 mm. Ce message s affiche si une cassette de ruban de 24 mm de large n est pas installée lors de l impression d un gabarit de Format automatique créé pour un ruban de 24 mm. Ce message s affiche si vous imprimez ou utilisez la fonction Aperçu, alors que la longueur du texte est supérieure à la longueur maximale de 1 m. Ce message s affiche si sept lignes ont déjà été entrées dans un bloc de texte lorsque vous appuyez sur n. Ce message s affiche si vous supprimez, ce qui crée un bloc de plus de sept lignes. Ce message s affiche si 50 blocs de textes ont déjà été saisis lorsque vous appuyez sur g, puis sur n. Installez une cassette de ruban de 6 mm de large. Installez une cassette de ruban de 9 mm de large. Installez une cassette de ruban de 12 mm de large. Installez une cassette de ruban de 18 mm de large. Installez une cassette de ruban de 24 mm de large. Supprimez une partie du texte. Limitez à sept le nombre de lignes dans un bloc de texte. Modifiez le nombre de lignes pour que le bloc en compte au maximum sept. Limitez à 50 le nombre de blocs de texte. Annexes 59
143 Message d erreur Cause Mesure MEMOIRE PLEINE! MEMOIRE PLEINE! MEMOIRE VIDE! PAS DE DATABASE OU FORMAT INCO.! PAS DE FICHIER! PAS DE RUBAN! Pour un ruban de 18 mm: TROP DE LIGNES! MAX. 5 LIGNES Pour un ruban de 12 mm: TROP DE LIGNES! MAX. 3 LIGNES Pour un ruban de 9 mm ou de 6 mm: TROP DE LIGNES! MAX. 2 LIGNES Ce message s affiche si vous essayez de stocker un fichier texte alors qu environ caractères sont déjà stockés dans la mémoire. Ce message s affiche si vous essayez d entrer un caractère, un espace, une nouvelle ligne, un nouveau bloc, un symbole, un caractère accentué ou un code barres alors que le nombre maximum de caractères a été atteint. Ce message apparaît si vous n avez pas saisi de texte avant d essayer d imprimer ou d utiliser la fonction Aperçu. Ce message s affiche si vous n avez pas téléchargé de base de données dans l appareil lorsque vous appuyez sur g, puis sur i. Ce message s affiche si aucun fichier n est stocké en mémoire alors que vous souhaitez en rappeler un ou en supprimer un. Ce message s affiche lorsque vous essayez de faire avancer le ruban, d imprimer ou d utiliser la fonction Aperçu, alors qu aucune cassette de ruban n est installée. Ce message s affiche si vous imprimez ou utilisez la fonction Aperçu, alors que le nombre de lignes dans le texte est supérieur au nombre maximum possible pour le ruban installé. Supprimez tout fichier inutile de la mémoire afin de libérer de l espace pour le nouveau fichier. Effacez une partie du texte existant afin de pouvoir entrer davantage de texte. Entrez du texte avant d effectuer ces opérations. Téléchargez une base de données. Stockez un fichier avant de le rappeler ou de le supprimer. Installez une cassette de ruban et essayez de nouveau. Réduisez le nombre de lignes ou installez un ruban plus large. 60
144 Message d erreur Cause Mesure TROP D IMP. LIMITE COPIE! TROP HAUT! XX BLOC TROP LONG! TROP LONG! XX BLOC VALEUR HORS LIMITE! Ce message s affiche si vous avez choisi d imprimer plus de copies dans les Options d impression. Notez que le nombre de copies plus le nombre d étiquettes séquentielles ne doivent pas dépasser Ce message s affiche si la largeur du texte est supérieure à celle de la cassette de ruban installée. Ce message s affiche si le texte est plus long que la longueur de l étiquette définie dans la fonction Longueur. Ce message s affiche lors de l impression d une étiquette plus longue que la longueur du bloc préalablement définie. Ce message s affiche si la valeur saisie dans les fonctions Marge, Longueur et Longueur de bloc ne se situe pas dans l intervalle autorisé. Ce message s affiche si les caractères spécifiés ne se trouvent pas dans la base de données. Ce message s affiche si les valeurs des blocs, des enregistrements ou des champs à imprimer ne se situent pas dans l intervalle autorisé. Sélectionnez moins de exemplaires. Réduisez la taille des caractères, installez une cassette de ruban plus large ou sélectionnez la configuration AUTO de la taille du texte. Appuyez sur A, puis sélectionnez une étiquette plus longue. Sélectionnez une longueur de bloc supérieure. Saisissez une valeur comprise dans l intervalle autorisé. Annexes 61
145 Message d erreur Cause Mesure VERIF. BATTERIES! VERIF. PARA. TYPE LABEL! Ce message apparaît si vous avez associé des piles neuves et usagées ou si vous avez mélangé des piles de types (alcaline, Ni- Cd et Ni-MH), de fabricants ou de modèles différents, ou si vous avez installé des piles rechargées et déchargées. Ce message s affiche si vous modifiez les paramètres de la fonction Longueur ou Encadrement alors qu un mode de Format d étiquette (avec une longueur d étiquette et un type d encadrement prédéfinis) a déjà été sélectionné. Remplacez les piles par 6 piles neuves AA de même type. Si vous avez installé des piles rechargeables, rechargez-les toutes. Sélectionnez un mode de Format d étiquette différent. 62
146 Spécifications de l appareil Matériel Annexes Alimentation: Système d entrée: Ecran à cristaux liquides: Ruban d étiquettes: Tête d impression: Coupe-ruban: Dimensions: Poids: Six piles alcalines AA ou Six piles rechargeables AA ou Un adaptateur secteur (modèle H/H1) Clavier (56 touches) points + Maj et autres indicateurs Le ruban TZ est disponible dans les 5 largeurs suivantes: 6 mm 9 mm 12 mm 18 mm 24 mm 18,1 mm (hauteur)/180 PPP (résolution) Coupe-ruban manuel Avec le levier du coupe-ruban: 133 mm (l) 239 mm (p) 87 mm (h) Sans le levier du coupe-ruban: 116 mm (l) 239 mm (p) 87 mm (h) 615 g Logiciel Polices de caractères: Taille des caractères: Styles de caractères: Capacité de la zone de travail: Capacité de la mémoire: 1 police intégrée (Helsinki) AUTO plus sept corps (1, 2, 3, 4, 6, 9 et 12 mm (6, 9, 12, 18, 24, 36 et 48 points)) Normal, gras, contour, italique, italique + gras, et italique + contour 512 caractères maximum Maximum 7 lignes Maximum 50 blocs Environ caractères 63
147 64 Accessoires Fournitures Vous pouvez vous procurer des cassettes de ruban chez votre revendeur agréé le plus proche. N utilisez que des rubans Brother TZ dans cet appareil. Brother ne peut être tenu pour responsable des dommages causés par l utilisation de fournitures non-agréées. N utilisez jamais de rubans ne portant pas la marque. La disponibilité des rubans peut varier d un pays à l autre. N de stock Description Rubans laminés de 24 mm TZ-151 Caractères noirs sur fond transparent TZ-M51 Caractères noirs sur fond transparent (mat) TZ-251 Caractères noirs sur fond blanc TZ-451 Caractères noirs sur fond rouge TZ-551 Caractères noirs sur fond bleu TZ-651 Caractères noirs sur fond jaune TZ-751 Caractères noirs sur fond vert TZ-A51 Caractères noirs sur fond gris TZ-B51 Caractères noirs sur fond orange fluorescent TZ-C51 Caractères noirs sur fond jaune fluorescent TZ-D51 Caractères noirs sur fond vert fluorescent TZ-951 Caractères noirs sur fond argent TZ-M951 Caractères noirs sur fond argent (mat) TZ-152 Caractères rouges sur fond transparent TZ-252 Caractères rouges sur fond blanc TZ-153 Caractères bleus sur fond transparent TZ-253 Caractères bleus sur fond blanc TZ-354 Caractères or sur fond noir TZ-155 Caractères blancs sur fond transparent TZ-355 Caractères blancs sur fond noir TZ-455 Caractères blancs sur fond rouge TZ-555 Caractères blancs sur fond bleu TZ-655 Caractères blancs sur fond orange TZ-755 Caractères blancs sur fond vert Rubans laminés de 18 mm TZ-141 Caractères noirs sur fond transparent TZ-241 Caractères noirs sur fond blanc
148 N de stock Description TZ-242 Caractères rouges sur fond blanc TZ-243 Caractères bleus sur fond blanc TZ-344 Caractères or sur fond noir TZ-145 Caractères blancs sur fond transparent TZ-345 Caractères blancs sur fond noir TZ-441 Caractères noirs sur fond rouge TZ-541 Caractères noirs sur fond bleu TZ-641 Caractères noirs sur fond jaune TZ-741 Caractères noirs sur fond vert Rubans laminés de 12 mm TZ-131 Caractères noirs sur fond transparent TZ-132 Caractères rouges sur fond transparent TZ-133 Caractères bleus sur fond transparent TZ-135 Caractères blancs sur fond transparent TZ-231 Caractères noirs sur fond blanc TZ-232 Caractères rouges sur fond blanc TZ-233 Caractères bleus sur fond blanc TZ-334 Caractères or sur fond noir TZ-335 Caractères blancs sur fond noir TZ-431 Caractères noirs sur fond rouge TZ-435 Caractères blancs sur fond rouge TZ-531 Caractères noirs sur fond bleu TZ-535 Caractères blancs sur fond bleu TZ-631 Caractères noirs sur fond jaune TZ-635 Caractères blancs sur fond orange TZ-731 Caractères noirs sur fond vert TZ-735 Caractères blancs sur fond vert TZ-931 Caractères noirs sur fond argent TZ-M931 Caractères noirs sur fond argent (mat) TZ-A31 Caractères noirs sur fond gris TZ-B31 Caractères noirs sur fond orange fluorescent TZ-C31 Caractères noirs sur fond jaune fluorescent TZ-D31 Caractères noirs sur fond vert fluorescent TZ-M31 Caractères noirs sur fond transparent (mat) Rubans laminés de 9 mm TZ-121 Caractères noirs sur fond transparent TZ-122 Caractères rouges sur fond transparent Annexes 65
149 N de stock Description TZ-123 Caractères bleus sur fond transparent TZ-221 Caractères noirs sur fond blanc TZ-222 Caractères rouges sur fond blanc TZ-223 Caractères bleus sur fond blanc TZ-324 Caractères or sur fond noir TZ-325 Caractères blancs sur fond noir TZ-421 Caractères noirs sur fond rouge TZ-521 Caractères noirs sur fond bleu TZ-621 Caractères noirs sur fond jaune TZ-721 Caractères noirs sur fond vert TZ-A25 Caractères noirs sur fond gris TZ-M21 Caractères noirs sur fond transparent (mat) Rubans laminés de 6 mm TZ-111 Caractères noirs sur fond transparent TZ-211 Caractères noirs sur fond blanc TZ-315 Caractères blancs sur fond noir TZ-611 Caractères noirs sur fond jaune Rubans non laminés de 24 mm TZ-N251 Caractères noirs sur fond blanc Rubans non laminés de 18 mm TZ-N241 Caractères noirs sur fond blanc TZ-N242 Caractères rouges sur fond blanc TZ-N243 Caractères bleus sur fond blanc TZ-N541 Caractères noirs sur fond bleu TZ-N641 Caractères noirs sur fond jaune TZ-N741 Caractères noirs sur fond vert TZ-NF41 Caractères noirs sur fond violet TZ-PH41 Caractères noirs sur fond à motifs en forme de cœurs TZ-PF41 Caractères noirs sur fond à motifs en forme de fruits TZ-PM41 Caractères noirs sur fond à motifs marins TZ-N841 Caractères noirs sur fond or Rubans non laminés de 12 mm TZ-N231 Caractères noirs sur fond blanc TZ-N232 Caractères rouges sur fond blanc TZ-N233 Caractères bleus sur fond blanc TZ-N531 Caractères noirs sur fond bleu TZ-N631 Caractères noirs sur fond jaune 66
150 N de stock Description TZ-N731 Caractères noirs sur fond vert TZ-NF31 Caractères noirs sur fond violet Rubans non laminés de 9 mm TZ-N221 Caractères noirs sur fond blanc Rubans non laminés de 6 mm TZ-N211 Caractères noirs sur fond blanc Annexes Rubans de forte adhérence N de stock Description TZ-S241 Ruban de 18 mm (caractères noirs sur fond blanc) TZ-S231 Ruban de 12 mm (caractères noirs sur fond blanc) TZ-S221 Ruban de 9 mm (caractères noirs sur fond blanc) TZ-S211 Ruban de 6 mm (caractères noirs sur fond blanc) TZ-S251 Ruban de 24 mm (caractères noirs sur fond blanc) TZ-S151 Ruban de 24 mm (caractères noirs sur fond transparent) TZ-S141 Ruban de 18 mm (caractères noirs sur fond transparent) TZ-S131 Ruban de 12 mm (caractères noirs sur fond transparent) TZ-S121 Ruban de 9 mm (caractères noirs sur fond transparent) TZ-S111 Ruban de 6 mm (caractères noirs sur fond transparent) TZ-S651 Ruban de 24 mm (caractères noirs sur fond jaune) TZ-S641 Ruban de 18 mm (caractères noirs sur fond jaune) TZ-S631 Ruban de 12 mm (caractères noirs sur fond jaune) TZ-S621 Ruban de 9 mm (caractères noirs sur fond jaune) TZ-S611 Ruban de 6 mm (caractères noirs sur fond jaune) 67
151 Rubans spéciaux N de stock Description TZ-CL4 Cassette de nettoyage de la tête d impression TZ-IY41 Ruban transfert de 18 mm TZ-SE4 Ruban à adhérence spéciale de 18 mm TZ-FA3 Ruban en tissu de 12 mm TZ-FX251 Ruban flexible d identification de 24 mm (caractères noirs sur fond blanc) TZ-FX241 Ruban flexible d identification de 18 mm (caractères noirs sur fond blanc) TZ-FX231 Ruban flexible d identification de 12 mm (caractères noirs sur fond blanc) TZ-FX221 Ruban flexible d identification de 9 mm (caractères noirs sur fond blanc) TZ-FX211 Ruban flexible d identification de 6 mm (caractères noirs sur fond blanc) TZ-FX151 Ruban flexible d identification de 24 mm (caractères noirs sur fond transparent) TZ-FX141 Ruban flexible d identification de 18 mm (caractères noirs sur fond transparent) TZ-FX131 Ruban flexible d identification de 12 mm (caractères noirs sur fond transparent) TZ-FX121 Ruban flexible d identification de 9 mm (caractères noirs sur fond transparent) TZ-FX111 Ruban flexible d identification de 6 mm (caractères noirs sur fond transparent) TZ-FX651 Ruban flexible d identification de 24 mm (caractères noirs sur fond jaune) TZ-FX641 Ruban flexible d identification de 18 mm (caractères noirs sur fond jaune) TZ-FX631 Ruban flexible d identification de 12 mm (caractères noirs sur fond jaune) TZ-FX621 Ruban flexible d identification de 9 mm (caractères noirs sur fond jaune) TZ-FX611 Ruban flexible d identification de 6 mm (caractères noirs sur fond jaune) 68
152 Index A Adaptateur secteur... 8 Alignement Alignement à droite Alignement à gauche Alignement centré Alignement horizontal à droite Indicateur... 2 Alignement horizontal à gauche Indicateur... 2 Alignement horizontal centré Indicateur... 2 Alignement horizontal justifié Indicateur... 2 Alignement justifié Annulation Aperçu B Backup Manager Barre d espace... 14, 15 Bases de données... 52, 53 Mode de Format d étiquette Recherche Bloqué C Caractère Largeur Style Taille Cassettes de ruban... 4 Catégorie personnelle de symboles Réglage Choix... 14, 15 Configuration par défaut Clavier... 2 Code barres Caractères spéciaux Configuration par défaut Confirmation Connexion USB... 43, 44 Contraste de l écran Copies Coupe-ruban... 7 Curseur D Détection de pannes E Ecran... 2 Ecran à cristaux liquides... 2 Ensemble d enregistrements de bases de données Ensemble de blocs F Fonction Accent Fonction Code barres Fonction Contraste Fonction Coupure Fonction Effacement Fonction Encadrement Fonction Format automatique Fonction Imprimer de nouveau Fonction Longueur Fonction Marges Fonction Nouveau bloc Fonction Numérotation Fonction Réduction automatique Format d étiquette
153 G Gabarits Format automatique P-touch Editor I Image de caractère programmable Impression Ensemble d enregistrements de bases de données Ensemble de blocs de texte Impression en série Impression miroir Indicateur Code... 2 Indicateur d encadrement... 2 Indicateur du paramètre Format d étiquette... 2 Indicateur Insert... 2 Indicateur Longueur... 2 Indicateur Maj... 2 Indicateur Piles faibles... 2 Indicateur Shift... 2 Indicateurs... 2 Alignement horizontal à droite... 2 Alignement horizontal à gauche... 2 Alignement horizontal centré... 2 Alignement horizontal justifié... 2 Code... 2 Encadrement... 2 Insert... 2 Largeur... 2 Longueur... 2 Maj... 2 Nombre de blocs... 2 Paramètre Format d étiquette... 2 Piles faibles... 2 Shift... 2 Style typographique contour... 2 Style typographique gras... 2 Style typographique italique... 2 Taille... 2 Installation Pilote d imprimante P-touch Editor L Largeur Indicateur... 2 M Majuscules Marges d étiquettes Messages d erreur Minuscules Mise en forme... 25, 26, 27 Mise en forme générale Largeur du caractère Style des caractères Taille des caractères Mise en forme locale Largeur des caractères Style des caractères Taille des caractères Mise en page générale... 2 Mode Bloc pour port Mode de Format d étiquette... 9 Bases de données Mode Drapeau Mode Maj Mode Normal... 9 Mode Panel Mode Port Mode Rotation Mode Rotation & Répétition Mode Shift Mode Transfert Mode Vertical... 9 Modification de la longueur
154 N Nettoyage Coupe-ruban... 7 Rouleaux... 7 Tête d impression... 7 Nombre de blocs... 2 Nombres P Pause coupure Piles... 4 Pilote d imprimante Installation Problèmes P-touch Editor Démarrage Gabarit Installation Mode d'emploi R Rappel Recherche Restauration Rouleaux... 7 Ruban à forte adhérence... 6 Ruban flexible d identification... 6 S Sélection Configuration par défaut Stockage Style Style de texte avec contour Style de texte gras Style de texte italique Style typographique contour Indicateur... 2 Style typographique gras Indicateur... 2 Style typographique italique Indicateur... 2 Suppression de texte Fichiers mémoire T Taille Indicateur... 2 Tête d impression... 7 Texte Alignement Largeur Modification de la largeur Modification de la taille Style Taille Touche Avance du ruban Touche d Alimentation... 2, 8 Touche d Avance du ruban... 2 Touche de Correction... 2, 14, 17 Touche de Retour à la ligne... 2, 14, 16 Touche Format... 25, 26, 27 Touche Impression... 2, 31 Touche Insert Touche Mémoire Touche Réglage Touche Symbole Touches de déplacement... 14, 15 Touches de Déplacement du curseur... 2 Touches PF... 2 Transfer Manager V Version
155 KÄYTTÖOPAS
156 Johdanto Kiitos, että hankintasi on P-touch! Uudella P-touch-tarratulostimella voit valita lukuisia tekstityylejä, tekstikokoja ja kehyksiä sekä suunnitella monipuolisia tarroja moneen käyttötarkoitukseen. Lisäksi valittavana on valmiita tarramalleja, joiden avulla käyttöpaneeleihin, kaapeleihin, liittimiin ja muihin komponentteihin on helppo luoda sopivia tarroja. CD-ROM-levyllä on lisää kuvia ja asetteluominaisuuksia tarrojen suunnitteluun. CD-ROM-levyn ohjelmilla voit tuoda tarramalleja ja erikoismerkkejä P-touch-tarratulostimeen tietokoneelta sekä siirtää tietoa P-touch-tarratulostimelta tietokoneeseen. P-touch-tarratulostimella voi tulostaa helposti luettavia, pitkäikäisiä tarroja nopeasti. P-touch-tarratulostimen laatu ja suorituskyky tekevät siitä käytännöllisen apuvälineen tehtaisiin, toimistoihin tai kenttätyöhön. Vaikka P-touch on helppokäyttöinen, on suositeltavaa lukea tämä käyttöopas ennen laitteen käyttöä ja säilyttää opasta käden ulottuvilla. Vaatimustenmukaisuusvakuutus Me BROTHER INDUSTRIES, LTD , Kawagishi, Mizuho-ku, Nagoya , Japani ilmoitamme, että tarratulostusjärjestelmä PT-2480 on seuraavien direktiivien ja standardien mukainen normatiiviset asiakirjat: EMC: EN 55022:1998 Luokka B EN 55024:1998 EN :1995 EN :1995 ja on seuraavien sähkömagneettista yhteensopivuutta sisältävien direktiivien ehtojen mukainen 89/336/EEC (lisäykset 91/263/EEC ja 92/31/EEC). Verkkolaite on myös standardin EN mukainen ja noudattaa pienjännitedirektiivejä Direktiivi 73/23/EEC. Julkaistu: BROTHER INDUSTRIES, LTD. P & H company Development DIV.
157 SISÄLTÖ 1. Aloittaminen...1 Yleiskuvaus...1 Yläpuoli ja alapuoli...1 Näppäimistö ja nestekidenäyttö...2 Yleisiä varotoimia... 3 Paristot ja teippikasetit... 4 Paristojen ja teippikasetin asentaminen...4 Puhdistaminen... 7 Kirjoituspään, rullien ja tarraleikkurin puhdistaminen...7 Verkkolaite...8 Verkkolaitteen kytkeminen...8 Virran katkaiseminen / kytkeminen Tarratyypit...9 Tarratyypin valinta...9 Vaaka- ja pystytarrat...9 Tekstin kääntäminen ja tekstin kääntäminen ja toisto...10 Lipputarra...11 Portti- ja paneelitarrat Perustoiminnot...14 Perustoimintojen käyttö...14 Toimintojen, arvojen, asetusten ja ryhmien valinta...14 Oletusasetuksen valinta...14 Valinnan vahvistaminen...14 Valinnan peruminen...14 Tarrojen luominen...15 Tekstin kirjoittaminen ja muokkaaminen...15 Aksenttimerkkien kirjoittaminen...17 Viivakoodin lisääminen...18 Symbolien lisääminen...20 Tarran muotoilu...23 Tarran pituuden asetus...23 Reunuksen leveys...23 Tekstin kehystäminen...24 i
158 ii Tekstin koon asetus...25 Tekstin leveyden asetus...26 Tekstityylin valinta...27 Valmiiden tarramallien käyttö...29 Tarrojen tulostaminen...30 Tarran esikatselu...30 Teipin syöttö...30 Tarran tulostaminen...30 Tulostuksen erikoistoiminnot...31 Tiedostojen tallentaminen ja haku...35 Tarratekstin tallentaminen...35 Tallennetun tiedoston haku muistista...36 Tallennetun tiedoston poistaminen Laitteen säädöt...37 Teipin syöttö- ja katkaisutavan valinta...37 Näytön kontrastin säätö...37 Automaattinen pienennystoiminto...38 Tarran pituuden kalibrointi...38 PERSONAL symboliluokan päivitys...39 Versiotiedot P-touch-tarratulostimen käyttö tietokoneen kanssa...40 Ohjelmien ja tulostinohjaimen asennus...41 Ennen asennusta...41 P-touch Editor 3.2 ohjelman asennus...42 USB-tulostinohjaimen asennus...43 Käyttöoppaan lukeminen...45 P-touch Editor 3.2 -ohjelman käyttö...46 P-touch Editor 3.2 ohjelman käynnistäminen...47 Ominaisuuksien näyttäminen...47 Tekstin kirjoittaminen...48 Käyttöön liittyviä huomautuksia...48 Tietojen siirtäminen tietokoneelle / tietokoneelta...49 Tietojen siirtäminen...49 Tietojen siirto P-touch-tarratulostimeen...50 Käyttäjän määrittämän kuvan lisääminen tekstiin...51 Mallien käyttö...51 Tietokoneelta siirretyn tietokannan käyttö...53 P-touchin tietojen varmuuskopiointi ja palautus...56
159 6. Liite...57 Vianetsintä...57 Virheilmoitukset...58 Tekniset tiedot...62 Laitteisto...62 Ohjelmisto...62 Tarvikkeet...63 Hakemisto...68 iii
160 iv
161 1 Aloittaminen Yleiskuvaus Aloittaminen Yläpuoli ja alapuoli Yläpuoli Näyttö Tarraleikkurin painike Näppäimistö USB-portti Verkkolaitteen liitäntä Takakansi Teippikasetin vapautinvipu Paristokotelo Kirjoituspää Teippikotelo Teipin ulostuloaukko Alapuoli 1
162 Näppäimistö ja nestekidenäyttö E F G H D CB A Q P O I J N K L M 1 Tekstin tasaus vasemmalle (sivu 28) 2 Tekstin keskitys (sivu 28) 3 Tekstin tasaus oikealle (sivu 28) 4 Tekstin molempien reunojen tasaus(sivu 28) 5 Lihavoitu (sivu 27) 6 Ääriviiva (sivu 27) 7 Kursiivi (sivu 27) 8 Kehys (sivu 24) 9 Paristokuvake (sivu 5) 0 Tekstilohkon numero (sivu 16) A Tarratyypin asetus (sivu 9) B Leveyden asetus (sivu 26) C Koon asetus (sivut 25 & 26) D Pituuden asetus (sivu 23) E Isot kirjaimet (sivu 15) F Tekstin lisääminen (sivu 16) G Vaihtonäppäin (sivu 15) H Koodinäppäin (sivu 15) I Virtakytkin (sivu 8) J Poistonäppäin (sivut 14 & 17) K Nuolinäppäimet (sivu 14) L Rivinvaihtonäppäin (sivut 14 & 16) M Koko tekstin muotoilunäppäin (sivu 25) N Numeronäppäimet (sivu 29) O Teipinsyöttönäppäin (sivu 30) P Tulostusnäppäin (sivu 30) Q Tarratyyppi (sivu 9) 2
163 Yleisiä varotoimia Käytä laitteessa vain Brother TZ -tarrateippiä. Älä käytä teippejä, joissa ei ole merkintää. Älä vedä P-touchista ulostulevaa teippiä. Se voi vahingoittaa teippikasettia. Älä käytä laitetta hyvin pölyisissä tiloissa. Suojaa se sateelta ja suoralta auringonpaisteelta. Älä säilytä laitetta hyvin kuumassa tai kosteassa. Älä koskaan jätä sitä auton kojelaudalle tai hattuhyllylle. Älä säilytä teippikasetteja suorassa auringonvalossa, kosteissa tai pölyisissä tiloissa. Älä jätä kumi- tai muoviesineitä laitteen päälle pitkäksi aikaa, sillä ne voivat jättää laitteen pintaan jälkiä. Älä puhdista laitetta alkoholilla tai muilla orgaanisilla liuottimilla. Käytä pehmeää, kuivaa liinaa. Älä laita mitään esineitä laitteen sisään tai sen päälle. Älä koske laitteen leikkuuterään välttääksesi tapaturman. Käytä vain erityisesti tälle laitteelle suunniteltua verkkolaitetta. Takuu ei ole voimassa, jos laitteessa käytetään muuta verkkolaitetta. Älä yritä purkaa verkkolaitetta. Irrota verkkolaite ja poista paristot, jos laite on pitkään käyttämättä. Paristot voivat vahingoittaa laitetta, jos ne sattuvat vuotamaan. Käytä tässä laiteessa kuutta AA-alkaliparistoa tai ladattavia (nikkelikadmium tai nikkelimetallihydbridi) paristoja. Älä yritä purkaa P-touch-tarratulostinta. On suositeltavaa käyttää laitteen mukana toimitettua USB-kaapelia. Jos muun tyyppistä USB-kaapelia pitää käyttää, varmista että kaapeli on hyvälaatuinen. IBM ja PC-DOS ovat International Business Machines, Inc -yrityksen tavaramerkkejä. Microsoft ja Windows ovat Microsoft Corp. -yrityksen rekisteröityjä tavaramerkkejä Yhdysvalloissa ja muissa maissa. Kaikki ohjeessa esiin tulevat tietokoneohjelmien nimet ja tuotenimet ovat vastaavien yritysten tavaramerkkejä tai rekisteröityjä tavaramerkkejä. Osa grafiikkasuodattimista perustuu Independent JPEG-ryhmän työhön. 3 Aloittaminen
164 Paristot ja teippikasetit Laitteen paristot ja teippikasetit on helppo vaihtaa nopeasti. Kun laitteeseen on asennettu paristot, tätä pientä kannettavaa laitetta voi käyttää missä tahansa. TZ-teippikasetteja on saatavana useita eri tyyppejä, värejä ja kokoja, ja niiden avulla voit luoda näyttäviä värikoodattuja ja tyyliteltyjä tarroja. Paristojen ja teippikasetin asentaminen 1 2 Huomautuksia paristoista! Tässä P-touch-tarratulostimessa käytetään kuutta AA-kokoista paristoa. Ladattavia Ni-Cd- (nikkelikadmium) tai Ni-MH- (nikkelimetallihybridi) - paristoja voidaan käyttää 6 alkaliparistojen sijasta. Ladattavia paristoja ei voi ladata P-touchin verkkolaitteella. Lataa paristot tämän tyyppisille paristoille tarkoitetulla laturilla. Katso lisätietoja ladattavien paristojen mukana toimitetuista ohjeista. Älä käytä seuraavan tyyppisiä paristoja tai paristot voivat vuotaa tai laite voi vaurioitua. Mangaaniparistot Uusia ja vanhoja paristoja yhdessä Eri tyyppisiä paristoja yhdessä (alkali, Ni-Cd ja Ni-MH), eri valmistajien paristoja tai eri mallisia paristoja yhdessä Ladattuja ja lataamattomia paristoja yhdessä 4
165 Varmista, että paristot on asennettu laitteeseen oikein päin. Kun paristot on asennettu, P-touch tarkistaa paristojen jäljellä olevan varauksen tulostuksen ja tekstin syötön aikana. Kun paristoissa on vähän varausta jäljellä, paristokuvakkeen merkkivalo ()) syttyy. Kun näin käy, vaihda paristot uusiin. Paristojen vähäisen varauksen merkkivalo ei ehkä syty kaikissa käyttöoloissa. Ennen kuin vaihdat paristot, tarkista että P-touchista on katkaistu virta. Vaihda paristot uusiin viiden minuutin kuluessa vanhojen poistamisesta, muuten näytössä näkyvä teksti ja muistiin tallennettu teksti katoavat. Jos laite on pitkään käyttämättä, poista paristot. Kun virta katkaistaan, kaikki näytössä ollut teksti ja muistiin tallennetut tekstit katoavat. Koska laitteen mukana toimitettujen paristojen lataus alkaa purkautua, kun laite lähtee tehtaalta, niiden käyttöikä ei ole ehkä ole vaatimusten mukainen. Käyttöikä voi riippua myös siitä, milloin laite otetaan käyttöön. Aloittaminen Huomautuksia teippikaseteista Ennen kuin asennat teippikasetin, huolehdi että tarranauhan pää on syötetty kunnolla ohjainten alle. Jos kasetin tarranauha on löystynyt, kiristä nauha kiertämällä hammasratasta sormella kasetissa olevan nuolen suuntaan. Teipin pää Teipin ohjaimet Varmista, että sisempi nauha ei jää kiinni metallisen tukilevyn kulmaan. Kun olet asentanut teippikasetin paikalleen, poista nauhasta löysyys painamalla f näppäintä kerran ja katkaise sen jälkeen teippiylimäärä painamalla tarraleikkurin painiketta. Katkaise teippinauha, ennen kuin irrotat tarran laitteesta. Jos tarraa vedetään väkisin katkaisematta teippinauhaa, teippikasetti voi vaurioitua. 5
166 Vahva tarrateippi On suositeltavaa käyttää vahvaa tarrateippiä karkealle, epätasaiselle tai liukkaalle pinnalle.! Vaikka vahvan tarrateipin ohjeissa suositellaan teipin katkaisemista saksilla, P-touchin tarraleikkuri pystyy katkaisemaan myös vahvan tarrateipin. Joustava ID-teippi Kun tarvitaan joustavia tarroja esimerkiksi teräviin kulmiin tai pyöreisiin kohteisiin, on suositeltavaa käyttää joustavaa ID-teippiä. Joustavaa ID-teippiä ei ole tarkoitettu sähköeristyksiin. Kun kiinnität tarroja pyöreäpintaisiin kohteisiin, kohteen halkaisijan pitää olla vähintään 3 mm, muuten tarran kiinnitykseen pitää käyttää FLAG (Lipputarra) -tarratyyppiä. Lisäksi lipputarran päällekkäin menevien päiden pitää olla vähintään 5 mm. Tarra voi irrota pyöreistä kohteista, jos kohdetta taivutetaan, kun tarra on kiinnitetty. Halkaisija > 3 mm Päällekkäin menevä osa > 5 mm Halkaisija > 3 mm Päällekkäin menevä osa > 5 mm Lipputarra > 5 mm 6
167 Puhdistaminen Ajoittain P-touch-tarratulostimen tietyt osat pitää puhdistaa. P-touchin kirjoituspäähän ja rulliin voi tarttua pölyä tai likaa, jos laitetta käytetään ulkona tai hyvin pölyisessä ympäristössä. Tarraleikkuriin voi takertua liimaa ja teippiä voi olla vaikea katkaista. Aloittaminen Kirjoituspään, rullien ja tarraleikkurin puhdistaminen Ennen kuin puhdistat kirjoituspään ja rullat, katkaise P-touchista virta painamalla o-näppäintä, poista paristot ja irrota verkkolaite. Varo koskemasta leikkuuteriin sormillasi. Kirjoituspää Kuiva pumpulipuikko Kuiva pumpulipuikko Tarraleikkurin terät Tarraleikkurin terät Kuiva pumpulipuikko Kirjoituspään ja rullien puhdistamiseen liittyviä huomautuksia Jos tarratekstissä näkyy valkoisia vaakasuoria raitoja, puhdista laitteen kirjoituspää. Kirjoituspää on helpointa puhdistaa puhdistuskasetilla (TZ-CL4). 7
168 Huomautuksia tarraleikkurin puhdistamisesta Jos teippi ei katkea kunnolla, puhdista leikkuuterät. Verkkolaite Kun tulostat suuren määrän tarroja tai tarroissa on paljon tekstiä, P-touch on hyvä kytkeä sähköverkkoon verkkolaitteen avulla. Verkkolaitteen kytkeminen 2 DC IN 9.5V 1 Huomautuksia verkkolaitteesta Käytä vain tälle laitteelle tarkoitettua verkkolaitetta. Irrota verkkolaite, jos et käytä P-touchia pitkään aikaan. Kun virta katkaistaan, kaikki näytössä ollut teksti ja muistiin tallennetut tekstit katoavat. Virran katkaiseminen / kytkeminen P-touch-tarratulostimeen kytketään virta ja siitä katkaistaan virta o-kytkimellä. Jos laitteessa on paristot tai P-touch on kytketty verkkolaitteella, näytössä näkyy viimeeksi kirjoitettu teksti, kun laitteeseen kytketään virta uudelleen. Voit keskeyttää työn, katkaista laitteesta virran ja jatkaa samaa työtä myöhemmin tarvitsematta kirjoittaa koko tekstiä uudelleen. Riippumatta siitä, toimiiko P-touch paristoilla vai verkkovirralla, laitteesta katkeaa automaattisesti virta, jos mitään näppäintä ei paineta tai toimintoa suoriteta 5 minuuttiin. 8
169 2 Tarratyypit Tarratyypin valinta a-näppäimellä voit valita kaksi vakiotyyppiä omien tarrojen suunnitteluun ja tulostamiseen sekä kuusi erikoistyyppiä, joilla voi tulostaa valmiita porttien, kaapelien, liitinten ja muiden komponenttien tunnistamiseen sopivia tarroja. 1 Paina a. 2 Paina u tai d (tai jatka painamalla a), kunnes haluamasi tarratyyppi on näkyvissä. (Katso lisätietoja tarratyypeistä seuraavista kohdista.) 3 Ota tarratyyppi käyttöön painamalla n. Jos olet valinnut NORMAL tai VERTICAL, kirjoita tarrateksti annettujen ohjeiden mukaan: luku 3, Perustoiminnot. Jos olet valinnut ROTATE, R & REP., PORT, PANEL tai FLAG, noudata seuraavia ohjeita. 4 Paina l tai r, kunnes haluamasi toiminto on näkyvissä. Tarratyypit 5 Paina u tai d, kunnes haluamasi asetus on näkyvissä (tai valitse numeronäppäimillä haluamasi asetus). 6 Ota asetukset käyttöön painamalla n. 7 Kirjoita kunkin tarran teksti erilliseen tekstilohkoon. 8 Tulosta tarrat. Jos haluat tulostaa yhden kopion kustakin tarrasta, paina p. Jos haluat tulostaa useita kopioita ja kasvattaa tiettyjen merkkien määrää tai tulostaa erikoistoimintoja käyttäen, paina g ja sen jälkeen a ja valitse toiminto. (Katso lisätietoja kohdasta Tulostuksen erikoistoiminnot sivulla 31.) Vaaka- ja pystytarrat Normal ja Vertical-tarratyyppejä voidaan tulostaa ja muotoilla tarpeiden mukaan. NORMAL ABCDE VERTICAL A BC D E 9
170 Kun olet valinnut tarratyypiksi NORMAL tai VERTICAL, tarrateksti voidaan kirjoittaa, muotoilla, tulostaa ja leikata normaalisti. Kun tarratyypiksi on valittu Normal, kirjoitettu teksti tulostetaan tarraan vaakasuuntaan. Kun tarratyypiksi on valittu Vertical, kirjoitettu teksti tulostetaan tarraan pystysuuntaan. Tekstin kääntäminen ja tekstin kääntäminen ja toisto Kun käytetään näitä tarratyyppejä, tarrat voidaan kiinnittää esimerkiksi kaapeleihin ja johtoihin. Molemmissa tarratyypeissä tekstiä käännetään 90 vastapäivään, ja kääntötoiminnossa kukin tekstilohko tulostetaan erilliselle tarralle kuten kuvassa on esitetty. Kun tarratyyppinä on tekstin kääntäminen ja toisto, teksti toistetaan koko tarran pituudelta, jolloin teksti on helppo lukea mistä kulmasta tahansa. Tekstin kääntäminen Tekstin kääntäminen & toisto Lohkon pituus Lohkon pituus Lohkon pituus Lohkon pituus Lohkon pituus Lohkon pituus Kun olet valinnut tarratyypiksi ROTATE tai R & REP., valitse tarran pituus ja tarvittaessa kehys. BL. LEN. (lohkon pituus): mm Oletusasetus: 30 mm FRAME: OFF, 1, 2, 3, 4 Oletusasetus: OFF Yhdessä tekstilohkossa saa olla enintään 7 riviä tekstiä, ja R & REP. -toiminnossa vain tarralle mahtuvat rivit tulostetaan. On suositeltavaa käyttää kaapeleihin ja johtoihin kiinnitettävissä tarroissa joustavaa ID-teippiä. Kun kiinnität joustavan ID-teipin pyöreiden kohteiden ympärille, kohteen halkaisijan pitää olla vähintään 3 mm, muuten kannattaa käyttää FLAG (Lipputarra) - tarratyyppiä. Lisäksi lipputarran päällekkäin menevien päiden pitää olla vähintään 5 mm. 10
171 Lipputarra Kun käytät tätä tarratyyppiä, tarra voidaan kiinnittää kaapelin tai johdon ympäri siten, että tarran tekstipäät kiinnitetään yhteen lipputarraksi. FLAG-tarratyypissä tekstilohko tulostetaan kahden tarran kumpaankin päähän. Tarran tulostumattoman osan pituus on sama kuin kaapelin tai johdon ympärysmitta. Teksti voidaan tulostaa myös vaakasuuntaan tai kääntää 90. ROTATEtoiminto OFF ROTATEtoiminto ON Tarratyypit Lipputarran pituus Lipputarratarran Lippu- halkaisija pituus Lipputarran pituus Lipputarratarran Lippu- halkaisija pituus Kun olet valinnut FLAG-tarratyypin, määritä lipputarran pituus ja halkaisija, kehys tai tekstin kääntäminen. FLAGφ (lipputarran halkaisija): mm Oletusasetus: 7 mm FLAG LEN (lipputarran pituus): mm Oletusasetus: 30 mm FRAME: OFF, 1, 2, 3, 4 Oletusasetus: OFF ROTATE: OFF, ON Oletusasetus: OFF Yhdessä tekstilohkossa saa olla enintään 7 riviä tekstiä. On suositeltavaa käyttää kaapeleihin ja johtoihin kiinnitettävissä tarroissa joustavaa ID-teippiä. Kun haluat kiinnittää joustavan ID-teipin pyöreisiin kohteisiin, käytä FLAG-tarratyyppiä, jos kohteen halkaisija on alle 3 mm. Lisäksi lipputarran pituuden pitäisi olla vähintään 5 mm. 11
172 Portti- ja paneelitarrat Näitä tarratyyppejä voidaan käyttää komponenttien tai käyttöpaneelien osien tunnistamiseen. Kun on valittu Port-tarratyyppi, kukin tekstilohko tulostetaan erilliselle tarralle, jolloin tarroja voidaan käyttää eri etäisyydellä olevien komponenttien tai porttien tunnistamiseen. Kun on valittu Panel-tarratyyppi, tekstilohkot tulostetaan tasaisin välein yhdelle tarralle, jolloin tarroja voidaan käyttää tasaisin välein olevien kytkinten, sulakkeiden tai liitinten tunnistamiseen. Lisäksi tekstilohkot voidaan tulostaa järjestyksessä tai käänteisessä järjestyksessä. JÄRJESTYKSESSÄ KÄÄNTEISESSÄ JÄRJESTYKSESSÄ Porttitarra Lohkon pituus Lohkon pituus Lohkon pituus Paneelitarra (PRINT -asetus IN ORDER) Paneelitarra (PRINT -asetus REVERSE) Lohkon pituus Lohkon pituus Lohkon pituus Lohkon pituus Kun olet valinnut PORT tai PANEL-tarratyypin, aseta tarran tai tekstilohkon pituus ja valitse tarvittaessa kehys. Kun olet valinnut PANEL-tarratyypin, valitse tulostetaanko tekstilohkot kirjoitusjärjestyksessä vai käänteisessä järjestyksessä. 12
173 BL. LEN. (lohkon pituus): * PORT-tarratyypille: mm Oletusasetus: 30 mm * PANEL-tarratyypille: mm Oletusasetus: 30 mm FRAME: * PORT-tarratyypille: OFF, 1, 2, 3, 4 Oletusasetus: OFF * PANEL-tarratyypille: OFF, 1, 2, 3, 4, 5, 6, 7, 8, 9 Oletusasetus: OFF PRINT (tulostusjärjestys): IN ORDER, REVERSE Oletusasetus: IN ORDER Tarratyypit On suositeltavaa käyttää tämän tyyppisissä tarroissa vahvaa tarrateippiä. PRINT-toiminto on käytössä vain PANEL-tarratyypille. Kun käytät numerointia (Numbering) PANEL-tarratoiminnolla, voit luoda helposti tarran, joka sisältää useita tekstilohkoja aakkos- tai numerojärjestyksessä ja joita on kätevä käyttää kuvassa esitetyllä tavalla. (Katso lisätietoja Useiden kopioiden tulostaminen nousevassa järjestyksessä sivulla 31.) 13
174 3 Perustoiminnot Perustoimintojen käyttö Toimintojen, arvojen, asetusten ja ryhmien valinta Kun näytössä näkyy!", valitse edellinen toiminto painamalla l tai seuraava toiminto painamalla r. Kun näytössä näkyy # $, valitse edellinen toiminto painamalla u tai valitse seuraava toiminto painamalla d. Oletusasetuksen valinta Kun haluat käyttää toiminnon oletusasetusta, paina e. Valinnan vahvistaminen Kun haluat valita toiminnon luettelosta, ottaa valitun asetuksen käyttöön tai vastata kyllä, paina n. Valinnan peruminen Kun haluat poistua toiminnosta ja palata edelliseen näyttöön muuttamatta tekstiä tai vastata ei, paina b. 14
175 Tarrojen luominen Tekstin kirjoittaminen ja muokkaaminen Merkkien kirjoittaminen Kun haluat kirjoittaa pienen kirjaimen, numeron, pilkun tai pisteen, paina kyseisen merkin mukaista näppäintä. Kun haluat kirjoittaa ison kirjaimen, siirry vaihtotoimintoon painamalla h ja paina kyseisen merkin näppäintä. Jos haluat kirjoittaa isoja kirjaimia perätysten, paina g ja sen jälkeen h. Jos haluat poistua vaihtotoiminnosta kirjoittamatta mitään, paina h. Jos haluat poistua Caps-toiminnosta, paina ensin g ja sen jälkeen h. Jos haluat kirjoittaa pienen kirjaimen Caps-tilassa, paina h-näppäintä ja sen jälkeen vastaavaa kirjainnäppäintä. Välilyöntien lisääminen Lisää välilyönti painamalla e-näppäintä. Perustoiminnot Kohdistimen siirtäminen Siirrä kohdistinta tekstin tarkastelua ja muokkaamista varten tai valitaksesi eri toimintoja ja asetuksia. Siirrä kohdistinta vasemmalle, oikealle, ylös tai alas painamalla l, r, u tai d. Siirrä kohdistin rivin alkuun painamalla g-näppäintä ja paina sen jälkeen l. Siirrä kohdistin rivin loppuun painamalla g-näppäintä ja paina sen jälkeen r. Siirrä kohdistin koko tekstilohkon alkuun painamalla g ja sen jälkeen u. Siirrä kohdistin koko tekstilohkon loppuun painamalla g ja sen jälkeen d. Siirrä kohdistinta useita merkkejä tai rivejä kerrallaan pitämällä alhaalla näppäin l, r, u tai d. 15
176 Uuden tekstirivin lisääminen Lopeta nykyinen tekstirivi ja aloita uusi painamalla n. Rivin lopussa näkyy. Tulostettavien tekstirivien määrä riippuu teipin leveydestä. Teipin leveys Tulostettavien rivien suurin määrä 6 mm 2 9 mm 2 12 mm 3 18 mm 5 24 mm 7 Näytössä näkyvä rivin numero tarkoittaa tekstilohkon rivin numeroa. Uuden tekstilohkon lisääminen Kun haluat luoda uuden tekstilohkon, jonka rivien määrä poikkeaa aiemman tekstilohkon rivien määrästä, paina g ja sen jälkeen n. Tekstilohkon lopussa näkyy. Kirjoitettu teksti esimerkiksi tulostetaan seuraavasti. R R2:456 R1:ABC_ NORMAL 2 Yhdessä tarrassa voi olla enintään 50 tekstilohkoa. Lohkon järjestysnumero näkyy näytön alareunassa. Kaikilla tekstilohkoilla on samat muotoiluasetukset. Jos yrität tulostaa suuria määriä tarroja kerralla, osa tarroista voi olla tyhjiä. Kun esimerkiksi tulostat 50 tietuetta, kerralla tulostettavien merkkien enimmäismäärä on rajattu noin 200:aan. Tekstin lisääminen 16 Kun haluat lisätä tekstiä kohdistimen nykyiseen kohtaan, tarkista että Insertmerkkivalo (tekstin lisääminen) näkyy näytössä. Jos ei näy, siirry Insert-tilaan painamalla i-näppäintä. Kun haluat korvata kohdistimen nykyisessä paikassa olevan tekstin, poistu tekstin lisäämistoiminnosta painamalla i.
177 Tekstin poistaminen Kun haluat poistaa merkkejä kohdistimen vasemmalta puolelta, paina b, kunnes kaikki haluamasi merkit on poistettu. Näytön tyhjentäminen: 1 Paina g ja sen jälkeen b. 2 Paina u tai d ja valitse joko TEXT ONLY (vain teksti poistetaan) tai TEXT&FORMAT (teksti poistetaan ja sen lisäksi kaikki muotoiluasetukset palautetaan oletusasetuksiin). 3 Paina n. Aksenttimerkkien kirjoittaminen Aksenttitoiminnolla voidaan valita useita aksentein varustettuja kirjaimia. Seuraavat aksenttimerkillä varustetut merkit ovat käytössä. Kirjain Aksentilla varustettu kirjain Aksentilla varustettu kirjain Kirjain A Ä Á À Â Ã Å Æ a ä á à â ã å æ C Ç c ç E Ë É È Ê e ë é è ê I Ï Í Ì Î i ï í ì î N Ñ n ñ O Ö Ó Ò Ô Õ Ø Œ o ö ó ò ô õ ø œ U Ü Ú Ù Û u ü ú ù û y ÿ Perustoiminnot 1 Paina g ja sen jälkeen s. Esiin tulee viesti ACCENT a-y/a-u?. 2 Paina vastaavaa kirjainnäppäintä, kunnes haluamasi aksenttimerkki tulee näkyviin. 3 Lisää aksenttimerkki/-merkkejä tekstiin. Kun haluat lisätä yhden aksenttimerkin tai sarjan viimeisen, siirry suoraan vaiheeseen 5. Jos haluat lisätä useita aksenttimerkkejä tekstiin, paina g ja sen jälkeen n. 4 Kun haluat tekstiin lisää aksenttimerkkejä, toista vaiheet 2 ja 3. 5 Paina n. 17
178 Jos haluat kirjoittaa ison aksentilla varustetun kirjaimen, paina h (tai siirry isoihin kirjaimiin painamalla g ja h) ennen kuin painat vastaavaa kirjainnäppäintä. Aksenttimerkki voidaan lisätä myös kirjoittamalla merkkiä vastaava koodi. Koodit on esitetty edellisen sivun taulukossa. Esimerkiksi kun kirjoitat A2 ja painat n, tekstiin lisätään À. Viivakoodin lisääminen Viivakoodi-toiminnolla voit tulostaa tarran osaksi viivakoodin. Koska tätä laitetta ei ole suunniteltu nimenomaan viivakooditarrojen valmistamiseen, kaikki viivakoodilukijat eivät välttämättä lue laitteella tulostettuja viivakoodeja. Viivakoodilukijat eivät ehkä pysty lukemaan tietyn värisille tarroille tulostettuja eri värisiä koodeja. Saat parhaan tuloksen, kun tulostat mustia viivakoodeja valkoiselle tarralle. Voi kuitenkin luoda laitteella useita erilaisia viivakoodeja. Toiminto PROTOCOL WIDTH (viivakoodin leveys) UNDER# (viivakoodin alle tulostettavat numerot) CHECK DIGIT Asetukset CODE 39, I-2/5, EAN13, EAN8, UPC-A, UPC-E, CODABAR, EAN128, CODE128 MEDIUM, SMALL, LARGE ON, OFF OFF, ON CHECK DIGIT-toiminto on käytössä vain viivakoodityypeille CODE 39, I-2/5 ja CODABAR. Viivakoodien asetukset 1 Paina g ja sen jälkeen c. 2 Paina l tai r, kunnes toiminto jonka asetuksia haluat muuttaa tulee näkyviin. 3 Paina u tai d, kunnes haluamasi asetus tulee näkyviin. 4 Toista vaiheet 2 ja 3, kunnes olet asettanut kaikki haluamasi toiminnot. 5 Paina n. 18
179 Viivakooditietojen lisääminen 1 Paina c. 2 Kirjoita uudet tiedot tai muokkaa jo kirjoitettuja tietoja. 3 Lisää viivakoodi tekstiin painamalla n. Kun haluat lisätä erikoismerkin viivakoodiin (vain viivakoodityypit CODE39, CODABAR, EAN128 tai CODE128), siirrä kohdistin sen merkin oikealle puolelle, johon haluat lisätä merkin ja paina s. Paina u tai d, kunnes näytössä näkyy haluamasi erikoismerkki ja lisää merkki painamalla n. (Katso alla olevasta taulukosta valittavissa olevia erikoismerkkejä.) Jos haluat muuttaa tietoja tai viivakoodin WIDTH- tai UNDER# -asetuksia, paina g ja sen jälkeen c. Voit lisätä seuraavat erikoismerkit vain viivakoodityypeillä CODE39 tai CODABAR luotuihin viivakoodeihin. CODE39 CODABAR Symboli Merkki Symboli Merkki Symboli Merkki Symboli Merkki 0 4 / 0 3 / $ 4. 2 (SPACE) 6 % 2 : $ Perustoiminnot 19
180 Voit lisätä seuraavat erikoismerkit vain viivakoodityypeillä EAN128 ja CODE128 luotuihin viivakoodeihin. Symboli Merkki Symboli Merkki Symboli Merkki Symboli Merkki 0 (SPACE) 18 < 36 BEL 54 EM 1! 19 = 37 BS 55 SUB 2 20 > 38 HT 56 ESC 3 # 21? 39 LF 57 { 4 $ 40 VT 58 FS 5 % 23 [ 41 FF 59 6 & 24 \ 42 CR 60 GS 7 25 ] 43 SO 61 } 8 ( 26 ^ 44 SI 62 RS 9 ) 27 _ 45 DLE * 28 NUL 46 DC1 64 US DC2 65 DEL 12, 30 SOH 48 DC3 66 FNC STX 49 DC4 67 FNC ETX 50 NAK 68 FNC4 15 / 33 EOT 51 SYN 69 FNC1 16 : 34 ENQ 52 ETB 17 ; 35 ACK 53 CAN Symbolien lisääminen Symbolitoiminnolla voidaan valita 147 erilaista symbolia ja kuvaa. 1 Paina s. Edellisellä kerralla käytetty symboliluokka tulee näkyviin. 2 Valitse haluamasi luokka painamalla u tai d-näppäintä. 3 Paina l tai r, kunnes haluamasi symboli on näkyvissä. 4 Lisää symboli(t) tekstiin. Kun haluat lisätä yhden symbolin tai sarjan viimeisen, siirry suoraan vaiheeseen 6. Kun haluat lisätä tekstiin useita symboleja, paina g ja sen jälkeen n. 20
181 5 Lisää muut symbolit toistamalla vaiheet Paina n. Symboli voidaan lisätä myös kirjoittamalla merkkiä vastaava koodi. Koodit on esitetty edellisen sivun taulukossa. Kun kirjoitat A02 ja painat sen jälkeen n, tekstiin lisätään?. Käytettävissä ovat seuraavat symbolit. Perustoiminnot 21
182 22 *Enintään 16 viimeksi valittua symbolia tallennetaan automaattisesti PERSONAL-symboliluokkaan.
183 Kun PERSONAL symboliluokka täyttyy, viimeksi valitut symbolit korvaavat vanhemmat symbolit, jos symbolien tallennustoiminto ei ole OFF. (Katso PERSONAL symboliluokan päivitys sivulla 39.) Tarran muotoilu Tarran pituuden asetus Tarran pituus asetetaan seuraavasti. 1 Paina g ja sen jälkeen A. 2 Paina l tai r, kunnes näytössä näkyy LENGTH. 3 Paina u tai d, kunnes näytössä on haluamasi tarran pituus (tai syötä numeronäppäimillä haluamasi pituus). 4 Paina n. Reunuksen leveys mm Perustoiminnot Voit asettaa tarran vasemman ja oikean reunuksen leveyden. 1 Paina g ja sen jälkeen A. 2 Paina l tai r, kunnes näytössä näkyy MARGIN. 3 Paina u tai d, kunnes haluamasi reunuksen leveys on näkyvissä (tai syötä numeronäppäimillä haluamasi leveys). 4 Paina n mm 2 99 mm 23
184 Tekstin kehystäminen 1 Paina g ja sen jälkeen B. 2 Paina u tai d, kunnes haluamasi asetus tulee näkyviin. 3 Paina n. Valitsemasi asetus valitaan koko tarraan. Käytettävissä ovat seuraavat kehystyylit. Kehys Malli Kehys Malli
185 Tekstin koon asetus Merkkien koko voidaan asettaa koko tarralle tai tekstiriville (jossa kohdistin on). Koko tarran merkkien koon asetus 1 Paina t. 2 Paina l tai r, kunnes näytössä näkyy G. SIZE. 3 Paina u tai d, kunnes näytössä näkyy haluamasi merkkikoko. 4 Paina n. Valitsemasi asetus valitaan koko tarraan. Tekstirivin merkkien koon asetus 1 Siirrä kohdistin riville, jonka merkkien kokoa haluat muuttaa. 2 Paina g ja sen jälkeen E. 3 Paina u tai d, kunnes näytössä näkyy haluamasi merkkikoko. 4 Paina n. Asetus valitaan vain riville, jossa kohdistin on. Koska käytettävissä olevat merkkikoot riippuvat teipin leveydestä, alla olevassa taulukossa on esitetty, mitä merkkikokoja voidaan käyttää kunkin teipinleveyden kanssa. Perustoiminnot Teipin leveys Koko enintään 6 mm 12 pistettä (3 mm) 9 mm 18 pistettä (4 mm) 12 mm 24 pistettä (6 mm) 18 mm 36 pistettä (9 mm) 24 mm 48 pistettä (12 mm) Kun on valittu asetus AUTO ja tekstilohkossa on vain yksi rivi tekstiä, jotka on kirjoitettu isoilla kirjaimilla (eikä mukana ole aksenttimerkeillä varustettuja kirjaimia), teksti tulostetaan hieman enimmäiskokoa suurempana. 25
186 Tekstin leveyden asetus Koko tekstin leveyden asetus 1 Paina t. 2 Paina l tai r, kunnes näytössä näkyy G. WIDTH. 3 Paina u tai d, kunnes näytössä näkyy haluamasi leveys. 4 Paina n. Valitsemasi asetus valitaan koko tarraan. Rivin leveyden asetus 1 Siirrä kohdistin riville, jonka merkkien leveyttä haluat muuttaa. 2 Paina g ja sen jälkeen E. 3 Paina l tai r, kunnes näytössä näkyy WIDTH. 4 Paina u tai d, kunnes näytössä näkyy haluamasi leveys. 5 Paina n. Asetus valitaan vain riville, jossa kohdistin on. Valittavissa ovat seuraavat leveydet kullekin tekstikoolle. Leveys Koko NORMAL (normaali) NARROW (kapea) THIN (ohut) WIDE (leveä) 12 mm (48 pistettä) 9 mm (36 pistettä) 6 mm (24 pistettä) 4 mm (18 pistettä) 3 mm (12 pistettä) 2 mm (9 pistettä) 1 mm (6 pistettä) 26
187 Tekstityylin valinta Koko tarran kirjasintyylin asetus 1 Paina t. 2 Paina l tai r, kunnes näytössä näkyy G. STYLE. 3 Paina u tai d, kunnes näytössä näkyy haluamasi tyyliasetus. 4 Paina n. Valitsemasi asetus valitaan koko tarraan. Tekstirivin kirjasintyylin asetus 1 Siirrä kohdistin riville, jonka kirjasintyyliä haluat muuttaa. 2 Paina g ja sen jälkeen D. 3 Paina u tai d, kunnes näytössä näkyy haluamasi tyyliasetus. 4 Paina n. Asetus valitaan vain riville, jossa kohdistin on. Käytettävissä ovat seuraavat kirjasintyylit. Tyyliasetuk set Esimerkki Tyyliasetuk set Esimerkki Perustoiminnot NORMAL BOLD OUTLINE ITALIC I+BOLD (kursiivi ja lihavoitu) I+OUTL (kursiivi ja ääriviiva) 27
188 Tekstin tasaus 1 Paina t. 2 Paina l tai r, kunnes näytössä näkyy ALIGN. 3 Paina u tai d, kunnes haluamasi asetus tulee näkyviin. 4 Paina n. Valitsemasi asetus valitaan koko tarraan. Käytettävissä ovat seuraavat tasausasetukset. LEFT (tasaus vasemmalle) CENTRE (keskitys) RIGHT (tasaus oikealle) JUSTIFY (molempien reunojen tasaus) 28
189 Valmiiden tarramallien käyttö Käytössä on useita valmiita tarramalleja, joiden avulla voit luoda helposti ja nopeasti tarroja useisiin eri käyttötarkoituksiin -voit tehdä tarroja laatikoiden ja kansioiden sisällön tunnistamiseen, hinnoitella tuotteet ja tehdä nimi- ja tunnistelappuja. Kun olet valinnut yhden kymmenestä tarramallista, kirjoita teksti valmiisiin kenttiin ja tulosta tarra. Käytettävissä on seuraavat tarramallit. Näp päin Mallin nimi Teipin leveys Tarran pituus 1 BIN BOX 18 mm 69 mm 2 ASSET1 24 mm 83 mm Tarramallin kentät 1 SYMBOL? 2 TEXT1? 3 TEXT2? 4 BAR CODE? 1 TEXT1? 2 TEXT2? 3 BAR CODE? Esimerkki 3 ASSET2 24 mm 79 mm 4 ASSET3 24 mm 41 mm 5 ASSET4 24 mm 55 mm 1 TEXT? 2 BAR CODE? 1 TEXT? 2 BAR CODE? 1 TEXT1? 2 TEXT2? 3 TEXT3? 4 TEXT4? 5 TEXT5? Perustoiminnot 6 ID 24 mm 69 mm 1 TEXT1? 2 TEXT2? 3 TEXT3? 7 SIGN 24 mm 101 mm 1 SYMBOL? 2 TEXT1? 3 TEXT2? 8 N. BADGE 18 mm 101 mm 9 FILING 12 mm 88 mm 1 NAME? 2 COMPANY? 1 TITLE? 2 SUB-TITLE? 0 IC CHIP 9 mm 25 mm 1 TEXT1? 2 TEXT2? 1 Paina g ja sen jälkeen numeronäppäintä, johon haluamasi malli on tallennettu. 2 Paina n. Esiin tulee valitun mallin ensimmäinen tekstikenttä. 29
190 3 Paina u tai d, niin saat muut kentät näkyviin ja kirjoita teksti. 4 Jos haluat tulostaa yhden tarran, paina p. Jos haluat tulostaa useita kopioita, joissa tiettyjen merkkien arvo kasvaa, tai haluat tulostaa tekstin peilikuvana, paina g ja sen jälkeen a. (Katso lisätietoja kohdasta Tulostuksen erikoistoiminnot sivulla 31.) Mallikenttiin voi lisätä aksenttimerkkejä (sivu 17), symboleja (sivu 20) ja viivakoodeja (sivu 18). Kun haluat poistua mallitoiminnosta, hae näkyviin viimeinen kenttä ja paina n. Esiin tulee automaattisen muotoilun valikko. Paina u tai d, kunnes näkyviin tulee FINISH ja paina n. Tarrojen tulostaminen Tarran esikatselu Esikatselu-toiminnolla voit tarkastella tekstin asettelua tarrassa. Kun haluat käyttää esikatselua, paina g ja p. Tarran pituus näkyy näytön vasemmassa alareunassa. Voit vierittää esikatselutarraa näytössä vasemmalle tai oikealle painamalla l tai r. Palaa tekstiin painamalla n tai b. Teipin syöttö Syötä 23 mm:n tarra ulos laitteesta painamalla f. Näytössä näkyy viesti FEED. Kun olet lopettanut tulostamisen painamalla o, syötä loput laitteeseen mahdollisesti jääneestä tarrasta painamalla f. Tarran tulostaminen Kun haluat tulostaa tarran, paina p. Esiin tulee viesti WORKING ja sen jälkeen COPIES, jossa näkyy tulostettavien tarrojen lukumäärä. 30
191 Tulostuksen erikoistoiminnot Käytettävissä on useita tulostuksen erikoistoimintoja. Voit tulostaa tarroista useita kopioita, tulostaa useita kopioita tiettyjen merkkien arvon kasvaessa, tulostaa tiettyjä osia tarratekstistä tai tulostaa tekstin peilikuvana. Useiden kopioiden tulostaminen Voit tulostaa samasta tekstistä enintään 99 kopiota. 1 Paina g ja sen jälkeen a. 2 Paina l tai r, kunnes näytössä näkyy COPIES (kopioita). 3 Paina u tai d, kunnes näytössä on haluamasi kopioiden lukumäärä (tai valitse numeronäppäimillä haluamasi asetus). 4 Paina n (tai p). Print Option (Tulostusasetukset) -valikossa näkyy CONFIRM. 5 Käynnistä tulostus painamalla n (tai p). Kopion numero näkyy näytössä, kun se tulostetaan. ABC ABC ABC Jos Leikkaustoiminnon asetus on 1 tai 3, esiin tulee viesti CUT TAPE TO CONTINUE aina, kun tarra on tulostettu. Katkaise tarra painamalla tarraleikkurin painiketta ja jatka tulostusta. Muista katkaista teippi 5 minuutin kuluessa viestin ilmestymisestä. Katso lisätietoja tarraleikkurin asetuksista kohdasta Teipin syöttö- ja katkaisutavan valinta sivulla 37. Jos haluat määrittää muita tulostusasetuksia etkä jatkaa vaiheen 5 mukaisesti, paina u tai d, kunnes Print Option -valikossa näkyy CONTINUE ja paina n. Perustoiminnot Useiden kopioiden tulostaminen nousevassa järjestyksessä Numerointitoiminnolla voit tulostaa samasta tekstistä useita kopioita siten, että tiettyjen merkkien (kirjainten, numeroiden tai viivakoodin) arvo kasvaa, aina kun tarra tulostetaan. Tällainen automaattinen numerointitoiminto on hyödyllinen, kun tulostat sarjanumerotarroja, tuotetarroja tai muita tarroja, joissa tarvitaan koodien kasvavaa järjestystä.. 1 Paina g ja sen jälkeen a. 2A-C16 ABC 2A-C15 2A-C14 31
192 2 Paina l tai r, kunnes näytössä näkyy NUMBER. 3 Paina u tai d, kunnes näytössä on haluamasi kopioiden lukumäärä (tai valitse numeronäppäimillä haluamasi arvo). 4 Paina n. Esiin tulee viesti START?. (Jos haluat numerointikentäksi kohdistimen nykyisen sijainnin, paina p ja siirry vaiheeseen 9.) 5 Paina u, d, l tai r, kunnes ensimmäinen merkki, jonka haluat mukaan numerointikenttään, vilkkuu. 6 Paina n. Esiin tulee viesti END?. 7 Paina u, d, l tai r, kunnes viimeinen merkki, jonka haluat mukaan numerointikenttään, vilkkuu. 8 Paina n. Print Option (Tulostusasetukset) -valikossa näkyy CONFIRM. 9 Käynnistä tulostus painamalla n (tai p). Kopion numero näkyy näytössä, kun se tulostetaan. Jos Cut (Leikkaa) -toiminnon asetus on 1 tai 3, esiin tulee viesti CUT TAPE TO CONTINUE aina, kun tarra on tulostettu. Katkaise tarra painamalla tarraleikkurin painiketta ja jatka tulostusta. Muista katkaista teippi 5 minuutin kuluessa viestin ilmestymisestä. Jos P-touch toimii paristoilla, muista katkaista teippi 5 minuutin kuluessa viestin ilmestymisestä. Katso lisätietoja tarraleikkurin asetuksista kohdasta Teipin syöttö- ja katkaisutavan valinta sivulla 37. Kirjaimet ja numerot kasvavat seuraavassa järjestyksessä. 0! 1!...9! 0!... A! B!...Z! A!... a! b!...z! a!... A0! A1!...A9! B0!... Välilyönneillä (jotka näkyvät alleviivausmerkkeinä _ alla olevassa esimerkissä) merkkien väliin tulee välilyönti tai sillä voidaan määrittää tulostettavien arvojen lukumäärä. _Z! AA!...ZZ! AA!... _9! 10!...99! 00!... 1_9! 2_0!...9_9!0_0!... Tekstistä y voidaan valita vain yksi numerointikenttä. Numerointikentän pitää sijaita yhden tekstilohkon yhdellä rivillä. Numerointikentäksi voidaan valita enintään viisi merkkiä. Jos numerointikentässä on muita kuin aakkosnumeerisia merkkejä kuten symboleja, vain kirjainten ja numeroiden arvoja kasvatetaan, kun tarrat tulostetaan tai vain yksi tarra tulostetaan, jos numerointikentässä ei ole lainkaan aakkosnumeerisia merkkejä. 32
193 Kun haluat määrittää lisää tulostusasetuksia, älä jatka vaiheesta 9 vaan paina u tai d, kunnes Print Option (Tulostusasetukset) valikossa näkyy CONTINUE ja paina n. Jos viivakoodi on valittu numerointikentäksi vaiheessa 5, ohita vaiheet 6 ja 7, ja jatka vaiheesta 8. Tekstilohkojen tulostus Tekstilohkojen tulostus -toiminnolla voit valita tulostettavat tekstilohkot. 1 Paina g ja sen jälkeen a. 2 Paina l tai r, kunnes tekstilohkon ensimmäinen numero BLOCK NO. -kentän alla vilkkuu. 3 Paina u tai d, kunnes näytössä näkyy haluamasi tekstilohko (tai valitse numeronäppäimillä). LM NOP QR NOP QR ST UVWX 4 Paina r, kunnes tekstilohkon toinen numero tulee näkyviin BLOCK NO. vilkkuu. 5 Paina u tai d, kunnes näytössä näkyy haluamasi tekstilohko (tai valitse numeronäppäimillä). 6 Paina n (tai p). Print Option (Tulostusasetukset) -valikossa näkyy CONFIRM. 7 Käynnistä tulostus painamalla n (tai p). Kopion numero näkyy näytössä, kun se tulostetaan. Perustoiminnot Jos haluat määrittää muita tulostusasetuksia etkä jatkaa vaiheen 7 mukaisesti, paina u tai d, kunnes Print Option -valikossa näkyy CONTINUE ja paina n. Peilikuvatarrojen tulostus Toiminnolla voit tulostaa tarran siten, että se on luettavissa tarran liimapuolelta. Jos peilikuvana tulostettu tarra kiinnitetään lasiin tai muuhun läpinäkyvään materiaaliin, se voidaan lukea oikein päin kiinnityspinnan vastakkaiselta puolelta.. 1 Paina g ja a. ABC OFF ABC ON 33
194 2 Paina l tai r, kunnes näytössä näkyy MIRROR. 3 Paina u tai d, kunnes näytössä näkyy ON. 4 Paina n (tai p). Print Option (Tulostusasetukset) -valikossa näkyy CONFIRM. 5 Käynnistä tulostus painamalla n (tai p). Kopion numero näkyy näytössä, kun se tulostetaan. Kun käytät peilikuvatulostusta, teksti pitää tulostaa läpinäkyvälle tarralle. Jos haluat määrittää muita tulostusasetuksia etkä jatkaa vaiheen 5 mukaisesti, paina u tai d, kunnes Print Option -valikossa näkyy CONTINUE ja paina n. Tulostuksen erikoistoimintojen yhdistäminen Useita tulostuksen erikoistoimintoja voidaan yhdistää. Voit esimerkiksi valita tarratyypin ja tarramallin. Kun esimerkiksi yhdistät tarran kopioinnin (Repeat Printing) ja numerointitoiminnon ja haluat tulostaa kaksi kopiota tarrasta, jossa numero 1 on valittu numerointikentäksi ja numero kasvaa kolmella, tulostuu seuraavat tarrat. A-1 A-1 A-2 A-2 A-3 A-3 Katso lisätietoja tulostuksen erikoistoiminnoista edellä esitetyistä jaksoista. 34
195 Tiedostojen tallentaminen ja haku Usein käytettyjä tarroja muotoiluasetuksineen voidaan tallentaa laitteen muistiin, josta ne voi hakea nopeasti muokkausta ja tulostusta varten. Kun tekstitiedosto tallennetaan, se numeroidaan haun helpottamiseksi. Muistiin voidaan tallentaa enintään 10 tekstitiedostoa tai noin 2000 merkkiä. Koska tekstitiedostosta haetaan näyttöön kopio, kun Recall (Hae) -toimintoa käytetään, tekstiä voidaan muokata ja se voidaan tulostaa muuttamatta alkuperäistä tiedostoa. Kun tiedostoa ei enää tarvita tai tarvitaan lisää muistitilaa, poista tiedosto(t) Clear (Tyhjennä)- toiminnolla. Tarratekstin tallentaminen 1 Paina m. 2 Paina u tai d, kunnes näytössä näkyy STORE. 3 Paina n. 4 Paina u tai d, kunnes näytössä näkyy tiedostonumero, johon haluat tallentaa tekstin. 5 Paina n. Perustoiminnot Jos enimmäismäärä merkkejä on jo tallennettu, esiin tulee virheilmoitus MEMORY FULL!. Jos näin käy, muistista pitää poistaa tiedostoja ennen uusien tallentamista. Jos valittuun tiedostonumeroon on jo tallennettu tarrateksti, esiin tulee viesti OVERWRITE?. Jos haluat korvata tallennetun tiedoston, paina n. Jos et halua korvata olemassa olevaa tiedostoa ja haluat valita toisen tiedostonumeron, paina b ja valitse toinen tiedostonumero. 35
196 Tallennetun tiedoston haku muistista 1 Paina m. 2 Paina u tai d, kunnes näytössä näkyy RECALL. 3 Paina n. 4 Paina u tai d, kunnes näytössä näkyy tiedostonumero, johon tarrateksti on tallennettu. 5 Paina n. Näytössä näkyvä teksti poistetaan ja valitulla tiedostonumerolla muistista haettu teksti tulee näyttöön. Jos haluat tarkastella valitun tekstitiedoston muita osia, paina l tai r. Tallennetun tiedoston poistaminen 1 Paina m. 2 Paina u tai d, kunnes näytössä näkyy CLEAR. 3 Paina n. 4 Paina u tai d, kunnes näytössä näkyy tiedostonumero, johon tarrateksti on tallennettu. 5 Valitse tiedosto(t), jotka haluat poistaa. Jos haluat poistaa vain yhden tiedoston, ohita vaihe 6. Jos haluat valita useita tiedostoja, paina e. Valittu tiedostonumero näkyy korostettuna. Jatka tiedostojen valitsemista toistamalla vaihetta 4 ja paina sen jälkeen e kunnes olet valinnut kaikki tiedostot, jotka haluat poistaa. Jos haluat poistaa kaikki tiedostot, paina g ja sen jälkeen e. 6 Paina n. Esiin tulee viesti OK TO CLEAR? (tai CLEAR ALL?, jos kaikki tiedostot on valittu). 7 Paina n. Valittuihin tiedostoihin tallennetut tekstit poistetaan. Jos haluat tarkastella valitun tekstitiedoston muita osia, paina l tai r. Jos et haluakaan poistaa tekstitiedostoa, jonka olet valinnut poistettavaksi, ota tekstitiedosto esiin ja paina e, kunnes tiedostonumero ei näy enää korostettuna. 36
197 4 Laitteen säädöt P-touch-tarratulostimen toimintoja voidaan säätää monin eri tavoin. Teipin syöttö- ja katkaisutavan valinta Katkaisutoiminnolla voit määrittää, kuinka teippi syötetään laitteesta tulostuksen jälkeen. Katkaisutoimintoja on kaksi erilaista: Leikkaa ja odota (laite keskeyttää tulostuksen niin, että tarra voidaan katkaista) ja ketjutulostus (viimeistä kopiota ei syötetä katkaisua varten. Näin tarrateippiä säästyy). Ketjutulostus on taloudellinen toiminto, jonka tarkoitus on vähentää hukkateippiä tarrojen alussa. Jos ketjutulostusta ei käytetä, edellisestä tulostustoiminnosta jäänyt teippiylimäärä katkaistaan, ennen kuin uuden tulostustyön ensimmäinen tarra tulostetaan. Jos valitaan ketjutulostus, edellisen tulostustoiminnon viimeinen tarra jää laitteeseen (sitä ei syötetä ulos) niin, että seuraava tarra voidaan tulostaa tuhlaamatta teippiä. Kun viimeinen tarra on tulostettu, syötä tarrat painamalla f ja katkaise tarra painamalla tarraleikkurin painiketta. Käytettävissä ovat seuraavat asetukset: (Oletusasetus on 1.) 1 (leikkaa ja odota: ei ketjutulostusta.) 3 (leikkaa ja odota, ketjutulostus) 2 (ei leikkaa ja odota -toimintoa, ei ketjutulostusta) 1 Paina g ja sen jälkeen Z. 2 Paina l tai r, kunnes näytössä näkyy CUT. 4 (ei leikkaa ja odota - toimintoa, ketjutulostus) Laitteen säädöt 3 Paina u tai d, kunnes haluamasi asetus tulee näkyviin ja paina n. Kun olet tulostanut siten, että Katkaisutoiminnon asetus on 3 tai 4, syötä teippi painamalla f ja katkaise tarra painamalla tarraleikkurin painiketta. Näytön kontrastin säätö Näytön kirkkautta voidaan säätää väliltä -2 ja +2. (Oletusasetus on 0.) Jos haluat näytön tummemmaksi (lisätä kontrastia), valitse suurempi arvo. Jos haluat näytön vaaleammaksi (pienentää kontrastia), valitse pienempi arvo. 37
198 1 Paina g ja Z. 2 Paina l tai r, kunnes näytössä näkyy CONTRAST. 3 Paina u tai d, kunnes haluamasi asetus tulee näkyviin, ja paina n. Automaattinen pienennystoiminto Automaattisella pienennystoiminnolla voit valita, pienennetäänkö tekstin leveyttä (TEXT WIDTH) vai tekstin kokoa (TEXT SIZE), jos tekstin asetus on AUTO eikä teksti mahdu asetetulle tarralle. (Oletusasetus on TEXT SIZE.) 1 Paina g ja sen jälkeen Z. 2 Paina l tai r, kunnes näytössä näkyy AUTO REDUCTION. 3 Paina u tai d, kunnes haluamasi asetus tulee näkyviin ja paina n. Jos on valittu TEXT SIZE ja uutta tekstiä lisätään tarraan, tekstin kokoa pienennetään niin, että teksti mahtuu asetetun pituiselle tarralle. Jos on valittu TEXT WIDTH ja uutta tekstiä lisätään tarraan, tekstin leveyttä pienennetään niin, että teksti mahtuu asetetun pituiselle tarralle. Jos tekstin leveyttä pienennetään kuitenkin asetukseen THIN, tekstin kokoa pienennetään niin, että se mahtuu asetetun pituiselle tarralle. Tarran pituuden kalibrointi Jos tulostetun tarran pituus ei vastaa Length (Pituus) toiminnolla määritettyä pituutta, tulostetun tarran pituuden voi kalibroida Length Adjust (Pituuden säätö) toiminnolla valitsemalla jonkin asetuksista -1 ja +3. (Oletusasetus on 0.) 1 Paina g ja Z. 2 Paina l tai r, kunnes näytössä näkyy LENGTH ADJUST. 3 Paina u tai d, kunnes haluamasi asetus tulee näkyviin ja paina n. 38
199 PERSONAL symboliluokan päivitys Voit valita, lisätäänkö uusia symboleja PERSONAL symboliluokkaan (jolloin vanhemmat symbolit poistetaan), kun luokka täyttyy (ON) vai lopetetaanko symbolien lisäys, kun PERSONAL luokka täyttyy (OFF). (Oletusasetus on ON.) 1 Paina g ja Z. 2 Paina l tai r, kunnes näytössä näkyy SYMBOL UPDATE. 3 Paina u tai d, kunnes haluamasi asetus tulee näkyviin ja paina n. Versiotiedot Toiminnolla saat näkyviin P-touch-tarratulostimen ohjelmistoversion ja kiinteän merkkivalikoiman version. 1 Paina g ja Z. 2 Paina l tai r, kunnes näytössä näkyy VERSION INFO. 3 Paina u tai d, kunnes haluamasi versiotiedot näkyvät näytössä. 4 Poistu asetuksista painamalla n. Laitteen säädöt 39
200 5 P-touch-tarratulostimen käyttö tietokoneen kanssa Tässä P-touch-tarratulostimessa on USB-liitäntä, jonka avulla voit kytkeä sen tietokoneeseen, jossa on Microsoft Windows -käyttöjärjestelmä. Mukana toimitetulla CD-ROM-levyllä on P-touch Editor 3.2, joka asennetaan tulostinohjaimen sekä Transfer Manager- ja Backup Manager ohjelmien kanssa. P-touch Editor 3.2 on tarrojen suunnitteluohjelma, jossa on runsaasti kuvia ja asettelutoimintoja monipuolisten mallien ja tietokantojen luomiseen. Kun tarramallit ja tietokannat on luotu, voit siirtää ne P-touch-tarratulostimeen, jossa niitä voidaan käyttää tarrojen tulostamiseen. Transfer Manager-apuohjelmalla voit siirtää tietokoneella luotuja tarramalleja kannettavaan P-touch-tarratulostimeen, joten voit luoda tarroja missä tahansa. P-touch-tarratulostimeen voidaan siirtää seuraavan tyyppistä tietoa. P-touch Editor ohjelmalla voit luoda omia tarramalleja ja näin laajentaa P-touch-tarratulostimen ominaisuuksia. Voit tallentaa paljon tietoja (esimerkiksi asiakasluetteloita ja inventaaritietoja) P-touch Editor apuohjelman tietokantoihin tai *.csv-muotoon tallennettuihin tiedostoihin, joita voit hyödyntää tarrojen tulostamisessa. Voit luoda omia *.bmp-tiedostomuodossa olevia kuvia ja näin laajentaa P-touch-tarratulostimen ominaisuuksia. Backup Manager -apuohjelman avulla voit varmuuskopioida seuraavan tyyppisiä tietoja P-touch-tarratulostimelta tietokoneelle ja palauttaa tiedot P-touchtarratulostimelle, jos P-touchissa olevat tiedot sattuvat katoamaan. Tarramallit Tietokanta Käyttäjän määrittämät kuvat P-touchin muistiin tallennetut tarratiedostot! P-touch Editor apuohjelma ja tulostinohjain pitää asentaa tietokoneeseen, ennen kuin P-touch kytketään tietokoneeseen tai P-touchiin kytketään virta. Kytke P-touch tietokoneeseen vain mukana toimitetulla USB-liitäntäkaapelilla. Yhtä tietokonetta ei voida kytkeä useaan P-touch-tarratulostimeen yhtä aikaa.! Vaikka P-touch voidaan kytkeä tietokoneeseen USB-liitännällä, P-touch Editor ohjelmalla luotuja tarroja ei voida tulostaa suoraan sovelluksesta. 40
201 Ohjelmien ja tulostinohjaimen asennus CD-ROM-levyllä toimitetussa P-touch Editor 3.2 ohjelmassa on lukuisia monipuolisia toimintoja viivakoodien ja kuvien tulostamiseen ja ohjelmaa käyttäen voit suunnitella lähes millaisen tarran haluat. Tulostinohjain pitää asentaa, ennen kuin ohjelma voi kommunikoida P-touchin kanssa.! Vaikka P-touch voidaan kytkeä tietokoneeseen USB-liitännällä, P-touch Editor ohjelmalla luotuja tarroja ei voida tulostaa suoraan sovelluksesta. Ennen asennusta Tarkista järjestelmävaatimukset seuraavasta. Tietokone Käyttöjärjestelmä Suoritin Muisti Kiintolevytila Näyttö USB-portti CD-ROM-asema IBM PC/AT tai vastaava Microsoft Windows 98, 98 SE, Me, 2000 Professional, XP Professional tai XP Home Edition Vähintään Pentium 166 MHz (XP Professional ja XP Home Edition: vähintään Pentium 300 MHz) Vähintään 64 Mt (XP Professional ja XP Home Edition: vähintään 128 Mt) Vähintään 20 Mt (täysi asennus 100 Mt) 800 x 600 dpi (SVGA)/vähintään High Color Käytettävissä Käytettävissä Asentamiseen Windows 2000 järjestelmään tarvitaan järjestelmänvalvojan oikeudet. Lisäksi tietojen siirtoon tarvitaan tehokäyttäjän tai järjestelmänvalvojan oikeudet. Tämä ohjelma ei toimi käyttäjäryhmillä. Ohjelma ei myöskään toimi Windows 2000 Server -käyttöjärjestelmässä. Windows XP käyttöjärjestelmässä tietojen siirto ja asennus onnistuvat vain tililtä, jolla on järjestelmänvalvojan oikeudet. P-touch-tarratulostimen käyttö tietokoneen kanssa 41
202 P-touch Editor 3.2 ohjelman asennus! Älä kytke P-touch-tarratulostinta tietokoneeseen, ennen kuin niin neuvotaan tekemään.! Sulje kaikki Windows-sovellukset ennen ohjelmien asentamista. 1 Laita laitteen mukana toimitettu CD-ROM-levy tietokoneen CD-ROM-asemaan. Esiin tulee valintaikkuna, jossa voit valita asennusohjelman kielen. Jos InstallShield Wizard ei käynnisty automaattisesti: Kaksoisnapsauta ensin työpöydän My Computer (Oma tietokone) kuvaketta ja kaksoisnapsauta sen jälkeen CD-ROM-aseman kuvaketta (CD-ROM-levyn pitää olla asemassa). (Windows XP: napsauta Käynnistä-valikosta My Computer (Oma tietokone) ja kaksoisnapsauta sen jälkeen CD-ROM-aseman kuvaketta.) Kaksoisnapsauta Setup.exe. Esiin tulee asennusvalintaikkuna. 2 Valitse haluamasi kieli ja napsauta OK. InstallShield Wizard P-touch Editor ohjelman asentamiseksi käynnistyy ja esiin tulee Welcome (Tervetuloa) - valintaikkuna. 3 Lue huolellisesti Welcome (Tervetuloa) -valintaikkunan teksti ja jatka asentamista napsauttamalla Next (Seuraava). Esiin tulee User Information (Käyttäjätiedot) -valintaikkuna. 4 Kirjoita tarvittavat tiedot asianmukaisiin ruutuihin ja napsauta Next (Seuraava). Esiin tulee valintaikkuna, jossa pyydetään vahvistamaan syötetyt tiedot. 5 Syötetyt tiedot tallennetaan, kun napsautat Yes (Kyllä). Esiin tulee Setup Type (Asennustapa) valintaikkuna. 6 Valitse asennustapa ja napsauta Next (Seuraava). Kun valitset asennustavaksi Custom (Mukautettu) ja napsautat Next (Seuraava), esiin tulee valintaikkuna, jossa voit valita, mitä ohjelman osia haluat asentaa. Kun P-touch Editor on asennettu, esiin tulee valintaikkuna, jossa kysytään asennetaanko tulostinohjain. 7 Napsauta Yes (Kyllä). Esiin tulee asennusohjelman ensimmäinen ikkuna, jossa ilmoitetaan P-touch-tulostinohjaimen asentamisesta. 8 Jatka asennusta kohdan USB-tulostinohjaimen asennus sivulla 43 ohjeiden mukaan. 9 Kun P-touch Editor ohjelman asennus on valmis, esiin tulee valintaikkuna, jossa voi päivittää P-touch Editor 3.2 ohjelman niin, että se on yhteensopiva Access 2000 ohjelman kanssa. Jos haluat päivittää P-touch Editor 3.2 ohjelman Access 2000 yhteensopivaksi, napsauta Yes (Kyllä) ja noudata esiin tulevia ohjeita. 42
203 Jos esiin tulee asennuksen valmistumisesta kertova valintaikkuna ja tietokone kehotetaan käynnistämään uudelleen, käynnistä tietokone uudelleen napsauttamalla Finish (Valmis) ja poista CD-ROM-levy CD-ROM-asemasta. Jos haluat poistaa P-touch Editor 3.2 -ohjelman, kaksoisnapsauta Ohjauspaneelin ikkunassa Add/Remove Programs (Lisää tai poista sovellus) (myös Windows XP) ja noudata esiin tulevia ohjeita. USB-tulostinohjaimen asennus! Älä kytke P-touchia tietokoneeseen, ennen kuin niin kehotetaan tekemään, muuten tulostinohjainta ei ehkä asenneta oikein. Windows 98, 98 SE, Me tai 2000: 1 Kun esiin tulee valintaikkuna, jossa ilmoitetaan P-touch-tulostinohjaimen asentamisesta, napsauta Next (Seuraava). Esiin tulee valintaikkuna, jossa kehotetaan kytkemään P-touch tietokoneeseen. 2 Kytke P-touch tietokoneeseen mukana toimitetulla USB-kaapelilla, aseta P-touch tiedonsiirtotilaan pitämällä alaspainettuna näppäintä g ja painamalla o. Esiin tulee valintaikkuna, jossa ilmoitetaan tulostinohjaimen asentamisesta. USB-liitäntäkaapeli 3 Napsauta Finish (Valmis). Jos esiin tulee asennuksen valmistumisesta kertova valintaikkuna ja tietokone kehotetaan käynnistämään uudelleen, käynnistä tietokone uudelleen napsauttamalla Finish (Valmis) ja poista CD-ROM-levy CD-ROM-asemasta. Windows XP: Esiin tulee viesti ilmoitetaan että tulostinohjain on läpäissyt Brotherin omat yhteensopivuustestit ja pitää napsauttaa Continue Anyway (Jatka asentamista) painiketta, jos esiin tulee varoitusviesti. Napsauta OK. 1 Kun esiin tulee valintaikkuna, jossa ilmoitetaan P-touch-tulostinohjaimen asentamisesta, napsauta Next (Seuraava). Esiin tulee valintaikkuna, jossa kehotetaan kytkemään P-touch tietokoneeseen. P-touch-tarratulostimen käyttö tietokoneen kanssa 43
204 2 Kytke P-touch tietokoneeseen mukana toimitetulla USB-kaapelilla, aseta P-touch tiedonsiirtotilaan pitämällä alaspainettuna näppäintä g ja painamalla o. Esiin tulee Found New Hardware Wizard (Windows on löytänyt uuden laitteen) -valintaikkuna. USB-liitäntäkaapeli 3 Valitse Install the software automatically (Recommended) (Asenna ohjelmisto automaattisesti (Suositus)) ja napsauta Next (Seuraava). Esiin tulee valintaikkuna, jossa varoitetaan, että ohjelmisto ei ole läpäissyt Windows Logo -testiä. 4 Jatka asentamista napsauttamalla Continue Anyway (Jatka asentamista). Esiin tulee Found New Hardware Wizard (Windows on löytänyt uuden laitteen) valintaikkuna, jossa ilmoitetaan, että P-touchin tulostinohjaimen asennus on valmis. Jos esiin tulee Driver Setup (Tulostinohjaimen asennus) valintaikkuna, jossa ilmoitetaan, että tulostinohjain on asennettu, napsauta Finish (Valmis). 5 Napsauta Finish (Valmis). Esiin tulee ilmoitus asennuksen valmistumisesta. 6 Valitse Yes, I want to restart my computer now. (Kyllä, haluan käynnistää tietokoneen uudelleen.) (tai Yes, restart immediately (Kyllä, käynnistä tietokone heti uudelleen)), käynnistä tietokone uudelleen napsauttamalla Finish (Valmis), ja poista CD-ROM-levy tietokoneesta. Jos haluat poistaa tulostinohjaimen tietokoneen kiintolevyltä, käynnistä CD-ROMlevyllä oleva asennusohjelma, napsauta esiin tulevasta valintaikkunasta Driver (Ohjain) painiketta ja valitse haluamasi vaihtoehto ja noudata esiin tulevia ohjeita. 44
205 Käyttöoppaan lukeminen P-touch Editor ohjelman käyttöopasta voi lukea joko CD-ROM-levyltä tai se voidaan asentaa tietokoneen kiintolevylle, josta sen saa nopeasti esiin aina tarvittaessa. Koska käyttöopas on HTML-muodossa, sen lukemiseen tarvitaan selainohjelma. Käyttöoppaan lukeminen CD-ROM-levyltä: 1 Käynnistä Windows Explorer. 2 Valitse CD-ROM-asema. 3 Kaksoisnapsauta Ptouch-kansiota. 4 Kaksoisnapsauta Manual-kansiota. 5 Kaksoisnapsauta Main.htm. Kiintolevylle asennetun käyttöoppaan lukeminen: 1 Napsauta tehtäväpalkin Start (Käynnistä) -painiketta. 2 Valitse Programs (Ohjelmat). 3 Valitse P-touch Editor Napsauta The User s Guide P-touch Editor 3.2 (P-touch Editor 3.2 käyttöopas). P-touch-tarratulostimen käyttö tietokoneen kanssa 45
206 46 P-touch Editor 3.2 -ohjelman käyttö P-touch Editor 3.2 ohjelmalla on helppo suunnitella ja tulostaa hyvin monipuolisia tarroja. Mallien luomiseen liittyviä huomautuksia Koska kaikki P-touch Editor 3.2 toiminnot eivät ole käytössä P-touch-tarratulostimessa, muista seuraavat seikat, kun luot malleja P-touch Editor 3.2 -ohjelmassa. Koska vain Helsinki-fontti on käytössä P-touch-tarratulostimessa, malliin valittu fontti voi näyttää P-touchissa erilaiselta kuin P-touch Editor -ohjelmassa. Koska tekstikoko asetetaan P-touchissa automaattisesti (asetus AUTO), tekstikokoa saatetaan pienentää automaattisesti. Vaikka tekstityylejä voidaan käyttää yksittäisille merkeille P-touch Editor ohjelmassa, valittu tyyli on käytössä koko tekstiriville P-touch-tarratulostimessa. Kaikki tekstityylit eivät välttämättä ole käytössä P-touch-tarratulostimessa. Erona P-touch Editor -ohjelmaan on, että P-touch ei pysty tulostamaan alle- tai yliviivausta. P-touch lukee vain 999 ensimmäistä malliin linkitettyä tietokantariviä. P-touch lukee vain ensimmäisen tekstirivin, joka on kirjoitettu tietokannan kenttään. Jos haluat tulostaa tietokannasta useamman kuin yhden tekstirivin, luo malli ja tietokanta, jossa kussakin kentässä on vain yksi rivi tekstiä. Kaikkia P-touch Editor -ohjelmassa käytettävissä olevia merkkejä ei välttämättä ole P-touch-tarratulostimessa. Jos viivakoodeissa käytetään asetuksia, jotka eivät ole yhteensopivia P-touchin viivakoodiasetusten kanssa, viivakoodit eivät tulostu oikein. P-touch Editor -ohjelmalla luodussa mallissa pitäisi olla kiinteä pituus, enintään 1 m. Malli ja tietokanta pitäisi luoda siten, että yhteen tarraan ei tulosteta yli 500 merkkiä. Tulostusalueen ylittäviä kenttiä ei ehkä tulosteta oikein. P-touch Editor -ohjelmassa määritetty numerointikenttä ei siirry eikä se toimi P-touchtarratulostimen Numbering (Numerointi)-toiminnon kanssa. P-touch Editor -ohjelman taustat eivät toimi P-touch-tarratulostimen taustojen kanssa. Aika- ja päivämäärätiedot, jotka määritetään At Printing (Tulostettaessa) -asetuksella P-touch Editor -ohjelmassa, eivät tulostu. Tulostettu tarra voi näyttää erilaiselta kuin Transfer Manager -toiminnon esikatselualueella näkyvä tarra. Jos tietokannan kenttien lukumäärää tai järjestystä muutetaan ja vain tietokanta (*.csvtiedosto) siirretään päivittämistä varten, tietokanta ei ehkä linkity malliin oikein. Lisäksi P-touchin pitää tunnistaa siirretyn tietokannan ensimmäiseltä riviltä kentän nimet, muuten tietokantaa ei voi käyttää tulostamiseen. P-touch Editor ohjelman asettelutoiminto, jossa käytetään jaettua tulostusta (tarra suurennetaan ja se tulostetaan kahdelle tai useammalle tarralle) ei ole käytössä. P-touch Editor ohjelmalla asetettu tarran pituus voi hieman poiketa P-touchilla asetetusta P-touchin laskennallisen virhemarginaalin vuoksi.
207 P-touch Editor 3.2 ohjelman käynnistäminen 1 Napsauta tehtäväpalkin Start (Käynnistä) -painiketta. 2 Valitse Programs (Ohjelmat). 3 Valitse P-touch Editor Napsauta P-touch Editor 3.2. Kun P-touch Editor käynnistyy, esiin tulee seuraava ikkuna. Otsikkorivi Valikkorivi Työkalurivi Tarrojen ominaisuudet Asettelualue Tulostusalue Viivaimet Kohdistin Piirtotyökalut Objektirivi Tilarivi Ominaisuuksien näyttäminen Vaikka seuraavassa on kuvattu Windows 98, 98 SE ja Me käyttöjärjestelmissä näkyvät ikkunat, Windows 2000 ja XP- käyttöjärjestelmissä toiminnot ovat samat, jos ei erikseen muuta mainita. Saat esiin tarrojen ominaisuudet, kun napsautat vastaavan ominaisuuden kuvaketta. Sivukuvake Tekstikuvake Fonttikuvake Tietokanta -kuvake Sivun ominaisuudet ( ) Asettelukuvake Kun P-touch on valittu tulostimeksi: Paina painiketta, jos haluat tarrojen ominaisuudet piiloon. P-touch-tarratulostimen käyttö tietokoneen kanssa 47
1. SIT. The handler and dog stop with the dog sitting at heel. When the dog is sitting, the handler cues the dog to heel forward.
 START START SIT 1. SIT. The handler and dog stop with the dog sitting at heel. When the dog is sitting, the handler cues the dog to heel forward. This is a static exercise. SIT STAND 2. SIT STAND. The
START START SIT 1. SIT. The handler and dog stop with the dog sitting at heel. When the dog is sitting, the handler cues the dog to heel forward. This is a static exercise. SIT STAND 2. SIT STAND. The
KONEISTUSKOKOONPANON TEKEMINEN NX10-YMPÄRISTÖSSÄ
 KONEISTUSKOKOONPANON TEKEMINEN NX10-YMPÄRISTÖSSÄ https://community.plm.automation.siemens.com/t5/tech-tips- Knowledge-Base-NX/How-to-simulate-any-G-code-file-in-NX- CAM/ta-p/3340 Koneistusympäristön määrittely
KONEISTUSKOKOONPANON TEKEMINEN NX10-YMPÄRISTÖSSÄ https://community.plm.automation.siemens.com/t5/tech-tips- Knowledge-Base-NX/How-to-simulate-any-G-code-file-in-NX- CAM/ta-p/3340 Koneistusympäristön määrittely
LYTH-CONS CONSISTENCY TRANSMITTER
 LYTH-CONS CONSISTENCY TRANSMITTER LYTH-INSTRUMENT OY has generate new consistency transmitter with blade-system to meet high technical requirements in Pulp&Paper industries. Insurmountable advantages are
LYTH-CONS CONSISTENCY TRANSMITTER LYTH-INSTRUMENT OY has generate new consistency transmitter with blade-system to meet high technical requirements in Pulp&Paper industries. Insurmountable advantages are
FinFamily PostgreSQL installation ( ) FinFamily PostgreSQL
 FinFamily PostgreSQL 1 Sisällys / Contents FinFamily PostgreSQL... 1 1. Asenna PostgreSQL tietokanta / Install PostgreSQL database... 3 1.1. PostgreSQL tietokannasta / About the PostgreSQL database...
FinFamily PostgreSQL 1 Sisällys / Contents FinFamily PostgreSQL... 1 1. Asenna PostgreSQL tietokanta / Install PostgreSQL database... 3 1.1. PostgreSQL tietokannasta / About the PostgreSQL database...
Efficiency change over time
 Efficiency change over time Heikki Tikanmäki Optimointiopin seminaari 14.11.2007 Contents Introduction (11.1) Window analysis (11.2) Example, application, analysis Malmquist index (11.3) Dealing with panel
Efficiency change over time Heikki Tikanmäki Optimointiopin seminaari 14.11.2007 Contents Introduction (11.1) Window analysis (11.2) Example, application, analysis Malmquist index (11.3) Dealing with panel
Sisällysluettelo Table of contents
 Sisällysluettelo Table of contents OTC:n Moodlen käyttöohje suomeksi... 1 Kirjautuminen Moodleen... 2 Ensimmäinen kirjautuminen Moodleen... 2 Salasanan vaihto... 2 Oma käyttäjäprofiili... 3 Työskentely
Sisällysluettelo Table of contents OTC:n Moodlen käyttöohje suomeksi... 1 Kirjautuminen Moodleen... 2 Ensimmäinen kirjautuminen Moodleen... 2 Salasanan vaihto... 2 Oma käyttäjäprofiili... 3 Työskentely
7.4 Variability management
 7.4 Variability management time... space software product-line should support variability in space (different products) support variability in time (maintenance, evolution) 1 Product variation Product
7.4 Variability management time... space software product-line should support variability in space (different products) support variability in time (maintenance, evolution) 1 Product variation Product
FinFamily Installation and importing data (11.1.2016) FinFamily Asennus / Installation
 FinFamily Asennus / Installation 1 Sisällys / Contents FinFamily Asennus / Installation... 1 1. Asennus ja tietojen tuonti / Installation and importing data... 4 1.1. Asenna Java / Install Java... 4 1.2.
FinFamily Asennus / Installation 1 Sisällys / Contents FinFamily Asennus / Installation... 1 1. Asennus ja tietojen tuonti / Installation and importing data... 4 1.1. Asenna Java / Install Java... 4 1.2.
Rekisteröiminen - FAQ
 Rekisteröiminen - FAQ Miten Akun/laturin rekisteröiminen tehdään Akun/laturin rekisteröiminen tapahtuu samalla tavalla kuin nykyinen takuurekisteröityminen koneille. Nykyistä tietokantaa on muokattu niin,
Rekisteröiminen - FAQ Miten Akun/laturin rekisteröiminen tehdään Akun/laturin rekisteröiminen tapahtuu samalla tavalla kuin nykyinen takuurekisteröityminen koneille. Nykyistä tietokantaa on muokattu niin,
Choose Finland-Helsinki Valitse Finland-Helsinki
 Write down the Temporary Application ID. If you do not manage to complete the form you can continue where you stopped with this ID no. Muista Temporary Application ID. Jos et onnistu täyttää lomake loppuun
Write down the Temporary Application ID. If you do not manage to complete the form you can continue where you stopped with this ID no. Muista Temporary Application ID. Jos et onnistu täyttää lomake loppuun
Microsoft Lync 2010 Attendee
 VYVI MEETING Lync Attendee 2010 Instruction 1 (15) Microsoft Lync 2010 Attendee Online meeting VYVI MEETING Lync Attendee 2010 Instruction 2 (15) Index 1 Microsoft LYNC 2010 Attendee... 3 2 Acquiring Lync
VYVI MEETING Lync Attendee 2010 Instruction 1 (15) Microsoft Lync 2010 Attendee Online meeting VYVI MEETING Lync Attendee 2010 Instruction 2 (15) Index 1 Microsoft LYNC 2010 Attendee... 3 2 Acquiring Lync
Uusi Ajatus Löytyy Luonnosta 4 (käsikirja) (Finnish Edition)
 Uusi Ajatus Löytyy Luonnosta 4 (käsikirja) (Finnish Edition) Esko Jalkanen Click here if your download doesn"t start automatically Uusi Ajatus Löytyy Luonnosta 4 (käsikirja) (Finnish Edition) Esko Jalkanen
Uusi Ajatus Löytyy Luonnosta 4 (käsikirja) (Finnish Edition) Esko Jalkanen Click here if your download doesn"t start automatically Uusi Ajatus Löytyy Luonnosta 4 (käsikirja) (Finnish Edition) Esko Jalkanen
Lab SBS3.FARM_Hyper-V - Navigating a SharePoint site
 Lab SBS3.FARM_Hyper-V - Navigating a SharePoint site Note! Before starting download and install a fresh version of OfficeProfessionalPlus_x64_en-us. The instructions are in the beginning of the exercise.
Lab SBS3.FARM_Hyper-V - Navigating a SharePoint site Note! Before starting download and install a fresh version of OfficeProfessionalPlus_x64_en-us. The instructions are in the beginning of the exercise.
TW-WLAN 802.11g/n MIMO PCI-sovitin Asennusohje
 TW-WLAN 802.11g/n MIMO PCI-sovitin Asennusohje CE Copyright Telewell Oy Esittely TW-WLAN PCI-sovitin on ulkoinen Wlan-sovitin PCIväylään. Ominaisuudet Yhteensopiva sekä IEEE 802.11b, 802.11g, että 802.11n
TW-WLAN 802.11g/n MIMO PCI-sovitin Asennusohje CE Copyright Telewell Oy Esittely TW-WLAN PCI-sovitin on ulkoinen Wlan-sovitin PCIväylään. Ominaisuudet Yhteensopiva sekä IEEE 802.11b, 802.11g, että 802.11n
Information on preparing Presentation
 Information on preparing Presentation Seminar on big data management Lecturer: Spring 2017 20.1.2017 1 Agenda Hints and tips on giving a good presentation Watch two videos and discussion 22.1.2017 2 Goals
Information on preparing Presentation Seminar on big data management Lecturer: Spring 2017 20.1.2017 1 Agenda Hints and tips on giving a good presentation Watch two videos and discussion 22.1.2017 2 Goals
On instrument costs in decentralized macroeconomic decision making (Helsingin Kauppakorkeakoulun julkaisuja ; D-31)
 On instrument costs in decentralized macroeconomic decision making (Helsingin Kauppakorkeakoulun julkaisuja ; D-31) Juha Kahkonen Click here if your download doesn"t start automatically On instrument costs
On instrument costs in decentralized macroeconomic decision making (Helsingin Kauppakorkeakoulun julkaisuja ; D-31) Juha Kahkonen Click here if your download doesn"t start automatically On instrument costs
On instrument costs in decentralized macroeconomic decision making (Helsingin Kauppakorkeakoulun julkaisuja ; D-31)
 On instrument costs in decentralized macroeconomic decision making (Helsingin Kauppakorkeakoulun julkaisuja ; D-31) Juha Kahkonen Click here if your download doesn"t start automatically On instrument costs
On instrument costs in decentralized macroeconomic decision making (Helsingin Kauppakorkeakoulun julkaisuja ; D-31) Juha Kahkonen Click here if your download doesn"t start automatically On instrument costs
Salasanan vaihto uuteen / How to change password
 Salasanan vaihto uuteen / How to change password Sisällys Salasanakäytäntö / Password policy... 2 Salasanan vaihto verkkosivulla / Change password on website... 3 Salasanan vaihto matkapuhelimella / Change
Salasanan vaihto uuteen / How to change password Sisällys Salasanakäytäntö / Password policy... 2 Salasanan vaihto verkkosivulla / Change password on website... 3 Salasanan vaihto matkapuhelimella / Change
OFFICE 365 OPISKELIJOILLE
 OFFICE 365 OPISKELIJOILLE Table of Contents Articles... 3 Ohjeet Office 365 käyttöönottoon... 4 One Driveen tallennetun videon palauttaminen oppimisympäristön palautuskansioon... 5 Changing default language
OFFICE 365 OPISKELIJOILLE Table of Contents Articles... 3 Ohjeet Office 365 käyttöönottoon... 4 One Driveen tallennetun videon palauttaminen oppimisympäristön palautuskansioon... 5 Changing default language
PAINEILMALETKUKELA-AUTOMAATTI AUTOMATIC AIR HOSE REEL
 MAV4 MAV5 MAV6 PAINEILMALETKUKELA-AUTOMAATTI AUTOMATIC AIR HOSE REEL Käyttöohje Instruction manual HUOMIO! Lue käyttöohjeet huolellisesti ennen laitteen käyttöä ja noudata kaikkia annettuja ohjeita. Säilytä
MAV4 MAV5 MAV6 PAINEILMALETKUKELA-AUTOMAATTI AUTOMATIC AIR HOSE REEL Käyttöohje Instruction manual HUOMIO! Lue käyttöohjeet huolellisesti ennen laitteen käyttöä ja noudata kaikkia annettuja ohjeita. Säilytä
TW-LTE 4G/3G. USB-modeemi (USB 2.0)
 TW-LTE 4G/3G USB-modeemi (USB 2.0) Tiedonsiirtonopeus: 100 Mbps/50 Mbps LTE: 1800/2100/2600 MHz GSM/GPRS/EDGE: 850/900/1800/1900 MHz UMTS: 900/2100 MHz Pikaohje (Finnish) CE Käyttöönotto- ohje SIM- kortin
TW-LTE 4G/3G USB-modeemi (USB 2.0) Tiedonsiirtonopeus: 100 Mbps/50 Mbps LTE: 1800/2100/2600 MHz GSM/GPRS/EDGE: 850/900/1800/1900 MHz UMTS: 900/2100 MHz Pikaohje (Finnish) CE Käyttöönotto- ohje SIM- kortin
Network to Get Work. Tehtäviä opiskelijoille Assignments for students. www.laurea.fi
 Network to Get Work Tehtäviä opiskelijoille Assignments for students www.laurea.fi Ohje henkilöstölle Instructions for Staff Seuraavassa on esitetty joukko tehtäviä, joista voit valita opiskelijaryhmällesi
Network to Get Work Tehtäviä opiskelijoille Assignments for students www.laurea.fi Ohje henkilöstölle Instructions for Staff Seuraavassa on esitetty joukko tehtäviä, joista voit valita opiskelijaryhmällesi
TW-WLAN 802.11g/n MIMO USB-sovitin Asennusohje
 TW-WLAN 802.11g/n MIMO USB-sovitin Asennusohje CE Copyright Telewell Oy Esittely TW-WLAN USB-sovitin on ulkoinen Wlan-sovitin USBväylään. Ominaisuudet Yhteensopiva sekä IEEE 802.11b, 802.11g, että 802.11n
TW-WLAN 802.11g/n MIMO USB-sovitin Asennusohje CE Copyright Telewell Oy Esittely TW-WLAN USB-sovitin on ulkoinen Wlan-sovitin USBväylään. Ominaisuudet Yhteensopiva sekä IEEE 802.11b, 802.11g, että 802.11n
You can check above like this: Start->Control Panel->Programs->find if Microsoft Lync or Microsoft Lync Attendeed is listed
 Online Meeting Guest Online Meeting for Guest Participant Lync Attendee Installation Online kokous vierailevalle osallistujalle Lync Attendee Asennus www.ruukki.com Overview Before you can join to Ruukki
Online Meeting Guest Online Meeting for Guest Participant Lync Attendee Installation Online kokous vierailevalle osallistujalle Lync Attendee Asennus www.ruukki.com Overview Before you can join to Ruukki
The CCR Model and Production Correspondence
 The CCR Model and Production Correspondence Tim Schöneberg The 19th of September Agenda Introduction Definitions Production Possiblity Set CCR Model and the Dual Problem Input excesses and output shortfalls
The CCR Model and Production Correspondence Tim Schöneberg The 19th of September Agenda Introduction Definitions Production Possiblity Set CCR Model and the Dual Problem Input excesses and output shortfalls
On instrument costs in decentralized macroeconomic decision making (Helsingin Kauppakorkeakoulun julkaisuja ; D-31)
 On instrument costs in decentralized macroeconomic decision making (Helsingin Kauppakorkeakoulun julkaisuja ; D-31) Juha Kahkonen Click here if your download doesn"t start automatically On instrument costs
On instrument costs in decentralized macroeconomic decision making (Helsingin Kauppakorkeakoulun julkaisuja ; D-31) Juha Kahkonen Click here if your download doesn"t start automatically On instrument costs
National Building Code of Finland, Part D1, Building Water Supply and Sewerage Systems, Regulations and guidelines 2007
 National Building Code of Finland, Part D1, Building Water Supply and Sewerage Systems, Regulations and guidelines 2007 Chapter 2.4 Jukka Räisä 1 WATER PIPES PLACEMENT 2.4.1 Regulation Water pipe and its
National Building Code of Finland, Part D1, Building Water Supply and Sewerage Systems, Regulations and guidelines 2007 Chapter 2.4 Jukka Räisä 1 WATER PIPES PLACEMENT 2.4.1 Regulation Water pipe and its
C++11 seminaari, kevät Johannes Koskinen
 C++11 seminaari, kevät 2012 Johannes Koskinen Sisältö Mikä onkaan ongelma? Standardidraftin luku 29: Atomiset tyypit Muistimalli Rinnakkaisuus On multicore systems, when a thread writes a value to memory,
C++11 seminaari, kevät 2012 Johannes Koskinen Sisältö Mikä onkaan ongelma? Standardidraftin luku 29: Atomiset tyypit Muistimalli Rinnakkaisuus On multicore systems, when a thread writes a value to memory,
Capacity Utilization
 Capacity Utilization Tim Schöneberg 28th November Agenda Introduction Fixed and variable input ressources Technical capacity utilization Price based capacity utilization measure Long run and short run
Capacity Utilization Tim Schöneberg 28th November Agenda Introduction Fixed and variable input ressources Technical capacity utilization Price based capacity utilization measure Long run and short run
Solar Water Heater Kit. EcoStyle. 1 User Manual/Operating Instructions. Contents FREE LESSON PLANS AVAILABLE.
 EcoStyle 1 User Manual/Operating Instructions Contents 1 Contents 2 What s in the box? 3 Setting up the 4 Heating water 5 Measuring water temperature with the digital thermometer 6 Maximum/minimum temperature
EcoStyle 1 User Manual/Operating Instructions Contents 1 Contents 2 What s in the box? 3 Setting up the 4 Heating water 5 Measuring water temperature with the digital thermometer 6 Maximum/minimum temperature
C470E9AC686C
 INVENTOR 17 VALUOSAN SUUNNITTELU http://help.autodesk.com/view/invntor/2017/enu/?guid=guid-b3cd4078-8480-41c3-9c88- C470E9AC686C About Mold Design in Inventor Mold Design provides integrated mold functionality
INVENTOR 17 VALUOSAN SUUNNITTELU http://help.autodesk.com/view/invntor/2017/enu/?guid=guid-b3cd4078-8480-41c3-9c88- C470E9AC686C About Mold Design in Inventor Mold Design provides integrated mold functionality
Secto Design Oy Kauppalantie 12 02700 Kauniainen Finland tel. +358 9 5050598 fax +358 9 5475 2535 info@sectodesign.fi www.sectodesign.
 Secto Design Oy Kauppalantie 12 02700 Kauniainen Finland tel. +358 9 5050598 fax +358 9 5475 2535 info@sectodesign.fi www.sectodesign.fi Secto 4200 pendant natural birch, black or white laminate, walnut
Secto Design Oy Kauppalantie 12 02700 Kauniainen Finland tel. +358 9 5050598 fax +358 9 5475 2535 info@sectodesign.fi www.sectodesign.fi Secto 4200 pendant natural birch, black or white laminate, walnut
SpeechMike III sarjan sanelumikrofonien (mallit LFH3200 ja LFH3220) yhteensopivuus SpeechMagic Executive saneluohjelman kanssa
 SpeechMike III sarjan sanelumikrofonien (mallit LFH3200 ja LFH3220) yhteensopivuus SpeechMagic Executive saneluohjelman kanssa Jotta SpeechMike III sarjan sanelumikrofonia voidaan käyttää Executive saneluohjelmassa,
SpeechMike III sarjan sanelumikrofonien (mallit LFH3200 ja LFH3220) yhteensopivuus SpeechMagic Executive saneluohjelman kanssa Jotta SpeechMike III sarjan sanelumikrofonia voidaan käyttää Executive saneluohjelmassa,
TW- LTE 4G/3G. USB- sovitin (USB 2.0)
 TW- LTE 4G/3G USB- sovitin (USB 2.0) Tiedonsiirtonopeus: 100 Mbps/50 Mbps LTE: 800/1800/2600 MHz GSM/GPRS/EDGE: 850/900/1800/1900 MHz UMTS: 900/2100 MHz Pikaohje (Finnish) CE Käyttöönotto- ohje SIM- kortin
TW- LTE 4G/3G USB- sovitin (USB 2.0) Tiedonsiirtonopeus: 100 Mbps/50 Mbps LTE: 800/1800/2600 MHz GSM/GPRS/EDGE: 850/900/1800/1900 MHz UMTS: 900/2100 MHz Pikaohje (Finnish) CE Käyttöönotto- ohje SIM- kortin
Security server v6 installation requirements
 CSC Security server v6 installation requirements Security server version 6.x. Version 0.2 Pekka Muhonen 2/10/2015 Date Version Description 18.12.2014 0.1 Initial version 10.02.2015 0.2 Major changes Contents
CSC Security server v6 installation requirements Security server version 6.x. Version 0.2 Pekka Muhonen 2/10/2015 Date Version Description 18.12.2014 0.1 Initial version 10.02.2015 0.2 Major changes Contents
Kitchen Pendant 2/10/19
 Kitchen Pendant Kitchen Pendant Dining Area Dining Area Living Area Dining Area Bathroom 201 Quantity: 2 W A L L C O L L E C T I O N Voto Wall Square DESCRIPTION The Voto light by Tech Lighting is simply
Kitchen Pendant Kitchen Pendant Dining Area Dining Area Living Area Dining Area Bathroom 201 Quantity: 2 W A L L C O L L E C T I O N Voto Wall Square DESCRIPTION The Voto light by Tech Lighting is simply
Security server v6 installation requirements
 CSC Security server v6 installation requirements Security server version 6.4-0-201505291153 Pekka Muhonen 8/12/2015 Date Version Description 18.12.2014 0.1 Initial version 10.02.2015 0.2 Major changes
CSC Security server v6 installation requirements Security server version 6.4-0-201505291153 Pekka Muhonen 8/12/2015 Date Version Description 18.12.2014 0.1 Initial version 10.02.2015 0.2 Major changes
4x4cup Rastikuvien tulkinta
 4x4cup Rastikuvien tulkinta 4x4cup Control point picture guidelines Päivitetty kauden 2010 sääntöihin Updated for 2010 rules Säännöt rastikuvista Kilpailijoiden tulee kiinnittää erityistä huomiota siihen,
4x4cup Rastikuvien tulkinta 4x4cup Control point picture guidelines Päivitetty kauden 2010 sääntöihin Updated for 2010 rules Säännöt rastikuvista Kilpailijoiden tulee kiinnittää erityistä huomiota siihen,
Särmäystyökalut kuvasto Press brake tools catalogue
 Finnish sheet metal machinery know-how since 1978 Särmäystyökalut kuvasto Press brake tools catalogue www.aliko.fi ALIKO bending chart Required capacity in kn (T) in relation to V-opening. V R A S = plates
Finnish sheet metal machinery know-how since 1978 Särmäystyökalut kuvasto Press brake tools catalogue www.aliko.fi ALIKO bending chart Required capacity in kn (T) in relation to V-opening. V R A S = plates
The Viking Battle - Part Version: Finnish
 The Viking Battle - Part 1 015 Version: Finnish Tehtävä 1 Olkoon kokonaisluku, ja olkoon A n joukko A n = { n k k Z, 0 k < n}. Selvitä suurin kokonaisluku M n, jota ei voi kirjoittaa yhden tai useamman
The Viking Battle - Part 1 015 Version: Finnish Tehtävä 1 Olkoon kokonaisluku, ja olkoon A n joukko A n = { n k k Z, 0 k < n}. Selvitä suurin kokonaisluku M n, jota ei voi kirjoittaa yhden tai useamman
Lab A1.FARM_Hyper-V.v3
 Lab A1.FARM_Hyper-V Installing SharePoint Server 2013 SharePoint Server 2013 -asennus Scenario To install and configure SharePoint 2013 on a single server (Server 2012, AD and SQL Server), you will follow
Lab A1.FARM_Hyper-V Installing SharePoint Server 2013 SharePoint Server 2013 -asennus Scenario To install and configure SharePoint 2013 on a single server (Server 2012, AD and SQL Server), you will follow
TÄYTTÖAUTOMAATIT TÄYTTÖAUTOMAATIT COMPUTER INFLATORS
 31 S AHCON computer inflators are designed with a view to high quality, precision and long service life. The inflation computers are designed in Denmark and manufactured and tested in our own workshop.
31 S AHCON computer inflators are designed with a view to high quality, precision and long service life. The inflation computers are designed in Denmark and manufactured and tested in our own workshop.
Alternative DEA Models
 Mat-2.4142 Alternative DEA Models 19.9.2007 Table of Contents Banker-Charnes-Cooper Model Additive Model Example Data Home assignment BCC Model (Banker-Charnes-Cooper) production frontiers spanned by convex
Mat-2.4142 Alternative DEA Models 19.9.2007 Table of Contents Banker-Charnes-Cooper Model Additive Model Example Data Home assignment BCC Model (Banker-Charnes-Cooper) production frontiers spanned by convex
Returns to Scale II. S ysteemianalyysin. Laboratorio. Esitelmä 8 Timo Salminen. Teknillinen korkeakoulu
 Returns to Scale II Contents Most Productive Scale Size Further Considerations Relaxation of the Convexity Condition Useful Reminder Theorem 5.5 A DMU found to be efficient with a CCR model will also be
Returns to Scale II Contents Most Productive Scale Size Further Considerations Relaxation of the Convexity Condition Useful Reminder Theorem 5.5 A DMU found to be efficient with a CCR model will also be
SAGA 150. Asennusohjeet. Mittaa oven korkeus. Piirrä seinään oven kiinni -päätyyn seinäkannattimen kohdalle vaakaviiva korkeudelle ovi + 75mm + 20 mm.
 SAGA 150 Asennusohjeet 500 1 2 Mittaa oven korkeus. Piirrä seinään oven kiinni -päätyyn seinäkannattimen kohdalle vaakaviiva korkeudelle ovi + 75mm + 20 mm. 3 Piirrä vesivaa an avulla viiva myös kiskon
SAGA 150 Asennusohjeet 500 1 2 Mittaa oven korkeus. Piirrä seinään oven kiinni -päätyyn seinäkannattimen kohdalle vaakaviiva korkeudelle ovi + 75mm + 20 mm. 3 Piirrä vesivaa an avulla viiva myös kiskon
Tietorakenteet ja algoritmit
 Tietorakenteet ja algoritmit Taulukon edut Taulukon haitat Taulukon haittojen välttäminen Dynaamisesti linkattu lista Linkatun listan solmun määrittelytavat Lineaarisen listan toteutus dynaamisesti linkattuna
Tietorakenteet ja algoritmit Taulukon edut Taulukon haitat Taulukon haittojen välttäminen Dynaamisesti linkattu lista Linkatun listan solmun määrittelytavat Lineaarisen listan toteutus dynaamisesti linkattuna
CONVERSION KITS FOR FRAMES MR8 AND MR9 INSTALLATION INSTRUCTIONS
 CONVERSION KITS FOR FRAMES MR8 AND MR9 INSTALLATION INSTRUCTIONS MR8 AND MR9 CONVERSION KIT - INSTALLATION INSTRUCTION Document ID: DPD01787, Revision: A, Release date: 17.11.2015 1.1 MR8 kit contents
CONVERSION KITS FOR FRAMES MR8 AND MR9 INSTALLATION INSTRUCTIONS MR8 AND MR9 CONVERSION KIT - INSTALLATION INSTRUCTION Document ID: DPD01787, Revision: A, Release date: 17.11.2015 1.1 MR8 kit contents
HITSAUKSEN TUOTTAVUUSRATKAISUT
 Kemppi ARC YOU GET WHAT YOU MEASURE OR BE CAREFUL WHAT YOU WISH FOR HITSAUKSEN TUOTTAVUUSRATKAISUT Puolitetaan hitsauskustannukset seminaari 9.4.2008 Mikko Veikkolainen, Ratkaisuliiketoimintapäällikkö
Kemppi ARC YOU GET WHAT YOU MEASURE OR BE CAREFUL WHAT YOU WISH FOR HITSAUKSEN TUOTTAVUUSRATKAISUT Puolitetaan hitsauskustannukset seminaari 9.4.2008 Mikko Veikkolainen, Ratkaisuliiketoimintapäällikkö
TIEKE Verkottaja Service Tools for electronic data interchange utilizers. Heikki Laaksamo
 TIEKE Verkottaja Service Tools for electronic data interchange utilizers Heikki Laaksamo TIEKE Finnish Information Society Development Centre (TIEKE Tietoyhteiskunnan kehittämiskeskus ry) TIEKE is a neutral,
TIEKE Verkottaja Service Tools for electronic data interchange utilizers Heikki Laaksamo TIEKE Finnish Information Society Development Centre (TIEKE Tietoyhteiskunnan kehittämiskeskus ry) TIEKE is a neutral,
Fitting instructions. Fitting set for joining all types of DEVI self limiting heating cables to heating cables Art. no. 19805779 SSTL nro 04 312 85
 GB/FI Fitting instructions Fitting set for joining all types of DEVI self limiting heating cables to heating cables Art. no. 19805779 SSTL nro 04 312 85 intelligent varme Contents: GB Connection kits 3
GB/FI Fitting instructions Fitting set for joining all types of DEVI self limiting heating cables to heating cables Art. no. 19805779 SSTL nro 04 312 85 intelligent varme Contents: GB Connection kits 3
Mobility Tool. Demo 21.8.2013 CIMO
 Mobility Tool Demo 21.8.2013 CIMO 1 Sisältö Korkeakoulukäyttäjä (Beneficiary User) Home Project details Partners Mobilities Working with CSV Import Mobilities Budget 2 Home Find your project Project menu
Mobility Tool Demo 21.8.2013 CIMO 1 Sisältö Korkeakoulukäyttäjä (Beneficiary User) Home Project details Partners Mobilities Working with CSV Import Mobilities Budget 2 Home Find your project Project menu
FYSE301(Elektroniikka(1(A3osa,(kevät(2013(
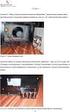 FYSE301(Elektroniikka(1(A3osa,(kevät(2013( 1/2 Loppukoe1.3.2013 vastaakaikkiinkysymyksiin(yhteensä48pistettä) 1. Kuvailelyhyesti a. Energialineaarisissapiirielementeissä:vastuksessa,kondensaattorissajakelassa(3
FYSE301(Elektroniikka(1(A3osa,(kevät(2013( 1/2 Loppukoe1.3.2013 vastaakaikkiinkysymyksiin(yhteensä48pistettä) 1. Kuvailelyhyesti a. Energialineaarisissapiirielementeissä:vastuksessa,kondensaattorissajakelassa(3
Ajettavat luokat: SM: S1 (25 aika-ajon nopeinta)
 SUPERMOTO SM 2013 OULU Lisämääräys ja ohje Oulun Moottorikerho ry ja Oulun Formula K-125ry toivottaa SuperMoto kuljettajat osallistumaan SuperMoto SM 2013 Oulu osakilpailuun. Kilpailu ajetaan karting radalla
SUPERMOTO SM 2013 OULU Lisämääräys ja ohje Oulun Moottorikerho ry ja Oulun Formula K-125ry toivottaa SuperMoto kuljettajat osallistumaan SuperMoto SM 2013 Oulu osakilpailuun. Kilpailu ajetaan karting radalla
Use of spatial data in the new production environment and in a data warehouse
 Use of spatial data in the new production environment and in a data warehouse Nordic Forum for Geostatistics 2007 Session 3, GI infrastructure and use of spatial database Statistics Finland, Population
Use of spatial data in the new production environment and in a data warehouse Nordic Forum for Geostatistics 2007 Session 3, GI infrastructure and use of spatial database Statistics Finland, Population
Other approaches to restrict multipliers
 Other approaches to restrict multipliers Heikki Tikanmäki Optimointiopin seminaari 10.10.2007 Contents Short revision (6.2) Another Assurance Region Model (6.3) Cone-Ratio Method (6.4) An Application of
Other approaches to restrict multipliers Heikki Tikanmäki Optimointiopin seminaari 10.10.2007 Contents Short revision (6.2) Another Assurance Region Model (6.3) Cone-Ratio Method (6.4) An Application of
Information on Finnish Language Courses Spring Semester 2017 Jenni Laine
 Information on Finnish Language Courses Spring Semester 2017 Jenni Laine 4.1.2017 KIELIKESKUS LANGUAGE CENTRE Puhutko suomea? Do you speak Finnish? -Hei! -Moi! -Mitä kuuluu? -Kiitos, hyvää. -Entä sinulle?
Information on Finnish Language Courses Spring Semester 2017 Jenni Laine 4.1.2017 KIELIKESKUS LANGUAGE CENTRE Puhutko suomea? Do you speak Finnish? -Hei! -Moi! -Mitä kuuluu? -Kiitos, hyvää. -Entä sinulle?
SIMULINK S-funktiot. SIMULINK S-funktiot
 S-funktio on ohjelmointikielellä (Matlab, C, Fortran) laadittu oma algoritmi tai dynaamisen järjestelmän kuvaus, jota voidaan käyttää Simulink-malleissa kuin mitä tahansa valmista lohkoa. S-funktion rakenne
S-funktio on ohjelmointikielellä (Matlab, C, Fortran) laadittu oma algoritmi tai dynaamisen järjestelmän kuvaus, jota voidaan käyttää Simulink-malleissa kuin mitä tahansa valmista lohkoa. S-funktion rakenne
anna minun kertoa let me tell you
 anna minun kertoa let me tell you anna minun kertoa I OSA 1. Anna minun kertoa sinulle mitä oli. Tiedän että osaan. Kykenen siihen. Teen nyt niin. Minulla on oikeus. Sanani voivat olla puutteellisia mutta
anna minun kertoa let me tell you anna minun kertoa I OSA 1. Anna minun kertoa sinulle mitä oli. Tiedän että osaan. Kykenen siihen. Teen nyt niin. Minulla on oikeus. Sanani voivat olla puutteellisia mutta
16. Allocation Models
 16. Allocation Models Juha Saloheimo 17.1.27 S steemianalsin Optimointiopin seminaari - Sks 27 Content Introduction Overall Efficienc with common prices and costs Cost Efficienc S steemianalsin Revenue
16. Allocation Models Juha Saloheimo 17.1.27 S steemianalsin Optimointiopin seminaari - Sks 27 Content Introduction Overall Efficienc with common prices and costs Cost Efficienc S steemianalsin Revenue
HY-käyttäjät HUS/HYKS käyttäjät
 EndNote Pikaohje Peruskäytön vaiheet Kun EndNote on asennettu koneelle/koneille: 1. Perusta kirjasto (vastaa tiedostojenhallinnassa kahta tiedostoa.enl ja.data tiedostot) 2. Vie viitteet tietokannoista
EndNote Pikaohje Peruskäytön vaiheet Kun EndNote on asennettu koneelle/koneille: 1. Perusta kirjasto (vastaa tiedostojenhallinnassa kahta tiedostoa.enl ja.data tiedostot) 2. Vie viitteet tietokannoista
Information on Finnish Language Courses Spring Semester 2018 Päivi Paukku & Jenni Laine Centre for Language and Communication Studies
 Information on Finnish Language Courses Spring Semester 2018 Päivi Paukku & Jenni Laine 4.1.2018 Centre for Language and Communication Studies Puhutko suomea? -Hei! -Hei hei! -Moi! -Moi moi! -Terve! -Terve
Information on Finnish Language Courses Spring Semester 2018 Päivi Paukku & Jenni Laine 4.1.2018 Centre for Language and Communication Studies Puhutko suomea? -Hei! -Hei hei! -Moi! -Moi moi! -Terve! -Terve
toukokuu 2011: Lukion kokeiden kehittämistyöryhmien suunnittelukokous
 Tuula Sutela toukokuu 2011: Lukion kokeiden kehittämistyöryhmien suunnittelukokous äidinkieli ja kirjallisuus, modersmål och litteratur, kemia, maantiede, matematiikka, englanti käsikirjoitukset vuoden
Tuula Sutela toukokuu 2011: Lukion kokeiden kehittämistyöryhmien suunnittelukokous äidinkieli ja kirjallisuus, modersmål och litteratur, kemia, maantiede, matematiikka, englanti käsikirjoitukset vuoden
812336A C++ -kielen perusteet, 21.8.2010
 812336A C++ -kielen perusteet, 21.8.2010 1. Vastaa lyhyesti seuraaviin kysymyksiin (1p kaikista): a) Mitä tarkoittaa funktion ylikuormittaminen (overloading)? b) Mitä tarkoittaa jäsenfunktion ylimääritys
812336A C++ -kielen perusteet, 21.8.2010 1. Vastaa lyhyesti seuraaviin kysymyksiin (1p kaikista): a) Mitä tarkoittaa funktion ylikuormittaminen (overloading)? b) Mitä tarkoittaa jäsenfunktion ylimääritys
TIKIT a) Suorassa tikissä ristiommel jää nahan alle piiloon. b) Ristitikissä ommel jää näkyviin.
 CML WHEEL COVER -RUORINAHKAN OMPELUOHJE Liota nahkoja lämpimässä vedessä n. 15 minuuttia ennen ompelua. Pidä nahka kosteana koko ompelun ajan esim. sumutepullolla. Pidä ommellessa kevyt kireys nahkaan,
CML WHEEL COVER -RUORINAHKAN OMPELUOHJE Liota nahkoja lämpimässä vedessä n. 15 minuuttia ennen ompelua. Pidä nahka kosteana koko ompelun ajan esim. sumutepullolla. Pidä ommellessa kevyt kireys nahkaan,
make and make and make ThinkMath 2017
 Adding quantities Lukumäärienup yhdistäminen. Laske yhteensä?. Countkuinka howmonta manypalloja ballson there are altogether. and ja make and make and ja make on and ja make ThinkMath 7 on ja on on Vaihdannaisuus
Adding quantities Lukumäärienup yhdistäminen. Laske yhteensä?. Countkuinka howmonta manypalloja ballson there are altogether. and ja make and make and ja make on and ja make ThinkMath 7 on ja on on Vaihdannaisuus
GPRS-lisäpalvelu INTERNET-ASETUKSET
 GPRS-lisäpalvelu INTERNET-ASETUKSET GPRS-lisäpalvelu Internet-asetukset 2(22) Sisällysluettelo 1 INTERNET-ASETUKSET MICROSOFT WINDOWS 95/98... 3 1.1 MODEEMIN ASENNUS... 3 1.2 APN:N ASETTAMINEN... 3 1.3
GPRS-lisäpalvelu INTERNET-ASETUKSET GPRS-lisäpalvelu Internet-asetukset 2(22) Sisällysluettelo 1 INTERNET-ASETUKSET MICROSOFT WINDOWS 95/98... 3 1.1 MODEEMIN ASENNUS... 3 1.2 APN:N ASETTAMINEN... 3 1.3
Bounds on non-surjective cellular automata
 Bounds on non-surjective cellular automata Jarkko Kari Pascal Vanier Thomas Zeume University of Turku LIF Marseille Universität Hannover 27 august 2009 J. Kari, P. Vanier, T. Zeume (UTU) Bounds on non-surjective
Bounds on non-surjective cellular automata Jarkko Kari Pascal Vanier Thomas Zeume University of Turku LIF Marseille Universität Hannover 27 august 2009 J. Kari, P. Vanier, T. Zeume (UTU) Bounds on non-surjective
1/4. Resetointi ja vianmääritys. 22.11.2013 ntr
 A400-64176 Sähköpöydät 1/4 Resetointi ja vianmääritys Pöydän resetointi tehdään aina ennen käyttöönottoa ja tarvittaessa häiriötilanteessa. Määritä pöydän tyyppi käyttökytkimen ja jalustan mukaan ja tee
A400-64176 Sähköpöydät 1/4 Resetointi ja vianmääritys Pöydän resetointi tehdään aina ennen käyttöönottoa ja tarvittaessa häiriötilanteessa. Määritä pöydän tyyppi käyttökytkimen ja jalustan mukaan ja tee
RINNAKKAINEN OHJELMOINTI A,
 RINNAKKAINEN OHJELMOINTI 815301A, 18.6.2005 1. Vastaa lyhyesti (2p kustakin): a) Mitkä ovat rinnakkaisen ohjelman oikeellisuuskriteerit? b) Mitä tarkoittaa laiska säikeen luominen? c) Mitä ovat kohtaaminen
RINNAKKAINEN OHJELMOINTI 815301A, 18.6.2005 1. Vastaa lyhyesti (2p kustakin): a) Mitkä ovat rinnakkaisen ohjelman oikeellisuuskriteerit? b) Mitä tarkoittaa laiska säikeen luominen? c) Mitä ovat kohtaaminen
TW- WLAN 802.11ac SOVITTIMEN ASENNUSOHJE
 TW- WLAN 802.11ac SOVITTIMEN ASENNUSOHJE Copyright TeleWell Oy Tekniset tiedot: - - - - - - - Yhteensopiva IEEE 802.11b/g/n/ac - standardien kanssa Taajuusalueet 2.4 GHz ja 5 GHz Maksiminopeus: 300 Mbps
TW- WLAN 802.11ac SOVITTIMEN ASENNUSOHJE Copyright TeleWell Oy Tekniset tiedot: - - - - - - - Yhteensopiva IEEE 802.11b/g/n/ac - standardien kanssa Taajuusalueet 2.4 GHz ja 5 GHz Maksiminopeus: 300 Mbps
WPS/Reset Hold i 5 sekunder for å automatisk konfigurere med WPS. Hold i 10 Seoncds å tilbakestille WiFi å faktor standardinnstillingene.
 WiFi Push the front button you get the status of the WiFi device Trykk foran knappen får du status for WiFi-enhet Työnnä eteen painiketta saat tilan WiFi laitteen When the button blinks blue the WiFi is
WiFi Push the front button you get the status of the WiFi device Trykk foran knappen får du status for WiFi-enhet Työnnä eteen painiketta saat tilan WiFi laitteen When the button blinks blue the WiFi is
Results on the new polydrug use questions in the Finnish TDI data
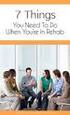 Results on the new polydrug use questions in the Finnish TDI data Multi-drug use, polydrug use and problematic polydrug use Martta Forsell, Finnish Focal Point 28/09/2015 Martta Forsell 1 28/09/2015 Esityksen
Results on the new polydrug use questions in the Finnish TDI data Multi-drug use, polydrug use and problematic polydrug use Martta Forsell, Finnish Focal Point 28/09/2015 Martta Forsell 1 28/09/2015 Esityksen
1.3 Lohkorakenne muodostetaan käyttämällä a) puolipistettä b) aaltosulkeita c) BEGIN ja END lausekkeita d) sisennystä
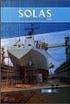 OULUN YLIOPISTO Tietojenkäsittelytieteiden laitos Johdatus ohjelmointiin 811122P (5 op.) 12.12.2005 Ohjelmointikieli on Java. Tentissä saa olla materiaali mukana. Tenttitulokset julkaistaan aikaisintaan
OULUN YLIOPISTO Tietojenkäsittelytieteiden laitos Johdatus ohjelmointiin 811122P (5 op.) 12.12.2005 Ohjelmointikieli on Java. Tentissä saa olla materiaali mukana. Tenttitulokset julkaistaan aikaisintaan
AYYE 9/ HOUSING POLICY
 AYYE 9/12 2.10.2012 HOUSING POLICY Mission for AYY Housing? What do we want to achieve by renting apartments? 1) How many apartments do we need? 2) What kind of apartments do we need? 3) To whom do we
AYYE 9/12 2.10.2012 HOUSING POLICY Mission for AYY Housing? What do we want to achieve by renting apartments? 1) How many apartments do we need? 2) What kind of apartments do we need? 3) To whom do we
Nuku hyvin, pieni susi -????????????,?????????????????. Kaksikielinen satukirja (suomi - venäjä) (www.childrens-books-bilingual.com) (Finnish Edition)
 Nuku hyvin, pieni susi -????????????,?????????????????. Kaksikielinen satukirja (suomi - venäjä) (www.childrens-books-bilingual.com) (Finnish Edition) Click here if your download doesn"t start automatically
Nuku hyvin, pieni susi -????????????,?????????????????. Kaksikielinen satukirja (suomi - venäjä) (www.childrens-books-bilingual.com) (Finnish Edition) Click here if your download doesn"t start automatically
WINE COOLER TFW METOS TFW 160S, TFW 365-2S, TFW 375S MG ,
 WINE COOLER TFW METOS TFW 160S, TFW 365-2S, TFW 375S MG4116794, 4116798, 4116797 Instruction manual TWF 365-2S TWF 375S TWF 160S 01.09.2015 Table if Contents 1. Important safety instructions...3 2. Unpacking
WINE COOLER TFW METOS TFW 160S, TFW 365-2S, TFW 375S MG4116794, 4116798, 4116797 Instruction manual TWF 365-2S TWF 375S TWF 160S 01.09.2015 Table if Contents 1. Important safety instructions...3 2. Unpacking
Travel Getting Around
 - Location Olen eksyksissä. Not knowing where you are Voisitko näyttää kartalta missä sen on? Asking for a specific location on a map Mistä täällä on? Asking for a specific...wc?...pankki / rahanvaihtopiste?...hotelli?...huoltoasema?...sairaala?...apteekki?...tavaratalo?...ruokakauppa?...bussipysäkki?
- Location Olen eksyksissä. Not knowing where you are Voisitko näyttää kartalta missä sen on? Asking for a specific location on a map Mistä täällä on? Asking for a specific...wc?...pankki / rahanvaihtopiste?...hotelli?...huoltoasema?...sairaala?...apteekki?...tavaratalo?...ruokakauppa?...bussipysäkki?
1. Liikkuvat määreet
 1. Liikkuvat määreet Väitelauseen perussanajärjestys: SPOTPA (subj. + pred. + obj. + tapa + paikka + aika) Suora sanajärjestys = subjekti on ennen predikaattia tekijä tekeminen Alasääntö 1: Liikkuvat määreet
1. Liikkuvat määreet Väitelauseen perussanajärjestys: SPOTPA (subj. + pred. + obj. + tapa + paikka + aika) Suora sanajärjestys = subjekti on ennen predikaattia tekijä tekeminen Alasääntö 1: Liikkuvat määreet
Virtually Oy. Laadukas tyynysarja vaativaan käyttöön IMMOBILISAATIO. Arpegia. y-tunnus: puh.
 Arpegia 07/1340 Taille 1 long. 200 cm haut. 18 cm 07/1345 Taille 2 long. 245 cm haut. 18 cm 07/1350 Taille 3 long. 280 cm haut. 18 cm 07/1440 Taille 1 long. 200 cm haut. 10 cm 07/1445 Taille 2 long. 245
Arpegia 07/1340 Taille 1 long. 200 cm haut. 18 cm 07/1345 Taille 2 long. 245 cm haut. 18 cm 07/1350 Taille 3 long. 280 cm haut. 18 cm 07/1440 Taille 1 long. 200 cm haut. 10 cm 07/1445 Taille 2 long. 245
VAROITUKSET. Älä pura laitetta osiin.
 VAROITUKSET Laitteen väärinkäyttö voi johtaa henkilövahinkoihin. Noudata kaikkia tässä ohjekirjassa annettuja ohjeita ja käytä laitetta oikein. Älä koskaan seiso laitteen alapuolella. Älä pura laitetta
VAROITUKSET Laitteen väärinkäyttö voi johtaa henkilövahinkoihin. Noudata kaikkia tässä ohjekirjassa annettuja ohjeita ja käytä laitetta oikein. Älä koskaan seiso laitteen alapuolella. Älä pura laitetta
TM ETRS-TM35FIN-ETRS89 WTG
 SHADOW - Main Result Assumptions for shadow calculations Maximum distance for influence Calculate only when more than 20 % of sun is covered by the blade Please look in WTG table WindPRO version 2.8.579
SHADOW - Main Result Assumptions for shadow calculations Maximum distance for influence Calculate only when more than 20 % of sun is covered by the blade Please look in WTG table WindPRO version 2.8.579
Group 2 - Dentego PTH Korvake. Peer Testing Report
 Group 2 - Dentego PTH Korvake Peer Testing Report Revisions Version Date Author Description 1.0 Henrik Klinkmann First version Table of Contents Contents Revisions... 2 Table of Contents... 2 Testing...
Group 2 - Dentego PTH Korvake Peer Testing Report Revisions Version Date Author Description 1.0 Henrik Klinkmann First version Table of Contents Contents Revisions... 2 Table of Contents... 2 Testing...
IEC IP V AC. VIZULO Stork Little Brother LED street luminaire / katuvalaisin. Mounting instruction Asennusohjeet. min 40 C.
 VIZULO Stork Little Brother LED street luminaire / katuvalaisin Mounting instruction Asennusohjeet 05 IEC EN 60598 IP66 min 40 C max + 45 C 198-264 V AC PH2 4 6 29/01/2016 SIA VIZULO Ganibu dambis 7a,
VIZULO Stork Little Brother LED street luminaire / katuvalaisin Mounting instruction Asennusohjeet 05 IEC EN 60598 IP66 min 40 C max + 45 C 198-264 V AC PH2 4 6 29/01/2016 SIA VIZULO Ganibu dambis 7a,
Information on Finnish Courses Autumn Semester 2017 Jenni Laine & Päivi Paukku Centre for Language and Communication Studies
 Information on Finnish Courses Autumn Semester 2017 Jenni Laine & Päivi Paukku 24.8.2017 Centre for Language and Communication Studies Puhutko suomea? -Hei! -Hei hei! -Moi! -Moi moi! -Terve! -Terve terve!
Information on Finnish Courses Autumn Semester 2017 Jenni Laine & Päivi Paukku 24.8.2017 Centre for Language and Communication Studies Puhutko suomea? -Hei! -Hei hei! -Moi! -Moi moi! -Terve! -Terve terve!
KMTK lentoestetyöpaja - Osa 2
 KMTK lentoestetyöpaja - Osa 2 Veijo Pätynen 18.10.2016 Pasila YHTEISTYÖSSÄ: Ilmailun paikkatiedon hallintamalli Ilmailun paikkatiedon hallintamalli (v0.9 4.3.2016) 4.4 Maanmittauslaitoksen rooli ja vastuut...
KMTK lentoestetyöpaja - Osa 2 Veijo Pätynen 18.10.2016 Pasila YHTEISTYÖSSÄ: Ilmailun paikkatiedon hallintamalli Ilmailun paikkatiedon hallintamalli (v0.9 4.3.2016) 4.4 Maanmittauslaitoksen rooli ja vastuut...
TeleWell TW-PLA522. Ethernet-sovitin Sähköverkkoon. Copyright TeleWell Oy
 TeleWell TW-PLA522 Ethernet-sovitin Sähköverkkoon Copyright TeleWell Oy 1. Laitteen esittely TW-PLA522-sovittimen avulla voidaan muodostaa langallinen lähiverkko ilman erillisiä kaapelointeja liittämällä
TeleWell TW-PLA522 Ethernet-sovitin Sähköverkkoon Copyright TeleWell Oy 1. Laitteen esittely TW-PLA522-sovittimen avulla voidaan muodostaa langallinen lähiverkko ilman erillisiä kaapelointeja liittämällä
Victo Finishes Shade Cable + ceiling cup Natural birch White White laminated White Black laminated Black Walnut veneer White.
 Victo 4250 Finishes Shade Cable + ceiling cup Natural birch White White laminated White Black laminated Black Walnut veneer White Material Sizes Light source Cable IP Rating Maintenance Form pressed birch
Victo 4250 Finishes Shade Cable + ceiling cup Natural birch White White laminated White Black laminated Black Walnut veneer White Material Sizes Light source Cable IP Rating Maintenance Form pressed birch
Data protection template
 Data protection template Aihe: rekisteriseloste ja informointipohja Topic: information about the register and information to users (related to General Data Protection Regulation (GDPR) (EU) 2016/679) Mallina
Data protection template Aihe: rekisteriseloste ja informointipohja Topic: information about the register and information to users (related to General Data Protection Regulation (GDPR) (EU) 2016/679) Mallina
1.3Lohkorakenne muodostetaan käyttämällä a) puolipistettä b) aaltosulkeita c) BEGIN ja END lausekkeita d) sisennystä
 OULUN YLIOPISTO Tietojenkäsittelytieteiden laitos Johdatus ohjelmointiin 81122P (4 ov.) 30.5.2005 Ohjelmointikieli on Java. Tentissä saa olla materiaali mukana. Tenttitulokset julkaistaan aikaisintaan
OULUN YLIOPISTO Tietojenkäsittelytieteiden laitos Johdatus ohjelmointiin 81122P (4 ov.) 30.5.2005 Ohjelmointikieli on Java. Tentissä saa olla materiaali mukana. Tenttitulokset julkaistaan aikaisintaan
Secto 4200 pendant natural birch, black or white laminate, walnut veneer
 Secto Design Oy Kauppalantie 12 02700 Kauniainen Finland tel. +358 9 5050598 fax +358 9 5475 2535 info@sectodesign.fi www.sectodesign.fi Secto 4200 pendant natural birch, black or white laminate, walnut
Secto Design Oy Kauppalantie 12 02700 Kauniainen Finland tel. +358 9 5050598 fax +358 9 5475 2535 info@sectodesign.fi www.sectodesign.fi Secto 4200 pendant natural birch, black or white laminate, walnut
ReFuel 70 % Emission Reduction Using Renewable High Cetane Number Paraffinic Diesel Fuel. Kalle Lehto, Aalto-yliopisto 5.5.
 ReFuel 70 % Emission Reduction Using Renewable High Cetane Number Paraffinic Diesel Fuel Kalle Lehto, Aalto-yliopisto 5.5.2011 Otaniemi ReFuel a three year research project (2009-2011) goal utilize the
ReFuel 70 % Emission Reduction Using Renewable High Cetane Number Paraffinic Diesel Fuel Kalle Lehto, Aalto-yliopisto 5.5.2011 Otaniemi ReFuel a three year research project (2009-2011) goal utilize the
Box 1. Things you have/ Pakkaus sisältää. x 4 x 16 x 4 x 4. 300mm. 1700mm. 300mm 1. Things you should know / Sinun Tulee Tietää
 Phobos 30 Things you should know / Sinun Tulee Tietää Things you prepare / Näitä Tarvitset DURING INSTALLATION ALL PRODUCTS: use protective gloves at all times use eye protection at all times never install
Phobos 30 Things you should know / Sinun Tulee Tietää Things you prepare / Näitä Tarvitset DURING INSTALLATION ALL PRODUCTS: use protective gloves at all times use eye protection at all times never install
Secto Design Oy Kauppalantie Kauniainen Finland tel fax
 Secto Design Oy Kauppalantie 12 02700 Kauniainen Finland tel. +358 9 5050598 fax +358 9 5475 2535 info@sectodesign.fi www.sectodesign.fi Secto 4202 Magnum pendant Available in natural birch, black or white
Secto Design Oy Kauppalantie 12 02700 Kauniainen Finland tel. +358 9 5050598 fax +358 9 5475 2535 info@sectodesign.fi www.sectodesign.fi Secto 4202 Magnum pendant Available in natural birch, black or white
MEETING PEOPLE COMMUNICATIVE QUESTIONS
 Tiistilän koulu English Grades 7-9 Heikki Raevaara MEETING PEOPLE COMMUNICATIVE QUESTIONS Meeting People Hello! Hi! Good morning! Good afternoon! How do you do? Nice to meet you. / Pleased to meet you.
Tiistilän koulu English Grades 7-9 Heikki Raevaara MEETING PEOPLE COMMUNICATIVE QUESTIONS Meeting People Hello! Hi! Good morning! Good afternoon! How do you do? Nice to meet you. / Pleased to meet you.
,0 Yes ,0 120, ,8
 SHADOW - Main Result Calculation: Alue 2 ( x 9 x HH120) TuuliSaimaa kaavaluonnos Assumptions for shadow calculations Maximum distance for influence Calculate only when more than 20 % of sun is covered
SHADOW - Main Result Calculation: Alue 2 ( x 9 x HH120) TuuliSaimaa kaavaluonnos Assumptions for shadow calculations Maximum distance for influence Calculate only when more than 20 % of sun is covered
Octo Finishes Shade Cable + ceiling cup Natural birch White White laminated White Black laminated Black Walnut veneer White.
 Octo 4240 Finishes Shade Cable + ceiling cup Natural birch White White laminated White Black laminated Black Walnut veneer White Material Sizes Light source Cable IP Rating Maintenance Form pressed birch
Octo 4240 Finishes Shade Cable + ceiling cup Natural birch White White laminated White Black laminated Black Walnut veneer White Material Sizes Light source Cable IP Rating Maintenance Form pressed birch
TM ETRS-TM35FIN-ETRS89 WTG
 SHADOW - Main Result Assumptions for shadow calculations Maximum distance for influence Calculate only when more than 20 % of sun is covered by the blade Please look in WTG table WindPRO version 2.9.269
SHADOW - Main Result Assumptions for shadow calculations Maximum distance for influence Calculate only when more than 20 % of sun is covered by the blade Please look in WTG table WindPRO version 2.9.269
Miksi Suomi on Suomi (Finnish Edition)
 Miksi Suomi on Suomi (Finnish Edition) Tommi Uschanov Click here if your download doesn"t start automatically Miksi Suomi on Suomi (Finnish Edition) Tommi Uschanov Miksi Suomi on Suomi (Finnish Edition)
Miksi Suomi on Suomi (Finnish Edition) Tommi Uschanov Click here if your download doesn"t start automatically Miksi Suomi on Suomi (Finnish Edition) Tommi Uschanov Miksi Suomi on Suomi (Finnish Edition)
Metsälamminkankaan tuulivoimapuiston osayleiskaava
 VAALAN KUNTA TUULISAIMAA OY Metsälamminkankaan tuulivoimapuiston osayleiskaava Liite 3. Varjostusmallinnus FCG SUUNNITTELU JA TEKNIIKKA OY 12.5.2015 P25370 SHADOW - Main Result Assumptions for shadow calculations
VAALAN KUNTA TUULISAIMAA OY Metsälamminkankaan tuulivoimapuiston osayleiskaava Liite 3. Varjostusmallinnus FCG SUUNNITTELU JA TEKNIIKKA OY 12.5.2015 P25370 SHADOW - Main Result Assumptions for shadow calculations
DS-tunnusten haku Outi Jäppinen CIMO
 DS-tunnusten haku 2013 Outi Jäppinen CIMO 2/2009 DS-tunnukset ECTS- ja DS-tunnusten avulla pyritään edistämään ECTS-järjestelmän sekä tutkintotodistuksen liitteen Diploma Supplementin asianmukaista käyttöä
DS-tunnusten haku 2013 Outi Jäppinen CIMO 2/2009 DS-tunnukset ECTS- ja DS-tunnusten avulla pyritään edistämään ECTS-järjestelmän sekä tutkintotodistuksen liitteen Diploma Supplementin asianmukaista käyttöä
