Kopioi Ikonia painamalla kopioit kyseisen tiedon uudeksi esiintymäksi Suurennuslasi Etsi Ikonia painamalla voit hakea tietoon liittyviä esiintymiä
|
|
|
- Aleksi Siitonen
- 7 vuotta sitten
- Katselukertoja:
Transkriptio
1 OPEOODIN OHJEISTUS (WebOodin 3.0 versio) Opettaja hallinnoi omia kurssejaan WebOodin kautta seuraavasti: Opettaja voi etsiä ja selata kurssien kuvaustietoja vahvistaa opiskelijoiden ilmoittautumiset kurssille etsiä opiskelijoiden opinto-oikeuteen tai yhteystietoihin liittyviä tietoja (opinto-oikeus, läsnäolo, osoite) siirtää opiskelijan toiseen opetusryhmään lähettää sähköpostia opiskelijoille tulostaa tai tallentaa omaan tiedostoon osallistujalistan muuttaa osallistujalista arvostelulistaksi ns. opemakron avulla lukea opiskelijapalautteen omista kursseista tarkistaa ja hyväksyä omien ohjattavien opiskelijoiden HOPSit OpeOodissa yleisimmin käytetyt ikonit: Ikoni Aihe Toiminto Selitys Kaksi nuolenkärkeä Katso/ Muokkaa Ikonia painamalla pääset katsomaan tarkemmin kyseistä tietoa. Tieto voi olla joko katsottavana tai muokkaustilassa. Plus Lisää Lisää uusi tieto Miinus Poista Poista kyseinen tieto Tikku-ukko Opiskelijat Ikonia painamalla pääset katsomaan kyseiseen opetustapahtumaan ilmoittautuneita opiskelijoita Ruksattu silmä Piilota Ikonia painamalla piilotat kyseisen rivin tiedot näkyvistä. Voit palauttaa tiedot näkyviin myöhemmin painamalla painiketta Näytä piilotetut. Kirjekuori Sähköposti Ikonia painamalla käynnistyy oletussähköpostiohjelmassasi uuden viestin kirjoittaminen kyseiselle henkilölle Kaksi dokumenttia Kopioi Ikonia painamalla kopioit kyseisen tiedon uudeksi esiintymäksi Suurennuslasi Etsi Ikonia painamalla voit hakea tietoon liittyviä esiintymiä Levyke Tallenna Ikonia painamalla voit tallentaa syöttämäsi tiedot. Nuoli takaisin Takaisin Ikonia painamalla pääset takaisin muokkaustilasta katselutilaan. Avaa Avaa hierarkia Avaa tietyn hierarkian Sulje Sulje hierarkia Sulkee tietyn hierarkian WebOodin linkki löytyy yliopiston pääsivulta tai osoitteesta 1
2 WebOodin käyttäminen: Ilman käyttäjätunnusta: Ilman käyttäjätunnusta henkilö voi selata tiedekuntien ja laitosten opinto-oppaiden tietoja opintojaksoista, opintokokonaisuuksista jne. Tämä tapahtuu klikkaamalla pääsivun vasemmassa laidassa näkyvää Hae Kurssit / tentit kokonaisuuden alla olevia valikkoja Hakutermeittäin, opinto-oppaittain, joiden kautta löytyy tietoa yksikköjen opetustapahtumista (luennot, harjoitukset, tentit yms. opetustapahtumat, joihin tulee ilmoittautua). Käyttäjätunnuksella: WebOodiin kirjaudutaan ULAPLAND - käyttäjätunnuksella. Käyttäjätunnus, jolla kirjaudutaan myös muihin yliopiston verkkopalveluihin kuten sähköpostiin ja optimaan. Sisäänkirjautuminen mahdollistaa pääsyn omien kurssien hallinta toimintoihin. KURSSIEN HAKEMINEN WEBOODISTA Kurssien tietoja voidaan hakea joko hakutermeittäin tai opinto-oppaittain. Hakutermeittäin hakeminen (Hae kurssit/tentit Hakutermeittäin) 2
3 Hae kurssit/tentit Hakutermeittäin Hakutermejä ovat kurssin tai tentin nimi/koodi, tyyppi, organisaatio sekä alkamis- ja päättymispäivämäärä. Lisäksi hakuehtoina voidaan käyttää opas, oppiaine, aika, opetuskieli valikkojen ehtoja. Haun voi rajata myös valitsemalla ehdon haetaan vain ilmoittautumiskelpoinen opetus. Haku kurssin/tentin nimen perusteella Kurssin nimi tai osa nimestä kirjoitetaan Nimi-kenttään ja muut kentät jätetään tyhjiksi. Osa voi olla nimen alusta, keskeltä tai lopusta. Jos osa koostuu kahdesta tai useammasta sanasta, pitää sanojen olla samassa järjestyksessä kuin ne ovat kurssin nimessä, välilyönnillä erotettuina. AND, OR, NOT, * ja muut erikoiskonnektiivit eivät ole käytössä. Haussa ei ole väliä käyttääkö isoja vai pieniä kirjaimia. Haku kurssin/tentin koodin perusteella Koodi-kenttään laitettavat kurssien koodit löytyvät opinto-oppaasta. Kurssien koodeissa on sekä kirjaimia että numeroita, esimerkiksi YFIL1101, SMEN3084, YMAR1101. Opintokohteita voi hakea koko koodilla tai koodin osalla. Esimerkki: Hakuehto YFIL näyttää kaikki filosofian kurssit. Hakuehto YFIL1101 näyttää vain kurssin Johdatus filosofiseen ajattelutapaan tiedot. Haku tyypin perusteella Kaikilla kursseilla/tenteillä (eli opetustapahtumilla) on tietty tyyppi, joita ovat mm. luento, yleinen tentti tai verkkokurssi. Opintojaksoilla ei ole vastaavaa tyyppiä, eli tyypin valinta ei vaikuta opintojaksojen hakuun. Tyyppi ei usein yksinään riitä hakuehdoksi, eli sen lisäksi olisi hyvä määritellä toinenkin hakuehto kuten organisaatio. Haku organisaation perusteella Organisaatio on tiedekunta, laitos tai muu opetusta järjestävä yksikkö. Jos organisaatioksi valitsee tiedekunnan, näkyviin tulee tiedekunnan järjestämä opetus. Haku päivämäärän perusteella Vain kursseilla/tenteillä on alkamispäivä ja päättymispäivä, eli haku ei vaikuta opintojaksoihin. Jos hakuehdon rajaama aika ja kurssin voimassaoloaika leikkaavat vähintään yhden päivän kohdalla, niin kurssi näytetään hakutuloksissa. Jos päättymispäivän jättää tyhjäksi, haetaan kaikki kurssit, jotka ovat voimassa vähintään yhtenä päivänä alkamispäivästä eteenpäin. Opinto-oppaittain hakeminen (Hae kurssit/tentit Opinto-oppaittain) Tiedekunnan ja yliopiston yksikköjen tarjoamaa opetusta voidaan hakea myös Opintooppaittain. Valitaan yksikkö (tiedekunta, laitos tms.), jonka kursseja tai opintojaksoja halutaan katsoa. Tämän jälkeen avautuu opaslista, jotka ko. yksikköön kuuluvat. 3
4 Mikäli organisaatioon on luotu oppaita, näkyy oppaat yksikön kohdalla. Jos oppaita ei ole luotuna, näkyy yksikön kohdalla teksti Näytä opintojaksot ja mahdollisesti Hae opetus/tentit. Opinto-opasta pääset katsomaan klikkaamalla opinto-oppaan nimeä, joka toimii linkkinä oppaalle. Nimestä tulisi näkyä, mille ajanjaksolle opinto-opas on tarkoitettu. Esim. KTK Aikuiskasvatus. Opas on jaettu viidelle välilehdelle: teksti, opetus, tentit, erilliset opintokokonaisuudet ja opintojaksot. Ensimmäinen teksti-välilehti sisältää pääaineen ja tutkintorakenteen kuvauksen oppaan voimassaoloaikana. Toinen välilehti (opetus) sisältää opinto-oppaan lukuvuoteen sisältyvän opetuksen, joka on eritelty kurssin tyypin mukaan (perus- ja aineopintoihin, syventäviin ja muihin opintoihin). Listan saat auki tyypin vasemmalta puolelta löytyvästä + painikkeesta. Tentit välilehdeltä löytyvät kaikki opinto-oppaan opintojaksoihin kuuluvat tentit (yleiset tentit). Tenttejä voit katsoa joko tenttipäivittäin tai opintojaksoittain. Klikkaamalla haluamasi tenttipäivän kohdalla olevaa + painiketta saat näkyviin listauksen niistä tenteistä, joita voi tenttiä ko. tenttipäivänä. Listauksessa näkyy ilmoittautumiseen liittyvät tiedot, sen tentittävän opintojakson koodi ja nimi, opintopisteet, vastuuopettaja sekä tenttiaikataulu. Erilliset opintokokonaisuudet välilehdeltä löytyvät opinto-oppaaseen kuuluvat erilliset opintokokonaisuudet. Viidenneltä välilehdeltä (opintojaksot) löytyvät opintojaksojen kuvaus-tiedot esim. sisältökuvaus, suoritustavat, vastuuopettaja. 4
5 OPISKELIJAN TIETOJEN SELAAMINEN Opettajalla on mahdollisuus selata opiskelijan perustietoja Muut toiminnot alta löytyvän Opiskelijat sivun kautta. Opettaja voi hakea opiskelijoita joko opiskelijanumerolla, henkilötunnuksella, suku- tai etunimellä tai organisaatiolla, sekä valitsemalla opiskelijan statuksen eli esim. Läsnä- tai poissaolevat opiskelijat. Vuosikurssi ei ole käytössä Lapin yliopistossa, joten sitä ei voi käyttää hakuehtona kyselyissä. Voit käyttää useampia hakuehtoja yhtä aikaa. Hakuehdot ovat rajaavia, joten jos valitset esim. sukunimeksi Hiiri ja statukseksi läsnäoleva, niin tällöin haetaan vain läsnäolevia Hiiri sukunimenä olevia opiskelijoita. Kun olet lisännyt sopivat hakuehdot, paina Hae painiketta ja saat listan hakuun kuuluvista opiskelijoista hakukenttien alapuolelle. Listauksesta näkyy opiskelijan opiskelijanumero, syntymäaika, sukunimi (nykyinen), etunimi sekä ensisijainen opinto-oikeus. Ensisijainen opinto-oikeus luetaan vasemmalta oikealle seuraavasti: Opinto-oikeuden tiedekunta tai yksikkö/ tutkintoasetus/tavoitetutkinto/koulutusohjelma/pääaine. Esimerkiksi TTK/TA05/TaK/Teollinen muotoilu/ tarkoittaa, että opinto-oikeus on Taiteiden tiedekuntaan, opiskelijalla on uusi tutkintoasetus (kaikilla opiskelijoilla lähtien), hänen tavoitetutkintonsa on taiteiden maisteri, koulutusohjelmaa ei ole merkitty, pääaineena teollinen muotoilu. Muut opiskelijaa koskevat tiedot esim. yhteystiedot löytyvät katso painikkeen kautta. 5
6 Ruudun yläosassa on opiskelijan perustietoja sekä ensisijaisen opinto-oikeuden tiedot. Opiskelijan mahdolliset muut opinto-oikeudet löytyvät Muut opinto-oikeudet linkin kautta. Läsnäolotiedot näytetään viimeisen neljän lukukauden osalta. Mahdolliset muut läsnäolotiedot löytyvät kaikki läsnäolotiedot painikkeen kautta. Ruudun alaosasta löytyvät opiskelijan yhteystiedot ja luovutusehdot, joiden perusteella voidaan luovuttaa esim. osoitetietoja opiskeluun liittyvissä tutkimuksissa. Jos jokin opiskelijan yhteystiedoista on salainen, ei tieto näy opettajalle, vaan sen kohdalla lukee punaisella esim. lähiosoite salainen tai matkapuhelin salainen jne. 6
7 OMIEN KURSSIEN HALLINTA Opettajan omat kurssit löytyvät weboodin päävalikosta: Omien kurs. hallinta - toiminnon kautta, joka sisältää kolme välilehteä: Opetus, tentit ja piilotetut. Opetus -välilehdellä näkyy opettajan oma opetus, tentit välilehdellä näkyy yleiset tentit, jossa opettaja on vastuuopettajana sekä viimeisellä välilehdellä piilotetut kurssit ja tentit. Tiedostoon painike (ruudun vas. alareunassa) Tiedostoon painikkeella opettaja voi siirtää omien opetustapahtumien tiedot esim. exceliin tai pdf-tiedostoon. Muokkaa painike Muokkaa painikkeen kautta päästään opetustapahtuman tietoihin ja osallistujalistaan. Opetustapahtuma voi olla rakenteeltaan hyvin yksinkertainen, se voi koostua vain esim. luennoista. Toisaalta opetustapahtuma voi olla hyvin monimutkainen ja hierarkkinen. Se voi koostua useista osista, esim. luennoista, harjoituksista, ryhmistä ja tenteistä. Opintojakson tiedot Klikkaamalla Koodi sarakkeessa olevaa opintojakson koodia päästään tarkastelemaan opintojakson yleisiä tietoja (eli niitä tietoja, jotka löytyvät opinto-oppaasta). Opetustapahtuman tiedot Klikkaamalla Nimi sarakkeessa olevaa opetustapahtuman nimeä avautuu ao. opetustapahtuman (eli järjestettävän kurssin) yleiset tiedot. Sähköpostin lähetys Kirjekuori-painikkeen kautta voidaan lähettää sähköpostia kurssille ilmoittautuneille. Tämän kautta sähköposti lähetetään kaikille opetustapahtumaan luentokurssille ja ryhmiin ilmoittautuneille. Jos halutaan lähettää sähköpostia vain yksittäiselle ryhmälle, tulee siirtyä muokkaa painikkeen takaa opetustapahtuman osallistujalistalle. Piilota Piilota painikkeen avulla saadaan kurssin (eli opetustapahtuman) pois näkyvistä minun kurssini - sivulta. Esimerkiksi pidetyt kurssit voidaan siirtää piilotetut - välilehdelle. Kurssipalaute Tämän painikkeen kautta nähdään opiskelijoiden antama kurssipalaute. Opettaja näkee palautteen yhteenvetolomakkeen määrällisistä vastauksista. Sivun yläoikeassa reunassa on tiedonsiirto painike, josta löytyy kurssipalautteiden avokysymysten tekstivastaukset. Palautelomakkeen ylläpito-sivulle päästään tämän painikkeen kautta. Opettaja voi luoda palautelomakkeen tai muokata sitä esim. muuttaa palauteaikaa tai lisätä kysymyksen. Opettajan tehdessä tiedonsiirron oppimisympäristöön ts. opettajan siirtäessä opiskelijaryhmän Optimaan, ilmestyy kyseisen kurssin perään OK merkintä. 7
8 Minun kurssini - välilehden muokkaa painike > opetustapahtuma - näytölle Painikkeet: Kurssille ilmoittautuneet opiskelijat. Osallistujalista Ryhmän erityisten kuvaustietojen lisäys, poisto ja tarkastelu Voit lisätä uudet aliopetustapahtuman. HUOM! Opettajat eivät itse lisää näitä, vaan ne hoidetaan virkailijoiden taholta. Älä käytä tätä!! Aliopetustapahtuman poisto. HUOM!! Älä poista, äläkä kokeile tätä toimintoa. Turhat aliopetustapahtumat poistetaan virkailijoiden taholta. Voit kopioida aliopetustapahtuman uudeksi opetustapahtumaksi. Edelleen, älä käytä tätä! Virkailijat lisäävät, poistavat ja kopioivat kaikki opetustapahtumat! Opettajille tärkein työväline on painike, jota painamalla pääsee tietyn opetustapahtuman luentojen tai harjoitusryhmien osallistujalistoihin. Muiden painikkeiden käyttöä tulee ehdottomasti välttää. Kun painat tietyn harjoitusryhmän perässä olevaa painiketta, pääset katsomaan ketkä ovat ilmoittautuneet opetukseen. Ruudun yläreunassa kerrotaan tarkemmin, minkälaisesta ryhmästä (opetustapahtumasta) on kyse, mikä opetustapahtuman nimi on, milloin se järjestetään ja kuka on sen opettaja/vastuuhenkilö. Opettaja voi hakea yhden ryhmän tarkat tiedot ruudulle valitsemalla ensin ylhäältä Tiedot - valikosta, mitä tietoja tarkastellaan. Sen jälkeen ryhmän, mistä tarkastellaan näitä tietoja (ryhmän edessä on tyhjä neliö, laita siihen rasti) ja lopuksi haku toteutetaan Hae painikkeen kautta. Opettajalla on lisäksi mahdollisuus vahvistaa opetustapahtumien tilaa (statusta). Tämä kuitenkin hoidetaan pääsääntöisesti virkailijoiden taholta. Opetustapahtuman statuksella tarkoitetaan, että suunniteltu opetus ei ole vielä täysin varmistettua, eli järjestetäänkö sitä. Jos on hyvin todennäköistä että opetus järjestetään, muutetaan opetustapahtuman status Vahvistettu tilaan. Jos kurssi on jo ohitse, muuttaa Oodi automaattisesti sen tilan Pidetyksi. Jos kurssi jostain syystä peruuntuu, muutetaan sen tila Peruutettu tilaan. Voit katsoa, miltä opintojakson tai järjestettävän opetuksen tiedot näkyvät opiskelijalle WebOodissa. Haku palautetaan alkuperäiseen tilaan Alkutilaan - painikkeen kautta. 8
9 Opetustapahtuman opiskelijat: Alla olevassa kuvassa on esitelty osallistujalistan toiminnot. Ylimpänä näet osallistujatietojen yhteenvedon: kuinka monta ilmoittautunutta tällä hetkellä on, mikä on opetustapahtuman opiskelijoiden maksimimäärä ja hylättyjen ilmoittautumisten lukumäärän. Lisäksi -ikonista voit lisätä uuden opiskelijan opetustapahtumaan. Painamalla ikonia (kirjekuori) sinulle avautuu uusi näyttö, jonka avulla voit lähettää sähköpostia liitteineen opetustapahtumaan ilmoittautuneille. Sähköpostia lähetettäessä on hyvä huomioida aikarajoitus, joka käytännössä on n min. Suositeltavaa on, että pitkät sähköpostiviestit lähetetään outlook tai vastaavan sähköpostin kautta. Tällöin opettajan täytyy kopioida osallistujien sähköpostiosoitteet oodin sähköpostista ja sen jälkeen liittää omaan sähköpostin osoitekenttään. Lisää opiskelija Hyväksytyt / maksimi lkm. hylätyt opisk. Sähköp. lähetys Opisk.lista ilman lisät. Opiskelijalista + lisätiedot Talleta muutokset Opiskelijan antamat lisätiedot Ilmoittautumisen järjestysnumero Ilmoittautumisen tila eli status Opiskelijan tiedot Opiskelijan tiedot opetustapahtumassa Poista opiskelija Alla olevassa kuvassa on kurssin osallistujalista. Opiskelijan ilmoittautuessa kurssille, hänen statuksensa on varsinainen ilmoittautuminen. Opiskelijan status vahvistettu vahvistetaan joko automaattisesti tai virkailijan/opettajan toimesta riippuen kurssista. Esimerkiksi luennoille on yleensä automaattinen vahvistus (oletuksena, että kaikki ilmoittautuneet pääsevät kurssille). Kursseilla, jossa on ryhmäkoko rajoitettu, opiskelijan statusten vahvistaa yleensä opettaja. Vahvistuksen ajankohta on tiedekunnan/laitoksen päätettävä asia, kuten myös se, kuka vahvistuksen tekee. Hylätty ilmoittautuminen statusta ei suositella käytettäväksi, koska opiskelijat voivat tulkita sen ehdottaman kielteisenä. Tällöin he eivät enää ota selvää, mahtuuko kurssille, onko tullut peruutuksia jne. Käytäntö on osoittanut, että valitettavan usein opiskelija unohtaa perua osallistumisensa, näin ollen osallistujapaikkoja jää vapaiksi. Niinpä opiskelijan status kannattaa jättää varsinaiseksi ilmoittautumiseksi, jolloin opiskelijalla on toivoa vielä kurssille pääsemisestä. Jos opiskelijan ilmoittautuminen on hylätty, voi näkyä (yleensä ei näy) hylkäyksen syy Syy kentässä tekstimuotoisena. Jos opiskelija on jättänyt ilmoittautumisen yhteydessä viestiä opettajalle, näkyy syy-kentässä opiskelijan kohdalla huutomerkki. Jos opettaja muuttaa opiskelijoiden ilmoittautumisen statusta, esim. hän hyväksyy tietyt opiskelijat ryhmään, voi hän lähettää automaattisen tiedotusviestin opiskelijalle, että hänen ilmoittautumisensa status on muuttunut. Se tapahtuu valitsemalla opiskelijat, joille viesti lähtee ja painamalla painiketta. 9
10 Opiskelijan ilmoittautumisen vahvistaminen: Kun opiskelija ilmoittautuu kurssille, tulee hänen ilmoittautumisensa statukseksi varsinainen ilmoittautuminen. Jotta opiskelija tietää päässeensä kurssille, tulee hänen ilmoittautumisensa vahvistaa. Tällöin ilmoittautumisen status päivittyy vahvistetuksi (ks seuraava kuva). Oodi mahdollistaa ilmoittautumisten automaattisen vahvistamisen opetuksen alkamista edeltävänä yönä. Tämä on pääsääntönä luentotyyppisessä opetuksessa Lapin yliopistossa. Jos kyseessä on pienryhmäopetus, ilmoittautumisten vahvistaminen tapahtuu pääsääntöisesti opettajan toimesta. Opettaja voi tällöin valita opiskelijoita ilmoittautumisjärjestyksessä, valmistumisajankohta huomioiden tai opinto-oikeuden perusteella. Ao. kuvassa opiskelijoiden ilmoittautumisilla on erilaisia statuksia: Testitapaus Kahdeksan on Varsinainen ilmoittautuminen tilassa, eli hän ei tiedä, pääseekö kurssille, Testitapaus Kolmen ilmoittautuminen puolestaan on vahvistettu, joten hän pääsee, ja Testitapaus Neljän ilmoittautuminen on hylätty. Opiskelijat näkevät WebOodista oman ilmoittautumisen tilan, joten tieto on heille hyvin tärkeä. Ilmoittautumisen vahvistaminen tapahtuu seuraavasti: Ilmoittautumisen vahvistaminen ilmoittautumisjärjestyksessä on helpoin tapa vahvistaa ilmoittautumiset. Tällöin aluksi painetaan painiketta Valitse kaikki ryhmään mahtuvat ja tämän jälkeen painiketta Hyväksy valitut. Tällöin Oodi katsoo ryhmän maksimikoko kentästä, montako opiskelijaa ryhmään mahtuu ja tämän jälkeen valitsee lukumäärän verran opiskelijoita ja muuttaa heidän ilmoittautumisensa statuksen vahvistetuksi. Toinen vaihtoehto on valita opiskelijat ryhmään yksitellen. Laita tällöin rasti sen opiskelijan kohdalle, jonka ilmoittautumisen haluat vahvistaa. Rasti laitetaan äärimmäisenä vasemmalla olevan sarakkeen tyhjään neliöön. Voit rastittaa useamman opiskelijan ilmoittautumisen samalla kertaa. Jos haluat vahvistaa kaikkien opiskelijoiden ilmoittautumisen samalla kertaa, laita rasti opiskelijalistan yläpuolella olevaan tyhjään neliöön (Jarj - sarakkeen vasemmalla puolella). Kaikkien opiskelijoiden neliöön tulee tällöin rasti. Paina tämän jälkeen Hyväksy valitut näppäintä. Ilmoittautumisen hylkääminen tapahtuu saman toimintamallin mukaisesti painamalla Hylkää valitut näppäintä. 10
11 Opetustapahtuman opiskelijat - sivun alaosan toiminnot: Valintalista opiskelijoiden siirtämiseen ja kopioimiseen Tarkista suoritusoikeudet painike: Tarkistaa, ovatko ilmoittautumisen yhteydessä syntyneet syyt vielä valideja ja tallentaa mahdolliset muutokset tietokantaan. Samoin päivittyvät myös tarvittaessa ilmoittautumisen statukset. Hyväksy valitut painike: Hyväksyy valitut opiskelijat opetustapahtumaan, vaikka heidän aiemmat ilmoittautumiset olisivatkin hylätty. Hylkää valitut painike: Hylkää valittujen opiskelijoiden ilmoittautumiset opetustapahtumaan, vaikka heidän aiemmat ilmoittautumiset olisivatkin hyväksytty. Valitse kaikki ryhmään mahtuvat painike: Voidaan valita kaikki opetusryhmään mahtuvat henkilöt ilmoittautumisjärjestyksessä, joilla Status kenttä ei ole hylätty tilassa ja syy kenttä on tyhjä. Komplementti valitut painike: Valitsee listalta ne opiskelijat, jotka eivät ole valittuina (rasti ruksattuna). Siirrä oppimisympäristöön Opiskelijaryhmän siirtäminen OPTIMA- verkkooppimisympäristöön. Toiminto on käytössä opettajilla, jotka ovat käyneet opeoodi II koulutuksen ja saaneet laajemmat käyttöoikeudet optimaan. Opiskelijoiden siirtäminen tai kopioiminen opetustapahtumasta toiseen opetustapahtumahierarkian sisällä onnistuu seuraavasti: valitse ensin haluamasi opiskelijat sivun opiskelijalistasta valintaruutujen avulla ja valitse sitten valintalistasta kohde, johon valitut opiskelijat halutaan siirtää tai kopioida. Paina sitten joko Siirrä-painiketta tai Kopioi painiketta. Opiskelijaluettelo omalle koneelle Halutessasi voit siirtää opiskelijaluettelon tiedot omalle koneellesi eri tiedostomuodoissa: PDF-linkistä saat pdf-tiedoston, txt-linkistä tekstitiedoston ja Excel-linkistä Excel (.xls) tiedoston. Kustakin tiedostomuodosta voit valita joko version, jossa lisätietoja ei ole mukana tai sellaisen, jossa opiskelijan vastaukset lisätietokyselyyn ovat mukana. Excel-muotoinen opiskelijalista voidaan makron avulla muuttaa suoraan arvostelulistaksi. Oodin makro muokkaa OpeOodista saatavaa ilmoittautuneiden opiskelijoiden Excelmuotoista nimilistaa; poistaa turhia sarakkeita sekä lisää Arvostelu ja Lisätietoja - sarakkeet. Makro toimii kummallakin Excel-tiedostolla; ilman lisätietoja sekä lisätietojen kanssa otetuilla. Makrot on asennettu/jaettu yliopiston henkilökunnan pöytäkoneisiin syyskuussa
12 Makron käyttöohje Tallenna OpeOodista aakkostettu osallistujalista omalle työasemalle. Avaa Excel ja avaa OpeOodin opiskelijalista omalta työasemalta. Valitse Tools/Työkalut -> Macro/Makro -> Macros/Makrot tai paina Alt+F8. Jos valikossa ei näy oodi-nimistä makroa, kirjoita oodi ensimmäiselle riville ja paina Run/Suorita. Makron asennus ohje (vain käyttäjille, joilla on oikeus asentaa ohjelmia tietokoneelle) Tallenna Intrasta Ohjeita > Oodi > Opettajien ohjeet > opeoodin makro omalle tietokoneelle Tupla klikkaa oodin kuvaketta tai klikkaa oikealla hiiren näppäimellä kerran linkin oodi päällä. Avautuvasta valikosta valitse Save Target As /Tallenna kohde nimellä Local Disk (C:) -> Program Files -> Microsoft Office -> OFFICE (versionro esim. 10 tai 11) -> XLSTART. Kansioiden nimet voivat hieman erota, mutta OFFICEn alta pitäisi löytyä XLSTART -kansio. Anna kohdassa File/Tiedoston nimi tiedostolle nimi oodi.xla (muista erityisesti pääte xla) ja tallenna tiedosto. Jos et itse saa asentaa makroa työasemalle, lähetä mikrotuki(at)ulapland.fi osoitteeseen viesti; asennuspyyntö, oodi-makron ja koneen nimi (esim. mmeikala). Jos makro ei toimi Varmista, että makro löytyy omalta työasemalta; Local Disk (C:) -> Program Files -> Microsoft Office -> OFFICE (versionro esim. 10 tai 11) -> XLSTART kansiosta nimellä oodi. Varmista, että Excelin makrot ovat käytössä; Avaa excel -> Työkalut -> Asetukset -> Suojaus kansio -> Makrojen turvallisuus -> Suuri. Jos makro ei näillä ohjeilla toimi, niin ota yhteyttä oodi(at)ulapland.fi. Excel muotoisena ilman lisätietoja, alla oleva osallistujalista näyttää tältä Oodin makron ajon jälkeen. Opettaja voi muokata osallistujalistaa esim. lisätä tai poistaa sarakkeita taulukosta. Hän voi esim. lisätä kentän, jossa annetaan poikkeava laajuus kurssin suorituksesta. Yllä oleva lista joko opiskelijanumerolla tai nimellä (molemmat eivät saa olla näkyvissä) käy myös tenttituloslistana ilmoitustaululle. Tällöin opettaja vain lisää päivämäärän ja oman allekirjoituksensa. Rekisteröintiä varten lista käy suoraan tällaisenaan arvostelulistana. 12
13 Yleiset tentit Omien kurssien hallinta Tentit välilehdellä näkyy kaikki ne yleiset tentit, joihin opettaja on merkitty vastuuopettajaksi. Tentit ovat jaoteltuna kahdelle välilehdelle, tenttipäivittäin ja opintojaksoittain. Tenttipäivittäin välilehdellä tentit on järjestetty aikajärjestykseen, opintojaksoittain välilehdellä tentit on järjestetty koodin mukaan nousevaan järjestykseen. Tentit välilehti toimii samojen periaatteiden mukaisesti, kuin opetus- sivu. Muokkaa painikkeesta pääsee katsomaan tenttiä koskevia tietoja ja tenttiin ilmoittautuneiden osallistujalistaa, sekä tarkastelemaan opiskelijoiden tietoja tarkemmin. Osallistujalistat voi ottaa suoraan Tentit välilehdeltä. Tämä tapa on hyödyllinen, kun halutaan saada ko. päivän kaikkien tenttien osallistujalistat kerralla (Huom! Tällöin tulee olla Tenttipäivittäin välilehdellä). Raportti lisätiedoilla tuo myös opiskelijoiden valitsemat tenttikirjat raportille. Osallistujalistan kautta on mahdollista lähettää sähköpostia tenttiin osallistuville kirjekuori painikkeen avulla. Toinen vaihtoehto on siirtyä muokkaa painikkeesta tentin tarkempiin tietoihin ja tulostaa opiskelijalista samalla tavalla kuin kurssi-ilmoittautumisten kohdalla. Piilotetut Opettaja voi piilottaa pidettyjä kursseja ja tenttejä Piilotetut välilehdelle, valitsemalla Opetus ja Tentit välilehdiltä haluamansa kurssin kohdalta piilota - painike. Piilotetut kurssit voidaan palauttaa takaisin opetus ja tentit välilehdelle Palauta painikkeen avulla. Poistuminen Poistuminen oodin sivuilta tapahtuu Takaisin painikkeiden kautta. Tällöin siirtyminen tapahtuu hierarkiassa ylemmälle sivulle tai palaaminen tapahtuu edelliselle sivulle. Muista AINA lopettaa WebOodin käyttö vasemmalla olevan valikon LOPETA painikkeella. 13
OpeOodi Omien kurssien löytäminen ja palautteen katselu
 Helsingin yliopisto WebOodi 1 OpeOodi Omien kurssien löytäminen ja palautteen katselu Opettajilla on mahdollisuus käsitellä omia kurssejaan WebOodin kautta. Opettajan toimintoja WebOodissa voi käyttää
Helsingin yliopisto WebOodi 1 OpeOodi Omien kurssien löytäminen ja palautteen katselu Opettajilla on mahdollisuus käsitellä omia kurssejaan WebOodin kautta. Opettajan toimintoja WebOodissa voi käyttää
LAY - WEBOODI 3.3 PIKAOHJE OPISKELIJOILLE. 1 WebOodin käyttäjätunnukset. 2 Opintojaksojen ja aikataulujen haku
 LAY - WEBOODI 3.3 PIKAOHJE OPISKELIJOILLE 1 WebOodin käyttäjätunnukset... 1 2 Opintojaksojen ja aikataulujen haku... 1 3 Henkilötiedot... 2 4 Opetukseen / tentteihin ilmoittautuminen... 3 5 Suoritusotteen
LAY - WEBOODI 3.3 PIKAOHJE OPISKELIJOILLE 1 WebOodin käyttäjätunnukset... 1 2 Opintojaksojen ja aikataulujen haku... 1 3 Henkilötiedot... 2 4 Opetukseen / tentteihin ilmoittautuminen... 3 5 Suoritusotteen
Opiskelijalistojen tulostaminen, opiskelijoiden hallinta ja sähköpostin lähettäminen
 1 Opiskelijalistojen tulostaminen, opiskelijoiden hallinta ja sähköpostin lähettäminen Sisällysluettelo Opetustapahtuman opiskelijalistan tulostaminen... 2 Tenttien opiskelijalistojen tulostaminen... 3
1 Opiskelijalistojen tulostaminen, opiskelijoiden hallinta ja sähköpostin lähettäminen Sisällysluettelo Opetustapahtuman opiskelijalistan tulostaminen... 2 Tenttien opiskelijalistojen tulostaminen... 3
OpeOodi Opiskelijalistojen tulostaminen, opiskelijoiden hallinta ja sähköpostin lähettäminen
 Helsingin yliopisto WebOodi 1 OpeOodi Opiskelijalistojen tulostaminen, opiskelijoiden hallinta ja sähköpostin lähettäminen Opetustapahtuman opiskelijalistan tulostaminen Ilmoittautuneista opiskelijoista
Helsingin yliopisto WebOodi 1 OpeOodi Opiskelijalistojen tulostaminen, opiskelijoiden hallinta ja sähköpostin lähettäminen Opetustapahtuman opiskelijalistan tulostaminen Ilmoittautuneista opiskelijoista
OpeOodi Opiskelijalistojen tulostaminen, opiskelijoiden hallinta ja sähköpostin lähettäminen
 Helsingin yliopisto WebOodi 1 OpeOodi Opiskelijalistojen tulostaminen, opiskelijoiden hallinta ja sähköpostin lähettäminen Opetustapahtuman opiskelijalistan tulostaminen Ilmoittautuneista opiskelijoista
Helsingin yliopisto WebOodi 1 OpeOodi Opiskelijalistojen tulostaminen, opiskelijoiden hallinta ja sähköpostin lähettäminen Opetustapahtuman opiskelijalistan tulostaminen Ilmoittautuneista opiskelijoista
WebOodi Opetukseen ja tentteihin ilmoittautuminen 07.11.2011
 WebOodi Opetukseen ja tentteihin ilmoittautuminen 07.11.2011 Kuva: Ilpo Okkonen W e b O o d i O p e t u k s e e n j a t e n t t e i h i n i l m o i t t a u t u m i n e n 1 Opiskelijan näkökulmasta yksi
WebOodi Opetukseen ja tentteihin ilmoittautuminen 07.11.2011 Kuva: Ilpo Okkonen W e b O o d i O p e t u k s e e n j a t e n t t e i h i n i l m o i t t a u t u m i n e n 1 Opiskelijan näkökulmasta yksi
OpeOodi Käyttöohje opettajalle 16.10.2015
 OpeOodi Käyttöohje opettajalle 16.10.2015 Kuva: Ilpo Okkonen Sisällysluettelo 1. Sisäänkirjautuminen... 3 2 Omien opetustapahtumien löytäminen... 4 2.1 Oma opetus -välilehdet... 5 3. Opetustapahtumien
OpeOodi Käyttöohje opettajalle 16.10.2015 Kuva: Ilpo Okkonen Sisällysluettelo 1. Sisäänkirjautuminen... 3 2 Omien opetustapahtumien löytäminen... 4 2.1 Oma opetus -välilehdet... 5 3. Opetustapahtumien
WebOodin opinto-opas ja ilmoittautuminen
 WebOodin opinto-opas ja ilmoittautuminen ALOITUS... 1 WEBOODIN OPINTO-OPPAAN LÖYTÄMINEN... 1 WEBOODIN OPINTO-OPAS... 3 Opetus-välilehti... 3 Tentit välilehti... 4 Tutkintorakenteet välilehti... 4 Opintojaksot
WebOodin opinto-opas ja ilmoittautuminen ALOITUS... 1 WEBOODIN OPINTO-OPPAAN LÖYTÄMINEN... 1 WEBOODIN OPINTO-OPAS... 3 Opetus-välilehti... 3 Tentit välilehti... 4 Tutkintorakenteet välilehti... 4 Opintojaksot
Opetustapahtumien lisäys ja muokkaus Oodin oppaiden kautta
 Helsingin yliopisto Versio 2.7 1(25) Opetustapahtumien lisäys ja muokkaus Oodin oppaiden kautta Tämän ohjeen sisältö: 1 Aluksi.2 2 Ikonien selitykset.3 3 Opetustapahtuman lisäys ja muokkaus 4 3.1 Uuden
Helsingin yliopisto Versio 2.7 1(25) Opetustapahtumien lisäys ja muokkaus Oodin oppaiden kautta Tämän ohjeen sisältö: 1 Aluksi.2 2 Ikonien selitykset.3 3 Opetustapahtuman lisäys ja muokkaus 4 3.1 Uuden
Opetustapahtumien lisäys ja muokkaus WebOodin oppaiden kautta
 Helsingin yliopisto Versio 3.2 1(20) Opetustapahtumien lisäys ja muokkaus WebOodin oppaiden kautta 1 Aluksi 2 2 Ikonien selitykset 3 3 Opetustapahtuman lisäys ja muokkaus 4 3.1 Uuden opetustapahtuman luominen...
Helsingin yliopisto Versio 3.2 1(20) Opetustapahtumien lisäys ja muokkaus WebOodin oppaiden kautta 1 Aluksi 2 2 Ikonien selitykset 3 3 Opetustapahtuman lisäys ja muokkaus 4 3.1 Uuden opetustapahtuman luominen...
WebOodin opinto-opas ja ilmoittautuminen
 WebOodin opinto-opas ja ilmoittautuminen ALOITUS... 1 WEBOODIN OPINTO-OPPAAN LÖYTÄMINEN... 1 WEBOODIN OPINTO-OPAS... 2 Opetus-välilehti... 3 Tentit-välilehti... 3 Tutkintorakenteet-välilehti... 4 Opintojaksot-välilehti...
WebOodin opinto-opas ja ilmoittautuminen ALOITUS... 1 WEBOODIN OPINTO-OPPAAN LÖYTÄMINEN... 1 WEBOODIN OPINTO-OPAS... 2 Opetus-välilehti... 3 Tentit-välilehti... 3 Tutkintorakenteet-välilehti... 4 Opintojaksot-välilehti...
Opetustapahtumien hakeminen (Hae - Opetustapahtuma)
 Helsingin yliopisto WinOodi 1 (5) Opetustapahtumien hakeminen (Hae - Opetustapahtuma) Opetustapahtumien hakua tarvitaan sekä opetustapahtumien käsittelyssä että raporttien tulostamisessa. Ohjeessa käsitellään
Helsingin yliopisto WinOodi 1 (5) Opetustapahtumien hakeminen (Hae - Opetustapahtuma) Opetustapahtumien hakua tarvitaan sekä opetustapahtumien käsittelyssä että raporttien tulostamisessa. Ohjeessa käsitellään
Opetustapahtumien lisäys ja muokkaus
 Helsingin yliopisto 1(23) Opetustapahtumien lisäys ja muokkaus 1 Aluksi 2 2 Ikonien selitykset 3 3 Opetustapahtuman lisäys ja muokkaus 4 3.1 Uuden opetustapahtuman luominen... 4 3.2 Opetustapahtuman kopioiminen...
Helsingin yliopisto 1(23) Opetustapahtumien lisäys ja muokkaus 1 Aluksi 2 2 Ikonien selitykset 3 3 Opetustapahtuman lisäys ja muokkaus 4 3.1 Uuden opetustapahtuman luominen... 4 3.2 Opetustapahtuman kopioiminen...
Opinto-oppaan tekeminen
 1 Opinto-oppaan tekeminen Näiden ohjeiden avulla hahmottuu kuinka opinto-oppaita voidaan luoda n OpasOodissa. Ohje on suunnattu käyttäjille, joilla on in OpasVastuuhenkilö-oikeudet. n käyttölupia voi hakea
1 Opinto-oppaan tekeminen Näiden ohjeiden avulla hahmottuu kuinka opinto-oppaita voidaan luoda n OpasOodissa. Ohje on suunnattu käyttäjille, joilla on in OpasVastuuhenkilö-oikeudet. n käyttölupia voi hakea
Opetustapahtumien hakeminen (Hae - Opetustapahtuma)
 Helsingin yliopisto WinOodi 1 (5) Opetustapahtumien hakeminen (Hae - Opetustapahtuma) Opetustapahtumien hakua tarvitaan sekä opetustapahtumien käsittelyssä että raporttien tulostamisessa. Ohjeessa käsitellään
Helsingin yliopisto WinOodi 1 (5) Opetustapahtumien hakeminen (Hae - Opetustapahtuma) Opetustapahtumien hakua tarvitaan sekä opetustapahtumien käsittelyssä että raporttien tulostamisessa. Ohjeessa käsitellään
Opintokohteiden muokkaus
 1 Opintokohteiden muokkaus Näiden ohjeiden avulla hahmottuu kuinka opintokohteita voidaan muokata ssa. Ohje on suunnattu käyttäjille, joilla on in OpasMuokkaaja-oikeudet. n käyttölupia voi hakea lomakkeella,
1 Opintokohteiden muokkaus Näiden ohjeiden avulla hahmottuu kuinka opintokohteita voidaan muokata ssa. Ohje on suunnattu käyttäjille, joilla on in OpasMuokkaaja-oikeudet. n käyttölupia voi hakea lomakkeella,
OpasOodi Opintokohteiden muokkaus
 1 OpasOodi Opintokohteiden muokkaus Näiden ohjeiden avulla hahmottuu kuinka opintokohteita voidaan muokata n OpasOodissa. Ohje on suunnattu käyttäjille, joilla on in OpasMuokkaaja-oikeudet. n käyttölupia
1 OpasOodi Opintokohteiden muokkaus Näiden ohjeiden avulla hahmottuu kuinka opintokohteita voidaan muokata n OpasOodissa. Ohje on suunnattu käyttäjille, joilla on in OpasMuokkaaja-oikeudet. n käyttölupia
WebOodin opinto-opas ja ilmoittautuminen
 WebOodin opinto-opas ja ilmoittautuminen ALOITUS...2 WEBOODIN OPINTO-OPPAAN LÖYTÄMINEN...2 WEBOODIN OPINTO-OPAS...4 Opetus välilehti...5 Tentit -välilehti...6 Tutkintorakenteet -välilehti...6 Opintokokonaisuudet
WebOodin opinto-opas ja ilmoittautuminen ALOITUS...2 WEBOODIN OPINTO-OPPAAN LÖYTÄMINEN...2 WEBOODIN OPINTO-OPAS...4 Opetus välilehti...5 Tentit -välilehti...6 Tutkintorakenteet -välilehti...6 Opintokokonaisuudet
Opetustapahtumien hakeminen (Hae - Opetustapahtuma)
 Helsingin yliopisto WinOodi Sivu 1/5 Opetustapahtumien hakeminen (Hae - Opetustapahtuma) Opetustapahtumien hakua tarvitaan sekä opetustapahtumien käsittelyssä että raporttien tulostamisessa. Ohjeessa käsitellään
Helsingin yliopisto WinOodi Sivu 1/5 Opetustapahtumien hakeminen (Hae - Opetustapahtuma) Opetustapahtumien hakua tarvitaan sekä opetustapahtumien käsittelyssä että raporttien tulostamisessa. Ohjeessa käsitellään
OpasOodi Opintokohteiden muokkaus
 1 OpasOodi Opintokohteiden muokkaus Näiden ohjeiden avulla hahmottuu kuinka opintokohteita voidaan muokata n OpasOodissa. Ohje on suunnattu käyttäjille, joilla on in OpasMuokkaaja-oikeudet. n käyttölupia
1 OpasOodi Opintokohteiden muokkaus Näiden ohjeiden avulla hahmottuu kuinka opintokohteita voidaan muokata n OpasOodissa. Ohje on suunnattu käyttäjille, joilla on in OpasMuokkaaja-oikeudet. n käyttölupia
Helsingin yliopisto WebOodi 1 Opiskelijarekisteri Versio 3.2. Tenttityökalu
 Helsingin yliopisto WebOodi 1 Tenttityökalu Tenttityökalu on oiva väline laitos- ja tiedekuntatenttien tekemiseen. Esimerkiksi tiedekuntatentissä voi tenttiä samana päivänä kymmeniä eri opintojaksoja.
Helsingin yliopisto WebOodi 1 Tenttityökalu Tenttityökalu on oiva väline laitos- ja tiedekuntatenttien tekemiseen. Esimerkiksi tiedekuntatentissä voi tenttiä samana päivänä kymmeniä eri opintojaksoja.
Opintokohteiden muokkaus
 1 Opintokohteiden muokkaus Näiden ohjeiden avulla hahmottuu kuinka opintokohteita voidaan muokata WebOodissa. Ohje on suunnattu käyttäjille, joilla on WebOodiin OpasMuokkaaja-oikeudet. WebOodin käyttölupia
1 Opintokohteiden muokkaus Näiden ohjeiden avulla hahmottuu kuinka opintokohteita voidaan muokata WebOodissa. Ohje on suunnattu käyttäjille, joilla on WebOodiin OpasMuokkaaja-oikeudet. WebOodin käyttölupia
OODI OPTIMA TIEDONSIIRTO- OHJE OPETTAJILLE
 OODI OPTIMA TIEDONSIIRTO- OHJE OPETTAJILLE 29.2.2012 Tiedonsiirto mahdollistaa opiskelijaryhmän siirtämisen oodista optimaan. Optimaan siirtyy opiskelijaryhmä, joka liitetään Optimassa työtilaan. Tiedonsiirtotoiminnallisuus
OODI OPTIMA TIEDONSIIRTO- OHJE OPETTAJILLE 29.2.2012 Tiedonsiirto mahdollistaa opiskelijaryhmän siirtämisen oodista optimaan. Optimaan siirtyy opiskelijaryhmä, joka liitetään Optimassa työtilaan. Tiedonsiirtotoiminnallisuus
WebOodin opinto-opas ja ilmoittautuminen
 Aloitus Homma alkaa osoitteesta www.helsinki.fi/weboodi. Jos et omista yliopiston atk-tunnuksia, voit hypätä kohdan 1. yli. Voit huoletta tutustua WebOodin saloihin ilman tunnuksiakin. WebOodin opinto-opas
Aloitus Homma alkaa osoitteesta www.helsinki.fi/weboodi. Jos et omista yliopiston atk-tunnuksia, voit hypätä kohdan 1. yli. Voit huoletta tutustua WebOodin saloihin ilman tunnuksiakin. WebOodin opinto-opas
Kuva: Ilpo Okkonen
 OodiHOPS OHJAAJAN OHJE 14.2.2017 Kuva: Ilpo Okkonen OodiHOPS Oulun yliopistossa Oulun yliopiston koulutusneuvosto on päättänyt, että OodiHOPS-toiminto otetaan käyttöön vähintään aloittavilla opiskelijoilla
OodiHOPS OHJAAJAN OHJE 14.2.2017 Kuva: Ilpo Okkonen OodiHOPS Oulun yliopistossa Oulun yliopiston koulutusneuvosto on päättänyt, että OodiHOPS-toiminto otetaan käyttöön vähintään aloittavilla opiskelijoilla
OpeOodi Käyttöohje opettajalle
 OpeOodi Käyttöohje opettajalle 27.11.2017 Sisällysluettelo 1. Sisäänkirjautuminen... 3 2. Omien opetustapahtumien löytäminen... 4 2.1 Oma opetus välilehdet... 5 3. Opetustapahtumien hallinta... 7 3.1 Opetustapahtumaan
OpeOodi Käyttöohje opettajalle 27.11.2017 Sisällysluettelo 1. Sisäänkirjautuminen... 3 2. Omien opetustapahtumien löytäminen... 4 2.1 Oma opetus välilehdet... 5 3. Opetustapahtumien hallinta... 7 3.1 Opetustapahtumaan
WebOodin opetustapahtumat, Avoin yliopisto Mari Riihiaho
 WebOodin opetustapahtumat, Avoin yliopisto 1.3.2011 Mari Riihiaho WebOodi sisäänkirjautuminen Kirjaudu HENKILÖKUNTA Kirjaudu sisään -linkin kautta. Kirjaudu Aalto University Weblogin-kirjautumisen kautta
WebOodin opetustapahtumat, Avoin yliopisto 1.3.2011 Mari Riihiaho WebOodi sisäänkirjautuminen Kirjaudu HENKILÖKUNTA Kirjaudu sisään -linkin kautta. Kirjaudu Aalto University Weblogin-kirjautumisen kautta
Oodi, versio 3.8; asennettu tuotantokantaan
 Oodi, versio 3.8; asennettu tuotantokantaan 15.8.2014 Versiomuutoksia WinOodissa: 1. Lähitulevaisuutta varten Kansallista oppijanumeroa (OID) varten on lisätty kenttä Opiskelijan perustietojen käsittely
Oodi, versio 3.8; asennettu tuotantokantaan 15.8.2014 Versiomuutoksia WinOodissa: 1. Lähitulevaisuutta varten Kansallista oppijanumeroa (OID) varten on lisätty kenttä Opiskelijan perustietojen käsittely
OPETUSTAPAHTUMIEN KÄSITTELY PIKAOHJE Yksitasoinen opetustapahtuma. Uuden opetustapahtuman perustaminen
 Muutoksia Oodin versioissa 3.0 Käyttäjän on muutettava opetustapahtuma julkiseksi, jotta se näkyy WebOodissa. Julkisuus-tieto riittää muuttaa pääopetustapahtumalle, järjestelmä muuttaa myös aliopetustapahtumille
Muutoksia Oodin versioissa 3.0 Käyttäjän on muutettava opetustapahtuma julkiseksi, jotta se näkyy WebOodissa. Julkisuus-tieto riittää muuttaa pääopetustapahtumalle, järjestelmä muuttaa myös aliopetustapahtumille
WebOodin opetustapahtumat -ohje
 WebOodin opetustapahtumat -ohje versio 2.6 Sisältö Sisäänkirjautuminen... 1 Vinkkejä WebOodissa navigointiin... 1 Valikko... 1 Nuolikuvakkeet... 1 Opetustapahtumien lisäys... 2 Kurssitapahtuman lisääminen...
WebOodin opetustapahtumat -ohje versio 2.6 Sisältö Sisäänkirjautuminen... 1 Vinkkejä WebOodissa navigointiin... 1 Valikko... 1 Nuolikuvakkeet... 1 Opetustapahtumien lisäys... 2 Kurssitapahtuman lisääminen...
Opinto-oppaan tekeminen
 1 Opinto-oppaan tekeminen Näiden ohjeiden avulla hahmottuu kuinka opinto-oppaita voidaan luoda WebOodin OpasOodissa. Ohje on suunnattu käyttäjille, joilla on WebOodiin OpasVastuuhenkilö-oikeudet. WebOodin
1 Opinto-oppaan tekeminen Näiden ohjeiden avulla hahmottuu kuinka opinto-oppaita voidaan luoda WebOodin OpasOodissa. Ohje on suunnattu käyttäjille, joilla on WebOodiin OpasVastuuhenkilö-oikeudet. WebOodin
LUKKARIN KÄYTTÖOHJE Sisällys
 LUKKARIN KÄYTTÖOHJE Sisällys 1. Yleistä... 2 2. Lukkarin käynnistys ja sisäänkirjautuminen... 2 3. Vapaa aikatauluhaku... 2 4. Lukujärjestyksen luominen ja avaaminen... 3 Lukukauden valinta... 3 Uuden
LUKKARIN KÄYTTÖOHJE Sisällys 1. Yleistä... 2 2. Lukkarin käynnistys ja sisäänkirjautuminen... 2 3. Vapaa aikatauluhaku... 2 4. Lukujärjestyksen luominen ja avaaminen... 3 Lukukauden valinta... 3 Uuden
Suoritusten kirjaaminen WinOodissa: Opintoneuvojan ohje
 Helsingin yliopisto WinOodi Sivu 1/6 Suoritusten kirjaaminen WinOodissa: Opintoneuvojan ohje Opettajat voivat WebOodissa kirjata arviointeja kokonaisille opintojaksoille ja siirtää ne rekisteröitäviksi
Helsingin yliopisto WinOodi Sivu 1/6 Suoritusten kirjaaminen WinOodissa: Opintoneuvojan ohje Opettajat voivat WebOodissa kirjata arviointeja kokonaisille opintojaksoille ja siirtää ne rekisteröitäviksi
LUKKARIKONE KÄYTTÖOHJE
 LUKKARIKONE KÄYTTÖOHJE 23.8.2018 Sisällys 1 HAKU -välilehti... 2 1.1 Ryhmän perusteella hakeminen... 3 1.2 Toteutuksen perusteella hakeminen... 4 1.3 Opettajan lukujärjestyksen hakeminen... 5 2 LUKUJÄRJESTYS
LUKKARIKONE KÄYTTÖOHJE 23.8.2018 Sisällys 1 HAKU -välilehti... 2 1.1 Ryhmän perusteella hakeminen... 3 1.2 Toteutuksen perusteella hakeminen... 4 1.3 Opettajan lukujärjestyksen hakeminen... 5 2 LUKUJÄRJESTYS
Opettaja kirjaa suoritukset WebOodissa, ohje opintoasiainsihteerille Versio ja 4.8
 Opettaja kirjaa suoritukset WebOodissa, ohje opintoasiainsihteerille Versio 4.7.4 ja 4.8 4.12.2017 Opintoasiainsihteeri merkitsee opetustapahtumalle, että opettaja saa kirjata suorituksia Uuden toiminnon
Opettaja kirjaa suoritukset WebOodissa, ohje opintoasiainsihteerille Versio 4.7.4 ja 4.8 4.12.2017 Opintoasiainsihteeri merkitsee opetustapahtumalle, että opettaja saa kirjata suorituksia Uuden toiminnon
OpeOodi Kuvaustekstien ja lisätietokysymysten lisääminen
 Helsingin yliopisto WebOodi 1 OpeOodi Kuvaustekstien ja lisätietokysymysten lisääminen Opetustapahtuman vastuuopettaja tai virkailija pääsee muokkaamaan opetustapahtuman tietoja. Tämä ohje neuvoo miten
Helsingin yliopisto WebOodi 1 OpeOodi Kuvaustekstien ja lisätietokysymysten lisääminen Opetustapahtuman vastuuopettaja tai virkailija pääsee muokkaamaan opetustapahtuman tietoja. Tämä ohje neuvoo miten
Opintokohteen Haku ja Käsittely
 Helsingin yliopisto WinOodi Sivu 1/8 Opintokohteen Haku ja Käsittely Opintokohteen käsittely aloitetaan Perustiedot -valikon Opintokohteen käsittely -kohdasta. Olemassa olevan opintokohteen haku: Opintokohteen
Helsingin yliopisto WinOodi Sivu 1/8 Opintokohteen Haku ja Käsittely Opintokohteen käsittely aloitetaan Perustiedot -valikon Opintokohteen käsittely -kohdasta. Olemassa olevan opintokohteen haku: Opintokohteen
Opiskelijoiden HOPSit
 Opiskelijoiden HOPSit Ohje kommentoijalle ja hyväksyjälle/19.3.2014 Täydennetty ohjetta/2.1.2014: Lisätty tietoa opiskelijoiden lisäämisestä Omiin opiskelijoihin, mikä helpottaa HOPSien käsittelyä. Tarvittavat
Opiskelijoiden HOPSit Ohje kommentoijalle ja hyväksyjälle/19.3.2014 Täydennetty ohjetta/2.1.2014: Lisätty tietoa opiskelijoiden lisäämisestä Omiin opiskelijoihin, mikä helpottaa HOPSien käsittelyä. Tarvittavat
Opintokohteiden muokkaus
 1 Opintokohteiden muokkaus Näiden ohjeiden avulla hahmottuu kuinka opintokohteita voidaan muokata Opinto-oppaassa. Ohje on suunnattu käyttäjille, joilla on WebOodiin OpasMuokkaaja-oikeudet. WebOodin käyttölupia
1 Opintokohteiden muokkaus Näiden ohjeiden avulla hahmottuu kuinka opintokohteita voidaan muokata Opinto-oppaassa. Ohje on suunnattu käyttäjille, joilla on WebOodiin OpasMuokkaaja-oikeudet. WebOodin käyttölupia
VAASAN YLIOPISTON WEBOODIN KÄYTTÖOHJE AVOIMEN YLIOPISTON OPISKELIJOILLE
 1 VAASAN YLIOPISTON WEBOODIN KÄYTTÖOHJE AVOIMEN YLIOPISTON OPISKELIJOILLE Sisällysluettelo 1. YLEISTÄ... 2 2. OPISKELIJOIDEN KÄYTTÄJÄTUNNUKSET WEBOODISSA... 2 3. WEBOODIN KÄYNNISTYS... 2 4. OPETUSTAPAHTUMIEN
1 VAASAN YLIOPISTON WEBOODIN KÄYTTÖOHJE AVOIMEN YLIOPISTON OPISKELIJOILLE Sisällysluettelo 1. YLEISTÄ... 2 2. OPISKELIJOIDEN KÄYTTÄJÄTUNNUKSET WEBOODISSA... 2 3. WEBOODIN KÄYNNISTYS... 2 4. OPETUSTAPAHTUMIEN
Oppimateriaalin lisääminen
 Helsingin yliopisto WebOodi 1 Oppimateriaalin lisääminen Tässä ohjeessa käsitellään oppimateriaalilinkin lisäämistä sekä opintokohteelle, että opetustapahtumalle. WebOodiin on mahdollista syöttää oppikirjojen
Helsingin yliopisto WebOodi 1 Oppimateriaalin lisääminen Tässä ohjeessa käsitellään oppimateriaalilinkin lisäämistä sekä opintokohteelle, että opetustapahtumalle. WebOodiin on mahdollista syöttää oppikirjojen
Oodi, versio 4.2; asennettu tuotantokantaan
 Oodi, versio 4.2; asennettu tuotantokantaan 15.4.2016 Versiomuutoksia WinOodissa: 1. Hae Opiskelija hakuikkunassa on tehty suuri käyttöliittymämuutos. Muutosta esitelty tarkemmin dokumentissa Hae Opiskelija
Oodi, versio 4.2; asennettu tuotantokantaan 15.4.2016 Versiomuutoksia WinOodissa: 1. Hae Opiskelija hakuikkunassa on tehty suuri käyttöliittymämuutos. Muutosta esitelty tarkemmin dokumentissa Hae Opiskelija
Opettajan SoleOps -ohje
 Opettajan SoleOps -ohje Opettaja käyttää järjestelmää opintojaksoselosteidensa selaamiseen ja muokkaamiseen, työaikasuunnitelmiensa selaamiseen ja tulostamiseen, opintojaksojensa ilmoittautumisten hyväksymiseen
Opettajan SoleOps -ohje Opettaja käyttää järjestelmää opintojaksoselosteidensa selaamiseen ja muokkaamiseen, työaikasuunnitelmiensa selaamiseen ja tulostamiseen, opintojaksojensa ilmoittautumisten hyväksymiseen
Pedanet oppilaan ohje Aleksanteri Kenan koulu Eija Arvola
 Pedanet oppilaan ohje Aleksanteri Kenan koulu Eija Arvola 26.8.2016 SISÄLLYSLUETTELO 1. Omat asetukset kuntoon (kaikkien tehtävä aluksi) sivut 3-5 2. Tärkeiden sivujen tilaaminen omiin linkkeihin sivut
Pedanet oppilaan ohje Aleksanteri Kenan koulu Eija Arvola 26.8.2016 SISÄLLYSLUETTELO 1. Omat asetukset kuntoon (kaikkien tehtävä aluksi) sivut 3-5 2. Tärkeiden sivujen tilaaminen omiin linkkeihin sivut
Suoritusten arviointi WebOodissa: Opettajan ohje
 Suoritusten arviointi ssa: Opettajan ohje 1. Opiskelijoiden ilmoittautumisten vahvistaminen Opettajan suoritusten arviointinäytöllä on tarkoitus antaa arvosanoja vain kokonaisista opintojaksoista. Arvioinnin
Suoritusten arviointi ssa: Opettajan ohje 1. Opiskelijoiden ilmoittautumisten vahvistaminen Opettajan suoritusten arviointinäytöllä on tarkoitus antaa arvosanoja vain kokonaisista opintojaksoista. Arvioinnin
OODIHOPS OPISKELIJAN OHJE
 OODIHOPS OPISKELIJAN OHJE 14.2.2017 Kuva: Juha Sarkkinen Sisältö OODIHOPS OPISKELIJAN OHJE... 1 Sisältö... 2 Taustaa... 3 Aloitus... 4 Uuden OODIHOPSin luominen... 4 Tavoitteet ja itsearviointi... 6 Opintojen
OODIHOPS OPISKELIJAN OHJE 14.2.2017 Kuva: Juha Sarkkinen Sisältö OODIHOPS OPISKELIJAN OHJE... 1 Sisältö... 2 Taustaa... 3 Aloitus... 4 Uuden OODIHOPSin luominen... 4 Tavoitteet ja itsearviointi... 6 Opintojen
WEBOODIN PIKAOHJE 29.4.2016
 WEBOODIN PIKAOHJE 29.4.2016 WebOodissa opiskelija voi tarkastaa omat henkilötietonsa, muuttaa tai lisätä yhteystietojaan, ilmoittautua opetukseen ja tentteihin, ilmoittautua yliopistoon, selata omia opintojaan
WEBOODIN PIKAOHJE 29.4.2016 WebOodissa opiskelija voi tarkastaa omat henkilötietonsa, muuttaa tai lisätä yhteystietojaan, ilmoittautua opetukseen ja tentteihin, ilmoittautua yliopistoon, selata omia opintojaan
Opiskelijan WinhaWILLE-ohjeet (Wille)
 2016 Opiskelijan WinhaWILLE-ohjeet (Wille) Tämä ohjeistus sisältää seuraavat osiot: 1. Osoitteen muutos 2. Ilmoittautuminen lukuvuodelle 3. Ilmoittautuminen toteutukselle (opinnolle) 4. HOPS / suoritusten
2016 Opiskelijan WinhaWILLE-ohjeet (Wille) Tämä ohjeistus sisältää seuraavat osiot: 1. Osoitteen muutos 2. Ilmoittautuminen lukuvuodelle 3. Ilmoittautuminen toteutukselle (opinnolle) 4. HOPS / suoritusten
Tenttityökalu Yleinen tentti
 Tenttityökalu Yleinen tentti Muutoksia Oodi-versioissa tai käytännöissä 27.10.2011 Päivitetty terminologia versio 3.3 Korjattu virhe, joka esti yleisen tentin kopioinnin mikäli opetustapahtumalla oli enemmän
Tenttityökalu Yleinen tentti Muutoksia Oodi-versioissa tai käytännöissä 27.10.2011 Päivitetty terminologia versio 3.3 Korjattu virhe, joka esti yleisen tentin kopioinnin mikäli opetustapahtumalla oli enemmän
Weboodi. Katri Laaksonen Oppimisen IT oodi@aalto.fi
 Weboodi Katri Laaksonen Oppimisen IT oodi@aalto.fi WebOodissa: Henkilötietojen ylläpito Henkilötietojen luovutusluvat ja niiden ylläpito Ilmoittautuminen opetukseen / tentteihin Virallinen suoritusrekisteri
Weboodi Katri Laaksonen Oppimisen IT oodi@aalto.fi WebOodissa: Henkilötietojen ylläpito Henkilötietojen luovutusluvat ja niiden ylläpito Ilmoittautuminen opetukseen / tentteihin Virallinen suoritusrekisteri
Oppimateriaalin lisääminen
 Helsingin yliopisto 1 Oppimateriaalin lisääminen Tässä ohjeessa käsitellään oppimateriaalilinkin lisäämistä sekä opintokohteelle, että opetustapahtumalle. WebOodiin on mahdollista syöttää oppikirjojen
Helsingin yliopisto 1 Oppimateriaalin lisääminen Tässä ohjeessa käsitellään oppimateriaalilinkin lisäämistä sekä opintokohteelle, että opetustapahtumalle. WebOodiin on mahdollista syöttää oppikirjojen
SATAKUNNAN AMMATTIKORKEAKOULU
 SAMK SoleOps uusintatenttijärjestelmä 1(8) Opettajan rooli Tässä ohjeessa on selostettu SoleOPSin uusintatenttijärjestelmässä opettajan tehtäviin kuuluvat toiminnot. Näitä ovat: 1. uusintatenttipäivämäärien
SAMK SoleOps uusintatenttijärjestelmä 1(8) Opettajan rooli Tässä ohjeessa on selostettu SoleOPSin uusintatenttijärjestelmässä opettajan tehtäviin kuuluvat toiminnot. Näitä ovat: 1. uusintatenttipäivämäärien
Courses in English -oppaan tekeminen
 1 Courses in English -oppaan tekeminen Uuden opinto-oppaan tekeminen Valitse valikosta komento Opinto-oppaat. 2 Näkymään aukeaa oppaita kolmella välilehdellä. Ensimmäisenä näkyvät tulevat oppaat ja toisella
1 Courses in English -oppaan tekeminen Uuden opinto-oppaan tekeminen Valitse valikosta komento Opinto-oppaat. 2 Näkymään aukeaa oppaita kolmella välilehdellä. Ensimmäisenä näkyvät tulevat oppaat ja toisella
Lukkarikoneen käyttöohje
 Lukkarikoneen käyttöohje Lukkarikone Pikaohjeet Kysymyksiä ja vastauksia v. 2.0 Lukkarikone Käyttöperiaate Perusnäkymä Hakusivu Lukujärjestys ryhmätunnuksen perusteella: Lukujärjestys opintojaksototeutuksien
Lukkarikoneen käyttöohje Lukkarikone Pikaohjeet Kysymyksiä ja vastauksia v. 2.0 Lukkarikone Käyttöperiaate Perusnäkymä Hakusivu Lukujärjestys ryhmätunnuksen perusteella: Lukujärjestys opintojaksototeutuksien
KYMP Webmail -palvelu
 KYMP Webmail -palvelu Sisältö 1. Kirjautuminen... 3 2. Viestin merkinnät... 4 3. Viestien lukeminen... 4 Viestiin vastaaminen... 4 Viestin välittäminen edelleen / uudelleen ohjaus... 5 4. Viestin kirjoittaminen...
KYMP Webmail -palvelu Sisältö 1. Kirjautuminen... 3 2. Viestin merkinnät... 4 3. Viestien lukeminen... 4 Viestiin vastaaminen... 4 Viestin välittäminen edelleen / uudelleen ohjaus... 5 4. Viestin kirjoittaminen...
Webmailin käyttöohje. Ohjeen sisältö. Sähköpostin peruskäyttö. Lomavastaajan asettaminen sähköpostiin. Sähköpostin salasanan vaihtaminen
 Webmailin käyttöohje https://mail.webhotelli.net sekä https://webmail.netsor.fi Ohjeen sisältö Sähköpostin peruskäyttö Lukeminen Lähettäminen Vastaaminen ja välittäminen Liitetiedoston lisääminen Lomavastaajan
Webmailin käyttöohje https://mail.webhotelli.net sekä https://webmail.netsor.fi Ohjeen sisältö Sähköpostin peruskäyttö Lukeminen Lähettäminen Vastaaminen ja välittäminen Liitetiedoston lisääminen Lomavastaajan
1. Valitse suunniteltu valmistumisvuosi alasvetovalikosta ja tallenna valinta. 2. Luo uusi HOPS painikkeella pääset tekemään HOPSia.
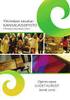 ehopsin käyttöohje opiskelijalle 1.2 versio Ennen kuin aloitat hopsin tekemisen, tutustu huolella tiedekuntasi HOPS ohjeistukseen ja pääaineesi/koulutusohjelmasi tutkintorakenteeseen. Tiedekuntakohtaisissa
ehopsin käyttöohje opiskelijalle 1.2 versio Ennen kuin aloitat hopsin tekemisen, tutustu huolella tiedekuntasi HOPS ohjeistukseen ja pääaineesi/koulutusohjelmasi tutkintorakenteeseen. Tiedekuntakohtaisissa
Opetustapahtuman käsittely WebOodissa
 Opetustapahtuman käsittely WebOodissa Muutoksia Oodin versioissa 3.2 Poistettu käytöstä ylimääräiset hylkäyksen syyt Osanottorajoitus ja Hyväksytty toiseen ryhmään 3.1 Ei muutoksia 3.0 Käyttäjän on muutettava
Opetustapahtuman käsittely WebOodissa Muutoksia Oodin versioissa 3.2 Poistettu käytöstä ylimääräiset hylkäyksen syyt Osanottorajoitus ja Hyväksytty toiseen ryhmään 3.1 Ei muutoksia 3.0 Käyttäjän on muutettava
Vältä Internet Explorer selainta WebOodin käytössä ilmenneiden ongelmien vuoksi
 Versiopäivitys 4.4., versiomuutoksia WebOodissa Vältä Internet Explorer selainta WebOodin käytössä ilmenneiden ongelmien vuoksi Kirjautumisen aikakatkaisu (30 min.): selaimen kysely ja muistutukset istunnon
Versiopäivitys 4.4., versiomuutoksia WebOodissa Vältä Internet Explorer selainta WebOodin käytössä ilmenneiden ongelmien vuoksi Kirjautumisen aikakatkaisu (30 min.): selaimen kysely ja muistutukset istunnon
Opetussuunnitteluprosessi WebOodissa - OpasOodi
 Katri Laaksonen 14.3.2011 Opetussuunnitteluprosessi WebOodissa - OpasOodi Ohjeen sisältö: Yleistä Oppaaseen liittyvien opintokohteiden käsittely Opintokohteen tila Vastuuopettajatietojen lisäys Kuvaustekstien
Katri Laaksonen 14.3.2011 Opetussuunnitteluprosessi WebOodissa - OpasOodi Ohjeen sisältö: Yleistä Oppaaseen liittyvien opintokohteiden käsittely Opintokohteen tila Vastuuopettajatietojen lisäys Kuvaustekstien
Hops-ohjaajan ohje Opiskelijan hopsit.
 Hops-ohjaajan ohje Tässä ohjeessa kuvataan kaksi erilaista tapaa hakea tietyn opiskelijan lähettämä hops. Ensin ohjeistetaan miten toimitaan, jos hopsin ryhmätyökalu on käytössä, eli ohjaajalle on luotu
Hops-ohjaajan ohje Tässä ohjeessa kuvataan kaksi erilaista tapaa hakea tietyn opiskelijan lähettämä hops. Ensin ohjeistetaan miten toimitaan, jos hopsin ryhmätyökalu on käytössä, eli ohjaajalle on luotu
RYHMIEN PERUSTAMINEN OODIIN
 RYHMIEN PERUSTAMINEN OODIIN Ohje ryhmätyökalun käyttäjille 11.11.2011 Kuva: Ilpo Okkonen Ryhmätyökalu Oodissa Tässä ohjeessa käydään läpi Oodin HOPSin Ryhmätyökalu-toimintoa. Ryhmätyökalun avulla voi luoda
RYHMIEN PERUSTAMINEN OODIIN Ohje ryhmätyökalun käyttäjille 11.11.2011 Kuva: Ilpo Okkonen Ryhmätyökalu Oodissa Tässä ohjeessa käydään läpi Oodin HOPSin Ryhmätyökalu-toimintoa. Ryhmätyökalun avulla voi luoda
Skhole Käyttöohjeet Pääkäyttäjille ja Ohjaajille. Päivitetty
 Skhole Käyttöohjeet Pääkäyttäjille ja Ohjaajille Päivitetty 27.3.2019 Kirjautuminen & ohjeet Voit kirjautua Skholen verkkopalveluun kahdesta eri paikkaa. Joko Skholen verkkosivulta osoitteesta www.skhole.fi
Skhole Käyttöohjeet Pääkäyttäjille ja Ohjaajille Päivitetty 27.3.2019 Kirjautuminen & ohjeet Voit kirjautua Skholen verkkopalveluun kahdesta eri paikkaa. Joko Skholen verkkosivulta osoitteesta www.skhole.fi
Työssäoppiminen ja sen kopiointi Wilmassa Wilmaohje. 31.8.2015 Turun ammatti-instituutti Sami Mäkelä
 Työssäoppiminen ja sen kopiointi Wilmassa Wilmaohje 31.8.2015 Turun ammatti-instituutti Sami Mäkelä Työssäoppiminen Opettaja voi täyttää ja tarkastella työssäoppimistietoja Wilman kautta. Myös opiskelijalle
Työssäoppiminen ja sen kopiointi Wilmassa Wilmaohje 31.8.2015 Turun ammatti-instituutti Sami Mäkelä Työssäoppiminen Opettaja voi täyttää ja tarkastella työssäoppimistietoja Wilman kautta. Myös opiskelijalle
Ohjeet OpasOodin käyttöön Oikeustieteellinen tiedekunta
 Ohjeet OpasOodin käyttöön Oikeustieteellinen tiedekunta Sisältö OpasOodin löytäminen. 2 Oppaiden rakenteet... 4 Oikeustieteellisen tiedekunnan opinto-oppaat 10 OpasOodin päivittäminen. 13 Yhteenvetotaulukko:
Ohjeet OpasOodin käyttöön Oikeustieteellinen tiedekunta Sisältö OpasOodin löytäminen. 2 Oppaiden rakenteet... 4 Oikeustieteellisen tiedekunnan opinto-oppaat 10 OpasOodin päivittäminen. 13 Yhteenvetotaulukko:
Suoritusten arviointi WebOodissa: Opettajan ohje
 Suoritusten arviointi ssa: Opettajan ohje 1. Opiskelijoiden ilmoittautumisten vahvistaminen Opettajan suoritusten arviointinäytöllä on tarkoitus antaa arvosanoja vain kokonaisista opintojaksoista. Arvioinnin
Suoritusten arviointi ssa: Opettajan ohje 1. Opiskelijoiden ilmoittautumisten vahvistaminen Opettajan suoritusten arviointinäytöllä on tarkoitus antaa arvosanoja vain kokonaisista opintojaksoista. Arvioinnin
Opettajan ohje 1/2. Tentin luominen. Tenttiakvaarion tukisivut: 1. Aloitus
 Opettajan ohje 1/2 Tentin luominen 1. Aloitus Kirjoita selaimen osoitekenttään: https://tenttiakvaario.it.helsinki.fi/hallinta/ Kirjautuminen tenttijärjestelmään tapahtuu syöttämällä yliopiston käyttäjätunnuksesi
Opettajan ohje 1/2 Tentin luominen 1. Aloitus Kirjoita selaimen osoitekenttään: https://tenttiakvaario.it.helsinki.fi/hallinta/ Kirjautuminen tenttijärjestelmään tapahtuu syöttämällä yliopiston käyttäjätunnuksesi
OPISKELIJAN OPINNOT -NÄYTTÖ. Opiskelijan opintosuoritustietoja katsellaan Opiskelijan opinnot -näytöltä. Näyttö löytyy päävalikosta Opinnot.
 Helsingin yliopisto WinOodi Sivu 1/5 OPISKELIJAN OPINNOT -NÄYTTÖ Opiskelijan opintosuoritustietoja katsellaan Opiskelijan opinnot -näytöltä. Näyttö löytyy päävalikosta Opinnot. Opiskelijan opinnot -näytölle
Helsingin yliopisto WinOodi Sivu 1/5 OPISKELIJAN OPINNOT -NÄYTTÖ Opiskelijan opintosuoritustietoja katsellaan Opiskelijan opinnot -näytöltä. Näyttö löytyy päävalikosta Opinnot. Opiskelijan opinnot -näytölle
LAY WEBOODI 2.8 KÄYTTÖOHJE OPISKELIJOILLE
 LAY WEBOODI 2.8 KÄYTTÖOHJE OPISKELIJOILLE 1 Yleistä... 2 2 WebOodin käyttäjätunnukset ja kirjautuminen... 2 3 Omat asetukset... 4 4 Opintojaksojen ja aikataulujen haku... 5 4.1 Hakutermeittäin hakeminen...
LAY WEBOODI 2.8 KÄYTTÖOHJE OPISKELIJOILLE 1 Yleistä... 2 2 WebOodin käyttäjätunnukset ja kirjautuminen... 2 3 Omat asetukset... 4 4 Opintojaksojen ja aikataulujen haku... 5 4.1 Hakutermeittäin hakeminen...
Tenttityökalun Yleinen tentti -ohje
 Tenttityökalun Yleinen tentti -ohje 10.8.2018 Sisällysluettelo Johdanto... 3 1. Tenttipäivän luominen... 4 1.1. Uusi tenttipäivä... 4 1.2. Perustiedot välilehti... 4 1.3. Siirry Opintojaksojen valinta
Tenttityökalun Yleinen tentti -ohje 10.8.2018 Sisällysluettelo Johdanto... 3 1. Tenttipäivän luominen... 4 1.1. Uusi tenttipäivä... 4 1.2. Perustiedot välilehti... 4 1.3. Siirry Opintojaksojen valinta
Tenttityökalun Yleinen tentti -ohje
 Tenttityökalun Yleinen tentti -ohje 14.2.2017 Sisällysluettelo Johdanto... 3 1. Tenttipäivän luominen... 4 1.1. Uusi tenttipäivä... 4 1.2. Perustiedot välilehti... 4 1.3. Siirry Opintojaksojen valinta
Tenttityökalun Yleinen tentti -ohje 14.2.2017 Sisällysluettelo Johdanto... 3 1. Tenttipäivän luominen... 4 1.1. Uusi tenttipäivä... 4 1.2. Perustiedot välilehti... 4 1.3. Siirry Opintojaksojen valinta
Opetuksen suunnittelu
 Asio-Tilavarausohjelmisto/ Opetuksen suunnittelu Opetuksen suunnittelu Suljettujen aikojen määritys Kiinteiden opetusaikojen määritys Opetuperiodit Kaikissa vaiheissa tilanteen mukainen yhteys opiskelijahallinto-ohjelmistoon
Asio-Tilavarausohjelmisto/ Opetuksen suunnittelu Opetuksen suunnittelu Suljettujen aikojen määritys Kiinteiden opetusaikojen määritys Opetuperiodit Kaikissa vaiheissa tilanteen mukainen yhteys opiskelijahallinto-ohjelmistoon
Opintokohteiden muokkaus WebOodissa. Sisällys. Aluksi
 Opintokohteiden muokkaus ssa Sisällys Aluksi... 1 Opintokohteen tietojen muokkaaminen... 3 Opettajat... 3 Oppimateriaali... 5 Alemmat opintokohteet... 5 Vastaavat opintokohteet... 6 Kuvaukset... 7 Linkin
Opintokohteiden muokkaus ssa Sisällys Aluksi... 1 Opintokohteen tietojen muokkaaminen... 3 Opettajat... 3 Oppimateriaali... 5 Alemmat opintokohteet... 5 Vastaavat opintokohteet... 6 Kuvaukset... 7 Linkin
Opintokohteen luominen
 Helsingin yliopisto WinOodi Sivu 1/7 Opintokohteen luominen Uudet v. 2017 käyttöön otetut koulutusohjelma- ja suuntautumistunnisteet alkavat kirjainyhdistelmillä: Kandiohjelmat ovat KH-alkuisia esim. KH70_004
Helsingin yliopisto WinOodi Sivu 1/7 Opintokohteen luominen Uudet v. 2017 käyttöön otetut koulutusohjelma- ja suuntautumistunnisteet alkavat kirjainyhdistelmillä: Kandiohjelmat ovat KH-alkuisia esim. KH70_004
Google-dokumentit. Opetusteknologiakeskus Mediamylly
 Google-dokumentit 1 2 3 Yleistä 1.1 Tilin luominen 4 1.2 Docs-päävalikkoon siirtyminen 7 Dokumentit-päävalikko 2.1 Kirjaudu Dokumentteihin 9 2.2 Lähetä tiedosto Google-dokumentteihin 11 2.3 Uuden asiakirjan
Google-dokumentit 1 2 3 Yleistä 1.1 Tilin luominen 4 1.2 Docs-päävalikkoon siirtyminen 7 Dokumentit-päävalikko 2.1 Kirjaudu Dokumentteihin 9 2.2 Lähetä tiedosto Google-dokumentteihin 11 2.3 Uuden asiakirjan
WebOodin HOPSin (OodiHOPS) käyttöohje ARTSin 1.8.2014 alk. tutkintovaatimusten mukaan opiskelevalle kandiopiskelijalle
 1 (5) WebOodin HOPSin (OodiHOPS) käyttöohje ARTSin 1.8.2014 alk. tutkintovaatimusten mukaan opiskelevalle kandiopiskelijalle Henkilökohtainen opintosuunnitelma eli HOPS on opintojen ja oppimisen suunnittelun
1 (5) WebOodin HOPSin (OodiHOPS) käyttöohje ARTSin 1.8.2014 alk. tutkintovaatimusten mukaan opiskelevalle kandiopiskelijalle Henkilökohtainen opintosuunnitelma eli HOPS on opintojen ja oppimisen suunnittelun
ehopsin käyttöohje opiskelijalle
 ehopsin käyttöohje opiskelijalle 2 12 2009 1. Kirjaudu Weboodiin omalla käyttäjätunnuksella. 2. Valitse vasemmasta valikosta HOPS toiminto, jolloin tulet Opinto oikeudet ja opintosuunnitelmat ikkunaan
ehopsin käyttöohje opiskelijalle 2 12 2009 1. Kirjaudu Weboodiin omalla käyttäjätunnuksella. 2. Valitse vasemmasta valikosta HOPS toiminto, jolloin tulet Opinto oikeudet ja opintosuunnitelmat ikkunaan
Toimittajaportaalin rekisteröityminen Toimittajaportaalin sisäänkirjautuminen Laskun luonti Liitteen lisääminen laskulle Asiakkaiden hallinta Uuden
 1 Toimittajaportaalin rekisteröityminen Toimittajaportaalin sisäänkirjautuminen Laskun luonti Liitteen lisääminen laskulle Asiakkaiden hallinta Uuden asiakkaan lisääminen Laskujen haku Salasanan vaihto
1 Toimittajaportaalin rekisteröityminen Toimittajaportaalin sisäänkirjautuminen Laskun luonti Liitteen lisääminen laskulle Asiakkaiden hallinta Uuden asiakkaan lisääminen Laskujen haku Salasanan vaihto
Oodin hops. Oodin hops- työkalun käytön aloittaminen
 Oodin hops Oodin hops on WebOodin kautta käytettävä työkalu, jonka avulla voit luoda itsellesi verkossa henkilökohtaisen opintosuunnitelman eli hopsin. Voit tarkistaa Oodin hopsin avulla minkä opintojaksojen
Oodin hops Oodin hops on WebOodin kautta käytettävä työkalu, jonka avulla voit luoda itsellesi verkossa henkilökohtaisen opintosuunnitelman eli hopsin. Voit tarkistaa Oodin hopsin avulla minkä opintojaksojen
RYHMIEN PERUSTAMINEN JA OPINTOJEN ETENEMISRAPORTTI OODISSA
 RYHMIEN PERUSTAMINEN JA OPINTOJEN ETENEMISRAPORTTI OODISSA Ohje ryhmätyökalun käyttäjille 7.4.2015 Kuva: Ilpo Okkonen Ryhmätyökalu Oodissa Tässä ohjeessa käydään läpi OodiHOPSin ryhmätyökalutoimintoa.
RYHMIEN PERUSTAMINEN JA OPINTOJEN ETENEMISRAPORTTI OODISSA Ohje ryhmätyökalun käyttäjille 7.4.2015 Kuva: Ilpo Okkonen Ryhmätyökalu Oodissa Tässä ohjeessa käydään läpi OodiHOPSin ryhmätyökalutoimintoa.
Tutkinnon rekisteröiminen
 Tutkinnon rekisteröiminen Tutkinnon rekisteröinti sisältää seuraavat vaiheet: Tarkista, että tutkintoon liittyvän tutkinnonsuoritusoikeuden opintokohderivit koulutusohjelma, pääaine/opintosuunta, tutkintoasetus)
Tutkinnon rekisteröiminen Tutkinnon rekisteröinti sisältää seuraavat vaiheet: Tarkista, että tutkintoon liittyvän tutkinnonsuoritusoikeuden opintokohderivit koulutusohjelma, pääaine/opintosuunta, tutkintoasetus)
Opiskelijoiden HOPSit
 Opiskelijoiden HOPSit Ohje kommentoijalle ja hyväksyjälle 2.1.2014/pn Valitse kohta Opiskelijoiden HOPSit. Tarvittavat oikeudet: - kommentoija tarvitsee WebOodin Opiskelun ohjaaja oikeuden siihen organisaatioon,
Opiskelijoiden HOPSit Ohje kommentoijalle ja hyväksyjälle 2.1.2014/pn Valitse kohta Opiskelijoiden HOPSit. Tarvittavat oikeudet: - kommentoija tarvitsee WebOodin Opiskelun ohjaaja oikeuden siihen organisaatioon,
Opintokohteen luominen
 Helsingin yliopisto WinOodi Sivu 1/6 Opintokohteen luominen Luo uusi opintokohde joko lisäämällä uusi opintokohde (Tapa 1) tai kopioimalla olemassaoleva opintokohde uudeksi (Tapa 2). Alkuvalmistelut: Hae
Helsingin yliopisto WinOodi Sivu 1/6 Opintokohteen luominen Luo uusi opintokohde joko lisäämällä uusi opintokohde (Tapa 1) tai kopioimalla olemassaoleva opintokohde uudeksi (Tapa 2). Alkuvalmistelut: Hae
EVTEK-PROJEKTORI KÄYTTÖOHJE Tekijä: Teemu Tammivaara VBP04S
 EVTEK-PROJEKTORI KÄYTTÖOHJE 2007 Tekijä: Teemu Tammivaara VBP04S SISÄLLYS 1 Projektorin käyttö... 3 2 Projektien julkinen haku ja selailu... 4 2.1 Hakuvaihtoehdot... 4 2.2 Tarkennettu haku... 5 3 Rekisteröityminen
EVTEK-PROJEKTORI KÄYTTÖOHJE 2007 Tekijä: Teemu Tammivaara VBP04S SISÄLLYS 1 Projektorin käyttö... 3 2 Projektien julkinen haku ja selailu... 4 2.1 Hakuvaihtoehdot... 4 2.2 Tarkennettu haku... 5 3 Rekisteröityminen
Skype for Business ohjelman asennus- ja käyttöohje Sisällys
 Skype for Business ohjelman asennus- ja käyttöohje Sisällys Kirjautuminen Office 365 -palveluun... 2 Skype for Business ohjelman asentaminen... 3 Yhteyshenkilöiden lisääminen Skype for Business ohjelmassa...
Skype for Business ohjelman asennus- ja käyttöohje Sisällys Kirjautuminen Office 365 -palveluun... 2 Skype for Business ohjelman asentaminen... 3 Yhteyshenkilöiden lisääminen Skype for Business ohjelmassa...
KURSSI-ILMOITTAUTUMISTEN PRIORISOINTIOHJE OPISKELIJOILLE 1.1 versio
 KURSSI-ILMOITTAUTUMISTEN PRIORISOINTIOHJE OPISKELIJOILLE 1.1 versio Kielikeskuksen kurssi-ilmoittautumisissa käytetään priorisointia, opintojaksojen asettamista tärkeysjärjestykseen. Priorisoinnin tavoitteena
KURSSI-ILMOITTAUTUMISTEN PRIORISOINTIOHJE OPISKELIJOILLE 1.1 versio Kielikeskuksen kurssi-ilmoittautumisissa käytetään priorisointia, opintojaksojen asettamista tärkeysjärjestykseen. Priorisoinnin tavoitteena
Tutkinnon rekisteröiminen
 Tutkinnon rekisteröiminen Tutkinnon rekisteröinti sisältää seuraavat vaiheet: Tarkista, että tutkintoon liittyvän tutkinnonsuoritusoikeuden opintokohderivit koulutusohjelma, pääaine/opintosuunta, tutkintoasetus)
Tutkinnon rekisteröiminen Tutkinnon rekisteröinti sisältää seuraavat vaiheet: Tarkista, että tutkintoon liittyvän tutkinnonsuoritusoikeuden opintokohderivit koulutusohjelma, pääaine/opintosuunta, tutkintoasetus)
OSAAMISENHALLINTA HENKILÖSTÖ. Esimiehen pikaohje
 OSAAMISENHALLINTA HENKILÖSTÖ Esimiehen pikaohje Omat tiedot, etusivu Omien tietojen etusivulla näkyy kirjautuneen käyttäjän nimi sekä käytössä olevat osiot Näkymäksi voi valita joko ns. Tiilet tai Etusivun
OSAAMISENHALLINTA HENKILÖSTÖ Esimiehen pikaohje Omat tiedot, etusivu Omien tietojen etusivulla näkyy kirjautuneen käyttäjän nimi sekä käytössä olevat osiot Näkymäksi voi valita joko ns. Tiilet tai Etusivun
Opetustapahtumaan ilmoittautumisen yhteydessä tehtävät tarkistukset (hylkäyksen syyt)
 Helsingin yliopisto WinOodi 1 Opetustapahtumaan ilmoittautumisen yhteydessä tehtävät tarkistukset (hylkäyksen syyt) Kun opiskelija ilmoittautuu opetustapahtumaan WebOodilla, järjestelmä tarkistaa opiskelijan
Helsingin yliopisto WinOodi 1 Opetustapahtumaan ilmoittautumisen yhteydessä tehtävät tarkistukset (hylkäyksen syyt) Kun opiskelija ilmoittautuu opetustapahtumaan WebOodilla, järjestelmä tarkistaa opiskelijan
Moodle-oppimisympäristö
 k5kcaptivate Moodle-oppimisympäristö Opiskelijan opas Sisältö 1. Mikä on Moodle? 2. Mistä löydän Moodlen? 3. Kuinka muokkaan käyttäjätietojani? 4. Kuinka ilmoittaudun kurssille? 5. Kuinka käytän Moodlen
k5kcaptivate Moodle-oppimisympäristö Opiskelijan opas Sisältö 1. Mikä on Moodle? 2. Mistä löydän Moodlen? 3. Kuinka muokkaan käyttäjätietojani? 4. Kuinka ilmoittaudun kurssille? 5. Kuinka käytän Moodlen
HOPS-ohjauksen vaiheet ovat seuraavat: (alleviivatut kohdat ovat ehopsin toiminnallisuuksia)
 HOPS-PROSESSI Teatterikorkeakoulun perustutkintojen tutkintosäännön 12 :n mukaan opiskelija laatii opintojensa suunnittelun tueksi henkilökohtaisen opintosuunnitelman (HOPS). Opintosuunnitelma on tutkintokohtainen.
HOPS-PROSESSI Teatterikorkeakoulun perustutkintojen tutkintosäännön 12 :n mukaan opiskelija laatii opintojensa suunnittelun tueksi henkilökohtaisen opintosuunnitelman (HOPS). Opintosuunnitelma on tutkintokohtainen.
Tiedonsiirrot Oodista Noppaan Päivitetty
 Noppa: noppa.oulu.fi WebOodi: weboodi.oulu.fi Tiedonsiirrot Oodista Noppaan Päivitetty 27.9.2012 Tämä ohje täydentää sekä Oodin että Noppa-opintoportaalin normaaleja henkilökunnan ohjeita ja on tarkoitettu
Noppa: noppa.oulu.fi WebOodi: weboodi.oulu.fi Tiedonsiirrot Oodista Noppaan Päivitetty 27.9.2012 Tämä ohje täydentää sekä Oodin että Noppa-opintoportaalin normaaleja henkilökunnan ohjeita ja on tarkoitettu
Toimittajaportaalin pikaohje
 1 Toimittajaportaalin pikaohje Toimittajaportaalin rekisteröityminen Toimittajaportaalin sisäänkirjautuminen Laskun luonti Liitteen lisääminen laskulle Asiakkaiden hallinta Uuden asiakkaan lisääminen Laskujen
1 Toimittajaportaalin pikaohje Toimittajaportaalin rekisteröityminen Toimittajaportaalin sisäänkirjautuminen Laskun luonti Liitteen lisääminen laskulle Asiakkaiden hallinta Uuden asiakkaan lisääminen Laskujen
Octo käyttöohje 1. Sisältö
 Octo käyttöohje 1 Sisältö Sisältö...1 Sisäänkirjautuminen...2 Etusivu...2 Uimarihaku...3 Uimariryhmät...4 Seurahaku...4 Kilpailutilastot...5 Ilmoittautuminen kilpailuun...6 Kilpailuun ilmoittautuminen...7
Octo käyttöohje 1 Sisältö Sisältö...1 Sisäänkirjautuminen...2 Etusivu...2 Uimarihaku...3 Uimariryhmät...4 Seurahaku...4 Kilpailutilastot...5 Ilmoittautuminen kilpailuun...6 Kilpailuun ilmoittautuminen...7
Toimittajaportaalin pikaohje
 1 Toimittajaportaalin pikaohje Toimittajaportaalin rekisteröityminen Toimittajaportaalin sisäänkirjautuminen Laskun luonti Liitteen lisääminen laskulle Asiakkaiden hallinta Uuden asiakkaan lisääminen Laskujen
1 Toimittajaportaalin pikaohje Toimittajaportaalin rekisteröityminen Toimittajaportaalin sisäänkirjautuminen Laskun luonti Liitteen lisääminen laskulle Asiakkaiden hallinta Uuden asiakkaan lisääminen Laskujen
AVOIMEN YLIOPISTON MOODLE-OPAS OPISKELIJALLE
 AVOIMEN YLIOPISTON MOODLE-OPAS OPISKELIJALLE OHJEITA MOODLEN KÄYTTÖÖN Moodle on avoimeen lähdekoodiin perustuva verkko-oppimisympäristö. Omalta Moodlealueeltasi löydät kurssin materiaalit, tehtävät, uutiset/tiedotteet,
AVOIMEN YLIOPISTON MOODLE-OPAS OPISKELIJALLE OHJEITA MOODLEN KÄYTTÖÖN Moodle on avoimeen lähdekoodiin perustuva verkko-oppimisympäristö. Omalta Moodlealueeltasi löydät kurssin materiaalit, tehtävät, uutiset/tiedotteet,
Opetustapahtumaan ilmoittautumisen yhteydessä tehtävät tarkistukset (hylkäyksen syyt)
 Helsingin yliopisto WinOodi Sivu 1 (7) Opetustapahtumaan ilmoittautumisen yhteydessä tehtävät tarkistukset (hylkäyksen syyt) Kun opiskelija ilmoittautuu opetustapahtumaan WebOodissa, järjestelmä tarkistaa
Helsingin yliopisto WinOodi Sivu 1 (7) Opetustapahtumaan ilmoittautumisen yhteydessä tehtävät tarkistukset (hylkäyksen syyt) Kun opiskelija ilmoittautuu opetustapahtumaan WebOodissa, järjestelmä tarkistaa
AVOIMEN YLIOPISTON MOODLE-OPAS OPISKELIJALLE SISÄLLYS
 AVOIMEN YLIOPISTON MOODLE-OPAS OPISKELIJALLE OHJEITA MOODLEN KÄYTTÖÖN Moodle on Turun yliopiston avoimessa yliopisto-opetuksessa käytettävä verkkooppimisympäristö. Omalta Moodlen kurssialueeltasi löydät
AVOIMEN YLIOPISTON MOODLE-OPAS OPISKELIJALLE OHJEITA MOODLEN KÄYTTÖÖN Moodle on Turun yliopiston avoimessa yliopisto-opetuksessa käytettävä verkkooppimisympäristö. Omalta Moodlen kurssialueeltasi löydät
Moodle-alueen muokkaaminen
 Moodle-alueen muokkaaminen Alla oleva kuva esittää Moodle-aluetta sellaisena kuin se sinulle toimitetaan tilattuasi alueen Opetusteknologiapalveluista: - Etusivun näkymä koostuu sivun keskellä olevista
Moodle-alueen muokkaaminen Alla oleva kuva esittää Moodle-aluetta sellaisena kuin se sinulle toimitetaan tilattuasi alueen Opetusteknologiapalveluista: - Etusivun näkymä koostuu sivun keskellä olevista
LAY - WEBOODI 3.3 KÄYTTÖOHJE OPISKELIJALLE
 LAY - WEBOODI 3.3 KÄYTTÖOHJE OPISKELIJALLE 1 Yleistä... 2 2 WebOodin käyttäjätunnukset ja kirjautuminen... 2 3 Omat asetukset... 4 4 Opintojaksojen ja aikataulujen haku... 5 4.1 Hakutermeittäin hakeminen...
LAY - WEBOODI 3.3 KÄYTTÖOHJE OPISKELIJALLE 1 Yleistä... 2 2 WebOodin käyttäjätunnukset ja kirjautuminen... 2 3 Omat asetukset... 4 4 Opintojaksojen ja aikataulujen haku... 5 4.1 Hakutermeittäin hakeminen...
