Copyright EPiServer AB
|
|
|
- Aarno Oksanen
- 8 vuotta sitten
- Katselukertoja:
Transkriptio
1
2
3 Sisältö 3 Sisällysluettelo TIETOJA NÄISTÄ OHJEISTA 4 EPISERVER-OHJEEN KÄYTTÄMINEN 4 OLETETUT TIEDOT JA TAIDOT 4 EPISERVER WORLD -VERKKOYHTEISÖ 4 TEKIJÄNOIKEUSILMOITUS 4 EPISERVER ONLINECENTER 5 GLOBAALI NAVIGOINTI 5 SIVUSTON KOJELAUTA 5 EPISERVER ONLINECENTERIN VALIKKO 6 HAKU EPISERVER-TUOTTEISTA 7 EPISERVER ONLINECENTERIN KÄYTTÖ 9 VÄLILEHDET 9 PIENOISOHJELMAT 11 PIKAJULKAISU 21 LUO UUTISIA 21 UUSI BLOGIKIRJOITUS 23 LISÄÄ PÄIVITTÄINEN PÄIVITYS 23
4 4 Käsikirja, EPiServer OnlineCenter 6 R2, versio A Tietoja näistä ohjeista Nämä ohjeet on tarkoitettu EPiServer CMS:n ja EPiServer OnlineCenterin käyttäjille käyttäjäroolien mukaisesti. EPiServer-ohjeen käyttäminen EPiServer CMS:ssä on selainpohjainen ohjetoiminto. Ohjeen aiheita käytetään OnlineCenterpäävalikon kautta. Valikko on aina näkyvissä EPiServer CMS -sivujen yläreunassa. Napsauta valikon yläosassa olevaa?-kuvaketta ja valitse tuote, johon liittyviä ohjeita haluat nähdä. Etsi tarvitsemasi ohjeaihe. Lisäksi EPiServer CMS:ssä on käytettävissä tilannekohtainen ohjetoiminto. Napsauta muokkaus- tai hallintatilassa Ohje-painiketta. Esiin tulee ohjeikkuna. Voit myös valita verkko-osoitteen webhelp.episerver.com. Oletetut tiedot ja taidot Tämän julkaisun lukijana sinulla oletetaan olevan hyvät tiedot ja taidot seuraavista aihepiireistä: Windows-vakioympäristö Perustason tekstinkäsittelytaidot (verkkojulkaisutaitoja tai HTML-tuntemusta ei tarvita) EPiServer World -verkkoyhteisö EPiServer World on verkkoyhteisö, josta löydät uusimmat tuotetiedot. Se on avoin yleisölle, yhteistyökumppaneille, asiakkaille ja kaikille niille, jotka käyttävät EPiServer- tuotteita, kuten toimittajille, sivustojen ylläpitäjille, sivustojen omistajille ja kehittäjille. Tästä voit ladata koneellesi materiaalia, osallistua keskusteluihin, lukea artikkeleita, saada tukipalveluja jne. jne. Kirjaudu toki jäseneksi. Tekijänoikeusilmoitus Copyright EPiServer AB. Kaikki oikeudet pidätetään. Sisältöön ei saa tehdä muutoksia ilman lupaa eikä sen osia saa kopioida luvattomasti. Koko julkaisua voi vapaasti levittää digitaalisessa tai painetussa muodossa kaikille EPiServer-ohjelmiston käyttäjille. Emme ota vastuuta tämän julkaisun sisällössä olevista mahdollisista virheistä tai puutteista. Pidätämme oikeuden muuttaa toimintoja ja teknisiä järjestelmävaatimuksia. EPiServer on EPiServer AB -yrityksen rekisteröity tavaramerkki.
5 EPiServer OnlineCenter 5 EPiServer OnlineCenter EPiServer OnlineCenter on tärkein reitti EPiServer CMS -alustaan ja siihen liittyviin moduuleihin. OnlineCenter tarjoaa yleiskuvauksen sivustostasi ja helpon pääsyn kaikkiin integroituihin moduuleihin. Niitä voidaan käyttää OnlineCenterin ylävalikon kautta. Lisäksi voit mukauttaa OnlineCenterin tarpeisiisi sopivaksi ja lisätä oman "pienoisohjelmasi" kojelautaan pikavalinnaksi. Pienoisohjelmilla voidaan seurata sivuston tapahtumia, esim. näyttää viimeksi muutetut sivut tai rekisteröitymiset lomakkeelle. OnlineCenterin avulla olet aina ajan tasalla sivuston tapahtumista! OnlineCenterin kaksi pääosaa ovat: Ylimpänä globaali navigointi sivuston integroitujen moduulien pikavalintaa varten. Sivuston kojelauta sivustoa koskevien tärkeiden tietojen koostamista ja näyttämistä varten. Sivuston kojelauta on mukautettu ja se näyttää erilaiselta eri käyttäjille heidän tekemistään sisältövalinnoista riippuen. Globaali Navigointi EPiServer OnlineCenterin ylävalikosta löytyy globaali navigointi. Sieltä löydät kaikki sivustoon integroidut eri moduulit, esim. EPiServer- yhteisön tai kolmannen osapuolen tuotteet, jotka on integroitu järjestelmäsi EPiServer CMS - alustaan. Valitsemastasi moduulista riippuen toisen rivin alavalikko näyttää erilaiselta ja sisältää tietyn moduulin näkymät ja toiminnot. Esimerkiksi EPiServer CMS:n tapauksessa pääset suoraan muokkaus- ja hallintatiloihin napsauttamalla "CMS". Sivuston kojelauta Sivuston kojelauta kokoaa ja näyttää tärkeitä tietoja sivustosta. Kojelauta on myös lisäosa-alue, jossa voit lisätä mukautettuja pienoisohjelmia näyttääksesi korkean tason tietoa tai luodaksesi pikavalintoja yleisiin tehtäviin tai usein käytettyihin toimintoihin. Näitä voivat olla esimerkiksi viimeksi muutetut sivut, tehtävät, muistiinpanot tai muut sivuston toiminnot.
6 6 Käsikirja, EPiServer OnlineCenter 6 R2, versio A Kojelaudassa on seuraavat osat: Välilehdet. Voit luoda erilaisia näkymiä esimerkiksi myynti- ja markkinointihenkilöstön tarpeisiin tai sivuston vastuuhenkilöitä varten. Vyöhykkeet. Voit muuttaa kojelaudan ulkoasua ja järjestää tiedot haluamallasi tavalla. Vyöhykkeet jakavat kojelaudan välilehdet valintasi mukaan yhteen, kahteen tai kolmeen sarakkeeseen. Välilehtiä on aina käytettävissä vähintään yksi, ja ensimmäisessä oletusvälilehdessä on kaksi saraketta. Pienoisohjelmat. Voit luoda näyttöön omia kohteitasi, esim. luettelon viimeksi muutetuista sivuista, uutisluettelon tai pikalinkkejä. OnlineCenter-kojelaudan käyttäminen Kirjauduttaessa sivustoon OnlineCenter- kojelautaan voidaan siirtyä valitsemalla näyttötilassa Kojelauta hiiren kakkospainikkeella avattavasta valikosta. Voit siirtyä OnlineCenteriin myös EPiServer CMS -muokkaustilasta valitsemalla Käynnistä-välilehti globaalissa navigoinnissa. EPiServer OnlineCenterin valikko Näytössä oikealla ylhäällä oleva OnlineCenter- valikko sisältää seuraavat valinnat: EPiServer-logoa napsauttamalla siirrytään sivustolle Napsauttamalla silmän kuvaa siirrytään sivuston katselutilaan.
7 EPiServer OnlineCenter 7 Napsauttamalla symbolia? avataan vetovalikko, jonka kautta päästään järjestelmän moduulien verkko-ohjeeseen. Järjestelmänvalvoja-valinnan kautta siirrytään järjestelmän eri moduulien asetuksiin, mukaan lukien EPiServer CMS -alustan osat ja Microsoftin lisäohjelmat. Tämän valinnan avulla voit myös kirjautua ulos OnlineCenteristä. Napsauttamalla suurennuslasin kuvaa oikealla puolella voit siirtyä OnlineCenterin hakutoimintoon. Haku EPiServer-tuotteista EPiServer OnlineCenterissä on edistynyt hakutoiminto, jonka avulla sivuston kaikkien integroitujen moduulien sisällössä voidaan tehdä hakuja. Etsi -painike sijaitsee OnlineCenterin oikeassa yläkulmassa. Hakea voidaan tietyn nimisiä sivuja, mutta myös sivuja, jotka sisältävät tietyn tekstijonon. Tämä tarkoittaa sitä, että jos sivun nimi tai tunnistenumero on unohtunut, mutta tekstin ensimmäiset rivit eivät, sivu on helposti haettavissa. Voit myös tehdä haun sivuston tiedostoissa. Valittaessa linkki hakutulosluettelosta näyttöön tulee sivua koskevaa tietoa, joka auttaa tunnistamaan oikean kohteen. Kohteeseen, esim. EPiServer CMS -sivulle, siirrytään napsauttamalla linkkiä. Hakuvalinnat voidaan määrittää EPiServer CMS:n hallintatilassa. Search Configuration It is possible to configure different search providers for the modules in your website implementation. A search provider can be for instance pages, files, categories, forums or page types. The standard installation of EPiServer CMS comes with two search providers, Pages and Files. To configure additional search providers for your website, check with your system administrator and refer to the technical documentation for OnlineCenter on world.episerver.com. You can decide which search providers you want to enable, and the order in which they will appear in the search hit list. To access these settings, switch to the EPiServer CMS Admin mode and select Search Configuration under the Config tab. The following options are available for a standard installation of EPiServer CMS: Jump to -selecting this option will make it possible to jump from the search hit list directly to menu alternatives matching your search criteria. Pages - selecting this option will allow for search in pages on the website. Files - selecting this option will allow for search in files on the website. You can drag and drop the search provider options to change the order between them. This will control the order in which the results will be displayed in the hit list. Clearing a checkbox will disable this search provider option. Select Save to save your changes.
8 8 Käsikirja, EPiServer OnlineCenter 6 R2, versio A
9 EPiServer OnlineCenterin käyttö 9 EPiServer OnlineCenterin käyttö EPiServer OnlineCenter on tärkein kulkureitti sivustollesi, ja sen kautta pääsee EPiServer CMS:ään ja integroituihin moduuleihin ja järjestelmiin. Sen lisäksi, että OnlineCenterin avulla valvotaan sivustoa, sitä käytetään mm. seuraaviin tehtäviin: Välilehtien luominen - lisääminen, muokkaaminen ja poistaminen. Pienoisohjelmien luominen - lisääminen, muokkaaminen ja poistaminen. Kojelaudan järjestäminen - kohteiden sijoittaminen haluttuihin paikkoihin, sarakkeisiin ja välilehtiin. Välilehdet Välilehtien avulla järjestetään OnlineCenterin sisältämää tietoa. Voit luoda omia välilehtiäsi ja lisätä haluamiasi pienoisohjelmia. Voit luoda esimerkiksi yhden välilehden markkinointitiimiä ja toisen tuotteen toimittajia varten, jolloin kummallakin ryhmällä on käytettävissään omat pienoisohjelmansa. Voit mukauttaa jokaisen välilehden ulkoasua määrittämällä sarakkeiden määrän tietojen näyttämistä varten. OnlineCenterin yleiskuvauksessa on aina käytettävissä ainakin yksi oletusvälilehti. Välilehtien luominen Voit lisätä uusia välilehtiä järjestääksesi OnlineCenterin näkymän: 1. Napsauta vihreää + -merkkiä kojelaudan välilehtiosiossa. 2. Kirjoita välilehden nimi Välilehden nimi -kenttään. 3. Määrittele Asettelu-kentässä, montako saraketta välilehden tietoalueella on, napsauttamalla jotain käytettävissä olevista vaihtoehdoista. 4. Tallenna välilehti valitsemalla Lisää. Näytettävässä uudessa välilehdessä on tyhjä tietovyöhyke, johon voit lisätä haluamasi pienoisohjelmat.
10 10 Käsikirja, EPiServer OnlineCenter 6 R2, versio A Luotujen välilehtien järjestystä ei voi muuttaa. Välilehtien muokkaaminen Voit muokata välilehteä muuttaaksesi asettelua tai käytettävissä olevia pienoisohjelmia. 1. Valitse Muokkaa muokattavan välilehden pudotusluettelosta. 2. Välilehden nimeä voi muuttaa Välilehden nimi -kentässä. 3. Välilehden asettelua voi muuttaa Asettelu-kentässä. Olemassa olevat pienoisohjelmat siirretään uuden asettelun käytettävissä oleviin sarakkeisiin. 4. Tallenna tekemäsi muutokset valitsemalla Tallenna. Voit sulkea välilehden muokkauspaneelin napsauttamalla sen alaosassa olevaa listaa tai ylhäällä oikealla olevaa Tiivistä paneeli -painiketta. Huomaa, että muutoksia ei tallenneta, ellet napsauta Tallenna. Välilehtien poistaminen Voit poistaa välilehden OnlineCenterin kojelaudasta. 1. Valitse Poista poistettavan välilehden pudotusluettelosta. Voit poistaa välilehden myös napsauttamalla sen vieressä olevaa X-merkkiä. 2. Jos valitsit Poista, näyttöön tulee vahvistusviesti. Vahvista poisto valitsemalla OK. 3. Poistaminen voidaan perua napsauttamalla yläreunassa olevan vahvistusviestin kohtaa Kumoa. Tällöin välilehti ja kaikki sen pienoisohjelmat palautetaan.
11 EPiServer OnlineCenterin käyttö 11 OnlineCenterissä on aina oltava saatavana ainakin yksi välilehti, joten viimeistä välilehteä ei voida poistaa. Pienoisohjelmat Pienoisohjelma on pieni sovellus, joka voidaan lisätä OnlineCenter-kojetauluun helposti saataville. OnlineCenterin mukana toimitetaan tietty määrä valmiita pienoisohjelmia. Voit myös kehittää ja muokata omia pienoisohjelmiasi tarpeidesi ja tekemiesi tehtävien mukaan. Katso OnlineCenterin ja EPiServer CMS:n tekninen dokumentaatio osoitteessa world.episerver.com. Jokaisen pienoisohjelman oikeassa yläkulmassa on vetovalikko. Sen sisältö riippuu pienoisohjelman käytettävissä olevista toiminnoista, mutta yleensä siinä on vähintään toiminnot Muokkaa ja Poista. Käytettävissä ovat seuraavat valinnat: Pienoisohjelmien lisääminen 1. Valitse Lisää pienoisohjelmia... OnlineCenterin yläreunasta. 2. Valitse lisättävän pienoisohjelman tyyppi napsauttamalla sitä. Luettelossa näkyvät pienoisohjelmat voivat vaihdella sivustosta toiseen riippuen siitä, mitkä pienoisohjelmat on otettu käyttöön. 3. Pienoisohjelma lisätään OnlineCenterin kojetauluun, jossa voit jatkaa sillä työskentelyä. 4. Sulje pienoisohjelmapaneeli napsauttamalla uudelleen Lisää pienoisohjelmia... -painiketta tai paneelin alakehystä. Pienoisohjelmien muokkaaminen 1. Muokkaa pienoisohjelmaa valitsemalla sen oikeassa yläkulmassa olevasta valikosta vaihtoehto Muokkaa. Pienoisohjelman tyypistä riippuen muokkaus on mahdollista myös
12 12 Käsikirja, EPiServer OnlineCenter 6 R2, versio A muulla tavalla. Tässä esimerkissä muokkaamme Viimeksi muutetut sivut -pienoisohjelmaa. 2. Muuta pienoisohjelman eri valintoja. Viimeksi muutetut sivut -pienoisohjelman tapauksessa voit muuttaa tavallisessa ja maksimoidussa näkymässä näytettävien kohteiden määrää. 3. Tallenna tekemäsi muutokset valitsemalla OK. Pienoisohjelmien siirtäminen Voit järjestää kojetaulun siirtämällä pienoisohjelmia eri paikkoihin ja sijoittelemalla ne valintasi mukaan. Kojetaulu on jaettu sarakkeisiin, joissa pienoisohjelmia voidaan siirtää ylös- tai alaspäin tai sarakkeesta toiseen. Siirrä pienoisohjelmaa siten, että napsautat sen otsikkoriviä valitaksesi sen, pidät hiiren vasenta painiketta painettuna ja raahaat pienoisohjelman haluamaasi paikkaan. Voit siirtää pienoisohjelmaa myös näppäimistöä käyttäen. Valitse pienoisohjelma napsauttamalla sen otsikkoriviä ja siirrä sitä sitten CTRL- ja nuolinäppäimillä. Pienoisohjelmien poistaminen 1. Poista pienoisohjelma valitsemalla sen oikean yläkulman valikosta vaihtoehto Poista, tai valitse pienoisohjelman oikean yläkulman symboli Poista. 2. Pienoisohjelma poistetaan kojetaulusta. Palauta pienoisohjelma napsauttamalla kojelaudan yläosassa olevan vahvistusilmoituksen linkkiä Kumoa.
13 EPiServer OnlineCenterin käyttö 13 Valmiit pienoisohjelmat EPiServer OnlineCenterissä seuraavat pienoisohjelmat kuuluvat vakioasennukseen esimerkkeinä pienoisohjelmien käytöstä OnlineCenterissä: Lomakkeiden katseluohjelmalla valvotaan lomakkeen, esim. verkkokyselyn tai rekisteröintilomakkeen, tapahtumia. Omat tehtävät -ohjelmalla hallitaan muille jaettavia tehtäviä, voivat liittyä EPiServer CMS - sivuihin. Muuttamattomat sivut näyttää sivut, joita ei ole muutettu määritetyllä aikavälillä. Viimeksi muutetut sivut näyttää luettelon muutetuista, kaikista tai käyttäjän itse luomista sivuista. Pikalinkit-ohjelmalla luodaan kojelautaan helppokäyttöisiä linkkejä. Ulkoiset linkit tarjoaa yleiskatsauksen sivuston ulkoisiin linkkeihin. Muistilaput "keltaisten lappujen" lisäämiseksi kojetauluun. Vierailijaryhmien tilastot antaa yleiskuvan valituista vierailijaryhmistä eri aikaväleillä. Lomakkeiden katselun pienoisohjelma Lomakkeiden katseluohjelma -pienoisohjelma tarjoaa mahdollisuuden valvoa tietyn Internet- lomakkeen, esim. kyselyn, rekisteröitymisen tai yhteystietolomakkeen, tapahtumia. Se on tarkoitettu toimittajien lisäksi kaikkien niiden henkilöiden käyttöön, jotka haluavat seurata sivuston tapahtumia. Tällaisia henkilöitä ovat esim. markkinointipäälliköt ja liiketoiminta-alueen päälliköt. Lomakkeiden katseluohjelma näyttää tietyn määrän lomakkeen uusimpia tapahtumia, esim. uusimmat äänestystulokset tai rekisteröitymiset. Lomakkeiden katseluohjelma - pienoisohjelman tulokset voidaan näyttää myös graafisesti, jolloin lomakkeen tapahtumia on helppo ja nopea tulkita. Lisää lomake ja määritä Lomakkeiden katseluohjelma -pienoisohjelman asetukset seuraavasti: 1. Napsauta Muokkaa pienoisohjelman oikeassa yläkulmassa olevassa pudotusluettelossa. 2. Valitse Esittelytila nähdäksesi lomakkeen graafisessa esittelytilassa. Huomaa, että sinun on tehtävä lomakkeesta esittelynäkymätiedosto. Se näkyy sitten Valitse lomake -
14 14 Käsikirja, EPiServer OnlineCenter 6 R2, versio A pudotusluettelossa. Oletusasennuksessa on esimerkki lomakkeen katseluohjelmasta, "XFormsViewerGadgetDemo". 3. Valitse lomake Valitse lomake -pudotusluettelosta. Valitsemastasi lomakkeesta riippuen katseluohjelmaan voidaan ottaa mukaan eri kenttiä. Tässä esimerkissä valittuna on yhteystietolomake, jossa on nimi, sähköpostiosoite ja viesti. 4. Näytä kohteen lähetyspäivämäärä -kohdassa voit näyttää lomakkeen lähetyspäivän. 5. Valitse näytettävien lomakkeen lähetysten määrä Näytettävien kohteiden määrä -kentässä. 6. Valitse Näytä kaavio näyttääksesi kaavion lomakkeelle. 7. Valitse kaavion aikajakso Kaavion aikajakso -pudotusluettelossa. 8. Valitse tietojen päivitystiheys Päivitä automaattisesti -pudotusluettelossa. Tämä asetus määrittelee, kuinka usein lomakkeen katseluohjelman tiedot päivitetään. 9. Tallenna asetukset valitsemalla OK. Omat tehtävät -pienoisohjelma Omat tehtävät -pienoisohjelmalla pääsee nopeasti EPiServer CMS:n tehtäviin. Niiden tila voidaan katsoa ja uusia tehtäviä voidaan luoda. Tehtäviä voidaan luoda ja jakaa suoraan OnlineCenterin kojelaudasta tai EPiServer CMS:n muokkaustilasta. Kun tehtäviä on luotu ja tallennettu EPiServer CMS:ään, ne näytetään kojelaudan Omat tehtävät -pienoisohjelmassa. Valitsemalla tehtävälinkin Omat tehtävät - pienoisohjelmassa siirryt EPiServer CMS:n muokkaustilaan.
15 EPiServer OnlineCenterin käyttö 15 Tehtävien luominen kojelaudasta 1. Luo tehtävä suoraan kojelaudasta valitsemalla Pikalisäys. 2. Kirjoita aiheen nimi kohtaan Aihe. 3. Valitse eräpäivä Eräpäivä-kentässä, anna päivämäärä napsauttamalla kenttää. 4. Kirjoita Kuvaus-kohtaan tehtävän kuvaus. 5. Valitse Anna tehtävä -kohdassa luettelosta ryhmä tai henkilö, jolle tehtävä annetaan. 6. Määritä Tila-kohdassa tehtävälle tila. Tässä kohdassa myös päivitetään kojelaudasta luodun tehtävän tila. 7. Tallenna tehtävä valitsemalla OK. Tehtävien luominen EPiServer CMS:n muokkaustilasta Luo EPiServer CMS:n sisällä tehtävä valitsemalla Luo muokkaustilassa Omat tehtävät - pienoisohjelmassa. Tällöin siirryt EPiServer CMS:n muokkaustilaan, jossa oikealla puolella on avoin Toimenpideikkuna, jotta voit valita sivun ja luoda tehtävän. Anna tehtävien tiedot ja napsauta Tallenna. Tehtävä lisätään OnlineCenter- kojelaudan pienoisohjelmaan Omat tehtävät. Napsauttamalla kojelaudan tehtävälinkkiä siirryt EPiServer CMS:n muokkaustilaan.
16 16 Käsikirja, EPiServer OnlineCenter 6 R2, versio A Muuttamattomat sivut -pienoisohjelma Muuttamattomat sivut -pienoisohjelma tarjoaa yleiskuvan sivuista, joita ei ole muutettu tietyllä aikavälillä. Sen avulla voit seurata, mitkä sivut on ehkä tarkistettava. Sivuluettelossa ilmoitetaan nimi, sivun viimeisin päivityspäivä ja päivittäjä sekä sivun tila. Muuttamattomien sivujen määrittäminen Määrittäessäsi Muuttamattomat sivut -pienoisohjelman voit valita, kuinka monta kohdetta luettelossa näytetään. Voit myös määrittää, kuinka monta kuukautta muuttamattomat sivut näytetään luettelossa. Järjestä luettelon sivut merkitsemällä valintaruutu Lajittele laskevasti.
17 EPiServer OnlineCenterin käyttö 17 Viimeksi muutetut sivut -pienoisohjelma Viimeksi muutetut sivut - pienoisohjelma tarjoaa yleiskuvan sivuston viimeksi muutetuista sivuista. sivun tila. Voit valita, näytätkö kaikki vai vain omat muutoksesi. Näyttöön avautuu muutettujen sivujen luettelo, josta käyvät ilmi sivun nimi, muutospäivä, muutoksen tehnyt käyttäjä ja Pikalinkit-pienoisohjelma Pikalinkit -pienoisohjelmalla pääset nopeasti käyttämään tärkeitä linkkejä. Voit lisätä valitsemasi linkit Pikalinkit - pienoisohjelmaan, jotta ne näytetään kojelaudalla. Pikalinkkien lisääminen Lisää linkkejä uudessa Pikalinkit -pienoisohjelmassa napsauttamalla Linkkien hallinta. Voit lisätä uuden linkin olemassa olevaan Pikalinkit-pienoisohjelmaan avaamalla toiminnon muokkausta varten ja napsauttamalla Lisää linkki -painiketta. Anna näytön otsikko Otsikko-kenttään ja linkin URL URLkenttään.
18 18 Käsikirja, EPiServer OnlineCenter 6 R2, versio A RSS Feed Reader -pienoisohjelma RSS Feed Reader - pienoisohjelma on yksinkertainen esimerkki siitä, miten pienoisohjelmilla voidaan näyttää RSS-syötteet kojelaudassa. Pienoisohjelma näyttää uusimmat syötteet valitsemastasi RSS-lähteestä. Voit määrittää pienoisohjelmassa näytettävien syötteiden määrän. Määritä RSS Feed Reader -pienoisohjelma Määrittäessäsi RSS Feed Reader - pienoisohjelman asetuksia syötät valitsemasi RSS- syötteen URL:n. Määritä näytettävien syötteiden määrä ja anna RSS- syötteelle otsikko. Käytä lähteen määrittelemää oletusotsikkoa napsauttamalla Hae otsikko syötteestä. Tallenna RSS Feed Reader - pienoisohjelma napsauttamalla OK. Halutessasi voit luoda useita RSS Feed Reader - pienoisohjelmia.
19 EPiServer OnlineCenterin käyttö 19 Ulkoiset linkit -pienoisohjelma Ulkoiset linkit -pienoisohjelmalla saat yleiskuvan sivustosi ulkoisista linkeistä. Siitä on hyötyä, jos haluat selvittää, mille ulkoisille sivustoille ohjaat vierailijoita omasta sivustostasi. Ulkoisten linkkien lisääminen Lisätessäsi ulkoisia linkkejä voit valita, kuinka monta kohdetta luettelossa näytetään. Luettelossa näytetään kunkin Web- osoitteen linkkien määrä. Halutessasi voit katsoa yksityiskohtaisempaa luetteloa valitsemalla Näytä tiedot. Tämä valinta avaa kunkin linkin täydellisen URL:n. Muistilaput-pienoisohjelma Muistilaput -pienoisohjelmalla voit luoda kojelaudalle sijoitettavia "keltaisia lappuja", jotka sisältävät tärkeää tietoa. Lisättyäsi Muistilaput - pienoisohjelman kojelaudalle voit kirjoittaa tekstin suoraan Muistilaput-alueelle. Voit myös muokata Muistilaput-pienoisohjelman ulkoasua. Muistilaput-pienoisohjelman muokkaaminen Muistilaput-pienoisohjelmassa on seuraavat muokkausmahdollisuudet: Muuta tekstin kokoa valitsemalla Tekstin koko -kentässä haluamasi koko. Valitse taustaväri Taustan väri -kentässä.
20 20 Käsikirja, EPiServer OnlineCenter 6 R2, versio A Vierailijaryhmien tilastotiedot -pienoisohjelma EPiServer OnlineCenterissä voit määrittää Vierailijaryhmien tilastot -pienoisohjelman, jolla voit seurata mukautettua sisältöä katsovien vierailijaryhmien tilastotietoja. Oletusasetuksena kunkin vierailijaryhmän tilastotiedot lasketaan vain kerran istuntoa kohti. Voit käyttää tätä pienoisohjelmaa EPiServer OnlineCenterissä, mutta myös iphonessa tai ipadissa, katsoepiserver Mobile Center. Voit valita vierailijaryhmän, jonka tilastotiedot näytetään, katso "Vierailijaryhmän lisääminen". Määritä vierailijaryhmän tilastotiedot seuraavasti: 1. Valitse Tilastonäkymä-osiossa tilastotietojen näyttäminen seuraavissa näkymissä: Käyntejä - pylväsdiagrammi. Näyttää käyntien tilastotiedot pylväinä. Käyntejä - viivadiagrammi. Näyttää käyntien tilastotiedot viivadiagrammina. Käytä tätä, jos haluat katsoa vain yhden vierailijaryhmän tilastotiedot. Käyntien kokonaismäärä - sektoridiagrammi. Näyttää käyntien tilastotiedot sektoridiagrammina. 2. Valitse Näytä vierailijaryhmien tilastotiedot -osiossa tilastoihin sisällytettävät vierailijaryhmät. Voit myös käyttää hyppäyspainikkeita Valitse kaikki ja Poista kaikki valinnat. 3. Kun olet valmis, napsauta OK. Tilastodiagrammit Käytä kohdassa Kaavion aika hyppäyspainikkeita nähdäksesi tilastotiedot seuraavissa kaavioissa: Päivä. Näyttää viimeisimmän päivän vierailijaryhmien tilastotiedot. Kuukausi. Näyttää viimeisimmän kuukauden vierailijaryhmien tilastotiedot. Vuosi. Näyttää viimeisimmän vuoden vierailijaryhmien tilastotiedot. Napsauttamalla Valitse päiväväli -kuvaketta voit valita tilastotietojen aikavälin alkamis- ja loppumispäivän.
21 Pikajulkaisu 21 Pikajulkaisu Monet EPiServer CMS -sivustot sisältävät satoja sivuja, joten satunnaisia käyttäjiä usein hirvittää luoda sivuja oikean sivutyypin pohjalta oikeaan paikkaan puurakenteessa. Pikajulkaisun ansiosta EPiServer CMS:n käyttäjien on helpompi luoda usein toistuvia kohteita, kuten uutisia ja blogikirjoituksia. Määritettävät asetukset varmistavat sen, että sivut tallennetaan oikeaan paikkaan ja että esimerkiksi kuviin lisätään vaihtoehtoinen teksti. Pikajulkaisusta hyötyvät etenkin käyttäjät, jotka eivät käytä EPiServer CMS:ää usein, mutta joiden täytyy kuitenkin silloin tällöin julkaista tietoa. Pikajulkaisu on helppo kehittää sivustolle. Lisätietoa siitä, miten se tehdään, löytyy EPiServer CMS:n teknisestä dokumentaatiosta. EPiServer CMS:n vakioasennuksesta löytyvät seuraavat valmiit esimerkit pikajulkaisusta: Luo uutinen Uusi blogikirjoitus Lisää päivittäinen päivitys Nämä valmiit asetukset ovat käytettävissä OnlineCenterissä, kun luot Pikalinkit - pienoisohjelman, mutta sinun on määriteltävä sivusto niiden näyttämiseksi. Katso lisätietoa tästä määrittelystä EPiServer CMS:n teknisestä dokumentaatiosta. Sivustolla käyttöön otetuista toiminnoista riippuen myös muita asetuksia voi olla käytettävissä. Luo uutisia Luo uutinen opastaa käyttäjää uutisen luomisessa. Uutinen luodaan oikean sivutyypin perusteella automaattisesti oikeaan kohtaan sivun puurakenteessa.
22 22 Käsikirja, EPiServer OnlineCenter 6 R2, versio A Luo uutinen valitsemalla Luo uutinen: 1. Valitse Luo uutinen kojelaudan Pikalinkit-pienoisohjelman valikosta. 2. Luo uutinen, nimeä se Nimi-kentässä ja kirjoita sen esittely Esittely-kenttään sekä sisältö Ensisijainen sisältö -kenttään. 3. Julkaise uutinen valitsemalla Tallenna ja julkaise. Voit myös tallentaa uutisen ja tarkastella sitä ennen julkaisemista valitsemalla Tallenna ja näytä.
23 Pikajulkaisu 23 Uusi blogikirjoitus Uusi blogikirjoitus auttaa käyttäjää blogikirjoituksen luomisessa. Blogikirjoitus luodaan oikean sivutyypin perusteella automaattisesti oikeaan kohtaan sivun puurakenteessa. Luo Uusi blogikirjoitus seuraavasti: 1. Valitse Uusi blogikirjoitus kojelaudan Pikalinkit-pienoisohjelman valikosta. 2. Luo blogikirjoitus, nimeä se Nimi-kentässä ja syötä sisältö Ensisijainen sisältö -kenttään. 3. Julkaise blogikirjoitus valitsemalla Tallenna ja julkaise. Voit myös tallentaa blogikirjoituksen ja tarkastella sitä ennen julkaisemista valitsemalla Tallenna ja näytä. Lisää päivittäinen päivitys Lisää päivittäinen päivitys ohjaa käyttäjää päivittäisen päivityksen luomisessa. Päivittäin päivitettävä kohde luodaan oikean sivutyypin perusteella automaattisesti oikeaan kohtaan sivun puurakenteessa. Luo uutinen seuraavien ohjeiden mukaisesti valitsemalla Lisää päivittäinen päivitys: 1. Valitse Lisää päivittäinen päivitys kojelaudan Pikalinkit-pienoisohjelman valikosta. 2. Luo päivittäin päivitettävä kohde, nimeä se Nimi-kentässä ja syötä sisältö Ensisijainen sisältö -kenttään.
24 24 Käsikirja, EPiServer OnlineCenter 6 R2, versio A 3. Julkaise blogikirjoitus valitsemalla Tallenna ja julkaise. Voit myös tallentaa blogikirjoituksen ja tarkastella sitä ennen julkaisemista valitsemalla Tallenna ja näytä.
Tämä käsikirja on suojattu tekijänoikeuslailla. Sisällön muuttaminen tai osittainen kopioiminen on kielletty ilman tekijänoikeuksien haltijan lupaa.
 Tekijänoikeus Tämä käsikirja on suojattu tekijänoikeuslailla. Sisällön muuttaminen tai osittainen kopioiminen on kielletty ilman tekijänoikeuksien haltijan lupaa. Käsikirjaa voi vapaasti levittää kokonaisena
Tekijänoikeus Tämä käsikirja on suojattu tekijänoikeuslailla. Sisällön muuttaminen tai osittainen kopioiminen on kielletty ilman tekijänoikeuksien haltijan lupaa. Käsikirjaa voi vapaasti levittää kokonaisena
Sisällysluettelo 3 Tietoja EPiServer-alustasta 5 Käyttöpaneeli 5 Pienoisohjelmat 8 Etsi 18 Lisäosajärjestelmä 20 Reaaliaikainen seuranta 23
 Toimittajan käsikirja EPiServer 7 Platform Versio A, 2012 Sisällysluettelo 3 Sisällysluettelo Sisällysluettelo 3 Tietoja EPiServer-alustasta 5 Käyttöpaneeli 5 Pienoisohjelmat 8 Etsi 18 Lisäosajärjestelmä
Toimittajan käsikirja EPiServer 7 Platform Versio A, 2012 Sisällysluettelo 3 Sisällysluettelo Sisällysluettelo 3 Tietoja EPiServer-alustasta 5 Käyttöpaneeli 5 Pienoisohjelmat 8 Etsi 18 Lisäosajärjestelmä
MOBISITE-TYÖKALUN SISÄLTÄMÄT TOIMINNOT
 MOBISITE-TYÖKALU MobiSite on työkalu matkapuhelimeen soveltuvan mobiilisivuston rakentamiseen. AIMO-järjestelmän jatkuvasti päivittyvä päätelaitetunnistus tunnistaa useimmat puhelinmallit ja mukauttaa
MOBISITE-TYÖKALU MobiSite on työkalu matkapuhelimeen soveltuvan mobiilisivuston rakentamiseen. AIMO-järjestelmän jatkuvasti päivittyvä päätelaitetunnistus tunnistaa useimmat puhelinmallit ja mukauttaa
SharePoint Foundation 2010 perusteet ylläpitäjille
 SharePoint Foundation ylläpitäjän ohjeet Sivu 1/5 SharePoint Foundation 2010 perusteet ylläpitäjille SharePoint Foundationin avulla voit luoda nopeasti useita erilaisia sivustoja, joissa WWW-sivuja, tiedostoja,
SharePoint Foundation ylläpitäjän ohjeet Sivu 1/5 SharePoint Foundation 2010 perusteet ylläpitäjille SharePoint Foundationin avulla voit luoda nopeasti useita erilaisia sivustoja, joissa WWW-sivuja, tiedostoja,
Valintanauhan komennot Valintanauhan kussakin välilehdessä on ryhmiä ja kussakin ryhmässä on toisiinsa liittyviä komentoja.
 Pikaopas Microsoft Excel 2013 näyttää erilaiselta kuin aiemmat versiot. Tämän oppaan avulla pääset alkuun nopeasti ja saat yleiskuvan uusista ominaisuuksista. Komentojen lisääminen pikatyökaluriville Pidä
Pikaopas Microsoft Excel 2013 näyttää erilaiselta kuin aiemmat versiot. Tämän oppaan avulla pääset alkuun nopeasti ja saat yleiskuvan uusista ominaisuuksista. Komentojen lisääminen pikatyökaluriville Pidä
KÄYTTÖOHJE / Ver 1.0 / Huhtikuu WordPress KÄYTTÖOHJE Sotkamo 2016
 / / WordPress KÄYTTÖOHJE Sotkamo 2016 Sisältö Sisältö 1. Yleistä 2. Kirjautuminen ylläpitoon 2.1. Kirjaudu osoitteessa: http://sotkamo.valudata.fi/admin Myöhemmin: http://www.sotkamo.fi/admin 2.2 Salasana
/ / WordPress KÄYTTÖOHJE Sotkamo 2016 Sisältö Sisältö 1. Yleistä 2. Kirjautuminen ylläpitoon 2.1. Kirjaudu osoitteessa: http://sotkamo.valudata.fi/admin Myöhemmin: http://www.sotkamo.fi/admin 2.2 Salasana
Paperiton näyttösuunnitelma
 Paperiton näyttösuunnitelma Käyttöohje opettajalle ja työpaikkaohjaajalle Koonnut: Jarkko Lehmuskenttä Turun sivistystoimiala, Suunnittelu- ja kehittämispalvelut 18.10.2015 Versio 2.0 Ohje on koottu OPH:n
Paperiton näyttösuunnitelma Käyttöohje opettajalle ja työpaikkaohjaajalle Koonnut: Jarkko Lehmuskenttä Turun sivistystoimiala, Suunnittelu- ja kehittämispalvelut 18.10.2015 Versio 2.0 Ohje on koottu OPH:n
KESKUSTANUORTEN NETTISIVUT- OHJEITA PIIRIYLLÄPITÄJÄLLE 1. KIRJAUTUMINEN
 KESKUSTANUORTEN NETTISIVUT- OHJEITA PIIRIYLLÄPITÄJÄLLE 1. KIRJAUTUMINEN -Mene osoitteeseen keskustanuoret.fi/user - Kirjoita saamasi käyttäjätunnus ja salasana - Klikkaa yllä olevaa piirisi logoa niin
KESKUSTANUORTEN NETTISIVUT- OHJEITA PIIRIYLLÄPITÄJÄLLE 1. KIRJAUTUMINEN -Mene osoitteeseen keskustanuoret.fi/user - Kirjoita saamasi käyttäjätunnus ja salasana - Klikkaa yllä olevaa piirisi logoa niin
Hittitoimiston Forte-kotisivujen päivitysohje
 Hittitoimiston Forte-kotisivujen päivitysohje Forte-kotisivujen päivitysohje 2 Sisällysluettelo: Kirjautuminen 2 Ohjausnäkymä 3 Sivun lisääminen ja yleisnäkymä 4 Sivun muokkaus 5 Sivun hakusanaoptimointi
Hittitoimiston Forte-kotisivujen päivitysohje Forte-kotisivujen päivitysohje 2 Sisällysluettelo: Kirjautuminen 2 Ohjausnäkymä 3 Sivun lisääminen ja yleisnäkymä 4 Sivun muokkaus 5 Sivun hakusanaoptimointi
Manager. Doro Experience. ja Doro PhoneEasy 740. Suomi
 Doro Experience ja Doro PhoneEasy 740 Suomi Manager Esittely Doro Experience Manager -hallintaportaalia käytetään sovellusten asentamiseen ja käyttöön Doro Experience -laitteella käyttämällä mitä tahansa
Doro Experience ja Doro PhoneEasy 740 Suomi Manager Esittely Doro Experience Manager -hallintaportaalia käytetään sovellusten asentamiseen ja käyttöön Doro Experience -laitteella käyttämällä mitä tahansa
Tietokannan luominen:
 Moodle 2 Tietokanta: Tietokanta on työkalu, jolla opettaja ja opiskelijat voivat julkaista tiedostoja, tekstejä, kuvia, linkkejä alueella. Opettaja määrittelee lomakkeen muotoon kentät, joiden kautta opiskelijat,
Moodle 2 Tietokanta: Tietokanta on työkalu, jolla opettaja ja opiskelijat voivat julkaista tiedostoja, tekstejä, kuvia, linkkejä alueella. Opettaja määrittelee lomakkeen muotoon kentät, joiden kautta opiskelijat,
Punomo Blogit BLOGIN LUOMINEN WORDPRESS-ALUSTALLA. Kirjaudu -palveluun osoitteessa www.punomo.npn.fi/wp-login.php tunnuksellasi.
 Punomo Blogit BLOGIN LUOMINEN WORDPRESS-ALUSTALLA Kirjaudu -palveluun osoitteessa www.punomo.npn.fi/wp-login.php tunnuksellasi. Tunnuksia jakavat Punomo.fi:n ylläpitäjät. Kun olet kirjautunut, blogin OHJAUSNÄKYMÄ
Punomo Blogit BLOGIN LUOMINEN WORDPRESS-ALUSTALLA Kirjaudu -palveluun osoitteessa www.punomo.npn.fi/wp-login.php tunnuksellasi. Tunnuksia jakavat Punomo.fi:n ylläpitäjät. Kun olet kirjautunut, blogin OHJAUSNÄKYMÄ
Adobe -määrälisensointi
 Adobe -määrälisensointi VIP-asiakkaiden hallintakonsolin käyttöopas Value Incentive Plan -ohjelmalle (VIP) Versio 2.5 9..203 Sisältö Mikä on VIP-asiakkaiden hallintakonsoli?... 4 Näin pääset alkuun VIP-ohjelmassa...
Adobe -määrälisensointi VIP-asiakkaiden hallintakonsolin käyttöopas Value Incentive Plan -ohjelmalle (VIP) Versio 2.5 9..203 Sisältö Mikä on VIP-asiakkaiden hallintakonsoli?... 4 Näin pääset alkuun VIP-ohjelmassa...
Wordpresspikaopas. Viivamedia
 Wordpresspikaopas 1 Viivamedia Kirjautuminen Kirjaudu sivuston ylläpitoon osoitteessa http://[verkkotunnus]/wp-admin. Verkkotunnus on sivuston osoitteen perusosa, esim. viivamedia.fi. Syöttämällä pääkäyttäjältä
Wordpresspikaopas 1 Viivamedia Kirjautuminen Kirjaudu sivuston ylläpitoon osoitteessa http://[verkkotunnus]/wp-admin. Verkkotunnus on sivuston osoitteen perusosa, esim. viivamedia.fi. Syöttämällä pääkäyttäjältä
BLOGGER. ohjeita blogin pitämiseen Googlen Bloggerilla
 BLOGGER ohjeita blogin pitämiseen Googlen Bloggerilla Sisältö Blogin luominen... 1 Uuden blogitekstin kirjoittaminen... 4 Kuvan lisääminen blogitekstiin... 5 Lisää kuva omalta koneelta... 6 Lisää kuva
BLOGGER ohjeita blogin pitämiseen Googlen Bloggerilla Sisältö Blogin luominen... 1 Uuden blogitekstin kirjoittaminen... 4 Kuvan lisääminen blogitekstiin... 5 Lisää kuva omalta koneelta... 6 Lisää kuva
Suvi Junes/Pauliina Munter Tietohallinto/Opetusteknologiapalvelut 2014
 Tietokanta Tietokanta on työkalu, jolla opettaja ja opiskelijat voivat julkaista tiedostoja, tekstejä, kuvia ja linkkejä alueella. Opettaja määrittelee lomakkeen muotoon kentät, joiden kautta opiskelijat
Tietokanta Tietokanta on työkalu, jolla opettaja ja opiskelijat voivat julkaista tiedostoja, tekstejä, kuvia ja linkkejä alueella. Opettaja määrittelee lomakkeen muotoon kentät, joiden kautta opiskelijat
1 eportfolio Kyvyt.fi - palvelun käytön aloittaminen
 eportfolio Kyvyt.fi - palvelussa on Salpauksen ryhmä nimeltä AMMATTIOSAAJAN TYÖKYKYPASSI. Ryhmän jäsenenä saat käyttöösi suorittamiseen tarvittavat valmiit sivupohjat. Salpauksessa eportoliota käytetään
eportfolio Kyvyt.fi - palvelussa on Salpauksen ryhmä nimeltä AMMATTIOSAAJAN TYÖKYKYPASSI. Ryhmän jäsenenä saat käyttöösi suorittamiseen tarvittavat valmiit sivupohjat. Salpauksessa eportoliota käytetään
Lyhyt ohje Ning-verkoston hallinnoimiseksi ja muokkaamiseksi
 Lyhyt ohje Ning-verkoston hallinnoimiseksi ja muokkaamiseksi Valtti Valmis tutkinto työelämävalttina, Jenni Kaisto Sisältö NÄKYMÄ SISÄÄNKIRJAUTUESSA... 1 NINGIN HALLINNOINTI JA MUOKKAUS... 3 KOJELAUTA...
Lyhyt ohje Ning-verkoston hallinnoimiseksi ja muokkaamiseksi Valtti Valmis tutkinto työelämävalttina, Jenni Kaisto Sisältö NÄKYMÄ SISÄÄNKIRJAUTUESSA... 1 NINGIN HALLINNOINTI JA MUOKKAUS... 3 KOJELAUTA...
Sonera Viestintäpalvelu VIP VIP Laajennettu raportointi Ohje
 Sonera Viestintäpalvelu VIP VIP Laajennettu raportointi Ohje Sisällysluettelo VIP Laajennettu raportointi... 3 Luo raportti Laajennetun raportoinnin työkaluilla... 4 Avaa Laajennettu raportointi... 4 Valitse
Sonera Viestintäpalvelu VIP VIP Laajennettu raportointi Ohje Sisällysluettelo VIP Laajennettu raportointi... 3 Luo raportti Laajennetun raportoinnin työkaluilla... 4 Avaa Laajennettu raportointi... 4 Valitse
Webforum. Version 15.1 uudet ominaisuudet. Päivitetty: 2015-03-28
 Webforum Version 15.1 uudet ominaisuudet Päivitetty: 2015-03-28 Sisältö Tietoja tästä dokumentista... 3 Yleistä... 4 Dokumentit... 5 Uudet versiot dokumenttien katseluohjelmista ipadille... 5 Dokumenttien
Webforum Version 15.1 uudet ominaisuudet Päivitetty: 2015-03-28 Sisältö Tietoja tästä dokumentista... 3 Yleistä... 4 Dokumentit... 5 Uudet versiot dokumenttien katseluohjelmista ipadille... 5 Dokumenttien
Moodle 2.2 pikaohje. 1. Kirjautuminen ja omat kurssit (Työtilat) 1. Mene internet-selaimella osoitteeseen
 Moodle 2.2 pikaohje 1. Kirjautuminen ja omat kurssit (Työtilat) 1. Mene internet-selaimella osoitteeseen https://moodle2.pkky.fi Kirjaudu omilla kuntayhtymän verkkotunnuksilla klikkaamalla Kirjaudu linkkiä
Moodle 2.2 pikaohje 1. Kirjautuminen ja omat kurssit (Työtilat) 1. Mene internet-selaimella osoitteeseen https://moodle2.pkky.fi Kirjaudu omilla kuntayhtymän verkkotunnuksilla klikkaamalla Kirjaudu linkkiä
Webforum. Version 15.3 uudet ominaisuudet. Päivitetty: 2015-09-21
 Webforum Version 15.3 uudet ominaisuudet Päivitetty: 2015-09-21 Sisältö Tietoja tästä dokumentista... 3 Yleistä... 4 Alustan otsikointi... 5 Alustan otsikoinnin uusi ryhmittely käyttäjän kuvalla... 5 Aloita
Webforum Version 15.3 uudet ominaisuudet Päivitetty: 2015-09-21 Sisältö Tietoja tästä dokumentista... 3 Yleistä... 4 Alustan otsikointi... 5 Alustan otsikoinnin uusi ryhmittely käyttäjän kuvalla... 5 Aloita
Joomla pikaopas. Yksinkertainen opas, jossa neuvotaan esimerkkisivuston teko Joomla julkaisujärjestelmällä vaihe vaiheelta.
 Joomla pikaopas Yksinkertainen opas, jossa neuvotaan esimerkkisivuston teko Joomla julkaisujärjestelmällä vaihe vaiheelta. Paavo Räisänen www.ohjelmoimaan.net Tätä opasta saa vapaasti kopioida, tulostaa
Joomla pikaopas Yksinkertainen opas, jossa neuvotaan esimerkkisivuston teko Joomla julkaisujärjestelmällä vaihe vaiheelta. Paavo Räisänen www.ohjelmoimaan.net Tätä opasta saa vapaasti kopioida, tulostaa
TimeEdit opiskelijan ohje TimeEdit-instructions for students from this link
 TimeEdit opiskelijan ohje TimeEdit-instructions for students from this link TimeEdit on työjärjestys- (lukujärjestys) ja tilanvarausohjelmisto. Sisältö 1 Oikeudet... 2 2 TimeEdit Web... 2 3 Kirjautuminen...
TimeEdit opiskelijan ohje TimeEdit-instructions for students from this link TimeEdit on työjärjestys- (lukujärjestys) ja tilanvarausohjelmisto. Sisältö 1 Oikeudet... 2 2 TimeEdit Web... 2 3 Kirjautuminen...
Webforum. Version 14.4 uudet ominaisuudet. Viimeisin päivitys: 2014-12-6
 Webforum Version 14.4 uudet ominaisuudet Viimeisin päivitys: 2014-12-6 Sisältö Tietoja tästä dokumentista... 3 Yleistä... 4 Yleistä & hallinnointi... 5 Dokumentit... 5 Perättäinen tarkistus- ja hyväksymisprosessi...
Webforum Version 14.4 uudet ominaisuudet Viimeisin päivitys: 2014-12-6 Sisältö Tietoja tästä dokumentista... 3 Yleistä... 4 Yleistä & hallinnointi... 5 Dokumentit... 5 Perättäinen tarkistus- ja hyväksymisprosessi...
Google-dokumentit. Opetusteknologiakeskus Mediamylly
 Google-dokumentit 1 2 3 Yleistä 1.1 Tilin luominen 4 1.2 Docs-päävalikkoon siirtyminen 7 Dokumentit-päävalikko 2.1 Kirjaudu Dokumentteihin 9 2.2 Lähetä tiedosto Google-dokumentteihin 11 2.3 Uuden asiakirjan
Google-dokumentit 1 2 3 Yleistä 1.1 Tilin luominen 4 1.2 Docs-päävalikkoon siirtyminen 7 Dokumentit-päävalikko 2.1 Kirjaudu Dokumentteihin 9 2.2 Lähetä tiedosto Google-dokumentteihin 11 2.3 Uuden asiakirjan
Pedanet oppilaan ohje Aleksanteri Kenan koulu Eija Arvola
 Pedanet oppilaan ohje Aleksanteri Kenan koulu Eija Arvola 26.8.2016 SISÄLLYSLUETTELO 1. Omat asetukset kuntoon (kaikkien tehtävä aluksi) sivut 3-5 2. Tärkeiden sivujen tilaaminen omiin linkkeihin sivut
Pedanet oppilaan ohje Aleksanteri Kenan koulu Eija Arvola 26.8.2016 SISÄLLYSLUETTELO 1. Omat asetukset kuntoon (kaikkien tehtävä aluksi) sivut 3-5 2. Tärkeiden sivujen tilaaminen omiin linkkeihin sivut
KÄYTTÖOHJE / Ver 1.0 / Huhtikuu Martat - KÄYTTÖOHJE Yhdistyksille 2017
 / / Martat - KÄYTTÖOHJE Yhdistyksille 2017 Sisältö Sisältö 1. Yleistä 2. Kirjautuminen ylläpitoon 2.1. Kirjaudu osoitteessa: https://www.martat.fi/wp-admin 2.2 Salasana hukassa? 3. Uuden Ajankohtaisen
/ / Martat - KÄYTTÖOHJE Yhdistyksille 2017 Sisältö Sisältö 1. Yleistä 2. Kirjautuminen ylläpitoon 2.1. Kirjaudu osoitteessa: https://www.martat.fi/wp-admin 2.2 Salasana hukassa? 3. Uuden Ajankohtaisen
SALITE.fi -Verkon pääkäyttäjän ohje
 SALITE.fi -Verkon pääkäyttäjän ohje Sisältö 1 Verkon pääkäyttäjä (Network Admin)...3 2 Verkonhallinta...3 2.1 Navigointi verkonhallintaan...3 2.2 Sivustot...3 2.1 Sivustojen toiminnot...4 2.3 Sivuston
SALITE.fi -Verkon pääkäyttäjän ohje Sisältö 1 Verkon pääkäyttäjä (Network Admin)...3 2 Verkonhallinta...3 2.1 Navigointi verkonhallintaan...3 2.2 Sivustot...3 2.1 Sivustojen toiminnot...4 2.3 Sivuston
Tietosuoja-portaali. päivittäjän ohje
 Tietosuoja-portaali päivittäjän ohje Maisa Kinnunen 2010 1 Sisältö PÄIVITTÄJÄN OHJE Kirjautuminen...3 Sivujen tekstin muokkaus...4 Tiedostojen lisääminen palvelimelle...9 Jos sinun pitää selvittää tiedoston/kuvan
Tietosuoja-portaali päivittäjän ohje Maisa Kinnunen 2010 1 Sisältö PÄIVITTÄJÄN OHJE Kirjautuminen...3 Sivujen tekstin muokkaus...4 Tiedostojen lisääminen palvelimelle...9 Jos sinun pitää selvittää tiedoston/kuvan
Osaamispassin luominen Google Sites palveluun
 n luominen Google Sites palveluun Mikä Osaamispassi on? Osaamispassi auttaa kertomaan taidoistasi, koulutuksestasi, työkokemuksestasi ja sinua kiinnostavista asioista työnantajalle kun haet työtä. Osaamispassi
n luominen Google Sites palveluun Mikä Osaamispassi on? Osaamispassi auttaa kertomaan taidoistasi, koulutuksestasi, työkokemuksestasi ja sinua kiinnostavista asioista työnantajalle kun haet työtä. Osaamispassi
1 JOHDANTO...2 2 UUDEN ILMOITUKSEN LUOMINEN...2 3 VALMIIN ILMOITUKSEN MUOKKAAMINEN...4 4 YLEISTEKSTIEN KÄYTTÖ JA LUOMINEN...4
 Päivitetty 27.4.2010 Sisällysluettelo 1 JOHDANTO...2 2 UUDEN ILMOITUKSEN LUOMINEN...2 3 VALMIIN ILMOITUKSEN MUOKKAAMINEN...4 4 YLEISTEKSTIEN KÄYTTÖ JA LUOMINEN...4 5 SAAPUNEET HAKEMUKSET JA NIIDEN KÄSITTELY...4
Päivitetty 27.4.2010 Sisällysluettelo 1 JOHDANTO...2 2 UUDEN ILMOITUKSEN LUOMINEN...2 3 VALMIIN ILMOITUKSEN MUOKKAAMINEN...4 4 YLEISTEKSTIEN KÄYTTÖ JA LUOMINEN...4 5 SAAPUNEET HAKEMUKSET JA NIIDEN KÄSITTELY...4
Pika-aloitusopas. Sisältö: Projektin luominen Projektin muokkaaminen ja hallinnointi Projektin/arvioinnin tulosten tarkastelu
 Pika-aloitusopas Sisältö: Projektin luominen Projektin muokkaaminen ja hallinnointi Projektin/arvioinnin tulosten tarkastelu Tämä asiakirja on laadittu auttamaan sinua hallinnoimaan nopeasti CEB TalentCentral
Pika-aloitusopas Sisältö: Projektin luominen Projektin muokkaaminen ja hallinnointi Projektin/arvioinnin tulosten tarkastelu Tämä asiakirja on laadittu auttamaan sinua hallinnoimaan nopeasti CEB TalentCentral
Tik-76.115 Tietojenkäsittelyopin ohjelmatyö Tietotekniikan osasto Teknillinen korkeakoulu KÄYTTÖOHJE. LiKe Liiketoiminnan kehityksen tukiprojekti
 Tik-76.115 Tietojenkäsittelyopin ohjelmatyö Tietotekniikan osasto Teknillinen korkeakoulu JÄRJESTELMÄN KÄYTTÖOHJE LiKe Liiketoiminnan kehityksen tukiprojekti Versio: 1.1 Tila: hyväksytty Päivämäärä: 13.2.2001
Tik-76.115 Tietojenkäsittelyopin ohjelmatyö Tietotekniikan osasto Teknillinen korkeakoulu JÄRJESTELMÄN KÄYTTÖOHJE LiKe Liiketoiminnan kehityksen tukiprojekti Versio: 1.1 Tila: hyväksytty Päivämäärä: 13.2.2001
Vehmaan kunta. Wordpress käyttöopas. Betta Digital Oy
 Vehmaan kunta Wordpress käyttöopas Betta Digital Oy 1 / 22 Sisällys 1. Kirjautuminen... 3 1.1. Sisäänkirjautuminen ei onnistu... 3 2. Hallintapaneeli... 5 2.1. Sisään kirjautuneen hallintanäkymä... 6 3.
Vehmaan kunta Wordpress käyttöopas Betta Digital Oy 1 / 22 Sisällys 1. Kirjautuminen... 3 1.1. Sisäänkirjautuminen ei onnistu... 3 2. Hallintapaneeli... 5 2.1. Sisään kirjautuneen hallintanäkymä... 6 3.
TalentCentralin käyttöasetukset
 TalentCentralin käyttöasetukset Sisällys: TalentCentralin käyttöasetukset Käyttäjäroolit Ohjeita TalentCentral-alustan organisointiin Käyttäjän luominen ja hallinta Käyttäjäryhmän luominen Projektin tunnisteiden
TalentCentralin käyttöasetukset Sisällys: TalentCentralin käyttöasetukset Käyttäjäroolit Ohjeita TalentCentral-alustan organisointiin Käyttäjän luominen ja hallinta Käyttäjäryhmän luominen Projektin tunnisteiden
VIENET JULKAISUJÄRJESTELMÄLLÄ TOTEUTETTUJEN INTERNET-SIVUJEN YLLÄPITO-OHJE
 VIENET JULKAISUJÄRJESTELMÄLLÄ TOTEUTETTUJEN INTERNET-SIVUJEN YLLÄPITO-OHJE JULKAISUJÄRJESTELMÄÄN KIRJAUTUMINEN. Osoitekenttään kirjoitetaan www.domain.fi/admin. Kirjoita käyttäjätunnus: xxxxxx. Salasana:
VIENET JULKAISUJÄRJESTELMÄLLÄ TOTEUTETTUJEN INTERNET-SIVUJEN YLLÄPITO-OHJE JULKAISUJÄRJESTELMÄÄN KIRJAUTUMINEN. Osoitekenttään kirjoitetaan www.domain.fi/admin. Kirjoita käyttäjätunnus: xxxxxx. Salasana:
Ohje internetkarttapalveluun
 Ohje internetkarttapalveluun Kartalla liikkuminen Liiku kartalla käyttäen hiirtä, karttaikkunan zoomauspainikkeita tai pikavalikkotoimintoja. 1. Näkymän liikuttaminen: Liikuta karttaa hiirellä raahaamalla.
Ohje internetkarttapalveluun Kartalla liikkuminen Liiku kartalla käyttäen hiirtä, karttaikkunan zoomauspainikkeita tai pikavalikkotoimintoja. 1. Näkymän liikuttaminen: Liikuta karttaa hiirellä raahaamalla.
Sähkönumerot.fi - Itsepalvelu
 Sähkönumerot.fi - Itsepalvelu Sähkönumerot.fi-palvelussa tuotteiden valmistajat ja maahantuojat ylläpitävät itse tuotteidensa tuotetietoja. Kirjautuneena käyttäjänä voit: luoda uusille tuotteille uusia
Sähkönumerot.fi - Itsepalvelu Sähkönumerot.fi-palvelussa tuotteiden valmistajat ja maahantuojat ylläpitävät itse tuotteidensa tuotetietoja. Kirjautuneena käyttäjänä voit: luoda uusille tuotteille uusia
Opiskelijalistojen tulostaminen, opiskelijoiden hallinta ja sähköpostin lähettäminen
 1 Opiskelijalistojen tulostaminen, opiskelijoiden hallinta ja sähköpostin lähettäminen Sisällysluettelo Opetustapahtuman opiskelijalistan tulostaminen... 2 Tenttien opiskelijalistojen tulostaminen... 3
1 Opiskelijalistojen tulostaminen, opiskelijoiden hallinta ja sähköpostin lähettäminen Sisällysluettelo Opetustapahtuman opiskelijalistan tulostaminen... 2 Tenttien opiskelijalistojen tulostaminen... 3
Open Badge -osaamismerkit - ohje 13.8.2014
 1. Sähköpostiviesti osaamismerkin saapumisesta Kun saat ensimmäisen kerran sähköpostiisi viestin Open Badge -osaamismerkin myöntämisestä, tulee sinun luoda itsellesi tunnukset nk. merkkireppuun osaamismerkin
1. Sähköpostiviesti osaamismerkin saapumisesta Kun saat ensimmäisen kerran sähköpostiisi viestin Open Badge -osaamismerkin myöntämisestä, tulee sinun luoda itsellesi tunnukset nk. merkkireppuun osaamismerkin
ejuttu ohjeet kuinka sitä käytetään.
 ejuttu ohjeet kuinka sitä käytetään. 1. Artikkelin lisääminen a. Kirjaudu sisään b. Lisää sisältöä c. Artikkeli i. Lisää pääkuva 1. Pääkuvalle kuvateksti ii. Anna artikkelille otsikko iii. Ingressi-kenttään
ejuttu ohjeet kuinka sitä käytetään. 1. Artikkelin lisääminen a. Kirjaudu sisään b. Lisää sisältöä c. Artikkeli i. Lisää pääkuva 1. Pääkuvalle kuvateksti ii. Anna artikkelille otsikko iii. Ingressi-kenttään
TYÖRYHMÄSIVUSTON ESITTELY JA KOULUTUS, ÅKE PIKAOHJEITA KÄYTTÄJILLE. Ohje 1 (5)
 1 (5) TYÖRYHMÄSIVUSTON ESITTELY JA KOULUTUS, ÅKE KESKUSTELUA Mihin Åke-työryhmäsivustoa halutaan käyttää? Esim. kokouksiin, tehtäviin, linkkeihin, jaettuihin asiakirjoihin. Wiki voisi toimia edelleen paremmin
1 (5) TYÖRYHMÄSIVUSTON ESITTELY JA KOULUTUS, ÅKE KESKUSTELUA Mihin Åke-työryhmäsivustoa halutaan käyttää? Esim. kokouksiin, tehtäviin, linkkeihin, jaettuihin asiakirjoihin. Wiki voisi toimia edelleen paremmin
Omat tietoni -käyttöopas (kansainvälinen)
 Omat tietoni -käyttöopas (kansainvälinen) Tässä käyttöoppaassa annetaan käyttöohjeet Omat tietoni -osiota varten, joka on portaali, joka tarjoaa Ashlandin työntekijöille keskitetyn paikan käyttää ja hallita
Omat tietoni -käyttöopas (kansainvälinen) Tässä käyttöoppaassa annetaan käyttöohjeet Omat tietoni -osiota varten, joka on portaali, joka tarjoaa Ashlandin työntekijöille keskitetyn paikan käyttää ja hallita
KiMeWebin käyttöohjeet
 KiMeWebin käyttöohjeet 5.3.2017 Miten saan käyttäjätunnuksen? Jos haluat käyttäjätunnuksen (eli oikeuden muokata sivuja) laita viesti webvelho@kime.fi ja kerro viestissä nimi pesti lippukunnassa (esim.
KiMeWebin käyttöohjeet 5.3.2017 Miten saan käyttäjätunnuksen? Jos haluat käyttäjätunnuksen (eli oikeuden muokata sivuja) laita viesti webvelho@kime.fi ja kerro viestissä nimi pesti lippukunnassa (esim.
KYMP Webmail -palvelu
 KYMP Webmail -palvelu Sisältö 1. Kirjautuminen... 3 2. Viestin merkinnät... 4 3. Viestien lukeminen... 4 Viestiin vastaaminen... 4 Viestin välittäminen edelleen / uudelleen ohjaus... 5 4. Viestin kirjoittaminen...
KYMP Webmail -palvelu Sisältö 1. Kirjautuminen... 3 2. Viestin merkinnät... 4 3. Viestien lukeminen... 4 Viestiin vastaaminen... 4 Viestin välittäminen edelleen / uudelleen ohjaus... 5 4. Viestin kirjoittaminen...
Brother ScanViewerin opas ios- / OS X -järjestelmille
 Brother ScanViewerin opas ios- / OS X -järjestelmille Versio 0 FIN Kuvakkeiden selitykset Tässä käyttöoppaassa käytetään seuraavaa vinkkimerkintää: VINKKI Vinkit kertovat, miten eri tilanteissa voi toimia
Brother ScanViewerin opas ios- / OS X -järjestelmille Versio 0 FIN Kuvakkeiden selitykset Tässä käyttöoppaassa käytetään seuraavaa vinkkimerkintää: VINKKI Vinkit kertovat, miten eri tilanteissa voi toimia
VERKKOVELHO-YLLÄPITOTYÖKALUN KÄYTTÖOHJE
 VERKKOVELHO-YLLÄPITOTYÖKALUN KÄYTTÖOHJE 1. SISÄÄN KIRJAUTUMINEN Sisään kirjautuminen VerkkoVelho-ylläpitotyökaluun tapahtuu yrityksesi osoitteessa www.omaosoitteesi.fi/yllapito, esim. www.verkkovelho.fi/yllapito.
VERKKOVELHO-YLLÄPITOTYÖKALUN KÄYTTÖOHJE 1. SISÄÄN KIRJAUTUMINEN Sisään kirjautuminen VerkkoVelho-ylläpitotyökaluun tapahtuu yrityksesi osoitteessa www.omaosoitteesi.fi/yllapito, esim. www.verkkovelho.fi/yllapito.
Sisältö. Päivitetty viimeksi 31.8.2011 Sivu 2 / 14
 Ylläpitäjän ohje Sisältö Ylläpitäjän ohje... 1 Yleistä... 3 Vinkkejä ylläpitäjälle... 3 Osoitteet... 3 Internet-selain ja Flash-laajennus... 3 Julkinen sivunäkymä ja ylläpitonäkymä eri välilehdissä...
Ylläpitäjän ohje Sisältö Ylläpitäjän ohje... 1 Yleistä... 3 Vinkkejä ylläpitäjälle... 3 Osoitteet... 3 Internet-selain ja Flash-laajennus... 3 Julkinen sivunäkymä ja ylläpitonäkymä eri välilehdissä...
Open Badge -osaamismerkit
 Open Badge -osaamismerkit Merkin vastaanottaminen 2 "#$%&'()$*+,''-.,-$/0.1 "#$%&&'$ =>;+?.@@'A$/,+%'*1B%%B0,$%@B+-.%$% C 2>D./E'B1B-.%$%;+?.@@'&'()$&'F0#'F0..% G C>"#$%&'()$H'F1+/I,1'-IJ%%$1I%"#$%&'()$*+,''-.,-$/0.%
Open Badge -osaamismerkit Merkin vastaanottaminen 2 "#$%&'()$*+,''-.,-$/0.1 "#$%&&'$ =>;+?.@@'A$/,+%'*1B%%B0,$%@B+-.%$% C 2>D./E'B1B-.%$%;+?.@@'&'()$&'F0#'F0..% G C>"#$%&'()$H'F1+/I,1'-IJ%%$1I%"#$%&'()$*+,''-.,-$/0.%
Sähköposti ja uutisryhmät 4.5.2005
 Outlook Express Käyttöliittymä Outlook Express on windows käyttöön tarkoitettu sähköpostin ja uutisryhmien luku- ja kirjoitussovellus. Se käynnistyy joko omasta kuvakkeestaan työpöydältä tai Internet Explorer
Outlook Express Käyttöliittymä Outlook Express on windows käyttöön tarkoitettu sähköpostin ja uutisryhmien luku- ja kirjoitussovellus. Se käynnistyy joko omasta kuvakkeestaan työpöydältä tai Internet Explorer
OpenOffice.org Impress 3.1.0
 OpenOffice.org Impress 3.1.0 Sisällysluettelo 1 Esityksen luominen...1 2 Dian rakenne...2 3 Dian lisääminen, poistaminen, siirtäminen ja kopioiminen...3 4 Diojen koon muuttaminen...3 5 Pohjatyylisivut...4
OpenOffice.org Impress 3.1.0 Sisällysluettelo 1 Esityksen luominen...1 2 Dian rakenne...2 3 Dian lisääminen, poistaminen, siirtäminen ja kopioiminen...3 4 Diojen koon muuttaminen...3 5 Pohjatyylisivut...4
Projektit. Pikaopas. Jaa projekti muiden kanssa Kutsu muita projektiyhteistyöhön valitsemalla Jaa.
 Projektit Pikaopas Seuraa tehtäviä SharePoint-tehtäväluettelon avulla voit kätevästi seurata projektiin liittyviä tehtäviä. Voit lisätä aloituspäivät ja määräpäivät, määrittää tehtäviä eri henkilöille
Projektit Pikaopas Seuraa tehtäviä SharePoint-tehtäväluettelon avulla voit kätevästi seurata projektiin liittyviä tehtäviä. Voit lisätä aloituspäivät ja määräpäivät, määrittää tehtäviä eri henkilöille
TIMMI-TILAVARAUSOHJELMISTO
 Timmi Software Oy Pikaopas 1(12) TIMMI-TILAVARAUSOHJELMISTO Tämä dokumentti on pikaopas Timmi-tilavarausohjelmiston ominaisuuksien testausta varten. Pikaohjeen merkinnät Pikaohjeessa käytetään seuraavia
Timmi Software Oy Pikaopas 1(12) TIMMI-TILAVARAUSOHJELMISTO Tämä dokumentti on pikaopas Timmi-tilavarausohjelmiston ominaisuuksien testausta varten. Pikaohjeen merkinnät Pikaohjeessa käytetään seuraavia
Artikkelin lisääminen
 Sisällys Artikkelin lisääminen...3 Artikkelin muokkaaminen...5 Kuvan lisääminen artikkeliin...6 Väliotsikoiden lisääminen artikkeliin...9 Navigointilinkin lisääminen valikkoon...10 Käyttäjätietojen muuttaminen...13
Sisällys Artikkelin lisääminen...3 Artikkelin muokkaaminen...5 Kuvan lisääminen artikkeliin...6 Väliotsikoiden lisääminen artikkeliin...9 Navigointilinkin lisääminen valikkoon...10 Käyttäjätietojen muuttaminen...13
Westiekerho.fi päätoiminnallisuudet
 Sitefactory Oy Juuso Hurri / Ohjelmoija juuso.hurri@sitefactory.fi 26.6.2015 Westiekerho.fi päätoiminnallisuudet Tämä dokumentti esittelee westiekerho.fi palvelun päätoiminnallisuudet joita tarvittaan
Sitefactory Oy Juuso Hurri / Ohjelmoija juuso.hurri@sitefactory.fi 26.6.2015 Westiekerho.fi päätoiminnallisuudet Tämä dokumentti esittelee westiekerho.fi palvelun päätoiminnallisuudet joita tarvittaan
Sisällys Clerica Web-sovellusten käytön aloittaminen 2
 Sisällys Clerica Web-sovellusten käytön aloittaminen 2 Kirjautuminen järjestelmään 2 Myyntilaskut 2 Ostolaskujen käsittely 4 Uuden laskun syöttö 6 Palkkailmoituslomake 8 Palkkailmoituksesta kopio 9 Henkilötietojen
Sisällys Clerica Web-sovellusten käytön aloittaminen 2 Kirjautuminen järjestelmään 2 Myyntilaskut 2 Ostolaskujen käsittely 4 Uuden laskun syöttö 6 Palkkailmoituslomake 8 Palkkailmoituksesta kopio 9 Henkilötietojen
OpeOodi Opiskelijalistojen tulostaminen, opiskelijoiden hallinta ja sähköpostin lähettäminen
 Helsingin yliopisto WebOodi 1 OpeOodi Opiskelijalistojen tulostaminen, opiskelijoiden hallinta ja sähköpostin lähettäminen Opetustapahtuman opiskelijalistan tulostaminen Ilmoittautuneista opiskelijoista
Helsingin yliopisto WebOodi 1 OpeOodi Opiskelijalistojen tulostaminen, opiskelijoiden hallinta ja sähköpostin lähettäminen Opetustapahtuman opiskelijalistan tulostaminen Ilmoittautuneista opiskelijoista
Juricon Nettisivu Joomlan käyttöohjeet
 Juricon Nettisivu Joomlan käyttöohjeet Sisällysluettelo Julkaisujärjestelmä hallinta... 3 Joomla-järjestelmän ylävalikolla on seuraavia:... 3 Valikot... 4 Kategoriat ja artikkelit... 5 Lisäosat ja moduulien
Juricon Nettisivu Joomlan käyttöohjeet Sisällysluettelo Julkaisujärjestelmä hallinta... 3 Joomla-järjestelmän ylävalikolla on seuraavia:... 3 Valikot... 4 Kategoriat ja artikkelit... 5 Lisäosat ja moduulien
Basware Supplier Portal
 Basware Supplier Portal Pikaohje Toimittajille (Toukokuu 2011) Prosessin yleiskatsaus Basware Supplier Portal on tarkoitettu toimittajaorganisaatioille (joita kutsutaan jäljempänä toimittajiksi). Järjestelmän
Basware Supplier Portal Pikaohje Toimittajille (Toukokuu 2011) Prosessin yleiskatsaus Basware Supplier Portal on tarkoitettu toimittajaorganisaatioille (joita kutsutaan jäljempänä toimittajiksi). Järjestelmän
GroupWise Calendar Publishing Host User
 GroupWise 8 Calendar Publishing Host User 8 17. lokakuu 2008 Novell GroupWise Calendar Publishing Host User PIKAKÄYNNISTYS www.novell.com YLEISTÄ Novell GroupWise Calendar Publishing Host User on Web-pohjainen
GroupWise 8 Calendar Publishing Host User 8 17. lokakuu 2008 Novell GroupWise Calendar Publishing Host User PIKAKÄYNNISTYS www.novell.com YLEISTÄ Novell GroupWise Calendar Publishing Host User on Web-pohjainen
NETTISIVUOHJE. MUITA OHJEITA käyttäjän lisääminen, mediakirjasto, sähköpostien lisääminen
 NETTISIVUOHJE SISÄLTÖ 2 JULKAISUJÄRJESTELMÄ tietoa WordPress julkaisujärjestelmästä perustoiminnot (kirjautuminen, asetukset) 6 MUITA OHJEITA käyttäjän lisääminen, mediakirjasto, sähköpostien lisääminen
NETTISIVUOHJE SISÄLTÖ 2 JULKAISUJÄRJESTELMÄ tietoa WordPress julkaisujärjestelmästä perustoiminnot (kirjautuminen, asetukset) 6 MUITA OHJEITA käyttäjän lisääminen, mediakirjasto, sähköpostien lisääminen
Pikaopas. Microsoft Word 2013 näyttää erilaiselta aiempiin versioihin verrattuna, joten laadimme tämän oppaan avuksi uusien ominaisuuksien opetteluun.
 Pikaopas Microsoft Word 2013 näyttää erilaiselta aiempiin versioihin verrattuna, joten laadimme tämän oppaan avuksi uusien ominaisuuksien opetteluun. Pikatyökalurivi Nämä komennot ovat aina näkyvissä.
Pikaopas Microsoft Word 2013 näyttää erilaiselta aiempiin versioihin verrattuna, joten laadimme tämän oppaan avuksi uusien ominaisuuksien opetteluun. Pikatyökalurivi Nämä komennot ovat aina näkyvissä.
Novell Messenger 3.0.1 Mobile -aloitusopas
 Novell Messenger 3.0.1 Mobile -aloitusopas toukokuu 2015 Novell Messenger 3.0.1 ja uudemmat versiot ovat saatavilla tuetuille ios-, Android- BlackBerry-mobiililaitteille. Koska voit olla kirjautuneena
Novell Messenger 3.0.1 Mobile -aloitusopas toukokuu 2015 Novell Messenger 3.0.1 ja uudemmat versiot ovat saatavilla tuetuille ios-, Android- BlackBerry-mobiililaitteille. Koska voit olla kirjautuneena
Pikaohjeita OneNote OPS:in käyttäjille
 OneNote OPS OHJE Pikaohjeita OneNote OPS:in käyttäjille Vinkki: Jos et löydä hakemaasi, voit painaa F1-painiketta, joka avaa OneNote-ohjeen, josta voit hakea hakusanoilla vastausta kysymyksiisi liittyen
OneNote OPS OHJE Pikaohjeita OneNote OPS:in käyttäjille Vinkki: Jos et löydä hakemaasi, voit painaa F1-painiketta, joka avaa OneNote-ohjeen, josta voit hakea hakusanoilla vastausta kysymyksiisi liittyen
eportfolio Kyvyt.fi -ohje on tehty AMMATTIOSAAJAN TYÖKYKYPASSIA varten Ohje sopii perusohjeeksi kaikille palvelua käyttäville
 eportfolio Kyvyt.fi -ohje on tehty AMMATTIOSAAJAN TYÖKYKYPASSIA varten Ohje sopii perusohjeeksi kaikille palvelua käyttäville Sisällys 1 Ensimmäinen kirjautuminen... 2 2 Liittyminen ryhmään... 3 3 Valmiiden
eportfolio Kyvyt.fi -ohje on tehty AMMATTIOSAAJAN TYÖKYKYPASSIA varten Ohje sopii perusohjeeksi kaikille palvelua käyttäville Sisällys 1 Ensimmäinen kirjautuminen... 2 2 Liittyminen ryhmään... 3 3 Valmiiden
Tervetuloa käyttämään ehopsia
 Tervetuloa käyttämään ehopsia Sisällys: Uuden ehops-pohjan luominen (opettaja)... ehops-pohjan jakaminen opiskelijoille (opettaja)... Opiskelijan jakaman ehopsin etsiminen (opettaja)... Opiskelijan jakaman
Tervetuloa käyttämään ehopsia Sisällys: Uuden ehops-pohjan luominen (opettaja)... ehops-pohjan jakaminen opiskelijoille (opettaja)... Opiskelijan jakaman ehopsin etsiminen (opettaja)... Opiskelijan jakaman
Kielivalinta Kojelauta - Luo lasku Asetukset - Käyttäjät - Kirjaudu ulos
 TOIMITTAJAPORTAALI Kalajoen kaupunki tarjoaa käyttöönne CGI:n ylläpitämän web-pohjaisen käyttöliittymän, jonka avulla toimittaja pystyy luomaan ja lähettämään sähköisen laskun vastaanottajalle. Toimittajaportaalin
TOIMITTAJAPORTAALI Kalajoen kaupunki tarjoaa käyttöönne CGI:n ylläpitämän web-pohjaisen käyttöliittymän, jonka avulla toimittaja pystyy luomaan ja lähettämään sähköisen laskun vastaanottajalle. Toimittajaportaalin
2013 -merkistä tunnistat uudet ominaisuudet
 Tähän käsikirjaan on koottu Ecomiin liittyviä yleisiä aiheita ja toimintatapoja, joiden opiskelemisesta on hyötyä kaikille Ecomin käyttäjille. 2013 2013 -merkistä tunnistat uudet ominaisuudet Ohjeita käsikirjan
Tähän käsikirjaan on koottu Ecomiin liittyviä yleisiä aiheita ja toimintatapoja, joiden opiskelemisesta on hyötyä kaikille Ecomin käyttäjille. 2013 2013 -merkistä tunnistat uudet ominaisuudet Ohjeita käsikirjan
Microsoft Outlook Web Access. Pikaohje sähköpostin peruskäyttöön
 Microsoft Outlook Web Access Pikaohje sähköpostin peruskäyttöön 1 Käyttö työpaikalla (Hallinto-verkossa) Käynnistetään sähköposti Työpöydällä olevasta Faiposti-pikakuvakkeesta (hiirellä kaksoisklikkaamalla).
Microsoft Outlook Web Access Pikaohje sähköpostin peruskäyttöön 1 Käyttö työpaikalla (Hallinto-verkossa) Käynnistetään sähköposti Työpöydällä olevasta Faiposti-pikakuvakkeesta (hiirellä kaksoisklikkaamalla).
1 Johdanto. 2 Kirjautuminen. Sisällysluettelo. Kanakoirakerho - websivujen ylläpito
 Kanakoirakerho - websivujen ylläpito 1 Sisällysluettelo 1 Johdanto... 1 2 Kirjautuminen... 1 2.1 Ylläpitovalikko... 2 3 Käyttäjien hallinta... 3 4 Sisällön muokkaaminen... 4 4.1 Editorin käyttäminen...
Kanakoirakerho - websivujen ylläpito 1 Sisällysluettelo 1 Johdanto... 1 2 Kirjautuminen... 1 2.1 Ylläpitovalikko... 2 3 Käyttäjien hallinta... 3 4 Sisällön muokkaaminen... 4 4.1 Editorin käyttäminen...
Moodlen lohkot. Lohkojen lisääminen: Lohkojen muokkaaminen: Tampereen yliopisto/tietohallinto 2017 Suvi Junes
 Moodlen lohkot Lohkojen lisääminen: Moodlen lohkot sisältävät kurssialueen hallinnointiin liittyviä toimintoja. Kun saat uuden tyhjän kurssialueen, sen molemmilla reunoilla on valmiina muutama keskeinen
Moodlen lohkot Lohkojen lisääminen: Moodlen lohkot sisältävät kurssialueen hallinnointiin liittyviä toimintoja. Kun saat uuden tyhjän kurssialueen, sen molemmilla reunoilla on valmiina muutama keskeinen
Copyright 1999-2012 Basware Corporation. All rights reserved. Pikaopas toimittajille Supplier Portal (Toukokuu 2013)
 Copyright 1999-2012 Basware Corporation. All rights reserved. Pikaopas toimittajille Supplier Portal (Toukokuu 2013) 1 Rekisteröityminen ja sisäänkirjautuminen Sinun täytyy kirjautua Supplier Portal -sovellukseen,
Copyright 1999-2012 Basware Corporation. All rights reserved. Pikaopas toimittajille Supplier Portal (Toukokuu 2013) 1 Rekisteröityminen ja sisäänkirjautuminen Sinun täytyy kirjautua Supplier Portal -sovellukseen,
1 Funktiot, suurin (max), pienin (min) ja keskiarvo
 1 Funktiot, suurin (max), pienin (min) ja keskiarvo 1. Avaa uusi työkirja 2. Tallenna työkirja nimellä perusfunktiot. 3. Kirjoita seuraava taulukko 4. Muista taulukon kirjoitusjärjestys - Ensin kirjoitetaan
1 Funktiot, suurin (max), pienin (min) ja keskiarvo 1. Avaa uusi työkirja 2. Tallenna työkirja nimellä perusfunktiot. 3. Kirjoita seuraava taulukko 4. Muista taulukon kirjoitusjärjestys - Ensin kirjoitetaan
Tekstinkäsittelyn jatko Error! Use the Home tab to apply Otsikko 1 to the text that you want to appear here. KSAO Liiketalous 1
 KSAO Liiketalous 1 Lomakkeet Lomake on asiakirja, joka sisältää täyttämistä ohjaavia tietoja tai merkintöjä. Wordin lomakekenttä-toiminnolla luodaan näytöllä täytettäviä lomakkeita tai tulostettavia lomakepohjia.
KSAO Liiketalous 1 Lomakkeet Lomake on asiakirja, joka sisältää täyttämistä ohjaavia tietoja tai merkintöjä. Wordin lomakekenttä-toiminnolla luodaan näytöllä täytettäviä lomakkeita tai tulostettavia lomakepohjia.
OSAAMISENHALLINTA HENKILÖSTÖ. Esimiehen pikaohje
 OSAAMISENHALLINTA HENKILÖSTÖ Esimiehen pikaohje Omat tiedot, etusivu Omien tietojen etusivulla näkyy kirjautuneen käyttäjän nimi sekä käytössä olevat osiot Näkymäksi voi valita joko ns. Tiilet tai Etusivun
OSAAMISENHALLINTA HENKILÖSTÖ Esimiehen pikaohje Omat tiedot, etusivu Omien tietojen etusivulla näkyy kirjautuneen käyttäjän nimi sekä käytössä olevat osiot Näkymäksi voi valita joko ns. Tiilet tai Etusivun
Moodle-oppimisympäristö
 k5kcaptivate Moodle-oppimisympäristö Opiskelijan opas Sisältö 1. Mikä on Moodle? 2. Mistä löydän Moodlen? 3. Kuinka muokkaan käyttäjätietojani? 4. Kuinka ilmoittaudun kurssille? 5. Kuinka käytän Moodlen
k5kcaptivate Moodle-oppimisympäristö Opiskelijan opas Sisältö 1. Mikä on Moodle? 2. Mistä löydän Moodlen? 3. Kuinka muokkaan käyttäjätietojani? 4. Kuinka ilmoittaudun kurssille? 5. Kuinka käytän Moodlen
Ohjeistus yhdistysten internetpäivittäjille
 Ohjeistus yhdistysten internetpäivittäjille Oman yhdistyksen tietojen päivittäminen www.krell.fi-sivuille Huom! Tarvitset päivittämistä varten tunnukset, jotka saat ottamalla yhteyden Kristillisen Eläkeliiton
Ohjeistus yhdistysten internetpäivittäjille Oman yhdistyksen tietojen päivittäminen www.krell.fi-sivuille Huom! Tarvitset päivittämistä varten tunnukset, jotka saat ottamalla yhteyden Kristillisen Eläkeliiton
Käyttöohjeet. Sovellussivusto
 Käyttöohjeet Sovellussivusto SISÄLLYSLUETTELO Tietoja oppaasta...2 Oppaassa käytetyt symbolit...2 Vastuuvapauslauseke...3 Huomautuksia...3 Mitä sovellussivustolla voi tehdä... 4 Ennen sovellussivuston
Käyttöohjeet Sovellussivusto SISÄLLYSLUETTELO Tietoja oppaasta...2 Oppaassa käytetyt symbolit...2 Vastuuvapauslauseke...3 Huomautuksia...3 Mitä sovellussivustolla voi tehdä... 4 Ennen sovellussivuston
Kokoelmakilpailu Lomakeohje, Laji.fi-sarja 1. Rekisteröityminen
 1. Rekisteröityminen Kirjaudu palveluun sivuston oikeasta yläkulmasta luomalla itsellesi Laji.fi - tunnus tai kirjautumalla Facebook- tai Google-tunnuksilla. Laji.fi-tunnuksella rekisteröityminen 1. Valitse
1. Rekisteröityminen Kirjaudu palveluun sivuston oikeasta yläkulmasta luomalla itsellesi Laji.fi - tunnus tai kirjautumalla Facebook- tai Google-tunnuksilla. Laji.fi-tunnuksella rekisteröityminen 1. Valitse
VIENET JULKAISUJÄRJESTELMÄLLÄ TOTEUTETTUJEN INTERNET-SIVUJEN YLLÄPITO-OHJE
 VIENET JULKAISUJÄRJESTELMÄLLÄ TOTEUTETTUJEN INTERNET-SIVUJEN YLLÄPITO-OHJE JULKAISUJÄRJESTELMÄÄN KIRJAUTUMINEN. Osoitekenttään kirjoitetaan www.domain.fi/admin. Kirjoita käyttäjätunnus: xxxxxx. Salasana:
VIENET JULKAISUJÄRJESTELMÄLLÄ TOTEUTETTUJEN INTERNET-SIVUJEN YLLÄPITO-OHJE JULKAISUJÄRJESTELMÄÄN KIRJAUTUMINEN. Osoitekenttään kirjoitetaan www.domain.fi/admin. Kirjoita käyttäjätunnus: xxxxxx. Salasana:
1 Yleistä Kooste-objektista... 3. 1.1 Käyttöönotto... 3. 2 Kooste-objektin luominen... 4. 3 Sisällön lisääminen Kooste objektiin... 4. 3.1 Sivut...
 Kooste 2 Optima Kooste-ohje Sisällysluettelo 1 Yleistä Kooste-objektista... 3 1.1 Käyttöönotto... 3 2 Kooste-objektin luominen... 4 3 Sisällön lisääminen Kooste objektiin... 4 3.1 Sivut... 5 3.2 Sisältölohkot...
Kooste 2 Optima Kooste-ohje Sisällysluettelo 1 Yleistä Kooste-objektista... 3 1.1 Käyttöönotto... 3 2 Kooste-objektin luominen... 4 3 Sisällön lisääminen Kooste objektiin... 4 3.1 Sivut... 5 3.2 Sisältölohkot...
Uuden Peda.netin käyttöönotto
 Sisällysluettelo Uuden Peda.netin käyttöönotto...2 Sisään- ja uloskirjautuminen...2 OmaTila...3 Peda.netin yleisrakenne...4 Työvälineet - Sivut...5 Sivun lisääminen omaan profiiliin:...5 Sivun poistaminen
Sisällysluettelo Uuden Peda.netin käyttöönotto...2 Sisään- ja uloskirjautuminen...2 OmaTila...3 Peda.netin yleisrakenne...4 Työvälineet - Sivut...5 Sivun lisääminen omaan profiiliin:...5 Sivun poistaminen
Visma.net Approval. Versiosaate 1.40
 Visma.net Approval Versiosaate 1.40 Nimi ja ikoni Uusi nimi: Visma.net Approval Visma.net Approval Centerin uusi nimi on lyhennys Visma.net Approval. Nimi otettiin käyttöön, koska se soveltuu paremmin
Visma.net Approval Versiosaate 1.40 Nimi ja ikoni Uusi nimi: Visma.net Approval Visma.net Approval Centerin uusi nimi on lyhennys Visma.net Approval. Nimi otettiin käyttöön, koska se soveltuu paremmin
Pikaopas. Ohjeiden etsiminen Hae ohjesisältöä napsauttamalla kysymysmerkkiä.
 Pikaopas Microsoft Access 2013 näyttää erilaiselta kuin aiemmat versiot. Tämän oppaan avulla pääset alkuun nopeasti ja saat yleiskuvan uusista ominaisuuksista. Näyttökoon muuttaminen tai tietokannan sulkeminen
Pikaopas Microsoft Access 2013 näyttää erilaiselta kuin aiemmat versiot. Tämän oppaan avulla pääset alkuun nopeasti ja saat yleiskuvan uusista ominaisuuksista. Näyttökoon muuttaminen tai tietokannan sulkeminen
Sähköisen Markkinoinnin Koulutus Kotisivutyöpaja. Julkaisujärjestelmän ohje
 Sähköisen Markkinoinnin Koulutus Kotisivutyöpaja Julkaisujärjestelmän ohje 2014 2 PM-Julk aisujärjestelmän perusohjeet Julkaisujärjestelmän käyttöönotto Julkaisujärjestelämän avulla voit itsenäisesti muokata
Sähköisen Markkinoinnin Koulutus Kotisivutyöpaja Julkaisujärjestelmän ohje 2014 2 PM-Julk aisujärjestelmän perusohjeet Julkaisujärjestelmän käyttöönotto Julkaisujärjestelämän avulla voit itsenäisesti muokata
YLEISIÄ ASIOITA PALVELUN KÄYTÖSTÄ
 MAALISKUU 2016 Bisnode-luottotietopalvelu YLEISIÄ ASIOITA PALVELUN KÄYTÖSTÄ Bisnode Finland Oy Asiakaspalvelu, puh 09 2727 02333, asiakaspalvelu@bisnode.fi www.bisnode.fi 1 Sisällysluettelo Tervetuloa
MAALISKUU 2016 Bisnode-luottotietopalvelu YLEISIÄ ASIOITA PALVELUN KÄYTÖSTÄ Bisnode Finland Oy Asiakaspalvelu, puh 09 2727 02333, asiakaspalvelu@bisnode.fi www.bisnode.fi 1 Sisällysluettelo Tervetuloa
OpeOodi Opiskelijalistojen tulostaminen, opiskelijoiden hallinta ja sähköpostin lähettäminen
 Helsingin yliopisto WebOodi 1 OpeOodi Opiskelijalistojen tulostaminen, opiskelijoiden hallinta ja sähköpostin lähettäminen Opetustapahtuman opiskelijalistan tulostaminen Ilmoittautuneista opiskelijoista
Helsingin yliopisto WebOodi 1 OpeOodi Opiskelijalistojen tulostaminen, opiskelijoiden hallinta ja sähköpostin lähettäminen Opetustapahtuman opiskelijalistan tulostaminen Ilmoittautuneista opiskelijoista
Ohjeet Google kalenteriin. Kirjaudu palveluun saamillasi tunnuksilla
 Ohjeet Google kalenteriin Kirjaudu palveluun saamillasi tunnuksilla Valitse käyttämäsi kalenteri Kalenterivaihtoehtojen vieressä oleva värillinen ruutu ilmaisee näytetäänkö kalenterin tiedot. Tapahtuman
Ohjeet Google kalenteriin Kirjaudu palveluun saamillasi tunnuksilla Valitse käyttämäsi kalenteri Kalenterivaihtoehtojen vieressä oleva värillinen ruutu ilmaisee näytetäänkö kalenterin tiedot. Tapahtuman
Tekstinkäsittelyn jatko. KSAO Liiketalous 1
 KSAO Liiketalous 1 Tyylien käyttö on keskeinen osa tehokasta tekstinkäsittelyä. Merkki- ja kappalemuotoilujen tallentaminen valmiiksi tyyleiksi nopeuttavat tekstinkäsittelyä; tekstin kirjoittamista ja
KSAO Liiketalous 1 Tyylien käyttö on keskeinen osa tehokasta tekstinkäsittelyä. Merkki- ja kappalemuotoilujen tallentaminen valmiiksi tyyleiksi nopeuttavat tekstinkäsittelyä; tekstin kirjoittamista ja
TIETOKONEEN ASETUKSILLA PARANNAT KÄYTETTÄVYYTTÄ
 TIETOKONEEN ASETUKSILLA PARANNAT KÄYTETTÄVYYTTÄ Windows XP-käyttöjärjestelmän asetuksilla sekä Word-asetuksilla voit vaikuttaa tietokoneen näytön ulkoasuun, selkeyteen ja helppokäyttöisyyteen.. 1) ASETUKSET
TIETOKONEEN ASETUKSILLA PARANNAT KÄYTETTÄVYYTTÄ Windows XP-käyttöjärjestelmän asetuksilla sekä Word-asetuksilla voit vaikuttaa tietokoneen näytön ulkoasuun, selkeyteen ja helppokäyttöisyyteen.. 1) ASETUKSET
Pikaopas. Valintanauhan näyttäminen tai piilottaminen Avaa valintanauha napsauttamalla välilehteä, tai kiinnitä se pysyvästi näkyviin.
 Pikaopas Microsoft Visio 2013 näyttää erilaiselta kuin aiemmat versiot. Tämän oppaan avulla pääset alkuun nopeasti ja saat yleiskuvan uusista ominaisuuksista. Päivitetyt mallit Mallien avulla voit nopeasti
Pikaopas Microsoft Visio 2013 näyttää erilaiselta kuin aiemmat versiot. Tämän oppaan avulla pääset alkuun nopeasti ja saat yleiskuvan uusista ominaisuuksista. Päivitetyt mallit Mallien avulla voit nopeasti
Turvallinen veneily -näyttö. VesselView-ohjelmiston päivittäminen. Automaattinen WiFi-haku. Micro SD -kortin käyttäminen. Osa 1 - Alkuvalmistelut
 Turvallinen veneily -näyttö Kun VesselView käynnistetään sen oltua sammutettuna vähintään 30 sekuntia, näyttöön tulee turvalliseen veneilyyn liittyviä ohjeita sisältävä ikkuna. Jatka painamalla Accept
Turvallinen veneily -näyttö Kun VesselView käynnistetään sen oltua sammutettuna vähintään 30 sekuntia, näyttöön tulee turvalliseen veneilyyn liittyviä ohjeita sisältävä ikkuna. Jatka painamalla Accept
Päivitys Navigo Portalin versioon 5.1
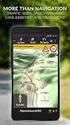 Päivitys Navigo Portalin versioon 5.1 Mikä muuttuu? 1 Johdanto...2 2 Sivun asetukset...2 3 Piilotetut Portlet-otsikot ja painikkeet...2 4 Portletin toimintolinkit ovat kuvakkeina...2 5 Uusi sisältö luodaan
Päivitys Navigo Portalin versioon 5.1 Mikä muuttuu? 1 Johdanto...2 2 Sivun asetukset...2 3 Piilotetut Portlet-otsikot ja painikkeet...2 4 Portletin toimintolinkit ovat kuvakkeina...2 5 Uusi sisältö luodaan
VINKKEJÄ CV-NETIN KÄYTTÖÖN. www.te-palvelut.fi
 VINKKEJÄ CV-NETIN KÄYTTÖÖN www.te-palvelut.fi TE-toimiston verkkoasiointiin pääset kirjautumaan www.te-palvelut.fi Oma asiointi Henkilöasiakas Kirjaudu sisään verkkopankkitunnuksilla ja hyväksy käyttöehdot
VINKKEJÄ CV-NETIN KÄYTTÖÖN www.te-palvelut.fi TE-toimiston verkkoasiointiin pääset kirjautumaan www.te-palvelut.fi Oma asiointi Henkilöasiakas Kirjaudu sisään verkkopankkitunnuksilla ja hyväksy käyttöehdot
itslearning-julkaisu 67
 itslearning-julkaisu 67 Julkaisun pääkohdat Tervetuloa itslearning-julkaisuun nro 67. Julkaisussa keskitytään erityisesti uuteen itslearningkirjastoon. Se on suunniteltu entistä nopeammaksi, helppokäyttöisemmäksi
itslearning-julkaisu 67 Julkaisun pääkohdat Tervetuloa itslearning-julkaisuun nro 67. Julkaisussa keskitytään erityisesti uuteen itslearningkirjastoon. Se on suunniteltu entistä nopeammaksi, helppokäyttöisemmäksi
Opas administraattori-tason käyttäjille. MANAGERIX -ohjelman esittely... 2 Kirjautuminen... 2
 MANAGERIX Opas administraattori-tason käyttäjille SISÄLLYS MANAGERIX -ohjelman esittely... 2 Kirjautuminen... 2 Käyttöliittymä... 2 1 ORGANISAATIO Organisaation tietojen tarkastelu ja muokkaaminen4 Yhteenveto
MANAGERIX Opas administraattori-tason käyttäjille SISÄLLYS MANAGERIX -ohjelman esittely... 2 Kirjautuminen... 2 Käyttöliittymä... 2 1 ORGANISAATIO Organisaation tietojen tarkastelu ja muokkaaminen4 Yhteenveto
RATKAISUT SIVU 1 / 15. Väriteemaan pääset käsiksi hieman eri tavoilla PowerPointin eri versioissa.
 RATKAISUT SIVU 1 / 15 PowerPoint jatko Harjoitus 3.1-3.7: Harjoitus 3.1: Avaa ensin Harjoitustiedosto.pptx. Väriteemaan pääset käsiksi hieman eri tavoilla PowerPointin eri versioissa. Valitse joka tapauksessa
RATKAISUT SIVU 1 / 15 PowerPoint jatko Harjoitus 3.1-3.7: Harjoitus 3.1: Avaa ensin Harjoitustiedosto.pptx. Väriteemaan pääset käsiksi hieman eri tavoilla PowerPointin eri versioissa. Valitse joka tapauksessa
Kaakkois-Suomen Ammattikorkeakoulu Oy Mikkelin Ammattikorkeakoulu Oy Kymenlaakson Ammattikorkeakoulu Oy
 Opiskelijoiden OneDriveohje Kaakkois-Suomen Ammattikorkeakoulu Oy Mikkelin Ammattikorkeakoulu Oy Kymenlaakson Ammattikorkeakoulu Oy Ohjeen nimi Opiskelijoiden OneDrive-ohje Vastuuhenkilö Mari Jokiniemi
Opiskelijoiden OneDriveohje Kaakkois-Suomen Ammattikorkeakoulu Oy Mikkelin Ammattikorkeakoulu Oy Kymenlaakson Ammattikorkeakoulu Oy Ohjeen nimi Opiskelijoiden OneDrive-ohje Vastuuhenkilö Mari Jokiniemi
Pikaopas. Online-tilin näyttäminen tai vaihtaminen Jos käytät pilvipalvelua, voit muuttaa asetuksia tai vaihtaa tiliä valitsemalla Tiedosto > Tili.
 Pikaopas Microsoft Publisher 2013 näyttää erilaiselta kuin aiemmat versiot. Tämän oppaan avulla pääset alkuun nopeasti ja saat yleiskuvan uusista ominaisuuksista. Pikatyökalurivi Lisää usein käyttämiäsi
Pikaopas Microsoft Publisher 2013 näyttää erilaiselta kuin aiemmat versiot. Tämän oppaan avulla pääset alkuun nopeasti ja saat yleiskuvan uusista ominaisuuksista. Pikatyökalurivi Lisää usein käyttämiäsi
