Osioiminen gparted- sudo sudo myös Windows on omalla osiollaan Windows näyttää tuntemansa osiot eri asemina
|
|
|
- Maarit Saarnio
- 10 vuotta sitten
- Katselukertoja:
Transkriptio
1 Osioiminen Jotta kiintolevyyn voidaan asentaa käyttöjärjestelmä, niin kiintolevystä tarvitsee varata tilaa sille. Tilaa varataan osioimalla. Osiointi on yksinkertaisimmillaan koko kiintolevyn osiointi, jolloin yhteen kiintolevyyn tulee vain yksi tiedostojärjestelmä. Valitettavasti näin yksinkertainen osiointi ei riitä Linuxille, vaan se tarvitsee lisäksi n.s. Swap-osion. Swap-osio on pieni osio, jota käytetään kun keskusmuisti (RAM-muisti) loppuu kesken. Osioinnissa määrätään kuinka paljon millekin asialle on varattava tilaa. Kyseistä tilaa ei juurikaan voida lisätä enää osoinnin jälkeen, siksi se tulee tehdä huolellisesti ja järkevästi. Tässä oppaassa käytämme Ubuntun mukana tulevaa gparted-osiointiohjelmaa kyseinen toimenpide tarvitsee aina järjestelmänvalvojan l. Root-oikeudet, ja siksi päätteeltä käynnistäessä tulee Ubuntussa antaa sudo-käsky eteen, jotta saamme Root-oikeudet. (Käytän englanninkielistä sanaa root-oikeudet, koska monissa Linuxeissa on n.s. Root-käyttäjätili (raakasuomennos: Juurikäyttäjätili), jolla on järjestelmänvalvojanoikeudet. Vaikka kyseinen käyttäjätili on oletusarvoisesti poistettu käytöstä, monissa virheilmoituksissa puhutaan Root:sta, jolloin ongelma Ubuntussa ratkeaa s.e. Kirjoitetaan sudo päätteeseen kirjoitetun käskyn eteen.) Osiointi ei ole vain Linuxin ongelma, vaan myös Windows, mikäli sellainen turhake koneesta löytyy, on omalla osiollaan, vaikkakin jotkin eri Windowsit voivat sijaita samalla osiolla. (Lisäksi Ubuntu-asennusvaihtoehdoissa on sotkemassa Wubi, jota ei asennetakaan järjestelmään osioon, vaan yhteen mahtavaan Windows-tiedostoon. Wubin luoma tiedosto emuloi tyhjää kiintolevyä, johon Ubuntu kokonaisuudessaan asennetaan. Wubin hyvänä puolena tulee sen poistamisen helppous Se poistetaan helpoiten yksinkertaisesti Windowsin Lisää/Poista-toiminnolla. Tätä asennustapaa harva pitää oikeana asennuksena, vaan Wubi on tehty.) Windows ei näytä Linuxin osioita, ellei ole asennettu ext2:n tiedostojärjestelmän tukea, jolloin Linux-tiedostot ja osiot(, mikäli linux on asennettu (kuten yleensä) ext2 tai ext3 -tiedostojärjestelmiin,) näkyvät. Windows näyttää tuntemansa osiot, joissa on Windowsin tuntema tiedostojärjestelmä, eri asemina (kts.kuva). Myös Data-rompuissa, korpuissa, DVD-levyissä, Digi-kameroissa, muistitikuissa, muistikorteissa ja kaikissa, joissa sijaitsee useampi kuin yksi tiedosto. MusiikkiCD:stä en puhuisi tiedostojärjestelmästä, koska siinä ääni on samantapaisesti kuin LP-levyllä urissa, eikä eri urilla ole nimiä toisin kuin tiedostoilla löytyy aina nimi, vaikkakaan ko. nimi ei aina ole kovinkaan kuvaava (Digitaalikamerat). Toinen, jossa on varastoituna digitaalista tietoa, muttei ehkä ole kyseessä tiedostojärjestelmä, on DV-videokamera, jossa on otoksia, muttei niillä käsittääkseni ole nimiä, 1
2 mutta kovalevyvideokameroissa ja DVD-videokameroissa sen sijaan on tiedostojärjestelmät. Linux tuntee huomattavasti enemmän tiedostojärjestelmiä kuin Windows. Ennen aina, mutta nykyään harvemmin, tarvitsee erikseen liittää jokin tiedostojärjestelmä Linuxiin. Toisin kuin Windows Linux ei näytä tiedostojärjestelmiä asemina, vaan Linuxissa on yksi mahtavan iso tiedostojärjestelmä, jonka alihakemistoihin (Windowsissa tunnetaan myös kansioina) voidaan liittää muita tiedostojärjestelmiä. Nykyään Linuxissa on ainakin yksi tiedostojärjestelmä, jonka nimenä on juuri (/). (Root-käyttäjä hallitsee kaikkea, mitä /-tiedostojärjestelmässä on ja tapahtuu, siksi tietoturvallisuuden vuoksi Ubuntussa ei ole aktiivisena Root-Käyttäjätiliä, vaikkakin sen saa kyllä aktiiviseksi.) Mikäli Ubuntu ei automaattisesti liitä tiedostojärjestelmää, johon haluat tehdä muutoksia, tulee sinun liittää kyseinen tiedostojärjestelmä manuaalisesti Root-käyttäjänä mountkäskyllä. Myös kaikki laitteet näkyvät Linuxin tiedostojärjestelmässä (yleensä hakemistossa /dev), vaikkakaan kaikilla laitteilla ei ole tiedostojärjestelmää. Poikkeuksena, joka vahvistaa säännön on verkkokortit, sillä ne eivät näy /dev-hakemistossa, eikä muutenkaan hakemistopuussa. Osioinnin suunnittelu Kun osiointia lähtee suunnittelemaan pitää miettiä, mikä riittää mihinkin. Linux tarvitsee perustoimintoihin (siis kaikkeen muuhun kuin käyttäjän omiin tiedostoihin) n. 7 Gigatavua. Sen lisäksi on käyttäjän omat tiedostot, joissa on siis varsinainen tieto, jota käytetään, halutaan varastoida tai käsitellä. Mikäli on kyseessä pöytäkone, kannettava tai mini kannettava, niin mahdollisuudet ovat aivan erilaiset. Pöytäkoneessa maksimitila on muutama Teratavu, kun minikannettavassa (Esim. Asus EEE PC) tilaa on vaivaiset muutama Gigatavu. Siis pöytäkoneeseen mahtuu n kertainen määrä tietoa, mitä minikannettavaan. Siksi minikannettavaan ei kannata tehdä erillistä osiota käyttäjän tiedostoille, koska haluamme käyttää mahdollisimman paljon vapaasta tilasta käyttäjän tiedostoille. Minikannettavaan ei ole järkeä laittaa kahta käyttöjärjestelmää, koska kiintolevytila on merkittävä käytön rajoitin, mutta pöytäkoneella voikin sitten testailla moniakin eri käyttöjärjestelmiä rahatilanne huomioiden. Muutama esimerkki helpottaneen osiointi-ongelmaa. 1. On joko vanha tietokone tai uusi minikannettava, jossa kiintolevyn koko on n. 10 Gt - Otetaan varmuuskopiot vanhasta järjestlemästä. Luodaan gparted-ohjelmalla 1 Gt:n swappi, jos on vanha tietokone tai minikannettavassa ei asenneta swappia ollenkaan, koska niissä on n.s. SSD-kiintolevyt, jotka eivät kestä aivan niin paljoa kuin tavalliset kiintolevyt, mutta ovat energiaystävällisiä. Loput tai kaikki annetaankin sitten /-osiolle. 2. On jokin pari vuotta vanha kannettava, jossa kiintolevyn koko on n. 100 Gt - Otetaan varmuuskopiot vanhasta järjestlemästä. Luodaan gparted-ohjelmalla 1 Gt:n swappi, 20 Gt /-osio, 79 Gt /home-osio. (/home-osiossa sijaitsee kaikkien käyttäjien tiedostot, ja /-osiossa on siis Linux-järjestelmä. 3. On jokin pari vuotta vanha kannettava, jossa kiintolevyn koko on n. 100 Gt, ja siinä on Windows XP, joka halutaan säilyttää. - Otetaan varmuuskopiot vanhasta järjestlemästä. Eheytetään Windows-osio. Luodaan gparted-ohjelmalla 1 Gt:n swappi, 15 Gt /-osio, 34 Gt /home-osio, jätetään vanhalle Windowsille n. 50 Gt. 4. On uudenkarhea kannettava Vista-käyttöjärjestelmällä ja 250 Gt kovalevyllä, ja halutaan Vista jättää ihmisten kiusaksi. - Otetaan varmuuskopiot vanhasta järjestlemästä. Luodaan RecoveryCD Vistasta, mikäli mahdollista. Eheytetään Vista-asema, jonka jälkeen vapautetaan Vistan osiointiohjelmilla osioimattomaksi tilaksi 125 Gt. Luodaan osioimattomaan tilaan gparted-ohjelma1la 1 Gt:n swappi, 25 Gt /-osio, 99 Gt /home-osio. (Juuriosiota ei kannata enää 25 Gt:sta suurentaa, 2
3 vaikka olisikin pöytäkone, jossa olisi Teratavuittain tilaa). HUOM! Vistaa ei enää tämän jälkeen saa päivittää, koska päivityksen yhteydessä Vista saattaa mennä solmuun. Nämä osiointi-esimerkit ovat suuntaa antavia, mutten usko niiden avulla mentävän pahasti metsään. Esimerkki Linuxin osiointitaulusta, jossa on windows-osio (Esimerkki 3:nen graafisesti): XP Swap / /home Tässä tapauksessa on siis käytössä Windows XP:lle 50 Gt, Swap:lle 1 Gt, Juuriosiota 15 Gt ja Omille Linux-tiedostoille 34 Gt. Linuxin gparted-ohjelma1la voidaan katsatella ko. tilannetta, vaikkakin sillä ohjelmalla näkee yhdellä silmäyksellä myös vapaat tilat osioista: 3
4 Tässä kuvassa on siis toteuttamista (Apply) vaille valmis osiointi, joka on siis lähes sama kuin tossa yllä olevassa piirakka-graafissa. Tällainen osiointitaulukko on siis tavoitteemme kolmannessa esimerkissä. Lähtötilanteessa meillä on siis 100 Gt:n kiintolevy, jossa on Windows, jonka säilytämme. Seuraavaksi teemme vaihe vaiheelta ko. halutun osioinnin. Kuitenkin ennen alkua, meidän tulee tehdä varmuuskopiot kaikista tiedostoista, joita emme halua menettää. Lisäksi Windows-osio tulee eheyttää Windowsin omilla työkaluilla. Gparted kuvan selitykset: Ylhäällä oleva pylväsdiagrammi on gpartedin graafinen kuva tehdystä osiojaosta graafin alapuolella oleva taulukko on taulukkoesitys samasta osiojaosta. Jokaisessa oikein osioidussa kiintolevyssä pitää olla vähintään yksi, mutta korkeintaan neljä, ensisijaista (primary) osiota. Tässä kyseisessä kiintolevyssä ensisijainen osio on laitenimeltä /dev/sda1. Kyseinen osio on ntfs-tyyppinen l. Windows-osio. ko. Osion koko on 50 Gigatavua, ja windows-ohjelmat vievät osiosta vapaata tilaa Gt, joten vapaata osiotilaa on jäljellä Gt. Kyseisen Windows-osion viereen on tehty 50 Gt:n jatko-osio (Extended). Tämän jatko-osion sisälle voidaan tehdä haluttu määrä loogisia osioita, mutta jatko-osioita voi olla vain yksi per kiintolevy. (New Partition #1) Jatko-osion ensimmäisenä osiona on 1 Gt swap-osio, jota Linux-järjestelmä voi käyttää keskusmuistin lisänä. (New Partition #2) Jatko-osion toisena osiona on Gt:n juuriosio, johon on tarkoitus asentaa Linux-järjestelmä l. Kyseinen osio asentamisen yhteydessä liitetään juureen (/),. (New Partition #3) Jatko-osion viimeisenä osiona on gigatavuinen osio, joka asentamisessa varataan käyttäjän tiedostoihin t.s. Kyseinen osio asentaessa liitetään /home-kansioon. Windows-osion virheiden tarkistaminen ja eheyttäminen Windows-osio tulee tarkistaa virheista ja eheyttää, ennen kuin osion suuruutta voidaan pienentää, jotta meille jää tilaa Linux-osioille. Muutoin Windows-osio saattaa tuhoutua. 4
5 Windows-osion virheiden tarkistaminen Kirjaudutaan Windowsiin järjestelmänvalvojana ja avataan oma-tietokone, jonka jälkeen Windowsasemasta hiiren kakkospainikkeella avataan valikko, josta valitaan ominaisuudet. Siitä avautuu ikkuna, josta piirakka-graafilla nähdään käytetty ja vapaa tila kiintolevystä. 5
6 Kyseisestä ikkunasta valitaan Työkalut-välilehti, jotta voimme tarkistaa levyn virheet. 6
7 Klikataan hiirellä etsi-painiketta, jolloin avautuu ikuna, jolla käynnistetään levyntarkistus. No, Windows-valittaa, ettei saanut levyä hallintaansa, joten Windwos-on käynnistettävä uudestaan, jotta Windows voi suorittaa virheiden korjauksen ennen käynnistymistä. Siispä käynnistämme koneen uudestaan... Kone käynnistyy tällä kertaa todella hitaasti, ja merkkipohjaisesta kuvasta voi päätellä, että Windows tekee jotakin. Samaten kiintolevyn valo palaa kokoaja ja kiintolevy raksuttaa. Kun Windows on vihdoinkin käynnistynyt: Suoritamme Windows-asemalle eheytyksen. 7
8 Valitsemme siis uudestaan Windows-aseman, ominaisuudet ja avautuneesta ikkunasta Työkalut. Tällä kertaa valitsemme eheytä, jolloin avautuu ikkuna. 8
9 Ensiksi analysoidaan, jonka jälkeen eheytetään. Klikkaamalla ensiksi Analysoi. Sitten eheytetään, jossa vierähtää kotvasen aikaa... 9
10 Tämän jälkeen voimmekin siirtyä sitten varsinaiseen osiointiin ja Ubuntun asentamiseen. Ubuntun asentaminen Windows-osioon Kun on saatu poltettua Ubuntu-romppu onnistuneesti, voidaan asentaa Ubuntu tietokoneeseen. Aluksi laitetaan romppu asemaan ja sammutetaan tietokone s.e. Romppu jää asemaan. Tämän jälkeen käynnistetään kone. Mikäli kone käynnistyy rompulta t.s. Romppuasema raksuttaa kovasti käynnistyksen yhteydessä, eikä Windows käynnisty, meidän ei tarvitse muuttaa BIOS-valikon asetuksia. Muussa tapauksessa joudumme menemään BIOSiin muuttamaan asemien käynnistysjärjestystä. BIOS- l. SETUP-valikkossa Kun romppu on koneen sisällä, niin kone pitää saada käynnistymään rompulta. Joissakin tapauksissa on ns. BIOSiin jäänyt asetus, joka käynnistää rompun konetta käynnistettäessä. Jos ei näin onnellisesti ole päässyt käymään, niin ko. asetus pitää laittaa koneen BIOSiin. Aivan koneen käynnistämisen alussa tulee näyttöön teksti (englanniksi), jossa kerrotaan millä näppäimellä pääsee BIOSiin (yleensä sinipohjainen englanninkielinen monimutkainen valikko). Mikäli ko. tapahtuma kerkeää vilahtamaan näytöllä ennen kuin näyttöön tulee kuva, voi kokeilla pysäyttää käynnistyksen print screen (prt Scr)-näppäimellä. Rivinvaihtonäppäimellä pystyy jatkamaan käynnistystä. Yleensä tämä näppäin on jokin seuraavista: F2, ESC, Delete, F10, F12. Kyseinen valikko siis käynnistyy ennen kuin Windows tai Linux-käyttöjärjestelmä. BIOS-valikossa tulee olla varovainen, sillä vääriä asioita siitä ei saa muuttaa. Väärien asioiden muuttamisesta saattaa seurata koneen käynnistymisen esto tai jopa koneen hajoaminen. T.S. Jos muutit jotain arvoa, mistä et tiedä mitä, niin älä tallenna, vaan poistu tallentamatta BIOSista. Yleensä poistumisnäppäin ilman tallentamista on ESC-näppäin, ja yleensä poistumisnäppäin tallantamalla on F12-näppäin. Kun siis pääset tähän kyseiseen valikkoon, pitää löytää valikosta kohta käynnistysjärjestyksen muuttamiseen (boot order) tai jokin vastaava. Listan ensimmäiseksi tai First Boot kohtaan tulee laittaa CDROM. Toiseksi tulee laittaa (tai second Boot) ensimmäinen HD tai HardDrive myös kovalevyn nimellä saattaa olla ilmoitettu Esim. Samsung Spinpoint HardDrive 500 Gb. Kun tämän olet saanut tehdyksi, tallenna muutokset (Save changes (Todennäköisesti näppäin F12 tai näppäin F10 tai valita valikosta 'Save and exit')), jotta muutokset tulevat voimaan joka käynnistyskerralla. Tallennuksen BIOS vielä varmistaa, johon riittää hyväksymiseen ynäppäimen painaminen. Tämän jälkeen tulee tietokone käynnistää uudestaan s.e. Linux-romppu on koneen sisällä. Varoitukseni BIOS-valikon vaaroista on ehkä ylimitoitettu, sillä en ole kenenkään kuullut hajottaneen BIOS-valikolla tietokonetta, vaikka luulen sen olevan mahdollista esimerkiksi muistin asetuksia laittamalla liian tiukiksi. Pahasti väärät BIOS-asetukset kuitenkin saattavat aiheuttaa 10
11 koneen käynnistymisongelmia, joista pääsee laittamalla asetukset samalla tavalla kuin aikaisemminkin oli, joten kynää ja paperia kannattaa käyttää, kun tekee muutoksia, jotta onnistuu palauttamaan vanhat asetukset takaisin koneen BIOSiin. Ubuntun asentaminen omalla /home-osiollaan Käynnistämme Live-rompulla koneen. Aluksi valitsemme kieleksemme Suomenkielen. Seuraavasta valikosta valitsemme: Kokeile Ubuntua ilman muutoksia koneelle -valinnan, jotta Ubuntun työkaluilla voimme muuttaa osiotietoja. 11
12 Pikku hiljaa Ubuntu käynnistyy live-rompulta. Jos Ubuntu on käynnistynyt onnistuneesti. Sen pitäisi näyttää tältä: 12
13 Osioiminen Aluksi valitsemme valikosta osiointi-työkalun (Partition Editor). 13
14 Siitä valitsemme /dev/sda1:n, jotta voimme sen kokoa pienentää, jotta Linuximme mahtuu siihen. Sitten vain muutamme kokoa (Resize/Move) työkalulla. 14
15 Sitten muutamme hiirellä tarrautumalla nuoleen tai kirjoitamalla kenttään Free Space Followin (MiB) kokoa siten että koko puolittuu. Huom! Valkoista osaa pitää jäädä, koska se kuvastaa vapaata tilaa levyllä ja koska tällä kertaa haluamme säilyttää Windows-osion. Kun olemme saanut muutettua koon.hiirellä vetämällä tai kirjoittamalla kenttään. Hyväksymme sen Resize/Move-painiketta klikkaamalla. Sen jälkeen luomme vapaalle osiolle jatko-osion. Merkitsemällä hiirellä osioimaton osa käsiteltäväksi klikkamalla sitä (unallocated). Sen jälkeen klikkaamme New-painiketta, jotta saamme luotua uuden jatko-osion (Extended Partition). 15
16 Uusi koko on koko osioimaton alue, ja luomme jatko-osion (Create as: Extended Partition). Klikkamalla Add-painiketta hyväksymme ko. Uuden osion. Seuraavaksi luomme Swap-osion jatko-osion osoimattomalle alueelle. Klikkaamme siis 16
17 osioimatonta jatko-osiota ja klikkaamme New. Luomme 1 gigatavun swap-osion loogisena osiona linux-swap-tiedostojärjestelmällä. Siispä laita uudelle osiolle 1024 megatavua (l. 1 Gt) tilaa (New Size (MiB) 1024). Sen jälkeen laita loogiseksi osioksi (Create as: Logical Partition). Sitten tiedostojärjestelmäksi linux-swap (Filesystem linuxswap). Lopuksi hyväksy muutokset klikkaamalla Add-painiketta. Sitten luodaan loogisen osion osioimattomaan alueeseen n. 15 Gt:n juuriosio. Merkkaat hiirellä osioimatonta aluetta klikkaamalla. Sen jälkeen klikkaat New-painiketta. Merkitsemme siis osion uudeksi osion kooksi megatavua. Luomme siis loogisen osion. Tiedostojärjestelmäksi valitsemme ext3:sen, koska se on yleisin käytössä oleva tiedostojärjestelmä linuxeissa. Hyväksymme muutokset Add-painiketta klikkaamalla. Lopuksi luomme lopputilaan /home-osion ext3-tiedostojärjestemän. 17
18 Nyt siis pitäisi osiointitaulu näyttää samalta kuin piirakkagraafin jälkeisessä kuvassa. Eli tältä: 18
19 Nyt olemmekin valmiita asentamaan osioihimme Linux-järjestelmän. Tosin ennen sitä toteutamme muutokset klikkaamalla Apply-kuvaketta. Ja hyväksymällä muutokset Varsinainen Ubuntu-Linuxin asennus valmiisiin osiointeihin Kaksoisklikkaamme työpöydän asenna-kuvaketta. Aluksi valitsemme kieleksi Suomi, ja klikkaamme eteenpäin. 19
20 Sitten valitsemme aikavyöhykkeeksemme Helsingin. Näppäimistöasetteluksi meille kelpaa asennuksen ehdottama Finland. 20
21 Järjestelmä ei automaattisesti tunnista tekemiämme osioita, joten valitsemme osioi itse-valinnan. Sitten muokkaamme 15 gigatavun juuriosiota. 21
22 Käytöksi laitamme Ex3 tapahtumakirjanpidon sisältävän tiedostojärjestelmän. Kyseinen osio pitää myös alustaa, joten hipsu sinne. Liitoskohdaksi valitsemme juuren (/), jolloin siihen asennetaan järjestelmä. Sitten teemme vastaavat muutokset 36 gigatavun home osiolle, mutta tätä emme halua alustaa, ja Liitoskohdaksi laitamme tietenkin omat tiedostot l. /home:n. Nyt osiointitaulun pitäisi näyttää tältä: 22
23 Jos olet jo valmistellut osiot oikein, niin sitten vain eteenpäin... Varmaankin osaat kirjoittaa nimesi ja tunnuksesi, mutta tietokoneen nimeksi pitäisi jokaisella tulla eri nimi. Tästä varmaankin keskustelemme luokassa, minkä nimen koneellemme annamme. Myös tähän kirjoitettu salasana tulee muistaa. 23
24 Varoitus myös pitää paikkaansa, mutta mehän haluamme asentaa, joten klikkaamme Asenna. Asentamisessa menee pitkähkö tovi, mutta sen etenemistä voi seurata palkin etenemisen avulla. Kun asennus on valmi asennusohjelma kysyy halua lopettaa surffailun ja käynnistymistä uudelleen. No, kuitenkin jossakin vaiheessa on syytä käynnistää järjestelmä uudestaan. Nyt kirjautumisessamme käytämme siis aiemmin kirjoittamaamme salasanaa. 24
25 Uusi järjestelmäsi näyttäneen jokseenkin tältä: Ensimmäiseksi kannattaakin päivittää kone: Koneen päivittäminen Kun kone ilmoittaa, että ohjelmapäivityksia saatavilla, on aika päivittää kone. Klikkaamalla!merkkiä tai vastaavaa pientä kuvaketta avautuu päivitys-dialogi. 25
26 Klikkaamalla Asenna päivitykset järjestelmä kysyy ensin salasanaasi, jonka jälkeen asentaa päivitykset. Kun olet oikein antanut salasanasi, alkaa päivitysten hakeminen ja päivittäminen. 26
27 Kovalevyn lisääminen pöytätietokoneen sisälle Tällä hetkellä on tietokoneissa sisällä kahta toisilleen yhteensopimatonta tyyppiä. Usein nykyaikaisen tietokoneen emolevy tukee molempia tyyppejä, mutta se kannattaa tarkistaa koneen sisältä ennen kovalevyn ostamista. Pöytäkoneissa kovalevyt ovat yleensä n.s. 3,5 kovalevyjä, jotka fyysisesti ovat korppuaseman kokoisia. Lisäksi saattaa erittäin vanhoissa koneissa olla 5 ¼ :asema, joka on fyysisesti romppuaseman kokoinen. Kannettavissa on yleensä näitä pienempi 2,5 kovalevy tai jopa 1,8 kovalevy. Ata-kovalevyn lisääminen pöytäkoneeseen Ensimmäinen kovalevyn tyyppi on n.s. Ata (Tunnetaan myös nimillä EIDE, IDE, ATAPI, PATA (Paralaller ATA), ja niiden johdannaisilla). Kyseinen levy on helppo tunnistaa leveästä IDEliittimestä. Kyseinen liitin on kovalevyn takapaneelissa ja kyseinen piikikäs liitin vie yli puolet. Toinen varma tuntomerkki on suurehko 4-piikkinen virtaliitin. Liittimenä on lattakaapeliliitin, joka saattaa uudemmissa koneissa olla kierteellä putken sisällä. Ennen kovalevyn lisäämistä koneen sisään tulee huomioida kovalevyn asetukset, joita muutetaan dip-kytkimillä tai kuten tässä jumppereilla (pieniä liittimiä, jotka yhdistävät kaksi pientä piikkiä). 27
28 Mikäli kovalevy kiinnitetään ainoana kovalevynä ko. Kaapeliin, tulee asetuksiksi laittaa joko Cable Select (CS) tai Master. Suosittelen käyttämään vanhempaa Master-asetusta, koska se on varmatoimisempi. Mikäli kovalevy on jo asennettu ko. Kaapelin päässä ja olet lisäämässä toista kovalevyä, tulee kovalevyn asetukseksi määritellä Slave tai Cable Select. Jos vanhassa kovalevyssä on merkintä Master, niin lisättävä kovalevy tulee merkitä Slaveksi, ja jos vanhassa kovalevyssä on merkintä Cable Select niin uudenkin kovalevyn asetukseksi on merkittävä Cable Select. Ohjeet löytyvät yleensä kovalevyn ympäriltä tarrasta, ja jos ei löydy, kannattaa olettaa asetuksen olevan Cabel Select. Kun dippikytkimet on saatu oikeisiin asentoihin, tulee liittää lattakaapeli ja virtajohto kovalevyyn kiinni, ja kiinnittää kovalevy koneeseen. Tämän jälkeen kovalevy on käytetettävissä, koska nykyaikaisissa emolevyn BIOSeissa on kovalevyn automaattinen tunnistus yleensä asetettu päälle. Sata-kovalevyn asentaminen koneeseen Sata tai Serial Ata kovalevyn tunnistaa Ata tai PATA levystä siitä, että siinä ei ole kovinkaan leveää liitintä ja liittimet ovat melko litteitä. Mikäli emolevy tukee Sata-kovalevyjä, kannattaa sellainen ennemmin ostaa kuin normaali vanhanaikainen PATA. Myös uusista emolevyistä yleensä löytyy IDE-liitin, koska suurin osa Romppuasemista kytketään IDE-liittimeen. Samassa koneessa voi olla samalla kaapelilla sekä romppuasema että kovalevyasema. Kaikissa Sata-levyissä ei ole jumpperita tai dippikytkimiä, ja vaikka olisikin, niin yleensä niiden asetuksiin ei tarvitse koskea. Asentaminen on SATA-levyissä yksinkertaisempaa kuin PATAlevyissä. Sata-kaapeli ja virtajohto kiinni, ja kone kiinni koppaan, niin kaikki on jo tehty. 28
LINUXIN ASENTAMINEN WINDOWSIN RINNALLE
 LINUXIN ASENTAMINEN WINDOWSIN RINNALLE Ubuntu-linux Gparted-ohjelma Tämän kerran aiheena on Linuxin asentaminen koneeseen. Koska laitteessa on jo Windows-käyttöjärjestelmä asennetuna siten, että se käyttää
LINUXIN ASENTAMINEN WINDOWSIN RINNALLE Ubuntu-linux Gparted-ohjelma Tämän kerran aiheena on Linuxin asentaminen koneeseen. Koska laitteessa on jo Windows-käyttöjärjestelmä asennetuna siten, että se käyttää
HP ProBook 430 G5 kannettavien käyttöönotto
 HP ProBook 430 G5 kannettavien käyttöönotto Windows 10:n asennus, päivitysten tarkistus ja Abitti-asetukset Kytke tietokone verkkovirtaan ennen koneen käynnistämistä! Windows 10 Home käyttöjärjestelmän
HP ProBook 430 G5 kannettavien käyttöönotto Windows 10:n asennus, päivitysten tarkistus ja Abitti-asetukset Kytke tietokone verkkovirtaan ennen koneen käynnistämistä! Windows 10 Home käyttöjärjestelmän
Asennuslevyn tekeminen. UBUNTU asentaminen. Asentaminen. Asennusprosessi. Järjestelmävaatimukset. Ennen asentamista tulee hankkia asennuslevy
 UBUNTU asentaminen Järjestelmävaatimukset Gnome-työpöytäympäristön sujuva käyttö vaatii vähintään 128 megatavua keskusmuistia Suositeltava vähimmäismuistimäärä on 256 megatavua Mitä enemmän muistia koneessa
UBUNTU asentaminen Järjestelmävaatimukset Gnome-työpöytäympäristön sujuva käyttö vaatii vähintään 128 megatavua keskusmuistia Suositeltava vähimmäismuistimäärä on 256 megatavua Mitä enemmän muistia koneessa
TEHTÄVÄ 5: Microsoft Virtual PC asennus ja hallinta
 TEHTÄVÄ 5: Microsoft Virtual PC asennus ja hallinta Windows 7 Enterprise Windows XP Pro Microsoft Virtual PC Windows XP Pro * * Tietokone, jossa on jo asennettuna Windows XP Pro Tomi Stolpe Turun AKK 5.11.2009
TEHTÄVÄ 5: Microsoft Virtual PC asennus ja hallinta Windows 7 Enterprise Windows XP Pro Microsoft Virtual PC Windows XP Pro * * Tietokone, jossa on jo asennettuna Windows XP Pro Tomi Stolpe Turun AKK 5.11.2009
Ohje: Tiedostot turvaan ja puhdas Ubuntu alle
 Sivu 1/5 Ohje: Tänään törmäsin tilanteeseen, jossa eräällä Ubuntu-peruskäyttäjällä oli ongelmana, että tietokone käynnistyi jatkuvasti uudelleen, oletettavasti käyttöjärjestelmän vioittumisen seurauksena.
Sivu 1/5 Ohje: Tänään törmäsin tilanteeseen, jossa eräällä Ubuntu-peruskäyttäjällä oli ongelmana, että tietokone käynnistyi jatkuvasti uudelleen, oletettavasti käyttöjärjestelmän vioittumisen seurauksena.
Office 2013 - ohjelmiston asennusohje
 Office 2013 - ohjelmiston asennusohje Tämän ohjeen kuvakaappaukset on otettu asentaessa ohjelmistoa Windows 7 käyttöjärjestelmää käyttävään koneeseen. Näkymät voivat hieman poiketa, jos sinulla on Windows
Office 2013 - ohjelmiston asennusohje Tämän ohjeen kuvakaappaukset on otettu asentaessa ohjelmistoa Windows 7 käyttöjärjestelmää käyttävään koneeseen. Näkymät voivat hieman poiketa, jos sinulla on Windows
1 Tivax siirto uuteen koneeseen
 Tivax siirto uuteen koneeseen 1 1 Tivax siirto uuteen koneeseen 1.1 Tivax ohjelman asentaminen Huom. Siirrossa mahdollisesti esiintyvien ongelmien ratkaisu on veloituksetonta ainoastaan asiakkaille, joilla
Tivax siirto uuteen koneeseen 1 1 Tivax siirto uuteen koneeseen 1.1 Tivax ohjelman asentaminen Huom. Siirrossa mahdollisesti esiintyvien ongelmien ratkaisu on veloituksetonta ainoastaan asiakkaille, joilla
Päivitys käyttäen USB-tikkua
 Päivitys käyttäen USB-tikkua HUOM! Näiden ohjeiden noudattaminen on täysin käyttäjän omalla vastuulla! Ohjeen tekijät eivät vastaa mahdollisesti aiheutuvista ongelmista tai vahingoista. Tämän ohjeen tarkoitus
Päivitys käyttäen USB-tikkua HUOM! Näiden ohjeiden noudattaminen on täysin käyttäjän omalla vastuulla! Ohjeen tekijät eivät vastaa mahdollisesti aiheutuvista ongelmista tai vahingoista. Tämän ohjeen tarkoitus
ANVIA ONLINE BACKUP ASENNUSOPAS 1(7) ANVIA ONLINE BACKUP ASENNUSOPAS 1.0
 1(7) ANVIA ONLINE BACKUP Asioita, jotka tulee huomioida ennen asennusta! Koska palvelu sisältää myös sharing-ominaisuuden, on asiakas itse vastuussa millaisia tiedostoja palvelimelle varmuuskopioi ja kenelle
1(7) ANVIA ONLINE BACKUP Asioita, jotka tulee huomioida ennen asennusta! Koska palvelu sisältää myös sharing-ominaisuuden, on asiakas itse vastuussa millaisia tiedostoja palvelimelle varmuuskopioi ja kenelle
Febdok 6.0 paikallisversion asennus OHJEISTUS
 Febdok 6.0 paikallisversion asennus OHJEISTUS Sisällys 1 YLEISTÄ 1 2 ASENNUKSEN VALMISTELUT 2 2.1 VARMUUSKOPIOT 2 2.2 ASENNUSTIEDOSTON LATAUS, WWW.FEBDOK.FI 2 2.3 ASENNUSTIEDOSTON LATAUS, FEBDOK:IN SISÄINEN
Febdok 6.0 paikallisversion asennus OHJEISTUS Sisällys 1 YLEISTÄ 1 2 ASENNUKSEN VALMISTELUT 2 2.1 VARMUUSKOPIOT 2 2.2 ASENNUSTIEDOSTON LATAUS, WWW.FEBDOK.FI 2 2.3 ASENNUSTIEDOSTON LATAUS, FEBDOK:IN SISÄINEN
Asennuksessa kannattaa käyttää asennusohjelman tarjoamia oletusarvoja.
 1 1 Tivax Laskutus 4.5 1.1 Tivax ohjelman asentaminen TivaxLaskutus version 4.5 asentamiseksi on oltava asennus CD. Asennusohjelma käynnistetään tuplaklikkamalla asennus CD:llä olevaa Tivax45LaskuSetup.exe
1 1 Tivax Laskutus 4.5 1.1 Tivax ohjelman asentaminen TivaxLaskutus version 4.5 asentamiseksi on oltava asennus CD. Asennusohjelma käynnistetään tuplaklikkamalla asennus CD:llä olevaa Tivax45LaskuSetup.exe
Kovalevyn pika asennusopas
 Kovalevyn pika asennusopas Tärkeimmät ominaisuudet: Tietokoneen massamuisti Laitteistovaatimukset: Vapaa SATA/PATA portti emolevyllä/ohjainkortissa Vapaa SATA/4 pin virtaliitin HUOM! Muista lukea tämä
Kovalevyn pika asennusopas Tärkeimmät ominaisuudet: Tietokoneen massamuisti Laitteistovaatimukset: Vapaa SATA/PATA portti emolevyllä/ohjainkortissa Vapaa SATA/4 pin virtaliitin HUOM! Muista lukea tämä
Sonera Yrityssähköposti. Outlook 2013 lataus ja asennus
 Sonera Yrityssähköposti. Outlook 2013 lataus ja asennus Sisältö 1/14 Sonera Yrityssähköpostin käyttöönotto Outlook 2013 -sovelluksella SISÄLLYS Outlook 2013 asennuspaketin lataus... 2 Outlook 2013 asennus...
Sonera Yrityssähköposti. Outlook 2013 lataus ja asennus Sisältö 1/14 Sonera Yrityssähköpostin käyttöönotto Outlook 2013 -sovelluksella SISÄLLYS Outlook 2013 asennuspaketin lataus... 2 Outlook 2013 asennus...
Asteri Vuokrankanto (Dos) Vuosipäivitys 1.11.2007
 Asteri Vuokrankanto (Dos) Vuosipäivitys 1.11.2007 Päivityksen asentaminen... 4 Vista... 6 Uuteen koneeseen siirtäminen... 7 - pikakuvake työpöydälle... 9 Tulostusongelmat uusissa koneissa... 12 - Tulostaminen
Asteri Vuokrankanto (Dos) Vuosipäivitys 1.11.2007 Päivityksen asentaminen... 4 Vista... 6 Uuteen koneeseen siirtäminen... 7 - pikakuvake työpöydälle... 9 Tulostusongelmat uusissa koneissa... 12 - Tulostaminen
Näin asennat MS-DOS käyttöjärjestelmän virtuaalikoneeseen
 Näissä ohjeissa käydään läpi Microsoftin MS-DOS 6.22 -käyttöjärjestelmän asennus Microsoftin Virtual PC 2007 -virtuaalikoneeseen. Asennusta varten sinulla on oltava Virtual PC 2007 asennettuna tietokoneellasi
Näissä ohjeissa käydään läpi Microsoftin MS-DOS 6.22 -käyttöjärjestelmän asennus Microsoftin Virtual PC 2007 -virtuaalikoneeseen. Asennusta varten sinulla on oltava Virtual PC 2007 asennettuna tietokoneellasi
LAITTEISTOKOKOONPANON SELVITTÄMINEN JA AJURIEN ASENTAMINEN
 LAITTEISTOKOKOONPANON SELVITTÄMINEN JA AJURIEN ASENTAMINEN Oma tietokone -valintaa klikkaamalla hiiren oikeanpuoleisella näppäimellä, saadaan näkyviin laitteistokokoonpano Ominaisuudet laitteisto -valinnalla:
LAITTEISTOKOKOONPANON SELVITTÄMINEN JA AJURIEN ASENTAMINEN Oma tietokone -valintaa klikkaamalla hiiren oikeanpuoleisella näppäimellä, saadaan näkyviin laitteistokokoonpano Ominaisuudet laitteisto -valinnalla:
Microsoft Security Essentials (MSE) asennuspaketin lataaminen verkosta
 Etusivu > Tietohallintokeskus > Ohjeet > Tutoriaalit > Virustorjunta (Microsoft Security Essentials) Virustorjunta (Microsoft Security Essentials) Ohjeet Microsoft Security Essentials -virustorjuntaohjelman
Etusivu > Tietohallintokeskus > Ohjeet > Tutoriaalit > Virustorjunta (Microsoft Security Essentials) Virustorjunta (Microsoft Security Essentials) Ohjeet Microsoft Security Essentials -virustorjuntaohjelman
Mathcad Flexnet lisenssipalvelimen asennus
 Mathcad Flexnet lisenssipalvelimen asennus Korjattu 13.01.01 Tärkeää: Ennen lisenssin hakemista tulee luoda PTC tili. Tästä on erillinen ohje, jonka on joko tullut tämän dokumentin yhteydessä tai sen saa
Mathcad Flexnet lisenssipalvelimen asennus Korjattu 13.01.01 Tärkeää: Ennen lisenssin hakemista tulee luoda PTC tili. Tästä on erillinen ohje, jonka on joko tullut tämän dokumentin yhteydessä tai sen saa
lizengo Asennusopas Windows: in kopioiminen
 lizengo Asennusopas Windows: in kopioiminen Windows: in kopioiminen lizengo Asennusopas Klikkaa sitä Windows-versiota, jonka haluat kopioida USB-tikulle, niin pääset suoraan oikeaan oppaaseen. Windows
lizengo Asennusopas Windows: in kopioiminen Windows: in kopioiminen lizengo Asennusopas Klikkaa sitä Windows-versiota, jonka haluat kopioida USB-tikulle, niin pääset suoraan oikeaan oppaaseen. Windows
INTERBASE 5.0 PÄIVITYS VERSIOON 5.6
 1 INTERBASE 5.0 PÄIVITYS VERSIOON 5.6 HUOM: Tämä ohje on tarkoitettu yksittäisen koneen päivittämiseen, mikäli InterBase on asennettu serverille ota yhteys DL Software Tukeen. HUOM: Mikäli koneessasi on
1 INTERBASE 5.0 PÄIVITYS VERSIOON 5.6 HUOM: Tämä ohje on tarkoitettu yksittäisen koneen päivittämiseen, mikäli InterBase on asennettu serverille ota yhteys DL Software Tukeen. HUOM: Mikäli koneessasi on
KUVAN TUOMINEN, MUOKKAAMINEN, KOON MUUTTAMINEN JA TALLENTAMINEN PAINTISSA
 KUVAN TUOMINEN, MUOKKAAMINEN, KOON MUUTTAMINEN JA TALLENTAMINEN PAINTISSA SISÄLLYS 1. KUVAN TUOMINEN PAINTIIN...1 1.1. TALLENNETUN KUVAN HAKEMINEN...1 1.2. KUVAN KOPIOIMINEN JA LIITTÄMINEN...1 1.1. PRINT
KUVAN TUOMINEN, MUOKKAAMINEN, KOON MUUTTAMINEN JA TALLENTAMINEN PAINTISSA SISÄLLYS 1. KUVAN TUOMINEN PAINTIIN...1 1.1. TALLENNETUN KUVAN HAKEMINEN...1 1.2. KUVAN KOPIOIMINEN JA LIITTÄMINEN...1 1.1. PRINT
Päivitysohje Opus Dental
 Päivitysohje Opus Dental 7.1.460 1. Päivitysohjelman lataaminen Avaa Opus Dental -internetsivu osoitteessa www.opusdental.com. Klikkaa etusivulta Suomen lippua avataksesi suomenkielisen sivuston. Valitse
Päivitysohje Opus Dental 7.1.460 1. Päivitysohjelman lataaminen Avaa Opus Dental -internetsivu osoitteessa www.opusdental.com. Klikkaa etusivulta Suomen lippua avataksesi suomenkielisen sivuston. Valitse
Työsähköpostin sisällön siirto uuteen postijärjestelmään
 Työsähköpostin sisällön siirto uuteen postijärjestelmään edupori.fi/office 365 3.10.2013 Porin kaupunki ATK Tuki Sisällys Johdanto... 2 Edupori.fi sähköpostin määrittäminen Office 365:n Outlook-ohjelmaan
Työsähköpostin sisällön siirto uuteen postijärjestelmään edupori.fi/office 365 3.10.2013 Porin kaupunki ATK Tuki Sisällys Johdanto... 2 Edupori.fi sähköpostin määrittäminen Office 365:n Outlook-ohjelmaan
Linuxissa uusi elämä 1
 17.06.19 Linuxissa uusi elämä 1 Linux on hyvä vaihtoehto Windowsille Uusiin tai vanhempiin tietokoneisiin Miksi käyttäisin Linuxia Tekniikan Maailman Linux vinkki Siirtyisinkö Linuxiin? 17.06.19 Linuxissa
17.06.19 Linuxissa uusi elämä 1 Linux on hyvä vaihtoehto Windowsille Uusiin tai vanhempiin tietokoneisiin Miksi käyttäisin Linuxia Tekniikan Maailman Linux vinkki Siirtyisinkö Linuxiin? 17.06.19 Linuxissa
Skype for Business ohjelman asennus- ja käyttöohje Sisällys
 Skype for Business ohjelman asennus- ja käyttöohje Sisällys Kirjautuminen Office 365 -palveluun... 2 Skype for Business ohjelman asentaminen... 3 Yhteyshenkilöiden lisääminen Skype for Business ohjelmassa...
Skype for Business ohjelman asennus- ja käyttöohje Sisällys Kirjautuminen Office 365 -palveluun... 2 Skype for Business ohjelman asentaminen... 3 Yhteyshenkilöiden lisääminen Skype for Business ohjelmassa...
Tuplaturvan tilaus ja asennusohje
 Tuplaturvan tilaus ja asennusohje 1. Kirjaudu lähiverkkokauppaan omilla tunnuksillasi tai luo itsellesi käyttäjätunnus rekisteröitymällä Lähiverkkokaupan käyttäjäksi. a. Käyttäjätunnus on aina sähköpostiosoitteesi.
Tuplaturvan tilaus ja asennusohje 1. Kirjaudu lähiverkkokauppaan omilla tunnuksillasi tai luo itsellesi käyttäjätunnus rekisteröitymällä Lähiverkkokaupan käyttäjäksi. a. Käyttäjätunnus on aina sähköpostiosoitteesi.
KYMENLAAKSON AMMATTIKORKEAKOULU Tietotekniikan koulutusohjelma / Tietoverkkotekniikka
 KYMENLAAKSON AMMATTIKORKEAKOULU Tietotekniikan koulutusohjelma / Tietoverkkotekniikka Kristopher Vuorela UBUNTUN ASENNUS JA ALKEET 206101312 Linux järjestelmät Lukukausi: Kevät 2015 Työ valmistui: 15.04.2015
KYMENLAAKSON AMMATTIKORKEAKOULU Tietotekniikan koulutusohjelma / Tietoverkkotekniikka Kristopher Vuorela UBUNTUN ASENNUS JA ALKEET 206101312 Linux järjestelmät Lukukausi: Kevät 2015 Työ valmistui: 15.04.2015
ANVIA VARMUUSKOPIOINTI 2.3
 1(6) ANVIA VARMUUSKOPIOINTI 2.3 Asioita, jotka tulee huomioida ennen asennusta! Koska palvelu sisältää myös sharing-ominaisuuden, on asiakas itse vastuussa millaisia tiedostoja palvelimelle varmuuskopioi
1(6) ANVIA VARMUUSKOPIOINTI 2.3 Asioita, jotka tulee huomioida ennen asennusta! Koska palvelu sisältää myös sharing-ominaisuuden, on asiakas itse vastuussa millaisia tiedostoja palvelimelle varmuuskopioi
- järjestelmäosio (aktiivinen osio) - system partition (active partition)
 Windows 7:n käynnistysprosessi alkaa kun emolevyn BIOS lataa (BIOS-asetuksissa määritetyn) ensisijaisen kovalevyn ensimmäisen fyysisen sektorin eli pääkäynnistystietueen (MBR), joka antaa hallinnan aktiivisen
Windows 7:n käynnistysprosessi alkaa kun emolevyn BIOS lataa (BIOS-asetuksissa määritetyn) ensisijaisen kovalevyn ensimmäisen fyysisen sektorin eli pääkäynnistystietueen (MBR), joka antaa hallinnan aktiivisen
TIETOKONE JA TIETOVERKOT TYÖVÄLINEENÄ
 aaro.leikari@hotmail.com TIETOKONE JA TIETOVERKOT TYÖVÄLINEENÄ 25.01.2016 SISÄLLYS 1. Käyttöjärjestelmän asentaminen... 1 1.1 Windowsin asettamia laitteistovaatimuksia... 1 1.2 Windowsin asentaminen...
aaro.leikari@hotmail.com TIETOKONE JA TIETOVERKOT TYÖVÄLINEENÄ 25.01.2016 SISÄLLYS 1. Käyttöjärjestelmän asentaminen... 1 1.1 Windowsin asettamia laitteistovaatimuksia... 1 1.2 Windowsin asentaminen...
Windows 8.1:n vaiheittainen päivitysopas
 Windows 8.1:n vaiheittainen päivitysopas Windows 8.1:n asennus ja päivitys Päivitä BIOS, sovellukset ja ohjaimet ja suorita Windows Update Valitse asennustyyppi Asenna Windows 8.1 Käy Samsungin päivitystukisivust
Windows 8.1:n vaiheittainen päivitysopas Windows 8.1:n asennus ja päivitys Päivitä BIOS, sovellukset ja ohjaimet ja suorita Windows Update Valitse asennustyyppi Asenna Windows 8.1 Käy Samsungin päivitystukisivust
Skype for Business ohjelman asennus- ja käyttöohje Sisällys
 Skype for Business ohjelman asennus- ja käyttöohje Sisällys Kirjautuminen Office 365 -palveluun... 2 Skype for Business ohjelman asentaminen... 3 Yhteyshenkilöiden lisääminen Skype for Business ohjelmassa...
Skype for Business ohjelman asennus- ja käyttöohje Sisällys Kirjautuminen Office 365 -palveluun... 2 Skype for Business ohjelman asentaminen... 3 Yhteyshenkilöiden lisääminen Skype for Business ohjelmassa...
KIITOS RICA OPTIMOINTIOHJELMAN VALITSEMISESTA
 KIITOS RICA OPTIMOINTIOHJELMAN VALITSEMISESTA Asennusohjeiden sisältö 1. RICA optimointiohjelmoinnin periaate isoftloaderilla... 2 2. RICA isoftloader toimituspaketin sisältö... 3 3. isoftloader Sync-ohjelmiston
KIITOS RICA OPTIMOINTIOHJELMAN VALITSEMISESTA Asennusohjeiden sisältö 1. RICA optimointiohjelmoinnin periaate isoftloaderilla... 2 2. RICA isoftloader toimituspaketin sisältö... 3 3. isoftloader Sync-ohjelmiston
1 Tivax Professional 4.5
 Tivax Professional 4.5 1 1 Tivax Professional 4.5 1.1 Tivax ohjelman asentaminen TivaxProfessional versio 4.5 asennetaan joko CD:ltä tai lataamalla asennustiedosto Internetistä. Asennus CD:ltä: Asennusohjelma
Tivax Professional 4.5 1 1 Tivax Professional 4.5 1.1 Tivax ohjelman asentaminen TivaxProfessional versio 4.5 asennetaan joko CD:ltä tai lataamalla asennustiedosto Internetistä. Asennus CD:ltä: Asennusohjelma
2. Modeemi- ja ISDN-yhteyden käyttöönotto
 2. Modeemi- ja ISDN-yhteyden käyttöönotto Asenna ensin tietokoneeseesi modeemi tai ISDN-sovitin valmistajan ohjeiden mukaisesti. Varmista myös, että Windowsissa on asennettu puhelinverkkoyhteydet. Seuraa
2. Modeemi- ja ISDN-yhteyden käyttöönotto Asenna ensin tietokoneeseesi modeemi tai ISDN-sovitin valmistajan ohjeiden mukaisesti. Varmista myös, että Windowsissa on asennettu puhelinverkkoyhteydet. Seuraa
WINDOWSIN ASENTAMINEN
 WINDOWSIN ASENTAMINEN Tässä dokumentissa kuvataan Windows 7:n asentaminen. Kuvaruutukaappaukset on tehty virtuaalikoneella ja asennusversiona käytetään Windows 7 Professional -versiota. Asennuksen jälkeen
WINDOWSIN ASENTAMINEN Tässä dokumentissa kuvataan Windows 7:n asentaminen. Kuvaruutukaappaukset on tehty virtuaalikoneella ja asennusversiona käytetään Windows 7 Professional -versiota. Asennuksen jälkeen
Jäsenrekisteri (dos) Kirjuri tekstinkäsittely Vuosipäivitys 3.11.2007
 Jäsenrekisteri (dos) Kirjuri tekstinkäsittely Vuosipäivitys 3.11.2007 Asentaminen... 4 Näppäinpikakomentoja... 5 EtäAsteri... 6 Tulostaminen doswintu:n avulla... 8 Wordiin tulostaminen... 10 Windows XP
Jäsenrekisteri (dos) Kirjuri tekstinkäsittely Vuosipäivitys 3.11.2007 Asentaminen... 4 Näppäinpikakomentoja... 5 EtäAsteri... 6 Tulostaminen doswintu:n avulla... 8 Wordiin tulostaminen... 10 Windows XP
Maventa Connector Käyttöohje
 Maventa Connector Käyttöohje 17.4.2015 Sisällys 1. Esittely... 2 1.1. Käytön edellytykset... 2 1.2. Tuetut aineistomuodot... 2 2. Asennustiedosto... 3 2.1. Sisäänkirjautuminen... 7 3. Asetuksien määrittäminen...
Maventa Connector Käyttöohje 17.4.2015 Sisällys 1. Esittely... 2 1.1. Käytön edellytykset... 2 1.2. Tuetut aineistomuodot... 2 2. Asennustiedosto... 3 2.1. Sisäänkirjautuminen... 7 3. Asetuksien määrittäminen...
TIETOKONEEN ASETUKSILLA PARANNAT KÄYTETTÄVYYTTÄ
 TIETOKONEEN ASETUKSILLA PARANNAT KÄYTETTÄVYYTTÄ Windows XP-käyttöjärjestelmän asetuksilla sekä Word-asetuksilla voit vaikuttaa tietokoneen näytön ulkoasuun, selkeyteen ja helppokäyttöisyyteen.. 1) ASETUKSET
TIETOKONEEN ASETUKSILLA PARANNAT KÄYTETTÄVYYTTÄ Windows XP-käyttöjärjestelmän asetuksilla sekä Word-asetuksilla voit vaikuttaa tietokoneen näytön ulkoasuun, selkeyteen ja helppokäyttöisyyteen.. 1) ASETUKSET
Visma Avendon asennusohje
 Visma Avendon asennusohje 1 Versio 5.21 On tärkeää, että käytössäsi on aina uusin toimittamamme versio ohjelmistosta. Asentamalla viimeisimmän version saat käyttöösi ohjelman tuoreimmat ominaisuudet ja
Visma Avendon asennusohje 1 Versio 5.21 On tärkeää, että käytössäsi on aina uusin toimittamamme versio ohjelmistosta. Asentamalla viimeisimmän version saat käyttöösi ohjelman tuoreimmat ominaisuudet ja
Autentikoivan lähtevän postin palvelimen asetukset
 Autentikoivan lähtevän postin palvelimen asetukset - Avaa Työkalut valikko ja valitse Tilien asetukset - Valitse vasemman reunan lokerosta Lähtevän postin palvelin (SM - Valitse listasta palvelin, jonka
Autentikoivan lähtevän postin palvelimen asetukset - Avaa Työkalut valikko ja valitse Tilien asetukset - Valitse vasemman reunan lokerosta Lähtevän postin palvelin (SM - Valitse listasta palvelin, jonka
Selaimen ja Netikka-yhteyden asennus. Netikka.netin asennus
 Taloyhtiöliittymän käyttöönotto Taloyhtiöliittymä toteutetaan joko HomePNA- tai Ethernet-tekniikalla. Jos et tiedä, millä tekniikalla taloyhtiösi liittymä on toteutettu, tarkista asia VLP:n asiakaspalvelusta.
Taloyhtiöliittymän käyttöönotto Taloyhtiöliittymä toteutetaan joko HomePNA- tai Ethernet-tekniikalla. Jos et tiedä, millä tekniikalla taloyhtiösi liittymä on toteutettu, tarkista asia VLP:n asiakaspalvelusta.
Ohjelmistopäivitykset
 Ohjelmistopäivitykset Käyttöopas Copyright 2007 Hewlett-Packard Development Company, L.P. Windows on Microsoft Corporationin Yhdysvalloissa rekisteröimä tavaramerkki. Tässä olevat tiedot voivat muuttua
Ohjelmistopäivitykset Käyttöopas Copyright 2007 Hewlett-Packard Development Company, L.P. Windows on Microsoft Corporationin Yhdysvalloissa rekisteröimä tavaramerkki. Tässä olevat tiedot voivat muuttua
Skype for Business pikaohje
 Skype for Business pikaohje Sisällys KOKOUSKUTSU... 2 ENNEN ENSIMMÄISEN KOKOUKSEN ALKUA... 4 LIITTYMINEN KOKOUKSEEN SKYPE FOR BUSINEKSELLA... 5 LIITTYMINEN KOKOUKSEEN SELAIMEN KAUTTA... 6 LIITTYMINEN KOKOUKSEEN
Skype for Business pikaohje Sisällys KOKOUSKUTSU... 2 ENNEN ENSIMMÄISEN KOKOUKSEN ALKUA... 4 LIITTYMINEN KOKOUKSEEN SKYPE FOR BUSINEKSELLA... 5 LIITTYMINEN KOKOUKSEEN SELAIMEN KAUTTA... 6 LIITTYMINEN KOKOUKSEEN
MINI-LEXIA OPAS Versio 4.31
 Mini-Lexia-opas 2012 MINI-LEXIA OPAS Versio 4.31 Sisältö Yleistä Lexiasta ja Mini-Lexiasta... 2 Ohjeet Lexian ammattikäyttäjälle: Harjoitusten siirtäminen... 2 Harjoitusten siirtäminen muistitikulla...
Mini-Lexia-opas 2012 MINI-LEXIA OPAS Versio 4.31 Sisältö Yleistä Lexiasta ja Mini-Lexiasta... 2 Ohjeet Lexian ammattikäyttäjälle: Harjoitusten siirtäminen... 2 Harjoitusten siirtäminen muistitikulla...
Laitteet ovat pääsääntöisesti muutaman vuoden vanhoja. Keskusmuistia niissä on n. 512 Mt ja kovalevyä vaihtelevasti (20 Gt:stä ylöspäin)
 TEHTÄVÄ 1, ASENNUS 1. Alkutoimet 2. Laitteistosta Tehtävässä asennettaan Linux-käyttöjärjestelmä kahteen erilliseen koneeseen. Toisesta tulee palvelin (server) ja toisesta asiakas (client). Asennuksesta
TEHTÄVÄ 1, ASENNUS 1. Alkutoimet 2. Laitteistosta Tehtävässä asennettaan Linux-käyttöjärjestelmä kahteen erilliseen koneeseen. Toisesta tulee palvelin (server) ja toisesta asiakas (client). Asennuksesta
VHS-kasetin kopiointi DVD-levylle Adobe Premiere Elements -ohjelmalla
 Kopiointiohjeita_VHS2DVD 8.7.2014 1 VHS-kasetin kopiointi DVD-levylle Adobe Premiere Elements -ohjelmalla I Kasetin luku Adobe Premiere Elements -ohjelmaan Kytke virta tietokoneeseen, näyttöön ja videolaitteeseen.
Kopiointiohjeita_VHS2DVD 8.7.2014 1 VHS-kasetin kopiointi DVD-levylle Adobe Premiere Elements -ohjelmalla I Kasetin luku Adobe Premiere Elements -ohjelmaan Kytke virta tietokoneeseen, näyttöön ja videolaitteeseen.
Asentaminen. Kuvasarja asennuksesta ohjeiden kera 1/ 15
 1/ 15 Asentaminen Tervetuloa Ubuntu 7.10:n (ja 7.04) asennu s o p p a a s ee n. Voit kokeilla Ubuntua CDlevylt ä ilman mitään muutoksia koneellesi. Tämä sama opas sopii soveltaen myös Ubuntun rinnakkaisversioiden
1/ 15 Asentaminen Tervetuloa Ubuntu 7.10:n (ja 7.04) asennu s o p p a a s ee n. Voit kokeilla Ubuntua CDlevylt ä ilman mitään muutoksia koneellesi. Tämä sama opas sopii soveltaen myös Ubuntun rinnakkaisversioiden
ClassPad fx-cp400 OS2-päivitys. + Manager-ohjelmisto ja Physium-sovellus
 ClassPad fx-cp400 OS2-päivitys + Manager-ohjelmisto ja Physium-sovellus Käyttöjärjestelmän ja Add-in sovellusten päivityksestä Casio suosittelee aina viimeisimmän käyttöjärjestelmän asentamista. Tällöin
ClassPad fx-cp400 OS2-päivitys + Manager-ohjelmisto ja Physium-sovellus Käyttöjärjestelmän ja Add-in sovellusten päivityksestä Casio suosittelee aina viimeisimmän käyttöjärjestelmän asentamista. Tällöin
Olet tehnyt hyvän valinnan hankkiessasi kotimaisen StorageIT varmuuskopiointipalvelun.
 StorageIT 2006 varmuuskopiointiohjelman asennusohje. Hyvä asiakkaamme! Olet tehnyt hyvän valinnan hankkiessasi kotimaisen StorageIT varmuuskopiointipalvelun. Ennen asennuksen aloittamista Varmista, että
StorageIT 2006 varmuuskopiointiohjelman asennusohje. Hyvä asiakkaamme! Olet tehnyt hyvän valinnan hankkiessasi kotimaisen StorageIT varmuuskopiointipalvelun. Ennen asennuksen aloittamista Varmista, että
CAMI Havaintotaidot -harjoitusohjelman asennus- ja käyttöönotto-ohje ei verkkoasennus
 CAMI Havaintotaidot -ohjelmiston asennus 1 CognAid Oy CAMI Havaintotaidot -harjoitusohjelman asennus- ja käyttöönotto-ohje ei verkkoasennus CAMI Havaintotaidot -harjoitusohjelma toimii kaikissa ajanmukaisissa
CAMI Havaintotaidot -ohjelmiston asennus 1 CognAid Oy CAMI Havaintotaidot -harjoitusohjelman asennus- ja käyttöönotto-ohje ei verkkoasennus CAMI Havaintotaidot -harjoitusohjelma toimii kaikissa ajanmukaisissa
WINDOWSIN ASENTAMINEN
 WINDOWSIN ASENTAMINEN Tämä dokumentti kuvaa Windows XP:n Home-version asentamisen. Pro-version asennus ei poikkea kovin merkittävästi tästä ohjeesta. Asennuksessa käytettävä asennuslevy on käytettyjen
WINDOWSIN ASENTAMINEN Tämä dokumentti kuvaa Windows XP:n Home-version asentamisen. Pro-version asennus ei poikkea kovin merkittävästi tästä ohjeesta. Asennuksessa käytettävä asennuslevy on käytettyjen
FTP -AINEISTOSIIRRON OHJE PC / MAC Ympäristö
 FTP -AINEISTOSIIRRON OHJE PC / MAC Ympäristö Versio 1.0 Tiedostonsiirto FTP -menetelmällä Lahden Väriasemoinnilla on käytössä suurempien tiedostojen siirtoa varten oma FTP -yhteys. Tällä menetelmällä saadaan
FTP -AINEISTOSIIRRON OHJE PC / MAC Ympäristö Versio 1.0 Tiedostonsiirto FTP -menetelmällä Lahden Väriasemoinnilla on käytössä suurempien tiedostojen siirtoa varten oma FTP -yhteys. Tällä menetelmällä saadaan
OHJE Jos Kelaimeen kirjautuminen ei onnistu Mac-koneella Sisällys
 Sisällys 1 Varmista, että DigiSign-kortinlukijaohjelmisto on käynnissä 2 1.1 DigiSign-kuvake 2 1.2 Sovelluksen käynnistäminen 2 1.3 Kortin toiminnan varmistaminen 4 2 Jos käytät selaimena Mozilla, Firefox
Sisällys 1 Varmista, että DigiSign-kortinlukijaohjelmisto on käynnissä 2 1.1 DigiSign-kuvake 2 1.2 Sovelluksen käynnistäminen 2 1.3 Kortin toiminnan varmistaminen 4 2 Jos käytät selaimena Mozilla, Firefox
Memeo Instant Backup Pikaopas. Vaihe 1: Luo oma, ilmainen Memeo-tili. Vaihe 2: Liitä tallennusväline tietokoneeseen
 Johdanto Memeo Instant Backup on yksinkertainen varmuuskopiointiratkaisu monimutkaiseen digitaaliseen maailmaan. Memeo Instant Backup suojaa arvokkaat tietosi varmuuskopioimalla C-aseman tiedot automaattisesti
Johdanto Memeo Instant Backup on yksinkertainen varmuuskopiointiratkaisu monimutkaiseen digitaaliseen maailmaan. Memeo Instant Backup suojaa arvokkaat tietosi varmuuskopioimalla C-aseman tiedot automaattisesti
T&M Autori Versio Series 60 -puhelimiin
 T&M Autori Versio 5.0.0 Series 60 -puhelimiin Asennusohje 19. huhtikuuta 2010 TIETOMEKKA T&M Autori asennusohje - 2 SISÄLLYSLUETTELO SISÄLLYSLUETTELO 2 1. YLEISTÄ 3 2. UUDEN MUISTIKORTIN ASENNUS 3 3. T&M
T&M Autori Versio 5.0.0 Series 60 -puhelimiin Asennusohje 19. huhtikuuta 2010 TIETOMEKKA T&M Autori asennusohje - 2 SISÄLLYSLUETTELO SISÄLLYSLUETTELO 2 1. YLEISTÄ 3 2. UUDEN MUISTIKORTIN ASENNUS 3 3. T&M
Coolselector Asennusohje
 MAKING MODERN LIVING POSSIBLE Coolselector Asennusohje Täydellinen valinta on vain muutaman klikkauksen päässä www.danfoss.fi/kylma Yleiset vaatimukset Windows XP asennus Windows 7 asennus Asennuksen poisto
MAKING MODERN LIVING POSSIBLE Coolselector Asennusohje Täydellinen valinta on vain muutaman klikkauksen päässä www.danfoss.fi/kylma Yleiset vaatimukset Windows XP asennus Windows 7 asennus Asennuksen poisto
VHS-kasetin digitointi Adobe Premiere Elements -ohjelmalla
 24.8.2018 1 VHS-kasetin digitointi Adobe Premiere Elements -ohjelmalla I Kasetin luku Adobe Premiere Elements -ohjelmaan Kytke virta tietokoneeseen, näyttöön ja videolaitteeseen. Laita VHS -kasetti videolaitteen
24.8.2018 1 VHS-kasetin digitointi Adobe Premiere Elements -ohjelmalla I Kasetin luku Adobe Premiere Elements -ohjelmaan Kytke virta tietokoneeseen, näyttöön ja videolaitteeseen. Laita VHS -kasetti videolaitteen
U3000/U3100 Mini (Eee PC:tä varten Linux-käyttöjärjestelmässä) Pikaopas
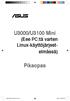 U3000/U3100 Mini (Eee PC:tä varten Linux-käyttöjärjestelmässä) Pikaopas ASUS_U3000_U3100_mini.indd 1 FI3656 Alkuperäispainos Tammikuu 2008 Copyright 2008 ASUSTeK COMPUTER INC. All Rights Reserved. Tämän
U3000/U3100 Mini (Eee PC:tä varten Linux-käyttöjärjestelmässä) Pikaopas ASUS_U3000_U3100_mini.indd 1 FI3656 Alkuperäispainos Tammikuu 2008 Copyright 2008 ASUSTeK COMPUTER INC. All Rights Reserved. Tämän
Ennen asennusta ja sen aikana huomioitavat asiat
 AutoFutur / KoneFutur asennus 1-kone Päivitetty 30.7.2009 Ennen asennusta ja sen aikana huomioitavat asiat Tällä ohjeella asennat AutoFutur tai KoneFutur 1-kone-asennuksen. verkko-asennuksesta on olemassa
AutoFutur / KoneFutur asennus 1-kone Päivitetty 30.7.2009 Ennen asennusta ja sen aikana huomioitavat asiat Tällä ohjeella asennat AutoFutur tai KoneFutur 1-kone-asennuksen. verkko-asennuksesta on olemassa
Opas Logitech Harmony 525 asennusohjelmistoon
 Opas Logitech Harmony 525 asennusohjelmistoon Tervetuloa! Ohjattu asennus asentaa Logitech Harmony kaukoohjaimen ohjelmiston koneellesi jatkaaksesi paina NEXT. Valitse kieli ja paina ok. Ohessa on Logitech
Opas Logitech Harmony 525 asennusohjelmistoon Tervetuloa! Ohjattu asennus asentaa Logitech Harmony kaukoohjaimen ohjelmiston koneellesi jatkaaksesi paina NEXT. Valitse kieli ja paina ok. Ohessa on Logitech
PC-LAITTEEN TESTAAMINEN
 PC-LAITTEEN TESTAAMINEN PC-Check-ohjelma Kun laite on koottu, on perusteltua testata sen toiminta ennen käyttöönottoa. Tätä varten on luotu erilaisia ohjelmia, joilla voi laitteen eri osat testata. Yksi
PC-LAITTEEN TESTAAMINEN PC-Check-ohjelma Kun laite on koottu, on perusteltua testata sen toiminta ennen käyttöönottoa. Tätä varten on luotu erilaisia ohjelmia, joilla voi laitteen eri osat testata. Yksi
Kansion asetusten muuttaminen Windows 2000 käyttöjärjestelmässä Resurssienhallinnan kautta
 Kansion asetusten muuttaminen Windows 2000 käyttöjärjestelmässä Resurssienhallinnan kautta..1 Tiedoston kytkeminen haluttuun ohjelmaan...2 Pikakuvakkeen luominen...3 Resurssien jakaminen verkossa olevien
Kansion asetusten muuttaminen Windows 2000 käyttöjärjestelmässä Resurssienhallinnan kautta..1 Tiedoston kytkeminen haluttuun ohjelmaan...2 Pikakuvakkeen luominen...3 Resurssien jakaminen verkossa olevien
PIKAOPAS. Nokia Connectivity Cable Drivers -ohjainten asentaminen
 PIKAOPAS Nokia Connectivity Cable Drivers -ohjainten asentaminen Sisällysluettelo 1. Johdanto...1 2. Mitä tarvitaan...1 3. Nokia Connectivity Cable Drivers -ohjainten asentaminen...2 3.1 Ennen asennusta...2
PIKAOPAS Nokia Connectivity Cable Drivers -ohjainten asentaminen Sisällysluettelo 1. Johdanto...1 2. Mitä tarvitaan...1 3. Nokia Connectivity Cable Drivers -ohjainten asentaminen...2 3.1 Ennen asennusta...2
VHS-kasetin kopiointi DVD-levylle Adobe Premiere Elements -ohjelmalla
 Kopiointiohjeita_VHS2DVD 17.3.2016 1 VHS-kasetin kopiointi DVD-levylle Adobe Premiere Elements -ohjelmalla I Kasetin luku Adobe Premiere Elements -ohjelmaan Kytke virta tietokoneeseen, näyttöön ja videolaitteeseen.
Kopiointiohjeita_VHS2DVD 17.3.2016 1 VHS-kasetin kopiointi DVD-levylle Adobe Premiere Elements -ohjelmalla I Kasetin luku Adobe Premiere Elements -ohjelmaan Kytke virta tietokoneeseen, näyttöön ja videolaitteeseen.
Liitäntäkaapelin CA-42 pika-asennusohje
 Liitäntäkaapelin CA-42 pika-asennusohje 9234594 2. painos Nokia, Nokia Connecting People ja Pop-Port ovat Nokia Oyj:n rekisteröityjä tavaramerkkejä. Copyright 2005 Nokia. Kaikki oikeudet pidätetään. Johdanto
Liitäntäkaapelin CA-42 pika-asennusohje 9234594 2. painos Nokia, Nokia Connecting People ja Pop-Port ovat Nokia Oyj:n rekisteröityjä tavaramerkkejä. Copyright 2005 Nokia. Kaikki oikeudet pidätetään. Johdanto
Turvapaketti Omahallinta.fi ka ytto ohje
 Turvapaketti Omahallinta.fi ka ytto ohje 05/2015 Vaihda tämän ohjeen mukaisesti VSP Nettiturva TURVAPAKETTI-palveluun 14.6.2015 mennessä, jotta tietoturvapalvelusi säilyy voimassa! Kirjautuminen Palveluun
Turvapaketti Omahallinta.fi ka ytto ohje 05/2015 Vaihda tämän ohjeen mukaisesti VSP Nettiturva TURVAPAKETTI-palveluun 14.6.2015 mennessä, jotta tietoturvapalvelusi säilyy voimassa! Kirjautuminen Palveluun
Viljo-Praktiikka ja Kirjanpito -ohjelman versio 3.05 asennusohje uudet käyttäjät
 1 Viljo-Praktiikka ja Kirjanpito -ohjelman versio 3.05 asennusohje uudet käyttäjät Uuden version asennuksessa on kaksi vaihetta: 1. SQL Server 2005 Express version asennus 2. Viljo 3.05 Praktiikka- ja
1 Viljo-Praktiikka ja Kirjanpito -ohjelman versio 3.05 asennusohje uudet käyttäjät Uuden version asennuksessa on kaksi vaihetta: 1. SQL Server 2005 Express version asennus 2. Viljo 3.05 Praktiikka- ja
ASENNUSOHJEET INTERNET-ASENNUS. Navita Yritysmalli. YHTEYSTIEDOT Visma Solutions Oy Mannerheiminkatu 5 53900 LAPPEENRANTA Puh.
 1/5 ASENNUSOHJEET INTERNET-ASENNUS Navita Yritysmalli YHTEYSTIEDOT Visma Solutions Oy Mannerheiminkatu 5 53900 LAPPEENRANTA Puh. 010 7564 986 Käyttöönotto Matti Sihvo Koulutus Jan-Markus Viikari LAITEVAATIMUKSET
1/5 ASENNUSOHJEET INTERNET-ASENNUS Navita Yritysmalli YHTEYSTIEDOT Visma Solutions Oy Mannerheiminkatu 5 53900 LAPPEENRANTA Puh. 010 7564 986 Käyttöönotto Matti Sihvo Koulutus Jan-Markus Viikari LAITEVAATIMUKSET
WBelectronics. Infinity USB Phoenix - Käyttöohje
 WBelectronics Infinity USB Phoenix - Käyttöohje Johdanto Laitteen asentaminen Onneksi olkoon Infinity USB Phoenix -laitteen hankinnasta! Infinity kytketään toimintaan kolmessa vaiheessa: 1) Asenna laite
WBelectronics Infinity USB Phoenix - Käyttöohje Johdanto Laitteen asentaminen Onneksi olkoon Infinity USB Phoenix -laitteen hankinnasta! Infinity kytketään toimintaan kolmessa vaiheessa: 1) Asenna laite
Ennen varmenteen asennusta varmista seuraavat asiat:
 NAPPULA-VARMENTEEN ASENNUSOHJE 1/17 Suosittelemme käyttämään Nappulaa uusimmalla versiolla Firefox- tai Chrome- tai Applen laitteissa Safariselaimesta. Tästä dokumentista löydät varmenteen asennusohjeet
NAPPULA-VARMENTEEN ASENNUSOHJE 1/17 Suosittelemme käyttämään Nappulaa uusimmalla versiolla Firefox- tai Chrome- tai Applen laitteissa Safariselaimesta. Tästä dokumentista löydät varmenteen asennusohjeet
TIETOKONE JA VERKOT IT PC & NETWORK SUPPORT TAITAJA 2001 LAHTI TIETOKONELAITTEIDEN ASENNUS, KORJAAMINEN JA KONFIGUROINTI
 TIETOKONE JA VERKOT IT PC & NETWORK SUPPORT TAITAJA 2001 LAHTI TIETOKONELAITTEIDEN ASENNUS, KORJAAMINEN JA KONFIGUROINTI TIETOKONELAITTEIDEN ASENNUS, KORJAAMINEN JA KONFIGU- ROINTI Perjantai aamupäivä
TIETOKONE JA VERKOT IT PC & NETWORK SUPPORT TAITAJA 2001 LAHTI TIETOKONELAITTEIDEN ASENNUS, KORJAAMINEN JA KONFIGUROINTI TIETOKONELAITTEIDEN ASENNUS, KORJAAMINEN JA KONFIGU- ROINTI Perjantai aamupäivä
Omahallinta.fi itsepalvelusivusto
 Turvapaketti Asennusohje 04/2016 Omahallinta.fi itsepalvelusivusto Kirjautuminen Palveluun kirjaudutaan osoitteessa https://oma.ipp.fi/ Palvelun käyttökielien valintapainikkeet (suomi/ruotsi) Käyttäjätunnus
Turvapaketti Asennusohje 04/2016 Omahallinta.fi itsepalvelusivusto Kirjautuminen Palveluun kirjaudutaan osoitteessa https://oma.ipp.fi/ Palvelun käyttökielien valintapainikkeet (suomi/ruotsi) Käyttäjätunnus
HARJOITUS 3: Asennetaan Windows Vista koneeseen Windows 7 Professional upgrade ohjelmisto (Windows 7 käyttöjärjestelmän asennus)
 HARJOITUS 3: Asennetaan Windows Vista koneeseen Windows 7 Professional upgrade ohjelmisto (Windows 7 käyttöjärjestelmän asennus) Microsoft Windows Vista Business Microsoft Winodows 7 Professional Upgrade
HARJOITUS 3: Asennetaan Windows Vista koneeseen Windows 7 Professional upgrade ohjelmisto (Windows 7 käyttöjärjestelmän asennus) Microsoft Windows Vista Business Microsoft Winodows 7 Professional Upgrade
Poista tietokoneessasi olevat Javat ja asenna uusin Java-ohjelma
 Poista tietokoneessasi olevat Javat ja asenna uusin Java-ohjelma Jos käytät verkkopankkia kotikoneeltasi, toimi tämän ohjeen mukaan. Jos käytät verkkopankkia työpaikkasi tietokoneelta, anna tämä ohje työpaikan
Poista tietokoneessasi olevat Javat ja asenna uusin Java-ohjelma Jos käytät verkkopankkia kotikoneeltasi, toimi tämän ohjeen mukaan. Jos käytät verkkopankkia työpaikkasi tietokoneelta, anna tämä ohje työpaikan
2. PPPoE YHTEYDEN POISTAMINEN BAANA-CLIENT Windows 2000 / XP
 DHCP-käyttöönotto 1 1. YLEISTÄ...2 2. PPPoE YHTEYDEN POISTAMINEN BAANA-CLIENT Windows 2000 / XP...2 3. PPPoE YHTEYDEN POISTAMINEN - RAS PPPoE Windows 2000 / XP...4 4. PPPoE YHTEYDEN POISTAMINEN Windows
DHCP-käyttöönotto 1 1. YLEISTÄ...2 2. PPPoE YHTEYDEN POISTAMINEN BAANA-CLIENT Windows 2000 / XP...2 3. PPPoE YHTEYDEN POISTAMINEN - RAS PPPoE Windows 2000 / XP...4 4. PPPoE YHTEYDEN POISTAMINEN Windows
Varmuuskopiointi ja palauttaminen Käyttöopas
 Varmuuskopiointi ja palauttaminen Käyttöopas Copyright 2009 Hewlett-Packard Development Company, L.P. Windows on Microsoft Corporationin Yhdysvalloissa rekisteröimä tavaramerkki. Tässä olevat tiedot voivat
Varmuuskopiointi ja palauttaminen Käyttöopas Copyright 2009 Hewlett-Packard Development Company, L.P. Windows on Microsoft Corporationin Yhdysvalloissa rekisteröimä tavaramerkki. Tässä olevat tiedot voivat
Asetukset Exchange 2007 alustalle Office 2007 AutoDiscover (RPC over HTTPS) Alue: Finland / Käyttöjärjestelmä: Windows Vista
 Asetukset Exchange 2007 alustalle Office 2007 AutoDiscover (RPC over HTTPS) Alue: Finland / Käyttöjärjestelmä: Windows Vista Outlook 2007 ensikäynnistys... 4 Outlook 2007 käynnistys ikkuna... 5 Microsoft
Asetukset Exchange 2007 alustalle Office 2007 AutoDiscover (RPC over HTTPS) Alue: Finland / Käyttöjärjestelmä: Windows Vista Outlook 2007 ensikäynnistys... 4 Outlook 2007 käynnistys ikkuna... 5 Microsoft
Sisällysluettelo. HUOM! Muista lukea tämä opas huolellisesti ennen käyttöönottoa.
 2 Sisällysluettelo Aihe: Sivunumero: 1. Yleistä tietoa laitteesta 1.1. Tärkeimmät ominaisuudet 3. 1.2. Laitteistovaatimukset 3. 1.3. Rajoitukset/kiellot 3. 2. Piirtopöydän esittely 2.1. Laitteen osat 4.
2 Sisällysluettelo Aihe: Sivunumero: 1. Yleistä tietoa laitteesta 1.1. Tärkeimmät ominaisuudet 3. 1.2. Laitteistovaatimukset 3. 1.3. Rajoitukset/kiellot 3. 2. Piirtopöydän esittely 2.1. Laitteen osat 4.
AutoFutur / KoneFutur verkkojärjestelmän päivitysohje
 AutoFutur / KoneFutur verkkojärjestelmän päivitysohje Yleistä Tämä ohje on tarkoitettu käytettäväksi kun käytössäsi on AutoFutur- tai KoneFutur- verkkojärjestelmä. Yhden koneen järjestelmää varten on oma
AutoFutur / KoneFutur verkkojärjestelmän päivitysohje Yleistä Tämä ohje on tarkoitettu käytettäväksi kun käytössäsi on AutoFutur- tai KoneFutur- verkkojärjestelmä. Yhden koneen järjestelmää varten on oma
Sähköpostilaatikoiden perustaminen
 Sähköpostilaatikoiden perustaminen Sähköpostilaatikoiden perustaminen ja hallinnointi tapahtuu oma.kaisanet.fi-sivuston kautta. Palveluun kirjautuminen tapahtuu menemällä osoitteeseen https://oma.kaisanet.fi.
Sähköpostilaatikoiden perustaminen Sähköpostilaatikoiden perustaminen ja hallinnointi tapahtuu oma.kaisanet.fi-sivuston kautta. Palveluun kirjautuminen tapahtuu menemällä osoitteeseen https://oma.kaisanet.fi.
TALLENNETAAN MUISTITIKULLE JA MUISTIKORTILLE
 TALLENNETAAN MUISTITIKULLE JA MUISTIKORTILLE HERVANNAN KIRJASTON TIETOTORI Insinöörinkatu 38 33720 Tampere 040 800 7805 tietotori.hervanta@tampere.fi TALLENNETAAN MUISTIKULLE JA MUISTIKORTILLE 1 Muistitikun
TALLENNETAAN MUISTITIKULLE JA MUISTIKORTILLE HERVANNAN KIRJASTON TIETOTORI Insinöörinkatu 38 33720 Tampere 040 800 7805 tietotori.hervanta@tampere.fi TALLENNETAAN MUISTIKULLE JA MUISTIKORTILLE 1 Muistitikun
Tiedostojen siirto ja FTP - 1
 Tiedostojen siirto ja FTP Tiedonsiirto Sibelius-Akatemian hakemistosi ja jonkun muun koneen välillä (esim. kotikoneesi) Taustaa FTP on lyhenne sanoista File Transfer Protocol. Se on yhteystapa jolla siirretään
Tiedostojen siirto ja FTP Tiedonsiirto Sibelius-Akatemian hakemistosi ja jonkun muun koneen välillä (esim. kotikoneesi) Taustaa FTP on lyhenne sanoista File Transfer Protocol. Se on yhteystapa jolla siirretään
WWW-PALVELUN KÄYTTÖÖNOTTO LOUNEA OY
 1 WWW-PALVELUN KÄYTTÖÖNOTTO LOUNEA OY 10.4.2015 Lounea Oy Tehdaskatu 6, 24100 Salo Puh. 029 707 00 Y-tunnus 0139471-8 www.lounea.fi Asiakaspalvelu 0800 303 00 Yrityspalvelu 0800 303 01 Myymälät 0800 303
1 WWW-PALVELUN KÄYTTÖÖNOTTO LOUNEA OY 10.4.2015 Lounea Oy Tehdaskatu 6, 24100 Salo Puh. 029 707 00 Y-tunnus 0139471-8 www.lounea.fi Asiakaspalvelu 0800 303 00 Yrityspalvelu 0800 303 01 Myymälät 0800 303
SYDÄN-HÄMEEN RASTIT 2015. TULOSPALVELUN OHJEET v.2 1. LAITTEISTO 2. LAITTEISTON VALMISTELU 3. VALMISTELUT ENNEN TAPAHTUMAA
 SYDÄN-HÄMEEN RASTIT 2015 TULOSPALVELUN OHJEET v.2 1. LAITTEISTO - Kannettava tietokone Panasonic CF-29, verkkolaturi, autolaturi ja langaton hiiri. (vara-akku) - Emit 250 -lukijaleimasin - MTR4-kortinlukija
SYDÄN-HÄMEEN RASTIT 2015 TULOSPALVELUN OHJEET v.2 1. LAITTEISTO - Kannettava tietokone Panasonic CF-29, verkkolaturi, autolaturi ja langaton hiiri. (vara-akku) - Emit 250 -lukijaleimasin - MTR4-kortinlukija
Site Data Manager Käyttöohje
 Site Data Manager Käyttöohje Sisällysluettelo Sivu Mikä on SDM 2 SDM asennus 2 Ohjelman käyttö 3 Päävalikko 4 Varmuuskopion tekeminen 5 Täydellisen palautuksen tekeminen 6 Osittaisen palautuksen tekeminen
Site Data Manager Käyttöohje Sisällysluettelo Sivu Mikä on SDM 2 SDM asennus 2 Ohjelman käyttö 3 Päävalikko 4 Varmuuskopion tekeminen 5 Täydellisen palautuksen tekeminen 6 Osittaisen palautuksen tekeminen
Option GlobeSurfer III pikakäyttöopas
 Option GlobeSurfer III pikakäyttöopas Laitteen ensimmäinen käyttöönotto 1. Aseta SIM-kortti laitteen pohjaan pyötätuen takana olevaan SIM-korttipaikkaan 2. Aseta mukana tullut ethernetkaapeli tietokoneen
Option GlobeSurfer III pikakäyttöopas Laitteen ensimmäinen käyttöönotto 1. Aseta SIM-kortti laitteen pohjaan pyötätuen takana olevaan SIM-korttipaikkaan 2. Aseta mukana tullut ethernetkaapeli tietokoneen
Pedanet oppilaan ohje Aleksanteri Kenan koulu Eija Arvola
 Pedanet oppilaan ohje Aleksanteri Kenan koulu Eija Arvola 26.8.2016 SISÄLLYSLUETTELO 1. Omat asetukset kuntoon (kaikkien tehtävä aluksi) sivut 3-5 2. Tärkeiden sivujen tilaaminen omiin linkkeihin sivut
Pedanet oppilaan ohje Aleksanteri Kenan koulu Eija Arvola 26.8.2016 SISÄLLYSLUETTELO 1. Omat asetukset kuntoon (kaikkien tehtävä aluksi) sivut 3-5 2. Tärkeiden sivujen tilaaminen omiin linkkeihin sivut
Lataaminen, asentaminen, tunnuksenluonti, kirjautuminen, soittaminen, yhteystietojen hakeminen, pikaviestintä, tiedostojen jakaminen.
 Skype Lataaminen, asentaminen, tunnuksenluonti, kirjautuminen, soittaminen, yhteystietojen hakeminen, pikaviestintä, tiedostojen jakaminen. http://www.skype.fi/intl/fi/ Ilmaiset soitot skypen käyttäjien
Skype Lataaminen, asentaminen, tunnuksenluonti, kirjautuminen, soittaminen, yhteystietojen hakeminen, pikaviestintä, tiedostojen jakaminen. http://www.skype.fi/intl/fi/ Ilmaiset soitot skypen käyttäjien
Alfa-ohjelmat, verkkoasennus, asennusohje 2006 syyskuu. Alfa-ohjelmat ASENNUSOHJE. Verkkoasennus-CD, versio 1.25. Kielioppi & kirjallisuus
 2 Alfa-ohjelmat ASENNUSOHJE Verkkoasennus-CD, versio 1.25 Kielioppi & kirjallisuus Oppikirja ja Harjoituskirja englanti, ruotsi, saksa, ranska, suomi Harjoituskirjojen tasot: 1, 2 ja 3 Alfa-aihepiirisanasto
2 Alfa-ohjelmat ASENNUSOHJE Verkkoasennus-CD, versio 1.25 Kielioppi & kirjallisuus Oppikirja ja Harjoituskirja englanti, ruotsi, saksa, ranska, suomi Harjoituskirjojen tasot: 1, 2 ja 3 Alfa-aihepiirisanasto
LP-levyn digitointi Audacity-ohjelmalla
 Digitointiohjeita_LP 10.7.2014 1 LP-levyn digitointi Audacity-ohjelmalla I Levyn tallennus tietokoneelle Kytke virta tietokoneeseen ja näyttöön. Levysoitin saa virtansa tietokoneesta. Käynnistä kopiointiohjelma
Digitointiohjeita_LP 10.7.2014 1 LP-levyn digitointi Audacity-ohjelmalla I Levyn tallennus tietokoneelle Kytke virta tietokoneeseen ja näyttöön. Levysoitin saa virtansa tietokoneesta. Käynnistä kopiointiohjelma
Comet pysäköintimittarin asennus ja kytkeminen tietokoneeseesi (Windows XP) USB-kaapelilla.
 Comet pysäköintimittarin asennus ja kytkeminen tietokoneeseesi (Windows XP) USB-kaapelilla. HUOM! TÄMÄ OHJE ON COMET LAITTEEN ENSIMMÄISTÄ ASENNUSKERTAA VARTEN. Ladataksesi rahaa Comet pysäköintimittariisi
Comet pysäköintimittarin asennus ja kytkeminen tietokoneeseesi (Windows XP) USB-kaapelilla. HUOM! TÄMÄ OHJE ON COMET LAITTEEN ENSIMMÄISTÄ ASENNUSKERTAA VARTEN. Ladataksesi rahaa Comet pysäköintimittariisi
UBUNTU 8.04 LTS ASENNUS
 UBUNTU 8.04 LTS ASENNUS 24.4.2008 Marko Kaartinen 2008 Tässä oppaassa käyn läpi kuinka asennetaan Ubuntu 8.04 LTS. Oppaan on tarkoitus olla mahdollisimman yksinkertainen ja selkeä. Kaikki kysymykset asennuksesta
UBUNTU 8.04 LTS ASENNUS 24.4.2008 Marko Kaartinen 2008 Tässä oppaassa käyn läpi kuinka asennetaan Ubuntu 8.04 LTS. Oppaan on tarkoitus olla mahdollisimman yksinkertainen ja selkeä. Kaikki kysymykset asennuksesta
Ohjeet asiakirjan lisäämiseen arkistoon
 Ohjeet asiakirjan lisäämiseen arkistoon 1. Jos koneellesi ei vielä ole asennettu Open Office ohjelmaa, voit ladata sen linkistä joka löytyy Arkisto => Asiakirjapohjat sivulta seuran kotisivuilta. Jos ohjelma
Ohjeet asiakirjan lisäämiseen arkistoon 1. Jos koneellesi ei vielä ole asennettu Open Office ohjelmaa, voit ladata sen linkistä joka löytyy Arkisto => Asiakirjapohjat sivulta seuran kotisivuilta. Jos ohjelma
JÄRJESTELMÄTYÖKALUT SEKÄ SOVELLUSTEN POISTAMINEN
 JÄRJESTELMÄTYÖKALUT SEKÄ SOVELLUSTEN POISTAMINEN Tämänkertaisen tehtävän aiheena ovat sovellusten lisäys/poisto sekä Windowsin mukana tulevat järjestelmätyökalut, jotka löytyvät valinnan Käynnistä Apuohjelmat
JÄRJESTELMÄTYÖKALUT SEKÄ SOVELLUSTEN POISTAMINEN Tämänkertaisen tehtävän aiheena ovat sovellusten lisäys/poisto sekä Windowsin mukana tulevat järjestelmätyökalut, jotka löytyvät valinnan Käynnistä Apuohjelmat
Tietokoneet ja verkot (32)
 Taitaja 2003 Tietokoneet ja verkot Perjantai päivitystehtävä Tietokoneet ja verkot (32) Lähtötilanne Koneessa Win98, jossa alussa jotain herjaa. Vanha levy < 2Gt, Uusi levy > 2Gt Kilpailijalle annetaan:
Taitaja 2003 Tietokoneet ja verkot Perjantai päivitystehtävä Tietokoneet ja verkot (32) Lähtötilanne Koneessa Win98, jossa alussa jotain herjaa. Vanha levy < 2Gt, Uusi levy > 2Gt Kilpailijalle annetaan:
sivu 1 Verkkopäätteen muuttaminen Anvian uuteen tekniikkaan Ohje käy seuraaviin verkkopäätteisiin
 sivu 1 Verkkopäätteen muuttaminen Anvian uuteen tekniikkaan Ohje käy seuraaviin verkkopäätteisiin Zyxel Prestige 645 ISP Zyxel Prestige 645 WEB Zyxel Prestige 645R Zyxel Prestige 645 Ennen aloitusta tarkista,
sivu 1 Verkkopäätteen muuttaminen Anvian uuteen tekniikkaan Ohje käy seuraaviin verkkopäätteisiin Zyxel Prestige 645 ISP Zyxel Prestige 645 WEB Zyxel Prestige 645R Zyxel Prestige 645 Ennen aloitusta tarkista,
ClassPad fx-cp400 päivitys. + Manager for ClassPad II Subscription päivitys
 ClassPad fx-cp400 päivitys + Manager for ClassPad II Subscription päivitys Käyttöjärjestelmän ja Add-in sovellusten päivityksestä Casio suosittelee aina viimeisimmän käyttöjärjestelmän asentamista. Tällöin
ClassPad fx-cp400 päivitys + Manager for ClassPad II Subscription päivitys Käyttöjärjestelmän ja Add-in sovellusten päivityksestä Casio suosittelee aina viimeisimmän käyttöjärjestelmän asentamista. Tällöin
Lahden Teho-Opetus Oy. Opetusohjelmien Palvelinohjelma. Käyttö- ja asennusohjeet
 Lahden Teho-Opetus Oy Opetusohjelmien Palvelinohjelma Käyttö- ja asennusohjeet YLEISTÄ Lahden Teho-Opetus Oy:n opetusohjelmia voidaan nyt käyttää verkon välityksellä siten, että itse opetusohjelma asennetaan
Lahden Teho-Opetus Oy Opetusohjelmien Palvelinohjelma Käyttö- ja asennusohjeet YLEISTÄ Lahden Teho-Opetus Oy:n opetusohjelmia voidaan nyt käyttää verkon välityksellä siten, että itse opetusohjelma asennetaan
