Bosch Recording Station. Käyttöohje
|
|
|
- Pauliina Halonen
- 7 vuotta sitten
- Katselukertoja:
Transkriptio
1 Bosch Recording Station fi Käyttöohje
2
3 Bosch Recording Station Sisällysluettelo fi 3 Sisällysluettelo 1 Ohjelman käynnistäminen/sisäänkirjautuminen: Ohjelman käynnistäminen Kirjautuminen järjestelmään Järjestelmään kirjautuminen (oletus) Kirjautuminen järjestelmään LDAP-yhteyttä käyttämällä 5 2 Käyttöliittymä Valikkopalkki (videotila) Valikkopalkki (toistotila) Ilmoituspalkki Video- ja toistotilan painikkeet Kuva-alueen suurennuspainike Kuva-alueen painikkeet Kamerakierroksen hallintapainike Painike äänen kytkemiseen käyttöön ja pois Laiteluettelo Kuva-alue Kuva-alueen asettelu Kuvaikkuna Ohjaus- ja tilakenttä (vain videotilassa) Domekameroiden ja kääntyvien kameroiden tai kallistuskameroiden ohjauskenttä Releiden näyttäminen Hälytystulojen näyttäminen Kuvan välitön aikaviivetoisto (Instant Playback) Tapahtumakenttä Tapahtumaluettelo Painikkeet tapahtumien suodattamiseen Painikkeet tapahtumalokin näyttämiseen Aikajana-alue Kameraluettelo ja aikajana sekä luettelo hakutuloksista Kameraluettelo ja aikajana Luettelo hakutuloksista Aikajanan mitta tai hakutulosten otsikkopalkki Pvm ja kellonaika Edellisen tai seuraavan tallennetun tapahtuman näyttäminen Toistopainikkeet Aikajana-alueen pienentäminen/suurentaminen Toistonopeuden muuttaminen Hakutoiminnot Kuvatietojen vieminen 29 3 Käyttö Tulevien hälytysten näyttäminen Tulevien hälytysten näyttäminen manuaalisesti Tulevien hälytysten näyttäminen automaattisesti Automaattinen hälytystallennus 31 Bosch Sicherheitssysteme GmbH Käyttöohje - V
4 4 fi Sisällysluettelo Bosch Recording Station 3.3 Suosikin luominen/muokkaaminen Tapahtumalokin näyttäminen Kamerakierroksen aloittaminen/lopettaminen Uloskirjautuminen / käyttäjän vaihtaminen Tapahtumaluettelon suodattaminen Domekameroiden ja kääntyvien kameroiden tai kallistuskameroiden zoomaaminen ja ohjaaminen Päivämäärän ja kellonajan etsiminen Tapahtumien hakeminen Liikkeiden etsiminen Lisätietojen etsiminen Useiden kameroiden kuvien todennus Yksittäisen kuvan todennus Tietojen vieminen Vietyjen kuvatietojen näyttäminen Tallenteen suojaaminen Tallennussuojan poistaminen Tallenteen poistaminen Kuvavertailun tekeminen 43 4 Kuvakkeet, yleiskuva 45 Hakemisto 46 - V Käyttöohje Bosch Sicherheitssysteme GmbH
5 Bosch Recording Station Ohjelman käynnistäminen/sisäänkirjautuminen: fi 5 1 Ohjelman käynnistäminen/sisäänkirjautuminen: 1.1 Ohjelman käynnistäminen Kun asennus on valmis, voit käynnistää ohjelman. 1. Käynnistä tietokone ja odota, kunnes työpöytä näkyy. 2. Kaksoisnapsauta työpöydällä olevaa Bosch Recording Station -kuvaketta tai valitse Käynnistä > Kaikki ohjelmat > Bosch Recording Station. Ohjelma käynnistyy ja näyttöön tulee kirjautumisikkuna. 1.2 Kirjautuminen järjestelmään Ohjelman käynnistyttyä näyttöön tulee kirjautumisikkuna. Valintaikkunan asettelu vaihtelee sen mukaan, käytetäänkö kirjautumisessa LDAP-yhteyttä Järjestelmään kirjautuminen (oletus) Jos järjestelmässä ei ole yhteyttä LDAP-palvelimeen, kirjautumiseen tarvitaan vain nimi ja salasana. 1. Kirjoita kirjautumistunnus nimikenttään. 2. Kirjoita salasana salasanakenttään. 3. Valitse OK. Järjestelmä avautuu videotilaan Kirjautuminen järjestelmään LDAP-yhteyttä käyttämällä Kun järjestelmä on yhteydessä LDAP-palvelimeen, ikkunassa näkyy ylimääräinen valintakenttä. 1. Kirjoita kirjautumistunnus nimikenttään. 2. Kirjoita salasana salasanakenttään. 3. Napsauta alanuolipainiketta ja valitse LDAP-palvelin, jos haluat kirjautua LDAP-palvelimen välityksellä. Paikallista kirjautumista varten on valittava paikallinen järjestelmä. 4. Valitse OK. Järjestelmä avautuu videotilaan. Bosch Sicherheitssysteme GmbH Käyttöohje - V
6 6 fi Käyttöliittymä 2 Bosch Recording Station Käyttöliittymä Aina kun järjestelmä käynnistetään uudelleen tai siihen kirjaudutaan, se siirtyy automaattisesti videotilaan. Videotilassa voit esimerkiksi katsella valittujen kameroiden kuvaamia videoita. Voit siirtyä toistotilaan ja takaisin helposti napsauttamalla valikkopalkin painiketta. Videotila - V Käyttöohje Bosch Sicherheitssysteme GmbH
7 Bosch Recording Station Käyttöliittymä fi 7 Toistotila 1 Valikkopalkki, joka näyttää nykyisen päivämäärän ja kellonajan (katso Osa 2.1 Valikkopalkki (videotila)) 2 Ilmoituspalkki (katso Osa 2.3 Ilmoituspalkki) 3 Laiteluettelo, jossa kamerat ja etäasemat (katso Osa 2.4 Laiteluettelo) 4 Kuva-alue ja kuvaikkunat (katso Osa 2.5 Kuva-alue) 5 Ohjaus- ja tilakenttä (katso Osa 2.6 Ohjaus- ja tilakenttä (vain videotilassa)) 6 Tapahtumakenttä (katso Osa 2.7 Tapahtumakenttä) 7 Aikajana-alue ja hakutulokset (katso Osa 2.8 Aikajana-alue) Bosch Sicherheitssysteme GmbH Käyttöohje - V
8 8 fi Käyttöliittymä Bosch Recording Station 2.1 Valikkopalkki (videotila) Valikkopalkki sisältää seuraavat toiminnot: Järjestelmä Määritysassistentti Asetukset Tietokantatiedot Tapahtumaloki Kuvavertailu... Uloskirjautuminen / käyttäjän vaihtaminen Vaihda salasana Lopeta Opastaa luomaan nopeasti järjestelmän perusmäärityksen. Näyttää kokoonpanon. Näyttää kameroiden tiedot, kuten vapaan ja käytetyn muistitilan ja keskimääräisen kuvakoon. Ilmoitus koskee paikallista järjestelmää ja määritettyjä ja yhdistettyjä etäasemia. Näyttää paikallisen järjestelmän tai etäasemien tietyt tapahtumat. Avaa valintaikkunan, jossa voidaan verrata kameran nykyistä kuvaa kameralle määritettyyn vertailukuvaan. Kirjaa käyttäjän ulos järjestelmästä. Järjestelmä on edelleen käynnissä taustalla. Toinen käyttäjä voi kirjautua järjestelmään. Olemassa oleva salasana vaihdetaan, kun järjestelmään annetaan uusi salasana. Lopettaa ohjelman (lopetukseen tarvitaan pääkäyttäjän oikeudet). Valittu kuvaikkuna Tallenna kuva Tulosta kuva Tiedot liikkeestä Tallentaa valitussa kuvaikkunassa näkyvän kuvan. Tiedoston voi tallentaa HTML-, BMP-, JPG-, GIF-, TIF- tai PNG-muodossa. HTMLtiedostoon tallennetaan myös lisätiedot. Tulostaa valitussa kuvaikkunassa näkyvän kuvan (mukaan lukien lisätiedot). Näyttää valitussa kuvaikkunassa alueet, joissa liike on havaittu. Piilota liikkeen tiedot valitsemalla komento uudelleen. Huomautus: liikettä voi etsiä vain paikallisesti liitetyistä kameroista. Näkymä Isot kuvakkeet Suuri kuva-alue Suuri laiteluettelo Näytä paikallinen aika Suurentaa laiteluettelon kuvakkeet. Pienennä kuvakkeet valitsemalla komento uudelleen. Suurentaa kuva-alueen ja pienentää tapahtumakentän. Pienennä kuva-alue valitsemalla komento uudelleen. Suurentaa laiteluettelon ja pienentää ohjaus- ja tilakentän. Pienennä laiteluettelo valitsemalla komento uudelleen. Ilmoittaa sen laitteen vastaanottopäivän ja -ajan, johon kamerat on liitetty.? Ohje Tietoa Avaa online-ohjeen. Näyttää järjestelmän tiedot. - V Käyttöohje Bosch Sicherheitssysteme GmbH
9 Bosch Recording Station Käyttöliittymä fi Valikkopalkki (toistotila) Valikkopalkki sisältää seuraavat toiminnot: Järjestelmä Määritysassistentti Asetukset Tietokantatiedot Tapahtumaloki Kuvavertailu... Uloskirjautuminen / käyttäjän vaihtaminen Vaihda salasana Lopeta Opastaa luomaan nopeasti järjestelmän perusmäärityksen. Näyttää kokoonpanon. Näyttää kameroiden tiedot, kuten käytetyn ja vapaan muistitilan sekä keskimääräisen kuvakoon. Näyttää paikallisen järjestelmän tai etäasemien tietyt tapahtumat. Avaa valintaikkunan, jossa voidaan verrata kameran nykyistä kuvaa kameralle määritettyyn vertailukuvaan. Kirjaa käyttäjän ulos järjestelmästä. Järjestelmä on edelleen käynnissä taustalla. Toinen käyttäjä voi kirjautua järjestelmään. Olemassa oleva salasana vaihdetaan, kun järjestelmään annetaan uusi salasana. Lopettaa ohjelman (lopetukseen tarvitaan pääkäyttäjän oikeudet). Valittu kuvaikkuna Tallenna kuva Tulosta kuva Kuvaominaisuudet Tiedot liikkeestä Lisätiedot Todenna Liikkeiden etsiminen Tallentaa valitussa kuvaikkunassa näkyvän kuvan. Tiedoston voi tallentaa BMP-, JPG- tai HTML-muodossa. HTML-tiedostoon tallennetaan myös lisätiedot. Tulostaa valitussa kuvaikkunassa näkyvän kuvan (mukaan lukien lisätiedot). Näyttää valitun kuvan ominaisuudet, esimerkiksi vastaanottoajan, kuvakoon, kuvan pakkauksen ja todennuksen. Tiedot näytetään kuvan alapuolella. Näyttää valitussa kuvaikkunassa alueet, joissa liike on havaittu. Piilota liikkeen tiedot valitsemalla komento uudelleen. Huomautus: liikettä voi etsiä vain paikallisesti liitetyistä kameroista. Näyttää lisätiedot valitussa kuvaikkunassa kameran kuvan alla. Piilota liikkeen tiedot valitsemalla komento uudelleen. Tarkistaa, onko valitun kuvaikkunan kuvassa tapahtunut muutos. Vain näytetty kuva todennetaan. Etsii valitun kuvaikkunan kuvasta tietoja liikkeistä. Voit määrittää ajanjakson ja merkitä kuva-alueen. Huomautus: liikettä voi etsiä vain paikallisesti liitetyistä kameroista. Bosch Sicherheitssysteme GmbH Käyttöohje - V
10 10 fi Käyttöliittymä Bosch Recording Station Tallennus Vie Näytä viennit Piilota viennit Todennus Hae näytettyjen kameroiden lisätiedot Hae kaikkien kameroiden lisätiedot Tallenteen suojaaminen Tallennussuojan poistaminen Tallenteen poistaminen Vie video- ja audiotiedot CD/DVD-asemalle, verkkoasemalle tai USB-asemalle. Tiedot viedään Bosch Recording Station - muodossa tai ASF-muodossa. Kun tiedot viedään Bosch Recording Station -muodossa, voidaan lisäksi tallentaa Bosch Export Viewer. Bosch Export Viewerin asentamiseen tarvitaan pääkäyttäjän oikeudet. Käyttöön riittävät tavalliset käyttöoikeudet. Bosch Export Viewer toimii kaikissa Windows XP- ja Windows 7 -käyttöjärjestelmissä. ASF-muodossa vietyjä tietoja voi tarkastella tavallisilla apuohjelmilla, kuten Windows Media Playerilla. Näyttää viedyt kuvatiedot. Piilottaa viedyt tiedot. Tarkistaa kaikkien kuva-alueessa näkyvien kameroiden kuvista, onko muutoksia tapahtunut. Ajanjakson voi kirjoittaa tai merkitä aikajanalta osoittimella. Etsii kaikista kuva-alueessa näytettyihin kameroihin tallennetuista kuvista lisätietoja, kuten pankkiautomaatin tietoja. Ajanjakson voi kirjoittaa tai merkitä aikajanalta osoittimella. Etsii etäasemiin yhteydessä olevien kaikkien paikallisten kameroiden ja kaikkien kameroiden kuvista lisätietoja, kuten tietoja pankkiautomaateista. Ajanjakson voi kirjoittaa tai merkitä aikajanalta osoittimella. Valinnan jälkeen näyttöön tulee valintaikkuna. Valintaikkunassa valitaan ajanjakso, jona tallennettuja kuvia ei korvata automaattisesti. Vain kokonaisen päivän tiedot voidaan suojata. Huomautus: tämä toiminto viittaa kaikkiin kuva-alueessa näytettyihin kameroihin. Valinnan jälkeen näyttöön tulee valintaikkuna. Valintaikkunassa valitaan ajanjakso, jona tallennettujen kuvien kirjoitussuojaus poistetaan. Kirjoitussuojaus voidaan poistaa vain kokonaisen päivän tallennetuista kuvista. Huomautus: tämä toiminto viittaa kaikkiin kuva-alueessa näytettyihin kameroihin. Valinnan jälkeen näyttöön tulee valintaikkuna. Valintaikkunassa valitaan ajanjakso, jona tallennetut kuvat poistetaan. Vain kokonaisen päivän tiedot voidaan poistaa. Huomautus: tämä toiminto viittaa kaikkiin kuva-alueessa näytettyihin kameroihin. Näkymä Isot kuvakkeet Suuri kuva-alue Näytä paikallinen aika Suurentaa laiteluettelon kuvakkeet. Pienennä kuvakkeet valitsemalla komento uudelleen. Suurentaa kuva-alueen ja pienentää tapahtumakentän. Pienennä kuva-alue valitsemalla komento uudelleen. Ilmoittaa sen laitteen vastaanottopäivän ja -ajan, johon kamerat on liitetty. - V Käyttöohje Bosch Sicherheitssysteme GmbH
11 Bosch Recording Station Käyttöliittymä fi 11? Ohje Tietoa Avaa online-ohjeen. Näyttää järjestelmän tiedot. 2.3 Ilmoituspalkki Ilmoituspalkki sisältää seuraavat painikkeet: Video- ja toistotilan painikkeet Videotilassa käytettävät painikkeet. Toistotilassa käytettävät painikkeet Kuva-alueen suurennuspainike Suurentaa kuva-alueen koko näytön kokoiseksi. Palauta kuva-alueen alkuperäinen koko painamalla ESC-näppäintä tai kaksoisnapsauttamalla hiiren kakkospainiketta Kuva-alueen painikkeet Painikkeet ilmaisevat, kuinka monta kuvaikkunaa painikkeen napsautus lisää kuva-alueeseen. kuvasuhde 4:3 Näillä painikkeilla kuva-alue jaetaan yhtä suuriin kuvaikkunoihin. kuvasuhde 4:3 Yksittäiset näkymät voi tuoda näyttöön napsauttamalla alanuolipainiketta. Huomautus: ilmoituspalkissa näkyy viimeksi käytetty asettelu. kuvasuhde 16:9 Tällä painikkeella voit sovittaa kuva-alueen laajakuvanäkymiin sopivaksi. Yksittäiset näkymät voi tuoda näyttöön napsauttamalla alanuolipainiketta. Huomautus: ilmoituspalkissa näkyy viimeksi käytetty asettelu. Jokaisessa valitsemassasi asettelussa on vähintään 1 kuvaikkuna valittuna. Valitun ikkunan reunus on keltainen. Kuvaikkunassa näkyy esimerkiksi kuva kamerasta, jonka olet valinnut laiteluettelosta kaksoisnapsauttamalla sitä. Bosch Sicherheitssysteme GmbH Käyttöohje - V
12 12 fi Käyttöliittymä Bosch Recording Station Painikkeen oikeassa alakulmassa näkyvä numero ilmoittaa, kuinka monta kertaa painiketta on jo napsautettu. Tämä numero ilmaisee myös, mitkä kamerat valittiin tai mitkä kamerat valitaan, kun tätä painiketta painetaan seuraavan kerran. Esimerkki: Jos käytössä on 12 kameraa ja 2 x 2 kuvaikkunaa, saat kaikki kamerat näkyviin napsauttamalla painiketta kolme kertaa. Näytetään kamerat 1-4 (painikkeen oikeassa alakulmassa näkyy numero 1). Näytetään kamerat 5-8 (painikkeen oikeassa alakulmassa näkyy numero 2). Näytetään kamerat 9-12 (painikkeen oikeassa alakulmassa näkyy numero 3) Kamerakierroksen hallintapainike Kun napsautat painiketta, näyttöön tulee valintaikkuna. Määritä, kuinka kauan kunkin kameran kuvaa näytetään ennen siirtymistä seuraavaan kameraan. Kamerakierroksessa kaikkien kuva-alueessa valittuna olevien kameroiden kuvat näytetään peräkkäin. Huomautus: lopeta kamerakierros napsauttamalla painiketta uudelleen Painike äänen kytkemiseen käyttöön ja pois Kytke ääni käyttöön tai pois käytöstä napsauttamalla tätä painiketta. Säädä äänenvoimakkuutta napsauttamalla alas osoittavaa nuolta. Määritä haluamasi äänenvoimakkuus äänenvoimakkuuden säätimellä. - V Käyttöohje Bosch Sicherheitssysteme GmbH
13 Bosch Recording Station Käyttöliittymä fi Laiteluettelo Laiteluettelo on näytön vasemmassa laidassa. Siinä näkyvät valinnan mukaan: määritetyt kamerat ja/tai Bosch Recording Stationit Suosikkinäkymä tulevat hälytykset Näyttää viedyt kuvatiedot (vain toistotila) Määritetyt kamerat ja/tai Bosch Recording Stationit Luettelo sisältää kaikki paikalliset liitetyt kamerat. Jos etäasemia on määritetty, etäasemat ja niihin liitetyt kamerat näkyvät luettelossa. Verkkoetäasemat liitetään paikalliseen järjestelmään automaattisesti. Bosch Recording Station (localhost tai etäasema) Napsauta kuvaketta hiiren kakkospainikkeella ja valitse jokin seuraavista komennoista: Yhdistä Luo yhteyden Bosch Recording Stationiin. Katkaise Katkaisee yhteyden Bosch Recording Stationiin. Yhteys pysyy katkaistuna (myös uudelleenkäynnistyksen jälkeen), kunnes Bosch Recording Stationiin muodostetaan uudelleen yhteys manuaalisesti. RAS-etäasemiin on myös muodostettava yhteys uudelleen manuaalisesti. Asetukset localhost: avaa oletusasetukset. Etäasemat: avaa etätilan asetukset. Näytä kaikki kamerat Näyttää kuva-alueella kaikki Bosch Recording Stationin kamerat. Suosikkinäkymä Luettelo sisältää tallennetut suosikit, jotka voidaan avata kaksoisnapsauttamalla suosikin kuvaketta. Voit lisätä uusia suosikkeja. Huomautus: suosikilla tarkoitetaan kameraryhmää, joka on aseteltu tietyllä tavalla, kuten kamerat 1-4 näytettynä 2 x 2 kuvan ikkunassa. Tulevat hälytykset Kuvake vilkkuu punaisena, kun järjestelmään on tullut hälytys. Se on näkyvissä vain, jos järjestelmään on tallentunut hälytyksiä. Vietyjen tietojen näyttäminen (vain toistotila) Kuvake on näkyvissä vain, jos vietyjä tietoja näytetään. Hälyttävien kameroiden näyttäminen automaattisesti Hälyttävien kameroiden automaattinen näyttäminen voidaan määrittää. Välilehti vilkkuu punaisena, ja hälyttävät kamerat tulevat näyttöön. Äänimerkki kuuluu, jos se on määritetty. Bosch Sicherheitssysteme GmbH Käyttöohje - V
14 14 fi Käyttöliittymä Bosch Recording Station Automaattinen hälytystallennus Tulevat hälytykset voidaan tallentaa vastaanottimeen automaattisesti (oletus) tai manuaalisesti. Valinta tehdään Asetukset-valikossa. Molemmissa tapauksissa tallennetaan kaikki kamerat, jotka on määritetty hälytyksen laiteluetteloon. Ääntä ei tallenneta. Välilehti vilkkuu punaisena. Laiteluettelon suurentaminen ja pienentäminen Napsauta laiteluettelon ja ohjaus- ja tilakentän välissä olevaa palkkia. Pienentää laiteluettelon. Suurentaa laiteluettelon. Huomautus: Laiteluettelossa näkyvät symbolit, katso Osa 4 Kuvakkeet, yleiskuva. - V Käyttöohje Bosch Sicherheitssysteme GmbH
15 Bosch Recording Station Käyttöliittymä fi Kuva-alue Tallennetut kuvat näkyvät näytön keskellä ja oikeassa reunassa. Voit muokata näitä alueita tarpeen mukaan Kuva-alueen asettelu Kuvaikkunoiden määrän ja järjestyksen määrittäminen Ilmoituspalkissa voit määrittää kuva-alueen asettelun eli kuvaikkunoiden määrän ja järjestyksen (katso Osa Kuva-alueen painikkeet). Yksittäisten kameroiden sijoittaminen kuva-alueeseen Kun olet määrittänyt kuvien asettelun, haluat ehkä näyttää tiettyjen kameroiden kuvaa. Voit valita seuraavista vaihtoehdoista: Sijoittaminen kaksoisnapsautuksella Kun kaksoisnapsautat laiteluettelon kamerakuvaketta, kameran kuva tulee näkyviin valittuun kuvaikkunaan (jonka reunus on keltainen). Voit valita toisen kuvaikkunan napsauttamalla sitä hiiren vasemmalla painikkeella. Kun kaksoisnapsautat toista kamerakuvaketta, kameran kuva tulee viimeksi valitsemaasi kuvaikkunaan. Sijoittaminen vedä ja pudota -menetelmällä Pidä hiiren vasenta painiketta alhaalla ja vedä kamerakuvake laiteluettelosta kuvaikkunaan. Kun vapautat hiiren painikkeen, kameran kuva tulee kuvaikkunaan. Huomautus: Jokainen kamera voi näkyä kuva-alueessa vain kerran. Kameran siirtäminen kuva-alueen sisällä Jos kuva-alueessa on useita kuvaikkunoita, kameraa voi siirtää kuva-alueen sisällä. Vie hiiren osoitin kuvaikkunan otsikkopalkkiin ja vedä kameraa hiiren ykköspainike alhaalla toiseen kuvaikkunaan. Kun vapautat hiiren painikkeen, kameran kuva näkyy tässä kuvaikkunassa. Kuva-alueen suurentaminen ja pienentäminen Napsauta kuva-alueen alareunassa olevaa palkkia. Pienentää kuva-alueen. Suurentaa kuva-alueen. Bosch Sicherheitssysteme GmbH Käyttöohje - V
16 16 fi Käyttöliittymä Bosch Recording Station Kuvaikkuna Kuva-alue jaetaan yhteen tai useampaan kuvaikkunaan sen mukaan, mikä kuva-alueen asettelun ilmoituspalkin painike on valittuna. Keltainen reunus osoittaa videotilassa ja sininen reunus toistotilassa, että kuvaikkuna on valittu. Kuvaikkunassa näkyy esimerkiksi kuva kamerasta, jonka olet valinnut laiteluettelosta kaksoisnapsauttamalla sitä. Jos kameraan on määritetty audiolähde, se on myös valittuna. Jos käyttäjällä on käyttöoikeus videokuvan tai tallennettujen kuvien katseluun, hänellä on myös oikeus kuunnella niihin liittyviä äänitallenteita. Jokaisessa kuvaikkunassa on kameran kuvan vieressä otsikkopalkki, joka sisältää tietoja kuvasta sekä tarvittavat painikkeet, kuten zoomauspainikkeen. Kuvaikkunan otsikkopalkki Otsikkopalkissa on kuvake, joka ilmaisee kameran tyypin (katso Osa 4 Kuvakkeet, yleiskuva) kameran nimi kuvake, joka ilmaisee, liittyykö kuvaan audiolähde : Kamera, jossa audiolähde / äänitallennus kuvake, joka ilmaisee liikkeen kuvan herkällä alueella (videotilassa) : Järjestelmä havaitsee liikkeen kuvan herkällä alueella. Kuvake tulee näyttöön vain, kun kameran anturit on aktivoitu Asetukset-valikossa. Kuvan suurennus-, pienennys- ja valintapainikkeet : Kuvaikkuna suurentuu koko kuva-alueen kokoiseksi. : Kuvaikkuna pienenee alkuperäiseen kokoon. : Poistaa kameran valinnan. Näyttöön ei tule kameran kuvaa. Kuvaikkuna on sininen. - V Käyttöohje Bosch Sicherheitssysteme GmbH
17 Bosch Recording Station Käyttöliittymä fi 17 Kuvaikkunan zoom-toiminto Jokaista kuvaikkunaa voi säätää erikseen zoom-toiminnolla. Vie hiiren osoitin kuvaikkunaan. Osoitin muuttuu tällöin nuolesta suurennuslasiksi. Kiinteän kameran zoomaaminen: Napsauta hiiren vasenta painiketta tai pyöritä hiiren rullaa. Kuvaa lähennetään digitaalisesti. Kuvaikkunan oikeassa alakulmassa näkyvä suurennuslasikuvake osoittaa, että kuva on lähennetty. Napsauta hiiren kakkospainiketta tai pyöritä hiiren rullaa. Kuva palautetaan alkuperäiseen kokoonsa. Kuvaikkunan oikeassa alakulmassa oleva suurennuslasiosoitin häviää. Huomautus:: zoomaus tapahtuu sillä kohtaa, jossa suurennuslasiosoitin sijaitsee. Dome- ja kallistuskameroiden ja kääntyvien kameroiden zoomaaminen (vain videotilassa): Dome- ja kallistuskameraa tai kääntyvää kameraa voidaan zoomata kuvaikkunassa kameran oman ohjaustoiminnon avulla. Vie hiiren osoitin kuvaikkunan keskelle niin, että näkyviin tulee plus- tai miinusmerkkinen suurennuslasi. Suurenna tai pienennä aluetta napsauttamalla hiiren ykköspainiketta tai pyörittämällä hiiren rullaa. Bosch Sicherheitssysteme GmbH Käyttöohje - V
18 18 fi Käyttöliittymä Bosch Recording Station 2.6 Ohjaus- ja tilakenttä (vain videotilassa) Ohjaus- ja tilakenttä sijaitsee näytön vasemmassa laidassa. Siinä näkyvät valinnan mukaan: Domekameroiden ja kääntyvien kameroiden tai kallistuskameroiden ohjauskenttä tulee näyttöön (katso Osa Domekameroiden ja kääntyvien kameroiden tai kallistuskameroiden ohjauskenttä). Määritetyt releet tulevat näyttöön (katso Osa Releiden näyttäminen). Määritetyt hälytystulot tulevat näyttöön (katso Osa Hälytystulojen näyttäminen). Kuvan välitön aikaviivetoisto (Instant Playback) käynnistyy (katso Osa Kuvan välitön aikaviivetoisto (Instant Playback)) Domekameroiden ja kääntyvien kameroiden tai kallistuskameroiden ohjauskenttä Kun valitset välilehden, näyttöön tulee domekameroiden ja kääntyvien kameroiden tai kallistuskameroiden ohjauskenttä. Ohjauskenttä on aktiivinen vain silloin, kun valitussa kuvaikkunassa näkyy domekamera, kääntyvä kamera tai kallistuskamera. Yksittäisiä elementtejä voi korostaa maalaamalla ne hiiren osoittimella. Jos yhtään kääntyvää kameraa, dome- tai kallistuskameraa ei ole valittuna, ohjauskenttä ei ole käytössä. Kääntää kameraa vasemmalle tai oikealle. Kääntää kameraa ylös tai alas. Kääntää kameraa kaikkiin suuntiin. Vie hiiren osoitin kuvakkeen päälle, paina hiiren vasen painike alas ja siirrä osoitinta suuntaan, johon haluat kameraa kääntää. Pienentää kuvakulmaa (tele) / suurentaa kuvakulmaa (laajakulma) Tarkentaa kauas/tarkentaa lähelle (kuvan säätäminen teräväksi) Iiris kiinni / Iiris auki - V Käyttöohje Bosch Sicherheitssysteme GmbH
19 Bosch Recording Station Käyttöliittymä fi 19 Kääntö-, kallistus- ja zoomausnopeuden säätäminen. (vasemmalla) (oikealla) Voit avata määritetyn kameran sijainnin napsauttamalla alas osoittavaa nuolta ja valitsemalla sitten sijainnin luettelosta. Voit avata tallennetun kamerakomennon napsauttamalla alas osoittavaa nuolta ja valitsemalla sitten sijainnin luettelosta. Huomautus: Kameraa voi ohjata myös kuvaikkunassa Releiden näyttäminen Kun valitset välilehden, kaikki paikalliset määritetyt releet ja niiden tilat tulevat näyttöön. Jos etäasemia on määritetty, ikkunan alaosaan ilmestyy valintakenttä. Näytä luettelo etäasemaan liitetyistä releistä napsauttamalla alas osoittavaa nuolta ja valitsemalla sitten etäasema luettelosta. Releet voidaan ottaa käyttöön tai poistaa käytöstä seuraavasti: Kaksoisnapsauta relekuvaketta hiiren vasemmalla painikkeella tai Napsauta kuvaketta hiiren kakkospainikkeella ja valitse Aktivoi tai Poista käytöstä. Rele on poistettu käytöstä. Rele on otettu käyttöön. Bosch Sicherheitssysteme GmbH Käyttöohje - V
20 20 fi Käyttöliittymä Bosch Recording Station Hälytystulojen näyttäminen Kun valitset välilehden, kaikki paikalliset määritetyt hälytystulot ja niiden tilat tulevat näyttöön. Jos etäasemia on määritetty, ilmestyy valintakenttä. Näytä luettelo etäasemaan liitetyistä hälytystuloista napsauttamalla alas osoittavaa nuolta ja valitsemalla sitten etäasema luettelosta. Huomautus: Voit ottaa hälytyksen simulointitulot käyttöön tai poistaa ne käytöstä kaksoisnapsauttamalla niitä tai napsauttamalla niitä hiiren kakkospainikkeella Kuvan välitön aikaviivetoisto (Instant Playback) Kun valitset välilehden, valitun kameran tallentamat kuvat toistetaan välittömänä aikaviivevideokuvana. Tällöin näet kameran videokuvan sekä kameran esimerkiksi 30 sekuntia sitten tallentaman kuvan. Toisto on reaaliaikainen. Voit määrittää aikaviiveen Asetuksetvalikossa. Näyttö ohjaus- ja tilakentässä Suurennettu näyttö Kameran nimi. Suurentaa kuvaa. Kuva esitetään liikuteltavassa ikkunassa sekä kokoa muutettavissa olevassa ikkunassa. Pienentää kuvaa (kuvake on suurennetun kuvan oikeassa yläkulmassa). - V Käyttöohje Bosch Sicherheitssysteme GmbH
21 Bosch Recording Station Käyttöliittymä fi 21 Toisto taaksepäin (reaaliajassa) Yksittäiskuva takaisin Tauko Yksittäiskuva eteenpäin Toisto eteenpäin (reaaliajassa) Toistonopeuden säätöpalkki suurennetussa näytössä. Katso kuvakkeiden selitykset kohdasta Osa Toistonopeuden muuttaminen. Toistoaika. Suurennetussa näytössä voit aloittaa toiston mistä tahansa ajankohdasta. Valitse päivä, kuukausi, tunti, minuutti ja sekunti, ja kirjoita sitten haluamasi ajankohta. Vahvista määrittämäsi aika painamalla Enter-näppäintä. Valitsemasi ajankohdan kuva tulee näyttöön. Toisto määritetystä ajankohdasta alkaen. Tässä käytetään asetuksissa määritettyä arvoa. Toisto tapahtuu esimerkiksi 30 sekunnin viiveellä reaaliaikaisesta videokuvasta. Huomautus: Välittömän aikaviivetoiston ikkunassa näkyy musta kuva, kun kamera ei ole tallentanut yhtään kuvaa. Bosch Sicherheitssysteme GmbH Käyttöohje - V
22 22 fi Käyttöliittymä Bosch Recording Station 2.7 Tapahtumakenttä Tapahtumakenttä on suoraan kuva-alueen alapuolella. Tapahtumakenttä sisältää: tapahtumaluettelon painikkeen tapahtumien suodattamiseen painikkeen tapahtumalokin näyttämiseen Tapahtumakentän pienentäminen ja suurentaminen Pienennetyn tapahtumakentän tapahtumaluettelossa näkyy vain yksi tiedotus. Pienentää kuva-alueen ja suurentaa tapahtumakentän. Suurentaa kuva-alueen ja pienentää tapahtumakentän Tapahtumaluettelo Tapahtumakentän tapahtumaluettelossa näkyvät 100 viimeisintä tapahtumaa. Jos luettelo sisältää enemmän tapahtumia kuin näytössä näkyy, tapahtumia voi selata pyörittämällä hiiren rullaa tai siirtämällä oikeassa laidassa olevaa palkkia. Luettelon järjestäminen Tapahtumista näytetään Kategoria, Tyyppi, Päivämäärä ja Tiedotus. Niitä voidaan järjestellä myös näiden kriteerien mukaisesti. Napsauta hiiren vasemmalla painikkeella jotakin otsikkopalkin kentistä, kuten Kategoriakenttää. Kentän oikealla puolella näkyy nuoli. Otsikkopalkin kentässä näkyvä nuoli osoittaa, että tapahtumat on järjestetty tämän kriteerin mukaan. Nuolen suunta (ylös tai alas) osoittaa, onko palstan järjestys nouseva vai laskeva. Järjestyssuunnan voi vaihtaa nousevasta laskevaksi ja päinvastoin napsauttamalla kenttää uudelleen. Palstan järjestys on nouseva. Huomautus: viimeisimmät tapahtumat näkyvät luettelossa ylimmäisinä vain silloin, kun Pvm-palstaan on valittu nouseva järjestys. Palstan järjestys on laskeva. Palstojen järjestyksen muuttaminen Siirrä otsikkopalkin kenttä haluamaasi kohtaan vetämällä sitä hiiren vasen painike alhaalla. Kun vapautat hiiren painikkeen, valittu kenttä jää kohtaan, johon se on vedetty. Palstaleveyden mukauttaminen Napsauta palstojen välissä olevaa viivaa siten, että näkyviin tulee risti, jonka nuolet osoittavat oikealle ja vasemmalle. Pidä hiiren vasenta painiketta alhaalla, ja siirrä ristiä oikealle tai vasemmalle. Palstan leveys muuttuu. Siirto vasemmalle tai oikealle muuttaa palstan leveyttä. - V Käyttöohje Bosch Sicherheitssysteme GmbH
23 Bosch Recording Station Käyttöliittymä fi Painikkeet tapahtumien suodattamiseen Jos haluat nopean yleiskatsauksen tietyistä kirjatuista tapahtumista, voit suodattaa luettelon tiettyjen kriteerien, kuten käynnistys- ja sammutustapahtumien, tulojen tai kameroiden mukaan. Suodatetussa luettelossa näkyvät vain suodatuskriteerit täyttävät tapahtumat. Avaa suodatuksen valintaikkunan Painikkeet tapahtumalokin näyttämiseen Tällä toiminnolla voidaan hakea paikallisesta järjestelmästä tai etäasemasta tiettyjä tapahtumia, joita ovat esimerkiksi käynnistys- ja sammutustapahtumat, sisään- ja uloskirjautumistapahtumat, tulot, kamerat, järjestelmäilmoitukset, vientitapahtumat, kuvavertailu ja määritystapahtumat. Tapahtumaloki sisältää enintään tapahtumaa. Avaa tapahtumalokin. Bosch Sicherheitssysteme GmbH Käyttöohje - V
24 24 fi Käyttöliittymä Bosch Recording Station 2.8 Aikajana-alue Aikajana-alue on jaettu seuraavasti: 1 Välilehdet, joista voi valita, näytetäänkö kameraluettelo ja aikajana vai luettelo hakutuloksista (katso Osa Kameraluettelo ja aikajana sekä luettelo hakutuloksista). 2 Kameraluettelo ja aikajana tai luettelo hakutuloksista (katso Osa Kameraluettelo ja aikajana ja Osa Luettelo hakutuloksista) 3 Aikajanan mitta (kuukausi, päivä jne.) tai hakutulosten otsikkopalkki (katso Osa Aikajanan mitta tai hakutulosten otsikkopalkki) 4 Valitun kuvan päivämäärä ja kellonaika (katso Osa Pvm ja kellonaika) 5 Edellisen/seuraavan tapahtuman valinta (katso Osa Edellisen tai seuraavan tallennetun tapahtuman näyttäminen) 6 Toistopainikkeet tallennettujen kuvasekvenssien toistamiseen (katso Osa Toistopainikkeet) 7 Nopeudensäädin toistonopeuden säätämiseen (katso Osa Toistonopeuden muuttaminen) 8 Aikajana-alueen suurentaminen/pienentäminen (katso Osa Aikajana-alueen pienentäminen/suurentaminen) 9 Hakupainikkeet (katso Osa Hakutoiminnot) 10 Tietojen vientipainike (katso Osa Kuvatietojen vieminen) - V Käyttöohje Bosch Sicherheitssysteme GmbH
25 Bosch Recording Station Käyttöliittymä fi Kameraluettelo ja aikajana sekä luettelo hakutuloksista Tämän alueen asettelu määräytyy sen mukaan, onko valittuna kameraluettelon ja aikajanan välilehti vai hakutulosten välilehti. Näyttää kameraluettelon ja jokaisen kuva-alueessa olevan kameran aikajanan. Näyttää luettelon hakutuloksista. Saadut hakutulokset näyttävä välilehti on valittavissa vasta, kun olet tehnyt vähintään yhden haun Kameraluettelo ja aikajana (välilehden on oltava valittuna) Kameraluettelo ja jokaisen kuva-alueessa olevan kameran aikajana näytetään. Aikajana ilmaisee seuraavat tiedot: Hälytystallennus Jatkuva tallennus Videosignaalia ei vastaanoteta Suojatut tiedot Audiotietoja käytettävissä Ei tallennusta punainen sininen musta varjostus kapea vihreä viiva aikajanan yläpuolella vaaleansininen Tallennustavan ja tietojen lisäksi aikajanalta voi valita ajanjakson tai ajankohdan. Ajanjakson valitseminen aikajanalta osoittimen avulla (välilehden on oltava valittuna) Voit valita ajanjakson aikajanalta osoittimella. Tämä valinta on tehtävä seuraavia toimintoja varten: Liikkeiden etsiminen (katso Osa 3.11 Liikkeiden etsiminen) Lisätietojen etsiminen (katso Osa 3.12 Lisätietojen etsiminen) Tietojen vieminen (katso Osa 3.15 Tietojen vieminen) Useiden kameroiden kuvien todennus (katso Osa 3.13 Useiden kameroiden kuvien todennus) Tallenteen suojaaminen (katso Osa 3.17 Tallenteen suojaaminen) Tallennussuojan poistaminen (katso Osa 3.18 Tallennussuojan poistaminen) Tallenteen poistaminen (katso Osa 3.19 Tallenteen poistaminen) Valitse haluamasi ajanjakso aikajanalta vetämällä osoittimen alapuolella näkyvää ankkuria hiiren painike alhaalla. Bosch Sicherheitssysteme GmbH Käyttöohje - V
26 26 fi Käyttöliittymä Bosch Recording Station Ajan valitseminen aikajanalta osoittimen avulla (välilehden on oltava valittuna) Voit määrittää tietyn ajankohdan aikajanalta osoittimen avulla. Siirrä osoitin haluamaasi kohtaan aikajanalla vetämällä osoittimen yläpuolella näkyvää ankkuria hiiren painike alhaalla. Löydetyt kuvat näkyvät kuva-alueessa. Huomautus: Voit siirtää osoittimen haluamaasi kohtaan napsauttamalla aikajanaa hiiren vasemmalla painikkeella Luettelo hakutuloksista (välilehden on oltava valittuna) Kun haku on valmis, saat luettelon hakutuloksista. Näytä kuvasekvenssi valitsemassasi kuvaikkunassa kaksoisnapsauttamalla hakutulosta hiiren vasemmalla painikkeella. Valitse merkintä napsauttamalla sitä hiiren vasemmalla painikkeella. Valitut merkinnät voi viedä tallennusvälineelle (katso Osa 3.15 Tietojen vieminen) Aikajanan mitta tai hakutulosten otsikkopalkki Tämän alueen asettelu määräytyy sen mukaan, onko valittuna kameraluettelon ja aikajanan välilehti vai hakutulosten välilehti. Aikajanan mitan muuttaminen (välilehden on oltava valittuna) Valittavissa on neljä mittaa: 1 kuukausi, 1 päivä, 4 tuntia ja 15 minuuttia. Napsauta alas osoittavaa nuolta (vasemmalla) ja valitse haluamasi mitta. Aikajanan selaaminen (eteen- ja taaksepäin): Käytä vasemmalle ja oikealle osoittavia nuolia tai Vie hiiren osoitin aikajanan päälle ja pyöritä hiiren rullaa. Hakutulosten otsikkopalkki (välilehden on oltava valittuna) Voit järjestellä hakutuloksia. Palstaleveyttä ja palstojen järjestystä voi muuttaa. - V Käyttöohje Bosch Sicherheitssysteme GmbH
27 Bosch Recording Station Käyttöliittymä fi Pvm ja kellonaika Tallennettuja kuvia voi etsiä päivämäärän ja kellonajan mukaan (katso Osa 3.9 Päivämäärän ja kellonajan etsiminen). Aikajanan osoitin sijoitetaan aikajana-alueen keskelle. Näyttää valitun kuvaikkunan päivämäärän Edellisen tai seuraavan tallennetun tapahtuman näyttäminen Näytetyn kameran seuraavaan tai edelliseen tallennettuun tapahtumaan siirrytään nuolipainikkeilla (katso Osa 3.10 Tapahtumien hakeminen). Valittavissa ovat seuraavat tapahtumat: Hälytys Liike Video loss Jatkuva taltiointi Suojattu Toistopainikkeet Toistopainikkeilla voit hallita tallennetun kuvasekvenssin toistotoimintoja. Monikuvaesityksessä kuvat toistetaan kaikissa kuvaikkunoissa aikatahdistettuna. Jos käyttäjällä on käyttöoikeus tallennettujen kuvien katseluun, hänellä on myös oikeus kuunnella niihin liittyviä äänitallenteita. 1 Siirry tallenteen alkuun 2 Toista taaksepäin reaaliaikaisesti tai muutetulla nopeudella. Toistonopeuden voi määrittää nopeudensäätimellä. Huomautus: tämä toiminto ei ole käytettävissä, kun kuva-alueessa näytetään yli neljä kameraa. 3 Yksittäiskuva taaksepäin Huomautus: tämä toiminto ei ole käytettävissä, kun kuva-alueessa näytetään yli neljä kameraa. 4 Tauko 5 Yksittäiskuva eteenpäin Bosch Sicherheitssysteme GmbH Käyttöohje - V
28 28 fi Käyttöliittymä Bosch Recording Station 6 Toista eteenpäin reaaliaikaisesti tai muutetulla nopeudella. Toistonopeuden voi määrittää nopeudensäätimellä. Huomautus: audiotoisto on mahdollinen ainoastaan reaaliaikatilassa. 7 Siirry tallenteen loppuun Aikajana-alueen pienentäminen/suurentaminen Napsauta aikajana-alueen yläreunassa olevaa palkkia. Pienentää kuva-alueen ja suurentaa aikajana-alueen. Suurentaa kuva-alueen ja pienentää aikajana-alueen. Pienennetyssä aikajana-alueessa tallennetut näytettyjen kameroiden tapahtumat näkyvät yhdellä ainoalla aikajanalla. Limittäiset tapahtumat näytetään seuraavan järjestyksen mukaisesti: Ryhmä 1 Ryhmä 2 Ryhmä 3 Ryhmä 4 Ryhmä 5 Ei kameran signaalia Hälytystallennus Liikkeen tallennus Jatkuva taltiointi Ei tallennusta Toistonopeuden muuttaminen Toistonopeus pienenee, kun säätöpalkkia vedetään vasemmalle ja hiiren ykköspainike pidetään painettuna. Toistonopeus suurenee, kun säätöpalkkia vedetään oikealle. Voit muuttaa toistonopeutta myös hiiren rullalla. Hiiren osoittimen on tällöin oltava aivan säätöpalkin päällä. Toistonopeus on 1/16 vastaanottonopeudesta 1/8 Toistonopeus on 1/8 vastaanottonopeudesta 1/4 Toistonopeus on 1/4 vastaanottonopeudesta 1/2 Toistonopeus on puolet vastaanottonopeudesta 1 Toistonopeus on sama kuin vastaanottonopeus 2 Toistonopeus on kaksinkertainen vastaanottonopeus 4 Toistonopeus on nelinkertainen vastaanottonopeus 8 Toistonopeus on kahdeksankertainen vastaanottonopeus I-Frame-toistonopeus (maksimaalinen toistonopeus) - V Käyttöohje Bosch Sicherheitssysteme GmbH
29 Bosch Recording Station Käyttöliittymä fi Hakutoiminnot Allaolevat hakutoiminnot voi valita napsauttamalla alanuolipainiketta. Liikkeiden etsiminen Hae näytetyt kamerat Hae kaikki kamerat Avaa valintaikkunan. Etsi liikkeitä -toiminnolla voit etsiä liikkeitä valitun kuvaikkunan kuvasta (katso Osa 3.11 Liikkeiden etsiminen). Etsii kaikista kuva-alueessa näytettyihin kameroihin tallennetuista kuvista lisätietoja, kuten pankkiautomaatin tietoja (katso Osa 3.12 Lisätietojen etsiminen). Etsii etäasemiin yhteydessä olevien kaikkien paikallisten kameroiden ja kaikkien kameroiden kuvista lisätietoja, kuten tietoja pankkiautomaateista (katso Osa 3.12 Lisätietojen etsiminen). Hakutulokset näkyvät näytön alaosassa. Näytön oikeanpuoleiseen alareunaan lisätään uusi välilehti Kuvatietojen vieminen Vie video- ja äänitiedot seuraaviin asemiin: CD/DVD-asema (paikallinen tai etäpäätteessä) verkkoasema (paikallinen tai etäpäätteessä) USB-asema (paikallinen tai etäpäätteessä) Tiedot viedään Bosch Recording Station -muodossa tai ASF-muodossa. Kun tiedot viedään Bosch Recording Station -muodossa, voidaan lisäksi tallentaa Bosch Export Viewer. Bosch Export Viewerin asentamiseen tarvitaan pääkäyttäjän oikeudet. Käyttöön riittävät tavalliset käyttöoikeudet. ASF-muodossa vietyjä tietoja voi tarkastella tavallisilla apuohjelmilla, kuten Windows Media Playerilla. Yksittäiset hakutulokset tai valitut ajanjaksot voidaan viedä. Huomautus: voit viedä kerrallaan vain yhden hakutuloksen. Jos haluat viedä useita merkintöjä, sinun on toistettava vienti jokaisen merkinnän osalta. Bosch Sicherheitssysteme GmbH Käyttöohje - V
30 30 fi Käyttö Bosch Recording Station 3 Käyttö 3.1 Tulevien hälytysten näyttäminen Kameroiden tulevat hälytykset voidaan näyttää automaattisesti tai manuaalisesti Tulevien hälytysten näyttäminen manuaalisesti Käyttöliittymässä > tai Kun hälytys tulee, laiteluettelossa näkyy punaisena vilkkuva välilehtipainike. Äänimerkki kuuluu, jos se on määritetty. 1. Valitse tämä välilehti. Hälytyksen antaneet kamerat tai etäasemat näytetään luettelona. Äänimerkki kytketään pois. 2. Avaa kuva valitsemaasi kuva-alueen ikkunaan kaksoisnapsauttamalla kamerakuvaketta. Voit myös avata kuvan vedä ja pudota -menetelmällä haluamaasi ikkunaan. 3. Napsauttamalla etäaseman kuvaketta hiiren kakkospainikkeella voit kuitata hälytyksen, poistaa hälytyksen tai valita näyttöön kaikki hälytystilassa olevat kamerat. Kuittaa hälytys Poista hälytys Näytä kaikki hälytykset Poistaa hälytyksen. Välilehti lakkaa vilkkumasta. Poistaa etäaseman laiteluettelosta. Näyttää kaikki kuva-alueen hälytykset. Tällöin järjestelmä valitsee automaattisesti parhaan kuva-asettelun. Huomautus: Tulevat hälytykset tallennetaan tapahtumalokiin Tulevien hälytysten näyttäminen automaattisesti Käyttöliittymässä > tai Kun hälytys tulee, laiteluettelossa näkyy punaisena vilkkuva välilehtipainike. Hälytystilassa olevat kamerat tai etäasemat näytetään laiteluettelossa ja kuvat näytetään automaattisesti. Äänimerkki kuuluu, jos se on määritetty. Napsauttamalla etäaseman kuvaketta hiiren kakkospainikkeella voit kuitata hälytyksen, poistaa hälytyksen tai valita näyttöön kaikki hälytystilassa olevat kamerat. Kuittaa hälytys Poista hälytys Näytä kaikki hälytykset Poistaa hälytyksen. Välilehti lakkaa vilkkumasta. Poistaa etäaseman laiteluettelosta. Näyttää kaikki kuva-alueen hälytykset. Tällöin järjestelmä valitsee automaattisesti parhaan kuva-asettelun. Huomautus: Tulevien hälytysten automaattinen näyttäminen video- ja toistotilassa on määritettävä. Tulevat hälytykset tallennetaan tapahtumalokiin. - V Käyttöohje Bosch Sicherheitssysteme GmbH
31 Bosch Recording Station Käyttö fi Automaattinen hälytystallennus Käyttöliittymässä > tai Tulevat hälytykset voidaan tallentaa vastaanottimeen automaattisesti (oletus) tai manuaalisesti. Valinta tehdään Asetukset-valikossa. Molemmissa tapauksissa tallennetaan kaikki kamerat, jotka on määritetty hälytyksen laiteluetteloon. Ääntä ei tallenneta. Välilehti vilkkuu punaisena. Äänimerkki kuuluu, jos se on määritetty. 1. Napsauta välilehteä. Hälytyksen antaneet kamerat tai etäasemat näytetään luettelona. Äänimerkki kytketään pois. Hälytystallennuksen painike tulee näyttöön. 2. Napsauta -kuvaketta, jos haluat lopettaa hälytystallennuksen. Hälytystallennus on lopetettu. Voit käynnistää hälytystallennuksen napsauttamalla tätä painiketta. Hälytystallennus on käynnistetty. Voit lopettaa hälytystallennuksen napsauttamalla tätä painiketta. Huomautus: Hälytystallennus lopetetaan, kun hälytys on poistettu. Hälytystallennuksen painike tulee näyttöön heti, jos tulevat hälytykset näytetään automaattisesti (katso Osa Tulevien hälytysten näyttäminen automaattisesti). 3.3 Suosikin luominen/muokkaaminen Käyttöliittymässä > tai Suosikilla tarkoitetaan kameraryhmää, jolla saadaan paras yleiskuva valvottavasta alueesta. Esimerkiksi Aulanäkymä-suosikki voi sisältää kamerat 1-4 näytettynä 2 x 2 kuvan ikkunassa. Suosikkeja voi käyttää sekä video- että toistotilassa. Uuden suosikin luominen: 1. Valitse haluamasi kuva-asettelu ilmoituspalkista (katso Osa Kuva-alueen painikkeet). 2. Vedä kamera vedä ja pudota -menetelmällä laiteluettelosta kuvaikkunaan. Toista vaihe, kunnes kaikki tarvittavat kamerat on lisätty yksittäisiin kuvaikkunoihin. Huomautus: kun valitset suosikin, videotilassa näyttöön tulee videokuva ja toistotilassa näyttöön tulevat tallennetut kamerakuvat. 3. Napsauta välilehteä. Näyttöön tulee luettelo suosikeista. 4. Napsauta laiteluetteloa hiiren kakkospainikkeella. Valitse Uusi suosikki. 5. Kirjoita valintaikkunaan suosikin nimi ja valitse OK. Aiemmin sijoitetut kamerat ja valittu esitystapa tallennetaan valitsemallasi nimellä, ja ne voidaan avata uudelleen. Bosch Sicherheitssysteme GmbH Käyttöohje - V
32 32 fi Käyttö Bosch Recording Station Suosikin avaaminen 1. Napsauta välilehteä. Tallennetut suosikit tulevat näyttöön. 2. Kaksoisnapsauta haluamaasi suosikkia, tai napsauta suosikkia hiiren kakkospainikkeella ja valitse Avaa. Suosikin asetukset näkyvät kuva-alueella. Suosikin muokkaaminen 1. Kaksoisnapsauta suosikkia, jota haluat muokata. 2. Tee haluamasi muutokset esimerkiksi kuvan jaottelun tai kameroiden asetuksiin. 3. Vie hiiren osoitin suosikin nimen päälle ja napsauta suosikin nimeä hiiren kakkospainikkeella. Valitse Tallenna suosikki. Suosikin nimeäminen uudelleen 1. Napsauta suosikkikuvaketta. 2. Vie hiiren osoitin suosikin nimen päälle ja napsauta suosikin nimeä hiiren kakkospainikkeella. Valitse Nimeä uudelleen. 3. Kirjoita valintaikkunaan suosikin nimi ja valitse OK. Suosikkien järjestyksen muuttaminen Siirrä suosikkia vetämällä sitä hiiren ykköspainike alhaalla. Vapauta painike, kun suosikki on haluamassasi kohdassa. Suosikki siirtyy siihen kohtaan. Suosikin poistaminen 1. Napsauta suosikkikuvaketta. 2. Napsauta suosikin nimeä hiiren kakkospainikkeella. Valitse Poista. 3.4 Tapahtumalokin näyttäminen Käyttöliittymässä > tai > Valikko Järjestelmä > Tapahtumaloki Tämän toiminnon avulla voit näyttää tiettyjä paikallisia tapahtumia tai etäaseman tapahtumia. 1. Videotilassa: valitse Järjestelmä > Tapahtumaloki. tai Napsauta kuva-alueen alapuolella olevaa kuvaketta. Toistotilassa: valitse Järjestelmä > Tapahtumaloki. 2. Valitse kohdassa Etäasema se etäasema, josta haluat etsiä tiettyjä tapahtumia. 3. Merkitse kohtaan Ajanjakso haluamasi ajanjakso. 4. Valitse kohdassa Tapahtumat kaikki tapahtumat, joita haluat etsiä määrittämältäsi ajanjaksolta. Vaihtoehtoja ovat esimerkiksi käynnistys- ja sammutustapahtumat, sisään- ja uloskirjautumistapahtumat, tulot, kamerat, järjestelmäilmoitukset, vientitapahtumat, kuvavertailu ja määritystapahtumat. 5. Valitse Etsi. Luettelo hakutuloksista tulee näkyviin valintaikkunan alaosaan. Voit järjestellä tapahtumia tarpeen mukaan. Palstaleveyttä voi muokata. Korkeintaan tapahtumaa näytetään. - V Käyttöohje Bosch Sicherheitssysteme GmbH
33 Bosch Recording Station Käyttö fi Tulosta tapahtumaloki valitsemalla Tulosta. Huomautus: jos haluat tallentaa hakutuloksen, valitse tulostusikkunassa tulostimeksi Faksi ja valitse Tulosta tiedostoon. Vahvista valitsemalla OK. Tiedot tallennetaan kansioon C:\Program Files\Bosch Recording Station. Voit avata tiedoston Windowsin Kuvien ja faksin esikatselu -ohjelmalla. Luettelon järjestäminen Tapahtumista näytetään Kategoria, Tyyppi, Päivämäärä ja Tiedotus. Niitä voidaan järjestellä myös näiden kriteerien mukaisesti. Napsauta hiiren vasemmalla painikkeella jotakin otsikkopalkin kentistä, kuten Kategoriakenttää. Kentän oikealla puolella näkyy nuoli. Otsikkopalkin kentässä näkyvä nuoli osoittaa, että tapahtumat on järjestetty tämän kriteerin mukaan. Nuolen suunta (ylös tai alas) osoittaa, onko palstan järjestys nouseva vai laskeva. Järjestyssuunnan voi vaihtaa nousevasta laskevaksi ja päinvastoin napsauttamalla kenttää uudelleen. Palstan järjestys on nouseva. Huomautus: viimeisimmät tapahtumat näkyvät luettelossa ylimmäisinä vain silloin, kun Pvm-palstaan on valittu nouseva järjestys. Palstan järjestys on laskeva. Palstojen järjestyksen muuttaminen Siirrä otsikkopalkin kenttä haluamaasi kohtaan vetämällä sitä hiiren vasen painike alhaalla. Kun vapautat hiiren painikkeen, valittu kenttä jää kohtaan, johon se on vedetty. Palstaleveyden mukauttaminen Napsauta palstojen välissä olevaa viivaa siten, että näkyviin tulee risti, jonka nuolet osoittavat oikealle ja vasemmalle. Pidä hiiren vasenta painiketta alhaalla, ja siirrä ristiä oikealle tai vasemmalle. Palstan leveys muuttuu. Siirto vasemmalle tai oikealle muuttaa palstan leveyttä. Bosch Sicherheitssysteme GmbH Käyttöohje - V
34 34 fi Käyttö Bosch Recording Station 3.5 Kamerakierroksen aloittaminen/lopettaminen Käyttöliittymässä > tai > Kamerakierroksessa kaikkien kuva-alueessa valittuna olevien kameroiden kuvat näytetään peräkkäin. Tällöin kuva-alueessa on yksi kuvaikkuna. 1. Aloita kamerakierros napsauttamalla ilmoituspalkin kuvaketta. 2. Määritä Aikaväli sekunteina -kentässä, kuinka kauan kunkin kameran kuvaa näytetään ennen siirtymistä seuraavaan kameraan. 3. Valitse OK. Kamerakierros alkaa. 4. Lopeta kamerakierros napsauttamalla uudelleen kuvaketta. 3.6 Uloskirjautuminen / käyttäjän vaihtaminen Käyttöliittymässä > tai > Valikko Järjestelmä > Uloskirjautuminen/käyttäjän vaihtaminen 1. Valitse Järjestelmä > Uloskirjautuminen / käyttäjän vaihtaminen. 2. Kirjoita uuden käyttäjän käyttäjätunnus ja salasana. 3. Valitse OK. 3.7 Tapahtumaluettelon suodattaminen Käyttöliittymässä > > Kuvake Tapahtumakentän tapahtumaluettelossa näkyvät 100 viimeisintä tapahtumaa. Luettelo sisältää viimeisen sisäänkirjautumisen jälkeen kirjatut tapahtumat. Jos haluat näyttää vain tietyt tapahtumat, voit suodattaa tapahtumaluettelon haluamiesi kriteerien mukaan. 1. Napsauta kuva-alueen alapuolella olevaa kuvaketta. Näyttöön tulee valintaikkuna. 2. Valitse haluamasi kriteerit. 3. Valitse OK. Luettelon järjestäminen Tapahtumista näytetään Kategoria, Tyyppi, Päivämäärä ja Tiedotus. Niitä voidaan järjestellä myös näiden kriteerien mukaisesti. Napsauta hiiren vasemmalla painikkeella jotakin otsikkopalkin kentistä, kuten Kategoriakenttää. Kentän oikealla puolella näkyy nuoli. Otsikkopalkin kentässä näkyvä nuoli osoittaa, että tapahtumat on järjestetty tämän kriteerin mukaan. Nuolen suunta (ylös tai alas) osoittaa, onko palstan järjestys nouseva vai laskeva. - V Käyttöohje Bosch Sicherheitssysteme GmbH
35 Bosch Recording Station Käyttö fi 35 Järjestyssuunnan voi vaihtaa nousevasta laskevaksi ja päinvastoin napsauttamalla kenttää uudelleen. Palstan järjestys on nouseva. Huomautus: viimeisimmät tapahtumat näkyvät luettelossa ylimmäisinä vain silloin, kun Pvm-palstaan on valittu nouseva järjestys. Palstan järjestys on laskeva. Palstojen järjestyksen muuttaminen Siirrä otsikkopalkin kenttä haluamaasi kohtaan vetämällä sitä hiiren vasen painike alhaalla. Kun vapautat hiiren painikkeen, valittu kenttä jää kohtaan, johon se on vedetty. Palstaleveyden mukauttaminen Napsauta palstojen välissä olevaa viivaa siten, että näkyviin tulee risti, jonka nuolet osoittavat oikealle ja vasemmalle. Pidä hiiren vasenta painiketta alhaalla, ja siirrä ristiä oikealle tai vasemmalle. Palstan leveys muuttuu. Siirto vasemmalle tai oikealle muuttaa palstan leveyttä. Bosch Sicherheitssysteme GmbH Käyttöohje - V
36 36 fi Käyttö Bosch Recording Station 3.8 Domekameroiden ja kääntyvien kameroiden tai kallistuskameroiden zoomaaminen ja ohjaaminen Käyttöliittymässä > Zoomaus- ja ohjaustoimintoja voi käyttää joko ohjaus- ja tilakentässä tai suoraan kuvaikkunassa. Ohjaus ja zoomaaminen ohjaus- ja tilakentässä 1. Jos haluat zoomata tai ohjata kameraa, valitse ensin sen kuvaikkuna. Kuvaikkunan reunus on keltainen. 2. Napsauta ohjaus- ja tilakentässä välilehteä. Domekameroiden ja kääntyvien kameroiden tai kallistuskameroiden ohjauskenttä tulee näyttöön. 3. Voit esimerkiksi zoomata tai kääntää kameraa napsauttamalla kunkin toiminnon ohjauspainiketta. Kääntää kameraa vasemmalle tai oikealle. Kääntää kameraa ylös tai alas. Kääntää kameraa kaikkiin suuntiin. Vie hiiren osoitin kuvakkeen päälle, paina hiiren vasen painike alas ja siirrä osoitinta suuntaan, johon haluat kameraa kääntää. Pienentää kuvakulmaa (tele) / suurentaa kuvakulmaa (laajakulma) Tarkentaa kauas/tarkentaa lähelle (kuvan säätäminen teräväksi) Iiris kiinni / Iiris auki Kääntö-, kallistus- ja zoomausnopeuden säätäminen. (vasemmalla) (oikealla) Voit avata määritetyn kameran sijainnin napsauttamalla alas osoittavaa nuolta ja valitsemalla sitten sijainnin luettelosta. Voit avata tallennetun kamerakomennon napsauttamalla alas osoittavaa nuolta ja valitsemalla sitten sijainnin luettelosta. - V Käyttöohje Bosch Sicherheitssysteme GmbH
Bosch Recording Station. Käyttöohje
 Bosch Recording Station fi Käyttöohje Bosch Recording Station Sisällysluettelo fi 3 Sisällysluettelo 1 Ohjelman käynnistäminen/sisäänkirjautuminen: 5 1.1 Ohjelman käynnistäminen 5 1.2 Kirjautuminen järjestelmään
Bosch Recording Station fi Käyttöohje Bosch Recording Station Sisällysluettelo fi 3 Sisällysluettelo 1 Ohjelman käynnistäminen/sisäänkirjautuminen: 5 1.1 Ohjelman käynnistäminen 5 1.2 Kirjautuminen järjestelmään
DiBos/DiBos Micro. Käyttöopas
 DiBos/DiBos Micro fi Käyttöopas DiBos/DiBos Micro Sisällysluettelo fi 3 Sisällysluettelo 1 Ohjelman käynnistäminen/sisäänkirjautuminen 7 1.1 Ohjelman käynnistäminen 7 1.2 Kirjautuminen järjestelmään 7
DiBos/DiBos Micro fi Käyttöopas DiBos/DiBos Micro Sisällysluettelo fi 3 Sisällysluettelo 1 Ohjelman käynnistäminen/sisäänkirjautuminen 7 1.1 Ohjelman käynnistäminen 7 1.2 Kirjautuminen järjestelmään 7
Message Broadcasting. Käyttöympäristö. Message Broadcasting -laajennuksen asentaminen. Viestien luominen
 Message Broadcasting Message Broadcasting on EasyMP Monitor -sovelluksen laajennus. Järjestelmänvalvojat voivat lähettää tämän laajennuksen avulla viestejä ja ilmoituksia yhteen tai useampaan projektoriin
Message Broadcasting Message Broadcasting on EasyMP Monitor -sovelluksen laajennus. Järjestelmänvalvojat voivat lähettää tämän laajennuksen avulla viestejä ja ilmoituksia yhteen tai useampaan projektoriin
Ksenos Prime Käyttäjän opas
 Ksenos Prime Käyttäjän opas Versio 11.301 Turun Turvatekniikka Oy 2011 Selaa tallenteita. Tallenteiden selaaminen tapahtuu samassa tilassa kuin livekuvan katselu. Voit raahata hiirellä aikajanaa tai käyttää
Ksenos Prime Käyttäjän opas Versio 11.301 Turun Turvatekniikka Oy 2011 Selaa tallenteita. Tallenteiden selaaminen tapahtuu samassa tilassa kuin livekuvan katselu. Voit raahata hiirellä aikajanaa tai käyttää
NUUO OHJELMA PIKAOPAS. Dasys Oy 26.3.2008 Lapinlahdenkatu 19 A 00180 HELSINKI Email: info@dasys.fi Faksi 0401-514 888 www.dasys.fi
 NUUO OHJELMA PIKAOPAS Dasys Oy 26.3.2008 Lapinlahdenkatu 19 A 00180 HELSINKI Email: info@dasys.fi Faksi 0401-514 888 www.dasys.fi 1.0 Ensimmäinen käyttökerta... 3 2.0 Tallenteiden hakeminen... 5 3.0 Tallenteiden
NUUO OHJELMA PIKAOPAS Dasys Oy 26.3.2008 Lapinlahdenkatu 19 A 00180 HELSINKI Email: info@dasys.fi Faksi 0401-514 888 www.dasys.fi 1.0 Ensimmäinen käyttökerta... 3 2.0 Tallenteiden hakeminen... 5 3.0 Tallenteiden
Siirtyminen Outlook 2010 -versioon
 Tämän oppaan sisältö Microsoft Microsoft Outlook 2010 näyttää hyvin erilaiselta kuin Outlook 2003. Tämän oppaan tarkoituksena on helpottaa uuden ohjelman opiskelua. Seuraavassa on tietoja uuden käyttöliittymän
Tämän oppaan sisältö Microsoft Microsoft Outlook 2010 näyttää hyvin erilaiselta kuin Outlook 2003. Tämän oppaan tarkoituksena on helpottaa uuden ohjelman opiskelua. Seuraavassa on tietoja uuden käyttöliittymän
Mirasys VMS 7.3. Workstation käyttäjän opas
 Mirasys VMS 7.3 Workstation käyttäjän opas SISÄLLYS Sisällys... 2 Ennen aloittamista... 3 Sisäänkirjautuminen... 4 Käyttöliittymä... 8 Navigaattori... 11 Kamerat... 20 Videolähdöt... 36 Digitaalilähdöt...
Mirasys VMS 7.3 Workstation käyttäjän opas SISÄLLYS Sisällys... 2 Ennen aloittamista... 3 Sisäänkirjautuminen... 4 Käyttöliittymä... 8 Navigaattori... 11 Kamerat... 20 Videolähdöt... 36 Digitaalilähdöt...
NUUO ETÄOHJELMA PIKAOPAS. Maahantuoja Dasys Oy Kaivolahdenkatu 6 00810 HELSINKI helpdesk@dasys.fi www.dasys.fi
 Maahantuoja Dasys Oy Kaivolahdenkatu 6 00810 HELSINKI helpdesk@dasys.fi www.dasys.fi NUUO ETÄOHJELMA PIKAOPAS 1.0 Tallenteiden haku ja kamerakuvien katselu DASYS-NUUO Tallentimien mukana tulee cd-levy
Maahantuoja Dasys Oy Kaivolahdenkatu 6 00810 HELSINKI helpdesk@dasys.fi www.dasys.fi NUUO ETÄOHJELMA PIKAOPAS 1.0 Tallenteiden haku ja kamerakuvien katselu DASYS-NUUO Tallentimien mukana tulee cd-levy
VSP webmail palvelun ka yttö öhje
 VSP webmail palvelun ka yttö öhje Kirjaudu webmailiin osoitteessa https://webmail.net.vsp.fi Webmailin kirjautumissivu, kirjoita sähköpostiosoitteesi ja salasanasi: Sähköpostin päänäkymä: 1: Kansiolistaus
VSP webmail palvelun ka yttö öhje Kirjaudu webmailiin osoitteessa https://webmail.net.vsp.fi Webmailin kirjautumissivu, kirjoita sähköpostiosoitteesi ja salasanasi: Sähköpostin päänäkymä: 1: Kansiolistaus
Kuvapankki Imagebank Independent
 SIVU 1/(8) Kuvapankki Imagebank Independent 1. Kirjautuminen palveluun 2. Kategoriat 2.1 Kategorian muokkaus 2.2 Uuden kategorian lisäys 2.3 Kategorioiden järjestely 3. Kuvat 3.1 Uuden kuvan lisääminen
SIVU 1/(8) Kuvapankki Imagebank Independent 1. Kirjautuminen palveluun 2. Kategoriat 2.1 Kategorian muokkaus 2.2 Uuden kategorian lisäys 2.3 Kategorioiden järjestely 3. Kuvat 3.1 Uuden kuvan lisääminen
STELLARIUM KÄYTTÖOHJE
 Järjestelmävaatimukset: Windows (XP, Vista, 7) DirectX 9.x ja uusin ServicePack tai MacOS X 10.3.x (tai suurempi), 3D-grafi ikkkortti ja OpenGL-tuki, min. 512 MB RAM, 1 GB vapaata levytilaa. ASENNUS Asennus
Järjestelmävaatimukset: Windows (XP, Vista, 7) DirectX 9.x ja uusin ServicePack tai MacOS X 10.3.x (tai suurempi), 3D-grafi ikkkortti ja OpenGL-tuki, min. 512 MB RAM, 1 GB vapaata levytilaa. ASENNUS Asennus
Archive Player Divar Series. Käyttöopas
 Archive Player Divar Series fi Käyttöopas Archive Player Sisällysluettelo fi 3 Sisällysluettelo 1 Johdanto 4 2 Käyttö 5 2.1 Ohjelman käynnistäminen 5 2.2 Pääikkunan esittely 6 2.3 Avaa-painike 6 2.4 Kameranäkymät
Archive Player Divar Series fi Käyttöopas Archive Player Sisällysluettelo fi 3 Sisällysluettelo 1 Johdanto 4 2 Käyttö 5 2.1 Ohjelman käynnistäminen 5 2.2 Pääikkunan esittely 6 2.3 Avaa-painike 6 2.4 Kameranäkymät
RT:n käyttöjärjestelmä pohjautuu Windows 8 käyttöjärjestelmään Ensimmäinen kirjautuja saa järjestelmävalvojan oikeudet
 RT:n käyttöjärjestelmä pohjautuu Windows 8 käyttöjärjestelmään Ensimmäinen kirjautuja saa järjestelmävalvojan oikeudet Ensimmäinen tunnus kannattaa siis olla yleisesti tiedossa oleva, ei henkilökohtaisessa
RT:n käyttöjärjestelmä pohjautuu Windows 8 käyttöjärjestelmään Ensimmäinen kirjautuja saa järjestelmävalvojan oikeudet Ensimmäinen tunnus kannattaa siis olla yleisesti tiedossa oleva, ei henkilökohtaisessa
Ulkoiset mediakortit Käyttöopas
 Ulkoiset mediakortit Käyttöopas Copyright 2009 Hewlett-Packard Development Company, L.P. SD-logo on omistajansa tavaramerkki. Tässä olevat tiedot voivat muuttua ilman ennakkoilmoitusta. Ainoat HP:n tuotteita
Ulkoiset mediakortit Käyttöopas Copyright 2009 Hewlett-Packard Development Company, L.P. SD-logo on omistajansa tavaramerkki. Tässä olevat tiedot voivat muuttua ilman ennakkoilmoitusta. Ainoat HP:n tuotteita
Adobe Premiere Elements ohjeet
 Adobe Premiere Elements ohjeet 1. Käynnistä ohjelma kaksoisnapsauttamalla työpöydän kuvaketta. 2. Avautuvasta Elements-ikkunasa valitse a. New Project jos aloitat uuden videoeditoinnin. b. Open Project
Adobe Premiere Elements ohjeet 1. Käynnistä ohjelma kaksoisnapsauttamalla työpöydän kuvaketta. 2. Avautuvasta Elements-ikkunasa valitse a. New Project jos aloitat uuden videoeditoinnin. b. Open Project
Ohje internetkarttapalveluun
 Ohje internetkarttapalveluun Kartalla liikkuminen Liiku kartalla käyttäen hiirtä, karttaikkunan zoomauspainikkeita tai pikavalikkotoimintoja. 1. Näkymän liikuttaminen: Liikuta karttaa hiirellä raahaamalla.
Ohje internetkarttapalveluun Kartalla liikkuminen Liiku kartalla käyttäen hiirtä, karttaikkunan zoomauspainikkeita tai pikavalikkotoimintoja. 1. Näkymän liikuttaminen: Liikuta karttaa hiirellä raahaamalla.
Windows Live SkyDrive - esittely
 Windows Live SkyDrive - esittely Microsoftin SkyDrive on pilvipohjainen tiedostojen säilytys- ja jakopalvelu. SkyDrive tarjoaa 25 Gb ilmaista säilytystilaa tiedostoille ja valokuville. Voit käyttää SkyDriven
Windows Live SkyDrive - esittely Microsoftin SkyDrive on pilvipohjainen tiedostojen säilytys- ja jakopalvelu. SkyDrive tarjoaa 25 Gb ilmaista säilytystilaa tiedostoille ja valokuville. Voit käyttää SkyDriven
Ohjeita kirjan tekemiseen
 Suomen Sukututkimustoimisto on yhdessä Omakirjan kanssa tehnyt internetiin uuden Perhekirja-sivuston. Se löytyy osoitteesta: www.omakirja.fi -> Kirjat -> Perhekirja tai http://www.omakirja.fi/perhekirja?product=6
Suomen Sukututkimustoimisto on yhdessä Omakirjan kanssa tehnyt internetiin uuden Perhekirja-sivuston. Se löytyy osoitteesta: www.omakirja.fi -> Kirjat -> Perhekirja tai http://www.omakirja.fi/perhekirja?product=6
Microsoft Lync 2013. Kaakkois-Suomen Ammattikorkeakoulu Oy Mikkelin Ammattikorkeakoulu Oy Kymenlaakson Ammattikorkeakoulu Oy
 Microsoft Lync 2013 Kaakkois-Suomen Ammattikorkeakoulu Oy Mikkelin Ammattikorkeakoulu Oy Kymenlaakson Ammattikorkeakoulu Oy Ohjeen nimi Microsoft Lync 2013 Vastuuhenkilö Mari Jokiniemi ja Sirpa Kemppainen
Microsoft Lync 2013 Kaakkois-Suomen Ammattikorkeakoulu Oy Mikkelin Ammattikorkeakoulu Oy Kymenlaakson Ammattikorkeakoulu Oy Ohjeen nimi Microsoft Lync 2013 Vastuuhenkilö Mari Jokiniemi ja Sirpa Kemppainen
Epooqin perusominaisuudet
 Epooqin perusominaisuudet Huom! Epooqia käytettäessä on suositeltavaa käyttää Firefox -selainta. Chrome toimii myös, mutta eräissä asioissa, kuten äänittämisessä, voi esiintyä ongelmia. Internet Exploreria
Epooqin perusominaisuudet Huom! Epooqia käytettäessä on suositeltavaa käyttää Firefox -selainta. Chrome toimii myös, mutta eräissä asioissa, kuten äänittämisessä, voi esiintyä ongelmia. Internet Exploreria
Kirjautuminen sisään TALLENNUSPALVELUUN
 Kirjautuminen sisään TALLENNUSPALVELUUN Kirjaudu sisään saamillasi tunnuksilla Yläpalkin painikkeet Ääni: Tallennuksen alkamisesta voidaan ilmoittaa äänimerkillä Pop-up: Jos tämä on aktivoituna, tallennuksen
Kirjautuminen sisään TALLENNUSPALVELUUN Kirjaudu sisään saamillasi tunnuksilla Yläpalkin painikkeet Ääni: Tallennuksen alkamisesta voidaan ilmoittaa äänimerkillä Pop-up: Jos tämä on aktivoituna, tallennuksen
VideoJet X10/X20/X40. Verkkovideopalvelin. Pika-asennusopas
 VideoJet X10/X20/X40 Verkkovideopalvelin fi Pika-asennusopas VideoJet X10/X20/X40 Yleisiä tietoja fi 2 1 Yleisiä tietoja Nämä ohjeet (Pika-asennusopas) liittyvät laitteisiin VideoJet X10, VideoJet X20
VideoJet X10/X20/X40 Verkkovideopalvelin fi Pika-asennusopas VideoJet X10/X20/X40 Yleisiä tietoja fi 2 1 Yleisiä tietoja Nämä ohjeet (Pika-asennusopas) liittyvät laitteisiin VideoJet X10, VideoJet X20
Video Client. Version 1.6. fi Ohjelmisto-opas
 Video Client Version 1.6 fi Ohjelmisto-opas Video Client Sisällysluettelo fi 3 Sisällysluettelo 1 Johdanto 5 1.1 Järjestelmävaatimukset 5 1.2 Ohjelmiston asennus 5 1.3 Sovelluksessa käytettävät esitystavat
Video Client Version 1.6 fi Ohjelmisto-opas Video Client Sisällysluettelo fi 3 Sisällysluettelo 1 Johdanto 5 1.1 Järjestelmävaatimukset 5 1.2 Ohjelmiston asennus 5 1.3 Sovelluksessa käytettävät esitystavat
Suomen Lions-liitto ry Käyttäjätunnus ja sisäänkirjautuminen MyLCI - Käyttäjäohje Versio 1.2 4.4.2016
 Suomen Lions liitto ry Suomen Lions-liitto ry Käyttäjätunnus ja sisäänkirjautuminen MyLCI - Käyttäjäohje Versio 1.2 4.4.2016 Dokumenttien ja ohjeiden luovutus kolmannelle osapuolelle ilman lupaa, kopioimalla,
Suomen Lions liitto ry Suomen Lions-liitto ry Käyttäjätunnus ja sisäänkirjautuminen MyLCI - Käyttäjäohje Versio 1.2 4.4.2016 Dokumenttien ja ohjeiden luovutus kolmannelle osapuolelle ilman lupaa, kopioimalla,
Ohje hakulomakkeen täyttämiseen yliopistohaku.fi -palvelussa
 Hakijan ohje Opetushallitus kevät 2013 Ohje hakulomakkeen täyttämiseen yliopistohaku.fi -palvelussa Tässä ohjeessa on kuvattu miten hakulomake täytetään ja lähetetään yliopistohaku.fi-palvelussa. Näytön
Hakijan ohje Opetushallitus kevät 2013 Ohje hakulomakkeen täyttämiseen yliopistohaku.fi -palvelussa Tässä ohjeessa on kuvattu miten hakulomake täytetään ja lähetetään yliopistohaku.fi-palvelussa. Näytön
Outlook 2007. Microsoft Outlook 2007 PIKAOHJE: SÄHKÖPOSTIN UUSI ILME. Kieliversio: suomi Materiaaliversio 1.0 päivitetty 16.12.
 Outlook 2007 PIKAOHJE: SÄHKÖPOSTIN UUSI ILME Microsoft Outlook 2007 Kieliversio: suomi Materiaaliversio 1.0 päivitetty 16.12.2008 materiaalimyynti@piuha.fi Tämän materiaalin kopioiminen ilman tekijän lupaa
Outlook 2007 PIKAOHJE: SÄHKÖPOSTIN UUSI ILME Microsoft Outlook 2007 Kieliversio: suomi Materiaaliversio 1.0 päivitetty 16.12.2008 materiaalimyynti@piuha.fi Tämän materiaalin kopioiminen ilman tekijän lupaa
SÄHKÖPOSTIN PERUSKURSSI
 SÄHKÖPOSTIN PERUSKURSSI HERVANNAN KIRJASTO TIETOTORI Insinöörinkatu 38 33720 Tampere 040 800 7805 tietotori.hervanta@tampere.fi LIELAHDEN KIRJASTO TIETOTORI Teivaankatu 1, Lielahtikeskus 33400 Tampere
SÄHKÖPOSTIN PERUSKURSSI HERVANNAN KIRJASTO TIETOTORI Insinöörinkatu 38 33720 Tampere 040 800 7805 tietotori.hervanta@tampere.fi LIELAHDEN KIRJASTO TIETOTORI Teivaankatu 1, Lielahtikeskus 33400 Tampere
Versio 1.1 P/N 137-40340-20. Copyright 2002, ATI Technologies Inc. Kaikki oikeudet pidätetään.
 HydraVision Käyttöopas Versio 1.1 P/N 137-40340-20 Copyright 2002, ATI Technologies Inc. Kaikki oikeudet pidätetään. ATI, kaikki ATI-tuotteiden ja tuotteen ominaisuuksien nimet ovat Ati Technologies Inc:in
HydraVision Käyttöopas Versio 1.1 P/N 137-40340-20 Copyright 2002, ATI Technologies Inc. Kaikki oikeudet pidätetään. ATI, kaikki ATI-tuotteiden ja tuotteen ominaisuuksien nimet ovat Ati Technologies Inc:in
Mirasys NVR 5.0 Käyttäjän pikaopas
 Mirasys NVR 5.0 Käyttäjän pikaopas Ennen kuin aloitat Tämä pikaopas on lyhennetty versio Mirasys NVR -ohjelmiston Käyttäjän oppaasta. Pikaopas käsittelee seuraavia aiheita: Sisäänkirjautuminen sivulla
Mirasys NVR 5.0 Käyttäjän pikaopas Ennen kuin aloitat Tämä pikaopas on lyhennetty versio Mirasys NVR -ohjelmiston Käyttäjän oppaasta. Pikaopas käsittelee seuraavia aiheita: Sisäänkirjautuminen sivulla
Ajokorttimoduuli Moduuli 2. - Laitteenkäyttö ja tiedonhallinta. Harjoitus 1
 Ajokorttimoduuli Moduuli 2 - Laitteenkäyttö ja tiedonhallinta Harjoitus 1 Tämän harjoituksen avulla opit alustamaan levykkeesi (voit käyttää levykkeen sijasta myös USBmuistitikkua). Harjoitus tehdään Resurssienhallinnassa.
Ajokorttimoduuli Moduuli 2 - Laitteenkäyttö ja tiedonhallinta Harjoitus 1 Tämän harjoituksen avulla opit alustamaan levykkeesi (voit käyttää levykkeen sijasta myös USBmuistitikkua). Harjoitus tehdään Resurssienhallinnassa.
elearning Salpaus http://elsa.salpaus.fi Elsa-tutuksi
 elearning Salpaus http://elsa.salpaus.fi Elsa-tutuksi SISÄLLYSLUETTELO 1 MIKÄ ON ELSA, ENTÄ MOODLE?... 3 1.1 MITÄ KURSSILLA VOIDAAN TEHDÄ?... 3 2 KURSSILLE KIRJAUTUMINEN... 3 3 KURSSILLE LIITTYMINEN...
elearning Salpaus http://elsa.salpaus.fi Elsa-tutuksi SISÄLLYSLUETTELO 1 MIKÄ ON ELSA, ENTÄ MOODLE?... 3 1.1 MITÄ KURSSILLA VOIDAAN TEHDÄ?... 3 2 KURSSILLE KIRJAUTUMINEN... 3 3 KURSSILLE LIITTYMINEN...
TALLENNETAAN MUISTITIKULLE JA MUISTIKORTILLE
 TALLENNETAAN MUISTITIKULLE JA MUISTIKORTILLE HERVANNAN KIRJASTON TIETOTORI Insinöörinkatu 38 33720 Tampere 040 800 7805 tietotori.hervanta@tampere.fi TALLENNETAAN MUISTIKULLE JA MUISTIKORTILLE 1 Muistitikun
TALLENNETAAN MUISTITIKULLE JA MUISTIKORTILLE HERVANNAN KIRJASTON TIETOTORI Insinöörinkatu 38 33720 Tampere 040 800 7805 tietotori.hervanta@tampere.fi TALLENNETAAN MUISTIKULLE JA MUISTIKORTILLE 1 Muistitikun
Divar - Archive Player. Käyttöopas
 Divar - Archive Player FI Käyttöopas Divar Archive Player -ohjelma Käyttöopas FI 1 Suomi Divar Digital Versatile Recorder Divar Archive Player Operation manual Contents Getting started................................................
Divar - Archive Player FI Käyttöopas Divar Archive Player -ohjelma Käyttöopas FI 1 Suomi Divar Digital Versatile Recorder Divar Archive Player Operation manual Contents Getting started................................................
Käyttöoppaasi. HP COMPAQ PRESARIO F760EM http://fi.yourpdfguides.com/dref/4171044
 Voit lukea suosituksia käyttäjän oppaista, teknisistä ohjeista tai asennusohjeista tuotteelle HP COMPAQ PRESARIO F760EM. Löydät kysymyksiisi vastaukset HP COMPAQ PRESARIO F760EM käyttöoppaasta ( tiedot,
Voit lukea suosituksia käyttäjän oppaista, teknisistä ohjeista tai asennusohjeista tuotteelle HP COMPAQ PRESARIO F760EM. Löydät kysymyksiisi vastaukset HP COMPAQ PRESARIO F760EM käyttöoppaasta ( tiedot,
Jos haluat uuden Share-työkalun, valitse Pods -> Share -> Add New Share tai jos sinulla on jo auki Share-työkalu, näyttää se tältä:
 Share-työkalu Share-työkalulla voit jakaa Connect-huoneessa tietokoneesi näyttöä, koneellasi auki olevia sovelluksia tai valkotaulun, johon voi piirtää tai kirjoittaa. Jos haluat uuden Share-työkalun,
Share-työkalu Share-työkalulla voit jakaa Connect-huoneessa tietokoneesi näyttöä, koneellasi auki olevia sovelluksia tai valkotaulun, johon voi piirtää tai kirjoittaa. Jos haluat uuden Share-työkalun,
Lue ohjeet huolellisesti ennen laitteen käyttöä.
 1 Väliaikaisen tallennuskansion käyttö Lue ohjeet huolellisesti ennen laitteen käyttöä. Kun skannaat kuvia, dioja, asiakirjoja jne. sekä digitoit LP-levyjä tai C-kasetteja, sinulla on mahdollisuus tallentaa
1 Väliaikaisen tallennuskansion käyttö Lue ohjeet huolellisesti ennen laitteen käyttöä. Kun skannaat kuvia, dioja, asiakirjoja jne. sekä digitoit LP-levyjä tai C-kasetteja, sinulla on mahdollisuus tallentaa
Käyttäjän käsikirja. LIB 500 ja LIB 510 v.4.0.2. 8.2. Releasettelutyökalu. 8.2.1. Yleistä. ,NNXQDMRNDLOPRLWWDDHWWlNRKGHRQSlLYLWHWWlYl
 1MRS751368-RUM Käyttäjän käsikirja 8.1. Releyksikön valitseminen Releyksiköt esitetään asemakuvassa painikkeina. 8 $VHPDNXYDMRVVDQlN\\UHOH\NVLNN Jos kohteita tarvitsee päivittää, avataan ikkuna (Kuva 8.1.-2)
1MRS751368-RUM Käyttäjän käsikirja 8.1. Releyksikön valitseminen Releyksiköt esitetään asemakuvassa painikkeina. 8 $VHPDNXYDMRVVDQlN\\UHOH\NVLNN Jos kohteita tarvitsee päivittää, avataan ikkuna (Kuva 8.1.-2)
Kocom HD-SDI tallentimen pikaohje
 Kocom HD-SDI tallentimen pikaohje HD-SDI DVR pikaohje 1.1 Copyright Kocom Finland Oy Varmista, että kiintolevy on paikoillaan. Käynnistys Liitä verkkolaite takana olevaan DC liittimeen. Paina laitteen
Kocom HD-SDI tallentimen pikaohje HD-SDI DVR pikaohje 1.1 Copyright Kocom Finland Oy Varmista, että kiintolevy on paikoillaan. Käynnistys Liitä verkkolaite takana olevaan DC liittimeen. Paina laitteen
KUVAN TUOMINEN, MUOKKAAMINEN, KOON MUUTTAMINEN JA TALLENTAMINEN PAINTISSA
 KUVAN TUOMINEN, MUOKKAAMINEN, KOON MUUTTAMINEN JA TALLENTAMINEN PAINTISSA SISÄLLYS 1. KUVAN TUOMINEN PAINTIIN...1 1.1. TALLENNETUN KUVAN HAKEMINEN...1 1.2. KUVAN KOPIOIMINEN JA LIITTÄMINEN...1 1.1. PRINT
KUVAN TUOMINEN, MUOKKAAMINEN, KOON MUUTTAMINEN JA TALLENTAMINEN PAINTISSA SISÄLLYS 1. KUVAN TUOMINEN PAINTIIN...1 1.1. TALLENNETUN KUVAN HAKEMINEN...1 1.2. KUVAN KOPIOIMINEN JA LIITTÄMINEN...1 1.1. PRINT
1. Lomakkeet löytyvät asiointiportaalista osoitteesta
 TOIMINTA-AVUSTUKSEN SÄHKÖINEN HAKU 1. Lomakkeet löytyvät asiointiportaalista osoitteesta http://asiointi.hel.fi Etusivulta valitaan Yritys- ja yhdistyspalvelut -> avustukset. 1 Valikosta valitaan lomake
TOIMINTA-AVUSTUKSEN SÄHKÖINEN HAKU 1. Lomakkeet löytyvät asiointiportaalista osoitteesta http://asiointi.hel.fi Etusivulta valitaan Yritys- ja yhdistyspalvelut -> avustukset. 1 Valikosta valitaan lomake
KÄYTTÖÖN. Koulukirjat tietokoneelle PIKAOHJEET PAPERPORT -OHJELMAN. Sisällysluettelo
 Koulukirjat tietokoneelle PIKAOHJEET PAPERPORT -OHJELMAN KÄYTTÖÖN Sisällysluettelo ImageViewer ja PDF Viewer Plus -ohjelmien esittelyt 1 Käytön aloittaminen 1 Työpöydän hyödylliset työkalut 2 Image View
Koulukirjat tietokoneelle PIKAOHJEET PAPERPORT -OHJELMAN KÄYTTÖÖN Sisällysluettelo ImageViewer ja PDF Viewer Plus -ohjelmien esittelyt 1 Käytön aloittaminen 1 Työpöydän hyödylliset työkalut 2 Image View
OFFICE 365:N KÄYTTÖOHJEITA. Sisällysluettelo
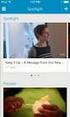 OFFICE 365:N KÄYTTÖOHJEITA Sisällysluettelo 1. OFFICE 365:N PERUSNÄKYMÄ JA ASETUKSET... 2 2. SÄHKÖPOSTIN PERUSTOIMINNOT... 5 3. ALLEKIRJOITUS... 7 4. AUTOMAATTISET VASTAUKSET... 8 5. MUITA ASETUKSIA.8
OFFICE 365:N KÄYTTÖOHJEITA Sisällysluettelo 1. OFFICE 365:N PERUSNÄKYMÄ JA ASETUKSET... 2 2. SÄHKÖPOSTIN PERUSTOIMINNOT... 5 3. ALLEKIRJOITUS... 7 4. AUTOMAATTISET VASTAUKSET... 8 5. MUITA ASETUKSIA.8
Nettiposti. Nettiposti käyttöohje
 YKSIKÄÄN ASIAKAS EI OLE MEILLE LIIAN PIENI TAI MIKÄÄN HAASTE LIIAN SUURI. Nettiposti Nettiposti käyttöohje Tässä käyttöohjeessa kuvataan selainkäyttöisen Nettiposti sähköpostiohjelman toiminnot. Käyttöohje
YKSIKÄÄN ASIAKAS EI OLE MEILLE LIIAN PIENI TAI MIKÄÄN HAASTE LIIAN SUURI. Nettiposti Nettiposti käyttöohje Tässä käyttöohjeessa kuvataan selainkäyttöisen Nettiposti sähköpostiohjelman toiminnot. Käyttöohje
HP-mediakaukosäädin (vain tietyt mallit) Käyttöopas
 HP-mediakaukosäädin (vain tietyt mallit) Käyttöopas Copyright 2008 Hewlett-Packard Development Company, L.P. Windows ja Windows Vista ovat Microsoft Corporationin tavaramerkkejä tai rekisteröityjä tavaramerkkejä
HP-mediakaukosäädin (vain tietyt mallit) Käyttöopas Copyright 2008 Hewlett-Packard Development Company, L.P. Windows ja Windows Vista ovat Microsoft Corporationin tavaramerkkejä tai rekisteröityjä tavaramerkkejä
Transkribuksen pikaopas
 Transkribuksen pikaopas Transkribus on alusta, jolla voi puhtaaksikirjoittaa haluamaansa aineistoa ja automaattisesti tunnistaa käsinkirjoitettua tekstiä. Sitä käyttääkseen täytyy rekisteröityä. Tässä
Transkribuksen pikaopas Transkribus on alusta, jolla voi puhtaaksikirjoittaa haluamaansa aineistoa ja automaattisesti tunnistaa käsinkirjoitettua tekstiä. Sitä käyttääkseen täytyy rekisteröityä. Tässä
Ohjeet asiakirjan lisäämiseen arkistoon
 Ohjeet asiakirjan lisäämiseen arkistoon 1. Jos koneellesi ei vielä ole asennettu Open Office ohjelmaa, voit ladata sen linkistä joka löytyy Arkisto => Asiakirjapohjat sivulta seuran kotisivuilta. Jos ohjelma
Ohjeet asiakirjan lisäämiseen arkistoon 1. Jos koneellesi ei vielä ole asennettu Open Office ohjelmaa, voit ladata sen linkistä joka löytyy Arkisto => Asiakirjapohjat sivulta seuran kotisivuilta. Jos ohjelma
Viva-16. Käyttöohje. 1.4.2009 Veikko Nokkala Suomen Videovalvonta.com
 Viva-16 Käyttöohje 1.4.2009 Veikko Nokkala Sisällysluettelo Sisällysluettelo... 2 Ohjelmisto käyttöliittymä... 3 Asentaminen... 3 Käyttöönotto... 3 Katselu... 6 Tallennus... 8 Toistaminen... 9 Selain käyttöliittymä...
Viva-16 Käyttöohje 1.4.2009 Veikko Nokkala Sisällysluettelo Sisällysluettelo... 2 Ohjelmisto käyttöliittymä... 3 Asentaminen... 3 Käyttöönotto... 3 Katselu... 6 Tallennus... 8 Toistaminen... 9 Selain käyttöliittymä...
MultiBoot Käyttöopas
 MultiBoot Käyttöopas Copyright 2009 Hewlett-Packard Development Company, L.P. Tässä olevat tiedot voivat muuttua ilman ennakkoilmoitusta. Ainoat HP:n tuotteita ja palveluja koskevat takuut mainitaan erikseen
MultiBoot Käyttöopas Copyright 2009 Hewlett-Packard Development Company, L.P. Tässä olevat tiedot voivat muuttua ilman ennakkoilmoitusta. Ainoat HP:n tuotteita ja palveluja koskevat takuut mainitaan erikseen
Skype for Business ohjelman asennus- ja käyttöohje Sisällys
 Skype for Business ohjelman asennus- ja käyttöohje Sisällys Kirjautuminen Office 365 -palveluun... 2 Skype for Business ohjelman asentaminen... 3 Yhteyshenkilöiden lisääminen Skype for Business ohjelmassa...
Skype for Business ohjelman asennus- ja käyttöohje Sisällys Kirjautuminen Office 365 -palveluun... 2 Skype for Business ohjelman asentaminen... 3 Yhteyshenkilöiden lisääminen Skype for Business ohjelmassa...
exacqvision videovalvontaohjelmisto Loppukäyttäjän pikaohje
 exacqvision videovalvontaohjelmisto Loppukäyttäjän pikaohje 7.2.2011 1 Johdanto exacqvision Client -ohjelmassa on kolme toimintatilaa: Live, Haku ja Asetukset. Tässä pikaohjeessa käydään läpi yleisimmät
exacqvision videovalvontaohjelmisto Loppukäyttäjän pikaohje 7.2.2011 1 Johdanto exacqvision Client -ohjelmassa on kolme toimintatilaa: Live, Haku ja Asetukset. Tässä pikaohjeessa käydään läpi yleisimmät
Tärkeimmät toiminnot. Kertausta ja uusia toimintoja Wordistä sekä tiedostonhallinnasta. Tärkeimmät toiminnot jatkuu...
 Tärkeimmät toiminnot Kertausta ja uusia toimintoja Wordistä sekä tiedostonhallinnasta Kun hiiren jättää kuvakkeen päälle vähäksi ajaksi Word selittää toiminnon Avaa tiedosto Tallenna Kumoa, nuolesta aiemmat
Tärkeimmät toiminnot Kertausta ja uusia toimintoja Wordistä sekä tiedostonhallinnasta Kun hiiren jättää kuvakkeen päälle vähäksi ajaksi Word selittää toiminnon Avaa tiedosto Tallenna Kumoa, nuolesta aiemmat
Archive Player 2.2. Käyttöohje
 Archive Player 2.2 fi Käyttöohje Archive Player 2.2 Sisällysluettelo fi 3 Sisällysluettelo 1 Johdanto 5 1.1 Tietoja tästä oppaasta 5 1.2 Tässä oppaassa noudatetut käytännöt 5 1.3 Archive Player 5 1.4
Archive Player 2.2 fi Käyttöohje Archive Player 2.2 Sisällysluettelo fi 3 Sisällysluettelo 1 Johdanto 5 1.1 Tietoja tästä oppaasta 5 1.2 Tässä oppaassa noudatetut käytännöt 5 1.3 Archive Player 5 1.4
Mirasys NVR 6.2. Spotter pikakäyttöopas
 Mirasys NVR 6.2 Spotter pikakäyttöopas JOHDANTO Mirasys Spotter on helppokäyttöinen ja kevyt sovellus reaaliaikaisten videoiden katseluun ja tallentamiseen. Mirasys Spotterilla voi luoda useampaa näyttöä
Mirasys NVR 6.2 Spotter pikakäyttöopas JOHDANTO Mirasys Spotter on helppokäyttöinen ja kevyt sovellus reaaliaikaisten videoiden katseluun ja tallentamiseen. Mirasys Spotterilla voi luoda useampaa näyttöä
Hae Opiskelija käyttöohje
 Hae Opiskelija käyttöohje Yleistä Hae Opiskelija hakuikkunan toiminto on uudistettu tavoitteena saada selkeämpi ja helppokäyttöisempi rakenne. Käyttäjä valitsee ensin, kumpaa hakua haluaa käyttää, Perushaku
Hae Opiskelija käyttöohje Yleistä Hae Opiskelija hakuikkunan toiminto on uudistettu tavoitteena saada selkeämpi ja helppokäyttöisempi rakenne. Käyttäjä valitsee ensin, kumpaa hakua haluaa käyttää, Perushaku
Pikaohjeita OneNote OPS:in käyttäjille
 OneNote OPS OHJE Pikaohjeita OneNote OPS:in käyttäjille Vinkki: Jos et löydä hakemaasi, voit painaa F1-painiketta, joka avaa OneNote-ohjeen, josta voit hakea hakusanoilla vastausta kysymyksiisi liittyen
OneNote OPS OHJE Pikaohjeita OneNote OPS:in käyttäjille Vinkki: Jos et löydä hakemaasi, voit painaa F1-painiketta, joka avaa OneNote-ohjeen, josta voit hakea hakusanoilla vastausta kysymyksiisi liittyen
Videokuvan siirtäminen kamerasta tietokoneelle Windows Movie Maker -ohjelman avulla
 Videokuvan siirtäminen kamerasta tietokoneelle Windows Movie Maker -ohjelman avulla 1. Digivideokamera liitetään tietokoneeseen FireWire-piuhalla. (Liitännällä on useita eri nimiä: myös IEEE 1394, DV,
Videokuvan siirtäminen kamerasta tietokoneelle Windows Movie Maker -ohjelman avulla 1. Digivideokamera liitetään tietokoneeseen FireWire-piuhalla. (Liitännällä on useita eri nimiä: myös IEEE 1394, DV,
KÄYTTÖOHJE DENVER MPG-4054 NR Mediasoitin
 KÄYTTÖOHJE DENVER MPG-4054 NR Mediasoitin Tämä MP4-videosoitin on varustettu täysillä multimediaominaisuuksilla. Laite sopii valokuvien katseluun, e-kirjojen lukemiseen, äänen tallentamiseen ja toistamiseen
KÄYTTÖOHJE DENVER MPG-4054 NR Mediasoitin Tämä MP4-videosoitin on varustettu täysillä multimediaominaisuuksilla. Laite sopii valokuvien katseluun, e-kirjojen lukemiseen, äänen tallentamiseen ja toistamiseen
MultiBoot. Oppaan osanumero: 405530-351
 MultiBoot Oppaan osanumero: 405530-351 Tammikuu 2006 Sisällysluettelo 1 Laitteiden oletuskäynnistysjärjestys 2 Käynnistyslaitteiden ottaminen käyttöön Tietokoneen asetukset -apuohjelmassa 3 Käynnistysjärjestyksen
MultiBoot Oppaan osanumero: 405530-351 Tammikuu 2006 Sisällysluettelo 1 Laitteiden oletuskäynnistysjärjestys 2 Käynnistyslaitteiden ottaminen käyttöön Tietokoneen asetukset -apuohjelmassa 3 Käynnistysjärjestyksen
Ohje. ipadia käytetään sormella napauttamalla, kaksoisnapsauttamalla, pyyhkäisemällä ja nipistämällä kosketusnäytön
 ipadin käyttö 1. Käynnistä ipad oikeassa yläreunassa olevasta painikkeesta. 2. Valitse alareunasta nuoli Avaa. Vedä sormella nuolesta eteenpäin palkin verran eli pyyhkäise. Tietoturva Käyttöön tarvitaan
ipadin käyttö 1. Käynnistä ipad oikeassa yläreunassa olevasta painikkeesta. 2. Valitse alareunasta nuoli Avaa. Vedä sormella nuolesta eteenpäin palkin verran eli pyyhkäise. Tietoturva Käyttöön tarvitaan
Setup Utility (Tietokoneen asetukset) - apuohjelma
 Setup Utility (Tietokoneen asetukset) - apuohjelma Käyttöopas Copyright 2006 Hewlett-Packard Development Company, L.P. Bluetooth on omistajansa tavaramerkki, jota Hewlett-Packard Company käyttää lisenssillä.
Setup Utility (Tietokoneen asetukset) - apuohjelma Käyttöopas Copyright 2006 Hewlett-Packard Development Company, L.P. Bluetooth on omistajansa tavaramerkki, jota Hewlett-Packard Company käyttää lisenssillä.
E s i t y s g r a f i i k k a a s e l k o k i e l e l l ä MICROSOFT. PowerPoint. P e t r i V a i n i o P e t r i I l m o n e n TIKAS-SARJA
 MICROSOFT E s i t y s g r a f i i k k a a s e l k o k i e l e l l ä PowerPoint P e t r i V a i n i o P e t r i I l m o n e n TIKAS-SARJA 6 Sisällysluettelo JOHDANTO TIKAS-PROJEKTI KIRJAN RAKENNE JA TASOMERKINNÄT
MICROSOFT E s i t y s g r a f i i k k a a s e l k o k i e l e l l ä PowerPoint P e t r i V a i n i o P e t r i I l m o n e n TIKAS-SARJA 6 Sisällysluettelo JOHDANTO TIKAS-PROJEKTI KIRJAN RAKENNE JA TASOMERKINNÄT
Uutiskirjesovelluksen käyttöohje
 Uutiskirjesovelluksen käyttöohje Käyttäjätuki: Suomen Golfpiste Oy Esterinportti 1 00240 HELSINKI Puhelin: (09) 1566 8800 Fax: (09) 1566 8801 E-mail: gp@golfpiste.com 2 Sisällys Johdanto... 1 Päänavigointi...
Uutiskirjesovelluksen käyttöohje Käyttäjätuki: Suomen Golfpiste Oy Esterinportti 1 00240 HELSINKI Puhelin: (09) 1566 8800 Fax: (09) 1566 8801 E-mail: gp@golfpiste.com 2 Sisällys Johdanto... 1 Päänavigointi...
Skype for Business ohjelman asennus- ja käyttöohje Sisällys
 Skype for Business ohjelman asennus- ja käyttöohje Sisällys Kirjautuminen Office 365 -palveluun... 2 Skype for Business ohjelman asentaminen... 3 Yhteyshenkilöiden lisääminen Skype for Business ohjelmassa...
Skype for Business ohjelman asennus- ja käyttöohje Sisällys Kirjautuminen Office 365 -palveluun... 2 Skype for Business ohjelman asentaminen... 3 Yhteyshenkilöiden lisääminen Skype for Business ohjelmassa...
-versiot) Mozilla Firefox Safari Chrome. selaimista. Windows. Windows. Vista. Windows
 F-Secure Online Backup - Tekniikkaan liittyviä kysymyksiä ja vastauksia MITÄ KÄYTTÖJÄRJESTELMIÄ F-SECURE ONLINE BACKUP TUKEE? Tuetut käyttöjärjestelmät: Microsoft XP, 32-bittinen: Home- ja Professional-versiot
F-Secure Online Backup - Tekniikkaan liittyviä kysymyksiä ja vastauksia MITÄ KÄYTTÖJÄRJESTELMIÄ F-SECURE ONLINE BACKUP TUKEE? Tuetut käyttöjärjestelmät: Microsoft XP, 32-bittinen: Home- ja Professional-versiot
Tietokoneen asetukset -apuohjelma Käyttöopas
 Tietokoneen asetukset -apuohjelma Käyttöopas Copyright 2007, 2008 Hewlett-Packard Development Company, L.P. Windows on Microsoft Corporationin Yhdysvalloissa rekisteröity tavaramerkki. Tässä olevat tiedot
Tietokoneen asetukset -apuohjelma Käyttöopas Copyright 2007, 2008 Hewlett-Packard Development Company, L.P. Windows on Microsoft Corporationin Yhdysvalloissa rekisteröity tavaramerkki. Tässä olevat tiedot
NETIKKA TV KÄYTTÖOHJE
 Netikka TV 1 Versio 2.1 NETIKKA TV KÄYTTÖOHJE Netikka TV 2(10) Tervetuloa Netikka TV:n käyttäjäksi! Tervetuloa käyttämään Anvian Netikka TV -palvelua. Onnittelemme sinua hyvästä valinnasta! Palvelu antaa
Netikka TV 1 Versio 2.1 NETIKKA TV KÄYTTÖOHJE Netikka TV 2(10) Tervetuloa Netikka TV:n käyttäjäksi! Tervetuloa käyttämään Anvian Netikka TV -palvelua. Onnittelemme sinua hyvästä valinnasta! Palvelu antaa
Adobe Premiere 6.0 ohjelmasta
 1 Adobe Premiere 6.0 ohjelmasta 1. Ohjelman käynnistys...2 2 Ohjelman näkymän esittely...3 Työskentelytila...3 3 VIDEON KAAPPAUS:...6 3.1. Tallennuspaikka valitaan valitsemalla...6 3. 2. Kaappaus aloitetaan
1 Adobe Premiere 6.0 ohjelmasta 1. Ohjelman käynnistys...2 2 Ohjelman näkymän esittely...3 Työskentelytila...3 3 VIDEON KAAPPAUS:...6 3.1. Tallennuspaikka valitaan valitsemalla...6 3. 2. Kaappaus aloitetaan
Win7 & Office 2010. Kouluttaja: Mikko Niskanen. Materiaali: ITP / hannele.rajariemi@jyu.fi ITP / mikko.niskanen@jyu.fi ITP / timo.vorne@jyu.
 Win7 & Office 2010 Kouluttaja: Mikko Niskanen Materiaali: ITP / hannele.rajariemi@jyu.fi ITP / mikko.niskanen@jyu.fi ITP / timo.vorne@jyu.fi Sisältö 1(2) Win7 Perustoiminnot Asetukset Pikakomennot SCCM
Win7 & Office 2010 Kouluttaja: Mikko Niskanen Materiaali: ITP / hannele.rajariemi@jyu.fi ITP / mikko.niskanen@jyu.fi ITP / timo.vorne@jyu.fi Sisältö 1(2) Win7 Perustoiminnot Asetukset Pikakomennot SCCM
SKYPE-RYHMÄN LUOMINEN
 SKYPE-RYHMÄN LUOMINEN JA RYHMÄPUHELUN SOITTAMINEN Ryhmän perustaminen on helppoa. Tarvitset internet-yhteyden sekä tietokoneen, jossa on mikrofoni ja webbikamera. Useimmissa kannettavissa tietokoneissa
SKYPE-RYHMÄN LUOMINEN JA RYHMÄPUHELUN SOITTAMINEN Ryhmän perustaminen on helppoa. Tarvitset internet-yhteyden sekä tietokoneen, jossa on mikrofoni ja webbikamera. Useimmissa kannettavissa tietokoneissa
D: Digitaalikameran objektiivi E: Asetuspainike ja laukaisin F: USB-liitäntä
 Tuotetiedot A: Objektiivin rengas B: Kiikariobjektiivi C: Nestekidenäyttö Ohjeet käytettäessä kiikareina D: Digitaalikameran objektiivi E: Asetuspainike ja laukaisin F: USB-liitäntä G: Tilapainike H: Tarkennusrengas
Tuotetiedot A: Objektiivin rengas B: Kiikariobjektiivi C: Nestekidenäyttö Ohjeet käytettäessä kiikareina D: Digitaalikameran objektiivi E: Asetuspainike ja laukaisin F: USB-liitäntä G: Tilapainike H: Tarkennusrengas
Skype for Business pikaohje
 Skype for Business pikaohje Sisällys KOKOUSKUTSU... 2 ENNEN ENSIMMÄISEN KOKOUKSEN ALKUA... 4 LIITTYMINEN KOKOUKSEEN SKYPE FOR BUSINEKSELLA... 5 LIITTYMINEN KOKOUKSEEN SELAIMEN KAUTTA... 6 LIITTYMINEN KOKOUKSEEN
Skype for Business pikaohje Sisällys KOKOUSKUTSU... 2 ENNEN ENSIMMÄISEN KOKOUKSEN ALKUA... 4 LIITTYMINEN KOKOUKSEEN SKYPE FOR BUSINEKSELLA... 5 LIITTYMINEN KOKOUKSEEN SELAIMEN KAUTTA... 6 LIITTYMINEN KOKOUKSEEN
Jahtipaikat.fi Käyttöohje
 Jahtipaikat.fi Käyttöohje versio 2.0 Sisällysluettelo 1. Kirjautuminen...3 2. Näyttöruudun osat...3 3. Kartta-alusta...4 4. Kartan sisällön määrittely...4 5. Työkalut...5 5.1 Keskitä kartta koko Suomeen...5
Jahtipaikat.fi Käyttöohje versio 2.0 Sisällysluettelo 1. Kirjautuminen...3 2. Näyttöruudun osat...3 3. Kartta-alusta...4 4. Kartan sisällön määrittely...4 5. Työkalut...5 5.1 Keskitä kartta koko Suomeen...5
Word 2010 Pikaopas Hannu Matikainen Päivitetty: 14.4.2012
 Word 2010 Pikaopas Hannu Matikainen Päivitetty: 14.4.2012 1(5) Ohjelmaikkunan osat Valintanauhan tärkeimmät välilehdet ovat Tiedosto, Aloitus, Lisää ja Sivun asettelu. Kuvassa näkyy Aloitus-välilehti.
Word 2010 Pikaopas Hannu Matikainen Päivitetty: 14.4.2012 1(5) Ohjelmaikkunan osat Valintanauhan tärkeimmät välilehdet ovat Tiedosto, Aloitus, Lisää ja Sivun asettelu. Kuvassa näkyy Aloitus-välilehti.
Kamera. Bullet-verkkokamera. Pikakäyttöohje---suomi. Tämä pikaohje koskee kohteita DS-2CD2612F-I(S), DS-2CD2632F-I(S) UD.
 Kamera Bullet-verkkokamera Pikakäyttöohje---suomi Tämä pikaohje koskee kohteita DS-2CD2612F-I(S), DS-2CD2632F-I(S) UD.6L0201B1272A01EU 1 Tietoja säädöksistä Bullet-verkkokamera Pikakäyttöohje EU:n vaatimustenmukaisuusvakuutus
Kamera Bullet-verkkokamera Pikakäyttöohje---suomi Tämä pikaohje koskee kohteita DS-2CD2612F-I(S), DS-2CD2632F-I(S) UD.6L0201B1272A01EU 1 Tietoja säädöksistä Bullet-verkkokamera Pikakäyttöohje EU:n vaatimustenmukaisuusvakuutus
Hiiressäsi on kallistusrulla pysty- ja vaakasuoravieritystä, yhden askeleen zoomausta ja nopeaa Internet-navigointia varten.
 Hiiren käyttö Painikkeet Painikkeet Hiiressäsi on kolme painiketta sekä vieritys- ja kallistusrulla. Hiiren toimintojen painikkeet valikossa voit parantaa tuottavuuttasi osoittamalla hiiren painikkeet
Hiiren käyttö Painikkeet Painikkeet Hiiressäsi on kolme painiketta sekä vieritys- ja kallistusrulla. Hiiren toimintojen painikkeet valikossa voit parantaa tuottavuuttasi osoittamalla hiiren painikkeet
Projektit. Pikaopas. Jaa projekti muiden kanssa Kutsu muita projektiyhteistyöhön valitsemalla Jaa.
 Projektit Pikaopas Seuraa tehtäviä SharePoint-tehtäväluettelon avulla voit kätevästi seurata projektiin liittyviä tehtäviä. Voit lisätä aloituspäivät ja määräpäivät, määrittää tehtäviä eri henkilöille
Projektit Pikaopas Seuraa tehtäviä SharePoint-tehtäväluettelon avulla voit kätevästi seurata projektiin liittyviä tehtäviä. Voit lisätä aloituspäivät ja määräpäivät, määrittää tehtäviä eri henkilöille
LaCRIS-ohjeet tiedekuntien ja yksiköiden henkilöstöhallinnolle Liisa Hallikainen 1.12.2015
 LaCRIS-ohjeet tiedekuntien ja yksiköiden henkilöstöhallinnolle Liisa Hallikainen 1.12.2015 Osoite ja omat tiedot https://lacris.ulapland.fi/admin Järjestelmään kirjaudutaan Haka-tunnistautumisella ja lippu-nappuloista
LaCRIS-ohjeet tiedekuntien ja yksiköiden henkilöstöhallinnolle Liisa Hallikainen 1.12.2015 Osoite ja omat tiedot https://lacris.ulapland.fi/admin Järjestelmään kirjaudutaan Haka-tunnistautumisella ja lippu-nappuloista
eportfolio ammatillisen kasvun ja oman osaamisen kuvaaminen
 eportfolio ammatillisen kasvun ja oman osaamisen kuvaaminen Esimerkkejä eportfolioista ja lisätietoa eportfolio /web-sivujen julkaisupalveluista Few examples of eportfolios / personal websites. (with permission
eportfolio ammatillisen kasvun ja oman osaamisen kuvaaminen Esimerkkejä eportfolioista ja lisätietoa eportfolio /web-sivujen julkaisupalveluista Few examples of eportfolios / personal websites. (with permission
Office_365_loppukäyttäjän ohje. 15.5.2015 Esa Väistö
 Office_365_loppukäyttäjän ohje 15.5.2015 Esa Väistö 2 Sisällysluettelo Kuvaus... 3 Kirjautuminen Office_365:een... 3 Valikko... 4 Oppilaan näkymä alla.... 4 Opettajan näkymä alla... 4 Outlook (Oppilailla)...
Office_365_loppukäyttäjän ohje 15.5.2015 Esa Väistö 2 Sisällysluettelo Kuvaus... 3 Kirjautuminen Office_365:een... 3 Valikko... 4 Oppilaan näkymä alla.... 4 Opettajan näkymä alla... 4 Outlook (Oppilailla)...
Käyttöönotto-ohje. DNA Sähköposti
 1 Käyttöönotto-ohje: DNA sähköposti Sisällysluettelo: 1. Tarkoitus... 1 2. Webmail (Outlook Web App)... 2 3. Webmail postilaatikon lisääminen Outlookiin (IMAP)... 3 4. Palvelimen tekniset tiedot... 6 1.
1 Käyttöönotto-ohje: DNA sähköposti Sisällysluettelo: 1. Tarkoitus... 1 2. Webmail (Outlook Web App)... 2 3. Webmail postilaatikon lisääminen Outlookiin (IMAP)... 3 4. Palvelimen tekniset tiedot... 6 1.
Pikaopas toimittajille - Laskutus Supplier Portal (Lokakuu 2012)
 Pikaopas toimittajille - Laskutus Supplier Portal (Lokakuu 2012) Copyright 1999-2012 Basware Corporation. All rights reserved. Tietoa Basware Supplier Portal-dokumenteista Toimittajille, asiakkaille, julkista
Pikaopas toimittajille - Laskutus Supplier Portal (Lokakuu 2012) Copyright 1999-2012 Basware Corporation. All rights reserved. Tietoa Basware Supplier Portal-dokumenteista Toimittajille, asiakkaille, julkista
Omapalvelu. Omapalvelu - ohje Päivityspaketti 1/ 2014. Tieto Corporation
 Omapalvelu Omapalvelu - ohje Päivityspaketti 1/ 2014 Omapalvelu / Kirjautuminen pankkitunnuksilla Asiakas kirjautuu Omille sivuille kunnan nettisivujen linkin kautta. Sivulle kirjaudutaan Vetuma-tunnistuksen
Omapalvelu Omapalvelu - ohje Päivityspaketti 1/ 2014 Omapalvelu / Kirjautuminen pankkitunnuksilla Asiakas kirjautuu Omille sivuille kunnan nettisivujen linkin kautta. Sivulle kirjaudutaan Vetuma-tunnistuksen
KÄYTTÖOHJE. Servia. S solutions
 KÄYTTÖOHJE Servia S solutions Versio 1.0 Servia S solutions Servia Finland Oy PL 1188 (Microkatu 1) 70211 KUOPIO puh. (017) 441 2780 info@servia.fi www.servia.fi 2001 2004 Servia Finland Oy. Kaikki oikeudet
KÄYTTÖOHJE Servia S solutions Versio 1.0 Servia S solutions Servia Finland Oy PL 1188 (Microkatu 1) 70211 KUOPIO puh. (017) 441 2780 info@servia.fi www.servia.fi 2001 2004 Servia Finland Oy. Kaikki oikeudet
Hook2 Series. Quick Guide. 5 HDI, 5 TS, 7X GPS TS, 7 HDI, 7 TS, 9 TS, 9 HDI, and 12 TS DE, ES, FI, FR, IT, NL, NO, PT, SV, ZH
 Hook2 Series Quick Guide 5 HDI, 5 TS, 7X GPS TS, 7 HDI, 7 TS, 9 TS, 9 HDI, and 12 TS DE, ES, FI, FR, IT, NL, NO, PT, SV, ZH www.lowrance.com HOOK2 Aloittaminen 5 HDI, 5 TS, 7x GPS TS, 7 HDI, 7 TS, 9 HDI,
Hook2 Series Quick Guide 5 HDI, 5 TS, 7X GPS TS, 7 HDI, 7 TS, 9 TS, 9 HDI, and 12 TS DE, ES, FI, FR, IT, NL, NO, PT, SV, ZH www.lowrance.com HOOK2 Aloittaminen 5 HDI, 5 TS, 7x GPS TS, 7 HDI, 7 TS, 9 HDI,
Ohjelmistopäivitykset Käyttöopas
 Ohjelmistopäivitykset Käyttöopas Copyright 2007 Hewlett-Packard Development Company, L.P. Windows on Microsoft Corporationin Yhdysvalloissa rekisteröity tavaramerkki. Tässä olevat tiedot voivat muuttua
Ohjelmistopäivitykset Käyttöopas Copyright 2007 Hewlett-Packard Development Company, L.P. Windows on Microsoft Corporationin Yhdysvalloissa rekisteröity tavaramerkki. Tässä olevat tiedot voivat muuttua
Tietosuoja-portaali. päivittäjän ohje
 Tietosuoja-portaali päivittäjän ohje Maisa Kinnunen 2010 1 Sisältö PÄIVITTÄJÄN OHJE Kirjautuminen...3 Sivujen tekstin muokkaus...4 Tiedostojen lisääminen palvelimelle...9 Jos sinun pitää selvittää tiedoston/kuvan
Tietosuoja-portaali päivittäjän ohje Maisa Kinnunen 2010 1 Sisältö PÄIVITTÄJÄN OHJE Kirjautuminen...3 Sivujen tekstin muokkaus...4 Tiedostojen lisääminen palvelimelle...9 Jos sinun pitää selvittää tiedoston/kuvan
RATKI 1.0 Käyttäjän ohje
 RATKI RATKI 1.0 Käyttäjän ohje Ohje 0.5 Luottamuksellinen Vastuuhenkilö Petri Ahola Sisällysluettelo 1. Yleistä... 3 1.1. Kuvaus... 3 1.2. Esitiedot... 3 1.3. RATKIn käyttöoikeuksien hankinta... 3 1.4.
RATKI RATKI 1.0 Käyttäjän ohje Ohje 0.5 Luottamuksellinen Vastuuhenkilö Petri Ahola Sisällysluettelo 1. Yleistä... 3 1.1. Kuvaus... 3 1.2. Esitiedot... 3 1.3. RATKIn käyttöoikeuksien hankinta... 3 1.4.
Ilmoittautuminen kansalliseen, SM-, AM- tai avoimeen kilpailuun
 Ilmoittautuminen kansalliseen, SM-, AM- tai avoimeen kilpailuun 1. Kirjaudu IRMAan suunnistajana. 2. Valitse kilpailukalenterista se kilpailu, johon haluat ilmoittautua ja paina Ilmoittaudu. Vain niihin
Ilmoittautuminen kansalliseen, SM-, AM- tai avoimeen kilpailuun 1. Kirjaudu IRMAan suunnistajana. 2. Valitse kilpailukalenterista se kilpailu, johon haluat ilmoittautua ja paina Ilmoittaudu. Vain niihin
Sivu 1 / 11 08.01.2013 Viikin kirjasto / Roni Rauramo
 Sivu 1 / 11 Kuvien siirto kamerasta Lyhyesti Tämän oppaan avulla voit: - käyttää tietokoneen omaa automaattista kopiointiin tai siirtoon tarkoitettua toimintaa kuvien siirtoon kamerasta tai muistikortista
Sivu 1 / 11 Kuvien siirto kamerasta Lyhyesti Tämän oppaan avulla voit: - käyttää tietokoneen omaa automaattista kopiointiin tai siirtoon tarkoitettua toimintaa kuvien siirtoon kamerasta tai muistikortista
TIETOKONEEN ASETUKSILLA PARANNAT KÄYTETTÄVYYTTÄ
 TIETOKONEEN ASETUKSILLA PARANNAT KÄYTETTÄVYYTTÄ Windows XP-käyttöjärjestelmän asetuksilla sekä Word-asetuksilla voit vaikuttaa tietokoneen näytön ulkoasuun, selkeyteen ja helppokäyttöisyyteen.. 1) ASETUKSET
TIETOKONEEN ASETUKSILLA PARANNAT KÄYTETTÄVYYTTÄ Windows XP-käyttöjärjestelmän asetuksilla sekä Word-asetuksilla voit vaikuttaa tietokoneen näytön ulkoasuun, selkeyteen ja helppokäyttöisyyteen.. 1) ASETUKSET
OHJE SÄHKÖISEN HAKEMUKSEN TÄYTTÄMISEEN
 OHJE SÄHKÖISEN HAKEMUKSEN TÄYTTÄMISEEN OHJEITA TOIMEENTULOTUEN HAKEMISEEN Täyttämällä hakemuksen huolellisesti ja toimittamalla kaikki tarvittavat liitteet kerralla sähköisen hakemuksen liitteenä nopeutat
OHJE SÄHKÖISEN HAKEMUKSEN TÄYTTÄMISEEN OHJEITA TOIMEENTULOTUEN HAKEMISEEN Täyttämällä hakemuksen huolellisesti ja toimittamalla kaikki tarvittavat liitteet kerralla sähköisen hakemuksen liitteenä nopeutat
Release Notes 7.0 -julkaisutiedot
 Release Notes 7.0 -julkaisutiedot CABAS Aloitussivu Aloitussivulla on uusia sarakkeita ja lajittelumahdollisuuksia. Kun CPS (CABAS) käynnistetään päivityksen jälkeen, järjestelmä näyttää samat sarakkeet
Release Notes 7.0 -julkaisutiedot CABAS Aloitussivu Aloitussivulla on uusia sarakkeita ja lajittelumahdollisuuksia. Kun CPS (CABAS) käynnistetään päivityksen jälkeen, järjestelmä näyttää samat sarakkeet
6.1 Tekstialueiden valinta eli maalaaminen (tulee tehdä ennen jokaista muokkausta ym.)
 6. Tekstin muokkaaminen 6.1 Tekstialueiden valinta eli maalaaminen (tulee tehdä ennen jokaista muokkausta ym.) Tekstin maalaaminen onnistuu vetämällä hiirellä haluamansa tekstialueen yli (eli osoita hiiren
6. Tekstin muokkaaminen 6.1 Tekstialueiden valinta eli maalaaminen (tulee tehdä ennen jokaista muokkausta ym.) Tekstin maalaaminen onnistuu vetämällä hiirellä haluamansa tekstialueen yli (eli osoita hiiren
1. Kalenterin omistajan käyttöohje
 1. Kalenterin omistajan käyttöohje 1.1. Kielen vaihtamien Ajanvarausjärjestelmässä kielen vaihtaminen tapahtuu painamalla sivun ylälaidassa olevia lippuja. 1.2. Kirjautuminen Kirjautumissivulla käyttäjä
1. Kalenterin omistajan käyttöohje 1.1. Kielen vaihtamien Ajanvarausjärjestelmässä kielen vaihtaminen tapahtuu painamalla sivun ylälaidassa olevia lippuja. 1.2. Kirjautuminen Kirjautumissivulla käyttäjä
Vuorojakotyökalu (uusi)
 2015 Vuorojakotyökalu (uusi) Tom Hedman Jopox oy; www.jopox.fi 20.3.2015 Sisällys KÄYNNISTYS... 1 ESITTELY... 2 SEURAN (VUOROJEN JAKAJAN) TEHTÄVÄT... 4 Luo liikuntapaikat... 5 Varauspohja... 6 Jaa varaukset...
2015 Vuorojakotyökalu (uusi) Tom Hedman Jopox oy; www.jopox.fi 20.3.2015 Sisällys KÄYNNISTYS... 1 ESITTELY... 2 SEURAN (VUOROJEN JAKAJAN) TEHTÄVÄT... 4 Luo liikuntapaikat... 5 Varauspohja... 6 Jaa varaukset...
Kirjaudu sisään palveluun klikkaamalla Omat kartat -painiketta.
 Kirjaudu sisään palveluun klikkaamalla Omat kartat -painiketta. Sisäänkirjauduttuasi näet palvelun etusivulla helppokäyttöisen hallintapaneelin. Vasemmassa reunassa on esillä viimeisimmät tehdyt muutokset
Kirjaudu sisään palveluun klikkaamalla Omat kartat -painiketta. Sisäänkirjauduttuasi näet palvelun etusivulla helppokäyttöisen hallintapaneelin. Vasemmassa reunassa on esillä viimeisimmät tehdyt muutokset
Modeemi ja lähiverkko Käyttöopas
 Modeemi ja lähiverkko Käyttöopas Copyright 2009 Hewlett-Packard Development Company, L.P. Tässä olevat tiedot voivat muuttua ilman ennakkoilmoitusta. Ainoat HP:n tuotteita ja palveluja koskevat takuut
Modeemi ja lähiverkko Käyttöopas Copyright 2009 Hewlett-Packard Development Company, L.P. Tässä olevat tiedot voivat muuttua ilman ennakkoilmoitusta. Ainoat HP:n tuotteita ja palveluja koskevat takuut
ULKOISET KÄYTTÄJÄT / YHTEISTYÖMAAPALVELUT...
 Sivu 1/7 Sisällysluettelo Päästäksesi haluamaasi kohtaan napauta otsikkoa hiirellä. ULKOISET KÄYTTÄJÄT / YHTEISTYÖMAAPALVELUT... 2 SISÄÄNKIRJAUTUMINEN... 2 ILMOITTAUTUMINEN-NÄKYMÄ... 2 YHTEISTYÖMAAT-NÄKYMÄ...
Sivu 1/7 Sisällysluettelo Päästäksesi haluamaasi kohtaan napauta otsikkoa hiirellä. ULKOISET KÄYTTÄJÄT / YHTEISTYÖMAAPALVELUT... 2 SISÄÄNKIRJAUTUMINEN... 2 ILMOITTAUTUMINEN-NÄKYMÄ... 2 YHTEISTYÖMAAT-NÄKYMÄ...
Midland BTNext -päivityssovellus
 Midland BTNext -päivityssovellus Kun olet ladannut BTNext-päivityssovelluksen web-sivultamme, kaksoisnapsauta sitä ja seuraa asennusmenettelyä. BTNext-päivityssovellus asentuu automaattisesti "Program"-valikkoon,
Midland BTNext -päivityssovellus Kun olet ladannut BTNext-päivityssovelluksen web-sivultamme, kaksoisnapsauta sitä ja seuraa asennusmenettelyä. BTNext-päivityssovellus asentuu automaattisesti "Program"-valikkoon,
Ylläpitoalue - Etusivu
 Crasmanager 5.2 Ylläpitoalue - Etusivu Sivut osiossa sisällön selaus ja perussivujen ylläpito. Tietokannat osiossa tietokantojen ylläpito. Tiedostot osiossa kuvien ja liitetiedostojen hallinta. Työkalut
Crasmanager 5.2 Ylläpitoalue - Etusivu Sivut osiossa sisällön selaus ja perussivujen ylläpito. Tietokannat osiossa tietokantojen ylläpito. Tiedostot osiossa kuvien ja liitetiedostojen hallinta. Työkalut
