SATO LABEL GALLERY LISENSSISOPIMUS LISENSSIN MÄÄRÄYKSET JA EHDOT
|
|
|
- Anja Tuominen
- 8 vuotta sitten
- Katselukertoja:
Transkriptio
1 Pikaopas
2 SATO LABEL GALLERY LISENSSISOPIMUS LISENSSIN MÄÄRÄYKSET JA EHDOT TÄRKEÄÄ! TÄMÄ SOPIMUS SISÄLTÄÄ LISENSSIÄ KOSKEVAT MÄÄRÄYKSET JA EHDOT SEKÄ TAKUUEHDOT, JOITA SOVELLETAAN PAKETIN SISÄLTÄMÄN SATO CORPORATIONIN LABEL GALLERY -OHJELMAN KÄYTÖSSÄ. OSOITAT HYVÄKSYNEESI SOPIMUKSEN LATAAMALLA OHJELMISTON TIETOKONEELLE. JOS ET HYVÄKSY SOPIMUSTA, SINUN ON PALAUTETTAVA OHJELMISTO JÄLLEENMYYJÄLLE TAI TUOTETOIMITTAJALLE. LISENSSI 1. LISENSSIN MYÖNTÄMINEN Pakkauksen sisältämän SATO Corporation -ohjelmiston ("Ohjelmisto") omistusoikeus ei siirry Asiakkaalle. SATO Corporation myöntää Asiakkaalle lisenssin, joka oikeuttaa Ohjelmiston käyttöön yksittäisellä tietokoneella. Lisenssi oikeuttaa Ohjelmiston yleisen käyttämisen, eikä lisenssiä voi siirtää. Jos Ohjelmistoa käytetään verkossa jaetusti usealla eri työasemalla, Ohjelmisto on hankittava erikseen jokaiselle työasemalle. 2. KOPIOINTIRAJOITUKSET Asiakas saa kopioida Ohjelmiston osan tai koko Ohjelmiston vain varmuuskopiointija arkistointitarkoituksessa. Ohjelmistosta ei saa tehdä yli kahta (2) kopiota. Jokaisessa kopiossa on oltava luettavassa muodossa kaikki alkuperäisen Ohjelmiston luottamuksellisuuteen, omistusoikeuteen ja tekijänoikeuksiin viittaavat tiedotteet ja merkinnät. 3. ASIAKKAAN ILMOITUS RAJOITUKSISTA Asiakkaan on ilmoitettava tämän Lisenssisopimuksen sisältämät määräykset ja ehdot kaikille Asiakkaan työntekijöille tai Asiakkaan alaisuudessa työskenteleville, ja Asiakkaan on erikseen nimettävä henkilöt, jotka saavat käyttää Ohjelmistoa.
3 4. ASIAKKAAN LISENSSIEHTOJEN NOUDATTAMINEN JA LUVATON KÄYTTÖ Asiakas on parhaansa mukaan pyrittävä varmistamaan, että Asiakkaan työntekijät ja Asiakkaan alaisuudessa työskentelevät henkilöt noudattavat tämän Lisenssisopimuksen määräyksiä ja ehtoja. Asiakkaan on myös varmistettava, ettei Ohjelmistoa tai sen osaa käytetä lähdekoodin purkamistarkoituksessa. Jos Asiakkaan tietoon tulee, että Ohjelmistoa käytetään tavalla, joka rikkoo tätä Lisenssisopimusta, on Asiakkaan välittömästi ryhdyttävä toimenpiteisiin luvattoman käytön lopettamiseksi. Asiakkaan on ilmoitettava kirjallisesti SATO Corporationille luvattomasta käytöstä, jos luvaton käyttö jatkuu edelleen kohtuullisena pidettävän ajanjakson jälkeen siitä, kun luvaton käyttö on tullut Asiakkaan tietoon. 5. KOLMANSIEN OSAPUOLTEN OHJELMISTOT Ohjelmiston tekijänoikeudet ja muut omistusoikeudet pidätetään SATO Corporationilla sekä Ohjelmistosta riippuen myös kolmansilla osapuolilla. Asiakas on yksin vastuussa mainitulle kolmannelle osapuolelle Ohjelmistoa koskevista teoistaan, jotka rikkovat tätä Lisenssisopimusta. 6. RAJOITETTU TAKUU SATO Corporation ei anna mitään takuita siitä, että Ohjelmiston toiminta on virheetöntä ja jatkuvaa; että Ohjelmisto vastaa Asiakkaan vaatimuksia, tai että Ohjelmisto toimii Asiakkaan käytössä olevalla laitteistolla. 7. VASTUUVAPAUSLAUSEKE SATO CORPORATION EI MYÖNNÄ MUITA TAKUITA OHJELMISTOLLE EIKÄ SATO CORPORATIONIA VOIDA ASETTAA VASTUUSEEN MINKÄ TAHANSA MUUN TAKUUN TAI EHDON SELVÄSTÄ TAI OLETETUSTA RIKKOMISESTA JOKO LAINSÄÄDÄNTÖÖN VIITATEN TAI MUUSSA YHTEYDESSÄ, MUKAAN LUKIEN VASTUUT EPÄSUORISTA TAI VÄLILLISISTÄ VAHINGOISTA TAI TUOTON VÄHENTYMISESTÄ (SISÄLTÄEN TIEDON MENETYKSEN), JOKA JOHTUU OHJELMISTON KÄYTÖSTÄ TAI ON YHTEYDESSÄ OHJELMISTON KÄYTTÖÖN. SATO CORPORATIONIA EI MYÖSKÄÄN VOIDA ASETTAA VASTUUSEEN MUIDEN KUIN SATO CORPORATIONIN (SISÄLTÄEN MUUN MUASSA SATON TYTÄRYHTIÖT, JAKELIJAT JA JÄLLEENMYYJÄT) ESITTÄMISTÄ TIEDOISTA.
4 TEKIJÄNOIKEUS Rev: Rev Copyright 2013 SATO CORPORATION. All rights reserved. Tämän asiakirjan sisältämät tiedot voivat muuttua ilman eri ilmoitusta. Tässä asiakirjassa kuvatun ohjelmiston käyttöä rajoittaa lisenssisopimus tai salassapitosopimus. Ohjelmistoa voidaan käyttää tai kopioida vain näissä sopimuksissa kuvatuilla tavoilla. Tätä julkaisua tai sen osaa ei saa kopioida, tallentaa tai siirtää missään muodossa tai millään keinoin sähköisesti tai mekaanisesti, kuten esimerkiksi monistamalla tai nauhoittamalla, mihinkään muuhun tarkoitukseen kuin käyttäjän henkilökohtaiseen käyttöön ilman SATO Corporation:n kirjallista lupaa. SATO ei ole vastuussa mahdollisista virheistä tuotteessa. TUOTEMERKIT SATO Label Gallery on SATO Corporation:n tuotemerkki tai rekisteröity tuotemerkki Japanissa ja muissa maissa. Microsoft ja Windows ovat Microsoft Corporationin rekisteröimiä tuotemerkkejä. Muut merkit ja tuotteet ovat omistajiensa tuotemerkkejä tai rekisteröityjä tuotemerkkejä.
5 Sisällysluettelo 1. Johdanto 1 Tervetuloa käyttämään Label Gallery ohjelmaa... 1 Label Gallery tuotteen yleiskatsaus... 1 Label Gallery Standard sarja... 1 Label Gallery Developer -sarja... 3 Label Gallery ohjelmistopaketti... 4 Tietoja tästä oppaasta... 4 Tietoja tässä oppaassa käytetystä muotoilusta... 4 Ohjelmistorajoitukset Asennus ja aktivointi 6 Järjestelmä- ja ohjelmistovaatimukset... 6 Label Gallery Single User Edition... 6 Label Gallery TruePro Network Edition... 6 Pocket Label Gallery Edition... 7 Label Gallery ohjelmiston asennus... 7 Sulje kaikki muut ohjelmat... 8 Suorita asennusohjelma... 8 Asennusvaihtoehtojen määritys... 9 Asenna tulostimen laiteohjain Label Gallery TruePro Network ohjelmiston asennus Asenna Label Gallery ohjelmisto palvelimelle Asenna Label Gallery ohjelmisto työasemalle Label Gallery ohjelmiston aktivointi Aktivoi Label Gallery ohjelmiston yhden käyttäjän ohjelmistoavaimella Aktivoi Label Gallery ohjelmisto Laitteistoavaimella Aktivoi Label Gallery Network Edition Aktivoi lisää Network-asiakasohjelmistoja Label Gallery ohjelmiston demo-tila Label Gallery ohjelmiston päivitys Asenna Label Gallery ohjelmiston päivitys (Pieni versiopäivitys) Asenna Label Gallery ohjelmiston päivitys (Suuri versiopäivitys) Asenna Label Gallery ohjelmatyypin päivitys Label Gallery Network ohjelmistopäivitykset Asenna Label Gallery Network ohjelmistopäivitys (Pieni versiopäivitys) Asenna Label Gallery Network ohjelmistopäivitys (Suuri versiopäivitys) Asenna Label Gallery Network ohjelmistopäivitys (päivitys yhden käyttäjän versiosta) Label Gallery ohjelmistopäivitysten aktivointi... 33
6 Sisällysluettelo Label Gallery Network ohjelmistopäivityksen aktivointi (Pieni versiopäivitys) Label Gallery ohjelmistopäivityksen aktivointi (Suuri versiopäivitys) Label Gallery ohjelmatyypin päivityksen aktivointi Label Gallery Network ohjelmatyypin aktivointi (suuri versiopäivitys) Label Gallery Network ohjelmatyypin aktivointi (Päivitys yhden käyttäjän versiosta)40 Label Gallery Network ohjelmatyypin aktivointi (Lisenssipaketin päivitys) Tarran suunnittelu ja tulostus 44 Perustarran suunnittelu Perustarran luominen Lisää muuttuja-kenttiä tarraan Muuta yleisiä tulostusasetuksia Tarran linkittäminen tekstitietokantoihin Luo yhteys tietokantaan Muotoile tiedot ohjatun tekstitiedostotoiminnon avulla Aseta tietokantakenttiä tarralle Käytä tulostuksen esikatselua tietojen valitsemiseksi ja tarran tarkastelemiseksi Tulosta tarra Kehittyneen tarran suunnitteleminen Luo EAN.UCC 128 -yhteensopivan viivakoodin sisältävä tarra Linkitä tarra kehittyneisiin tietokantoihin Kehittyneiden objektien ja toimintojen käyttäminen Label Gallery ohjelmistossa.. 72 RFID-älytarran suunnittelu Luo RFID-älytarra Koodaa RF-tagi Muut Label Gallery sovellukset 79 Tarrojen tulostus käyttäjän omien lomakkeiden avulla Luo lomake Muokkaa lomaketta Tarran tulostaminen GalleryPrintsovelluksen avulla Automaattinen tarrojen tulostus Fonttien ja graafisten elementtien tallentaminen tulostimeen Tietokantojen hallinta Tekninen tuki 86 Regional HQ AMERICAS EUROPE ASIA PACIFIC Hakemisto 92
7 Luku 1: Johdanto 1. Johdanto Tervetuloa käyttämään Label Gallery ohjelmaa Label Gallery on ammattikäyttöön suunnattu ohjelmistoperhe, joka tarjoaa täydellisen ratkaisun viivakooditulostus- ja RFID-tarratulostustarpeisiin työasema-, mobiili- ja yrityskäyttäjille. Label Gallery ohjelmassa on yksinkertainen käyttöliittymä ja se täyttää kaikki tarransuunnitteluja -tulostustarpeet eri käyttökohteissa, kuten jälleenmyynnissä, logistiikassa, terveydenhuollossa, kemiallisella alalla, autonvalmistuksessa ja muilla aloilla. Päätuotemallistomme ovat Label Gallery Easy, Label Gallery Plus, Label Gallery TruePro, Label Gallery Plus Print Only, Label Gallery TruePro Print Only, Label Gallery TruePro Network, Label Gallery Dynamic Plus, Label Gallery Dynamic TruePro, Label Gallery Dynamic Plus Print Only, Label Gallery Dynamic TruePro Print Only ja Label Gallery Dynamic TruePro Network. Label Gallery ohjelmaa voidaan käyttää millä tahansa 32- tai 64-bittisellä Windows-käyttöjärjestelmällä: Windows 2000, Windows XP, Windows Server 2003, Windows Server 2008, Windows Vista ja Windows 7. uusin ohjelmistoversio on saatavilla ilmaiseksi ladata Sato Global Website klo Mene paikalliseen myyntipisteeseen tai sijainti mieluummin lisätietoja. Label Gallery tuotteen yleiskatsaus Label Gallery Standard sarja Label Gallery TruePro Täydellinen ohjelmistoratkaisu kaikkiin tarransuunnittelu- ja tulostustarpeisiin. Monipuolisten yhteysvaihtoehtojen ansiosta käyttäjät voivat tulostaa tarroja yksittäisistä työasemista tai integroida tarratulostuksen verkkoympäristöön. Label Gallery TruePro versiossa on interaktiiviset tarratulostusominaisuudet, kuten tarratulostuksen integrointi valmiiksi käytössä oleviin sovelluksiin (ActiveX) tai tarratulostuksen upottaminen olemassa oleviin järjestelmiin (GalleryWatch) ilman ohjelmointia. Label Gallery TruePro sisältää seuraavat moduulit: Label Gallery Pikaopas 1
8 Luku 1: Johdanto Label Gallery Plus: Pääsovellus tarransuunnittelua ja -tulostusta varten. GalleryForm: Luo omat yksilölliset tietojensyöttösovellukset ei edellytä ohjelmointitaitoja. GalleryWatch: Integroi ja automatisoi tarratulostus osaksi mitä tahansa valmista tietojärjestelmää. GalleryMemMaster: Lataa fontteja ja grafiikkaa tulostimen muistikortille optimoitua tarratulostusta varten. GalleryData: Hallitse tietokantojasi. GalleryPrint: Hallitse nopeaa ja helppoa tarratulostusta. GalleryPrintQueue: Tulostustöiden hallinta. Label Gallery Plus Monipuolinen ohjelmisto ammattimaiseen tarransuunnitteluun ja -tulostukseen: sisältää täydellisen tietokantatuen ja ActiveX-integrointimahdollisuudet. Monipuolisten ominaisuuksien ja joustavuuden ansiosta Label Gallery Plus on helppokäyttöisyydessään täydellinen ratkaisu kaikkiin tarratulostusvaatimuksiin. Label Gallery Plus sisältää seuraavat moduulit: Label Gallery Plus: Pääsovellus tarransuunnittelua ja -tulostusta varten. GalleryMemMaster: Lataa fontteja ja grafiikkaa tietokoneen muistikortille optimoitua tarratulostusta varten. GalleryData: Hallitse tietokantojasi. GalleryPrintQueue: Tulostustöiden hallinta. Label Gallery Easy Ohjattuihin toimintoihin perustuva ohjelmisto, joka täyttää perustason viivakooditulostustarpeet. Tämä perustason ohjelmisto sisältää monia TruePro-version ominaisuuksia, mutta painoarvo on ollut käyttöliittymän helppokäyttöisyydellä. Label Gallery Pikaopas 2
9 Luku 1: Johdanto Label Gallery Free Ohjattuihin toimintoihin perustuva ohjelmisto, joka täyttää perustason viivakooditulostustarpeet. Tämä versio on täysin toimiva, mutta sen toimintojen määrää on rajoitettu. ** Tämän version käyttöön ei tarvita avainta. Label Gallery Plus Print Only Label Gallery Plus Print Only ohjelman avulla voidaan tulostaa valmiiksi suunniteltuja tarroja, mutta sillä ei voi suunnitella uusia tarroja eikä muokata valmiita tarroja. Tarrojen muuttamista koskevat lisäasetukset eivät ole käytettävissä. Label Gallery TruePro Print Only Label Gallery TruePro Print Only ohjelman avulla voidaan tulostaa valmiiksi suunniteltuja tarroja olemassa olevien lomakkeiden avulla ja automatisoida tulostus olemassa olevien toimintakomentojen perusteella. Label Gallery TruePro Print Only ohjelman avulla ei voi suunnitella eikä muokata valmiita tarroja, lomakkeita tai toimintakomentomääritteitä. Tarrojen muuttamista koskevat lisäasetukset eivät ole käytettävissä. Pocket Label Gallery Pocket Label Gallery on Windows CE järjestelmälle suunniteltu ohjelmisto, jonka avulla tarratulostusta voidaan hallita Windows CE kämmentietokoneiden avulla (Windows Mobile laitteet). Label Gallery Developer -sarja Label Gallery SDK Label Gallery SDK on Label Gallery ohjelman ActiveX integrator versio, joka on kehitetty ohjelmistovalmistajille, jotka tarvitsevat tarratulostusominaisuuksia julkaisemissaan ohjelmissa. Label Gallery SDK voidaan upottaa olemassa oleviin tietojärjestelmiin tai valmiisiin sovelluksiin, jolloin järjestelmään saadaan lisättyä tarratulostusominaisuudet. Label Gallery SDK versiossa on kaikki Label Gallery ohjelmiston tarratulostusominaisuudet. Tarkempia tietoja Label Gallery SDK:sta saat ottamalla meihin yhteyttä osoitteessa Label Gallery Pikaopas 3
10 Luku 1: Johdanto Pocket Label Gallery SDK Pocket Label Gallery SDK on Label Gallery ohjelman ActiveX integrator versio, joka on kehitetty ohjelmistovalmistajille, jotka tarvitsevat tarratulostusominaisuuksia kämmentietokonesiin suunnatuissa ohjelmissaan. Pocket Label Gallery SDK voidaan upottaa olemassa oleviin tietojärjestelmiin tai valmiisiin sovelluksiin, jolloin järjestelmään saadaan lisättyä tarratulostusominaisuudet. Tarkempia tietoja Pocket Label Gallery SDK: sta saat ottamalla meihin yhteyttä osoitteessa Label Gallery ohjelmistopaketti Tarkista, että pakkaus on täydellinen, ennen kuin aloitat Label Gallery ohjelmiston asentamisen tietokoneelle. Pakkaus sisältää seuraavat tuotteet: - Label Gallery CD - Asennusopas - Yhden käyttäjän ohjelmistoavain (oletus) Ota yhteyttä ohjelmiston jälleenmyyjään, jos pakkaus ei sisällä kaikkia yllä mainittuja tuotteita. Tietoja tästä oppaasta Label Gallery Pikaoppaan avulla pääset nopeasti alkuun tarrojen suunnittelussa ja tulostuksessa. Label Gallery Pikaopas on lyhennetty versio Label Galleryn täydellisestä käyttöoppaasta, joka löytyy Label Gallery CD:ltä tai verkkosivustoltamme osoitteessa Tietoja tässä oppaassa käytetystä muotoilusta Lihavoitu teksti viittaa valikoiden nimiin, tiedostojen nimiin, kuten SETUP.EXE, ja painikkeisiin, kuten OK. Kursivoitu teksti viittaa toimintojen vahvistamiseen, kuten Vain luku, ja sijainteihin, kuten Kansio. <Kulmasulkeiden> sisällä oleva teksti viittaa tietokoneen näppäimiin, kuten <Enter>. Muuttujat on sijoitettu [hakasulkeisiin], kuten [muuttuja]. Label Gallery Pikaopas 4
11 Luku 1: Johdanto Ohjelmistorajoitukset Kaikki pikaoppaassa kuvatut toiminnot ovat käytettävissä Label Gallery TruePro versiossa. Tietyt toiminnot eivät kuitenkaan ole käytettävissä Label Gallery Plus- eikä Label Gallery Easy versioissa. Oppaassa on alla olevan kaltainen huomautus kohdissa, joissa käsitellään toimintoja, jotka eivät sisälly Label Gallery Plus-, Label Gallery Easy- tai Label Gallery Free versioihin: Huomautus: Tämä toiminto ei ole käytettävissä Label Gallery Free-, Easy- ja Plus-versioissa. Label Gallery Pikaopas 5
12 Luku 2: Asennus ja aktivointi 2. Asennus ja aktivointi Järjestelmä- ja ohjelmistovaatimukset Label Gallery Single User Edition Ohjelman suorittamiseksi järjestelmän on täytettävä seuraavat vaatimukset: Pentium-tietokone ja vähintään 512 Mt vapaata RAM-muistia. Windows-käyttöjärjestelmän 32- tai 64-bittinen versio: Microsoft Windows 2000, XP, 2003, 2008, Vista tai Windows 7. Vapaata kiintolevytilaa Mt (asennusvaihtoehdoista riippuen). CD-asema. Tuki OLE DB tietokanta-ajureille. Uusimmissa Windowskäyttöjärjestelmissä on valmiiksi asennettuina OLE DB tietokanta-ajurit. Jos käyttöjärjestelmässäsi ei ole tietokantatukea, ohjattu asennustoiminto kehottaa asentamaan tuen. Järjestelmänvalvojan oikeudet työasemaan asennuksen ajaksi. Label Gallery TruePro Network Edition Network Edition ohjelmaversion suorittamiseksi järjestelmän on täytettävä seuraavat vaatimukset: Samat vaatimukset kuin Label Gallery Single User Edition ohjelmatyypissä (katso yllä). Verkkokortti jokaisessa työasemassa. Tietokone, joka toimii Label Gallery palvelimena. Mikä tahansa palvelinkäyttöjärjestelmä, joka sallii tiedostojen jakamisen Windows-järjestelmän kanssa (mikä tahansa Windows-, UNIXtai Netware-käyttöjärjestelmä). Jokaisella työasemalla on oltavat täydet oikeudet (luku, kirjoitus, poisto) palvelimella olevaan Label Gallery järjestelmäkansioon. Label Gallery Pikaopas 6
13 Luku 2: Asennus ja aktivointi Pocket Label Gallery Edition Pocket Label Gallery version käyttämiseksi järjestelmän on täytettävä seuraavat vaatimukset: A. Työasema, jolla tarrat ja lomakkeet suunnitellaan. Työaseman Windows-käyttöjärjestelmän on täytettävä seuraavat vaatimukset: Windows 2000 Professional ja vähintään Service Pack 1 Windows XP Windows Server 2003 Windows Server 2008 Windows Vista Windows 7 B. Windows Mobile laite, jonka on täytettävä seuraavat vaatimukset: ActiveSync versio 4.0 tai uudempi asennettuna Jokin alla olevista Windows-käyttöjärjestelmistä: Pocket PC 2003 Pocket PC 2003 SE Windows CE 4.2 (CF SP 1) Windows CE 5.0 Windows Mobile 2005 Label Gallery ohjelmiston asennus Aseta Label Gallery CD asemaan. Asennus/esittelyohjelma käynnistyy automaattisesti. Voit selata CD:n sisältöä ja tutkia esitteitä, teknisiä tiedotteita, esimerkkitiedostoja ja muita asiakirjoja. Huomautus: Jos käytössäsi on Windows 2000, XP, 2003, 2008, Vista tai Windows 7, ohjelmiston asentamiseksi sinulla on oltava järjestelmänvalvojan oikeuksilla varustettu käyttäjätunnus. Label Gallery Pikaopas 7
14 Luku 2: Asennus ja aktivointi Sulje kaikki muut ohjelmat Label Gallery ohjelmiston onnistunut asennus edellyttää, että kaikki avoimet ohjelmat suljetaan ennen Label Gallery ohjelmistoasennuksen aloittamista. Suorita asennusohjelma Käytä ohjattu asennus toimintoa Label Gallery ohjelmiston asennus työasemaan. Asenna Label Gallery ohjelmisto seuraavasti: 1. Aseta Label Gallery CD asemaan. Näyttöön tulee asennusohjelman ikkuna. Label Gallery ohjelmiston automaattisen asennusohjelman käynnistys CD: ltä Huomautus: Jos ohjattu asennustoiminto ei käynnisty automaattisesti, siirry Label Gallery CD:n juurihakemistoon ja kaksoisnapsauta tiedostoa START.EXE. 2. Napsauta Asenna. Näyttöön tulee uusi ikkuna, jossa on lueteltuna kaikki Label Gallery ohjelmatyypit. Label Gallery Pikaopas 8
15 Luku 2: Asennus ja aktivointi Valitse asennettavat Label Gallery ohjelmatyypit 3. Napsauta Label Gallery ohjelmistoa, jonka asennuksen haluat käynnistää. Seuraa näytön ohjeita. Huomautus: Varmista, että valitset oikean asennustyypin ohjatussa asennustoiminnossa. Samaa ohjattua asennustoimintoa käytetään kaikkien Label Gallery ohjelmatyyppien asennuksessa. Asennusvaihtoehtojen määritys Voit valita ne asennusvaihtoehdot, jotka haluat asentaa valitun Label Gallery ohjelmatyypin kanssa. Voit valita yhden seuraavista asennustyypeistä: Täydellinen asennus kaikki Label Gallery ohjelman osat ja kaikki saatavilla olevat kielivaihtoehdot asennetaan tietokoneelle. Vähimmäisasennus Label Gallery ohjelman toiminnan edellyttämä vähimmäismäärä ominaisuuksia asennetaan tietokoneelle. Ohje- ja näytetiedostoja ei asenneta. Mukautettu asennus voit valita asennettavaksi haluamasi yksittäiset osat. Label Gallery Pikaopas 9
16 Luku 2: Asennus ja aktivointi Jatka asennusta seuraavasti: 1. Napsauta painiketta Seuraava. 2. Valitse, sijoitetaanko Label Gallery ohjelmiston pikakuvakkeet työpöydälle vai pikakäynnistysalueelle. 3. Napsauta painiketta Seuraava. 4. Jos Windows-palomuuri on käytössä, lisää Label Gallery ohjelmiston komponentit palomuurin sallittujen ohjelmien luetteloon. On suositeltavaa, ettei oletusasetuksia muuteta. 5. Päätä asennus napsauttamalla painiketta Seuraava ja sitten painiketta Asenna. 6. Windowsin Käynnistä-valikkoon tulee uusi Label Gallery ohjelmaryhmä, jossa on pikakuvakkeet Label Gallery sovellusten käynnistämiseksi. Asenna tulostimen laiteohjain Voit asentaa SATO-lämpötulostinten GalleryDriver-laiteohjaimen kolmella eri tavalla: - Asennus Label Gallery ohjelmistoasennuksen yhteydessä. - Asennus Windowsin Lisää tulostin toiminnon avulla. - Käytä tulostimen ohjattu asennus toimintoa Voit käyttää Label Gallery ohjelmistoa (Dynamic Edition) tarrojen suunnitteluun ja tulostukseen tavanomaisilla toimistotulostimilla (laser-, mustesuihku- ja matriisitulostimet yms.). GalleryDriver-asennus Label Gallery ohjelmistoasennuksen yhteydessä Jatka GalleryDriver-laiteohjaimen asennusta Label Gallery ohjelmistoasennuksen jälkeen seuraavasti: 1. Valitse vaihtoehto Käynnistä ohjattu tulostimen asennus. 2. Napsauta painiketta Valmis. Label Gallery Pikaopas 10
17 Luku 2: Asennus ja aktivointi GalleryDriver-laiteohjaimen asennus SATO-lämpötulostimia varten 1. Tulostimen ohjattu asennus tulee näyttöön. 2. Valitse tulostimesi luettelosta. Napsauta painiketta Seuraava. 3. Valitse portti, johon tulostin on liitetty ja napsauta painiketta Valmis. Huomautus: Tämä tulostimen asennustyyppi on saatavilla vain silloin, kun asennusohjelma suoritetaan Label Gallery CD: ltä. GalleryDriver laiteohjaimen asennus tulostimen ohjatulla asennustoiminnolla 1. Aseta Label Gallery CD asemaan. Asennusohjelma käynnistyy automaattisesti. Jos näin ei tapahdu, käynnistä Resurssienhallinta, selaa CD:n sisältöä ja kaksoisnapsauta tiedostoa START.EXE. 2. Napsauta Asennus. Näyttöön tulee uusi ikkuna, jossa on lueteltuna kaikki Label Gallery ohjelmatyypit. 3. Napsauta Tulostimen laiteohjain. Tulostimen ohjattu asennustoiminto käynnistyy. 4. Valitse tulostimesi luettelosta. Napsauta painiketta Seuraava. Label Gallery Pikaopas 11
18 Luku 2: Asennus ja aktivointi Lämpötulostimen valinta 5. Valitse portti, johon tulostin on liitetty ja napsauta painiketta Valmis. Huomautus: Jos olet ladannut GalleryDriver laiteohjaimen asennustiedostot Label Gallery verkkosivustolta, suorita lataamasi EXE tiedosto ja toimi vaiheittaisten ohjeiden neljä (4) ja viisi (5) mukaan. GalleryDriver laiteohjaimen asennus Windowsin ohjatulla Lisää tulostin toiminnolla 1. Avaa Käynnistä-valikon Asetukset-kohdasta Ohjauspaneeli. 2. Avaa Tulostimet (Tulostimet ja faksit) ja valitse vaihtoehto Lisää tulostin. 3. Noudata ohjatun Lisää tulostin toiminnon ohjeita. Suoritettavat vaiheet riippuvat Windows-käyttöjärjestelmäversiostasi. On tärkeää, että napsautat painiketta Levy ikkunassa, jossa valitaan tulostimen valmistaja ja malli. 4. Aseta Label Gallery CD asemaan ja siirry kansioon \Drivers. Label Gallery Pikaopas 12
19 Luku 2: Asennus ja aktivointi 5. Valitse kansio, joka vastaa tulostimesi mallinimeä ja napsauta sitten painikkeita Avaa/OK palataksesi ohjattuun toimintoon. Näyttöön tulee luettelo kaikista valitun tulostimen saatavilla olevista mallinimistä. 6. Valitse omaa tulostintasi vastaava malli, napsauta painiketta Seuraava ja päätä asennus. Kaikki GalleryDrivers laiteohjaimet ovat Microsoftin digitaalisesti allekirjoittamia Label Gallery TruePro Network ohjelmiston asennus Label Gallery TruePro Network ohjelmisto sisältää kaksi osaa: palvelimen ja asiakkaan. Huomautus: Label Gallery Network ohjelmisto ei toimi, jos palvelin ja asiakkaat ovat yhteydessä WAN-verkon, internetin tai vastaavan laajan verkon välityksellä. Ennen osien asennusta sinun on määritettävä täydet käyttöoikeudet palvelintietokoneen kansioon, johon Label Gallery ohjelmisto aiotaan asentaa. Tämän jälkeen asenna Label Gallery ohjelmisto palvelintietokoneelle. Asenna sitten Label Gallery ohjelmisto (asiakas) työasemalle. Asiakasohjelmiston asennus voidaan suorittaa Label Gallery palvelimelta tai Label Gallery CD:ltä. Huomautus: Label Gallery Easy- ja Label Gallery Plus ohjelmatyypit eivät sisällä verkkolisenssejä. Vain Label Gallery TruePro ohjelmatyyppi on saatavilla verkkolisenssillä. Label Gallery Pikaopas 13
20 Luku 2: Asennus ja aktivointi Asenna Label Gallery ohjelmisto palvelimelle Noudata seuraavia ohjeita, kun asennat Label Gallery ohjelmiston palvelintietokoneelle: 1. Varmista, että käytössäsi on kaikki oikeudet palvelimella olevaan kansioon, johon haluat asentaa Label Gallery ohjelmiston. 2. Aseta Label Gallery CD asemaan. Näyttöön tulee asennusohjelman ikkuna. Huomautus: Jos ohjattu asennustoiminto ei käynnisty automaattisesti, siirry Label Gallery CD:n juurihakemistoon ja kaksoisnapsauta tiedostoa START.EXE. 3. Napsauta Asenna. Näyttöön tulee uusi ikkuna, jossa on lueteltuna kaikki Label Gallery ohjelmatyypit. 4. Napsauta Label Gallery TruePro Network (Server) 5. Seuraa näytön asennusohjeita. 6. Kun näyttöön tulee kohta Valitse palvelimen sijainti, kirjoita (tai selaa) verkkosijainti, johon haluat asentaa Label Gallery Network palvelinohjelmiston ja napsauta Seuraava. Huomautus: Varmista, että käytät UNC-syntaksin mukaista kirjoitustapaa, kun kirjoitat viittauksen palvelimen sijaintiin, vaikka kohde olisi paikallisella asemalla. Käytä kirjoitustapaa \\palvelin\jaetut\tiedostot: älä käytä verkkoasemien viittauksessa käytettävää kirjoitustapaa (W:\jaetut\tiedostot). Label Gallery Pikaopas 14
21 Luku 2: Asennus ja aktivointi Verkkopolun valinta Label Gallery palvelinasennuksessa 7. Voit syöttää myös toissijaisen palvelimen sijainnin. Toissijainen palvelin otetaan käyttöön, jos ensisijaiseen palvelimeen tulee toimintahäiriö. Jos haluat määrittää käyttöön toissijaisena Label Gallery palvelimena toimivan tietokoneen, syötä kohdekansion sijainti UNC-syntaksin mukaisella kirjoitustavalla. Huomautus: Jätä tämä kenttä tyhjäksi, jos olet epävarma. Ohjelma ei tarvitse toimiakseen toissijaista palvelinta 8. Viimeistele asennus napsauttamalla painiketta Seuraava. Huomautus: Valitse käyttöön sellainen palvelin ja jaettu asema, joka on Label Gallery ohjelmistoa hyödyntävän toimialueen kaikkien työasemien käytettävissä. Asenna Label Gallery ohjelmisto työasemalle Voit asentaa Label Gallery TruePro Network asiakasohjelmiston työasemalle kahdella eri tavalla: Label Gallery Pikaopas 15
22 Luku 2: Asennus ja aktivointi - Asiakasohjelmiston asentaminen CD: ltä. Asenna Label Gallery TruePro single user ohjelma Label Gallery CD:ltä luvussa Label Gallery ohjelmiston asennus kuvatulla tavalla. - Asiakasohjelmiston verkkoasennus. Asenna Label Gallery asiakasohjelmisto suorittamalla asennustiedosto Label Gallery 3.exe Label Gallery palvelimelta. Noudata seuraavia ohjeita asiakasohjelmiston verkkoasennuksessa: 1. Avaa Resurssienhallinta. 2. Siirry Label Gallery palvelintietokoneen resursseihin kohdassa Verkkoympäristö. 3. Siirry palvelimella Label Gallery ohjelmiston asennuskansioon. 4. Kaksoisnapsauta tiedostoa Label Gallery 3.exe. 5. Noudata näytön ohjeita. Yksityiskohtaiset asennusohjeet löytyvät single user ohjelmatyypin asennusohjeista oppaan luvussa Label Gallery ohjelmiston asennus. Huomautus: Työasemalle asennetulla Label Gallery asiakasohjelmistolla on oltava täydet käyttöoikeudet (luku, kirjoitus, poisto) palvelintietokoneella olevaan Label Gallery järjestelmän alikansioon. 7. Viimeistele asennus napsauttamalla painiketta Seuraava. Label Gallery ohjelmiston aktivointi Alla olevat aktivointiohjeet toimivat Label Gallery ohjelmiston single user ja networkohjelmatyyppien aktivoinnissa. Label Gallery ohjelmiston Kato edellyttää aktivointia. Jos aktivointia ei suoriteta, Label Gallery toimii vain demo-tilassa. Tuotteen aktivointitoiminto käynnistetään aina asennuksen jälkeen. Jos haluat muuttaa aktivointityyppiä tai kasvattaa networkohjelmatyypin lisenssien määrää, voit käynnistää aktivoinnin myös Label Gallery ohjelmistosta avaamalla ikkunan Hallinnoi lisenssiä valikosta Ohje. Label Gallery ohjelmisto voidaan aktivoida kolmella eri tavalla: Label Gallery Pikaopas 16
23 Luku 2: Asennus ja aktivointi - Yhden käyttäjän ohjelmistoavain (oletus) - Laiteaktivointi (Laitteistoavain) - Verkon ohjelmistoavain Aktivointi yhden käyttäjän ohjelmistoavaimella: Yhden käyttäjän ohjelmistoavainta hyödyntävän Label Gallery ohjelmatyypin kaikki toiminnot ovat käytettävissä vasta sitten, kun aktivointitoiminto on suoritettu. Ohjelmistoavain sisältää 25 merkkiä. Aktivointi laiteavaimella: Laiteavaimella varustettuja Label Gallery ohjelmia voidaan käyttää välittömästi asennuksen jälkeen. Lisätietoja on luvussa Aktivoi Label Gallery ohjelmisto laiteavaimella. Aktivointi verkon ohjelmistoavaimella: Voit aktivoida Label Gallery Network ohjelmatyypin samalla tavoin kuin yhden käyttäjän ohjelmistoavaimella aktivoitavan Label Gallery ohjelmatyypin. Verkon ohjelmistoavainnumero on nykyisellä työasemalla oleva asiakasohjelmisto. Jos network-ohjelmistoon lisätään käyttäjiä, jokainen uusi työasema on asennettava ja aktivoitava erikseen. Lisätietoja on luvussa Aktivoi lisää Network-asiakasohjelmistoja. Aktivoi Label Gallery ohjelmiston yhden käyttäjän ohjelmistoavaimella Voit aktivoida Label Gallery ohjelmiston käyttämällä Aktivointipalvelinta tai käsin vierailemalla Avainnumeron aktivointi verkkosivustolla. Label Gallery ohjelmiston aktivointi Internetin välityksellä toimii vain yhden käyttäjän ohjelmistoavainta ja verkon ohjelmistoavainta hyödyntävissä versioissa. Jos Label Gallery ohjelmistoa käyttävä tietokone ei ole kytketty Internetiin, voit käyttää toista tietokonetta aktivointiverkkosivulla vierailemiseen ja aktivointitietojen hakemiseen. Tutustu seuraaviin käsitteisiin, ennen kuin aloitat Label Gallery ohjelmiston aktivointiprosessin: Ohjelmistoavainnumero: Label Gallery ohjelmiston mukana toimitettu 25 merkin pituinen avainkoodi. Rekisteröintinumero: Aktivointiprosessin aikana luotava yksilöllinen numero. Rekisteröintinumero vahvistaa syötetyn ohjelmistoavainnumeron. Label Gallery Pikaopas 17
24 Luku 2: Asennus ja aktivointi Aktivointikoodi: Label Gallery aktivointisivuston kautta saatu koodi. Aktivointikoodin avulla Label Gallery ohjelmisto aktivoidaan käyttöön tietokoneellasi. Aktivoi Label Gallery ohjelmisto seuraavasti: 1. Kun asennus on valmis, käynnistä Label Gallery ohjelmisto. Näyttöön tulee Varoitusikkuna. 2. Napsauta Hallinnoi lisenssiä. Näyttöön tulee Hallinnoi lisenssiä ikkuna. 3. Valitse Aktivoi tuote ja napsauta painiketta Seuraava. Yhden käyttäjän ohjelmistoavain aktivointitavan valinta 4. Valitse Yhden käyttäjän ohjelmistoavain ja napsauta painiketta Seuraava. 5. Syötä asiakastiedot ja avainnumero. 6. Napsauta painiketta Seuraava. Näyttöön tulee Hallinnoi lisenssiä: Aktivointikoodi ikkuna. Label Gallery Pikaopas 18
25 Luku 2: Asennus ja aktivointi Avainnumeron vahvistus 7. Aktivoi ohjelmisto automaattisesti napsauttamalla linkkiä Yhdistä aktivointiserverille. (suositeltava tapa). 8. Aktivoi ohjelmisto käsin napsauttamalla Internet-aktivointisivulle johtavaa linkkiä. Internet-selain käynnistyy ja siirtyy Label Gallery Key Number Activation verkkosivulle. a. Syötä avainnumero ja rekisteröintinumero niille varattuihin kenttiin. Syötä muut käyttäjätiedot pyydettäessä. b. Nouda aktivointikoodi napsauttamalla painiketta Activate. c. Kopioi aktivointikoodi ja liitä se Label Gallery ohjelmiston Hallinnoi lisenssiä: Aktivointikoodiikkunan Aktivointikoodikenttään. Label Gallery Pikaopas 19
26 Luku 2: Asennus ja aktivointi 9. Napsauta painiketta Seuraava ja viimeistele aktivointiprosessi noudattamalla ikkunassa annettuja ohjeita. Huomautus: Voit aktivoida Label Gallery ohjelmiston, vaikka tietokone ei olisi yhteydessä Internetiin. Jos Label Gallery ohjelmistoa käyttävässä tietokoneessa ei ole Internet-yhteyttä, toimi seuraavasti:- 1. Noudata edellisen osan vaiheittaisia ohjeita Kirjoita avainnumero ja rekisteröintinumero muistiin. 3. Kirjoita Internet-aktivoinnin verkko-osoite muistiin. 4. Avaa verkkoselain Internet-yhteydellä varustetussa tietokoneessa ja siirry Internet-aktivointisivulle. 5. Syötä avainnumero ja rekisteröintinumero niille varattuihin kenttiin. Syötä muut käyttäjätiedot pyydettäessä. 6. Nouda aktivointikoodi napsauttamalla painiketta Aktivoi. Kirjoita aktivointikoodi muistiin. Huomautus: Huomioi, että isot ja pienet kirjaimet erotellaan toisistaan avain- ja rekisteröintinumerokentissä, aktivointikoodikentässä ja muissa kentissä. Label Gallery Pikaopas 20
27 Luku 2: Asennus ja aktivointi 7. Palaa takaisin Label Gallery tietokoneen luo ja etsi avoin Hallinnoi lisenssiä ikkuna. 8. Syötä aktivointikoodi 9. Napsauta painiketta Seuraava ja viimeistele aktivointiprosessi noudattamalla ikkunassa annettuja ohjeita. Aktivoi Label Gallery ohjelmisto Laitteistoavaimella Voit aktivoida Label Gallery ohjelmiston single user (yhden käyttäjän) ohjelmatyypit (Easy, Plus ja TruePro) USB-avaimella. Label Gallery Network ohjelmatyyppiä ei kuitenkaan voi aktivoida laitteistoavaimella. Varmistu, että Label Gallery ohjelmiston asennus tietokoneelle on päättynyt ennen kuin aktivoit Label Gallery single user ohjelmasi laitteistoavaimella. Aktivoi Label Gallery ohjelmisto USB-laitteistoavaimella Varmistu, että Label Gallery ohjelmiston asennus on päättynyt. Aktivoi Label Gallery ohjelmisto USB-avaimella seuraaavasti: 1. Aseta USB-avain vapaaseen USB-porttiin. 2. Käynnistä Label Gallery ohjelmisto. Näyttöön tulee Varoitusikkuna. 3. Napsauta Hallinnoi lisenssiä. Näyttöön tulee Hallinnoi lisenssiä ikkuna. 4. Valitse Aktivoi tuote ja napsauta painiketta Seuraava. Label Gallery Pikaopas 21
28 Luku 2: Asennus ja aktivointi 5. Valitse Laitteistoavain ja napsauta painiketta Seuraava. Näyttöön tulee uusi Hallinnoi lisenssiä ikkuna, jossa on Label Gallery ohjelmistosi lisenssitiedot. 6. Napsauta painiketta Valmis. Nyt Label Gallery ohjelmiston kaikki toiminnot ovat käytettävissä. Aktivoi Label Gallery Network Edition Voit aktivoida Label Gallery Network ohjelmatyypin vain 25 merkin pituisella ohjelmistoavaimella. Network-ohjelmatyyppiä ei voi aktivoida USB-laitteistoavaimella. Tutustu seuraaviin käsitteisiin, ennen kuin aloitat Label Gallery ohjelmiston aktivointiprosessin: - Avainnumero: Label Gallery ohjelmiston mukana toimitettu 25 merkin pituinen avainkoodi. - Rekisteröintinumero: Yksilöllinen, aktivointiprosessin aikana luotava numero. Rekisteröintinumero vahvistaa syötetyn ohjelmistoavainnumeron. - Aktivointikoodi: Label Gallery aktivointisivuston kautta saatu koodi. Aktivointikoodin avulla Label Gallery ohjelmisto aktivoidaan käyttöön tietokoneellasi. Aktivoi Label Gallery ohjelmisto seuraavasti: 1. Kun olet asentanut Label Gallery network järjestelmän palvelinja asiakasohjelmistot, käynnistä Label Gallery ohjelmisto palvelintietokoneellasi. Voimassa olevaa lisenssiä ei löytynyt. Napsauta painiketta Hallinnoi lisenssiä. 2. Valitse Verkon ohjelmistoavain ja napsauta painiketta Seuraava. Label Gallery Pikaopas 22
29 Luku 2: Asennus ja aktivointi Verkon ohjelmistoavain aktivointivaihtoehdon valinta 3. Ensisijaisen verkkosijainnin verkkopolun on oltava sama kuin asennusvaiheessa syötetty verkkopolku (katso luku Asenna Label Gallery ohjelmisto palvelimelle) ja napsauta painiketta Seuraava. Huomautus: Varmistu, että käytät UNC-syntaksin mukaista kirjoitustapaa, kun kirjoitat palvelimen osoitteen. Käytä kirjoitustapaa \\palvelin\jaetut\tiedostot: älä käytä verkkoasemien viittauksessa käytettävää kirjoitustapaa (W:\jaetut\tiedostot). Label Gallery Pikaopas 23
30 Luku 2: Asennus ja aktivointi 4. Syötä tarvittavat asiakastiedot ja avainnumero, ja napsauta painiketta Seuraava. 5. Aktivoi ohjelmisto automaattisesti napsauttamalla linkkiä Yhdistä aktivointiserverille (suositeltava tapa). 6. Aktivoi ohjelmisto käsin napsauttamalla Internet-aktivointisivulle johtavaa linkkiä. Internet-selain käynnistyy ja siirtyy Label Gallery Network Key Number Activation verkkosivulle. a. Syötä avainnumero ja rekisteröintinumero niille varattuihin kenttiin. Syötä muut käyttäjätiedot pyydettäessä. b. Nouda aktivointikoodi napsauttamalla painiketta Aktivoi. c. Kopioi aktivointikoodi ja liitä se Label Gallery ohjelmiston Hallinnoi lisenssiä: Aktivointikoodiikkunan Aktivointikoodikenttään. Label Gallery Pikaopas 24
31 Luku 2: Asennus ja aktivointi 7. Napsauta painiketta Seuraava ja viimeistele aktivointiprosessi noudattamalla ikkunassa annettuja ohjeita. Huomautus: Voit aktivoida Label Gallery ohjelmiston, vaikka tietokone ei olisi yhteydessä Internetiin. Jos Label Gallery ohjelmistoa käyttävässä tietokoneessa ei ole Internetyhteyttä, toimi seuraavasti:- 1. Noudata edellisen osan vaiheittaisia ohjeita Kirjoita avainnumero ja rekisteröintinumero muistiin. 3. Kirjoita Internet-aktivoinnin verkko-osoite muistiin. 4. Avaa verkkoselain Internet-yhteydellä varustetussa tietokoneessa ja siirry Internet-aktivointisivulle. 5. Syötä avainnumero ja rekisteröintinumero niille varattuihin kenttiin. Syötä muut käyttäjätiedot pyydettäessä. Label Gallery Pikaopas 25
32 Luku 2: Asennus ja aktivointi 6. Nouda aktivointikoodi napsauttamalla painiketta Aktivoi. Kirjoita aktivointikoodi muistiin. Huomautus: Huomioi, että isot ja pienet kirjaimet erotellaan toisistaan avain- ja rekisteröintinumerokentissä, aktivointikoodikentässä ja muissa kentissä. 7. Palaa takaisin Label Gallery tietokoneen luo ja etsi avoin Hallinnoi lisenssiä ikkuna. 8. Syötä aktivointikoodi. 9. Napsauta painiketta Seuraava ja viimeistele aktivointiprosessi noudattamalla ikkunassa annettuja ohjeita. Aktivoi lisää Network-asiakasohjelmistoja Label Gallery TruePro Network palvelinohjelmiston aktivoinnissa käytetty Networkasiakasohjelmisto aktivoidaan automaattisesti. Noudata seuraavia toimintaohjeita, kun haluat aktivoida lisää työasemilla olevia Label Gallery TruePro Network asiakasohjelmistoja: 1. Asenna Label Gallery TruePro ohjelmisto työasemalle. 2. Käynnistä Label Gallery ohjelmisto. Ohjelmisto ei tässä vaiheessa vielä löydä voimassa olevaa lisenssiä, ja näyttöön tulee Hallinnoi lisenssiä ikkuna. 3. Valitse Verkon ohjelmistoavain ja napsauta painiketta Seuraava. Label Gallery Pikaopas 26
33 Luku 2: Asennus ja aktivointi Label Gallery TruePro Network asennuskohteen etsiminen 4. Etsi kohde, johon Label Gallery TruePro Network ohjelmisto on asennettu ja napsauta sitten painiketta Seuraava. Lisenssitiedot kopioidaan palvelimelta. Huomautus: Varmista, että käytät UNC-syntaksin mukaista kirjoitustapaa, kun kirjoitat palvelimen osoitteen. Käytä kirjoitustapaa \\palvelin\jaetut\tiedostot: älä käytä verkkoasemien viittauksessa käytettävää kirjoitustapaa (W:\jaetut\tiedostot). Label Gallery TruePro Network asiakasohjelma aktivoituu. Täydellistä Label Gallery versiota voidaan käyttää työasemassa vain silloin, kun Label Gallery palvelimella on riittävästi käytettävissä olevia lisenssejä. Jos lisenssejä ei ole käytettävissä, voit käyttää Label Gallery ohjelmistoa vain demo-tilassa siihen saakka, kunnes yksi Label Gallery ohjelmistoa käyttävistä työasemista kirjautuu ulos. Label Gallery ohjelmiston demo-tila Label Gallery ohjelmiston toiminnallisuus on rajattu demo-tilassa. Tärkeimmät rajoitukset ovat: Voit tulostaa vain viisi (5) tarraa per tulostustyö. Label Gallery Pikaopas 27
34 Luku 2: Asennus ja aktivointi Voit määrittää vain yhden (1) muuttujakentän vietävään tarraan (Pocket Label Gallery ohjelmaan, SAP-järjestelmään, tulostimen muistiin tai käyttämällä muita vientitoimintoja). Tarran tietoarvot korvataan satunnaisilla merkeillä. Jos jatkat Label Gallery ohjelmiston käyttöä demo-tilassa, ohjelmiston käynnistysviive kasvaa. Nämä rajoitukset häviävät, kun Label Gallery ohjelmisto on aktivoitu. Label Gallery ohjelmiston päivitys Voit päivittää Label Gallery ohjelmiston seuraavasti: Versionsisäinen ohjelmistopäivitys (pieni versiopäivitys), esimerkiksi versiosta versioon Vanhan version päivittäminen uuteen (suuri versiopäivitys), esimerkiksi versiosta versioon Ohjelmatyypin päivitys: esimerkiksi Label Gallery Plus ohjelmatyypin päivitys monipuolisempaan, vaikkapa Label Gallery TruePro ohjelmatyyppiin. Asenna Label Gallery ohjelmiston päivitys (Pieni versiopäivitys) Kun teet pienen Label Gallery ohjelmistopäivityksen, päivität vanhan Label Gallery 3.0 version viimeisimpään 3.x versioon. Ennen Label Gallery ohjelmiston päivitystä on - nykyisistä Label Gallery tiedostoista tehtävä varmuuskopio. - Älä poista nykyisen version asennusta tietokoneeltasi. - Tarkista nykyisen Label Gallery ohjelmistosi ohjelmatyyppi. Huomautus: Tarkista Label Gallery ohjelmatyyppi CD-levyn kannesta tai käynnistämällä Label Gallery ohjelmisto ja avaamalla valikosta Ohje/Tietoja. Päivitä Label Gallery ohjelmiston yhden käyttäjän versio (pieni versiopäivitys) seuraavasti: 1. Sulje Label Gallery ohjelmisto. 2. Kytke virustorjuntaohjelma pois toiminnasta. Label Gallery Pikaopas 28
35 Luku 2: Asennus ja aktivointi 3. Asenna uusi versio vanhan version päälle samaan kansioon. Uusi versio korvaa vanhan version. 4. Seuraa näytön ohjeita. Asenna Label Gallery ohjelmiston päivitys (Suuri versiopäivitys) Huomaa, että suuria versiopäivityksiä varten (versiosta 2.x versioon 3.x) sinun on ostettava päivityspaketti. Lisätietoja päivityspaketin ostamisesta saat jälleenmyyjältäsi. Kun teet suuren Label Gallery versiopäivityksen, päivität vanhan version (esimerkiksi Label Gallery 2.x.x) viimeisimpään versioon 3.x.x. Ennen Label Gallery ohjelmiston päivitystä varmista 1. nykyisistä Label Gallery tiedostoista tehtävä varmuuskopio. 2. Älä poista nykyisen version asennusta tietokoneeltasi. 3. Tarkista nykyisen Label Gallery ohjelmistosi ohjelmatyyppi. Huomautus: Tarkista Label Gallery ohjelmatyyppi. Tarkista tieto CD-levyn kannesta tai käynnistämällä Label Gallery ohjelmisto ja avaamalla valikosta Ohje/Tietoja. Päivitä Label Gallery ohjelmiston yhden käyttäjän versio (suuri versiopäivitys) seuraavasti: 1. Sulje Label Gallery ohjelmisto ja muut käynnissä olevat ohjelmat. 2. Kytke virustorjuntaohjelma pois toiminnasta. Huomautus: Jos käytössäsi on Network-ohjelmatyyppi, varmista, että kaikki työasemat ovat kirjautuneet ulos. 3. Aseta Label Gallery CD asemaan. 4. Asenna sama Label Gallery ohjelmatyyppi, joka tietokoneellesi on nyt asennettu. Jos käytössäsi on esimerkiksi Label Gallery 2.1.x ja haluat päivittää ohjelmatyyppiin Label Gallery Plus 3.x.x, asenna Label Gallery Plus 3.x.x. 5. Seuraa näytön ohjeita. Label Gallery Pikaopas 29
36 Luku 2: Asennus ja aktivointi Asenna Label Gallery ohjelmatyypin päivitys Kun haluat päivittää ohjelmatyypin, vaihdat nykyisen ohjelmatyypin monipuolisempaan: voit esimerkiksi päivittää Label Gallery Easy ohjelmatyypin Label Gallery Plus ohjelmatyyppiin ja edelleen Label Gallery TruePro ohjelmatyyppiin. Ennen Label Gallery ohjelmiston päivitystä on nykyisistä Label Gallery tiedostoista tehtävä varmuuskopio Sulje Label Gallery ohjelmisto ja muut käynnissä olevat ohjelmat. Älä poista nykyistä Label Gallery ohjelmistoa. Päivitä Label Gallery ohjelmiston yhden käyttäjän ohjelmatyyppi seuraavasti: 1. Aseta Label Gallery CD asemaan. 2. Asenna uusi ohjelmatyyppi tietokoneellesi. Noudata samoja asennusohjeita kuin ensiasennuksessa. Lisätietoja on oppaan luvussa Label Gallery ohjelmiston asennus. 3. Seuraa näytön ohjeita. Huomautus: Aktivoi Label Gallery ohjelmiston uusi ohjelmatyyppi, kun olet saanut päivityspaketin ja aktivointiviestin jälleenmyyjältä. Voit ottaa uuden ohjelmatyypin käyttöön vasta aktivoinnin jälkeen. Label Gallery Network ohjelmistopäivitykset Voit päivittää Label Gallery Network ohjelmiston seuraavasti: Versionsisäinen ohjelmistopäivitys (pieni versiopäivitys), esimerkiksi versiosta versioon Vanhan version päivittäminen viimeisimpään (suuri versiopäivitys), esimerkiksi versiosta versioon Päivitä ohjelmisto yhden käyttäjän ohjelmatyypistä Label Gallery TruePro Network ohjelmatyyppiin, joka sallii vähintään viisi samanaikaista käyttäjää. Label Gallery Pikaopas 30
37 Luku 2: Asennus ja aktivointi Asenna Label Gallery Network ohjelmistopäivitys (Pieni versiopäivitys) Kun teet pienen Label Gallery verkkoversiopäivityksen, päivität vanhan version (esimerkiksi Label Gallery 3.0.0) viimeisimpään versioon 3.x.x. Ennen Label Gallery ohjelmiston päivitystä varmista nykyisistä Label Gallery tiedostoista tehtävä varmuuskopio Älä poista nykyisen version asennusta palvelimelta tai työasemilta. Huomautus: Tarkista Label Gallery ohjelmatyyppi. Tarkista tieto CDlevyn kannesta tai käynnistämällä Label Gallery ohjelmisto ja avaamalla valikosta Ohje/Tietoja. Asenna uusi pieni Label Gallery ohjelmistopäivitys palvelimelle ja työasemille seuraavasti: 1. Sulje Label Gallery ohjelmisto ja muut käynnissä olevat ohjelmat palvelimelta ja työasemilta. 2. Kytke virustorjuntaohjelma pois toiminnasta. 3. Aseta Label Gallery CD sellaisen tietokoneen CD-asemaan, mihin on asennettu Label Gallery asiakasohjelmisto. Huomautus: Varmistu, että kaikki työasemat ovat kirjautuneet ulos ennen kuin asennat uusimman pienen Label Gallery Network ohjelmapäivityksen. 4. Asenna uusi versio palvelintietokoneellesi. Noudata samoja asennusohjeita kuin ensiasennuksessa. Lisätietoja on oppaan luvussa Asenna Label Gallery ohjelmisto palvelimelle. 5. Asenna uusi versio kaikkiin työasemiin. Noudata samoja asennusohjeita kuin ensiasennuksessa. Lisätietoja on oppaan luvussa Asenna Label Gallery ohjelmisto työasemalle. Asenna Label Gallery Network ohjelmistopäivitys (Suuri versiopäivitys) Kun teet suuren Label Gallery verkkoversiopäivityksen, päivität vanhan version (esimerkiksi Label Gallery 2.0.0) viimeisimpään versioon 3.x.x. Ennen Label Gallery ohjelmiston päivitystä varmista nykyisistä Label Gallery tiedostoista tehtävä varmuuskopio Label Gallery Pikaopas 31
38 Luku 2: Asennus ja aktivointi että jätät nykyisen verkkoversion palvelimelle ja työasemille. Huomautus: Tarkista nykyisen Label Gallery ohjelmiston versio CDlevyn kannesta tai käynnistämällä Label Gallery ohjelmisto ja avaamalla valikosta Ohje/Tietoja. Päivitä Label Gallery ohjelmisto (suuri versiopäivitys) seuraavasti: 1. Sulje Label Gallery ohjelmisto ja muut käynnissä olevat ohjelmat palvelimelta ja työasemilta. 2. Kytke virustorjuntaohjelma pois toiminnasta. Huomautus: Varmistu, että kaikki työasemat ovat kirjautuneet ulos ennen kuin asennat uusimman Label Gallery Network version. 3. Asenna uusi versio palvelintietokoneellesi. Noudata samoja asennusohjeita kuin ensiasennuksessa. Lisätietoja on oppaan luvussa Asenna Label Gallery ohjelmisto palvelimelle. 4. Asenna uusi versio kaikkiin työasemiin. Noudata samoja asennusohjeita kuin ensiasennuksessa. Lisätietoja on oppaan luvussa Asenna Label Gallery ohjelmisto työasemalle. Asenna Label Gallery Network ohjelmistopäivitys (päivitys yhden käyttäjän versiosta) Kun suoritat verkkopäivityksen yhden käyttäjän ohjelmatyypillä, vaihdat ohjelman nykyisestä, esimerkiksi yhden käyttäjän Label Gallery Plus ohjelmatyypistä Label Gallery TruePro Network ohjelmatyyppiin. Ennen Label Gallery ohjelmiston päivitystä on nykyisistä Label Gallery tiedostoista tehtävä varmuuskopio Nykyinen Label Gallery ohjelmatyyppi on poistettava työasemalta. Päivitä Label Gallery ohjelmatyyppi seuraavasti: 1. Aseta Label Gallery CD asemaan. 2. Kytke virustorjuntaohjelma pois toiminnasta. Label Gallery Pikaopas 32
39 Luku 2: Asennus ja aktivointi 3. Asenna uusi verkko-ohjelmisto palvelintietokoneellesi. Noudata samoja asennusohjeita kuin ensiasennuksessa. Lisätietoja on oppaan luvussa Asenna Label Gallery ohjelmisto palvelimelle. 4. Asenna uusi verkkoversio kaikkiin työasemiin. Noudata samoja asennusohjeita kuin ensiasennuksessa. Lisätietoja on oppaan luvussa Asenna Label Gallery ohjelmisto työasemalle. Label Gallery ohjelmistopäivitysten aktivointi Label Gallery Network ohjelmistopäivityksen aktivointi (Pieni versiopäivitys) Kun teet pienen ohjelmistopäivityksen saman ohjelmatyypin Label Gallery ohjelmistolle, esimerkiksi kun päivität Label Gallery Plus 3.0 ohjelmatyypin Label Gallery Plus 3.1 ohjelmatyyppiin, ohjelmistoa ei tarvitse aktivoida erikseen. Varmista, että asennat uuden version nykyisen version päälle. Noudata luvussa Asenna Label Gallery ohjelmiston päivitys (Pieni versiopäivitys) Huomautus: Kun suoritat päivitystä verkkoversioon, varmista, että asennat palvelinosan nykyisen Label Gallery Network ohjelmiston päälle samaan kansioon. Label Gallery palvelinohjelmistoa ei tarvitse aktivoida erikseen. Ohjelmisto hyväksyy edellisen version aktivoinnin. Label Gallery Pikaopas 33
40 Luku 2: Asennus ja aktivointi Label Gallery ohjelmistopäivityksen aktivointi (Suuri versiopäivitys) Kun teet suuren ohjelmistopäivityksen saman ohjelmatyypin Label Gallery ohjelmistolle, esimerkiksi kun päivität Label Gallery Plus 2.1 ohjelmatyypin Label Gallery Plus 3.1 versioon, ohjelmisto on aktivoitava uudelleen. Uusi versio ei korvaa nykyistä versiota, joten voit työskennellä saman ohjelmatyypin vanhalla ja uudella Label Gallery versiolla. Noudata ensiasennusta koskevia ohjeita, jotka on annettu luvussa Label Gallery ohjelmiston asennus. Yhteenveto asennuksen eri vaiheista: 1. Sulje kaikki Label Gallery sovellukset. 2. Älä poista nykyistä Label Gallery ohjelmistoversiota. 3. Asenna nykyisen Label Gallery ohjelmatyypin uusi versio. 4. Jos nykyisessä Label Gallery ohjelmistossasi (vanha versio) on laitteistoavain (USB, katso luku Label Gallery ohjelmiston aktivointi), aseta laitteistoavain tietokoneeseen. 5. Uuden Label Gallery version aktivointi päivityksen avainnumerolla. Huomautus: Jos haluat päivittää Label Gallery ohjelmistoversion 2.1.x Label Gallery versioon 3.1.x, ota esiin vanha 25 numeron sarjanumero (versiota 2.1.x varten) ja uusi 25 numeron sarjanumero (versiota 3.x.x varten). Label Gallery päivityksen aktivointi edellyttää molempia avainnumeroita. Aktivoi uusi Label Gallery versio seuraavasti: 1. Käynnistä vasta-asennettu Label Gallery ohjelmistoversio. Näyttöön tulee Varoitusikkuna. 2. Napsauta painiketta Hallinnoi lisenssiä. Näyttöön tulee Hallinnoi lisenssiä ikkuna. Huomautus: Jos aktivoit Label Gallery ohjelmiston välittömästi asennuksen jälkeen, valitse Aktivoi tuote ja napsauta painiketta Seuraava. Label Gallery Pikaopas 34
41 Luku 2: Asennus ja aktivointi 3. Valitse Yhden käyttäjän ohjelmistoavain ja napsauta painiketta Seuraava. Näyttöön tulee uusi Hallinnoi lisenssiä ikkuna, jossa on vanhan Label Gallery ohjelmistosi lisenssitiedot. Huomautus: Jos vanhassa Label Gallery ohjelmistossasi oli USBlaitteistoavain, aseta avain vapaaseen porttiin, valitse kohta Laitteistoavain ja napsauta painiketta Seuraava. 4. Jos Label Gallery ohjelmistosi on suojattu ohjelmistoavaimella, valitse Hallinnoi nykyistä ohjelmistoavainlisenssiä ja napsauta painiketta Seuraava. Jos Label Gallery ohjelmistosi on suojattu laitteistoavaimella, valitse Hallinnoi nykyistä laitteistoavainlisenssiä ja napsauta painiketta Seuraava. Hallinnoi nykyistä laitteistoavainlisenssiä kohdan valitseminen 5. Valitse Hallinnoi lisenssiä: Hallinnoi ohjelmistoavainlisenssiä ikkunan kohta Päivitä avainlisenssi ja napsauta painiketta Seuraava. 6. Syötä Hallinnoi lisenssiä: Päivitä koodi ikkunaan päivityksen avainnumero, jonka sait jälleenmyyjältäsi. Label Gallery Pikaopas 35
42 Luku 2: Asennus ja aktivointi 7. Aktivoi ohjelmisto automaattisesti napsauttamalla linkkiä Yhdistä aktivointiserverille (suositeltava tapa). 8. Aktivoi ohjelmisto käsin napsauttamalla Internet-aktivointisivulle johtavaa linkkiä. Internet-selain käynnistyy ja siirtyy Label Gallery Upgrade Activation verkkosivulle. a. Syötä käyttäjätiedot ja napsauta painiketta AKTIVOI. Näyttöön tulee uusi ikkuna, jossa on uusi aktivointikoodi. b. Kopioi aktivointikoodi verkkosivulta ja liitä se Label Gallery ohjelmiston Hallinnoi lisenssiä: Aktivointikoodiikkunan Aktivointikoodikenttään. Päivityksen avainnumeron syöttäminen 9. Napsauta painiketta Seuraava ja viimeistele aktivointiprosessi noudattamalla ikkunassa annettuja ohjeita. Huomautus: Voit aktivoida Label Gallery ohjelmiston, vaikka tietokone ei olisi yhteydessä Internetiin. Lisätietoja on luvussa Aktivoi yhden käyttäjän Label Gallery ohjelmaversio. Label Gallery Pikaopas 36
43 Luku 2: Asennus ja aktivointi Label Gallery ohjelmatyypin päivityksen aktivointi Kun päivität Label Gallery ohjelmiston uuteen ohjelmatyyppiin, esimerkiksi Label Gallery Easy ohjelmatyypin Label Gallery Plus ohjelmatyyppiin tai Label Gallery Plus ohjelmatyypin Label Gallery TruePro ohjelmatyyppiin, nykyinen Label Gallery ohjelmatyyppi säilytetään tietokoneella ja uusi Label Gallery ohjelmatyyppi asennetaan ja aktivoidaan erikseen. Noudata ensiasennusta koskevia ohjeita, jotka on annettu luvussa Label Gallery ohjelmiston asennus. Aktivoi uusi Label Gallery ohjelmatyyppi seuraamalla luvussa Label Gallery ohjelmistopäivityksen aktivointi annettuja ohjeita (Suuri versiopäivitys). Huomautus: Kun haluat päivittää Label Gallery ohjelmatyyppisi, tarvitset vanhan sarjanumeron/ohjelmistoavaimen ja uuden 25 numeron ohjelmistoavaimen. Label Gallery päivityksen aktivointi edellyttää molempia avainnumeroita. Yhteenveto asennuksen eri vaiheista: 1. Sulje kaikki Label Gallery sovellukset. 2. Asenna uusi Label Gallery ohjelmatyyppi. 3. Uuden Label Gallery ohjelmatyypin aktivointi päivityksen avainnumerolla. Label Gallery Network ohjelmatyypin aktivointi (suuri versiopäivitys) Kun teet suuren Label Gallery verkkoversiopäivityksen, päivität vanhan version (esimerkiksi Label Gallery 2.0.0) viimeisimpään versioon 3.x.x. Ennen Label Gallery ohjelmiston päivitystä varmista 1. nykyisistä Label Gallery tiedostoista tehtävä varmuuskopio 2. että jätät nykyisen verkkoversion palvelimelle ja työasemille. Huomautus: Tarkista nykyisen Label Gallery ohjelmiston versio CDlevyn kannesta tai käynnistämällä Label Gallery ohjelmisto ja avaamalla valikosta Ohje/Tietoja. 3. Asenna uusi versio palvelintietokoneellesi. Noudata samoja asennusohjeita kuin ensiasennuksessa. Lisätietoja on oppaan Label Gallery Pikaopas 37
44 Luku 2: Asennus ja aktivointi luvussa Asenna Label Gallery ohjelmisto palvelimelle. Asenna Label Gallery ohjelmisto palvelimelle 4. Asenna uusi versio kaikkiin työasemiin. Noudata samoja asennusohjeita kuin ensiasennuksessa. Lisätietoja on oppaan luvussa Asenna Label Gallery ohjelmisto työasemalle. 5. Uuden Label Gallery version aktivointi päivityksen avainnumerolla. Huomautus: Jos haluat päivittää Label Gallery Network ohjelmistoversion 2.x Label Gallery Network versioon 3.x, ota esiin vanha 25 numeron sarjanumero (versiota 2.1.x varten) ja uusi 25 numeron sarjanumero (versiota 3.x.x varten). Label Gallery päivityksen aktivointi edellyttää molempia avainnumeroita. Aktivoi uusi Label Gallery Network versio seuraavasti: 1. Avaa juuri asennettu Label Gallery ohjelmistoversio palvelimella tai asiakastietokoneella. Näyttöön tulee Varoitusikkuna. 2. Napsauta painiketta Hallinnoi lisenssiä. Näyttöön tulee Hallinnoi lisenssiä ikkuna. Huomautus: Jos aktivoit Label Gallery ohjelmiston välittömästi asennuksen jälkeen, valitse Aktivoi tuote ja napsauta painiketta Seuraava. 3. Valitse Verkon ohjelmistoavain ja napsauta painiketta Seuraava. Näyttöön tulee uusi Hallinnoi lisenssiä ikkuna, jossa näkyy verkkoasennuksen sijainti. 4. Syötä ensisijainen verkkosijainnin verkkopolku, jonka on oltava sama kuin asennusvaiheessa syötetty verkkopolku (katso luku Asenna Label Gallery ohjelmisto palvelimelle) ja napsauta painiketta Seuraava. Label Gallery Pikaopas 38
45 Luku 2: Asennus ja aktivointi 5. Syötä tarvittavat asiakastiedot ja päivityksen avainnumero, ja napsauta painiketta Seuraava. 6. Aktivoi ohjelmisto automaattisesti napsauttamalla linkkiä Yhdistä aktivointiserverille (suositeltava tapa). 7. Aktivoi ohjelmisto käsin napsauttamalla Internetaktivointisivulle johtavaa linkkiä. Internet-selain käynnistyy ja siirtyy Label Gallery Upgrade Activation verkkosivulle. a. Syötä avainnumero ja rekisteröintinumero niille varattuihin kenttiin. Syötä muut käyttäjätiedot pyydettäessä. b. Nouda aktivointikoodi napsauttamalla painiketta Aktivoi. c. Kopioi aktivointikoodi ja liitä se Label Gallery ohjelmiston Hallinnoi lisenssiä: Päivityksen avainnumeron syöttäminen ikkunan Aktivointikoodikenttään. Label Gallery Pikaopas 39
46 Luku 2: Asennus ja aktivointi 8. Napsauta painiketta Seuraava ja viimeistele aktivointiprosessi noudattamalla ikkunassa annettuja ohjeita. Huomautus: Voit aktivoida Label Gallery ohjelmiston, vaikka tietokone ei olisi yhteydessä Internetiin. Lisätietoja on luvussa Aktivoi Label Gallery Network Edition. Label Gallery Network ohjelmatyypin aktivointi (Päivitys yhden käyttäjän versiosta) Kun päivität Label Gallery Network ohjelmatyyppiin yhden käyttäjän ohjelmatyypistä, esimerkiksi yhden käyttäjän Label Gallery Plus ohjelmatyypistä Label Gallery TruePro Network ohjelmatyyppiin, sinun on ensin poistettava vanha yhden käyttäjän versio tietokoneelta ja asennettava uusi network ohjelmatyyppi palvelintietokoneelle ja kaikille työasemille. Noudata samoja asennusohjeita kuin ensiasennuksessa. Lisätietoja on oppaan luvuissa Asenna Label Gallery ohjelmisto palvelimelle ja Asenna Label Gallery ohjelmisto työasemalle. Aktivoi uusi Label Gallery Network ohjelmatyyppi noudattamalla luvuissa Aktivoi Label Gallery Network Edition ja Aktivoi lisää Networkasiakasohjelmistoja annettuja aktivointiohjeita. Label Gallery Pikaopas 40
47 Luku 2: Asennus ja aktivointi Yhteenveto asennuksen eri vaiheista: 1. nykyisistä Label Gallery tiedostoista tehtävä varmuuskopio 2. Nykyinen Label Gallery ohjelmatyyppi on poistettava työasemalta. 3. Asenna Label Gallery Network ohjelmisto palvelimelle ja työasemille. Huomautus: Varmistu, että kaikki työasemat ovat kirjautuneet ulos ennen kuin asennat Label Gallery Network ohjelmatyypin. 4. Aktivoi uusi Label Gallery Network ohjelmatyyppi (palvelinja asiakasohjelmiston aktivointi) uudella verkkoavainnumerolla. Label Gallery Network ohjelmatyypin aktivointi (Lisenssipaketin päivitys) Label Gallery Network lisenssipaketin päivityksellä voit lisätä käyttäjälisenssejä nykyiseen Label Gallery Network ohjelmatyyppiin. Voit lisätä yhdellä kertaa 5, 10, 20 tai 50 yhtäaikaista käyttäjää. Jos haluat lisätä uusia verkkokäyttäjälisenssejä, sinun on vain aktivoitava uusi network ohjelmatyyppi jälleenmyyjältä saamallasi Label Gallery Network lisenssipaketilla. Päivitä Label Gallery Network ohjelmatyyppiin lisää käyttäjälisenssejä seuraavasti: 1. Avaa Label Gallery ohjelmisto palvelintietokoneellasi tai millä tahansa asiakastietokoneella, johon Label Gallery ohjelmisto on asennettu. 2. Napsauta painiketta Hallinnoi lisenssiä. Näyttöön tulee Hallinnoi lisenssiä ikkuna. 3. Valitse Hallinnoi nykyistä ohjelmistoavainlisenssiä ja napsauta painiketta Seuraava. Label Gallery Pikaopas 41
48 Luku 2: Asennus ja aktivointi Valitse Hallinnoi nykyistä verkkolisenssiä 4. Valitse Hallinnoi lisenssiä: Hallinnoi verkkolisenssiä ikkunassa kohta Lisää verkkolisenssi ja napsauta painiketta Seuraava. Lisää verkkolisenssi kohdan valitseminen Label Gallery Pikaopas 42
49 Luku 2: Asennus ja aktivointi 5. Syötä Hallinnoi lisenssiä: Lisenssipaketin avainnumero ikkunaan Lisenssipaketin avainnumero, jonka sait jälleenmyyjältäsi. 6. Aktivoi ohjelmisto automaattisesti napsauttamalla linkkiä Yhdistä aktivointiserverille (suositeltava tapa). 7. Aktivoi ohjelmisto käsin napsauttamalla Internetaktivointisivulle johtavaa linkkiä. Internet-selain käynnistyy ja siirtyy Label Gallery License Pack Activation verkkosivulle. a. Syötä käyttäjätiedot ja napsauta painiketta AKTIVOI. Näyttöön tulee uusi ikkuna, jossa on uusi aktivointikoodi. b. Kopioi aktivointikoodi verkkosivulta ja liitä se Label Gallery ohjelmiston Hallinnoi lisenssiä: Hallinnoi verkkolisenssiä ikkunan Aktivointikoodikenttään. 8. Napsauta painiketta Seuraava ja viimeistele aktivointiprosessi noudattamalla ikkunassa annettuja ohjeita. Huomautus: Voit aktivoida Label Gallery ohjelmiston, vaikka tietokone ei olisi yhteydessä Internetiin. Lisätietoja on luvussa Aktivoi Label Gallery Network Edition. Label Gallery Pikaopas 43
50 Luku 3: Tarran suunnittelu ja tulostus 3. Tarran suunnittelu ja tulostus Tässä luvussa käsitellään tarrojen suunnittelua ja tulostusta Label Gallery Plus ohjelmassa. Kaikissa esimerkeissä oletetaan, että käytössä on SATOn lämpötulostin ja GalleryDriverlaiteohjain. Tässä luvussa olevissa ruudunkaappauskuvissa näkyy Label Gallery ohjelmiston oletusarvoinen näkymä. Voit vaihtaa käyttöliittymän ulkonäköä omien mieltymystesi mukaiseksi. Perustilassa ikkunoissa näkyvät vain tärkeimmät vaihtoehdot. Lisätoimintotilassa kaikki ohjelmiston toiminnot ovat käytettävissä. Voit vaihtaa käyttötilaa lennossa napsauttamalla ikkunoissa perustilan ja lisätoimintotilan painikkeita, tai muuttamalla oletuskäyttötilaa Label Gallery ohjelmiston ominaisuudet-toiminnolla. Aloita tarran suunnittelu käynnistämällä Label Gallery Plus ohjelmisto. Alla olevassa kuvassa on esimerkki Label Gallery Plus ohjelmiston oletusarvoisesta työympäristöstä. Huomautus: Toiminto, jolla vaihdetaan käyttötilaa perustilan ja lisätoimintotilan välillä ei ole käytettävissä ohjelmatyypeissä Label Gallery Free ja Label Gallery Easy. Vakiotyökalurivi Teksti-työkalurivi Työkalut Kohdistus Suunnittelualu e Järjestys Label Gallery Plus ohjelmiston työskentely-ympäristö Label Gallery Pikaopas 44
51 Luku 3: Tarran suunnittelu ja tulostus Perustarran suunnittelu Tässä osassa käydään läpi kiinteitä ja muuttuvia kohteita sisältävän yksinkertaisen tarratiedoston suunnittelu. Muuttuvat kohteet voivat noutaa arvot useasta eri lähteestä. Opit seuraavat asiat: a. Kohdearvojen noutaminen näppäimistökomennolla. b. Kohdearvojen noutaminen tietokannasta. c. Tarran esikatselu näytössä. d. Tarran tulostus. Luomasi tarra tulee näyttämään tällaiselta: Perustarra Perustarran luominen Luo perustarra seuraavasti: 1. Käynnistä Label Gallery ohjelmisto (Plus- tai Easy-versio). 2. Valitse Tiedosto-valikosta toiminto Uusi etiketti tai napsauta kuvaketta vakiotyökalurivillä. Aina kun luot uuden tarran, ohjattu tarran määritystoiminto käynnistyy automaattisesti tarran määriystä ja tulostinyhteyden luomista varten. Huomautus: Voit lopettaa ohjatun toiminnon milloin tahansa ja hyväksyä tarran oletusasetukset napsauttamalla painiketta Valmis. Label Gallery Pikaopas 45
52 Luku 3: Tarran suunnittelu ja tulostus Valitse tulostin 1. Valitse tulostin tarrojen tulostusta varten. Huomautus: Jos tulostinmalliasi ei löydy luettelosta, lue asennusohjeet oppaan luvusta Asenna tulostimen laiteohjain. Tulostimen valinta 2. Napsauta painiketta Seuraava. Määritä tarran ja sivun mitat 1. Jos haluat käyttää tarrarullaa tai jatkoarkkia, tee valinta ikkunassa Valitse käytettävät tarrat. 2. Napsauta painiketta Seuraava. Näyttöön tulee uusi ikkuna, johon tarran mitat voidaan syöttää käsin. 3. Jätä vaihtoehto Page Size kohdassa 'User defined' oletukseksi ja lisää merkki kohtaan Valitse koko automaattisesti. 4. Napsauta painiketta Seuraava. Näyttöön tulee uusi ikkuna. 5. Valitse tarran suunta ja tulostussuunta. Label Gallery Pikaopas 46
53 Luku 3: Tarran suunnittelu ja tulostus Tarran asettelun valinta 6. Napsauta painiketta Seuraava. Näyttöön tulee uusi ikkuna. Syötä tarran leveydeksi 10 ja korkeudeksi 7. Huomautus: Ikkunan sisältö on erilainen lämpö- ja toimistotulostimissa. Label Gallery Pikaopas 47
54 Luku 3: Tarran suunnittelu ja tulostus Tarran mittojen määrittäminen Huomautus: Muuta mittayksikköä senteistä tuumiin tai muihin saatavilla oleviin mittayksiköihin napsauttamalla ikkunassa esikatselukehyksen alla olevaa mittayksikköpainiketta. 7. Napsauta painiketta Valmis. Näyttöön tulee uusi tyhjä tarra. Syötä muuttumattomat tekstit 1. Napsauta Toolbox-painiketta. Kohdistin tulee näkyviin. Kohdistin 2. Siirrä kohdistin tarralla haluamaasi kohtaan, johon haluat sijoittaa tekstiobjektin ja napsauta sitten hiiren painiketta. Label Gallery Pikaopas 48
55 Luku 3: Tarran suunnittelu ja tulostus 3. Syötä teksti "MALLI". Sisällön syöttäminen tekstiobjektiin 4. Valitse tekstiobjekti napsauttamalla sitä. 5. Muuta tekstiobjektin fonttia teksti-työkalurivin avulla. Valitse fontiksi Arial, pistekooksi 28 ja ota lihavointi käyttöön. Muotoilutoimintojen käyttö teksti-työkalurivillä 6. Jos haluat muuttaa tekstiobjektin sijaintia ja kokoa, valitse tekstiobjekti ja siirrä objekti hiirellä uuteen sijaintiinsa. Label Gallery Pikaopas 49
56 Luku 3: Tarran suunnittelu ja tulostus Näyttöön tulee seuraava sisältö: Tekstiobjekti sijoitetaan tarralle Lisää viivakoodi Nyt tarraan lisätään muuttumaton Code128-viivakoodi. 1. Lisää viivakoodi napsauttamalla Toolbox-painiketta. 2. Siirrä kohdistin haluamaasi kohtaan tarralla ja napsauta hiiren painiketta. 3. Objektin ominaisuusikkuna tulee näyttöön. 4. Syötä viivakoodin sisällön arvoksi luku Napsauta painiketta Määritä. Näyttöön tulee Muokkaa viivakoodia ikkuna. 6. Valitse viivakoodiksi tyyppi Code128 ja napsauta painiketta OK. Label Gallery Pikaopas 50
57 Luku 3: Tarran suunnittelu ja tulostus Viivakoodityypin valinta 7. Palaa tarranäyttöön napsauttamalla painiketta Valmis. 8. Muuta viivakoodin sijaintia valitsemalla viivakoodi ja vetämällä se haluamaasi kohtaan. 9. Muuta objektin kokoa vetämällä objektin kahvoista. Kahvat ovat pieniä neliöitä, jotka ilmestyvät objektin kehyksiin, kun objekti valitaan. Tarran sisältö näyttää nyt tältä: Teksti- ja viivakoodiobjektit sisältävä tarra Label Gallery Pikaopas 51
58 Luku 3: Tarran suunnittelu ja tulostus Lisää kuva Label Gallery ohjelmisto tukee yleisiä tiedostomuotoja, kuten BMP, PCX, GIF, WMF ja JPEG. 1. Lisää kuva napsauttamalla Toolbox-painiketta. 2. Siirrä kohdistin haluamaasi kohtaan tarralla ja napsauta hiiren painiketta. 3. Näyttöön tulee Avaa-ikkuna, jonka avulla voit etsiä kuvatiedostoja kiintolevyltäsi. Siirry kansioon Sample Graphics ja valitse kuva LEISURE.WMF. Napsauta painiketta Avaa. Näyttöön tulee seuraava sisältö: Teksti-, viivakoodi- ja kuvaobjektit sisältävä tarra Käytä piirtotyökaluja Nyt tarraan lisätään viiva, joka erottaa tekstiobjektin muista objekteista, ja suorakaide, joka tulee kuvaobjektin ympärille. 1. Valitse Toolbox-kuvake ja siirrä kohdistin viivan alkupisteeseen. 2. Piirrä viiva vetämällä ja painamalla hiiren painiketta samanaikaisesti. Siirrä osoitin viivan päätepisteeseen ja vapauta painike. Viivaobjekti sijoitetaan tarralle. 3. Napsauta Toolbox-kuvaketta ja osoita hiirellä kuvan vasenta ylänurkkaa. Label Gallery Pikaopas 52
59 Luku 3: Tarran suunnittelu ja tulostus 4. Paina hiiren painiketta yhtäjaksoisesti ja suurenna suorakaidetta kohti kuvan oikeata alanurkkaa. 5. Muuta pysty- ja vaakaviivojen leveyttä kaksoisnapsauttamalla suorakaideobjektia näyttöön tulee objektin ominaisuudet. Valitse haluamasi leveysasetus ja napsauta painiketta Valmis. 6. Muokkaa piirrosobjektia kaksoisnapsauttamalla viivaa tai suorakaidetta, jolloin näyttöön tulee objektin ominaisuusikkuna. Tarran sisältö näyttää tältä: Muuta objektin kokoa vetämällä kahvoista. Kiinteitä objekteja sisältävä tarra Käytä kohdistus-työkaluja Olet sijoittanut objektit tarralle. Seuraavaksi on varmistettava, että objektit on kohdistettu tarran keskelle vaakasuunnassa. Voit kohdistaa tarran objekteja työskentelyikkunan oikeassa reunassa olevan Align-työkalurivin toimintojen avulla. Kohdista tarralla olevat objektit seuraavasti: 1. Valitse kaikki tarralla olevat objektit. Huomautus: Ensimmäinen valitsemasi objekti määrittää kaikkien valittujen objektien kohdistussuunnan. Label Gallery Pikaopas 53
60 Luku 3: Tarran suunnittelu ja tulostus 2. Valitse valintatyökalu Toolbox-kohdasta ja valitse kaikki objektit vetämällä kehys niiden ympärille. Tarralla olevien objektien valitseminen 3. Järjestä kohteet napsauttamalla oikealla olevan Align-työkalurivin kuvaketta. Valitut objektit järjestellään uudelleen ja kohdistetaan tarran keskelle vaakasuunnassa. Huomautus: Align-työkalurivillä on myös muita kohdistuskomentoja. Huomautus: Voit myös kohdistaa objektit tarran ruudukkoon. Toiminto Snap to Grid on valikossa Näytä. Tarran tallennus Muista aina tallentaa tarra suunnitteluprosessin aikana. Tallenna tarra seuraavasti: 1. Valitse kuvake. 2. Syötä tarran nimi. Syötä tarran nimeksi esimerkiksi "tarra". 3. Tarran nimi tulee näkyviin ohjelman otsikkoriville. Tarran nimi ohjelman otsikkorivillä Label Gallery Pikaopas 54
61 Luku 3: Tarran suunnittelu ja tulostus Esikatselu ja tarran tulostaminen Esikatselu-toiminnon avulla voit tarkastella tarraa tulostusnäkymässä ennen varsinaista tulostusta. Tarran esikatselu näyttää tarran sellaisena kuin se tulostetaan. Tarkista tarran järjestely ja tulostusvaiheet tarkastelemalla 10 tarran tulostusnäkymää näytöllä. 1. Napsauta kuvaketta Vakio-työkalurivillä tai valitse komento Tulosta Tiedosto-valikosta. Näyttöön tulee Tulostaikkuna. Tulosta/tulostuksen esikatselu ikkuna 2. Syötä luku 10 kohtaan Määrä ja napsauta painiketta Esikatselu. Ikkuna suljetaan ja 10 tarran tulostusvaiheet tulevat näkyviin näytölle. Kun olet varmistunut siitä, että tarrat tulostuvat oikein ja että esikatselun arvot ovat oikein, voit aloittaa varsinaisen tulostuksen. Tulosta tarrat seuraavasti: 1. Napsauta Vakio-työkalurivin kuvaketta. Näyttöön tulee Tulostaikkuna. 2. Syötä luku 10 kohtaan Määrä ja napsauta painiketta Tulosta. Tulostin tulostaa 10 tarraa. Label Gallery Pikaopas 55
62 Luku 3: Tarran suunnittelu ja tulostus Huomautus: Jos haluat hallita tulostusta nopeasti ja helposti, voit tulostaa tarrat sovelluksesta GalleryPrint tai GalleryForm-sovelluksen avulla luodulla lomakkeella. Lisätietoja on oppaan luvussa Muut Label Gallery sovellukset. ** Tämä toiminto ei ole käytettävissä Label Gallery Free-, Easy- ja Plusohjelmatyypeissä. Lisää muuttuja-kenttiä tarraan Haluat ehkä tulostaa tarroja, joiden sisältämät tiedot muuttuvat joka tarran osalta. Label Gallery ohjelmistossa on erilaisia muuttuja-kenttiä (laskurit, pvm/aika-kentät, käyttäjän näppäimistösyötteet), joita voit käyttää yhdessä teksti-, grafiikka- ja viivakoodiobjektien kanssa. Tässä esimerkissä käytämme uutta tarraa. Seuraavat vaiheet käsittelevät syötekentän, laskurin ja pvm/aika-kentän sisältävän tarran luomista. Alla olevien ruudunkaappausten selitteet on lisätty erikseen. Vasen tarra esittelee suunnittelutilaa ja kaksi oikealla olevaa tarraa ovat tulostuksen esikatselun näyttämät perättäiset tarrat Luo näppäimistösyöte Muuttuja-kentät Syötekentän sisältö voi vaihdella eri tulostustöissä. Ennen tarran tulostusta voit syöttää arvon kenttään. 1. Voit tarkastella eri muuttujatyyppejä napsauttamalla Toolbox-kuvakkeen vieressä olevaa pientä nuolikuvaketta. Label Gallery Pikaopas 56
63 Luku 3: Tarran suunnittelu ja tulostus 2. Valitse luettelosta kohta Uusi Näppäimistöltä syöttö ja napsauta tarralla kohtaa, johon haluat sijoittaa kohteen. Näyttöön tulee uusi ikkuna, jossa on ohjattu muuttujan lisäystoiminto. Uuden näppäimistösyöte-muuttujakentän luominen 3. Syötä kohtaan Display this text to the print operator teksti "Anna tuotteen nimi". 4. Napsauta painiketta Valmis. Kohdistin muuttuu nuolen muotoiseksi tekstiobjektin kohdalla. 5. Napsauta sitä kohtaa tarralla, johon haluat sijoittaa syötekentän. Tekstiobjekti sijoitetaan tarralle ja linkitetään uuteen muuttujaan. Huomautus: Kun tulostat tarran, ohjelma pyytää syöttämään tuotteen nimen, joka tulee näkyviin tarran esikatselussa ja tulostettavassa tarrassa. Luo sarjatiedot Muuttuja-kentät Luo tarraan laskuri-kenttä. Tämän muuttuja-kentän arvo kasvaa automaattisesti yhdellä jokaisen tarran kohdalla. 1. Voit tarkastella eri muuttujatyyppejä napsauttamalla Toolbox-kuvakkeen vieressä olevaa pientä nuolikuvaketta. 2. Valitse luettelosta kohta Uusi laskuri. 3. Näyttöön tulee ikkuna, jossa on laskurin ominaisuudet. Label Gallery Pikaopas 57
64 Luku 3: Tarran suunnittelu ja tulostus Uuden laskuri-muuttujakentän luominen 4. Jätä kaikki vaihtoehdot oletusarvojen mukaisiksi, jolloin laskuri aloittaa aina luvusta 1 ja kasvattaa lukemaa yhdellä jokaisen tarran kohdalla. 5. Napsauta painiketta Valmis. 6. Napsauta sitä kohtaa tarrasta, johon laskuri sijoitetaan. Uusi muuttuja linkitetään tarralla olevaan tekstiobjektiin. Huomautus: Tavallisesti laskurin lukema kasvaa yhdellä jokaisen tarran kohdalla. Esimerkiksi 1, 2, 3, 4, 5 jne. Voit myös määrittää eri laskuriasetuksen. Luontipäivämäärä ja aika Muuttuja-kentät Muuttuja-kentän sisällöksi voidaan hakea automaattisesti tietokoneen tai tulostimen kellon päivämäärä- tai aikaleima (toimintoa tukevilla tulostinmalleilla). 1. Voit tarkastella eri muuttujatyyppejä napsauttamalla Toolbox-kuvakkeen vieressä olevaa pientä nuolikuvaketta. 2. Valitse luettelosta kohta Uusi Päiväys kenttä. Näyttöön tulee ikkuna, jossa on päiväyksen ominaisuudet. Uuden päivämäärä-muuttujakentän luominen Label Gallery Pikaopas 58
65 Luku 3: Tarran suunnittelu ja tulostus 3. Kun kaikkiin kohtiin jätetään oletusarvot, päivämäärä lisätään tarralle Windows-käyttöjärjestelmän käyttämässä muodossa. Sijoita aikaleima tarralle seuraavasti: 1. Voit tarkastella eri muuttujatyyppejä napsauttamalla Toolbox-kuvakkeen vieressä olevaa pientä nuolikuvaketta. 2. Valitse luettelosta kohta Uusi Aika kenttä. 3. Napsauta painiketta Valmis. 4. Napsauta kohtaa tarralla, johon haluat sijoittaa aika- tai päiväyskentän. Uusi muuttuja linkitetään tarralla olevaan tekstiobjektiin. Päiväys- ja aika-kentät päivitetään, kun tarra tulostetaan ja kun sitä esikatsellaan. Tässä esimerkissä arvot perustuvat tietokoneen kelloon. Käytä etuliite- tai pääte-vaihtoehtoja Voit lisätä tarran kuhunkin muuttujakenttään etuliitteen ja päätteen. Nämä lisätään arvoon, kun tarra tulostetaan ja kun sitä esikatsellaan. 1. Voit tarkastella eri muuttujatyyppejä napsauttamalla Toolbox-kuvakkeen vieressä olevaa pientä nuolikuvaketta. 2. Valitse luettelosta kohta Uusi Näppäimistöltä syöttö. 3. Muuttujan ominaisuusikkuna tulee näyttöön. 4. Syötä kohtaan Display this text to the print operator teksti "Anna tuotteen paino". Määritä sallituksi merkeiksi numerot ja napsauta painiketta Seuraava. 5. Syötä Suffix-kohtaan "kg". Muuttujan päätteen määritys 6. Napsauta painiketta Valmis. 7. Napsauta sitä kohtaa tarralla, johon haluat sijoittaa syötekentän. Tekstiobjekti sijoitetaan tarralle ja linkitetään uuteen muuttujaan. Kun esikatselet tarraa tai tulostat tarran, pääte "kg" lisätään syötettyyn arvoon oikealle puolelle. Label Gallery Pikaopas 59
66 Luku 3: Tarran suunnittelu ja tulostus Muuta yleisiä tulostusasetuksia Kun aloitat tarran suunnittelun, Label Gallery ohjelmistolle on määritettävä tulostin, jolla tarra tulostetaan. Jokaiseen tarratiedostoon tallennetaan myös tulostusasetukset. Otetaan esimerkiksi tulostusnopeuden ja tummuusasetuksen muuttaminen. Muuta tulostusasetuksia seuraavasti: 1. Avaa Tiedosto Printer Settings. Näyttöön tulee tulostusasetuksetikkuna. 2. Avaa Options-välilehti. 3. Muuta vaihtoehtoja Nopeus ja Tummuus. 4. Napsauta painiketta OK. 5. Tallenna tarra napsauttamalla Vakio-työkalurivin painiketta tai valitsemalla Tiedosto-valikosta komento Tallenna. Tulostimen laiteohjaimen ominaisuudet Huomautus: Tulostusasetuksiin tehdyt muutokset tallennetaan tarraan ja niitä käytetään tulevissa tulostustöissä. Voit muuttaa tulostusasetuksia myös tarran tulostuksen yhteydessä. 1. Valitse Tiedosto-valikosta toiminto Tulosta. 2. Siirry Printer-välilehteen. Tällä välilehdellä voit muuttaa tulostinasetuksia ennen tulostuksen aloittamista ja lisäksi voit muuttaa tavallisia tulostusasetuksia, kuten nopeutta, tummuutta ja tulostussuuntaa. Huomautus: Printer-välilehdellä tehtyjä muutoksia ei tallenneta tarraan, vaan niitä käytetään vain tulostuksen aikana. Label Gallery Pikaopas 60
67 Luku 3: Tarran suunnittelu ja tulostus Tarran linkittäminen tekstitietokantoihin Tekstitietokannat ovat tekstitiedostoja, jotka sisältävät tietoarvoja, joita voidaan käyttää tarran muuttuja-objekteissa. Tekstitiedosto ei ole varsinainen tietokanta. Se sisältää tietoarvot, mutta ei tietorakenneinformaatiota, kenttien nimiä eikä kenttien maksimipituutta. Sinun on lisättävä puuttuvat tiedot, ennen kuin Label Gallery ohjelmisto voi hyödyntää tekstitietokannan sisältämiä tietoja. Tarra suunnittelutilassa (vasemmalla) ja tietokannan tietoja hyödyntävän viiden tarran esikatselu Luo yhteys tietokantaan Label Gallery ohjelmassa on ohjattu tietokantatoiminto, jonka avulla tarran ja tietokannan välille voidaan luoda yhteys. Luo yhteys tarran ja tietokannan välille ohjatulla tietokantatoiminnolla seuraavasti: 1. Napsauta Vakio-työkalurivin painiketta. 2. Napsauta painiketta Selaa ja etsi tekstitietokanta C:\Program Files\Sato\Gallery 3\Samples\Database\data.txt. Label Gallery Pikaopas 61
68 Luku 3: Tarran suunnittelu ja tulostus Tekstitietokannan valitseminen 3. Napsauta painiketta Seuraava. Huomautus: Jos luot ensimmäistä kertaa yhteyttä tietokantaan, sinun on määritettävä tietokannan rakenne. Jatka seuraavaan osaan. Muotoile tiedot ohjatun tekstitiedostotoiminnon avulla Varsinaisista tietokannoista poiketen tekstitiedostot eivät sisällä rakennetietoja, joten kentät ja niiden tietorakenteet on määriteltävä erikseen. Kun käytät samaa tekstitietokantaa toisen kerran, sinun ei tarvitse määrittää rakennetta uudelleen. 1. Valitse valitun tekstitiedoston tietotyyppi. Kentät on järjestetty sarakkeisiin, joten sinun on valittava vaihtoehto Kiinteä. Label Gallery Pikaopas 62
69 Luku 3: Tarran suunnittelu ja tulostus Tekstitietokannan tyypin määrittäminen 2. Napsauta painiketta Seuraava. 3. Määritä yksittäisten sarakkeiden leveydet asettamalla katkaisuviiva toisen ja kolmannen sarakkeen eteen. Tekstitietokannan kenttien määrittäminen 4. Napsauta painiketta Seuraava. 5. Hyväksy oletusarvoiset kenttien nimet ja napsauta painiketta Seuraava. Label Gallery Pikaopas 63
70 Luku 3: Tarran suunnittelu ja tulostus 6. Tarkastele tekstitietokannan rakennetta. Näyttöön tulee kenttien nimet ja niiden maksimipituudet. Sulje ohjattu tekstitiedostotoiminto napsauttamalla painiketta Valmis. Linkki tietokantaan on nyt luotu ja tietokantakentät ovat käytettävissä tarran suunnittelussa. Label Gallery ohjelmisto palauttaa näyttöön ohjatun tietokantatoiminnon. Aseta tietokantakenttiä tarralle Seuraavaksi ohjattu tietokantatoiminto avaa näyttöön ikkunan, jossa on luettelo tietokannan käytettävissä olevista kentistä. 1. Oletusarvoisesti kaikki tietokannan kentät otetaan käyttöön tarran suunnittelussa. Napsauta painiketta Seuraava. Tekstitietokannan kaikkien kenttien käyttäminen 2. Määritä tulostettavat tietueet ja lukumäärä: Valitse toiminnot Haluan valita mitkä tietueet tulostetaan ja Syötän tulostusmäärän jokaiselle tietueelle. Ennen kuin tarrojen tulostus aloitetaan, näyttöön tulee taulukko tietueista, mistä voit valita tulostettavat tietueet ja tarrojen määrän kullekin tietueelle. Label Gallery Pikaopas 64
71 Luku 3: Tarran suunnittelu ja tulostus Tietokannasta tulostettavien tietueiden ja niiden tulostusmäärän määrittäminen 3. Napsauta painiketta Seuraava. 4. Valitse haluatko linkittää valitut kentät tietokannasta tarran tekstiobjekteihin ohjatun tietokantatoiminnon avulla vai käsin. 5. Napsauta painiketta Seuraava. 6. Valitse kohta Haluan tekstiobjektin jokaiselle valitulle kentälle ja napsauta painiketta Valmis. Jokainen tietokannan kenttä linkitetään tekstiobjektiin Tarrassa näkyy useita tekstiobjekteja. Jokainen tietokannan kenttä linkitetään tarralla olevaan tekstiobjektiin. Käytä tulostuksen esikatselua tietojen valitsemiseksi ja tarran tarkastelemiseksi Tulostettavan tarran simulointi tulostuksen esikatselutoiminnon avulla. 1. Napsauta Vakio-työkalurivin tulostuspainiketta. 2. Näyttöön tulee tulostusikkuna, jossa tarrojen määräksi on asetettu Muuttuva määrä (syötetty jokaiselle tietokannan kentälle). Tämä asetus riippuu ohjatussa tietokantatoiminnossa tekemistäsi valinnoista kohdissa Haluan valita miktä tietueet tulostetaan ja Syötän tulostusmäärän jokaiselle tietueelle. Valitsemiasi tietueita tulostetaan antamasi lukumäärän verran. Label Gallery Pikaopas 65
72 Luku 3: Tarran suunnittelu ja tulostus Tulosta/tulostuksen esikatselu ikkuna 3. Valitse tietokannasta tulostettavat tietueet napsauttamalla painiketta Valitse tietueet. Näyttöön tulee Tietueen valinta ikkuna. 4. Valitse tulostettavat tietueet tietokannasta ja syötä valittujen tietueiden tulostusmäärä. Tietueiden valinta ja tarramäärän määrittäminen 5. Napsauta painiketta OK. Tulosta-ikkuna tulee takaisin näyttöön. 6. Napsauta painiketta Esikatselu. Voit nyt esikatsella tarroja näytöllä. Huomaa, että tarran tekstiobjektit muuttuvat jokaisen tietueen osalta. Label Gallery Pikaopas 66
73 Luku 3: Tarran suunnittelu ja tulostus Sarjassa toisena olevan tarran esikatselu Tulosta tarra 7. Siirry seuraavaan tarraan sarjassa napsauttamalla komentoikkunan painiketta Seuraava Kun esikatselusarjan viimeinen tarra on näytetty, Label Gallery ohjelma avaa uudelleen Tulosta-ikkunan. 8. Sulje Tulosta-ikkuna napsauttamalla painiketta Sulje. Kun olet varmistunut tarran asettelusta ja oikeista tietokantaviittauksista tarran esikatselun avulla, voit aloittaa tarrojen tulostamisen. Tulosta tarra seuraavasti: 1. Napsauta Vakio-työkalurivin tulostuspainiketta. Näyttöön tulee Tulosta-ikkuna (sama kuin tulostuksen esikatseluikkuna). 2. Valitse tulostettavat tietueet ja määritä kunkin tietueen tarramäärä napsauttamalla painiketta Valitse tietueet. Label Gallery Pikaopas 67
74 Luku 3: Tarran suunnittelu ja tulostus Tietueiden valinta ja tarramäärän määrittäminen 3. Napsauta painiketta OK. 4. Aloita tarrojen tulostus napsauttamalla painiketta Tulosta. 5. Sulje ikkuna napsauttamalla painiketta Sulje. Kehittyneen tarran suunnitteleminen Tässä osassa käsitellään kehittyneitä ominaisuuksia sisältävän tarran suunnittelua. Seuraavat toiminnot käsitellään: a. EAN.UCC 128 -viivakoodi. b. Linkit kehittyneisiin tietokantoihin. c. Kehittyneet objektit ja toiminnot. Luo EAN.UCC 128 -yhteensopivan viivakoodin sisältävä tarra EAN.UCC 128 yhteensopivia viivakoodeja käytetään usein tiedon koodaamiseksi viivakoodiin. Label Gallery ohjelmistossa on ohjattu toiminto EAN.UCC 128 viivakoodien luomiseksi, minkä avulla tietokomponentit (Sovellustunnisteet) voidaan liittää lopulliseen viivakoodiin. Label Gallery Pikaopas 68
75 Luku 3: Tarran suunnittelu ja tulostus Muokkaa viivakoodi EAN.UCC 128 EAN.UCC 128 viivakoodin sisältävä tarra Määritä EAN.UCC 128 viivakoodi valitsemalla ensin tämä viivakoodityyppi ja määrittämällä sitten arvo. 1. Napsauta Työkalutkohdassa olevan painikkeen vieressä olevaa nuolipainiketta. 2. Valitse avautuvasta valikosta kohta Kiinteä viivakoodi. Kiinteän viivakoodin luominen 3. Siirrä kohdistin tarralla haluamaasi kohtaan, johon haluat sijoittaa tekstiobjektin ja napsauta sitten hiiren painiketta. 4. Ohjattu objektin ominaisuustoiminto tulee näyttöön. 5. Napsauta painiketta Määritä. Näyttöön tulee Muokkaa viivakoodia ikkuna. 6. Laajenna ryhmä EAN.UPC ja valitse viivakoodi EAN.UCC Palaa Viivakoodi-ikkunaan napsauttamalla painiketta OK. 8. Napsauta painiketta Seuraava. Näyttöön tulee ohjattu EAN.UCC 128 toiminto. Lisää sisältöä EAN.UCC 128 viivakoodiin ohjatun EAN.UCC 128 toiminnon avulla Lisää viivakoodiin tarvittavat Sovellustunnisteet (AI: t) käyttämällä ohjattua EAN.UCC 128 toimintoa. Suorita seuraavat vaiheet ohjatussa toiminnossa: Label Gallery Pikaopas 69
76 Luku 3: Tarran suunnittelu ja tulostus 1. Valitse 10 Batch or Lot number. Sovellustunnisteen valinta luettelosta 2. Napsauta painiketta Seuraava. 3. Valitse Kiinteä ja napsauta painiketta Seuraava. 4. Syötä esimerkkitiedot, esimerkiksi "12345". 5. Napsauta painiketta Seuraava. Näyttöön tulee ikkuna, joka sisältää kaikki tässä viivakoodissa olevat sovellustunnisteet. 6. Lisää uusia sovellustunnisteita napsauttamalla painiketta Lisää. Valitse esimerkiksi AI 21 (sarjanumero). Toista yllä olevat vaiheet 1 5. Label Gallery Pikaopas 70
77 Luku 3: Tarran suunnittelu ja tulostus Kaksi sovellustunnistetta on määritetty 7. Kun olet tyytyväinen sovellustunnisteisiin ja niiden sijaintiin viivakoodissa, napsauta painiketta Valmis. EAN.UCC 128 -viivakoodi sijoitetaan tarralle. Linkitä tarra kehittyneisiin tietokantoihin Label Gallery ohjelmistolla voit noutaa tietoja mistä tahansa tietokoneellasi tai lähiverkossasi sijaitsevasta tietokannasta. Jos järjestelmään on asennettu vaadittavat tietokantaohjaimet, voit luoda yhteyden tietokantaan ja käyttää tietueita tarroissa. Huomautus: Label Gallery Free ohjelmatyypissä ei ole tietokantaominaisuuksia. ** Tämä toiminto ei ole käytettävissä Label Gallery Free -ohjelmatyypissä. Label Gallery ohjelmiston avulla voit luoda yhteyden mihin tahansa tietokantaan, kun järjestelmään on asennettu tarvittavat tietokantaohjaimet. Label Gallery ohjelmisto tukee erilaisia tietokantaohjaimia, kuten ODBC, OLE DB ja BDE. Tietokoneessasi on esiasennettuna tietokantaohjaimet usein käytetyille tietokantatyypeille, mutta lisäohjaimiakin voidaan asentaa tarvittaessa. Label Gallery Pikaopas 71
78 Luku 3: Tarran suunnittelu ja tulostus Tietokannan taulukosta voidaan valita pelkästään tulostettavat tietueet. Oletusarvoisesti kaikki tietueet tulostetaan, mutta voit myös halutessasi valita tulostettavat tietueet. Voit valita tulostettavat tietueet taulukosta ennen tarrojen prosessointia. Voit myös määrittää kunkin tietueen tulostusmäärän. Label Gallery ohjelmistossa on myös kehittyneitä tietueiden valintamenetelmiä. Voit luoda tietokantasuodattimia ja hakea vain ehdot täyttäviä tietueita. Samojen toimintojen avulla voit myös yhdistää kahden tai useamman tietokantataulukon yhteen ja hakea arvot samalle tuotteelle useasta eri tietokannasta. Edistyneille käyttäjille on tarjolla mahdollisuus muokata SQL-lausetta itse. Huomautus: Lisätietoja linkittämisestä kehittyneisiin tietokantoihin on käyttöoppaassa ja ohjetiedostossa. Kehittyneiden objektien ja toimintojen käyttäminen Label Gallery ohjelmistossa Huomautus: Tässä luvussa käsitellyt ominaisuudet eivät ole saatavilla Label Gallery Free- ja Easyohjelmatyypeissä. Luo tekstikehysobjekti Tekstikehyksen avulla voit sijoittaa tekstiä kehyksen sisälle yli yhden tekstirivin verran. Luo tekstikehys seuraavasti: 1. Napsauta Työkalut-kohdan painiketta. Tekstikehyksen kohdistin tulee näyttöön. 2. Siirrä kohdistin tarralla haluamaasi kohtaan, johon haluat sijoittaa tekstikehysobjektin ja napsauta sitten hiiren painiketta. Objektin ominaisuudet tulevat näyttöön. 3. Avaa välilehti Arvo ja kirjoita näytettävä teksti. Label Gallery Pikaopas 72
79 Luku 3: Tarran suunnittelu ja tulostus Tekstkehysobjektin sisällön syöttäminen 4. Napsauta painiketta Ok. Tekstikehysobjekti sijoitetaan tarralle. 5. Avaa tekstikehyksen ominaisuudet kaksoisnapsauttamalla tekstikehystä. 6. Avaa välilehti Yksityiskohtainen ja valitse vaihtoehto Sovita. Huomautus: Kun muutat tekstikehyksen kokoa, kehyksen sisältö järjestetään automaattisesti uuden koon mukaan. Kaikki kolme tekstiobjektia ovat saatavilla Label Gallery ohjelmistossa Label Gallery Pikaopas 73
80 Luku 3: Tarran suunnittelu ja tulostus Luo Rich Text Box (RTF) objekti Rich Text Box objektin avulla voit käyttää tekstin muotoilussa mitä tahansa fonttia ja tyyliä. Luo Rich Text Box objekti seuraavasti: 1. Napsauta Työkalut-kohdan painiketta. Rich text box kehyksen kohdistin tulee näyttöön. 2. Siirrä kohdistin tarralla haluamaasi kohtaan, johon haluat sijoittaa tekstikehysobjektin ja napsauta sitten hiiren painiketta. Näyttöön avautuu Rich text editori. 3. Kirjoita kehyksen sisältö. 4. Muotoile merkit editorin teksti-työkalurivillä. 5. Napsauta painiketta Ok. Rich Text Box objekti sijoitetaan tarralle. 6. Avaa Rich Text Box objektin ominaisuudet kaksoisnapsauttamalla sitä. 7. Avaa välilehti Yksityiskohtainen ja valitse vaihtoehto Sovita. 8. Napsauta painiketta Ok. Rich Text Box objektin tekstikoko muuttuu automaattisesti, kun objektin kokoa muutetaan. Käytä funktioita tarratietojen muokkauksessa Label Gallery ohjelmiston avulla voit lisätä tarraan muuttuja-arvoja, muokata arvoja ja käyttää niitä muiden tarraobjektien kanssa. Label Gallery ohjelmistossa on joukko funktioita, jotka helpottavat muuttuja-arvojen kanssa työskentelyä. Funktio tarvitsee aina syötteen, jota funktio käsittelee, ja se tuottaa aina tuloksen, joka tallennetaan funktion luomaan muuttujaan. Funktion luoma muuttuja voidaan linkittää tarraobjekteihin tai sitä voidaan käyttää yhdessä muiden funktioiden kanssa. Label Gallery ohjelmistossa on monia funktioita, kuten Concatenate (linkitetyille kentille), Subset, Date, FACT, HIBC ja Visual Basic skriptit. Visual Basic skriptien avulla voidaan muodostaa tehokkaita funktioita edistyneisiin tietojenkäsittelytarpeisiin. Huomautus: Lisätietoja Label Gallery ohjelmiston funktioista on käyttöoppaassa ja ohjetiedostossa. Label Gallery Pikaopas 74
81 Luku 3: Tarran suunnittelu ja tulostus Ohjaa tulostimen leikkuria Jos sinulla on tarraleikkurilla varustettu lämpötulostin, voit ohjata leikkurin toimintaa Label Gallery ohjelmistosta käsin. Jos haluat hyödyntää tulostimen sisäistä leikkuria, sinun on käytettävä lämpötulostinmallille tarkoitettua GalleryDriver laiteohjainta. Määritä leikkurin ohjaus seuraavasti: 1. Valitse Tiedosto-valikosta toiminto Etiketin määritykset. 2. Avaa Leikkurin asetukset välilehti. 3. Valitse toiminto Käytä tarraleikkuria. Leikkurin käyttöönotto Huomautus: Label Gallery Easy ohjelmatyypillä voidaan ohjata leikkuria. Etiketin määritykset ikkuna ei kuitenkaan ole käytettävissä. Leikkurin määritykset on tehtävä tulostimen laiteohjaimen asetuksista. Lisätietoja leikkurin käyttöönotosta Label Gallery Easy ohjelmatyypissä on ohjetiedostossa. Label Gallery Pikaopas 75
82 Luku 3: Tarran suunnittelu ja tulostus RFID-älytarran suunnittelu Huomautus: Tämä toiminto ei ole käytettävissä Label Gallery Free- eikä Easy-ohjelmatyypeissä. RFID-teknologia hyödyntää radioaaltoja tuotteiden tai tuoteryhmien automaattisessa tunnistamisessa. Label Gallery ohjelmisto ja GalleryDriverlaiteohjain tukevat tarraan upotettujen RFID-tagien ohjelmointia ja tulostusta. Huomautus: Voit käyttää Label Gallery ohjelmiston RFID-ominaisuuksia vain jos järjestelmään on asennettu GalleryDriverlaiteohjain RFID-tuella. Varmista, että olet asentanut RFID-tulostimesi GalleryDriverlaiteohjaimen, ennen kuin aloitat RFIDälytarrojen suunnittelun ja tulostamisen. Luo RFID-älytarra 1. Napsauta Vakio-työkalurivin painiketta. Ohjattu tarran määritystoiminto käynnistyy. 2. Valitse tulostin, joka tukee RFID-älytarrojen tulostamista. 3. Napsauta painiketta Valmis. RF Tag komento on nyt valittavissa Label Gallery ohjelmiston työskentelyikkunan vasemmassa reunassa olevassa Työkalutkohdassa. RF Tag komento on valittavissa Label Gallery Pikaopas 76
83 Luku 3: Tarran suunnittelu ja tulostus Koodaa RF-tagi Tarroissa käytetään tavallisesti kahta erityyppistä RF-tagia: HF-tagia tai UHF-tagia. 1. Aloita tietojen koodaus napsauttamalla Työkalutkohdan painiketta. Näyttöön tulee RFID Tunniste ikkuna. RF-tagin sisällön koodaus 2. Valitse käyttämäsi RF-tagin tyyppi ikkunan yläreunasta avautuvasta valikosta. 3. Valitse vaihtoehto Käytä RF-tagia. Huomautus: Jos et valitse tätä vaihtoehtoa, tagin sisällön määritelmä tallennetaan mutta sitä ei lähetetä tulostimelle. 4. Siirry ensimmäiseen vapaaseen jaksoon kohdassa Datajaksot ja napsauta taulukon solua Data. 5. Syötä arvo, jonka haluat koodata tähän jaksoon. Toista samat työvaiheet myös muille jaksoille. 6. Napsauta painiketta OK. Tarran taustalle tulee näkyviin RFID-tagin antennin kaaviokuva, jossa erottuu tarran RFID-data. Label Gallery Pikaopas 77
84 Luku 3: Tarran suunnittelu ja tulostus RFID-tagin antenni taustalla 7. Voit jatkaa älytarran suunnittelua muulla kuin RFID-datalla aiempien osien ohjeiden mukaisesti. Aina kun tulostat tarran, RFID-tiedot lähetetään tulostimelle. Tulostin tulostaa RFID-älytarran ja ohjelmoi samalla tarraan upotetun RFID-tagin. Label Gallery Pikaopas 78
85 Luku 4: Muut Label Gallery sovellukset 4. Muut Label Gallery sovellukset Label Gallery ohjelmiston mahdollisuudet eivät rajoitu tarrojen suunnitteluun ja tulostukseen. Seuraavassa luvussa opit o Tekemään tarrojen tulostuksesta yksinkertaisempaa lomakkeiden avulla: Lomakkeet toimivat erillisenä sovelluksena ja ne muokataan käyttäjän tarpeiden perusteella. o Hallitsemaan tarrojen tulostusta GalleryPrintsovelluksen avulla: Valitse kaikki tulostettavat ominaisuudet yhdestä ikkunasta. o Automatisoimaan tarrojen tulostuksen GalleryWatchsovelluksen avulla: Label Gallery ohjelmiston integrointimoduulin avulla tarrojen tulostusmahdollisuus voidaan liittää mihin tahansa valmiiseen sovellukseen. o Tallentamaan usein käytetyt tarraelementit tulostimeen, jolloin tulostus nopeutuu ja niiden käyttö muista sovelluksista on mahdollista. Suurin osa tässä luvussa käsiteltävistä edistyneistä toiminnoista edellyttää Label Gallery TruePro ohjelmatyyppiä. Tarrojen tulostus käyttäjän omien lomakkeiden avulla Huomautus: Tämä toiminto ei ole käytettävissä Label Gallery Free-, Easy- ja Plus-versioissa. GalleryForm on Label Gallery TruePro ohjelmatyypin kanssa käytettävä käyttöliittymien sovelluskehitin. Voit luoda omia tiedonsyöttösovelluksia, eikä sinulla tarvitse olla ohjelmointitaitoja. Lomakkeiden käytön päätarkoitus on tarjota käyttäjälle vaivaton ja virheetön tapa tulostaa tarroja. Seuraavassa kuvassa näkyy tarratiedosto, joka sisältää syötekenttiä, muuttuvan kuvan ja viivakoodiobjektin. Lomaketiedosto luodaan aina tarratiedostosta. Ennen kuin voit luoda lomakkeen, sinun on luotava tarra Label Gallery Plus ohjelmistolla. Tarratiedoston avulla pääset helposti käsiksi kaikkiin tarpeellisiin tietoihin ja komentoihin. Label Gallery Pikaopas 79
86 Luku 4: Muut Label Gallery sovellukset Lomakkeessa voit valita tietueen alla olevasta taulukosta. Voit myös käyttää tulostimen valintavalikkoa ja tarran tulostuspainiketta, johon on määritelty valmiiksi tulostusmäärä. Tarra (vasemmalla) on lomakkeen (oikealla) perusta. Luo lomake Ohjatun uuden lomakkeen luontitoiminnon avulla voit luoda lomakkeen helposti ja luoda yhteyden tarraan, hakea muuttujia tarrasta ja luoda luomaketiedoston. Tarra on suunniteltava ennen kuin lomake voidaan määrittää. Luo lomake seuraavasti: 1. Avaa GalleryFormohjelmisto. 2. Käynnistä ohjattu uuden lomakkeen luontitoiminto napsauttamalla painiketta tai avaa Tiedosto-valikko ja valitse komento New/New Form Wizard. Ohjattu uuden lomakkeen luontitoiminto tulee näyttöön. 3. Lue yhteenveto ja napsauta painiketta Seuraava. 4. Valitse alustan tyypiksi Standardi Windows-työaseman sovellus. Napsauta painiketta Seuraava. 5. Napsauta painiketta ja etsi esimerkkitarra LABEL2.LBL. 6. Valitse käyttöön toiminto Sijoita esikatseluobjekti lomakkeelle ja napsauta painiketta Seuraava. Label Gallery Pikaopas 80
87 Luku 4: Muut Label Gallery sovellukset Tarratiedoston valinta ohjatussa uuden lomakkeen luontitoiminnossa 7. Valitse Käytä oletusmallia, jonka jälkeen kehitetty lomake luodaan, ja napsauta sitten painiketta Seuraava. Näyttöön tulee uusi ikkuna. 8. Valitse objektin järjestely pystysuunnassa ja napsauta painiketta Seuraava. Näyttöön tulee uusi ikkuna. 9. Valitse otsikoiden järjestely vasempaan reunaan ja napsauta painiketta Seuraava. Näyttöön tulee uusi ikkuna. 10. Ohjatun toiminnon viimeisessä näytössä on yhteenveto valinnastasi. Lähetä asetukset ja luo lomake napsauttamalla painiketta Valmis. 11. Tallenna lomake levylle ennen kuin suoritat lomakkeen. Napsauta painiketta tai valitse Tiedosto-valikon komento Tallenna. 12. Testaa lomake suorittamalla se. Käynnistä suorittaminen joko napsauttamalla painiketta tai valitsemalla valikosta Suunnittelu komento Suorita. 13. Syötä arvot tarran muuttujakenttiin. Näet tietojen päivittymisen esikatselunäytössä. 14. Tulosta tarra oletustulostimella napsauttamalla painiketta Tulosta. 15. Sulje suoritettava lomake napsauttamalla painiketta Lopeta. Label Gallery Pikaopas 81
88 Luku 4: Muut Label Gallery sovellukset Kehitetty lomaketiedosto Huomautus: Suojaa lomake mahdollisilta muutoksilta luomalla tietokoneelle pikakuvake, joka osoittaa lomaketiedostoon. Kun kaksoisnapsautat pikakuvaketta, lomake suoritetaan, eikä käyttäjä voi palata takaisin suunnittelutilaan. Muokkaa lomaketta Voit muokata tai suunnitella lomakkeita uudelleen GalleryFormsovelluksella. Tämä edellyttää riittäviä käyttöoikeuksia Label Gallery ohjelmistoon. Lomakkeiden suunnitteleminen GalleryForm-sovelluksella vastaa tarrojen suunnittelua Label Gallery Plus ohjelmistolla. Molemmissa sovelluksissa on samanlainen käyttöliittymä. Muokkaa lomaketta seuraavasti: 1. Avaa GalleryFormohjelmisto. 2. Napsauta painiketta tai valitse Tiedosto-valikon komento Avaa. 3. Etsi ja avaa lomaketiedosto, jota haluat muokata. Kaikissa GalleryForm-tiedostoissa on pääte OFF. 4. Ota muutokset käyttöön lomakkeessa. Sijoita uusia objekteja lomakkeelle vasemmassa reunassa olevasta Työkalut-kohdasta. 5. Kaksoisnapsauta lomakkeen objekteja, jos haluat tarkastella tai muuttaa niiden ominaisuuksia. 6. Tee muutokset lomakkeelle ja tallenna tiedosto. Label Gallery Pikaopas 82
89 Luku 4: Muut Label Gallery sovellukset Tarran tulostaminen GalleryPrintsovelluksen avulla Huomautus: Tämä toiminto ei ole käytettävissä Label Gallery Free-, Easy- ja Plus-versioissa. GalleryPrint on erillinen sovellus, jonka avulla tulostus on vaivatonta ja nopeaa. Voit käynnistää sovelluksen Label Gallery TruePro ohjelmiston Käynnistä-valikon ohjelmaryhmästä. GalleryPrint-sovelluksen avulla voit valita tarvittavat tulostustoimenpiteet samasta ikkunasta: - Valitse tulostettava tarra - Aseta muuttujien arvot - Valitse tietueet tietokannasta - Vaihda tulostinta ja sen ominaisuuksia - Määritä tarrojen määrä - Tarran esikatselu - Tulosta tarra GalleryPrint-sovelluksen avulla tarrojen tulostukseen liittyvät työvaiheet nopeutuvat GalleryPrint kuuluu osana Label Gallery TruePro ohjelmatyyppiin. Label Gallery Pikaopas 83
90 Luku 4: Muut Label Gallery sovellukset Automaattinen tarrojen tulostus Huomautus: Tämä toiminto ei ole käytettävissä Label Gallery Free-, Easy- ja Plus-versioissa. Label Gallery ohjelmisto tarjoaa mahdollisuuden tulostaa viivakooditarrat automaattisesti ilman valvontaa. GalleryWatch-integrointimoduulin avulla järjestelmän tapahtumia voidaan valvoa ja muutosten yhteydessä voidaan käynistää ennalta määritettyjä toimenpiteitä. Käyttäjän tietokantoja ja muita tietolähteitä voidaan vaivatta käyttää tarran objektien tietolähteinä. Mihin tahansa kansioon sijoitettu tiedosto havaitaan ja tiedot noudetaan tiedostosta tarroissa käytettäväksi. Koko prosessi on automatisoitu, eikä se edellytä käyttäjältä toimenpiteitä. GalleryWatchintegrointimoduuli käsittelee useita tapahtumia samanaikaisesti, ja sillä voidaan tulostaa tarroja rajattomaan määrään tulostimia. Muita tunnistusmenetelmiä ovat sarjaliikenne, TCP/IP-liikenne ja sähköpostin tarkistus sähköpostipalvelimelta. Sisäänrakennetut suodattimet keräävät tiedot tapahtumista. Tietoa voidaan muokata tehokkailla Visual Basic skripteillä. Lisätietoa automaattisesta tarratulostuksesta on Label Gallery käyttöoppaassa, sekä Label Gallery verkkosivuston teknisissä tiedotteissa ja tutoriaaleissa osoitteessa Fonttien ja graafisten elementtien tallentaminen tulostimeen Huomautus: Tämä toiminto ei ole käytettävissä Label Gallery Free- eikä Easy-ohjelmatyypeissä. Label Gallery ohjelmisto mahdollistaa nopean ja luotettavan tarratulostuksen lämpötulostimiin GalleryDriverlaiteohjaimen välityksellä, joka on optimoitu Windows-lämpötulostinten laiteohjain. GalleryDriverlaiteohjain tukee tulostinten laitekohtaisia lisälaitteita, kuten tarraleikkureita ja erityyppisiä tarra-antureita. Laiteohjain tukee myös tulostimen muistiin tallennettujen objektien käyttöä. Tällaisia objekteja voivat olla tulostimen omat fontit ja viivakoodit. Kun tulostimen muistiin tallennettuja objekteja hyödynnetään tarratulostuksessa, tulostus on erittäin nopeaa, sillä laiteohjain luo tulostustiedoston, joka sisältää pelkät viitteet tulostimen laiteohjelmistoon Label Gallery Pikaopas 84
91 Luku 4: Muut Label Gallery sovellukset valmiiksi tallennettuihin objekteihin. Tulostustiedosto on lyhyt ja se siirtyy tulostimelle nopeasti. Kun tulostat tarroja, joissa on graafisia objekteja ja muita kuin tulostimen muistiin tallennettuja objekteja, kaikki ei-tuetut objektit muunnetaan ensin kuviksi ja lähetetään tulostimelle graafisina objekteina. Tällä tavoin varmistetaan, että tarra tulostuu oikein kaikilla tulostimilla. Tulostusnopeus kuitenkin vaihtelee tulostinmallista ja tulostimen sisäisesti tunnistamien objektien lukumäärästä riippuen. Ratkaisu nopeaan tulostukseen on muistikortin hallintaohjelma GalleryMemMaster, jonka avulla voit tallentaa tulostimelle - Windows-fontteja (true type, open type, type1 ja muut tyypit) - Kuvia Fontit ja kuvat voidaan ladata tulostimen sisäiseen muistiin tai erikseen hankittaville muistikorteille. Muistiin ladattavien objektien määrää rajoittaa vain muistin koko. Kun objektit on tallennettu tulostimeen, niitä ei tarvitse enää siirtää erikseen tulostimeen tulostuksen yhteydessä. Objektit kutsutaan tulostimen muistista, jolloin tulostimen toiminta nopeutuu tulostettaessa. Muut sovellukset voivat myös hyödyntää muistiin ladattuja objekteja ja tulostaa tarroja nopeasti. Yhden muistikortin sisältöä voidaan käyttää eri tarroissa. Tietokantojen hallinta Huomautus: Tämä toiminto ei ole käytettävissä Label Gallery Free- eikä Easy-ohjelmatyypeissä. Label Gallery ohjelmisto sisältää GalleryDatasovelluksen, jolla voidaan hallita tietokantoja. Voit käyttää GalleryDatasovellusta seuraavien tehtävien suorittamiseksi: - Tietokannan avaus - Uusien tietueiden lisäys - Olemassa olevien tietueiden poisto - Tiedonhaku - Tietokannan rakenteen muutos - Uuden tietokannan luonti Label Gallery Pikaopas 85
92 Luku 5: Tekninen tuki 5. Tekninen tuki Jos Label Gallery ohjelmiston käytössä ilmenee ongelmia, tutustu ensin Label Gallery CD:llä oleviin on-line-ohjeisiin ja käyttöoppaisiin. Online-tuki Jos et pysty ratkaisemaan ongelmaa yksin, ota yhteys paikalliseen myyjään tai edustustoja on lueteltu aiheeseen Yhteystiedot. Label Gallery Pikaopas 86
93 Luku 5: Tekninen tuki Yhteystiedot SATO GROUP OF COMPANIES Singapore SATO GLOBAL BUSINESS SERVICES PTE. LTD. (GBS) 438B, Alexandra Road, #09-01/02 Alexandra Technopark, Singapore TEL: FAX: Website: Regional HQ America SATO INTERNATIONAL AMERICA, INC. (SIA) A Nations Ford Road, Charlotte, NC 28273, U.S.A. TEL: FAX: Europe SATO INTERNATIONAL EUROPE N.V. (SIE) Leonardo Da Vincilaan 19, 1831 Diegem, Belgium TEL: FAX: Asia Pacific SATO INTERNATIONAL ASIA PACIFIC PTE. LTD. (SIP) 438B, Alexandra Road, #09-01/02 Alexandra Technopark, Singapore TEL: FAX: AMERICAS SATO AMERICA, INC. (SAI) A Nations Ford Road, Charlotte, NC 28273, U.S.A. TEL: FAX: Website: Sales: satosales@satoamerica.com Technical Support: : techsupport@satoamerica.com Label Gallery Pikaopas 87
94 Luku 5: Tekninen tuki EUROPE United Kingdom, Ireland SATO UK Valley Road, Harwich, Essex CO12 4RR, United Kingdom TEL: FAX: Website : Sales: enquiries@satouk.com Technical Support: techsupport@satouk.com Germany, Austria, Switzerland SATO GERMANY Frankfurter Straße 95, Raunheim, Germany TEL: FAX: Website : Sales: info@de.satoeurope.com Technical Support: support@de.satoeurope.com Netherlands, Belgium, Luxemburg SATO BENELUX Techniekweg 1b, 3481 MK Harmelen, Netherlands TEL: FAX: Website : Sales: info@nl.satoeurope.com Technical Support: technical.support@nl.satoeurope.com France, Algeria, Benin, Cameroon, Côte d'ivoire, Democratic Republic of the Congo, Gabon, Monaco, Morocco, Senegal, Tunisia SATO FRANCE Parc d'activités, Rue Jacques Messager, Templemars, France TEL: FAX: Website : Sales: info@fr.satoeurope.com Technical Support: sav@fr.satoeurope.com Label Gallery Pikaopas 88
95 Luku 5: Tekninen tuki Poland, Czech Republic, Estonia, Hungary, Latvia, Lithuania, Russia, Slovakia, Ukraine SATO POLSKA Panattoni Park II, Ul. Ryszarda Chomicza 3, Nowa Wieś Wrocławska, Kąty Wrocławskie, Poland TEL: FAX: Website : Sales: info@sato.pl Technical Support: tech@sato.pl Spain, Portugal SATO IBERIA Dels Corrals Nous, 35-39, Pol. Can Roqueta, Sabadell, Barcelona, Spain TEL: FAX: Website : Sales: info@es.satoeurope.com Technical Support: sat@es.satoeurope.com Sweden, Norway, Denmark, Finland, Iceland SATO NORDIC Mölndalsvägen 91, SE Göteborg, Sweden TEL: FAX: Website : Sales: stb.support@se.satoeurope.com Technical Support: stb.support@se.satoeurope.com Italy, Bulgaria, Croatia, Greece, Macedonia, Malta, Slovenia, Turkey, Vatican City, Yugoslavia SATO ITALY Via Mazzini, 12, Binago (CO) Italy Website : Sales: info@it.satoeurope.com Technical Support: info@it.satoeurope.com Label Gallery Pikaopas 89
96 Luku 5: Tekninen tuki ASIA PACIFIC Singapore SATO ASIA PACIFIC PTE. LTD. (SAP) 438B, Alexandra Road, #09-01/02 Alexandra Technopark, Singapore TEL: FAX: Website : Sales: sales@satoasiapacific.com Technical Support: technical@satoasiapacific.com Malaysia SATO AUTO-ID MALAYSIA SDN. BHD. (Sales) (SAM) SATO MALAYSIA SDN. BHD. (Production) (SMS) No.25, Jalan Pemberita U1/49, Temasya Industrial Park, Section U1, Shah Alam, Selangor Darul Ehsan, Malaysia TEL: FAX: Website : Sales: sales@satosms.com.my Technical Support: service@satosms.com.my Thailand SATO AUTO-ID (THAILAND) CO., LTD. (STC) - Japanese Website / Thai Website 292/1 Moo 1 Theparak Road, Tumbol Theparak, Amphur Muang, Samutprakarn 10270, Thailand TEL: FAX: Website : Sales: sales@satothailand.co.th Technical Support: technical@satothailand.co.th China SATO SHANGHAI CO., LTD. (SSC) - Chinese Website Room , International Corporate City, 3000 North Zhongshan Road, Putuo District, Shanghai , China TEL: FAX: Website : Sales: sales@satochina.com Technical Support: tech@satochina.com Label Gallery Pikaopas 90
97 Luku 5: Tekninen tuki Australia SATO AUSTRALIA PTY LTD. (SAU) 1/1 Nursery Avenue, Clayton Business Park, Clayton, VIC 3168, Australia TEL: FAX: Website : Sales: enquiries@satoaustralia.com Technical Support: service@satoaustralia.com New Zealand SATO NEW ZEALAND LTD. (SNZ) 30 Apollo Drive, Mairangi Bay, Auckland, New Zealand TEL: FAX: Website : Sales: sales@satonewzealand.com Technical Support: service@satonewzealand.com Laaja yhteystiedot maailmanlaajuisesti SATO toiminnan löytyvät Internetistä osoitteesta Label Gallery Pikaopas 91
98 Luku 6: Hakemisto 6. Hakemisto Activation, 16 Edition Upgrade, 37, 40, 41 Network, Workstation, 26 Parallel Key, 21 USB Key, 21 Web, on the, 22 Aika-muuttuja. See Variable Field Aktivointi Aktivointikoodi, 22, 26 Laiteavain, 17 Versiopäivitys, 31, 32, 33, 34, 37 Asennus, 6 Versiopäivitys, 28, 29, 33 Avainnumero, 22 Database Advanced, 71 Connect Label to, 61 GalleryData, 85 Select Data, 65 Text File Wizard, 62 Demo Mode. See Label Gallery Dimensions, Label, 46 EAN.UCC 128, 68 Easy. See Label Gallery Easy ENGINE. See GalleryEngine, See GalleryEngine Etuliite, 59 Form. See GalleryForm Free. See Label Gallery Free GalleryData, 2 Managing Database, 85 GalleryDriver. See Printer Driver GalleryEngine. See Label Gallery, See Label Gallery GalleryForm, 2, 79 Create, 80 Modify, 82 GalleryMemMaster, 2, 85 GalleryPrint, 2, 83 GalleryWatch, 2 Automatic Label Printing, 84 Hardware Key, 21 Installation Edition Upgrade, 30 GalleryDriver, 10 Hardware Key, 21 Network Edition, 6, 7, 13 Network Edition, Workstation, 15 Parallel Key, 21 Printer Driver, 10 Single User Edition, 6, 7 Software Requirements, 6 System Requirements, 6 Upgrade, 28 USB Key, 21 Kohdistus, Tarra, 53 Label Design Advanced Label, 68 Basic Label, 45 EAN.UCC 128 Compliance, 68 RFID Smart Label, 76 Label Gallery Demo Mode, 27 GalleryEngine, 3, 4 Label Gallery Easy, 2 Label Gallery Free, 3 Label Gallery Plus, 2 Label Gallery Plus Print Only, 3 Label Gallery TruePro, 1 Label Gallery TruePro Print Only, 3 Label Gallery Pikaopas 92
99 Luku 6: Hakemisto Pocket Label Gallery, 3 Product Overview, 1 Software Package, Content, 4 Label Gallery Easy. See Label Gallery Label Gallery Free. See Label Gallery Label Gallery Network, 13 Activation, 26 Installation, 13 System Requirements, 6, 7 Label Gallery Plus. See Label Gallery Label Gallery Plus Print Only. See Label Gallery Label Gallery TruePro. See Label Gallery Label Gallery TruePro Print Only. See Label Gallery Label Printing, 55, 83 Automatic Printing, 84 Database, from, 67 Printer Driver, Installation, 10 Printer Settings, Change, 60 Select a Printer, 46 Laitteistoavain Rinnakkaisavain, Asennus ja aktivointi, 21 USB-avain, Asennus ja aktivointi, 21 Leikkurin ohjaus, Tulostin, 75 Muuttuja. See Variable Field Muuttuja-kenttä, 56 Aika, 58 Näppäimistösyöte, 56 Päivämäärä, 58 Sarjatiedot, 57 Näppäimistösyöte. See Variable Field Network Edition. See Label Gallery Network Object Bar code, 50 Picture, 52 Rich Text Box (RTF), 74 Text Box, 72 Text, Non-changing, 48 Ohjattu toiminto Aktivointi, 22 Asennus, 8 Asennus, Verkkopalvelin, 14 Tarran määritykset, 45 Online Support. See Support Pääte, 59 Päivämäärä-muuttuja. See Variable Field Päivitys Versio, 28, 29, 31, 32, 33, 34, 37 Plus Print Only. See Label Gallery Plus Print Only Pocket Label Gallery. See Label Gallery Printer Driver, Installation, 10 Printing. See Label Printing Product Overview. See Label Gallery Radio frequency identification (RFID), 76 Design, Smart Label, 76 RF tag, encode, 77 Rekisteröintinumero, 22 Restrictions. See Software Restrictions RFID. See Radio frequency identification (RFID) Rinnakkaisavaimella. See Hardware Key Sarjatiedot. See Variable Field Software Requirements, 6 Software Restrictions, 5 Support, 86 Suunnittelu, Tarran. See Label Design System Requirements, 6 Tarran suunnittelu, 44 Label Gallery Pikaopas 93
100 Luku 6: Hakemisto Tarran tulostaminen Esikatselu, 55 Tulostuksen esikatselu, 65 Technical Support. See Support Tiedot, sarja. See Variable Field Tietokannan tietojen muotoilu, 62 Tietokanta, 61 Teksti, 61 Toiminto, 72, 74 TruePro. See Label Gallery TruePro TruePro Print Only. See Label Gallery TruePro Print Only Tulostimen laiteohjain, Asennus, 11 Upgrade, 28 Edition, 30, 37, 40, 41 Installation, 28 USB-avain. See Hardware Key Wizard EAN.UCC 128, 69 Printer Installation, 11 Windows Add Printer, 12 Label Gallery Pikaopas 94
101 Label Gallery Pikaopas 95 Luku 6: Hakemisto
SATO LABEL GALLERY LISENSSISOPIMUS LISENSSIN MÄÄRÄYKSET JA EHDOT
 Pikaopas SATO LABEL GALLERY LISENSSISOPIMUS LISENSSIN MÄÄRÄYKSET JA EHDOT TÄRKEÄÄ! TÄMÄ SOPIMUS SISÄLTÄÄ LISENSSIÄ KOSKEVAT MÄÄRÄYKSET JA EHDOT SEKÄ TAKUUEHDOT, JOITA SOVELLETAAN PAKETIN SISÄLTÄMÄN SATO
Pikaopas SATO LABEL GALLERY LISENSSISOPIMUS LISENSSIN MÄÄRÄYKSET JA EHDOT TÄRKEÄÄ! TÄMÄ SOPIMUS SISÄLTÄÄ LISENSSIÄ KOSKEVAT MÄÄRÄYKSET JA EHDOT SEKÄ TAKUUEHDOT, JOITA SOVELLETAAN PAKETIN SISÄLTÄMÄN SATO
Visma Avendon asennusohje
 Visma Avendon asennusohje 1 Versio 5.21 On tärkeää, että käytössäsi on aina uusin toimittamamme versio ohjelmistosta. Asentamalla viimeisimmän version saat käyttöösi ohjelman tuoreimmat ominaisuudet ja
Visma Avendon asennusohje 1 Versio 5.21 On tärkeää, että käytössäsi on aina uusin toimittamamme versio ohjelmistosta. Asentamalla viimeisimmän version saat käyttöösi ohjelman tuoreimmat ominaisuudet ja
PIKAOPAS. Nokia Connectivity Cable Drivers -ohjainten asentaminen
 PIKAOPAS Nokia Connectivity Cable Drivers -ohjainten asentaminen Sisällysluettelo 1. Johdanto...1 2. Mitä tarvitaan...1 3. Nokia Connectivity Cable Drivers -ohjainten asentaminen...2 3.1 Ennen asennusta...2
PIKAOPAS Nokia Connectivity Cable Drivers -ohjainten asentaminen Sisällysluettelo 1. Johdanto...1 2. Mitä tarvitaan...1 3. Nokia Connectivity Cable Drivers -ohjainten asentaminen...2 3.1 Ennen asennusta...2
OTOsuite. Asennusopas. Suomi
 OTOsuite Asennusopas Suomi Asiakirjassa kuvataan OTOsuite-ohjelman asentaminen DVD:ltä, muistitikulta tai pakatusta tiedostosta. Järjestelmävaatimukset 1,5 GHz:n suoritin tai parempi (suositus 2 GHz) 2
OTOsuite Asennusopas Suomi Asiakirjassa kuvataan OTOsuite-ohjelman asentaminen DVD:ltä, muistitikulta tai pakatusta tiedostosta. Järjestelmävaatimukset 1,5 GHz:n suoritin tai parempi (suositus 2 GHz) 2
mobile PhoneTools Käyttöopas
 mobile PhoneTools Käyttöopas Sisältö Vaatimukset...2 Ennen asennusta...3 Asentaminen - mobile PhoneTools...4 Matkapuhelimen asennus ja määritys...5 Online-rekisteröinti...7 Asennuksen poistaminen - mobile
mobile PhoneTools Käyttöopas Sisältö Vaatimukset...2 Ennen asennusta...3 Asentaminen - mobile PhoneTools...4 Matkapuhelimen asennus ja määritys...5 Online-rekisteröinti...7 Asennuksen poistaminen - mobile
Kytkentäopas. Windows-ohjeet paikallisesti liitettyä tulostinta varten. Ennen Windows-tulostinohjelmiston asentamista
 Sivu 1/5 Kytkentäopas Windows-ohjeet paikallisesti liitettyä tulostinta varten Ennen Windows-tulostinohjelmiston asentamista Paikallinen tulostin on tulostin, joka on liitetty tietokoneeseen USB- tai rinnakkaiskaapelilla.
Sivu 1/5 Kytkentäopas Windows-ohjeet paikallisesti liitettyä tulostinta varten Ennen Windows-tulostinohjelmiston asentamista Paikallinen tulostin on tulostin, joka on liitetty tietokoneeseen USB- tai rinnakkaiskaapelilla.
Alfa-ohjelmat, verkkoasennus, asennusohje 2006 syyskuu. Alfa-ohjelmat ASENNUSOHJE. Verkkoasennus-CD, versio 1.25. Kielioppi & kirjallisuus
 2 Alfa-ohjelmat ASENNUSOHJE Verkkoasennus-CD, versio 1.25 Kielioppi & kirjallisuus Oppikirja ja Harjoituskirja englanti, ruotsi, saksa, ranska, suomi Harjoituskirjojen tasot: 1, 2 ja 3 Alfa-aihepiirisanasto
2 Alfa-ohjelmat ASENNUSOHJE Verkkoasennus-CD, versio 1.25 Kielioppi & kirjallisuus Oppikirja ja Harjoituskirja englanti, ruotsi, saksa, ranska, suomi Harjoituskirjojen tasot: 1, 2 ja 3 Alfa-aihepiirisanasto
Nero 7:n Windows Vista TM -tuki
 Nero 7:n Windows Vista TM -tuki Nero AG Sivu 1 Tietoja tekijänoikeudesta ja tavaramerkistä Tämä opaskirjanen ja sen sisältö on Nero AG:n omaisuutta ja suojattu tekijänoikeudella. Kaikki oikeudet pidätetään.
Nero 7:n Windows Vista TM -tuki Nero AG Sivu 1 Tietoja tekijänoikeudesta ja tavaramerkistä Tämä opaskirjanen ja sen sisältö on Nero AG:n omaisuutta ja suojattu tekijänoikeudella. Kaikki oikeudet pidätetään.
Finnish Value Pack Asennusohje Vianova Systems Finland Oy Versio 18.10 12.4.2011
 Finnish Value Pack Asennusohje Vianova Systems Finland Oy Versio 18.10 12.4.2011 2(6) 1. Käyttöoikeudet ja asennusvaatimukset 2. Asennus Novapoint Finnish Value Pack 18.10 sovellusten asennus vaatii järjestelmänvalvojan
Finnish Value Pack Asennusohje Vianova Systems Finland Oy Versio 18.10 12.4.2011 2(6) 1. Käyttöoikeudet ja asennusvaatimukset 2. Asennus Novapoint Finnish Value Pack 18.10 sovellusten asennus vaatii järjestelmänvalvojan
PIKAOPAS. Nokia Connectivity Cable Drivers -ohjainten asentaminen
 PIKAOPAS Nokia Connectivity Cable Drivers -ohjainten asentaminen Sisällysluettelo 1. Johdanto...1 2. Mitä tarvitaan...1 3. Nokia Connectivity Cable Drivers -ohjainten asentaminen...2 3.1 Ennen asennusta...2
PIKAOPAS Nokia Connectivity Cable Drivers -ohjainten asentaminen Sisällysluettelo 1. Johdanto...1 2. Mitä tarvitaan...1 3. Nokia Connectivity Cable Drivers -ohjainten asentaminen...2 3.1 Ennen asennusta...2
Novapoint Finnish Value Pack 16.20 Asennusohje Mar-06 1(5)
 Novapoint Finnish Value Pack 16.20 Asennusohje Mar-06 1(5) Novapoint Finnish Value Pack 16.20 Asennusohje 1. Käyttöoikeudet ja asennusvaatimukset Novapoint Finnish Value Pack 16.20 asennus vaatii järjestelmänvalvojan
Novapoint Finnish Value Pack 16.20 Asennusohje Mar-06 1(5) Novapoint Finnish Value Pack 16.20 Asennusohje 1. Käyttöoikeudet ja asennusvaatimukset Novapoint Finnish Value Pack 16.20 asennus vaatii järjestelmänvalvojan
Windows 8.1:n vaiheittainen päivitysopas
 Windows 8.1:n vaiheittainen päivitysopas Windows 8.1:n asennus ja päivitys Päivitä BIOS, sovellukset ja ohjaimet ja suorita Windows Update Valitse asennustyyppi Asenna Windows 8.1 Käy Samsungin päivitystukisivust
Windows 8.1:n vaiheittainen päivitysopas Windows 8.1:n asennus ja päivitys Päivitä BIOS, sovellukset ja ohjaimet ja suorita Windows Update Valitse asennustyyppi Asenna Windows 8.1 Käy Samsungin päivitystukisivust
Nokia C110/C111-langattoman lähiverkon kortti. Asennusopas
 Nokia C110/C111-langattoman lähiverkon kortti Asennusopas VAATIMUSTENMUKAISUUSILMOITUS NOKIA MOBILE PHONES Ltd ilmoittaa vastaavansa siitä, että tuotteet DTN-10 ja DTN-11 noudattavat Euroopan neuvoston
Nokia C110/C111-langattoman lähiverkon kortti Asennusopas VAATIMUSTENMUKAISUUSILMOITUS NOKIA MOBILE PHONES Ltd ilmoittaa vastaavansa siitä, että tuotteet DTN-10 ja DTN-11 noudattavat Euroopan neuvoston
ANVIA ONLINE BACKUP ASENNUSOPAS 1(7) ANVIA ONLINE BACKUP ASENNUSOPAS 1.0
 1(7) ANVIA ONLINE BACKUP Asioita, jotka tulee huomioida ennen asennusta! Koska palvelu sisältää myös sharing-ominaisuuden, on asiakas itse vastuussa millaisia tiedostoja palvelimelle varmuuskopioi ja kenelle
1(7) ANVIA ONLINE BACKUP Asioita, jotka tulee huomioida ennen asennusta! Koska palvelu sisältää myös sharing-ominaisuuden, on asiakas itse vastuussa millaisia tiedostoja palvelimelle varmuuskopioi ja kenelle
PIKAOPAS NOKIA PC SUITE 4.3. Nokia 8310 -puhelimelle. Copyright Nokia Mobile Phones 2001. Kaikki oikeudet pidätetään Issue 6
 PIKAOPAS NOKIA PC SUITE 4.3 Nokia 8310 -puhelimelle Copyright Nokia Mobile Phones 2001. Kaikki oikeudet pidätetään Issue 6 Sisällysluettelo 1. JOHDANTO...1 2. JÄRJESTELMÄVAATIMUKSET...1 3. PC SUITE -OHJELMISTON
PIKAOPAS NOKIA PC SUITE 4.3 Nokia 8310 -puhelimelle Copyright Nokia Mobile Phones 2001. Kaikki oikeudet pidätetään Issue 6 Sisällysluettelo 1. JOHDANTO...1 2. JÄRJESTELMÄVAATIMUKSET...1 3. PC SUITE -OHJELMISTON
Liitäntäkaapelin CA-42 pika-asennusohje
 Liitäntäkaapelin CA-42 pika-asennusohje 9234594 2. painos Nokia, Nokia Connecting People ja Pop-Port ovat Nokia Oyj:n rekisteröityjä tavaramerkkejä. Copyright 2005 Nokia. Kaikki oikeudet pidätetään. Johdanto
Liitäntäkaapelin CA-42 pika-asennusohje 9234594 2. painos Nokia, Nokia Connecting People ja Pop-Port ovat Nokia Oyj:n rekisteröityjä tavaramerkkejä. Copyright 2005 Nokia. Kaikki oikeudet pidätetään. Johdanto
Motorola Phone Tools. Pikaopas
 Motorola Phone Tools Pikaopas Sisältö Vähimmäisvaatimukset... 2 Ennen asennusta Motorola Phone Tools... 3 Asentaminen Motorola Phone Tools... 4 Matkapuhelimen asennus ja määritys... 5 Online-rekisteröinti...
Motorola Phone Tools Pikaopas Sisältö Vähimmäisvaatimukset... 2 Ennen asennusta Motorola Phone Tools... 3 Asentaminen Motorola Phone Tools... 4 Matkapuhelimen asennus ja määritys... 5 Online-rekisteröinti...
H O I D O N H A L L I N TA O H J E L M I S TO D I A B E T E K S E N HOITOON. Asennusopas
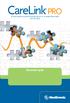 H O I D O N H A L L I N TA O H J E L M I S TO D I A B E T E K S E N HOITOON Asennusopas 2010, Medtronic MiniMed. Kaikki oikeudet pidätetään. Paradigm, Paradigm Link ja CareLink ovat Medtronic, Inc:n rekisteröityjä
H O I D O N H A L L I N TA O H J E L M I S TO D I A B E T E K S E N HOITOON Asennusopas 2010, Medtronic MiniMed. Kaikki oikeudet pidätetään. Paradigm, Paradigm Link ja CareLink ovat Medtronic, Inc:n rekisteröityjä
KIITOS RICA OPTIMOINTIOHJELMAN VALITSEMISESTA
 KIITOS RICA OPTIMOINTIOHJELMAN VALITSEMISESTA Asennusohjeiden sisältö 1. RICA optimointiohjelmoinnin periaate isoftloaderilla... 2 2. RICA isoftloader toimituspaketin sisältö... 3 3. isoftloader Sync-ohjelmiston
KIITOS RICA OPTIMOINTIOHJELMAN VALITSEMISESTA Asennusohjeiden sisältö 1. RICA optimointiohjelmoinnin periaate isoftloaderilla... 2 2. RICA isoftloader toimituspaketin sisältö... 3 3. isoftloader Sync-ohjelmiston
Messenger. Novell 1.0 NOVELL MESSENGERIN OHJEET. www.novell.com PIKAOPAS
 Novell Messenger 1.0 PIKAOPAS www.novell.com Novell Messenger on Novell edirectory TM -pohjainen, eri käyttöympäristöissä toimiva yritysten pikaviestituote. Messenger-järjestelmän käyttöympäristöksi soveltuu
Novell Messenger 1.0 PIKAOPAS www.novell.com Novell Messenger on Novell edirectory TM -pohjainen, eri käyttöympäristöissä toimiva yritysten pikaviestituote. Messenger-järjestelmän käyttöympäristöksi soveltuu
Asennus- ja aktivointiohje (Päivitetty )
 Asennus- ja aktivointiohje (Päivitetty 22.2.2012) Organisaation / tietokoneen asennuksista vastaavalle. Sisältö 1. Järjestelmävaatimukset 2. Ohjelmiston asennus 3. Ohjelmiston käyttöohjeet 4. Ohjelmiston
Asennus- ja aktivointiohje (Päivitetty 22.2.2012) Organisaation / tietokoneen asennuksista vastaavalle. Sisältö 1. Järjestelmävaatimukset 2. Ohjelmiston asennus 3. Ohjelmiston käyttöohjeet 4. Ohjelmiston
Tulostimen asentaminen Software and Documentation -CD-levyn avulla tietokoneeseen ja suorita asennusohjelma uudelleen.
 Sivu 1/7 Kytkentäopas Tulostimen asentaminen paikallisesti (Windows) Huomautus: Kun asennat paikallisesti liitettyä tulostinta eikä Ohjelmisto ja käyttöoppaat -CD-levy ei tue käyttöjärjestelmää, käytä
Sivu 1/7 Kytkentäopas Tulostimen asentaminen paikallisesti (Windows) Huomautus: Kun asennat paikallisesti liitettyä tulostinta eikä Ohjelmisto ja käyttöoppaat -CD-levy ei tue käyttöjärjestelmää, käytä
Verkkolisensoinnin Lueminut
 Verkkolisensoinnin Lueminut Yrityksen hallinto Trimble Navigation Limited Engineering and Construction Division 935 Stewart Drive Sunnyvale, California 94085 U.S.A. Puhelin: +1-408-481-8000 Maksuton: +1-800-874-6253
Verkkolisensoinnin Lueminut Yrityksen hallinto Trimble Navigation Limited Engineering and Construction Division 935 Stewart Drive Sunnyvale, California 94085 U.S.A. Puhelin: +1-408-481-8000 Maksuton: +1-800-874-6253
Visuaalinen opas. Xerox CX -tulostuspalvelin Perustuu Creo Color Server -teknologiaan Xerox Color 550/560 -tulostinta varten 653-01727A-FI
 Visuaalinen opas Xerox CX -tulostuspalvelin Perustuu Creo Color Server -teknologiaan Xerox Color 550/560 -tulostinta varten 653-0177A-FI CX-tulostuspalvelintietokoneen kaapeliliitännät 1 3 4 5 1VDC POWER
Visuaalinen opas Xerox CX -tulostuspalvelin Perustuu Creo Color Server -teknologiaan Xerox Color 550/560 -tulostinta varten 653-0177A-FI CX-tulostuspalvelintietokoneen kaapeliliitännät 1 3 4 5 1VDC POWER
CAMI Havaintotaidot -harjoitusohjelman asennus- ja käyttöönotto-ohje ei verkkoasennus
 CAMI Havaintotaidot -ohjelmiston asennus 1 CognAid Oy CAMI Havaintotaidot -harjoitusohjelman asennus- ja käyttöönotto-ohje ei verkkoasennus CAMI Havaintotaidot -harjoitusohjelma toimii kaikissa ajanmukaisissa
CAMI Havaintotaidot -ohjelmiston asennus 1 CognAid Oy CAMI Havaintotaidot -harjoitusohjelman asennus- ja käyttöönotto-ohje ei verkkoasennus CAMI Havaintotaidot -harjoitusohjelma toimii kaikissa ajanmukaisissa
PIKAOHJE MODEM OPTIONS for Nokia 7650
 PIKAOHJE MODEM OPTIONS for Nokia 7650 Copyright 2002 Nokia. Kaikki oikeudet pidätetään 9354501 Issue 2 Sisällysluettelo 1. JOHDANTO...1 2. MODEM OPTIONS FOR NOKIA 7650:N ASENTAMINEN...1 3. PUHELIMEN VALITSEMINEN
PIKAOHJE MODEM OPTIONS for Nokia 7650 Copyright 2002 Nokia. Kaikki oikeudet pidätetään 9354501 Issue 2 Sisällysluettelo 1. JOHDANTO...1 2. MODEM OPTIONS FOR NOKIA 7650:N ASENTAMINEN...1 3. PUHELIMEN VALITSEMINEN
PIKAOPAS MODEM SETUP
 PIKAOPAS MODEM SETUP Copyright Nokia Oyj 2003. Kaikki oikeudet pidätetään. Sisällysluettelo 1. JOHDANTO...1 2. MODEM SETUP FOR NOKIA 6310i -OHJELMAN ASENTAMINEN...1 3. PUHELIMEN VALITSEMINEN MODEEMIKSI...2
PIKAOPAS MODEM SETUP Copyright Nokia Oyj 2003. Kaikki oikeudet pidätetään. Sisällysluettelo 1. JOHDANTO...1 2. MODEM SETUP FOR NOKIA 6310i -OHJELMAN ASENTAMINEN...1 3. PUHELIMEN VALITSEMINEN MODEEMIKSI...2
Tikon Ostolaskujenkäsittely/Web-myyntilaskutus versio 6.4.0
 Toukokuu 2014 1 (11) Tikon Ostolaskujenkäsittely/Web-myyntilaskutus versio 6.4.0 Päivitysohje Toukokuu 2014 2 (11) Sisällysluettelo 1. Tehtävät ennen versiopäivitystä... 3 1.1. Ohjelmistomuutosten luku...
Toukokuu 2014 1 (11) Tikon Ostolaskujenkäsittely/Web-myyntilaskutus versio 6.4.0 Päivitysohje Toukokuu 2014 2 (11) Sisällysluettelo 1. Tehtävät ennen versiopäivitystä... 3 1.1. Ohjelmistomuutosten luku...
NAVITA BUDJETTIJÄRJESTELMÄN ENSIASENNUS PALVELIMELLE
 NAVITA BUDJETTIJÄRJESTELMÄN ENSIASENNUS PALVELIMELLE Ennen palvelinohjelman asennusta perustetaan tarvittavat kansiot. Oikeustasoista share- tai security-tason oikeudet riittävät; molempien oikeustasojen
NAVITA BUDJETTIJÄRJESTELMÄN ENSIASENNUS PALVELIMELLE Ennen palvelinohjelman asennusta perustetaan tarvittavat kansiot. Oikeustasoista share- tai security-tason oikeudet riittävät; molempien oikeustasojen
Tikon Ostolaskujenkäsittely/Web-myyntilaskutus versio 6.3.0
 Toukokuu 2013 1 (10) Tikon Ostolaskujenkäsittely/Web-myyntilaskutus versio 6.3.0 Päivitysohje Copyright Aditro 2013 Toukokuu 2013 2 (10) Sisällysluettelo 1. Tehtävät ennen versiopäivitystä... 3 1.1. Ohjelmistomuutosten
Toukokuu 2013 1 (10) Tikon Ostolaskujenkäsittely/Web-myyntilaskutus versio 6.3.0 Päivitysohje Copyright Aditro 2013 Toukokuu 2013 2 (10) Sisällysluettelo 1. Tehtävät ennen versiopäivitystä... 3 1.1. Ohjelmistomuutosten
Autentikoivan lähtevän postin palvelimen asetukset
 Autentikoivan lähtevän postin palvelimen asetukset - Avaa Työkalut valikko ja valitse Tilien asetukset - Valitse vasemman reunan lokerosta Lähtevän postin palvelin (SM - Valitse listasta palvelin, jonka
Autentikoivan lähtevän postin palvelimen asetukset - Avaa Työkalut valikko ja valitse Tilien asetukset - Valitse vasemman reunan lokerosta Lähtevän postin palvelin (SM - Valitse listasta palvelin, jonka
Tulostimen asentaminen Software and Documentation -CD-levyn avulla
 Sivu 1/6 Yhteysopas Tuetut käyttöjärjestelmät Software and Documentation -CD-levyltä voi asentaa tulostinohjelmiston seuraaviin käyttöjärjestelmiin: Windows 7 Windows Server 2008 R2 Windows Server 2008
Sivu 1/6 Yhteysopas Tuetut käyttöjärjestelmät Software and Documentation -CD-levyltä voi asentaa tulostinohjelmiston seuraaviin käyttöjärjestelmiin: Windows 7 Windows Server 2008 R2 Windows Server 2008
Office 2013 ohjelman asennus omalle työasemalle/laitteelle. 3.2.2015 Esa Väistö
 Office 2013 ohjelman asennus omalle työasemalle/laitteelle 3.2.2015 Esa Väistö Sisällysluettelo 2 (8) Office2013 ProPlus asennus opiskelijoille ja opettajille... 3 Asennus Windows työasemaan... 3 Asennus
Office 2013 ohjelman asennus omalle työasemalle/laitteelle 3.2.2015 Esa Väistö Sisällysluettelo 2 (8) Office2013 ProPlus asennus opiskelijoille ja opettajille... 3 Asennus Windows työasemaan... 3 Asennus
Kokeiluversion asennusopas
 MapInfo Pro Versio 15.2 Kokeiluversion asennusopas Sisällys: Johdanto Kokeiluversion asentaminen tietokoneeseen Lisenssin aktivointi kokeiluversiossa 2 2 4 Johdanto Asentamalla kokeiluversion saat MapInfo
MapInfo Pro Versio 15.2 Kokeiluversion asennusopas Sisällys: Johdanto Kokeiluversion asentaminen tietokoneeseen Lisenssin aktivointi kokeiluversiossa 2 2 4 Johdanto Asentamalla kokeiluversion saat MapInfo
ASENNUSOHJEET INTERNET-ASENNUS. Navita Yritysmalli. YHTEYSTIEDOT Visma Solutions Oy Mannerheiminkatu 5 53900 LAPPEENRANTA Puh.
 1/5 ASENNUSOHJEET INTERNET-ASENNUS Navita Yritysmalli YHTEYSTIEDOT Visma Solutions Oy Mannerheiminkatu 5 53900 LAPPEENRANTA Puh. 010 7564 986 Käyttöönotto Matti Sihvo Koulutus Jan-Markus Viikari LAITEVAATIMUKSET
1/5 ASENNUSOHJEET INTERNET-ASENNUS Navita Yritysmalli YHTEYSTIEDOT Visma Solutions Oy Mannerheiminkatu 5 53900 LAPPEENRANTA Puh. 010 7564 986 Käyttöönotto Matti Sihvo Koulutus Jan-Markus Viikari LAITEVAATIMUKSET
Olet tehnyt hyvän valinnan hankkiessasi kotimaisen StorageIT varmuuskopiointipalvelun.
 StorageIT 2006 varmuuskopiointiohjelman asennusohje. Hyvä asiakkaamme! Olet tehnyt hyvän valinnan hankkiessasi kotimaisen StorageIT varmuuskopiointipalvelun. Ennen asennuksen aloittamista Varmista, että
StorageIT 2006 varmuuskopiointiohjelman asennusohje. Hyvä asiakkaamme! Olet tehnyt hyvän valinnan hankkiessasi kotimaisen StorageIT varmuuskopiointipalvelun. Ennen asennuksen aloittamista Varmista, että
Huawei E3276s ohjelmistopäivitys
 Huawei E3276s ohjelmistopäivitys 1. Aloita kytkemällä nettitikku tietokoneen USB-porttiin. Jos nettitikku ei ole aikaisemmin ollut käytössä tässä tietokoneessa, niin hetken päästä aukeaa Mobile Broadband
Huawei E3276s ohjelmistopäivitys 1. Aloita kytkemällä nettitikku tietokoneen USB-porttiin. Jos nettitikku ei ole aikaisemmin ollut käytössä tässä tietokoneessa, niin hetken päästä aukeaa Mobile Broadband
Digitaalikamera Ohjelmisto-opas
 EPSON-digitaalikamera / Digitaalikamera Ohjelmisto-opas Kaikki oikeudet pidätetään. Mitään osaa tästä julkaisusta ei saa jäljentää, tallentaa tai siirtää missään muodossa tai millään tavoin elektronisesti,
EPSON-digitaalikamera / Digitaalikamera Ohjelmisto-opas Kaikki oikeudet pidätetään. Mitään osaa tästä julkaisusta ei saa jäljentää, tallentaa tai siirtää missään muodossa tai millään tavoin elektronisesti,
Asennuksessa kannattaa käyttää asennusohjelman tarjoamia oletusarvoja.
 1 1 Tivax Laskutus 4.5 1.1 Tivax ohjelman asentaminen TivaxLaskutus version 4.5 asentamiseksi on oltava asennus CD. Asennusohjelma käynnistetään tuplaklikkamalla asennus CD:llä olevaa Tivax45LaskuSetup.exe
1 1 Tivax Laskutus 4.5 1.1 Tivax ohjelman asentaminen TivaxLaskutus version 4.5 asentamiseksi on oltava asennus CD. Asennusohjelma käynnistetään tuplaklikkamalla asennus CD:llä olevaa Tivax45LaskuSetup.exe
Office 2013 - ohjelmiston asennusohje
 Office 2013 - ohjelmiston asennusohje Tämän ohjeen kuvakaappaukset on otettu asentaessa ohjelmistoa Windows 7 käyttöjärjestelmää käyttävään koneeseen. Näkymät voivat hieman poiketa, jos sinulla on Windows
Office 2013 - ohjelmiston asennusohje Tämän ohjeen kuvakaappaukset on otettu asentaessa ohjelmistoa Windows 7 käyttöjärjestelmää käyttävään koneeseen. Näkymät voivat hieman poiketa, jos sinulla on Windows
Asteri Vuokrankanto (Dos) Vuosipäivitys 1.11.2007
 Asteri Vuokrankanto (Dos) Vuosipäivitys 1.11.2007 Päivityksen asentaminen... 4 Vista... 6 Uuteen koneeseen siirtäminen... 7 - pikakuvake työpöydälle... 9 Tulostusongelmat uusissa koneissa... 12 - Tulostaminen
Asteri Vuokrankanto (Dos) Vuosipäivitys 1.11.2007 Päivityksen asentaminen... 4 Vista... 6 Uuteen koneeseen siirtäminen... 7 - pikakuvake työpöydälle... 9 Tulostusongelmat uusissa koneissa... 12 - Tulostaminen
Ohjelmistopäivitykset
 Ohjelmistopäivitykset Käyttöopas Copyright 2007 Hewlett-Packard Development Company, L.P. Windows on Microsoft Corporationin Yhdysvalloissa rekisteröimä tavaramerkki. Tässä olevat tiedot voivat muuttua
Ohjelmistopäivitykset Käyttöopas Copyright 2007 Hewlett-Packard Development Company, L.P. Windows on Microsoft Corporationin Yhdysvalloissa rekisteröimä tavaramerkki. Tässä olevat tiedot voivat muuttua
Nopean asennuksen ohje
 Tulostuspalvelin Nopean asennuksen ohje Nopean asennuksen ohje 1.1 Hardwaren asennusmenettely 1. Liitä tulostuspalvelin tulostimeen, jota haluat käyttää verkossa. 2. Liitä tulostuspalvelin verkkoon liittämällä
Tulostuspalvelin Nopean asennuksen ohje Nopean asennuksen ohje 1.1 Hardwaren asennusmenettely 1. Liitä tulostuspalvelin tulostimeen, jota haluat käyttää verkossa. 2. Liitä tulostuspalvelin verkkoon liittämällä
Asetusten avulla voit säätää tietokoneen suojaustasoja. Suojaustila ilmoittaa tietokoneen senhetkisen tietoturvan ja suojauksen tason.
 Pikaopas ESET Cybersecurity suojaa tietokonetta haitalliselta koodilta huippuluokan ominaisuuksilla. Palkitussa NOD32-virustentorjuntajärjestelmässä ensimmäisen kerran esiteltyyn ThreatSense -tarkistusohjelmaan
Pikaopas ESET Cybersecurity suojaa tietokonetta haitalliselta koodilta huippuluokan ominaisuuksilla. Palkitussa NOD32-virustentorjuntajärjestelmässä ensimmäisen kerran esiteltyyn ThreatSense -tarkistusohjelmaan
QL-500 QL-560 QL-570 QL-650TD QL-1050
 QL-500 QL-560 QL-570 QL-650TD QL-1050 Ohjelmiston asennusopas Suomi LB9154001 Johdanto Ominaisuudet P-touch Editor Printer Driver P-touch Address Book (vain Windows ) Tämän avulla on helppo luoda useita
QL-500 QL-560 QL-570 QL-650TD QL-1050 Ohjelmiston asennusopas Suomi LB9154001 Johdanto Ominaisuudet P-touch Editor Printer Driver P-touch Address Book (vain Windows ) Tämän avulla on helppo luoda useita
Windowsia verkkoyhteyksiin käyttäville asiakkaille
 Windowsia verkkoyhteyksiin käyttäville asiakkaille Käytettäessä eri käyttöjärjestelmää tai järjestelmäarkkitehtuuria palvelimelle ja asiakkaalle yhteys ei ehkä toimi oikein, kun yhteyden muodostus suoritetaan
Windowsia verkkoyhteyksiin käyttäville asiakkaille Käytettäessä eri käyttöjärjestelmää tai järjestelmäarkkitehtuuria palvelimelle ja asiakkaalle yhteys ei ehkä toimi oikein, kun yhteyden muodostus suoritetaan
DS150E:n käyttöopas. Dangerfield June 2009 V3.0 Delphi PSS
 DS150E:n käyttöopas 1 SISÄLTÖ Osat.......3 Asennusohjeet..... 5 Bluetoothin asetusten määritys...26 Diagnoosiohjelma....39 ECU:n kirjoitus (OBD)... 86 Skannaus....89 Historia...94 EOBD-yhteys..97 Tiedosto..41
DS150E:n käyttöopas 1 SISÄLTÖ Osat.......3 Asennusohjeet..... 5 Bluetoothin asetusten määritys...26 Diagnoosiohjelma....39 ECU:n kirjoitus (OBD)... 86 Skannaus....89 Historia...94 EOBD-yhteys..97 Tiedosto..41
ARKIPÄIVÄN SUOMEA-ohjelma vaatii toimiakseen multimedia-pc:n, jossa on seuraavat tekniset ominaisuudet ja ohjelmat asennettuna.
 ASENNUS Ennen ARKIPÄIVÄN SUOMEA-ohjelman käytön aloittamista se on asennettava tietokoneeseen. Asentaminen suoritetaan alla esitettävien ohjeiden mukaisesti. Huom: ARKIPÄIVÄN SUOMEA-ohjelmasta on saatavana
ASENNUS Ennen ARKIPÄIVÄN SUOMEA-ohjelman käytön aloittamista se on asennettava tietokoneeseen. Asentaminen suoritetaan alla esitettävien ohjeiden mukaisesti. Huom: ARKIPÄIVÄN SUOMEA-ohjelmasta on saatavana
Aditro Tikon ostolaskujen käsittely versio SP1
 Toukokuu 2012 1 (8) Aditro versio 6.1.2 SP1 Päivitysohje Toukokuu 2012 2 (8) Sisällysluettelo 1. Tehtävät ennen versiopäivitystä... 3 1.1. Ohjelmistomuutosten luku... 3 1.2. Application Pool Identity...
Toukokuu 2012 1 (8) Aditro versio 6.1.2 SP1 Päivitysohje Toukokuu 2012 2 (8) Sisällysluettelo 1. Tehtävät ennen versiopäivitystä... 3 1.1. Ohjelmistomuutosten luku... 3 1.2. Application Pool Identity...
Aditro Tikon ostolaskujen käsittely versio 6.2.0
 Lokakuu 2012 1 (9) Aditro versio 6.2.0 Päivitysohje Lokakuu 2012 2 (9) Sisällysluettelo 1. Tehtävät ennen versiopäivitystä... 3 1.1. Ohjelmistomuutosten luku... 3 1.2. Aditro Pankkipalvelut yhteensopiva
Lokakuu 2012 1 (9) Aditro versio 6.2.0 Päivitysohje Lokakuu 2012 2 (9) Sisällysluettelo 1. Tehtävät ennen versiopäivitystä... 3 1.1. Ohjelmistomuutosten luku... 3 1.2. Aditro Pankkipalvelut yhteensopiva
WEIKKA. Asennus opas. Hannu-Matti Lemettinen HML Productions 2009-2011
 WEIKKA Asennus opas Hannu-Matti Lemettinen WEIKKA OHJELMAN ASENNUS Weikka ohjelman asennuksessa tarvitaan kaksi tiedostoa. Setup.exe sekä Weikka.msi tiedostot. Asennus käynnistetään suorittamalla (kaksoisnapsautus)
WEIKKA Asennus opas Hannu-Matti Lemettinen WEIKKA OHJELMAN ASENNUS Weikka ohjelman asennuksessa tarvitaan kaksi tiedostoa. Setup.exe sekä Weikka.msi tiedostot. Asennus käynnistetään suorittamalla (kaksoisnapsautus)
FTP -AINEISTOSIIRRON OHJE PC / MAC Ympäristö
 FTP -AINEISTOSIIRRON OHJE PC / MAC Ympäristö Versio 1.0 Tiedostonsiirto FTP -menetelmällä Lahden Väriasemoinnilla on käytössä suurempien tiedostojen siirtoa varten oma FTP -yhteys. Tällä menetelmällä saadaan
FTP -AINEISTOSIIRRON OHJE PC / MAC Ympäristö Versio 1.0 Tiedostonsiirto FTP -menetelmällä Lahden Väriasemoinnilla on käytössä suurempien tiedostojen siirtoa varten oma FTP -yhteys. Tällä menetelmällä saadaan
Tiedostojen lataaminen netistä ja asentaminen
 s. 1/5 Tiedostojen lataaminen netistä ja asentaminen Yleistä Internetissä on paljon hyödyllisiä ilmaisohjelmia, jotka voi ladata ja asentaa omalle koneelle. Osa ohjelmista löytyy suomenkielisiltä sivuilta,
s. 1/5 Tiedostojen lataaminen netistä ja asentaminen Yleistä Internetissä on paljon hyödyllisiä ilmaisohjelmia, jotka voi ladata ja asentaa omalle koneelle. Osa ohjelmista löytyy suomenkielisiltä sivuilta,
Suomi. Turvallisuusohjeet. Suomi
 Tämä opas sisältää: Turvallisuusohjeet sivulla 17. Asennuksen vianmääritys sivulla 18. Lisätietojen löytäminen sivulla 22. Turvallisuusohjeet Käytä vain tämän tuotteen mukana toimitettua tai valmistajan
Tämä opas sisältää: Turvallisuusohjeet sivulla 17. Asennuksen vianmääritys sivulla 18. Lisätietojen löytäminen sivulla 22. Turvallisuusohjeet Käytä vain tämän tuotteen mukana toimitettua tai valmistajan
1 Tivax siirto uuteen koneeseen
 Tivax siirto uuteen koneeseen 1 1 Tivax siirto uuteen koneeseen 1.1 Tivax ohjelman asentaminen Huom. Siirrossa mahdollisesti esiintyvien ongelmien ratkaisu on veloituksetonta ainoastaan asiakkaille, joilla
Tivax siirto uuteen koneeseen 1 1 Tivax siirto uuteen koneeseen 1.1 Tivax ohjelman asentaminen Huom. Siirrossa mahdollisesti esiintyvien ongelmien ratkaisu on veloituksetonta ainoastaan asiakkaille, joilla
HARJOITUS 3: Asennetaan Windows Vista koneeseen Windows 7 Professional upgrade ohjelmisto (Windows 7 käyttöjärjestelmän asennus)
 HARJOITUS 3: Asennetaan Windows Vista koneeseen Windows 7 Professional upgrade ohjelmisto (Windows 7 käyttöjärjestelmän asennus) Microsoft Windows Vista Business Microsoft Winodows 7 Professional Upgrade
HARJOITUS 3: Asennetaan Windows Vista koneeseen Windows 7 Professional upgrade ohjelmisto (Windows 7 käyttöjärjestelmän asennus) Microsoft Windows Vista Business Microsoft Winodows 7 Professional Upgrade
Microsoft Security Essentials (MSE) asennuspaketin lataaminen verkosta
 Etusivu > Tietohallintokeskus > Ohjeet > Tutoriaalit > Virustorjunta (Microsoft Security Essentials) Virustorjunta (Microsoft Security Essentials) Ohjeet Microsoft Security Essentials -virustorjuntaohjelman
Etusivu > Tietohallintokeskus > Ohjeet > Tutoriaalit > Virustorjunta (Microsoft Security Essentials) Virustorjunta (Microsoft Security Essentials) Ohjeet Microsoft Security Essentials -virustorjuntaohjelman
Maha Eurosystem jarrulaskentaohjelman asennusohje versio 7.20.026
 2012 Tecalemit Oy Seppo Koskivuori Maha Eurosystem jarrulaskentaohjelman asennusohje versio 7.20.026 Vaatimukset: - tietokone (PC), jossa vapaa USB portti - käyttöjärjestelmä Windows XP, Vista tai Windows
2012 Tecalemit Oy Seppo Koskivuori Maha Eurosystem jarrulaskentaohjelman asennusohje versio 7.20.026 Vaatimukset: - tietokone (PC), jossa vapaa USB portti - käyttöjärjestelmä Windows XP, Vista tai Windows
Ohjelmiston asennusopas NPD4758-00 FI
 NPD4758-00 FI Ohjelmiston asennus USB-liitäntää koskeva huomautus: Älä liitä USB-johtoa ennen kuin ohjeissa määrätään tekemään niin. Jos tämä näyttö tulee esiin, napsauta Cancel (Peruuta). Ethernet-liitäntää
NPD4758-00 FI Ohjelmiston asennus USB-liitäntää koskeva huomautus: Älä liitä USB-johtoa ennen kuin ohjeissa määrätään tekemään niin. Jos tämä näyttö tulee esiin, napsauta Cancel (Peruuta). Ethernet-liitäntää
WR-R10- langattoman kauko-ohjaimen laiteohjelman päivittäminen
 WR-R10- langattoman kauko-ohjaimen laiteohjelman päivittäminen Kiitos, että valitsit Nikon-tuotteen. Tässä opaskirjassa kerrotaan, miten WR-R10- langattoman kaukoohjaimen laiteohjelma päivitetään. Jos
WR-R10- langattoman kauko-ohjaimen laiteohjelman päivittäminen Kiitos, että valitsit Nikon-tuotteen. Tässä opaskirjassa kerrotaan, miten WR-R10- langattoman kaukoohjaimen laiteohjelma päivitetään. Jos
Käyttöoppaasi. F-SECURE PSB E-MAIL AND SERVER SECURITY http://fi.yourpdfguides.com/dref/2859688
 Voit lukea suosituksia käyttäjän oppaista, teknisistä ohjeista tai asennusohjeista tuotteelle F-SECURE PSB E-MAIL AND SERVER SECURITY. Löydät kysymyksiisi vastaukset käyttöoppaasta ( tiedot, ohjearvot,
Voit lukea suosituksia käyttäjän oppaista, teknisistä ohjeista tai asennusohjeista tuotteelle F-SECURE PSB E-MAIL AND SERVER SECURITY. Löydät kysymyksiisi vastaukset käyttöoppaasta ( tiedot, ohjearvot,
Käyttöoppaasi. SHARP MX-M260
 Voit lukea suosituksia käyttäjän oppaista, teknisistä ohjeista tai asennusohjeista tuotteelle SHARP MX-M260. Löydät kysymyksiisi vastaukset SHARP MX-M260 käyttöoppaasta ( tiedot, ohjearvot, turvallisuusohjeet,
Voit lukea suosituksia käyttäjän oppaista, teknisistä ohjeista tai asennusohjeista tuotteelle SHARP MX-M260. Löydät kysymyksiisi vastaukset SHARP MX-M260 käyttöoppaasta ( tiedot, ohjearvot, turvallisuusohjeet,
HASP-vianetsintäopas 1
 1 HASP-vianetsintäopas Corporate office: Trimble Geospatial Division 10368 Westmoor Drive Westminster, CO 80021 USA www.trimble.com Copyright and trademarks: 2005-2013, Trimble Navigation Limited. All
1 HASP-vianetsintäopas Corporate office: Trimble Geospatial Division 10368 Westmoor Drive Westminster, CO 80021 USA www.trimble.com Copyright and trademarks: 2005-2013, Trimble Navigation Limited. All
Tuen kotisivu: http://support.magix.net
 Manual 26 Tuki Tuki Kun otat yhteytää MAGIX-tukeen, varmista että saatavillasi on tarvittavat tiedot järjestelmästäsi ja tarkka kuvaus ongelmasta. Mitä enemmän pystyt antamaan tietoa ongelmastasi, sitä
Manual 26 Tuki Tuki Kun otat yhteytää MAGIX-tukeen, varmista että saatavillasi on tarvittavat tiedot järjestelmästäsi ja tarkka kuvaus ongelmasta. Mitä enemmän pystyt antamaan tietoa ongelmastasi, sitä
Aloita tästä. Värikasettien kohdistaminen ilman tietokonetta
 Aloita tästä Värikasettien kohdistaminen ilman tietokonetta Noudata Asennusohjeessa annettuja laitteiston asennusohjeita. Jatka optimoimalla tulostuslaatu seuraavasti. 1 Varmista, että olet lisännyt paperikaukaloon
Aloita tästä Värikasettien kohdistaminen ilman tietokonetta Noudata Asennusohjeessa annettuja laitteiston asennusohjeita. Jatka optimoimalla tulostuslaatu seuraavasti. 1 Varmista, että olet lisännyt paperikaukaloon
Visma GATEWAY INSTALLER. asennusopas
 Visma GATEWAY INSTALLER asennusopas 1 Sisällys Tietoa dokumentista...3 Tuetut käyttöjärjestelmät...3 GATEWAY INSTALLER sovelluksen itselatausohjelma...3 GATEWAY INSTALLER sovelluksen suorittaminen...4
Visma GATEWAY INSTALLER asennusopas 1 Sisällys Tietoa dokumentista...3 Tuetut käyttöjärjestelmät...3 GATEWAY INSTALLER sovelluksen itselatausohjelma...3 GATEWAY INSTALLER sovelluksen suorittaminen...4
Tobii Communicator 4. Alkutoimet
 Tobii Communicator 4 Alkutoimet TERVETULOA TOBII COMMUNICATOR 4 -OHJELMAAN Tobii Communicator 4:n avulla liikuntarajoitteiset tai kommunikaatiokyvyiltään rajoittuneet henkilöt voivat käyttää tietokonetta
Tobii Communicator 4 Alkutoimet TERVETULOA TOBII COMMUNICATOR 4 -OHJELMAAN Tobii Communicator 4:n avulla liikuntarajoitteiset tai kommunikaatiokyvyiltään rajoittuneet henkilöt voivat käyttää tietokonetta
Aditro Tikon ostolaskujen käsittely versio 6.2.0 SP1
 Tammikuu 2013 1 (7) Aditro versio 6.2.0 SP1 Päivitysohje Tammikuu 2013 2 (7) Sisällysluettelo 1. Tehtävät ennen versiopäivitystä... 3 1.1. Ohjelmistomuutosten luku... 3 1.2. Aditro Pankkipalvelut yhteensopiva
Tammikuu 2013 1 (7) Aditro versio 6.2.0 SP1 Päivitysohje Tammikuu 2013 2 (7) Sisällysluettelo 1. Tehtävät ennen versiopäivitystä... 3 1.1. Ohjelmistomuutosten luku... 3 1.2. Aditro Pankkipalvelut yhteensopiva
Ohjelmiston asennusopas
 Ohjelmiston asennusopas Oppaassa kerrotaan, miten ohjelmisto asennetaan USB- tai verkkoliitännän kautta. Verkkoasennus ei ole käytettävissä malleissa SP 200/200S/203S/203SF/204SF. Kaavio Kaaviossa kuvataan,
Ohjelmiston asennusopas Oppaassa kerrotaan, miten ohjelmisto asennetaan USB- tai verkkoliitännän kautta. Verkkoasennus ei ole käytettävissä malleissa SP 200/200S/203S/203SF/204SF. Kaavio Kaaviossa kuvataan,
ASTERI VEROLOMAKE 60 61A 61B WINDOWS-OHJELMA KÄYTTÖOHJE
 ASTERI VEROLOMAKE 60 61A 61B WINDOWS-OHJELMA KÄYTTÖOHJE 2.5.2005 Atsoft Oy Mäkinen Malminkaari 21 B Puh. (09) 350 7530 Päivystykset: 0400 316 088, 0400 505 596 00700 HELSINKI Fax (09) 351 5532 0500 703730
ASTERI VEROLOMAKE 60 61A 61B WINDOWS-OHJELMA KÄYTTÖOHJE 2.5.2005 Atsoft Oy Mäkinen Malminkaari 21 B Puh. (09) 350 7530 Päivystykset: 0400 316 088, 0400 505 596 00700 HELSINKI Fax (09) 351 5532 0500 703730
PIKAOPAS MODEM SETUP FOR NOKIA 6310. Copyright Nokia Oyj 2002. Kaikki oikeudet pidätetään.
 PIKAOPAS MODEM SETUP FOR NOKIA 6310 Copyright Nokia Oyj 2002. Kaikki oikeudet pidätetään. Sisällysluettelo 1. JOHDANTO...1 2. MODEM SETUP FOR NOKIA 6310 -OHJELMAN ASENTAMINEN...1 3. PUHELIMEN VALITSEMINEN
PIKAOPAS MODEM SETUP FOR NOKIA 6310 Copyright Nokia Oyj 2002. Kaikki oikeudet pidätetään. Sisällysluettelo 1. JOHDANTO...1 2. MODEM SETUP FOR NOKIA 6310 -OHJELMAN ASENTAMINEN...1 3. PUHELIMEN VALITSEMINEN
NAVITA BUDJETTIJÄRJESTELMÄN ENSIASENNUS TYÖASEMALLE
 NAVITA BUDJETTIJÄRJESTELMÄN ENSIASENNUS TYÖASEMALLE 1) Navita Budjettijärjestelmä asennetaan palvelimelle asennetusta Navita\NavitaSetup kansiosta Setup komennolla tämä mahdollistaa Navita-työasemien automaattisen
NAVITA BUDJETTIJÄRJESTELMÄN ENSIASENNUS TYÖASEMALLE 1) Navita Budjettijärjestelmä asennetaan palvelimelle asennetusta Navita\NavitaSetup kansiosta Setup komennolla tämä mahdollistaa Navita-työasemien automaattisen
Käyttöoppaasi. F-SECURE MOBILE SECURITY 6 FOR ANDROID http://fi.yourpdfguides.com/dref/2859496
 Voit lukea suosituksia käyttäjän oppaista, teknisistä ohjeista tai asennusohjeista tuotteelle F-SECURE MOBILE SECURITY 6 FOR ANDROID. Löydät kysymyksiisi vastaukset F-SECURE MOBILE SECURITY 6 FOR ANDROID
Voit lukea suosituksia käyttäjän oppaista, teknisistä ohjeista tai asennusohjeista tuotteelle F-SECURE MOBILE SECURITY 6 FOR ANDROID. Löydät kysymyksiisi vastaukset F-SECURE MOBILE SECURITY 6 FOR ANDROID
Trust Gamer Kit PCI TRUST GAMER KIT PCI. Pika-asennusohje. Versio 1.0
 TRUST GAMER KIT PCI Pika-asennusohje Versio 1.0 1 1. Johdanto Tämä käyttöohje on tarkoitettu Trust Gamer Kit PCI -tuotteen käyttäjille. Tuotteen asentamisessa tarvitaan jonkin verran kokemusta tietokoneista.
TRUST GAMER KIT PCI Pika-asennusohje Versio 1.0 1 1. Johdanto Tämä käyttöohje on tarkoitettu Trust Gamer Kit PCI -tuotteen käyttäjille. Tuotteen asentamisessa tarvitaan jonkin verran kokemusta tietokoneista.
HP ProBook 430 G5 kannettavien käyttöönotto
 HP ProBook 430 G5 kannettavien käyttöönotto Windows 10:n asennus, päivitysten tarkistus ja Abitti-asetukset Kytke tietokone verkkovirtaan ennen koneen käynnistämistä! Windows 10 Home käyttöjärjestelmän
HP ProBook 430 G5 kannettavien käyttöönotto Windows 10:n asennus, päivitysten tarkistus ja Abitti-asetukset Kytke tietokone verkkovirtaan ennen koneen käynnistämistä! Windows 10 Home käyttöjärjestelmän
Bluetooth-paritus. Käyttöopas
 Bluetooth-paritus Käyttöopas Copyright 2012, 2016 HP Development Company, L.P. Microsoft, Windows ja Windows Vista ovat Microsoft Corporationin Yhdysvalloissa rekisteröimiä tavaramerkkejä. Bluetooth on
Bluetooth-paritus Käyttöopas Copyright 2012, 2016 HP Development Company, L.P. Microsoft, Windows ja Windows Vista ovat Microsoft Corporationin Yhdysvalloissa rekisteröimiä tavaramerkkejä. Bluetooth on
Drive Letter Access. Pikaopas
 Drive Letter Access Pikaopas elokuu 2002 Sisällys Luku 1: Johdanto.......................................................5 Drive Letter Access -ohjelman asentaminen......................................
Drive Letter Access Pikaopas elokuu 2002 Sisällys Luku 1: Johdanto.......................................................5 Drive Letter Access -ohjelman asentaminen......................................
Kerro kuvin: InPrint 2.8 asennus Asennus järjestelmänvalvojan oikeuksin
 Kerro kuvin: InPrint 2.8 asennus Asennus järjestelmänvalvojan oikeuksin Kerro kuvin: InPrint 2.8 sisältää ilmaisen, yli 3000 symbolia sisältävän symbolipäivityksen. Uudet kuvasymbolit löytyvät erillisistä
Kerro kuvin: InPrint 2.8 asennus Asennus järjestelmänvalvojan oikeuksin Kerro kuvin: InPrint 2.8 sisältää ilmaisen, yli 3000 symbolia sisältävän symbolipäivityksen. Uudet kuvasymbolit löytyvät erillisistä
Febdok 6.0 paikallisversion asennus OHJEISTUS
 Febdok 6.0 paikallisversion asennus OHJEISTUS Sisällys 1 YLEISTÄ 1 2 ASENNUKSEN VALMISTELUT 2 2.1 VARMUUSKOPIOT 2 2.2 ASENNUSTIEDOSTON LATAUS, WWW.FEBDOK.FI 2 2.3 ASENNUSTIEDOSTON LATAUS, FEBDOK:IN SISÄINEN
Febdok 6.0 paikallisversion asennus OHJEISTUS Sisällys 1 YLEISTÄ 1 2 ASENNUKSEN VALMISTELUT 2 2.1 VARMUUSKOPIOT 2 2.2 ASENNUSTIEDOSTON LATAUS, WWW.FEBDOK.FI 2 2.3 ASENNUSTIEDOSTON LATAUS, FEBDOK:IN SISÄINEN
POMPIDOU 10 ASENNUSOHJEET
 POMPIDOU 10 ASENNUSOHJEET Terveyden ja hyvinvoinnin laitos Lintulahdenkuja 4, Helsinki Postiosoite: PL 30, 00271 Helsinki Lisätietoja: Kristiina Kuussaari puh. 020 610 7476, Paula Ruuth puh. 020 610 7371
POMPIDOU 10 ASENNUSOHJEET Terveyden ja hyvinvoinnin laitos Lintulahdenkuja 4, Helsinki Postiosoite: PL 30, 00271 Helsinki Lisätietoja: Kristiina Kuussaari puh. 020 610 7476, Paula Ruuth puh. 020 610 7371
Windows Vista /Windows 7 - asennusopas
 Windows Vista / 7 - asennusopas Laite on asetettava käyttövalmiiksi ja sen ohjain on asennettava ennen laitteen käyttöä. Ohjeet löydät pika-asennusoppaasta sekä tästä Windows Vista / 7 -asennusoppaasta.
Windows Vista / 7 - asennusopas Laite on asetettava käyttövalmiiksi ja sen ohjain on asennettava ennen laitteen käyttöä. Ohjeet löydät pika-asennusoppaasta sekä tästä Windows Vista / 7 -asennusoppaasta.
1 Tivax Professional 4.5
 Tivax Professional 4.5 1 1 Tivax Professional 4.5 1.1 Tivax ohjelman asentaminen TivaxProfessional versio 4.5 asennetaan joko CD:ltä tai lataamalla asennustiedosto Internetistä. Asennus CD:ltä: Asennusohjelma
Tivax Professional 4.5 1 1 Tivax Professional 4.5 1.1 Tivax ohjelman asentaminen TivaxProfessional versio 4.5 asennetaan joko CD:ltä tai lataamalla asennustiedosto Internetistä. Asennus CD:ltä: Asennusohjelma
Turvallinen veneily -näyttö. VesselView-ohjelmiston päivittäminen. Automaattinen WiFi-haku. Micro SD -kortin käyttäminen. Osa 1 - Alkuvalmistelut
 Turvallinen veneily -näyttö Kun VesselView käynnistetään sen oltua sammutettuna vähintään 30 sekuntia, näyttöön tulee turvalliseen veneilyyn liittyviä ohjeita sisältävä ikkuna. Jatka painamalla Accept
Turvallinen veneily -näyttö Kun VesselView käynnistetään sen oltua sammutettuna vähintään 30 sekuntia, näyttöön tulee turvalliseen veneilyyn liittyviä ohjeita sisältävä ikkuna. Jatka painamalla Accept
Visma Econet -ohjelmat ActiveX on epävakaa -virheilmoituksen korjausohjeet
 1 Visma Econet -ohjelmat ActiveX on epävakaa -virheilmoituksen korjausohjeet Microsoft on julkaissut Office-paketteihin tietoturvapäivitykset. Seuraavat päivitykset aiheuttavat Visma Econet -ohjelmissa
1 Visma Econet -ohjelmat ActiveX on epävakaa -virheilmoituksen korjausohjeet Microsoft on julkaissut Office-paketteihin tietoturvapäivitykset. Seuraavat päivitykset aiheuttavat Visma Econet -ohjelmissa
Digitaalisen SLR-kameran laiteohjelmiston päivittäminen
 Digitaalisen SLR-kameran laiteohjelmiston päivittäminen Kiitos, että valitsit Nikon-tuotteen. Tämä opaskirja kuvaa, miten laiteohjelma päivitetään. Jos et ole varma, että voit tehdä päivityksen, päivitys
Digitaalisen SLR-kameran laiteohjelmiston päivittäminen Kiitos, että valitsit Nikon-tuotteen. Tämä opaskirja kuvaa, miten laiteohjelma päivitetään. Jos et ole varma, että voit tehdä päivityksen, päivitys
Automaster tai MBS. 2. ODBC - ajurin asennus (jos ei ole jo asennettu)
 1 GHTransaction-ohjelman asennusohje Copyright Grey-Hen Oy. All rights reserved. Sisältö: 1. Johdanto 2. ODBC - ajurin asennus 3. GH Transaction ohjelman asennus Automaster tai MBS 1. Johdanto GHTransaction
1 GHTransaction-ohjelman asennusohje Copyright Grey-Hen Oy. All rights reserved. Sisältö: 1. Johdanto 2. ODBC - ajurin asennus 3. GH Transaction ohjelman asennus Automaster tai MBS 1. Johdanto GHTransaction
ClassPad fx-cp400 OS2-päivitys. + Manager-ohjelmisto ja Physium-sovellus
 ClassPad fx-cp400 OS2-päivitys + Manager-ohjelmisto ja Physium-sovellus Käyttöjärjestelmän ja Add-in sovellusten päivityksestä Casio suosittelee aina viimeisimmän käyttöjärjestelmän asentamista. Tällöin
ClassPad fx-cp400 OS2-päivitys + Manager-ohjelmisto ja Physium-sovellus Käyttöjärjestelmän ja Add-in sovellusten päivityksestä Casio suosittelee aina viimeisimmän käyttöjärjestelmän asentamista. Tällöin
Ennen asennusta ja sen aikana huomioitavat asiat
 AutoFutur / KoneFutur asennus 1-kone Päivitetty 30.7.2009 Ennen asennusta ja sen aikana huomioitavat asiat Tällä ohjeella asennat AutoFutur tai KoneFutur 1-kone-asennuksen. verkko-asennuksesta on olemassa
AutoFutur / KoneFutur asennus 1-kone Päivitetty 30.7.2009 Ennen asennusta ja sen aikana huomioitavat asiat Tällä ohjeella asennat AutoFutur tai KoneFutur 1-kone-asennuksen. verkko-asennuksesta on olemassa
PIKAOPAS NOKIA PC SUITE 4.51a NOKIA 6510 -PUHELIMELLE
 PIKAOPAS NOKIA PC SUITE 4.51a NOKIA 6510 -PUHELIMELLE Copyright Nokia Oyj 2002. Kaikki oikeudet pidätetään. Sisällysluettelo 1. JOHDANTO...1 2. JÄRJESTELMÄVAATIMUKSET...1 3. PC SUITE -OHJELMISTON ASENTAMINEN...2
PIKAOPAS NOKIA PC SUITE 4.51a NOKIA 6510 -PUHELIMELLE Copyright Nokia Oyj 2002. Kaikki oikeudet pidätetään. Sisällysluettelo 1. JOHDANTO...1 2. JÄRJESTELMÄVAATIMUKSET...1 3. PC SUITE -OHJELMISTON ASENTAMINEN...2
Järjestelmänvalvontaopas
 Järjestelmänvalvontaopas Medtronic MiniMed Northridge, CA 91325 USA 800 646 4633 (800-MiniMed) 818 576 5555 www.minimed.com Edustaja EU:n alueella Medtronic B.V. Earl Bakkenstraat 10 6422 PJ Heerlen Alankomaat
Järjestelmänvalvontaopas Medtronic MiniMed Northridge, CA 91325 USA 800 646 4633 (800-MiniMed) 818 576 5555 www.minimed.com Edustaja EU:n alueella Medtronic B.V. Earl Bakkenstraat 10 6422 PJ Heerlen Alankomaat
Solteq Tekso v Versiopäivitysohje.
 Solteq Tekso v. 5.0 Versiopäivitysohje www.solteq.com Sisällysluettelo TEKSON VERSIOPÄIVITYS v.5.0... 3 1.1 Ennen päivityksen ajoa 3 1.2 Käytössä olevan Tekson version tarkastaminen 3 1.3 Päivityksen lataus
Solteq Tekso v. 5.0 Versiopäivitysohje www.solteq.com Sisällysluettelo TEKSON VERSIOPÄIVITYS v.5.0... 3 1.1 Ennen päivityksen ajoa 3 1.2 Käytössä olevan Tekson version tarkastaminen 3 1.3 Päivityksen lataus
MP3 Manager Software for Sony Network Walkman
 MP3 Manager Software for Sony Network Walkman Käyttöohje WALKMAN on Sony Corporationin kuulokestereotuotteisiin liittyvä rekisteröity tavaramerkki. on Sony Corporationin tavaramerkki. NW- E55/75 2004 Sony
MP3 Manager Software for Sony Network Walkman Käyttöohje WALKMAN on Sony Corporationin kuulokestereotuotteisiin liittyvä rekisteröity tavaramerkki. on Sony Corporationin tavaramerkki. NW- E55/75 2004 Sony
ClassPad fx-cp400 päivitys. + Manager for ClassPad II Subscription päivitys
 ClassPad fx-cp400 päivitys + Manager for ClassPad II Subscription päivitys Käyttöjärjestelmän ja Add-in sovellusten päivityksestä Casio suosittelee aina viimeisimmän käyttöjärjestelmän asentamista. Tällöin
ClassPad fx-cp400 päivitys + Manager for ClassPad II Subscription päivitys Käyttöjärjestelmän ja Add-in sovellusten päivityksestä Casio suosittelee aina viimeisimmän käyttöjärjestelmän asentamista. Tällöin
PIKAOPAS NOKIA PC SUITE 4.88. Copyright Nokia Oyj 2003. Kaikki oikeudet pidätetään
 PIKAOPAS NOKIA PC SUITE 4.88 Copyright Nokia Oyj 2003. Kaikki oikeudet pidätetään Sisällysluettelo 1. JOHDANTO...1 2. JÄRJESTELMÄVAATIMUKSET...1 3. PC SUITE -OHJELMISTON ASENTAMINEN...2 4. KÄYTÖN ALOITTAMINEN...3
PIKAOPAS NOKIA PC SUITE 4.88 Copyright Nokia Oyj 2003. Kaikki oikeudet pidätetään Sisällysluettelo 1. JOHDANTO...1 2. JÄRJESTELMÄVAATIMUKSET...1 3. PC SUITE -OHJELMISTON ASENTAMINEN...2 4. KÄYTÖN ALOITTAMINEN...3
AutoFutur / KoneFutur verkkojärjestelmän päivitysohje
 AutoFutur / KoneFutur verkkojärjestelmän päivitysohje Yleistä Tämä ohje on tarkoitettu käytettäväksi kun käytössäsi on AutoFutur- tai KoneFutur- verkkojärjestelmä. Yhden koneen järjestelmää varten on oma
AutoFutur / KoneFutur verkkojärjestelmän päivitysohje Yleistä Tämä ohje on tarkoitettu käytettäväksi kun käytössäsi on AutoFutur- tai KoneFutur- verkkojärjestelmä. Yhden koneen järjestelmää varten on oma
Verkkosivu: Puhelin: Sähköposti: Aktivointiopas
 Verkkosivu: www.haltija.fi Puhelin: 09 612 2250 Sähköposti: asiakaspalvelu@haltija.fi Aktivointiopas Widgit Product Activator Widgit-tuotteiden aktivoiminen ja lisenssien hallinnointi tehdään Widgit Product
Verkkosivu: www.haltija.fi Puhelin: 09 612 2250 Sähköposti: asiakaspalvelu@haltija.fi Aktivointiopas Widgit Product Activator Widgit-tuotteiden aktivoiminen ja lisenssien hallinnointi tehdään Widgit Product
QuarkXPress 10.1:n käytön aloittaminen
 QuarkXPress 10.1:n käytön aloittaminen SISÄLTÖ Sisältö Aiheeseen liittyvät dokumentit...3 Järjestelmävaatimukset...4 Järjestelmävaatimukset: Mac OS X...4 Järjestelmävaatimukset: Windows...4 Asentaminen:
QuarkXPress 10.1:n käytön aloittaminen SISÄLTÖ Sisältö Aiheeseen liittyvät dokumentit...3 Järjestelmävaatimukset...4 Järjestelmävaatimukset: Mac OS X...4 Järjestelmävaatimukset: Windows...4 Asentaminen:
lizengo Asennusopas Windows: in kopioiminen
 lizengo Asennusopas Windows: in kopioiminen Windows: in kopioiminen lizengo Asennusopas Klikkaa sitä Windows-versiota, jonka haluat kopioida USB-tikulle, niin pääset suoraan oikeaan oppaaseen. Windows
lizengo Asennusopas Windows: in kopioiminen Windows: in kopioiminen lizengo Asennusopas Klikkaa sitä Windows-versiota, jonka haluat kopioida USB-tikulle, niin pääset suoraan oikeaan oppaaseen. Windows
Resteri laskutus (Dos) ("enemmän asiakkaita ja tuotteita; monipuolisempi reskontra)
 Resteri laskutus (Dos) ("enemmän asiakkaita ja tuotteita; monipuolisempi reskontra) Vuosipäivitys 10.9.2004 Atsoft Oy Mäkinen www.atsoft.fi Päivystys: Malminkaari 21 B Puh (09)3507530 0400 316 088 00700
Resteri laskutus (Dos) ("enemmän asiakkaita ja tuotteita; monipuolisempi reskontra) Vuosipäivitys 10.9.2004 Atsoft Oy Mäkinen www.atsoft.fi Päivystys: Malminkaari 21 B Puh (09)3507530 0400 316 088 00700
ESET CYBER SECURITY Mac Pikaopas. Lataa tämän asiakirjan uusin versio napsauttamalla tätä
 ESET CYBER SECURITY Mac Pikaopas Lataa tämän asiakirjan uusin versio napsauttamalla tätä ESET Cyber Security tarjoaa huippuluokan suojauksen tietokoneellesi haittaohjelmia vastaan. Alun perin palkitussa
ESET CYBER SECURITY Mac Pikaopas Lataa tämän asiakirjan uusin versio napsauttamalla tätä ESET Cyber Security tarjoaa huippuluokan suojauksen tietokoneellesi haittaohjelmia vastaan. Alun perin palkitussa
