Published : License : GPLv2
|
|
|
- Kimmo Ahola
- 8 vuotta sitten
- Katselukertoja:
Transkriptio
1 LibreOffice
2 Published : License : GPLv2
3 Sisällysluettelo Johdanto 1 LibreOffice 2 Asennus 2 Asentaminen Windowsiin 5 3 Asentaminen Ubuntuun 12 Yleistä 4 Tiedoston avaaminen 14 Writer 5 Writer 17 6 Fontti 19 7 Kappale 23 8 Taulukko 32 Impress 9 Impress Esityksen ohjattu luominen Esityksen asettelu Grafiikka Videon ja äänen lisääminen 52 Calc 14 Calc Taulukot Kaavat 66 Draw 17 Draw Tekstit Piirros-työkalurivi Galleria 91 Tekijät 21 Lisenssi 99
4
5 JOHDANTO 1
6 LibreOffice LibreOffice on täysi toimisto-ohjelmistopaketti, joka sisältää kaikki tarvitsemasi ohjelmat tekstinkäsittelystä esityksiin, taulukkolaskentaan, julkaisuun ja tietokantojen hallintaan. LibreOffice sisältää viisi varsinaista ohjelmaa ja kaksi lisäkomponenttia. Varsinaiset ohjelmat ovat: Writer - tekstinkäsittely Impress - esitysgrafiikka Calc - taulukkolaskenta Draw - julkaisu- ja vektorigrafiikka Base - tietokannat Lisäosat ovat: Math - matemaattiset kaavat Chart - kaaviot Historiaa LibreOffice pohjautuu saksalaisen StarDivisionin kehittämään kaupalliseen ohjelmistoon nimeltä StarOffice. StarOffice muuttui ilmaiseksi, kun Sun Microsystems osti ohjelman lähdekoodin StarDivisionilta elokuussa 1999 ja julkaisi StarOfficen version 5.2 ilmaisena ohjelmistona. Vuonna 2000 Sun Microsystems vapautti suurimman osan StarOfficen lähdekoodeista ja pystytti niiden ympärille uuden avoimen lähdekoodin OpenOffice.org-ohjelmistoprojektin. OpenOffice.orgista tuli nopeasti suosituin vapaa toimisto-ohjelmisto. Projektin hallintaan ja tulevaisuudennäkymiin ei kuitenkaan erityisesti Sun Microsystemsin ulkopuolisten kehittäjien piirissä oltu tyytyväisiä. Epäkohtien korjaamiseksi nämä kehittäjät perustivat syksyllä 2010 The Document Foundation (TDF) -nimisen ryhmittymän, joka ryhtyi kehittämään OpenOffice.orgin pohjalta LibreOffice-ohjelmistoa. Etuja LibreOffice suunniteltiin alusta lähtien yhtenäisenä ohjelmistopakettina. Tämä tuo mukanaan useita etuja: Samanlainen ulkonäkö ja toiminta - kaikki LibreOfficen ohjelmat näyttävät ja käyttäytyvät samalla tavalla, joten pakettia on helpompi käyttää. Samat työkalut - Samoja työkaluja käytetään ohjelmasta toiseen, joten käyttäjän tarvitsee opetella työkalun käyttö vain kerran. Jaettu tieto - ohjelmat jakavat tietoja keskenään, joten jos lisäät sanan sanakirjaan Impressissä, se löytyy myös Writerin sanakirjasta. LibreOfficella on myös nämä tärkeät edut: Useita alustoja - LibreOffice ei ole vain yhden alustan ohjelma: se toimii Linuxissa, Windowsissa ja Macissa. OpenDocument-tiedostoformaatti - kaikki ohjelmat tallentavat työt OpenDocument-formaattiin (ODF), joka on avoin ja vapaa standardi XML-pohjaisille dokumenteille. ODF:n kehitti OASIS-yhtymä, joka on useiden ohjelmistotalojen yhteinen hanke. 2
7 yhteinen hanke. Mallit - LibreOfficen verkkosivuilla on monia kymmeniä mallitiedostoja, joita voit käyttää Writerissä, Impressissä, Calcissa ja Draw'ssa. Kaikki mallit ovat saatavissa täältä: Lisäosat - LibreOfficen verkkosivuilla on myös laaja valikoima lisäosia, joita voit käyttää paketin ohjelmissa. Kaikki lisäosat ovat saatavissa täältä: Omankielinen käyttöliittymä - voit todennäköisesti käyttää LibreOfficea omalla äidinkielelläsi. Tätä kirjoitettaessa Document Foundation tarjoaa ohjelmistopaketin käännettynä 105 kielelle, ja ohjelmiston verkkosivusto on olemassa 39 kielelle. Saatavilla on myös suomenkielinen versio. Hinta - LibreOffice on ilmainen ja täysin vapaa, eli sen käyttäminen ei maksa sinulle mitään. 3
8 4 ASENNUS
9 Asentaminen Windowsiin Ohjelmiston nimi: LibreOffice Kotisivu: Tässä asennuksessa käytetty ohjelmistonversio: Tässä asennuksessa käytetty käyttöjärjestelmä: Windows Visa Järjestelmäsuositukset: 1 GHz:n prosessori, 1,5 Gt tallennustilaa, internetyhteys Asennuksen lataaminen Asennuksen ensimmäinen askel on LibreOfficen asennustiedostojen lataaminen. Avaa nettiselain (kuten Firefox tai Internet Explorer) ja mene LibreOfficen suomalaisille kotisivuille ( Ladataksesi asennuspaketin, napsauta Lataa LibreOffice. 5
10 Valitse seuravaksi käyttöjärjestelmäsi, eli tässä tapauksessa Windows. Kun latausikkuna ilmestyy, napsauta Tallenna tiedosto. Käyttämäsi selaimen asetuksista riippuen esiin saattaa tulla ikkuna, jossa kysytään, minne haluat tallentaa asennustiedoston. Kun olet valinnut asennushakemiston ja nimen, napsauta Tallenna. Lataus saattaa alkaa myös suoraan, jolloin tiedosto tallentuu verkosta ladattavien tiedostojen oletuskansioon (Ladatut tiedostot). Mene keittämään kahvia ja odota, kunnes lataus on valmis. Asennuksen aloittaminen Kun asennustiedosto on latautunut kokonaan tietokoneellesi, mene kansioon, johon latasit sen. Yleensä tämä kansio on nimeltään Ladatut tiedostot. Mikäli et muista, minne tallensit asennustiedoston, voit myös etsiä sitä tietokoneesi hakutoiminnolla. Asennustiedoston nimen alussa on kirjaimet "LibO". Kun näet tällaisen kuvakkeen, kaksoisnapsauta sitä. Ruudulle tulee seuraava ikkuna: 6
11 Napsauttamalla Seuraava > pääset seuraavaan ikkunaan: Tässä ikkunassa tulee huomata kaksi asiaa: Kohdekansio ja Vaadittava tila / Tilaa käytettävissä. Kohdekansio on kansio, johon asennustiedostot puretaan. Asennustiedostot on pakattu, jotta niiden lataaminen internetin kautta olisi nopeampaa. Ennen LibreOfficen asennusta tiedostot pitää purkaa. Kohdekansio-kohta kertoo, minne puretut tiedostot sijoitetaan (oletuksena puretut tiedostot menevät samaan paikkaan kuin ladattu asennustiedosto). Voit vaihtaa kohdekansiota halutessasi, mutta se ei yleensä ole tarpeen. Varmista myös, että sinulla on tarpeeksi tilaa asennukselle. Tässä esimerkissä asennus vaatii 203,3 Mt vapaata tallennustilaa kovalevyltä (tiedot voivat poiketa omalla koneellasi). Näet myös, kuinka paljon vapaata tilaa kovalevyllä on, tässä tapauksessa 4,5 Gt. Jos vapaata tilaa on vähemmän kuin asennuksen vaatima tila, et voi suorittaa asennusta. Joudut poistamaan tiedostoja tietokoneeltasi, kunnes tilaa on tarpeeksi. Jos vapaata tilaa on enemmän kuin vaadittu tila, kaikki on hyvin. Napsauta Pura. Ruudulle aukeaa uusi ikkuna, josta näet purkuprosessin kulun. 7
12 Kun purkaminen on valmis, ohjatun asennuksen ensimmäinen ikkuna aukeaa: Napsauta Seuraava >. Seuraavaksi aukeaa ikkuna, jossa kysytään käyttäjän tietoja: Kirjoita haluamasi nimi ja organisaatio. Valitse myös oletusasetuksena oleva Kaikki tämän tietokoneen käyttäjät voivat käyttää ohjelmistoa (paitsi jos sinulla ei ole järjestelmänvalvojan oikeuksia). Napsauta Seuraava >. Seuraavassa ikkunassa kysytään, haluatko Tavanomaisen asennuksen (oletus) vai Mukautetun asennuksen. 8
13 Ellei sinulla ole hyvää syytä tehdä toisin, jätä oletusvalinta Tavanomainen, ja napsauta Seuraava >. Seuraavaksi pääset Valmiina ohjelman asennukseen -ikkunaan. Tässä voit vielä valita, haluatko LibreOfficen käynnistyskuvakkeen työpöydällesi. Napsauta Asenna, jolloin asennusprosessi alkaa. Asennuksen aikana asennusohjelma näyttää tietoja asennuksen etenemisestä. Asennus voi kestää muutaman minuutin. Lopuksi aukeaa seuraava ikkuna: 9
14 Usko tai älä, mutta siinä kaikki! Napsauta Valmis. Tarkista, että asennus onnistui menemällä Käynnistä-valikkoon ja tarkistamalla, että LibreOffice löytyy muiden sovellusten joukosta: Jos asennus onnistui, valitsemasi LibreOffice-ohjelma (yllä näkyvässä esimerkissä LibreOffice Writer, ohjelmiston tekstinkäsittelyohjelma) aukeaa seuraavanlaiseen ikkunaan: 10
15 11
16 Asentaminen Ubuntuun LibreOffice on valmiina Ubuntun perusasennuksessa versiosta lähtien. Ohjelman aukaiseminen on helppoa. Jos käytät Ubuntun perusasennusta, jossa ei ole tehty muutoksia työpöydän paneeleihin, löydät LibreOfficen polusta Sovellukset > Toimisto. Löydät kaikki LibreOfficen ohjelmat samasta kansiosta. Klikkaa haluamaasi ohjelmaa. Jos esimerkiksi klikkaat LibreOfficen tekstinkäsittelyä eli Writer-ohjelmaa, ohjelma avautuu tyhjään dokumenttiin. 12
17 YLEISTÄ 13
18 Tiedoston avaaminen Asiakirjan (tai "tiedoston") avaaminen on yksi yleisimmistä asioista, joita tulet tekemään LibreOffice-ohjelmistolla. Se on melko yksinkertaista, ja tulet törmäämään siihen riippumatta siitä, kuinka avaat LibreOfficen. Tiedoston avaamiseen on kolme tapaa. Ensimmäinen tapa on käyttää aloitussovellusta (LibreOffice) ja napsauttaa Avaa... - kuvaketta. Se näyttää tältä: Toinen tapa avata tiedosto on käyttää LibreOfficen tehtäväpalkkikuvaketta (jos se on saatavilla). Napsauta hiiren oikeaa näppäintä tehtäväpalkkikuvakkeen kohdalla ja valitse listasta Avaa asiakirja... Kolmas tapa avata tiedosto on käynnistää LibreOffice-sovellus, kuten esimerkiksi Writer tai Impress, ja napsauttaa Tiedosto > Avaa... tai painaa Ctrl + O. Riippumatta siitä, mitä LibreOffice-sovellusta käytät, ohjelmisto määrittelee automaattisesti parhaan sovelluksen tiedoston käsittelyyn, käynnistää tämän sovelluksen sekä avaa ja näyttää asiakirjasi siinä. 14
19 Miten tahansa siihen päädytkin, Avaa...-komento tuo esiin Avaa-valintaikkunan. Etsi haluamasi tiedosto joko käyttämällä vasemmalla olevaa navigointipalkkia tai selaamalla oikealla näkyviä hakemistoja ja tiedostoja. Näiden käyttö helpottaa tietokoneesi kansioiden selaamista. Jos eksyt pahasti, napsauta Peruuta ja aloita alusta. Kun näet tiedoston, jonka haluat LibreOfficen avaavan, voit kaksoisnapsauttaa tiedoston nimeä, jolloin tiedosto avautuu välittömästi. Voit myös napsauttaa tiedoston nimeä vain kerran, jolloin valittu tiedosto näkyy korostettuna: (Jos käytät Ubuntua, napsauta hiiren oikeaa näppäintä pienemmän kuvan kohdalla ja valitse "Näytä kuva".) Kun tiedosto on näin valittuna, napsauta Avaa-painiketta tai paina näppäimistön Enternäppäintä, jolloin sopiva LibreOffice-sovellus avaa tiedoston. 15
20 16 WRITER
21 Writer Writer on LibreOfficen tekstinkäsittelyohjelma. Se toimii samalla tavoin kuin mikä tahansa muukin tehokas tekstinkäsittelyohjelma, kuten esimerkiksi Microsoft Word, Google Docs - palvelu tai Word Perfect. Siinä on kaikki tekstinkäsittelyohjelman perusominaisuudet, kuten kielentarkistus; muotoiluominaisuudet, kuten luettelomerkit; eriväriset, -kokoiset ja -tyyliset fontit; sekä koko joukko muuta hyödyllistä. Writerin kenties paras ominaisuus on kuitenkin se, että osana LibreOffice-ohjelmistopakettia se on täysin vapaa. Writerin käyttöliittymä: Ominaisuudet Writerissa on useita hienoja ominaisuuksia, jotka erottavat sen muista tekstinkäsittelyohjemista. AutoComplete - Ehdottaa yleisiä sanoja ja fraaseja kirjoittaessasi, mikä nopeuttaa kirjoittamista. Edistynyt muistiinpanojärjestelmä - Jonka avulla voit lisätä asiakirjojen viereen muistiinpanoja, joissa näkyvät myös muistiinpanon muokkauspäivämäärä ja -aika. Lisäksi eri käyttäjien lisäämät muistiinpanot näkyvät erivärisinä. Tallennus- ja vientivaihtoehdot - Writerissa on 20 tallennus- ja 5 vientimuotoa, mukaan lukien tiettyjen tiedostomuotojen omat ominaisuudet, kuten salasanat. Portable Document Format (PDF) -vienti - Writer osaa muuttaa asiakirjat PDFtiedostoiksi, mikä, kuten PDF:n sana portable antaa ymmärtää, tekee asiakirjoistasi erittäin käteviä digitaalisessa maailmassa. Kaikki suuret julkaisuyhtiöt käyttävät PDFtiedostomuotoa etenkin kirjoissa, sekä online että offline, PDF:n What-You-See-Is- What-You-Get (WYSIWYG) -tulostuksen takia. Perusasiakirjat - Niiden avulla voit luoda pitkiä kirjoja ja kirjoituksia säilyttämättä kaikkea materiaalia yhdessä asiakirjassa. Voit siis linkittää pieniä asiakirjoja yhteen yhdeksi suureksi asiakirjaksi. Ohjattu luonti - Antaa sinulle erinomaisia asiakirjapohjia minkä tahansa projektin tueksi. Säilytä vanhat asiakirjat - Writer on taaksepäin yhteensopiva kaikkien aikaisempien versioidensa kanssa, ja mikä parasta, se osaa lukea myös kaikkia Microsoft Wordin asiakirjamuotoja. Erinomainen käyttöliittymä - Writerin käyttöliittymä on toteutettu erittäin puhtaalla ja selkeällä Galaxy Stylella ja sen valikot ovat täysin muokattavissa. 17
22 ja selkeällä Galaxy Stylella ja sen valikot ovat täysin muokattavissa. Tyylit ja muotoilu - Writerissa on erittäin vahva ja monipuolinen tyyli- ja muotoilujärjestelmä, joka tuo tyylien voiman tavallisen käyttäjän ulottuville. Nopea esittely A. - Tiedosto: sisältää usein käytettyjä toimintoja, kuten Avaa, Tallenna, Vie ja Tulosta. B. - Muokkaa: sisältää tavallisia toimintoja, kuten Kopioi, Liitä, Leikkaa, Kumoa, Palauta ja Etsi ja korvaa. C. - Näytä: täältä voit muokata valikkoja ja työkalurivejä sekä käytää eri zoomausvaihtoehtoja. D. - Lisää: suurin osa ominaisuuksista, jotka liittyvät johonkin muuhun kuin tekstiin, löytyy täältä, esimerkiksi: Kuvat, Taulukot, Ylä- ja alatunnisteet. E. - Muotoilu: sisältää kaikki muotoiluominaisuudet, kuten Palstat, Sivu, Luettelomerkit ja -numerointi, yms. F. - Taulukko: sisältää taulukoihin liittyvät toiminnot, kuten Lisää taulukko, Yhdistä solut, Erota solut, yms. G. - Työkalut: sisältää monipuolisempia toimintoja, kuten Makrot, Joukkokirjeen ohjattu luonti, Galleria, mutta myös yleisiä työkaluja, kuten Kielentarkistus, Synonyymisanasto ja Sanojen lukumäärä. H. - Ikkuna: erittäin yksinkertainen valikko, josta näet yhdestä listasta kaikkien LibreOfficen osien auki olevat ikkunat. I. - Ohje: sisältää ohjeita LibreOfficen ja Writerin käytöstä. Ne ovat erittäin hyödyllisiä, kun opettelet LibreOfficen käyttöä. J. - Fontin nimi ja koko: vasemmalta voit vaihtaa käytettävää fonttia, ja oikealta sen kokoa. K. - Tyylit ja muotoilu: Lihavointi, Kursiivi, Alleviivaus. L. - Tekstin tasaus: tasaus vasempaan laitaan, keskelle, oikeaan laitaan ja molempien laitojen tasaus. M. - Luettelomerkit ja sisennys: Luettelomerkit, Numerointi, Vähennä sisennystä, Lisää sisennystä. N. - Zoomaus ja näkymä: yksinkertainen osa valikkoa, mutta erittäin hyödyllinen kun haluat nähdä kokonaisen, monimutkaisen asiakirjan. Vierityksen avulla voit muuttaa näkymää lennosta, vasemmalta voit vaihtaa sivujen näkymää, ja oikealta näet tämänhetkisen zoomausprosentin (painamalla hiiren oikeaa näppäintä saat näkyviin yleiset zoomausvaihtoehdot). O. - Tekstin kieli: näyttää tekstin kielen. Napsauttamalla voit vaihtaa valitun tekstin tai koko kappaleen kielen. 18
23 Fontti Muotoilutyökaluilla voit tehdä tekstiin merkkikohtaisia muotoiluja, esimerkiksi vaihtaa fonttia, sen kokoa, väriä, korostusväriä tai kirjasinlajia, sekä käyttää fonttitehosteita. Fonttiasetuksista voit myös määrittää tekstin kielen, jota automaattinen oikoluku käyttää tarkastaessaan tekstiä. Voit tehdä muotoiluja koko tekstiin, tekstin osaan tai esimerkiksi yksittäiseen sanaan. Muotoilu muotoilutyökaluriviä käyttäen Tärkeimmät fontin muotoiluun tarvittavat työkalut löytyvät muotoilutyökaluriviltä: A. Fontin valinta. Valitse fontti pudotusvalikosta tai syötä haluamasi fontin nimi tekstikenttään. B. Fontin koko. Valitse fontin koko pudotusvalikosta tai syötä haluamasi fontin koko tekstikenttään. C. Kirjasinlaji. Valitse kirjasinlajiksi joko lihavointi, kursivointi tai alleviivaus napsauttamalla kyseistä kuvaketta. B = lihavointi, I = kursivointi, U = alleviivaus. Eri muotoiluja voit käyttää yhdessä tai erikseen. D. Fontin väri. Tällä kuvakkeella voit vaihtaa jo kirjoittamasi tekstin väriä. Vaihda fontin väriä napsauttamalla kuvakkeen vieressä olevaa nuolta. Valitse aukeavasta valikosta haluamasi väri ja maalaa haluamasi alue tekstistä. E. Korostus. Tällä kuvakkeella voit korostaa jo kirjoittamaasi tekstiä. Valitse korostusväri napsauttamalla kuvakkeen vieressä olevaa nuolta. Valitse aukeavasta valikosta haluamasi väri ja maalaa haluamasi alue tekstistä. Muotoilu Merkki-valikon kautta Fonttia voit muokata myös valikosta Muotoilu > Fontti. Tähän valikkoon pääset myös napsauttamalla hiiren oikeaa painiketta ja valitsemalla pudotusvalikosta Fontti. Tässä valikossa tehdyt muutokset kohdistuvat maalaamaasi tekstiin tai siihen sanaan, jonka kohdalla kursori on tai uuteen kirjoitettavaan tekstiin. Jos et tee muutoksia tekstiin, poistu valikosta painamalla Peruuta. Seuraavaksi käydään läpi tärkeimpien välilehtien toiminnot. Fontti 19
24 Tällä välilehdellä voit muokata fonttia, kirjasinlajia, fontin kokoa sekä oikoluvun käyttämää kieltä. Esikatselukentässä näet, miltä tekemäsi valinnat näyttävät kirjoittamassasi tekstissä. Fonttitehosteet Tällä välilehdellä voit lisätä käyttämääsi fonttiin tehosteita. Pudotusvalikoista voit valita fontin värin ja muuttaa tekstin korkokuvaksi. Tehosteetpudotusvalikosta sekä valintaruutuja valitsemalla voit lisätä tekstiisi tehosteita. Voit lisätä tekstiisi myös päälle-, yli- ja alleviivauksia sekä valita näiden viivojen värin. Valitsemalla Yksittäiset sanat -ruudun valittua tehostetta käytetään vain sanoissa ja välit ohitetaan. Esikatselukentässä näet, miltä tekemäsi valinnat näyttävät kirjoittamassasi tekstissä. 20
25 Esikatselukentässä näet, miltä tekemäsi valinnat näyttävät kirjoittamassasi tekstissä. Sijainti Tällä välilehdellä voit määrittää merkkien sijainnin, skaalauksen, kierron ja välistyksen. Sijainti Voit määrittää tekstin ylä- ja alaindeksin asetuksia. Valitsemalla Yläindeksi, teksti pienenee ja siirrtyy tekstin jalkalinjan yläpuolelle, valitsemalla Tavallinen, voit poistaa ylä- tai alaindeksimuotoilun ja valitsemalla Alaindeksi teksti pienenee ja siirrtyy jalkalinjan alapuolelle. Nosta/laske kohdasta voit valita määrän, minkä verran tekstiä nostetaan tai lasketaan tekstin jalkalinjaan nähden. Sata prosenttia vastaa fontin korkeutta. Suhteellinen fonttikoko kohdasta voit valita prosenttimäärän, jonka verran tekstin kokoa pienennetään suhteessa fontin todelliseen kokoon. Kierto/skaalaus Voit määrittää valitun tekstin kierto- tai skaalausasetukset: Välit 0 astetta: Tekstiä ei kierretä. 90 astetta: Tekstiä kierretään 90 astetta vasemmalle (vastapäivään). 270 astetta: Tekstiä kierretään 90 astetta oikealle (myötäpäivään). Sovita riville: Tekstiä venytetään tai kutistetaan niin, että se sopii ylä- ja alapuolella olevien tekstirivien väliin. Skaalaa leveys: Voit valita prosenttimäärän, minkä verran tekstin fontin leveyttä venytetään tai kutistetaan vaakasuorassa. Voit määrittää yksittäisten merkkien etäisyydet toisistaan. Pudotusvalikosta voit valita jonkin seuraavista vaihtoehdoista: Oletus: Käytetään fonttityypin määräämää merkkien välistystä. Laajennettu: Merkkien välejä lisätään. Tiivistetty: Merkkien välejä vähennetään. Etäisyys: Jos olet valinnut välistykseksi Laajennettu tai Tiivistetty, voit valita määrän, minkä verran tekstin merkkien välistystä laajennetaan tai tiivistetään. 21
26 Esikatselukentässä näet, miltä tekemäsi valinnat näyttävät kirjoittamassasi tekstissä. Oletusasetuksien palauttaminen Voit poistaa tekemäsi muotoilut ja palata oletusasetuksiin valitsemalla tekstin, jonka jälkeen valitsemuotoile > Oletusmuotoilu. 22
27 Kappale Kappale-valikossa voit muokata kappaleen muotoiluja. Voit esimerkiksi muuttaa tekstin välistystä tai tasausta tai halutessasi lisätä tekstiisi taustavärin tai -kuvan. Voit myös muokata kappaleen tavutusasetuksia. Kappale-valikkoon pääset napsauttamalla Muotoilu > Kappale. Vaihtoehtoisesti voit napsauttaa hiiren oikeaa painiketta ja valita avautuneesta valikosta Kappale. Seuraavaksi käydään läpi eri välilehtien toiminnot. 23
28 Reunat Tällä välilehdellä voit lisätä haluamiisi kappaleisiin reunaviivat. Viivojen järjestys -kohdassa voit valita kappaleellesi reunatyylin. Viiva-kohdassa voit määrittää reunaviivojen leveyden ja värin.etäisyys sisällöstä -kohdassa voit määritellä reunaviivan ja tekstikappaleen etäisyyden. Varjotyyli-kohdassa voit lisätä haluamasi värisen varjotehosteen. Merkitsemällä Yhdistä seuraavan kappaleen kanssa -valintaruudun voit yhdistää peräkkäisten kappaleiden reunaviivat. Tausta Tällä välilehdellä voit määrittää kappaleen taustavärin tai -kuvan. Voit muuttaa väriä valitsemalla haluamasi värin Taustaväri-valikosta. 24
29 Valitsemalla Täyttö-kohdasta vaihtoehdon Grafiikka, voit määrittää haluamasi kuvan tekstin taustakuvaksi. 25
30 Sisennykset ja välit Tällä välilehdellä voit muokata kappaleen sisennystä ja välistystä. Sisennä Voit määritellä tekstin sisennyksen vasemmalta tai oikealta. Sisennystä voit muokata myös muotoilupalkin kuvakkeilla Vähennä sisennystä tai Lisää sisennystä. Valitsemalla valintaruudun Automaattinen kappale sisentyy automaattisesti huomioiden fonttikoon ja rivivälin. Välit Voit asettaa valittujen kappaleiden väliset etäisyydet. Kohdassa Yläreuna merkitään sen välin suuruus, joka jää valittujen kappaleiden yläpuolelle. Kohdassa Alareuna merkitään sen välin suuruus, joka jää valittujen kappaleiden alapuolelle. Riviväli Voit asettaa valittujen kappaleiden rivien väliset etäisyydet. Riviväli 1 on asetettu kappaleen oletusasetukseksi. Voit muuttaa pudotusvalikosta riviväliksi 1,5 tai 2 tai voit valita jonkin seuraavista vaihtoehdoista: Suhteellinen: Valits e ens in pudotus valikos ta vaihtoehto s uhteellinen ja as eta s itten haluamas i pros enttiluku % vas taa riviväliä 1. Vähintään: Valits e ens in pudotus valikos ta vaihtoehto vähintään ja as eta s itten haluamas i lukuarvo. Vaihtoehdon vähintään käyttäminen on erityis en hyödyllis tä, jos kappalees s a käytetään eri fonttikokoja ja rivien välien tahdotaan pys yvän s amankokois ina. Riviväli: Valits e ens in pudotus valikos ta vaihtoehto riviväli ja määritä haluamas i riviväli. 26
31 Kiinteä: Valits e ens in pudotus valikos ta vaihtoehto kiinteä ja määritä s itten riviväli, jota käytetään täs mällis es ti koko kappaleen ajan. Jos kappalees s a käytetään eri fonttikokoja, s uurella fonttikoolla kirjoitetut kirjaimet voivat näkyä vaillinais ina. Tasaus Tällä välilehdellä voit määritellä kappaleen tasausasetukset. Kohdassa Asetukset voit tasata tekstin vasemmalle, oikealle tai molempiin reunoihin, sekä keskittää tekstin käyttämällä valintanappia. Tasauksen voit tehdä myös muotoilupalkin kuvakkeilla (merkitty alla olevaan kuvaan nuolella). Kohdassa Viimeinen rivi voit määritellä, miten tasaat viimeisen rivin, kun olet tasannut tekstin kumpaankin marginaaliin. Kohdassa Tekstin tasaus pystysuunnassa voit määrittää mihin kohtaan riviä suuremmalla tai pienemmällä kirjoitetut osiot tasataan, jos käytät kappaleessa erikokoisia fontteja. 27
32 Tekstin rivitys Tällä välilehdellä voit asettaa kappaleisiin tavutuksen sekä sivun ja kappaleen vaihdot. Tavutus Merkitsemällä valintaruudun Automaattisesti voit tavuttaa tekstin automaattisesti. Merkkejä rivin lopussa -kohtaan voit merkitä, kuinka monta merkkiä rivin loppuun tulee jäädä ennen tavuviivaa. Merkkejä rivin alussa -kohtaan voit merkitä, kuinka monta merkkiä rivin alkuun tulee jäädä tavuviivan jälkeen. Peräkkäisten tavuviivojen enimmäismäärä -kohtaan voit merkitä enimmäismäärän peräkkäisiä rivejä, joiden lopussa on tavuviiva. Tavutus-toiminto toimii automaattisesti ainoastaan englanninkielisiin teksteihin. Jotta suomenkielisiä tekstejä voidaan tavuttaa, tarvitaan lisäosa. Vaihdot Voit määritellä kappaleen tai palstan vaihdon asetukset. Sivun tai pals tan vaihto: 1. Merkitse valintaruutu Lisää. 2. Valitse Tyyppi-valikosta joko Sivu tai Palsta. 3. Valitse Sijainti-valikosta joko Ennen tai Jälkeen, riippuen siitä haluatko sivun/palstan vaihdon ennen valittua kappaletta vai sen jälkeen. Sivutyylin kanssa -valintaruudusta voit määritellä sivun vaihdon jälkeisen sivun asetukset.sivunumero-valikosta voit valita sivun vaihdon jälkeiselle sivulle sivunumeron, jos numerointi ei jatku samoin kuin ennen sivunvaihtoa. 28
33 Asetukset Voit määritellä sivunvaihtoa edeltävän ja seuraavan kappaleen asetukset: Ei rivien erotusta: Voit siirtää koko kappale seuraavalle sivulle tai palstalle vaihtomerkin lisäämisen jälkeen. Sido seuraavaan kappaleeseen: Voit määrittää käsiteltävän kappaleen pysymään kiinni seuraavassa kappaleessa, kun sivun tai palstan vaihto lisätään. Orporivien esto: Voit määrittää kappaleen alaosassa olevien rivien vähimmäismäärän. Jos rivien lukumäärä on pienempi kuin määrittelemäsi luku, kappale siirretään seuraavalle sivulle. Leskirivien ohjaus: Voit määrittää kappaleeseen jäävien rivien vähimmäismäärän sivunvaihdon jälkeen. Merkitse tämä valintaruutu ja anna sitten luku Riviä-ruutuun. Jos kappaleen rivien määrä sivun alussa on pienempi kuin Riviä-ruudussa määritetty luku, sivunvaihdon sijaintia siirretään. Jäsennys ja numerointi Tällä välilehdellä voit lisätä jäsennystasot, luettelomerkit tai numeroinnin. Jäsennystaso-kohdassa voit määrittää jäsennystason kappaleellesi. Kohdassa Numerointityyli voit määrittää haluamasi numerointityylin. Merkitse Aloita alusta tämän kappaleen kohdalla -valintaruutu, jos haluat, että numerointi aloitetaan alusta valitun kappaleen kohdalla. Aloita numerolla -kohtaan voit määrittää listan ensimmäisen numeron. Rivien numerointi -kohdassa voit muokata rivinumerointia. Rivinumerot voit lisätä tekstiisi valitsemalla Työkalut > Rivien numerointi. 29
34 Sarkaimet Tällä välilehdellä voit määritellä sarkaimien sijainnin. Sarkaimen lisääminen: 1. Merkitse Sijainti-kohtaan sarkaimen sijainti. 2. Valitse haluamasi sarkain Tyyppi-kohdasta. 3. Napsauta Uusi. Kohdassa Täyttömerkki voit määrittää täyttömerkin, jota käytetään sarkaimen vasemmalla puolella. 30
35 Anfangit Tällä välilehdellä voit määritellä tekstiisi anfangit. Kohdassa Asetukset voit muokata anfangien tyyliä: Merkitsemällä Näytä anfangit -valintaruudun voit lisätä anfangit tekstiisi. Merkitsemällä Näytä anfangit -valintaruudun lisäksi Koko sana -valintaruudun voit asettaa kappaleen ensimmäisen sanan anfangiksi. Merkkien määrä -kohdassa voit määrittää, kuinka monta kirjainta kappaleen alusta haluat näytettävän anfangina. Rivit-kohdassa voit määrittää anfangin korkeuden. Etäisyys tekstistä -kohdassa voit määrittää anfangin ja tekstin välisen etäisyyden. Sisältö-kohdassa voit määrittää anfangina näytettävän tekstin sisällön: Kirjoita haluamasi teksti Sisältö-kohtaa. Merkkityyli-kohdassa voit muokata anfangin tyyliä edelleen. 31
36 Taulukko Writerillä voit luoda yksinkertaisia taulukoita. Voit käyttää niitä esimerkiksi aikataulujen kuten lukujärjestysten ja muun tiedon esittämiseen taulukkorakenteessa. Writerin taulukoissa voit käyttää kaavoja ja järjestää taulukon soluja esimerkiksi aakkosjärjestykseen. Varsinaiseen taulukkolaskentaan on kuitenkin parempi käyttää LibreOffice Calcia. Taulukon luominen Voit luoda tyhjän taulukon tietyllä määrällä rivejä ja sarakkeita seuraavilla tavoilla: Tyhjä taulukko suoraan työkalupalkista: 1. Siirrä kursori siihen paikkaan asiakirjassa, johon haluat luoda taulukon. 2. Napsauta työkalurivin Taulukko-painikkeen pudotusnuolta. Taulukon koon valintaikkuna avautuu. 3. Maalaa hiirellä tarvitsemasi määrä rivejä ja sarakkeita. Kun olet valmis, paina jompaakumpaa hiiren painiketta. Tyhjä taulukko muodostuu kursorin osoittamaan paikkaan. Tyhjä taulukko Taulukko-valikon kautta: 1. Siirrä kursori siihen paikkaan asiakirjassa, johon haluat luoda taulukon. 2. Napsauta työkalurivin Taulukko-painiketta. Lisää Taulukko -ikkuna avautuu. 3. Syötä taulukon nimi ja koko. Tarvittaessa valitse myös otsikon asetukset ja taulukon muotoilu. Kun olet valmis, napsauta nappia OK. Tyhjä taulukko muodostuu kursorin osoittamaan paikkaan. Olemassa olevan tekstin voi myös muuttaa taulukoksi. Tällöin rivinvaihto tekstissä tarkoittaa uutta riviä taulukossa ja sarkain tekstissä tarkoittaa uutta saraketta taulukossa. Vaihtoehtoisesti voit itse valita tietyn merkin tarkoittamaan uutta saraketta, jos käytät Taulukko-valikon Muunna-työkalua. Tällöin voit myös valita, onko taulukolla otsikkoriviä ja toistuuko otsikkorivi joka sivulla. Lisäksi voit valita taulukolle valmiin muotoilun. Taulukko olemassa olevasta tekstistä, jos tekstissä on merkitty taulukon eri sarakkeet sarkaimilla: 1. Maalaa haluamasi teksti. 2. Paina työkalurivin Taulukko-painiketta. Teksti muuttuu taulukoksi. Taulukko olemassa olevasta tekstistä, jos tekstissä ei ole merkitty eri sarakkeita sarkaimilla: 1. Maalaa haluamasi teksti. 2. Valitse Taulukko > Muunna > Tekstistä taulukoksi... Valikkoikkuna (ks. alla oleva kuva) avautuu. 32
37 kuva) avautuu. 3. Valitse eri sarakkeita tarkoittava merkki. Kohtaan Muu voit kirjoittaa haluamasi merkin. Tarvittaessa valitse myös otsikon asetukset ja taulukon muotoilu. Kun olet valmis, paina nappia OK. Teksti muuttuu taulukoksi. Solujen yhdistäminen ja jakaminen Voit muotoilla taulukkoa jakamalla yhden solun useammaksi soluksi tai yhdistämällä vierekkäisiä soluja. Solujen yhdistäminen: 1. Maalaa solut, jotka haluat yhdistää ja napsauta hiiren oikealla painikkeella maalaamiasi soluja. Toimintovalikko avautuu. 2. Valitse Solu > Yhdistä. Solujen jakaminen: 1. Napsauta hiiren oikealla painikkeella solua, jonka haluat jakaa. Toimintovalikko avautuu. 2. Valitse Solu > Jaa... Jaa solu -ikkuna avautuu. 3. Valitse kuinka moneen uuteen soluun valintasi jaetaan, sekä tehdäänkö uudet solut vaakaan (lisää sarakkeita) vai pystysuuntaan (lisää rivejä). Jos valitset vaakaan, valitse myös, ovatko uudet solut yhtä leveitä. Kun olet valmis, paina OK. Solu jakautuu. Taulukon muotoilu Taulukon sisältämää tekstiä voit muokata kuten mitä tahansa muutakin tekstiä. Voit myös muotoilla itse taulukkoa monin eri tavoin, mm. muuttamalla koko taulukon tai yksittäisten rivien tai sarakkeiden kokoa, tekstin asemointia soluissa, solujen reunaviivoja ja taulukon taustaväriä. Pääset taulukon muotoiluvalikkoon seuraavasti: 1. Paina hiiren oikealla painikkeella mitä tahansa solua. Toimintovalikko avautuu. 2. Valitse Taulukko..., jolloin Taulukon muotoilu -ikkuna avautuu. OK siirtää kaikki eri välilehdillä tehdyt valinnat käyttöön. Palauta palauttaa taulukon oletusmuotoilun. Seuraavaksi käydään läpi eri välilehtien toiminnot. Taulukko 33
38 Tällä välilehdellä voit määrittää taulukon perusominaisuudet, kuten taulukon nimen sekä taulukon leveyden senttimetreinä tai prosenttilukuna koko sivun leveydestä (valitsemalla Suhteellinen). Välit tarkoittaa tyhjää tilaa taulukon ja tekstin välissä. Välit määritetään prosentteina tai senttimetreinä riippuen taulukon leveyden valintatyypistä. Tasaus vaikuttaa taulukon asemointiin sivulla. Valinta Automaattinen venyttää taulukon kattamaan koko palstan leveyden. Tekstin rivitys Tällä välilehdellä voit vaikuttaa taulukon käyttäytymiseen muun tekstin seassa ja määritellä tekstin käyttäytymistä taulukon sisällä. 34
39 Tekstin rivitys -kohdassa voit tehdä asiakirjaan sivun tai palstan vaihdon ennen tai jälkeen taulukkoa. Voit myös määrittää katkon jälkeen käytettävän sivutyylin ja sivunumeron, jakautuuko taulukko useille sivuille ja palstoille, jakautuuko rivi useille sivuille ja palstoille, pysyykö taulukko ja sitä seuraava tekstikappale yhdessä katkon jälkeen, toistuuko taulukon otsikko ja jos toistuu niin monellako rivillä, sekä tekstin suunnan taulukossa. Kohdassa Tasaus voit määrittää tekstin pystysuuntaisen kohdistuksen. Sarakkeet Tällä välilehdellä voit vaikuttaa taulukon sarakkeiden leveyteen. Taulukon leveys sovitetaan automaattisesti, jos palstan leveys muuttuu. Valinta ei ole käytettävissä, jos Taulukkovälilehdellä taulukon leveys on asetettu automaattiseksi, tai jos leveys on valmiiksi ilmoitettu prosentteina. Sarakkeet säädetään automaattisesti suhteessa toisiinsa, eli jos yhden sarakkeen leveyttä muutetaan, muut sarakkeet muuttuvat samassa suhteessa. Valinta ei ole käytettävissä, jos Taulukko-välilehdellä taulukon leveys on asetettu automaattiseksi, tai jos leveys on valmiiksi ilmoitettu prosentteina. Tilaa jäljellä ilmoittaa jäljellä oleva tyhjä tila taulukon reunoilla, eli kuinka paljon taulukkoa voi vielä levittää. Sarakkeen leveys -kohdassa voit määrittää eri sarakkeiden leveyden senttimetreinä. Reunat 35
40 Tällä välilehdellä voit korostaa tai häivyttää taulukon solujen reunaviivoja. Jos maalaat useita soluja, tämän välilehden valinnat vaikuttavat vain valittuihin soluihin. Jos et maalannut soluja, tämän välilehden valinnat vaikuttavat koko taulukkoon. Viivojen järjestys määrää, mitkä taulukon viivat näytetään. Voit valita valmiista malleista tai määrittää näytettävät viivat itse. Voit myös määrittää viivan tyylin ja värin. Etäisyys sisällöstä -kohdassa voit määrittää, kuinka paljon tyhjää tilaa tulee solun reunan ja sisällön väliin. Varjotyyli -kohdassa voit laittaa soluille varjon, sen sijainnin, etäisyyden (eli paksuuden) ja värin. Yhdistä vierekkäiset viivatyylit -valinnalla voit määrittää, mitä tapahtuu, jos vierekkäisillä soluilla on erilaiset viivatyylit. Peukalosääntönä on, että vahvempi tyyli voittaa: vahvempi tarkoittaa olemassa olevaa tai paksumpaa viivaa. Tausta Tällä välilehdellä voit määrittää koko taulukolle tai maalaamillesi soluille taustavärin tai - kuvan. Kohdassa Täyttö voit valita, käytätkö väriä (tasainen taustaväri) vai grafiikkaa (taustakuva). Jos valitset värin... 36
41 ...se määritellään tarkemmin alla. Kohde-pudotusvalikossa määritellään, täytetäänkö koko taulukko vai valittu rivi tai solu. Haluttu väri määritellään värikartasta. Jos valitset grafiikan......pudotusvalikon alla oleva tila muuttuu. Kohdassa Tiedosto valitaan haluttu kuva ja se, linkitetäänkö kuva asiakirjaan. Ei-linkitetty kuva liitetään kiinteäksi osaksi muokattavaa asiakirjaa. Linkitettyä kuvatiedostoa ei liitetä asiakirjaan vaan siihen tulee vain linkki kuvan sijaintiin. Jos asiakirja siirretään, kopioidaan tai lähetetään, esim. sähköpostina, linkitetty kuva ei siirry tiedoston mukana. Kohdassa Tyyppi voit määritellä kuvan käyttäytymisen solussa. 37
42 38 Sijanti: kuva tulee tiettyyn kohtaan solua tai taulukkoa normaalissa koossaan. Viereisellä valintakentällä voit määritellä, mihin kohtaan kuva tulee. Jos kuva on suurempi kuin täytettävä alue, valinta määrittää sen, mitä kohtaa kuvasta käytetään. Alue: kuva venytetään tai pienennetään täyttämään koko valittu alue. Vierekkäin: kuva toistuu koko alueen läpi.
43 IMPRESS 39
44 Impress Impress on LibreOfficen esitystyökalu. Impress on verrattavissa Microsoftin PowerPointiin tai Applen Keynoteen. Impress ei ole vain tekstinkäsittelyohjelma joka näyttää diasarjoja: voit rikastuttaa esityksiäsi kuvilla, kaavioilla, video- ja äänitiedostoilla sekä laskukaavoilla. Voit käyttää erikoistehosteita, animaatioita ja upeita piirtotyökaluja. Joten hyppää sisään ja esittele maailmaasi! Impressin käyttöliittymä: Ominaisuudet Impress sisältää muutamia todella upeita ominaisuuksia: Macromedia Flash (SWF) vienti - Impress antaa sinun viedä esityksesi.swf tai Macromedia Flash -tiedostoon, jonka pystyy katsomaan millä tahansa Flashsoittimella. Voit luoda PDF-tiedoston esityksestäsi, niin että tiedoston vastaanottaja ei pysty muokkaamaan sitä, mutta esityksen voi kuitenkin katsoa läpi kuten se on tarkoitettukin. Valitettavasti joitain tehosteita ei voi käyttää tämän ominaisuuden kanssa. Piirto- ja kaaviotyökalut - Impressin piirtotyökalut ovat loistavia, ei pelkästään koska ne ovat yksinkertaisia käyttää, mutta koska ne ovat myös hyvin monipuolisia jos niin tarvitaan. Viivoja, nuolia, laatikoita, ympyröitä, sydämiä, tähtiä, 3D-kuvioita ja paljon muuta. Impressin piirtotyökalut ovat täydellinen vastaus kaikkiin piirtämisen tarpeisiisi. Viisi helposti käytettävää katselutilaa - Jokaisen dian yläreunassa (katso kohta M alla olevasta kuvasta) on välilehti-valikko Impressin viidelle eri katselutilalle. Nämä helpottavat työskentelyäsi pitämällä eri asiat kuten dian muistiinpanot tai esityksen järjestelyn erillään ja piilossa mutta kuitenkin helposti saatavilla. 40
45 Nopea esittely A. - Tiedosto sisältää usein käytettyjä valikkoja kuten Avaa, Tallenna, Vie ja Tulosta B. - Muokkaa sisältää yleisiä toimintoja kuten Leikkaa, Kopioi, Liitä, Kumoa ja Palauta C. - Näytä ohjaa kaikkea materiaalin ruudulla esittämiseen liittyvää, kuten esim. Zoomaus, Työkalurivien muokkaaminen sekä ohjelman kenttien asettelu D. - Lisää lisää dioja, kuvia, videota, ääniä, kaavioita ja kaikkea muuta tämän valikon kautta. E. - Muotoilu muotoilee sivua, dioja, numerointia ja muuta F. - Työkalut sisältää mm. oikoluvun, gallerian ja värinvalitsimen G. - Diaesitys aloita, animoi, tee siirtymiä ja muokkaa ajastuksia tämän valikon kautta H. - Ikkuna on erittäin yksinkertainen valikko, joka näyttää kaikki LibreOffice-ohjelmat ja -tiedostot, jotka sinulla on avoinna. I. - Ohje sisältää käytännöllistä tietoa Impressin käyttämisestä ja LibreOfficesta kokonaisuutena J. - Piirrostyökalut monipuoliset piirrostyökalut herättävät esityksesi henkiin. Palkki sisältää paljon työkaluja, mutta siihen voi lisätä vielä enemmänkin. Tarjolla on kaksi- ja kolmiulotteisia esineitä ja diagrammeja, Fonttipaja-toiminto ja paljon muuta. K. - Tehtävät tehtäväpaneeli tekee monia asioita: voit muokata esityksen pääsivuja tai asettelua, tehdä näyttäviä taulukoita, animoida dioja ja hallita diojen siirtymiä L. - Diat diapaneeli on yksinkertainen, mutta sillä on tärkeä tehtävä: se näyttää esitykseen kuuluvat diat mahdollistaa nopean siirtymisen diasta toiseen. M. - Näkymät ovat loistavia, koska voit käyttää koko ruutualan hyödyksesi ja muokata paneeleja haluamallasi tavalla. N. - Zoomaus, zoomaus-työkalu on huomaamattomana käytössäsi alanurkassa. Käytä liukusäädintä zoomataksesi lähemmäs tai kauemmas diasta. Prosenttiluku äärimmäisenä oikealla kertoo senhetkisen zoomauksesi tason. 41
46 Esityksen ohjattu luominen Esityksen ohjattu luominen käynnistyy automaattisesti, kun avaat LibreOffice Impress - sovelluksen. Pääset liikkumaan eri vaiheiden välillä napsauttamalla <<Edellinen- tai Seuraava>>painiketta. Mikäli haluat avata esityksen heti ja jättää seuraavan vaiheen väliin, napsauta Luo-painiketta. Voit peruuttaa esityksen ohjatun luomisen missä vaiheessa tahansa painamalla Peruuta-painiketta. Vaihe 1: Esityksen tyypin määrittäminen Luodessasi uutta esitystä valitse ensin esityksen tyyppi: Jos haluat avata tyhjän esityksen, napsauta Tyhjä esitys -valintanappia. Jos haluat valita valmiin mallin, napsauta Mallista-valintanappia ja valitse listasta mieleisesi malli. Malli näkyy oikealla olevassa esikatseluruudussa (ks. kuva alla). Mallien dioissa on valmis asettelu. Jos haluat avata aiemmin luodun esityksen, napsauta ensin Avaa valmis esitys - valintanappia, sen jälkeen napsauta Avaa-painiketta ja etsi haluamasi tiedosto. Vaihe 2: Diamallin valitseminen Tässä vaiheessa voit valita tyhjään esitykseesi valmiin taustan. Tyhjässä esityksenä on oletuksena, että esitys näytetään tietokoneen näytöllä. Halutessasi voit valita esityksellesi myös jonkin muun tulostusvälineen: 42
47 Vaihe 3: Dian vaihtuminen Voit halutessasi lisätä jonkin tehosteen dian vaihtumiselle. Tehosteen nopeuden voi asettaa hitaaksi, normaaliksi tai nopeaksi. Voit valita esitystyypin kahdesta vaihtoehdosta: Oletus-valinnalla esitys näytetään koko näytöllä valmiiksi määritellyllä nopeudella. Automaattinen-valinnassa voit määrittää kunkin sivun esitysaika ja diojen välisen tauon kesto (ks. kuva alla). Esitys käynnistyy uudelleen tauon jälkeen. Jos haluat LibreOffice-logon näkyvän esitysten välisen tauon aikana, napsauta Näytä logo - valintaruutua. Huom. Mikäli valitsit tyhjän esityksen vaiheessa 1, ohjattu toiminto päättyy tähän. Vaihe 4: Valinnaisen tiedon lisääminen Halutessasi voit tässä vaiheessa esitellä esityksesi perusideat. Tiedot tulevat näkyviin esityksesi ensimmäiseen diaan. Kirjoita tiedot niihin varattuihin kenttiin (ks. kuva alla): 43
48 Vaihe 5: Sivujen valitseminen esitykseen Mikäli valitsit valmiin malliesityksen, voit tässä vaiheessa määrittää, mitkä sivut tulevat mukaan esitykseesi (ks. kuva alla). Jos haluat poistaa jonkin dian esityksestäsi, napsauta sen valintaruutu tyhjäksi. Diaesitys avautuu Impress-sovelluksessa, kun napsautat Luo-painiketta. 44
49 Esityksen asettelu Ennen kuin aloitat esityksen tai yksittäisen dian tekemisen LibreOffice Impressillä, mieti jo etukäteen diojen asettelua. LibreOffice Impress tarjoaa käyttöösi useita valmiita diaasetteluja, joiden avulla voit helposti jäsennellä esitystesi erilaisia objekteja, kuten tekstejä, kuvia, kaavioita ja laskentataulukoita. Valmiin asettelumallin käyttäminen Kun olet luonut uuden Impress-esityksen, aukeaa ruudun oikeassa laidassa sijaitsevaan Tehtävät-ikkunaan oletuksena Asettelut-välilehti (merkitty kuvassa punaisella), jossa voit muuttaa diojen asetteluja: Jos Tehtävät-ikkuna ei ole näkyvissä, saat Asettelut-välilehden auki napsauttamalla hiiren oikeaa painiketta tyhjän dian päällä ja valitsemalla Dia > Dian asettelu, tai valitsemalla valikkoriviltä Muotoilu > Dian asettelu. Asettelut-välilehdellä on useita valmiita asettelumalleja. Mieti etukäteen, minkälaisia objekteja aiot lisätä kuhunkin diaan, ja valitse tämän perusteella sopiva asettelumalli. Kun siirrät hiiren osoittimen asetteluvaihtoehdon päälle, näet ohjetekstin, joka kertoo, minkä tyyppiselle dialle kukin asettelu on tarkoitettu. Lisää valitsemasi asettelu esitykseen seuraavasti: 1. Valitse ruudun vasemmasta laidasta dia tai diat, joihin haluat lisätä asettelun. 2. Valitse Asettelut-välilehdeltä haluamasi asettelumalli napsauttamalla hiiren vasenta painiketta. Kun olet lisännyt asettelun diaan, voit lisätä erilaisia objekteja napsauttamalla tai kaksoisnapsauttamalla kullekin objektille tarkoitettuja laatikoita ruudulla näkyvien ohjetekstien mukaisesti: 45
50 Valmiiden asettelumallien muokkaaminen Voit myös tarvittaessa siirtää, pienentää ja suurentaa asettelumallien objekteja. Objektin siirtäminen 1. Tartu kiinni objektista hiiren vasemmalla painikkeella. 2. Raahaa objekti haluttuun kohtaan. 3. Vapauta hiiren vasen painike. Vaihtoehtoisesti voit myös siirtää objekteja nuolinäppäimillä. Toimi tällöin seuraavasti: 1. Napsauta objekti aktiiviseksi napsauttamalla objektin reunaa. 2. Liikuta objekti haluamaasi kohtaan nuolinäppäimillä. Objektin koon muuttaminen 1. Napsauta objekti aktiiviseksi hiiren vasemmalla painikkeella. 2. Tartu yhteen objektin ympärillä olevista vihreistä neliöistä hiiren vasemmalla painikkeella. 3. Muotoile objekti halutun kokoiseksi ja vapauta hiiren vasen painike. Uuden dian lisääminen valmiista asettelumallista Asettelut-välilehdeltä voit myös suoraan luoda uuden dian valitsemallasi asettelulla seuraavasti: 1. Napsauta hiiren oikeaa painiketta haluamasi asettelun kohdalla. 2. Valitse Lisää dia. Uusi dia lisätään tällöin esityksesi loppuun. 46
51 Grafiikka Kuvan lisääminen Impress-sovelluksessa voi lisätä dioihin kuvia. Kuvia voi lisätä tekstin sekaan tai kuva voi muodostaa yksin kokonaisen dian. Tee näin: 1. Lisää kuva auki olevaan diaan napsauttamalla valikosta Lisää > Kuva > Tiedostosta. 2. Etsi haluamasi kuva. 3. Napsauta valitsemaasi kuvaa (ks. kuva alla). 4. Napsauta Avaa (ks. kuva alla). Huom. Mikäli käytät valmista dian asettelumallia, jossa on valmiiksi tila kuvalle, tee näin: 1. Kaksoisnapsauta kuvalle varattua tilaa (ks. kuva alla). 2. Etsi haluamasi kuva. 3. Napsauta valitsemaasi kuvaa. 4. Napsauta Avaa. 47
52 Kuvan asettelu Kuvan paikkaa diassa voi vaihtaa. Kuvan voi siirtää mihin tahansa kohtaan, myös muiden objektien (esim. tekstin tai toisen kuvan) alle tai päälle. Kuvan siirtäminen Voit siirtää kuvaa diassa raahaamalla sitä hiiren avulla seuraavasti: 1. Tartu kiinni kuvasta hiiren vasemmalla painikkeella. 2. Raahaa kuva haluttuun kohtaan (ks. kuva alla). 3. Vapauta hiiren vasen painike. 48
53 Vaihtoehtoisesti voit myös siirtää kuvia nuolinäppäimillä. Toimi tällöin seuraavasti: 1. Napsauta kuva aktiiviseksi hiiren vasemmalla painikkeella. 2. Liikuta kuva haluamaasi kohtaan nuolinäppäimillä. Kun haluat siirtää kuvan joko objektien (esim. tekstin tai toisen kuvan) eteen tai taakse, toimi seuraavasti: 1. Napsauta kuvaa hiiren oikealla painikkeella. 2. Napsauta Järjestä > Objektin eteen/objektin taakse. Mikäli valitset Objektin eteen, kuva siirtyy muiden objektien päälle kuvaa siirrettäessä. Vastaavasti mikäli valitset Objektin taakse, kuva siirtyy muiden objektien taakse. Kuvan muotoileminen Kuvaa voi muotoilla monin eri tavoin. Esimerkiksi kuvan kokoa voi muuttaa, kuvaa voi leikata tai kuvan voi kääntää. Kuvan koon muuttaminen 1. Napsauta kuva aktiiviseksi hiiren vasemmalla painikkeella. 2. Tartu yhteen kuvan ympärillä olevista vihreistä neliöistä hiiren vasemmalla painikkeella. 3. Muotoile kuva halutun kokoiseksi ja vapauta hiiren vasen painike, kun kuva on sopivan kokoinen (ks. kuva alla). 49
54 Kuvan leikkaaminen 1. Napsauta kuvaa hiiren oikealla painikkeella. 2. Napsauta Rajaa kuvaa. 3. Anna halutut arvot kenttiin Vasen/Oikea/Yläreuna/Alareuna. Arvoja muuttamalla voit siirtää leikkauskohdan reunoja. Antamalla kenttiin positiivisia arvoja reunat pienenevät ja kuva leikkautuu (ks. kuva alla). 4. Napsauta OK (ks. kuva alla). 50
55 Kuvan kääntäminen Voit kääntää kuvaa sekä pysty- että vaakatasossa. 1. Napsauta kuvaa hiiren oikealla painikkeella. 2. Napsauta Käännä > Pystytasossa/Vaakatasossa. Huom. Lisää kuvien muotoilumahdollisuuksia saat esille napsauttamalla kuvaa hiiren oikealla painikkeella. 51
56 Videon ja äänen lisääminen Voit lisätä Impress-esityksesi tehosteeksi video- ja äänitiedostoja yhteen tai useampaan diaan seuraavasti: 1. Napsauta diapohjaa, johon haluat lisätä video- tai äänitiedoston. 2. Napsauta Lisää > Video tai ääni. 3. Etsi haluamasi tiedosto valintaikkunasta. 4. Napsauta valitsemaasi tiedostoa ja napsauta Avaa. Tiedostoa esittävä kuvake ilmestyy diaan ja mediasoittimen työkalurivi avautuu automaattisesti vasempaan alareunaan (ks. kuva alla). 5. Määritä toistoasetukset. Esityksen aikana video- tai äänitiedosto alkaa soida automaattisesti dian avautuessa ja päättyy tiedoston loppuessa tai seuraavaan diaan siirryttäessä. Halutessasi voit asettaa video- tai äänitiedoston jatkuvalle toistolle napsauttamalla työkalurivin kiertonuolipainiketta (viides painike vasemmalta, ks. kuva alla). Huom. Valintaikkunan luettelossa näkyvät tiedostotyypit eivät toimi kaikissa käyttöjärjestelmissä. Vaihtoehtoisesti voit lisätä video- tai äänitiedoston suoraan galleriasta: 1. Avaa galleria joko napsauttamalla Työkalut > Galleria tai alareunan työkalurivin Galleria-kuvakkeesta (ks. kuva alla). Huom. Jos galleria on valmiiksi auki, edellä kuvattu toiminto sulkee sen. 2. Valitse teema, jossa tiedosto sijaitsee, esimerkiksi Äänet (ks. kuva alla). 3. Tartu hiirellä tiedostoon ja raahaa se dialle. Tiedostoa esittävä kuvake ilmestyy diaan ja mediasoittimen työkalurivi avautuu automaattisesti vasempaan alareunaan. 4. Määritä toistoasetukset kuten yllä kohdassa 5. 52
57 Huom. Jos haluamasi tiedosto ei ole vielä lisättynä galleriaan, tee näin: 1. Napsauta Uusi teema > Etsi tiedostot. 2. Napsauta haluamaasi tiedostoa ja napsauta Avaa. Tiedosto ilmestyy automaattisesti listaan nimellä Uusi teema. Video- ja äänitiedoston esikatselu ja -kuuntelu Mediasoittimella Voit halutessasi tarkastella videota tai ääntä Mediasoittimella ennen sen liittämistä esitykseen. 1. Napsauta Työkalut > Mediasoitin. 2. Napsauta Avaa-kuvaketta Mediasoittimen työkalurivin vasemmassa reunassa (ks. kuva alla). 3. Napsauta haluamaasi tiedostoa ja napsauta Avaa. Video tai ääni alkaa soida automaattisesti. Työkalurivissä voit hallita äänenvoimakkuutta ja keskeyttää tai katkaista toiston. 53
58 Kansionhallinta Kun teet esitystä, varmista, että lisäämäsi video- tai äänitiedosto on tallennettu samaan kansioon esityksen kanssa. Tämä on tarpeen, koska Impress-esitykseen ei voi upottaa objektia niin, että se tallentuisi itse esitykseen. Jotta linkitetty video- tai äänitiedosto säilyy muuttumattomana tietokoneesta toiseen siirryttäessä, tee näin: 1. Tallenna video- tai äänitiedosto samaan kansioon esityksen kanssa. 2. Liitä video- tai äänitiedosto esitykseen. 3. Kun siirrät esityksen toiseen tietokoneeseen, liitä mukaan myös video- tai äänitiedosto ja tallenna molemmat tiedostot samaan kansioon kohdetietokoneessa. 54
59 CALC 55
60 Calc Calc on LibreOfficen taulukkolaskentaohjelma. Se tarjoaa uusille käyttäjille helpon aloitusympäristön ja kokeneemmille tiedonkäsittelijöille heidän kaipaamansa edistyneet toiminnot. Calc korvaa erinomaisesti Microsoftin Excelin. Pidä hauskaa ja yritähän täyttää kaikki solua, joita voit käyttää yhdessä tiedostossa! Calcin käyttöliittymä: Ominaisuudet Calcissa on erinomainen työskentely-ympäristö ja edistyneet toiminnot. Tässä joitakin esimerkkejä Calcin ominaisuuksista: Intuitiivinen suunnittelu - Calc on erinomaisesti suunniteltu, se toimii kuin ajatus. Jos esimerkiksi haluat täyttää tietoja vain kymmenelle ensimmäiselle riville, valitse kyseiset rivit, ja Calc tietää, että haluat käyttää vain niitä. Jos taas täytät sarakkeeseen viisi lukua ja napsautat kuudennessa solussa syöttörivin Summa-painiketta, Calc tietää, että haluat laskea viisi aiemmin syöttämääsi lukua yhteen ja antaa niiden summan kuudenteen soluun. Ohjattu funktion luonti (Ctrl+F2) - Calc tarjoaa käyttöösi noin 375 eri funktiota. Ohjatussa funktion luonnissa ne on ryhmitelty aihepiireittäin, esimerkiksi Rahoitus, Tiedot, Looginen ynnä muita. Tämä ominaisuus on erinomainen siksi, että sen avulla keskivertokäyttäjä voi hyödyntää kaikkia näitä funktioita, sillä ohjelman sisäinen ohje antaa niistä jokaisesta tietoa ja malleja. Osa funktioista on kuitenkin niin monimutkaisia, ettet peruskäytössä tarvitse niitä kenties koskaan. Ulkoisen aineiston lisääminen - Calcissa voit tuoda tietoa internetistä tai omista tiedostoistasi ja käsitellä sitä laskentataulukossa. Lisäksi taulukot on mahdollista päivittää niin, että niiden tiedot vastaavat ulkoista lähdettä. 56
61 Nopea esittely A. - Tiedosto, sisältää esimerkiksi toiminnot Avaa, Tallenna, Vie, Tulosta jne. B. - Muokkaa, tässä valikossa ovat esimerkiksi toiminnot Kopioi, Liitä, Kumoa ja Toista. C. - Näytä, tämä valikko sisältää kaikki työkalurivit, näyttövaihtoehdot sekä zoomausasetukset. D. - Lisää, tässä valikossa voit lisätä muun muassa rivejä tai sarakkeita, taulukoita, kaavioita, huomautuksia ja kuvia. E. - Muotoilu, tässä valikossa voit muotoilla mitä tahansa koko sivusta yksittäisiin soluihin. F. - Työkalut, tässä valikossa on Calcille erityisiä ominaisuuksia kuten Tavoitteen haku, Jäljitys ja Ratkaisin. Lisäksi valikko sisältää useissa ohjelmissa käytettyjä ominaisuuksia kuten Oikoluku, Galleria, Makrot ja monia muita. G. - Tiedot, tämä valikko on suunniteltu erityisesti Calcille. Se sisältää solujen tietojen käsittelyyn erityisesti tarkoitettuja ominaisuuksia, joita ovat esimerkiksi Suodatus, Määritä alue, Lajittele, Yhdistä ja Kelpoisuus. H. - Ikkuna, tämän valikon kautta voit avata uuden ikkunan samasta tiedostosta. Voit myös jakaa tai lukita soluja. I. - Ohje, kuten kaikissa muissakin LibreOfficen ohjelmissa, myös Calcissa saat tämän valikon kautta käyttöösi ohjeita, esimerkiksi itse ohjelmaan sisältyvän ohjehakemiston. J. - Lukujen muotoilu, näillä painikkeilla voi muuttaa solun lukujen muotoilua. Esimerkiksi napsauttamalla Valuutta-kuvaketta saat solulle oletusvaluuttamuodon, joka määrittyy kieliasetusten mukaan (suomenkielisessä ohjelmassa soluun kirjoittamasi luku 5 muuttuu muotoon 5,00 ). Muut kuvassa näkyvät muotoilut ovat Prosenttia, Lisää desimaaleja ja Poista desimaali. Harvemmin tarvittavat muotoilut löytyvät solun muotoilun valintaikkunasta, ja niitä voi tarpeen mukaan lisätä työkaluriville. K. - Syöttörivi, tämä on taulukkolaskentaohjelmien tärkein osa. Syöttörivillä voit luoda erilaisia funktioita, jotka helpottavat tiedon käsittelyä ja analysointia. Eräs yksinkertainen esimerkki funktiosta on =SUM(A1:A5), joka laskee yhteen A-sarakkeen solujen 1-5 arvot. L. - Yksinkertaiset muotoilu- ja kirjasintyökalut, nämä työkalut sisältävät solujen sisällön muotoilussa tärkeitä ominaisuuksia. Voit vaihtaa kirjasinlajia tai sen tyyliä. 57
62 58 sisällön muotoilussa tärkeitä ominaisuuksia. Voit vaihtaa kirjasinlajia tai sen tyyliä. M. - Taulukot, Calcin laskentataulukko koostuu yhdestä tai useasta välilehdestä, joita kutsutaan taulukoiksi. Uudessa laskentataulukossa näitä on lähtökohtaisesti kolme. Tämän käyttöliittymän osan kautta voit siirtyä taulukosta toiseen. Kaksoisnapsauttamalla taulukon nimeä voit nimetä sen uudelleen ja napsauttamalla viimeisen taulukon perässä olevaa plus-kuvaketta voit lisätä uuden taulukon. N. - Zoomaus, tällä säätimellä voit zoomata eli suurentaa tai pienentää sivunäkymää, jolloin kerralla näkyvien solujen määrä vaihtelee. Säätimestä näet myös sillä hetkellä käytössä olevan zoomausprosentin.
63 Taulukot Taulukkolaskennan peruskäsitteet ovat solu, rivi ja sarake. Yksi taulukkolaskentasivun ruutu on solu. Rivit ovat vaakasuunnassa ja niihin viitataan kokonaisluvuilla 1, 2, 3 jne. Sarakkeet ovat pystysuunnassa ja niihin viitataan kirjaimilla A, B, C jne. Seuraava ohje kattaa taulukon yleisimmät muokkaamistoiminnot. Ohjeeseen sisältyy myös peruslaskutoimitukset. Uuden taulukon luominen 1. Napsauta hiiren vasemmalla painikkeella Tiedosto-valikkoa. 2. Valitse Uusi ja Laskentatataulukko. Ohjelma luo uuden taulukon: Rivin lisääminen Rivejä voi lisätä kolmella tavalla valitun rivin yläpuolelle ja tässä esitellään kaikki kolme tapaa. Tapa 1: 1. Napsauta hiiren oikealla painikkeella sitä solua, jonka yläpuolelle haluat lisätä rivin. Valitsevalikosta kohta Lisää: 59
64 2. Valitse valintaikkunasta Koko rivi ja napsauta hiiren vasemmalla painikkeella OK. Ohjelma lisää halutun rivin solun yläpuolelle: Tapa 2: 1. Napsauta hiiren oikealla painikkeella sitä riviä, jonka yläpuolelle haluat lisätä uuden rivin. 2. Valitse Lisää rivit. Ohjelma lisää rivin valitun rivin yläpuolelle: 60
65 Tapa 3: 1. Napsauta hiiren vasemmalla painikkeella valikkoa Lisää. 2. Napsauta hiiren vasemmalla painikkeella Rivejä. Ohjelma lisää rivin valitun rivin yläpuolelle: Rivin poistaminen Rivejä voi poistaa kahdella eri tavalla, joista tässä esitellään molemmat tavat. Tapa 1: 1. Napsauta hiiren oikealla painikkeella sitä taulukon solua, jonka vaakatasosta haluat poistaa rivin. Valitse Poista: 61
66 2. Valitse Poista rivit kokonaan ja napsauta hiiren vasemmalla painikkeella OK. Ohjelma poistaa rivin vaakatasosta: Tapa 2: 1. Napsauta hiiren oikealla painikkeella riviä sen rivin kohdalta, jonka haluat poistaa. 2. Valitse Poista rivit. Ohjelma poistaa valitun rivin: 62
67 Sarakkeen lisääminen Sarakkeita voi lisätä kolmella tavalla sarakkeen vasemmalle puolelle ja tässä esitellään kaikki kolme tapaa. Tapa 1: 1. Napsauta hiiren oikealla painikkeella sitä solua, jonka vasemmalle puolelle haluat lisätä sarakkeen. Valitse valikosta kohta Lisää: 2. Valitse Koko sarake valintaikkunasta ja napsauta hiiren vasemmalla painikkeella OK. Ohjelma lisää halutun sarakkeen solun vasemmalla puolelle: Tapa 2: 1. Napsauta hiiren oikealla painikkeella sitä saraketta, jonka vasemmalle puolelle haluat lisätä sarakkeen. 2. Valitse Lisää sarakkeet. Ohjelma lisää sarakkeen valitun sarakkeen vasemmalle puolelle: 63
68 Tapa 3: 1. Napsauta hiiren vasemmalla painikkeella valikkoa Lisää. 2. Valitse Sarakkeita. Ohjelma lisää sarakkeen vasemmalle puolelle: Sarakkeen poistaminen Sarakkeita voi poistaa kahdella eri tavalla, joista tässä esitellään molemmat tavat. Tapa 1: 1. Napsauta hiiren oikealla painikkeella sitä solua, jonka pystysuunnasta haluat sarakkeen poistaa. Valitse Poista: 64
69 2. Valitse Poista sarakkeet kokonaan ja napsauta hiiren vasemmalla painikkeella OK. Ohjelma poistaa kyseisen pystysuunnassa olevan sarakkeen: Tapa 2: 1. Napsauta hiiren oikealla painikkeella saraketta, jonka haluat poistaa. 2. Valitse Poista sarakkeet. Ohjelma poistaa sarakkeen: 65
70 Kaavat Calc-ohjelmassa pystyy laskemaan kaikkia peruslaskutoimituksia erilaisilla soluun syötettävillä laskukaavoilla. Laskukaavat Ohjelmassa on laskukaavat yksittäisille soluille yhteen-, vähennys-, kerto- ja jakolaskulle. Soluun syötettävät kaavat ovat seuraavanlaisia: yhteenlasku: =HaluttuSolu+HaluttuSolu+HaluttuSolu vähennyslasku: =HaluttuSolu-HaluttuSolu-HaluttuSolu kertolasku: =HaluttuSolu*HaluttuSolu*HaluttuSolu jakolasku: =HaluttuSolu/HaluttuSolu/HaluttuSolu Kaavan syöttäminen Syötä haluamasi laskukaava soluun seuraavasti: 1. Napsauta haluamasi solu (esimerkissä B6) aktiiviseksi hiiren vasemmalla painikkeella. 2. Kirjoita haluamasi kaava syöttöriville (esimerkissä kertolaskukaava =B2*B3*B4*B5). 3. Paina Enter-näppäintä. Kaava laskee halutun laskusuorituksen (esimerkissä kertolasku) ja ilmoittaa tuloksen valitussa solussa B6. Sarakkeiden laskukaavat Peräkkäisiä, samalla sarakkeella olevia soluja voi yhteen- ja kertolaskuissa laskea syöttämällä syöttöriville seuraavanlaisia kaavoja: yhteenlasku: =SUM(HaluttuSolu:HaluttuSolu) kertolasku:= PRODUCT(HaluttuSolu:HaluttuSolu) Ensimmäinen halutti solu ilmoittaa kaavalle, mistä sarakkeen solusta laskeminen aloitetaan ja toinen haluttu solu sen, mikä sarakkeen soluista on viimeinen laskusuoritukseen mukaan otettava solu. Alla olevassa esimerkissä syöttörivin komento =SUM(B2:B5) on laskenut summan solusta B2 soluun B5 eli B2+B3+B4+B5. 66
71 Automaattinen yhteenlasku Käytä automaattista yhteenlaskutoimintaa seuraavasti: 1. Paina hiiren vasen painike pohjaan ensimmäisen halutun solun kohdalla. 2. Valitse loput solut vetämällä sininen valinta-alue niiden päälle. 3. Vapauta hiiren painike alueen valinnan jälkeen. 4. Paina syöttörivin alussa olevaa summa-kuvaketta (merkitty kuvassa punaisella). Ohjelma laskee summan automaattisesti valittu aluetta seuraavaan soluun. Kaavan korjaaminen Korjaa väärin syötetty kaava seuraavasti: 1. Aktivoi virheellisen kaavasolun syöttörivi napsauttamalla solua hiiren vasemmalla painikkeella. 2. Napsauta syöttöriviä hiiren vasemmalla painikkeella. Ohjelma näyttää kaavassa lasketut solut eri väreillä (ks. alla oleva esimerkki). 67
72 Virheellisen kaavan voi tästä eteenpäin korjata kahdella eri tavalla: Tapa 1 1. Syötä syöttöriville uudet tiedot tai korjaa väärin syötetyt tiedot. 2. Korjauksen jälkeen paina Enter-näppäintä. Ohjelma laskee uuden kaavan tuloksen. Tapa 2 1. Vie hiiri väärän solun päälle. Hiiren kursori muuttuu kädeksi. 2. Paina hiiren vasemman puoleinen painike pohjaan solun päällä. 3. Vedä solun värikäs reunus halutun solun päälle. 4. Kun värikäs reunus on siirtynyt halutun solun päälle, vapauta hiiren vasemmanpuoleinen painike. Alla olevassa esimerkissä on vaihdetta B3-solun valinta C4-soluun. 5. Siirtojen jälkeen paina syöttörivillä Enter-näppäintä. Ohjelma laskee uuden kaavan tuloksen. 68
73 69
74 70 DRAW
75 Draw Draw on LibreOfficen piirto-, julkaisu- ja suunnittelutyökalu. Yksinkertaisuutensa ansiosta se on erinomainen ohjelma piirrosten luomiseen. Draw ei kilpaile esimerkiksi GIMPin tai Photoshopin kanssa, koska se on suunniteltu toimistokäyttöön eikä monimutkaiseen kuvanmuokkaukseen. Draw on kuitenkin helppokäyttöisempi kuin runsastoimintoiset kuvankäsittelyohjelmat ja sillä voit luoda yksinkertaisia piirroksia, kuten leikekuvia (clip art), ja viedä piirroksesi useisiin eri formaatteihin. Draw on myös hyvä julkaisutyökalu, koska voit lisätä töihisi muilla LibreOfficen ohjelmilla sekä useilla suosituilla sovelluksilla tuotettuja osia. Kun käytät Drawin yksinkertaista, intuitiivista käyttöliittymää, voit helposti luoda julisteita, diagrammeja, leikekuvia ja paljon muuta sekä digitaaliseen että painettuun mediaan. Lisäksi Draw on myös suunnittelutyökalu. Piirros-työkalurivin avulla voit havainnollistaa ajatuksiasi esimerkiksi suorakulmatyökalulla ja liittää ideasi sujuvasti yhteen yhdysviivoilla. Drawin käyttöliittymä: Ominaisuudet Draw tarjoaa erinomaisia toimintoja kaikkiin kolmeen käyttötarkoitukseensa. Vienti - Toisin kuin joidenkin muiden piirto-ohjelmien, Drawin vientimahdollisuudet ovat äärimmäisen monipuoliset. Vektori- ja rasteriformaattien lisäksi voit viedä työsi 17:ään eri kuvaformaattiin. Tämän ansiosta voit jatkokäsitellä töitäsi muissa ohjelmissa, kuten Inkscapessa ja GIMPissä. Yhdysviivat - Drawin erinomaisilla yhdysviivoilla voit nopeasti luoda vuokaavioita, verkkokaavioita, puukaavioita ynnä muita. Kerrokset & Sivut/Diat - Kerrokset ovat erinomainen väline piirroksissa, mutta niitä voidaan käyttää myös julkaisemiseen: sijoita piirustukset alimmalle kerrokselle ja rakenna loput työstäsi niiden päälle. Käyttämällä useita sivuja voit luoda tiedostostasi kokonaisen julkaisun tai jopa esitellä erilaisia suunnitelmia samassa tiedostossa. 71
76 Nopea esittely A. Tiedosto Tämä valikko sisältää yleisiä toimintoja kuten Avaa, Vie, Tallenna, Tulosta ja niin edelleen. B. Muokkaa Useat muut yleiset toiminnot, kuten Kopioi, Liitä, Leikkaa, Kumoa ja Palauta sijaitsevat tässä valikossa. C. Näytä Tästä valikosta voit mukauttaa työkaluriviesi asettelua ja työsi zoomausta sekä näyttöaluetta. D. Lisää Tästä valikosta voit lisätä työhösi sivuja, kerroksia ja multimediaelementtejä. E. Muotoilu Tässä valikossa voit muotoilla mitä tahansa koko sivusta yksittäisiin merkkeihin. F. Työkalut Tämä valikko sisältää yleisiä toimintoja kuten Oikoluku, Galleria, Makrot, Mediasoitin ja niin edelleen. G. Muuta H. Ikkuna Tämän valikon avulla voit nähdä parhaillaan avoinna olevat ikkunat sekä avata uusia ikkunoita. I. Ohje Tästä valikosta löydät vastauksen useimpiin kysymyksiisi ohjelman käytöstä. J. Kerrokset Kerrosten avulla voit suunnitella piirroksesi ja julkaisusi. Voit muokata kerrosta napsauttamalla sitä hiiren oikealla painikkeella. K. Piirtotyökalut Ikkunan alanurkkaan sijoitetut piirtotyökalut ovat yksinkertaisia mutta tehokkaita käyttää. Piirtotyökalurivin toimintoihin sisältyy yksinkertaisia muotoja, yhdysviivoja, nuolia, 3D-objekteja ynnä muuta. L. Sivut Sivujen/diojen avulla voit luoda useita piirroksia samassa tiedostossa. 72
77 Tekstit Tämä ohje sisältää perusteet tekstin luomisesta ja muokkaamisesta Draw- ja Impressohjelmissa. Tekstiä voi luoda ja muokata näissä ohjelmissa usealla eri tavalla, joista tässä ohjeessa esitellään: Teksti-työkalupalkki Grafiikkatyylit-ikkuna Fonttipaja ja Fonttipajan galleria -työkalut. Kun tekstiä muotoillaan Teksti-työkalupalkin avulla, muotoilut vaikuttavat ainoastaan työstettyyn kohtaan. Grafiikkatyylit-ikkunan avulla voi vaikuttaa jonkin tekstitason muotoiluihin koko asiakirjan laajuisesti, joten sillä voi esimerkiksi muuttaa kerralla kaikkien väliotsikoiden tyylin. Grafiikkatyylit-ikkunassa voi myös muokata muotoilujen asetuksia. Fonttipajan ja Fonttipajan gallerian toiminnot sopivat graafisten tekstielementtien kuten logojen luomiseen. Tekstiä voi kirjoittaa asiakirjapohjalle tai jonkin toisen objektin päälle. Kirjoitusvaiheessa ohjelma muotoilee tekstin oletusasetusten mukaisesti. Muokataksesi asetuksia etukäteen, toimi näin: 1. Valitse ylävalikosta Muotoilu > Fontti... tai muu haluamasi muotoiluvalikko. 2. Valitse valikosta haluamasi muotoilut ja napsauta OK. Muotoiluja voi muokata myös kirjoitusvaiheen jälkeen Teksti-työkalupalkin, Grafiikkatyylien tai Fonttipajan avulla. Kirjoitusvaiheen jälkeinen muotoilu on usein parempi vaihtoehto visuaalisen ilmeen tarkkaan työstämiseen, joten tässä ohjeessa keskitytään pääasiallisesti siihen. Uuden tekstin kirjoittaminen 1. Napsauta alavalikon Teksti-kuvaketta kerran: 2. Vie hiiren osoitin asiakirjassa kohtaan, josta haluat aloittaa kirjoittamisen ja kaksoisnapsauta. Näytölle ilmestyy uusi tekstiruutu. 3. Kirjoita haluamasi teksti. 4. Palataksesi aiemmin luomaasi tekstiruutuun vie osoitin sen sisälle ja kaksoisnapsauta. Fontin ja tekstin muotoilu Teksti-työkalupalkin avulla Teksti-työkalupalkin avulla tehdyt muotoilut vaikuttavat ainoastaan työstettyyn kohtaan. 1. Mikäli Teksti-työkalupalkki ei ole näkyvissä, napsauta ruudun alareunassa näkyvästä valikostateksti-kuvaketta: 2. Valitse teksti, jota haluat muotoilla. 3. Napsauta haluamasi muotoilutoiminnon kuvaketta (ks. kuva alla). 73
78 Teksti-työkalupalkin toiminnot A. Fonttityyli B. Fontin koko C. Lihavointi, kursivointi, alleviivaus ja varjostus D. Tekstin tasaus: vasen, keskitetty, oikea, molemmat reunat tasattu E. Rivivälin suurentaminen ja tihentäminen F. Riviväli 1, riviväli 1,5 ja riviväli 2 G. Luettelomerkit H. Fonttikoon kasvattaminen ja pienentäminen I. Fonttiasetukset: avaa ikkuna fonttiasetusten muokkaamista varten J. Kappaleen asetukset: avaa ikkuna kappaleen asetusten muokkaamista varten K. Fontin väri Fontin ja tekstin muotoilu Grafiikkatyylit-ikkunan avulla Grafiikkatyylit-ikkunaa voi käyttää jonkin tekstitason muotoiluun koko asiakirjan laajuisesti, vaikkapa kaikkien väliotsikoiden tyylin vaihtamiseen. Grafiikkatyylit-ikkunassa voi myös muokata muotoilujen asetuksia. Tässä esimerkissä muotoillaan Otsikko2-tason tekstille varjostus. 74
79 1. Saadaksesi Grafiikkatyylit-ikkunan näkyviin paina F11-näppäintä tai valitse Muotoile > Tyylit ja muotoilu. Näytölle avautuu Tyylit ja muotoilut -valikko: 2. Valitse Tyylit ja muotoilut -valikosta se tekstitaso, johon haluat vaikuttaa. Vaikuttaaksesi Otsikko2-tason tekstielementteihin vie osoitin Otsikko2-sanan päälle ja napsauta hiirellä ensin vasemman- ja sitten oikeanpuoleista painiketta. 3. Valitse avautuvasta valikosta Muuta... Näytölle aukeaa Grafiikkatyylit-ikkuna. 75
80 Näytölle aukeaa Grafiikkatyylit-ikkuna. 4. Valitse Varjostus-välilehti: 5. Napsauta Varjostus-välilehdeltä Käytä varjoa -valintaruutua. 6. Määritä varjon sijainti suhteessa tekstiin napsauttamalla jotakin Sijainti-laatikon valintanapeista. 7. Määritä varjon etäisyys tekstistä, väri sekä läpinäkyvyys. 8. Tehtyäsi valinnat napsauta OK-painiketta. HUOM. Voit käyttää useimpia Grafiikkatyylit-ikkunan välilehtiä myös yksittäisten tekstielementtien muotoiluun: 1. Maalaa hiirellä aktiiviseksi teksti, jota haluat muokata. 2. Napsauta hiiren oikeanpuoleista painiketta tai valitse ylävalikosta Muotoilu. Näytölle avautuu valikko, josta voit valita haluamasi Grafiikkatyylit-ikkunan välilehden: 76
81 Uusien tekstimuotoilujen kokeileminen on Draw'ssa ja Impressissä helppoa, sillä useimmat grafiikkatyylit-ikkunan välilehdistä toimivat samojen periaatteiden mukaisesti kuin Varjostus-välilehti. Teksti-välilehti poikkeaa periaatteiltaan muista, sillä se muokkaa tekstin lisäksi sen taustalla olevaa objektia. Tämän vuoksi Teksti-välilehti esitellään lyhyesti seuraavassa. Tekstin asemoiminen Grafiikkatyylit-ikkunan avulla Teksti-välilehden avulla tekstin voi asemoida tekstiruudun sisällä sekä suhteessa muuhun teksti- tai kuvaelementtiin. Mikäli tekstiä kirjoitetaan toisen objektin päälle, se asettuu oletusasetuksena objektin keskelle ja voi laajeta objektin rajojen ulkopuolelle. Näitä asemointimuotoiluja voi muuttaa Teksti-välilehden avulla seuraavasti: 1. Avaa Teksti-välilehti joko yksittäisen tekstin tai jonkin tekstitason muokkaamista varten. 2. Valitse haluamasi asettelut välilehdeltä (ks. kuva alla). 3. Napsauta lopuksi OK. Teksti-välilehden toiminnot A. Teksti-valintapainikkeet asemoivat tekstin suhteessa tekstiruutuun tai johonkin toiseen objektiin tai mukauttavat tekstiruudun tai objektin tekstiin. Sovita leveys tekstiin: muuta tekstiruutu tai objekti tekstin levyiseksi. Sovita korkeus tekstiin: muuta tekstiruutu tai objekti tekstin korkuiseksi. Sovita kehykseen: muuta teksti objektin kokoiseksi. Sovita ääriviivaan: muuta tekstin tavutusta niin, että teksti mukautuu objektin ääriviivoihin. Rivitä teksti kuviossa: muuta tekstin rivitystä niin, että se myötäilee kuviota. Muuta kuvion koko tekstille sopivaksi: muuta kuvion muotoa niin, että se myötäilee tekstiä. B. Väli reunoihin: määritä tekstin etäisyys tekstiruudun reunoista tai objektista. 77
82 C. Tekstin ankkuri: asemoi teksti suhteessa valittuun objektin kohtaan. Täysi leveys: asemoi tekstin siten, että se kattaa objektin koko leveyden. Teksti-välilehden toiminnoista on käytettävissä yleensä vain osa riippuen mm. työstettävän asiakirjan ominaisuuksista. Mikäli Teksti-välilehdellä tehdyt muotoilut eivät tule automaattisesti näkyviin asiakirjassa, työstetyn tekstiruudun reunojen liikuttaminen saattaa aktivoida muotoilut. Fonttipaja ja fonttipajan galleria Fonttipajan ja Fonttipajan gallerian toiminnoilla voi luoda graafisia tekstielementtejä esimerkiksi logoja varten. Valmiiden galleriamuotoilujen käyttö 1. Avaa Fonttipajan galleria napsauttamalla ohjelman alavalikosta Fonttipajan galleria -kuvaketta: Näytölle avautuu valikoima Fonttipaja-tyylejä. 2. Napsauta ensin haluamaasi tyyliä ja sitten OK. Asiakirjaan ilmestyy valitsemasi tyylin mukainen teksti Fontwork. 3. Kirjoita näppäimistöllä haluamasi teksti. Kirjoittamasi teksti näkyy valkopohjaisessa kentässä, jossa on oletuksena teksti Fontwork. Poista Fontwork-sana kentästä: 4. Paina Esc tai vie hiiren osoitin elementin ulkopuolelle ja napsauta. Fontwork-sanan tilalle ilmestyy kirjoittamasi teksti. 5. Muokkaa elementin kokoa liikuttamalla elementtiä ympäröiviä sinisiä neliöitä. 6. Raahaa elementti haluamaasi kohtaan. 78
83 Fonttipajan elementtien muotoilu Fonttipajan gallerian valmiita elementtejä on mahdollista jatkokäsitellä itse seuraavasti: 1. Luo uusi tekstielementti valitsemalla muokattavaksi sopiva pohja Fonttipajan galleriasta ja kirjoita elementin tekstikenttään haluamasi teksti. Näytölle avautuu Fonttipaja-ikkuna. 2. Tee haluamasi muotoilut käyttäen Fonttipaja-palkin toimintoja (ks. kuva alla). Fonttipaja-palkin toiminnot A. Fonttipajan galleria: vaihda toiseen galleriasta löytyvään tyyliin. B. Muodot: vaihda tekstielementin muotoa alasvetovalikosta. C. Sama kirjainten korkeus: tee pienistä ja suurista kirjaimista yhtä korkeita. D. Tasaus: tasaa teksti vasemman reunan mukaan, keskitetysti, oikean reunan mukaan, molempien reunojen mukaan tai venyttäen. E. Merkkien välit: tihennä tai harvenna merkkiväliä. Tekstielementin muotoiluun voi samanaikaisesti käyttää yläpalkin tekstin kokoa, väriä ja reunaviivoja muokkaavia toimintoja: HUOM. Draw-ohjelmassa tekstiä voi muotoilla kuten muitakin kuvioita, esimerkiksi 3Dasetukset-työkalulla. 79
84 Mikäli Fonttipajan gallerian valmiita tyylejä ei haluta käyttää, niiden sijasta voi muokata tavallista tekstiruutua Fonttipaja-työkalulla seuraavasti: 1. Vie kursori sen tekstiruudun reunan päälle, jossa olevaa tekstiä haluat muokata. 2. Kaksoisnapsauta hiiren oikealla painikkeella ja valitse avautuvasta alasvetovalikosta Fonttipaja. Avautuva ikkuna sisältää laajan valikoiman muotoilutoimintoja: Voit käyttää Fonttipajaa mm. tekstin kaarevuuden, asemoinnin sekä tekstin pysty- ja vinovarjostuksen luomiseen. 80
85 Piirros-työkalurivi Draw-ohjelman Piirros-työkalurivin avulla voi lisätä, muokata ja järjestellä erilaisia geometrisiä ja vapaasti piirrettyjä kuvioita. Vektorigrafiikkaa voi skaalata vapaasti laadun kärsimättä. Nämä ohjeet keskittyvät 2D-grafiikkaan ja esittelevät työkalurivin eri toiminnot. Piirros-työkalurivi (ks. kuva alla) on Draw-ohjelman tärkein työkalurivi ja se löytyy yleensä ikkunan alareunasta. Jos et näe Piirros-työkaluriviä, saat sen esiin valikosta Näytä > Työkalurivit > Piirros. HUOM. Työstettäessä jotakin objektia ikkunan vasemmassa alareunassa oleva tilarivi kertoo, mikä työkalu on milloinkin valittuna. Valittua työkalua voi käyttää useissa peräkkäisissä tehtävissä, kun sitä kaksoisnapsauttaa. Valitse Valitse-työkalun avulla voit valita eri piirrosobjekteja ja siirtää niitä eri kohtiin. Tee näin: 1. Napsauta Valitse-kuvaketta ja tämän jälkeen hiiren vasenta painiketta valitsemasi objektin kohdalla. Valitaksesi useita objekteja maalaa ne hiirellä. Vaihtoehtoisesti voit pitää Vaihto-näppäimen pohjassa ja napsauttaa objekteja hiirellä. 2. Paina hiiren vasen painike pohjaan ja raahaa objektit haluttuun kohtaan. Voit lisätä aiempaan valintaan uusia objekteja painamalla objektia valittaessa Vaihtonäppäintä. Toisen objektin takana oleva objekti valitaan napsauttamalla takana olevan objektin kohdalla hiiren vasenta painiketta. Objekti näkyy valittuna, kun sen kulmissa on siniset valintaneliöt. Pidä hiiren vasen painike pohjassa ja raahaa objekti haluttuun kohtaan. Siirtääksesi useita päällekkäin olevia objekteja pidä Vaihto-näppäin pohjassa ja valitse haluamasi objektit. Pidä hiiren vasen painike pohjassa ja raahaa objektit haluttuun kohtaan. Valinnan saa purettua napsauttamalla kuvion ulkopuolista aluetta tai painamalla Escnäppäintä. Tekstiä saa lisättyä objektin sisälle kaksoisnapsauttamalla sitä ja sitten kirjoittamalla. Viiva Viiva-työkalun avulla voit piirtää erilaisia viivoja asiakirjaan. Tee näin: 1. Paina hiiren vasen painike pohjaan viivan alussa ja vedä hiiren osoitin siihen kohtaan, jossa haluat viivan päättyvän. 2. Vapauta hiiri. Viivan pituus kasvaa symmetrisesti samassa suhteessa aloituspisteestä sivuille, kun painetaan Alt-näppäin pohjaan samalla kun asiakirjaan vedetään viiva. 81
86 Viiva on valittuna, kun sen päissä näkyvät siniset valintaneliöt. Tällöin voit muokata viivan suuntaa ja kokoa tai siirtää objektin toiseen kohtaan asiakirjassa. Viivan muokkaaminen Tee näin: 1. Valitse viiva, jota haluat muokata, ja napsauta hiiren oikeanpuoleista painiketta. 2. Valitse valikosta Viiva. Viiva-ikkuna avautuu (ks. kuva yllä). Viiva-välilehdellä voit esimerkiksi muokata viivan tyyliä, väriä, leveyttä, läpinäkyvyyttä tai lisätä viivan päähän nuolen. Varjo-välilehdellä voit lisätä nuolelle taustavarjon. Lisäksi voit luoda omia viiva- ja nuolityylejä välilehdissä Viivatyylit ja Nuolen tyylit sekä nimetä ne itse. Viiva, lopussa nuoli Tämä työkalu vastaa toiminnoiltaan Viiva-työkalua, mutta se lisää viivan päähän nuolen. Tätä työkalua käytettäessä tilarivillä lukee "viiva", kuten tavallista Viiva-työkalua käytettäessäkin. Suorakulmio Suorakulmio-työkalun avulla voit piirtää erilaisia suorakulmioita asiakirjaan. Tee näin: 1. Valitse Suorakulmio-työkalu ja napsauta hiirellä asiakirjassa siihen kohtaan, johon tulee suorakulmion kulmakohta. 2. Muotoile hiirellä suorakulmion koko ja muoto. Vapauta hiiri, jolloin suorakulmio muodostuu ja sen sivuille ilmestyvät vihreät neliöt. 82
87 Voit muokata suorakulmion korkeutta ja leveyttä valitsemalla kuvion ja venyttämällä sitä haluttuun suuntaan suorakulmion ääriviivojen vihreistä valintaneliöistä. Voit lisätä suorakulmion sisälle tekstiä kaksoisnapsauttamalla hiirellä sen alueella ja kirjoittamalla tekstisisällön (ks. kuva alla). Tekstiä voi lisätä samalla tavoin myös muiden objektien sisälle. Soikio Soikio-työkalun avulla voit piirtää erilaisia soikioita asiakirjaan. Tee näin: 1. Valitse Soikio-työkalu ja paina hiiren vasen painike pohjaan valitsemassasi soikion kulmakohdassa. 2. Muotoile hiirellä soikion koko ja muoto. Vapauta hiiri, jolloin soikio muodostuu ja sen sivuille ilmestyvät vihreät neliöt. Muokataksesi soikiota valitse soikio, paina hiiren oikeanpuoleista painiketta ja valitse Alue. Alue-ikkuna aukeaa. Sen kautta voit muokata esimerkiksi soikion väriä tai lisätä siihen varjon tai liukuvärjäyksen. Ympyrä voidaan piirtää pitämällä Vaihto-näppäintä pohjassa samalla kun muotoillaan hiirellä ympyrän koko halutun suuruiseksi. Teksti Teksti-työkalun avulla voit lisätä tekstiä asiakirjaan. Tee näin: 1. Valitse Teksti-työkalu ja napsauta hiirellä sitä asiakirjan kohtaa, johon haluat lisätä tekstiä. Asiakirjaan ilmestyy tekstiruutu. 2. Kirjoita tekstisisältö. Voit muokata tekstiä ikkunan yläreunassa olevilla tekstityökaluilla, jotka tulevat näkyviin tekstin ollessa valittuna. Vaihtoehtoisesti voit painaa tekstisisällön kohdalla hiiren oikeanpuoleista painiketta, jolloin avautuu muokkausvalikko (ks. kuva alla). 83
88 Piirros-työkalurivillä on useita alavalikoita. Vasemmalta katsottuna ensimmäiset kolme ovat Käyrä, Yhdysviiva ja Viivat ja nuolet ja ne käsitellään seuraavassa: Käyrä Käyriä on kahdeksan erilaista: 84 A. Käyrä, täytetty B. Monikulmio, täytetty C. Monikulmio (45 ), täytetty D. Vapaamuotoinen viiva, täytetty E. Käyrä F. Monikulmio G. Monikulmio (45 )
89 G. Monikulmio (45 ) H. Vapaamuotoinen viiva Käyrä-työkalupalkista voit lisätä erilaisia viivoja ja kuvioita. Tee näin: 1. Valitse käytettävä kuvio valikosta (ks. kuva yllä). 2. Paina hiiren vasen painike pohjaan objektin alkupisteen kohdassa ja muotoile objektin koko ja muoto. Kaikkien muiden kuvioiden paitsi vapaamuotoisten viivojen piirtäminen päättyy kaksoisnapsauttamalla hiiren vasenta painiketta. Käyrä-valikon objektien käsittelyyn liittyviä ohjeita löydät Pisteet-kohdasta. Yhdysviiva Yhdysviiva-työkalupalkista voit valita erilaisia yhdysviivoja, joita lisätä käsiteltävän dian objektien välille. Yhdysviiva on viiva, jonka avulla voidaan liittää objekteja toisiinsa ja viiva säilyy objektien välillä, vaikka niitä siirreltäisiin. Jos kopioidaan objekti, jossa on yhdysviiva, myös yhdysviiva kopioituu. Yhdysviivoja on neljää eri tyyppiä: A. Vakio (90 asteen mutkat) B. Viiva (kaksi niveltä) C. Suora D. Käyrä Tee näin: 1. Valitse käytettävä kuvio valikosta (ks. kuva yllä). 2. Paina hiiren vasen painike pohjaan sen objektin kohdalla, josta haluat yhdysviivan lähtevän. Vie hiiri sen objektin päälle, johon yhdysviivan tulee kohdistua ja vapauta hiiri. Viivat ja nuolet Viivat ja nuolet -valikosta voidaan valita erilaisia viivoja ja nuolia. Tee näin: 85
90 1. Valitse käytettävä kuvio valikosta (ks. kuva yllä). 2. Paina hiiren vasen painike pohjaan viivan alkupisteen kohdassa ja muotoile viivan pituus ja suunta. Vapauta hiiri, jolloin viiva muodostuu ja sen päihin ilmestyvät siniset neliöt. Viivan tai nuolen muokkaaminen Tee näin: 1. Valitse viiva tai nuoli, jota haluat muokata, ja napsauta hiiren oikeanpuoleista painiketta. 2. Valitse valikosta Viiva. Viiva-ikkuna avautuu. Viiva-välilehdellä voit esimerkiksi muokata viivan tyyliä, väriä, leveyttä, läpinäkyvyyttä tai lisätä viivan päähän nuolen. Varjo-välilehdellä voit lisätä nuolelle taustavarjon. Lisäksi voit luoda omia viiva- ja nuolityylejä välilehdissä Viivatyylit ja Nuolen tyylit sekä nimetä ne itse. Kuviovalikot Piirros-työkalurivi sisältää kuusi erilaista alavalikkoa, joista voit valita erilaisia piirtämiseen soveltuvia valmiita muotoja. Valikot on ryhmitelty kuvioiden muodon mukaan (ks. kuvat alla). A. Peruskuviot B. Symbolikuviot C. Nuolikuviot D. Vuokaaviot E. Kuvatekstit F. Tähtikuviot Tee näin: 1. Napsauta haluamasi valikko auki ja valitse käytettävä kuvio. 2. Paina hiiren vasen painike pohjaan valitsemassasi kuvion kulmakohdassa. Muotoile hiirellä objektin koko ja muoto. Vapauta hiiren vasen painike, jolloin kuvio muodostuu ja sen sivuille ilmestyvät siniset neliöt. Symbolien merkitys selviää osoittamalla haluttua symbolia, jolloin sen nimi tulee esiin työkaluvihjeenä. 86
91 HUOM. Joissain kuvioissa on kahvat, joista vetämällä kuvion ominaisuudet muuttuvat. Kahvat näkyvät keltaisina ympyröinä ja hiiren osoitin muuttuu käsisymboliksi näiden erikoiskahvojen päällä. Seitsemäs kuvioalavalikko on 3D-kappaleet, jonka saa näkyviin valitsemalla Piirrostyökalurivin oikeanpuolimmaisimman alavalikon ja valikosta Näkyvät painikkeet > 3Dkappaleet. Pisteet Pisteet-työkalun avulla voit muuttaa Käyrä-valikon objektin muotoa. Työkalun saa joko päälle tai pois päältä napsauttamalla Piirros-työkalupalkin Pisteet-kuvaketta tai valitsemalla Muokkaa > Pisteet. Muokkaa pisteitä -palkin työkalujen avulla voit muokata objekteja halutulla tavalla. Muokkaa pisteitä -palkin kuvakkeet: A. Pisteet-kuvake B. Siirrä pisteitä C. Lisää pisteitä D. Poista pisteitä E. Katkaise käyrä F. Muunna käyräksi G. Kulmapiste H. Sulava siirtymä I. Symmetrinen siirtymä J. Sulje Beziér K. Poista suoralle jäävät pisteet Tee näin: 1. Valitse Käyrä-valikosta haluamasi objekti ja lisää se asiakirjaan. Kun luotu objekti on valittuna, napsauta Pisteet-kuvaketta, jolloin Muokkaa pisteitä -palkki aukeaa (ks. kuva yllä). Jos Pisteet-työkalu on aktivoitu jo valmiiksi ennen objektin luomista, Muokkaa pisteitä -palkki aukeaa automaattisesti. 2. Hiiren osoitin näyttää pienen tyhjän neliön, kun se on pisteen päällä. Siirrä tämä objektin piste haluttuun paikkaan. Pyöreiden kulmien luominen Kun lisäät asiakirjaan suorakulmion ja napsautat Piirros-työkalupalkin Pisteet-kuvaketta, objektin vasempaan yläkulmaan tulee näkyviin pieni kehys. Kehys osoittaa kulmien pyöristyksen määrän (ks. kuva alla). Kehyksen ollessa vasemmassa reunassa pyöristystä ei ole. Kun viet hiiren osoittimen kehysruudun päälle, se muuttuu käsisymboliksi. Nyt voit viedä kehyksen yläreunassa vasemmalta objektin keskelle, jolloin objektin kulmat ovat mahdollisimman pyöreät. Voit siis pyöristää kulmia siirtämällä kehystä näiden kahden ääriaseman välillä ja ääriviiva kuvaa saatavaa tulosta. 87
92 Liimapisteet Liimapiste on piste, johon voi liittää yhdysviivan. Oletusarvona on, että ohjelma sijoittaa liimapisteen objektia ympäröivän suorakulmion kunkin sivun keskelle. Fonttipajan galleria Fonttipajan gallerian avulla voit lisätä asiakirjaan erilaisia tekstitehosteita, kuten taivutuksia, kolmiulotteisuutta, väri- tai varjostustehosteita. Ohjeet löydät täältä. Tiedostosta Asiakirjaan voidaan lisätä kuva napsauttamalla Piirros-työkalurivin Tiedostosta-kuvaketta tai valitsemalla valikosta Lisää > Kuva > Tiedostosta. Tee näin: 1. Valitse Tiedostosta-työkalu. Näytölle avautuu Lisää kuva -selausikkuna, jonka kautta voit hakea omalla koneellasi tai ulkoisella kiintolevyllä olevan kuvatiedoston. 2. Valitse kuva ja napsauta Avaa. Kuva aukeaa asiakirjaan. Jos valittu kuvatiedosto halutaan lisätä linkkinä, valitaan Lisää kuva -selausikkunasta Linkitävalintaruutu. Kun Lisää kuva- selausikkunan Esikatselu-valintaruutu on valittuna, esikatseluikkunassa näkyy kuva aseteltuna asiakirjaan. Galleria Galleria on erillinen Draw-ohjelman työkalu, jossa voidaan valita asiakirjaan lisättäviä kuvia tai äänileikkeitä. Ohjeet löydät Galleria-kohdasta. Pursotus käytössä /poissa käytöstä Pursotustyökalun avulla voit tehdä asiakirjaan lisätyistä 2D-kuvioista 3D-kuvioita. Tee näin: 88
93 1. Valitse ensin kuvio, jonka haluat muuttaa 3D-kuvioksi napsauttamalla sitä hiirellä. 2. Valitse sen jälkeen Pursotus käytössä/poissa käytöstä. Kuvio muuttuu kolmiulotteiseksi ja näytölle avautuu 3D-asetukset -palkki. Tästä palkista säädetään valittujen 3Dobjektien ominaisuuksia. Työkalurivin oikeassa reunassa on viimeiset kolme alavalikkoa, jotka ovat Tehosteet, Tasaus ja Järjestä: Tehosteet Tehosteet-valikon työkalujen avulla voit muokata valittujen objektien muotoa, suuntausta tai täyttöä. Tehoste-työkalut: A. Kierrä B. Käännä C. Tee 3D-pyörähdyskappale D. Venytä ympyräksi (perspektiiviin) E. Taivuta rullalle (vinoon) F. Vääristä G. Läpinäkyvyys H. Liukuvärjäys Tasaus Tasaus-työkalun avulla voit muuttaa valittujen objektien tasauksen johonkin reunaan tai keskelle. Järjestä Järjestä-työkalun avulla voit muuttaa päällekkäin olevien objektien pinojärjestystä. 89
94 Piirros-työkalurivin oikeassa reunassa on valikko (ks. kuva alla), jonka kautta voit mukauttaa työkalurivillä näkyvissä olevia painikkeita, Draw-ohjelman valikoiden sisältöä, näppäimistökomentoja, työkalurivien sisältöä tai lisätä makron ohjelman tapahtumaan. Lisäksi voit myös lukita valikon kautta työkalurivin sijainnin tai sulkea sen. 90
95 Galleria Gallerian käyttötarkoitus on toimia kirjastona, jonka avulla on helppo hallita suurta objektien joukkoa ja lisätä objekteja asiakirjoihin. Objekteja ovat esimerkiksi kuvat, luettelomerkit, taustat, viivaimet ja äänet. Galleriassa on jo valmiina laaja valikoima kuvia ja ääniä, mutta sinne voi myös lisätä uusia objekteja. Galleriassa olevat objektit voivat sijaita missä tahansa esimerkiksi tietokoneen kovalevyllä tai verkkoasemalla. Galleria toimii työkaluna, joka viittaa objektien varsinaiseen sijaintiin ja järjestää objektit yhteen niiden helppoa käyttämistä varten. Yksittäisen objektin ollessa valittuna sen varsinainen sijainti näkyy galleriaikkunassa (ks. alla). Kun objekti siirretään Galleriaan, sen sijainti ei muutu: ainoastaan viite objektin sijaintiin lisätään Galleriaan. Vastaavasti objektin poistaminen Galleriasta poistaa ainoastaan Galleriassa olevan viitteen objektin sijaintiin. Gallerian käyttäminen Avaa Galleria valitsemalla Työkalut > Galleria tai napsauta työkalurivillä olevaa Galleria-painiketta. Käyttöliittymään avautuu galleriaikkuna: Galleriaikkunan vasempaan reunaan on listattu Galleriasta löytyvät teemat. Teemat ovat kansioita, joihin on helppo ryhmitellä Galleriassa olevia objekteja. Valitsemalla teeman sen sisältämät objektit näytetään galleriaikkunassa. Objekteja voi tarkastella kuvakenäkymässä tai tarkassa näkymässä. Jos haluat teeman sisällön esitettävän kuvakkeina, napsauta Kuvakenäkymä-painiketta. Jos vastaavasti haluat nähdä teeman sisältämien objektien otsikon ja tarkan sijainnin listana, napsauta Tarkka näkymä -painiketta. Voit piilottaa galleriaikkunan painamalla Piilota-painiketta: 91
6.1 Tekstialueiden valinta eli maalaaminen (tulee tehdä ennen jokaista muokkausta ym.)
 6. Tekstin muokkaaminen 6.1 Tekstialueiden valinta eli maalaaminen (tulee tehdä ennen jokaista muokkausta ym.) Tekstin maalaaminen onnistuu vetämällä hiirellä haluamansa tekstialueen yli (eli osoita hiiren
6. Tekstin muokkaaminen 6.1 Tekstialueiden valinta eli maalaaminen (tulee tehdä ennen jokaista muokkausta ym.) Tekstin maalaaminen onnistuu vetämällä hiirellä haluamansa tekstialueen yli (eli osoita hiiren
UpdateIT 2010: Editorin käyttöohje
 UpdateIT 2010: Editorin käyttöohje Käyttäjätuki: Suomen Golfpiste Oy Esterinportti 1 00240 HELSINKI Puhelin: (09) 1566 8800 Fax: (09) 1566 8801 E-mail: gp@golfpiste.com Sisällys Editorin käyttöohje...
UpdateIT 2010: Editorin käyttöohje Käyttäjätuki: Suomen Golfpiste Oy Esterinportti 1 00240 HELSINKI Puhelin: (09) 1566 8800 Fax: (09) 1566 8801 E-mail: gp@golfpiste.com Sisällys Editorin käyttöohje...
Tärkeimmät toiminnot. Kertausta ja uusia toimintoja Wordistä sekä tiedostonhallinnasta. Tärkeimmät toiminnot jatkuu...
 Tärkeimmät toiminnot Kertausta ja uusia toimintoja Wordistä sekä tiedostonhallinnasta Kun hiiren jättää kuvakkeen päälle vähäksi ajaksi Word selittää toiminnon Avaa tiedosto Tallenna Kumoa, nuolesta aiemmat
Tärkeimmät toiminnot Kertausta ja uusia toimintoja Wordistä sekä tiedostonhallinnasta Kun hiiren jättää kuvakkeen päälle vähäksi ajaksi Word selittää toiminnon Avaa tiedosto Tallenna Kumoa, nuolesta aiemmat
LIBREOFFICE. Published : 2012-06-02 License : GPLv2
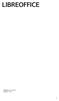 LIBREOFFICE Published : 2012-06-02 License : GPLv2 1 LIBREOFFICE 1. LIBREOFFICE 2 1. LIBREOFFICE LibreOffice on täysi toimisto-ohjelmistopaketti, joka sisältää kaikki tarvitsemasi ohjelmat tekstinkäsittelystä
LIBREOFFICE Published : 2012-06-02 License : GPLv2 1 LIBREOFFICE 1. LIBREOFFICE 2 1. LIBREOFFICE LibreOffice on täysi toimisto-ohjelmistopaketti, joka sisältää kaikki tarvitsemasi ohjelmat tekstinkäsittelystä
OpenOffice.org Impress 3.1.0
 OpenOffice.org Impress 3.1.0 Sisällysluettelo 1 Esityksen luominen...1 2 Dian rakenne...2 3 Dian lisääminen, poistaminen, siirtäminen ja kopioiminen...3 4 Diojen koon muuttaminen...3 5 Pohjatyylisivut...4
OpenOffice.org Impress 3.1.0 Sisällysluettelo 1 Esityksen luominen...1 2 Dian rakenne...2 3 Dian lisääminen, poistaminen, siirtäminen ja kopioiminen...3 4 Diojen koon muuttaminen...3 5 Pohjatyylisivut...4
HARJOITUS 1 SUUNNITTELUMALLI
 HARJOITUS 1 SUUNNITTELUMALLI Dia 1... 1 Suunnittelumallin luominen... 1 Suunnittelumallin tallennus... 2 Suunnittelumallin käyttö... 2 Esityksen rakentaminen... 3 Dia 3... 4 Dia 4... 5 Oman tekstin lisääminen...
HARJOITUS 1 SUUNNITTELUMALLI Dia 1... 1 Suunnittelumallin luominen... 1 Suunnittelumallin tallennus... 2 Suunnittelumallin käyttö... 2 Esityksen rakentaminen... 3 Dia 3... 4 Dia 4... 5 Oman tekstin lisääminen...
Word 2003:n käyttötoimintojen muutokset Word 2010:ssä
 1/6 Word 2003:n käyttötoimintojen muutokset Word 2010:ssä WORD 2003 TOIMINNOT TOIMINNOT WORD 2010:ssä Uusi tiedosto Avaa tiedosto Sivun asetukset valikosta painike ja avautuvasta valikosta valitse haluamasi
1/6 Word 2003:n käyttötoimintojen muutokset Word 2010:ssä WORD 2003 TOIMINNOT TOIMINNOT WORD 2010:ssä Uusi tiedosto Avaa tiedosto Sivun asetukset valikosta painike ja avautuvasta valikosta valitse haluamasi
1. HARJOITUS harjoitus3_korjaus.doc
 Word - harjoitus 1 1. HARJOITUS harjoitus3_korjaus.doc Kopioi itsellesi harjoitus3_korjaus.doc niminen tiedosto Avaa näyttöön kopioimasi harjoitus. Harjoitus on kirjoitettu WordPerfet 5.1 (DOS) versiolla
Word - harjoitus 1 1. HARJOITUS harjoitus3_korjaus.doc Kopioi itsellesi harjoitus3_korjaus.doc niminen tiedosto Avaa näyttöön kopioimasi harjoitus. Harjoitus on kirjoitettu WordPerfet 5.1 (DOS) versiolla
2. Aloitus -välilehti, leikepöytä- ja fontti -ryhmät
 2. Aloitus -välilehti, leikepöytä- ja fontti -ryhmät Aloitus -välilehdelle on sijoitettu eniten käytetyt muotoiluihin liittyvät komennot. Välilehti sisältää viisi eri ryhmää, johon komennot on sijoitettu
2. Aloitus -välilehti, leikepöytä- ja fontti -ryhmät Aloitus -välilehdelle on sijoitettu eniten käytetyt muotoiluihin liittyvät komennot. Välilehti sisältää viisi eri ryhmää, johon komennot on sijoitettu
KÄYTTÖOHJE. Servia. S solutions
 KÄYTTÖOHJE Servia S solutions Versio 1.0 Servia S solutions Servia Finland Oy PL 1188 (Microkatu 1) 70211 KUOPIO puh. (017) 441 2780 info@servia.fi www.servia.fi 2001 2004 Servia Finland Oy. Kaikki oikeudet
KÄYTTÖOHJE Servia S solutions Versio 1.0 Servia S solutions Servia Finland Oy PL 1188 (Microkatu 1) 70211 KUOPIO puh. (017) 441 2780 info@servia.fi www.servia.fi 2001 2004 Servia Finland Oy. Kaikki oikeudet
Uutiskirjesovelluksen käyttöohje
 Uutiskirjesovelluksen käyttöohje Käyttäjätuki: Suomen Golfpiste Oy Esterinportti 1 00240 HELSINKI Puhelin: (09) 1566 8800 Fax: (09) 1566 8801 E-mail: gp@golfpiste.com 2 Sisällys Johdanto... 1 Päänavigointi...
Uutiskirjesovelluksen käyttöohje Käyttäjätuki: Suomen Golfpiste Oy Esterinportti 1 00240 HELSINKI Puhelin: (09) 1566 8800 Fax: (09) 1566 8801 E-mail: gp@golfpiste.com 2 Sisällys Johdanto... 1 Päänavigointi...
OPINNÄYTETYÖ MALLIPOHJAN KÄYTTÖOHJE
 OPINNÄYTETYÖ MALLIPOHJAN KÄYTTÖOHJE Opinnäytetyö mallipohja Kajaanin ammattikorkeakoulu 2.12.2005 SISÄLLYS 1 MALLIPOHJAN KÄYTTÖÖNOTTO 1 2 TEKSTIN KIRJOITTAMINEN 2 2.1 Valmiin tekstin siirtäminen 2 2.2
OPINNÄYTETYÖ MALLIPOHJAN KÄYTTÖOHJE Opinnäytetyö mallipohja Kajaanin ammattikorkeakoulu 2.12.2005 SISÄLLYS 1 MALLIPOHJAN KÄYTTÖÖNOTTO 1 2 TEKSTIN KIRJOITTAMINEN 2 2.1 Valmiin tekstin siirtäminen 2 2.2
Google-dokumentit. Opetusteknologiakeskus Mediamylly
 Google-dokumentit 1 2 3 Yleistä 1.1 Tilin luominen 4 1.2 Docs-päävalikkoon siirtyminen 7 Dokumentit-päävalikko 2.1 Kirjaudu Dokumentteihin 9 2.2 Lähetä tiedosto Google-dokumentteihin 11 2.3 Uuden asiakirjan
Google-dokumentit 1 2 3 Yleistä 1.1 Tilin luominen 4 1.2 Docs-päävalikkoon siirtyminen 7 Dokumentit-päävalikko 2.1 Kirjaudu Dokumentteihin 9 2.2 Lähetä tiedosto Google-dokumentteihin 11 2.3 Uuden asiakirjan
GEOS 1. Ilmastodiagrammi Libre Office Calc ohjelmalla
 GEOS 1 Ilmastodiagrammi Libre Office Calc ohjelmalla Libre Office Calc ohjelman saat ladattua ilmaiseksi osoitteesta: https://fi.libreoffice.org/ Tässä ohjeessa on käytetty Libre Office Calc 5.0 versiota
GEOS 1 Ilmastodiagrammi Libre Office Calc ohjelmalla Libre Office Calc ohjelman saat ladattua ilmaiseksi osoitteesta: https://fi.libreoffice.org/ Tässä ohjeessa on käytetty Libre Office Calc 5.0 versiota
Ylläpitoalue - Etusivu
 Crasmanager 5.2 Ylläpitoalue - Etusivu Sivut osiossa sisällön selaus ja perussivujen ylläpito. Tietokannat osiossa tietokantojen ylläpito. Tiedostot osiossa kuvien ja liitetiedostojen hallinta. Työkalut
Crasmanager 5.2 Ylläpitoalue - Etusivu Sivut osiossa sisällön selaus ja perussivujen ylläpito. Tietokannat osiossa tietokantojen ylläpito. Tiedostot osiossa kuvien ja liitetiedostojen hallinta. Työkalut
PowerPoint 2003:n käyttötoimintojen muutokset PowerPoint 2010:ssä
 1/6 PowerPoint 2003:n käyttötoimintojen muutokset PowerPoint 2010:ssä PowerPoint 2003 toiminnot Toiminnot PowerPoint 2010:ssä Uusi tiedosto Avaa tiedosto Sivun asetukset valikosta painike ja avautuvasta
1/6 PowerPoint 2003:n käyttötoimintojen muutokset PowerPoint 2010:ssä PowerPoint 2003 toiminnot Toiminnot PowerPoint 2010:ssä Uusi tiedosto Avaa tiedosto Sivun asetukset valikosta painike ja avautuvasta
Väitöskirja -mallipohja
 JYVÄSKYLÄN YLIOPISTO Väitöskirja -mallipohja Word 2007/2010 IT-palvelut hannele.rajaniemi@jyu.fi https://koppa.jyu.fi/avoimet/thk/vaitoskirja sovellustuki@jyu.fi Sisältö Miten toimii väitöskirja/asiakirjamallipohja?
JYVÄSKYLÄN YLIOPISTO Väitöskirja -mallipohja Word 2007/2010 IT-palvelut hannele.rajaniemi@jyu.fi https://koppa.jyu.fi/avoimet/thk/vaitoskirja sovellustuki@jyu.fi Sisältö Miten toimii väitöskirja/asiakirjamallipohja?
Fonttimuotoilut. Fontin tyyppi ja fonttikoko
 Fonttimuotoilut Kun haluat muotoilla jonkin sanan tai osan tekstistä, sinun pitää ensin "maalata" ko. alue. Maalaaminen tapahtuu vetämällä alueen yli hiiren ykköspainike alas painettuna. Maalattu alue
Fonttimuotoilut Kun haluat muotoilla jonkin sanan tai osan tekstistä, sinun pitää ensin "maalata" ko. alue. Maalaaminen tapahtuu vetämällä alueen yli hiiren ykköspainike alas painettuna. Maalattu alue
9. Kappale -ryhmä - Kappalemuotoilut
 9. Kappale -ryhmä - Kappalemuotoilut Aloitus -välilehdellä Kappale -ryhmästä löytyvät kaikki kappalemuotoilut. Huomaa, että kappalemuotoilut ovat aina voimassa seuraavaan kappalemerkkiin asti. Kappalemerkki
9. Kappale -ryhmä - Kappalemuotoilut Aloitus -välilehdellä Kappale -ryhmästä löytyvät kaikki kappalemuotoilut. Huomaa, että kappalemuotoilut ovat aina voimassa seuraavaan kappalemerkkiin asti. Kappalemerkki
Esitysgrafiikka. Microsoft PowerPoint 2010 PERUSMATERIAALI. Kieliversio: suomi Materiaaliversio 1.0 päivitetty 24.1.2011
 Esitysgrafiikka PERUSMATERIAALI Microsoft PowerPoint 2010 Kieliversio: suomi Materiaaliversio 1.0 päivitetty 24.1.2011 materiaalimyynti@piuha.fi Copyright Esitysgrafiikka Microsoft PowerPoint 2010 3/32
Esitysgrafiikka PERUSMATERIAALI Microsoft PowerPoint 2010 Kieliversio: suomi Materiaaliversio 1.0 päivitetty 24.1.2011 materiaalimyynti@piuha.fi Copyright Esitysgrafiikka Microsoft PowerPoint 2010 3/32
T e k s t i n k ä s i t t e l y ä s e l k o k i e l e l l ä WORD
 1 MICROSOFT T e k s t i n k ä s i t t e l y ä s e l k o k i e l e l l ä WORD Eero Seitsemän veljeksen Eero on vilkas, sukkelasanainen ja älykkäämpi kuin muut veljekset. Hän kiusoittelee ja pilkkaa puheillaan
1 MICROSOFT T e k s t i n k ä s i t t e l y ä s e l k o k i e l e l l ä WORD Eero Seitsemän veljeksen Eero on vilkas, sukkelasanainen ja älykkäämpi kuin muut veljekset. Hän kiusoittelee ja pilkkaa puheillaan
PowerPoint -esitysgrafiikka
 TAMPEREEN KAUPUNKI Kasvatus- ja opetustoimiala @@@@@@@@@@@@@@@@@@@@@@@@@@@@@@@@@@@@@@@@@ PowerPoint -esitysgrafiikka jatkokurssi SisällysError! Not a valid link. 1 Automaattiset muodot 1 2 Piirrosobjektin
TAMPEREEN KAUPUNKI Kasvatus- ja opetustoimiala @@@@@@@@@@@@@@@@@@@@@@@@@@@@@@@@@@@@@@@@@ PowerPoint -esitysgrafiikka jatkokurssi SisällysError! Not a valid link. 1 Automaattiset muodot 1 2 Piirrosobjektin
Pikaohjeita OneNote OPS:in käyttäjille
 OneNote OPS OHJE Pikaohjeita OneNote OPS:in käyttäjille Vinkki: Jos et löydä hakemaasi, voit painaa F1-painiketta, joka avaa OneNote-ohjeen, josta voit hakea hakusanoilla vastausta kysymyksiisi liittyen
OneNote OPS OHJE Pikaohjeita OneNote OPS:in käyttäjille Vinkki: Jos et löydä hakemaasi, voit painaa F1-painiketta, joka avaa OneNote-ohjeen, josta voit hakea hakusanoilla vastausta kysymyksiisi liittyen
1 Funktiot, suurin (max), pienin (min) ja keskiarvo
 1 Funktiot, suurin (max), pienin (min) ja keskiarvo 1. Avaa uusi työkirja 2. Tallenna työkirja nimellä perusfunktiot. 3. Kirjoita seuraava taulukko 4. Muista taulukon kirjoitusjärjestys - Ensin kirjoitetaan
1 Funktiot, suurin (max), pienin (min) ja keskiarvo 1. Avaa uusi työkirja 2. Tallenna työkirja nimellä perusfunktiot. 3. Kirjoita seuraava taulukko 4. Muista taulukon kirjoitusjärjestys - Ensin kirjoitetaan
WORD TYYLILLÄ. Tietohallintokeskus hannele.rajaniemi@jyu.fi. Miksi tyylit? Tyylien lisääminen: joko jälkikäteen tai etukäteen
 WORD TYYLILLÄ Tietohallintokeskus hannele.rajaniemi@jyu.fi Sisältö 2 h Miksi tyylit? Tyylien lisääminen: joko jälkikäteen tai etukäteen Tyylien muokkaaminen Asiakirjamallit * Sisällysluettelo otsikkotyylien
WORD TYYLILLÄ Tietohallintokeskus hannele.rajaniemi@jyu.fi Sisältö 2 h Miksi tyylit? Tyylien lisääminen: joko jälkikäteen tai etukäteen Tyylien muokkaaminen Asiakirjamallit * Sisällysluettelo otsikkotyylien
VERKKOVELHO-YLLÄPITOTYÖKALUN KÄYTTÖOHJE
 VERKKOVELHO-YLLÄPITOTYÖKALUN KÄYTTÖOHJE 1. SISÄÄN KIRJAUTUMINEN Sisään kirjautuminen VerkkoVelho-ylläpitotyökaluun tapahtuu yrityksesi osoitteessa www.omaosoitteesi.fi/yllapito, esim. www.verkkovelho.fi/yllapito.
VERKKOVELHO-YLLÄPITOTYÖKALUN KÄYTTÖOHJE 1. SISÄÄN KIRJAUTUMINEN Sisään kirjautuminen VerkkoVelho-ylläpitotyökaluun tapahtuu yrityksesi osoitteessa www.omaosoitteesi.fi/yllapito, esim. www.verkkovelho.fi/yllapito.
Siirtyminen Outlook 2010 -versioon
 Tämän oppaan sisältö Microsoft Microsoft Outlook 2010 näyttää hyvin erilaiselta kuin Outlook 2003. Tämän oppaan tarkoituksena on helpottaa uuden ohjelman opiskelua. Seuraavassa on tietoja uuden käyttöliittymän
Tämän oppaan sisältö Microsoft Microsoft Outlook 2010 näyttää hyvin erilaiselta kuin Outlook 2003. Tämän oppaan tarkoituksena on helpottaa uuden ohjelman opiskelua. Seuraavassa on tietoja uuden käyttöliittymän
Kyläsivujen InfoWeb-ohje
 Kyläsivujen InfoWeb-ohje Kirjoita internet-selaimesi osoitekenttään kyläsivujen hallintaosoite; www.yla -savo.fi/admin Saavut seuraavalle sivulle, johon kirjoitat käyttäjätunnuksesi ja salasanasi: Paina
Kyläsivujen InfoWeb-ohje Kirjoita internet-selaimesi osoitekenttään kyläsivujen hallintaosoite; www.yla -savo.fi/admin Saavut seuraavalle sivulle, johon kirjoitat käyttäjätunnuksesi ja salasanasi: Paina
Ensin klikkaa käynnistä-valikkoa ja sieltä Kaikki ohjelmat valikosta kaikki ohjelmat
 Microsoft Office 2010 löytyy tietokoneen käynnistä-valikosta aivan kuin kaikki muutkin tietokoneelle asennetut ohjelmat. Microsoft kansion sisältä löytyy toimisto-ohjelmistopakettiin kuuluvat eri ohjelmat,
Microsoft Office 2010 löytyy tietokoneen käynnistä-valikosta aivan kuin kaikki muutkin tietokoneelle asennetut ohjelmat. Microsoft kansion sisältä löytyy toimisto-ohjelmistopakettiin kuuluvat eri ohjelmat,
Sivueditorin käyttöohje
 Sivueditorin käyttöohje Voit tehdä tyylikkäät nettisivut yrityksellesi sivueditorilla. Sivueditorin avulla on helppoa päivittää ja ylläpitää sivuja silloin, kun sinulle parhaiten sopii. Aloittaaksesi tarvitset
Sivueditorin käyttöohje Voit tehdä tyylikkäät nettisivut yrityksellesi sivueditorilla. Sivueditorin avulla on helppoa päivittää ja ylläpitää sivuja silloin, kun sinulle parhaiten sopii. Aloittaaksesi tarvitset
Win7 & Office 2010. Kouluttaja: Mikko Niskanen. Materiaali: ITP / hannele.rajariemi@jyu.fi ITP / mikko.niskanen@jyu.fi ITP / timo.vorne@jyu.
 Win7 & Office 2010 Kouluttaja: Mikko Niskanen Materiaali: ITP / hannele.rajariemi@jyu.fi ITP / mikko.niskanen@jyu.fi ITP / timo.vorne@jyu.fi Sisältö 1(2) Win7 Perustoiminnot Asetukset Pikakomennot SCCM
Win7 & Office 2010 Kouluttaja: Mikko Niskanen Materiaali: ITP / hannele.rajariemi@jyu.fi ITP / mikko.niskanen@jyu.fi ITP / timo.vorne@jyu.fi Sisältö 1(2) Win7 Perustoiminnot Asetukset Pikakomennot SCCM
ohjeita kirjautumiseen ja käyttöön
 ohjeita kirjautumiseen ja käyttöön Kirjautumisesta Opiskelijat: kirjaudu aina tietokoneelle wilmatunnuksella etunimi.sukunimi@edu.ekami.fi + wilman salasana Opettajat: kirjaudu luokan opekoneelle @edu.ekami.fi
ohjeita kirjautumiseen ja käyttöön Kirjautumisesta Opiskelijat: kirjaudu aina tietokoneelle wilmatunnuksella etunimi.sukunimi@edu.ekami.fi + wilman salasana Opettajat: kirjaudu luokan opekoneelle @edu.ekami.fi
,QWHUQHWVHODLPHQNl\WWlPLQHQ±,QWHUQHW([SORUHU
 ,QWHUQHWVHODLPHQNl\WWlPLQHQ±,QWHUQHW([SORUHU Tässä pääsette tutustumaan Internet Explorerin (IE) käyttöön. Muitakin selainversioita löytyy, kuten esimerkiksi Netscape, Opera ja Mozilla. Näiden muiden selainten
,QWHUQHWVHODLPHQNl\WWlPLQHQ±,QWHUQHW([SORUHU Tässä pääsette tutustumaan Internet Explorerin (IE) käyttöön. Muitakin selainversioita löytyy, kuten esimerkiksi Netscape, Opera ja Mozilla. Näiden muiden selainten
Epooqin perusominaisuudet
 Epooqin perusominaisuudet Huom! Epooqia käytettäessä on suositeltavaa käyttää Firefox -selainta. Chrome toimii myös, mutta eräissä asioissa, kuten äänittämisessä, voi esiintyä ongelmia. Internet Exploreria
Epooqin perusominaisuudet Huom! Epooqia käytettäessä on suositeltavaa käyttää Firefox -selainta. Chrome toimii myös, mutta eräissä asioissa, kuten äänittämisessä, voi esiintyä ongelmia. Internet Exploreria
1 Yleistä Web-editorista... 3. 1.1 Web-editori -dokumentin luominen... 3. 2 Pikatoimintopainikkeet... 3. 2.1 Tallenna... 3
 Web-editori 2 Optima Web-editori -ohje Sisällysluettelo 1 Yleistä Web-editorista... 3 1.1 Web-editori -dokumentin luominen... 3 2 Pikatoimintopainikkeet... 3 2.1 Tallenna... 3 2.2 Peru / Tee uudelleen...
Web-editori 2 Optima Web-editori -ohje Sisällysluettelo 1 Yleistä Web-editorista... 3 1.1 Web-editori -dokumentin luominen... 3 2 Pikatoimintopainikkeet... 3 2.1 Tallenna... 3 2.2 Peru / Tee uudelleen...
Sen jälkeen Microsoft Office ja sen alta löytyy ohjelmat. Ensin käynnistä-valikosta kaikki ohjelmat
 Microsoft Office 2010 löytyy tietokoneen käynnistävalikosta aivan kuin kaikki muutkin tietokoneelle asennetut ohjelmat. Microsoft kansion sisältä löytyy toimisto-ohjelmistopakettiin kuuluvat eri ohjelmat,
Microsoft Office 2010 löytyy tietokoneen käynnistävalikosta aivan kuin kaikki muutkin tietokoneelle asennetut ohjelmat. Microsoft kansion sisältä löytyy toimisto-ohjelmistopakettiin kuuluvat eri ohjelmat,
Palauta tehtävä nimellä E1_Omasukunimi.pptx Optimaan. Tallenna tiedosto myös USB -tikulle.
 Esitysgrafiikka 10 pistettä Tehtävään liittyvät tiedostot SkyDrive kansiossa: Kohtaamispaikka_kesken.pptx Matka tietotyön tulevaisuuteen Microsoft.pdf Microsoft_tyyliohjeistus.docx Kuvapankki kansio kohtaamispaikka.wma
Esitysgrafiikka 10 pistettä Tehtävään liittyvät tiedostot SkyDrive kansiossa: Kohtaamispaikka_kesken.pptx Matka tietotyön tulevaisuuteen Microsoft.pdf Microsoft_tyyliohjeistus.docx Kuvapankki kansio kohtaamispaikka.wma
UpdateIT 2010: Uutisten päivitys
 UpdateIT 2010: Uutisten päivitys Käyttäjätuki: Suomen Golfpiste Oy Esterinportti 1 00240 HELSINKI Puhelin: (09) 1566 8800 Fax: (09) 1566 8801 E-mail: gp@golfpiste.com 2 Sisällys Uutisen lisääminen... 1
UpdateIT 2010: Uutisten päivitys Käyttäjätuki: Suomen Golfpiste Oy Esterinportti 1 00240 HELSINKI Puhelin: (09) 1566 8800 Fax: (09) 1566 8801 E-mail: gp@golfpiste.com 2 Sisällys Uutisen lisääminen... 1
zotero www.zotero.org
 zotero www.zotero.org Viitteidenhallintajärjestelmä Zotero toimii Firefox-selaimessa. Muita ilmaisia viitteidenhallintajärjestelmiä ovat esimerkiksi EndNote ja Mendeley. Näissä ohjeissa on kuvataan Zoteron
zotero www.zotero.org Viitteidenhallintajärjestelmä Zotero toimii Firefox-selaimessa. Muita ilmaisia viitteidenhallintajärjestelmiä ovat esimerkiksi EndNote ja Mendeley. Näissä ohjeissa on kuvataan Zoteron
Ensimmäinen sivu, Oletus, Alaviite, Loppuviite, Hakemisto, HTML Marginaalit: vasen 2,0 cm; oikea 1,0 cm; ylä 1,0 cm; ala 1,0 cm.
 - 1 - Tämä dokumentti on muokattu oikeusministeriön julkaisusta OpenOffice.org versio 3. Asennuskäsikirja. Julkaisu on ilmestynyt 10.3.2009 sarjassa Oikeusministeriön toiminta ja hallinto numerolla 2009:5.
- 1 - Tämä dokumentti on muokattu oikeusministeriön julkaisusta OpenOffice.org versio 3. Asennuskäsikirja. Julkaisu on ilmestynyt 10.3.2009 sarjassa Oikeusministeriön toiminta ja hallinto numerolla 2009:5.
Tietosuoja-portaali. päivittäjän ohje
 Tietosuoja-portaali päivittäjän ohje Maisa Kinnunen 2010 1 Sisältö PÄIVITTÄJÄN OHJE Kirjautuminen...3 Sivujen tekstin muokkaus...4 Tiedostojen lisääminen palvelimelle...9 Jos sinun pitää selvittää tiedoston/kuvan
Tietosuoja-portaali päivittäjän ohje Maisa Kinnunen 2010 1 Sisältö PÄIVITTÄJÄN OHJE Kirjautuminen...3 Sivujen tekstin muokkaus...4 Tiedostojen lisääminen palvelimelle...9 Jos sinun pitää selvittää tiedoston/kuvan
Openoffice Impress-pikakurssi
 Openoffice Impress-pikakurssi Openofficen saat kotikoneellesi ilmaiseksi osoitteesta www.openoffice.org Writer on MS Wordin vastine, eli tekstinkäsittelyohjelma Calc on MS Exelin vastine, eli taulukkolaskenta-
Openoffice Impress-pikakurssi Openofficen saat kotikoneellesi ilmaiseksi osoitteesta www.openoffice.org Writer on MS Wordin vastine, eli tekstinkäsittelyohjelma Calc on MS Exelin vastine, eli taulukkolaskenta-
Tämä dokumentti on tehty pohjaan Muistiopohja_logolla.ott
 Muistio 1 (5) Asiakirjapohjien dokumentaatio Asiakirjapohjien tiedostot Tämä dokumentti kuvaa joukon SFS 2487 -standardin mukaisia OpenOfficeasiakirjapohjia. Pohjat on laatinut Martti Karjalainen oikeusministeriön
Muistio 1 (5) Asiakirjapohjien dokumentaatio Asiakirjapohjien tiedostot Tämä dokumentti kuvaa joukon SFS 2487 -standardin mukaisia OpenOfficeasiakirjapohjia. Pohjat on laatinut Martti Karjalainen oikeusministeriön
Tekstinkäsittelyn jatkokurssi
 TAMPEREEN KAUPUNKI Kasvatus- ja opetustoimiala @@@@@@@@@@@@@@@@@@@@@@@@@@@@@@@@@@@@@@@@@ Tekstinkäsittelyn jatkokurssi Word Error! Not a valid link. Sisällys 1 Tekstin asettelu 1 1.1 Sarkaimet 1 1.2 Sivun
TAMPEREEN KAUPUNKI Kasvatus- ja opetustoimiala @@@@@@@@@@@@@@@@@@@@@@@@@@@@@@@@@@@@@@@@@ Tekstinkäsittelyn jatkokurssi Word Error! Not a valid link. Sisällys 1 Tekstin asettelu 1 1.1 Sarkaimet 1 1.2 Sivun
Tekstinkäsittelystä. H4: Tekstinkäsittelyn perusharjoitus. Toimisto ohjelmista
 Tekstinkäsittelystä Toimisto ohjelmista OpenOffice vs. LibreOffice ODF (Open Document Format for Office Applications) LibreOfficen + ohjepaketti + kielityökalujen asennus Word 2003 vs. Word 2007 vs. Word
Tekstinkäsittelystä Toimisto ohjelmista OpenOffice vs. LibreOffice ODF (Open Document Format for Office Applications) LibreOfficen + ohjepaketti + kielityökalujen asennus Word 2003 vs. Word 2007 vs. Word
Käyttöohje - Sanoma Pro digikirjat verkkopalvelu v 1.0 2013-07- 10. Sanoma Pro digikirjat verkkopalvelu... 2. Yleistä... 2. Laitteistovaatimukset...
 - 1 - Käyttöohje - Sanoma Pro digikirjat verkkopalvelu v 1.0 2013-07- 10 Sanoma Pro digikirjat verkkopalvelu... 2 Yleistä... 2 Laitteistovaatimukset... 2 Sisäänkirjautuminen... 2 Uloskirjautuminen... 3
- 1 - Käyttöohje - Sanoma Pro digikirjat verkkopalvelu v 1.0 2013-07- 10 Sanoma Pro digikirjat verkkopalvelu... 2 Yleistä... 2 Laitteistovaatimukset... 2 Sisäänkirjautuminen... 2 Uloskirjautuminen... 3
TALLENNETAAN MUISTITIKULLE JA MUISTIKORTILLE
 TALLENNETAAN MUISTITIKULLE JA MUISTIKORTILLE HERVANNAN KIRJASTON TIETOTORI Insinöörinkatu 38 33720 Tampere 040 800 7805 tietotori.hervanta@tampere.fi TALLENNETAAN MUISTIKULLE JA MUISTIKORTILLE 1 Muistitikun
TALLENNETAAN MUISTITIKULLE JA MUISTIKORTILLE HERVANNAN KIRJASTON TIETOTORI Insinöörinkatu 38 33720 Tampere 040 800 7805 tietotori.hervanta@tampere.fi TALLENNETAAN MUISTIKULLE JA MUISTIKORTILLE 1 Muistitikun
VSP webmail palvelun ka yttö öhje
 VSP webmail palvelun ka yttö öhje Kirjaudu webmailiin osoitteessa https://webmail.net.vsp.fi Webmailin kirjautumissivu, kirjoita sähköpostiosoitteesi ja salasanasi: Sähköpostin päänäkymä: 1: Kansiolistaus
VSP webmail palvelun ka yttö öhje Kirjaudu webmailiin osoitteessa https://webmail.net.vsp.fi Webmailin kirjautumissivu, kirjoita sähköpostiosoitteesi ja salasanasi: Sähköpostin päänäkymä: 1: Kansiolistaus
RATKI 1.0 Käyttäjän ohje
 RATKI RATKI 1.0 Käyttäjän ohje Ohje 0.5 Luottamuksellinen Vastuuhenkilö Petri Ahola Sisällysluettelo 1. Yleistä... 3 1.1. Kuvaus... 3 1.2. Esitiedot... 3 1.3. RATKIn käyttöoikeuksien hankinta... 3 1.4.
RATKI RATKI 1.0 Käyttäjän ohje Ohje 0.5 Luottamuksellinen Vastuuhenkilö Petri Ahola Sisällysluettelo 1. Yleistä... 3 1.1. Kuvaus... 3 1.2. Esitiedot... 3 1.3. RATKIn käyttöoikeuksien hankinta... 3 1.4.
Punomo Tee itse -julkaisun tekeminen
 Punomo Tee itse -julkaisun tekeminen Tässä pikaohje Uuden Punomon Tee itse -julkaisujen tekemiseen. Kun ensimmäinen juttusi on tehty tätä ohjetta noudattaen, seuraava homma hoituu maalaisjärjellä. Uudistuvan
Punomo Tee itse -julkaisun tekeminen Tässä pikaohje Uuden Punomon Tee itse -julkaisujen tekemiseen. Kun ensimmäinen juttusi on tehty tätä ohjetta noudattaen, seuraava homma hoituu maalaisjärjellä. Uudistuvan
PageMaker 6.5 -moniste
 PageMaker 6.5 -moniste by Sami Mäkinen Sisällysluettelo Yleiset asetukset...1 Uuden julkaisun aloittaminen...1 PageMakerin julkaisuikkunan osat...2 Värien määrittely...3 Piirtäminen...4 Apulinjat...5 Objektin
PageMaker 6.5 -moniste by Sami Mäkinen Sisällysluettelo Yleiset asetukset...1 Uuden julkaisun aloittaminen...1 PageMakerin julkaisuikkunan osat...2 Värien määrittely...3 Piirtäminen...4 Apulinjat...5 Objektin
Sähköpostitilin käyttöönotto. Versio 2.0
 Sähköpostitilin käyttöönotto Versio 2.0 Sivu 1 / 10 Jarno Parkkinen jarno@atflow.fi 1 Johdanto... 2 2 Thunderbird ohjelman lataus ja asennus... 3 3 Sähköpostitilin lisääminen ja käyttöönotto... 4 3.1 Tietojen
Sähköpostitilin käyttöönotto Versio 2.0 Sivu 1 / 10 Jarno Parkkinen jarno@atflow.fi 1 Johdanto... 2 2 Thunderbird ohjelman lataus ja asennus... 3 3 Sähköpostitilin lisääminen ja käyttöönotto... 4 3.1 Tietojen
KÄYTTÖÖN. Koulukirjat tietokoneelle PIKAOHJEET PAPERPORT -OHJELMAN. Sisällysluettelo
 Koulukirjat tietokoneelle PIKAOHJEET PAPERPORT -OHJELMAN KÄYTTÖÖN Sisällysluettelo ImageViewer ja PDF Viewer Plus -ohjelmien esittelyt 1 Käytön aloittaminen 1 Työpöydän hyödylliset työkalut 2 Image View
Koulukirjat tietokoneelle PIKAOHJEET PAPERPORT -OHJELMAN KÄYTTÖÖN Sisällysluettelo ImageViewer ja PDF Viewer Plus -ohjelmien esittelyt 1 Käytön aloittaminen 1 Työpöydän hyödylliset työkalut 2 Image View
Tekstieditorin käyttö ja kuvien käsittely
 Tekstieditorin käyttö ja kuvien käsittely Teksti- ja kuvaeditori Useassa Kotisivukoneen työkalussa on käytössä monipuolinen tekstieditori, johon voidaan tekstin lisäksi liittää myös kuvia, linkkejä ja
Tekstieditorin käyttö ja kuvien käsittely Teksti- ja kuvaeditori Useassa Kotisivukoneen työkalussa on käytössä monipuolinen tekstieditori, johon voidaan tekstin lisäksi liittää myös kuvia, linkkejä ja
Jos haluat uuden Share-työkalun, valitse Pods -> Share -> Add New Share tai jos sinulla on jo auki Share-työkalu, näyttää se tältä:
 Share-työkalu Share-työkalulla voit jakaa Connect-huoneessa tietokoneesi näyttöä, koneellasi auki olevia sovelluksia tai valkotaulun, johon voi piirtää tai kirjoittaa. Jos haluat uuden Share-työkalun,
Share-työkalu Share-työkalulla voit jakaa Connect-huoneessa tietokoneesi näyttöä, koneellasi auki olevia sovelluksia tai valkotaulun, johon voi piirtää tai kirjoittaa. Jos haluat uuden Share-työkalun,
Ylä- ja alatunniste. Tunnisteen kirjoittaminen. Tunnisteen muokkaaminen
 1 Ylä- ja alatunniste Tunniste on tekstiä tai grafiikkaa, joka toistuu automaattisesti määritysten mukaan sivulta toiselle. View Print Layout näytössä ja esikatselussa tunnisteet näkyvät omilla paikoillaan.
1 Ylä- ja alatunniste Tunniste on tekstiä tai grafiikkaa, joka toistuu automaattisesti määritysten mukaan sivulta toiselle. View Print Layout näytössä ja esikatselussa tunnisteet näkyvät omilla paikoillaan.
Aktivoi dokumentin rakenteen tarkistamiseksi piilomerkkien näyttäminen valitsemalla valintanauhasta Kappale-kohdasta painike Näytä kaikki.
 Asiakirjan valmistelu Aktivoi dokumentin rakenteen tarkistamiseksi piilomerkkien näyttäminen valitsemalla valintanauhasta Kappale-kohdasta painike Näytä kaikki. Tarkista, ettei dokumentissa ole peräkkäisiä
Asiakirjan valmistelu Aktivoi dokumentin rakenteen tarkistamiseksi piilomerkkien näyttäminen valitsemalla valintanauhasta Kappale-kohdasta painike Näytä kaikki. Tarkista, ettei dokumentissa ole peräkkäisiä
MultiSave - käyttö ja käyttöönotto
 Tämä ohje on otos oikeusministeriön julkaisusta OpenOffice.org versio 2. Asennuskäsikirja. Se on ilmestynyt sarjassa Oikeusministeriön toiminta ja hallinto numerolla 2006:27. Koko julkaisun verkkoversio
Tämä ohje on otos oikeusministeriön julkaisusta OpenOffice.org versio 2. Asennuskäsikirja. Se on ilmestynyt sarjassa Oikeusministeriön toiminta ja hallinto numerolla 2006:27. Koko julkaisun verkkoversio
Java Runtime -ohjelmiston asentaminen
 Java Runtime -ohjelmiston asentaminen Windows Vista, Internet Explorer 7 - Suomenkielinen Huomaa! Asennuksen vaiheet voivat poiketa tästä ohjeistuksesta, johtuen esim. käyttämässäsi tietokoneessa olevasta
Java Runtime -ohjelmiston asentaminen Windows Vista, Internet Explorer 7 - Suomenkielinen Huomaa! Asennuksen vaiheet voivat poiketa tästä ohjeistuksesta, johtuen esim. käyttämässäsi tietokoneessa olevasta
1 ClipArt -kuvan käyttö Paint-ohjelmassa
 1 ClipArt -kuvan käyttö Paint-ohjelmassa 1. Avaa Paint: 2. Käynnistä/Kaikki Ohjelmat/Apuohjelmat/Paint. 3. Pienennä Paint -ohjelma kuvakkeeksi tehtäväpalkkiin, ohjelman pienennyspainikkeesta. 4. Avaa Internet
1 ClipArt -kuvan käyttö Paint-ohjelmassa 1. Avaa Paint: 2. Käynnistä/Kaikki Ohjelmat/Apuohjelmat/Paint. 3. Pienennä Paint -ohjelma kuvakkeeksi tehtäväpalkkiin, ohjelman pienennyspainikkeesta. 4. Avaa Internet
Office 2013 - ohjelmiston asennusohje
 Office 2013 - ohjelmiston asennusohje Tämän ohjeen kuvakaappaukset on otettu asentaessa ohjelmistoa Windows 7 käyttöjärjestelmää käyttävään koneeseen. Näkymät voivat hieman poiketa, jos sinulla on Windows
Office 2013 - ohjelmiston asennusohje Tämän ohjeen kuvakaappaukset on otettu asentaessa ohjelmistoa Windows 7 käyttöjärjestelmää käyttävään koneeseen. Näkymät voivat hieman poiketa, jos sinulla on Windows
E s i t y s g r a f i i k k a a s e l k o k i e l e l l ä MICROSOFT. PowerPoint. P e t r i V a i n i o P e t r i I l m o n e n TIKAS-SARJA
 MICROSOFT E s i t y s g r a f i i k k a a s e l k o k i e l e l l ä PowerPoint P e t r i V a i n i o P e t r i I l m o n e n TIKAS-SARJA 6 Sisällysluettelo JOHDANTO TIKAS-PROJEKTI KIRJAN RAKENNE JA TASOMERKINNÄT
MICROSOFT E s i t y s g r a f i i k k a a s e l k o k i e l e l l ä PowerPoint P e t r i V a i n i o P e t r i I l m o n e n TIKAS-SARJA 6 Sisällysluettelo JOHDANTO TIKAS-PROJEKTI KIRJAN RAKENNE JA TASOMERKINNÄT
FrontPage 2000 - Näkymät
 FrontPage 2000 - Näkymät FrontPagessa on kuusi erilaista näkymää sivustoon. Sivunäkymä Tässä näkymässä luodaan sivut eli näkymä vastaa paljolti Wordin tekstinkäsittelyohjelman näkymää. Tässä on myös muokattava
FrontPage 2000 - Näkymät FrontPagessa on kuusi erilaista näkymää sivustoon. Sivunäkymä Tässä näkymässä luodaan sivut eli näkymä vastaa paljolti Wordin tekstinkäsittelyohjelman näkymää. Tässä on myös muokattava
ATK yrittäjän työvälineenä
 ATK yrittäjän työvälineenä Word ja Excel Timo Laapotti / F4U - Foto For You f4u@f4u.fi http://f4u.fi/mlykl/ 13.5.2008 Ohjelmisto Tietokoneohjelma on joukko toimintaohjeita ja käskyjä, jotka tietokoneen
ATK yrittäjän työvälineenä Word ja Excel Timo Laapotti / F4U - Foto For You f4u@f4u.fi http://f4u.fi/mlykl/ 13.5.2008 Ohjelmisto Tietokoneohjelma on joukko toimintaohjeita ja käskyjä, jotka tietokoneen
Office_365_loppukäyttäjän ohje. 15.5.2015 Esa Väistö
 Office_365_loppukäyttäjän ohje 15.5.2015 Esa Väistö 2 Sisällysluettelo Kuvaus... 3 Kirjautuminen Office_365:een... 3 Valikko... 4 Oppilaan näkymä alla.... 4 Opettajan näkymä alla... 4 Outlook (Oppilailla)...
Office_365_loppukäyttäjän ohje 15.5.2015 Esa Väistö 2 Sisällysluettelo Kuvaus... 3 Kirjautuminen Office_365:een... 3 Valikko... 4 Oppilaan näkymä alla.... 4 Opettajan näkymä alla... 4 Outlook (Oppilailla)...
Excel Perusteet. 2005 Päivi Vartiainen 1
 Excel Perusteet 2005 Päivi Vartiainen 1 SISÄLLYS 1 Excel peruskäyttö... 3 2 Fonttikoon vaihtaminen koko taulukkoon... 3 3 Sarakkeen ja rivin lisäys... 4 4 Solun sisällön ja kaavojen kopioiminen... 5 5
Excel Perusteet 2005 Päivi Vartiainen 1 SISÄLLYS 1 Excel peruskäyttö... 3 2 Fonttikoon vaihtaminen koko taulukkoon... 3 3 Sarakkeen ja rivin lisäys... 4 4 Solun sisällön ja kaavojen kopioiminen... 5 5
Taulukot. 2002 Päivi Vartiainen 1
 Taulukot Taulukon lisääminen FrontPagessa tapahtuu samalla tavoin kuin Word tekstinkäsittelyohjelmassakin. Valitse vakiotyökaluriviltä Lisää taulukko painike. Kun olet napsauttanut painikkeen alas voit
Taulukot Taulukon lisääminen FrontPagessa tapahtuu samalla tavoin kuin Word tekstinkäsittelyohjelmassakin. Valitse vakiotyökaluriviltä Lisää taulukko painike. Kun olet napsauttanut painikkeen alas voit
TAULUKKO, KAAVIO, SMARTART-KUVIOT
 PowerPoint 2013 Taulukko, kaaviot, SmartArt-kuviot Sisällysluettelo TAULUKKO, KAAVIO, SMARTART-KUVIOT TAULUKOT... 1 Taulukon muotoileminen... 1 Taulukon koon muuttaminen... 2 Rivien valitseminen... 2 Sarakkeiden
PowerPoint 2013 Taulukko, kaaviot, SmartArt-kuviot Sisällysluettelo TAULUKKO, KAAVIO, SMARTART-KUVIOT TAULUKOT... 1 Taulukon muotoileminen... 1 Taulukon koon muuttaminen... 2 Rivien valitseminen... 2 Sarakkeiden
SISÄLLYSLUETTELO. Word Sisällysluettelo
 Word 2013 Sisällysluettelo SISÄLLYSLUETTELO SISÄLLYSLUETTELO... 1 Otsikoiden merkitseminen... 1 Ylä- ja alatunnisteet: sisällysluettelosivulla ja tekstissä erilainen ylätunniste... 1 Sisällysluettelon
Word 2013 Sisällysluettelo SISÄLLYSLUETTELO SISÄLLYSLUETTELO... 1 Otsikoiden merkitseminen... 1 Ylä- ja alatunnisteet: sisällysluettelosivulla ja tekstissä erilainen ylätunniste... 1 Sisällysluettelon
Kirkkopalvelut Office365, Opiskelijan ohje 1 / 17 IT Juha Nalli 22.12.2015
 Kirkkopalvelut Office365, Opiskelijan ohje 1 / 17 Oppilaat saavat vuoden 2016 alusta käyttöönsä oppilaitoksen sähköpostin ja muita palveluita Microsoftin Office365:sta. Oppilaiden sähköposti on muotoa
Kirkkopalvelut Office365, Opiskelijan ohje 1 / 17 Oppilaat saavat vuoden 2016 alusta käyttöönsä oppilaitoksen sähköpostin ja muita palveluita Microsoftin Office365:sta. Oppilaiden sähköposti on muotoa
KAPPALEMUOTOILUT. Word Kappalemuotoilut
 Word 2013 Kappalemuotoilut KAPPALEMUOTOILUT KAPPALEMUOTOILUT... 1 Tekstin tasaaminen... 1 Sisentäminen... 1 Koko kappaleen sisentäminen... 2 Sisennyksen poistaminen... 2 Riippuva sisennys (sivuotsikko)...
Word 2013 Kappalemuotoilut KAPPALEMUOTOILUT KAPPALEMUOTOILUT... 1 Tekstin tasaaminen... 1 Sisentäminen... 1 Koko kappaleen sisentäminen... 2 Sisennyksen poistaminen... 2 Riippuva sisennys (sivuotsikko)...
HAKUKONEMARKKINOINTI KOTISIVUJEN PÄIVITYSOHJE
 KOTISIVUJEN PÄIVITYSOHJE 1 SISÄLLYSLUETTELO KIRJAUDU PALVELUUN...3 KÄVIJÄSEURANTA...4 SIVUJEN PÄIVITYS...5 Sisältö...6 Sisältö / Työkalut...8 Sisältö / Taulukko...9 Sisältö / Kuvien tuominen...10 Sisältö
KOTISIVUJEN PÄIVITYSOHJE 1 SISÄLLYSLUETTELO KIRJAUDU PALVELUUN...3 KÄVIJÄSEURANTA...4 SIVUJEN PÄIVITYS...5 Sisältö...6 Sisältö / Työkalut...8 Sisältö / Taulukko...9 Sisältö / Kuvien tuominen...10 Sisältö
VIENET JULKAISUJÄRJESTELMÄLLÄ TOTEUTETTUJEN INTERNET-SIVUJEN YLLÄPITO-OHJE
 VIENET JULKAISUJÄRJESTELMÄLLÄ TOTEUTETTUJEN INTERNET-SIVUJEN YLLÄPITO-OHJE JULKAISUJÄRJESTELMÄÄN KIRJAUTUMINEN. Osoitekenttään kirjoitetaan www.domain.fi/admin. Kirjoita käyttäjätunnus: xxxxxx. Salasana:
VIENET JULKAISUJÄRJESTELMÄLLÄ TOTEUTETTUJEN INTERNET-SIVUJEN YLLÄPITO-OHJE JULKAISUJÄRJESTELMÄÄN KIRJAUTUMINEN. Osoitekenttään kirjoitetaan www.domain.fi/admin. Kirjoita käyttäjätunnus: xxxxxx. Salasana:
POWERPOINT. A-ajokorttivaatimukset
 POWERPOINT A-ajokorttivaatimukset Kurssin suorittaminen Tunneille osallistuminen Tehtävien teko ja palauttaminen Tämän A-ajokorttivaatimukset tehtävän täydentäminen Tuo kuvakaappauksia ja tee malleja toiminnoista
POWERPOINT A-ajokorttivaatimukset Kurssin suorittaminen Tunneille osallistuminen Tehtävien teko ja palauttaminen Tämän A-ajokorttivaatimukset tehtävän täydentäminen Tuo kuvakaappauksia ja tee malleja toiminnoista
Office 365 Web Apps. Ohjelmat verkossa. 21.11.2011 Salcom Group Oy
 Office 365 Web Apps Ohjelmat verkossa 1 Sisältö Esittely ja ohjelmat Yleiset toiminnot Word Web App Excelin Web App PowerPointin Web App 2 Esittely ja Ohjelmat Mitä ovat Web Appit? Office Web Apps SharePoint
Office 365 Web Apps Ohjelmat verkossa 1 Sisältö Esittely ja ohjelmat Yleiset toiminnot Word Web App Excelin Web App PowerPointin Web App 2 Esittely ja Ohjelmat Mitä ovat Web Appit? Office Web Apps SharePoint
LibreOffice Writer perusteita
 LibreOffice Writer perusteita Käytetään Digabi-käyttöjärjestelmää (DigabiOS) ja harjoitellaan LibreOfficen käyttöä. 1. Ohjelman käynnistys Avaa Sovellusvalikko => Toimisto => LibreOffice Writer. Ohjelma
LibreOffice Writer perusteita Käytetään Digabi-käyttöjärjestelmää (DigabiOS) ja harjoitellaan LibreOfficen käyttöä. 1. Ohjelman käynnistys Avaa Sovellusvalikko => Toimisto => LibreOffice Writer. Ohjelma
http://www.microsoft.com/expression/
 Verkkojulkaisuharjoitus1 TAVOITE Harjoituksen tarkoituksena on opiskella käyttämään verkkojulkaisueditoria (Microsoft Expression Web) ja käynnistämään verkkosivu internetissä. VERKKOSIVUEDITORIN KÄYTTÖOHJEITA
Verkkojulkaisuharjoitus1 TAVOITE Harjoituksen tarkoituksena on opiskella käyttämään verkkojulkaisueditoria (Microsoft Expression Web) ja käynnistämään verkkosivu internetissä. VERKKOSIVUEDITORIN KÄYTTÖOHJEITA
Microsoft Lync 2013. Kaakkois-Suomen Ammattikorkeakoulu Oy Mikkelin Ammattikorkeakoulu Oy Kymenlaakson Ammattikorkeakoulu Oy
 Microsoft Lync 2013 Kaakkois-Suomen Ammattikorkeakoulu Oy Mikkelin Ammattikorkeakoulu Oy Kymenlaakson Ammattikorkeakoulu Oy Ohjeen nimi Microsoft Lync 2013 Vastuuhenkilö Mari Jokiniemi ja Sirpa Kemppainen
Microsoft Lync 2013 Kaakkois-Suomen Ammattikorkeakoulu Oy Mikkelin Ammattikorkeakoulu Oy Kymenlaakson Ammattikorkeakoulu Oy Ohjeen nimi Microsoft Lync 2013 Vastuuhenkilö Mari Jokiniemi ja Sirpa Kemppainen
Harjoitellaan esitysgrafiikkaohjelman käyttöä Microsoftin PowerPoint ohjelmalla.
 Esitysgrafiikka Harjoitellaan esitysgrafiikkaohjelman käyttöä Microsoftin PowerPoint ohjelmalla. Tallenna esimerkki.pptx tiedosto tuokion kansioon. Avaa esimerkki.pptx tiedosto PowerPoint ohjelmassa. Jäsennysnäkymä
Esitysgrafiikka Harjoitellaan esitysgrafiikkaohjelman käyttöä Microsoftin PowerPoint ohjelmalla. Tallenna esimerkki.pptx tiedosto tuokion kansioon. Avaa esimerkki.pptx tiedosto PowerPoint ohjelmassa. Jäsennysnäkymä
HAAGA-HELIA ammattikorkeakoulu Ohje 1 (5) Raportin tekeminen
 HAAGA-HELIA ammattikorkeakoulu Ohje 1 (5) RAPORTIN TMS. PITKÄN ASIAKIRJAN TEKEMINEN WORD:LLÄ Raportin reunukset ja sarkaimet Raportin kirjoittaminen Laita reunukset: Page Layout, Margins (Sivun asettelu,
HAAGA-HELIA ammattikorkeakoulu Ohje 1 (5) RAPORTIN TMS. PITKÄN ASIAKIRJAN TEKEMINEN WORD:LLÄ Raportin reunukset ja sarkaimet Raportin kirjoittaminen Laita reunukset: Page Layout, Margins (Sivun asettelu,
SATAKUNNAN AMMATTIKORKEAKOULU. Hakala Toni Varpelaide Heidi TEKSTINKÄSITTELYN OHJEET CASE: OPINNÄYTETYÖN RAPORTOINTI WORDILLA
 SATAKUNNAN AMMATTIKORKEAKOULU Hakala Toni Varpelaide Heidi TEKSTINKÄSITTELYN OHJEET CASE: OPINNÄYTETYÖN RAPORTOINTI WORDILLA Liiketalous ja tietojenkäsittely Huittinen Liiketalous Taloushallinto 2005 1
SATAKUNNAN AMMATTIKORKEAKOULU Hakala Toni Varpelaide Heidi TEKSTINKÄSITTELYN OHJEET CASE: OPINNÄYTETYÖN RAPORTOINTI WORDILLA Liiketalous ja tietojenkäsittely Huittinen Liiketalous Taloushallinto 2005 1
Tuplaturvan tilaus ja asennusohje
 Tuplaturvan tilaus ja asennusohje 1. Kirjaudu lähiverkkokauppaan omilla tunnuksillasi tai luo itsellesi käyttäjätunnus rekisteröitymällä Lähiverkkokaupan käyttäjäksi. a. Käyttäjätunnus on aina sähköpostiosoitteesi.
Tuplaturvan tilaus ja asennusohje 1. Kirjaudu lähiverkkokauppaan omilla tunnuksillasi tai luo itsellesi käyttäjätunnus rekisteröitymällä Lähiverkkokaupan käyttäjäksi. a. Käyttäjätunnus on aina sähköpostiosoitteesi.
Vesa Ollikainen, päivitys Juha Haataja 3.8.2010
 METROPOLIA Tekstinkäsittely1 Peruskäyttö Vesa Ollikainen, päivitys Juha Haataja 3.8.2010 Tavoitteet ja sisältö Tavoite Lyhyen asiakirjan kirjoitustaito Word-tekstinkäsittelyohjelmalla Sisältö Tekstinkäsittelyohjelman
METROPOLIA Tekstinkäsittely1 Peruskäyttö Vesa Ollikainen, päivitys Juha Haataja 3.8.2010 Tavoitteet ja sisältö Tavoite Lyhyen asiakirjan kirjoitustaito Word-tekstinkäsittelyohjelmalla Sisältö Tekstinkäsittelyohjelman
Sisältö: Heli Ruoho Pikaopas Adobe PageMaker 6.5 -taitto-ohjelmaan (Fin) 1 Uuden julkaisun luominen ja työtilan esittely 1
 0 Heli Ruoho Pikaopas Adobe PageMaker 6. -taitto-ohjelmaan (Fin) Sisältö: Uuden julkaisun luominen ja työtilan esittely 2 Ennen taittamisen aloittamista 2 3 Taittaminen 3 3. Objektien sijoittaminen julkaisuun
0 Heli Ruoho Pikaopas Adobe PageMaker 6. -taitto-ohjelmaan (Fin) Sisältö: Uuden julkaisun luominen ja työtilan esittely 2 Ennen taittamisen aloittamista 2 3 Taittaminen 3 3. Objektien sijoittaminen julkaisuun
Ohjeistus yhdistysten internetpäivittäjille
 Ohjeistus yhdistysten internetpäivittäjille Oman yhdistyksen tietojen päivittäminen www.krell.fi-sivuille Huom! Tarvitset päivittämistä varten tunnukset, jotka saat ottamalla yhteyden Kristillisen Eläkeliiton
Ohjeistus yhdistysten internetpäivittäjille Oman yhdistyksen tietojen päivittäminen www.krell.fi-sivuille Huom! Tarvitset päivittämistä varten tunnukset, jotka saat ottamalla yhteyden Kristillisen Eläkeliiton
TAULUKOINTI. Word Taulukot
 Word 2013 Taulukot TAULUKOINTI TAULUKOINTI... 1 Taulukon tekeminen... 1 Solusta toiseen siirtyminen... 1 Solun tyhjentäminen... 2 Taulukon Layout (Asettelu) välilehti... 2 Alueiden valitseminen taulukossa...
Word 2013 Taulukot TAULUKOINTI TAULUKOINTI... 1 Taulukon tekeminen... 1 Solusta toiseen siirtyminen... 1 Solun tyhjentäminen... 2 Taulukon Layout (Asettelu) välilehti... 2 Alueiden valitseminen taulukossa...
STELLARIUM KÄYTTÖOHJE
 Järjestelmävaatimukset: Windows (XP, Vista, 7) DirectX 9.x ja uusin ServicePack tai MacOS X 10.3.x (tai suurempi), 3D-grafi ikkkortti ja OpenGL-tuki, min. 512 MB RAM, 1 GB vapaata levytilaa. ASENNUS Asennus
Järjestelmävaatimukset: Windows (XP, Vista, 7) DirectX 9.x ja uusin ServicePack tai MacOS X 10.3.x (tai suurempi), 3D-grafi ikkkortti ja OpenGL-tuki, min. 512 MB RAM, 1 GB vapaata levytilaa. ASENNUS Asennus
Tekstinkäsittelyn jatko Error! Use the Home tab to apply Otsikko 1 to the text that you want to appear here. KSAO Liiketalous 1
 KSAO Liiketalous 1 Lomakkeet Lomake on asiakirja, joka sisältää täyttämistä ohjaavia tietoja tai merkintöjä. Wordin lomakekenttä-toiminnolla luodaan näytöllä täytettäviä lomakkeita tai tulostettavia lomakepohjia.
KSAO Liiketalous 1 Lomakkeet Lomake on asiakirja, joka sisältää täyttämistä ohjaavia tietoja tai merkintöjä. Wordin lomakekenttä-toiminnolla luodaan näytöllä täytettäviä lomakkeita tai tulostettavia lomakepohjia.
Kirjaudu sisään palveluun klikkaamalla Omat kartat -painiketta.
 Kirjaudu sisään palveluun klikkaamalla Omat kartat -painiketta. Sisäänkirjauduttuasi näet palvelun etusivulla helppokäyttöisen hallintapaneelin. Vasemmassa reunassa on esillä viimeisimmät tehdyt muutokset
Kirjaudu sisään palveluun klikkaamalla Omat kartat -painiketta. Sisäänkirjauduttuasi näet palvelun etusivulla helppokäyttöisen hallintapaneelin. Vasemmassa reunassa on esillä viimeisimmät tehdyt muutokset
Ksenos Prime Käyttäjän opas
 Ksenos Prime Käyttäjän opas Versio 11.301 Turun Turvatekniikka Oy 2011 Selaa tallenteita. Tallenteiden selaaminen tapahtuu samassa tilassa kuin livekuvan katselu. Voit raahata hiirellä aikajanaa tai käyttää
Ksenos Prime Käyttäjän opas Versio 11.301 Turun Turvatekniikka Oy 2011 Selaa tallenteita. Tallenteiden selaaminen tapahtuu samassa tilassa kuin livekuvan katselu. Voit raahata hiirellä aikajanaa tai käyttää
Tekstinkäsittelyn jatko KSAO Liiketalous 1. Osanvaihto näkyy näytöllä vaakasuorana kaksoispisteviivarivinä ja keskellä riviä lukee osanvaihdon tyyppi
 KSAO Liiketalous 1 Osat Tiedosto voidaan jakaa osiin ja jokainen osa muotoilla erikseen. Osa voi olla miten pitkä tahansa, yhdestä kappaleesta kokonaiseen tiedostoon. Osanvaihto näkyy näytöllä vaakasuorana
KSAO Liiketalous 1 Osat Tiedosto voidaan jakaa osiin ja jokainen osa muotoilla erikseen. Osa voi olla miten pitkä tahansa, yhdestä kappaleesta kokonaiseen tiedostoon. Osanvaihto näkyy näytöllä vaakasuorana
Paperiton näyttösuunnitelma
 Paperiton näyttösuunnitelma Käyttöohje opettajalle ja työpaikkaohjaajalle Koonnut: Jarkko Lehmuskenttä Turun sivistystoimiala, Suunnittelu- ja kehittämispalvelut 18.10.2015 Versio 2.0 Ohje on koottu OPH:n
Paperiton näyttösuunnitelma Käyttöohje opettajalle ja työpaikkaohjaajalle Koonnut: Jarkko Lehmuskenttä Turun sivistystoimiala, Suunnittelu- ja kehittämispalvelut 18.10.2015 Versio 2.0 Ohje on koottu OPH:n
TYYLIT. Word Tyylit
 Word 2013 Tyylit TYYLIT TYYLIT... 1 Pikatyylien käyttäminen... 1 Tyylimuotoilun poistaminen... 2 Tyylin muokkaaminen... 2 Uuden tyylin luominen muotoillusta tekstistä... 2 Uuden tyylin luominen valintataulussa...
Word 2013 Tyylit TYYLIT TYYLIT... 1 Pikatyylien käyttäminen... 1 Tyylimuotoilun poistaminen... 2 Tyylin muokkaaminen... 2 Uuden tyylin luominen muotoillusta tekstistä... 2 Uuden tyylin luominen valintataulussa...
Ohjeita kirjan tekemiseen
 Suomen Sukututkimustoimisto on yhdessä Omakirjan kanssa tehnyt internetiin uuden Perhekirja-sivuston. Se löytyy osoitteesta: www.omakirja.fi -> Kirjat -> Perhekirja tai http://www.omakirja.fi/perhekirja?product=6
Suomen Sukututkimustoimisto on yhdessä Omakirjan kanssa tehnyt internetiin uuden Perhekirja-sivuston. Se löytyy osoitteesta: www.omakirja.fi -> Kirjat -> Perhekirja tai http://www.omakirja.fi/perhekirja?product=6
JAKELUPISTE KÄYTTÖOHJE 2/6
 käyttöohjeet JAKELUPISTE KÄYTTÖOHJE 2/6 1. Esittely JakeluPiste on helppo ja yksinkertainen ratkaisu tiedostojen lähettämiseen ja vastaanottamiseen. Olipa kyseessä tärkeä word dokumentti tai kokonainen
käyttöohjeet JAKELUPISTE KÄYTTÖOHJE 2/6 1. Esittely JakeluPiste on helppo ja yksinkertainen ratkaisu tiedostojen lähettämiseen ja vastaanottamiseen. Olipa kyseessä tärkeä word dokumentti tai kokonainen
PowerPoint. esitysgrafiikan perusteet. TAMPEREEN KAUPUNKI Kasvatus- ja opetustoimiala @@@@@@@@@@@@@@@@@@@@@@@@@@@@@@@@@@@@@@@@@@
 TAMPEREEN KAUPUNKI Kasvatus- ja opetustoimiala @@@@@@@@@@@@@@@@@@@@@@@@@@@@@@@@@@@@@@@@@@ PowerPoint esitysgrafiikan perusteet Sisällys PowerPoint 1 1 PowerPointin käynnistäminen 2 2 Esityksen luominen
TAMPEREEN KAUPUNKI Kasvatus- ja opetustoimiala @@@@@@@@@@@@@@@@@@@@@@@@@@@@@@@@@@@@@@@@@@ PowerPoint esitysgrafiikan perusteet Sisällys PowerPoint 1 1 PowerPointin käynnistäminen 2 2 Esityksen luominen
Sanoma Pro digikirjat ipad- ja Android- tableteilla. Kirjahyllyn toiminnot. Sisältötoiminnot. Digikirjojen rikasteet. Kirjahylly- ja luettelonäkymät
 Sanoma Pro digikirjat ipad- ja Android- tableteilla Yleistä Laitteistovaatimukset Sisäänkirjautuminen Kirjahyllyn toiminnot Kirjahyllyn ilmoitukset Sisältötoiminnot Digikirjojen lataaminen Digikirjojen
Sanoma Pro digikirjat ipad- ja Android- tableteilla Yleistä Laitteistovaatimukset Sisäänkirjautuminen Kirjahyllyn toiminnot Kirjahyllyn ilmoitukset Sisältötoiminnot Digikirjojen lataaminen Digikirjojen
Skype for Business pikaohje
 Skype for Business pikaohje Sisällys KOKOUSKUTSU... 2 ENNEN ENSIMMÄISEN KOKOUKSEN ALKUA... 4 LIITTYMINEN KOKOUKSEEN SKYPE FOR BUSINEKSELLA... 5 LIITTYMINEN KOKOUKSEEN SELAIMEN KAUTTA... 6 LIITTYMINEN KOKOUKSEEN
Skype for Business pikaohje Sisällys KOKOUSKUTSU... 2 ENNEN ENSIMMÄISEN KOKOUKSEN ALKUA... 4 LIITTYMINEN KOKOUKSEEN SKYPE FOR BUSINEKSELLA... 5 LIITTYMINEN KOKOUKSEEN SELAIMEN KAUTTA... 6 LIITTYMINEN KOKOUKSEEN
ClassPad fx-cp400 päivitys. + Manager for ClassPad II Subscription päivitys
 ClassPad fx-cp400 päivitys + Manager for ClassPad II Subscription päivitys Käyttöjärjestelmän ja Add-in sovellusten päivityksestä Casio suosittelee aina viimeisimmän käyttöjärjestelmän asentamista. Tällöin
ClassPad fx-cp400 päivitys + Manager for ClassPad II Subscription päivitys Käyttöjärjestelmän ja Add-in sovellusten päivityksestä Casio suosittelee aina viimeisimmän käyttöjärjestelmän asentamista. Tällöin
Moodle-oppimisympäristö
 k5kcaptivate Moodle-oppimisympäristö Opiskelijan opas Sisältö 1. Mikä on Moodle? 2. Mistä löydän Moodlen? 3. Kuinka muokkaan käyttäjätietojani? 4. Kuinka ilmoittaudun kurssille? 5. Kuinka käytän Moodlen
k5kcaptivate Moodle-oppimisympäristö Opiskelijan opas Sisältö 1. Mikä on Moodle? 2. Mistä löydän Moodlen? 3. Kuinka muokkaan käyttäjätietojani? 4. Kuinka ilmoittaudun kurssille? 5. Kuinka käytän Moodlen
