Langattomalla tai kiinteällä yhteydellä varustettu IP -Valvontakamera. Käyttöohje
|
|
|
- Timo-Jaakko Penttilä
- 7 vuotta sitten
- Katselukertoja:
Transkriptio
1 Langattomalla tai kiinteällä yhteydellä varustettu IP -Valvontakamera ETÄOHJATTAVA PANOROINTI JA KALLISTUS Käyttöohje APM-J901
2 SISÄLLYS 1 TERVETULOA KÄYTTÄJÄKSI OMINAISUUDET... 3 PAKKAUKSEN SISÄLTÖ... 4 LAITTEEN ULKOASU JA LIITÄNNÄT... 4 TIETOKONEEN LAITTEISTOVAATIMUKSET... 6 KÄYTTÖÖNOTTO... 6 KAAPELEIDEN KYTKEMINEN Ohjelmien asennus IP CAMERA TOOL:... 7 KIRJAUTUMINEN WEB -KÄYTTÖLIITTYMÄÄN MICROSOFT INTERNET EXPLORER SAFARI, FIREFOX, GOOGLE CHROME MATKAPUHELIN KÄYTTÖOIKEUKSIEN HALLINTA VIERAILIJAN OIKEUDET KÄYTTÄJÄN OIKEUDET PÄÄKÄYTTÄJÄN OIKEUDET PÄÄKÄYTTÄJÄN OIKEUDET USEIDEN KAMEROIDEN HALLINTA VERKKOASETUKSET YLEISET VERKKOASETUKSET LANGATTOMAN VERKON ASETUKSET ADSL-ASETUKSET UPNP-ASETUKSET DDNS-ASETUKSET JÄRJESTELMÄASETUKSET KAMERAN NIMEN ASETUS PÄIVÄMÄÄRÄN JA AJAN ASETUKSET KÄYTTÄJÄN ASETUKSET VARMUUSKOPIO & SÄILYTYS MUUT ASETUKSET SÄHKÖPOSTIPALVELUASETUKSET FTP-ASETUKSET HÄLYTYSASETUKSET SÄHKÖPOSTIN LÄHETYS HÄLYTYKSESTÄ POLUN ASETUKSET SERVER PUSH MODE (SAFARI, FIREFOX, GOOGLE CHROME) KIRJAUDU MATKAPUHELIMELLA LIITTEET USEIN KYSYTYT KYSYMYKSET OLETUSASETUKSET TEKNISET TIEDOT TEKNINEN TUKI
3 1 TERVETULOA KÄYTTÄJÄKSI Onnittelut, olet tehnyt hyvän päätöksen hankkiessasi tämän IP kameran. Oikeastaan on paikallaan puhua kokonaisesta kamerajärjestelmästä, koska hankkimasi laite koostuu sekä korkealaatuisesta, verkkoliitännällä varustetusta digitaalisesta videokamerasta, että tehokkaasta verkkopalvelimesta. Tämän järjestelmän avulla saat videokameran tuottaman videokuvan verkkoyhteyden avulla tietokoneesi työpöydälle. Voit käyttää laitetta joko paikallisverkossasi (LAN) kytkemättä sitä Internettiin, tai vaihtoehtoisesti voit käyttää sitä mistä tahansa missä Internet on saatavilla kytkemällä laite verkkoon josta on pääsy Internettiin. Kamerajärjestelmän perusominaisuus on korkealaatuisen videokuvan siirtäminen IP pohjaiseen verkkoon. Korkealaatuisen videokuvan siirtäminen 30 fps:n nopeudella LAN/WAN verkossa on mahdollista vain laitteen käyttämän kehittyneen rautatason MJPG pakkausmenetelmän ansiosta. Laitteen käyttämät tiedonsiirtomenetelmät sekä sen sisäänrakennettu verkkopalvelin perustuvat yleisiin Internet standardeihin, ja sen vuoksi voit hallita ja ylläpitää kameraasi käyttäen tietokoneesi Internet-selainta (suositeltava selain on Internet Explorer). Selaimen avulla käytettävän käyttöliittymän avulla voit helposti säätää laitteen asetuksia, käynnistymistä sekä myös päivittää laitteen sisäisen ohjelmiston. Voit käyttää hankkimaasi kameraa monenlaisten paikkojen ja tilojen tarkkailuun tai valvontaan! Kuvan ja videon hallinta onnistuu yksinkertaisesti vain klikkailemalla laitteen tuottamaa Internet-sivua! 1.1 Ominaisuudet Tehokas ja nopea videoprosessori Erittäin herkkä 1/4 CMOS-kenno Kuvan koko pikseliä Kameran etäohjaus (PT), panorointi 320, kallistus 120 Optimoitu MJPEG-videopakkaus tiedonsiirtoa varten Tuki dynaamiselle IP-osoitteelle (DDNS) UPnP-yhteensopiva Operoitavissa paikallisverkosta (LAN) tai Internetistä (xdsl, kaapelimodeemi) Sisäinen Web palvelin selainkäyttöliittymää varten Monitasoinen käyttäjienhallinta Tukee yleisimpiä Internet-protokollia:HTTP/TCP/IP/UDP/SMTP/DDNS/SNTP/DHCP/FTP Tukee käyttöä älypuhelimien avulla (3G tai nopeammassa verkossa) Liikkeen tunnistus ja hälytysviestit Kuvankaappaus Suositeltava selain Internet Explorer (ActiveX-tuki) Tukee myös Firefox, Safari ja Google Chrome selaimia (Push moodi) Vain langattomassa mallissa: Wi-Fi (802.11b/g) Tuetut salausalgoritmit WEP/WPA/WPA2 3
4 1.2 Pakkauksen sisältö Avaa myyntipakkaus ja tarkista että sieltä löytyvät seuraavat osat: IP-kamera Wi-Fi-antenni (HUOM! Vain langattomassa mallissa) Käyttöopas DC-virtalähde Ohjelmisto-CD Verkkokaapeli Kiinnitysjalka HUOMAA: Jos pakkauksesta puuttuu jotain, tai se sisältää rikkinäisiä osia, ota välittömästi yhteys laitteen myyjään. 1.3 Laitteen ulkoasu ja liitännät Etuosa 1 LENS: CMOS-kuvakenno zoom-optiikalla 2 Kotelo: Säänkestävä metallinen suojakotelo 3 Wireless Antenna: Wi-Fi-antenni (vain langaton malli) Kuva 1.1 4
5 Liittimet Kuva 1.2 Audio Output: Liitäntä ulkoiselle kaiuttimelle tai äänilaitteelle Audio Input: Liitäntä ulkoiselle mikforonille tai äänilähteelle Network Indicator Led: Vihreä ja keltainen merkkivalo - Vihreän valon palaessa laite on kytkeytynyt verkkoon verkkokaapelin kautta - Keltaisen valon palaessa tai vilkkuessa verkossa liikkuu dataa RJ45 Liitäntä: RJ-45/10-100, kytke verkkokaapeli tähän Power: Virtalähteen liitin (DC 12V/2A) Reset: Laitteen tehdasasetusten palautuspainike. Palauttaaksesi tehdasasetukset, pidä painiketta pohjaanpainettuna 15 sekuntia. Huomaa, että laitteessa on oltava virrat päällä koko operaation ajan. 5
6 1.4 Tietokoneen laitteistovaatimukset Videokuvan sujuvan katselemisen takaamiseksi tietokoneesi tulisi täyttää vähintään seuraavat laitevaatimukset: Suositeltava käyttöjärjestelmä: Windows 2000 / XP / Vista / 7 Prosessorin kellotaajuus: 2.06 GHz Käyttömuisti: 256 MB Verkkokortti: 10 Mbit / s Näytönohjaimen muisti: 64MB 1.5 Käyttöönotto Ennen kameran asennusta ja käyttöönottoa lue seuraavat kohdat huolellisesti. - Käytä ulkoisena virtalähteenä vain kameran mukana toimitettua ja Apexis:n hyväksymää virtalähdettä. Vääränlainen virtalähde rikkoo kameran. - Älä koske kameran objektiiviin. Optimaalinen tarkkuus on säädetty tehtaalla valmiiksi, ja objektiivin liikkuminen huonontaa kuvanlaatua. - Älä käännä kameran kupua väkisin sen panorointi- tai kiertosuunnassa, sillä tämä rikkoo kameran mekaniikan. - Ryhtyessäsi päivittämään kameran laiteohjelmistoa, tai halutessasi kytkeä se ulkopuolisiin järjestelmiin, noudata CD levyllä olevia ohjeita. 1.6 Kaapeleiden kytkeminen Ota kamera käyttöön noudattamalla allaolevia ohjeita. Suorita vaiheet tarkalleen mainitussa järjestyksessä jotta kamerasi alkaa toimia oikein. 1. Kiinnitä Wi-Fi-antenni (vain jos käytössäsi on kameran langaton versio) 2. Liitä virtalähde ensin verkkovirtaan ja sitten kameraan 3. Kiinnitä verkkokaapeli kameraan ja reitittimeen tai kytkimeen (riippuen verkkokonfiguraatiostasi) Kun verkkokaapelin molemmat päät on kytketty (ja laitteet ovat päällä), vihreä merkkivalo syttyy ja keltainen valo alkaa vilkkua dataliikenteen merkiksi. Kameran etupuolella oleva merkkivalo alkaa myös vilkkua. Noin 30 sekunnin kuluttua kaapeleiden liittämisestä kamera on käynnistynyt ja voit ottaa sen käyttöön IP Camera Tool työkalun avulla. Kuva1.4 6
7 2 OHJELMIEN ASENNUS Ohjelmien onnistunut asennus on välttämätöntä kameran asetusten määrittämiseksi sekä kameran ominaisuuksien käyttämiseksi. HUOMAA: Ohjelman onnistuneen asennuksen takaamiseksi on asennuksen ajaksi suositeltavaa ottaa tietokoneesi palomuuri, haittaohjelma- sekä virustorjuntaohjelmat pois käytöstä. Tietoturvan säilyttämiseksi voit halutessasi kytkeä verkkosi pois Internetistä, mutta varmista että paikallinen verkkosi kuitenkin toimii. Ohjelmien asennus vaihe vaiheelta: 2.1 IP Camera Tool: a. Aseta CD levy tietokoneesi asemaan b. Avaa CD levyltä tiedosto IPCamSetup.exe c. Valitse next, ja noudata asennusohjelman ohjeita. (Katso kuvat 1.5/ 1.6/ 1.7) d. Käynnistä tietokoneesi uudelleen ActiveX: e. Avaa CD levyltä tiedosto Appinstall.exe f. Valitse Next ja noudata asennusohjelman ohjeita Kuva1.5 7
8 Kuva 1.6 Kuva 1.7 Ohjelmien onnistuneen asennuksen jälkeen tietokoneesi työpöydälle on ilmestynyt IP Camera Tool ikoni. ASETUSTEN MÄÄRITTÄMINEN Kun laite on käynnistynyt edellä mainittujen ohjeiden mukaisesti, avaa IP Camera Tool ohjelma tuplaklikkaamalla ohjelman ikonia tietokoneesi työpöydällä. Ohjelman käynnistyttyä avautuu seuraava ikkuna: 8
9 Kuva 1.8 Huomaa: Ohjelma etsii käynnistyessään automaattisesti kaikki IP kamerat lähiverkosta ja listaa niiden tietoja näytölle. Jos ohjelma ei löydä yhtään kameraa, noin yhden minuutin jälkeen näytölle ilmestyy teksti not found IP Server ja ohjelma sulkeutuu. Asetukset käydään seuraavissa kappaleissa yksityiskohtaisemmin läpi, mutta alla on joitan neuvoja yksinkertaisimpien ongelmien ratkaisemiseksi. Jos näytölle ilmestyy teksti Subnet doesn t match, double click to change!, kamerat on asennettu eri aliverkkoon. Tässä tapauksessa klikkaa hiiren vasemmalla näppäimellä kyseisen kameran kohdalta avataksesi asetusvalikon. Klikkaa valikosta kohta Network Configuration, ja aseta kameralle kiinteä IP osoite samasta aliverkosta kuin mihin tietokoneesi on liitetty. Huomaa, että jokaisella verkkoon liitetyllä laitteella tulee olla yksilöllinen IP osoite. Mikäli verkossasi on DHCP palvelin (kotiverkoissa se on yleensä reitittimeen sisäänrakennettuna), voit myös valita vaihtoehdon Obtain IP from DHCP Server, jolloin kamera hakee DHCP palvelimelta IP osoitteen. Jos käytät tätä vaihtoehtoa, varmista että reitittimessä, johon kamera on kytketty, on DHCP palvelin ja että se on kytketty päälle. Painaessasi hiiren vasenta näppäintä jonkin listalla olevan kameran kohdalla, avautuu asetusvalikko jossa on kuusi valintaa: (Kuva 2.0) 1. Basic Properties - Perustiedot 2. Network Configuration - Verkkoasetukset 3. Upgrade Firmware Laiteohjelmiston päivitys 4. Refresh Camera List Päivitä kameralista 5. Flush Arp Buffer Tyhjennä ARP puskuri 6. About IP Camera Tool Tietoja ohjelmasta IP Camera Tool Kuva 2.0 9
10 BASIC PROPERTIES Perustiedot ikkuna sisältää joitain laitteen toiminnan kannalta tärkeitä tietoja, kuten laitetunnuksen Device ID, laiteohjelmiston järjestelmäversion System Firmware Version sekä laiteohjelmiston käyttöliittymäversion Web UI Version. (Kuva 2.1) Device ID on sama kuin kameran ethernet-verkko-ohjaimen laitetunnus, eli MAC tunnus, joka on myös painettu kameran pohjassa olevaan tarraan. Jokaisella verkko-ohjaimella, eli siten myös kameralla, on yksilöllinen laitetunnus. Jos ohjelman laitelistassa on useita kameroita, voit selvittää kunkin kameran IP osoitteen vertaamalla kameran pohjassa olevaa laitetunnusta MAC ID -ohjelmassa listatun laitteen laitetunnukseen. Joskus saattaa käydä niin, että IP Camera Tool ei näytä kameralle IP osoitetta. Tämä voi johtua siitä, että palomuuri estää kameran verkkoliikenteen. Tällaisessa tapauksessa lisää kameran MAC tunnus reitittimeen ja aseta sille kiinteä IP-osoite, tai lisää tai MAC tunnus luotettujen verkkosivujen listalle. Käytettävissä olevat vaihtoehdot riipuvat reitittimestä, ja ne selviävät reitittimesi käyttöohjeesta. HUOMAA, että jos käytät kameran langatonta mallia, Wi-Fi verkko-ohjaimella on myös oma MAC tunnus joka tulee ongelmatilanteessa lisätä reitittimen listalle. Wi-Fi MAC tunnus löytyy myös laitteen pohjaan kiinnitetystä tarrasta WIFI MAC ID. Kuva 2.1 NETWORK CONFIGURATION Verkkoasetukset ikkunassa voit asettaa verkkoon liittyviä parametreja. Kuva 2.2 Obtain IP from DHCP server: Jos valitset tämän, et voi määritellä käsin verkkoasetuksia, vaan kamera hakee 10
11 verkkoasetukset automaattisesti reitittimen DHCP palvelimelta aina käynnistyessään. Käyttäessäsi tätä, varmista että reitittimessä, johon kamera on kytketty, on DHCP palvelin, ja että se on kytketty päälle. (Kuva 2.2) HUOMAA, että ilman reitittimen lisäkonfigurointia kameran IP osoite saattaa vaihtua (Dynaaminen IP -osoite). Asettaaksesi reitittimen DHCP-palvelimelle kameraa varten kiinteän IP osoitteen, noudata reititinvalmistajan ohjeita. Kuva 2.3 IP address: Kirjoita kenttään kamerasi IP osoite, ja varmista että se on samassa aliverkossa kuin Internet-yhdyskäytäväsi (Gateway), ja että aliverkko on sama kuin tietokoneesi tai reitittimesi (eli että ensimmäistä kenttää ovat samat). Subnet Mask: Oletuksena aliverkon peite on Jos et tiedä oikeaa aliverkon peitettä, löydät sen reitittimesi tai tietokoneesi verkkoasetuksista. Gateway: Kirjoita kenttään Yhdyskäytäväsi IP osoite. Kotiverkoissa se on yleensä sama kuin reitittimen IP osoite. DNS Server: Kirjoita kenttään vaihtoehtoisesti joko palveluntarjoajasi ilmoittama nimipalvelimen osoite tai yhdyskäytäväsi osoite. Http Port: Kirjoita kenttään haluamasi HTTP portin numero. Yleisesti käytetään porttia numero 80, mutta voit ongelmatilanteessa käyttää myös jotain muuta porttia. Varmista palomuuristasi että käytettävä portti on avattu HTTP liikenteelle. User: Kameran pääkäyttäjän käyttäjätunnus. Oletustunnus on admin (kaikki kirjaimet pieniä). Password: Kameran pääkäyttäjän salasana. Oletussalasana on tyhjä, eli jätä kenttä tyhjäksi. UPGRADE FIRMWARE Kameran toimintoja ohjaava laiteohjelmisto voidaan päivittää verkossa. Päivityspaketit sisältävät yleensä korjauksia ohjelmistovirheisiin, ja jos sinulla on ongelmia kameran toiminnan kanssa, voit tarkistaa onko ohjelmistosta uudempi versio tarjolla. VAROITUS: Päivitykseen liittyy aina riskejä, jotka saattavat johtaa kameran rikkoutumiseen. Jos kamerasi toimii moitteetta, on parempi että laiteohjelmistoa ei päivitetä vaikka uudempi versio olisikin saatavilla. VAROITUS: Älä käytä kameraa päivityksen aikana, ja huolehdi ettei kukaan muukaan pääse käyttämään sitä. Kameran käyttäminen päivityksen aikana saattaa rikkoa sen. VAROITUS: Ennen päivitykseen ryhtymistä varmista että kamera on kytketty virtalähteeseen ja huolehdi että kamera on päällä koko päivityksen ajan. Päivityksen keskeytyminen virransyötön ongelmien takia voi pahimmillaan saattaa kamerasi käyttökelvottomaan tilaan. VAROITUS: Mahdollisuuksien mukaan pyri suorittamaan päivitys niin, että kamera on kytketty kaapelilla verkkoon. Langattomassa tiedonsiirrossa on suurempi riski tiedonsiirron häiriöihin. 11
12 Päivittääksesi laiteohjelmiston, sinun tulee syöttää kameran pääkäyttäjän käyttäjätunnus ja salasana. Kameran laiteohjelmisto koostuu kahdesta erillisestä ohjelmasta, ja aina tulee ensin päivittää järjestelmän laiteohjelmisto (System Firmware), ja vasta sen jälkeen käyttöliittymän laiteohjelmisto (Web UI) ettei kamera mene rikki ja toimintakelvottomaksi. (Kuva 2.4) Kuva 2.4 Ennen päivityksen suorittamista varmista että olet ladannut tähän kameraan sopivan laiteohjelmistopaketin. Noudata sekä kameran mukana toimitettua päivitysohjetta, että paivityspaketin mukana toimitettavan readme tiedoston ohjeita tarkasti. REFRESH CAMERA LIST Tällä toiminnolla ohjelma etsii verkosta kaikki kamerat uudelleen. FLUSH ARP BUFFER Jos kameraa on käytetty sekä kiinteällä että langattomalla yhteydellä, saattaa eteen tulla ongelma, jolloin IP Camera Tool löytää kameran verkosta, mutta kameraan ei pääse käsiksi Web käyttöliittymän kautta. Ongelman syy voi olla osoiteristiriita ARP taulussa. Tällä toiminnolla voit tyhjentää taulun, minkä jälkeen se muodostuu uudelleen. ABOUT IP CAMERA TOOL Näyttää sekä IP Camera Tool -ohjelman että ActiveX komponentin versionumerot. 2.2 Kirjautuminen web -käyttöliittymään Voit käyttää kameraa IP Camera Toolilla tai suoraan selaimilla IE, Firefox, Safari, Google Chrome tai muulla tavallisella selaimella. 1. Tuplaklikkaa listalta IP-kameran IP-osoitetta (kuva 1.9). Oletusselaimesi avautuu automaattisesti ja pääset kameran kirjautumissivulle. (Kuva 2.6) 2. Voit lisätä kameran IP-osoitteen suoraan selaimesi osoiteriville, esimerkiksi jos kameran IP-osoite on : Kuva
13 Oletuskäyttäjätunnus on admin, ei salasanaa. Kuva 2.6 Syötä käyttäjätunnus ja salasana pop-up-ikkunaan. On olemassa kolme kirjautumistapaa (kuva 2.7). Kuva 2.7 (1) Active Mode (For IE Browser): käytettävissä IE6.0 tai uudemmissa (2) Server Push Mode: käytetään Firefoxilla, Safarilla ja Google Chromella. (3) Sign in mobile phone: matkapuhelimella kirjauduttaessa 2.3 Microsoft Internet Explorer Klikkaa ActiveX Mode (For IE Browser) -tekstin alta sign in. 13
14 Kuva 2.8 Kun kirjaudut ensimmäisen kerran, saattaa ActiveX-komponentti näkyä ruudun yläosassa kuten kuvassa alla. Klikkaa ja valitse Run Add-on, päivitä ja kirjaudu kameraan uudelleen. Näet reaaliaikaista videokuvaa. Kuva 2.9 Kuva 3.0 Huom: Jos et näe videokuvaa vaikka olet ajanut ActiveX-komponentin ja kuvaruutu on täysin musta tai sen keskellä on punainen rasti Tee näin:, kokeile hyväksyä ActiveX selaimesi turvallisuusasetuksista. 14
15 1. Sulje tietokoneesi palomuuri. 2. Muuta ActiveX-asetuksia, IE selain > Tool > Internet Options > Security > Custom Level > ActiveX control and Plug-ins, aseta kaikki ActiveX-valinnat Enable: Erityisesti: Salli: Download unsigned ActiveX controls Salli: Initialize and script ActiveX controls not marked as safe Salli: Run ActiveX controls and plug-ins Kuva 3.1 Voit myös klikata Käynnistä-valikko > Internet Explorer, valitse Internet attributes tai Control Panel > Internet Explorer, suojausasetukset. Jos olet sallinut ActiveX:n mutta et edelleenkään näe videoa vaan punaisen rastin ja laitteessa palaa keltainen valo eikä vihreä, koikeile porttinumeron vaihtamista. Älä käytä porttia 80, vaan kokeile esimerkiksi portteja 128, 1008 jne. 15
16 Kuva 3.2 HUOM: Varmista, että palomuuri tai virustorjuntaohjelma ei estä ActiveX:n toimintaa. Jos et näe videoa, sulje palomuuri tai virustorjuntaohjelma ja yritä uudelleen. 2.4 Safari, Firefox, Google Chrome Valitse Server Push Mode (For Safari, Firefox, Google Browser) ja kirjaudu sisään. Server Push Mode ei tue ActiveX-komponentteja, joten muutamat toiminnot eivät ole käytössä, kuten Play, Stop, Record, Audio, Talk jne. Käytä IE-selainta, jos haluat nämä toiminnot käyttöösi. Kuva
17 2.5 Matkapuhelin Valitse Sign in mobile phone ja kirjaudu sisään. Matkapuhelin ei tue ActiveX-komponentteja, ja vain muutamat perustoiminnot ovat käytössä. Laite tukee useimpia älypuhelimia ja 3G-puhelimia. Yleensä jos matkapuhelin tukee Internet-videoita, se toimii myös IP-kameran kanssa. Kuva Käyttöoikeuksien hallinta HUOMAA: Käyttöoikeuksien kolmetasoinen hallinta toimii vain ActiveX komponentin avulla (eli Internet Explorerilla). HUOMIOI: Käyttäjät jaetaan kolmeen tasoon, jotka ovat Visitor (vierailija), Operator (käyttäjä), Administrator (pääkäyttäjä). Käyttäjäryhmillä on eri oikeudet. (Katso 3.11 Käyttäjäasetukset, kuva 8.5) 2.7 Vierailijan oikeudet Kun kirjaudut sisään vierailijana, pääset katsomaan vierailijoille suunnattua IP-kameraa. Vierailijat voivat käyttää vain muutamia perustoimintoja. 17
18 Kuva 3.5 Kanavat: IE -ohjelmamme tukee yhteensä 9 kanavaa. Klikkaamalla saat näkyviin eri ikkunat. : Näet pääkanavan. : Näet yhteensä neljä kanavaa kaikista liitetyistä kameroista, CH1-CH4. : Näet yhteensä yhdeksän kanavaa kaikista liitetyistä kameroista, CH1-CH9. HUOM: Jos haluat nähdä neljä tai yhdeksän ruutua, sinun täytyy asentaa ensin Multi-Device (katso 3.1 Useiden kameroiden hallinta) Kanavien tilat: Web-käyttöliittymän alaosassa on yhdeksän kuvaketta jotka näyttävät kunkin kanavan tilan. : Harmaa, tällä kanavalla ei ole laiteyhteyttä päälaitteeseen. : Vihreä, laiteyhteys on toiminnassa. : Punainen, tältä kanavalta laitteessa tallennus. : Keltainen, kanavassa on yhteys useaan laitteeseen, mutta yhteys päälaitteeseen ei toimi. 18
19 Kuvaruutunäytön asetukset (OSD): Kuva 3.6 OSD: On-Screen Display, klikkaa Audio video > OSD, aseta näytölle päivämäärä ja aika. Disabled: Poista OSD käytöstä. Color: Voit asettaa OSD-tekstivärin musta, keltainen, punainen, valkoinen, sininen jne. Add time stamp on record: Voit asettaa aikanäytön tallennettujen videoiden päälle. Kuva
20 Nopeus ja resoluutio (Rate and Resolution): Rate: Aseta videokuvan nopeus välille full-speed 1fp/5s. (Kuva 3.8) Resolution: Aseta resoluutio 160*120/ VGA(640*480)/ QVGA (320*240). (Kuva 3.9) HUOMIOI: Tallennuksen aikana nopeus- ja resoluutioasetukset helpottamat esimerkiksi tallennusten koon pienentämisessä. Kuva 3.8 Kuva 3.9 Ylävalikko: Kuva 4.0 : Klikkaa nähdäksesi reaaliaikaista videokuvaa kun haluat takaisin reaaliaikaiseen kuvaan muista valikoista. Vain reaaliaikaisessa videossa voit käyttää joitain toimintoja kuten play, stop, snapshot jne. : Klikkaa toiston aloittamiseksi. Stop- ja Play-painikkeilla voit pysäyttää ja jatkaa videon katselua. : Klikkaa pysäyttääksesi videon katselun. Play-painikkeella voit jatkaa katsomista. : Klikkaa ottaaksesi valokuvan. Näet kuvan päivämäärän ja kellonajan. Jos tallennat kuvan, tiedostonimi on muotoa snapshot_mac ID_päivämäärä_aika. : Klikkaa aloittaaksesi manuaalinen tallennus, jolloin kuvakkeen väri muuttuu punaiseksi, klikkaamalla uudelleen lopetat tallennuksen. Tallennus tallentuu asettamaasi kansioon. (Kuvat ) : Klikkaa kerätäksesi kameran ympärillä olevat äänet. Tätä varten sinulla täytyy olla kuulokkeet tai kaiuttimet liitettynä tietokoneeseen. Tässä IP-kamerassa on sisäänrakennettu mikrofoni. Toiminnon käynnistyessä kuvake muuttuu punaiseksi, klikkaamalla uudelleen kuuntelu päättyy. : Klikkaa aloittaaksesi puhetoiminnon. Tätä varten sinulla täytyy olla tietokoneeseen liitetty mikrofoni. Ääni tulee ulos kameran sisäänrakennetusta kaiuttimesta. Jos olet liittänyt kameran takaosaan ulkoisen kaiuttimen (kuva 1.2), on äänentoisto parempilaatuinen. Toiminnon alkaessa kuvake muuttuu punaiseksi, klikkaamalla uudelleen puhetoiminto päättyy. HUOMIOI: Jos vierailija klikkaa toimintoja joihin tällä ei ole oikeuksia, ilmestyy näytölle pop-up ikkuna uudelleenkirjautumiseksi (kuva 2.6). Syötä käyttäjätunnus ja salasana uudelleenkirjautumiseksi. 20
21 2.8 Käyttäjän oikeudet Käyttäjänä pääset vierailijalle sallittujen toimintojen lisäksi käyttämään näitä toimintoja: Kuva 4.1 Audio Video Settings Kuva 4.2. Audio buffer: Klikkaa tätä kuvaketta, ja näet viisi numeroa, jotka merkitsevät 1/2/3/4/5 sekunnin audio-puskuria. Reversal: Klikkaa tätä nähdäksesi vastakkaisen kuvan. Klikkaamalla uudestaan pääset takaisin normaalikuvaan. Mirror: Klikkaa tätä nähdäksesi kuvan peilikuvana. Klikkaamalla uudestaan pääset takaisin normaalikuvaan. 21
22 Mode, Bright, Contrast Settings Kuva 4.3 Mode: Tämä tila on valinnainen, 50HZ/60HZ kun laitetta käytetään 50HZ/60HZ frekvenssillä, outdoor on niille käyttäjille, jotka haluavat seurata kameralla ulkotiloja. HUOMIOI: Tämä kamera on suunniteltu sisäkäyttöön, eikä se sovellu sijoitettavaksi ulos. Bright: Säädä kirkkautta kuvan laadun parantamiseksi. Klikkaa asetuksen säätämiseksi. Contrast: Säädä kontrastia kuvan laadun parantamiseksi. Klikkaa asetuksen säätämiseksi. Default all: Tätä klikkaamalla kaikki nämä asetukset palautuvat takaisin tehdasasetuksiin. HUOMIOI: Jos et kameraan kirjauduttuasi näe kuvaa ja kirkkaus/kontrastisäädöt ovat tyhjinä, klikkaa default all palauttaaksesi tehdasasetukset. Panorointi ja kallistus Kuva 4.4 Klikkaamalla hiirellä tätä ikonia kamera liikkuu ylöspäin. Klikkaamalla tätä ikonia kamera liikkuu alaspäin HUOM: Samat toiminnot ovat käytössä liikuteltaessa kameraa vasemmalle ja oikealle. Klikkaamalla tätä ikonia kamera zoomaa lähemmäs ja kuva isonee Klikkaamalla tätä ikonia kamera zoomaa kauemmas ja kuva pienenee Klikkaamalla tätä ikonia kamera tekee horisontaalisen kierroksen. Paina pysäyttääksesi sen. Klikkaamalla tätä ikonia kytket releen päälle. Paina kytkeäksesi sen poissa päältä. 22
23 Videon PT-toiminto: Videon PT-toiminto on helppo tapa liikutella kameraa livenä. Tuplaklikkaa hiiren oikeaa nappia kuvan päällä ottaaksesi toiminnon käyttöön ja näet siirtää kameraa liikuttamalla hiirtä kuvan päällä. -ikonin. Klikkaa ikonia hiiren vasemmalla näppäimellä voit sen jälkeen Tuplaklikkaamalla hiiren oikeaa näppäintä poistut Live-Pt tilasta. Tallennetut sijainnit Kuva 4.5 Tallenna sijainti. Kamera tukee 8 yhtäaikaista eri sijaintia. Liikuta kamera haluamaasi sijaintiin ja klikkaa sen jälkeen ikonia tallentaaksesi sijainnin. Valitse haluamasi tallennuspaikka väliltä 1 8. Voit ladata tallennetun sijainnin klikkaamalla ikonia ja valitsemalla haluamasi sijainnin listasta. Kamera siirtyy automaattisesti tallennettuun sijaintiin. 2.9 Pääkäyttäjän oikeudet Pääkäyttäjällä on kaikki edellä kuvatut vierailijan ja käyttäjän oikeudet kameran ominaisuuksiin, minkä lisäksi pääkäyttäjällä on oikeudet hallita kaikkia kameran asetuksia. Lisätietoja pääkäyttäjän hallintaominaisuuksista on kerrottu seuraavassa kappaleessa. 23
24 3 PÄÄKÄYTTÄJÄN OIKEUDET Kun olet kirjautunut pääkäyttäjänä, sinulla kaikki pääkäyttäjän oikeudet. Pääkäyttäjällä on oikeudet kaikkiin kameran asetuksiin ja toimintoihin. Muutamiin toimintoihin on pääsy vain pääkäyttäjällä: Kuva Useiden kameroiden hallinta Multi-Device-asetussivulla pääset kaikkiin LAN-yhteydessä oleviin laitteisiin. The 1st device on oletuslaite. Voit lisätä valvontaan muita kameroita. Tämä ohjelma tukee 9 IP-kameraa samanaikaisesti. Lähiverkkoon kytkettyjen kameroiden lisääminen Klikkaa The 2nd Device ja klikkaa sitten laitetta Lan-listauksessa. Alias, Host ja Http-portti täytetään automaattisesti. Syötä käyttäjänimi ja salasana ja klikkaa Add. Lisää muut laitteet samalla lailla ja kun olet valmis, klikkaa Submit. 24
25 Kuva 4.7 Klikkaa Live Video ja valitse nähdäksesi neljä kanavaa tai nähdäksesi yhdeksän kanavaa. Kuva
26 Kuva 4.9 Internettiin kytkettyjen kameroiden lisääminen Jos haluat nähdä kamerat Internetistä, sinun täytyy lisätä laitteet DDNS-domainnimellä. Varmista että kaikilla laitteilla, jotka haluat lisätä, on DDNS-nimi ja että se toimii (katso 3.7 DDNS-asetukset). Kirjaudu ensimmäiseen kameraan DDNS-domainnimellä ja portilla, ja tästä kamerasta tulee ns. isäntäkamera. Kuva 5.0 Klikkaa Multi-Device ja valitse Multi-Device Settings. Valitse the 2nd Device; syötä toisen kameran Alias, Host, Http-portti, käyttäjä, salasana ohjekirjan mukaan ja klikkaa Add. Lisää muut laitteet samalla tavalla ja klikkaa lopuksi Submit. HUOMIOI: Alias on valinnainen, voit asettaa itse valitsemasi aliaksen. Host on kameran DDNS-domainnimi, ilman alkua 26
27 joka ei kuulu lähiverkon IP-osoitteeseen. Jos sinulla on useampi kamera, voit käyttää samaa DDNS-domainnimeä, mutta aseta kullekin kameralle oma porttinumero. Kuva 5.1 Huomioi: Lisää muut kamerat samalla tavalla, klikkaa submit kun olet lisännyt kaikki. Kuva 5.2 Klikkaa Live Video ja valitse nähdäksesi neljä kanavaa tai nähdäksesi yhdeksän kanavaa. 27
28 Tässä tapauksessa voit tarkkailla kaikkia kameroita etäyhteydellä Internetissä, ja esimerkiksi työmatkalla voit käyttää ensimmäisen kameran (isäntäkamera) DDNS-nimeä nähdäksesi kaikki kamerat Internetistä. PÄIVITÄ LAITEOHJELMISTO Kuva 5.3 Jos haluat parantaa kameran toimintaa, päivitä ensin laitteen ohjelmisto Device Firmware ja sitten web-käyttöliittymä. Klikkaa Browse ja valitse oikea säilytyskansio, klikkaa sitten Submit päivittääksesi. HUOMIOI: Ennen kuin teet päivityksen selaimessa, varmista että tietokoneesi IP Camera Tool löytää kameran IP:n. HUOMIOI: Pidä virta kytkettynä päivityksen ajan ja käytä mieluiten langallista yhteyttä. Väärä päivitystiedosto tai virheellinen toiminta saattaa vioittaa kameraa. Kuva
29 PALAUTA TEHDASASETUKSET Klikkaa Restore Factory Settings ja näytölle ilmestyvästä ikkunasta valitse OK. Kaikki asetukset ja määritykset palautuvat tehdasasetuksiin ja laite käynnistyy uudelleen. LAITTEEN UUDELLEENKÄYNNISTYS Kuva 5.5 Klikkaa Reboot the device ja näytölle ilmestyvästä ikkunasta valitse OK, minkä jälkeen laite käynnistyy uudelleen. Kuva Verkkoasetukset Klikkaa Network, ja ruudulle ilmestyy seuraava kuvake: 3.3 Yleiset verkkoasetukset Voit muokata kameran IP-osoitetta, eli asettaa kameralle pysyvän IP-osoitteen manuaalisesti. Voit tehdä samat asetukset myös IP Camera Toolia käyttäen. (Kuva 2.3) 29
30 Kuva 5.7 Jos et tiedä aliverkon peitettä, reititintä, DNS-palvelinta, tarkista alla kuvatun mukaisesti tietokoneesi lähiverkkoyhteys, joka sisältää kaikki nämä tiedot: 1. Control Panel Network Connections Local Area Connections Support Details 2. Klikkaa työkaluriviltä lähiverkon kuvaketta valitse Support Details Kuva 5.8 Kuva
31 Jos et tiedä DNS-palvelinta, voit asettaa sen samaksi kuin reitittimessä. Jos reititin tukee DHCP-toimintoa, voit valita Obtain IP from DHCP Server saadaksesi vaihtuvan IP:n Kuva 6.0 Http portti: Useimmiten tällä ei ole merkitystä, mutta jos Internet-palveluntarjoajasi estää tämän portin, voit vaihtaa portin numeroksi esimerkiksi 85. Oletus porttinumero on Langattoman verkon asetukset Kuva Varmista että reitittimesi on langaton. 2. Varmista, että Wi-Fi-antenni on asennettu. 3. Varmista onko langaton verkko suojattu, ja jos on, huolehdi että sinulla on verkon avain (salasana). 4. Kirjaudu sisään kameraan Network > Wireless Lan Settings > Scan. Tee skannaus tarvittaessa kahdesti, jolloin WLAN näkyy listalla ja voit valita haluamasi verkon. (Kuva 6.2) 5. Jos verkkoa ei ole salattu, klikkaa Submit. (Kuva 6.4) 6. Jos verkko on salattu, syötä salasana ja klikkaa Submit. (Kuva 6.5) 7. Odota noin 30 sekuntia jolloin kamera käynnistyy uudekkeen ja irrota verkkokaapeli kamerasta. Kuva
32 Kuva 6.3 Kuva 6.4 Kuva
33 3.5 ADSL-asetukset Jos olet yhteydessä suoraan Internetiin ADSL:n välityksellä, voit syöttää ADSL käyttäjätunnuksen ja Internet-palveluntarjoajan salasanan. Kuva 6.6 Kuva UPnP-asetukset Klikkaa UPnP Settings ja valitse Using UPnP to Map Port: Kuva 6.8 Tee valinta ja klikkaa Submit, jolloin kamera tukee automaattisesti UPnP-portin käyttöä. Tämä helpottaa DDNS:n käyttöä, jos reitittimesi tukee UPnP-protokollaa, ei erillistä porttiohjausta tarvita. Kuva 6.9 HUOMIOI: Tässä UPnP on ainostaan porttiohjausta varten. UPnP on hyvin riippuvainen reitittimesi turvallisuusasetuksista, joten varmista että UPnP-protokolla reitittimessäsi on ON. HUOMIOI: Jos reitittimesi ei tue UPnP-protokollaa, saatat saada virheilmoituksen. Suosittelemme että teet porttiohjauksen reitittimessäsi manuaalisesti. (Katso yksityiskohdista kuvat ) 3.7 DDNS-asetukset Kuva
34 Kaksi vaihtoehtoa: Valmistajan DDNS: Tämän domainin tarjoaa valmistaja. Kolmannen osapuolen DDNS: Tämän domainin tarjoaa kolmas osapuoli, kuten esim. Dyndns, Oray, 3322 jne. Kuva osapuolen DDNS Jos käytät kolmannen osapuolen dynaamista IP-osoitetta, valitse käyttämäsi palvelin, esimerkiksi 3322.org tai dyndns.org alla kuvatun mukaisesti: Kuva 7.2 Kuva 7.3 Ensin sinun täytyy luoda käyttäjätili, jolloin saat tarvittavat tiedot: User, Password, Host. HUOMIOI: Voit valita vain yhden osoitten, eli jos käytät valmistajan domainia, 3. osapuolen domain ei toimi ja päinvastoin. 34
35 Vaihda kameran portti Kameran oletusportti on 80, vaihda 80 mihin tahansa haluamaasi porttiin, kuten 81, 100, 8091 jne. Klikkaa OK, jolloin kamera käynnistyy uudelleen (odota n. 30 sekuntia). Kuva 7.4 Varmista että Subnet Mask, Gateway ja DNS Server ovat samat kuin reitittimessäsi. Aseta reitittimeen porttiohjaus Tämä on erittäin tärkeä vaihe. DDNS toimii, kun olet asettanut reitittimeen porttiohjauksen vastaamaan kameran IP-osoitetta. Koska eri valmistajien reitittimet toimivat hyvin eri tavalla, annamme tässä muutamia esimerkkejä erilaisten reitittimien porttiohjauksesta: TP-LINK: 1. Kirjaudu reitittimeen 2. Valitse Forwarding, sitten Virtual Servers 3. Klikkaa Add New ja esiin tulee seuraava ikkuna: Kuva 7.5 Syötä portin numerp (ei 80) ja kameran IP ja tallenna (Save) HUOMIOI: Portin ja IP-osoitteen täytyy vastata kameran tietoja. 35
36 BELKIN: 1. Kirjaudu reitittimeen 2. Valitse Firewall, sitten Virtual Servers 3. Syötä portin numerp (ei 80) ja kameran IP ja tallenna (Save) HUOMIOI: Portin ja IP-osoitteen täytyy vastata kameran tietoja. DLINK: Kuva Kirjaudu reitittimeen 2. Valitse Advanced, sitten Virtual Servers 3. Syötä portti, IP-osoite ja protokolla ja tallenna (save). HUOMIOI: public port ja private port ovat samat kuin kamerassa, valitse protokollaksi both. Kuva 7.7 Näiden toimien jälkeen voit käyttää DDNS vapaasti. Tarkista DDNS status kamerasta alla kuvatun mukaisesti, ja käytä DDNS:n linkkiä Internet-katseluun. 36
37 Login > System > Device Info: Kuva 7.8 Kuva Järjestelmäasetukset Kuva 8.0 LAITTEEN TIEDOT Löydät seuraavat tiedot: laitteen ID, laitteen firmwaren versio, laitteen sisäisen web-hallinnan versio, laitteen nimi, hälytyksen tila, DDNS:n tila, UPnP:n tila ja MSN:n tila. 37
38 Kuva Kameran nimen asetus Voit asettaa kameralle haluamasi nimen. Kirjoita kenttään haluamasi nimi ja klikkaa Submit. Kuva Päivämäärän ja ajan asetukset Aseta kameran päivämäärä ja aika. Valitse Clock Time zone maasi mukaan. Voit valita Sync with NTP Server (kuva 8.3) tai Sync with PC Time (kuva 8.4), jolloin aika ja päivämäärä päivittyvät automaattisesti NTP-protokollan tai koneesi mukaan. Kuva
39 Kuva Käyttäjän asetukset Voit asettaa kahdeksan käyttäjätiliä. Voit asettaa käyttäjätunnuksen ja salasanan ja valita käyttäjän oikeudet (Administrator, Operator tai Visitor): Visitor: Vain katseluun. (Yksityiskohdat 2.7) Operator: Voit kontrolloidan kameran suuntaa ja asettaa muutamia parametreja. (Yksityiskohdat 2.8) Administrator: Voit käyttää kameran erikoistoimintoja. (Yksityiskohdat ) Kuva Varmuuskopio & säilytys Kuva 8.8 (1)Backup: Tee varmuuskopio IP-kameran kaikista asetuksista. Jos haluat tallentaa kaikki tähän mennessä tekemäsi asetukset, klikkaa Submit ja voit tallentaa asetukset tietokoneellesi. 39
40 (2)Restore: Palauta kaikki IP-lameran muuttujat johonkin aiemmin tallentamaasi tilaan. Klikkaa Browse ladataksesi listan tallennnuksista, valitse tiedosto ja paina Submit. Loki Kuva 8.9 Tallentaa käyttäjätiedot kuten viikonpäivän, päivämäärän, ajan, käyttäjänimen, vierailijan IP-osoitteen jne. MSN-asetukset HUOMIOI: Asenna porttiohjaus ennen MSN:n asetuksia (lisää porttiohjauksesta DDNS-asetuksissa). Mene MSN settings-sivulle, syötä käyttäjänimi ja salasana ja lisää MSN-kaverisi (enintään 10 kaveria). Paina submit ja käyttäjä näkyy MSN-ystävälistallasi. Klikkaa System Device Info nähdäksesi MSN:n tila. 40
41 Tämän jälkeen mene MSN:ään, avaa chat-keskustelu, kirjoita kenttään url? ja muutaman sekunnin kuluttua saat vastauksena IP-osoitteen kameran etäyhteyttä varten Muut asetukset Kuva 9.0 Other-valikossa voit muokata lisäasetuksia kuten liikeen tunnistus, hälytys, siirräntälinkitys, ajastus, FTP-lataus, hälytyksen sähköpostiasetukset, tallennuspolku jne Sähköpostipalveluasetukset Aseta Mail Service Settings mahdollistaaksesi kameran lähettämään sähköposti-ilmoituksen liikeen havaitsemisesta. 41
42 Kuva 9.1 Sender: Varmista, että lähettäjän sähköpostipalvelin tukee SMTP-protokollaa. Postin ei tule sallia SSL-protokollaa ja TSL-salausta. Receiver: Voit asettaa neljä vastaanottajaa. Vastaanottajalla ei ole SMTP-rajoituksia. SMTP Server: Lähettäjän SMTP-palvelin. SMTP Port: Lähettäjän SMTP-portti, joka on yleensä 25. Joillain palvelimilla on oma portti kuten esim Need Authentication: Jos voidaan vaatia SMTP käyttäjätunnus ja salasana, valitse tämä tunnistus. SMTP User: Syötä SMTP-käyttäjänimi. Tämä voi olla esimerkiksi käyttäjän koko sähköpostiosoite esim. muotoa mutta joskus loppuosa puuttuu ja nimi on muotoa test. SMTP Password: Syötä SMTP-salasana. HUOMIOI: Klikkaa Submit ennen kuin testaat toimintoa (Test). Testauspainikkeesta saat tiedon, onko asetus onnistunut. Kuva 9.2 Voit saada seuraavia virheilmoituksia kun testaat toimintoa. Tarkista, että täyttämäsi tiedot ovat oikein ja yritä uudelleen: 1) Ei yhteyttä serveriin 2) Verkkohäiriö. Yritä uudelleen 3) Serverin häiriö 4) Väärä käyttäjänimi tai salasana 5) Palvelin torjuu lähettäjän. Palvelin saattaa vaatia käyttäjän tunnistusta. Varmista tämä ja yritä uudelleen. 6) Palvelin torjuu vastaanottajan. Tämä voi johtua esimerkiksi palvelimen roskapostisuodattimesta. 42
43 7) Palvelin torjuu viestin. Tämä voi johtua esimerkiksi palvelimen roskapoistisuodattimesta. 8) Palvelin ei tue laitteen käyttämää tunnistusta. Report Internet IP by Mail: Jos valitsen tämän, saat sähköpostin jossa mainitaan kameran IP. Kun kamera menee päälle tai IP vaihtuu, saat IP:n sähköpostiisi. (Esimerkiksi: IPCAM's URL is FTP-asetukset Asentamalla FTP-palvelun voit ladata kuvia FTP-palvelimellesi kun kamera tunnistaa liikettä. Kuva 9.3 Kuva 9.4 FTP Server: Jos FTP-palvelimesi on lähiverkossa, voit asentaa sen kuten kuvassa 9.3. Jos pääset FTP-palvelimelle Internetistä, voit asentaa sen kuten kuvassa 9.4. FTP Port: Yleensä portti on 21 FTP Upload Folder: Varmista, että kansio johon kuvia tallennetaan, on olemassa. Kamera ei voi luoda kansiota itse. Kansioon pitää olla myös poisto-oikeudet. FTP Mode: Laite tukee perustilaa (POST) ja passiivista tilaa (PASV). Upload Image Now: Jos valitset tämän, laite lataa kuvia. Upload Interval on ladattavien kuvien välinen aika sekunteina. HUOMIOI: Tässä Upload images now tarkoittaa, että voit ladata kuvia myös silloin, kun ei ole hälytystä. Klikkaa Submit näiden asetusten jälkeen. Klikkaa sitten Test. Näet seuraavan ikkunan. 43
44 Kuva 9.5 Mikäli testaus ei mene läpi, (error), tarkista seuraavat kohdat: 1) Ei yhteyttä palvelimeen. Tarkista FTP-palvelin. 2) Verkkovirhe. Yritä uudelleen myöhemmin. 3) Palvelinvirhe. 4) Väärä käyttäjätunnus tai salasana. Tarkista käyttäjätunnus ja salasana. 5) Ei yhteyttä kansioon. Varmista että kansio on olemassa ja että sinulla on oikeudet siihen. 6) Virhe PASV-tilassa. Varmista, että palvelin tukee PASV-tilaa. 7) Virhe PORT-tilassa. Valitse PASV-tila jos laite on osoitteenmuutostilassa (NAT) 8) Ei voida ladata tiedostoa. Varmista, että käyttäjätililläsi on oikeudet tähän. Varmista, että olet täyttänyt parametrit oikein. Kuvan muoton on 000DC5D008FA (IPCAM) _0_ _25.jpg Tarkista tukeeko FTP-palvelin tämän tyyppistä tiedostonimeä Hälytysasetukset Kuva 9.6 Alarm Service Settings sivulta voit muokata liikkeentunnistustoimintoa Motion Detect Armed Kun Motion Detect Armed on valittu, liikkeen havaitseminen aiheuttaa hälytysäänen ja tallennuksen. 44
45 Kuva 9.7 Kun olet valinnut Motion detect armed, liikkeen havaitsemisesta Alarm Status vaihtuu Motion Detect Alarm. (Kuva 9.8) Kuva Liikkeen havaitsemisen herkkyys Voit valita herkkyyden asteikolla 1-10, jossa 1 on vähiten herkkä ja 10 on herkin. Kuva
46 Ulkoiset hälytysasetukset / IO aktivointi hälytyksestä Mikäli käytät ulkoisia hälytyslaitteita. Jos kyseessä on hälytyksen sisääntulo valitse Alarm Input Armed, jos hälytyksen ulostulo valitse IO Linkage on Alarm. Kuva 10.0 Hälytyksen käynnistykselle on kaksi herkkyyttä (Trigger Level). (Kuva 10.1) High: Mikäli ulkoinen hälytyslaite havaitsee liikettä, annetaan hälytys Low: Kun ulkoinen hälytyslaite kytkeytyy poissa, annetaan hälytys Kuva 10.1 Output Level voidaan säätää kahteen asentoon. (Kuva 10.2) High: Valitse tämä kun IO liitimet toimivat suljettuina katkaisijoina. Low: Valitse tämä kun IO liittimet toimivat kytkimen tavoin (On/Off). Kuva
47 Siirräntäliittimet siirretylle hälytykselle Kuva 10.3 Liitännät: 1 Ulostulo A 2 Ulostulo B 3 Ulkoisen hälytyksen sisääntulo 4 Sisääntulo (GND) Sisääntuloliitännät: Sisääntuloliittimiä voidaan käyttää 1-suuntaisen ulkoisen hälytyslaitteen kanssa. Voit esimerkiksi liittää ulkoisen IR-liiketunnistimen liitäntään ja määritellä kameran toimimaan halutulla tavalla hälytyksen tapahtuessa. (Sähköpostihälytys, releohjaus) Jos liität ulkoisen hälytyslaitteen liittimiin 3 ja 4, valitse Alarm Input Armed (Kuva 10.0) jolloin ulkoinen hälytys on sallittu. Ulostulon liittimet: Liittimiä voidaan käyttää ulkoisten hälytyslaitteiden ohjaamiseen Voit käyttää myös ja kontrolloidaksesi ulkoisen hälytyksen ulostuloa laittamalla sen päälle tai pois (katso kuva 4.4). HUOMIOI: Toimivat vain kytkiminä (ON/OFF) Sähköpostin lähetys hälytyksestä Tällä valinnalla käyttäjän sähköpostiin lähetetään tieto jokaisesta hälytyksestä. (Sähköpostiasetusten täytyy olla valmiina, kuva 9.1.) HUOMIOI: Ohjelma lähettää yleensä 6 kuvaa yhdessä sähköpostissa hälytystä kohden. Hälytys kestää 60 sekuntia. Lataa kuva hälytyksestä Salli Upload Image on Alarm jotta hälytyksestä ladataan FTP-yhteydellä kuvaa. Upload Interval: Aseta latauksen väli (sekunteja). HUOMIOI: Hälytyksen kokonaiskesto on 60 sekuntia. Kuva 10.4 Ajastin Voit asentaa kameran hälytyksen toimimaan tietyllä aikavälillä. Valitse Scheduler ja aseta päivämäärä ja aikaväli. (Kuva 10.5) Voit valita päivät maanantaista sunnuntaihin, vuorokaudet on jaettu 24 tuntiin ja tunnit 4 varttiin. Klikkaa aikaruutua, jolloin se muuttuu siniseksi. Sininen väri kuvaa valittua hälytysaikaa. Uudelleen klikkaamalla ruutu muuttuu taas harmaaksi ja ajastus on poistettu. HUOMIOI: Varmista ensin, että olet tehnyt päivämäärä- ja aika-asetukset oikein. (Kuva 8.3) HUOMIOI: Jos et käytä ajastinta, kamera tekee hälytyksen aina liikettä havaitessaan. 47
48 Kuva 10.5 Hälytysääni Sound on Alarm-toiminnolla voit kontrolloida hälytysääntä. Hälytysääni kuuluu hälytyksen ajan aina kun kamera on havainnut liikettä. Voit asettaa hälytysäänen päälle tai pois päältä mieltymyksesi mukaan. Hälytyksen tallennus Jos haluat kameran tallentavan hälytyket, valitse Record on Alarm. Halutessasi voit ottaa tallennuksen pois päältä, jolloin hälytyksiä ei tallenneta. Kuva 10.6 Hälytyksen käynnistyttyä kameran toiminta muuttuu: 1. Kameraa vastaava statusvalo muuttuu punaiseksi ja vilkkuu. Kuva Jos olet asettanut hälytysäänen ja tietokoneessasi on kaiuttimet tai kuulokkeet, kuulet hälytyksen aikana merkkiäänen. (Kuva 10.6) 3. Jos olet asettanut hälytyksen tallennuksen, kamera tekee automaattisesti tallennuksen noin minuutin ajan. Löydät tallenteen asettamastasi kansiosta. (Kuva 10.9) 4. Jos olet asettanut hälytyksestä sähköposti-ilmoituksen, saat sähköpostiisi ilmoituksen kun liikettä on havaittu. (Kuva 10.0) 5. Voit myös asettaa ajastimen niin, että kamera lähettää sähköposti-ilmoituksen tiettynä, haluamanasi aikana. (Kuva 10.5) 6. Jos olet asettanut kameran tallentamaan hälytyksestä kuvia, kuvat latautuvat asettamallesi FTP-palvelimelle. (Kuva 10.4) HUOMIOI: Hälytyksen kesto on noin yksi minuutti, ja nämä kaikki yllä mainitut toiminnot käynnistyvät liikkeen havaitsemisesta. Automaattinauhoitus ja tietokoneelle tallennus Kun sallit liikeen tunnistuksen ja avaat kameran valvontasivun PC:llä, hälytyksen käynnistyttyä nauhoitus alkaa automaattisesti muutaman sekunnin kuluttua ja nauhoitus tallentuu tietokoneelle. Uusi Ominaisuus: Aktivoi liikkeentunnistus sekä hälytykset 48
49 3.18 Polun asetukset Kuva 10.8 Tässä voit asettaa tallennuspolun kameralle ja hälytysten tallennukselle. Kuva 10.9 Record Path: Asenna manuaalisen tallennuksen tallennuspolku. Aloita tallennus manuaalisesti klikkaamalla ja tallennus tallentuu tässä polussa määritettyyn paikkaan. Alarm Record Path: Asenna hälytystallennuksen tallennuspolku. Kun kamera havaitsee liikettä ja hälytykset on asennettu tallennettaviksi, tallennus tallentuu tässä polussa määritettyyn paikkaan. Kuva 11.0 HUOMIOI: Windows7:n ja Vistan turvallisuustaso on korkeampi kuin Windows XP/2000, joten jos et pysty asettamaan polkua näillä selaimilla, tee näin: 1. Lisää laitteen IP-osoitte selaimen luotettuihin sivuihin: IE selain > Tool > Internet Proper > Security > Trusted sites > Sites > Add 2. Vaihtoehtoisesti voit käyttää selainta järjestelmänvalvojana ja syöttää kameran IP-osoitteen manuaalisesti. (Kuva 11.1) Kuva
50 3.19 Server Push Mode (Safari, FireFox, Google Chrome) Valitse Server Push Mode, kirjaudu kameraan ja näet kameran päänäkymän kuten alla: Kuva 11.2 HUOMIOI: Server Push Modesaa ei ole ActiveX-tukea. Play, Stop, Record, Audio, Talk, Multi-device-asetukset ja polun asetukset ovat ActiveX-toimintoja, joten et voi käyttää niitä jos selaimesi on Safari, Firefox tai Google Chrome. Muut toiminnot ovat samat kuin ActiveX Modessa (IE-selaimella). 50
51 3.20 Kirjaudu matkapuhelimella Jos käytät matkapuhelinta, valitse Sign in mobile phone, kirjaudu kameraan ja näet kameran päänäkymän kuten alla: Kuva 11.3 HUOMIOI: Matkapuhelimissa ei ole ActiveX-tukea. Kun olet kirjautunut matkapuhelimella, käytössäsi on osa toiminnoista kuten: Resolution, Mode, Bright, Contrast, Pan/Tilt control, Snapshot, Reversal, Mirror, IO Linkage. 51
52 4 LIITTEET 4.1 Usein kysytyt kysymykset Huomioi: Kaikissa ongelmatilanteissa tarkista ensimmäisenä verkkoyhteytesi tila Olen unohtanut pääkäyttäjän käyttäjänimen/salasanan Resetoidaksesi pääkäyttäjän käyttäjätunnuksen ja salasanan, paina reset-nappia pohjassa 15 sekunnin ajan. Tunnukset palautetataan tehdasasetuksille. Oletus pääkäyttäjän käyttäjänimi: admin Oletus pääkäyttäjän salasana: Ei salasanaa Aliverkon peite ei täsmää, dbclick to change Mikäli IP Camera Tool ohjelma antaa em. virheen, valitse Obtain IP from DHCP server. (Kuva 2.2) Mikäli virhe näkyy vielä tämän jälkeen, tarkista lähiverkon yhteys. Pidä kameran asetukset samoina kuin tietokoneen. (Kuva 2.3) IP-osoitteen määritys Tarkista, että kameran IP-osoitteelle on määritelty sama aliverkko kuin käyttämällesi tietokoneelle. Voit tarkistaa sen seuraavalla tavalla: Klikkaa Oma Tietokone > Ohjauspaneeli > Verkkoasetukset > Lähiverkko > Ominaisuudet > Internet Protokolla (TCP/IP) ja tarkista IP-osoite sekä aliverkon peite. Varmista, että ne ovat samassa aliverkossa kun vaihdat kameran IP-osoitetta manuaalisesti Kameran käyttäminen Internetistä käsin ei onnistu Mahdollisia syitä: 1. ActiveX-laajennus ei ole asentunut oikein (katso lisätietoja: Kuva 2.9~Kuva 3.1). 2. Kameran käyttämä portti on blokattu palomuurin tai virusohjelman toimesta. Kokeile toista porttinumeroa (Kuva 3.2) 3. Porttiohjausta ei ole tehty oikein (lisätietoja: Kuva 7.4~Kuva 7.9) IP Camera Tool ei löydä kameran IP-osoitetta Tarkista, että kamera toimii normaalisti (virransaanti / verkkokaapeli) Tarkista, että reitittimessäsi on käytössä DHCP. Älä aktivoi MAC-osoitteiden suodatusta. Varmista, että palomuuri tai virustentorjuntaohjelma ei estä kameraa UPnP epäonnistuu UPnP sisältää ainostaan porttiohjauksen uusimmassa laiteohjelmistossa. Automaattinen porttioihjaus saattaa epäonnistua palomuurin tai virustentorjuntaohjelman asetusten takia. Myös reitittimen suojausasetukset vaikuttavat toimintaan. Suosittelemme tekemään porttiohjauksen manuaalisesti reitittimen asetuksiin. 52
53 4.1.7 En löydä IP Camera Tool ohjelman pikakuvaketta asennuksen jälkeen Mikäli käytät Windows 7 tai vistaa etkä löydä pikakuvaketta asennuksen jälkeen, löydät ohjelman hakemistosta: C:\Windows\System32\IPCamera.exe Tallennuspolun vaihtaminen ei onnistu Käytettäessä Windows 7 tai Vista käyttöjärjestelmää et välttämättä voi vaihtaa kameran tallennuspolkua tietokoneen turvallisuusasetuksista johtuen. When you use Windows7 or Vista, you may be not able to change the record path for the security settings of computer. 1. Lisää kamera tunnettuihin sivustoihin ratkaistaksesi ongelman Aukaise Internet Explorer -> Työkalut -> Internet asetukset -> Turvallisuus -> Luotetut sivustot -> Sivustot -> Lisää 2. Lisää kameran IP-osoite uudeksi luotetuksi sivuksi En löydä laitehallinnan enkä tallennuksen kuvakkeita Tallennus ja laitehallinta vaativat activex-komponentin, joten ne toimivat vain Internet Explorer selaimessa Kamera ei yhdisty langattomasti Mikäli kamera ei yhdistä langattomaan verkkoon asetusten määrittämisen jälkeen, tarkista kameran verkkoasetukset uudelleen. Huomaathan, että verkon MAC-osoitteiden suodatus ei saa olla käytössä Muut kamerat eivät näy laitehallinnassa Internetin ylitse Mikäli haluat tarkkailla kaikkia kameroita verkon yli, tarkista että laitehallinnassa on käytetty DDNS-osoitteita ja oikeita portteja. Voit testata osoitteen toimivuuden selaimen osoiterivillä Kameran kuva ei näy Internetin ylitse Mikäli pääset kirjautumaan kameraan normaalisti, mutta kuva ei näy on vika yleensä verkon nopeudessa. Ongelmia voi esiintyä myös langattomassa WLAN-verkossa Kuva ei näy ActiveX komponentilla (Internet Explorer) Käyttäessäsi IE-selainta ensimmäistä kertaa, tulee sinun asentaa kameran käyttämä ActiveX-komponentti. Asennuksen jälkeen käynnistä selain uudelleen ja kirjaudu sisään - kuvan pitäisi nyt näkyä normaalisti Ongelmia verkkon kapasiteetin kanssa Videon ruutunopeuteen vaikuttavat seuraavat seikat: 1. Verkon siirtonopeus 2. Tietokoneen suorituskyky 3. Yhtäaikaisten käyttäjien määrä (monta yhtäaikaista käyttäjää laskee videon ruutunopeutta) 53
54 Kuinka rekisteröin oman DDNS -tunnuksen Voit luoida oman DDNS-osoitteen esim. osoitteessa Huomaathan, että kamerassa on myös valmiina ilmainen ddns-palvelu Saan ilmoituksen Yhdistäminen laitteeseen epäonnistui Tämä virheilmoitus näkyy vain käytettäessä useita kameroita. Mikäli laitteen tilaa kuvaava valo vaihtuu keltaiseksi, tarkista kameran kytkennät ja sen toiminta erikseen. 4.2 Oletusasetukset Verkon oletusasetukset IP-osoite: dynaaminen Aliverkon peite: dynaaminen Oletusyhdyskäytävä: dynaaminen DHCP: Päällä DDNS: valmistajan DDNS ja kolmannen osapuolen DDNS Käyttäjätunnus ja salasana Oletus pääkäyttäjän käyttäjätunnus: admin Oletus pääkäyttäjän salasana: ei salasanaa 54
55 5 TEKNISET TIEDOT Malli APM-J901-Z-WS Kuvailmaisin Kenno 1/4 Väri CMOS Kenno Resoluutio 640 x 480 pikseliä ( pikseliä) Objektiivi 3x Optinen zoom, F 2.0 Kuvakulma 30.7 ~ 69 Minimi valon määrä F2.0 Videon / Kuvan asetukset Videopakkaus MJPEG Videon ruutunopeus 15fps(VGA), 30fps(QVGA) Resoluutio 640 x 480(VGA), 320 x 240(QVGA) Käännä kuva Vertikaalinen/Horisontaalinen Valon taajuudet 50Hz, 60Hz tai ulkoilma Videon säädöt Kirkkaus, kontrasti Yhteydet Verkkoliitäntä 10Base-T/100Base-TX Ethernet Portti Tuetut Protokollat TCP/IP,DHCP,SMTP,HTTP,DDNS,UPNP,PPPoE, FTP, DNS, UDP, GPRS WLAN WLAN-tuki (Wi-Fi/802.11/b/g) WEP Suojaus Poissa / 64 bit / 128 bit WPA/WPA2 Suojaus TKIP / AES Panorointi/Kallistus Horisontaalinen 355 & Vertikaalinen: 90 Hälytys sisääntulo 1 Kanava on/off sisääntulo Hälytys sisääntulo 1 Kanava rele ulostulo Tekniikka Virtalähde 12VDC/2A Ulkoinen virtalähde Virrankulutus 8W (Max.) Toimintalämpötila -10 C ~ 55 C Kosteus 20%-85% ei kondensiota Varastointilämpötila -25 C ~ 60 C Varastointikosteus 0%-90% ei kondensiota Mitat 165*195*130 mm PC Vaatimukset Prosessori 2.0 GHZ tai enemmän RAM Muisti 256 MB tai enemmän Näytönohjain 64 MB tai enemmän Tuetut käyttöjärjestelmät Microsoft Windows 98/ME/2000/XP/Vista/7 Selaimet IE6.0, IE7.0, IE8.0, Firefox, Safari, Google Chrome jne Sertifikaatit CE, FCC, RoHS Takuu Rajoitettu 1-vuoden takuu 55
Langattomalla tai kiinteällä yhteydellä varustettu IP -Valvontakamera. Käyttöohje
 Langattomalla tai kiinteällä yhteydellä varustettu IP -Valvontakamera SÄÄNKESTÄVÄ Käyttöohje APM-J2033 SISÄLLYS 1 TERVETULOA KÄYTTÄJÄKSI... 3 1.1 1.2 1.3 1.4 1.5 1.6 OMINAISUUDET... 3 PAKKAUKSEN SISÄLTÖ...
Langattomalla tai kiinteällä yhteydellä varustettu IP -Valvontakamera SÄÄNKESTÄVÄ Käyttöohje APM-J2033 SISÄLLYS 1 TERVETULOA KÄYTTÄJÄKSI... 3 1.1 1.2 1.3 1.4 1.5 1.6 OMINAISUUDET... 3 PAKKAUKSEN SISÄLTÖ...
D-Link DSL-504T ADSL Reitittimen Asennusohje ver. 1.0
 D-Link DSL-504T ADSL Reitittimen Asennusohje ver. 1.0 Tervetuloa D-Link ADSL reitittimen omistajaksi. Tämän ohjeen avulla saat reitittimesi helposti ja nopeasti toimimaan. Tämä ohje kannattaa lukea läpi
D-Link DSL-504T ADSL Reitittimen Asennusohje ver. 1.0 Tervetuloa D-Link ADSL reitittimen omistajaksi. Tämän ohjeen avulla saat reitittimesi helposti ja nopeasti toimimaan. Tämä ohje kannattaa lukea läpi
T-Cam IPC800 HD valvontakamera. v. 1.01-21.1.2015
 T-Cam IPC800 HD valvontakamera v. 1.01-21.1.2015 Sisällysluettelo Ennen käyttöä... 1 Käyttöehdot... 1 Huomioitavaa... 1 Valvontakameran käyttöönotto... 2 Kameran etäkäyttö... 2 Kameran kytkeminen... 2
T-Cam IPC800 HD valvontakamera v. 1.01-21.1.2015 Sisällysluettelo Ennen käyttöä... 1 Käyttöehdot... 1 Huomioitavaa... 1 Valvontakameran käyttöönotto... 2 Kameran etäkäyttö... 2 Kameran kytkeminen... 2
Foscam kameran asennus ilman kytkintä/reititintä
 Foscam kameran asennus ilman kytkintä/reititintä IP laitteiden asennus tapahtuu oletusarvoisesti käyttäen verkkokaapelointia. Kaapeli kytketään kytkimeen tai suoraan reittimeen, josta laite saa IP -osoitetiedot,
Foscam kameran asennus ilman kytkintä/reititintä IP laitteiden asennus tapahtuu oletusarvoisesti käyttäen verkkokaapelointia. Kaapeli kytketään kytkimeen tai suoraan reittimeen, josta laite saa IP -osoitetiedot,
JOVISION IP-KAMERA Käyttöohje
 JOVISION IP-KAMERA Käyttöohje 1 Yleistä... 2 2 Kameran kytkeminen verkkoon... 2 2.1 Tietokoneella... 2 2.2 Älypuhelimella / tabletilla... 5 3 Salasanan vaihtaminen... 8 3.1 Salasanan vaihtaminen Windows
JOVISION IP-KAMERA Käyttöohje 1 Yleistä... 2 2 Kameran kytkeminen verkkoon... 2 2.1 Tietokoneella... 2 2.2 Älypuhelimella / tabletilla... 5 3 Salasanan vaihtaminen... 8 3.1 Salasanan vaihtaminen Windows
T-Cam IPC900 HD PTZ valvontakamera
 T-Cam IPC900 HD PTZ valvontakamera Sisällysluettelo Ennen käyttöä... 1 Käyttöehdot... 1 Huomioitavaa... 1 Käyttöolosuhteet... 1 Valvontakameran käyttöönotto... 2 Kameran etäkäyttö... 2 Kameran kytkeminen...
T-Cam IPC900 HD PTZ valvontakamera Sisällysluettelo Ennen käyttöä... 1 Käyttöehdot... 1 Huomioitavaa... 1 Käyttöolosuhteet... 1 Valvontakameran käyttöönotto... 2 Kameran etäkäyttö... 2 Kameran kytkeminen...
1 Kytke ADSL-kaapeli ADSL-linjaliitäntään I.
 Tuotetiedot A B C D E F G H I J K L M N O P A: Virtavalo B: LAN-portti -valo C: LAN-portti -valo D: LAN-portti -valo E: LAN-portti 4 -valo F: ADSL-datavalo G: ADSL-liitäntävalo H: Modeemin valmiusvalo
Tuotetiedot A B C D E F G H I J K L M N O P A: Virtavalo B: LAN-portti -valo C: LAN-portti -valo D: LAN-portti -valo E: LAN-portti 4 -valo F: ADSL-datavalo G: ADSL-liitäntävalo H: Modeemin valmiusvalo
1. Itse IP-kamera Ulkoiset kytkennät. IP kameran asennus v0.1. www.foscam.fi
 Tämä on yleis asennusopas Foscam ip-kameroille. Asennustapoja on useita, tämä lienee perinteisin. Toimii niin tavallisilla kuin P2P (Plug and Play) kameroilla. Pakkauksen sisältö: IP kamera Virtalähde
Tämä on yleis asennusopas Foscam ip-kameroille. Asennustapoja on useita, tämä lienee perinteisin. Toimii niin tavallisilla kuin P2P (Plug and Play) kameroilla. Pakkauksen sisältö: IP kamera Virtalähde
Tuplaturvan tilaus ja asennusohje
 Tuplaturvan tilaus ja asennusohje 1. Kirjaudu lähiverkkokauppaan omilla tunnuksillasi tai luo itsellesi käyttäjätunnus rekisteröitymällä Lähiverkkokaupan käyttäjäksi. a. Käyttäjätunnus on aina sähköpostiosoitteesi.
Tuplaturvan tilaus ja asennusohje 1. Kirjaudu lähiverkkokauppaan omilla tunnuksillasi tai luo itsellesi käyttäjätunnus rekisteröitymällä Lähiverkkokaupan käyttäjäksi. a. Käyttäjätunnus on aina sähköpostiosoitteesi.
Network Video Recorder. Pika-asennusohje
 Network Video Recorder Pika-asennusohje 1 Aloitus Paketti sisältää Tarkasta paketin sisältö huolellisesti. Paketin tulisi sisältää seuraavat tarvikkeet. Jos jokin osista puuttuu tai on vahingoittunut,
Network Video Recorder Pika-asennusohje 1 Aloitus Paketti sisältää Tarkasta paketin sisältö huolellisesti. Paketin tulisi sisältää seuraavat tarvikkeet. Jos jokin osista puuttuu tai on vahingoittunut,
HAMINETTI WLAN LIITTYMÄN KÄYTTÖÖNOTTO-OHJE
 HAMINETTI WLAN LIITTYMÄN KÄYTTÖÖNOTTO-OHJE Vaihe 1, Client manager ohjelmiston ja sovittimen ajureiden asennus Asennuksen vaiheissa saattaa olla sovitin ja käyttöjärjestelmä kohtaisia eroja. Alla olevassa
HAMINETTI WLAN LIITTYMÄN KÄYTTÖÖNOTTO-OHJE Vaihe 1, Client manager ohjelmiston ja sovittimen ajureiden asennus Asennuksen vaiheissa saattaa olla sovitin ja käyttöjärjestelmä kohtaisia eroja. Alla olevassa
TeleWell TW-EA711 ADSL modeemi & reititin ja palomuuri. Pikaohje
 TeleWell TW-EA711 ADSL modeemi & reititin ja palomuuri Pikaohje Pikaohje Myyntipaketin sisältö 1. TeleWell TW-EA711 ADSL modeemi & palomuuri 2. AC-DC sähköverkkomuuntaja 3. RJ-11 puhelinjohto ja suomalainen
TeleWell TW-EA711 ADSL modeemi & reititin ja palomuuri Pikaohje Pikaohje Myyntipaketin sisältö 1. TeleWell TW-EA711 ADSL modeemi & palomuuri 2. AC-DC sähköverkkomuuntaja 3. RJ-11 puhelinjohto ja suomalainen
Siemens Webserver OZW672
 Siemens Webserver OZW67 Climatix IC pilvipalvelu Kytke laite lämpöpumpun ohjaimeen Kytke laite verkkopiuhalla internetiin Mene nettiselaimella Climatix IC palveluun Luo käyttäjätili ja rekisteröi laite
Siemens Webserver OZW67 Climatix IC pilvipalvelu Kytke laite lämpöpumpun ohjaimeen Kytke laite verkkopiuhalla internetiin Mene nettiselaimella Climatix IC palveluun Luo käyttäjätili ja rekisteröi laite
Omahallinta.fi itsepalvelusivusto
 Turvapaketti Asennusohje 04/2016 Omahallinta.fi itsepalvelusivusto Kirjautuminen Palveluun kirjaudutaan osoitteessa https://oma.ipp.fi/ Palvelun käyttökielien valintapainikkeet (suomi/ruotsi) Käyttäjätunnus
Turvapaketti Asennusohje 04/2016 Omahallinta.fi itsepalvelusivusto Kirjautuminen Palveluun kirjaudutaan osoitteessa https://oma.ipp.fi/ Palvelun käyttökielien valintapainikkeet (suomi/ruotsi) Käyttäjätunnus
Skype for Business pikaohje
 Skype for Business pikaohje Sisällys KOKOUSKUTSU... 2 ENNEN ENSIMMÄISEN KOKOUKSEN ALKUA... 4 LIITTYMINEN KOKOUKSEEN SKYPE FOR BUSINEKSELLA... 5 LIITTYMINEN KOKOUKSEEN SELAIMEN KAUTTA... 6 LIITTYMINEN KOKOUKSEEN
Skype for Business pikaohje Sisällys KOKOUSKUTSU... 2 ENNEN ENSIMMÄISEN KOKOUKSEN ALKUA... 4 LIITTYMINEN KOKOUKSEEN SKYPE FOR BUSINEKSELLA... 5 LIITTYMINEN KOKOUKSEEN SELAIMEN KAUTTA... 6 LIITTYMINEN KOKOUKSEEN
Ennen varmenteen asennusta varmista seuraavat asiat:
 NAPPULA-VARMENTEEN ASENNUSOHJE 1/17 Suosittelemme käyttämään Nappulaa uusimmalla versiolla Firefox- tai Chrome- tai Applen laitteissa Safariselaimesta. Tästä dokumentista löydät varmenteen asennusohjeet
NAPPULA-VARMENTEEN ASENNUSOHJE 1/17 Suosittelemme käyttämään Nappulaa uusimmalla versiolla Firefox- tai Chrome- tai Applen laitteissa Safariselaimesta. Tästä dokumentista löydät varmenteen asennusohjeet
NOOX xperio herätyskello valvontakamera
 NOOX xperio herätyskello valvontakamera Käyttöohje Ajan asetus Kun kellonaika on näytössä paina SET, ruudulla lukee nyt "2010" Aseta oikea aika UP ja DOWN näppäimillä ja paina SET uudelleen vahvistaakseni
NOOX xperio herätyskello valvontakamera Käyttöohje Ajan asetus Kun kellonaika on näytössä paina SET, ruudulla lukee nyt "2010" Aseta oikea aika UP ja DOWN näppäimillä ja paina SET uudelleen vahvistaakseni
Reolink WiFi valvontakameran käyttöohje
 1 Reolink WiFi valvontakameran käyttöohje Sisällysluettelo 1 Ennen käyttöä... 3 1.1 Käyttöehdot... 3 1.2 Huomioitavaa... 3 2 Valvontakameran käyttöönotto älypuhelimella... 4 2.1 Asenna Reolink ohjelmisto...
1 Reolink WiFi valvontakameran käyttöohje Sisällysluettelo 1 Ennen käyttöä... 3 1.1 Käyttöehdot... 3 1.2 Huomioitavaa... 3 2 Valvontakameran käyttöönotto älypuhelimella... 4 2.1 Asenna Reolink ohjelmisto...
WLAN-laitteen asennusopas
 1 WLAN-laitteen asennusopas Ohje Inteno DG200 käyttöön WLAN-tukiasemana Tässä ohjeessa WLAN ja WIFI tarkoittavat samaa asiaa. 2 1. Myyntipaketin sisältö: -Inteno-modeemireititin (malli DG200) -Virtajohto
1 WLAN-laitteen asennusopas Ohje Inteno DG200 käyttöön WLAN-tukiasemana Tässä ohjeessa WLAN ja WIFI tarkoittavat samaa asiaa. 2 1. Myyntipaketin sisältö: -Inteno-modeemireititin (malli DG200) -Virtajohto
Visma Nova. Visma Nova ASP käyttö ja ohjeet
 Visma Nova Visma Nova ASP käyttö ja ohjeet Oppaan päiväys: 2.2.2012. Helpdesk: http://www.visma.fi/asiakassivut/helpdesk/ Visma Software Oy pidättää itsellään oikeuden mahdollisiin parannuksiin ja/tai
Visma Nova Visma Nova ASP käyttö ja ohjeet Oppaan päiväys: 2.2.2012. Helpdesk: http://www.visma.fi/asiakassivut/helpdesk/ Visma Software Oy pidättää itsellään oikeuden mahdollisiin parannuksiin ja/tai
Pika-aloitusopas. Langaton IP-kamera. Tekninen tuki QG4_B
 FI Tekninen tuki Langaton IP-kamera Pika-aloitusopas Lataa Windows- tai Mac-asiakasohjelmisto seuraavasta osoitteesta: https://reolink.com/software-and-manual/ Tarkemmat asennusohjeet selostetaan käyttöoppaassa:
FI Tekninen tuki Langaton IP-kamera Pika-aloitusopas Lataa Windows- tai Mac-asiakasohjelmisto seuraavasta osoitteesta: https://reolink.com/software-and-manual/ Tarkemmat asennusohjeet selostetaan käyttöoppaassa:
Option GlobeSurfer III pikakäyttöopas
 Option GlobeSurfer III pikakäyttöopas Laitteen ensimmäinen käyttöönotto 1. Aseta SIM-kortti laitteen pohjaan pyötätuen takana olevaan SIM-korttipaikkaan 2. Aseta mukana tullut ethernetkaapeli tietokoneen
Option GlobeSurfer III pikakäyttöopas Laitteen ensimmäinen käyttöönotto 1. Aseta SIM-kortti laitteen pohjaan pyötätuen takana olevaan SIM-korttipaikkaan 2. Aseta mukana tullut ethernetkaapeli tietokoneen
Verkkoasetusten ohjeet
 Älyvaraajan ohjaus 1 Älyvaraajan liittäminen kodin internet-reitittimeen... 2 1.1 Älyvaraajan liittäminen internetiin Ethernet-kaapelilla... 2 1.2 Älyvaraajan liittäminen internetiin langattomasti WPS
Älyvaraajan ohjaus 1 Älyvaraajan liittäminen kodin internet-reitittimeen... 2 1.1 Älyvaraajan liittäminen internetiin Ethernet-kaapelilla... 2 1.2 Älyvaraajan liittäminen internetiin langattomasti WPS
Comet pysäköintimittarin asennus ja kytkeminen tietokoneeseesi (Windows XP) USB-kaapelilla.
 Comet pysäköintimittarin asennus ja kytkeminen tietokoneeseesi (Windows XP) USB-kaapelilla. HUOM! TÄMÄ OHJE ON COMET LAITTEEN ENSIMMÄISTÄ ASENNUSKERTAA VARTEN. Ladataksesi rahaa Comet pysäköintimittariisi
Comet pysäköintimittarin asennus ja kytkeminen tietokoneeseesi (Windows XP) USB-kaapelilla. HUOM! TÄMÄ OHJE ON COMET LAITTEEN ENSIMMÄISTÄ ASENNUSKERTAA VARTEN. Ladataksesi rahaa Comet pysäköintimittariisi
WL54AP2. Langattoman verkon laajennusohje WDS
 WL54AP2 Langattoman verkon laajennusohje WDS Näitä ohjeita seuraamalla saadaan langaton lähiverkko laajennettua yksinkertaisesti kahden tai useamman tukiaseman verkoksi. Tukiasemien välinen liikenne(wds)
WL54AP2 Langattoman verkon laajennusohje WDS Näitä ohjeita seuraamalla saadaan langaton lähiverkko laajennettua yksinkertaisesti kahden tai useamman tukiaseman verkoksi. Tukiasemien välinen liikenne(wds)
HomeMonitor käyttöönotto-ohje
 HomeMonitor käyttöönotto-ohje Sisällys HomeMonitor käyttöönotto-ohje... 1 Käyttäjätunnuksen luonti... 3 Henkilötiedot... 4 Kameran lisäys käyttäjätiliin... 5 Verkkoon yhdistäminen... 6 Kamerayhteyden tarkistus...
HomeMonitor käyttöönotto-ohje Sisällys HomeMonitor käyttöönotto-ohje... 1 Käyttäjätunnuksen luonti... 3 Henkilötiedot... 4 Kameran lisäys käyttäjätiliin... 5 Verkkoon yhdistäminen... 6 Kamerayhteyden tarkistus...
DNA Prepaid WLAN Mokkula
 DNA Prepaid WLAN Mokkula Mokkula käyttää normaalikokoista / suurempaa SIM-korttia. Irrota SIM-kortti kokonaisena ja laita se Mokkulaan alla olevan kuvan mukaisesti. Jos irrotat vahingossa pienemmän SIM-kortin,
DNA Prepaid WLAN Mokkula Mokkula käyttää normaalikokoista / suurempaa SIM-korttia. Irrota SIM-kortti kokonaisena ja laita se Mokkulaan alla olevan kuvan mukaisesti. Jos irrotat vahingossa pienemmän SIM-kortin,
D E F. D: LAN-portti E: Palautuskytkin F: Verkkolaitteen liitäntä
 Tuotetiedot B D E F A C G H I A: Linssi B: Virtavalo (LED) C: Liitännän osoitinvalo D: LAN-portti E: Palautuskytkin F: Verkkolaitteen liitäntä G: Kamerajalustan liitäntä (päältä) H: Kamerajalustan liitäntä
Tuotetiedot B D E F A C G H I A: Linssi B: Virtavalo (LED) C: Liitännän osoitinvalo D: LAN-portti E: Palautuskytkin F: Verkkolaitteen liitäntä G: Kamerajalustan liitäntä (päältä) H: Kamerajalustan liitäntä
NETIKKA TV KÄYTTÖOHJE
 Netikka TV 1 Versio 2.1 NETIKKA TV KÄYTTÖOHJE Netikka TV 2(10) Tervetuloa Netikka TV:n käyttäjäksi! Tervetuloa käyttämään Anvian Netikka TV -palvelua. Onnittelemme sinua hyvästä valinnasta! Palvelu antaa
Netikka TV 1 Versio 2.1 NETIKKA TV KÄYTTÖOHJE Netikka TV 2(10) Tervetuloa Netikka TV:n käyttäjäksi! Tervetuloa käyttämään Anvian Netikka TV -palvelua. Onnittelemme sinua hyvästä valinnasta! Palvelu antaa
FI8909W Langattoman verkkovalvontakameran Käyttöopas
 FI8909W Langattoman verkkovalvontakameran Käyttöopas 1 Ennen aloittamista, tarkista että myyntipakkauksen mukana toimitettiin seuraavat osat: 1. FI8909W langaton verkkovalvontakamera (1 kpl) 2. Virtajohto
FI8909W Langattoman verkkovalvontakameran Käyttöopas 1 Ennen aloittamista, tarkista että myyntipakkauksen mukana toimitettiin seuraavat osat: 1. FI8909W langaton verkkovalvontakamera (1 kpl) 2. Virtajohto
Coolselector Asennusohje
 MAKING MODERN LIVING POSSIBLE Coolselector Asennusohje Täydellinen valinta on vain muutaman klikkauksen päässä www.danfoss.fi/kylma Yleiset vaatimukset Windows XP asennus Windows 7 asennus Asennuksen poisto
MAKING MODERN LIVING POSSIBLE Coolselector Asennusohje Täydellinen valinta on vain muutaman klikkauksen päässä www.danfoss.fi/kylma Yleiset vaatimukset Windows XP asennus Windows 7 asennus Asennuksen poisto
T-Cam IPC800 HD valvontakamera
 T-Cam IPC800 HD valvontakamera Sisällysluettelo Ennen käyttöä... 1 Käyttöehdot... 1 Huomioitavaa... 1 Valvontakameran käyttöönotto... 2 Kameran etäkäyttö... 2 Kameran kytkeminen... 2 Asetusten nollaus...
T-Cam IPC800 HD valvontakamera Sisällysluettelo Ennen käyttöä... 1 Käyttöehdot... 1 Huomioitavaa... 1 Valvontakameran käyttöönotto... 2 Kameran etäkäyttö... 2 Kameran kytkeminen... 2 Asetusten nollaus...
Gree Smart -sovelluksen (WiFi) asennus- ja käyttöohje: Hansol-sarjan ilmalämpöpumput WiFi-ominaisuuksilla
 02/2016, ed. 5 KÄYTTÖOHJE Gree Smart -sovelluksen (WiFi) asennus- ja käyttöohje: Hansol-sarjan ilmalämpöpumput WiFi-ominaisuuksilla Maahantuoja: Tiilenlyöjänkuja 9 A 01720 Vantaa www.scanvarm.fi Kiitos
02/2016, ed. 5 KÄYTTÖOHJE Gree Smart -sovelluksen (WiFi) asennus- ja käyttöohje: Hansol-sarjan ilmalämpöpumput WiFi-ominaisuuksilla Maahantuoja: Tiilenlyöjänkuja 9 A 01720 Vantaa www.scanvarm.fi Kiitos
w4g Kotimokkula käyttöopas
 w4g Kotimokkula käyttöopas 4G Kotimokkula on huippunopea reititin, jonka avulla voit liittää laitteita internetiin WLAN-verkkoa tai. Mukavin tapa käyttää Kotimokkulaa on liittää tietokone, matkapuhelin
w4g Kotimokkula käyttöopas 4G Kotimokkula on huippunopea reititin, jonka avulla voit liittää laitteita internetiin WLAN-verkkoa tai. Mukavin tapa käyttää Kotimokkulaa on liittää tietokone, matkapuhelin
3. Laajakaistaliittymän asetukset / Windows XP
 3. Laajakaistaliittymän asetukset / Windows XP 3.1 Laajakaistaliittymän asetusten tarkistus / Windows XP Seuraavien ohjeiden avulla tarkistat Windows XP -käyttöjärjestelmien asetukset ja luot Internet-yhteyden.
3. Laajakaistaliittymän asetukset / Windows XP 3.1 Laajakaistaliittymän asetusten tarkistus / Windows XP Seuraavien ohjeiden avulla tarkistat Windows XP -käyttöjärjestelmien asetukset ja luot Internet-yhteyden.
R6300v2 Älykäs Wi-Fi-reititin Asennusopas
 Tavaramerkit NETGEAR, NETGEAR-logo ja Connect with Innovation ovat NETGEAR Inc:n ja/tai sen tytäryhtiöiden tavaramerkkejä ja/tai rekisteröityjä tavaramerkkejä Yhdysvalloissa ja/tai muissa maissa. Tietoja
Tavaramerkit NETGEAR, NETGEAR-logo ja Connect with Innovation ovat NETGEAR Inc:n ja/tai sen tytäryhtiöiden tavaramerkkejä ja/tai rekisteröityjä tavaramerkkejä Yhdysvalloissa ja/tai muissa maissa. Tietoja
TW- EAV510 v2: WDS- TOIMINTO TW- EAV510 V2 LAITTEEN ja TW- LTE REITITTIMEN VÄLILLÄ. Oletus konfiguroinnissa on, että laitteet ovat tehdasasetuksilla
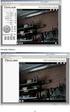 TW- EAV510 v2: WDS- TOIMINTO TW- EAV510 V2 LAITTEEN ja TW- LTE REITITTIMEN VÄLILLÄ Oletus konfiguroinnissa on, että laitteet ovat tehdasasetuksilla Laite 1 TW- EAV510 v2: - Tähän laitteeseen tulee ulkoverkon
TW- EAV510 v2: WDS- TOIMINTO TW- EAV510 V2 LAITTEEN ja TW- LTE REITITTIMEN VÄLILLÄ Oletus konfiguroinnissa on, että laitteet ovat tehdasasetuksilla Laite 1 TW- EAV510 v2: - Tähän laitteeseen tulee ulkoverkon
6. Langattoman modeemin asennus
 6.1 Langattoman modeemin asetukset Cisco EPC3825 Huom! Langattoman verkon käyttöön liittyviä asetuksia voi muuttaa vain sellaiselta tietokoneelta, joka on liitetty laitteeseen verkkokaapelilla. Nyt olet
6.1 Langattoman modeemin asetukset Cisco EPC3825 Huom! Langattoman verkon käyttöön liittyviä asetuksia voi muuttaa vain sellaiselta tietokoneelta, joka on liitetty laitteeseen verkkokaapelilla. Nyt olet
Etäkäyttö onnistuu kun kamera on kytketty yleisimpiin adsl- tai 3G verkkoihin. Kts. Tarkemmin taulukosta jäljempänä.
 Foscam kameran etäkäyttö Etäkäyttö onnistuu kun kamera on kytketty yleisimpiin adsl- tai 3G verkkoihin. Kts. Tarkemmin taulukosta jäljempänä. Kamera sijoitetaan aina paikalliseen lähiverkkoon (LAN) jossa
Foscam kameran etäkäyttö Etäkäyttö onnistuu kun kamera on kytketty yleisimpiin adsl- tai 3G verkkoihin. Kts. Tarkemmin taulukosta jäljempänä. Kamera sijoitetaan aina paikalliseen lähiverkkoon (LAN) jossa
D-Link DSL-G604T ADSL Reitittimen Asennusohje ver. 0.1
 D-Link DSL-G604T ADSL Reitittimen Asennusohje ver. 0.1 Tervetuloa D-Link ADSL reitittimen omistajaksi. Tämän ohjeen avulla saat reitittimesi helposti ja nopeasti toimimaan. Tämä ohje kannattaa lukea läpi
D-Link DSL-G604T ADSL Reitittimen Asennusohje ver. 0.1 Tervetuloa D-Link ADSL reitittimen omistajaksi. Tämän ohjeen avulla saat reitittimesi helposti ja nopeasti toimimaan. Tämä ohje kannattaa lukea läpi
DNA Netti. Sisältö. DNA Netti - Käyttöohje v.0.1
 DNA Netti DNA Netti on Mokkuloiden yhteysohjelma. Ohjelman avulla voit hallita Mokkulan asetuksia sekä luoda yhteyden internetiin Mokkulan, WLANin tai Ethernet -yhteyden avulla. Sisältö DNA Netti - Testaa
DNA Netti DNA Netti on Mokkuloiden yhteysohjelma. Ohjelman avulla voit hallita Mokkulan asetuksia sekä luoda yhteyden internetiin Mokkulan, WLANin tai Ethernet -yhteyden avulla. Sisältö DNA Netti - Testaa
Siemens Speedstream 6515
 Siemens Speedstream 6515 Tämä ohje on laadittu helpottamaan uuden langattoman verkkosi käyttöönottoa ta. Ohjeen avulla saat luotua otettua käyttöön suotun langattoman verkkoyhteyden. Ohjeita laitteen lisäasetuksista
Siemens Speedstream 6515 Tämä ohje on laadittu helpottamaan uuden langattoman verkkosi käyttöönottoa ta. Ohjeen avulla saat luotua otettua käyttöön suotun langattoman verkkoyhteyden. Ohjeita laitteen lisäasetuksista
Taloyhtiön laajakaistan käyttöohje, Tekniikka: Ethernet. Käyttöjärjestelmä: Windows XP
 Taloyhtiön laajakaistan käyttöohje, Tekniikka: Ethernet Käyttöjärjestelmä: Windows XP Espoon Taloyhtiöverkot Oy, 2010 Tervetuloa Espoon Taloyhtiöverkkojen laajakaistan käyttäjäksi! Tässä ohjeessa opastetaan,
Taloyhtiön laajakaistan käyttöohje, Tekniikka: Ethernet Käyttöjärjestelmä: Windows XP Espoon Taloyhtiöverkot Oy, 2010 Tervetuloa Espoon Taloyhtiöverkkojen laajakaistan käyttäjäksi! Tässä ohjeessa opastetaan,
Webinaariin liittyminen Skype for
 Webinaariin liittyminen Skype for Business Web Appin kautta Ohjeet Sähköpostin Liity webinaariin tästä -linkki Kun klikkaat Osallistumisohjeet webinaariin -sähköpostiviestissä olevaa Liity webinaariin
Webinaariin liittyminen Skype for Business Web Appin kautta Ohjeet Sähköpostin Liity webinaariin tästä -linkki Kun klikkaat Osallistumisohjeet webinaariin -sähköpostiviestissä olevaa Liity webinaariin
Viva-16. Käyttöohje. 1.4.2009 Veikko Nokkala Suomen Videovalvonta.com
 Viva-16 Käyttöohje 1.4.2009 Veikko Nokkala Sisällysluettelo Sisällysluettelo... 2 Ohjelmisto käyttöliittymä... 3 Asentaminen... 3 Käyttöönotto... 3 Katselu... 6 Tallennus... 8 Toistaminen... 9 Selain käyttöliittymä...
Viva-16 Käyttöohje 1.4.2009 Veikko Nokkala Sisällysluettelo Sisällysluettelo... 2 Ohjelmisto käyttöliittymä... 3 Asentaminen... 3 Käyttöönotto... 3 Katselu... 6 Tallennus... 8 Toistaminen... 9 Selain käyttöliittymä...
1 (22) LAAJAKAISTA ASENNUS- JA KÄYTTÖÖNOTTO-OPAS ADSL-, KAAPELIMODEEMI JA KUITUPÄÄTE
 1 (22) LAAJAKAISTA ASENNUS- JA KÄYTTÖÖNOTTO-OPAS ADSL-, KAAPELIMODEEMI JA KUITUPÄÄTE 2 (22) LAAJAKAISTA -ASENNUSOPAS Laajakaista Laajakaistaliittymän lisäksi tarvitaan verkkoyhteyttä tukeva tietokone.
1 (22) LAAJAKAISTA ASENNUS- JA KÄYTTÖÖNOTTO-OPAS ADSL-, KAAPELIMODEEMI JA KUITUPÄÄTE 2 (22) LAAJAKAISTA -ASENNUSOPAS Laajakaista Laajakaistaliittymän lisäksi tarvitaan verkkoyhteyttä tukeva tietokone.
Langaton koti Monitori
 INSMAT Oy Ennen käyttöä, lue tämä käsikirja huolellisesti varmistaaksesi nopean ja tehokaaan asennuksen. Lopullinen ulkonäkö, väri ja tarvikkeet voivat muuttua ilman erillistä ilmoitusta. Langaton koti
INSMAT Oy Ennen käyttöä, lue tämä käsikirja huolellisesti varmistaaksesi nopean ja tehokaaan asennuksen. Lopullinen ulkonäkö, väri ja tarvikkeet voivat muuttua ilman erillistä ilmoitusta. Langaton koti
Air Sync Käyttöopas. Air Syncin lataaminen. Virran kytkentä ja katkaisu On/Off Air Sync
 Air Sync Käyttöopas Air Syncin lataaminen 1. Liitä Air Syncin Micro USB-liitin (D) tietokoneeseesi tai muuhun vastaavaan latauslaitteeseen käyttämällä mukana tullutta USB-kaapelia tai vastaavaa Micro USBliitintä.
Air Sync Käyttöopas Air Syncin lataaminen 1. Liitä Air Syncin Micro USB-liitin (D) tietokoneeseesi tai muuhun vastaavaan latauslaitteeseen käyttämällä mukana tullutta USB-kaapelia tai vastaavaa Micro USBliitintä.
Epooqin perusominaisuudet
 Epooqin perusominaisuudet Huom! Epooqia käytettäessä on suositeltavaa käyttää Firefox -selainta. Chrome toimii myös, mutta eräissä asioissa, kuten äänittämisessä, voi esiintyä ongelmia. Internet Exploreria
Epooqin perusominaisuudet Huom! Epooqia käytettäessä on suositeltavaa käyttää Firefox -selainta. Chrome toimii myös, mutta eräissä asioissa, kuten äänittämisessä, voi esiintyä ongelmia. Internet Exploreria
DNA Mokkula 4G WLAN E5372 pikaopas
 DNA Mokkula 4G WLAN E5372 pikaopas Mokkula käyttää normaalikokoista / suurempaa SIM-korttia. Irrota SIM-kortti kokonaisena ja laita se Mokkulaan alla olevan kuvan mukaisesti. Jos irrotat vahingossa pienemmän
DNA Mokkula 4G WLAN E5372 pikaopas Mokkula käyttää normaalikokoista / suurempaa SIM-korttia. Irrota SIM-kortti kokonaisena ja laita se Mokkulaan alla olevan kuvan mukaisesti. Jos irrotat vahingossa pienemmän
HomeSecure Ulkokamera - Käyttöopas
 HomeSecure Ulkokamera - Käyttöopas 1 Esittely 3 1.1 Toiminnot 3 2 Aloittaminen 4 2.1 Paketin sisältö 4 2.2 HD IP Kamera 5 3 Asennus 6 3.1 Kameran asentaminen 6 3.2 Sovelluksen käyttö 6 3.3 Pääsy kameraan
HomeSecure Ulkokamera - Käyttöopas 1 Esittely 3 1.1 Toiminnot 3 2 Aloittaminen 4 2.1 Paketin sisältö 4 2.2 HD IP Kamera 5 3 Asennus 6 3.1 Kameran asentaminen 6 3.2 Sovelluksen käyttö 6 3.3 Pääsy kameraan
TW- EAV510 JA TW- LTE REITITIN: WDS- VERKKO
 TW- EAV510 JA TW- LTE REITITIN: WDS- VERKKO Oletus konfiguroinnissa on, että laitteet ovat tehdasasetuksilla WDS- verkko luodaan 2.4G tukiasemien välillä Laite 1 (TW- EAV510 tai TW- EAV510 AC): - Tähän
TW- EAV510 JA TW- LTE REITITIN: WDS- VERKKO Oletus konfiguroinnissa on, että laitteet ovat tehdasasetuksilla WDS- verkko luodaan 2.4G tukiasemien välillä Laite 1 (TW- EAV510 tai TW- EAV510 AC): - Tähän
Ohjeita tietokoneverkon käyttöön Latokartano-säätiön ja Metsäylioppilaiden asuntosäätiön asuntoloissa
 Ohjeita tietokoneverkon käyttöön Latokartano-säätiön ja Metsäylioppilaiden asuntosäätiön asuntoloissa 12.9.2011 Osa 1: Perustietoa verkosta Asuntoloiden sisäverkko on yhdistetty Internettiin NATtaavalla
Ohjeita tietokoneverkon käyttöön Latokartano-säätiön ja Metsäylioppilaiden asuntosäätiön asuntoloissa 12.9.2011 Osa 1: Perustietoa verkosta Asuntoloiden sisäverkko on yhdistetty Internettiin NATtaavalla
VALOKUITULIITTYMÄN PÄÄTELAITE KÄYTTÖOHJE CTS FWR5-3105
 VALOKUITULIITTYMÄN PÄÄTELAITE KÄYTTÖOHJE CTS FWR5-3105 SISÄLLYS 1 JOHDANTO... 2 2 MERKKIVALOT... 3 3 TAKAPANEELIN KUITULIITÄNTÄ... 4 4 ETUPANEELIN LIITTIMET JA LED-PAINIKE... 4 5 OIKEAN SIVUPANEELIN RESET-PAINIKE...
VALOKUITULIITTYMÄN PÄÄTELAITE KÄYTTÖOHJE CTS FWR5-3105 SISÄLLYS 1 JOHDANTO... 2 2 MERKKIVALOT... 3 3 TAKAPANEELIN KUITULIITÄNTÄ... 4 4 ETUPANEELIN LIITTIMET JA LED-PAINIKE... 4 5 OIKEAN SIVUPANEELIN RESET-PAINIKE...
KEMI-TORNIONLAAKSON KOULUTUSKUNTAYHTYMÄ LAPPIA LANGATON VIERAILIJAVERKKO 2(7) VERKKOYHTEYDEN MÄÄRITTELY WINDOWS XP:LLE (WINDOWS XP SP3)
 LANGATON VIERAILIJAVERKKO 1(7) LANGATTOMAN VIERAILIJAVERKON KÄYTTÖ Kemi-Tornionlaakson koulutuskuntayhtymä Lappia tarjoaa vierailijoiden, opiskelijoiden ja henkilökunnan käyttöön suojatun langattoman verkon
LANGATON VIERAILIJAVERKKO 1(7) LANGATTOMAN VIERAILIJAVERKON KÄYTTÖ Kemi-Tornionlaakson koulutuskuntayhtymä Lappia tarjoaa vierailijoiden, opiskelijoiden ja henkilökunnan käyttöön suojatun langattoman verkon
020 7766 085 Palvelemme arkisin klo. 08:00-17:00
 020 7766 085 Palvelemme arkisin klo. 08:00-17:00 Windows Phone 8 Nokia Lumia käyttöönotto Sisällysluettelo Uuden puhelimen perusasetukset... 2 ENSI KÄYNNISTYS... 2 MICROSOFT-TILIN LUOMINEN... 3 KIRJAUTUMINEN
020 7766 085 Palvelemme arkisin klo. 08:00-17:00 Windows Phone 8 Nokia Lumia käyttöönotto Sisällysluettelo Uuden puhelimen perusasetukset... 2 ENSI KÄYNNISTYS... 2 MICROSOFT-TILIN LUOMINEN... 3 KIRJAUTUMINEN
WiFi-kantaman laajennin N600
 Asennusopas WiFi-kantaman laajennin N600 Malli WN2500RP Sisällysluettelo Aloittaminen........................................... 3 Laajentimen esittely..................................... 4 Etupaneeli.........................................
Asennusopas WiFi-kantaman laajennin N600 Malli WN2500RP Sisällysluettelo Aloittaminen........................................... 3 Laajentimen esittely..................................... 4 Etupaneeli.........................................
Käyttöohje Planeetta Internet Oy 3.8.2011
 Käyttöohje Planeetta Internet Oy 3.8.2011 PLANEETTA TIEDOSTOPALVELIN KÄYTTÖOHJE 3.8.2011 1 (25) Sisällysluettelo Sisällysluettelo... 1 Planeetta Tiedostopalvelin... 2 Yleistä tietoa palvelusta... 2 Palvelun
Käyttöohje Planeetta Internet Oy 3.8.2011 PLANEETTA TIEDOSTOPALVELIN KÄYTTÖOHJE 3.8.2011 1 (25) Sisällysluettelo Sisällysluettelo... 1 Planeetta Tiedostopalvelin... 2 Yleistä tietoa palvelusta... 2 Palvelun
Taloyhtiön laajakaistan käyttöohje, Tekniikka: Ethernet. Käyttöjärjestelmä: Windows Vista
 Taloyhtiön laajakaistan käyttöohje, Tekniikka: Ethernet Käyttöjärjestelmä: Windows Vista Espoon Taloyhtiöverkot, 2010 Tervetuloa Espoon Taloyhtiöverkkojen laajakaistan käyttäjäksi! Tässä ohjeessa opastetaan,
Taloyhtiön laajakaistan käyttöohje, Tekniikka: Ethernet Käyttöjärjestelmä: Windows Vista Espoon Taloyhtiöverkot, 2010 Tervetuloa Espoon Taloyhtiöverkkojen laajakaistan käyttäjäksi! Tässä ohjeessa opastetaan,
Opas Logitech Harmony 525 asennusohjelmistoon
 Opas Logitech Harmony 525 asennusohjelmistoon Tervetuloa! Ohjattu asennus asentaa Logitech Harmony kaukoohjaimen ohjelmiston koneellesi jatkaaksesi paina NEXT. Valitse kieli ja paina ok. Ohessa on Logitech
Opas Logitech Harmony 525 asennusohjelmistoon Tervetuloa! Ohjattu asennus asentaa Logitech Harmony kaukoohjaimen ohjelmiston koneellesi jatkaaksesi paina NEXT. Valitse kieli ja paina ok. Ohessa on Logitech
HomeSecure Sisäkamera - Käyttöopas
 HomeSecure Sisäkamera - Käyttöopas 1 Esittely 3 1.1 Toiminnot 3 2 Aloittaminen 4 2.1 Paketin sisältö 4 2.2 Kameran yleiskatsaus 5 3 Asennus 6 3.1 Kameran asentaminen 6 3.2 Sovelluksen käyttö 6 3.3 Pääsy
HomeSecure Sisäkamera - Käyttöopas 1 Esittely 3 1.1 Toiminnot 3 2 Aloittaminen 4 2.1 Paketin sisältö 4 2.2 Kameran yleiskatsaus 5 3 Asennus 6 3.1 Kameran asentaminen 6 3.2 Sovelluksen käyttö 6 3.3 Pääsy
IPC3 1.3 Mega-Pixel / Moniprofiili IP -kamera
 IPC3 1.3 Mega-Pixel / Moniprofiili IP -kamera Ver. 1.0 Pika-asennusohje Sisältö 1. Laitevaatimukset...3 2. Laitteen Asennus...4 2.1 IP kameran Liitännät...4 2.2 IP kameran asennus...4 3. IP -Kameran hallinta...6
IPC3 1.3 Mega-Pixel / Moniprofiili IP -kamera Ver. 1.0 Pika-asennusohje Sisältö 1. Laitevaatimukset...3 2. Laitteen Asennus...4 2.1 IP kameran Liitännät...4 2.2 IP kameran asennus...4 3. IP -Kameran hallinta...6
sivu 1 Verkkopäätteen muuttaminen Anvian uuteen tekniikkaan Ohje käy seuraaviin verkkopäätteisiin
 sivu 1 Verkkopäätteen muuttaminen Anvian uuteen tekniikkaan Ohje käy seuraaviin verkkopäätteisiin Zyxel Prestige 645 ISP Zyxel Prestige 645 WEB Zyxel Prestige 645R Zyxel Prestige 645 Ennen aloitusta tarkista,
sivu 1 Verkkopäätteen muuttaminen Anvian uuteen tekniikkaan Ohje käy seuraaviin verkkopäätteisiin Zyxel Prestige 645 ISP Zyxel Prestige 645 WEB Zyxel Prestige 645R Zyxel Prestige 645 Ennen aloitusta tarkista,
Fiscal INFO TV -ohjelmisto koostuu kolmesta yksittäisestä ohjelmasta, Fiscal Media Player, Fiscal Media Manager ja Fiscal Media Server.
 PIKA-ALOITUSOPAS Fiscal INFO TV -ohjelmisto koostuu kolmesta yksittäisestä ohjelmasta, Fiscal Media Player, Fiscal Media Manager ja Fiscal Media Server. Fiscal Media Manager -ohjelmalla tehdään kalenteri,
PIKA-ALOITUSOPAS Fiscal INFO TV -ohjelmisto koostuu kolmesta yksittäisestä ohjelmasta, Fiscal Media Player, Fiscal Media Manager ja Fiscal Media Server. Fiscal Media Manager -ohjelmalla tehdään kalenteri,
HOW-TO: Kuinka saan yhdistettyä kaksi tulospalvelukonetta keskenään verkkoon? [Windows XP]
![HOW-TO: Kuinka saan yhdistettyä kaksi tulospalvelukonetta keskenään verkkoon? [Windows XP] HOW-TO: Kuinka saan yhdistettyä kaksi tulospalvelukonetta keskenään verkkoon? [Windows XP]](/thumbs/24/3360950.jpg) HOWTO: Tulospalveluohjelman asetusten määrittely verkkokäytössä 1/5 HOW-TO: Kuinka saan yhdistettyä kaksi tulospalvelukonetta keskenään verkkoon? [Windows XP] Kaksi tietokonetta saa kytkettyä keskenään
HOWTO: Tulospalveluohjelman asetusten määrittely verkkokäytössä 1/5 HOW-TO: Kuinka saan yhdistettyä kaksi tulospalvelukonetta keskenään verkkoon? [Windows XP] Kaksi tietokonetta saa kytkettyä keskenään
Ohje Inteno EG101 modeemin ohjelmistopäivitykseen
 1 (8) Ohje Inteno EG101 modeemin ohjelmistopäivitykseen Tätä ohjetta tai sen osaa ei saa kopioida tai välittää missään muodossa ilman DNA Oy:n kirjallista suostumusta. Tavaramerkit ja Inteno ovat Inteno
1 (8) Ohje Inteno EG101 modeemin ohjelmistopäivitykseen Tätä ohjetta tai sen osaa ei saa kopioida tai välittää missään muodossa ilman DNA Oy:n kirjallista suostumusta. Tavaramerkit ja Inteno ovat Inteno
TERVETULOA WAHTI-PALVELUN KÄYTTÄJÄKSI. Ohjeet kameran asennukseen ja käyttöönottoon.
 TERVETULOA WAHTI-PALVELUN KÄYTTÄJÄKSI. Ohjeet kameran asennukseen ja käyttöönottoon. 1 SISÄLLYSLUETTELO Pakkauksen sisältö Sisäkameran asennusohjeet Palvelun kuvakkeiden merkitys ja toiminnot Paluu etusivulle
TERVETULOA WAHTI-PALVELUN KÄYTTÄJÄKSI. Ohjeet kameran asennukseen ja käyttöönottoon. 1 SISÄLLYSLUETTELO Pakkauksen sisältö Sisäkameran asennusohjeet Palvelun kuvakkeiden merkitys ja toiminnot Paluu etusivulle
VMU-C EM. Asennus ja käyttö
 VMU-C EM Asennus ja käyttö Asennus USB-kaapelinavulla 1. Liitetään tyhjä USB-muistitikkulaitteeseen ja odotetaan kunnes USB-valolakkaa vilkkumasta USB-muistitikku liitetään tänne 2. Irrotetaan USB-muistitikkuja
VMU-C EM Asennus ja käyttö Asennus USB-kaapelinavulla 1. Liitetään tyhjä USB-muistitikkulaitteeseen ja odotetaan kunnes USB-valolakkaa vilkkumasta USB-muistitikku liitetään tänne 2. Irrotetaan USB-muistitikkuja
T-Cam IPC900 HD PTZ valvontakamera. v. 1.01-21.11.2014
 T-Cam IPC900 HD PTZ valvontakamera v. 1.01-21.11.2014 Sisällysluettelo Ennen käyttöä... 1 Käyttöehdot... 1 Huomioitavaa... 1 Käyttöolosuhteet... 1 Valvontakameran käyttöönotto... 2 Kameran etäkäyttö...
T-Cam IPC900 HD PTZ valvontakamera v. 1.01-21.11.2014 Sisällysluettelo Ennen käyttöä... 1 Käyttöehdot... 1 Huomioitavaa... 1 Käyttöolosuhteet... 1 Valvontakameran käyttöönotto... 2 Kameran etäkäyttö...
QUICK INSTALLATION GUIDE
 Wireless AC1200 Dual Band ACCess Point QUICK INSTALLATION GUIDE ASENNUSOPAS PAKKAUKSEN SISÄLTÖ Wireless AC1200 Dual Band Access Point Huomaa: Kaksi irrotettavaa antennia. 12 V, 1A ULKOINEN VIRTALÄHDE (SISÄLTÄÄ
Wireless AC1200 Dual Band ACCess Point QUICK INSTALLATION GUIDE ASENNUSOPAS PAKKAUKSEN SISÄLTÖ Wireless AC1200 Dual Band Access Point Huomaa: Kaksi irrotettavaa antennia. 12 V, 1A ULKOINEN VIRTALÄHDE (SISÄLTÄÄ
DNA Netti. DNA Netti - Käyttöohje v.1.0
 DNA Netti DNA Netti on Mokkuloiden yhteysohjelma. Ohjelman avulla voit hallita Mokkulan asetuksia sekä luoda yhteyden internetiin Mokkulan, WLANin tai Ethernet -yhteyden avulla. Sisältö DNA Netti asennus...
DNA Netti DNA Netti on Mokkuloiden yhteysohjelma. Ohjelman avulla voit hallita Mokkulan asetuksia sekä luoda yhteyden internetiin Mokkulan, WLANin tai Ethernet -yhteyden avulla. Sisältö DNA Netti asennus...
A-LINK IPC2. Pan-Tilt MPEG4/MJPEG Verkkokamera. Pika-asennusohje
 A-LINK IPC2 Pan-Tilt MPEG4/MJPEG Verkkokamera Pika-asennusohje 1 Aloitus Paketti Sisältää Tarkista paketin sisältö tarkasti. Paketin tulisi sisältää seuraavat tarvikkeet. Jos yksikin tarvike on viallinen
A-LINK IPC2 Pan-Tilt MPEG4/MJPEG Verkkokamera Pika-asennusohje 1 Aloitus Paketti Sisältää Tarkista paketin sisältö tarkasti. Paketin tulisi sisältää seuraavat tarvikkeet. Jos yksikin tarvike on viallinen
Inteno FG101 R2 modeemi - päivitysohje
 1 (8) Inteno FG101 R2 modeemi - päivitysohje Tätä ohjetta tai sen osaa ei saa kopioida tai välittää missään muodossa ilman DNA Oy:n kirjallista suostumusta. Tavaramerkit ja Inteno ovat Inteno Broadband
1 (8) Inteno FG101 R2 modeemi - päivitysohje Tätä ohjetta tai sen osaa ei saa kopioida tai välittää missään muodossa ilman DNA Oy:n kirjallista suostumusta. Tavaramerkit ja Inteno ovat Inteno Broadband
TW- EAV510 ketjutustoiminto (WDS): Kaksi TW- EAV510 laitetta
 TW- EAV510 ketjutustoiminto (WDS): Kaksi TW- EAV510 laitetta WDS- VERKON RAKENTAMINEN OSA 1: JOHDANTO WDS- tekniikalla voidaan jatkaa langatonta verkkoa käyttämällä tukiasemia siltana, jolloin verkkoa
TW- EAV510 ketjutustoiminto (WDS): Kaksi TW- EAV510 laitetta WDS- VERKON RAKENTAMINEN OSA 1: JOHDANTO WDS- tekniikalla voidaan jatkaa langatonta verkkoa käyttämällä tukiasemia siltana, jolloin verkkoa
Nopean asennuksen ohje
 Tulostuspalvelin Nopean asennuksen ohje Nopean asennuksen ohje 1.1 Hardwaren asennusmenettely 1. Liitä tulostuspalvelin tulostimeen, jota haluat käyttää verkossa. 2. Liitä tulostuspalvelin verkkoon liittämällä
Tulostuspalvelin Nopean asennuksen ohje Nopean asennuksen ohje 1.1 Hardwaren asennusmenettely 1. Liitä tulostuspalvelin tulostimeen, jota haluat käyttää verkossa. 2. Liitä tulostuspalvelin verkkoon liittämällä
Korjauksia käyttöohjeeseen
 Korjauksia käyttöohjeeseen Olemme pahoillamme, mutta sääaseman liittämisessä langattomaan verkkoon (Wifi) on tapahtunut muuoksia käyttöohjeen painamisen jälkeen (Sivu ) 7.2 Sääaseman liittäminen Wifi-verkkoon
Korjauksia käyttöohjeeseen Olemme pahoillamme, mutta sääaseman liittämisessä langattomaan verkkoon (Wifi) on tapahtunut muuoksia käyttöohjeen painamisen jälkeen (Sivu ) 7.2 Sääaseman liittäminen Wifi-verkkoon
Internet Explorer 7 & 8 pop-up asetukset
 Sivu 1(8) Internet Explorer 7 & 8 pop-up asetukset www.procountor.com Internet Explorer 7 ja 8 sisältää pop-up ikkunoiden esto toiminnon. ProCountor -Taloushallintoohjelmistossa voidaan raportit tulostaa
Sivu 1(8) Internet Explorer 7 & 8 pop-up asetukset www.procountor.com Internet Explorer 7 ja 8 sisältää pop-up ikkunoiden esto toiminnon. ProCountor -Taloushallintoohjelmistossa voidaan raportit tulostaa
SSH Secure Shell & SSH File Transfer
 SSH Secure Shell & SSH File Transfer TIETOHALLINTO Janne Suvanto 1.9 2002 Sisällysluettelo Sisällysluettelo... 1 Yleistä... 2 SSH Secure Shell ohjelman asetukset... 3 POP3 tunnelin asetukset... 6 Yhteyden
SSH Secure Shell & SSH File Transfer TIETOHALLINTO Janne Suvanto 1.9 2002 Sisällysluettelo Sisällysluettelo... 1 Yleistä... 2 SSH Secure Shell ohjelman asetukset... 3 POP3 tunnelin asetukset... 6 Yhteyden
Tikon Web-sovellukset
 Toukokuu 2015 1 (11) Tikon Web-sovellukset Toukokuu 2015 2 (11) 1 Johdanto... 3 2 Silverlight sovellukset... 3 2.1 Windows... 3 2.1.1 Microsoft Silverlight... 3 2.1.2 Tablet-laitteet... 4 2.1.3 Selaimet...
Toukokuu 2015 1 (11) Tikon Web-sovellukset Toukokuu 2015 2 (11) 1 Johdanto... 3 2 Silverlight sovellukset... 3 2.1 Windows... 3 2.1.1 Microsoft Silverlight... 3 2.1.2 Tablet-laitteet... 4 2.1.3 Selaimet...
Käyttäjän Pikaohje. CCTV Videovalvonta
 Käyttäjän Pikaohje CCTV Videovalvonta Tallenteiden haku 1.Aikahaku 1. Aloittaaksesi tallenteiden haun, paina näppäintä, jolloin aikahaun valikko tulee näkyviin, kuten alla. 2. Käytä vasen/oikea näppäimiä
Käyttäjän Pikaohje CCTV Videovalvonta Tallenteiden haku 1.Aikahaku 1. Aloittaaksesi tallenteiden haun, paina näppäintä, jolloin aikahaun valikko tulee näkyviin, kuten alla. 2. Käytä vasen/oikea näppäimiä
Office 2013 - ohjelmiston asennusohje
 Office 2013 - ohjelmiston asennusohje Tämän ohjeen kuvakaappaukset on otettu asentaessa ohjelmistoa Windows 7 käyttöjärjestelmää käyttävään koneeseen. Näkymät voivat hieman poiketa, jos sinulla on Windows
Office 2013 - ohjelmiston asennusohje Tämän ohjeen kuvakaappaukset on otettu asentaessa ohjelmistoa Windows 7 käyttöjärjestelmää käyttävään koneeseen. Näkymät voivat hieman poiketa, jos sinulla on Windows
Pakkauksen sisältö: Asennusmenettely: Alku. Yhdistä laitteisto. Asenna Hakutyökalu. Kirjaudu IP-kameralla lähiverkkoon. Langattomat asetukset
 DENVER IPC-330 DENVER IPO-320 Pakkauksen sisältö: IP-kamera Asennuskiinnike Antenni Verkkolaite CD LAN-kaapeli Asennusohje Ruuvit Huomautus: Joissakin malleissa ei ole ulkoista antennia. Asennusmenettely:
DENVER IPC-330 DENVER IPO-320 Pakkauksen sisältö: IP-kamera Asennuskiinnike Antenni Verkkolaite CD LAN-kaapeli Asennusohje Ruuvit Huomautus: Joissakin malleissa ei ole ulkoista antennia. Asennusmenettely:
Javan asennus ja ohjeita ongelmatilanteisiin
 Javan asennus ja ohjeita ongelmatilanteisiin Javaa tarvitaan Fivaldin Sovellusikkunan alaisiin sovelluksiin, jotka käyttävät Oracle Forms -tekniikkaa. Visma Fivaldin osalta suosittelemme aina käyttämään
Javan asennus ja ohjeita ongelmatilanteisiin Javaa tarvitaan Fivaldin Sovellusikkunan alaisiin sovelluksiin, jotka käyttävät Oracle Forms -tekniikkaa. Visma Fivaldin osalta suosittelemme aina käyttämään
Tekninen Tuki. Access Point asennusohje
 Access Point asennusohje Langattoman signaalin kantoaluetta on kätevä laajentaa Access Pointia ja ns. siltausta käyttämällä. Access Pointin pohjassa on WAN MAC Address (MAC osoite). Kirjoita tämä ylös
Access Point asennusohje Langattoman signaalin kantoaluetta on kätevä laajentaa Access Pointia ja ns. siltausta käyttämällä. Access Pointin pohjassa on WAN MAC Address (MAC osoite). Kirjoita tämä ylös
Ohjeet asiakirjan lisäämiseen arkistoon
 Ohjeet asiakirjan lisäämiseen arkistoon 1. Jos koneellesi ei vielä ole asennettu Open Office ohjelmaa, voit ladata sen linkistä joka löytyy Arkisto => Asiakirjapohjat sivulta seuran kotisivuilta. Jos ohjelma
Ohjeet asiakirjan lisäämiseen arkistoon 1. Jos koneellesi ei vielä ole asennettu Open Office ohjelmaa, voit ladata sen linkistä joka löytyy Arkisto => Asiakirjapohjat sivulta seuran kotisivuilta. Jos ohjelma
A-LINK IPC1. MJPEG Verkkokamera. Pika-asennusohje
 A-LINK IPC1 MJPEG Verkkokamera Pika-asennusohje 1 Aloitus Paketti Sisältää Tarkista paketin sisältö tarkasti. Paketin tulisi sisältää seuraavat tarvikkeet. Jos yksikin tarvike on viallinen tai puuttuu,
A-LINK IPC1 MJPEG Verkkokamera Pika-asennusohje 1 Aloitus Paketti Sisältää Tarkista paketin sisältö tarkasti. Paketin tulisi sisältää seuraavat tarvikkeet. Jos yksikin tarvike on viallinen tai puuttuu,
Selvitysraportti. MySQL serverin asennus Windows ympäristöön
 Selvitysraportti MySQL serverin asennus Windows ympäristöön IIO30200 / Jouni Huotari Arto Sorsa / F3900 CREATIVE COMMONS LISENSOITU http://creativecommons.org/licenses/by-nc-sa/1.0/fi/ 26.4.2010 1 SISÄLTÖ
Selvitysraportti MySQL serverin asennus Windows ympäristöön IIO30200 / Jouni Huotari Arto Sorsa / F3900 CREATIVE COMMONS LISENSOITU http://creativecommons.org/licenses/by-nc-sa/1.0/fi/ 26.4.2010 1 SISÄLTÖ
FullHD herätyskello-valvontakamera
 FullHD herätyskello-valvontakamera Käyttöohje Ajan asetus Kun kellonaika on näytössä paina SET, näytöllä näkyy nyt vuosi aseta oikea aika UP ja DOWNnäppäimillä ja paina SET uudelleen. Aset kuukausi, päivä,
FullHD herätyskello-valvontakamera Käyttöohje Ajan asetus Kun kellonaika on näytössä paina SET, näytöllä näkyy nyt vuosi aseta oikea aika UP ja DOWNnäppäimillä ja paina SET uudelleen. Aset kuukausi, päivä,
Pikaopas. WiFi-kantaman laajennin N300 Malli EX2700
 Pikaopas WiFi-kantaman laajennin N300 Malli EX2700 Aloittaminen NETGEAR-WiFi-kantamanlaajennin laajentaa WiFi-verkkoa vahvistamalla nykyistä WiFi-signaalia ja parantamalla signaalin laatua pitkillä etäisyyksillä.
Pikaopas WiFi-kantaman laajennin N300 Malli EX2700 Aloittaminen NETGEAR-WiFi-kantamanlaajennin laajentaa WiFi-verkkoa vahvistamalla nykyistä WiFi-signaalia ja parantamalla signaalin laatua pitkillä etäisyyksillä.
Suomenkielinen versio. Johdanto. Näkymä modeemista edestä tai ylhäältä. MO251V2 Sweex langaton ADSL 2/2+ Modeemi/reititin 54 Mbps Liite A
 MO251V2 Sweex langaton ADSL 2/2+ Modeemi/reititin 54 Mbps Liite A Johdanto Älä altista Sweex langatonta ADSL 2/2+ modeemia/reititintä 54 Mbps Liite A äärilämpötiloille. Älä aseta laitetta suoraan auringonvaloon
MO251V2 Sweex langaton ADSL 2/2+ Modeemi/reititin 54 Mbps Liite A Johdanto Älä altista Sweex langatonta ADSL 2/2+ modeemia/reititintä 54 Mbps Liite A äärilämpötiloille. Älä aseta laitetta suoraan auringonvaloon
Finnish. B525 LTE CPE Pikaopas
 Finnish B525 LTE CPE Pikaopas 1 Tuotteen yleiskuvaus Virran merkkivalo Wi-Fi /WPS-merkkivalo Signaalinvoimakkuuden merkkivalo LAN1-3, LAN4/WAN-portti USB-portti Palauta-painike WPS-painike Verkon tilan
Finnish B525 LTE CPE Pikaopas 1 Tuotteen yleiskuvaus Virran merkkivalo Wi-Fi /WPS-merkkivalo Signaalinvoimakkuuden merkkivalo LAN1-3, LAN4/WAN-portti USB-portti Palauta-painike WPS-painike Verkon tilan
Lue ohjeet huolellisesti ennen laitteen käyttöä.
 1 Valokuvien, diojen ja filminegatiivien skannaus ION PICS 2 PC Lue ohjeet huolellisesti ennen laitteen käyttöä. ION PICS 2 PC skannerilla voit skannata valokuvia, dioja ja filminegatiiveja tietokoneelle
1 Valokuvien, diojen ja filminegatiivien skannaus ION PICS 2 PC Lue ohjeet huolellisesti ennen laitteen käyttöä. ION PICS 2 PC skannerilla voit skannata valokuvia, dioja ja filminegatiiveja tietokoneelle
POP-UP -IKKUNOIDEN SALLIMINEN
 Sivu 1(5) Windows XP SP2 www.procountor.com Windows XP:n Service Pack 2:n (SP2) mukana tulee Internet Explorer 6:een mukaan pop-up ikkunoiden esto toiminto. ProCountor -Taloushallinto-ohjelmistossa voidaan
Sivu 1(5) Windows XP SP2 www.procountor.com Windows XP:n Service Pack 2:n (SP2) mukana tulee Internet Explorer 6:een mukaan pop-up ikkunoiden esto toiminto. ProCountor -Taloushallinto-ohjelmistossa voidaan
OPISKELIJAN PIKAOPAS
 SISÄLTÖ Työvälineet 3 Kirjautuminen ejollakseen 4 Salasana unohtui 5 Aloitusnäkymä 6 Toiminnot aloitusnäkymässä 7-8 Oma sähköpostiosoitteesi 9 Opiskelu 10 Omien suoritusten seuranta 11 Helppari auttaa
SISÄLTÖ Työvälineet 3 Kirjautuminen ejollakseen 4 Salasana unohtui 5 Aloitusnäkymä 6 Toiminnot aloitusnäkymässä 7-8 Oma sähköpostiosoitteesi 9 Opiskelu 10 Omien suoritusten seuranta 11 Helppari auttaa
Peltotuki Pron Lohkotietopankkimoduli tärkkelysperunalle
 Peltotuki Pron Lohkotietopankkimoduli tärkkelysperunalle Versio 2008.1 15.10.2008 ohje 15.10.2008 Asennus, käyttöönotto ja päätoiminnot Ohjelmiston tarkoitus Ohjelmiston tarkoitus on yhdistää Peltotuki
Peltotuki Pron Lohkotietopankkimoduli tärkkelysperunalle Versio 2008.1 15.10.2008 ohje 15.10.2008 Asennus, käyttöönotto ja päätoiminnot Ohjelmiston tarkoitus Ohjelmiston tarkoitus on yhdistää Peltotuki
HD WIRELESS N OUTDOOR CLOUD CAMERA DCS-2330L ASENNUSOPAS
 HD WIRELESS N OUTDOOR CLOUD CAMERA DCS-2330L ASENNUSOPAS PAKKAUKSEN SISÄLLYS HD WIRELESS N OUTDOOR CLOUD CAMERA DCS-2330L VIRTASOVITIN VIRTALÄHDE ETHERNET (CAT5 UTP) -KAAPELI KYTKE KAMERA REITITTIMEEN
HD WIRELESS N OUTDOOR CLOUD CAMERA DCS-2330L ASENNUSOPAS PAKKAUKSEN SISÄLLYS HD WIRELESS N OUTDOOR CLOUD CAMERA DCS-2330L VIRTASOVITIN VIRTALÄHDE ETHERNET (CAT5 UTP) -KAAPELI KYTKE KAMERA REITITTIMEEN
Pikaopas. WiFi-kantamanlaajennin AC750. Malli EX3800
 Pikaopas WiFi-kantamanlaajennin AC750 Malli EX3800 Aloittaminen NETGEAR-WiFi-kantamanlaajennin laajentaa WiFi-verkkoa vahvistamalla nykyistä WiFi-signaalia ja parantamalla signaalin laatua pitkillä etäisyyksillä.
Pikaopas WiFi-kantamanlaajennin AC750 Malli EX3800 Aloittaminen NETGEAR-WiFi-kantamanlaajennin laajentaa WiFi-verkkoa vahvistamalla nykyistä WiFi-signaalia ja parantamalla signaalin laatua pitkillä etäisyyksillä.
Visma Avendon asennusohje
 Visma Avendon asennusohje 1 Versio 5.21 On tärkeää, että käytössäsi on aina uusin toimittamamme versio ohjelmistosta. Asentamalla viimeisimmän version saat käyttöösi ohjelman tuoreimmat ominaisuudet ja
Visma Avendon asennusohje 1 Versio 5.21 On tärkeää, että käytössäsi on aina uusin toimittamamme versio ohjelmistosta. Asentamalla viimeisimmän version saat käyttöösi ohjelman tuoreimmat ominaisuudet ja
Selaimen asetukset. Toukokuu 2014 1 (7) Selaimen asetukset. 1994-2014 Tikon Oy. All rights reserved.
 Toukokuu 2014 1 (7) Selaimen asetukset Toukokuu 2014 2 (7) 1 Johdanto... 3 2 Windows... 3 3 Selaimet... 3 3.1 Yleiset asetukset (kaikki selaimet)... 3 3.1.1 Zoom-asetus... 3 3.1.2 Pop-up Blocker... 3 3.2
Toukokuu 2014 1 (7) Selaimen asetukset Toukokuu 2014 2 (7) 1 Johdanto... 3 2 Windows... 3 3 Selaimet... 3 3.1 Yleiset asetukset (kaikki selaimet)... 3 3.1.1 Zoom-asetus... 3 3.1.2 Pop-up Blocker... 3 3.2
TW-LTE 4G/3G. USB-modeemi (USB 2.0)
 TW-LTE 4G/3G USB-modeemi (USB 2.0) Tiedonsiirtonopeus: 100 Mbps/50 Mbps LTE: 1800/2100/2600 MHz GSM/GPRS/EDGE: 850/900/1800/1900 MHz UMTS: 900/2100 MHz Pikaohje (Finnish) CE Käyttöönotto- ohje SIM- kortin
TW-LTE 4G/3G USB-modeemi (USB 2.0) Tiedonsiirtonopeus: 100 Mbps/50 Mbps LTE: 1800/2100/2600 MHz GSM/GPRS/EDGE: 850/900/1800/1900 MHz UMTS: 900/2100 MHz Pikaohje (Finnish) CE Käyttöönotto- ohje SIM- kortin
