Fidelix-ohjelmointiopas
|
|
|
- Esa Tuominen
- 8 vuotta sitten
- Katselukertoja:
Transkriptio
1 Fidelix-ohjelmointiopas Vili Korhonen Opinnäytetyö Marraskuu 2013 Automaatiotekniikan koulutusohjelma Teknologiayksikkö
2 OPINNÄYTETYÖN KUVAILULEHTI Tekijä(t) Korhonen, Vili Julkaisun laji Opinnäytetyö Sivumäärä 53 Päivämäärä Julkaisun kieli Suomi Luottamuksellisuus ( ) saakka Työn nimi Fidelix-automaatiojärjestelmän ohjelmointiopas Verkkojulkaisulupa myönnetty ( X ) Koulutusohjelma Automaatiotekniikan koulutusohjelma Työn ohjaaja(t) Ström, Markku ja Flyktman, Teppo Toimeksiantaja(t) LVI-Elekto Graf Oy Tiivistelmä Opinnäytetyön aiheena on Fidelix-automaatiojärjestelmän ohjelmointioppaan luominen. Työn tilaajana toimii LVI-Elektro Oy. Yrityksen ydinosaaminen keskittyy rakennusautomaatioon, sekä energianhallintaan automatiikan avulla. Kyseisessä oppaassa käydään läpi, kuinka Fidelix-automaatiojärjestelmään tehdään toimiva logiikka alusta alkaen. Työ sisältää pisteiden luomisen PointGen-työkalulla, grafiikkakuvien tekemisen FxHtmlEditorilla, logiikan ohjelmoimisen OpenPCS-ohjelmointityökalulla ja FX-2025A-säätimen lopullisen ohjelmoinnin. Kun työ on lopullisesti valmis, käytetään sitä yritykseen palkattujen ohjelmoijien koulutukseen/täydennyskoulutukseen sekä ulkopuolelta tilattavien koulutusten pitämiseen. Opinnäytetyötä testattiin koehenkilöllä yrityksestä. Koehenkilö oli aikaisemmin ollut tekemisissä rakennusautomaation kanssa, mutta ei ollut perehtynyt Fidelixin laitteisiin. Opinnäytetyötä tullaan kehittämään koehenkilöltä saadun palautteen perusteella, sekä tulevien koulutustilaisuuksista kerätyn palautteen mukaan. Ohjelmistoversioihin tulee jatkuvasti lisää päivityksiä ja opinnäytetyö on tarkoitus myös niiden osalta pitää ajan tasalla. Avainsanat (asiasanat) Rakennusautomaatio, Fidelix, OpenPCS, FxHtmlEditor, Fx2025A Muut tiedot
3 DESCRIPTION Author(s) KORHONEN, Vili Type of publication Bachelor s Thesis Pages 53 Date Language Finnish Confidential ( ) Until Title Programming manual for Fidelix automationsystem Permission for web publication ( X ) Degree Programme Degree programme of Automation engineering Tutor(s) Ström, Markku and Flyktman, Teppo Assigned by LVI-Elektro Oy Abstract The subject of this thesis is the creation of a programming manual for Fidelix automationsystem. This manual was ordered by LVI-Elektro Oy. Main business of LVI-Elektro Oy is building automation and energy management by automation solutions. This manual will instruct the user how to create a working PLC for the Fidelix automationcontroller. The manual based on the thesis includes the creation of points by PointGen and the creation of graphic pictures by FxHtmlEditor. The manual based on the thesis will also include programming by OpenPCS-software and the final programming of the Fx-2025A controller. When the thesis work is done, the manual based on it will be used to educate and to train new programmers for the company, as well as to provide on-demands training to other companies. The solution based on the thesis were tested with a junior programmer of the company. The programmer has previously been involved in building automation but was not familiar with Fidelixcontrollers. The thesis will be developed based on the feedback from the programmer, as well as from the future training sessions. The software versions from Fidelix-controllers and programming software will be constantly upgraded. The manual based on the thesis will also have upgrades every time there are some major upgrades from Fidelix. Keywords Building automation, Fidelix, OpenPCS, FxHtmlEditor, Fx2025A Miscellaneous
4 1 SISÄLTÖ 1 JOHDANTO Toimeksiantaja Projektin tavoitteet Projektin vaatimukset TEORIA Ohjelmointi IEC standardi Datatyypit Ohjelmointikielet AUTOMAATIOJÄRJESTELMÄN OHJELMOINTI Projektin aloitus Pisteiden luominen, PointGen PointGen, johdanto Pisteiden luominen PointListillä PointList Pisteiden lataaminen säätimelle Grafiikkakuvien luominen, Fidelix HtmlEditor Päänäkymä Uusi tiedosto/avaa tiedosto/tallenna tiedosto-valikko Alkio-valikko OpenPCS-ohjelmointityökalu Yleistä Uuden projektin luominen Ohjelmointi... 26
5 Ohjelman lataaminen säätimeen Säädin FX2025A Aloitussivu Grafiikkakuvat Käyttäjätila Ohjelmointi Historia POHDINTA Tulokset Kehitettävät osa-alueet Työn onnistuminen LÄHTEET KUVIOT Kuvio 1. PointTable Kuvio 2. PointList, Hälytykset Kuvio 3. PointList, Digitaalitulot Kuvio 4. PointList, Ohjaukset Kuvio 5. PointList, Mittaukset Kuvio 6. PointList, Säädöt Kuvio 7. PointList, Asetusarvot Kuvio 8. PointList, Aikaohjelmat Kuvio 9. Fidelix HTML editor Kuvio 10. FxHTMLEditor, Uusi Tiedosto/Avaa tiedosto/tallenna tiedosto Kuvio 11. FxHTMLEditor, Alkiot Kuvio 12. FxHTMLEditor, Pistetunnus Kuvio 13. FxHTMLEditor, Numerokenttä... 16
6 3 Kuvio 14. FxHTMLEditor, Pylväsnäyttö Kuvio 15. FxHTMLEditor, Teksti Kuvio 16. FxHTMLEditor, Kuva Kuvio 17. FxHTMLEditor, Symboli Kuvio 18. OpenPCS-työkalu Kuvio 19. OpenPCS, uusi projekti Kuvio 20. OpenPCS, Luo projekti Kuvio 21. OpenPCS, Kansion luonti Kuvio 22. OpenPCS, Ohjelmaosion luonti Kuvio 23. OpenPCS, Ohjelmaosion näkymä Kuvio 24. OpenPCS, Aktiiviset resurssit Kuvio 25. OpenPCS, Muuttujien haku Kuvio 26. OpenPCS, Säätöpisteen haku Kuvio 27. OpenPCS, Var Kuvio 28. OpenPCS, IF-lause Kuvio 29. OpenPCS, Syntax Check Kuvio 30. OpenPCS, Resource Properties Kuvio 31. OpenPCS, Connections Kuvio 32. OpenPCS, TCP Settings Kuvio 33. OpenPCS, Online Kuvio 34. Fidelix, Aloitussivu Kuvio 35. Fidelix, Ylempi alasvetovalikko Kuvio 36. Fidelix, Grafiikkakuva Kuvio 37. Fidelix, Indikoinnit Kuvio 38. Fidelix, Modulit Kuvio 39. Fidelix, Tapahtumaloki Kuvio 40. Fidelix, Digitaalitulon ohjelmointi Kuvio 41. Fidelix, Ohjauksen ohjelmointi Kuvio 42. Fidelix, Analogialähdön ohjelmointi Kuvio 43. Fidelix, Mittauksien ohjelmointi Kuvio 44. Fidelix, Muunnostaulukoiden ohjelmointi... 43
7 4 Kuvio 45. Fidelix, Aikaohjelminen ohjelmointi Kuvio 46. Fidelix, Hälytyspisteen ohjelmointi Kuvio 47. Fidelix, Hälytyspisteen ohjelmointi Kuvio 48. Fidelix, Hälytyspisteen ohjelmointi, Rajahälytys Kuvio 49. Fidelix, Hälytyspisteen ohjelmointi, Ristiriitahälytys Kuvio 50. Fidelix, Hälytyspisteen ohjelmointi, Modulivika Kuvio 51. Fidelix, Hälytysryhmät Kuvio 52. Fidelix, Hälytyslaitteet Kuvio 53. Fidelix, Tilatekstit Kuvio 54. Fidelix, Modulien ohjelmointi Kuvio 55. Fidelix, Historia Kuvio 56. Fidelix, Historiaryhmät Kuvio 57. Fidelix, Historian piirto... 52
8 5 1 JOHDANTO 1.1 Toimeksiantaja LVI-Elektro Oy on Jyväskylässä toimiva yritys, joka perustettiin Yrityksen päätoimialana on rakennusautomaatio ja siihen liittyvät järjestelmät. Yritys myös markkinoi LVIS-energiansäästöprojekteja, joissa tarkoitus on pienentää rakennusautomaatioratkaisuilla energian kulutusta. Vuonna 2012 yrityksen liikevaihto oli noin euroa. Vuonna 2013 yrityksessä työskenteli seitsemän henkilöä, joista kaksi ohjelmoinnin parissa. 1.2 Projektin tavoitteet Projektin tarkoitus on tuottaa yrityksen tekemän Fidelix-koulutuksen tueksi ohjelmointiopas. Ohjelmointioppaan päätarkoitus on toimia uusille ohjelmoijille oppaana, josta he voivat tarkistaa ja palauttaa muistiinsa koulutuksen jälkeen unohtuneita asioita. Opas toimii myös vanhemmille ohjelmoijille täydennyskoulutuksena. 1.3 Projektin vaatimukset Projektissa luotava opas testataan yrityksen uuden ohjelmoijan koulutuksen yhteydessä. Opas luovutetaan koulutettavalle nopean koulutuksen jälkeen ja ohjelmoijan täytyy pystyä läpiviemään projektin ohjelmointiosuuden ilman vaikeuksia. Samalla löydetään oppaan puutteet, jotka täydennetään seuraavaan opasversioon.
9 6 2 TEORIA 2.1 Ohjelmointi Suurin osa nykyään käytettävistä ohjelmista on valmiita ohjelmia, kuten kuvankäsittelyohjelma Adobe Photoshop ja tekstinkäsittelyohjelma Microsoft Word. Ohjelmointia tarvitaan laajentamaan jo valmiiksi olemassa olevia ohjelmia tai luomaan täysin uusia. Esimerkiksi Microsoft Word sisältää ohjelmointimahdollisuuden, jolla voi tehdä ohjelmasta itselleen soveltuvan. Ohjelmoija voi esimerkiksi ratkaista jonkin vaikeammankin ongelman tekemällä siitä ohjelman, johon hän syöttää muuttujat ja saa vastauksen. Kun ohjelmoija on kerran tehnyt ohjelman valmiiksi, voi hän käyttää tätä samaa ohjelmaa useampaan kertaan. Vähäisin muutoksin ohjelmaa voi käyttää myös samantyyppisten ongelmien ratkaisuun. (Peltomäki, 1999.) 2.2 IEC standardi 1990-luvulla International Electrotechnical Comission (IEC) alkoi kehittää IEC standardia ohjelmoitaville logiikoille. IEC on tuon standardin kolmas osa, joka keskittyy ohjelmoitavien logiikoiden ohjelmointiympäristöön ja ohjelmointikieliin. (InTech, 2012.) IEC on Euroopassa yleisesti käytetty standardi. Nykyään standardi on leviämässä ja ottamassa jalansijaa myös muualla maailmassa. Standardi määrittelee ohjelmoitaville logiikoille ohjelmointikielet sekä käytettävät datatyypit Datatyypit IEC standardi määrittelee ohjelmoitaville logiikoille datatyypit. Standardissa määritetyt datan tyypit ovat boolean (totuusarvo), integer (kokonaisluku), real (reaaliluku), byte (bitti), word (sana), date (päivämäärä), time-of-day (aika) ja string
10 7 (merkkijono). Datan tyyppejä määritetään ainoastaan ohjelmassa käytettäville muuttujille. Näille muuttujille voi määritellä useita tyyppejä. Tällä ennaltaehkäistään virheitä. Esimerkiksi päivämäärän jakamista kokonaisluvulla laskutoimituksessa ei sallita. (PLCopen, 2013.) Ohjelmointikielet IEC standardissa määritellään syntaksi, eli lauseoppi, viidelle standardiin sisälletylle ohjelmointikielelle. Tämä tarjoaa ohjelmoijalle liikkumavaraa ohjelmointikielien välillä, koska erilaiset ohjelmat ja ongelmat voivat tarvita erilaisia ohjelmointikieliä. (Real Time Automation, 2009.) Structured Text (ST) Structured Text, eli strukturoitu teksti, on nimensä mukaisesti tekstipohjainen ohjelmointikieli. Ohjelma muistuttaa hyvin läheisesti Pascal- ja C-kieltä, ja näistä tutut elementit, kuten IF-ELSE- ja CASE OF -lauseet ovat tärkeimpiä käskyjä myös Structure Textissä. (PLCopen, 2013.) Structured Textin avulla pystytään luomaan monimutkaisimmat ohjelmat viidestä IEC standardin kielestä, ja sitä käytetään myös Fidelix-säätimen ohjelmoinnissa Instruction List (IL) Instuction List, eli käskylista, on toinen standardin tekstipohjaisista ohjelmointikielistä. Ohjelmointikieli muistuttaa Assembly-kieltä. Instruction List on käskypohjainen ohjelmointikieli, joka toimii eurooppalaisena vastineena Ladder Diagramille. (PLCopen, 2013.)
11 Ladder Diagram (LD) Ladder Diagram, eli tikas diagrammi, on graafinen ohjelmointikieli, jonka ulkoasu muistuttaa Yhdysvalloissa kehitettyä releohjauksien piirikaaviota. Ohjelma koostuu pääosin koskettimista, joita ohjataan erilaisilla ohjelmalohkoilla. Ohjelma on yksinkertainen ja helppolukuinen. Se soveltuu siten yksinkertaisiin ohjelmiin. (PLCopen, 2013.) Function Block Diagram (FBD) Function Block Diagram, eli logiikkakaavio-ohjelmointi, on myös graafinen ohjelmointikieli. Se rakentuu valmiista funktioista, jotka esiintyvät kielessä ohjelmapalikkoina. Funktiot ovat normaalisti erilaisia loogisia toimintoja kuten and, or ja add. Ohjelmointikieli sisältää myös edistyneempiä toimintoja, kuten laskurit ja viiveajastimet. (PLCopen, 2013.) Sequential Function Charts (SFC) Sequential Function Chartia, eli peräkkäisten funktioiden kaavio, käytetään sekvenssiohjelmointiin. Se itsessään ei ole ohjelmointikieli vaan sillä pikemminkin hallitaan niitä ja niiden suoritusjärjestystä. SFC koostuu sekvenssistä tai monista sekvensseistä, jotka sisältävät askeleessa tehtävän toiminnan ja siirtoehdon seuraavaan askeleeseen. Toiminta voi olla esimerkiksi jokin muulla ohjelmointikielellä luotu ohjelma tai toiminto. (PLCopen, 2013.)
12 9 3 AUTOMAATIOJÄRJESTELMÄN OHJELMOINTI 3.1 Projektin aloitus Projektissa käytettäväksi järjestelmäksi valittiin Fidelixin tuotevalikoimasta Fx-2025Asäädin. Toinen vaihtoehto Fidelix-järjestelmään olisi ollut Fidelixin Fx-Spider, mutta koska kyse on ohjelmoinnin perusoppaasta, käytetään enemmän projekteissa käytettyä Fx-2025A-säädintä. Ohjelmoinnissa käytettävät ohjelmistot ohjelmoijan täytyy hakea Fidelixin tukisivuilta (support.fidelix.fi). Tunnukset kyseisille sivuille antaa Fidelix. Sivuilta tulee ladata seuraavat ohjelmat: FxHmlEditor, OpenPCS 5.x0 sekä PointGen. HTMLEditorilla luodaan graafinen käyttöliittymä, OpenPCS-ohjelmaa käytetään PLC-ohjelmointiin ja Excel-pohjaista PointGenia pisteiden luomiseen. 3.2 Pisteiden luominen, PointGen PointGen, johdanto PointGen on Excel-pohjainen pisteidenluomiseen tarkoitettu ohjelma. Pisteet luodaan Excelissä ja muutetaan.txt-muotoon. Tämän jälkeen.txt-tiedosto siirretään säätimeen ja sisällytetään pisteet ohjelmaan. PointGenin käyttöä aloittaessa on hyvä olla ns. puhdas pohja, jolle voidaan aloittaa luomisprosessi. Myös toisesta työstä kopioitua PointGen-tiedostoa voidaan käyttää, mutta tällöin virheiden tekoon on huomattavasti suurempi mahdollisuus Pisteiden luominen PointListillä PointGenin PointList-välilehdellä luodaan pisteen tunnus. Pisteen tunnus määräytyy Point name build orderin, eli pistetunnuksen rakennusjärjestyksen mukaan, joka näkyy kuviossa 1 keskellä ylhäällä. Kuviossa 1 pisteen tunnus määräytyy muuttujien
13 10 8, 9, 10, 11, 12, 7 ja 1 mukaan. Taulukossa vasemmalla ovat kaikki muut muuttujat paitsi muuttuja 1. Esimerkiksi kuvion 1 mukaisen ensimmäisen rivin pisteen alkuosan nimeksi tulisi G301TK01_. Kuviossa 1 G3 on muuttuja 8, 01 on 9, TK on 10, 01 on 11 ja _ on 7. Muuttuja 12 on tyhjänä, joten sitä ei sisällytetä pisteen nimeen. Muuttuja 1 on aina pisteen lopputunnus. Lopputunnus pisteelle määritellään keskellä taulukkoa. Kuviossa 1 ensimmäisen rivin piste on saanut kaksi lopputunnusta, _M ja _TT, jotka tarkoittavat mittausta ja aikaohjelmaa. Piste pystytään myös määrittelemään ohjaukseksi(do tai Digital Output), hälytykseksi(al tai Alarm), digitaalituoloiksi(ind tai Digital Input), säätöpisteeksi(ao tai Analog Output) tai asetusarvoksi(ctrl tai Control Point). Ohjelmoija itse tekee tarvittavat pisteet ohjelmaan joka kerta uudestaan tarpeen mukaan. Kun kaikki pisteet on lisätty taulukkoon, painetaan Add PointTable points to PointList -painiketta oikeasta yläkulmasta. Tällöin kaikkien luotujen pistetunnusten nimet generoidaan PointList-välilehdelle ja niille annetaan modulityyppi. Esimerkiksi digitaalitulot menevät IND-osaan. Kuvio 1. PointTable PointList PointGenin PointList-välilehdellä asetellaan fyysisille pisteille osoitteet sijoittamalla kysymysmerkkien tilalle modulinumero ja kanavanumero. Esimerkiksi kuviossa 3 digitaalituloja on kiinnitetty modulin 24 kanaviin 1 4. Lehdellä myös pystyy muokkaamaan pisteen ominaisuuksia, kuten päälle- ja poismenoviivettä. Kun pisteille on määritelty osoitteet, ne tarkistetaan Check Module and Point number of Points -
14 11 painikkeesta. Tämä tarkistaa, että kaikki pisteet on määrätty johonkin osoitteeseen ja että niissä ei ole esimerkiksi päällekkäisyyksiä. Jos tarkistus menee läpi, voidaan pisteet lisätä moduleihin painikkeella Add Modules. Moduleiden lisäyksen jälkeen pistelistat ovat tulostettavissa seuraavilta välilehdiltä. Esim Mod_AI-välilehdessä on AI-moduliin liitetyt pisteet. Kuvio 2. PointList, Hälytykset Kuvio 3. PointList, Digitaalitulot Kuvio 4. PointList, Ohjaukset Kuvio 5. PointList, Mittaukset Kuvio 6. PointList, Säädöt Kuvio 7. PointList, Asetusarvot Kuvio 8. PointList, Aikaohjelmat
15 Pisteiden lataaminen säätimelle Kun PointGenistä on poistuttu painamalla Save & Exit -painiketta, luo se kaksi.txttiedostoa kansioon, jossa PointGen sijaitsee. Näistä _v123.txt-päätteinen tiedosto siirretään säätimeen käyttämällä ftp-palvelinta. Kun tiedosto on siirretty säätimelle, muodostetaan säätimeen telnet-yhteys esimerkiksi suorittamalla komentorivillä käsky telnet <säätimen ip-osoite>. Yhteyden luominen vaatii käyttäjätunnuksen (fx2020) ja salasanan (demo). Kun telnet-yhteys on muodostettu, komennolla importpoints <.txt tiedoston polku, esim. HDisk/Fidelix/xxx.txt> ladataan pisteet tekstitiedostosta säätimeen. Telnet-yhteys terminoidaan tämän jälkeen komennolla exit. 3.3 Grafiikkakuvien luominen, Fidelix HtmlEditor Päänäkymä Kun ohjelma käynnistetään, avautuu kuvion 9 mukainen päänäkymä. Vasemmalla sivupalkissa sijaitsevat tärkeimmät toiminnot, ja isoon ikkunaan luodaan säätimelle tallentuvat kuvat. Kuvio 9. Fidelix HTML editor
16 Uusi tiedosto/avaa tiedosto/tallenna tiedosto-valikko Uusi tiedosto -, Avaa tiedosto - tai Tallenna tiedosto -painiketta painamalla avautuu kuvion 10 kaltainen näkymä. Uutta tiedostoa luotaessa valitaan kansio, johon tiedosto tallennetaan, sekä luodaan uuden tiedoston nimi. Tallennettaessa tiedostoa valitaan kansio, johon tiedosto tallennetaan (oletuksena on kansio, josta tiedosto avattiin). Kun tiedostoa avataan uudestaan, se valitaan kansiosta, johon se on tallennettu. Kuvio 10. FxHTMLEditor, Uusi Tiedosto/Avaa tiedosto/tallenna tiedosto Alkio-valikko Alkio-valikosta voidaan luoda, muokata, monistaa sekä poistaa alkioita. Kaikki kuviossa 11 olevat objektit ovat alkioita.
17 14 Kuvio 11. FxHTMLEditor, Alkiot Alkion luominen aloitetaan painamalla Uusi alkio -painiketta, jonka jälkeen avautuu kuvion 12 näkymä Painonappi Kuvion 12 pistetunnus-kohdassa määritellään alkion pistetunnus, esim. LJH_PV01_TE01_ARH. Vasemmalla olevasta sarakkeesta valitaan alkion tyyppi. Painonappi-alkiota tehdessä tulee määrittää teksti, joka on painonapin päällä, alkion vakioarvo (oletus 0) sekä se, onko alkio piilotettu (näkyy vain, jos alkion pistetunnus on 1). Kun painonapin tunnus on 0, on painonappi taustavärin värinen. Kun painonapin tunnus on 1, on painonappi edustavärin värinen. Kun painonappi-alkio on valmis, painetaan Talleta, jolloin alkio tulee näkyviin. Myöhemmin alkiota voi muokata joko tuplaklikkaamalla alkiota tai valitsemalla alkion oikealla hiirenpainikkeella ja painamalla Muokkaa -painiketta.
18 15 Kuvio 12. FxHTMLEditor, Pistetunnus Numerokenttä Kuvion 13 pistetunnus-kohdassa määritellään alkion tunnus, esim. LJH_PV01_TE01_M. Numerokenttä-alkiota tehdessä ei tarvitse tehdä muita toimenpiteitä, jos numerokenttä ei ole säätöpiste. Jos numerokenttä on säätöpiste (pisteen lopputunnus on _S), valitaan Säädön asetusarvo -valinta. Jos sitä ei valita, näyttää numerokenttä säädön tilan (aktiivinen/pois käytöstä). Taustaväri määrittää numerokentän värin ja edustaväri numerokentän tekstin värin. Kun alkio on valmis, painetaan Talleta, ja alkio tulee näkyviin. Myöhemmin alkiota voi muokata joko tuplaklikkaamalla alkiota tai valitsemalla alkion oikealla hiirenpainikkeella ja painamalla Muokkaa -painiketta.
19 16 Kuvio 13. FxHTMLEditor, Numerokenttä Pylväsnäyttö Kuvion 14 pistetunnus-kohdassa määritellään alkion tunnus, esim. LJH_PV01_TV01_A. Pylväsnäyttö-alkiota tehdessä alkiolle tulee määritellä sen alin arvo, pylvään keskiosan arvo sekä ylin arvo. Taustaväri määrittää pylväsnäytön taustan ja edustaväri sen täyttövärin. Kun alkio on valmis, painetaan Talleta, ja alkio tulee näkyviin. Myöhemmin alkiota voi muokata joko tuplaklikkaamalla alkiota tai valitsemalla alkion oikealla hiirenpainikkeella ja painamalla Muokkaa -painiketta.
20 17 Kuvio 14. FxHTMLEditor, Pylväsnäyttö Teksti Kuvion 15 pistetunnus-kohdassa voidaan määritellä alkiolle tunnus, esim. TK1_FI, jos halutaan tunnuksen muuttavan tekstiä eri arvoilla. Teksti-alkiota tehdessä pisteelle tulee määritellä, minkä tekstin alkio milläkin pisteen arvolla näyttää. Jos alkiolle ei ole määritelty tunnusta, jätetään arvo-kohta tyhjäksi ja kirjoitetaan haluttu teksti ensimmäiseen tekstisarakkeeseen. Tekstin ulkoasua (fontti, kehykset) voidaan myös muokata halutunlaisiksi. Jos tekstiä painamalla halutaan siirtyä toiseen kuvaan, määritellään tekstille linkki, jonka nimenä on halutun kuvan nimi (esim. ljh.html). Kun alkio on valmis, painetaan Talleta, ja alkio tulee näkyviin. Myöhemmin alkiota voi muokata joko tuplaklikkaamalla alkiota tai valitsemalla alkion oikealla hiirenpainikkeella ja painamalla Muokkaa -painiketta.
21 18 Kuvio 15. FxHTMLEditor, Teksti Poikkeustapauksia Jos halutaan hakea päivämäärä ja aika säätimeltä ja esittää se kuvassa, voidaan käyttää hyväksi teksti-alkiota. Teksti-alkion ensimmäiseen riviin kirjoitetaan Date tai Time sen mukaan, kumpi alkio halutaan luoda. Date tarkoittaa päivää ja Time tarkoittaa aikaa. Kaikki muu jätetään tyhjäksi. Tekstiä voidaan vahventaa ja fonttia muuttaa, jos halutaan ajan tai päivämäärän näkyvän paremmin Kuva Grafiikka-kuvaan voidaan lisätä kuvatiedostoja. Kuvatiedoston pitää olla muotoa nimi-0-640/800/1024.jpg/png/gif. Kuvatiedostoa voidaan esimerkiksi käyttää taustakuvana tai kuvatiedostolle voidaan määrittää tunnus sekä linkkaus johonkin toiseen kuvaan samalla tapaa kuin tekstille.
22 19 Kuvio 16. FxHTMLEditor, Kuva Symboli Kuvio 17 pistetunnus-kohdassa määritellään alkion tunnus, esim. TK1_TF01_I. Symboli-alkiota tehdessä tulee alkiolle määritellä sen symboli. Symbolit haetaan Fidelixin symbolikirjastosta painamalla Symbolit -painiketta. Symbolikirjaston on oltava samassa kansiossa kuin kuvan, jota ollaan tekemässä. Myös omia symboleita voi tehdä. Symbolille voidaan tehdä linkkaus samoin kuin tekstille ja kuvalle. Symboli voidaan myös piilottaa (eli se näkyy vain, kun symbolin pistetunnuksen arvo on 1). Kun alkio on valmis, painetaan Talleta, ja alkio tulee näkyviin. Myöhemmin alkiota voi muokata joko tuplaklikkaamalla alkiota tai valitsemalla alkion oikealla hiirenpainikkeella ja painamalla Muokkaa -painiketta.
23 20 Kuvio 17. FxHTMLEditor, Symboli Kuvan rakentaminen Kuva luodaan lisäämällä alkioita ja rakentamalla niistä kokonaisuus. Ohjelmassa toimivat Ctrl+C- ja Ctrl+V-toiminnot. Jokaista alkiota ei siis tarvitse erikseen luoda, vaan niitä voidaan kopioida ja muokata halutunlaisiksi. Alkioita voidaan liikutella nuolinäppäimillä pikseli kerrallaan ja Shift+nuolinäppäimellä viisi pikseliä kerrallaan. Alkioita pystytään raahaamaan ympäri kuvaa myös hiiren avulla. Jokaisen alkion kokoa voidaan muuttaa halutuksi alkion ominaisuuksien alimmalla rivillä. Toiminto on erittäin hyödyllinen esim. ilmastointikanavan luomisessa, kun kanavan leveyttä ja pituutta muutetaan. Toinen tapa on pitää Ctrl-näppäin pohjassa ja muuttaa alkion kokoa pikseli kerrallaan tai painaa Ctrl+Shift ja muuttaa kokoa viisi pikseliä kerrallaan. Lopuksi, kun kuva on valmis, voidaan tarvittaessa vielä muokata sen resoluutiota.
24 OpenPCS-ohjelmointityökalu Yleistä OpenPCS on IEC standardin pohjalta luotu ohjelmointityökalu. IEC standardin mukainen tekstipohjainen ohjelmointikieli Structured Text on hyvin samankaltainen kuin yleisimmät tekstipohjaiset ohjelmointikielet, kuten C++. Näin ollen kielen ymmärtäminen ei ole kovin vaikeaa, jos käyttäjä osaa esimerkiksi C++-kielen perusteet. Fidelixin säädin ohjelmoidaan käyttäen Structured Text ohjelmointikieltä Tässä oppaassa käydään läpi ohjelmointityökalun peruskäyttö ja IEC-kielen peruskäskyt, kuten muuttujien hakeminen säätimeltä ja IF-lause. Kuvio 18. OpenPCS-työkalu Uuden projektin luominen Uusi projekti luodaan avaamalla OpenPCS-ohjelmointityökalu ja valitsemalla kuvion 19 esimerkin mukaisesti yläpalkista File Project New
25 22 Kuvio 19. OpenPCS, uusi projekti Avautuvasta ikkunasta valitaan projektille nimi ja tallennuskansio. Lopuksi painetaan OK -painiketta, ja uusi projekti on luotu.
26 23 Kuvio 20. OpenPCS, Luo projekti Uuden tiedoston luominen Yläpalkista File New luodaan kaikki ohjelmointiin liittyvät toiminnot, kuten ohjelmointiosiot, -kansiot ja -funktiot. Kuvio 21. OpenPCS, Kansion luonti
27 24 Kun tehdään uutta kansiota, johon voi laittaa ohjelmia, valitaan Filetype-valikosta kuvion 21 mukaan Other ja sieltä Directory. Sen jälkeen valitaan kansiolle nimi ja paikka johon se luodaan. Lopuksi painetaan OK ja uusi kansio on luotu projektille. Kuvio 22. OpenPCS, Ohjelmaosion luonti Kun halutaan luoda ohjelmaosio, valitaan samasta valikosta (File Type) POU ja tehdään kuvion 22 mukaiset valinnat. IEC Languageksi, eli ohjelmointikieleksi, valitaan ST sekä POU Typeksi Program. Tämän jälkeen valitaan ohjelmaosion nimi ja sen tallennuskansio. Tallennuskansioksi on suositeltavaa valita Projekti-kansion sisällä oleva kansio, joka luotiin kohdassa Tämän jälkeen ensimmäinen kansio sekä ohjelmaosio on luotu. Ohjelmaan pystytään myös lisäämään aikaisemmin tehtyjä kansioita sekä ohjelmaosioita. Se voidaan tehdä sulkemalla ohjelma (kun projekti on tehty) ja kopioimalla vanhat ohjelmakansiot uuden projektin kansioon.
28 25 Kuvio 23. OpenPCS, Ohjelmaosion näkymä Yksittäisiä ohjelmia voidaan myös lisätä kopioimalla ohjelman.st-,.bak- ja.poutiedostot kohdekansioon Aktiiviset resurssit Aktiiviset resurssit tarkoittavat ohjelmaosioita, jotka ajetaan säätimeen. Kuvio 24. OpenPCS, Aktiiviset resurssit Resurssit valitaan aktiivisiksi hiiren oikealla painikkeella ja valitsemalla Link To Active Recources. Jos ne halutaan poistaa resursseista, tehdään sama toimenpide.
29 Ohjelmointi Kun ohjelmointi aloitetaan, ensimmäiseksi haetaan muuttujat, eli pisteet, säätimestä ohjelmaan. Säätimessä on pääasiassa kahta muuttujatyyppiä, Int- ja Real-muuttujia, joita käytetään. Int-muuttujat ovat kokonaislukuja (0/1/2...), esimerkiksi aikaohjelmia ja digitaalituloja eli indikointeja. Real-muuttujat ovat reaalilukuja eli muuttujia, joissa on jokin arvo (0.00), esimerkiksi lämpötiloja. Muita määrityksiä ovat esimerkiksi viiveet (dint). Kaikkien ohjelmaan tuotujen pisteiden tyyppi on määriteltävä. Tässä osiossa käydään läpi, kuinka pisteiden arvot haetaan ohjelmaan sekä kuinka niitä käytetään ohjelmassa. Tämän lisäksi käydään läpi IF-ELSE-lause Pisteen arvon lukeminen tietokannasta Kun halutaan lukea jonkin pisteen arvo säätimeltä ohjelmaan, täytyy se hakea jollakin seuraavista komennoista: IntMuuttuja := GetDigitalPointF( Name := 'PisteTunnusSäätimellä' ) ; - Käsky palauttaa pisteen arvon Int-tyyppinä. RealMuuttuja := GetAnalogPointF( Name := 'PisteTunnusSäätimellä' ) ; - Käsky palauttaa pisteen arvon Real-tyyppinä. Tässä on huomattava, että yllä olevien kahden funktion ero on palautettavan arvon tyyppi. Int on kokonaisluku (digitaalinen) ja Real on reaaliluku (analoginen). realmuuttuja:= GetLimitF( LimitNumber:=x, Name := 'PisteTunnus' ) - Käsky palauttaa tietyn mittauspisteen raja-arvon. Raja-arvo on jollekin mittaukselle ominainen arvo, jota voi käyttää esimerkiksi hälytysrajana. RealMuuttuja := GetConversionTableF( Value := 10.60, Name := 'TaulukonNimi' ) ; - Käskyllä haetaan muunnostaulukko säätimeltä. Value on muunnostaulukon muutettava arvo. Value on aina Reap-tyyppinen. RealMuuttuja on muunnostaulukossa muutettu arvo. Valuena pystytään käyttämään esim. ulkolämpötilaa, jolloin Real- Muuttuja on aina ulkolämpötilan arvo muutettuna muunnostaulukon arvoon.
30 27 (* Luetaan säätöpiste *) Control_Muuttuja( Name := SäätoPisteenTunnus ) ; (* Luetaan säätöpisteen 1. portaan arvo *) SaatoArvo_Muuttuja :=Control_Muuttuja.stage1 ; Tällä tavoin luetaan säätöpisteen ensimmäisen säätöportaan arvo (stage1). Säätöpiste eroaa muista siinä, että säätöpisteenpisteen määrittely on ohjelman sisäinen FBkutsu. SaatoArvo_Muuttuja on normaali reaaliluku Pisteen hakeminen ohjelmassa Kuviossa 25 näytetään, miltä kohdassa mainitut komennot näyttävät ohjelmassa. Lisäksi kuviossa 26 käydään vielä erillisenä säätöpisteenhaku ohjelmaan. Kuvio 25. OpenPCS, Muuttujien haku
31 28 Kuvio 26. OpenPCS, Säätöpisteen haku Variable table Jokainen muuttuja täytyy lisätä OpenPCS-ohjelmointityökalussa erilliseen variable table osioon. Variable table on muuttujataulukko, jossa muuttujille annetaan datatyyppi. Jos muuttuja on Int-tyyppinen (kokonaisluku), täytyy muuttujan loppupääte olla :Int;, ja jos se on Real-tyyppinen (reaaliluku) täytyy loppupääte olla :real;. Kuviossa 27 havainnollistetaan, miten variable table -osiota hallinnoidaan. Kuvio 27. OpenPCS, Var Kuviosta 27 nähdään, että jokainen muuttuja täytyy lisätä sivun yläosassa olevaan variable table -osioon. Tässä tapauksessa vain TK1_O on Int-tyyppinen muuttuja. Myös esimerkiksi digitaaliset tulot ovat Int-tyyppisiä. Samantyyppiset muuttujat voi-
32 29 daan myös laittaa peräkkäin. Tällöin ne on erotettava pilkulla ja :int; tai :real; tulee laittaa rivin perään IF-lause IF-lauseella pystytään tekemään suurin osa ohjelmoinnista, ja se on yksi tärkeimmistä lauseista muissakin ohjelmointikielissä. IF-lause on nimensä mukaisesti jos-lause, eli jos määrätyt ehdot täyttyvät, tapahtuu tietty asia. Seuraavassa esimerkissä käytetään yksinkertaista IV-kone-ohjausta. _T-pääte on aikaohjelma, _O ohjaus ja _H hälytys. (* OHJELMA TK1 *) If TK1_T = 1 and TZA_H = 0 then TULOS:=SetDigitalPointF(Value:=1,LockState:=1,Name:='VAK1_TK1_O'); else TULOS:=SetDigitalPointF(Value:=0,LockState:=1,Name:='VAK1_TK1_O'); End_if; Esimerkistä selviää, että sana if aloittaa IF-lauseen. Tämän jälkeen määritellään ehdot. Tässä tapauksessa ehtoina ovat, että TK1-aikaohjelma on päällä ja jäätymissuoja TZA ei ole aktiivinen. Then-sana on aina pakollinen ehtolauseen lopussa. Seuraavaksi muuttuja TULOS kirjoittaa arvon 1 TK1-ohjaukseen, eli kone lähtee päälle. Sana else tarkoittaa, että jos ehtolause ei toteudu, tapahtuu sanan jälkeinen TU- LOS. Tässä tapauksessa, jos ehtolause ei toteudu, on TK1 ohjaus pois päältä. End_If; päättää ehtolauseen. Ehtolauseita voi olla myös useampia, kuten seuraavassa esimerkissä: (* IV-pumpun ohjaus *) If TE00 < IV_KAY or IV_AIKA = 1 then TULOS_4 := SetDigitalPointF(Value:=1,LockState:=1,Name:='VAK1_LJH_102_P01_O'); else If (TE00 > IV_SEIS and IV_AIKA = 0) then
33 30 TULOS_4 := SetDigitalPointF(Value:=0,LockState:=1,Name:='VAK1_LJH_102_P01_O'); End_if; End_if; Tässä lauseessa ELSE IF -lause indikoi toista IF-lausetta. IF-lause täytyy lopettaa niin moneen End_if;-päätöslauseeseen kuin lauseessa on IF-sanoja (esimerkissä on kaksi: IF ja ELSE IF). IF-lauseita voi laittaa monia yhteen rakenteeseen IF-lauseen ehtolause IF-lause on ehtolause, joka suoritetaan vain tietyin ehdoin. Ehtolauseessa on mahdollista tehdä normaaleja laskutoimituksia sekä vertailuja merkein: suurempi kuin, pienempi kuin, yhtä suuri kuin ja eri suuri kuin. Lisäksi jos halutaan asettaa lisää ehtoja, tarvitaan toimintoja AND, OR ja XOR. Seuraavassa on esimerkkejä ehtolauseista: If TK1_T =1 and TZA_H = 0 then If (TE00 > 5.00 and JK6_H = 0) or TE00 > then If TE00 < IV_KAY_RAJA or IV_AIKA = 1 then Samat ehtolauseet toimivat myös ELSE IF -lauseen ehtolauseina.
34 31 Kuvio 28. OpenPCS, IF-lause Kuviossa 28 on täydellinen IF-lause ja ELSE IF -lause ehtolauseineen ja muuttujineen. Kuvion ohjelmassa tarkastellaan ulkolämpötilaa ja patteriverkoston pumpun ulkolämpötilarajaa. Jos ulkolämpötila on pienempi kuin pumpun käy-raja, pumppu saa käyntiluvan. Jos taas ulkolämpötila on suurempi kuin pumpun seis-raja, pumppu pysähtyy. Pumpulla on myös aikaohjelma, joka pyörittää pumppua riippumatta ulkolämpötilan arvosta Ohjelman lataaminen säätimeen Kun ohjelma on valmis, sen voi ladata säätimeen. Ensin kuitenkin tehdään syntax check, eli tarkastetaan ohjelman lauseoppi virheiden varalta. Jos virheitä löytyy, ne täytyy korjata, ennen kuin OpenPCS antaa ladata ohjelman säätimeen.
35 32 Kuvio 29. OpenPCS, Syntax Check Kuviossa 29 on ympyröity vasemmasta yläkulmasta syntax check -painike. Painike etsii ohjelmasta virheitä ja tulostaa ne sen jälkeen ala-ikkunaan. Ala-ikkunasta nähdään, onko virheitä tullut. Jos virheitä on tullut, niitä voidaan selata f4-painikkeella, jolloin osoitin hyppää ohjelmassa virhekohtaan. Kuviossa 29 niitä ei ole. Tämän jälkeen ylävalikon PLC-valikosta kohdasta Resource Properties valitaan kuvion 30 mukaiset valinnat: moduliksi Fidelix substation Fx2020 ja Network Connectioniksi TCPIP.
36 33 Kuvio 30. OpenPCS, Resource Properties Kun nämä valinnat on tehty, valitaan ylävalikon PLC-valikosta Connections -painike. Kuvio 31. OpenPCS, Connections Sen jälkeen valitaan listalta TCPIP, joka valittiin myös aikaisemmassa Resource Properties -ikkunassa. Jos sitä ei ole, se luodaan. Kun TCPIP on valittu, painetaan Edit - painiketta, ja seuraavasta ikkunasta valitaan Settings. TCP Settingsiin laitetaan säätimen IP-osoite sekä valitaan portti, joka on aina Tämän jälkeen ohjelma on valmis ladattavaksi. Ennen ohjelman latausta säätimeen tarvitsee olla yhteys. Kuvio 32. OpenPCS, TCP Settings
37 34 Kuvio 33. OpenPCS, Online Painamalla kuviossa 33 ympyröityä painiketta siirrytään online-tilaan. Online-tilassa avataan yhteys ohjelmasta säätimeen. Kun yhteys on muodostettu, ja ohjelmaa on muutettu viimelatauksen jälkeen, OpenPCS kysyy: haluatko ladata ohjelman. Valitaan Kyllä. Jos kaikki on tehty oikein tähän mennessä, alkaa ohjelma latautua säätimeen. Säädintä ei tarvitse pysäyttää muutosten tapahtumiseksi. Muutokset otetaan käyttöön painamalla online-tilan oikealla puolella olevaa coldstart -painiketta (playkuvio). Online-tilasta päästään pois painamalla uudestaan online-tila painiketta. 3.5 Säädin FX2025A Aloitussivu Sisäänkirjautuminen tapahtuu kirjoittamalla säätimen IP-osoite Internet Explorerin osoiteriville, minkä jälkeen selain pyytää käyttäjätunnusta ja salasanaa. Sisäänkirjauksen jälkeen eteen avautuu aloitussivu. Aloitussivu tulee aina ensimmäisenä sisäänkirjautumisen jälkeen eteen, jos säätimelle ei ole määritelty jotakin toista ikkunaa etusivuksi. Aloitussivulle pääsee aina ylemmästä alasvetovalikosta valitsemalla Aloitus. Vasemmalta vetovalikoista voidaan navigoida haluttuun paikkaan tai painaa linkkiä haluttuun FxHtmlEditorilla luotuun sivuun. Aloitussivulla näkyy säätimen versio, säätimen IP-osoite, aika ja päivämäärä sekä se, millä käyttäjätunnuksella ja oikeuksilla käyttäjä on kirjautunut sisään.
38 35 Kuvio 34. Fidelix, Aloitussivu Ylempi alasvetovalikko Ylemmässä alasvetovalikossa ovat valittavissa kohdat Käyttäjätila, Ohjelmointi, Asetukset, Turvatoiminnot, Historia, Kulutusseuranta ja Aloitus. Käyttäjätila-kohdassa päästään katsomaan säätimeen tehtyä ohjelmaa, grafiikkaa ja pisteitä. Ohjelmointivälilehden kautta pystytään hallitsemaan pisteitä sekä luomaan uusia pisteitä. Ohjelmointi-välilehden kautta päästään myös hallitsemaan käyttäjätietoja, hälytyksiä ja moduleita. Asetukset-välilehden kautta pystytään hallitsemaan säätimen ominaisuuksia, esim. IP-osoitetta, portteja, palomuuria ja järjestelmätietoja. Historiavälilehden kautta päästään historiaseurantaan, jossa seurataan sinne tallennettujen trendi-pisteiden arvoja ja kerätään pisteiden käyttäytymisestä tietoa. Kulutusseuranta seuraa esim. energiankulutusta. Aloituksen kautta päästään takaisin aloitussivulle.
39 36 Kuvio 35. Fidelix, Ylempi alasvetovalikko Grafiikkakuvat Grafiikkakuvaan päästään klikkaamalla vasemmalla olevia linkkejä (esim. TK1). Nämä kuvat luodaan FxHtmlEditorilla. Grafiikkakuvassa pystytään katselemaan ja hallinnoimaan säätimen hallitsemia prosesseja.
40 37 Kuvio 36. Fidelix, Grafiikkakuva Kun painetaan jotakin alkiota, johon on kiinnitetty pistetunnus, esim. lämpötilaa, avautuu kuvion 36 mukainen näkymä. Käsiohjauksella pystytään muuttamaan käsin pisteen arvoa, esim. lämpötilaa, venttiilin asentoa tai jotakin ohjausta pakotetusti päälle. Trenditaulukko ja trendikäyrä tarkoittavat samaa asiaa, ja niistä pystytään seuraamaan pisteen käyttäytymistä edellisen kahden tunnin ajalta. Trenditaulukko näyttää pisteen arvoja taulukkomuodossa ja trendikäyrä piirtää käyrän siitä, miten piste on käyttäytynyt. Kopioi tunnus -kohdasta pisteen tunnus voidaan kopioida leikepöydälle. Ohjelmointipainikkeesta päästään suoraan pisteen ohjelmointivälilehdelle, jossa pisteen arvoja pystyy muokkaamaan, esim. lisäämään desimaaleja lämpötilaan tai muuttamaan mittauksen yksikköä Käyttäjätila Käyttäjätilassa pystytään selailemaan pisteitä tyypin mukaan, esimerkiksi valitsemalla alemmasta alasvetovalikosta indikoinnit, jolloin säädin listaa kaikki digitaaliset tulot ja niiden arvot. Käyttäjätilassa pystytään myös tarkastelemaan, mitä pisteitä on kytketty mihinkin moduliin. Käyttäjätilan kalenterista näkee kalenterin ja käyttäjätilan tapahtumalokista sen, mitä muutoksia käyttäjät ovat säätimeen tehneet.
41 38 Kuvio 37. Fidelix, Indikoinnit Kuvio 38. Fidelix, Modulit Kuvio 39. Fidelix, Tapahtumaloki
42 Ohjelmointi Ohjelmointi-sivun alavalikoista nähdään eri pisteiden ja laitteiden ohjelmointimahdollisuudet ja se, miten ne on ohjelmoitu. Jokaisesta pisteohjelmointilehdestä löytyy pisteen tunnus, teksti, pisteen tasot (millä oikeuksilla piste nähdään ja millä oikeuksilla sitä voidaan ohjata ja ohjelmoida) ja se, minkä modulin missä kanavassa se sijaitsee fyysisesti. Fiktiivisten pisteiden moduli ja piste on aina 0, koska niitä ei ole fyysisesti kytketty mihinkään Indikointi Indikointi-välilehdeltä saadaan näkyviin kaikkien digitaalisten tulojen ohjelmoinnit. Globaalipiste tarkoittaa, että tämä piste on haettu muusta säätimestä. Käynnistysviiveenä on se aika, jonka jälkeen piste aktivoituu, kun se on saanut signaalin käynnistyä (viive). Pysäytysviiveellä on samanlainen toiminto kuin käynnistysviiveellä, mutta käänteisenä. Jos piste on kolmitilainen, se tarkoittaa, että pisteessä on kolme tilaa. Kolmitilainen piste vie kaksi perättäistä pistettä modulissa, eli piste, joka valitaan, ja tästä seuraava piste. Kuvion 40 tapauksessa ohjaus veisi pisteet 2 ja 3 kolmitilaisena. Avautuva kosketin (NC=Normally Closed) tarkoittaa pistettä, joka aktivoituu, kun signaalin tulo katkeaa. Normaalisti digitaalitulo aktivoituu, kun piste saa signaalin. Tilatekstinä yleisesti käytetään SEIS_KÄY, mutta jos digitaalinen tulo tai ohjaus on kolmitilainen, siinä voi olla esimerkiksi SEIS_HIDAS_NOPEA. Tilateksti tarkoittaa tekstiä, jolla piste ilmoittaa, missä tilassa se milloinkin on. Kuva tarkoittaa kuvaa, jossa piste sijaitsee. Säädin tekee kuvalinkkauksen automaattisesti grafiikkakuvien perusteella.
43 40 Kuvio 40. Fidelix, Digitaalitulon ohjelmointi Ohjaukset Ohjauksissa ominaisuudet ovat lähes samat kuin indikoinneissa paria poikkeusta lukuun ottamatta. Jos halutaan, että aikaohjelma ohjaa ohjausta, täytyy aikaohjelma liittää ohjauspisteeseen. Modulin oletusarvo tarkoittaa arvoa, jonka ohjaus ottaa esim. uudelleenkäynnistyksen yhteydessä. Vanha arvo on yleisesti käytetty oletusarvona, ja vain harvoissa poikkeustapauksissa käytetään jotain muuta.
44 41 Kuvio 41. Fidelix, Ohjauksen ohjelmointi Analogiaohjauspisteet Jos halutaan, että analogiaohjauspiste on aktiivinen vain tiettynä aikana, liitetään siihen aikaohjelma. Muuten oletuksena aikaohjelma jätetään pois. Minimijännite ja maksimijännite tarkoittavat sitä, mitä jännitettä analogiaohjauspiste lähettää. Kuvion 42 tapauksessa 100 prosenttia on 10 volttia. Näytteenottoväli taas on vakiona 60 sekuntia. Tämä vaikuttaa trendiin otettujen pisteiden tiheyteen. Toleranssi tarkoittaa sitä, kuinka tarkasti jännitettä lähetetään ulos. Kuvion 42 tapauksessa jännitettä lähetetään 0.1 voltin tarkkuudella. Kuvio 42. Fidelix, Analogialähdön ohjelmointi
45 Mittaukset Mittauksia on kahdenlaisia. Laskurit ovat pulssimittareita, esim. vesimittareita. Analogiset ovat mittareita, joista saadaan tietyllä lämpötilalla jokin analoginen arvo. Yksikkönä lämpötilalle on celcius ja näytteenottovälinä on 60 sekuntia. Näytteenottoväli voi olla myös lyhyempi. Desimaaleja voidaan lisätä ja poistaa sen mukaan, kuinka tarkka mittauksen pitää olla näytössä. Korjauksella voidaan muuttaa mittauksen arvoa koko mittausalueella, eli jos halutaan nostaa tai laskea mittaustulosta, voidaan korjaus-kohtaan sijoittaa korjausarvo. Raja-arvoille taas on monta eri käyttötarkoitusta. Niitä voidaan ohjelmoidessa käyttää rajoittavina tekijöinä, asetusarvoina tai hälytysrajoina, jotka asetetaan hälytyksien ohjelmointivälilehdestä. Kuvio 43. Fidelix, Mittauksien ohjelmointi
46 Muunnostaulukot Muunnostaulukkoja on eri mittarityypeille. Kuvion 43 anturi on NTC20-anturi. Yleensä NTC10-anturit ovat yleisiä lämpötilamittauksissa. Mitauksissa esiintyy myös esim volttia yksikköä muunnostaulukoita, eli 10 volttia on yksikköä. Painemittareissa tällaiset muunnostaulukot ovat yleisiä. Muunnostaulukoissa muunnetaan jokin arvo (yleensä mitattu arvo) joksikin toiseksi arvoksi. Kuvassa 44 on NTC20-muunnostaulukko. Kun saadaan mitattu vastusarvo lämpötila-anturilta, täytyy se muuntaa luettavaan muotoon celcius -asteiksi volttia mittauksissa 10 volttia on mitattuna yksikköä. Esimerkiksi 0 10 volttia muutettuna muunnostaulukkoon olisi Mitattu-kohdan arvo , muunnettuna Kuvio 44. Fidelix, Muunnostaulukoiden ohjelmointi Aikaohjelmat Aikaohjelmia tarvitaan esimerkiksi tuloilmakoneisiin ja pumppujen kesäpyöräytyksiin. Aikaohjelmassa tilatekstillä voi olla useampia asentoja (SEIS_HIDAS_NOPEA). Tiloja
47 44 on maksimissaan kuusi. Kopioi -painikkeella voidaan esim. kopioida maanantaipäivä kaikkiin päiviin, jolloin jokaista päivää ei tarvitse määritellä erikseen. Kuvio 45. Fidelix, Aikaohjelminen ohjelmointi Hälytykset Hälytysviive ja poistumisviive tarkoittavat samaa kuin käynnistysviive ja pysäytysviive indikoinneissa (luku ). Prioriteetti on hälytyksen tärkeys. Avautuvaa kosketinta käytetään esim. paloilmoitinkeskuksessa, joissa hälytys tulee, kun signaali katkeaa. Tallenna lokiin -kohta tarkoittaa, että hälytyksen aiheuttamat hälytykset löytyvät myöhemmin hälytyslokista. Hälytysryhmällä tarkoitetaan sitä, kenelle hälytys menee hälytyksen sattuessa. Hälytysryhmä voidaan myös jättää tyhjäksi, jos halutaan hälytyksen pysyvän säätimessä. Hälytyksiä varten on luotu hälytys-tilateksti, joka ilmoittaa tekstinä hälytyksen tilan (normaali tai hälytys).
48 45 Kuvio 46. Fidelix, Hälytyspisteen ohjelmointi 1 Kuvio 47. Fidelix, Hälytyspisteen ohjelmointi 2 Säätimessä pystytään ohjelmoimaan hälytyksiä lähes samoin kuin IEC-koodissa. Kuviossa 47 näkyy, mitä vaihtoehtoja hälytyspisteen ohjelmoinnille on. Normaali hälytys tarkoittaa IEC-koodissa tehtyä hälytystä tai fyysistä hälytystä. Rajahälytys tarkoittaa mittauksille ohjelmoitavaa hälytystä, joka aktivoituu, jos pistetunnus (asetettava) on pienempi kuin (tai suurempi kuin) sen mittauspisteen raja-arvo (katso kuviosta 48 mittauksien raja-arvo). Raja-arvon jälkeen voidaan laittaa JA/TAI saman mittauksen
49 46 suurempi/pienempi toinen raja-arvo. Kuollut alue tarkoittaa aluetta, jolloin hälytys pysyy aktiivisena, vaikka mittaus on sallitulla alueella hälytyksen jälkeen. Jos estopiste on yhtä suuri kuin estotila, hälytystä ei tapahdu (pois käytöstä, jos alue jätetään tyhjäksi). Kuvio 48. Fidelix, Hälytyspisteen ohjelmointi, Rajahälytys Ristiriitahälytys tulee, kun kaksi aseteltua pistetunnusta, esim. puhaltimen ohjaus ja käyntitila, eivät ole yhtä suuria. Pistetunnukset ovat aseteltavia. Kuvio 49. Fidelix, Hälytyspisteen ohjelmointi, Ristiriitahälytys Modulivikahälytys on hälytys, joka aktivoituu, jos jokin moduli antaa virhesanomia yhtäjaksoisesti herkkyyden verran (kuviossa 50 herkkyys on 10). Tällöin hälytyspiste hälyttää, jos määriteltyyn moduliin ei saada yhteyttä. Se tarkoittaa yleensä sitä, että väylä on jostakin syystä poikki tai moduli on rikkoutunut.
50 47 Kuvio 50. Fidelix, Hälytyspisteen ohjelmointi, Modulivika Hälytysryhmät Hälytysryhmä voidaan asettaa hälytyspisteelle, jos piste halutaan jatkohälytyksiin. Ensin valitaan haluttu hälytysryhmä. Sen jälkeen valitaan hälytyslaitteista, mihin puhelinnumeroihin hälytyksen halutaan menevän. Tummanharmaa valinta on jatkohälytyksen siirtymisen merkki kyseiselle hälytyslaitteelle. Hälytysryhmälle voidaan myös määrittää oma aikaohjelma. Jos aikaohjelma on määriteltynä ja valittuna, hälytykset siirtyvät vain sen sallimissa rajoissa. Kuvio 51. Fidelix, Hälytysryhmät
51 Hälytyslaitteet Hälytyslaitteelle annetaan nimi ja tyyppi. Useimmin käytetty hälytyslaitteen tyyppi on GSM-tekstiviesti hälytysrobotin kautta. Kuvion 52 Puhelinnumero-kohtaan asetetaan kohdenumero ja lähetettävistä tapahtumista valitaan ne, joista halutaan antaa jatkohälytys. Esimerkiksi Tila 1 tarkoittaa hälytyksen aktivoitumista. Kuvio 52. Fidelix, Hälytyslaitteet Tilatekstit Tilatekstit ovat digitaalisten pisteiden eli digitaalitulojen ja ohjauksien indikointitekstejä. Esimerkiksi aikaohjelmalla voi olla kolme tilaa: seis, hidas ja nopea. Uusia tilatekstejä on mahdollista luoda mielensä mukaan. Tilatekstejä voidaan kiinnittää pisteisiin, joiden tilateksti vaihtuu niiden saamien tilojen mukaan
52 49 Kuvio 53. Fidelix, Tilatekstit Modulit Modulit-sivulta näkee modulien tilan. Tällä sivulla myös määritellään uudet modulit. Moduleita ei tarvitse etsiä käsityönä, vaan säädin voidaan laittaa suorittamaan haku itse painamalla Etsi modulit -painiketta. Tällöin säädin hakee kaikki väylässä kiinni olevat modulit ja päivittää ne listaan. Kuvio 54. Fidelix, Modulien ohjelmointi
53 Historia Historia-välilehdellä pystytään tallentamaan pisteiden trenditietoja pidemmäksi aikaa kuin säädin normaalisti tallentaa. Historia-sivuille syötetään pistetunnus sekä määritellään näytteenottoväli ja näytteiden maksimilukumäärä. Tämän jälkeen tallennetaan piste, ja säädin alkaa automaattisesti tallentaa pisteen tietoja tietokantaan. Kuvio 55. Fidelix, Historia Historiaryhmän luominen Jotta pisteiden tietoja voidaan katsella, ne täytyy kiinnittää johonkin ryhmään painamalla Ryhmä -painiketta. Kuvassa 56 on esimerkiksi annettu ryhmälle nimi ja ryhmään on lisätty venttiili, säätöpiste ja kaksi mittausta. Jotta pisteitä voidaan lisätä ryhmään, on ensin valittava pisteen paikka, ja sen jälkeen paikkaan piste alemmasta ikkunasta. Pisteitä voi myös vaihtaa ja poistaa. Lopuksi painetaan Uusi ryhmä - painiketta.
54 51 Kuvio 56. Fidelix, Historiaryhmät Piirto Kun ryhmä halutaan piirtää, valitaan ryhmä yläriviltä ja painetaan Piirrä -painiketta. Yläriviltä valitaan myös piirtoaika (kuinka pitkältä ajanjaksolta halutaan näytteet) sekä skaalaus. Taulukon alapuolelta nähdään selitykset viivoille. Jos halutaan tarkastella vain osaa ryhmän pisteistä, otetaan rasti näytteen pistetunnuksen vierestä pois ja painetaan Piirrä -painiketta uudestaan.
55 52 Kuvio 57. Fidelix, Historian piirto 4 POHDINTA 4.1 Tulokset Opinnäytetyön soveltuvuutta koulutuskäyttöön testattiin yrityksen nuoremmalla ohjelmoijalla, joka ei juuri ollut perehtynyt ohjelmointityökaluihin. Tarkoituksena hänellä oli ohjelmoida ohjelmointiprojekti alusta alkaen itsenäisesti lyhyen koulutusosuuden jälkeen, jossa käytiin läpi Fidelix-säätimen ohjelmointiin tarvittavat työ-
ADMIN. Käyttöopas 08Q4
 ADMIN Käyttöopas 08Q4 Sisällysluettelo Uuden käyttäjän lisääminen...3 Käyttäjän poistaminen...3 Oikeudet...4 Käyttäjäasetukset...6 Aktiviteetin määritys...8 Aktiviteetin määrittely...8 Kenttämäärittelyt...9
ADMIN Käyttöopas 08Q4 Sisällysluettelo Uuden käyttäjän lisääminen...3 Käyttäjän poistaminen...3 Oikeudet...4 Käyttäjäasetukset...6 Aktiviteetin määritys...8 Aktiviteetin määrittely...8 Kenttämäärittelyt...9
Mainosankkuri.fi-palvelun käyttöohjeita
 Mainosankkuri.fi-palvelun käyttöohjeita Sisällys 1. Johdanto... 1 2. Sisäänkirjautuminen... 1 3. Palvelussa navigointi... 2 4. Laitteet... 2 5. Sisällönhallinta... 4 6. Soittolistat... 7 7. Aikataulut...
Mainosankkuri.fi-palvelun käyttöohjeita Sisällys 1. Johdanto... 1 2. Sisäänkirjautuminen... 1 3. Palvelussa navigointi... 2 4. Laitteet... 2 5. Sisällönhallinta... 4 6. Soittolistat... 7 7. Aikataulut...
Office 365 palvelujen käyttöohje Sisällys
 Office 365 palvelujen käyttöohje Sisällys Sisäänkirjautuminen... 2 Office 365:n käyttöliittymä... 3 Salasanan vaihto... 5 Outlook-sähköpostin käyttö... 7 Outlook-kalenterin käyttö... 10 OneDriven käyttö...
Office 365 palvelujen käyttöohje Sisällys Sisäänkirjautuminen... 2 Office 365:n käyttöliittymä... 3 Salasanan vaihto... 5 Outlook-sähköpostin käyttö... 7 Outlook-kalenterin käyttö... 10 OneDriven käyttö...
ohjeita kirjautumiseen ja käyttöön
 ohjeita kirjautumiseen ja käyttöön Kirjautumisesta Opiskelijat: kirjaudu aina tietokoneelle wilmatunnuksella etunimi.sukunimi@edu.ekami.fi + wilman salasana Opettajat: kirjaudu luokan opekoneelle @edu.ekami.fi
ohjeita kirjautumiseen ja käyttöön Kirjautumisesta Opiskelijat: kirjaudu aina tietokoneelle wilmatunnuksella etunimi.sukunimi@edu.ekami.fi + wilman salasana Opettajat: kirjaudu luokan opekoneelle @edu.ekami.fi
KYMP Webmail -palvelu
 KYMP Webmail -palvelu Sisältö 1. Kirjautuminen... 3 2. Viestin merkinnät... 4 3. Viestien lukeminen... 4 Viestiin vastaaminen... 4 Viestin välittäminen edelleen / uudelleen ohjaus... 5 4. Viestin kirjoittaminen...
KYMP Webmail -palvelu Sisältö 1. Kirjautuminen... 3 2. Viestin merkinnät... 4 3. Viestien lukeminen... 4 Viestiin vastaaminen... 4 Viestin välittäminen edelleen / uudelleen ohjaus... 5 4. Viestin kirjoittaminen...
KESKUSTANUORTEN NETTISIVUT- OHJEITA PIIRIYLLÄPITÄJÄLLE 1. KIRJAUTUMINEN
 KESKUSTANUORTEN NETTISIVUT- OHJEITA PIIRIYLLÄPITÄJÄLLE 1. KIRJAUTUMINEN -Mene osoitteeseen keskustanuoret.fi/user - Kirjoita saamasi käyttäjätunnus ja salasana - Klikkaa yllä olevaa piirisi logoa niin
KESKUSTANUORTEN NETTISIVUT- OHJEITA PIIRIYLLÄPITÄJÄLLE 1. KIRJAUTUMINEN -Mene osoitteeseen keskustanuoret.fi/user - Kirjoita saamasi käyttäjätunnus ja salasana - Klikkaa yllä olevaa piirisi logoa niin
Uutiskirjesovelluksen käyttöohje
 Uutiskirjesovelluksen käyttöohje Käyttäjätuki: Suomen Golfpiste Oy Esterinportti 1 00240 HELSINKI Puhelin: (09) 1566 8800 Fax: (09) 1566 8801 E-mail: gp@golfpiste.com 2 Sisällys Johdanto... 1 Päänavigointi...
Uutiskirjesovelluksen käyttöohje Käyttäjätuki: Suomen Golfpiste Oy Esterinportti 1 00240 HELSINKI Puhelin: (09) 1566 8800 Fax: (09) 1566 8801 E-mail: gp@golfpiste.com 2 Sisällys Johdanto... 1 Päänavigointi...
IDL - proseduurit. ATK tähtitieteessä. IDL - proseduurit
 IDL - proseduurit 25. huhtikuuta 2017 Viimeksi käsiteltiin IDL:n interaktiivista käyttöä, mutta tämä on hyvin kömpelöä monimutkaisempia asioita tehtäessä. IDL:llä on mahdollista tehdä ns. proseduuri-tiedostoja,
IDL - proseduurit 25. huhtikuuta 2017 Viimeksi käsiteltiin IDL:n interaktiivista käyttöä, mutta tämä on hyvin kömpelöä monimutkaisempia asioita tehtäessä. IDL:llä on mahdollista tehdä ns. proseduuri-tiedostoja,
Ksenos Prime Käyttäjän opas
 Ksenos Prime Käyttäjän opas Versio 11.301 Turun Turvatekniikka Oy 2011 Selaa tallenteita. Tallenteiden selaaminen tapahtuu samassa tilassa kuin livekuvan katselu. Voit raahata hiirellä aikajanaa tai käyttää
Ksenos Prime Käyttäjän opas Versio 11.301 Turun Turvatekniikka Oy 2011 Selaa tallenteita. Tallenteiden selaaminen tapahtuu samassa tilassa kuin livekuvan katselu. Voit raahata hiirellä aikajanaa tai käyttää
TimeEdit opiskelijan ohje TimeEdit-instructions for students from this link
 TimeEdit opiskelijan ohje TimeEdit-instructions for students from this link TimeEdit on työjärjestys- (lukujärjestys) ja tilanvarausohjelmisto. Sisältö 1 Oikeudet... 2 2 TimeEdit Web... 2 3 Kirjautuminen...
TimeEdit opiskelijan ohje TimeEdit-instructions for students from this link TimeEdit on työjärjestys- (lukujärjestys) ja tilanvarausohjelmisto. Sisältö 1 Oikeudet... 2 2 TimeEdit Web... 2 3 Kirjautuminen...
ATK tähtitieteessä. Osa 3 - IDL proseduurit ja rakenteet. 18. syyskuuta 2014
 18. syyskuuta 2014 IDL - proseduurit Viimeksi käsiteltiin IDL:n interaktiivista käyttöä, mutta tämä on hyvin kömpelöä monimutkaisempia asioita tehtäessä. IDL:llä on mahdollista tehdä ns. proseduuri-tiedostoja,
18. syyskuuta 2014 IDL - proseduurit Viimeksi käsiteltiin IDL:n interaktiivista käyttöä, mutta tämä on hyvin kömpelöä monimutkaisempia asioita tehtäessä. IDL:llä on mahdollista tehdä ns. proseduuri-tiedostoja,
Pauliina Munter / Suvi Junes Tampereen yliopisto/tietohallinto 2013
 Tehtävä 2.2. Tehtävä-työkalun avulla opiskelijat voivat palauttaa tehtäviä Moodleen opettajan arvioitaviksi. Palautettu tehtävä näkyy ainoastaan opettajalle, ei toisille opiskelijoille. Tehtävä-työkalun
Tehtävä 2.2. Tehtävä-työkalun avulla opiskelijat voivat palauttaa tehtäviä Moodleen opettajan arvioitaviksi. Palautettu tehtävä näkyy ainoastaan opettajalle, ei toisille opiskelijoille. Tehtävä-työkalun
Valitse aineisto otsikoineen maalaamalla se hiirella ja kopioimalla (Esim. ctrl-c). Vaihtoehtoisesti, Lataa CSV-tiedosto
 Versio k15 Näin laadit ilmastodiagrammin Libre Officen taulukkolaskentaohjelmalla. Ohje on laadittu käyttäen Libre Officen versiota 4.2.2.1. Voit ladata ohjelmiston omalle koneellesi osoitteesta fi.libreoffice.org.
Versio k15 Näin laadit ilmastodiagrammin Libre Officen taulukkolaskentaohjelmalla. Ohje on laadittu käyttäen Libre Officen versiota 4.2.2.1. Voit ladata ohjelmiston omalle koneellesi osoitteesta fi.libreoffice.org.
Tik-76.115 Tietojenkäsittelyopin ohjelmatyö Tietotekniikan osasto Teknillinen korkeakoulu KÄYTTÖOHJE. LiKe Liiketoiminnan kehityksen tukiprojekti
 Tik-76.115 Tietojenkäsittelyopin ohjelmatyö Tietotekniikan osasto Teknillinen korkeakoulu JÄRJESTELMÄN KÄYTTÖOHJE LiKe Liiketoiminnan kehityksen tukiprojekti Versio: 1.1 Tila: hyväksytty Päivämäärä: 13.2.2001
Tik-76.115 Tietojenkäsittelyopin ohjelmatyö Tietotekniikan osasto Teknillinen korkeakoulu JÄRJESTELMÄN KÄYTTÖOHJE LiKe Liiketoiminnan kehityksen tukiprojekti Versio: 1.1 Tila: hyväksytty Päivämäärä: 13.2.2001
Skype for Business ohjelman asennus- ja käyttöohje Sisällys
 Skype for Business ohjelman asennus- ja käyttöohje Sisällys Kirjautuminen Office 365 -palveluun... 2 Skype for Business ohjelman asentaminen... 3 Yhteyshenkilöiden lisääminen Skype for Business ohjelmassa...
Skype for Business ohjelman asennus- ja käyttöohje Sisällys Kirjautuminen Office 365 -palveluun... 2 Skype for Business ohjelman asentaminen... 3 Yhteyshenkilöiden lisääminen Skype for Business ohjelmassa...
Pikaohjeita OneNote OPS:in käyttäjille
 OneNote OPS OHJE Pikaohjeita OneNote OPS:in käyttäjille Vinkki: Jos et löydä hakemaasi, voit painaa F1-painiketta, joka avaa OneNote-ohjeen, josta voit hakea hakusanoilla vastausta kysymyksiisi liittyen
OneNote OPS OHJE Pikaohjeita OneNote OPS:in käyttäjille Vinkki: Jos et löydä hakemaasi, voit painaa F1-painiketta, joka avaa OneNote-ohjeen, josta voit hakea hakusanoilla vastausta kysymyksiisi liittyen
Kaakkois-Suomen Ammattikorkeakoulu Oy Mikkelin Ammattikorkeakoulu Oy Kymenlaakson Ammattikorkeakoulu Oy
 Opiskelijoiden OneDriveohje Kaakkois-Suomen Ammattikorkeakoulu Oy Mikkelin Ammattikorkeakoulu Oy Kymenlaakson Ammattikorkeakoulu Oy Ohjeen nimi Opiskelijoiden OneDrive-ohje Vastuuhenkilö Mari Jokiniemi
Opiskelijoiden OneDriveohje Kaakkois-Suomen Ammattikorkeakoulu Oy Mikkelin Ammattikorkeakoulu Oy Kymenlaakson Ammattikorkeakoulu Oy Ohjeen nimi Opiskelijoiden OneDrive-ohje Vastuuhenkilö Mari Jokiniemi
Lukkarikone Pikaohjeet v. 1.0
 Lukkarikone Pikaohjeet v. 1.0 Huom! Lukkarikone toimii oikein vain jos koulutusohjelmasi ylläpitää lukujärjestystietoja Metropolian tilanvarausjärjestelmässä (tvj.metropolia.fi). Käyttöperiaate Lukkarikone
Lukkarikone Pikaohjeet v. 1.0 Huom! Lukkarikone toimii oikein vain jos koulutusohjelmasi ylläpitää lukujärjestystietoja Metropolian tilanvarausjärjestelmässä (tvj.metropolia.fi). Käyttöperiaate Lukkarikone
Olet tehnyt hyvän valinnan hankkiessasi kotimaisen StorageIT varmuuskopiointipalvelun.
 StorageIT 2006 varmuuskopiointiohjelman asennusohje. Hyvä asiakkaamme! Olet tehnyt hyvän valinnan hankkiessasi kotimaisen StorageIT varmuuskopiointipalvelun. Ennen asennuksen aloittamista Varmista, että
StorageIT 2006 varmuuskopiointiohjelman asennusohje. Hyvä asiakkaamme! Olet tehnyt hyvän valinnan hankkiessasi kotimaisen StorageIT varmuuskopiointipalvelun. Ennen asennuksen aloittamista Varmista, että
Sonera Viestintäpalvelu VIP VIP Laajennettu raportointi Ohje
 Sonera Viestintäpalvelu VIP VIP Laajennettu raportointi Ohje Sisällysluettelo VIP Laajennettu raportointi... 3 Luo raportti Laajennetun raportoinnin työkaluilla... 4 Avaa Laajennettu raportointi... 4 Valitse
Sonera Viestintäpalvelu VIP VIP Laajennettu raportointi Ohje Sisällysluettelo VIP Laajennettu raportointi... 3 Luo raportti Laajennetun raportoinnin työkaluilla... 4 Avaa Laajennettu raportointi... 4 Valitse
Ohjelmoinnin perusteet Y Python
 Ohjelmoinnin perusteet Y Python T-106.1208 2.3.2009 T-106.1208 Ohjelmoinnin perusteet Y 2.3.2009 1 / 28 Puhelinluettelo, koodi def lue_puhelinnumerot(): print "Anna lisattavat nimet ja numerot." print
Ohjelmoinnin perusteet Y Python T-106.1208 2.3.2009 T-106.1208 Ohjelmoinnin perusteet Y 2.3.2009 1 / 28 Puhelinluettelo, koodi def lue_puhelinnumerot(): print "Anna lisattavat nimet ja numerot." print
opiskelijan ohje - kirjautuminen
 opiskelijan ohje - kirjautuminen estudio on Edupolin kehittämä e-oppimisympäristö koulutusryhmän verkkoalustana perinteisen luokkaopetuksen tukena. etäopiskelussa ja -opetuksessa kotoa tai työpaikalta.
opiskelijan ohje - kirjautuminen estudio on Edupolin kehittämä e-oppimisympäristö koulutusryhmän verkkoalustana perinteisen luokkaopetuksen tukena. etäopiskelussa ja -opetuksessa kotoa tai työpaikalta.
Toimittajaportaalin pikaohje
 1 Toimittajaportaalin pikaohje Toimittajaportaalin rekisteröityminen Toimittajaportaalin sisäänkirjautuminen Laskun luonti Liitteen lisääminen laskulle Asiakkaiden hallinta Uuden asiakkaan lisääminen Laskujen
1 Toimittajaportaalin pikaohje Toimittajaportaalin rekisteröityminen Toimittajaportaalin sisäänkirjautuminen Laskun luonti Liitteen lisääminen laskulle Asiakkaiden hallinta Uuden asiakkaan lisääminen Laskujen
Raporttiarkiston (RATKI) käyttöohjeet Ohjeet
 Raporttiarkiston (RATKI) käyttöohjeet Ohjeet 15.11.2012 1.0 Vastuutaho TRAFI Sisällys Raporttiarkiston (RATKI) käyttöohjeet 1 1. Johdanto 3 1.1. Esitiedot 3 1.2. Käyttöoikeudet 3 1.3. Sisäänkirjautuminen
Raporttiarkiston (RATKI) käyttöohjeet Ohjeet 15.11.2012 1.0 Vastuutaho TRAFI Sisällys Raporttiarkiston (RATKI) käyttöohjeet 1 1. Johdanto 3 1.1. Esitiedot 3 1.2. Käyttöoikeudet 3 1.3. Sisäänkirjautuminen
Skype for Business ohjelman asennus- ja käyttöohje Sisällys
 Skype for Business ohjelman asennus- ja käyttöohje Sisällys Kirjautuminen Office 365 -palveluun... 2 Skype for Business ohjelman asentaminen... 3 Yhteyshenkilöiden lisääminen Skype for Business ohjelmassa...
Skype for Business ohjelman asennus- ja käyttöohje Sisällys Kirjautuminen Office 365 -palveluun... 2 Skype for Business ohjelman asentaminen... 3 Yhteyshenkilöiden lisääminen Skype for Business ohjelmassa...
Opintokohteiden muokkaus
 1 Opintokohteiden muokkaus Näiden ohjeiden avulla hahmottuu kuinka opintokohteita voidaan muokata Opinto-oppaassa. Ohje on suunnattu käyttäjille, joilla on WebOodiin OpasMuokkaaja-oikeudet. WebOodin käyttölupia
1 Opintokohteiden muokkaus Näiden ohjeiden avulla hahmottuu kuinka opintokohteita voidaan muokata Opinto-oppaassa. Ohje on suunnattu käyttäjille, joilla on WebOodiin OpasMuokkaaja-oikeudet. WebOodin käyttölupia
ELOKUVAKASVATUS SODANKYLÄSSÄ VIDEON SIIRTÄMINEN DVD-LEVYLLE
 ELOKUVAKASVATUS SODANKYLÄSSÄ 99600 Sodankylä +358 (0)40 73 511 63 tommi.nevala@sodankyla.fi Elokuvakasvatus Sodankylässä Oppimateriaali 9/2005 VIDEON SIIRTÄMINEN DVD-LEVYLLE ROXIO TOAST LITE 6 2 ROXIO
ELOKUVAKASVATUS SODANKYLÄSSÄ 99600 Sodankylä +358 (0)40 73 511 63 tommi.nevala@sodankyla.fi Elokuvakasvatus Sodankylässä Oppimateriaali 9/2005 VIDEON SIIRTÄMINEN DVD-LEVYLLE ROXIO TOAST LITE 6 2 ROXIO
Webmailin käyttöohje. Ohjeen sisältö. Sähköpostin peruskäyttö. Lomavastaajan asettaminen sähköpostiin. Sähköpostin salasanan vaihtaminen
 Webmailin käyttöohje https://mail.webhotelli.net sekä https://webmail.netsor.fi Ohjeen sisältö Sähköpostin peruskäyttö Lukeminen Lähettäminen Vastaaminen ja välittäminen Liitetiedoston lisääminen Lomavastaajan
Webmailin käyttöohje https://mail.webhotelli.net sekä https://webmail.netsor.fi Ohjeen sisältö Sähköpostin peruskäyttö Lukeminen Lähettäminen Vastaaminen ja välittäminen Liitetiedoston lisääminen Lomavastaajan
5. Klikkaa avautuvan ikkunan oikeasta yläkulmasta käyttäjätunnustasi ja valitse Luo pikakuvake
 1 Sisällysluettelo 1. Accuna-pikakuvakkeen asentaminen työpöydälle... 2 2. Työasemakäyttö... 3 2.1 Käynnistäminen... 3 2.2 Raportin valinta... 4 2.3 Laskentakohteiden valinta... 4 2.4 Kauden vaihto...
1 Sisällysluettelo 1. Accuna-pikakuvakkeen asentaminen työpöydälle... 2 2. Työasemakäyttö... 3 2.1 Käynnistäminen... 3 2.2 Raportin valinta... 4 2.3 Laskentakohteiden valinta... 4 2.4 Kauden vaihto...
Vehmaan kunta. Wordpress käyttöopas. Betta Digital Oy
 Vehmaan kunta Wordpress käyttöopas Betta Digital Oy 1 / 22 Sisällys 1. Kirjautuminen... 3 1.1. Sisäänkirjautuminen ei onnistu... 3 2. Hallintapaneeli... 5 2.1. Sisään kirjautuneen hallintanäkymä... 6 3.
Vehmaan kunta Wordpress käyttöopas Betta Digital Oy 1 / 22 Sisällys 1. Kirjautuminen... 3 1.1. Sisäänkirjautuminen ei onnistu... 3 2. Hallintapaneeli... 5 2.1. Sisään kirjautuneen hallintanäkymä... 6 3.
Uuden lukuvuoden aloitus ViLLEssa
 Uuden lukuvuoden aloitus ViLLEssa Tässä dokumentissa käydään läpi lukuvuoden aloituksessa tarvittavat toimenpiteet uuden ViLLEopintopolkukurssin aloittamiseksi. Huomaa, ettet voi suoraan käyttää viime
Uuden lukuvuoden aloitus ViLLEssa Tässä dokumentissa käydään läpi lukuvuoden aloituksessa tarvittavat toimenpiteet uuden ViLLEopintopolkukurssin aloittamiseksi. Huomaa, ettet voi suoraan käyttää viime
SharePoint Foundation 2010 perusteet ylläpitäjille
 SharePoint Foundation ylläpitäjän ohjeet Sivu 1/5 SharePoint Foundation 2010 perusteet ylläpitäjille SharePoint Foundationin avulla voit luoda nopeasti useita erilaisia sivustoja, joissa WWW-sivuja, tiedostoja,
SharePoint Foundation ylläpitäjän ohjeet Sivu 1/5 SharePoint Foundation 2010 perusteet ylläpitäjille SharePoint Foundationin avulla voit luoda nopeasti useita erilaisia sivustoja, joissa WWW-sivuja, tiedostoja,
Tiedonsiirto helposti navetta-automaation ja tuotosseurannan välillä
 Tiedonsiirto helposti navetta-automaation ja tuotosseurannan välillä Tiedonsiirto VMS-, Alpro- tai DelProtuotannonohjausjärjestelmästä Ammuohjelmistoon 5/2014 Asennettavat ohjelmat ja versiot VMS-Management
Tiedonsiirto helposti navetta-automaation ja tuotosseurannan välillä Tiedonsiirto VMS-, Alpro- tai DelProtuotannonohjausjärjestelmästä Ammuohjelmistoon 5/2014 Asennettavat ohjelmat ja versiot VMS-Management
Ylläpitoalue - Etusivu
 Crasmanager 5.2 Ylläpitoalue - Etusivu Sivut osiossa sisällön selaus ja perussivujen ylläpito. Tietokannat osiossa tietokantojen ylläpito. Tiedostot osiossa kuvien ja liitetiedostojen hallinta. Työkalut
Crasmanager 5.2 Ylläpitoalue - Etusivu Sivut osiossa sisällön selaus ja perussivujen ylläpito. Tietokannat osiossa tietokantojen ylläpito. Tiedostot osiossa kuvien ja liitetiedostojen hallinta. Työkalut
SSH Secure Shell & SSH File Transfer
 SSH Secure Shell & SSH File Transfer TIETOHALLINTO Janne Suvanto 1.9 2002 Sisällysluettelo Sisällysluettelo... 1 Yleistä... 2 SSH Secure Shell ohjelman asetukset... 3 POP3 tunnelin asetukset... 6 Yhteyden
SSH Secure Shell & SSH File Transfer TIETOHALLINTO Janne Suvanto 1.9 2002 Sisällysluettelo Sisällysluettelo... 1 Yleistä... 2 SSH Secure Shell ohjelman asetukset... 3 POP3 tunnelin asetukset... 6 Yhteyden
CMS Made Simple Perusteet
 CMS Made Simple Perusteet 1. Hallintaan kirjautuminen Kirjautumisruutuun pääset lisäämällä osakaskuntasi www-osoitteen perään liitteen /admin. Käyttäjätunnuksena toimii onkija ja salasanana postitse saamasi
CMS Made Simple Perusteet 1. Hallintaan kirjautuminen Kirjautumisruutuun pääset lisäämällä osakaskuntasi www-osoitteen perään liitteen /admin. Käyttäjätunnuksena toimii onkija ja salasanana postitse saamasi
JAKELUPISTE KÄYTTÖOHJE 2/6
 käyttöohjeet JAKELUPISTE KÄYTTÖOHJE 2/6 1. Esittely JakeluPiste on helppo ja yksinkertainen ratkaisu tiedostojen lähettämiseen ja vastaanottamiseen. Olipa kyseessä tärkeä word dokumentti tai kokonainen
käyttöohjeet JAKELUPISTE KÄYTTÖOHJE 2/6 1. Esittely JakeluPiste on helppo ja yksinkertainen ratkaisu tiedostojen lähettämiseen ja vastaanottamiseen. Olipa kyseessä tärkeä word dokumentti tai kokonainen
Muuttujien määrittely
 Tarja Heikkilä Muuttujien määrittely Määrittele muuttujat SPSS-ohjelmaan lomakkeen kysymyksistä. Harjoitusta varten lomakkeeseen on muokattu kysymyksiä kahdesta opiskelijoiden tekemästä Joupiskan rinneravintolaa
Tarja Heikkilä Muuttujien määrittely Määrittele muuttujat SPSS-ohjelmaan lomakkeen kysymyksistä. Harjoitusta varten lomakkeeseen on muokattu kysymyksiä kahdesta opiskelijoiden tekemästä Joupiskan rinneravintolaa
Työsähköpostin sisällön siirto uuteen postijärjestelmään
 Työsähköpostin sisällön siirto uuteen postijärjestelmään edupori.fi/office 365 3.10.2013 Porin kaupunki ATK Tuki Sisällys Johdanto... 2 Edupori.fi sähköpostin määrittäminen Office 365:n Outlook-ohjelmaan
Työsähköpostin sisällön siirto uuteen postijärjestelmään edupori.fi/office 365 3.10.2013 Porin kaupunki ATK Tuki Sisällys Johdanto... 2 Edupori.fi sähköpostin määrittäminen Office 365:n Outlook-ohjelmaan
NAVIGAATTORIN ASENNUS JA MUOKKAUS
 1 NAVIGAATTORIN ASENNUS JA MUOKKAUS YLEISTÄ NAVIGAATTORIN KÄYTÖSSÄ... 2 NAVIGAATTORIN HAKEMINEN... 3 NAVIGAATTORIN KOPIOINTI OMALLE SAP-TUNNUKSELLE... 6 NAVIGAATTORIN MUOKKAUS ENNEN KÄYTTÖÖNOTTOA... 7
1 NAVIGAATTORIN ASENNUS JA MUOKKAUS YLEISTÄ NAVIGAATTORIN KÄYTÖSSÄ... 2 NAVIGAATTORIN HAKEMINEN... 3 NAVIGAATTORIN KOPIOINTI OMALLE SAP-TUNNUKSELLE... 6 NAVIGAATTORIN MUOKKAUS ENNEN KÄYTTÖÖNOTTOA... 7
Sen jälkeen Microsoft Office ja sen alta löytyy ohjelmat. Ensin käynnistä-valikosta kaikki ohjelmat
 Microsoft Office 2010 löytyy tietokoneen käynnistävalikosta aivan kuin kaikki muutkin tietokoneelle asennetut ohjelmat. Microsoft kansion sisältä löytyy toimisto-ohjelmistopakettiin kuuluvat eri ohjelmat,
Microsoft Office 2010 löytyy tietokoneen käynnistävalikosta aivan kuin kaikki muutkin tietokoneelle asennetut ohjelmat. Microsoft kansion sisältä löytyy toimisto-ohjelmistopakettiin kuuluvat eri ohjelmat,
Julkaisun laji Opinnäytetyö. Sivumäärä 43
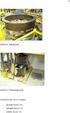 OPINNÄYTETYÖN KUVAILULEHTI Tekijä(t) SUKUNIMI, Etunimi ISOVIITA, Ilari LEHTONEN, Joni PELTOKANGAS, Johanna Työn nimi Julkaisun laji Opinnäytetyö Sivumäärä 43 Luottamuksellisuus ( ) saakka Päivämäärä 12.08.2010
OPINNÄYTETYÖN KUVAILULEHTI Tekijä(t) SUKUNIMI, Etunimi ISOVIITA, Ilari LEHTONEN, Joni PELTOKANGAS, Johanna Työn nimi Julkaisun laji Opinnäytetyö Sivumäärä 43 Luottamuksellisuus ( ) saakka Päivämäärä 12.08.2010
Tämä on PicoLog Windows ohjelman suomenkielinen pikaohje.
 Tämä on PicoLog Windows ohjelman suomenkielinen pikaohje. Asennus: HUOM. Tarkemmat ohjeet ADC-16 englanninkielisessä User Manual issa. Oletetaan että muuntimen kaikki johdot on kytketty anturiin, käyttöjännite
Tämä on PicoLog Windows ohjelman suomenkielinen pikaohje. Asennus: HUOM. Tarkemmat ohjeet ADC-16 englanninkielisessä User Manual issa. Oletetaan että muuntimen kaikki johdot on kytketty anturiin, käyttöjännite
Tulosta yrityksesi tuloslaskelma ja tase myöhempää tarkastusta varten. Ota varmuuskopio tilanteesta ennen tilimuunnosta.
 Tilimuunnosohje 1 (5) Tilimuunnosajo Tilimuunnosajo täytyy tehdä jos halutaan vaihtaa yritykselle tilikartta ja säilyttää tilien tapahtumat. Tilikartan vaihtoa varten perustetaan uusi yritys, jonne muunnosajossa
Tilimuunnosohje 1 (5) Tilimuunnosajo Tilimuunnosajo täytyy tehdä jos halutaan vaihtaa yritykselle tilikartta ja säilyttää tilien tapahtumat. Tilikartan vaihtoa varten perustetaan uusi yritys, jonne muunnosajossa
OHJEET WORDPRESS-BLOGIN LUOMISEEN JA TAVALLISIMPIIN BLOGITOIMINTOIHIN
 OHJEET WORDPRESS-BLOGIN LUOMISEEN JA TAVALLISIMPIIN BLOGITOIMINTOIHIN Koulutusteknologian perusopinnot Digitaalinen portfolio oppimisen tukena 2010 Essi Vuopala 1. BLOGIN LUOMINEN Mene osoitteeseen http://www.wordpress.com
OHJEET WORDPRESS-BLOGIN LUOMISEEN JA TAVALLISIMPIIN BLOGITOIMINTOIHIN Koulutusteknologian perusopinnot Digitaalinen portfolio oppimisen tukena 2010 Essi Vuopala 1. BLOGIN LUOMINEN Mene osoitteeseen http://www.wordpress.com
KÄYTTÖOHJE. Servia. S solutions
 KÄYTTÖOHJE Servia S solutions Versio 1.0 Servia S solutions Servia Finland Oy PL 1188 (Microkatu 1) 70211 KUOPIO puh. (017) 441 2780 info@servia.fi www.servia.fi 2001 2004 Servia Finland Oy. Kaikki oikeudet
KÄYTTÖOHJE Servia S solutions Versio 1.0 Servia S solutions Servia Finland Oy PL 1188 (Microkatu 1) 70211 KUOPIO puh. (017) 441 2780 info@servia.fi www.servia.fi 2001 2004 Servia Finland Oy. Kaikki oikeudet
Ohjelmoinnin perusteet Y Python
 Ohjelmoinnin perusteet Y Python T-106.1208 7.2.2011 T-106.1208 Ohjelmoinnin perusteet Y 7.2.2011 1 / 39 Kännykkäpalautetteen antajia kaivataan edelleen! Ilmoittaudu mukaan lähettämällä ilmainen tekstiviesti
Ohjelmoinnin perusteet Y Python T-106.1208 7.2.2011 T-106.1208 Ohjelmoinnin perusteet Y 7.2.2011 1 / 39 Kännykkäpalautetteen antajia kaivataan edelleen! Ilmoittaudu mukaan lähettämällä ilmainen tekstiviesti
Sähköposti ja uutisryhmät 4.5.2005
 Outlook Express Käyttöliittymä Outlook Express on windows käyttöön tarkoitettu sähköpostin ja uutisryhmien luku- ja kirjoitussovellus. Se käynnistyy joko omasta kuvakkeestaan työpöydältä tai Internet Explorer
Outlook Express Käyttöliittymä Outlook Express on windows käyttöön tarkoitettu sähköpostin ja uutisryhmien luku- ja kirjoitussovellus. Se käynnistyy joko omasta kuvakkeestaan työpöydältä tai Internet Explorer
OpasOodi Opintokohteiden muokkaus
 1 OpasOodi Opintokohteiden muokkaus Näiden ohjeiden avulla hahmottuu kuinka opintokohteita voidaan muokata n OpasOodissa. Ohje on suunnattu käyttäjille, joilla on in OpasMuokkaaja-oikeudet. n käyttölupia
1 OpasOodi Opintokohteiden muokkaus Näiden ohjeiden avulla hahmottuu kuinka opintokohteita voidaan muokata n OpasOodissa. Ohje on suunnattu käyttäjille, joilla on in OpasMuokkaaja-oikeudet. n käyttölupia
Mathcad Flexnet lisenssipalvelimen asennus
 Mathcad Flexnet lisenssipalvelimen asennus Korjattu 13.01.01 Tärkeää: Ennen lisenssin hakemista tulee luoda PTC tili. Tästä on erillinen ohje, jonka on joko tullut tämän dokumentin yhteydessä tai sen saa
Mathcad Flexnet lisenssipalvelimen asennus Korjattu 13.01.01 Tärkeää: Ennen lisenssin hakemista tulee luoda PTC tili. Tästä on erillinen ohje, jonka on joko tullut tämän dokumentin yhteydessä tai sen saa
1 YLEISTÄ TIETOA HELMESTÄ ETUSIVU YHTEENVETO LUKUJÄRJESTYS / KOTITEHTÄVÄT / MERKINNÄT VIESTIT KOKEET...
 OHJE OPPILAALLE 2 / 21 1 YLEISTÄ TIETOA HELMESTÄ... 3 2 ETUSIVU... 4 2.1 YHTEENVETO... 4 2.2 LUKUJÄRJESTYS / KOTITEHTÄVÄT / MERKINNÄT... 4 2.3 VIESTIT... 6 2.4 KOKEET... 6 3 VIESTIT... 7 3.1 UUSI VIESTI...
OHJE OPPILAALLE 2 / 21 1 YLEISTÄ TIETOA HELMESTÄ... 3 2 ETUSIVU... 4 2.1 YHTEENVETO... 4 2.2 LUKUJÄRJESTYS / KOTITEHTÄVÄT / MERKINNÄT... 4 2.3 VIESTIT... 6 2.4 KOKEET... 6 3 VIESTIT... 7 3.1 UUSI VIESTI...
Tietosuoja-portaali. päivittäjän ohje
 Tietosuoja-portaali päivittäjän ohje Maisa Kinnunen 2010 1 Sisältö PÄIVITTÄJÄN OHJE Kirjautuminen...3 Sivujen tekstin muokkaus...4 Tiedostojen lisääminen palvelimelle...9 Jos sinun pitää selvittää tiedoston/kuvan
Tietosuoja-portaali päivittäjän ohje Maisa Kinnunen 2010 1 Sisältö PÄIVITTÄJÄN OHJE Kirjautuminen...3 Sivujen tekstin muokkaus...4 Tiedostojen lisääminen palvelimelle...9 Jos sinun pitää selvittää tiedoston/kuvan
Kirjaudu sisään palveluun klikkaamalla Omat kartat -painiketta.
 Kirjaudu sisään palveluun klikkaamalla Omat kartat -painiketta. Sisäänkirjauduttuasi näet palvelun etusivulla helppokäyttöisen hallintapaneelin. Vasemmassa reunassa on esillä viimeisimmät tehdyt muutokset
Kirjaudu sisään palveluun klikkaamalla Omat kartat -painiketta. Sisäänkirjauduttuasi näet palvelun etusivulla helppokäyttöisen hallintapaneelin. Vasemmassa reunassa on esillä viimeisimmät tehdyt muutokset
Ohjeistus yhdistysten internetpäivittäjille
 Ohjeistus yhdistysten internetpäivittäjille Oman yhdistyksen tietojen päivittäminen www.krell.fi-sivuille Huom! Tarvitset päivittämistä varten tunnukset, jotka saat ottamalla yhteyden Kristillisen Eläkeliiton
Ohjeistus yhdistysten internetpäivittäjille Oman yhdistyksen tietojen päivittäminen www.krell.fi-sivuille Huom! Tarvitset päivittämistä varten tunnukset, jotka saat ottamalla yhteyden Kristillisen Eläkeliiton
Suvi Junes Tietohallinto / Opetusteknologiapalvelut 2012
 Tiedostot Uudet ominaisuudet: - Ei Tiedostot-kohtaa alueen sisällä, vaan tiedostonvalitsin, jolla tiedostot tuodaan alueelle siihen kohtaan missä ne näytetään - Firefox-selaimella voi työpöydältä raahata
Tiedostot Uudet ominaisuudet: - Ei Tiedostot-kohtaa alueen sisällä, vaan tiedostonvalitsin, jolla tiedostot tuodaan alueelle siihen kohtaan missä ne näytetään - Firefox-selaimella voi työpöydältä raahata
Ohjeet e kirjan ostajalle
 1 Ohjeet e kirjan ostajalle 1. Ostaminen ja käyttöönotto 1.1. Näin saat e kirjan käyttöösi Lataa tietokoneellesi Adobe Digital Editions (ADE) ohjelma täältä: http://www.adobe.com/products/digitaleditions/.
1 Ohjeet e kirjan ostajalle 1. Ostaminen ja käyttöönotto 1.1. Näin saat e kirjan käyttöösi Lataa tietokoneellesi Adobe Digital Editions (ADE) ohjelma täältä: http://www.adobe.com/products/digitaleditions/.
Epooqin perusominaisuudet
 Epooqin perusominaisuudet Huom! Epooqia käytettäessä on suositeltavaa käyttää Firefox -selainta. Chrome toimii myös, mutta eräissä asioissa, kuten äänittämisessä, voi esiintyä ongelmia. Internet Exploreria
Epooqin perusominaisuudet Huom! Epooqia käytettäessä on suositeltavaa käyttää Firefox -selainta. Chrome toimii myös, mutta eräissä asioissa, kuten äänittämisessä, voi esiintyä ongelmia. Internet Exploreria
Moodle opiskelijan opas. Verkko oppimisympäristön käyttö
 Moodle opiskelijan opas Verkko oppimisympäristön käyttö Marko Jarva 21.1.2009 Sisällysluettelo 1 Aloitusnäkymä... 3 1.1 Kirjautuminen... 3 2 Kurssin sivu... 4 2.1 Aiheet ja näkymä... 4 3 Omat tiedot...
Moodle opiskelijan opas Verkko oppimisympäristön käyttö Marko Jarva 21.1.2009 Sisällysluettelo 1 Aloitusnäkymä... 3 1.1 Kirjautuminen... 3 2 Kurssin sivu... 4 2.1 Aiheet ja näkymä... 4 3 Omat tiedot...
Tilastokeskuksen rajapintapalveluiden käyttöönotto ArcGISohjelmistossa
 1(6) Tilastokeskuksen rajapintapalveluiden käyttöönotto ArcGISohjelmistossa Ohjeita laatiessa on käytetty ArcGIS:n versiota 10.1. Koordinaattijärjestelmä ArcGIS käyttää oletuskoordinaattijärjestelmänä
1(6) Tilastokeskuksen rajapintapalveluiden käyttöönotto ArcGISohjelmistossa Ohjeita laatiessa on käytetty ArcGIS:n versiota 10.1. Koordinaattijärjestelmä ArcGIS käyttää oletuskoordinaattijärjestelmänä
Sisällysluettelo 1 Johdanto Root, koko Opalan pääkäyttäjä
 OPALA Käyttöohje Sisällysluettelo 1 Johdanto 4 2 Root, koko Opalan pääkäyttäjä...5 2.1 Sisäänkirjautuminen.5 2.2 Käyttäjätunnukset 6 2.2.1 Pääkäyttäjätunnukset.6 2.2.1.1 Luo. 7 2.2.1.2 Muokka/poista 8
OPALA Käyttöohje Sisällysluettelo 1 Johdanto 4 2 Root, koko Opalan pääkäyttäjä...5 2.1 Sisäänkirjautuminen.5 2.2 Käyttäjätunnukset 6 2.2.1 Pääkäyttäjätunnukset.6 2.2.1.1 Luo. 7 2.2.1.2 Muokka/poista 8
Uuden lukuvuoden aloitus ViLLEssa
 Uuden lukuvuoden aloitus ViLLEssa Tässä dokumentissa käydään läpi lukuvuoden aloituksessa tarvittavat toimenpiteet uuden ViLLEopintopolkukurssin aloittamiseksi. Huomaa, ettet voi suoraan käyttää viime
Uuden lukuvuoden aloitus ViLLEssa Tässä dokumentissa käydään läpi lukuvuoden aloituksessa tarvittavat toimenpiteet uuden ViLLEopintopolkukurssin aloittamiseksi. Huomaa, ettet voi suoraan käyttää viime
Ohje Hammasvälineen verkkokauppaan
 Ohje Hammasvälineen verkkokauppaan Hammasvälineen uusi verkkokauppa löytyy osoitteesta kauppa.hammasvaline.fi Sisäänkirjautuminen Paina yläpalkin Kirjaudu sisään -painiketta. Sisäänkirjautumisikkuna avautuu.
Ohje Hammasvälineen verkkokauppaan Hammasvälineen uusi verkkokauppa löytyy osoitteesta kauppa.hammasvaline.fi Sisäänkirjautuminen Paina yläpalkin Kirjaudu sisään -painiketta. Sisäänkirjautumisikkuna avautuu.
OpasOodi Opintokohteiden muokkaus
 1 OpasOodi Opintokohteiden muokkaus Näiden ohjeiden avulla hahmottuu kuinka opintokohteita voidaan muokata n OpasOodissa. Ohje on suunnattu käyttäjille, joilla on in OpasMuokkaaja-oikeudet. n käyttölupia
1 OpasOodi Opintokohteiden muokkaus Näiden ohjeiden avulla hahmottuu kuinka opintokohteita voidaan muokata n OpasOodissa. Ohje on suunnattu käyttäjille, joilla on in OpasMuokkaaja-oikeudet. n käyttölupia
Kirkkopalvelut Office365, Opiskelijan ohje 1 / 17 IT Juha Nalli 22.12.2015
 Kirkkopalvelut Office365, Opiskelijan ohje 1 / 17 Oppilaat saavat vuoden 2016 alusta käyttöönsä oppilaitoksen sähköpostin ja muita palveluita Microsoftin Office365:sta. Oppilaiden sähköposti on muotoa
Kirkkopalvelut Office365, Opiskelijan ohje 1 / 17 Oppilaat saavat vuoden 2016 alusta käyttöönsä oppilaitoksen sähköpostin ja muita palveluita Microsoftin Office365:sta. Oppilaiden sähköposti on muotoa
Hallintaliittymän käyttöohje
 Hallintaliittymän käyttöohje 1. Yleisiä huomioita Hallintaliittymän käyttöä helpottavia yleisiä huomioita: - Käytä listanäkymien hakukentissä kentän vieressä olevaa hakunappia, älä enter-näppäintä. - Älä
Hallintaliittymän käyttöohje 1. Yleisiä huomioita Hallintaliittymän käyttöä helpottavia yleisiä huomioita: - Käytä listanäkymien hakukentissä kentän vieressä olevaa hakunappia, älä enter-näppäintä. - Älä
CABAS. Perusominaisuuksien käyttö
 CABAS Perusominaisuuksien käyttö Aloitussivu s.3-4 Laskelman luominen s.5-6 Omistajan/Ajoneuvon tiedot s.7-8 Vahinkotiedot s.9 Veloitukset s.10 Korjauskohteet s.11 Toimenpiteet/korjauskohteet s.12-14 Pintaoikaisu
CABAS Perusominaisuuksien käyttö Aloitussivu s.3-4 Laskelman luominen s.5-6 Omistajan/Ajoneuvon tiedot s.7-8 Vahinkotiedot s.9 Veloitukset s.10 Korjauskohteet s.11 Toimenpiteet/korjauskohteet s.12-14 Pintaoikaisu
1 Yleistä Web-editorista... 3. 1.1 Web-editori -dokumentin luominen... 3. 2 Pikatoimintopainikkeet... 3. 2.1 Tallenna... 3
 Web-editori 2 Optima Web-editori -ohje Sisällysluettelo 1 Yleistä Web-editorista... 3 1.1 Web-editori -dokumentin luominen... 3 2 Pikatoimintopainikkeet... 3 2.1 Tallenna... 3 2.2 Peru / Tee uudelleen...
Web-editori 2 Optima Web-editori -ohje Sisällysluettelo 1 Yleistä Web-editorista... 3 1.1 Web-editori -dokumentin luominen... 3 2 Pikatoimintopainikkeet... 3 2.1 Tallenna... 3 2.2 Peru / Tee uudelleen...
Pedanet oppilaan ohje Aleksanteri Kenan koulu Eija Arvola
 Pedanet oppilaan ohje Aleksanteri Kenan koulu Eija Arvola 26.8.2016 SISÄLLYSLUETTELO 1. Omat asetukset kuntoon (kaikkien tehtävä aluksi) sivut 3-5 2. Tärkeiden sivujen tilaaminen omiin linkkeihin sivut
Pedanet oppilaan ohje Aleksanteri Kenan koulu Eija Arvola 26.8.2016 SISÄLLYSLUETTELO 1. Omat asetukset kuntoon (kaikkien tehtävä aluksi) sivut 3-5 2. Tärkeiden sivujen tilaaminen omiin linkkeihin sivut
Enigmail-opas. Asennus. Avainten hallinta. Avainparin luominen
 Enigmail-opas Enigmail on Mozilla Thunderbird ja Mozilla Seamonkey -ohjelmille tehty liitännäinen GPG-salausohjelmiston käyttöä varten. Sitä käytetään etenkin Thunderbirdin kanssa sähköpostin salaamiseen
Enigmail-opas Enigmail on Mozilla Thunderbird ja Mozilla Seamonkey -ohjelmille tehty liitännäinen GPG-salausohjelmiston käyttöä varten. Sitä käytetään etenkin Thunderbirdin kanssa sähköpostin salaamiseen
HAKUKONEMARKKINOINTI KOTISIVUJEN PÄIVITYSOHJE
 KOTISIVUJEN PÄIVITYSOHJE 1 SISÄLLYSLUETTELO KIRJAUDU PALVELUUN...3 KÄVIJÄSEURANTA...4 SIVUJEN PÄIVITYS...5 Sisältö...6 Sisältö / Työkalut...8 Sisältö / Taulukko...9 Sisältö / Kuvien tuominen...10 Sisältö
KOTISIVUJEN PÄIVITYSOHJE 1 SISÄLLYSLUETTELO KIRJAUDU PALVELUUN...3 KÄVIJÄSEURANTA...4 SIVUJEN PÄIVITYS...5 Sisältö...6 Sisältö / Työkalut...8 Sisältö / Taulukko...9 Sisältö / Kuvien tuominen...10 Sisältö
Oppilaan pikaopas. Project 2013 käyttöliittymä ja näkymät
 1 Oppilaan pikaopas Project 2013 käyttöliittymä ja näkymät Kun avaat Project 2013 -ohjelman, näet ensimmäisenä pelkistetyn näkymän. Uusi Project 2013 voi auttaa projektinhallinnassa kuten esim. projektitietojen
1 Oppilaan pikaopas Project 2013 käyttöliittymä ja näkymät Kun avaat Project 2013 -ohjelman, näet ensimmäisenä pelkistetyn näkymän. Uusi Project 2013 voi auttaa projektinhallinnassa kuten esim. projektitietojen
ETAPPI ry JOOMLA 2.5 Mediapaja. Artikkeleiden hallinta ja julkaisu
 ETAPPI ry JOOMLA 2.5 Artikkeleiden hallinta ja julkaisu ETAPPI ry JOOMLA 2.5 Sivu 1(16) Sisällysluettelo 1 Joomla! sivuston sisällöntuotanto... 2 2 Artikkeleiden julkaisu sivustolla... 4 3 Artikkelin julkaisemista
ETAPPI ry JOOMLA 2.5 Artikkeleiden hallinta ja julkaisu ETAPPI ry JOOMLA 2.5 Sivu 1(16) Sisällysluettelo 1 Joomla! sivuston sisällöntuotanto... 2 2 Artikkeleiden julkaisu sivustolla... 4 3 Artikkelin julkaisemista
RATKI 1.0 Talousraportin käyttäjän ohje
 RATKI RATKI 1.0 Talousraportin käyttäjän ohje Ohje 21.01.2008 0.1 Vastuuhenkilö Petri Ahola Sisällysluettelo 1. Yleistä... 3 1.1. Kuvaus... 3 1.2. Esitiedot... 3 1.3. RATKIn käyttöoikeuksien hankinta...
RATKI RATKI 1.0 Talousraportin käyttäjän ohje Ohje 21.01.2008 0.1 Vastuuhenkilö Petri Ahola Sisällysluettelo 1. Yleistä... 3 1.1. Kuvaus... 3 1.2. Esitiedot... 3 1.3. RATKIn käyttöoikeuksien hankinta...
Mikäli olet saanut e-kirjan latauslinkin sähköpostilla, seuraa näitä ohjeita e-kirjan lataamisessa.
 E-kirjan latausohje Mikäli olet saanut e-kirjan latauslinkin sähköpostilla, seuraa näitä ohjeita e-kirjan lataamisessa. Pikaohjeet 1. Varmista että tietokoneellesi on asennettu Adobe Digital Editions ohjelma.
E-kirjan latausohje Mikäli olet saanut e-kirjan latauslinkin sähköpostilla, seuraa näitä ohjeita e-kirjan lataamisessa. Pikaohjeet 1. Varmista että tietokoneellesi on asennettu Adobe Digital Editions ohjelma.
Käyttäjätunnukset ja käyttöoikeudet
 Käyttäjätunnukset ja käyttöoikeudet Puh: 02-2767 171 Fax: 02-2767 170 www.ecom.fi asiakaspalvelu@ecom.fi 1 Käyttäjätunnusten käyttö...3 1. Käyttäjätunnukset ja salasanat...3 1.1 Käyttäjätunnuksien teko...4
Käyttäjätunnukset ja käyttöoikeudet Puh: 02-2767 171 Fax: 02-2767 170 www.ecom.fi asiakaspalvelu@ecom.fi 1 Käyttäjätunnusten käyttö...3 1. Käyttäjätunnukset ja salasanat...3 1.1 Käyttäjätunnuksien teko...4
NTG CMS. Julkaisujärjestelm. rjestelmä
 NTG CMS Julkaisujärjestelm rjestelmä NTG CMS julkaisujärjestelmän avulla voit päivittää ja ylläpitää internetsivujen sisältöä helppokäyttöisen webkäyttöliittymän kautta, ilman minkäänlaista html-osaamista.
NTG CMS Julkaisujärjestelm rjestelmä NTG CMS julkaisujärjestelmän avulla voit päivittää ja ylläpitää internetsivujen sisältöä helppokäyttöisen webkäyttöliittymän kautta, ilman minkäänlaista html-osaamista.
RATKI 1.0 Käyttäjän ohje
 RATKI RATKI 1.0 Käyttäjän ohje Ohje 0.5 Luottamuksellinen Vastuuhenkilö Petri Ahola Sisällysluettelo 1. Yleistä... 3 1.1. Kuvaus... 3 1.2. Esitiedot... 3 1.3. RATKIn käyttöoikeuksien hankinta... 3 1.4.
RATKI RATKI 1.0 Käyttäjän ohje Ohje 0.5 Luottamuksellinen Vastuuhenkilö Petri Ahola Sisällysluettelo 1. Yleistä... 3 1.1. Kuvaus... 3 1.2. Esitiedot... 3 1.3. RATKIn käyttöoikeuksien hankinta... 3 1.4.
Avaa ohjelma ja tarvittaessa Tiedosto -> Uusi kilpailutiedosto
 Condess ratamestariohjelman käyttö Aloitus ja alkumäärittelyt Avaa ohjelma ja tarvittaessa Tiedosto -> Uusi kilpailutiedosto Kun kysytään kilpailun nimeä, syötä kuvaava nimi. Samaa nimeä käytetään oletuksena
Condess ratamestariohjelman käyttö Aloitus ja alkumäärittelyt Avaa ohjelma ja tarvittaessa Tiedosto -> Uusi kilpailutiedosto Kun kysytään kilpailun nimeä, syötä kuvaava nimi. Samaa nimeä käytetään oletuksena
Monikielinen verkkokauppa
 Monikielinen verkkokauppa Monikielinen verkkokauppa Monikielisen verkkokaupan luomisessa pitää Multiple Languages lisämoduuli olla aktivoituna. Klikkaa valikosta Features -> Apps Management -> näkyviin
Monikielinen verkkokauppa Monikielinen verkkokauppa Monikielisen verkkokaupan luomisessa pitää Multiple Languages lisämoduuli olla aktivoituna. Klikkaa valikosta Features -> Apps Management -> näkyviin
Internet Explorer 7 & 8 pop-up asetukset
 Sivu 1(8) Internet Explorer 7 & 8 pop-up asetukset www.procountor.com Internet Explorer 7 ja 8 sisältää pop-up ikkunoiden esto toiminnon. ProCountor -Taloushallintoohjelmistossa voidaan raportit tulostaa
Sivu 1(8) Internet Explorer 7 & 8 pop-up asetukset www.procountor.com Internet Explorer 7 ja 8 sisältää pop-up ikkunoiden esto toiminnon. ProCountor -Taloushallintoohjelmistossa voidaan raportit tulostaa
Muistitikun liittäminen tietokoneeseen
 Muistitikun käyttäminen 1 Muistitikun liittäminen tietokoneeseen Muistitikku liitetään tietokoneen USB-porttiin. Koneessa voi olla useita USB-portteja ja tikun voi liittää mihin tahansa niistä. USB-portti
Muistitikun käyttäminen 1 Muistitikun liittäminen tietokoneeseen Muistitikku liitetään tietokoneen USB-porttiin. Koneessa voi olla useita USB-portteja ja tikun voi liittää mihin tahansa niistä. USB-portti
SiteAdmin. www.visualweb.fi
 1. Sisäänkirjautuminen...3 2. Käyttöliittymä...3 2.1 Valikot...3 2.1.1 Tiedosto-valikko...3 2.1.2 Muokkaa-valikko...3 2.1.3 Lisää-valikko...3 2.2 Työkalupalkki...3 2.2.1 Lukutila...3 2.2.1.1 Sivun muokkaus...3
1. Sisäänkirjautuminen...3 2. Käyttöliittymä...3 2.1 Valikot...3 2.1.1 Tiedosto-valikko...3 2.1.2 Muokkaa-valikko...3 2.1.3 Lisää-valikko...3 2.2 Työkalupalkki...3 2.2.1 Lukutila...3 2.2.1.1 Sivun muokkaus...3
TALLENNETAAN MUISTITIKULLE JA MUISTIKORTILLE
 TALLENNETAAN MUISTITIKULLE JA MUISTIKORTILLE HERVANNAN KIRJASTON TIETOTORI Insinöörinkatu 38 33720 Tampere 040 800 7805 tietotori.hervanta@tampere.fi TALLENNETAAN MUISTIKULLE JA MUISTIKORTILLE 1 Muistitikun
TALLENNETAAN MUISTITIKULLE JA MUISTIKORTILLE HERVANNAN KIRJASTON TIETOTORI Insinöörinkatu 38 33720 Tampere 040 800 7805 tietotori.hervanta@tampere.fi TALLENNETAAN MUISTIKULLE JA MUISTIKORTILLE 1 Muistitikun
Tilastolliset ohjelmistot 805340A. Pinja Pikkuhookana
 Tilastolliset ohjelmistot 805340A Pinja Pikkuhookana Sisältö 1 SPSS 1.1 Yleistä 1.2 Aineiston syöttäminen 1.3 Aineistoon tutustuminen 1.4 Kuvien piirtäminen 1.5 Kuvien muokkaaminen 1.6 Aineistojen muokkaaminen
Tilastolliset ohjelmistot 805340A Pinja Pikkuhookana Sisältö 1 SPSS 1.1 Yleistä 1.2 Aineiston syöttäminen 1.3 Aineistoon tutustuminen 1.4 Kuvien piirtäminen 1.5 Kuvien muokkaaminen 1.6 Aineistojen muokkaaminen
Meeting Plannerin käyttöohje
 Meeting Plannerin käyttöohje Näytteilleasettaja & Yhteistyökumppani Sisällysluettelo Näytteilleasettajat ja yhteistyökumppanit... 2 Sisään kirjautuminen... 2 Järjestelmän etusivu... 2 Peruskäyttäjien näkymät...
Meeting Plannerin käyttöohje Näytteilleasettaja & Yhteistyökumppani Sisällysluettelo Näytteilleasettajat ja yhteistyökumppanit... 2 Sisään kirjautuminen... 2 Järjestelmän etusivu... 2 Peruskäyttäjien näkymät...
Suvi Junes/Pauliina Munter Tietohallinto/Opetusteknologiapalvelut 2014
 Tietokanta Tietokanta on työkalu, jolla opettaja ja opiskelijat voivat julkaista tiedostoja, tekstejä, kuvia ja linkkejä alueella. Opettaja määrittelee lomakkeen muotoon kentät, joiden kautta opiskelijat
Tietokanta Tietokanta on työkalu, jolla opettaja ja opiskelijat voivat julkaista tiedostoja, tekstejä, kuvia ja linkkejä alueella. Opettaja määrittelee lomakkeen muotoon kentät, joiden kautta opiskelijat
Kuvien lisääminen ja käsittely
 Kuvien lisääminen ja käsittely KUVIEN LISÄÄMINEN JA KÄSITTELY Tämä on ote VIS Online Mediahallinta ohjeesta. Kuvia lisätään autojen tietoihin VIS Online kuvankäsittelyohjelmalla. Ohjelma käynnistyy klikkaamalla
Kuvien lisääminen ja käsittely KUVIEN LISÄÄMINEN JA KÄSITTELY Tämä on ote VIS Online Mediahallinta ohjeesta. Kuvia lisätään autojen tietoihin VIS Online kuvankäsittelyohjelmalla. Ohjelma käynnistyy klikkaamalla
Ohjelmisto on tietokanta pohjainen tiedostojärjestelmä, joka sisältää virtuaalisen hakemisto rakenteen.
 1 / 50 1. Etusivu Ohjelmisto on tietokanta pohjainen tiedostojärjestelmä, joka sisältää virtuaalisen hakemisto rakenteen. Virtuaali hakemistoihin voi tuoda tiedostoja tietokoneelta tai luoda niitä tällä
1 / 50 1. Etusivu Ohjelmisto on tietokanta pohjainen tiedostojärjestelmä, joka sisältää virtuaalisen hakemisto rakenteen. Virtuaali hakemistoihin voi tuoda tiedostoja tietokoneelta tai luoda niitä tällä
Octo käyttöohje 1. Sisältö
 Octo käyttöohje 1 Sisältö Sisältö...1 Sisäänkirjautuminen...2 Etusivu...2 Uimarihaku...3 Uimariryhmät...4 Seurahaku...4 Kilpailutilastot...5 Ilmoittautuminen kilpailuun...6 Kilpailuun ilmoittautuminen...7
Octo käyttöohje 1 Sisältö Sisältö...1 Sisäänkirjautuminen...2 Etusivu...2 Uimarihaku...3 Uimariryhmät...4 Seurahaku...4 Kilpailutilastot...5 Ilmoittautuminen kilpailuun...6 Kilpailuun ilmoittautuminen...7
Moodle-oppimisympäristö
 k5kcaptivate Moodle-oppimisympäristö Opiskelijan opas Sisältö 1. Mikä on Moodle? 2. Mistä löydän Moodlen? 3. Kuinka muokkaan käyttäjätietojani? 4. Kuinka ilmoittaudun kurssille? 5. Kuinka käytän Moodlen
k5kcaptivate Moodle-oppimisympäristö Opiskelijan opas Sisältö 1. Mikä on Moodle? 2. Mistä löydän Moodlen? 3. Kuinka muokkaan käyttäjätietojani? 4. Kuinka ilmoittaudun kurssille? 5. Kuinka käytän Moodlen
Käyttöohje. Versiohistoria: 1.0 7.5.2003 1. versio Mari 1.1 9.5.2003 Kommenttien perusteella korjattu versio
 Otus- projektinhallintatyökalu Käyttöohje Versiohistoria: 1.0 7.5.2003 1. versio Mari 1.1 9.5.2003 Kommenttien perusteella korjattu versio Mari Tampere 9. toukokuuta 2003 Kimmo Airamaa, Andreas Asuja,
Otus- projektinhallintatyökalu Käyttöohje Versiohistoria: 1.0 7.5.2003 1. versio Mari 1.1 9.5.2003 Kommenttien perusteella korjattu versio Mari Tampere 9. toukokuuta 2003 Kimmo Airamaa, Andreas Asuja,
Tärkeimmät toiminnot. Kertausta ja uusia toimintoja Wordistä sekä tiedostonhallinnasta. Tärkeimmät toiminnot jatkuu...
 Tärkeimmät toiminnot Kertausta ja uusia toimintoja Wordistä sekä tiedostonhallinnasta Kun hiiren jättää kuvakkeen päälle vähäksi ajaksi Word selittää toiminnon Avaa tiedosto Tallenna Kumoa, nuolesta aiemmat
Tärkeimmät toiminnot Kertausta ja uusia toimintoja Wordistä sekä tiedostonhallinnasta Kun hiiren jättää kuvakkeen päälle vähäksi ajaksi Word selittää toiminnon Avaa tiedosto Tallenna Kumoa, nuolesta aiemmat
Aloita uusi kartoitus -painikkeesta käynnistyy uuden kartoituksen tekeminen
 it-arvi Ohjeet sovelluksen käyttöön KÄYNNISTYS: - Sovellus käynnistetään tuplanapauttamalla kuvaketta Esteettomyysarviointi.exe. ETUSIVU: Aloita uusi kartoitus -painikkeesta käynnistyy uuden kartoituksen
it-arvi Ohjeet sovelluksen käyttöön KÄYNNISTYS: - Sovellus käynnistetään tuplanapauttamalla kuvaketta Esteettomyysarviointi.exe. ETUSIVU: Aloita uusi kartoitus -painikkeesta käynnistyy uuden kartoituksen
Zeon PDF Driver Trial
 Matlab-harjoitus 2: Kuvaajien piirto, skriptit ja funktiot. Matlabohjelmoinnin perusteita Numeerinen integrointi trapezoidaalimenetelmällä voidaan tehdä komennolla trapz. Esimerkki: Vaimenevan eksponentiaalin
Matlab-harjoitus 2: Kuvaajien piirto, skriptit ja funktiot. Matlabohjelmoinnin perusteita Numeerinen integrointi trapezoidaalimenetelmällä voidaan tehdä komennolla trapz. Esimerkki: Vaimenevan eksponentiaalin
Vastuuhenkilön ohje. TIEKE www.tieke.fi
 Vastuuhenkilön ohje TIEKE Vastuuhenkilön ohje 1 (8) Vastuuhenkilön ohje in lyhyesti Sinut on lisätty organisaatiosi vastuuhenkilöksi in, jossa voit luoda ryhmillesi n testejä. Testien avulla arvioidaan
Vastuuhenkilön ohje TIEKE Vastuuhenkilön ohje 1 (8) Vastuuhenkilön ohje in lyhyesti Sinut on lisätty organisaatiosi vastuuhenkilöksi in, jossa voit luoda ryhmillesi n testejä. Testien avulla arvioidaan
KÄYTTÖOHJE LATOMO VERSO
 Kirjautuminen Kirjatuminen järjestelmään tapahtuu syöttämällä ylläpitäjältä (yleensä sähköpostilla) saatu käyttäjätunnus ja salasana niille varattuihin kenttiin. Jos olet unohtanut salasanasi voit syöttää
Kirjautuminen Kirjatuminen järjestelmään tapahtuu syöttämällä ylläpitäjältä (yleensä sähköpostilla) saatu käyttäjätunnus ja salasana niille varattuihin kenttiin. Jos olet unohtanut salasanasi voit syöttää
Mathcad 14.0 Single User -asennus 12.3.2008
 Mathcad 14.0 Single User -asennus 12.3.2008 Asennuksessa on kaksi vaihetta. Ensin asennetaan ohjelma tietokoneelle (vaiheet 1-3). Sen jälkeen asennetaan lisenssi (vaiheet 4-12). 1. Aseta Mathcad 14 CD-levy
Mathcad 14.0 Single User -asennus 12.3.2008 Asennuksessa on kaksi vaihetta. Ensin asennetaan ohjelma tietokoneelle (vaiheet 1-3). Sen jälkeen asennetaan lisenssi (vaiheet 4-12). 1. Aseta Mathcad 14 CD-levy
EeNet materiaalit ohje
 EeNet materiaalit ohje EeNetin materiaaleissa voidaan ladata ja jakaa materiaaleja sekä katsoa ja keskustella materiaaleista. Materiaalit voivat olla teksti-, kuva tai videotiedostoja. Videoihin voidaan
EeNet materiaalit ohje EeNetin materiaaleissa voidaan ladata ja jakaa materiaaleja sekä katsoa ja keskustella materiaaleista. Materiaalit voivat olla teksti-, kuva tai videotiedostoja. Videoihin voidaan
Ohjeet S-ryhmän tuotetietoportaaliin
 Ohjeet S-ryhmän tuotetietoportaaliin Tervetuloa käyttämään S-ryhmän tuotetietoportaalia! Ensimmäisellä kirjautumiskerralla käyttäjää pyydetään luomaan salasana portaalin käyttöä varten. Päivitä tarvittaessa
Ohjeet S-ryhmän tuotetietoportaaliin Tervetuloa käyttämään S-ryhmän tuotetietoportaalia! Ensimmäisellä kirjautumiskerralla käyttäjää pyydetään luomaan salasana portaalin käyttöä varten. Päivitä tarvittaessa
Nettiposti. Nettiposti käyttöohje
 YKSIKÄÄN ASIAKAS EI OLE MEILLE LIIAN PIENI TAI MIKÄÄN HAASTE LIIAN SUURI. Nettiposti Nettiposti käyttöohje Tässä käyttöohjeessa kuvataan selainkäyttöisen Nettiposti sähköpostiohjelman toiminnot. Käyttöohje
YKSIKÄÄN ASIAKAS EI OLE MEILLE LIIAN PIENI TAI MIKÄÄN HAASTE LIIAN SUURI. Nettiposti Nettiposti käyttöohje Tässä käyttöohjeessa kuvataan selainkäyttöisen Nettiposti sähköpostiohjelman toiminnot. Käyttöohje
