Useamman SSID:n langaton verkko ja Radius-palvelin Toteutus Itä-Uudenmaan koulutuskuntayhtymässä
|
|
|
- Jaakko Mäki
- 8 vuotta sitten
- Katselukertoja:
Transkriptio
1 Toteutus Itä-Uudenmaan koulutuskuntayhtymässä Ammattikorkeakoulututkinnon opinnäytetyö Tietotekniikan ko. Riihimäki, Jesse Koskelainen
2 OPINNÄYTETYÖ Tietotekniikan koulutusohjelma Riihimäki Työn nimi Useamman SSID:n langaton verkko ja Radius-palvelin Tekijä Jesse Koskelainen Ohjaava opettaja Raimo Hälinen Hyväksytty..20 Hyväksyjä
3 TIIVISTELMÄ Riihimäki Tietotekniikan ko. Tietoliikennetekniikan suuntautumisvaihtoehto Tekijä Jesse Koskelainen Vuosi 2010 Työn nimi Useamman SSID:n langaton verkko ja Radius-palvelin TIIVISTELMÄ Opinnäytetyön tarkoituksena oli luoda Itä-Uudenmaan koulutuskuntayhtymälle yhdenmukainen WLAN-verkko kaikkiin toimipisteisiin. Tietoliikenneyhteyksien luotettavuuden takaamiseksi, langallinen verkko tulee kumminkin olemaan ensisijainen verkko. Tavoitteena oli muodostaa useampia langattomia verkkoja, joissa on eri SSID:t. Siten voidaan rajata erilaisia käyttäjäympäristöjä. Tällöin asiattomat eivät pääse kirjautumaan verkkoon ilman käyttäjätunnuksia, mutta niin sanottu vierailijaverkko suodaan kaikille. Alun perin vierailijaverkon SSID-tunnus piti näkyä kaikille. Mutta kohtaamista ongelmista johtuen myös se jouduttiin piilottamaan. SSID:n piilotusta ei voida kumminkaan pitää periaatteessa minkäänlaisena suojauksena. Tämän takia on tärkeää suojata langaton verkko tarpeeksi vahvalla suojauksella sekä Radius-palvelimella. Teoriaosioon tutustuttiin lähinnä Ciscon langattoman verkon kurssimateriaalien pohjalta. Langattoman tukiaseman ohjekirjaa ja internetiä hyväksikäyttäen luotiin ensin muusta verkosta eristetty testausympäristö. Onnistuneiden testauksien jälkeen siirryttiin viralliseen verkkoympäristöön. Monien ongelmavaiheiden ja muutamien kompromissien jälkeen langaton verkko saatiin kuitenkin onnistuneesti toteutettua. Tulevaisuudessa langattomien tukiasemien määrän kasvaessa on suositeltavaa alkaa käyttämään keskitettyä hallintaa. Avainsanat WLAN, SSID, Radius, HP 420 AP, MSM Sivut 33 s, + liitteet 10 s
4 ABSTRACT Riihimäki Degree Programme in Information Technology Information Technology Author Jesse Koskelainen Year 2010 Subject of Bachelor s thesis A multiple SSIDs wireless network and Radius server ABSTRACT The purpose of this thesis was to create uniform wireless network to all offices in a municipal education federation. To ensure the reliability of data communications, a wired network will be still the primary network. The aim was to create wireless networks, which have different SSIDs. Thus it is possible to define different user environments, and unauthorized persons cannot log in without a specified account. However, guest network are still nevertheless available to everyone. Initially a guest network's SSID should have been visible to everyone, but due to some problems it has also had to be hid. Nevertheless hiding the SSID does not basically give any kind of protection. For this reason it is very important to secure the wireless network with protection that is high enough and a Radius server. The theoretical part was obtained mostly from Cisco's wireless network course materials. The test environment, which was isolated from a real network, was created using the wireless access point manual and the Internet. After successful tests, the test environment was moved to a real network environment. After many problems and a couple of compromises, the wireless network was finished successfully. In the future if the quantity of wireless access points rises, it is recommended to start using centralized management. Keywords Pages WLAN, SSID, Radius, HP 420 AP, MSM 33 p + appendices 10 p
5 LYHENTEET 802.1X - Port Based Authentication - Porttikohtainen todentaminen, estää luvattomien laitteiden kommunikoinnin AD - Active Directory - Windows palvelinympäristössä käytetty käyttäjä- ja laitetietokanta AES - Advanced Encryption Standard - Toistaiseksi murtamaton salausmenetelmä CLI Command Line Interface Komentopohjainen käyttöliittymä DHCP - Dynamic Host Configuration Protocol - Jakaa IP-osoitteita uusille verkkoon kytkeytyville laitteille DNS - Domain Name System - Järjestelmä, joka muuntaa verkkotunnuksia IP-osoitteiksi DSSS - Direct Sequence Spread Spectrum Suorasekventointi, modulointimenetelmä ETHERNET - Yleisin ja ensimmäisenä laajasti hyväksytty lähiverkkotekniikka IAS - Internet Authentication Service Microsoftin oma vastine Radius-palvelimelle IEEE - Institute of Electrical and Electronics Engineers Suuri kansainvälinen tekniikan alan järjestö IP - Internet Protocol - Huolehtii IP-pakettien toimittamisesta perille MAC-address - Media Access Control Yksilöllinen tunniste verkkokorteille MIMO - Multiple Input, Multiple Output Langattomassa tiedonsiirrossa käytetään hyödyksi useampaa antennia MSM MultiService Mobility Hp:n uusin keskitettyä hallintaa tukeva standardi NPS Network Policy Server IAS:n seuraaja Windows Server 2008:ssa OFDM - Orthogonal Frequency Division Multiplexing Modulointimenetelmä, jossa tiedonsiirto tapahtuu toisiaan häiritsemättömillä taajuuskanavilla samaan aikaan OU Organizational Unit Organisaatioyksikkö AD:ssa, jolla voidaan rajata esimerkiksi eri alueita PING - Työkalu, jolla voidaan testata eri laitteiden saavutettavuutta PoE Power over Ethernet Laite saa tarvitsemansa virtansa Ethernet-verkkoa pitkin
6 PSK Pre-Shared Key Ennalta määritetty salasana QoS - Quality of Service Tietoliikenteen priorisointia halutulla tavalla RADIUS - Remote Authentication Dial In User Service Käyttäjien ja laitteiden tunnistuspalvelu SSH Secure Shell Salattu etäyhteys-protokolla SSID - Service Set Identifier Verkkotunnus, joka yksilöi langattomat lähiverkot toisistaan TKIP - Temporal Key Integrity Protocol WEP-protokollan seuraaja VLAN - Virtual LAN Tämän avulla fyysinen tietoliikenneverkko voidaan jakaa loogisiin osiin WEP - Wired Equivalent Privacy Nykyään jo heikko salausmenetelmä WLAN - Wireless Local Area Network Langaton lähiverkko WPA - Wi-Fi Protected Access WEP-salauksen seuraaja WPA2 - Wi-Fi Protected Access WPA-salauksen päivitetty versio
7 SISÄLLYS 1 JOHDANTO Toimeksiantaja Lukijalle LANGATON VERKKO (WLAN) Wlan-standardit a b g n Langattoman verkon käyttö Langattoman verkon suunnittelu Langattoman verkon turvallisuus WPA (WiFi Protected Access) WPA Langattomat verkot ja terveys LANGATON TUKIASEMA JA KYTKIN Langattoman tukiaseman ominaisuudet (HP Procurve Wireless AP 420) Langattoman tukiaseman asetukset (HP Procurve Wireless AP 420) Command Line Interface (CLI) Web-käyttöliittymä KYTKIN (HP Procurve Switch 5304XL) PALVELIN JA TYÖASEMAT Network Policy and Access Services DHCP - Scope Active Directory - Group Policies Sertifikaatti Sertifikaatin luonti Sertifikaatin tallennus Sertifikaatin lisääminen Network Policy Server (NPS) Event Viewer (Lokit) Toimialueverkko Vierailijaverkko TULEVAISUUS Nykyisen langattoman verkon kehittäminen ja parantaminen Radioportit MultiService Access Points... 31
8 6 YHTEENVETO Liite 1 Liite 2 HP 420 AP valmis konfiguraatio Onnistunut ja epäonnistunut kirjautuminen
9 1 JOHDANTO Langattoman verkon suosio kasvaa entisestään, varsinkin lähitulevaisuudessa n-standardia tukevien laitteiden myötä. N-standardissa nopeudet kasvavat jo langallisen verkon tasolle. Radiosignaalin kantomatka pitenee myös huomattavasti verrattuna edellisiin standardeihin. Langaton verkko koostuu neljästä fyysisestä päätekijästä. Näitä ovat langaton tukiasema, hallittava kytkin, palvelin ja käyttäjän tietokone. Hallittavassa kytkimessä on asetettu langattomalle verkolle omat VLANIT, portit ja niiden ohjaukset eteenpäin palvelimelle ja siitä edelleen ulkomaailmaan. Palvelimella sijaitsevat käyttäjien tiedot ja määritetyt oikeudet. Radius-autentikointipalvelu vertaa tukiaseman lähettämiä tietoja palvelimella sijaitseviin tietoihin. Tietojen täsmätessä kirjautuminen verkkoon onnistuu. Langaton tukiasema toimii yhteyspisteenä (Access Point) langatonta verkkoa käyttäville tietokoneille. Tukiasema on yhdistetty langallisesti verkkopiuhalla kytkinverkkoon. Tulevaisuus osiossa esittelen tukiasemista kehittyneempiä laitteita, joita hallitaan keskitetysti. Tällöin verkon hallittavuus ja ylläpito helpottuvat huomattavasti. Ei siis ole aivan sama miten langattoman verkon aikoo toteuttaa. 1.1 Toimeksiantaja Itä-Uudenmaan koulutuskuntayhtymä tarjoaa erilaisia koulutusmahdollisuuksia. Sen alaisuuteen kuuluvat Amiston, Edupolin oppilaitokset ja Itä- Uudenmaan oppisopimuskeskus. Amistolla on neljä toimipistettä, jotka sijaitsevat Askolassa, Loviisassa ja Porvoossa kaksi: Aleksanterinkadulla toimiva Pomo-talo ja päätoimipaikka Perämiehentiellä. Edupolin toimipisteet sijaitsevat Helsingissä Herttoniemessä, Sipoossa, Vantaalla ja päätoimipaikkana toimii Ammattitie Porvoossa. Lisäksi sivutoimipisteenä toimii vielä Perämiehentien toimipiste, josta löytyy myös Itä- Uudenmaan oppisopimuskeskus. Edellä mainituille oppilaitoksille erilaisia tukipalveluita tarjoavat konsernipalvelut. Konsernipalveluihin kuuluvat seuraavat yksiköt: kiinteistöhuolto, kirjanpito, palkkatoimisto, siivous, taloushallinto ja tietotekniikka. Henkilöstöä kuntayhtymällä on kaiken kaikkiaan noin 400. Opiskelijoita on päiväkohtaisesti noin 2400, johtuen aikuiskoulutuksen varsin vaihtelevan pituisista koulutuksista. 1
10 1.2 Lukijalle Olen yrittänyt pitää työni mahdollisimman selkeänä ja yksinkertaisena, jotta periaatteessa kuka tahansa voi ymmärtää asian sisällön. Vaikeimmissa asioissa olen laittanut kuvia helpottamaan asian ymmärtämistä. Suosittelen ennen mahdollista toteutusta lukemaan koko opinnäytetyön läpi, saadaksesi käsityksen projektin kokonaisuudesta ja vastaan tulleista ongelmista. 2 LANGATON VERKKO (WLAN) Ennen WLAN-aikakauden alkua kaikki tietoliikenneyhteydet suoritettiin langallisesti. Tämä loi haasteita etenkin yritysmaailmassa, sillä kun haluttiin siirtyä johonkin toiseen paikkaan tai edes huoneeseen oli varmistettava, että sieltäkin löytyy seinästä verkkoyhteys sekä verkkokaapeli, jonka on oltava myös tarpeeksi pitkä. Samaten, jos yritystä haluttiin laajentaa esimerkiksi toiseen maahan. Sopivan kiinteistön löydyttyä saattoi tulla mojovasti lisähintaa, jos verkkoyhteyttä ei ollut valmiina, sillä oli pakko purkaa seinien, lattian ja katon eristeitä, jotta verkkoyhteys saatiin asennettua. Nykyään varsin kiireiseen elämäntyyliin langattomuudesta on tullut selkeä trendi, sillä se säästää aikaa ja aikahan on vastaavasti rahaa. Langattomuus on siis otettu varsin avokätisesti ja iloisesti vastaan yhtä lailla kuin esimerkiksi kännykkäkin. (Cisco Chapter Introduction.) 2.1 Wlan-standardit IEEE:n määrittelemä standardikokoelma sisältää kymmeniä eri versioita. Tässä käsitellään niistä yleisimmät, joita ovat: a, b, g ja n standardia esiteltäessä se kykeni 1-2 Mb/s tiedonsiirtoon 2,4GHz taajuudella, samalla kun langalliset yhteydet saavuttivat jopa 10 Mb/s, joten uusi standardi ei yleisesti herättänyt suurta kiinnostusta. Sittemmin WLAN-standardit ovat kehittyneet huomattavasti. (Cisco Wireless LAN Standards.) Tyypillisesti valinta siitä mitä WLAN-standardia käytetään, pohjautuu tiedonsiirtonopeuden tarpeeseen. Esimerkiksi a ja g pystyvät jopa 54 Mb/s siirtonopeuteen, kun taas b maksiminopeus on vain 11 Mb/s. Siirtonopeus vaihtelee standardista riippuen. Nopeuteen vaikuttaa käytettävä modulaatiomenetelmä, joita on käytössä kahta eri tyyppiä. DSSS (Direct Sequence Spread Spectrum) eli suorasekventointi, sekä OFDM (Orthogonal Frequency Division Multiplexing). Näistä kahdesta OFDM kykenee nopeampaan siirtonopeuteen, mutta DSSS on yk- 2
11 sinkertaisempi kuin OFDM, joten se on huomattavasti halvempi toteuttaa. (Cisco Wireless LAN Standards.) Seuraavasta kuvasta selviää eri WLAN-standardien nopeudet ja signaalien kantomatkat. Kuva 1 WLAN-standardit a a standardissa otettiin käyttöön OFDM-modulaatiomenetelmä ja se toimii 5GHz taajuudella, a kykenee maksimissaan 54 Mb/s siirtonopeuteen. Verrattuna 2.4GHz taajuudella toimiviin laitteisiin 5GHz taajuudella toimivat häiriintyvät harvemmin, koska korkealla taajuudella toimivia laitteita on huomattavasti vähemmän. Korkea taajuus myös sallii pienemmät antennit. Korkea taajuus aiheuttaa myös huomattavia haittoja. 5GHz radiotaajuudet absorboituvat esteisiin helpommin kuin matalat radiotaajuudet, mikä voi johtaa huonoon signaalin laatuun. Korkeampi taajuus tarkoittaa myös lyhyempää kantamaa. Myös jotkin maat, kuten Venäjä eivät salli 5GHz radiotaajuuden käyttöä. (Cisco Wireless LAN Standards.) 3
12 b b kykenee maksimissaan 11 Mb/s nopeuksiin 2.4GHz taajuudella käyttäen DSSS-modulointia. 2.4GHz radiotaajuudella on muutamia etuja korkeampiin taajuuksiin nähden. 2.4GHz laitteilla on parempi kantama eikä signaali heikkene niin paljoa esteistä, kuin 5GHz käyttävät laitteet. Kääntöpuolena on, että useimmat langattomat kodinelektroniikkalaitteet käyttävät 2.4GHz taajuutta joka johtaa siihen, että nämä laitteet häiritsevät toisiaan. (Cisco Wireless LAN Standards.) g g toimii kuten b 2.4GHz radiotaajuudella, mutta käyttää OFDM modulointia ja kykenee täten huomattavasti nopeampiin siirtonopeuksiin, jopa 54 Mb/s. Standardiin määriteltiin myös taaksepäin yhteensopivuus DSSS moduloinnille joten g laitteet toimivat b laitteiden kanssa. Kuten b on g herkkä muiden laitteiden häirinnälle johtuen käytettävästä 2.4GHz taajuudesta. (Cisco Wireless LAN Standards.) n n on viimeisin standardi, sen uusiin ominaisuuksiin kuuluu MIMO-tekniikka, jonka avulla voidaan saavuttaa jopa yli 200 Mb/s siirtonopeus n standardi käyttämä MIMO tekniikka perustuu siihen, että laitteissa käytetään useita antenneja ja vastaanottimia, jotka toimivat samalla taajuudella näin jakaen kuorman useammalle tietovirralle. Kuten kuvasta 1 saatoit huomata, myös radiosignaalin kantomatka on kasvanut huomattavasti edellisiin standardeihin verrattuna. Toisin kuin edelliset standardit, n laitteet voivat käyttää 5GHz tai 2.4GHz taajuuksia. (Cisco Wireless LAN Standards.) 2.2 Langattoman verkon käyttö WLAN-verkko tarjoaa sekä yrityksille, että yksityisille henkilöille useita mahdollisuuksia, mitkä eivät onnistuisi langallisella verkolla, tai ne olisivat varsin epäkäytännöllisiä. Langattomuuden parhaimpiin ominaisuuksiin kuuluu sen joustavuus, käyttäjä ei ole enää rajoitettu pysymään paikallaan. Muita hyötyjä erityisesti yrityksille ovat säästöt ja tuottavuus. Työntekijän siirto uuteen paikkaan ei ole enää rajoitettu rakennettujen 4
13 johtojen mukaan. Toinen merkittävä säästö tulee, mikäli yrityksen tulisi siirtyä rakennukseen missä ei ole lainkaan johdotusta verkolle. Yrityksen tarvitsee hankkia vain muutama WLAN-laite, että koko rakennukseen saadaan toimiva verkko, toisin kuin langallisen verkon rakennus, josta koituisi huomattavat kustannukset. (Cisco Why Use Wireless?) 2.3 Langattoman verkon suunnittelu Ennen langattoman verkon pystyttämistä on syytä suorittaa varsin perusteellinen suunnitelma ja dokumentoida se. Suunnitelman olennaisena osana toimii karttakuva sunnitellusta verkosta. Kartasta tulisi käydä ilmi, missä tukiasemat sijaitsevat ja niiden kantavuusalue. Kantavuusalue tulisi suunnitella niin, että tukiasemien verkkojen kantavuussäteet eivät lopu toistensa rajoille, vaan menevät jonkin verran myös päällekkäin. Tämä takaa käyttäjien vapaan liikkuvuuden tukiasemien välillä. Lisäksi on hyvä ottaa huomioon käyttäjien määrä suhteessa käytettävissä olevaan tiedonsiirtokaistaan. Langattoman verkon suunnitteluun on tarjolla myös ohjelmia, johon syötetään rakennusta jäljittelevään karttaan tukiasemien sijainnit ja tämän jälkeen ohjelma simuloi tilanteen ja ehdottaa mahdolliset uudet ja paremmat sijainnit. Lisäksi ohjelma myös kertoo sen kuinka monta tukiasemaa tarvittaisiin lisää, että koko alue peittyisi. Rakennus tai paikka, mihin WLAN-verkko on suunniteltu pystyttää, tulisi paikan päällä kartoittaa mahdolliset katvealueet ja asettaa tukiasemat niin, että mahdolliset esteet ja häiriötekijät olisi mahdollisimman hyvin minimoitu. Esimerkiksi mikroaaltouunit ja Bluetooth-laitteet käyttävät samaa taajuutta kuin langaton verkko. Tietoturvallisuuden kannalta tukiasemat tulisi sijoittaa mieluiten niin, ettei kuka tahansa pääse huomaamattomasti langallisesti (fyysisesti) tukiasemaan käsiksi ja näin ollen pääse mahdollisesti vielä helpommin murtautumaan tukiaseman hallintaominaisuuksiin. Parhain paikka olisi siis aina korkealla joko seinällä tai katossa. (Cisco Planning the Wireless LAN.) 2.4 Langattoman verkon turvallisuus Langattoman verkon turvallisuuden takaaminen on ensisijaisen tärkeää, koska langattomuudesta johtuen periaatteessa kuka tahansa verkon kantomatkan ulottuvuudella voi yrittää kokeilla päästä käsiksi tukiaseman sisällä sijaitseviin verkon kriittisiin hallintatoimenpiteisiin. Erityisesti yritysverkoissa huoli turvallisuudesta on vieläkin merkittävämpää, sillä yrityksen salaiseksi luokiteltujen tietojen leviäminen vääriin käsiin voi ai- 5
14 heuttaa helposti suurta vahinkoa. (Cisco Treats to Wireless Security.) Salaustapoja kehitetään jatkuvasti, sillä tietokoneiden laskentakyvyn kasvaessa salauksien purkaminen käy nopeammaksi. WEP-salausta ei suositella enää käytettäväksi, koska sen salausavain ei vaihdu missään vaiheessa ja näin ollen sen pystyy helposti pienellä vaivalla saamaan selville niin sanotusti nuuskimalla (Sniffing) lähetettyjä paketteja. Pelkästään SSID:n piilotus ei myöskään auta, sillä se lähetetään salaamattomana muiden pakettien seassa, jolloin sen saa yhtä lailla nuuskimalla selville. On myös mahdollista käyttää MAC-osoitteiden suodatusta, joka antaa vain tietyille koneille oikeuden päästä verkkoon. Nykyään MACsuodatus on kumminkin helppo ohittaa ohjelmallisesti väärentämällä oma MAC-osoite. Tilannetta voisi hyvin verrata omakotitaloon, jossa on hälytysjärjestelmä mutta silti pyytäisit poissa olleessasi naapuriasi vahtimaan taloasi. Tästä syystä on edellisten menetelmien lisäksi käytettävä uudempia suojausmenetelmiä, joista lisää seuraavaksi. (Cisco Wireless Security Protocols, Securing a Wireless LAN.) WPA (WiFi Protected Access) WPA-standardi kehitettiin paikkaamaan heikon WEP-salauksen aiheuttamia tietoturva-aukkoja. WPA-suojauksen yhteydessä tuli mahdollisuus käyttää TKIP-salaustapaa. WPA:lle on myös valittavissa AESsalaustapa, mutta toimiakseen se voi vaatia rautatason päivityksiä. WPA:lle on määritelty erikseen koti- ja yrityskäyttöön omat vaihtoehdot. (Say No to WEP, And Yes to WPA) WPA Personal käyttää PSK (Pre-Shared Key) salauksessa määritellään ennakkoon salasana, jolla kirjaudutaan langattomaan verkkoon. Kyseinen menetelmä sopii lähinnä kotikäyttöön. WPA Enterprisen myötä tietoturvallisuus paranee entisestään Radiuspalvelimen ja käyttäjätunnistuksen avulla. Kyseistä menetelmää käytetään lähinnä yrityksissä. Kyseiset menetelmät ovat valittavissa myös WPA2:ssa. (WPA Personal vs. Enterprise?) WPA2 Normaali WPA ei täyttänyt täysin IEEE:n määrittelemän istandardin ominaisuuksia, jolloin luotiin päivitetty versio. Suurin ero WPA:n ja sen 2. version välillä on niiden käyttämät salausmekanismit. WPA:n käyttäessä TKIP:tä WPA2 käyttää AES:ää. WPA2 on myös takaisinyhteensopiva WPA:n kanssa. WPA2 + AES yhdistelmä on tällä hetkellä tehokkain ja turvallisin menetelmä. Huomioitavaa on myös, että 6
15 kaikista vanhoista laitteista ei valitettavasti löydy uusinta WPA2 + AES salausvaihtoehtoa jolloin suositeltava salaus on vähintään tasoa WPA + TKIP. (A Warm Welcome to WPA2) Langattomat verkot ja terveys Luonnollisesti, koska langattomat verkot toimivat radioaalloilla, ne myös lähettävät säteilyä. Tarkemmin ottaen syntyy sähkömagneettisia kenttiä, joita löytyy myös ihan luonnosta kuten esimerkiksi aurinko, salamat ja maapallon oma magneettikenttä. Säteilyn vaikutuksia ihmiseen on tutkittu jo useampi vuosikymmen ja tutkimusten perusteella erilaisille säteilyä lähettäville laitteille on säädetty tietyt raja-arvot, joita ne eivät saa ylittää. Seuraavassa on suora lainaus STUK:in eli säteilyturvakeskuksen sivuilta, jossa kysyjä on ollut huolissaan langattoman verkon lähettämästä säteilystä. Meille kotiin on asennettu tietokoneita varten langaton verkko tukiasemineen. Minkälaista säteilyä tukiasema lähettää? Voiko kannettavan tietokoneen kanssa työskentely olla vaarallista? Langattoman verkon (WLAN) tukiasema lähettää mikroaaltoja hyvin pienellä teholla. Metrin etäisyydellä tukiasemasta tehotiheys on noin 1/2000 ja viiden metrin etäisyydellä noin 1/10000 väestön altistumisen enimmäisarvosta. Yhteys on kaksisuuntainen eli kannettava tietokone lähettää samalla teholla, mutta vain silloin, kun dataa tai puhetta lähetetään. Kannettavan antennihan on käytännössä lähempänä käyttäjän kehoa. Sylimikron aiheuttama altistuminen on arviolta viidesosa väestön altistumisen enimmäisarvosta. Matkapuhelimen aiheuttama altistuminen on tyypillisesti maksimimissaan noin puolet enimmäisarvosta, ja se kohdistuu yleensä päähän, kun sylimikron WLAN-portin säteily kohdistuu lähinnä reisiin. Langattoman lähiverkon ja sylimikron WLAN-portin aiheuttamasta mikroaaltosäteilystä ei ole terveydellistä haittaa. (STUK Usein kysytyt kysymykset) Vastauksesta käy siis ilmi, että on täysin turvallista käyttää langatonta verkkoa. Tästä huolimatta epäilijöitä aina riittää. 3 LANGATON TUKIASEMA JA KYTKIN Käytännön toteutus koostuu neljästä fyysisestä päätekijästä (Kuva 2). Näitä ovat langaton tukiasema (HP Procurve Wireless Access Point 420), 7
16 hallittava kytkin (HP Procurve Switch 5304XL), palvelin (Windows Server 2008) ja käyttäjän tietokone (Windows XP Professional). Kuva 2 Projektin suunnitelma 3.1 Langattoman tukiaseman ominaisuudet (HP Procurve Wireless AP 420) HP Procurve Wireless AP 420 (Kuva 3) on langaton tukiasema, joka on suunniteltu suuriin sekä keskisuuriin verkkoympäristöihin. Kyseisessä tukiasemassa on myös elinikäinen takuu. (HP 420, Datasheet, 1-2.) Tukiasema tukee kahta eri langatonta verkkostandardia eli b, g ja lisäksi näiden kahden samanaikaista yhdistelmää. Ulkoiset antennit tuovat lisää kantomatkaa tukiaseman lähettämälle signaalille ja entistä parempaa suorituskykyä lähietäisyydelle. Tukiasemaa on mahdollista käyttää ilman verkkovirtaa, sillä se tukee PoE-tekniikkaa. Tällöin tukiasema saa kaiken tarvitsemansa virran ainoastaan verkkokaapelin kautta. Tukiaseman suojausasetuksista löytyy WEP, WPA ja uusin WPA2- tason suojaus. Kahden viimeisimmän mainitun suojaustavan ohessa salauksena käytetään joko AES- tai TKIP-salausta. Näiden kahden salaustavan ohella on suositeltavaa käyttää myös jotain EAP:n neljästä eri autentikointiprotokollasta kuten: MD-5, TLS, TTLS tai PEAP. (HP 420, Datasheet, 2.) 8
17 Kyseinen tukiasema tukee enintään jopa kahdeksaa eri SSID:tä. Tämän takia se soveltuu hyvin suuriin yrityksiin, joissa on useita eri toimialueita. Useamman SSID:n langaton verkko mahdollistaa jokaiselle eri SSID:lle omat suojausasetukset ja ennen kaikkea voidaan määrittää jokaiselle SSID:lle erikseen käyttäjien oikeudet tiettyihin resursseihin palvelimen group policyjen avulla. (HP 420, Datasheet, 2.) Kuva 3 HP Procurve Wireless AP Langattoman tukiaseman asetukset (HP Procurve Wireless AP 420) Nämä asetukset toimivat HP Procurve Wireless Access Point 420 tyyppisessä langattomassa tukiasemassa. Kyseisen tukiaseman valmistus on kylläkin lopetettu marraskuussa Mallin sivuilta löytyy korvaava vaihtoehto. (HP Procurve 420) Pienellä vaivalla ja oman langattoman tukiaseman ohjekirjaa apuna käyttäen seuraavat kohdat asetuksista uskoisin löytyvän myös muista vastaavanlaisista langattomista tukiasemista. Komentojen ja valintojen selkeyttämiseksi olen lihavoinut ne Command Line Interface (CLI) Aivan aluksi tukiasemaan on kiinnitettävä konsolikaapeli ja kaapelin toinen pää tietokoneen COM1 porttiin, sillä tukiaseman radiosignaalia ei saa asetettua päälle ennen kuin oman maatunnuksen on käynyt valitsemassa Command Line Interface (CLI) kautta. Maatunnus määrittelee tukiasemalle maakohtaiset maksimi taajuus- ja lähetystehorajat. Myös Ethernet eli verkkokaapeli on hyvä olla kiinni tietokoneen sekä tukiaseman välissä, sillä sitä tarvitaan myöhemmin Web-käyttöliittymässä. 9
18 Yhteys tukiasemaan luodaan esimerkiksi Hyperterminal-ohjelman tai jonkin muun vastaavan tietoliikenneporttiohjelman avulla. (IP-osoitteen asettamisen jälkeen myös Telnet- ja SSH-yhteys ovat mahdollisia). Valitaan tietokoneen vasemmasta alareunasta Käynnistä Ohjelmat Apuohjelmat Tietoliikenneyhteydet Hyperterminal (Management and Configuration Guide for HP 420, ) Luodaan uusi yhteys antamalla sille jokin nimi. Painetaan OK. Valitaan Yhdistä käyttäen: COM1 Painetaan OK. Porttiasetukset laitetaan Kuvan 4 tavalla ja painetaan OK. Kuva 4 Porttiasetukset Avautuvassa konsoli-ikkunassa painetaan Enter, jolloin tukiasema kysyy käyttäjätunnuksen ja salasanan. Kirjautumisen jälkeen kirjoitetaan configure, jolloin siirrytään global configuration modeen ja saadaan enemmän oikeuksia ja komentoja käyttöön. Kirjoitetaan country?, tämä komento listaa maat aakkosjärjestyksessä sekä kertoo niiden koodit esim. Suomi = FI. Tämän jälkeen kirjoitetaan uudestaan country ja kysymysmerkin tilalle lisätään FI. Tämä operaatio vaatii tukiaseman uudelleenkäynnistymistä. Huomioitavaa on, että maatunnuksen vaihtaminen toiseen maatunnukseen ei onnistu ilman tehdasasetuksien palauttamista! CLI-tilassa asetuksia ei tarvitse erikseen tallentaa, sillä tallennus tapahtuu automaattisesti. (Management and Configuration Guide for HP 420, 30-32, ) 10
19 Tukiaseman IP-osoite löytyy yleensä tukiaseman ohjeista mutta sen saa helposti selville global configuration mode:ssa kirjoittamalla interface ethernet + Enter ja sen jälkeen show. Ethernetin IP-osoitetta tarvitaan seuraavassa web-käyttöliittymä kohdassa. Kaikki loput asetukset saa siis asetettua web-käyttöliittymän kautta, jos konsoliympäristö ei innosta. (Kuten allekirjoittanutta ). (Management and Configuration Guide for HP 420, ) Web-käyttöliittymä Web-käyttöliittymä on paljon helppokäyttöisempi kuin konsolipohjainen käyttöliittymä, sillä Web-käyttöliittymässä ei tarvitse kirjoittaa niin paljoa, kun voi käyttää apuna hiirtä asetuksien valitsemisessa. Lisäksi näytölle mahtuu enemmän asetuksia kerralla ja myös niiden raja-arvot ovat valmiina pudotusvalikoissa. (Management and Configuration Guide for HP 420, 26.) Web-käyttöliittymään pääsee käsiksi, minkä tahansa valmistajan selaimen kautta. Osoiteriville kirjoitetaan tukiaseman IP-osoite, painetaan Enter ja syötetään tukiaseman käyttäjätunnus ja salasana. (Management and Configuration Guide for HP 420, 48.) Kaikkien haluttujen muutoksien jälkeen painetaan jokaisen sivun alareunassa olevasta Apply Changes painikkeesta. (Huomioi, että en ole aivan jokaista tukiaseman asetusta käynyt lävitse, vain toteutuksen kannalta tärkeimmät. Lisätietoja tarvittaessa kyseisen tukiaseman ohjeesta) Aivan aluksi on hyvä mennä vaihtamaan tukiaseman kirjautumistiedot. Käyttäjänimen ja salasanan vaihto tapahtuu Administration osiosta User välilehdeltä. Edit Existing User kohdasta pyyhitään oletukset pois. Tämän jälkeen syötetään uudet tunnukset ja painetaan Update. Lisäksi Configuration osion System Information välilehdeltä voi vaihtaa tukiaseman nimen, sillä myöhemmin useampia tukiasemia muokatessa on hyvä tietää onko oikeassa tukiasemassa kiinni. (Management and Configuration Guide for HP 420, 52-53, 86.) Configuration välilehden kohdasta Port/Radio Settings osiosta käydään ottamassa Radio Interface kohdasta Shutdown ruksi pois. Näin yläreunassa oleva Radio Status muuttuu Active tilaan ja langaton tukiasema herää eloon (Kuva 5). Tarvittaessa radiokanavan voi muuttaa haluamakseen vaihtamalla Auto Channel Select kohdan Disable-tilaan ja tämän jälkeen valitsemalla Radio Channel kohdasta haluamansa kanavan. (Management and Configuration Guide for HP 420, ) 11
20 Kuva 5 Portti- ja radioasetukset Seuraavaksi valitaan viereinen IP configuration kohta (Kuva 6). Täällä valitaan vaihtoehto 2: Use the Static IP address below, jolloin tukiasema saa määritetyn kiinteän IP-osoitteen. Tämä siksi, että tukiasemaan saadaan aina tarvittaessa yhteys samalla tutulla osoitteella. Huomioi muutoksien hyväksymisen jälkeen, että et enää pääse vanhalla IPosoitteella tukiasemaan käsiksi. (Management and Configuration Guide for HP 420, ) 12
21 Kuva 6 IP-asetukset Tämän jälkeen mennään Wireless Interfaces välilehdelle. Painetaan Add New SSID. Laitetaan ruksit Enable SSID ja VLAN Tagging kohtiin. SSID Name kohtaan lisätään kyseiselle SSID:lle haluttu nimi ja VLAN ID kohtaan numero mihin VLAN:iin kyseinen yhteys on tarkoitus yhdistää. Kohdan tyhjäksi jättäminen yhdistää käyttäjän oletus- VLAN:iin (VLAN=1). RADIUS-palvelimelle ja välissä olevalle kytkimelle tulee asettaa myös samat VLAN:it, jotta yhteys löytää perille. Huomioitavaa on, että ainoastaan yhden SSID.n pystyy laittamaan ensisijaiseksi (Primary), joka siis näkyy kaikille ellei ole valinnut kohtaa Closed System. Loput toissijaiset (Secondary) SSID:t ovat piilotettuja. Toissijaisia SSID.itä pystyy määrittämään maksimissaan 7 kappaletta. Kuvassa 7 on muodostettu testiverkkoon esimerkiksi 3 eri SSID:tä julkinen, opetus, hallinto ja niille jokaiselle on myös määritetty erinumeroiset VLAN:it. (Management and Configuration Guide for HP 420, ) 13
22 Kuva 7 Useampia SSID:tä Muokataksesi haluttua SSID:tä painetaan Modify. Mennään Security Suite kohtaan ja valitaan suojaustapa (Kuva 8). Suositeltua on valita vähintään 6. tai 7. kohta eli WPA (AES-802.1X) tai WPA (TKIP-802.1X), jolloin suojauksena voidaan käyttää myös RADIUS-palvelinta. Oikealta valitaan vielä salaustavaksi WPA, WPA2 tai molempien sallittavuus WPA+WPA2. 6. tai 7. kohta kannattaa valita myös siksi, että ei tarvitse erikseen syöttää ennalta määritettyä salausavainta (Pre-Shared Key) vaan se luodaan automaattisesti. Tällöin myöskään langattoman verkon käyttäjien ei tarvitse itse syöttää avainta. (Management and Configuration Guide for HP 420, ) 14
23 Kuva 8 Suojausasetukset Seuraavalta välilehdeltä löytyy Authentication Servers, jonne lisätään Primary RADIUS Server Setup kohtaan samat asetukset mitä löytyy itse radiuspalvelimelta. Eli RADIUS-palvelimen IP-osoite ja Secret-Key kohtaan RADIUS-palvelimelle asetettu salasana. Oletusporttia ei tarvitse vaihtaa. Secondary RADIUS Server Setup kohtaan lisätään varmuuskopiopalvelimen asetukset, jos sellainen on käytössä. (Management and Configuration Guide for HP 420, ) MAC Authentication kohdasta on mahdollista määrittää koneiden MAC-osoitteiden perusteella oikeudet sallia tai estää yksittäisten koneiden pääsy johonkin SSID-verkkoon. Mutta nykyään Mac-osoite on kovin helppo väärentää, jolloin sen hyöty jää todellista pienemmäksi. (Management and Configuration Guide for HP 420, ) 15
24 Accounting eli autentikoinnin tilastointi löytyy Administration osiosta ja Accounting Servers kohdasta. Radius Accounting Servers kohtaan laitetaan pallukka Enabled kohtaan. Primary Server Setup kohtiin syötetään samat asetukset kuin RADIUS-palvelimellakin. Tilastoinnin avulla voidaan seurata ja valvoa verkkoa sekä sen käyttöastetta. (Management and Configuration Guide for HP 420, ) Kuva 9 Tukiaseman tärkeimmät tiedot Status osiosta näkee tukiaseman tärkeimmät tiedot (Kuva 9), kuten MAC-osoitteen, IP-osoitteen, oletusyhdyskäytävän, protokollien portit ja ovatko ne käytössä. Myös jokaisen SSID:n käyttämä kanava sekä autentikoimis- ja salaustapa löytyvät sivun alareunasta. (Management and Configuration Guide for HP 420, ) Station status välilehdeltä (Kuva 10) näkee tukiasemaan yhdistyneiden tietokoneiden MAC-osoitteen sekä pystyy tarkastelemaan mistä mahdollisen yhteyden toimimattomuus mahtaisi authenticated, associated ja forwading allowed toimenpiteiden välillä johtua. True sanoma kuvaa, 16
25 että kaikki on kunnossa. False vastaavasti, että jotain on pielessä. (Management and Configuration Guide for HP 420, ) Kuva 10 Yhdistyneiden tietokoneiden yhteyden tila Event log välilehdeltä löytyy vielä tarkemmin tietoa autentikoimisprosessista (Kuva 11). Lokin hyödyn maksimoimiseksi on suositeltavaa asettaa tukiasema hakemaan oikea kellonaika esimerkiksi toimialuepalvelimilta. Valitse Administration osio ja sieltä System Servers välilehti. System Log Setup ja SNTP Server kohtiin laitetaan pallukat Enabled kohtaan. Primary Server ja Secondary Server kohtiin syötetään toimialuepalvelimien IP-osoiteet. Enter Time Zone kohtaa laitetaan vastaamaan Suomen aikaa eli GMT+02. (Management and Configuration Guide for HP 420, 67, ) 17
26 Kuva 11 Autentikoinnin tapahtumaloki 3.3 KYTKIN (HP Procurve Switch 5304XL) Kytkimelle ei tarvitse tehdä montaa asiaa. Aluksi pitää luoda VLANIT jokaiselle SSID:lle erikseen. Tämä tapahtuu kohdasta VLAN Names. Lisäksi VLAN:ille asetetaan IP-osoiteet sekä ID:t. Ip helper-address komennolla asetetaan osoite, josta haetaan yhdistyneille koneille IPosoitteet. VLAN Port Assigment (Kuva 12) kohdasta asetetaan tarvittavat kytkimen portit Untagged tai Tagged tilaan. Tagged portit lähettävät VLAN ID:n eteenpäin toisiin kytkimiin. Untagged portit eivät lähetä ja 18
27 niitä voi olla vain yksi per portti. No vaihtoehto tarkoittaa, että portti ei kuulu kyseiseen VLAN:iin. Lisäksi täytyy olla reititin, joka osaa reitittää VLAN-liikennettä. Kuva 12 Testiverkon VLAN:IEN porttimääritykset 4 PALVELIN JA TYÖASEMAT Projektien edetessä tapahtuu muutoksia, niin myös tässä. Palvelimen käyttöjärjestelmä vaihtui Windows Server 2003:sta 2008:iin. Rajatakseni hieman opinnäytetyötäni päätin siis jättää vanhentuneen Windows Server 2003 kokonaan käsittelemättä. Lisäksi en käy kaikista yleisimpien palvelimen roolien (Active Directory, DNS ja DHCP) asentamista läpi, sillä työn pääpaino on muissa rooleissa. Kyseisiin rooleihin löytää kyllä varmasti netistä, jopa Youtubesta varsin seikkaperäiset (Step by Step Guide) asennusohjeet. Vaihtoehtoisesti suomeksi painavaa tietoa löytyy Jyrki Kivimäen Windows Server 2008 käsittelevistä tuhatsivuisista tiiliskivistä. Käyttäjien ja tietokoneiden hallitsemiseksi ja tietoturvallisuuden parantamiseksi asennetaan Windows Server 2008:sen sisältämä Active Directory ja Network Policy and Access Services (NPS). Tällöin pystytään Active Directory:n Group Policyjen avulla luomaan erilaisia sääntöjä ja rajoituksia tietyille organisaatioille sekä käyttäjäryhmille. NPS:n avulla saadaan käyttöön RADIUS-palvelin, joka vertaa kirjautuvien käyttäjien tietoja Active Directory:stä löytyviin ja autentikoi käyttäjän, jos tiedot täsmäävät. Homma alkaa asentamalla Windows Server 2008 tai muu vastaava palvelimen hallintaohjelma. Kyseisen tuotteen suositellut tietokoneen laitteistovaatimukset ovat luokkaa 2 GHz prosessori, 2 Gt muistia ja vähintään 19
28 40 Gt kiintolevytilaa. (Microsoft Windows Server 2008 System Requirements) Perusroolien asentamisen jälkeen siirrytään RADIUS-palvelimen kannalta olennaisiin rooleihin. 4.1 Network Policy and Access Services Avataan aloitusnäkymä (Kuva 13), josta hallitaan erilaisia rooleja. Uusien roolien asentaminen aloitetaan Add Roles painikkeesta. Avautuvasta ikkunasta painetaan Next. Server Roles ikkunasta voidaan valita mitä uusia rooleja halutaan asentaa. Tässä tapauksessa valitaan Network Policy and Access Services. Role Services osiosta valitaan komponentit, jotka halutaan sisällyttää Network Policy and Access Services rooliin. Valitaan ainakin Network Policy Server ja Routing and Remote Access Services molemmat alavalinnat. (Simple NPS Configuration as Radius Part 1, 3-7.) Kuva 13 Server Manager (Aloitusnäkymä) Confirmation osiosta nähdään valitut komponentit. Valintojen täsmätessä painetaan Install, jolloin uuden roolin asennus käynnistyy. Progress osiosta nähdään asennuksen eteneminen. Results osiosta nähdään onko asennus suoriutunut onnistuneesti. Painetaan Close. Nyt vasemmalla palkissa oleviin rooleihin on ilmestynyt juuri äsken asentamamme Network Policy and Access Services ja sen alle Routing and Remote Access. Pu- 20
29 nainen nuoli tarkoittaa, että kyseinen komponentti ei ole vielä täysin konfiguroitu. (Simple NPS Configuration as Radius Part 1, 8-10.) Routing and Remote Access komponentin konfigurointi tapahtuu klikkaamalla kyseistä kuvaketta vasemmalta. Klikataan hiiren oikealla ja valitaan Configure and Enable Routing and Remote Access. Avautuvassa ikkunassa Painetaan Next. Valitaan Custom configuration. Ruksitaan kohdat VPN access ja Dial-up access. Lopuksi Finish. Ruudulle ponnahtavasta varoituksesta (Kuva 14) ei tarvitse välittää sen enempää, sillä luomme omat sääntömme myöhemmin. Painetaan siis OK. Käynnistetään palvelu valitsemalla Start service. Nyt vasemmalla on näkyvissä kuinka Routing and Remote and Remote Access komponentin kuvake on muuttunut punaisesta vihreäksi. Kuva 14 Automaattisten sääntöjen luonti varoitus 4.2 DHCP - Scope Scope kohdassa määritellään IP-osoiteavaruus, josta tukiasemat voivat jakaa IP-osoiteet käyttäjille. DHCP Server kohdan alta IPv4 kohdasta klikataan hiiren oikealla New Scope... Avautuvasta ikkunasta painetaan Next. Name ja Description kohtiin kuvaava nimi mihin verkonosaan scope vaikuttaa. Start IP address ja End IP address kohtiin määritellään väli, mitä IP-osoitteita scope voi jakaa. Luonnollisesti myös aliverkon peite (Subnet mask) tulee olla kelvollinen määriteltyyn IP-osoiteavaruuteen. Add Exclusions kohtaan lisätään tarvittaessa poikkeukset, joita ei haluta jakaa. Lease Duration määrittelee, minkä ajan päästä käytettävä IP-osoite vanhenee. Valitaan Yes, I want to configure these options now. Router (Default gateway) kohtaan määritetään oletusyhdyskäytävä, jota tukiasemat käyttävät. Yleensä valitaan ensimmäinen IP-osoite tukiasemille määritellystä osoiteavaruudesta esimerkiksi Painetaan Add. Domain Name and DNS Servers kohtaan määritellään toimialueen nimi ja iposoite DNS-palvelua varten. WINS Servers kohtaan voidaan tarvittaessa määritellä WINS-palvelimen nimi ja IP-osoite. Activate Scope kohdassa valitaan Yes, I want to activate this scope now. Lopuksi painetaan Finish. 21
30 4.3 Active Directory - Group Policies Active Directory Domain Services roolin alta löytyy Active Directory Users and Computers. Hallintaikkunassa luodaan uusi Organizational Unit langatonta verkkoa käyttäville käyttäjille. Vierailijaverkon käyttäjiä ei tämän OU:n alle tarvitse lisätä, sillä oikeuksien jakoa tai käyttäjätunnistamista ei tarvita. Sääntöjen (Policies) asettaminen tapahtuu ryhmäkäytäntöjen (Group Policy Management) alta. Aukeavassa näkymässä selataan oikean OU:n alle ja luodaan uusi sääntö, valitsemalla hiiren oikealla Create a GPO in this domain and Link it here Tällöin kyseiset sääntöasetukset vaikuttavat vain kyseisessä OU:ssa oleviin tietokoneisiin. Valitaan nimetyn säännön ominaisuudet valitsemalla hiiren oikealla Edit. Avautuu Group Policy Management Editor. Selataan kohtaan Computer Configuration - Policies - Windows Settings - Security Settings ja klikataan hiiren oikealla Wireless Network (IEEE ) Policies kohtaa. Valitaan Create A New Windows Vista tai XP policy sen mukaan millaisia koneita on kyseisessä Ou:ssa. Myöhemmin voidaan valita hiiren oikealla XP Policyn päältä Migrate XP policy to Vista policy, jolloin vastaavat säännöt saadaan automaattisesti luotua myös Windows Vista ja 7 koneille. General välilehdeltä asetetaan XP Policy name ja Description kohtiin kuvaavat nimet. Network to access määrittää minkä tyyppiset verkot ovat sallittuja muodostamaan yhteyden. Use Windows WLAN Autoconfig service for clients kohta luo käyttäjille automaattisesti Windowsin ennalta määrittämät asetukset. Automatically connect to non-preferred networks kohta tarkoittaa, että yhdistetään automaattisesti ennalta määrittämättömiin langattomiin verkkoihin. Preferred Networks välilehdeltä painetaan Add Infrastructure. Avautuu uusi ikkuna. Network Properties välilehdeltä syötetään Network name (SSID) kohtaan täysin sama SSID, joka on langattomassa tukiasemassa. Tämän jälkeen valitaan Connect even if network is not broadcasting, jolloin yhdistetään vaikka langaton tukiasema ei aktiivisesti lähetä signaalia vaan on piilotettu. Langattoman verkon suojausasetukset asetetaan kohdista Authentication ja Encryption. Huomioi, että suojausasetuksien on oltava täysin yhteneväiset tukiaseman suojauksien kanssa. IEEE 802.1X välilehdeltä löytyy EAP autentikointiprotokollan eri vaihtoehtoja, joista valitaan PEAP. Authenticate as computer when computer information is available määrittää voidaanko tietokoneen perusteella kirjautua sisään ilman, että käyttäjä kirjautuu sisään. Authenticate as guest when user or computer information is unavailable määrittää autentikoidaanko käyttäjä vierailijaksi, jos tietokoneen tai käyttäjän kirjautumistietoja ei ole saatavilla. Settings kohdasta lisättäisiin vielä sertifikaatti, mutta ensin täytyy luoda sellainen. 22
31 4.4 Sertifikaatti Sertifikaatin tekeminen on nykyään helpompaa kuin Windows Server 2003:ssa, jossa se piti luoda komentoriviltä. Sertifikaatin tekemiseksi pitää asentaa sitä varten uusi palvelinrooli. Valitaan siis Add Roles. Avautuvassa ikkunassa painetaan Next. Valitaan Active Directory Certificate Services. Role Services välilehdeltä valitaan Certification Authority, Certification Authority Web Enrollment ja tarvittavat lisäkomponentit. Kahdesta vaihtoehdosta valitaan Enterprise ja jatketaan eteenpäin. CAtyypiksi valitaan Root CA. Luodaan uusi salausavain valitsemalla Create a new private key. Seuraavalla sivulla krypttaus- ja algoritmiasetuksiin kelpaavat oletusasetukset. CA Name kohdassa luodaan tarpeeksi hyvin kuvaava nimi. Validity Period kohdassa määritellään sertifikaatin voimassaoloaika. 5 vuotta on palvelinympäristöä ajatelleen hyvä aika, jolloin luultavasti on tullut jo nykyisen palvelimen (Server 2008) uusi käyttöjärjestelmäversio. Toisaalta sertifikaatin pystyy kyllä viemään ja tuomaan (export & import) toiminnolla myös muihin palvelimiin. Certificate Database kohdassa määritellään kansiot, jonne tallennetaan kaikki sertifikaatteja koskevat pyynnöt, muutokset ja lokit. Confirmation kohdassa nähdään yhteenveto valituista asetuksista (Kuva 15). Roolin asennus käynnistetään painamalla Install. Odotetaan hetken aikaa asennuksen valmistumista ja asennuksen valmistuessa painetaan Close. (Securing Wireless Networks with Windows Server 2008 and NPS, 5-9) Kuva 15 AD CS-asetukset 23
32 4.4.1 Sertifikaatin luonti Ennen sertifikaatin luontia täytyy asentaa palvelimelle Web Server (IIS) rooli, jotta Computer Certificate saadaan luotua ja jaettua. Roolin asentaminen tapahtuu painamalla Add Roles ja painetaan Next. Server Roles kohdassa valitaan Web Server (IIS), jonka voit asentaa oletusasetuksin loppuun. Lisäksi täytyy Valitaan käynnistä-valikosta Administrative Tools ja sen vaihtoehdoista Active Directory Sites and Services. Painetaan View kohdasta Show Services Node. Selataan Services haarassa kohtaan Public Key Services - Certificate Templates. Valitaan oikealta Machine, hiiren oikealla Properties (Kuva 16). Mennään Security välilehdelle ja valitaan Authenticated Users. Annetaan Full Control oikeudet. Kuva 16 Machine Template - Surullisen kuuluisa asetus Käyttäjien tietokoneita varten sertifikaatti luodaan kirjoittamalla komentokehoitteeseen mmc (löytyy Start - Run - cmd). Avautuvasta ikkunasta valitaan File - Add or Remove Snap-in... Valitaan Available snap-ins kohdasta Certificates ja painetaan Add >. Valitaan kolmesta vaihtoehdosta viimeinen eli Computer Account, painetaan Next ja OK. Selataan Certificates (Local Computer) kohdasta Personal ja tämän alta Certificates. Hiiren oikealla klikataan Certificates kansion päälle ja valitaan All tasks - Request new Certificate. Painetaan Next. Valitaan Computer kohta ruksaamalla se ja painetaan Enroll (Kuva 17). Huomioi, että tässä kohdassa ei siis ole valittavissa Computer kohtaa mikäli Machine Template mallille ei ole annettu riittäviä oikeuksia tai Web Server (IIS) roolia ei ole palvelimelle asennettu. Voin nimittäin sanoa, että tämän kohdan toimintakuntoon saamiseksi itseltäni meni vianetsintään aikaa useampi päivä. Osittain johtui varmasti siitä, että kyseisen mallin Template display name ja Template name ovat erinimisiä (Kuva 16). (Securing Wireless Networks with Windows Server 2008 and NPS, 1-4) 24
33 Kuva 17 Computer sertifikaatin luonti Sertifikaatin tallennus Sertifikaatti tallennetaan valitsemalla hiiren oikealla haluttua sertifikaattia ja klikkaamalla All Tasks Export... Painetaan Next. Valitaan No, do not export the private key, sillä emme halua yksityisen avaimen joutuvan kaikkien saataville. Tallennusmuodoksi valitaan DER encoded binary X.509 (.CER), joka on yhteensopiva PEAP-protokollan kanssa. Valitaan kohde minne sertifikaatti halutaan tallentaa. Painetaan Next. Lopuksi saadaan yhteenveto valituista asetuksista. Asetukset saadaan kuitatuksi painamalla Finish Sertifikaatin lisääminen Sertifikaatin lisääminen luotettavien sertifikaattien listalle tapahtuu menemällä Certificates (Local Computer) kohdassa Trusted Root Certification Authorities ja sen alla olevaan Certificates kansioon. Valitaan hiiren oikealla Import. Siirrytään eteenpäin. Painetaan Browse... ja selataan kansioon, jonne sertifikaatti on tallennettu. Painetaan Next. Valitaan Place all certificates in the following store Painetaan Browse... Laitetaan ruksi kohtaan Show physical stores ja selataan kohteeseen Trusted Root Certification Authorities\Local Computer (Kuva 18). Lopuksi saadaan jälleen yhteenveto valituista asetuksista. Kuitataan asetukset painamalla Finish. 25
34 Kuva 18 Sertifikaattisäilö Nyt sertifikaatin luomisen jälkeen voidaan lisätä se aikaisemmassa Windows XP policyn EAP-tyyppi kohtaan painamalla Settings... Avautuvassa sertifikaattilistassa selataan AD CS roolissa tehdyn sertifikaatin kohdalle ja ruksataan se käyttöön ja painetaan OK. Suljetaan ikkunat painamalla OK. Päästyämme takaisin Group Policy Management Editor pääikkunaan valitaan Wireless Network (IEEE ) Policies kohdan alta Public Key Policies - Automatic Certificate Request Settings. Valitaan hiiren oikealla New --> Automatic Certificate Request painetaan Next ja valitaan Computer. Siirrytään käyttäjäkohtaisiin suojausasetuksiin User Configuration - Windows Settings - Security Settings - Public Key Policies. Avataan oikealtapuolelta Certificate Services Client - Auto Enrollment ja asetetaan kuvan 19 mukaiset asetukset. Näiden asetuksien jälkeen sertifikaattiasetukset siirtyvät automaattisesti käyttäjien tietokoneille, kun heidän koneensa lisätään langaton verkon OU:hun ja Group Policyt koneissa päivittyvät. Kuva 19 Sertifikaatin jako-ominaisuudet 26
KEMI-TORNIONLAAKSON KOULUTUSKUNTAYHTYMÄ LAPPIA LANGATON VIERAILIJAVERKKO 2(7) VERKKOYHTEYDEN MÄÄRITTELY WINDOWS XP:LLE (WINDOWS XP SP3)
 LANGATON VIERAILIJAVERKKO 1(7) LANGATTOMAN VIERAILIJAVERKON KÄYTTÖ Kemi-Tornionlaakson koulutuskuntayhtymä Lappia tarjoaa vierailijoiden, opiskelijoiden ja henkilökunnan käyttöön suojatun langattoman verkon
LANGATON VIERAILIJAVERKKO 1(7) LANGATTOMAN VIERAILIJAVERKON KÄYTTÖ Kemi-Tornionlaakson koulutuskuntayhtymä Lappia tarjoaa vierailijoiden, opiskelijoiden ja henkilökunnan käyttöön suojatun langattoman verkon
eduroamin käyttöohje Windows
 eduroamin käyttöohje eduroamissa liitytään verkkoon käyttäen 802.1x:ää. Tätä varten tarvitaan suplikantti ja tietokoneissa voidaan käyttää Windowsin tai Linuxin oma suplikanttia. eduroamiin voidaan myös
eduroamin käyttöohje eduroamissa liitytään verkkoon käyttäen 802.1x:ää. Tätä varten tarvitaan suplikantti ja tietokoneissa voidaan käyttää Windowsin tai Linuxin oma suplikanttia. eduroamiin voidaan myös
TW- EAV510 ketjutustoiminto (WDS): Kaksi TW- EAV510 laitetta
 TW- EAV510 ketjutustoiminto (WDS): Kaksi TW- EAV510 laitetta WDS- VERKON RAKENTAMINEN OSA 1: JOHDANTO WDS- tekniikalla voidaan jatkaa langatonta verkkoa käyttämällä tukiasemia siltana, jolloin verkkoa
TW- EAV510 ketjutustoiminto (WDS): Kaksi TW- EAV510 laitetta WDS- VERKON RAKENTAMINEN OSA 1: JOHDANTO WDS- tekniikalla voidaan jatkaa langatonta verkkoa käyttämällä tukiasemia siltana, jolloin verkkoa
WL54AP2. Langattoman verkon laajennusohje WDS
 WL54AP2 Langattoman verkon laajennusohje WDS Näitä ohjeita seuraamalla saadaan langaton lähiverkko laajennettua yksinkertaisesti kahden tai useamman tukiaseman verkoksi. Tukiasemien välinen liikenne(wds)
WL54AP2 Langattoman verkon laajennusohje WDS Näitä ohjeita seuraamalla saadaan langaton lähiverkko laajennettua yksinkertaisesti kahden tai useamman tukiaseman verkoksi. Tukiasemien välinen liikenne(wds)
erasmartcardkortinlukijaohjelmiston
 erasmartcardkortinlukijaohjelmiston asennusohje Sisällysluettelo 1. erasmartcard... 2 2. erasmartcard-ohjelmiston normaali asennus... 3 2.1. Ennen asennusta... 3 2.2. Asennus... 3 3. Muut asennustavat...
erasmartcardkortinlukijaohjelmiston asennusohje Sisällysluettelo 1. erasmartcard... 2 2. erasmartcard-ohjelmiston normaali asennus... 3 2.1. Ennen asennusta... 3 2.2. Asennus... 3 3. Muut asennustavat...
TW- EAV510 JA TW- LTE REITITIN: WDS- VERKKO
 TW- EAV510 JA TW- LTE REITITIN: WDS- VERKKO Oletus konfiguroinnissa on, että laitteet ovat tehdasasetuksilla WDS- verkko luodaan 2.4G tukiasemien välillä Laite 1 (TW- EAV510 tai TW- EAV510 AC): - Tähän
TW- EAV510 JA TW- LTE REITITIN: WDS- VERKKO Oletus konfiguroinnissa on, että laitteet ovat tehdasasetuksilla WDS- verkko luodaan 2.4G tukiasemien välillä Laite 1 (TW- EAV510 tai TW- EAV510 AC): - Tähän
HAMINETTI WLAN LIITTYMÄN KÄYTTÖÖNOTTO-OHJE
 HAMINETTI WLAN LIITTYMÄN KÄYTTÖÖNOTTO-OHJE Vaihe 1, Client manager ohjelmiston ja sovittimen ajureiden asennus Asennuksen vaiheissa saattaa olla sovitin ja käyttöjärjestelmä kohtaisia eroja. Alla olevassa
HAMINETTI WLAN LIITTYMÄN KÄYTTÖÖNOTTO-OHJE Vaihe 1, Client manager ohjelmiston ja sovittimen ajureiden asennus Asennuksen vaiheissa saattaa olla sovitin ja käyttöjärjestelmä kohtaisia eroja. Alla olevassa
Ennen varmenteen asennusta varmista seuraavat asiat:
 NAPPULA-VARMENTEEN ASENNUSOHJE 1/17 Suosittelemme käyttämään Nappulaa uusimmalla versiolla Firefox- tai Chrome- tai Applen laitteissa Safariselaimesta. Tästä dokumentista löydät varmenteen asennusohjeet
NAPPULA-VARMENTEEN ASENNUSOHJE 1/17 Suosittelemme käyttämään Nappulaa uusimmalla versiolla Firefox- tai Chrome- tai Applen laitteissa Safariselaimesta. Tästä dokumentista löydät varmenteen asennusohjeet
VALOKUITULIITTYMÄN PÄÄTELAITE KÄYTTÖOHJE CTS FWR5-3105
 VALOKUITULIITTYMÄN PÄÄTELAITE KÄYTTÖOHJE CTS FWR5-3105 SISÄLLYS 1 JOHDANTO... 2 2 MERKKIVALOT... 3 3 TAKAPANEELIN KUITULIITÄNTÄ... 4 4 ETUPANEELIN LIITTIMET JA LED-PAINIKE... 4 5 OIKEAN SIVUPANEELIN RESET-PAINIKE...
VALOKUITULIITTYMÄN PÄÄTELAITE KÄYTTÖOHJE CTS FWR5-3105 SISÄLLYS 1 JOHDANTO... 2 2 MERKKIVALOT... 3 3 TAKAPANEELIN KUITULIITÄNTÄ... 4 4 ETUPANEELIN LIITTIMET JA LED-PAINIKE... 4 5 OIKEAN SIVUPANEELIN RESET-PAINIKE...
HP:n WLAN-kontrollerin konfigurointi
 HP:n WLAN-kontrollerin konfigurointi Dokumentissa esitetään HP:n WLAN-kontrollerin konfigurointia. Kuvat on otettu Procurve MSM760- kontrollerista joten eri mallin komentoikkunat saattavat näyttää erilaisilta.
HP:n WLAN-kontrollerin konfigurointi Dokumentissa esitetään HP:n WLAN-kontrollerin konfigurointia. Kuvat on otettu Procurve MSM760- kontrollerista joten eri mallin komentoikkunat saattavat näyttää erilaisilta.
TW- EAV510 v2: WDS- TOIMINTO TW- EAV510 V2 LAITTEEN ja TW- LTE REITITTIMEN VÄLILLÄ. Oletus konfiguroinnissa on, että laitteet ovat tehdasasetuksilla
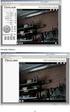 TW- EAV510 v2: WDS- TOIMINTO TW- EAV510 V2 LAITTEEN ja TW- LTE REITITTIMEN VÄLILLÄ Oletus konfiguroinnissa on, että laitteet ovat tehdasasetuksilla Laite 1 TW- EAV510 v2: - Tähän laitteeseen tulee ulkoverkon
TW- EAV510 v2: WDS- TOIMINTO TW- EAV510 V2 LAITTEEN ja TW- LTE REITITTIMEN VÄLILLÄ Oletus konfiguroinnissa on, että laitteet ovat tehdasasetuksilla Laite 1 TW- EAV510 v2: - Tähän laitteeseen tulee ulkoverkon
TEHTÄVÄ 3: * Tehtävä 1, ** Tehtävä 2
 TEHTÄVÄ 3: Symantec Endpoint Protection Manager, SEPM asetukset, asennustiedoston tekeminen, asennus asiakaskoneisiin ja niiden keskitetty hallinta Server 2008 käyttöjärjestelmässä Symantec Endpoint Protection
TEHTÄVÄ 3: Symantec Endpoint Protection Manager, SEPM asetukset, asennustiedoston tekeminen, asennus asiakaskoneisiin ja niiden keskitetty hallinta Server 2008 käyttöjärjestelmässä Symantec Endpoint Protection
Option GlobeSurfer III pikakäyttöopas
 Option GlobeSurfer III pikakäyttöopas Laitteen ensimmäinen käyttöönotto 1. Aseta SIM-kortti laitteen pohjaan pyötätuen takana olevaan SIM-korttipaikkaan 2. Aseta mukana tullut ethernetkaapeli tietokoneen
Option GlobeSurfer III pikakäyttöopas Laitteen ensimmäinen käyttöönotto 1. Aseta SIM-kortti laitteen pohjaan pyötätuen takana olevaan SIM-korttipaikkaan 2. Aseta mukana tullut ethernetkaapeli tietokoneen
Tekninen Tuki. Access Point asennusohje
 Access Point asennusohje Langattoman signaalin kantoaluetta on kätevä laajentaa Access Pointia ja ns. siltausta käyttämällä. Access Pointin pohjassa on WAN MAC Address (MAC osoite). Kirjoita tämä ylös
Access Point asennusohje Langattoman signaalin kantoaluetta on kätevä laajentaa Access Pointia ja ns. siltausta käyttämällä. Access Pointin pohjassa on WAN MAC Address (MAC osoite). Kirjoita tämä ylös
GPRS-lisäpalvelu INTERNET-ASETUKSET
 GPRS-lisäpalvelu INTERNET-ASETUKSET GPRS-lisäpalvelu Internet-asetukset 2(22) Sisällysluettelo 1 INTERNET-ASETUKSET MICROSOFT WINDOWS 95/98... 3 1.1 MODEEMIN ASENNUS... 3 1.2 APN:N ASETTAMINEN... 3 1.3
GPRS-lisäpalvelu INTERNET-ASETUKSET GPRS-lisäpalvelu Internet-asetukset 2(22) Sisällysluettelo 1 INTERNET-ASETUKSET MICROSOFT WINDOWS 95/98... 3 1.1 MODEEMIN ASENNUS... 3 1.2 APN:N ASETTAMINEN... 3 1.3
TW- EAV510 v2: WDS- TOIMINTO KAHDEN TW- EAV510 V2 LAITTEEN VÄLILLÄ
 TWEAV510 v2: WDSTOIMINTO KAHDEN TWEAV510 V2 LAITTEEN VÄLILLÄ Alla kaksi vaihtoehtoista ohjetta WDSverkon luomiseksi Ohje 1: WDSyhteys käyttää WPAsalausta. Tässä ohjeessa WDSyhteys toimii vain, kun tukiasema
TWEAV510 v2: WDSTOIMINTO KAHDEN TWEAV510 V2 LAITTEEN VÄLILLÄ Alla kaksi vaihtoehtoista ohjetta WDSverkon luomiseksi Ohje 1: WDSyhteys käyttää WPAsalausta. Tässä ohjeessa WDSyhteys toimii vain, kun tukiasema
Foscam kameran asennus ilman kytkintä/reititintä
 Foscam kameran asennus ilman kytkintä/reititintä IP laitteiden asennus tapahtuu oletusarvoisesti käyttäen verkkokaapelointia. Kaapeli kytketään kytkimeen tai suoraan reittimeen, josta laite saa IP -osoitetiedot,
Foscam kameran asennus ilman kytkintä/reititintä IP laitteiden asennus tapahtuu oletusarvoisesti käyttäen verkkokaapelointia. Kaapeli kytketään kytkimeen tai suoraan reittimeen, josta laite saa IP -osoitetiedot,
TIETOKONEYLIASENTAJAN ERIKOISAMMATTITUTKINTO
 TIETOKONEYLIASENTAJAN ERIKOISAMMATTITUTKINTO TEHTÄVÄ 2: Symantec Endpoint Protection Manager, SEPM keskitetyn tietoturva hallintaohjelmiston asennus, sekä vaadittavien palveluiden/roolien käyttöönottaminen
TIETOKONEYLIASENTAJAN ERIKOISAMMATTITUTKINTO TEHTÄVÄ 2: Symantec Endpoint Protection Manager, SEPM keskitetyn tietoturva hallintaohjelmiston asennus, sekä vaadittavien palveluiden/roolien käyttöönottaminen
JOVISION IP-KAMERA Käyttöohje
 JOVISION IP-KAMERA Käyttöohje 1 Yleistä... 2 2 Kameran kytkeminen verkkoon... 2 2.1 Tietokoneella... 2 2.2 Älypuhelimella / tabletilla... 5 3 Salasanan vaihtaminen... 8 3.1 Salasanan vaihtaminen Windows
JOVISION IP-KAMERA Käyttöohje 1 Yleistä... 2 2 Kameran kytkeminen verkkoon... 2 2.1 Tietokoneella... 2 2.2 Älypuhelimella / tabletilla... 5 3 Salasanan vaihtaminen... 8 3.1 Salasanan vaihtaminen Windows
TW- WLAN 802.11ac SOVITTIMEN ASENNUSOHJE
 TW- WLAN 802.11ac SOVITTIMEN ASENNUSOHJE Copyright TeleWell Oy Tekniset tiedot: - - - - - - - Yhteensopiva IEEE 802.11b/g/n/ac - standardien kanssa Taajuusalueet 2.4 GHz ja 5 GHz Maksiminopeus: 300 Mbps
TW- WLAN 802.11ac SOVITTIMEN ASENNUSOHJE Copyright TeleWell Oy Tekniset tiedot: - - - - - - - Yhteensopiva IEEE 802.11b/g/n/ac - standardien kanssa Taajuusalueet 2.4 GHz ja 5 GHz Maksiminopeus: 300 Mbps
HOW-TO: Kuinka saan yhdistettyä kaksi tulospalvelukonetta keskenään verkkoon? [Windows XP]
![HOW-TO: Kuinka saan yhdistettyä kaksi tulospalvelukonetta keskenään verkkoon? [Windows XP] HOW-TO: Kuinka saan yhdistettyä kaksi tulospalvelukonetta keskenään verkkoon? [Windows XP]](/thumbs/24/3360950.jpg) HOWTO: Tulospalveluohjelman asetusten määrittely verkkokäytössä 1/5 HOW-TO: Kuinka saan yhdistettyä kaksi tulospalvelukonetta keskenään verkkoon? [Windows XP] Kaksi tietokonetta saa kytkettyä keskenään
HOWTO: Tulospalveluohjelman asetusten määrittely verkkokäytössä 1/5 HOW-TO: Kuinka saan yhdistettyä kaksi tulospalvelukonetta keskenään verkkoon? [Windows XP] Kaksi tietokonetta saa kytkettyä keskenään
HARJOITUS 2: Käyttäjien ja käyttäjäryhmien luominen, Active Directory Users and Computers
 HARJOITUS 2: Käyttäjien ja käyttäjäryhmien luominen, AD Users and Computers Domain Name System, DNS * Active Directory, AD * Windows Server 2008 * * Tehtävä 1 Tomi Stolpe Turun AKK 11.11.2009 SISÄLLYSLUETTELO
HARJOITUS 2: Käyttäjien ja käyttäjäryhmien luominen, AD Users and Computers Domain Name System, DNS * Active Directory, AD * Windows Server 2008 * * Tehtävä 1 Tomi Stolpe Turun AKK 11.11.2009 SISÄLLYSLUETTELO
Windows Server 2012 asentaminen ja käyttöönotto, Serverin pyörittämisen takia tarvitaan
 Aram Abdulla Hassan Windows Server 2012 asentaminen ja käyttö 1 Windows Server 2012 asentaminen ja käyttöönotto, Serverin pyörittämisen takia tarvitaan Hyper-V ohjelma. Riipu minkälaista Serveria yritämme
Aram Abdulla Hassan Windows Server 2012 asentaminen ja käyttö 1 Windows Server 2012 asentaminen ja käyttöönotto, Serverin pyörittämisen takia tarvitaan Hyper-V ohjelma. Riipu minkälaista Serveria yritämme
6. Langattoman modeemin asennus
 6.1 Langattoman modeemin asetukset Cisco EPC3825 Huom! Langattoman verkon käyttöön liittyviä asetuksia voi muuttaa vain sellaiselta tietokoneelta, joka on liitetty laitteeseen verkkokaapelilla. Nyt olet
6.1 Langattoman modeemin asetukset Cisco EPC3825 Huom! Langattoman verkon käyttöön liittyviä asetuksia voi muuttaa vain sellaiselta tietokoneelta, joka on liitetty laitteeseen verkkokaapelilla. Nyt olet
TeleWell TW-WLAN 802.11g/n USB
 TeleWell TW-WLAN 802.11g/n USB V2 Copyright Pikaohje Pakkauksen sisältö. 1 USB-sovittimen asennus Windows Xp.... 2 Windows Vista..... 6 Mac OS X..... 10 Wlan-tukiasemaan yhdistäminen Windows XP / Vista...
TeleWell TW-WLAN 802.11g/n USB V2 Copyright Pikaohje Pakkauksen sisältö. 1 USB-sovittimen asennus Windows Xp.... 2 Windows Vista..... 6 Mac OS X..... 10 Wlan-tukiasemaan yhdistäminen Windows XP / Vista...
D-Link DSL-504T ADSL Reitittimen Asennusohje ver. 1.0
 D-Link DSL-504T ADSL Reitittimen Asennusohje ver. 1.0 Tervetuloa D-Link ADSL reitittimen omistajaksi. Tämän ohjeen avulla saat reitittimesi helposti ja nopeasti toimimaan. Tämä ohje kannattaa lukea läpi
D-Link DSL-504T ADSL Reitittimen Asennusohje ver. 1.0 Tervetuloa D-Link ADSL reitittimen omistajaksi. Tämän ohjeen avulla saat reitittimesi helposti ja nopeasti toimimaan. Tämä ohje kannattaa lukea läpi
TIETOKONEYLIASENTAJAN ERIKOISAMMATTITUTKINTO
 TIETOKONEYLIASENTAJAN ERIKOISAMMATTITUTKINTO TEHTÄVÄ 1: Microsoft Windows Server 2008 käyttöjärjestelmän asennus ja AD, DNS ja DHCP palveluiden käyttöönotto Dynamic Host Configuration Protocol, DHCP Domain
TIETOKONEYLIASENTAJAN ERIKOISAMMATTITUTKINTO TEHTÄVÄ 1: Microsoft Windows Server 2008 käyttöjärjestelmän asennus ja AD, DNS ja DHCP palveluiden käyttöönotto Dynamic Host Configuration Protocol, DHCP Domain
sivu 1 Verkkopäätteen muuttaminen Anvian uuteen tekniikkaan Ohje käy seuraaviin verkkopäätteisiin
 sivu 1 Verkkopäätteen muuttaminen Anvian uuteen tekniikkaan Ohje käy seuraaviin verkkopäätteisiin Zyxel Prestige 645 ISP Zyxel Prestige 645 WEB Zyxel Prestige 645R Zyxel Prestige 645 Ennen aloitusta tarkista,
sivu 1 Verkkopäätteen muuttaminen Anvian uuteen tekniikkaan Ohje käy seuraaviin verkkopäätteisiin Zyxel Prestige 645 ISP Zyxel Prestige 645 WEB Zyxel Prestige 645R Zyxel Prestige 645 Ennen aloitusta tarkista,
TIETOKONEYLIASENTAJAN ERIKOISAMMATTITUTKINTO
 TIETOKONEYLIASENTAJAN ERIKOISAMMATTITUTKINTO HARJOITUS: asennus ja konfigurointi TVAT-141 Windows Server 2008 Trial (120 days) Active Directory, AD Domain Name System, DNS Dynamic Host Configuration Protocol,
TIETOKONEYLIASENTAJAN ERIKOISAMMATTITUTKINTO HARJOITUS: asennus ja konfigurointi TVAT-141 Windows Server 2008 Trial (120 days) Active Directory, AD Domain Name System, DNS Dynamic Host Configuration Protocol,
Taloyhtiön laajakaistan käyttöohje, Tekniikka: Ethernet. Käyttöjärjestelmä: Windows Vista
 Taloyhtiön laajakaistan käyttöohje, Tekniikka: Ethernet Käyttöjärjestelmä: Windows Vista Espoon Taloyhtiöverkot, 2010 Tervetuloa Espoon Taloyhtiöverkkojen laajakaistan käyttäjäksi! Tässä ohjeessa opastetaan,
Taloyhtiön laajakaistan käyttöohje, Tekniikka: Ethernet Käyttöjärjestelmä: Windows Vista Espoon Taloyhtiöverkot, 2010 Tervetuloa Espoon Taloyhtiöverkkojen laajakaistan käyttäjäksi! Tässä ohjeessa opastetaan,
TeleWell TW-EA711 ADSL modeemi & reititin ja palomuuri. Pikaohje
 TeleWell TW-EA711 ADSL modeemi & reititin ja palomuuri Pikaohje Pikaohje Myyntipaketin sisältö 1. TeleWell TW-EA711 ADSL modeemi & palomuuri 2. AC-DC sähköverkkomuuntaja 3. RJ-11 puhelinjohto ja suomalainen
TeleWell TW-EA711 ADSL modeemi & reititin ja palomuuri Pikaohje Pikaohje Myyntipaketin sisältö 1. TeleWell TW-EA711 ADSL modeemi & palomuuri 2. AC-DC sähköverkkomuuntaja 3. RJ-11 puhelinjohto ja suomalainen
D-Link DSL-G604T ADSL Reitittimen Asennusohje ver. 0.1
 D-Link DSL-G604T ADSL Reitittimen Asennusohje ver. 0.1 Tervetuloa D-Link ADSL reitittimen omistajaksi. Tämän ohjeen avulla saat reitittimesi helposti ja nopeasti toimimaan. Tämä ohje kannattaa lukea läpi
D-Link DSL-G604T ADSL Reitittimen Asennusohje ver. 0.1 Tervetuloa D-Link ADSL reitittimen omistajaksi. Tämän ohjeen avulla saat reitittimesi helposti ja nopeasti toimimaan. Tämä ohje kannattaa lukea läpi
Asennus Windows XP ja Vista -käyttöjärjestelmiin
 LW056V2 Langaton Sweex LAN-korttiväyläsovitin 54 Mbps Johdanto Älä altista langatonta Sweex LAN-korttiväylän sovitinta 54 Mbps äärilämpötiloille. Älä aseta laitetta suoraan auringonvaloon tai sulje lämmityselementtejä.
LW056V2 Langaton Sweex LAN-korttiväyläsovitin 54 Mbps Johdanto Älä altista langatonta Sweex LAN-korttiväylän sovitinta 54 Mbps äärilämpötiloille. Älä aseta laitetta suoraan auringonvaloon tai sulje lämmityselementtejä.
Langattoman verkon ohje (kannettavat tietokoneet ym. päätelaitteet) ohje opiskelijoille, henkilökunnalle
 Langattoman verkon ohje (kannettavat tietokoneet ym. päätelaitteet) ohje opiskelijoille, henkilökunnalle Lapin yliopiston opiskelijoiden käytettävissä on langaton verkko (WLAN), joka toimii yliopiston
Langattoman verkon ohje (kannettavat tietokoneet ym. päätelaitteet) ohje opiskelijoille, henkilökunnalle Lapin yliopiston opiskelijoiden käytettävissä on langaton verkko (WLAN), joka toimii yliopiston
TIETOKONEASENTAJAN AMMATTITUTKINTO OHJELMISTOJEN KÄYTTÖ JA ASENNUS, ENNAKKOTEHTÄVÄ
 TIETOKONEASENTAJAN AMMATTITUTKINTO OHJELMISTOJEN KÄYTTÖ JA ASENNUS, ENNAKKOTEHTÄVÄ MICROSOFT OFFICE -OHJELMISTON PAKOTETTU ASENNUS ORGANISAATIOYKSIKÖN TIETOKONEISIIN Tomi Stolpe Paimion AKK, TVAT-139 28.5.2007
TIETOKONEASENTAJAN AMMATTITUTKINTO OHJELMISTOJEN KÄYTTÖ JA ASENNUS, ENNAKKOTEHTÄVÄ MICROSOFT OFFICE -OHJELMISTON PAKOTETTU ASENNUS ORGANISAATIOYKSIKÖN TIETOKONEISIIN Tomi Stolpe Paimion AKK, TVAT-139 28.5.2007
TEHTÄVÄ 4: Microsoft Windows Deployment Services asennus ja hallinta
 TEHTÄVÄ 4: Microsoft Windows Deployment Services asennus ja hallinta Windows Deployment Services, WDS Käyttöjärjestelmän asennus työasemalle Dynamic Host Configuration Protocol, DHCP * Domain Name System,
TEHTÄVÄ 4: Microsoft Windows Deployment Services asennus ja hallinta Windows Deployment Services, WDS Käyttöjärjestelmän asennus työasemalle Dynamic Host Configuration Protocol, DHCP * Domain Name System,
Siemens Speedstream 6515
 Siemens Speedstream 6515 Tämä ohje on laadittu helpottamaan uuden langattoman verkkosi käyttöönottoa ta. Ohjeen avulla saat luotua otettua käyttöön suotun langattoman verkkoyhteyden. Ohjeita laitteen lisäasetuksista
Siemens Speedstream 6515 Tämä ohje on laadittu helpottamaan uuden langattoman verkkosi käyttöönottoa ta. Ohjeen avulla saat luotua otettua käyttöön suotun langattoman verkkoyhteyden. Ohjeita laitteen lisäasetuksista
Taloyhtiön laajakaistan käyttöohje, Tekniikka: Ethernet. Käyttöjärjestelmä: Windows XP
 Taloyhtiön laajakaistan käyttöohje, Tekniikka: Ethernet Käyttöjärjestelmä: Windows XP Espoon Taloyhtiöverkot Oy, 2010 Tervetuloa Espoon Taloyhtiöverkkojen laajakaistan käyttäjäksi! Tässä ohjeessa opastetaan,
Taloyhtiön laajakaistan käyttöohje, Tekniikka: Ethernet Käyttöjärjestelmä: Windows XP Espoon Taloyhtiöverkot Oy, 2010 Tervetuloa Espoon Taloyhtiöverkkojen laajakaistan käyttäjäksi! Tässä ohjeessa opastetaan,
SSH Secure Shell & SSH File Transfer
 SSH Secure Shell & SSH File Transfer TIETOHALLINTO Janne Suvanto 1.9 2002 Sisällysluettelo Sisällysluettelo... 1 Yleistä... 2 SSH Secure Shell ohjelman asetukset... 3 POP3 tunnelin asetukset... 6 Yhteyden
SSH Secure Shell & SSH File Transfer TIETOHALLINTO Janne Suvanto 1.9 2002 Sisällysluettelo Sisällysluettelo... 1 Yleistä... 2 SSH Secure Shell ohjelman asetukset... 3 POP3 tunnelin asetukset... 6 Yhteyden
Internet Explorer 7 & 8 pop-up asetukset
 Sivu 1(8) Internet Explorer 7 & 8 pop-up asetukset www.procountor.com Internet Explorer 7 ja 8 sisältää pop-up ikkunoiden esto toiminnon. ProCountor -Taloushallintoohjelmistossa voidaan raportit tulostaa
Sivu 1(8) Internet Explorer 7 & 8 pop-up asetukset www.procountor.com Internet Explorer 7 ja 8 sisältää pop-up ikkunoiden esto toiminnon. ProCountor -Taloushallintoohjelmistossa voidaan raportit tulostaa
1. päivä ip Windows 2003 Server ja vista (toteutus)
 1. päivä ip Windows 2003 Server ja vista (toteutus) Olette pomosi kanssa tarkastaneet asiakkaan tekemän ja sinun korjaaman suunnitelman ja tehneet oman versionsa siitä. Noudata siis tätä tekemäänne uutta
1. päivä ip Windows 2003 Server ja vista (toteutus) Olette pomosi kanssa tarkastaneet asiakkaan tekemän ja sinun korjaaman suunnitelman ja tehneet oman versionsa siitä. Noudata siis tätä tekemäänne uutta
Verkkoasetusten ohjeet
 Älyvaraajan ohjaus 1 Älyvaraajan liittäminen kodin internet-reitittimeen... 2 1.1 Älyvaraajan liittäminen internetiin Ethernet-kaapelilla... 2 1.2 Älyvaraajan liittäminen internetiin langattomasti WPS
Älyvaraajan ohjaus 1 Älyvaraajan liittäminen kodin internet-reitittimeen... 2 1.1 Älyvaraajan liittäminen internetiin Ethernet-kaapelilla... 2 1.2 Älyvaraajan liittäminen internetiin langattomasti WPS
P-870HN-51b pikaopas. Oletusasetukset LAN-portti: LAN1~LAN4 IP-osoite: 192.168.1.1 Salasana: 1234
 P-870HN-51b pikaopas Oletusasetukset LAN-portti: LAN1~LAN4 IP-osoite: 192.168.1.1 Salasana: 1234 Esittely P-870HN on monipuolinen ja nykyaikainen VDSL2-reititin, jossa yhdistyvät nopea Internet-yhteys,
P-870HN-51b pikaopas Oletusasetukset LAN-portti: LAN1~LAN4 IP-osoite: 192.168.1.1 Salasana: 1234 Esittely P-870HN on monipuolinen ja nykyaikainen VDSL2-reititin, jossa yhdistyvät nopea Internet-yhteys,
Langaton Tampere yrityskäyttäjän asetukset
 Sivu 1/6 Langaton Tampere yrityskäyttäjän asetukset Tässä ohjeessa kerrotaan, miten teet kannettavan tietokoneesi ja WLANkännykkäsi määrittelyt. Ohjeet on tarkoitettu sellaiselle yritykselle, jolla on
Sivu 1/6 Langaton Tampere yrityskäyttäjän asetukset Tässä ohjeessa kerrotaan, miten teet kannettavan tietokoneesi ja WLANkännykkäsi määrittelyt. Ohjeet on tarkoitettu sellaiselle yritykselle, jolla on
Käyttöohje Planeetta Internet Oy 3.8.2011
 Käyttöohje Planeetta Internet Oy 3.8.2011 PLANEETTA TIEDOSTOPALVELIN KÄYTTÖOHJE 3.8.2011 1 (25) Sisällysluettelo Sisällysluettelo... 1 Planeetta Tiedostopalvelin... 2 Yleistä tietoa palvelusta... 2 Palvelun
Käyttöohje Planeetta Internet Oy 3.8.2011 PLANEETTA TIEDOSTOPALVELIN KÄYTTÖOHJE 3.8.2011 1 (25) Sisällysluettelo Sisällysluettelo... 1 Planeetta Tiedostopalvelin... 2 Yleistä tietoa palvelusta... 2 Palvelun
Kuitupäätelaitteen käyttöohje CTS FWRIII-3015
 1 JOHDANTO CTS FWRIII-3015 on valokuituyhteyksiin tarkoitettu päätelaite. Laite toimitetaan valmiiksi asennettuna ja kytkettynä. Voit käyttää internetiä joko langattomasti tai verkkokaapelin välityksellä.
1 JOHDANTO CTS FWRIII-3015 on valokuituyhteyksiin tarkoitettu päätelaite. Laite toimitetaan valmiiksi asennettuna ja kytkettynä. Voit käyttää internetiä joko langattomasti tai verkkokaapelin välityksellä.
POP-UP -IKKUNOIDEN SALLIMINEN
 Sivu 1(5) Windows XP SP2 www.procountor.com Windows XP:n Service Pack 2:n (SP2) mukana tulee Internet Explorer 6:een mukaan pop-up ikkunoiden esto toiminto. ProCountor -Taloushallinto-ohjelmistossa voidaan
Sivu 1(5) Windows XP SP2 www.procountor.com Windows XP:n Service Pack 2:n (SP2) mukana tulee Internet Explorer 6:een mukaan pop-up ikkunoiden esto toiminto. ProCountor -Taloushallinto-ohjelmistossa voidaan
Kytkentäopas. Tuetut käyttöjärjestelmät. Tulostimen asentaminen. Kytkentäopas
 Sivu 1/5 Kytkentäopas Tuetut käyttöjärjestelmät Software and Documentation -CD-levyltä voi asentaa tulostinohjelmiston seuraaviin käyttöjärjestelmiin: Windows 8 Windows 7 SP1 Windows 7 Windows Server 2008
Sivu 1/5 Kytkentäopas Tuetut käyttöjärjestelmät Software and Documentation -CD-levyltä voi asentaa tulostinohjelmiston seuraaviin käyttöjärjestelmiin: Windows 8 Windows 7 SP1 Windows 7 Windows Server 2008
Nopean asennuksen ohje
 Tulostuspalvelin Nopean asennuksen ohje Nopean asennuksen ohje 1.1 Hardwaren asennusmenettely 1. Liitä tulostuspalvelin tulostimeen, jota haluat käyttää verkossa. 2. Liitä tulostuspalvelin verkkoon liittämällä
Tulostuspalvelin Nopean asennuksen ohje Nopean asennuksen ohje 1.1 Hardwaren asennusmenettely 1. Liitä tulostuspalvelin tulostimeen, jota haluat käyttää verkossa. 2. Liitä tulostuspalvelin verkkoon liittämällä
TELEWELL TW-EA200 MODEEMIN ASENTAMINEN SILLATTUUN SAUNALAHDEN ADSL-LIITTYMÄÄN KÄYTTÄEN USB-VÄYLÄÄ
 TELEWELL TW-EA200 MODEEMIN ASENTAMINEN SILLATTUUN SAUNALAHDEN ADSL-LIITTYMÄÄN KÄYTTÄEN USB-VÄYLÄÄ VERSIO 1.0 JIPPII GROUP OYJ 1 DOKUMENTIN TARKOITUS Tervetuloa Saunalahden ADSL-liittymän käyttöönottoon
TELEWELL TW-EA200 MODEEMIN ASENTAMINEN SILLATTUUN SAUNALAHDEN ADSL-LIITTYMÄÄN KÄYTTÄEN USB-VÄYLÄÄ VERSIO 1.0 JIPPII GROUP OYJ 1 DOKUMENTIN TARKOITUS Tervetuloa Saunalahden ADSL-liittymän käyttöönottoon
Network Video Recorder. Pika-asennusohje
 Network Video Recorder Pika-asennusohje 1 Aloitus Paketti sisältää Tarkasta paketin sisältö huolellisesti. Paketin tulisi sisältää seuraavat tarvikkeet. Jos jokin osista puuttuu tai on vahingoittunut,
Network Video Recorder Pika-asennusohje 1 Aloitus Paketti sisältää Tarkasta paketin sisältö huolellisesti. Paketin tulisi sisältää seuraavat tarvikkeet. Jos jokin osista puuttuu tai on vahingoittunut,
CD-ROM-levy (sisältää ajurit, käsikirjan ja takuutodistuksen) Jos pakkauksesta puuttuu jokin yllämainituista, ota yhteys jälleenmyyjääsi.
 Tämä tuote toimii seuraavien käyttöjärjestelmien kanssa: Windows XP, Windows 2000, Windows Me, Windows 98SE DWL-G122 AirPlus G TM langaton USB-väyläinen verkkokortti Ennen kuin aloitat Sinulla täytyy olla
Tämä tuote toimii seuraavien käyttöjärjestelmien kanssa: Windows XP, Windows 2000, Windows Me, Windows 98SE DWL-G122 AirPlus G TM langaton USB-väyläinen verkkokortti Ennen kuin aloitat Sinulla täytyy olla
WLAN-laitteen asennusopas
 1 WLAN-laitteen asennusopas Ohje Inteno DG200 käyttöön WLAN-tukiasemana Tässä ohjeessa WLAN ja WIFI tarkoittavat samaa asiaa. 2 1. Myyntipaketin sisältö: -Inteno-modeemireititin (malli DG200) -Virtajohto
1 WLAN-laitteen asennusopas Ohje Inteno DG200 käyttöön WLAN-tukiasemana Tässä ohjeessa WLAN ja WIFI tarkoittavat samaa asiaa. 2 1. Myyntipaketin sisältö: -Inteno-modeemireititin (malli DG200) -Virtajohto
Pika-aloitusopas. Langaton IP-kamera. Tekninen tuki QG4_B
 FI Tekninen tuki Langaton IP-kamera Pika-aloitusopas Lataa Windows- tai Mac-asiakasohjelmisto seuraavasta osoitteesta: https://reolink.com/software-and-manual/ Tarkemmat asennusohjeet selostetaan käyttöoppaassa:
FI Tekninen tuki Langaton IP-kamera Pika-aloitusopas Lataa Windows- tai Mac-asiakasohjelmisto seuraavasta osoitteesta: https://reolink.com/software-and-manual/ Tarkemmat asennusohjeet selostetaan käyttöoppaassa:
Inteno FG101 R2 modeemi - päivitysohje
 1 (8) Inteno FG101 R2 modeemi - päivitysohje Tätä ohjetta tai sen osaa ei saa kopioida tai välittää missään muodossa ilman DNA Oy:n kirjallista suostumusta. Tavaramerkit ja Inteno ovat Inteno Broadband
1 (8) Inteno FG101 R2 modeemi - päivitysohje Tätä ohjetta tai sen osaa ei saa kopioida tai välittää missään muodossa ilman DNA Oy:n kirjallista suostumusta. Tavaramerkit ja Inteno ovat Inteno Broadband
RICOH Ri 100/RICOH Ri 100 Pink/ RICOH Ri 100 Green Lisätietoja langattoman LANin käyttäjille
 RICOH Ri 100/RICOH Ri 100 Pink/ RICOH Ri 100 Green Lisätietoja langattoman LANin käyttäjille Tämä opas antaa tietoa laitteen liittämisestä langattomaan verkkoon infrastruktuuritilassa. Infrastruktuuritilassa
RICOH Ri 100/RICOH Ri 100 Pink/ RICOH Ri 100 Green Lisätietoja langattoman LANin käyttäjille Tämä opas antaa tietoa laitteen liittämisestä langattomaan verkkoon infrastruktuuritilassa. Infrastruktuuritilassa
Langaton Tampere kotikäyttäjän liittyminen
 Sivu 1/12 Langaton Tampere kotikäyttäjän liittyminen Tässä ohjeessa kerrotaan, miten saat itsellesi Langattoman Tampereen tunnuksen ja liitettyä tukiasemasi siihen sekä miten teet kannettavan tietokoneesi
Sivu 1/12 Langaton Tampere kotikäyttäjän liittyminen Tässä ohjeessa kerrotaan, miten saat itsellesi Langattoman Tampereen tunnuksen ja liitettyä tukiasemasi siihen sekä miten teet kannettavan tietokoneesi
WLAN verkon käyttöönotto ja tietoturvallisuus
 WLAN verkon käyttöönotto ja tietoturvallisuus 2 Ohjeet langattoman WLAN-verkon käyttöönottoon Tärkeää tietoa tietoturvasta! Älä konfiguroi tietoturva-asetuksia langattomalla sovittimella. Jos kirjoitat
WLAN verkon käyttöönotto ja tietoturvallisuus 2 Ohjeet langattoman WLAN-verkon käyttöönottoon Tärkeää tietoa tietoturvasta! Älä konfiguroi tietoturva-asetuksia langattomalla sovittimella. Jos kirjoitat
Käyttöopas AE6000. Wireless Dual Band -USB-minisovitin AC580
 Käyttöopas AE6000 Wireless Dual Band -USB-minisovitin AC580 a Sisällys Tuotteen yleiskatsaus Ominaisuudet 1 Asennus Asennus 2 Langattoman verkon määrittäminen Wi-Fi-asetusten automaattinen määritys 3 Langattoman
Käyttöopas AE6000 Wireless Dual Band -USB-minisovitin AC580 a Sisällys Tuotteen yleiskatsaus Ominaisuudet 1 Asennus Asennus 2 Langattoman verkon määrittäminen Wi-Fi-asetusten automaattinen määritys 3 Langattoman
HUOM: Jos saat punaisen tekstin: Incorrect New Password. Kirjoitit salasanat eri tavalla. Yritä uudelleen
 Option GlobeSurfer III pikakäyttöopas Option GlobeSurfer III pikakäyttöopas... 1 Laitteen ensimmäinen käyttöönotto... 1 USB-tulostimen tai muistitikun jakaminen GlobeSurferin avulla... 3 dyndns (dynaaminen
Option GlobeSurfer III pikakäyttöopas Option GlobeSurfer III pikakäyttöopas... 1 Laitteen ensimmäinen käyttöönotto... 1 USB-tulostimen tai muistitikun jakaminen GlobeSurferin avulla... 3 dyndns (dynaaminen
Harjoitus 3 Antti Hartikainen
 Harjoitus 3 Antti Hartikainen s1300760 DP13S3A 2. Suunnitellaan ja asennetaan työasema yrityskäyttöön: a. Virtual Box guest additions (selvitä netistä mikä tämä on) b. Office työkalut (valitse itse sopivin
Harjoitus 3 Antti Hartikainen s1300760 DP13S3A 2. Suunnitellaan ja asennetaan työasema yrityskäyttöön: a. Virtual Box guest additions (selvitä netistä mikä tämä on) b. Office työkalut (valitse itse sopivin
Epson EMP-765 langaton käyttö
 Epson EMP-765 langaton käyttö Tämä on yleinen käyttöohje Epsonin videotykin langattomaan käyttöön. Kannattaakin huomioida, että eri kannettavissa koneissa langaton käyttö saattaa hieman poiketa tässä ohjeessa
Epson EMP-765 langaton käyttö Tämä on yleinen käyttöohje Epsonin videotykin langattomaan käyttöön. Kannattaakin huomioida, että eri kannettavissa koneissa langaton käyttö saattaa hieman poiketa tässä ohjeessa
ZYXEL 645R MODEEMIN ASENTAMINEN SILLATTUUN SAUNALAHDEN ADSL- LIITTYMÄÄN
 ZYXEL 645R MODEEMIN ASENTAMINEN SILLATTUUN SAUNALAHDEN ADSL- LIITTYMÄÄN VERSIO 1.0 JIPPII GROUP OYJ 1 DOKUMENTIN TARKOITUS Tervetuloa Saunalahden ADSL-liittymän käyttöönottoon opastavaan ohjeeseen! Tämän
ZYXEL 645R MODEEMIN ASENTAMINEN SILLATTUUN SAUNALAHDEN ADSL- LIITTYMÄÄN VERSIO 1.0 JIPPII GROUP OYJ 1 DOKUMENTIN TARKOITUS Tervetuloa Saunalahden ADSL-liittymän käyttöönottoon opastavaan ohjeeseen! Tämän
Autentikoivan lähtevän postin palvelimen asetukset
 Autentikoivan lähtevän postin palvelimen asetukset - Avaa Työkalut valikko ja valitse Tilien asetukset - Valitse vasemman reunan lokerosta Lähtevän postin palvelin (SM - Valitse listasta palvelin, jonka
Autentikoivan lähtevän postin palvelimen asetukset - Avaa Työkalut valikko ja valitse Tilien asetukset - Valitse vasemman reunan lokerosta Lähtevän postin palvelin (SM - Valitse listasta palvelin, jonka
Gree Smart -sovelluksen (WiFi) asennus- ja käyttöohje: Hansol-sarjan ilmalämpöpumput WiFi-ominaisuuksilla
 02/2016, ed. 5 KÄYTTÖOHJE Gree Smart -sovelluksen (WiFi) asennus- ja käyttöohje: Hansol-sarjan ilmalämpöpumput WiFi-ominaisuuksilla Maahantuoja: Tiilenlyöjänkuja 9 A 01720 Vantaa www.scanvarm.fi Kiitos
02/2016, ed. 5 KÄYTTÖOHJE Gree Smart -sovelluksen (WiFi) asennus- ja käyttöohje: Hansol-sarjan ilmalämpöpumput WiFi-ominaisuuksilla Maahantuoja: Tiilenlyöjänkuja 9 A 01720 Vantaa www.scanvarm.fi Kiitos
Netemul -ohjelma Tietojenkäsittelyn koulutusohjelma 31.10.2011
 Tietojenkäsittelyn koulutusohjelma ICT1TN002 1/6 Tietokone ja tietoverkot 1 ICT1TN002 Harjoitus lähiverkon toiminnasta Tässä harjoituksessa tutustutaan lähiverkon toimintaan Netemul ohjelman avulla. Ohjelmassa
Tietojenkäsittelyn koulutusohjelma ICT1TN002 1/6 Tietokone ja tietoverkot 1 ICT1TN002 Harjoitus lähiverkon toiminnasta Tässä harjoituksessa tutustutaan lähiverkon toimintaan Netemul ohjelman avulla. Ohjelmassa
Pikaopas. WiFi-kantaman laajennin N300 Malli EX2700
 Pikaopas WiFi-kantaman laajennin N300 Malli EX2700 Aloittaminen NETGEAR-WiFi-kantamanlaajennin laajentaa WiFi-verkkoa vahvistamalla nykyistä WiFi-signaalia ja parantamalla signaalin laatua pitkillä etäisyyksillä.
Pikaopas WiFi-kantaman laajennin N300 Malli EX2700 Aloittaminen NETGEAR-WiFi-kantamanlaajennin laajentaa WiFi-verkkoa vahvistamalla nykyistä WiFi-signaalia ja parantamalla signaalin laatua pitkillä etäisyyksillä.
LW154 Wireless 150N Nano Adapter USB
 LW154 Wireless 150N Nano Adapter USB Huomautus! Toimitukseen sisältyvällä CD-ROM-levyllä on ohjattu asennustoiminto. Sen vaiheittaisten ohjeiden avulla sovitin on helppo asentaa. Wireless 150N Nano Adapter
LW154 Wireless 150N Nano Adapter USB Huomautus! Toimitukseen sisältyvällä CD-ROM-levyllä on ohjattu asennustoiminto. Sen vaiheittaisten ohjeiden avulla sovitin on helppo asentaa. Wireless 150N Nano Adapter
DNA Toimistoviestintä Microsoft - sähköposti
 DNA Toimistoviestintä Microsoft - sähköposti 30.10.2013 Luottamuksellinen MS Outlook, Standard postitilin asennus 1/6 Käynnistä Outlook 2010. Seuraava näyttö avautuu Valitse Next (Seuraava). 2 MS Outlook,
DNA Toimistoviestintä Microsoft - sähköposti 30.10.2013 Luottamuksellinen MS Outlook, Standard postitilin asennus 1/6 Käynnistä Outlook 2010. Seuraava näyttö avautuu Valitse Next (Seuraava). 2 MS Outlook,
KÄYTTÖ- JA ASENNUSOHJEET
 Käyttöohje 1 KÄYTTÖ- JA ASENNUSOHJEET KAAPELIMODEEMI CISCO EPC 3825 2 1. EPC3825 takapaneeli 1 2 3 4 5 6 7 1 POWER Virtaliitin 2 ON / OFF Virtakytkin 3 USB USB-liitäntä, vaihtoehtona Ethernet-liitännälle
Käyttöohje 1 KÄYTTÖ- JA ASENNUSOHJEET KAAPELIMODEEMI CISCO EPC 3825 2 1. EPC3825 takapaneeli 1 2 3 4 5 6 7 1 POWER Virtaliitin 2 ON / OFF Virtakytkin 3 USB USB-liitäntä, vaihtoehtona Ethernet-liitännälle
Office 2013 - ohjelmiston asennusohje
 Office 2013 - ohjelmiston asennusohje Tämän ohjeen kuvakaappaukset on otettu asentaessa ohjelmistoa Windows 7 käyttöjärjestelmää käyttävään koneeseen. Näkymät voivat hieman poiketa, jos sinulla on Windows
Office 2013 - ohjelmiston asennusohje Tämän ohjeen kuvakaappaukset on otettu asentaessa ohjelmistoa Windows 7 käyttöjärjestelmää käyttävään koneeseen. Näkymät voivat hieman poiketa, jos sinulla on Windows
2 Aseta CD-ROM-levy CD-ROM-asemaan.
 Tuotetiedot A: Virta/linkkivalo (Linkki: Valo päällä/vilkkuu B: USB.0 -liitin C: Suojus Asennus Käynnistä Käynnistä PC. Ohjeissa kuvataan asennus Windows XP:lle Asennus Windows 98 SE:lle, Windows ME:lle
Tuotetiedot A: Virta/linkkivalo (Linkki: Valo päällä/vilkkuu B: USB.0 -liitin C: Suojus Asennus Käynnistä Käynnistä PC. Ohjeissa kuvataan asennus Windows XP:lle Asennus Windows 98 SE:lle, Windows ME:lle
Salasanojen hallinta. Salasanojen hallintaopas RESTAURANT ENTERPRISE SOLUTION
 Salasanojen hallinta Salasanojen hallintaopas RESTAURANT ENTERPRISE SOLUTION Restaurant Enterprise Solution Asiakirjan tarkoitus Tämä asiakirja kertoo tarvittavat säännöt kuinka hallinnoida RES salasanoja
Salasanojen hallinta Salasanojen hallintaopas RESTAURANT ENTERPRISE SOLUTION Restaurant Enterprise Solution Asiakirjan tarkoitus Tämä asiakirja kertoo tarvittavat säännöt kuinka hallinnoida RES salasanoja
2. PPPoE YHTEYDEN POISTAMINEN BAANA-CLIENT Windows 2000 / XP
 DHCP-käyttöönotto 1 1. YLEISTÄ...2 2. PPPoE YHTEYDEN POISTAMINEN BAANA-CLIENT Windows 2000 / XP...2 3. PPPoE YHTEYDEN POISTAMINEN - RAS PPPoE Windows 2000 / XP...4 4. PPPoE YHTEYDEN POISTAMINEN Windows
DHCP-käyttöönotto 1 1. YLEISTÄ...2 2. PPPoE YHTEYDEN POISTAMINEN BAANA-CLIENT Windows 2000 / XP...2 3. PPPoE YHTEYDEN POISTAMINEN - RAS PPPoE Windows 2000 / XP...4 4. PPPoE YHTEYDEN POISTAMINEN Windows
Outlookin konfigurointi. Huoltamosähköposti Sonerahosted
 Outlookin asennusohje SoneraHosted/Toni Einola/8.5.2009 Outlookin konfigurointi Huoltamosähköposti Sonerahosted 1. Yleistä Teboilin huoltamosähköpostia voidaan käyttää selaimen ja älypuhelimen ohella myös
Outlookin asennusohje SoneraHosted/Toni Einola/8.5.2009 Outlookin konfigurointi Huoltamosähköposti Sonerahosted 1. Yleistä Teboilin huoltamosähköpostia voidaan käyttää selaimen ja älypuhelimen ohella myös
Ohje Inteno EG101 modeemin ohjelmistopäivitykseen
 1 (8) Ohje Inteno EG101 modeemin ohjelmistopäivitykseen Tätä ohjetta tai sen osaa ei saa kopioida tai välittää missään muodossa ilman DNA Oy:n kirjallista suostumusta. Tavaramerkit ja Inteno ovat Inteno
1 (8) Ohje Inteno EG101 modeemin ohjelmistopäivitykseen Tätä ohjetta tai sen osaa ei saa kopioida tai välittää missään muodossa ilman DNA Oy:n kirjallista suostumusta. Tavaramerkit ja Inteno ovat Inteno
Coolselector Asennusohje
 MAKING MODERN LIVING POSSIBLE Coolselector Asennusohje Täydellinen valinta on vain muutaman klikkauksen päässä www.danfoss.fi/kylma Yleiset vaatimukset Windows XP asennus Windows 7 asennus Asennuksen poisto
MAKING MODERN LIVING POSSIBLE Coolselector Asennusohje Täydellinen valinta on vain muutaman klikkauksen päässä www.danfoss.fi/kylma Yleiset vaatimukset Windows XP asennus Windows 7 asennus Asennuksen poisto
Tikon Ostolaskujenkäsittely versio 6.1.2 SP1
 Toukokuu 2012 1 (14) Tikon Ostolaskujenkäsittely versio 6.1.2 SP1 Asennusohje Toukokuu 2012 2 (14) Sisällysluettelo 1. Vaatimukset palvelimelle... 3 1.1..NET Framework 4.0... 3 1.2. Palvelimen Internet
Toukokuu 2012 1 (14) Tikon Ostolaskujenkäsittely versio 6.1.2 SP1 Asennusohje Toukokuu 2012 2 (14) Sisällysluettelo 1. Vaatimukset palvelimelle... 3 1.1..NET Framework 4.0... 3 1.2. Palvelimen Internet
LANGATON TAMPERE: CISCO WLAN CONTROLLER KONFIGUROINTI
 LANGATON TAMPERE: CISCO WLAN CONTROLLER KONFIGUROINTI 1 (18) 2 (18) SISÄLLYSLUETTELO WLAN-verkkoliityntöjen konfigurointi...3 Tunnistautumispalveluiden konfigurointi...8 WLAN-radioverkkojen konfigurointi...11
LANGATON TAMPERE: CISCO WLAN CONTROLLER KONFIGUROINTI 1 (18) 2 (18) SISÄLLYSLUETTELO WLAN-verkkoliityntöjen konfigurointi...3 Tunnistautumispalveluiden konfigurointi...8 WLAN-radioverkkojen konfigurointi...11
Suomenkielinen versio
 LW311 Sweex langaton LAN-korttiväylän sovitin 300 Mbps Älä altista langatonta Sweex LAN-korttiväylän sovitinta 300 Mbps äärilämpötiloille. Älä aseta laitetta suoraan auringonvaloon tai sulje lämmityselementtejä.
LW311 Sweex langaton LAN-korttiväylän sovitin 300 Mbps Älä altista langatonta Sweex LAN-korttiväylän sovitinta 300 Mbps äärilämpötiloille. Älä aseta laitetta suoraan auringonvaloon tai sulje lämmityselementtejä.
Pikaopas. WiFi-kantamanlaajennin AC750. Malli EX3800
 Pikaopas WiFi-kantamanlaajennin AC750 Malli EX3800 Aloittaminen NETGEAR-WiFi-kantamanlaajennin laajentaa WiFi-verkkoa vahvistamalla nykyistä WiFi-signaalia ja parantamalla signaalin laatua pitkillä etäisyyksillä.
Pikaopas WiFi-kantamanlaajennin AC750 Malli EX3800 Aloittaminen NETGEAR-WiFi-kantamanlaajennin laajentaa WiFi-verkkoa vahvistamalla nykyistä WiFi-signaalia ja parantamalla signaalin laatua pitkillä etäisyyksillä.
Yleinen ohjeistus Linux tehtävään
 Yleinen ohjeistus Linux tehtävään Sinulle on toimitettu valmiiksi asennettu HYPER V ympäristö. Tehtäväsi on asentaa tarvittavat virtuaalikoneet, sekä konfiguroida ne ja verkkolaitteet, tehtävän mukaisesti.
Yleinen ohjeistus Linux tehtävään Sinulle on toimitettu valmiiksi asennettu HYPER V ympäristö. Tehtäväsi on asentaa tarvittavat virtuaalikoneet, sekä konfiguroida ne ja verkkolaitteet, tehtävän mukaisesti.
CLS VERKKOLISENSSIN ASENNUSOHJE sivu 1
 CLS VERKKOLISENSSIN ASENNUSOHJE sivu 1 Huom! Jos sinulla on ollut SURFCAM verkkolisenssi ennestään CLS verkkolisenssi ei tarvitse enää ohjelmasuojaa, vaan sen lisenssi on sidottu siihen tietokoneeseen
CLS VERKKOLISENSSIN ASENNUSOHJE sivu 1 Huom! Jos sinulla on ollut SURFCAM verkkolisenssi ennestään CLS verkkolisenssi ei tarvitse enää ohjelmasuojaa, vaan sen lisenssi on sidottu siihen tietokoneeseen
Inteno DG201R1 / EG500(R1) modeemi - päivitysohje
 1 (11) Inteno DG201R1 / EG500(R1) modeemi - päivitysohje Tätä ohjetta tai sen osaa ei saa kopioida tai välittää missään muodossa ilman DNA Oy:n kirjallista suostumusta. Tavaramerkit ja Inteno ovat Inteno
1 (11) Inteno DG201R1 / EG500(R1) modeemi - päivitysohje Tätä ohjetta tai sen osaa ei saa kopioida tai välittää missään muodossa ilman DNA Oy:n kirjallista suostumusta. Tavaramerkit ja Inteno ovat Inteno
Taloyhtiön laajakaistan käyttöohje, Tekniikka: Ethernet. Käyttöjärjestelmä: Mac OS X
 Taloyhtiön laajakaistan käyttöohje, Tekniikka: Ethernet Käyttöjärjestelmä: Mac OS X Espoon Taloyhtiöverkot, 2010 Ohjeet laajakaistaverkon käyttöön ottamiseksi Tietokone kytketään huoneistossa olevaan ATK-rasiaan
Taloyhtiön laajakaistan käyttöohje, Tekniikka: Ethernet Käyttöjärjestelmä: Mac OS X Espoon Taloyhtiöverkot, 2010 Ohjeet laajakaistaverkon käyttöön ottamiseksi Tietokone kytketään huoneistossa olevaan ATK-rasiaan
TW- EAV510: PORTIOHJAUS (VIRTUAL SERVER) ESIMERKISSÄ VALVONTAKAMERAN KYTKEMINEN VERKKOON
 TWEAV510: PORTIOHJAUS (VIRTUAL SERVER) ESIMERKISSÄ VALVONTAKAMERAN KYTKEMINEN VERKKOON Laitteessa tulee olla ohjelmisto 5.00.49 tai uudempi, tarvittaessa päivitä laite OPERAATTORIN IPOSOITE Jotta valvontakameran
TWEAV510: PORTIOHJAUS (VIRTUAL SERVER) ESIMERKISSÄ VALVONTAKAMERAN KYTKEMINEN VERKKOON Laitteessa tulee olla ohjelmisto 5.00.49 tai uudempi, tarvittaessa päivitä laite OPERAATTORIN IPOSOITE Jotta valvontakameran
802.11b/g WLAN USB sovitin. ja Wi-Fi tunnistin. Nopean asennuksen ohje
 CMP-WIFIFIND10 802.11b/g WLAN USB sovitin ja Wi-Fi tunnistin Nopean asennuksen ohje 802.11b/g WLAN USB sovitin ja Wi-Fi tunnistin Nopean asennuksen ohje *Wi-Fi tunnistimen lataaminen: 1. Poista Wi-Fi tunnistimen
CMP-WIFIFIND10 802.11b/g WLAN USB sovitin ja Wi-Fi tunnistin Nopean asennuksen ohje 802.11b/g WLAN USB sovitin ja Wi-Fi tunnistin Nopean asennuksen ohje *Wi-Fi tunnistimen lataaminen: 1. Poista Wi-Fi tunnistimen
FinFamily PostgreSQL installation ( ) FinFamily PostgreSQL
 FinFamily PostgreSQL 1 Sisällys / Contents FinFamily PostgreSQL... 1 1. Asenna PostgreSQL tietokanta / Install PostgreSQL database... 3 1.1. PostgreSQL tietokannasta / About the PostgreSQL database...
FinFamily PostgreSQL 1 Sisällys / Contents FinFamily PostgreSQL... 1 1. Asenna PostgreSQL tietokanta / Install PostgreSQL database... 3 1.1. PostgreSQL tietokannasta / About the PostgreSQL database...
Pertti Pennanen pepe.local 1 (38) EDUPOLI ICTPro1 9.11.2013
 pepe.local Pertti Pennanen pepe.local 1 (38) SISÄLLYSLUETTELO pepe.local... 1 Virtuaalisoitu ympäristö... 2 SRV1... 2 Forest ja organisaatio... 3 DHCP... 6 IIS... 7 SRV2... 9 Policy Manager server... 9
pepe.local Pertti Pennanen pepe.local 1 (38) SISÄLLYSLUETTELO pepe.local... 1 Virtuaalisoitu ympäristö... 2 SRV1... 2 Forest ja organisaatio... 3 DHCP... 6 IIS... 7 SRV2... 9 Policy Manager server... 9
Tikon Ostolaskujenkäsittely versio 6.2.0
 Lokakuu 2012 1 (20) Tikon Ostolaskujenkäsittely versio 6.2.0 Asennusohje Lokakuu 2012 2 (20) Lokakuu 2012 3 (20) Sisällysluettelo 1. Vaatimukset palvelimelle... 4 1.1..NET Framework 4.0... 4 1.2. Palvelimen
Lokakuu 2012 1 (20) Tikon Ostolaskujenkäsittely versio 6.2.0 Asennusohje Lokakuu 2012 2 (20) Lokakuu 2012 3 (20) Sisällysluettelo 1. Vaatimukset palvelimelle... 4 1.1..NET Framework 4.0... 4 1.2. Palvelimen
Viva-16. Käyttöohje. 1.4.2009 Veikko Nokkala Suomen Videovalvonta.com
 Viva-16 Käyttöohje 1.4.2009 Veikko Nokkala Sisällysluettelo Sisällysluettelo... 2 Ohjelmisto käyttöliittymä... 3 Asentaminen... 3 Käyttöönotto... 3 Katselu... 6 Tallennus... 8 Toistaminen... 9 Selain käyttöliittymä...
Viva-16 Käyttöohje 1.4.2009 Veikko Nokkala Sisällysluettelo Sisällysluettelo... 2 Ohjelmisto käyttöliittymä... 3 Asentaminen... 3 Käyttöönotto... 3 Katselu... 6 Tallennus... 8 Toistaminen... 9 Selain käyttöliittymä...
erasmartcard-kortinlukijaohjelmiston asennusohje (mpollux jää toiseksi kortinlukijaohjelmistoksi)
 erasmartcard-kortinlukijaohjelmiston asennusohje (mpollux jää toiseksi kortinlukijaohjelmistoksi) Sisällysluettelo 1 erasmartcard 3 2 erasmartcard-ohjelmiston normaali asennus 4 2.1 Ennen asennusta 4 2.2
erasmartcard-kortinlukijaohjelmiston asennusohje (mpollux jää toiseksi kortinlukijaohjelmistoksi) Sisällysluettelo 1 erasmartcard 3 2 erasmartcard-ohjelmiston normaali asennus 4 2.1 Ennen asennusta 4 2.2
Laitteessa tulee olla ohjelmisto tai uudempi, tarvittaessa päivitä laite
 TW-EAV510: PORTTIOHJAUS (VIRTUAL SERVER) ESIMERKISSÄ VALVONTAKAMERAN KYTKEMINEN VERKKOON Laitteessa tulee olla ohjelmisto 5.00.49 tai uudempi, tarvittaessa päivitä laite OPERAATTORIN IP---OSOITE - Jotta
TW-EAV510: PORTTIOHJAUS (VIRTUAL SERVER) ESIMERKISSÄ VALVONTAKAMERAN KYTKEMINEN VERKKOON Laitteessa tulee olla ohjelmisto 5.00.49 tai uudempi, tarvittaessa päivitä laite OPERAATTORIN IP---OSOITE - Jotta
Tikon Ostolaskujenkäsittely/Web-myyntilaskutus versio 6.4.0
 Toukokuu 2014 1 (11) Tikon Ostolaskujenkäsittely/Web-myyntilaskutus versio 6.4.0 Päivitysohje Toukokuu 2014 2 (11) Sisällysluettelo 1. Tehtävät ennen versiopäivitystä... 3 1.1. Ohjelmistomuutosten luku...
Toukokuu 2014 1 (11) Tikon Ostolaskujenkäsittely/Web-myyntilaskutus versio 6.4.0 Päivitysohje Toukokuu 2014 2 (11) Sisällysluettelo 1. Tehtävät ennen versiopäivitystä... 3 1.1. Ohjelmistomuutosten luku...
Outlook Office 365. Tässä ohjeessa kuvataan miten sähköpostitili (IMAP) sekä Kotisivut.com Autentikoiva SMTPlisäpalvelu
 1 Tämä ohje on tarkoitettu seuraaville Outlook-sähköpostiohjelman versioille: Outlook 2016 tai uudempi tai sekä Windows-käyttöjärjestelmille. Tässä ohjeessa kuvataan miten sähköpostitili (IMAP) sekä Kotisivut.com
1 Tämä ohje on tarkoitettu seuraaville Outlook-sähköpostiohjelman versioille: Outlook 2016 tai uudempi tai sekä Windows-käyttöjärjestelmille. Tässä ohjeessa kuvataan miten sähköpostitili (IMAP) sekä Kotisivut.com
McAfee VirusScan Enterprice 7.0.0 asennus
 1 McAfee VirusScan Enterprice 7.0.0 asennus Asennuksen vaiheet: 1. McAfee VirusScan Enteprice 7.0.0 asennus 2. McAfee VirusScan Enteprice 7.0.0 On-Access Scan:n konfigurointi 3. Automaattisten päivitysten
1 McAfee VirusScan Enterprice 7.0.0 asennus Asennuksen vaiheet: 1. McAfee VirusScan Enteprice 7.0.0 asennus 2. McAfee VirusScan Enteprice 7.0.0 On-Access Scan:n konfigurointi 3. Automaattisten päivitysten
3. Laajakaistaliittymän asetukset / Windows XP
 3. Laajakaistaliittymän asetukset / Windows XP 3.1 Laajakaistaliittymän asetusten tarkistus / Windows XP Seuraavien ohjeiden avulla tarkistat Windows XP -käyttöjärjestelmien asetukset ja luot Internet-yhteyden.
3. Laajakaistaliittymän asetukset / Windows XP 3.1 Laajakaistaliittymän asetusten tarkistus / Windows XP Seuraavien ohjeiden avulla tarkistat Windows XP -käyttöjärjestelmien asetukset ja luot Internet-yhteyden.
Selvitysraportti. MySQL serverin asennus Windows ympäristöön
 Selvitysraportti MySQL serverin asennus Windows ympäristöön IIO30200 / Jouni Huotari Arto Sorsa / F3900 CREATIVE COMMONS LISENSOITU http://creativecommons.org/licenses/by-nc-sa/1.0/fi/ 26.4.2010 1 SISÄLTÖ
Selvitysraportti MySQL serverin asennus Windows ympäristöön IIO30200 / Jouni Huotari Arto Sorsa / F3900 CREATIVE COMMONS LISENSOITU http://creativecommons.org/licenses/by-nc-sa/1.0/fi/ 26.4.2010 1 SISÄLTÖ
DI-624+ AirPlus G+ 2.4GHz langaton
 Tämän tuotteen asennuksen voi suorittaa käyttäen mitä tahansa uudehkoa selainta, esim. Internet Explorer 6:ta tai Netscape Navigator 6.2.3:a. DI-624+ AirPlus G+ 2.4GHz langaton laajakaistareititin Ennen
Tämän tuotteen asennuksen voi suorittaa käyttäen mitä tahansa uudehkoa selainta, esim. Internet Explorer 6:ta tai Netscape Navigator 6.2.3:a. DI-624+ AirPlus G+ 2.4GHz langaton laajakaistareititin Ennen
Olet tehnyt hyvän valinnan hankkiessasi kotimaisen StorageIT varmuuskopiointipalvelun.
 StorageIT 2006 varmuuskopiointiohjelman asennusohje. Hyvä asiakkaamme! Olet tehnyt hyvän valinnan hankkiessasi kotimaisen StorageIT varmuuskopiointipalvelun. Ennen asennuksen aloittamista Varmista, että
StorageIT 2006 varmuuskopiointiohjelman asennusohje. Hyvä asiakkaamme! Olet tehnyt hyvän valinnan hankkiessasi kotimaisen StorageIT varmuuskopiointipalvelun. Ennen asennuksen aloittamista Varmista, että
