Koordinaattorin käyttöopas: Ohjeet North-South-South -ohjelman haku- ja raportointisovellukseen [PÄIVITETTY ELOKUU 2013]
|
|
|
- Liisa Kinnunen
- 8 vuotta sitten
- Katselukertoja:
Transkriptio
1 Koordinaattorin käyttöopas: Ohjeet North-South-South -ohjelman haku- ja raportointisovellukseen [PÄIVITETTY ELOKUU 2013]
2 SISÄLLYS Sisällys Mitä uutta?... 4 Hakumenetelmä Yleisohjeet Uuden käyttäjätilin luominen Kirjautuminen ja omat tiedot Kadonnut salasana Yhteydenotto Uloskirjautuminen Verkostojen tilat New (open) Submitted (locked) Granted (open) Reported (locked) Hakuohje Verkoston luominen Verkoston ja akateemisen koordinaattorin tiedot Verkostonäkymä Yhteistyökorkeakoulujen lisääminen Rahoituksen anominen Opiskelijaliikkuvuus Opettajaliikkuvuus Intensiivikurssit Tulosten jakaminen Hallinnollinen vierailu Verkostotapaaminen Anotun rahoituksen tarkastelu Hankesuunnitelman ja muiden liitteiden lähettäminen Hakemuksen esikatselu Hakemuksen lähetys Hakemuksen tulostaminen ja allekirjoitus Omien tietojen päivittäminen Hallinnollisen koordinaattorin vaihtaminen Salasanan muuttaminen Koordinoivan korkeakoulun tietojen muuttaminen Verkoston tietojen päivittäminen Verkoston ja akateemisen koordinaattorin tietojen muuttaminen Sivu: 2/
3 SISÄLLYS Partnerikorkeakoulujen tietojen muuttaminen Raportointiohje Kulujen kirjaaminen Opiskelijaliikkuvuus Opettajaliikkuvuus Intensiivikurssit Tulosten jakaminen Hallinnolliset vierailut Verkostotapaamiset Raportointikierroksen avaus Budjetin ylitys Liitteet Laadullinen raportti (Qualitative report) Raportin viimeistely ja lähetys Muutosten haku Vastaus muutospyyntöön Sivu: 3/
4 MITÄ UUTTA? Mitä uutta? North-South-South-ohjelman neljännen ohjelmakauden käynnistyminen toi mukanaan muutamia uudistuksia, jotka vaikuttavat myös ohjelman sähköiseen haku- ja raportointijärjestelmään. Uutena toimintamuotona lanseerattiin verkostotoiminnan ja intensiivikurssien tulostenjakamistoiminto. Samalla tuki valmisteleville vierailuille lakkautettiin. Päivittämisen yhteydessä sähköiseen haku- ja raportointijärjestelmään tehtiin joukko pienempiä päivityksiä, esimerkiksi terminologiaan liittyen. Tämä koordinaattorin käyttöopas on ohjelmahallinnon toimesta päivitetty vastaamaan muutoksia. Huomioittehan kuitenkin, että osa kuvista on vanhoja ja saattavat siten pitää sisällään päivittämättömiä tietoja. Ohjelmahallinto vastaa mielellään kaikkiin sähköistä haku- ja raportointijärjestelmää koskeviin kysymyksiin: Sivu: 4/
5 HAKUMENETELMÄ Hakumenetelmä Hakumenetelmä muodostuu hakijan (hallinnollinen koordinaattori) ja CIMO ylläpidon vuorovaikutuksesta. Seuraavassa on tapahtumat aikajärjestyksessä. Pääsääntöisesti osapuolten on suoritettava tapahtumat esitetyssä järjestyksessä, ennen kuin seuraavan tapahtuman voi suorittaa. Hakukierros Koordinaattori tekee verkostohakemuksen ja anoo rahoituksen. Hakemus viimeistellään lisäämällä hankesuunnitelma ja muut liitteet. Tulostettu hakemus allekirjoitetaan sekä lähetetään käsiteltäväksi. Tänä aikana hakemus on lukittu järjestelmässä. Raportointi Kun rahoitus on myönnetty, koordinaattorit kirjaavat hankekauden aikana toteutuneet kulut ja toimet. Hakemuksen tietoja voi täydentää. Muutokset anotaan järjestelmän kautta. Kun CIMO avaa raportointikierroksen, koordinaattorit lähettävät lopulliset tiedot ja kulut. Sivu: 5/
6 YLEISOHJEET 1. Yleisohjeet Kuva 1: Kirjautuminen järjestelmään Sovelluksessa liikutaan eteenpäin tabulator-näppäimellä () tai hiirellä. Pakolliset kentät on määritelty tähdellä (*). Muita kenttiä ei edellytetä täytettävän hakuvaiheessa. CIMO NSS -palvelun ensimmäisellä sivulla (Kuva 1) on tietoa seuraavasta hakukierroksesta sekä kirjautumiskentät. Koordinaattorit tarvitsevat käyttäjätilin luodakseen hakemuksia ja hakeakseen rahoitusta verkostotoiminnoilleen. Uuden käyttäjätilin voi luoda klikkaamalla sign up for an account here -linkkiä. Jos olet unohtanut salasanasi, klikkaamalla Forgot password -linkkiä pääset tilaamaan salasanan sähköpostiisi Uuden käyttäjätilin luominen Ensimmäistä kertaa kirjauduttaessa järjestelmään, tulee luoda käyttäjätunnus klikkaamalla sign up for an account here (Kuva 1 kohta 1). Kuva 2: Uuden käyttäjätilin luominen Rekisteröintisivulla (New Administrative Coordinator registration) hallinnolliset koordinaattorit voivat luoda uuden käyttäjätilin. Tähdellä merkityt kentät ovat pakollisia (Kuva 2 kohta 1). Varmista, Sivu: 6/
7 YLEISOHJEET että sähköpostiosoitteesi on ajan tasalla, sillä saat tärkeitä kirjautumistietoja ja verkoston tietoja sähköpostiisi. Ohjeita kentistä saa klikkaamalla kysymysmerkkiä kentän vieressä. First name = Etunimi. Last name = Sukunimi. Position = Asema. (=login) = Sähköpostiosoite, joka toimii samalla kirjautumistunnuksena. Password = Salasanan on oltava vähintään kuusi merkkiä pitkä. Repeat password = Salasana toiseen kertaan. Telephone = Puhelinnumero. Fax = Faxinumero, ei pakollinen. Kohdassa Institution info on tietoja oppilaitoksesta. Oppilaitosta ei voi jälkikäteen muuttaa, koska hanke on siihen sidottu. Institution = Valitse listasta oppilaitos. Department = Osasto/Laitos. Postal address = Postiosoite. Postal code = Postinumero. City = Kaupunki. Käyttäjätili luodaan klikkaamalla Save nappia (Kuva 2 kohta 2) Kirjautuminen ja omat tiedot Käyttäjätilille kirjaudutaan syöttämällä sähköpostiosoite ja salasana. Koordinaattori saapuu aina kirjautumisen jälkeen My Account-sivulle. Tällä pyritään varmistamaan, että koordinaattoreiden tiedot ovat aina ajan tasalla. Omia tietoja voi muokata aina myös My Account-linkistä. Kuva 3: Omien tietojen tarkistaminen Kohdassa Administrative Coordinator Information on hallinnoivan koordinaattorin tiedot. Tähdellä merkityt kentät ovat pakollisia. First name = Etunimi. Last name = Sukunimi. Position = Asema. (=login) = Sähköpostiosoite, joka toimii samalla kirjautumistunnuksena. Sivu: 7/
8 YLEISOHJEET Telephone = Puhelinnumero. Fax = Faxinumero, ei pakollinen. Kohdassa Change password voi vaihtaa salasanan. Kenttään Old password syötetään nykyinen salasana. Kenttään New password syötetään uusi salasana. Varmistuksen vuoksi se on syötettävä toiseen kertaan kenttään Repeat password. Kohdassa Institution info on tietoja oppilaitoksesta. Oppilaitosta ei voi muuttaa, koska hanke on siihen sidottu. Muita kenttiä voi muokata vapaasti, eivätkä ne ole pakollisia. Institution = Oppilaitos. Tätä ei voi muuttaa. Department = Osasto/Laitos. Postal address = Postiosoite. Postal code = Postinumero. City = Kaupunki. Muutokset hyväksytään Save / OK napilla. Jos tietoja ei halutakaan muuttaa, Back-napista pääsee takaisin etusivulle tallentamatta muutoksia Kadonnut salasana Jos salasana on unohtunut, sen voi tilata sähköpostiin kohdasta Forgot password?. Järjestelmä kysyy sähköpostiosoitetta (samaa jota käytetään kirjautumisessa) ja lähettää salasanan. Mikäli salasanaa ei löydy järjestelmästä, varmista että käytät samaa salasanaa, jolla olet asioinut järjestelmässä aiemmin Yhteydenotto Yhteydenottosivulta (Hotline) voi lähettää viestejä ja tiedusteluja ylläpidolle. Kuva 4: Hotline Name = Nimi. = Sähköpostiosoite, johon vastaus halutaan. Feedback / Question = Palautteen / kysymyksen sisältö. Viesti lähetetään Send-napilla Uloskirjautuminen Asioinnin päätteeksi on hyvä kirjautua ulos järjestelmästä turvallisuussyistä, jos pääte on muiden käytettävissä. Ulos kirjautuminen tapahtuu Logout-linkistä Verkostojen tilat Verkoston käsittelyn aikana verkostoilla on eri tiloja (= Status), jotka helpottavat tunnistamaan käsittelyn eri vaiheet. Sivu: 8/
9 YLEISOHJEET New (open) Kuva 5: Verkoston tila New (open) Vastaluodulla verkostolla on tila New (open). Hakemusta ei ole lähetetty ja verkosto on vapaasti hallinnollisen koordinaattorin muokattavissa ennen viimeistelyä ja hakemuksen lähetystä Submitted (locked) Kuva 6: Verkoston tila Submitted (locked) Verkosto on tilassa Submitted (Locked) silloin, kun hakemus on lähetetty CIMOlle. CIMO ei ole vielä antanut päätöstä. Verkosto on lukittu; koordinaattorit eivät voi muokata, poistaa eivätkä avata sitä. Koordinaattorit voivat ladata hakemuksen tarkastelua varten PDF-tiedostona (=Application PDF) etusivulta Granted (open) Kuva 7: Verkoston tila Granted (open) Verkoston tila Granted (open) tarkoittaa, että CIMO on hyväksynyt rahoituksen verkostolle. Verkosto on rajallisesti avoin. Hallinnolliset koordinaattorit voivat kirjata ylös kauden aikana aiheutuneita kuluja, ja lisätä liitetiedostoja. Verkostoa ei voi poistaa. Liitetiedostoja ei voi poistaa eikä muuttaa, mutta niitä voi lisätä. Jos koordinaattorit haluavat muutoksia hyväksyttyyn Sivu: 9/
10 YLEISOHJEET hakemukseen, siitä lähetetään anomus CIMOlle (katso 4.6 Muutosten haku). Hakemus on ladattavissa tarkastelua varten. Tilan perässä voi olla numero, esim. Granted2 (open), osoitukseksi monesko kausi on menossa Reported (locked) Kuva 8: Verkoston tila Reported (locked) Raportoitu verkosto on tilassa Reported (locked). Hallinnoivat koordinaattorit eivät voi muokata, poistaa eivätkä avata sitä. Hakemusta voi kuitenkin tarkastella lataamalla se PDF-tiedostona (=Application PDF) etusivulta. Jos hankekausi jatkuu, CIMO käsittelee hakemuksen ja päättää seuraavan kauden rahoituksesta. Tilan perässä voi olla numero, esim. Reported2 (locked). Tällöin hakemus on toisen kauden raportti. Sivu: 10/
11 HAKUOHJE 2. Hakuohje Haku jakautuu seuraaviin vaiheisiin: 1. Verkoston luominen 2. Yhteistyökorkeakoulujen lisääminen verkostoon 3. Anotun rahoituksen syöttäminen 4. Hankesuunnitelman liittäminen 5. Hakemuksen lähettäminen Kun verkosto on tehty ensimmäisen kohdan mukaisesti, hakemuksen teon voi keskeyttää poistumalla palvelusta. Verkosto jää talteen ja löytyy koordinaattorin aloitussivulta. Seuraavaksi on lisättävä ainakin yksi yhteistyökorkeakoulu. sen jälkeen kohtia 2-4 voi täyttää ja muokata halutussa järjestyksessä. Kohdassa viisi hakemus lähetetään ja verkosto lukitaan käsittelyn ajaksi Verkoston luominen Kirjauduttuaan palveluun, koordinaattorille esitetään aloitussivu (=Homepage). Kuva 9: Uuden hakemuksen aloittaminen Jos käyttäjätili on uusi, on hakemuslista tyhjä. Uusi hakemus tehdään klikkaamalla Create new network Verkoston ja akateemisen koordinaattorin tiedot Kuva 10: Hakemuksen perustietojen syöttäminen Sivu: 11/
12 HAKUOHJE Create network -sivulla syötetään uuden verkoston perustiedot (Kuva 10 kohta 1). Koordinaattori antaa hakemukselle sopivan nimen sekä täyttää pakolliset kentät, jotka on merkitty tähdillä. Nimen tulisi olla lyhyt ja kuvaava. Academic coordinator on korkeakoulun yhteyshenkilö verkostoon liittyvissä asioissa. Kaikki tiedot ovat pakollisia. Perustietojen syöttö päätetään klikkaamalla Save nappia (Kuva 10 kohta 2) Verkostonäkymä Hakemusta muokataan avaamalla verkostonäkymä koordinaattorin aloitussivulta. Kuva 11: Verkostonäkymän avaaminen Verkostonäkymän voi avata klikkaamalla verkoston nimeä tai Edit-nappia. Kuva 12: Verkostonäkymä Sivu: 12/
13 HAKUOHJE Ylimmäisenä on hallinnollisen koordinaattorin tiedot. Sen alla on akateemisen koordinaattorin tiedot. Perustietoja voi muokata klikkaamalla Edit network information (2.1.1 Verkoston ja akateemisen koordinaattorin tiedot). Vinkki: Tässä vaiheessa hakemuksen teon voi keskeyttää poistumalla järjestelmästä. Verkoston tila (Status) on New (open) ja siihen pääsee takaisin koordinaattorin aloitussivulta Yhteistyökorkeakoulujen lisääminen Kuva 13: Uuden korkeakoulun lisääminen Yhteistyön aloittamiseksi on syötettävä yhteistyökorkeakoulut. Korkeakouluja lisätään klikkaamalla Add partner institutions. Avautuvalla sivulla syötetään tiedot yhteistyötä tekevästä korkeakoulusta. Tähdellä merkityt kentät ovat pakollisia (Kuva 14 kohta 1). Partner Institution Coordinator on kyseisessä korkeakoulussa toimiva verkoston asioihin liittyvä yhteyshenkilö (akateeminen koordinaattori). Kuva 14: Korkeakoulun tietojen syöttäminen Uuden korkeakoulun tiedot hyväksytään Save partner institution napilla (Kuva 14 kohta 2). Uusi korkeakoulu ilmaantuu verkostonäkymään. Kuva 15: Korkeakoulun toiminnot Listassa on jokaisen korkeakoulun kohdalla myös painikkeet, joilla korkeakoulua pääsee muokkaamaan tai kokonaan poistamaan sen. Koordinaattori voi lisätä useamman korkeakoulun klikkaamalla Add partner institution. Jos korkeakouluja on paljon, listaa voi järjestellä otsakkeista. Näin listan tarkasteleminen on helpompaa. Koordinaattorin tulee lisätä kaikki verkoston kanssa yhteistyötä tekevät korkeakoulut, joiden yhteistyötoiminnoille anotaan rahoitusta. Lisättyjä yhteistyökorkeakouluja voi muokata ja poistaa hakemusnäkymän linkeistä (Kuva 15). Lisäohjeita raportointiohjeessa kohdassa Sivu: 13/
14 HAKUOHJE 2.4. Rahoituksen anominen Yhteistyökorkeakoulujen syötön jälkeen hakemukseen voi lisätä rahoitusanomukset. Rahoitusta haetaan seuraaville tapahtumille: Kuva 16: Tyhjä rahoitushakemus Opiskelija- ja opettajavaihdot (Student exchanges, Teacher exchanges). Kuva 16 kohta 1. Intensiivikurssit (Intensive courses). Kuva 16 kohta 2. Tulosten jakaminen (Dissemination measures). Kuva 16 kohta 3. Verkostotapaamiset: Hallinnolliset vierailut (Administrative visits) sekä verkostotapaamiset (Network meetings). Kuva 16 kohta 4. Kun verkoston toimintoihin ei ole vielä anottu rahoitusta, näkyy otsikoissa (Budget) nolla euroa. Rahoitusta haetaan klikkaamalla kunkin osion Add -linkkiä Opiskelijaliikkuvuus Opiskelijavaihdon rahoitusta haetaan klikkaamalla Add student exchange. Opiskelijavaihdot lisätään yksi opiskelija kerrallaan Kuva 17: Uusi opiskelijavaihto Sivu: 14/
15 HAKUOHJE Kohdassa Basic information (Kuva 17 kohta 1) on vaihdon perustiedot. Pakollisia tietoja ovat lukuvuosi (=Period), lähettävä korkeakoulu (=Sending institution), vastaanottava korkeakoulu (=Hosting institution), vaihdon aika kuukausissa (=Exchange in months), opiskelijan tutkintotaso (=Level) ja opiskelijan opintoala (Subject area). Lukukaudessa (Period) on vaihtoehtoina CIMOn avaamat lukukaudet. Jos vaihtoehdoissa ei ole haluttua lukukautta, ei sitä ole vielä avattu haettavaksi. Hakemuksen muokkaamisen voi keskeyttää ja siihen voi palata takaisin, kun CIMO on avannut hakukierroksen kyseiselle lukukaudelle. Lähettävässä ja vastaanottavassa korkeakoulussa (= Sending Institution / Hosting Institution) on vaihtoehtoina hallinnollisen koordinaattorin oma korkeakoulu sekä verkostoon syötetyt yhteistyökorkeakoulut. Jos vaihtoehdoissa ei ole haluttua korkeakoulua, palaa takaisin verkostohakemukseen ja lisää tarvittavat korkeakoulut (2.3 Yhteistyökorkeakoulujen lisääminen). Korkeakoululle voi lisätietona syöttää myös osastot/laitokset (=Department). Vaihdon aika (= Exchange in months) voi olla kolmen ja kahdentoista kuukauden väliltä. Kohdassa Student information (Kuva 17 kohta 2) on opiskelijan tiedot. Tässä vaiheessa pakollisia tietoja ovat vain opiskelijan tutkintotaso (=Level) sekä opintoala (=Subject area). Valinnaiset kentät ovat ohjaava professori (=Supervising professor) jatkoopiskelijoille, opintojen sisältö (=Content of student exchange) jatko-opiskelijoille, etu- ja sukunimi (=First name, Last name), sukupuoli (=Sex, valitse Male (mies) tai Female (nainen)), sähköpostiosoite (= ) sekä lisätiedot (=Additional information). Ohjeita kentistä saa kentän perässä olevaa kysymysmerkkiä klikkaamalla. Anottava rahoitus annetaan kohdassa Applied costs (Kuva 17 kohta 3). Matkakulut (=Travel costs) sisältää opiskelijan arvioidun meno- ja paluumatkan hinnan lähettävän ja vastaanottavan korkeakoulun välillä. Peruskulut (=Subsistence costs/month) on opiskelijan arvioitu rahantarve kuukausittain. Tämä sisältää vuokran, sähkön ja veden, ruoan sekä muut tarpeelliset elämiseen liittyvät kulut. Matkustusasiakirjojen ja vakuutusten kulut (=Visa and insurance costs) sisältää viisumista ja matkavakuutuksista koituvat kulut. Klikkaamalla Calculate -painiketta lomake päivittää asumiskulut koko ajalle sekä koko anotun rahoituksen yhteenlasketun määrän (=Total sum applied). Oppilasvaihdon rahoitus hyväksytään alimmaisessa osassa (Kuva 17 kohta 4). Haku voidaan hyväksyä kahdella tavalla. 1. Jos samaan vaihtoon halutaan useampi opiskelija, painikkeella Save and add student opiskelijavaihto tallennetaan ja koordinaattorille esitetään sama sivu, jossa on esitäytettynä samat tiedot ja otsikossa lukee montako opiskelijaa on jo lisätty. Näin opiskelijoita voi helposti lisätä useamman samaan vaihtoon. 2. Jos opiskelijoita ei haluta lisätä enempää, painikkeella Save and go back to network information opiskelijavaihto tallennetaan ja koordinaattori ohjataan hakemusnäkymään. Kuva 18: Opiskelijavaihdon anottu rahoitus Listassa näkyy kaksi opiskelijavaihtoa perustietoineen, anotun rahoituksen yhteenlaskettu määrä (=Sum) sekä muokkaa( ) ja poista( ) -painikkeet. Otsakkeessa on kaikkien opiskelijavaihtojen yhteenlaskettu rahoitusmäärä (=Budget). Hakemusnäkymästä voi lisätä uusia opiskelijavaihtoja eri lukukausille. Sivu: 15/
16 HAKUOHJE Opettajaliikkuvuus Opettajavaihdon rahoitusta anotaan lisäämällä verkostoon uusi opettajavaihto klikkaamalla Add teacher exchange. Opettajavaihtoja anotaan yksi opettaja kerrallaan. Kuva 19: Opettajavaihdon rahoituksen anominen Kohdassa Basic information (Kuva 19 kohta 1) on opettajavaihdon perustiedot. Erona opiskelijavaihdon rahoitukseen on vaihdon kesto (=Exchange in weeks), joka opettajavaihdon osalta annetaan viikkoina, eikä kuukausina. Aika voi olla yhdestä viikosta 26 viikkoon. Kohdassa Teacher information (Kuva 19 kohta 2) on opettajan tiedot. Ainoa pakollinen kenttä on oppiaihe (=Subject area). Valinnaisia tietoja ovat etu- ja sukunimi (=First name, Last name), sukupuoli (=Sex, valitse Male (mies) tai Female (nainen)), sähköpostiosoite (= ) sekä lisätietoja (=Additional information). Kohdassa Applied costs (Kuva 19 kohta 3) on anottavat rahoitukset. Matkakulut (=Travel costs) sisältää opettajan arvioidun meno- ja paluumatkan hinnan lähettävän ja vastaanottavan korkeakoulun välillä. Elinkustannukset tai päivärahat (=Subsistence costs) lasketaan yhteen koko vaihdon ajalta. Matkustusasiakirjojen ja vakuutusten kulut (=Visa and insurance costs) sisältää viisumista ja matkavakuutuksista koituvat kulut. Calculate -painikkeella lomake laskee anotun rahoituksen yhteenlasketun määrän (=Total sum applied). Sivun alaosassa (Kuva 19 kohta 4) vaihdon rahoitusanomus hyväksytään tai hylätään. Anomuksen voi hyväksyä kahdella tavalla. 1. Jos samaan vaihtoon halutaan lisää opettajia, painikkeella Save and add teachers opettaja tallennetaan ja uusi esitäytetty lomake avautuu. Lomakkeen yläreunassa lukee, montako opettajaa on jo tallennettu. 2. Jos opettajia on tarpeellinen määrä, painikkeella Save and go back to network information opettaja tallennetaan ja koordinaattori ohjataan takaisin hakemusnäkymään. Sivu: 16/
17 HAKUOHJE Kuva 20: Opettajavaihdon anotut rahoitukset Anotut opettajavaihdot näkyvät hakemusnäkymässä, jossa niitä voi muokata tai poistaa. Jokaisen opettajan kohdalla näkyy anotun rahoituksen kokonaismäärä (=Sum), sekä otsikossa kaikkien opettajavaihtojen kokonaismäärä (=Budget). Vaihtoa voi muuttaa muokkaa-napilla ( ). Vaihto poistetaan kokonaan poista-napilla ( ) Intensiivikurssit Intensiivikurssien rahoitusta anotaan klikkaamalla Add intensive course kohdassa Intensive courses. Kuva 21: Intensiivikurssin rahoituksen anominen Kohdassa Basic information (Kuva 21 kohta 1) on kurssin perustiedot. Pakolliset kentät on merkitty tähdellä. Tarkemmat tiedot kurssista ja osallistujista tulee mainita hankesuunnitelmassa (2.6 Hankesuunnitelman ja muiden liitteiden lähettäminen). Name = Intensiivikurssin nimi. Tätä ei voi muuttaa, sillä järjestelmä luo sen automaattisesti. Period = Lukukausi valitaan listasta. Hosting institution = Järjestävä korkeakoulu. Jos korkeakoulua ei löydy listasta, lisää se yhteistyöoppilaitoksiin kohdan 2.3 mukaisesti. Contact person = Yhteyshenkilö järjestävässä korkeakoulussa. Number of teachers = Osallistuvien opettajien määrä. Number of students = Osallistuvien opiskelijoiden määrä. Subject area = Listasta valitaan oppiala. Course duration in weeks = Intensiivikurssin kesto viikoissa. Short description = Lyhyt kuvaus. Anottavat kulut merkitään kohtaan Applied costs (Kuva 21 kohta 2). Kulut annetaan arvioituina kokonaiskuluina intensiivikurssin järjestämiselle. Travel costs = Matkakulut. Accommodation = Asumiskulut. Living expenses = Elämiskulut. Sivu: 17/
18 HAKUOHJE Other costs = Muut kulut sisältävät muita kurssin järjestelyyn liittyviä kuluja, kuten hallinnolliset kulut sekä verkkoluentojen järjestämisestä aiheutuvat kulut. Calculate-painiketta klikkaamalla lomake laskee kulut yhteen kohtaan Total sum applied. Viimeisessä osassa (Kuva 21 kohta 3) rahoitusanomus hyväksytään klikkaamalla Save-nappia. Anomus hylätään Cancel-napilla. Koordinaattori ohjataan takaisin hakemusnäkymään Tulosten jakaminen Tulostenjakamistoimintoihin anotaan rahoitusta klikkaamalla Add dissemination measure kohdassa Dissemination measures. Kuva 22: Tulostenjakamistoiminnon rahoituksen anominen. Kohdassa Basic information (Kuva kohta 1) on toiminnon perustiedot. Pakollinen kenttä on merkitty tähdellä. Tarkemmat tiedot tulostenjakamistoiminnoista tulee mainita hankesuunnitelmassa (2.6 Hankesuunnitelman ja muiden liitteiden lähettäminen). Dissemination type = Tulostenjakamistoiminnon tyyppi. Name = Tulostenjakamistoiminnon nimi. Period = Lukukausi valitaan listasta. Number of teachers = Osallistuvien opettajien määrä. Number of students = Osallistuvien opiskelijoiden määrä. Short description = Lyhyt kuvaus. Anottavat kulut merkitään kohtaan Applied costs (Kuva 21 kohta 2). Kulut annetaan arvioituina kokonaiskuluina tulostenjakamistoiminnon toteuttamiselle. Travel costs = Matkakulut. Accommodation = Asumiskulut. Living expenses = Elämiskulut. Printing and publishing = Painatus- ja julkaisukulut. Other costs = Hallinnolliset ja järjestelykulut. Calculate-painiketta klikkaamalla lomake laskee kulut yhteen kohtaan Total sum applied. Viimeisessä osassa (Kuva 22 kohta 3) rahoitusanomus hyväksytään klikkaamalla Save-nappia. Anomus hylätään Cancel-napilla. Koordinaattori ohjataan takaisin hakemusnäkymään. Sivu: 18/
19 HAKUOHJE Hallinnollinen vierailu Hallinnollinen vierailu lisätään klikkaamalla Add administrative visit. Kuva 23: Valmistelevan vierailun rahoituksen anomien Kohdassa Basic information (Kuva 23 kohta 1) on hallinnollisen vierailun perustiedot. Pakollisia tietoja ovat lukukausi (=Period), lähettävä korkeakoulu (=Sending institution) sekä vastaanottava korkeakoulu (=Hosting institution). Jos tilaisuuksia järjestetään useammassa maassa, tulee korkeakoulujen tiedot syöttää vastaanottaviin korkeakouluihin kaksi ja kolme (=Hosting institution 2 & 3). Kohdassa Participant information (Kuva 23 kohta 2) on osallistujan tiedot. Jos osallistuja on tiedossa, voi tunnetut tiedot syöttää tässä. Kentät ovat etu- ja sukunimi (=First name, Last name), sukupuoli (=Sex, valitse Male (mies) tai Female (nainen)), sähköpostiosoite (= ) ja virka (=Position). Vierailun kulut kirjataan kohtaan Applied costs (Error! Reference source not found. kohta 3). Jos tapaamisia on vain yhdessä maassa, rahoituksen enimmäismäärä on euroa. Useammassa maassa vierailtaessa rahoituksen enimmäismäärä on euroa. Lisätietoja kentistä saa klikkaamalla kentän vieressä olevaa kysymysmerkkiä. Anomus hyväksytään viimeisessä osassa (Error! Reference source not found. kohta 4). Kun tiedot ovat syötetty ja tarkistettu, voi hakemuksen hyväksyä klikkaamalla Save -painiketta Verkostotapaaminen Verkostotapaamisen rahoitusta anotaan klikkaamalla linkkiä Add network meeting. Sivu: 19/
20 HAKUOHJE Kuva 24: Verkostotapaamisen rahoitus Toisin kuin valmistelevissa ja hallinnollisissa vierailuissa, verkostotapaamisten rahoitusta anotaan osallistuvalle ryhmälle. Kohdassa Basic information (Kuva kohta 1) on verkostotapaamisen perustiedot. Pakollisia tietoja ovat lukukausi (=Period) sekä vastaanottava korkeakoulu (=Hosting institution). Jos osallistujamäärä on tiedoissa, se syötetään kenttään Number of participants. Tarkempi kuvaus osallistujista tulee kirjata hankesuunnitelmaan. Ohjeet hankesuunnitelman lähettämisestä löytyy kohdasta 2.6. Kulut kirjataan kohtaan Applied Costs (Kuva kohta 2). Kaikkien osallistujien arvioidut kulut syötetään kenttiin matkakulut (=Travel costs), asumiskulut (=Accommodation), elämiskulut (=Living expenses) sekä muut kulut (=Other costs). Klikkaamalla Calculate -painiketta lomake laskee kulujen summan kohtaan Total sum applied. Anomus hyväksytään alimmaisessa kohdassa (Kuva kohta 3) Save-napilla. Verkostotapaamisen hakemus hyväksytään klikkaamalla Save painiketta (Kuva kohta 4). Koordinaattori ohjataan hakemusnäkymään Anotun rahoituksen tarkastelu Anottuja rahoituksia voi tarkastella hakemusnäkymän Total budget osiossa. Kuva 25: Anotun rahoituksen tarkastelu Tässä kohdassa esitetään kaikki anotut rahoitukset jaettuna sarakkeisiin lukuvuosittain. Alimmaisena on lukuvuoden komponenttien kokonaissumma. Koordinaattori voi palata anottuihin rahoituksiin ja muokata, poistaa sekä lisätä niitä. Sivu: 20/
21 HAKUOHJE 2.6. Hankesuunnitelman ja muiden liitteiden lähettäminen Hakemuksen liitteet lisätään kohdassa Attached files. Hakemukseen on liitettävä ainakin hankesuunnitelma (=Project plan). Hankesuunnitelmassa tulee olla esimerkiksi tapahtumien tarkemmat tiedot sekä niihin osallistuvien henkilöiden tiedot. Uusi liitetiedosto lisätään klikkaamalla Add file. Kuva 26: Liitteiden lisääminen hakemukseen Kuva 27: Liitetiedoston tiedot Tiedoston tunnistamista helpottava kuvaus syötetään File description-kenttään. Jos tiedosto on hakemuksen hankesuunnitelma, kenttään Type valitaan Project plan. Muussa tapauksessa liite on Enclosure, joita voi olla enintään 10 kappaletta. Tiedostot saavat olla tyyppiä 'rtf', 'pdf' sekä 'txt'. Microsoft Wordin dokumentteja (doc) ei hyväksytä turvallisuussyistä. Koko on rajoitettu kymmeneen megatavuun. Tiedosto valitaan tietokoneelta klikkaamalla Browse -painiketta ja sen jälkeen selaamalla haluttu tiedosto. Save file painikkeella tiedosto lähetetään CIMO NSS palveluun. Kuva 22: Liitetiedostojen toiminnot Liitetiedostoa voi tarkastella klikkaamalla Download. Tiedostot voi poistaa hakemuksesta klikkaamalla poista-painiketta ( ). Huomaa, että liitteitä ei voi poistaa sen jälkeen, kun hakemus on lähetetty käsittelyyn. Sen jälkeen niitä voidaan ainoastaan ladata tarkastelua varten Hakemuksen esikatselu Hakemuksen alareunassa on painike esikatselua varten. Kuva 239: Hakemuksen PDF esikatselupainike Preview PDF application on hakemuksen esikatselu. Sitä klikkaamalla koordinaattori voi ladata senhetkisen hakemuksen koneellensa ja esikatsella, miltä se lähetettynä näyttäisi. Sivu: 21/
22 HAKUOHJE 2.8. Hakemuksen lähetys Kuva 24: Hakemuksen viimeistelypainike Kun hakemus on tarkistettu ja viimeistelty, se on valmis lähetettäväksi. Hakemusnäkymän alareunassa on hakemukseen liittyviä komentopainikkeita. Painikkeella Preview PDF application koordinaattori voi esikatsella hakemusta lähettämättä sitä. Painikkeella Finish application siirrytään hakemuksen lähetykseen. Koordinaattorille esitetään varmistus, koska hakemus lukkiutuu viimeistelyn jälkeen. Kuva 25: Hakemuksen luonti (Application PDF) Create PDF-napista hakemus lähetetään CIMOlle ja se lukkiutuu käsittelyn ajaksi. Cancel-napista voi vielä palata muokkaamaan tai täydentämään hakemusta Hakemuksen tulostaminen ja allekirjoitus Hakemus ladataan omalle koneelle tulostamista varten painikkeella Create PDF (Kuva 25). Tämä lukitsee hakemuksen käsittelyn ajaksi. Koordinaattorin tulee tulostaa hakemus, allekirjoittaa se ja lähettää CIMOlle. Hakemus lähetetään automaattisesti myös koordinaattorin sähköpostiin. Huomio: Jos painiketta Finish application ei ole näkyvissä (Kuva 24), ei CIMO ole vielä avannut lukukautta hakukierrokselle. Koordinaattorin on odotettava, että hakukierros avataan. Hakemuksen muokkaamisesta voi poistua koska tahansa ja palata muokkaamaan sitä myöhemmin. Huomio: Jos hankesuunnitelmaa ei ole liitetty hakemukseen, tulee hakemuksen viimeistelyssä ilmoitus 'You must upload the project plan before finishing the application'. Liitä hankesuunnitelma hakemukseen osion 2.6 ohjeiden mukaisesti. Kuva 26: Hakemus käsittelyssä lähetyksen jälkeen Lähetyksen jälkeen verkoston tila (=Status) on Submitted (locked). Tässä vaiheessa hakemusta ei pääse tarkastelemaan muuten kuin lataamalla hakemus PDF-tiedostona. Sivu: 22/
23 HAKUOHJE Koordinaattori voi luoda useampia hakemuksia. Jos hakemus on samankaltainen jo olemassa olevan hakemuksen kanssa, nopein tapa uuden hakemuksen tekemiseen on klikata Copy painiketta valmiin hakemuksen vierestä. Tyhjä uusi hakemus tehdään klikkaamalla Create new network. Sivu: 23/
24 OMIEN TIETOJEN PÄIVITTÄMINEN 3. Omien tietojen päivittäminen Kuva 27: My Account linkki Hallinnollisia tietoja voi muokata yläreunan My Account linkistä Hallinnollisen koordinaattorin vaihtaminen Kuva 284: Hallinnollisen koordinaattorin tiedot Hallinnollisen koordinaattorin tiedot muutetaan kohdassa Administrative Coordinator Information. Jos hallinnollinen koordinaattori vaihtuu hankkeessa, voi edellinen henkilö antaa tunnukset seuraavalle henkilölle tai vastaavalle. Kuka tahansa kirjautumistunnukset omaava voi muuttaa hallinnollisen koordinaattorin tiedot. Mikäli tunnukset eivät ole enää saatavissa, voi korkeakoulu ottaa yhteyttä CIMOon tunnusten palauttamiseksi. Huomio: Hallinnollisen koordinaattorin vaihtuessa hankkeessa, uusi koordinaattori ei siis tee uutta tunnusta itselleen. Vanhan koordinaattorin tiedot muutetaan uuden koordinaattorin tietoja vastaavaksi ja käyttäjätunnus luovutetaan uudelle koordinaattorille. Tietojen muutos ja tunnusten luovutus tehdään yhteistyössä uuden ja vanhan koordinaattorin kesken. Jos vastuu hankkeesta siirtyy toiseen korkeakouluun, on tehtävä uusi koordinaattoritunnus ja uusi hakemus. Tähdellä merkityt kentät ovat pakollisia. First name = Etunimi. Last name = Sukunimi. Position = Asema. (=login) = Sähköpostiosoite, joka toimii samalla kirjautumistunnuksena. Kirjautumisesta lisää kohdassa 1.2. Telephone = Puhelinnumero. Sivu: 24/
25 OMIEN TIETOJEN PÄIVITTÄMINEN Fax = Faxinumero, ei pakollinen. Muutokset hyväksytään Save / OK napilla. Jos tietoja ei halutakaan muuttaa, Back-napista pääsee takaisin etusivulle tallentamatta muutoksia Salasanan muuttaminen Kuva 295: Salasanan muuttaminen Hallinnolliset koordinaattorit voivat muuttaa kirjautumiseen tarvittavan salasanan kohdassa Change password. Kenttään Old password syötetään nykyinen salasana. Kenttään New password syötetään uusi salasana. Varmistuksen vuoksi se on syötettävä toiseen kertaan kenttään Repeat password. Muutokset hyväksytään Save / OK napilla. Jos tietoja ei halutakaan muuttaa, Back-napista pääsee takaisin etusivulle tallentamatta muutoksia. Jos salasana on unohtunut, sen voi tilata sähköpostiin kohdan 1.3 ohjeiden mukaisesti. Sivu: 25/
26 OMIEN TIETOJEN PÄIVITTÄMINEN 3.3. Koordinoivan korkeakoulun tietojen muuttaminen Kuva 306:Koordinoivan korkeakoulun tietojen muuttaminen Korkeakoulun tietoja muutetaan kohdassa Institution info. Huomaa, että koordinaattori ei voi muuttaa valittua korkeakoulua, koska hanke on siihen sidottu. Muut kentät ovat muokattavissa, mutta eivät pakollisia. Institution = Korkeakoulu. Tätä ei voi muuttaa. Department = Osasto. Postal address = Postiosoite. Postal code = Postinumero. City = Kaupunki. Muutokset hyväksytään Save / OK napilla. Jos tietoja ei halutakaan muuttaa, Back-napista pääsee takaisin etusivulle tallentamatta muutoksia Verkoston tietojen päivittäminen Kuva 317: Verkoston käsittely Verkoston tietoja muokataan avaamalla verkostonäkymä etusivulta joko klikkaamalla verkoston nimeä tai Edit-nappia. Sivu: 26/
27 OMIEN TIETOJEN PÄIVITTÄMINEN Verkoston ja akateemisen koordinaattorin tietojen muuttaminen Kuva 328: Edit network information -linkki Hallinnolliset koordinaattorit voivat muokata verkoston tietoja verkostonäkymän yläosan linkistä Edit network information. Kuva 339: Verkoston tietojen muokkaus Huomaa, että verkoston korkeakoulua ei voi vaihtaa, koska hanke on siihen sidottu. Jos vastuu hankkeesta siirtyy toiseen korkeakouluun, on tehtävä uusi koordinaattoritunnus ja uusi hakemus. Verkoston ja oppilaitokset tiedot ovat kohdassa Network information (Kuva 339 kohta 1). Verkoston lyhyt kuvaava nimi tulee kenttään Name of the Network. Se on aina pakollinen. Valinnainen oppilaitoksen osasto tulee kenttään Department. Akateemisen koordinaattorin tiedot syötetään kohtaan Academic coordinator (Kuva 339 kohta 2). Kaikki kentät ovat pakollisia. First name = Etunimi. Last name = Sukunimi. Position = Asema. Institution = Oppilaitos. Department = Oppilaitoksen osasto. = Sähköpostiosoite. Telephone = Puhelin. Sivun alhaalla (Kuva 339 kohta 3) on toimintopainikkeet. Back-napilla pääsee takaisin verkostoon tallentamatta mitään tietoja uusiksi. Syötetyt tiedot tallennetaan Save-napilla. Sivu: 27/
28 OMIEN TIETOJEN PÄIVITTÄMINEN Partnerikorkeakoulujen tietojen muuttaminen Kuva 34: Partnerikorkeakoulujen muokkaa-linkki Yhteistyötä tekevien oppilaitosten tietoja voi muuttaa klikkaamalla verkostonäkymän Partner institutions-kohdassa listattujen oppilaitosten muokkaa-nappia ( ). Kuva 351: Partnerikorkeakoulujen tietojen muokkaaminen Kohdassa Institution Information (Kuva 351 kohta 1) on oppilaitoksen tiedot. Tähdellä merkityt kentät ovat pakollisia. Huomaa, että oppilaitosta ja maata ei voi muuttaa, sillä hanke on sidottu oppilaitokseen. Institution = Oppilaitos. Tätä ei voi muuttaa. Department = Osasto, ei pakollinen. Study area = Oppiala, ei pakollinen. Postal address = Postiosoite. Postal code = Postinumero. City = Kaupunki. Country = Maa. Tätä ei voi muuttaa. Kohdassa Partner Institution Coordinator (Kuva 35 kohta 2) on oppilaitoksen yhteyshenkilön tiedot. Kaikki kentät ovat vapaasti vaihdettavia. Nimi on aina pakollinen. First Name = Etunimi on pakollinen. Last Name = Sukunimi on pakollinen. Sex = Sukupuoli. Valitse Male (mies) tai Female (nainen). Position = Asema. Title = Arvo. = Sähköpostiosoite. Telephone = Puhelinnumero. Fax = Faksinumero. Sivu: 28/
29 OMIEN TIETOJEN PÄIVITTÄMINEN Alaosassa (Kuva 35 kohta 3) on toimintopainikkeet. Back-napilla voi palata takaisin verkostonäkymään tallentamatta uusia tietoja. Save partner institution-napilla tallennetaan uudet tiedot. Sivu: 29/
30 RAPORTOINTIOHJE 4. Raportointiohje Kun CIMO on myöntänyt rahoituksen, verkoston tila on Granted (open). Kuva 36: Rahoitus on myönnetty hankkeelle Koordinaattoreiden tehtävä on täydentää hakemuksen tietoja sekä kirjata hankekauden aikana toteutuneet kulut ja toiminnot (Kuva 41). Raportin voi lähettää kun CIMO avaa raportointikierroksen (4.2 Raportointikierroksen avaus). Raportointia ei voi viimeistellä, jos raportoidut kulut ylittävät myönnetyn rahoituksen (4.3 Budjetin ylitys). Muutoksia myönnettyyn rahoitukseen anotaan tekemällä muutospyyntö (4.6 Muutosten haku) Kulujen kirjaaminen Kuva 37: Verkostolle myönnetyn rahoituksen tarkastelu Verkosto avataan kotisivulta tarkastelua varten klikkaamalla verkoston nimeä tai Edit-nappia Opiskelijaliikkuvuus Opiskelijavaihtoon osallistuneet henkilöt ja kulut kirjataan kohdassa Mobility Student exchanges. Sivu: 30/
31 RAPORTOINTIOHJE Kuva 38: Opiskelijavaihdot verkostonäkymässä Otsikossa näkyvät kaikkien oppilasvaihtojen yhteenlaskettu anottu rahoitus (=Budget), myönnetty rahoitus (=Granted) sekä ilmoitetut kulut (=Reported). Kunkin opiskelijavaihdon tietoja ja kuluja muokataan klikkaamalla muokkaa-nappia ( ). Kuva 39: Opiskelijavaihdon kulujen ilmoittaminen Vaihdossa olleen opiskelijan tiedot syötetään kohtaan Student information (Kuva 39 kohta 1). Pakolliset kentät on merkitty tähdillä. Opiskelijan tarkemmat tiedot on myös annettava liitteenä lähetettävään raporttiin (4.4 Liitteet). Status = Opiskelijan status vaihdon aikana. Supervising professor = Jatko-opiskelijan ohjaava professori. Content of student exchange = Jatko-opiskelijan opintojen sisältö. First name = Etunimi. Last name = Sukunimi. Sex = Sukupuoli. Valitse Male (mies) tai Female (nainen). = Sähköpostiosoite. Years of study completed = Valmiit opintovuodet. Subject area = Opintoala. Additional information = Lisätietoja. Sivu: 31/
32 RAPORTOINTIOHJE Kohtaan Applied costs (Kuva 39 kohta 2) kirjataan opiskelijavaihdosta aiheutuneet kulut. Travel costs = Menosta ja paluusta aiheutuneet kulut. Subsistence costs/month = Asumis- ja elämiskulut kuukaudelta. Kohdassa total on automaattisesti laskettu kokonaiskustannus vaihdon keston ajalta. Visa and insurance costs = Matka-asiakirjat ja vakuutukset. Kun kuluja on muutettu, yhteenlasketut kulut päivitetään kohtaan Total sum applied painamalla Calculate-nappia. Sivun alareunassa (Kuva 39 kohta 3) on toimintopainikkeet. Back-napilla voi palata takaisin verkostonäkymään tallentamatta muutoksia. Save-napilla uudet tiedot tallennetaan Opettajaliikkuvuus Opiskelijavaihtoon osallistuneet henkilöt ja kulut kirjataan kohdassa Mobility Teacher exchanges. Kuva 40: Opettajavaihdot verkostonäkymässä Otsikossa näkyvät kaikkien opettajavaihtojen yhteenlaskettu anottu rahoitus (=Budget), myönnetty rahoitus (=Granted) sekä ilmoitetut kulut (=Reported). Kunkin opettajavaihdon kulut kirjataan klikkaamalla muokkaa-nappia ( ). Kuva 41: Opettajavaihdon kulujen syöttäminen Jos vaihdossa olleen opettajan tiedot ovat tiedossa, ne syötetään kohtaan Teacher information (Kuva 41 kohta 1). Opettajan tiedot on myös annettava liitteenä lähetettävään raporttiin (4.4 Liitteet). Sivu: 32/
33 RAPORTOINTIOHJE First name = Etunimi. Last name = Sukunimi. Sex = Sukupuoli. Valitse Male (mies) tai Female (nainen). = Sähköpostiosoite. Subject area = Opintojen aihe. Additional information = Lisätietoja. Opettajavaihdon kulut kirjataan kohtaan Applied costs (Kuva 41 kohta 2). Travel costs = Menosta ja paluusta aiheutuneet kulut. Subsistence costs = Asumis- ja elämiskulut koko vaihdon ajalta. Visa and insurance costs = Matka-asiakirjat ja vakuutukset. Kun kuluja on muutettu, yhteenlasketut kulut päivitetään kohtaan Total sum applied painamalla Calculate-nappia. Sivun alareunassa (Kuva 41 kohta 3) on toimintopainikkeet. Back-napilla voi palata takaisin verkostonäkymään tallentamatta muutoksia. Save-napilla uudet tiedot tallennetaan Intensiivikurssit Intensiivikurssien kulut kirjataan verkostonäkymän kohdassa Intensive courses. Kuva 42: Intensiivikurssit verkostonäkymässä Otsikossa näkyvät kaikkien intensiivikurssien yhteenlaskettu anottu rahoitus (=Budget), myönnetty rahoitus (=Granted) sekä ilmoitetut kulut (=Reported). Kunkin kurssin tietoja muokataan klikkaamalla muokkaa-nappia ( ). Kuva 43: Intensiivikurssien kulujen syöttäminen Kulut merkitään yhteenlaskettuna joka henkilöltä koko ajalta. Huomaa, että kurssiin osallistuvien tarkat tiedot on ilmoitettava laadullisessa raportissa (4.4 Liitteet). Kulut syötetään kohtaan Applied costs (Kuva 43 kohta 1). Sivu: 33/
34 RAPORTOINTIOHJE Travel costs = Matkakulut. Accommodation = Asumiskulut. Living expenses = Elämiskulut. Other costs = Hallinnolliset ja järjestelykulut. Kun kuluja on muutettu, yhteenlasketut kulut päivitetään kohtaan Total sum applied painamalla Calculate-nappia. Sivun alareunassa (Kuva 43 kohta 2) on toimintopainikkeet. Cancel-napilla voi palata takaisin verkostonäkymään tallentamatta muutoksia. Save-napilla uudet tiedot tallennetaan Tulosten jakaminen Tulostenjakamistoimintoihin käytetyt kulut kirjataan verkostonäkymän kohdassa Dissemination measures. Kulujen raportointi tapahtuu kuten intensiivikurssienkin. Otsikossa näkyvät kaikkien tulostenjakamistoimintoihin yhteenlaskettu anottu rahoitus (=Budget), myönnetty rahoitus (=Granted) sekä ilmoitetut kulut (=Reported). Kunkin toiminnon tietoja muokataan klikkaamalla muokkaa-nappia ( ). Kulut merkitään yhteenlaskettuna kululajeittain koko ajalta. Huomaa, että toiminnon tarkat tiedot on ilmoitettava laadullisessa raportissa (4.4 Liitteet). Kulut syötetään kohtaan Applied costs (Kuva 43 kohta 1). Travel costs = Matkakulut. Accommodation = Asumiskulut. Living expenses = Elämiskulut. Printing and publishing = Painatus- ja julkaisukulut. Other costs = Hallinnolliset ja järjestelykulut. Kun kuluja on muutettu, yhteenlasketut kulut päivitetään kohtaan Total sum applied painamalla Calculate-nappia. Sivun alareunassa on toimintopainikkeet. Cancel-napilla voi palata takaisin verkostonäkymään tallentamatta muutoksia. Save-napilla uudet tiedot tallennetaan Hallinnolliset vierailut Hallinnollisten vierailujen kulut kirjataan kohdassa Networking Activities Administrative visits. Kuva 44: Valmistelevat vierailut verkostonäkymässä Otsikossa näkyvät kaikkien vierailujen yhteenlaskettu anottu rahoitus (=Budget), myönnetty rahoitus (=Granted) sekä ilmoitetut kulut (=Reported). Kunkin vierailun tietoja muokataan klikkaamalla muokkaa-nappia ( ). Sivu: 34/
35 RAPORTOINTIOHJE Kuva 45: Hallinnollisen vierailun kulujen kirjaaminen Vierailuun osallistuvan tiedot syötetään kohtaan Participant information (Kuva 45 kohta 1). Tarkemmat tiedot osallistujista ja vierailusta on annettava myös raportin yhteydessä lähetettävään liitteeseen, joka on pakollinen esim. väliraporteissa (4.4 Liitteet). First name = Etunimi. Last name = Sukunimi. Sex = Sukupuoli. Valitse Male (mies) tai Female (nainen). = Sähköpostiosoite. Position = Asema. Kulut kirjataan kohtaan Applied costs (Kuva 45 kohta 2) kenttään Total sum applied. Suurin sallittu summa vierailulle on euroa. Jos vierailu kohdistuu useampaan oppilaitokseen useassa maassa, yläraja on euroa. Sivun alareunassa (Kuva 45 kohta 3) on toimintopainikkeet. Cancel-napilla voi palata takaisin verkostonäkymään tallentamatta muutoksia. Save-napilla uudet tiedot tallennetaan Verkostotapaamiset Verkostotapaamisten kulut kirjataan kohdassa Networking Activities Network meetings. Kuva 46: Verkostotapaamiset verkostonäkymässä Sivu: 35/
36 RAPORTOINTIOHJE Otsikossa näkyvät kaikkien tapaamisten yhteenlaskettu anottu rahoitus (=Budget), myönnetty rahoitus (=Granted) sekä ilmoitetut kulut (=Reported). Tapaamisten kulut kirjataan klikkaamalla kunkin tapaamisen muokkaa-nappia ( ). Kuva 47: Verkostotapaamisen kulujen kirjaaminen Kulut kirjataan kohtaan Applied costs (Kuva 47 kohta 1). Kaikki kulut kirjataan kaikkien osallistujien yhteenlaskettuina summina. Travel costs = Matkakulut. Accommodation = Asumiskulut. Living expenses = Elämiskulut. Other costs = Hallinnolliset ja järjestelykulut. Sivun alareunassa (Kuva 47 kohta 2) on toimintopainikkeet. Cancel-napilla voi palata takaisin verkostonäkymään tallentamatta muutoksia. Save-napilla uudet tiedot tallennetaan Raportointikierroksen avaus Ennen kuin koordinaattori voi viimeistellä ja lähettää raportin, CIMOn on avattava raportointikierros sekä kyseinen hakemus raportoinnille. Kuva 48: Raportointikierrosta ei ole avattu Jos raportointikierrosta ei ole avattu, on hakemusnäkymän alaosassa teksti Submitting the next report is not allowed yet. Tässä tapauksessa koordinaattorin on odoteltava, että raportointikierros avataan ja hakemus on auki raportoinnille. Huomio: Etusivulla ei ole nähtävissä, onko hakemus auki raportoinnille Budjetin ylitys Kun raportointikierros on avattu ja jos kuluja on kirjattu tai kirjataan enemmän kuin rahoitusta on myönnetty, tulee verkostonäkymään ilmoitus You have reported more than has been granted. Please correct the information before proceeding further. Sivu: 36/
37 RAPORTOINTIOHJE Kuva 495: Budjetin ylittäminen Budjetin ylittävässä osiossa on myös otsikossa näkyvissä budjetin ylitys. Kuva 506: Budjetin ylittävä osa Jos Reported on suurempi kuin Granted, niin budjetti on ylitetty. Koordinaattorin tulee palata budjetin ylittäviin komponentteihin ja muokata kulut rahoitukseen sopivaksi. Raportointia ei voi viimeistellä niin kauan kuin budjetti on ylitetty Liitteet Raportoinnin aikana hakemukseen voi lisätä liitteitä. Liitteet lisätään hakemuksen alaosassa sijaitsevassa Attached files kohdassa. Kuva 517: Liitteet Uusi liite lisätään klikkaamalla Add file. Liitetiedosto voi olla laadullinen raportti (=Qualitative report) tai muu liite (=Enclosure), joita voi olla enintään 10 kappaletta Laadullinen raportti (Qualitative report) Laadullinen raportti on pakollinen väliraporttien aikana. Jos laadullinen raportti puuttuu, tulee siitä ilmoitus You must upload the qualitative report before finishing the report raporttia viimeistellessä. Laadullinen raportti lisätään hakemusnäkymän kohdassa Attached files klikkaamalla Add file (Kuva 517). Kuva 52: Laadullisen raportin lisääminen Sivu: 37/
38 RAPORTOINTIOHJE File description = Tiedostoliitteen kuvaus. Type = Tiedostoliitteen tyyppi. Laadullista raporttia lähetettäessä liite on Qualitative report. File = Tiedosto. Kentän oikealla puolella olevaa nappia klikkaamalla selataan tiedostojärjestelmästä liitetiedosto. Kaikki kentät ovat pakollisia. Tiedosto saa olla muotoa.txt,.pdf tai.rtf ja kooltaan korkeintaan 10 megatavua. Liitteen lisääminen perutaan Cancel-napilla. Liite tallennetaan Save file-napilla. Tallennuksen jälkeen liite ilmaantuu verkostonäkymään. Kuva 53: Liitteet laadullisen raportin lisäämisen jälkeen Lähetetty raportti tulee näkyviin verkostonäkymän Attached files kohtaan. Ensimmäinen raportti saa otsikon 1. Report jne. Raportin nimi on koordinaattorin syöttämä kuvaus (Kuva 53) ja sarakkeessa Type on Qualitative report Raportin viimeistely ja lähetys Kun kulut on kirjattu, voi raportin viimeistellä ja lähettää CIMOlle. Kuva 54: Raportin lähetys Raportin viimeistely lukitsee hakemuksen, jonka tilaksi tulee Reported (locked). Koordinaattori saa lähetetyn raportin sähköpostiin automaattisesti ja sen voi myös ladata aloitussivulta. Koordinaattori voi aina ladata kaikki hakemukset ja lähettämänsä liitteet aloitussivulta. Kuva 55: Hakemus raportoinnin jälkeen Koordinaattorin täytyy tulostaa ja allekirjoittaa raporttitiedosto sekä lähettää se CIMOon. Jos hankekausi jatkuu CIMO myöntää seuraavan kauden rahoituksen jolloin verkosto taas avautuu. Sivu: 38/
39 RAPORTOINTIOHJE 4.6. Muutosten haku Hakemukseen voi hakea muutoksia tilanteiden ja hintojen muuttuessa. Muutoksia anotaan lähettämällä pyyntö CIMOlle. Pyynnön lähetyksen jälkeen CIMO joko hyväksyy tai hylkää pyynnön perusteluiden kanssa. Kuva 56: Muutoksen haku Muutosta anotaan valitsemalla Request for a change hakemusnäkymän yläosassa. Kuva 57: Muutoksen tietojen syöttö Kenttään Previous plan annetaan aikaisempi suunnitelma. Muutospyyntö perusteluineen tulee kenttään Suggested change. Muutospyyntö viimeistellään Send napilla. Onnistuneesta lähetyksestä tulee varmistus, josta palataan hakemusnäkymään. Kun muutos on anottu, tulee verkostonäkymään kohtaan Previous change requests lista pyydetyistä muutoksista. Kuva 58: Lista muutosanomuksista verkostonäkymässä Sivu: 39/
40 RAPORTOINTIOHJE Pyyntöjen, joihin CIMO ei ole vielä antanut päätöstä, tila on new. Sarakkeessa ID on pyynnön tunnus. Linkistä details voi pyynnön avata tarkastelua varten. Lähetettyyn pyyntöön ei koordinaattori voi tehdä muutoksia Vastaus muutospyyntöön CIMOn hyväksyvä tai hylkäävä päätös tulee näkyville muutoshakemuslistaan muuttuneena tilana. Päätöksestä ei tule erikseen ilmoitusta. Kuva 59: CIMOn päätökset muutosanomuksiin Hyväksytyn pyynnön tila on Accepted. CIMO muuttaa päätöstä sovitun mukaisesti. Rahoitusmäärät voi tarkistaa verkostonäkymän Grants-kohdista. Jos pyyntö on hylätty, tila on Rejected. Hylkäyksen perustelut voi tarkastaa klikkaamalla Details ja huomioimalla Cimo s comments-kohdan. Huomio: Päätöksiä anomuksiin ei näe aloitussivulta. Lähetettyjä muutospyyntöjä ei voi jälkeenpäin muokata. Ne jäävät verkostoon dokumentointia varten. Sivu: 40/
Koordinaattorin käyttöopas: Ohjeet North-South-South -ohjelman haku- ja raportointisovellukseen
 Koordinaattorin käyttöopas: Ohjeet North-South-South -ohjelman haku- ja raportointisovellukseen 0BHAKUMENETELMÄ Hakumenetelmä... 4 1. Yleisohjeet... 5 1.1. Uuden käyttäjätilin luominen... 5 1.2. Kirjautuminen
Koordinaattorin käyttöopas: Ohjeet North-South-South -ohjelman haku- ja raportointisovellukseen 0BHAKUMENETELMÄ Hakumenetelmä... 4 1. Yleisohjeet... 5 1.1. Uuden käyttäjätilin luominen... 5 1.2. Kirjautuminen
Koordinaattorin käyttöopas: Ohjeet FIRST ohjelman hakusovellukseen
 Koordinaattorin käyttöopas: Ohjeet FIRST ohjelman hakusovellukseen YLEISOHJEET 1. Yleisohjeet... 4 1.1. Käyttäjätilin luominen sovellukseen... 4 1.2. Sisäänkirjautuminen... 5 1.3. Koordinaattorin kotisivu
Koordinaattorin käyttöopas: Ohjeet FIRST ohjelman hakusovellukseen YLEISOHJEET 1. Yleisohjeet... 4 1.1. Käyttäjätilin luominen sovellukseen... 4 1.2. Sisäänkirjautuminen... 5 1.3. Koordinaattorin kotisivu
OPISKELIJAVAIHTOON HAKU, opiskelijat
 OPISKELIJAVAIHTOON HAKU, opiskelijat ASIO OHJEET Ohjeen sisällys 1. Hakemuksen sijainti... 1 2. Hakemuksen täyttäminen...1 3. Hakemuksen lähettäminen... 4 4. Hakemuksen käsittely ja päätös... 4 4.1 Hakemuksen
OPISKELIJAVAIHTOON HAKU, opiskelijat ASIO OHJEET Ohjeen sisällys 1. Hakemuksen sijainti... 1 2. Hakemuksen täyttäminen...1 3. Hakemuksen lähettäminen... 4 4. Hakemuksen käsittely ja päätös... 4 4.1 Hakemuksen
Ylläpito toimittaa sinulla sähköpostiisi käyttäjätunnuksen ja salasanan. Tässä esimerkissä
 Sivustolle santaskyla.net kirjautuminen Sisällysluettelo Sisällys Sivustolle santaskyla.net kirjautuminen... 1 Sisällysluettelo... 1 Käyttöoikeus... 1 Kirjautunut käyttäjä... 3 Artikkelin kommentointi...
Sivustolle santaskyla.net kirjautuminen Sisällysluettelo Sisällys Sivustolle santaskyla.net kirjautuminen... 1 Sisällysluettelo... 1 Käyttöoikeus... 1 Kirjautunut käyttäjä... 3 Artikkelin kommentointi...
PIC-koodin luominen URF-tietokantaan Participant Portal
 PIC-koodin luominen URF-tietokantaan Participant Portal ECAS-tunnuksen hankkiminen Participant Portal osoite: http://ec.europa.eu/education/participants/portal/ Uudet käyttäjät, joilla ei vielä ole ECAS-tunnuksia:
PIC-koodin luominen URF-tietokantaan Participant Portal ECAS-tunnuksen hankkiminen Participant Portal osoite: http://ec.europa.eu/education/participants/portal/ Uudet käyttäjät, joilla ei vielä ole ECAS-tunnuksia:
SoleMOVE lähtevän harjoittelijan ohje
 SoleMOVE lähtevän harjoittelijan ohje 3.12.2013 Kuva: Sanna Waris SoleMOVE lähtevän ERASMUS- harjoittelijan ohje 1 SoleMOVE lähtevän harjoittelijan ohje... 1 1. Kirjautuminen... 3 2. Uuden lähtevän Erasmus-harjoittelijan
SoleMOVE lähtevän harjoittelijan ohje 3.12.2013 Kuva: Sanna Waris SoleMOVE lähtevän ERASMUS- harjoittelijan ohje 1 SoleMOVE lähtevän harjoittelijan ohje... 1 1. Kirjautuminen... 3 2. Uuden lähtevän Erasmus-harjoittelijan
IP-kurssien loppuraportti ja Mobility Tool. Riikka Koivusalo Päivitetty 9.9.2014
 IP-kurssien loppuraportti ja Mobility Tool Riikka Koivusalo Päivitetty 9.9.2014 Sisältö 1. Mobility Tool yleisesittely Mikä on Mobility Tool? Mitä koordinaattori voi Mobility Tool järjestelmässä tehdä?
IP-kurssien loppuraportti ja Mobility Tool Riikka Koivusalo Päivitetty 9.9.2014 Sisältö 1. Mobility Tool yleisesittely Mikä on Mobility Tool? Mitä koordinaattori voi Mobility Tool järjestelmässä tehdä?
OPAS KULTA2 -JÄRJESTELMÄN KÄYTTÖÖN
 OPAS KULTA2 -JÄRJESTELMÄN KÄYTTÖÖN 1. Kulta2 -järjestelmän käyttäminen ensimmäistä kertaa s. 1-3 2. Järjestelmään kirjautuminen olemassa olevalla käyttäjätunnuksella ja salasanalla s. 4-5 3. Hakemuksen
OPAS KULTA2 -JÄRJESTELMÄN KÄYTTÖÖN 1. Kulta2 -järjestelmän käyttäminen ensimmäistä kertaa s. 1-3 2. Järjestelmään kirjautuminen olemassa olevalla käyttäjätunnuksella ja salasanalla s. 4-5 3. Hakemuksen
Uutiskirjesovelluksen käyttöohje
 Uutiskirjesovelluksen käyttöohje Käyttäjätuki: Suomen Golfpiste Oy Esterinportti 1 00240 HELSINKI Puhelin: (09) 1566 8800 Fax: (09) 1566 8801 E-mail: gp@golfpiste.com 2 Sisällys Johdanto... 1 Päänavigointi...
Uutiskirjesovelluksen käyttöohje Käyttäjätuki: Suomen Golfpiste Oy Esterinportti 1 00240 HELSINKI Puhelin: (09) 1566 8800 Fax: (09) 1566 8801 E-mail: gp@golfpiste.com 2 Sisällys Johdanto... 1 Päänavigointi...
Käyttäjätunnus Användarnamn Username. Salasana Lösenord Password. Kieli Språk Language. Kirjaudu sisään / Logga in / Login
 Valtionapu liikunnan alan kansainvälisille konferensseille ja kokouksille Suomessa Statsunderstöd för internationella idrottskonferenser och möten i Finland State subsidy for organizing international conferences
Valtionapu liikunnan alan kansainvälisille konferensseille ja kokouksille Suomessa Statsunderstöd för internationella idrottskonferenser och möten i Finland State subsidy for organizing international conferences
Mobility Tool. Demo 21.8.2013 CIMO
 Mobility Tool Demo 21.8.2013 CIMO 1 Sisältö Korkeakoulukäyttäjä (Beneficiary User) Home Project details Partners Mobilities Working with CSV Import Mobilities Budget 2 Home Find your project Project menu
Mobility Tool Demo 21.8.2013 CIMO 1 Sisältö Korkeakoulukäyttäjä (Beneficiary User) Home Project details Partners Mobilities Working with CSV Import Mobilities Budget 2 Home Find your project Project menu
DriveGate -ohjeet. DriveGate-käyttöohjeet: Rekisteröityminen palveluun. Rekisteröitymisohjeet ja rekisteröitymisprosessin kuvaus
 DriveGate-käyttöohjeet: Rekisteröityminen palveluun Rekisteröitymisohjeet ja rekisteröitymisprosessin kuvaus Johdanto Jotta voit käyttää DriveGaten palveluja ja sovelluksia, sinun tulee kirjautua DriveGate-palveluun.
DriveGate-käyttöohjeet: Rekisteröityminen palveluun Rekisteröitymisohjeet ja rekisteröitymisprosessin kuvaus Johdanto Jotta voit käyttää DriveGaten palveluja ja sovelluksia, sinun tulee kirjautua DriveGate-palveluun.
SoleMOVE Kansainvälisen opiskelija- ja henkilöstövaihdon järjestelmä Ohje opiskeluvaihtoon lähteville
 SoleMOVE Kansainvälisen opiskelija- ja henkilöstövaihdon järjestelmä Ohje opiskeluvaihtoon lähteville 1. Yleistä järjestelmän käytöstä Löydät omat koulutusohjelmatietosi normaalisti seuraamalla koulutusohjelman
SoleMOVE Kansainvälisen opiskelija- ja henkilöstövaihdon järjestelmä Ohje opiskeluvaihtoon lähteville 1. Yleistä järjestelmän käytöstä Löydät omat koulutusohjelmatietosi normaalisti seuraamalla koulutusohjelman
Omapalvelu. Omapalvelu - ohje Päivityspaketti 1/ 2014. Tieto Corporation
 Omapalvelu Omapalvelu - ohje Päivityspaketti 1/ 2014 Omapalvelu / Kirjautuminen pankkitunnuksilla Asiakas kirjautuu Omille sivuille kunnan nettisivujen linkin kautta. Sivulle kirjaudutaan Vetuma-tunnistuksen
Omapalvelu Omapalvelu - ohje Päivityspaketti 1/ 2014 Omapalvelu / Kirjautuminen pankkitunnuksilla Asiakas kirjautuu Omille sivuille kunnan nettisivujen linkin kautta. Sivulle kirjaudutaan Vetuma-tunnistuksen
KULTA2-JÄRJESTELMÄN KÄYTTÖOPAS Liikunta-, kulttuuri-, nuoriso-, hyvinvointiavustukset
 KULTA2-JÄRJESTELMÄN KÄYTTÖOPAS Liikunta-, kulttuuri-, nuoriso-, hyvinvointiavustukset Sisällysluettelo: 1. Sisällysluettelo s. 1 2. Kulta2-järjestelmän käyttäminen ensimmäistä kertaa s. 2-3 3. Kirjautuminen
KULTA2-JÄRJESTELMÄN KÄYTTÖOPAS Liikunta-, kulttuuri-, nuoriso-, hyvinvointiavustukset Sisällysluettelo: 1. Sisällysluettelo s. 1 2. Kulta2-järjestelmän käyttäminen ensimmäistä kertaa s. 2-3 3. Kirjautuminen
KÄYTTÖOHJE. Servia. S solutions
 KÄYTTÖOHJE Servia S solutions Versio 1.0 Servia S solutions Servia Finland Oy PL 1188 (Microkatu 1) 70211 KUOPIO puh. (017) 441 2780 info@servia.fi www.servia.fi 2001 2004 Servia Finland Oy. Kaikki oikeudet
KÄYTTÖOHJE Servia S solutions Versio 1.0 Servia S solutions Servia Finland Oy PL 1188 (Microkatu 1) 70211 KUOPIO puh. (017) 441 2780 info@servia.fi www.servia.fi 2001 2004 Servia Finland Oy. Kaikki oikeudet
Omapalvelu. Omapalvelussa voit
 Omapalvelussa voit Omapalvelu tehdä vammaispalveluhakemuksen vammaispalvelulain mukaisista palveluista ja taloudellisesta tuesta sekä vaikeavammaisten kuljetuspalveluhakemuksen samoilla lomakkeilla voit
Omapalvelussa voit Omapalvelu tehdä vammaispalveluhakemuksen vammaispalvelulain mukaisista palveluista ja taloudellisesta tuesta sekä vaikeavammaisten kuljetuspalveluhakemuksen samoilla lomakkeilla voit
Moodle opiskelijan opas. Verkko oppimisympäristön käyttö
 Moodle opiskelijan opas Verkko oppimisympäristön käyttö Marko Jarva 21.1.2009 Sisällysluettelo 1 Aloitusnäkymä... 3 1.1 Kirjautuminen... 3 2 Kurssin sivu... 4 2.1 Aiheet ja näkymä... 4 3 Omat tiedot...
Moodle opiskelijan opas Verkko oppimisympäristön käyttö Marko Jarva 21.1.2009 Sisällysluettelo 1 Aloitusnäkymä... 3 1.1 Kirjautuminen... 3 2 Kurssin sivu... 4 2.1 Aiheet ja näkymä... 4 3 Omat tiedot...
Hakulomake Miten täytän lomakkeen
 Hakulomake Miten täytän lomakkeen 15.1.2019 Webinaari Lomakkeen avaamiseen/täyttöä varten tarvitset EU-login tunnuksen Tee login-tunnus (jos ei ole vielä): https://webgate.ec.europa.eu/cas/eim/external/register.cgi
Hakulomake Miten täytän lomakkeen 15.1.2019 Webinaari Lomakkeen avaamiseen/täyttöä varten tarvitset EU-login tunnuksen Tee login-tunnus (jos ei ole vielä): https://webgate.ec.europa.eu/cas/eim/external/register.cgi
UpdateIT 2010: Uutisten päivitys
 UpdateIT 2010: Uutisten päivitys Käyttäjätuki: Suomen Golfpiste Oy Esterinportti 1 00240 HELSINKI Puhelin: (09) 1566 8800 Fax: (09) 1566 8801 E-mail: gp@golfpiste.com 2 Sisällys Uutisen lisääminen... 1
UpdateIT 2010: Uutisten päivitys Käyttäjätuki: Suomen Golfpiste Oy Esterinportti 1 00240 HELSINKI Puhelin: (09) 1566 8800 Fax: (09) 1566 8801 E-mail: gp@golfpiste.com 2 Sisällys Uutisen lisääminen... 1
opiskelijan ohje - kirjautuminen
 opiskelijan ohje - kirjautuminen estudio on Edupolin kehittämä e-oppimisympäristö koulutusryhmän verkkoalustana perinteisen luokkaopetuksen tukena. etäopiskelussa ja -opetuksessa kotoa tai työpaikalta.
opiskelijan ohje - kirjautuminen estudio on Edupolin kehittämä e-oppimisympäristö koulutusryhmän verkkoalustana perinteisen luokkaopetuksen tukena. etäopiskelussa ja -opetuksessa kotoa tai työpaikalta.
TOOLS KÄYTTÖOHJEET OPETTAJALLE
 TOOLS KÄYTTÖOHJEET OPETTAJALLE KÄYTTÖOHJEEN SISÄLTÖ Tästä käyttöohjeesta löydät seuraavat ohjeet: Salasanan luominen Ryhmien ja käyttäjien luominen Ryhmien ja käyttäjien muokkaaminen ja poistaminen Leikkituokio-ohjeiden
TOOLS KÄYTTÖOHJEET OPETTAJALLE KÄYTTÖOHJEEN SISÄLTÖ Tästä käyttöohjeesta löydät seuraavat ohjeet: Salasanan luominen Ryhmien ja käyttäjien luominen Ryhmien ja käyttäjien muokkaaminen ja poistaminen Leikkituokio-ohjeiden
MOBILITY-ONLINE OHJEITA LÄHTEVILLE OTHER TEACHER/STAFF/RDI MOBILITY-OPETTAJILLE JA HENKILÖKUNNALLE
 MOBILITY-ONLINE OHJEITA LÄHTEVILLE OTHER TEACHER/STAFF/RDI MOBILITY-OPETTAJILLE JA HENKILÖKUNNALLE Tietohallinto/Mika Siiskonen/10.10.2016 Sisällysluettelo 1. OTHER TEACHER MOBILITY /OTHER STAFF MOBILITY
MOBILITY-ONLINE OHJEITA LÄHTEVILLE OTHER TEACHER/STAFF/RDI MOBILITY-OPETTAJILLE JA HENKILÖKUNNALLE Tietohallinto/Mika Siiskonen/10.10.2016 Sisällysluettelo 1. OTHER TEACHER MOBILITY /OTHER STAFF MOBILITY
My easyfairs -palvelun käyttö
 My easyfairs A palvelun käyttö Page 1 My easyfairs -palvelun käyttö Näytteilleasettajien opas My easyfairs A palvelun käyttö Page 2 SISÄÄNKIRJAUTUMINEN... 3 LOGON JA OSASTONIMEN LISÄÄMINEN... 5 YRITYSTIETOJEN
My easyfairs A palvelun käyttö Page 1 My easyfairs -palvelun käyttö Näytteilleasettajien opas My easyfairs A palvelun käyttö Page 2 SISÄÄNKIRJAUTUMINEN... 3 LOGON JA OSASTONIMEN LISÄÄMINEN... 5 YRITYSTIETOJEN
MOBILITY TOOL. Tietojen siirto. Johdanto Hanke & ulkomaanjaksot Hankkeen budjetti Raportointi. LLPLink. Application Form
 Johdanto Hanke & ulkomaanjaksot Hankkeen budjetti Raportointi MOBILITY TOOL LEONARDO-LIIKKUVUUSHANKKEIDEN KOULUTUS 2013 1 Tietojen siirto Application Form LLPLink Mobility Tool 2 Käyttäjäryhmät Euroopan
Johdanto Hanke & ulkomaanjaksot Hankkeen budjetti Raportointi MOBILITY TOOL LEONARDO-LIIKKUVUUSHANKKEIDEN KOULUTUS 2013 1 Tietojen siirto Application Form LLPLink Mobility Tool 2 Käyttäjäryhmät Euroopan
https://www.oppi.uku.fi/pk/ Onni-oppimispäiväkirjan ohje 15.9.2010 version 1.2
 https://www.oppi.uku.fi/pk/ Onni-oppimispäiväkirjan ohje 15.9.2010 version 1.2 Sisällys: 1. Onni-oppimispäiväkirja yleisesti... 3 2. Käyttäjätunnuksen luominen... 3 2.1 Itä-Suomen yliopiston Opiskelija
https://www.oppi.uku.fi/pk/ Onni-oppimispäiväkirjan ohje 15.9.2010 version 1.2 Sisällys: 1. Onni-oppimispäiväkirja yleisesti... 3 2. Käyttäjätunnuksen luominen... 3 2.1 Itä-Suomen yliopiston Opiskelija
Omapalvelu. Omapalvelu - ohje Päivityspaketti 3/ 2014. Tieto Corporation
 Omapalvelu Omapalvelu - ohje Päivityspaketti 3/ 2014 Omapalvelu / Kirjautuminen pankkitunnuksilla Asiakas kirjautuu Omille sivuille kunnan nettisivujen linkin kautta. Sivulle kirjaudutaan Vetuma-tunnistuksen
Omapalvelu Omapalvelu - ohje Päivityspaketti 3/ 2014 Omapalvelu / Kirjautuminen pankkitunnuksilla Asiakas kirjautuu Omille sivuille kunnan nettisivujen linkin kautta. Sivulle kirjaudutaan Vetuma-tunnistuksen
15.3.2016 Suomen Taekwondoliitto ry. Ohje seurakäyttäjille WTF:n kilpailuilmoittautumisjärjestelmän (WTF Event Registration system) käytöstä
 Ohje seurakäyttäjille WTF:n kilpailuilmoittautumisjärjestelmän (WTF Event Registration system) käytöstä Mikä WTF Event Registration system? WTF ja ETU ottivat vuoden 2016 alusta käyttöön G-rankingturnausten
Ohje seurakäyttäjille WTF:n kilpailuilmoittautumisjärjestelmän (WTF Event Registration system) käytöstä Mikä WTF Event Registration system? WTF ja ETU ottivat vuoden 2016 alusta käyttöön G-rankingturnausten
Vianova Systems Finland Oy:n Novapoint käytön tuki
 Vianova Systems Finland Oy:n Novapoint käytön tuki Yleistä Vianova Systems Finland Oy:n Novapoint ylläpitosopimus sisältää ohjelmiston käytön tukipalvelun. Asiakas on oikeutettu saamaan kohtuullisessa
Vianova Systems Finland Oy:n Novapoint käytön tuki Yleistä Vianova Systems Finland Oy:n Novapoint ylläpitosopimus sisältää ohjelmiston käytön tukipalvelun. Asiakas on oikeutettu saamaan kohtuullisessa
PÄIVITETTYJÄ TIETOJA JA OHJEITA LÖYTYY WEB SIVUILTA www.ryefinland.com KOHDASTA NV-TIIMI ja ASIAKASHALLINTAOHJELMA
 SUOMEN NUORISOVAIHDON MONIPIIRIN ASIAKASHALLINTAOHJELMA Ohje Rotary klubeille Sisällys SUOMEN NUORISOVAIHDON Monipiirin asiakashallintaohjelma 1 1. prosessi eli mitä kukin tekee (vuosivaihto).2 2. Ohjelmaan
SUOMEN NUORISOVAIHDON MONIPIIRIN ASIAKASHALLINTAOHJELMA Ohje Rotary klubeille Sisällys SUOMEN NUORISOVAIHDON Monipiirin asiakashallintaohjelma 1 1. prosessi eli mitä kukin tekee (vuosivaihto).2 2. Ohjelmaan
MOBILITY-ONLINE OHJEITA LÄHTEVILLE ERASMUS+-OPETTAJILLE
 MOBILITY-ONLINE OHJEITA LÄHTEVILLE ERASMUS+-OPETTAJILLE Tietohallinto/Mika Siiskonen/22.4.2016 Sisällysluettelo 1. MOBILITY ONLINE HAKUPORTAALI... 3 2. HAKULOMAKKEEN TÄYTTÄMINEN... 7 3. ENSIMMÄINEN KIRJAUTUMINEN
MOBILITY-ONLINE OHJEITA LÄHTEVILLE ERASMUS+-OPETTAJILLE Tietohallinto/Mika Siiskonen/22.4.2016 Sisällysluettelo 1. MOBILITY ONLINE HAKUPORTAALI... 3 2. HAKULOMAKKEEN TÄYTTÄMINEN... 7 3. ENSIMMÄINEN KIRJAUTUMINEN
Palveleva Huittinen Käyttöohje 19.11.2015
 Palveleva Huittinen Käyttöohje 19.11.2015 Sisältö 1 Palvelun kuvaus...1 1.1 Koska käyttää mitäkin sisältötyyppiä?...1 1.1.1 Ajankohtaista...1 1.1.2 Tarjoukset...1 1.1.3 Ilmoitukset...1 1.2 Käyttäjätunnukset...1
Palveleva Huittinen Käyttöohje 19.11.2015 Sisältö 1 Palvelun kuvaus...1 1.1 Koska käyttää mitäkin sisältötyyppiä?...1 1.1.1 Ajankohtaista...1 1.1.2 Tarjoukset...1 1.1.3 Ilmoitukset...1 1.2 Käyttäjätunnukset...1
Rakennusten elinkaarimittareiden verkkotyökalun käyttöohje. www.360optimi.com/kiinteistopassi
 Rakennusten elinkaarimittareiden verkkotyökalun käyttöohje www.360optimi.com/kiinteistopassi Bionova Consulting, luottamuksellinen Viimeksi päivitetty 9. syyskuuta 2014 Käyttöohjeen sisällysluettelo Luo
Rakennusten elinkaarimittareiden verkkotyökalun käyttöohje www.360optimi.com/kiinteistopassi Bionova Consulting, luottamuksellinen Viimeksi päivitetty 9. syyskuuta 2014 Käyttöohjeen sisällysluettelo Luo
Epooqin perusominaisuudet
 Epooqin perusominaisuudet Huom! Epooqia käytettäessä on suositeltavaa käyttää Firefox -selainta. Chrome toimii myös, mutta eräissä asioissa, kuten äänittämisessä, voi esiintyä ongelmia. Internet Exploreria
Epooqin perusominaisuudet Huom! Epooqia käytettäessä on suositeltavaa käyttää Firefox -selainta. Chrome toimii myös, mutta eräissä asioissa, kuten äänittämisessä, voi esiintyä ongelmia. Internet Exploreria
KULTTUURIYMPÄRISTÖN TEKIJÄT KILPAILU 2016 MEIDÄN PAIKKA: KILPAILUTYÖN LATAUSOHJEET -SIVUSTOLLE
 KULTTUURIYMPÄRISTÖN TEKIJÄT KILPAILU 2016 MEIDÄN PAIKKA: KILPAILUTYÖN LATAUSOHJEET WWW.EUROPEANHERITAGEDAYS.COM -SIVUSTOLLE Kansainvälinen sivusto www.europeanheritagedays.com on helppokäyttöinen. Parhaimmillaan
KULTTUURIYMPÄRISTÖN TEKIJÄT KILPAILU 2016 MEIDÄN PAIKKA: KILPAILUTYÖN LATAUSOHJEET WWW.EUROPEANHERITAGEDAYS.COM -SIVUSTOLLE Kansainvälinen sivusto www.europeanheritagedays.com on helppokäyttöinen. Parhaimmillaan
OHJE 1 (14) Peruskoulun ensimmäiselle luokalle ilmoittautuminen Wilmassa
 OHJE 1 (14) Peruskoulun ensimmäiselle luokalle ilmoittautuminen Wilmassa Wilman hakemukset ja muut lomakkeet EIVÄT NÄY mobiililaitteisiin asennettavissa Wilma-sovelluksissa. Huoltajan tulee siis käyttää
OHJE 1 (14) Peruskoulun ensimmäiselle luokalle ilmoittautuminen Wilmassa Wilman hakemukset ja muut lomakkeet EIVÄT NÄY mobiililaitteisiin asennettavissa Wilma-sovelluksissa. Huoltajan tulee siis käyttää
ProTieto Oy. Verottajan ilmoitus. Käyttöohje
 ProTieto Oy Verottajan ilmoitus Käyttöohje Sisällys 1. Yleistä... 2 2. Kirjautuminen... 2 3. Web-liittymä... 2 3.1 Yrityksen tiedot... 2 3.2 Omat suomalaiset työntekijät... 3 Uuden työntekijätiedon lisääminen...
ProTieto Oy Verottajan ilmoitus Käyttöohje Sisällys 1. Yleistä... 2 2. Kirjautuminen... 2 3. Web-liittymä... 2 3.1 Yrityksen tiedot... 2 3.2 Omat suomalaiset työntekijät... 3 Uuden työntekijätiedon lisääminen...
Vaasan kaupungin nuorten kesätyöt haetaan Kuntarekry.fi työnhakuportaalin kautta.
 Mistä on kyse Lyhyt palvelukuvaus Vaasan kaupungin nuorten kesätyöt haetaan Kuntarekry.fi työnhakuportaalin kautta. Kuntarekry.fi on valtakunnallinen kunta-alan työnhakupalvelu ja kuntatyönantajien rekrytointipalvelu.
Mistä on kyse Lyhyt palvelukuvaus Vaasan kaupungin nuorten kesätyöt haetaan Kuntarekry.fi työnhakuportaalin kautta. Kuntarekry.fi on valtakunnallinen kunta-alan työnhakupalvelu ja kuntatyönantajien rekrytointipalvelu.
Kennelliiton Omakoira-jäsenpalvelu Ohje yhdistyksille ja kennelpiireille: Kurssin anominen
 Kennelliiton Omakoira-jäsenpalvelu Ohje yhdistyksille ja kennelpiireille: Kurssin anominen Suomen Kennelliitto ry. 28.12.2015 2(20) Kurssin anominen Sisältö: Oikeus kurssien sähköiseen anomiseen... 4 Tapahtumat-välilehti
Kennelliiton Omakoira-jäsenpalvelu Ohje yhdistyksille ja kennelpiireille: Kurssin anominen Suomen Kennelliitto ry. 28.12.2015 2(20) Kurssin anominen Sisältö: Oikeus kurssien sähköiseen anomiseen... 4 Tapahtumat-välilehti
EDMODO. -oppimisympäristö opettajille ja oppilaille KOONNUT: MIKA KURVINEN KANNUKSEN LUKIO
 EDMODO -oppimisympäristö opettajille ja oppilaille KOONNUT: MIKA KURVINEN KANNUKSEN LUKIO HUOM! Edmodo kehittyy koko ajan, seuraavat ohjeet voivat olla jo päivityksen tarpeessa. 1 Sisällysluettelo Rekisteröityminen
EDMODO -oppimisympäristö opettajille ja oppilaille KOONNUT: MIKA KURVINEN KANNUKSEN LUKIO HUOM! Edmodo kehittyy koko ajan, seuraavat ohjeet voivat olla jo päivityksen tarpeessa. 1 Sisällysluettelo Rekisteröityminen
Päänäkymä Opiskelijan ohjeet Kurssin suorittaminen Opettajan ohjeet kurssin teko
 Simppelit ohjeet Sisällys Päänäkymä... 1 Valikko... 1 Opiskelijan ohjeet Kurssin suorittaminen... 2 Kurssin haku... 2 Kurssin suorittaminen... 2 Opettajan ohjeet kurssin teko... 3 Kirjautuminen... 3 Kurssin
Simppelit ohjeet Sisällys Päänäkymä... 1 Valikko... 1 Opiskelijan ohjeet Kurssin suorittaminen... 2 Kurssin haku... 2 Kurssin suorittaminen... 2 Opettajan ohjeet kurssin teko... 3 Kirjautuminen... 3 Kurssin
Hakulomakkeen täyttöohjeet
 Hakulomakkeen täyttöohjeet - tekninen ohjeistus kansalliskomiteoiden hakemustietokannan käyttöön (1.10.2014) 1 Mene selaimellasi osoitteeseen https://pro.tsv.fi/juva/taj_hakemus/index.php ja KIRJAUDU sisään
Hakulomakkeen täyttöohjeet - tekninen ohjeistus kansalliskomiteoiden hakemustietokannan käyttöön (1.10.2014) 1 Mene selaimellasi osoitteeseen https://pro.tsv.fi/juva/taj_hakemus/index.php ja KIRJAUDU sisään
Yhteistyökumppanit kirjautuvat erikseen annetuilla tunnuksilla osoitteeseen
 1 Etäyhteysohje (vpn.lappia.fi) Yleistä ssl-vpn etäkäyttöpalvelusta Koulutuskuntayhtymän henkilökunnalla ja opiskelijoilla on käytössään selaimella käytettävä etäkäyttöpalvelu. Palvelun kautta voi käyttää
1 Etäyhteysohje (vpn.lappia.fi) Yleistä ssl-vpn etäkäyttöpalvelusta Koulutuskuntayhtymän henkilökunnalla ja opiskelijoilla on käytössään selaimella käytettävä etäkäyttöpalvelu. Palvelun kautta voi käyttää
AVOIMEN YLIOPISTON MOODLE-OPAS OPISKELIJALLE
 AVOIMEN YLIOPISTON MOODLE-OPAS OPISKELIJALLE OHJEITA MOODLEN KÄYTTÖÖN Moodle on avoimeen lähdekoodiin perustuva verkko-oppimisympäristö. Omalta Moodlealueeltasi löydät kurssin materiaalit, tehtävät, uutiset/tiedotteet,
AVOIMEN YLIOPISTON MOODLE-OPAS OPISKELIJALLE OHJEITA MOODLEN KÄYTTÖÖN Moodle on avoimeen lähdekoodiin perustuva verkko-oppimisympäristö. Omalta Moodlealueeltasi löydät kurssin materiaalit, tehtävät, uutiset/tiedotteet,
Yrityksen sisäinen tunnus Henkilönumero tai muu yrityskohtainen tunniste, mikäli tieto on tallennettu verkkopalveluun.
 1(7) KORTINHALTIJAN HALLINTA Kortinhaltijan nimetty sivu sisältää kortinhaltijan henkilö-, korttitili-, kortti- ja maksutiedot. Sivulle pääsee hakemalla kortinhaltijan tietoja ja avaamalla hakutuloksesta
1(7) KORTINHALTIJAN HALLINTA Kortinhaltijan nimetty sivu sisältää kortinhaltijan henkilö-, korttitili-, kortti- ja maksutiedot. Sivulle pääsee hakemalla kortinhaltijan tietoja ja avaamalla hakutuloksesta
Miten PIC koodin rekisteröityminen tehdään? PIC = Personal Identification Code URF = Unique Registration Facility Participant Portal CIMO
 Miten PIC koodin rekisteröityminen tehdään? PIC = Personal Identification Code URF = Unique Registration Facility Participant Portal CIMO Helmikuu Miten valmistaudun tietojen syöttöä varten? 1) Tarkista
Miten PIC koodin rekisteröityminen tehdään? PIC = Personal Identification Code URF = Unique Registration Facility Participant Portal CIMO Helmikuu Miten valmistaudun tietojen syöttöä varten? 1) Tarkista
Autodesk Account -ohje
 Autodesk Account -ohje Tuotteiden lataaminen ja sarjanumeron löytäminen Avaa selaimeen sivu manage.autodesk.com ja kirjaudu Autodesk ID tunnuksillasi. Jotkin kohdat ovat erinäköisiä riippuen käyttäjäroolista.
Autodesk Account -ohje Tuotteiden lataaminen ja sarjanumeron löytäminen Avaa selaimeen sivu manage.autodesk.com ja kirjaudu Autodesk ID tunnuksillasi. Jotkin kohdat ovat erinäköisiä riippuen käyttäjäroolista.
KÄYTTÖVALTUUSHALLINTA (KVH) 1 (14) Käyttöohje rekisterinpidon yhteyshenkilölle 3.5.2016
 KÄYTTÖVALTUUSHALLINTA (KVH) 1 (14) MML Käyttövaltuushallintaan mennään osoitteen https://vatu.idmservice.nls.fi kautta. Valitse tunnistautumismenetelmä, joka sinulla on käytössäsi. KÄYTTÖVALTUUSHALLINTA
KÄYTTÖVALTUUSHALLINTA (KVH) 1 (14) MML Käyttövaltuushallintaan mennään osoitteen https://vatu.idmservice.nls.fi kautta. Valitse tunnistautumismenetelmä, joka sinulla on käytössäsi. KÄYTTÖVALTUUSHALLINTA
Maatiaiskanojen säilyttäjän ohjeet Maatiaiskanat-palvelun käyttöön
 Maatiaiaskanat-järjestelmä säilyttäjän ohjeet Luonnonvarakeskus/Eläingeenivarat 7.6.2019 Maatiaiskanojen säilyttäjän ohjeet Maatiaiskanat-palvelun käyttöön Tässä dokumentissa neuvotaan, miten maatiaiskanasäilyttäjänä
Maatiaiaskanat-järjestelmä säilyttäjän ohjeet Luonnonvarakeskus/Eläingeenivarat 7.6.2019 Maatiaiskanojen säilyttäjän ohjeet Maatiaiskanat-palvelun käyttöön Tässä dokumentissa neuvotaan, miten maatiaiskanasäilyttäjänä
Opettajan pikaopas Opintojaksopalaute-järjestelmään
 Opettajan pikaopas Opintojaksopalaute-järjestelmään Yleistä... 3 Sijainti... 3 Kirjautuminen... 3 Kyselyn rakenne... 3 Opettajan toiminnot kirjautumisen jälkeen... 3 Lukuvuoden opintojaksojen listaaminen...
Opettajan pikaopas Opintojaksopalaute-järjestelmään Yleistä... 3 Sijainti... 3 Kirjautuminen... 3 Kyselyn rakenne... 3 Opettajan toiminnot kirjautumisen jälkeen... 3 Lukuvuoden opintojaksojen listaaminen...
Choose Finland-Helsinki Valitse Finland-Helsinki
 Write down the Temporary Application ID. If you do not manage to complete the form you can continue where you stopped with this ID no. Muista Temporary Application ID. Jos et onnistu täyttää lomake loppuun
Write down the Temporary Application ID. If you do not manage to complete the form you can continue where you stopped with this ID no. Muista Temporary Application ID. Jos et onnistu täyttää lomake loppuun
Uuden Peda.netin käyttöönotto
 Sisällysluettelo Uuden Peda.netin käyttöönotto...2 Sisään- ja uloskirjautuminen...2 OmaTila...3 Peda.netin yleisrakenne...4 Työvälineet - Sivut...5 Sivun lisääminen omaan profiiliin:...5 Sivun poistaminen
Sisällysluettelo Uuden Peda.netin käyttöönotto...2 Sisään- ja uloskirjautuminen...2 OmaTila...3 Peda.netin yleisrakenne...4 Työvälineet - Sivut...5 Sivun lisääminen omaan profiiliin:...5 Sivun poistaminen
Nettiposti. Nettiposti käyttöohje
 YKSIKÄÄN ASIAKAS EI OLE MEILLE LIIAN PIENI TAI MIKÄÄN HAASTE LIIAN SUURI. Nettiposti Nettiposti käyttöohje Tässä käyttöohjeessa kuvataan selainkäyttöisen Nettiposti sähköpostiohjelman toiminnot. Käyttöohje
YKSIKÄÄN ASIAKAS EI OLE MEILLE LIIAN PIENI TAI MIKÄÄN HAASTE LIIAN SUURI. Nettiposti Nettiposti käyttöohje Tässä käyttöohjeessa kuvataan selainkäyttöisen Nettiposti sähköpostiohjelman toiminnot. Käyttöohje
AVOIMEN YLIOPISTON MOODLE-OPAS OPISKELIJALLE SISÄLLYS
 AVOIMEN YLIOPISTON MOODLE-OPAS OPISKELIJALLE OHJEITA MOODLEN KÄYTTÖÖN Moodle on Turun yliopiston avoimessa yliopisto-opetuksessa käytettävä verkkooppimisympäristö. Omalta Moodlen kurssialueeltasi löydät
AVOIMEN YLIOPISTON MOODLE-OPAS OPISKELIJALLE OHJEITA MOODLEN KÄYTTÖÖN Moodle on Turun yliopiston avoimessa yliopisto-opetuksessa käytettävä verkkooppimisympäristö. Omalta Moodlen kurssialueeltasi löydät
Tervetuloa ecraft Service Deskiin
 Tervetuloa ecraft Service Deskiin Tervetuloa käyttämään ecraftin asiakkaiden Service Desk -palvelua! Yhteystiedot Voit olla yhteydessä meihin sähköpostitse, puhelimitse tai asiakasportaalin kautta. Sähköposti
Tervetuloa ecraft Service Deskiin Tervetuloa käyttämään ecraftin asiakkaiden Service Desk -palvelua! Yhteystiedot Voit olla yhteydessä meihin sähköpostitse, puhelimitse tai asiakasportaalin kautta. Sähköposti
9/11/2015 MOBILITY TOOL+ ERASMUS+ Learning Mobility of Individuals. M a n a g e m e n t. I s s u e. T o o l
 MOBILITY TOOL+ ERASMUS+ Learning Mobility of Individuals I s s u e M a n a g e m e n t T o o l 1 ECAS -tili ja uuden käyttäjän lisääminen alustalle Henkilökohtainen ECAS -tili hankitaan jo hankeen hakuvaiheessa
MOBILITY TOOL+ ERASMUS+ Learning Mobility of Individuals I s s u e M a n a g e m e n t T o o l 1 ECAS -tili ja uuden käyttäjän lisääminen alustalle Henkilökohtainen ECAS -tili hankitaan jo hankeen hakuvaiheessa
Julkinen. Suomen Pankin ja Finanssivalvonnan suojattu sähköposti: ulkoisen käyttäjän ohje
 Muistio 1 (7) Suomen Pankin ja Finanssivalvonnan suojattu sähköposti: ulkoisen käyttäjän ohje Sisällys 1 Johdanto... 1 2 Suojatun viestin vastaanottaminen... 1 3 Suojatun viestin lukeminen... 2 4 Vastaanotetun
Muistio 1 (7) Suomen Pankin ja Finanssivalvonnan suojattu sähköposti: ulkoisen käyttäjän ohje Sisällys 1 Johdanto... 1 2 Suojatun viestin vastaanottaminen... 1 3 Suojatun viestin lukeminen... 2 4 Vastaanotetun
1 Kirjautuminen ja Käyttöliittymä... 2. 1.1 Kirjautuminen... 2. 1.2 Käyttöliittymä... 2. 2 Uuden varauksen tekeminen... 3. 2.1 Normaali varaus...
 1 Kirjautuminen ja Käyttöliittymä... 2 1.1 Kirjautuminen... 2 1.2 Käyttöliittymä... 2 2 Uuden varauksen tekeminen... 3 2.1 Normaali varaus... 3 2.2 Alustava Varaus... 5 2.2.1 Alustavan varauksen muuttaminen
1 Kirjautuminen ja Käyttöliittymä... 2 1.1 Kirjautuminen... 2 1.2 Käyttöliittymä... 2 2 Uuden varauksen tekeminen... 3 2.1 Normaali varaus... 3 2.2 Alustava Varaus... 5 2.2.1 Alustavan varauksen muuttaminen
Data@Flow ohjeet. AtFlow Oy, Pekka Rönkkönen, pekka@atflow.fi +358 (0)50 340 1705
 Data@Flow ohjeet AtFlow Oy, Pekka Rönkkönen, pekka@atflow.fi +358 (0)50 340 1705 1 Sisällysluettelo 1. Kirjautuminen... 2 2. Sisältöalueiden muokkaaminen... 4 2.1. Sisältöalueen sisällön muokkaaminen...
Data@Flow ohjeet AtFlow Oy, Pekka Rönkkönen, pekka@atflow.fi +358 (0)50 340 1705 1 Sisällysluettelo 1. Kirjautuminen... 2 2. Sisältöalueiden muokkaaminen... 4 2.1. Sisältöalueen sisällön muokkaaminen...
Kaakkois-Suomen Ammattikorkeakoulu Oy Mikkelin Ammattikorkeakoulu Oy Kymenlaakson Ammattikorkeakoulu Oy
 Opiskelijoiden OneDriveohje Kaakkois-Suomen Ammattikorkeakoulu Oy Mikkelin Ammattikorkeakoulu Oy Kymenlaakson Ammattikorkeakoulu Oy Ohjeen nimi Opiskelijoiden OneDrive-ohje Vastuuhenkilö Mari Jokiniemi
Opiskelijoiden OneDriveohje Kaakkois-Suomen Ammattikorkeakoulu Oy Mikkelin Ammattikorkeakoulu Oy Kymenlaakson Ammattikorkeakoulu Oy Ohjeen nimi Opiskelijoiden OneDrive-ohje Vastuuhenkilö Mari Jokiniemi
Uuden lukuvuoden aloitus ViLLEssa
 Uuden lukuvuoden aloitus ViLLEssa Tässä dokumentissa käydään läpi lukuvuoden aloituksessa tarvittavat toimenpiteet uuden ViLLEopintopolkukurssin aloittamiseksi. Huomaa, ettet voi suoraan käyttää viime
Uuden lukuvuoden aloitus ViLLEssa Tässä dokumentissa käydään läpi lukuvuoden aloituksessa tarvittavat toimenpiteet uuden ViLLEopintopolkukurssin aloittamiseksi. Huomaa, ettet voi suoraan käyttää viime
FIRST haku. Mari Pohjola
 FIRST+ 2019-2020 haku Mari Pohjola FIRST+ 2019-2020 Application documents Russian HEI (partner) Russian HEI (partner) FINNISH HEI (applicant and coordinator) Russian HEI (partner) Finnish HEI (partner)
FIRST+ 2019-2020 haku Mari Pohjola FIRST+ 2019-2020 Application documents Russian HEI (partner) Russian HEI (partner) FINNISH HEI (applicant and coordinator) Russian HEI (partner) Finnish HEI (partner)
Turnitin-ohjelma käyttö opettajana Turnitin.comissa
 1 Turnitin-ohjelma käyttö opettajana Turnitin.comissa Sisällys 1 Turnitin -ohjelman käyttö Turnitin.comissa 2 1 Turnitin käyttötilin luominen 2 2 Kielen vaihtaminen 4 3 Kurssityötilan luominen 4 4 Luokan
1 Turnitin-ohjelma käyttö opettajana Turnitin.comissa Sisällys 1 Turnitin -ohjelman käyttö Turnitin.comissa 2 1 Turnitin käyttötilin luominen 2 2 Kielen vaihtaminen 4 3 Kurssityötilan luominen 4 4 Luokan
Tämä ohje on tehty MPY:n laajakaista-asiakkaiden käytössä olevien sähköpostipalveluiden hallintatyökalu Omahallinta-sivustoa varten.
 SÄHKÖPOSTIPALVELUN OMAHALLINTA-OHJE Tämä ohje on tehty MPY:n laajakaista-asiakkaiden käytössä olevien sähköpostipalveluiden hallintatyökalu Omahallinta-sivustoa varten. Sisällysluettelo 1 Omahallintaan
SÄHKÖPOSTIPALVELUN OMAHALLINTA-OHJE Tämä ohje on tehty MPY:n laajakaista-asiakkaiden käytössä olevien sähköpostipalveluiden hallintatyökalu Omahallinta-sivustoa varten. Sisällysluettelo 1 Omahallintaan
Diacor Turku extranet
 Diacor Turku extranet Extranet on asiakasyritystemme vastuuhenkilöille tarkoitettu sähköinen palvelukanava. Diacor Turun extranet- sivustolla yrityksen kontaktihenkilön on mahdollista kirjata työntekijöiden
Diacor Turku extranet Extranet on asiakasyritystemme vastuuhenkilöille tarkoitettu sähköinen palvelukanava. Diacor Turun extranet- sivustolla yrityksen kontaktihenkilön on mahdollista kirjata työntekijöiden
MOBILITY TOOL OHJEET IP-KURSSEILLE
 MOBILITY TOOL OHJEET IP-KURSSEILLE päivitetty 31.1.2014 1 Perustietoa Komission raportointijärjestelmä liikkuvuuksiin ja budjettiin Korvaa aiemmin käytetyn Erasmus-sähköisen raportoinnin Osallistujatiedot
MOBILITY TOOL OHJEET IP-KURSSEILLE päivitetty 31.1.2014 1 Perustietoa Komission raportointijärjestelmä liikkuvuuksiin ja budjettiin Korvaa aiemmin käytetyn Erasmus-sähköisen raportoinnin Osallistujatiedot
Porin yliopistokeskuksen tilavarausjärjestelmä. htila.ucpori.fi/ KÄYTTÖOHJE
 Porin yliopistokeskuksen tilavarausjärjestelmä htila.ucpori.fi/ KÄYTTÖOHJE htila on Porin yliopistokeskuksen yksiköiden tarpeisiin kehitelty tilavarausohjelma. Varausohjelman lisäksi htila sisältää Kalenteri-ohjelman,
Porin yliopistokeskuksen tilavarausjärjestelmä htila.ucpori.fi/ KÄYTTÖOHJE htila on Porin yliopistokeskuksen yksiköiden tarpeisiin kehitelty tilavarausohjelma. Varausohjelman lisäksi htila sisältää Kalenteri-ohjelman,
Uuden lukuvuoden aloitus ViLLEssa
 Uuden lukuvuoden aloitus ViLLEssa Tässä dokumentissa käydään läpi lukuvuoden aloituksessa tarvittavat toimenpiteet uuden ViLLEopintopolkukurssin aloittamiseksi. Huomaa, ettet voi suoraan käyttää viime
Uuden lukuvuoden aloitus ViLLEssa Tässä dokumentissa käydään läpi lukuvuoden aloituksessa tarvittavat toimenpiteet uuden ViLLEopintopolkukurssin aloittamiseksi. Huomaa, ettet voi suoraan käyttää viime
KENTTÄOPASTIETOJEN SYÖTTÄMINEN KESKUSREKISTERIIN
 KENTTÄOPASTIETOJEN SYÖTTÄMINEN KESKUSREKISTERIIN Golfliiton Kenttäopas & Kisakalenteri julkaisuun 2007 kerätään tiedot SGL:n keskusrekisteristä. Tämä ohje on laadittu sitä varten, että kukin seura ensinnäkin
KENTTÄOPASTIETOJEN SYÖTTÄMINEN KESKUSREKISTERIIN Golfliiton Kenttäopas & Kisakalenteri julkaisuun 2007 kerätään tiedot SGL:n keskusrekisteristä. Tämä ohje on laadittu sitä varten, että kukin seura ensinnäkin
Postitussuunnitelman hyväksyminen
 Postitussuunnitelman hyväksyminen Postittamisen työpöytä, käyttäjäohje 1 Sisältö Kirjautuminen Extranetiin Yrityksen yhteystietojen tarkistaminen Ilmoitus uudesta postitussuunnitelmasta Aloita postitussuunnitelman
Postitussuunnitelman hyväksyminen Postittamisen työpöytä, käyttäjäohje 1 Sisältö Kirjautuminen Extranetiin Yrityksen yhteystietojen tarkistaminen Ilmoitus uudesta postitussuunnitelmasta Aloita postitussuunnitelman
VSP webmail palvelun ka yttö öhje
 VSP webmail palvelun ka yttö öhje Kirjaudu webmailiin osoitteessa https://webmail.net.vsp.fi Webmailin kirjautumissivu, kirjoita sähköpostiosoitteesi ja salasanasi: Sähköpostin päänäkymä: 1: Kansiolistaus
VSP webmail palvelun ka yttö öhje Kirjaudu webmailiin osoitteessa https://webmail.net.vsp.fi Webmailin kirjautumissivu, kirjoita sähköpostiosoitteesi ja salasanasi: Sähköpostin päänäkymä: 1: Kansiolistaus
PALLOVERKKO SÄHKÖINEN OTTELUPÖYTÄKIRJA
 PALLOVERKKO SÄHKÖINEN OTTELUPÖYTÄKIRJA 30.6.2011 KÄYTTÄJÄTUNNUKSEN TILAAMINEN LÖYTYY SIVUN ALAREUNASTA TUNNUSTEN TILAAMINEN: JOTTA PÄÄSEE KIRJAUTUMAAN JÄRJESTELMÄÄN TULOSPALVELUVASTAAVANA, PITÄÄ OLLA TUNNUKSET
PALLOVERKKO SÄHKÖINEN OTTELUPÖYTÄKIRJA 30.6.2011 KÄYTTÄJÄTUNNUKSEN TILAAMINEN LÖYTYY SIVUN ALAREUNASTA TUNNUSTEN TILAAMINEN: JOTTA PÄÄSEE KIRJAUTUMAAN JÄRJESTELMÄÄN TULOSPALVELUVASTAAVANA, PITÄÄ OLLA TUNNUKSET
Opas administraattori-tason käyttäjille. MANAGERIX -ohjelman esittely... 2 Kirjautuminen... 2
 MANAGERIX Opas administraattori-tason käyttäjille SISÄLLYS MANAGERIX -ohjelman esittely... 2 Kirjautuminen... 2 Käyttöliittymä... 2 1 ORGANISAATIO Organisaation tietojen tarkastelu ja muokkaaminen4 Yhteenveto
MANAGERIX Opas administraattori-tason käyttäjille SISÄLLYS MANAGERIX -ohjelman esittely... 2 Kirjautuminen... 2 Käyttöliittymä... 2 1 ORGANISAATIO Organisaation tietojen tarkastelu ja muokkaaminen4 Yhteenveto
Siirtyminen Outlook 2010 -versioon
 Tämän oppaan sisältö Microsoft Microsoft Outlook 2010 näyttää hyvin erilaiselta kuin Outlook 2003. Tämän oppaan tarkoituksena on helpottaa uuden ohjelman opiskelua. Seuraavassa on tietoja uuden käyttöliittymän
Tämän oppaan sisältö Microsoft Microsoft Outlook 2010 näyttää hyvin erilaiselta kuin Outlook 2003. Tämän oppaan tarkoituksena on helpottaa uuden ohjelman opiskelua. Seuraavassa on tietoja uuden käyttöliittymän
eage maisterivalinnan hakukohteen akateemisen arvioijan koulutus
 eage maisterivalinnan hakukohteen akateemisen arvioijan koulutus Page 1 Mari Riihiaho 16.3.2011 Kirjautuminen ja käyttöoikeudet Järjestelmään kirjaudutaan Aalto tunnuksella (käyttäjätunnus ja salasana)
eage maisterivalinnan hakukohteen akateemisen arvioijan koulutus Page 1 Mari Riihiaho 16.3.2011 Kirjautuminen ja käyttöoikeudet Järjestelmään kirjaudutaan Aalto tunnuksella (käyttäjätunnus ja salasana)
OHJE Erasmus+ KA229-Hankkeille MOBILITY TOOL+ -raportointialustan käyttöön väliraportointi
 OHJE Erasmus+ KA229-Hankkeille MOBILITY TOOL+ -raportointialustan käyttöön väliraportointi Koordinaattorina ja partnerina toimivien organisaatioiden oikeudet Mobility Toolissa: Koordinaattori (yhteyshenkilö)
OHJE Erasmus+ KA229-Hankkeille MOBILITY TOOL+ -raportointialustan käyttöön väliraportointi Koordinaattorina ja partnerina toimivien organisaatioiden oikeudet Mobility Toolissa: Koordinaattori (yhteyshenkilö)
Kennelliiton Omakoira-jäsenpalvelu Ohje yhdistyksille, näyttelyn anominen
 Kennelliiton Omakoira-jäsenpalvelu Ohje yhdistyksille, näyttelyn anominen Suomen Kennelliitto ry. 12.5.2014 2(11) Näyttelyn anominen Sisältö Oikeus näyttelyiden sähköiseen anomiseen... 3 Yhdistysvalinta...
Kennelliiton Omakoira-jäsenpalvelu Ohje yhdistyksille, näyttelyn anominen Suomen Kennelliitto ry. 12.5.2014 2(11) Näyttelyn anominen Sisältö Oikeus näyttelyiden sähköiseen anomiseen... 3 Yhdistysvalinta...
Irman käyttöohje Tunturisuunnistajille
 Irman käyttöohje Tunturisuunnistajille Tämä ohje on tarkoitettu niille suunnistajille joilla ei ole koskaan ollut nk. lisenssiä. Mikäli sinulla on joskus ollut lisenssi, niin ohjeet Irman käyttöön löytyvät
Irman käyttöohje Tunturisuunnistajille Tämä ohje on tarkoitettu niille suunnistajille joilla ei ole koskaan ollut nk. lisenssiä. Mikäli sinulla on joskus ollut lisenssi, niin ohjeet Irman käyttöön löytyvät
1. ASIAKKAAN OHJEET... 2. 1.1 Varauksen tekeminen... 2. 1.2 Käyttäjätunnuksen luominen... 4. 1.3 Varauksen peruminen... 4
 1. ASIAKKAAN OHJEET... 2 1.1 Varauksen tekeminen... 2 1.2 Käyttäjätunnuksen luominen... 4 1.3 Varauksen peruminen... 4 1.4 Omien tietojen muokkaaminen... 5 1.5 Salasanan muuttaminen... 5 2. TYÖNTEKIJÄN
1. ASIAKKAAN OHJEET... 2 1.1 Varauksen tekeminen... 2 1.2 Käyttäjätunnuksen luominen... 4 1.3 Varauksen peruminen... 4 1.4 Omien tietojen muokkaaminen... 5 1.5 Salasanan muuttaminen... 5 2. TYÖNTEKIJÄN
KANSALAISKIOSKI Käyttöohje
 KANSALAISKIOSKI Käyttöohje Suomen Mediatoimisto Käyttöohje 2(7) Sisällysluettelo Sisällysluettelo 1.Miten esitän kysymyksen kansalaiskioskissa?...3 2.Mitä ovat kysymyksen esittämisen lisävalinnat?...5
KANSALAISKIOSKI Käyttöohje Suomen Mediatoimisto Käyttöohje 2(7) Sisällysluettelo Sisällysluettelo 1.Miten esitän kysymyksen kansalaiskioskissa?...3 2.Mitä ovat kysymyksen esittämisen lisävalinnat?...5
opiskelijan ohje - kirjautuminen
 opiskelijan ohje - kirjautuminen estudio on Edupolin kehittämä e-oppimisympäristö koulutusryhmän verkkoalustana perinteisen luokkaopetuksen tukena tai etäopiskelussa ja -opetuksessa kotoa tai työpaikalta.
opiskelijan ohje - kirjautuminen estudio on Edupolin kehittämä e-oppimisympäristö koulutusryhmän verkkoalustana perinteisen luokkaopetuksen tukena tai etäopiskelussa ja -opetuksessa kotoa tai työpaikalta.
Ohjeet asiakirjan lisäämiseen arkistoon
 Ohjeet asiakirjan lisäämiseen arkistoon 1. Jos koneellesi ei vielä ole asennettu Open Office ohjelmaa, voit ladata sen linkistä joka löytyy Arkisto => Asiakirjapohjat sivulta seuran kotisivuilta. Jos ohjelma
Ohjeet asiakirjan lisäämiseen arkistoon 1. Jos koneellesi ei vielä ole asennettu Open Office ohjelmaa, voit ladata sen linkistä joka löytyy Arkisto => Asiakirjapohjat sivulta seuran kotisivuilta. Jos ohjelma
Oy Oticon Ab. Korvakappale.fi. Käyttöohje
 Oy Oticon Ab Korvakappale.fi Käyttöohje 15 1 Sisältö 2 Yleistä... 3 3 Käyttäjätilit ja kirjautuminen... 3 3.1 Käyttäjätilit... 3 3.2 Pääkäyttäjätilin tilaaminen... 4 3.3 Kirjautuminen... 5 4 Peruskäyttäjän
Oy Oticon Ab Korvakappale.fi Käyttöohje 15 1 Sisältö 2 Yleistä... 3 3 Käyttäjätilit ja kirjautuminen... 3 3.1 Käyttäjätilit... 3 3.2 Pääkäyttäjätilin tilaaminen... 4 3.3 Kirjautuminen... 5 4 Peruskäyttäjän
Painonhallinta. Kirjaudu sovellukseen antamalla käyttäjätunnus ja salasana.
 Painonhallinta Sisäänkirjautuminen Kirjaudu sovellukseen antamalla käyttäjätunnus ja salasana. Kuva 1 Sisäänkirjautuminen Yleistä Painonhallinta toimii internet-selaimella, mutta liikuttaessa sovelluksessa,
Painonhallinta Sisäänkirjautuminen Kirjaudu sovellukseen antamalla käyttäjätunnus ja salasana. Kuva 1 Sisäänkirjautuminen Yleistä Painonhallinta toimii internet-selaimella, mutta liikuttaessa sovelluksessa,
DL SOFTWARE Uumajankatu 2 Umeågatan FIN-65350 VAASA/VASA FINLAND +358-(0)207 701 701 Fax +358-(0)207 701 711 http://www.dlsoftware.
 15.11.2007 1 (10) HELPDESKIN KÄYTTÖ JA OHJELMIEN PÄIVITYS INTERNETISSÄ DL Helpdesk Online Asiakastukemme avuksi on rakennettu Helpdesk, joka löytyy osoitteesta helpdesk.dlsoftware.com Jokainen ylläpitoasiakas
15.11.2007 1 (10) HELPDESKIN KÄYTTÖ JA OHJELMIEN PÄIVITYS INTERNETISSÄ DL Helpdesk Online Asiakastukemme avuksi on rakennettu Helpdesk, joka löytyy osoitteesta helpdesk.dlsoftware.com Jokainen ylläpitoasiakas
Transkribuksen pikaopas
 Transkribuksen pikaopas Transkribus on alusta, jolla voi puhtaaksikirjoittaa haluamaansa aineistoa ja automaattisesti tunnistaa käsinkirjoitettua tekstiä. Sitä käyttääkseen täytyy rekisteröityä. Tässä
Transkribuksen pikaopas Transkribus on alusta, jolla voi puhtaaksikirjoittaa haluamaansa aineistoa ja automaattisesti tunnistaa käsinkirjoitettua tekstiä. Sitä käyttääkseen täytyy rekisteröityä. Tässä
Lupapiste käyttöönottokoulutus. Palvelun esittely
 Lupapiste käyttöönottokoulutus Palvelun esittely Valmistelut Tarkista, että käytössäsi on riittävän tuore selainversio Tuetut selainversiot: Internet Explorer 9 tai uudempi Mozilla Firefox 16 tai uudempi
Lupapiste käyttöönottokoulutus Palvelun esittely Valmistelut Tarkista, että käytössäsi on riittävän tuore selainversio Tuetut selainversiot: Internet Explorer 9 tai uudempi Mozilla Firefox 16 tai uudempi
Meeting Plannerin käyttöohje
 Meeting Plannerin käyttöohje Näytteilleasettaja & Yhteistyökumppani Sisällysluettelo Näytteilleasettajat ja yhteistyökumppanit... 2 Sisään kirjautuminen... 2 Järjestelmän etusivu... 2 Peruskäyttäjien näkymät...
Meeting Plannerin käyttöohje Näytteilleasettaja & Yhteistyökumppani Sisällysluettelo Näytteilleasettajat ja yhteistyökumppanit... 2 Sisään kirjautuminen... 2 Järjestelmän etusivu... 2 Peruskäyttäjien näkymät...
VINKKEJÄ CV-NETIN KÄYTTÖÖN. www.te-palvelut.fi
 VINKKEJÄ CV-NETIN KÄYTTÖÖN www.te-palvelut.fi TE-toimiston verkkoasiointiin pääset kirjautumaan www.te-palvelut.fi Oma asiointi Henkilöasiakas Kirjaudu sisään verkkopankkitunnuksilla ja hyväksy käyttöehdot
VINKKEJÄ CV-NETIN KÄYTTÖÖN www.te-palvelut.fi TE-toimiston verkkoasiointiin pääset kirjautumaan www.te-palvelut.fi Oma asiointi Henkilöasiakas Kirjaudu sisään verkkopankkitunnuksilla ja hyväksy käyttöehdot
RATKI 1.0 Käyttäjän ohje
 RATKI RATKI 1.0 Käyttäjän ohje Ohje 0.5 Luottamuksellinen Vastuuhenkilö Petri Ahola Sisällysluettelo 1. Yleistä... 3 1.1. Kuvaus... 3 1.2. Esitiedot... 3 1.3. RATKIn käyttöoikeuksien hankinta... 3 1.4.
RATKI RATKI 1.0 Käyttäjän ohje Ohje 0.5 Luottamuksellinen Vastuuhenkilö Petri Ahola Sisällysluettelo 1. Yleistä... 3 1.1. Kuvaus... 3 1.2. Esitiedot... 3 1.3. RATKIn käyttöoikeuksien hankinta... 3 1.4.
Asiointipalvelu. Asiakkaan sisäänkirjautumisohje
 Asiointipalvelu Asiakkaan sisäänkirjautumisohje sivu 1/7 Asiointipalvelu Asiakkaan sisäänkirjautumisohje 1 Yleiskuvaus... 3 2 Asiointipalvelun pääsivu... 4 2.1 Kieli... 4 2.2 Rekisteröityminen palveluun...
Asiointipalvelu Asiakkaan sisäänkirjautumisohje sivu 1/7 Asiointipalvelu Asiakkaan sisäänkirjautumisohje 1 Yleiskuvaus... 3 2 Asiointipalvelun pääsivu... 4 2.1 Kieli... 4 2.2 Rekisteröityminen palveluun...
ProTieto Oy. Verottajan ilmoitus. Käyttöohje alihankkijoille
 ProTieto Oy Verottajan ilmoitus Käyttöohje alihankkijoille Sisällys 1. Yleistä... 2 2. Rekisteröityminen... 2 3. Kirjautuminen... 2 4. Web-liittymä... 3 4.1 Yrityksen tiedot... 3 4.2 Omat suomalaiset työntekijät...
ProTieto Oy Verottajan ilmoitus Käyttöohje alihankkijoille Sisällys 1. Yleistä... 2 2. Rekisteröityminen... 2 3. Kirjautuminen... 2 4. Web-liittymä... 3 4.1 Yrityksen tiedot... 3 4.2 Omat suomalaiset työntekijät...
Kahoot! Kirjautuminen palveluun. Sinikka Leivonen
 Kahoot! Kahoot! on internetselaimessa toimiva sovellus, jonka avulla voit pitää pieniä testejä/kokeita tai kysellä mielipiteitä. Testeihin liittyy myös pelillisyys, sillä eniten pisteitä saanut voittaa.
Kahoot! Kahoot! on internetselaimessa toimiva sovellus, jonka avulla voit pitää pieniä testejä/kokeita tai kysellä mielipiteitä. Testeihin liittyy myös pelillisyys, sillä eniten pisteitä saanut voittaa.
Tik-76.115 Tietojenkäsittelyopin ohjelmatyö Tietotekniikan osasto Teknillinen korkeakoulu KÄYTTÖOHJE. LiKe Liiketoiminnan kehityksen tukiprojekti
 Tik-76.115 Tietojenkäsittelyopin ohjelmatyö Tietotekniikan osasto Teknillinen korkeakoulu JÄRJESTELMÄN KÄYTTÖOHJE LiKe Liiketoiminnan kehityksen tukiprojekti Versio: 1.1 Tila: hyväksytty Päivämäärä: 13.2.2001
Tik-76.115 Tietojenkäsittelyopin ohjelmatyö Tietotekniikan osasto Teknillinen korkeakoulu JÄRJESTELMÄN KÄYTTÖOHJE LiKe Liiketoiminnan kehityksen tukiprojekti Versio: 1.1 Tila: hyväksytty Päivämäärä: 13.2.2001
Wilman pikaopas huoltajille
 Wilman pikaopas huoltajille Vehmaan kunnan Vinkkilän koulussa on käytössä sähköinen reissuvihko Wilma, joka helpottaa tiedonvaihtoa kodin ja koulun välillä. Wilman kautta huoltajat seuraavat ja selvittävät
Wilman pikaopas huoltajille Vehmaan kunnan Vinkkilän koulussa on käytössä sähköinen reissuvihko Wilma, joka helpottaa tiedonvaihtoa kodin ja koulun välillä. Wilman kautta huoltajat seuraavat ja selvittävät
ULKOISET KÄYTTÄJÄT / YHTEISTYÖMAAPALVELUT...
 Sivu 1/7 Sisällysluettelo Päästäksesi haluamaasi kohtaan napauta otsikkoa hiirellä. ULKOISET KÄYTTÄJÄT / YHTEISTYÖMAAPALVELUT... 2 SISÄÄNKIRJAUTUMINEN... 2 ILMOITTAUTUMINEN-NÄKYMÄ... 2 YHTEISTYÖMAAT-NÄKYMÄ...
Sivu 1/7 Sisällysluettelo Päästäksesi haluamaasi kohtaan napauta otsikkoa hiirellä. ULKOISET KÄYTTÄJÄT / YHTEISTYÖMAAPALVELUT... 2 SISÄÄNKIRJAUTUMINEN... 2 ILMOITTAUTUMINEN-NÄKYMÄ... 2 YHTEISTYÖMAAT-NÄKYMÄ...
Toiminta ennen ensimmäistä ottelua (1/2)
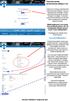 Toiminta ennen ensimmäistä ottelua (1/2) Kotijoukkue kirjautuu järjestelmään omalla joukkuekoodillaan Joukkue- /seuratunnus -kohdasta. Kirjoita joukkueesi tunnus siihen ja paina Kirjaudu -kohdasta. Tunnukset
Toiminta ennen ensimmäistä ottelua (1/2) Kotijoukkue kirjautuu järjestelmään omalla joukkuekoodillaan Joukkue- /seuratunnus -kohdasta. Kirjoita joukkueesi tunnus siihen ja paina Kirjaudu -kohdasta. Tunnukset
ENNI-järjestelmällä tehtävä selainennakkoilmoitus
 SELAINENNAKKOILMOITUKSEN IKKUNANKUVAT 1(24) 2.2.2010 Selainennakkoilmoitus ENNI-järjestelmällä tehtävä selainennakkoilmoitus Yleistä ENNI-järjestelmästä ENNI-järjestelmän vakiopainikkeita Selainennakkoilmoitus
SELAINENNAKKOILMOITUKSEN IKKUNANKUVAT 1(24) 2.2.2010 Selainennakkoilmoitus ENNI-järjestelmällä tehtävä selainennakkoilmoitus Yleistä ENNI-järjestelmästä ENNI-järjestelmän vakiopainikkeita Selainennakkoilmoitus
KYMP Webmail -palvelu
 KYMP Webmail -palvelu Sisältö 1. Kirjautuminen... 3 2. Viestin merkinnät... 4 3. Viestien lukeminen... 4 Viestiin vastaaminen... 4 Viestin välittäminen edelleen / uudelleen ohjaus... 5 4. Viestin kirjoittaminen...
KYMP Webmail -palvelu Sisältö 1. Kirjautuminen... 3 2. Viestin merkinnät... 4 3. Viestien lukeminen... 4 Viestiin vastaaminen... 4 Viestin välittäminen edelleen / uudelleen ohjaus... 5 4. Viestin kirjoittaminen...
