Oppimisympäristöt ominaispiirteitä ohjelmistoista: WebCT, Optima, Generation, Verkkosalkku
|
|
|
- Tuomas Sipilä
- 8 vuotta sitten
- Katselukertoja:
Transkriptio
1 Oppimisympäristöt ominaispiirteitä ohjelmistoista: WebCT, Optima, Generation, Verkkosalkku Sinikka Ranta Espoo Opetusteknologian tietokantasovellukset Seminaariesitelmä HELSINGIN YLIOPISTO Tietojenkäsittelytieteen laitos
2 Sisältö 1 Johdanto WebCT oppimisympäristö WebCT:n rakenne ja hallinnointi WebCT materiaalipankkina WebCT:n vuorovaikutus- ja ryhmätyövälineet WebCT:n tehtävät ja opiskelun seuranta Arviointia Optiman oppimisympäristö Optiman rakenne ja hallinta Optima materiaalipankkina Optiman vuorovaikutus- ja ryhmätyövälineet Optiman tehtävät Arviointia Generation Generationin rakenne ja hallinnointi Generation materiaalipankkina Generationin vuorovaikutus- ja ryhmätyövälineet Generationin tehtävät Arviointia Verkkosalkku Verkkosalkun rakenne ja hallinta Verkkosalkku materiaalipankkina Verkkosalkun vuorovaikutus- ja ryhmätyövälineet Verkkosalkun tehtävät Arviointia Yhteenveto Lähteet
3 1 Johdanto 1 Verkko-opetus ja verkko-oppimisympäristöt ovat vakiintunut osa kaikissa suomalaisissa koulutusyksiköissä, niin oppilaitoksissa, korkeakouluissa kuin yrityksissäkin. Oppimisalustoja on maailmassa tuhansia ellei kymmeniä tuhansia. Kehitys alustojen osalta on ollut nopeaa viime vuosina ja kokemuksia verkko-opetuksesta alkaa olla. Suomessa pyrkimys verkon käyttöön opetuksessa on ollut tavoitteellista. Tämä on alkanut jo Suomi tietoyhteiskunnaksi hankkeista 90-luvun puolivälin jälkeen. Sekä Opetushallitus että EU on tukenut rahoituksella verkko-ympäristöjen käyttöönottoja ja opettajien kouluttamista. Myös kouluille on annettu vaatimuksia toteuttaa osa opetuksesta verkon avustama. Esimerkiksi toisen asteen oppilaitoksissa vähintään kaksi opintoviikkoa tulee opiskella verkossa. Perusteluja sille, miksi verkko-opetukseen panostetaan, on useita. Opiskelijoilla tulee olla mahdollisuus opiskella ajasta ja paikasta riippumatta mahdollisimman itsenäisesti, halutaan myös olla tietotekniikan hyödyntämisen kärkimaita. Myös verkko-oppimisympäristöjen tarjoama vuorovaikutteisuus tukee pedagogista näkemystä yhteistoiminnallisesta oppimisesta. Tässä esityksessä tarkastellaan neljää eri oppimisympäristöä, jotka ovat Suomessa laajasti käytössä. Kanadalainen WebCT (Web Course Tools) on yksi maailman yleisemmin käytetyistä oppimisaluistoista ja tarkoitettu kurssimuotoisen opiskelukokonaisuuden rakentamiseen ja toteuttamiseen. Optima, Generation ja Verkkosalkku ovat Suomessa kehiteltyjä oppimisympäristöjä, jotka ovat laajasti käytössä. Nämä oppimisympäristöt ovat keskenään erilaisia ja siksi niiden esittely antaa enemmän kuin vain yhden esittely. Esitykset tiedot perustuvat Saarisen toimittamaan kirjaan [Saa02], esittävien oppimisalustojen kotisuilta saatuihin tietoihin ja demoihin sekä omaan kokemukseen WebCT ympäristössä. Muita verkkoalustoja on arvioitu esim. Korteen yms [Kor00] vertailuraportissa. vertailujen tulokset yksityiskohdissaan vanhenevat nopeasti. Varsinkin puutteellisia ominaisuuksia parannetaan seuraavissa versioissa.
4 2 WebCT oppimisympäristö WebCT:n rakenne ja hallinnointi WebCT ( Web Course Tools) sopii nimensä mukaisesti erityisesti kurssimuotoisen opiskelukokonaisuuden rakentamiseen ja toteuttamiseen. Ohjelmisto hankitaan yleensä omalle palvelimelle. Järjestelmän ylläpitäjä organisaatiossa perustaa ja lopettaa kurssit tilauksesta. Hän myös luo käyttäjätunnukset ja antaa valtuudet käyttäjille. Yleensä hän myös lisää kurssilaiset uudelle kurssille. Kurssin suunnittelija on kurssin ylläpitäjä ja hän voi jakaa suunnitteluvaltuudet ja lisätä tai poistaa käyttäjiä kurssille. Kurssille kirjaudutaan Internet-selaimen kautta käyttäjätunnuksella ja salasanalla. Aloitusruudulla on ohjeita ja ajankohtaiset tiedotteet. Seuraavaksi avautuu käyttäjän aloitusvalikko, jossa on lueteltuna kaikki kurssit, joihin käyttäjällä on valtuudet. Kurssinimen alla näkyy myös, jos käyttäjälle on tullut jotain uutta, kuten keskusteluviestejä tai tehtäviä. Ei siis tarvitse avata kurssia nähdäkseen onko siellä jotain uutta. Kurssin nimet toimivat linkkeinä kurssin kotisivulle. Vain yksi kurssi voi olla aktiivinen yhtä aikaa. Liikuttaessa tulee käyttää WebCT:n omia linkkejä eikä selaimen eteenpäin/taaksepäin painikkeita. Kurssin kotisivulla (home) on näkyvissä opiskelijalle tarkoitetut työkalut kuvakkeina ja tekstinä. Kurssinimen alla tulee hakemistopolku, josta päästää edellisiin tilanteisiin. Kurssin näkymä on kaikille sama, mutta kurssin suunnittelija pystyy hiiren napsautuksella vaihtamaan näkyviin suunnittelijan valinnat, joilla ylläpidetään asianomaista sivua. Kuva 2.1 Esimerkki WebCT-kurssin kotisivusta
5 2.2 WebCT materiaalipankkina 3 Kurssin materiaalin vakiokuvakkeena on reppu. Kurssimateriaali näkyy opiskelijalle sisällysluettelona, josta pääsee materiaalin nimeä napsauttamalla varsinaiseen materiaaliin. Materiaalin pitää olla html-muodossa tai muuten selaimen ymmärtämässä muodossa, mutta keskusteluviesteihin voi viedä liitetiedostoja. Tällöin käyttäjän selaimen pluginien pitää tukea ko. tiedostotyypin näyttämistä. Ohjelmistossa on erityinen CD-Rom-aineiston tuki [Sei01]. Kurssin suunnittelija voi lisätä kotisivulle työkalun Etsi, jonka avulla opiskelija voi hakea annetulla hakusanalla tiedostoja. Työkalulla Yhteenveto voidaan tulostaa valitut materiaalit yhdellä kertaa. Kuva 2.2 WebCT:n materiaali sisällysluettelona Yllä olevassa kuvassa on sisällysluettelon lisäksi oikealla suunnittelijan toiminnot näkyvissä. Suunnittelija tekee materiaalin omassa koneessaan ja vie sen sitten WebCT:n tiedostohallintatoiminnoilla kurssin kansioon joko yksittäisinä tiedostoina tai zip-pakettina, joka on helppo purkaa palvelimella. Sen jälkeen hän kuvan 2.2 toimintoja käyttäen lisää materiaalin sisällysluetteloon. Suunnittelijan täytyy vielä muistaa päivittää opiskelijan näkymä, jotta materiaali näkyisi myös opiskelijalle.
6 4 Edellä kuvattu menettely materiaalin vientiin on kömpelö, kun tiedostoja on paljon. Versiossa 4.0 on tuonut parannusta materiaalin tuottamiseen. Zip-paketin voi suoraan purkaa sisällysluetteloon siten, että hierarkia säilyy. On myös mahdollista tehdä materiaalia esim. Front Page- tai PowePoint-ohjelmalla ja siirtää materiaali suoraan WebCT:lle, jolloin rakenne ja linkit pysyvät toimivina. Erittäin hyvä on, että vihdoinkin on saatu wysiwyg-editori (What You See is What You Get) yksinkertaisen tekstieditorin tilalle. 2.3 WebCT:n vuorovaikutus- ja ryhmätyövälineet WebCT:n vuorovaikutustoiminnot ovat keskustelualue, reaaliaikainen Chat, verkkooppimisympäristössä toimiva sähköposti ja reaaliaikainen liitutaulu. Suunnittelija tekee keskustelualueelle keskustelufoorumit ja niiden aiheet. Suunnittelija voi ohjeistaa oppilaat eri keskustelufoorumeihin, mutta keskusteluviestit näkyvät kaikille. Vain suunnittelija voi poistaa tarpeettomat viestit. Keskusteluihin tulee hierarkkinen rakenne, kun viesteihin vastataan. Viesteihin voi laittaa liitetiedostoja. Opiskelijan pitää muistaa päivittää näkymä, jotta uudet viestit näkyisivät. Keskustelualueen työkalu säteilee vihreätä, kun siellä on ei-luettuja viestejä. Opiskelija voi valita näkyviin vain ei-luetut viestit. Suunnittelijaa varten WebCT tekee seurantatiedot opiskelijoiden osallistumisesta keskusteluihin. WebCT:ssä suunnittelija voi tehdä opiskelijaryhmille ryhmätyöalueet. Ryhmät voi antaa WebCT:n jaettavaksi. Kullakin ryhmätyöalueella on oma keskustelu ja materiaalikansiot yhteiseen työskentelyyn. Opiskelija voi tehdä WebCT:lle oman kotisivun. Kuva 2.3. Suunnittelijan vaihtoehdot kurssin työkalujen rakentamiseen WebCT:n versiossa 3.8 Campus Edition
7 2.4 WebCT:n tehtävät ja opiskelun seuranta 5 Suunnittelija laatii tehtävät tehtävä-työkalun avulle opiskelijoille. Tehtävään voi liittää määräaikoja. Testien tekeminen on helppoa. WebCT tarkistaa monivalintatestit suunnittelijan antamien vastausten perusteella, essee-testit suunnittelijan pitää tarkistaa itse. WebCT:ssä on hyvät seurantavälineet sekä suunnittelijalle että opiskelijalle itselleen. 2.5 Arviointia WebCT on monipuolinen verkko-oppimisympäristö. Se on helppokäyttöinen opiskelijalle. Suunnittelijalle se on melko monimutkainen johtuen siitä, että monien työkalujen ja toimintojen lisäykset ja muutokset ovat monen hiiren napsautuksen takana. Tästä johtuu, että WebCT.n hyviä ominaisuuksia ei niin paljon käytetä. Onneksi versio 4.0 tuo käyttöliittymään olennaisia parannuksia. Materiaalin jaossa kurssien välillä on vielä parantamista. 3 Optiman oppimisympäristö 3.1 Optiman rakenne ja hallinta Optima on Discendum:n kehittämä oppimisympäristö ja se on lähtöisin Soneran Experience Learning- nimellä tunnetusta oppimisalustasta. Optima on keskitetysti ylläpidetty ja palvelut perustuvat sovellusvuokraukseen eli ASP (Application Service Provision). Optiman käyttöä voidaan laajentaa tarpeen mukaan käyttäjämäärän ja levytilan kasvaessa. Optima on rakenteeltaan modulaarinen. Optima ei tarjoa valmiita toimintamalleja vaan haluaa että asiakas rakentaa itse omia tarpeitaan ja näkemyksiään vastaavan oppimisympäristön. Avoimuus ja joustavuus voi vaikeuttaakin käyttöönottoa, koska alussa Optima on lähes tyhjä. Uusille käyttöympäristön vastuuhenkilöille suositellaan kahden päivän koulutusta. Optiman arkkitehtuurin ylempi taso on ympäristö. Ympäristöä hallinnoi asiakkaan Adminkäyttäjä, joka huolehtii käyttäjähallinnasta ja ympäristön ylläpitotehtävistä mm. uusien käyttäjien ja työtilojen luomisesta. Tehtävä ei edellytä erityistä ATK-osaamista. Yhdellä organisaatiolla voi olla useita ympäristöjä käytössään. Tällöinkin käyttäjät pääsevät yhdellä tunnuksella kaikkiin ympäristöihin. Ympäristön tasolla on viisi profiilia: admin, supervisor, tutor, user ja visitor. Admin määrittelee käyttäjien yleiset käyttöoikeudet ympäristötason profiilien avulla.
8 6 Työtila on ympäristössä sijaitseva tila, jossa kouluttaja toteuttaa koulutuksensa. Työtilalla on aina omistaja, Supervisor. Hän luo toimintaympäristön, jossa koulutus toteutetaan. Hän ottaa ympäristön käyttäjiä työtilansa jäseniksi ja antaa heille käyttöoikeudet työtilan profiilien avulla. Työtilatasossa on käytössä neljä profiilia: supervisor, tutor, user, visitor. Admin ja supervisor voivat määritellä tapauskohtaisesti eri käyttäjäryhmille sallitut oikeudet. Admin voi antaa jollekin supervisorille tilapäisesti oikeuden ottaa uusia jäseniä ympäristöön ja helpottaa sillä tavoin omaa työtään. Käyttäjä saa automaattisesti oman kansion käyttöönsä, kun hänen käyttäjätunnuksensa luodaan tai tuodaan ympäristöön. Käyttäjän henkilökohtainen kansio on ympäristötason toiminto ja on siksi käytössä työtilajäsenyydestä riippumatta niin kauan kun hänellä on tunnus Optimassa. Optiman rakenne koostuu elementeistä, joita kutsutaan objekteiksi. Objekti voi olla mikä tahansa sisäinen tai ulkoinen dokumenttityyppi, keskustelulista, kansio, alikansio tai toiminto. Olennaista on, että objektiin liittyy samat vakio-ominaisuudet: Objektilla on aina omistaja, joka määrittelee sen luku- ja kirjoitusoikeudet Objektiin liittyy aina metadata-kenttiä eli kuvauskenttiä, joihin voidaan kuvata objektin sisältöä tai antaa sen käyttöön liittyviä ohjeita Objekti voidaan linkittää, kopioida tai siirtää paikasta toiseen Objektiin voidaan liittää muita objekteja tai aliobjekteja Objektiin pohjatuvan arkkitehtuuri on modulaarinen ja siten joustava. Objektit voi monistaan yli työtilarajojen. Myös työtilat voidaan monistaa. Kouluttajat voivat myös käyttää yhteistä materiaalikirjastoa. Kouluttajat vievät oppimateriaalikirjastossa olevaa materiaalia työtilan rakenteisiin linkittämällä objekteja. Optiman sisäänkirjautumissivulle kirjoitetaan käyttäjätunnus ja salasana. Käyttäjätunnuksen saa järjestelmän ylläpitäjältä. Sen jälkeen avautuu Optiman aloitussivu, jossa vasemmalla on lueteltuna Discendum-logon alla työtilat, ylhäällä yleiset toiminnot ja oikealla työpöydän toiminnot. Yleiset toiminnot: Työpöytä, Haku, Ohjeet, Chat, Poistu, tulevat käyttäjän työskentelyä ympäristötasolla. Työpöytänsä kautta käyttäjä pystyy hallitsemaan keskitetysti ympäristössä olevat viestit, dokumentit, muistiinpanot, kirjanmerkit ja asetukset. Hakukoneen avulla käyttäjä voi löytää helposti viestejä ja dokumentteja. Haku ulottuu myös dokumenttien sisältöihin. Ohje-
9 linkin alta löytyvät ympäristön käyttöön liittyvät ohjeet. Chat mahdollistaa reaaliaikaisen keskustelun. Poistu-linkin avulla käyttäjä poistuu turvallisesti ympäristöstä. 7 Käyttäjän työtilat ovat koulutuksen järjestäjän laatimia materiaaleja, työryhmiä ja tutorointiosioita. Jokaisesta työtilasta avautuu napsauttamalla uusia työkaluja ko. työtilan käyttämiseen. Muut työtilanimet menevät tällöin piiloon. Henkilökohtainen työtila on kuitenkin aina valmiina. Kuva 3.1 Optiman demoympäristön aloitussivu Käyttäjän työpöytä oikealla on selkeä ja uudet ja muokatut objektit tulevat näyttöön napsauttamalla linkkejä. 3.2 Optima materiaalipankkina Materiaalipankkina Optima toimii varsin hyvin, mutta edellyttää kouluttajalta systemaattisuutta ja kurinalaisuutta [Saa02]. Kansiot voidaan organisoida ja järjestää mielekkäällä tavalla. Materiaalit voidaan koota näihin kansioihin hierarkkisesti ja tarkoituksenmukaisesti. Uusien objektien luominen Optimaan tarkoittaa muun muassa uuden tiedoston luomista, uutta linkkiä tai uuden keskusteluryhmän luomista. Optiman perusominaisuuksiin kuuluu, että objek-
10 teja voidaan linkittää ja linkit voidaan sijoittaa mihin tahansa ympäristössä. Tällöin materiaaliin tehdyt muutokset näkyvät linkkien kautta ilman muita ylläpitotoimintoja. 8 Materiaalin tuottaminen Optimaan tapahtuu seuraavasti: Valitaan ensin työtila tai kansio, johon halutaan materiaalia. Valitaan uusi objekti. Mikäli kyseinen valinta ei ole näkyvissä, niin ei ole oikeuksia tuottaa materiaali tähän paikkaan. Omaan käyttäjäkansioon voi aina tuoda objekteja ellei ympäristön asetuksissa ole toisin määrätty. Uudet objektit on jaettu ulkoisiin, sisäisiin ja muihin objekteihin. Kansio-objektin avulla luodaan uusia kansiota, joille tulee antaa kansion nimi, lyhyt selostus ja kansion luku- ja käyttöoikeudet. Uusi luotu kansio näkyy tämän jälkeen vasemmassa kehyksessä siinä kohtaan, mihin se on luotu. Sisäisiä objekteja ovat tekstidokumentti ja html-dokumentti. Optimassa on tekstieditori, HTML-editori (ei taulukko-ominisuuksia) ja Web-editori (taulukkoominaisuudet). Nämä työvälineet ovat helppokäyttöisiä. Objekteille voi antaa luku- tai kirjoitusoikeudet kaikille, käyttäjäryhmille tai yksittäisille käyttäjille. Ajastus voidaan tehdä mille objektille tahansa. Optimassa on tuki CompanyM:n Multimaker-ohjelmalla tuotettujen multimediaesitysten siirtoon ja se toimii yritysten yhteistyössä kehittämän rajapinnan kautta. Uutena ominaisuutena päivityksestä on työtilan hallinnoijalle Materiaalivarastotyötilatyyppi. Tämä tuo lisää joustavuutta materiaalikirjastona. Käyttäjää ei tarvitse erikseen lisätä jäseneksi työtilaan eikä linkitettävästä materiaalista tarkisteta luku- ja kirjoitusoikeuksia erikseen. 3.3 Optiman vuorovaikutus- ja ryhmätyövälineet Optimassa vuorovaikutuksen välineitä ovat sähköposti, keskustelualue ja Chat, jotka toimivat yleisten periaatteitten mukaisesti. Keskustelualue on objekti, joka tehdään työtilaan ja näkyy navigointivalikossa omana kuvakkeena ja tekstinä. Käyttäjälle keskusteluviestit ovat aiheittain
11 9 järjestettynä hierarkkisesti. Keskustelualueita voi tehdä tarpeen mukaan useampia. Viestin lähettämisessä on näppärä ominaisuus märitellä, koska viesti tulee näkyviin ja koska se vanhenee. Ohjaajalle tämä on tarpeellinen ominaisuus ajastettujen viestien organisoimiseksi etukäteen. Chat toimii yksinkertaisesti, mutta luotettavasti [Saa02]. Kuka tahansa voi avata Chatkeskustelun (keskusteluhuoneen) ja kutsua siihen mukaan muita henkilöitä tai ryhmiä. Optimassa on mahdollisuus tehokkaaseen ryhmätyöskentelyyn omalla ryhmäalueella. Vastuuhenkilö muodostaa ryhmät ja perustaa niille oman ryhmätyöalueen ja kansiot sekä lisäksi kaikille ryhmän jäsenille omat kansiot. Ryhmän jäsenet eivät näe muiden ryhmien tuotoksia ellei tekijä anna siihen erikseen valtuuksia. Saarinen [Saa02] toteaa, että Optiman ryhmätyötilassa toimimien tuntuu joustavalta. 3.4 Optiman tehtävät Huhtikuun aikana 2004 tulee myös kyselyobjekti työkalu, jolla voidaan toteuttaa yksinkertaisia valintapohjaisia kyselyjä, joista saa visuaaliset yhteenvedot. Tehtäväeditorilla vastuuhenkilö laatii tehtävät ja ajastaa ne käyttäjille näkyviksi tiettynä ajankohtana. 3.5 Arviointia Optiman käyttöliittymä vaikuttaa selkeältä ja työkalujen käytettävyys hyvältä. Materiaalipankkina Optima toimii hyvin. Materiaalin jako pystytään helposti järjestämään ja tekijänoikeudet on kirjattu kuhunkin objektiin. Suunnittelu vaatii kuria, jotta navigointirakenne pysyy selkeänä. Optima vaikuttaa materiaalipankkina helppokäyttöiseltä ja selkeältä kuten Saarinen toteaa [Saa02]. Navigointipalkissa vain aktiiviset objektin ovat näkyvissä. Saarinen tuo esille käytettävyysongelman, kun muiden kansioiden häviäminen aiheuttaa hämmennystä käyttäjässä. Käyttäjä ei osaa suunnata takaisin toiseen etsimäänsä kansioon ja kokee eksyvänsä. Tätä en demoesittelyssä itse kokenut. Aktiivisen objektin polku tulee näkyviin.
12 10 4 Generation 4.1 Generationin rakenne ja hallinnointi R5 Vision Oy on suomalainen verkkopalveluja tuottava yritys, joka on kehittänyt oman Generation-oppimisalustan. R5 Vision tarjoaa yritykselle kokonaisratkaisuja, jotka voidaan integroida yrityksen muihin tietojärjestelmiin. R5 Vision osallistuu standardisoimistyöhön. Generation ohjelmiston saa käyttöönsä ASP-palveluna tai sen voi hankkia omalle Windowspalvelimelle. Ajoympäristönä R5 Generationissa on Microsoft IIS 5.0 ja Microsoft SQL Server 2000 tai 7.0. Lisäksi Microsoft IIS Active Server Page -ominaisuuksia käytetään sovellus- ja istuntokohtaisten tietojen hallintaan. Kokonaisuus koostuu useista ohjelmistoista. Generationissa on useita peruspalveluun kuulumattomia lisätoimintoja. Näitä ovat mm integroitu NetMeeting, Chat, kysymysautomaatti ja lisäkielet. Myös File Conversion ohjelma on tarpeen, jos materiaaleja luodaan ja muokataan ilman verkkoyhteyttä. Kuva 4.1 Generationin integrointi yrityksen muihin järjestelmiin
13 Järjestelmän osat ovat 11 R5 Generation 3.3 on tuoteperheen selkäranka, koulutuksen toteutus ja hallinnointi. Portal 1.0 on käyttöliittymäportaali. Portaali helpottaa organisaatiossa laajamittaista sisällönhallintaa sekä informaation julkaisua. File Conversion on sisällöntuotannon apuväline, tiedostojen koonti valmiiksi kurssisisällöksi omalla työasemalla. - Yleisimmät tiedostomuodot muunnetaan standardinmukaiseen XMLmuotoon ja valmis paketti siirretään verkkoon kaikkien saataville. Valmiita sisältöjä voidaan sen jälkeen muokata ilman työasemaohjelmistoja pelkän selaimen avulla. Evolution on laajennusosa, jonka avulla järjestelmässä voidaan hallita suurempaa informaatiomäärää. Muun muassa yksilöllisten opiskelupolkujen määritys ja seuranta tulevat mahdollisiksi. Profiler on laajennusosa, jonka ansiosta pystytään tekemään entistä tarkempia hakuja laajempaan tietomassaan. Sisäänkirjautuminen tapahtuu käyttäjätunnuksella ja salasanalla, jonka järjestelmän ylläpitäjä antaa. Sisäänkirjautumisen jälkeen avautuu ensimmäisenä käyttäjän oma työpöytä ja omasivu. Tässä käyttäjälle personoidussa näkymässä, omassa sivussa, ovat esimerkiksi organisaation lähettämät tiedotteet, merkinnät kalenterissa, viimeisimmät tapahtumat kursseilla, uudet keskustelu-viestit sekä kurssitarjonta. Tämän informaatio tulee automaattisesti myös sähköpostiin. Kuva 4.2 Oma työpöytä vasemmalla ja oman sivuun muutokset pääkehyksessä demokurssilla. Vasemmassa kehyksessä oleva oma työpöytä näyttää kaikki käytettävissä olevat kansiot ja työkalut. Työpöydän yksi kansio on työtilat. Työtilat tarkoittavat verkossa olevia työskentely-
14 12 alueita, esimerkiksi projekteja tai kursseja. Työtilan ylläpitäjä voi kutsua käyttäjät työtilaan tai käyttäjät itse ilmoittautuvat työtilaan. Hyväksymisen jälkeen käyttäjä saa valtuudet toimia työtilassa. Työtilan luoja valitsee sille oikeat työvälineet, henkilöt ja sisällön. Modulaarista työtilaa on helppo muuttaa. Kurssille siirrytään napsauttamalla kurssi-välilehteä, jolloin kurssin hakemisto tulee näkyviin. Kuva 4.3 Oman työpöydän hakemisto ja kurssin hakemisto Ylläpitäjänä voi luoda useita työtiloja tai opiskelija voi olla usealla kurssilla eli useassa työtilassa samanaikaisesti. Työtilan linkit ohjaavat käyttäjää eteenpäin. Eri käyttäjärooleille määritellään oikeuksien avulla avoimeksi eri kansiot. Ehto-rakenteen avulla voi suunnitella massakursseja, joissa oppijat etenevät oman tasonsa mukaisesti. Voi määritellä myös esitietovaatimukset ja ennakkotehtävät, jotka on suoritettava ennen seuraavan osion avautumista. Seuraavassa esimerkki kurssin etusivusta, näkyy työtilan tekijän määrittelemät havainnolliset ikonit, jotka suoraan johtavat toimintoihin.
15 13 Kuva 4.4 Esimerkki demokurssin etusivusta, jossa on ikonit alhaalla. 4.2 Generation materiaalipankkina Materiaalin hallintaan pääsee joko navigaatiopalkista tai päävalikosta valitsemalla materiaali. Materiaalihallinta tarkoittaa sekä oman että julkisen materiaalin hallintaa. Materiaalia on mahdollista siirtää Generationin omista ja jaetuista kansioista työtilaan ja takaisin. Omaan materiaaliin voi antaa muille käyttäjille valtuuksia tarpeen ja tilanteen mukaan. Vanhaa materiaalia voi siirtää arkistoon, josta se on tarvittaessa helppo palauttaa materiaalipankkiin ja muokata. Selaimella toimivalla dokumenttieditorilla voidaan tehdä valmista verkkomateriaalia, jotka sisältävät tekstiä, kuvaa, videota, ääntä, animaatioita sekä linkkejä muihin tiedostoihin. Valmis dokumentti tallennetaan materiaalipankkiin, josta se voidaan hakea eri työtiloihin. Kerran tehtyä dokumenttia voi myös muokata dokumenttieditorin avulla. Editori avautuu omaan ikkunaansa. Materiaalia voi siirtää myös kansiosta toiseen ottamalla tiedostosta kiinni ja vetämällä se haluttuun paikkaan. Kuva 4.5 Esimerkki Generationin materiaalihallinnasta, jossa havainnolliset työvälineet opastavat käyttäjää.
16 Generationin vuorovaikutus- ja ryhmätyövälineet Generationissa on monipuoliset vuorovaikutustoiminnot. Henkilökohtaisten viestien lisäksi voi lähettää ryhmäviestejä, osallistua keskustelupalstalle ja seurata uutispalstaa. Chatissa voi toimia eri ryhmiä itsenäisesti. Generationiin integroitu NetMeeting antaa mahdollisuuden reaaliaikaisen keskustelun kuvan kanssa kahden opiskelijan tai ryhmän välillä, tai opiskelijan ja opettajan välillä. Keskustelupalstalle voidaan antaa erilaisille käyttäjäprofiileille erilaisia oikeuksia: ylläpito, kirjoitus, ei oikeuksia, muokkaus, luku. Viesteihin voidaan valita käytettäväksi hauskoja symboleita (kuva 4.6 oikealla). Generationissa on mahdollista luoda sekä organisatorisia ryhmiä että epävirallisia työryhmäalueita. Ryhmätöitä tehdään ryhmät ja työseuranta -alueelle perustetuissa kansioissa. Työtiloja voidaan tehdä ryhmiä varten. Käyttäjä voi olla jäsenenä useassa työtilassa. 4.4 Generationin tehtävät Harjoitus- ja koetehtävät voi laatia monipuolisesti käyttäen monivalinta-aukkotehtäviä, avoimia kysymyksiä, mielipidekyselyjä ja voi jopa järjestää äänestyksen. Opiskelija näkee myös oman suorituksensa verrattuna muiden vastauksiin. Kuva 4.7 Opiskelijan oma seuranta harjoituksen tuloksesta
17 4.5 Arviointia 15 Generationissa on monipuoliset työvälineet. Se on ainoa tässä esitellyistä ohjelmistoista, joissa on integrointi yrityksen muihin järjestelmiin. Generationin käyttöliittymä demoversiossa oli selkeä, mutta toiminnot avautuivat eri ikkunoihin, joka aiheutti itselleni sekaannusta, missä ollaan. Tästä kokenut käyttäjä ei ehkä häiriinny. 5 Verkkosalkku 5.1 Verkkosalkun rakenne ja hallinta Verkkosalkku on kotimainen ja joustava www-pohjainen oppimisympäristö. Verkkosalkun kehittämistyön takana on syksyllä 2000 EU:n tavoite 1 ohjelmassa alkanut projekti. Verkkosalkkua kehitetään monen toimijan yhteistyönä. Hanketta koordinoi Pohjois-Savon ammatillisen korkeakoulutuksen kuntayhtymä. Verkkosalkku mukautuu erilaiseen oppimiseen koulutuksesta yrityksen henkilöstön kehittämiseen. Verkkosalkun kehittämissä on otettu huomioon vaihtoehtoisia kommunikaatiokeinoja käyttävät erityisopiskelijat. Verkkosalkku on mahdollista saada ylläpitäjän keskitettynä palveluna, omalle palvelimelle asennettuna ja räätälöitynä tietyn kurssin, projektin tai muun käyttötarkoituksen tarpeisiin. Koska oppimisalusta on alun perin kehitetty julkisella rahoituksella, on sen hankintahinta edullinen. Moduulirakenteen ansiosta oppimisympäristö mukautuu helposti käyttäjän tarpeisiin. Käyttäjä voi valita itselleen sopivat työtavat, välineet ja materiaalit. Verkkosalkun toimintoja ovat ajanhallinta, sisäinen sähköposti, tiedonhallinta ja haku, käyttäjäryhmien hallinta, tiedostojen hallinta ja oppimateriaalin tuottaminen. Verkkosalkkuun kirjautumien tapahtuu samalla tavalla käyttäjätunnuksen ja salasanan avulla kuin useimpiin muihin oppimisalustoihin. Ennen sisäänkirjautumista valitaan kieli.
18 Verkkosalkun pääsivulla avautuu vasemmalla navigointipalkki, keskellä on tärkeimmät ajankohtaiset tiedotukset, oikealla ympäristön käyttäjät, joista nähdään myös parhaillaan sisäänkirjautuneina olevat. Näille voidaan lähettää pikaviestejä. Äärimmäisenä oikealla on pikavalintapainikkeet, jotka vaihtuvat liikuttaessa eri sivuilla. 16 Kuva 5.1 Aloitussivu Verkkosalkun demo-kurssilla Navigointipalkissa on seuraavat toiminnot: Etusivu, Posti, Ilmoitukset, Kyselyt, Keskustelu, Päiväkirja, Ajanhallinta, Tuotokset, Linkit, Tiedonhaku, Hallinta, Lopetus. Hallinta-toiminnon avulla käyttäjät voivat muokata itselleen sopiviksi Verkkosalkun toimintaa ohjaavia asetuksia ja toimintoja. Hallinta-toiminnossa käyttäjät voivat muokata muille käyttäjille näytettäviä henkilötietojaan ja lisätä oman kuvansa Verkkosalkkuun. Hallinta-toiminnossa käyttäjät näkevät myös omat käyttölokinsa. Ilmoitukset ovat Verkkosalkussa käyttäjille näytettäviä ilmoituksia ajankohtaisista asioista. Ilmoitusten näkyvyys voidaan ajastaa. Ajanhallintatoiminto on Verkkosalkun sisäinen kalenteri. Ajanhallinnassa käytetään kahta eri näkymää. Yleinen näkymä on kaikkien käyttäjäryhmään kuuluvien nähtävissä ja tätä voidaan käyttää ryhmän yhteisten asioiden ajanhallinnassa. Jokaiselle käyttäjälle on myös olemassa oma kalenteri, johon voi merkitä henkilökohtaisia asioitaan. 5.2 Verkkosalkku materiaalipankkina Oppimateriaalin tuotantoon Verkkosalkussa on helppokäyttöiset välineet. Verkkosalkkuun voi liittää oppimateriaaleja muista oppimisympäristöistä ja Verkkosalkussa tuotettu oppimateriaali on siirrettävissä muihin järjestelmiin.
19 17 Tuotokset voivat olla mitä tahansa käyttäjien tekemiä kirjallisia töitä, esimerkiksi oppimateriaaleja, opiskelijan tekemiä työselostuksia, tutkielmia yms. Tuotoksiin voidaan myös liittää kuvia ja muita liitetiedostoja. Tuotosten tärkeisiin ominaisuuksiin kuuluvat omistusoikeuksien hallinta, siirrettävyys käyttöympäristöjen välillä sekä palautekeskustelu. Tuotoksen luoja voi määritellä, kuka saa muokata tai lukea hänen tekemäänsä tuotosta. Verkkosalkun käyttäjät voivat käydä palautekeskustelua koko tuotoksesta, mutta palautetta voidaan myös antaa pienempinä osina, esimerkiksi kappalekohtaisena palautteena. Tiedonhaku-toiminnolla haetaan tietoja Verkkosalkun sisältä. Tiedosto-toiminnon avulla voidaan siirtää mitä tahansa tiedostoja jaeltavaksi Verkkosalkun sisällä. Tiedostot voidaan laittaa eri kansioihin. Verkkosalkun sisälle voidaan kerätä linkkejä ulkopuolisiin verkkosivuihin. Linkit voidaan kansioida. Verkkosalkkuun tallennetut linkit avautuvat uuteen selainikkunaan. 5.3 Verkkosalkun vuorovaikutus- ja ryhmätyövälineet Posti-toiminto vastaa tavallista sähköpostia. Posti-toiminnon avulla voi lähettää ja vastaanottaa viestejä Verkkosalkun sisällä. Keskustelu-toiminnossa käyttäjät voivat keskustella keskenään. Keskustelu-toiminnon viestit tallentuvat Verkkosalkkuun, joten käyttäjät voivat lähettää ja lukea keskusteluviestejä ajasta riippumatta, silloin kun heille parhaiten sopii. Keskusteluja käydään eriaiheisissa keskusteluryhmissä, joissa keskustelut etenevät ketjuina. Käyttäjä voi kuulua useisiin keskusteluryhmiin. Keskusteluviestejä voidaan järjestää ja luokitella. Keskusteluista voidaan myös tehdä yhteenveto, esimerkiksi tulostamista varten 5.4 Verkkosalkun tehtävät Kysely-työkalun avulla voidaan kerätä palautetta ja arviointeja sekä tehdä erilaisia tutkimuskyselyitä. Kyselyihin voidaan laittaa monivalinta- ja vapaa sana -kysymyksiä. Kyselyt voidaan julkaista Verkkosalkun sisällä ja Internetiin, jolloin kyselyyn vastaavat henkilöt saavat vastaamista varten tunnukset ja salasanat. Kyselyihin annetuista vastauksista voidaan tehdä erilaisia kaavioita aineiston analysointia varten. Kyselyn tulokset voi siirtää tuotokseen jatkokäsittelyyn. Päiväkirja on jokaisen käyttäjän henkilökohtainen työkalu ja sitä voidaan käyttää mm. oppimispäiväkirjan ylläpitoon.
20 Arviointia Verkkosalkku on selkeä ja soveltuu varmasti erityisryhmien käyttöön paremmin kuin käyttöliittymältään monimutkaiset ohjelmistot. Kuitenkin se sisältää kaikki tärkeät ominaisuudet verkko-opiskeluun. Verkkosalkun käyttöönotto vaikuttaa helpolta, eikä aikaa mene ohjelmiston opetteluun. Kuva 5.2 Esimerkki Verkkosalkun käyttöliittymän selkeydestä 6 Yhteenveto Esitellyt oppimisympäristöt ovat kaikki luonteeltaan erilaisia, vaikka niiden toiminnot käyttäjälle ovat pääpiirteissään samoja. Ohjelmistojen kehittämisen periaatteet vaikuttavat oleellisesti käytön helppouteen ja materiaalin hallintaan. Nämä ohjelmistot ovat melko helppokäyttöisiä tavalliselle käyttäjälle, mutta vain Verkkosalkussa on otettu erityisryhmät ensisijaisesti huomioon. Modulaarinen rakenne tuo joustavuutta, mutta edellyttää selkeää kurssin rakenteen suunnittelua. Materiaalin hallinnassa on eroja. WebCT:ssä materiaali on tiukasti sidottu kurssiin, muissa ohjelmistoissa materiaalin jakaminen yli kurssirajojen oli helpompaa. Materiaalin uudelleen käytettävyyttä edistää, jos sillä on omistaja eli tekijänoikeudet ovat tiedossa. Vuorovaikutustoiminnot olivat kaikissa mukana, samoin tehtävien laatiminen. Oppimisympäristön valinta saattaa tuntua vaikealta. Tärkeimmät kriteerit ovat ohjelmiston pääasiallinen käyttötarkoitus ja tulevan käyttäjäjoukon taidot. Teknisen ylläpidon ja oppimisympäristön hallinnoinnin helppous sekä järjestelmän kustannukset ovat oleellisia kysymyksiä.
21 19 Lähteet [Kor00] Korte, Hartikainen, Kauranen, Paakkanen, Pesonen, Yritys, 2000, Tampereen Teknillinen korkeakolu, Digitaalisen Meidan Instituutti, Hypermedialaborarorio. Oppimisympärsotöjen esittely, arviointi ja vertailu. [Saa02] Jorma Saarinen (toim.), Tapio varis, Leena Vainio, Mika Rintala, Martti Piipari & Petri Nokelainen 2002 Kouluttajana verkossa menetelmät ja tekniikat Hämeen ammattikorkeakoulu [Sei01] Leena Seilonen, WebCT 3.x käyttäjän opas itseopiskeluun, Turun ammattikorkeakoulun oppimateriaaleja 1, Turku 2001 Opetushallitus Opetushallitus virtuaalikoulutiellä Discendumin kotisivu Discendumin demokurssin aloitussivu R5 Vision kotisivu WebCT.n kotisivu Verkkosalkun kotisivu
opiskelijan ohje - kirjautuminen
 opiskelijan ohje - kirjautuminen estudio on Edupolin kehittämä e-oppimisympäristö koulutusryhmän verkkoalustana perinteisen luokkaopetuksen tukena. etäopiskelussa ja -opetuksessa kotoa tai työpaikalta.
opiskelijan ohje - kirjautuminen estudio on Edupolin kehittämä e-oppimisympäristö koulutusryhmän verkkoalustana perinteisen luokkaopetuksen tukena. etäopiskelussa ja -opetuksessa kotoa tai työpaikalta.
lineitä oppimisen tueksi
 Moodlen välineitv lineitä oppimisen tueksi Ennakkotehtävä Sinulle: 1. Mieti valmiiksi aihe, josta alat laatia verkkokurssia tai kurssin osaa. Verkko tutuksi -kurssilla on tavoitteena suunnitella joko kokonainen
Moodlen välineitv lineitä oppimisen tueksi Ennakkotehtävä Sinulle: 1. Mieti valmiiksi aihe, josta alat laatia verkkokurssia tai kurssin osaa. Verkko tutuksi -kurssilla on tavoitteena suunnitella joko kokonainen
Uuden Peda.netin käyttöönotto
 Sisällysluettelo Uuden Peda.netin käyttöönotto...2 Sisään- ja uloskirjautuminen...2 OmaTila...3 Peda.netin yleisrakenne...4 Työvälineet - Sivut...5 Sivun lisääminen omaan profiiliin:...5 Sivun poistaminen
Sisällysluettelo Uuden Peda.netin käyttöönotto...2 Sisään- ja uloskirjautuminen...2 OmaTila...3 Peda.netin yleisrakenne...4 Työvälineet - Sivut...5 Sivun lisääminen omaan profiiliin:...5 Sivun poistaminen
opiskelijan ohje - kirjautuminen
 opiskelijan ohje - kirjautuminen estudio on Edupolin kehittämä e-oppimisympäristö koulutusryhmän verkkoalustana perinteisen luokkaopetuksen tukena tai etäopiskelussa ja -opetuksessa kotoa tai työpaikalta.
opiskelijan ohje - kirjautuminen estudio on Edupolin kehittämä e-oppimisympäristö koulutusryhmän verkkoalustana perinteisen luokkaopetuksen tukena tai etäopiskelussa ja -opetuksessa kotoa tai työpaikalta.
AVOIMEN YLIOPISTON MOODLE-OPAS OPISKELIJALLE SISÄLLYS
 AVOIMEN YLIOPISTON MOODLE-OPAS OPISKELIJALLE OHJEITA MOODLEN KÄYTTÖÖN Moodle on Turun yliopiston avoimessa yliopisto-opetuksessa käytettävä verkkooppimisympäristö. Omalta Moodlen kurssialueeltasi löydät
AVOIMEN YLIOPISTON MOODLE-OPAS OPISKELIJALLE OHJEITA MOODLEN KÄYTTÖÖN Moodle on Turun yliopiston avoimessa yliopisto-opetuksessa käytettävä verkkooppimisympäristö. Omalta Moodlen kurssialueeltasi löydät
Ylläpitoalue - Etusivu
 Crasmanager 5.2 Ylläpitoalue - Etusivu Sivut osiossa sisällön selaus ja perussivujen ylläpito. Tietokannat osiossa tietokantojen ylläpito. Tiedostot osiossa kuvien ja liitetiedostojen hallinta. Työkalut
Crasmanager 5.2 Ylläpitoalue - Etusivu Sivut osiossa sisällön selaus ja perussivujen ylläpito. Tietokannat osiossa tietokantojen ylläpito. Tiedostot osiossa kuvien ja liitetiedostojen hallinta. Työkalut
RATKI 1.0 Käyttäjän ohje
 RATKI RATKI 1.0 Käyttäjän ohje Ohje 0.5 Luottamuksellinen Vastuuhenkilö Petri Ahola Sisällysluettelo 1. Yleistä... 3 1.1. Kuvaus... 3 1.2. Esitiedot... 3 1.3. RATKIn käyttöoikeuksien hankinta... 3 1.4.
RATKI RATKI 1.0 Käyttäjän ohje Ohje 0.5 Luottamuksellinen Vastuuhenkilö Petri Ahola Sisällysluettelo 1. Yleistä... 3 1.1. Kuvaus... 3 1.2. Esitiedot... 3 1.3. RATKIn käyttöoikeuksien hankinta... 3 1.4.
AVOIMEN YLIOPISTON MOODLE-OPAS OPISKELIJALLE
 AVOIMEN YLIOPISTON MOODLE-OPAS OPISKELIJALLE OHJEITA MOODLEN KÄYTTÖÖN Moodle on avoimeen lähdekoodiin perustuva verkko-oppimisympäristö. Omalta Moodlealueeltasi löydät kurssin materiaalit, tehtävät, uutiset/tiedotteet,
AVOIMEN YLIOPISTON MOODLE-OPAS OPISKELIJALLE OHJEITA MOODLEN KÄYTTÖÖN Moodle on avoimeen lähdekoodiin perustuva verkko-oppimisympäristö. Omalta Moodlealueeltasi löydät kurssin materiaalit, tehtävät, uutiset/tiedotteet,
OPTIMAverkko-oppimisalusta KÄYTTÖOPAS OPISKELIJALLE. Riitta Tammenoksa Pertti Heikkilä 10.11.2006 Versio 0.2 (luonnos)
 OPTIMAverkko-oppimisalusta KÄYTTÖOPAS OPISKELIJALLE Riitta Tammenoksa Pertti Heikkilä 10.11.2006 Versio 0.2 (luonnos) 1 (18) SISÄLTÖ 1 Optimaan kirjautuminen... 2 2 Salasanan vaihto... 2 3 Optiman sivujen
OPTIMAverkko-oppimisalusta KÄYTTÖOPAS OPISKELIJALLE Riitta Tammenoksa Pertti Heikkilä 10.11.2006 Versio 0.2 (luonnos) 1 (18) SISÄLTÖ 1 Optimaan kirjautuminen... 2 2 Salasanan vaihto... 2 3 Optiman sivujen
Hgin kaupungin opetusvirasto Wilma opas huoltajille 1(10) HAKE/Tiepa 28.2.2007 KKa
 Hgin kaupungin opetusvirasto Wilma opas huoltajille 1(10) :LOPD 0LNl:LOPDRQ" Wilma on internetin kautta toimiva liittymä opettajille, oppilaille ja näiden huoltajille. Se ei ole käyttäjän koneella oleva
Hgin kaupungin opetusvirasto Wilma opas huoltajille 1(10) :LOPD 0LNl:LOPDRQ" Wilma on internetin kautta toimiva liittymä opettajille, oppilaille ja näiden huoltajille. Se ei ole käyttäjän koneella oleva
MOODLE TUTUKSI. Pirkko Vänttilä Oulun aikuiskoulutuskeskus 4.8.2008
 2008 MOODLE TUTUKSI Pirkko Vänttilä Oulun aikuiskoulutuskeskus 4.8.2008 SISÄLLYSLUETTELO 1. ALOITUSNÄKYMÄ... 4 2. TUTUSTUMINEN... 5 3. KESKUSTELUT... 8 4. VIESTIT... 10 5. CHATIT... 10 6. TIEDOSTOJA OMALTA
2008 MOODLE TUTUKSI Pirkko Vänttilä Oulun aikuiskoulutuskeskus 4.8.2008 SISÄLLYSLUETTELO 1. ALOITUSNÄKYMÄ... 4 2. TUTUSTUMINEN... 5 3. KESKUSTELUT... 8 4. VIESTIT... 10 5. CHATIT... 10 6. TIEDOSTOJA OMALTA
Moodle-oppimisympäristö
 k5kcaptivate Moodle-oppimisympäristö Opiskelijan opas Sisältö 1. Mikä on Moodle? 2. Mistä löydän Moodlen? 3. Kuinka muokkaan käyttäjätietojani? 4. Kuinka ilmoittaudun kurssille? 5. Kuinka käytän Moodlen
k5kcaptivate Moodle-oppimisympäristö Opiskelijan opas Sisältö 1. Mikä on Moodle? 2. Mistä löydän Moodlen? 3. Kuinka muokkaan käyttäjätietojani? 4. Kuinka ilmoittaudun kurssille? 5. Kuinka käytän Moodlen
elearning Salpaus http://elsa.salpaus.fi Elsa-tutuksi
 elearning Salpaus http://elsa.salpaus.fi Elsa-tutuksi SISÄLLYSLUETTELO 1 MIKÄ ON ELSA, ENTÄ MOODLE?... 3 1.1 MITÄ KURSSILLA VOIDAAN TEHDÄ?... 3 2 KURSSILLE KIRJAUTUMINEN... 3 3 KURSSILLE LIITTYMINEN...
elearning Salpaus http://elsa.salpaus.fi Elsa-tutuksi SISÄLLYSLUETTELO 1 MIKÄ ON ELSA, ENTÄ MOODLE?... 3 1.1 MITÄ KURSSILLA VOIDAAN TEHDÄ?... 3 2 KURSSILLE KIRJAUTUMINEN... 3 3 KURSSILLE LIITTYMINEN...
3 VIESTIT... 7 3.1 UUSI VIESTI... 7 3.2 VIESTIN LUKEMINEN... 9 3.3 SAAPUNEET JA LÄHETETYT... 9 3.4 KANSIOT... 10 3.5 ROSKAKORI...
 OHJE HUOLTAJALLE 2 / 22 1 YLEISTÄ TIETOA HELMESTÄ... 3 2 ETUSIVU... 4 2.1 YHTEENVETO... 4 2.2 LUKUJÄRJESTYS / KOTITEHTÄVÄT / HUOMAUTUKSET... 4 2.3 VIESTIT... 6 2.4 KOKEET... 6 3 VIESTIT... 7 3.1 UUSI VIESTI...
OHJE HUOLTAJALLE 2 / 22 1 YLEISTÄ TIETOA HELMESTÄ... 3 2 ETUSIVU... 4 2.1 YHTEENVETO... 4 2.2 LUKUJÄRJESTYS / KOTITEHTÄVÄT / HUOMAUTUKSET... 4 2.3 VIESTIT... 6 2.4 KOKEET... 6 3 VIESTIT... 7 3.1 UUSI VIESTI...
Nettiposti. Nettiposti käyttöohje
 YKSIKÄÄN ASIAKAS EI OLE MEILLE LIIAN PIENI TAI MIKÄÄN HAASTE LIIAN SUURI. Nettiposti Nettiposti käyttöohje Tässä käyttöohjeessa kuvataan selainkäyttöisen Nettiposti sähköpostiohjelman toiminnot. Käyttöohje
YKSIKÄÄN ASIAKAS EI OLE MEILLE LIIAN PIENI TAI MIKÄÄN HAASTE LIIAN SUURI. Nettiposti Nettiposti käyttöohje Tässä käyttöohjeessa kuvataan selainkäyttöisen Nettiposti sähköpostiohjelman toiminnot. Käyttöohje
KÄYTTÖOHJE. Servia. S solutions
 KÄYTTÖOHJE Servia S solutions Versio 1.0 Servia S solutions Servia Finland Oy PL 1188 (Microkatu 1) 70211 KUOPIO puh. (017) 441 2780 info@servia.fi www.servia.fi 2001 2004 Servia Finland Oy. Kaikki oikeudet
KÄYTTÖOHJE Servia S solutions Versio 1.0 Servia S solutions Servia Finland Oy PL 1188 (Microkatu 1) 70211 KUOPIO puh. (017) 441 2780 info@servia.fi www.servia.fi 2001 2004 Servia Finland Oy. Kaikki oikeudet
Kansion tekeminen Luo linkki kansioon Luo kansiot työtilan jäsenille... 12
 2 Optima Opas käyttäjälle 1... 7... 8... 8... 8 2... 10... 10 2.1.1 Kansion tekeminen... 10 2.1.2 Luo linkki kansioon... 12 2.1.3 Luo kansiot työtilan jäsenille... 12 2.1.4 Kopioi, linkitä tai siirrä useita
2 Optima Opas käyttäjälle 1... 7... 8... 8... 8 2... 10... 10 2.1.1 Kansion tekeminen... 10 2.1.2 Luo linkki kansioon... 12 2.1.3 Luo kansiot työtilan jäsenille... 12 2.1.4 Kopioi, linkitä tai siirrä useita
Siirtyminen Outlook 2010 -versioon
 Tämän oppaan sisältö Microsoft Microsoft Outlook 2010 näyttää hyvin erilaiselta kuin Outlook 2003. Tämän oppaan tarkoituksena on helpottaa uuden ohjelman opiskelua. Seuraavassa on tietoja uuden käyttöliittymän
Tämän oppaan sisältö Microsoft Microsoft Outlook 2010 näyttää hyvin erilaiselta kuin Outlook 2003. Tämän oppaan tarkoituksena on helpottaa uuden ohjelman opiskelua. Seuraavassa on tietoja uuden käyttöliittymän
Kirkkopalvelut Office365, Opiskelijan ohje 1 / 17 IT Juha Nalli 22.12.2015
 Kirkkopalvelut Office365, Opiskelijan ohje 1 / 17 Oppilaat saavat vuoden 2016 alusta käyttöönsä oppilaitoksen sähköpostin ja muita palveluita Microsoftin Office365:sta. Oppilaiden sähköposti on muotoa
Kirkkopalvelut Office365, Opiskelijan ohje 1 / 17 Oppilaat saavat vuoden 2016 alusta käyttöönsä oppilaitoksen sähköpostin ja muita palveluita Microsoftin Office365:sta. Oppilaiden sähköposti on muotoa
mtuutori Opettajan ohje v 2.0-1.2.2011
 mtuutori Opettajan ohje v 2.0-1.2.2011 1 Sisältö Mobiiliominaisuuksien käyttöönotto Mobiilikeskus Mobiilikyselyjen ylläpito ja uuden kyselyn lisääminen Kysymystyypit Mobiilimateriaalit Mobiilimateriaalin
mtuutori Opettajan ohje v 2.0-1.2.2011 1 Sisältö Mobiiliominaisuuksien käyttöönotto Mobiilikeskus Mobiilikyselyjen ylläpito ja uuden kyselyn lisääminen Kysymystyypit Mobiilimateriaalit Mobiilimateriaalin
1. ALOITUSNÄKYMÄ 2. KURSSIN OPETTAJIEN YLLÄPITO-OSIO 3. KANSIOIDEN LUOMINEN JA TIEDOSTOJEN TUOMINEN 3.1 Kansion luominen:... 6 3.2 Tiedoston tuominen
 SISÄLLYSLUETTELO 1. ALOITUSNÄKYMÄ... 2 2. KURSSIN OPETTAJIEN YLLÄPITO-OSIO... 3 3. KANSIOIDEN LUOMINEN JA TIEDOSTOJEN TUOMINEN... 6 3.1 Kansion luominen:... 6 3.2 Tiedoston tuominen omalta koneelta Moodleen...
SISÄLLYSLUETTELO 1. ALOITUSNÄKYMÄ... 2 2. KURSSIN OPETTAJIEN YLLÄPITO-OSIO... 3 3. KANSIOIDEN LUOMINEN JA TIEDOSTOJEN TUOMINEN... 6 3.1 Kansion luominen:... 6 3.2 Tiedoston tuominen omalta koneelta Moodleen...
Kaakkois-Suomen Ammattikorkeakoulu Oy Mikkelin Ammattikorkeakoulu Oy Kymenlaakson Ammattikorkeakoulu Oy
 Opiskelijoiden OneDriveohje Kaakkois-Suomen Ammattikorkeakoulu Oy Mikkelin Ammattikorkeakoulu Oy Kymenlaakson Ammattikorkeakoulu Oy Ohjeen nimi Opiskelijoiden OneDrive-ohje Vastuuhenkilö Mari Jokiniemi
Opiskelijoiden OneDriveohje Kaakkois-Suomen Ammattikorkeakoulu Oy Mikkelin Ammattikorkeakoulu Oy Kymenlaakson Ammattikorkeakoulu Oy Ohjeen nimi Opiskelijoiden OneDrive-ohje Vastuuhenkilö Mari Jokiniemi
Optiman käyttöliittymän uusia ominaisuuksia. Ulkoasu
 Optiman käyttöliittymän uusia ominaisuuksia Ulkoasu Optiman käyttöliittymän graafinen ulkoasu on uudistettu perusteellisesti. Pääelementtien väriratkaisut ovat entisen kaltaiset, mutta muutoin ulkonäkö
Optiman käyttöliittymän uusia ominaisuuksia Ulkoasu Optiman käyttöliittymän graafinen ulkoasu on uudistettu perusteellisesti. Pääelementtien väriratkaisut ovat entisen kaltaiset, mutta muutoin ulkonäkö
https://www.oppi.uku.fi/pk/ Onni-oppimispäiväkirjan ohje 15.9.2010 version 1.2
 https://www.oppi.uku.fi/pk/ Onni-oppimispäiväkirjan ohje 15.9.2010 version 1.2 Sisällys: 1. Onni-oppimispäiväkirja yleisesti... 3 2. Käyttäjätunnuksen luominen... 3 2.1 Itä-Suomen yliopiston Opiskelija
https://www.oppi.uku.fi/pk/ Onni-oppimispäiväkirjan ohje 15.9.2010 version 1.2 Sisällys: 1. Onni-oppimispäiväkirja yleisesti... 3 2. Käyttäjätunnuksen luominen... 3 2.1 Itä-Suomen yliopiston Opiskelija
eoppimisen ajonautinto
 eoppimisen ajonautinto TM Tavoitteet MDC Education Group Oikea oppimisympäristö Edusolutions Oy on osa mittavaa suomalaista koulutuskonsernia, MDC Education Groupia. Group on keskittynyt business-osaamisen
eoppimisen ajonautinto TM Tavoitteet MDC Education Group Oikea oppimisympäristö Edusolutions Oy on osa mittavaa suomalaista koulutuskonsernia, MDC Education Groupia. Group on keskittynyt business-osaamisen
Office_365_loppukäyttäjän ohje. 15.5.2015 Esa Väistö
 Office_365_loppukäyttäjän ohje 15.5.2015 Esa Väistö 2 Sisällysluettelo Kuvaus... 3 Kirjautuminen Office_365:een... 3 Valikko... 4 Oppilaan näkymä alla.... 4 Opettajan näkymä alla... 4 Outlook (Oppilailla)...
Office_365_loppukäyttäjän ohje 15.5.2015 Esa Väistö 2 Sisällysluettelo Kuvaus... 3 Kirjautuminen Office_365:een... 3 Valikko... 4 Oppilaan näkymä alla.... 4 Opettajan näkymä alla... 4 Outlook (Oppilailla)...
Nelli-portaali ja verkko-oppimisympäristöt
 Nelli-portaali ja verkko-oppimisympäristöt Triangelipäivät 29.10.2008 Erkki Tolonen Kansalliskirjasto Kirjastoverkkopalvelut Miksi kurssiaineistoja Nellistä? Monihaku l. yhden luukun periaate Virtuaalioppimisympäristöjen
Nelli-portaali ja verkko-oppimisympäristöt Triangelipäivät 29.10.2008 Erkki Tolonen Kansalliskirjasto Kirjastoverkkopalvelut Miksi kurssiaineistoja Nellistä? Monihaku l. yhden luukun periaate Virtuaalioppimisympäristöjen
 Webmail on monipuolinen työkalu jolla voi tehdä paljon muutakin kuin lukea sähköpostia. Tässä ohjeessa on lyhyesti esitelty joitakin sen ominaisuuksia. Peruspostilaatikossa ei ole kaikkia ominaisuuksia,
Webmail on monipuolinen työkalu jolla voi tehdä paljon muutakin kuin lukea sähköpostia. Tässä ohjeessa on lyhyesti esitelty joitakin sen ominaisuuksia. Peruspostilaatikossa ei ole kaikkia ominaisuuksia,
Office365 Tampereen yliopiston normaalikoulussa
 Office365 Tampereen yliopiston normaalikoulussa 7.3.2017 Office365 Tampereen yliopiston normaalikoulussa Office 365 palveluun kuuluvat mm. Office Web Apps-sovellukset o tekstinkäsittelyohjelma Word o taulukkolaskentasovellus
Office365 Tampereen yliopiston normaalikoulussa 7.3.2017 Office365 Tampereen yliopiston normaalikoulussa Office 365 palveluun kuuluvat mm. Office Web Apps-sovellukset o tekstinkäsittelyohjelma Word o taulukkolaskentasovellus
Wilman käyttöohje huoltajille
 Wilman käyttöohje huoltajille Sisällysluettelo: Sisään kirjautuminen... 1 Oma etusivu... 2 Pikaviestit... 3 Tiedotteet... 5 Suoritukset... 6 Poissaolot... 6 Palaute... 8 Opettajat... 9 Salasanan vaihto...
Wilman käyttöohje huoltajille Sisällysluettelo: Sisään kirjautuminen... 1 Oma etusivu... 2 Pikaviestit... 3 Tiedotteet... 5 Suoritukset... 6 Poissaolot... 6 Palaute... 8 Opettajat... 9 Salasanan vaihto...
ohjeita kirjautumiseen ja käyttöön
 ohjeita kirjautumiseen ja käyttöön Kirjautumisesta Opiskelijat: kirjaudu aina tietokoneelle wilmatunnuksella etunimi.sukunimi@edu.ekami.fi + wilman salasana Opettajat: kirjaudu luokan opekoneelle @edu.ekami.fi
ohjeita kirjautumiseen ja käyttöön Kirjautumisesta Opiskelijat: kirjaudu aina tietokoneelle wilmatunnuksella etunimi.sukunimi@edu.ekami.fi + wilman salasana Opettajat: kirjaudu luokan opekoneelle @edu.ekami.fi
Uutiskirjesovelluksen käyttöohje
 Uutiskirjesovelluksen käyttöohje Käyttäjätuki: Suomen Golfpiste Oy Esterinportti 1 00240 HELSINKI Puhelin: (09) 1566 8800 Fax: (09) 1566 8801 E-mail: gp@golfpiste.com 2 Sisällys Johdanto... 1 Päänavigointi...
Uutiskirjesovelluksen käyttöohje Käyttäjätuki: Suomen Golfpiste Oy Esterinportti 1 00240 HELSINKI Puhelin: (09) 1566 8800 Fax: (09) 1566 8801 E-mail: gp@golfpiste.com 2 Sisällys Johdanto... 1 Päänavigointi...
Päivitys Navigo Portalin versioon 5.1
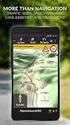 Päivitys Navigo Portalin versioon 5.1 Mikä muuttuu? 1 Johdanto...2 2 Sivun asetukset...2 3 Piilotetut Portlet-otsikot ja painikkeet...2 4 Portletin toimintolinkit ovat kuvakkeina...2 5 Uusi sisältö luodaan
Päivitys Navigo Portalin versioon 5.1 Mikä muuttuu? 1 Johdanto...2 2 Sivun asetukset...2 3 Piilotetut Portlet-otsikot ja painikkeet...2 4 Portletin toimintolinkit ovat kuvakkeina...2 5 Uusi sisältö luodaan
Fixcom Webmail ohje. Allekirjoitus. Voit lisätä yhden tai useamman allekirjoituksen.
 Webmail on monipuolinen työkalu jolla voi tehdä paljon muutakin kuin lukea sähköpostia. Tässä ohjeessa on lyhyesti esitelty joitakin sen ominaisuuksia. Peruspostilaatikossa ei ole kaikkia ominaisuuksia,
Webmail on monipuolinen työkalu jolla voi tehdä paljon muutakin kuin lukea sähköpostia. Tässä ohjeessa on lyhyesti esitelty joitakin sen ominaisuuksia. Peruspostilaatikossa ei ole kaikkia ominaisuuksia,
Optima Peruskäyttäjän opas
 Optima Peruskäyttäjän opas Sisällysluettelo 1. TERVETULOA OPTIMAAN... 1 1.1. Mikä Optima on?... 1 1.2. Laitteistovaatimukset... 1 2. OPTIMAN KÄYTTÖLIITTYMÄ... 3 3. TYÖSKENTELY OPTIMAN TYÖTILASSA... 5 3.1.
Optima Peruskäyttäjän opas Sisällysluettelo 1. TERVETULOA OPTIMAAN... 1 1.1. Mikä Optima on?... 1 1.2. Laitteistovaatimukset... 1 2. OPTIMAN KÄYTTÖLIITTYMÄ... 3 3. TYÖSKENTELY OPTIMAN TYÖTILASSA... 5 3.1.
METROPOLIAN PILVIPALVELUT OPETUKSESSA Google Apps for Education (GAFE)
 1 Pepe Vilpas pertti.vilpas@metropolia.fi METROPOLIAN PILVIPALVELUT OPETUKSESSA Google Apps for Education (GAFE) Google Apps for Education (GAFE) on Google-yhtiön sovelluspaketti, joka on suunnattu erityisesti
1 Pepe Vilpas pertti.vilpas@metropolia.fi METROPOLIAN PILVIPALVELUT OPETUKSESSA Google Apps for Education (GAFE) Google Apps for Education (GAFE) on Google-yhtiön sovelluspaketti, joka on suunnattu erityisesti
Tärkeimmät toiminnot. Kertausta ja uusia toimintoja Wordistä sekä tiedostonhallinnasta. Tärkeimmät toiminnot jatkuu...
 Tärkeimmät toiminnot Kertausta ja uusia toimintoja Wordistä sekä tiedostonhallinnasta Kun hiiren jättää kuvakkeen päälle vähäksi ajaksi Word selittää toiminnon Avaa tiedosto Tallenna Kumoa, nuolesta aiemmat
Tärkeimmät toiminnot Kertausta ja uusia toimintoja Wordistä sekä tiedostonhallinnasta Kun hiiren jättää kuvakkeen päälle vähäksi ajaksi Word selittää toiminnon Avaa tiedosto Tallenna Kumoa, nuolesta aiemmat
Ohje huoltajille Helmen käytöstä
 Ohje huoltajille Helmen käytöstä Tervetuloa Seinäjoen Helmen käyttäjäksi! Helmi on oppilaiden, opettajien ja huoltajien väliseen viestintään tarkoitettu ohjelma. Sieltä näet helposti mm. oppilaan arvosanat
Ohje huoltajille Helmen käytöstä Tervetuloa Seinäjoen Helmen käyttäjäksi! Helmi on oppilaiden, opettajien ja huoltajien väliseen viestintään tarkoitettu ohjelma. Sieltä näet helposti mm. oppilaan arvosanat
Sisällysluettelo. Yleistä Optimasta 6. Työskentely Optimassa 8. Materiaalin tuottaminen 13. Perusrakenne 8. Kehykset 8. Työtila 8
 Sisällysluettelo Yleistä Optimasta 6 Työskentely Optimassa 8 Perusrakenne 8 Kehykset 8 Työtila 8 Käyttäjät ja käyttäjien profiilit 9 Hallintatyökalut 10 Käyttöoikeudet ja versionhallinta 10 Oma tila 12
Sisällysluettelo Yleistä Optimasta 6 Työskentely Optimassa 8 Perusrakenne 8 Kehykset 8 Työtila 8 Käyttäjät ja käyttäjien profiilit 9 Hallintatyökalut 10 Käyttöoikeudet ja versionhallinta 10 Oma tila 12
MOODLE 2.5 OPISKELIJAN PIKAOPAS. Hyvinkään lukiot. Versiota päivitetään myöhemmin
 MOODLE 2.5 OPISKELIJAN PIKAOPAS Hyvinkään lukiot Versiota päivitetään myöhemmin Sisältö 1 Yleistä Moodlen käytöstä 1.1 Oma kotisivu 1.2 Profiilin muokkaaminen 1.3 Viestintäasetukset 1.4 Kurssille rekisteröityminen
MOODLE 2.5 OPISKELIJAN PIKAOPAS Hyvinkään lukiot Versiota päivitetään myöhemmin Sisältö 1 Yleistä Moodlen käytöstä 1.1 Oma kotisivu 1.2 Profiilin muokkaaminen 1.3 Viestintäasetukset 1.4 Kurssille rekisteröityminen
Verkkosivut perinteisesti. Tanja Välisalo 11.2.2009
 Verkkosivut perinteisesti Tanja Välisalo 11.2.2009 WWW-sivujen vieminen omaan kotisivutilaan yliopiston mikroverkossa https://salasana.jyu.fi Klikkaa painiketta Activate WWW Klikkaa painiketta Activate
Verkkosivut perinteisesti Tanja Välisalo 11.2.2009 WWW-sivujen vieminen omaan kotisivutilaan yliopiston mikroverkossa https://salasana.jyu.fi Klikkaa painiketta Activate WWW Klikkaa painiketta Activate
Tieto- ja viestintätekniikka. Internetistä toimiva työväline, 1 ov (YV10TV2) (HUOM! Ei datanomeille)
 Kuvaukset 1 (9) Tieto- ja viestintätekniikka Internetistä toimiva työväline, 1 ov (YV10TV2) (HUOM! Ei datanomeille) Tavoitteet omaksuu verkko-oppimisympäristön ja sähköpostin keskeiset toiminnot tutustuu
Kuvaukset 1 (9) Tieto- ja viestintätekniikka Internetistä toimiva työväline, 1 ov (YV10TV2) (HUOM! Ei datanomeille) Tavoitteet omaksuu verkko-oppimisympäristön ja sähköpostin keskeiset toiminnot tutustuu
Webforum. Version 15.1 uudet ominaisuudet. Päivitetty: 2015-03-28
 Webforum Version 15.1 uudet ominaisuudet Päivitetty: 2015-03-28 Sisältö Tietoja tästä dokumentista... 3 Yleistä... 4 Dokumentit... 5 Uudet versiot dokumenttien katseluohjelmista ipadille... 5 Dokumenttien
Webforum Version 15.1 uudet ominaisuudet Päivitetty: 2015-03-28 Sisältö Tietoja tästä dokumentista... 3 Yleistä... 4 Dokumentit... 5 Uudet versiot dokumenttien katseluohjelmista ipadille... 5 Dokumenttien
WINDOWS 10 -kurssi. petri.kiiskinen@wellamo-opisto.fi
 WINDOWS 10 -kurssi petri.kiiskinen@wellamo-opisto.fi Yleistä kurssista Keskiviikkoisin 9.9. 30.9. (15 oppituntia) 16:45 20:00 (viimeinen kerta 16:45 19:15) Puolivälissä 15 minuutin kahvitauko Materiaali
WINDOWS 10 -kurssi petri.kiiskinen@wellamo-opisto.fi Yleistä kurssista Keskiviikkoisin 9.9. 30.9. (15 oppituntia) 16:45 20:00 (viimeinen kerta 16:45 19:15) Puolivälissä 15 minuutin kahvitauko Materiaali
LUT Moodle -opiskelijan opas 2014
 LUT Moodle -opiskelijan opas 2014 Sisällysluettelo 1. Moodle... 2 1.1 Aloitussivu... 3 1.2 Navigointi ja Asetukset... 4 1.2.1 Navigointi... 4 1.2.2 Asetukset... 6 1.2.3 Murupolku... 7 2. Kurssit... 7 2.1
LUT Moodle -opiskelijan opas 2014 Sisällysluettelo 1. Moodle... 2 1.1 Aloitussivu... 3 1.2 Navigointi ja Asetukset... 4 1.2.1 Navigointi... 4 1.2.2 Asetukset... 6 1.2.3 Murupolku... 7 2. Kurssit... 7 2.1
Suvi Junes Tietohallinto / Opetusteknologiapalvelut 2012
 Tiedostot Uudet ominaisuudet: - Ei Tiedostot-kohtaa alueen sisällä, vaan tiedostonvalitsin, jolla tiedostot tuodaan alueelle siihen kohtaan missä ne näytetään - Firefox-selaimella voi työpöydältä raahata
Tiedostot Uudet ominaisuudet: - Ei Tiedostot-kohtaa alueen sisällä, vaan tiedostonvalitsin, jolla tiedostot tuodaan alueelle siihen kohtaan missä ne näytetään - Firefox-selaimella voi työpöydältä raahata
H9 Julkaiseminen webissä
 H9 Julkaiseminen webissä Tässä harjoituksessa opetetaan kaksi tapaa viedä tiedostoja jakoon webin kautta (tehtävä 1 ja tehtävä 3), sekä kokeillaan yksinkertaista, jokamiehen tapaa tehdä oma sivusto (tehtävä
H9 Julkaiseminen webissä Tässä harjoituksessa opetetaan kaksi tapaa viedä tiedostoja jakoon webin kautta (tehtävä 1 ja tehtävä 3), sekä kokeillaan yksinkertaista, jokamiehen tapaa tehdä oma sivusto (tehtävä
Wilman käyttöohjeet. 1. Kirjaantuminen ja turvallisuus
 Wilman käyttöohjeet 1 Yleistä Wilma on Kodin ja Koulun väline yhteydenpitoväline ja se on käytössä Kempeleessä kaikilla kouluilla ja lähes kaikilla oppilailla. Wilma otetaan käyttöön jo ensimmäisellä luokalla
Wilman käyttöohjeet 1 Yleistä Wilma on Kodin ja Koulun väline yhteydenpitoväline ja se on käytössä Kempeleessä kaikilla kouluilla ja lähes kaikilla oppilailla. Wilma otetaan käyttöön jo ensimmäisellä luokalla
1 Yleistä Kooste-objektista... 3. 1.1 Käyttöönotto... 3. 2 Kooste-objektin luominen... 4. 3 Sisällön lisääminen Kooste objektiin... 4. 3.1 Sivut...
 Kooste 2 Optima Kooste-ohje Sisällysluettelo 1 Yleistä Kooste-objektista... 3 1.1 Käyttöönotto... 3 2 Kooste-objektin luominen... 4 3 Sisällön lisääminen Kooste objektiin... 4 3.1 Sivut... 5 3.2 Sisältölohkot...
Kooste 2 Optima Kooste-ohje Sisällysluettelo 1 Yleistä Kooste-objektista... 3 1.1 Käyttöönotto... 3 2 Kooste-objektin luominen... 4 3 Sisällön lisääminen Kooste objektiin... 4 3.1 Sivut... 5 3.2 Sisältölohkot...
1 www-sivujen teko opetuksessa
 RäsSe, Tekniikka/Kuopio Sivu 1 1 www-sivujen teko opetuksessa 1.1 Yleistä Mitä materiaalia verkkoon? Tyypillisesti verkossa oleva materiaali on html-tiedostoja. Näitä tiedostoja tehdään jollakin editorilla
RäsSe, Tekniikka/Kuopio Sivu 1 1 www-sivujen teko opetuksessa 1.1 Yleistä Mitä materiaalia verkkoon? Tyypillisesti verkossa oleva materiaali on html-tiedostoja. Näitä tiedostoja tehdään jollakin editorilla
VERSIO 5.1/5.2 PIKAOHJE WEBACCESS HTML 3
 VERSIO 5.1/5.2 PIKAOHJE WEBACCESS HTML 3 TM GROUPWISE 5.1/5.2 PIKAOPAS GroupWise WebAccessin avulla voit käyttää postia ja kalenteria millä tahansa HTML 3 -yhteensopivalla Web-selaimella. Lähetä viestejä
VERSIO 5.1/5.2 PIKAOHJE WEBACCESS HTML 3 TM GROUPWISE 5.1/5.2 PIKAOPAS GroupWise WebAccessin avulla voit käyttää postia ja kalenteria millä tahansa HTML 3 -yhteensopivalla Web-selaimella. Lähetä viestejä
Sähköpostitilin käyttöönotto. Versio 2.0
 Sähköpostitilin käyttöönotto Versio 2.0 Sivu 1 / 10 Jarno Parkkinen jarno@atflow.fi 1 Johdanto... 2 2 Thunderbird ohjelman lataus ja asennus... 3 3 Sähköpostitilin lisääminen ja käyttöönotto... 4 3.1 Tietojen
Sähköpostitilin käyttöönotto Versio 2.0 Sivu 1 / 10 Jarno Parkkinen jarno@atflow.fi 1 Johdanto... 2 2 Thunderbird ohjelman lataus ja asennus... 3 3 Sähköpostitilin lisääminen ja käyttöönotto... 4 3.1 Tietojen
VINKKEJÄ CV-NETIN KÄYTTÖÖN. www.te-palvelut.fi
 VINKKEJÄ CV-NETIN KÄYTTÖÖN www.te-palvelut.fi TE-toimiston verkkoasiointiin pääset kirjautumaan www.te-palvelut.fi Oma asiointi Henkilöasiakas Kirjaudu sisään verkkopankkitunnuksilla ja hyväksy käyttöehdot
VINKKEJÄ CV-NETIN KÄYTTÖÖN www.te-palvelut.fi TE-toimiston verkkoasiointiin pääset kirjautumaan www.te-palvelut.fi Oma asiointi Henkilöasiakas Kirjaudu sisään verkkopankkitunnuksilla ja hyväksy käyttöehdot
EDMODO. -oppimisympäristö opettajille ja oppilaille KOONNUT: MIKA KURVINEN KANNUKSEN LUKIO
 EDMODO -oppimisympäristö opettajille ja oppilaille KOONNUT: MIKA KURVINEN KANNUKSEN LUKIO HUOM! Edmodo kehittyy koko ajan, seuraavat ohjeet voivat olla jo päivityksen tarpeessa. 1 Sisällysluettelo Rekisteröityminen
EDMODO -oppimisympäristö opettajille ja oppilaille KOONNUT: MIKA KURVINEN KANNUKSEN LUKIO HUOM! Edmodo kehittyy koko ajan, seuraavat ohjeet voivat olla jo päivityksen tarpeessa. 1 Sisällysluettelo Rekisteröityminen
Pikaohjeet A&O oppimisympäristön käytön aloittamiseen
 Pikaohjeet A&O oppimisympäristön käytön aloittamiseen 1. Kirjaudu A&O-ympäristöön Verkkopalvelun sisällöntuotanto kurssilla käytettävä A&O alusta löytyy verkko-osoitteesta: http://ao4.ee.tut.fi/hypermedia/
Pikaohjeet A&O oppimisympäristön käytön aloittamiseen 1. Kirjaudu A&O-ympäristöön Verkkopalvelun sisällöntuotanto kurssilla käytettävä A&O alusta löytyy verkko-osoitteesta: http://ao4.ee.tut.fi/hypermedia/
Googlen pilvipalvelut tutuksi / Google Drive
 Googlen pilvipalvelut tutuksi / Google Drive Koulutuksen aikana harjoitellaan tiedostojen ja kuvien siirtoa Google Drive-palveluun sekä tiedostojen jakamista Lisäksi harjoitellaan Google Docs (Asikirjat)
Googlen pilvipalvelut tutuksi / Google Drive Koulutuksen aikana harjoitellaan tiedostojen ja kuvien siirtoa Google Drive-palveluun sekä tiedostojen jakamista Lisäksi harjoitellaan Google Docs (Asikirjat)
TIETOKONEYLIASENTAJAN ERIKOISAMMATTITUTKINTO
 TIETOKONEYLIASENTAJAN ERIKOISAMMATTITUTKINTO TEHTÄVÄ 2: Symantec Endpoint Protection Manager, SEPM keskitetyn tietoturva hallintaohjelmiston asennus, sekä vaadittavien palveluiden/roolien käyttöönottaminen
TIETOKONEYLIASENTAJAN ERIKOISAMMATTITUTKINTO TEHTÄVÄ 2: Symantec Endpoint Protection Manager, SEPM keskitetyn tietoturva hallintaohjelmiston asennus, sekä vaadittavien palveluiden/roolien käyttöönottaminen
Tämän ohjeen avulla pääset alkuun Elisa Toimisto 365 palvelun käyttöönotossa. Lisää ohjeita käyttöösi saat: www.elisa.fi/toimisto365-ohjeet
 Elisa Toimisto 365 Pääkäyttäjän pikaopas 02/2015 Tämän ohjeen avulla pääset alkuun Elisa Toimisto 365 palvelun käyttöönotossa. Lisää ohjeita käyttöösi saat: www.elisa.fi/toimisto365-ohjeet Kirjautumalla
Elisa Toimisto 365 Pääkäyttäjän pikaopas 02/2015 Tämän ohjeen avulla pääset alkuun Elisa Toimisto 365 palvelun käyttöönotossa. Lisää ohjeita käyttöösi saat: www.elisa.fi/toimisto365-ohjeet Kirjautumalla
,QWHUQHWVHODLPHQNl\WWlPLQHQ±,QWHUQHW([SORUHU
 ,QWHUQHWVHODLPHQNl\WWlPLQHQ±,QWHUQHW([SORUHU Tässä pääsette tutustumaan Internet Explorerin (IE) käyttöön. Muitakin selainversioita löytyy, kuten esimerkiksi Netscape, Opera ja Mozilla. Näiden muiden selainten
,QWHUQHWVHODLPHQNl\WWlPLQHQ±,QWHUQHW([SORUHU Tässä pääsette tutustumaan Internet Explorerin (IE) käyttöön. Muitakin selainversioita löytyy, kuten esimerkiksi Netscape, Opera ja Mozilla. Näiden muiden selainten
EASY Tiedostopalvelin - mobiilin käyttöopas
 EASY Tiedostopalvelin - mobiilin käyttöopas ios www.storageit.fi - Äyritie 8 D, 01510 VANTAA Salorantie 1, 98310 KEMIJÄRVI Sisältö 1. Lataaminen ja asennus 2. Kansiot ja tiedostot Uusien tiedostojen luonti
EASY Tiedostopalvelin - mobiilin käyttöopas ios www.storageit.fi - Äyritie 8 D, 01510 VANTAA Salorantie 1, 98310 KEMIJÄRVI Sisältö 1. Lataaminen ja asennus 2. Kansiot ja tiedostot Uusien tiedostojen luonti
Sosiaalinen media Facebook, Twitter, Nimenhuuto
 Sosiaalinen media Facebook, Twitter, Nimenhuuto Jani Koivula, 21.11.2010 Kuka on se oikea? 23.11.2010 TULe urheiluseuraan liikkumaan 2 Ovatko sidosryhmänne sosiaalisessa mediassa? Oletteko te? Sosiaalisen
Sosiaalinen media Facebook, Twitter, Nimenhuuto Jani Koivula, 21.11.2010 Kuka on se oikea? 23.11.2010 TULe urheiluseuraan liikkumaan 2 Ovatko sidosryhmänne sosiaalisessa mediassa? Oletteko te? Sosiaalisen
Tieto- ja viestintätekniikka (tvt) opetuksen ja oppimisen tukena
 Tieto- ja viestintätekniikka (tvt) opetuksen ja oppimisen tukena Uusille opettajille - Syksy 2019 JY Digipalvelut JYU. Since 1863. 8.8.2019 1 Tieto- ja viestintätekniikka opettajan työn tukena JY:ssa Opetuksen
Tieto- ja viestintätekniikka (tvt) opetuksen ja oppimisen tukena Uusille opettajille - Syksy 2019 JY Digipalvelut JYU. Since 1863. 8.8.2019 1 Tieto- ja viestintätekniikka opettajan työn tukena JY:ssa Opetuksen
Oma kartta Google Maps -palveluun
 TAMPERE 1 (6) Oma kartta Google Maps -palveluun Google Maps palveluun on mahdollista luoda karttoja omilla paikkamerkeillä. Tilin luonti Google-palveluihin Tehdäksesi karttoja omilla paikkamerkinnöillä,
TAMPERE 1 (6) Oma kartta Google Maps -palveluun Google Maps palveluun on mahdollista luoda karttoja omilla paikkamerkeillä. Tilin luonti Google-palveluihin Tehdäksesi karttoja omilla paikkamerkinnöillä,
Microsoft Outlook Web Access. Pikaohje sähköpostin peruskäyttöön
 Microsoft Outlook Web Access Pikaohje sähköpostin peruskäyttöön 1 Käyttö työpaikalla (Hallinto-verkossa) Käynnistetään sähköposti Työpöydällä olevasta Faiposti-pikakuvakkeesta (hiirellä kaksoisklikkaamalla).
Microsoft Outlook Web Access Pikaohje sähköpostin peruskäyttöön 1 Käyttö työpaikalla (Hallinto-verkossa) Käynnistetään sähköposti Työpöydällä olevasta Faiposti-pikakuvakkeesta (hiirellä kaksoisklikkaamalla).
Pauliina Munter / Suvi Junes Tampereen yliopisto/tietohallinto 2013
 Tehtävä 2.2. Tehtävä-työkalun avulla opiskelijat voivat palauttaa tehtäviä Moodleen opettajan arvioitaviksi. Palautettu tehtävä näkyy ainoastaan opettajalle, ei toisille opiskelijoille. Tehtävä-työkalun
Tehtävä 2.2. Tehtävä-työkalun avulla opiskelijat voivat palauttaa tehtäviä Moodleen opettajan arvioitaviksi. Palautettu tehtävä näkyy ainoastaan opettajalle, ei toisille opiskelijoille. Tehtävä-työkalun
Optima käyttöopas opiskelijalle
 Optima käyttöopas opiskelijalle Sisällys 1. Laitteistovaatimukset...3 2. Optimaan kirjautuminen...4 3. Optiman käyttöliittymä...5 4. Työskentely Optimassa...9 Materiaalin avaaminen...9 Tallentaminen ja
Optima käyttöopas opiskelijalle Sisällys 1. Laitteistovaatimukset...3 2. Optimaan kirjautuminen...4 3. Optiman käyttöliittymä...5 4. Työskentely Optimassa...9 Materiaalin avaaminen...9 Tallentaminen ja
Visma Nova. Visma Nova ASP käyttö ja ohjeet
 Visma Nova Visma Nova ASP käyttö ja ohjeet Oppaan päiväys: 2.2.2012. Helpdesk: http://www.visma.fi/asiakassivut/helpdesk/ Visma Software Oy pidättää itsellään oikeuden mahdollisiin parannuksiin ja/tai
Visma Nova Visma Nova ASP käyttö ja ohjeet Oppaan päiväys: 2.2.2012. Helpdesk: http://www.visma.fi/asiakassivut/helpdesk/ Visma Software Oy pidättää itsellään oikeuden mahdollisiin parannuksiin ja/tai
Korkeakoulujen prosessipalvelin: mallintajan palvelinohje Versio 0.2
 Korkeakoulujen prosessipalvelin: mallintajan palvelinohje Versio 0.2 Sisällysluettelo Muutoshistoria...3 1 Johdanto...4 2 Palvelimen käyttöön tarvittavat ohjelmat...4 3 Palvelimelle kirjautuminen...4 4
Korkeakoulujen prosessipalvelin: mallintajan palvelinohje Versio 0.2 Sisällysluettelo Muutoshistoria...3 1 Johdanto...4 2 Palvelimen käyttöön tarvittavat ohjelmat...4 3 Palvelimelle kirjautuminen...4 4
Raporttiarkiston (RATKI) käyttöohjeet Ohjeet
 Raporttiarkiston (RATKI) käyttöohjeet Ohjeet 15.11.2012 1.0 Vastuutaho TRAFI Sisällys Raporttiarkiston (RATKI) käyttöohjeet 1 1. Johdanto 3 1.1. Esitiedot 3 1.2. Käyttöoikeudet 3 1.3. Sisäänkirjautuminen
Raporttiarkiston (RATKI) käyttöohjeet Ohjeet 15.11.2012 1.0 Vastuutaho TRAFI Sisällys Raporttiarkiston (RATKI) käyttöohjeet 1 1. Johdanto 3 1.1. Esitiedot 3 1.2. Käyttöoikeudet 3 1.3. Sisäänkirjautuminen
TAY MOODLEEN KIRJAUTUMINEN https://learning2.uta.fi
 TAY MOODLEEN KIRJAUTUMINEN https://learning2.uta.fi Aloita kirjautuminen valitsemalla Kirjaudu -linkki (painike) sen mukaan, millaiset käyttäjätunnukset sinulla on käytössäsi. Page1 A.Tampereen yliopistossa
TAY MOODLEEN KIRJAUTUMINEN https://learning2.uta.fi Aloita kirjautuminen valitsemalla Kirjaudu -linkki (painike) sen mukaan, millaiset käyttäjätunnukset sinulla on käytössäsi. Page1 A.Tampereen yliopistossa
Pilvipalveluiden käyttö
 Pilvipalveluiden käyttö Yleistä Monet käyttävät pilvipalveluita kuten GoogleDrive tai Microsoft OneDrive ja eri oppilaitoksissa voi olla käytössä Microsoft Office 365. Optimassa on toiminto, jolla voi
Pilvipalveluiden käyttö Yleistä Monet käyttävät pilvipalveluita kuten GoogleDrive tai Microsoft OneDrive ja eri oppilaitoksissa voi olla käytössä Microsoft Office 365. Optimassa on toiminto, jolla voi
Wilman pikaopas huoltajille
 Wilman pikaopas huoltajille Vehmaan kunnan Vinkkilän koulussa on käytössä sähköinen reissuvihko Wilma, joka helpottaa tiedonvaihtoa kodin ja koulun välillä. Wilman kautta huoltajat seuraavat ja selvittävät
Wilman pikaopas huoltajille Vehmaan kunnan Vinkkilän koulussa on käytössä sähköinen reissuvihko Wilma, joka helpottaa tiedonvaihtoa kodin ja koulun välillä. Wilman kautta huoltajat seuraavat ja selvittävät
KYMP Webmail -palvelu
 KYMP Webmail -palvelu Sisältö 1. Kirjautuminen... 3 2. Viestin merkinnät... 4 3. Viestien lukeminen... 4 Viestiin vastaaminen... 4 Viestin välittäminen edelleen / uudelleen ohjaus... 5 4. Viestin kirjoittaminen...
KYMP Webmail -palvelu Sisältö 1. Kirjautuminen... 3 2. Viestin merkinnät... 4 3. Viestien lukeminen... 4 Viestiin vastaaminen... 4 Viestin välittäminen edelleen / uudelleen ohjaus... 5 4. Viestin kirjoittaminen...
HumakPro-uudistuksia ja -parannuksia / kevät 2013:
 HumakPro-uudistuksia ja -parannuksia / kevät 2013: Pikavalikon hallinnointi koskien HALLINTO-osion toimintoja: Henkilöstöllä on mahdollisuus luoda itselleen valikko josta pääsee navigoimaan suoraan tiettyyn
HumakPro-uudistuksia ja -parannuksia / kevät 2013: Pikavalikon hallinnointi koskien HALLINTO-osion toimintoja: Henkilöstöllä on mahdollisuus luoda itselleen valikko josta pääsee navigoimaan suoraan tiettyyn
Porin yliopistokeskuksen tilavarausjärjestelmä. htila.ucpori.fi/ KÄYTTÖOHJE
 Porin yliopistokeskuksen tilavarausjärjestelmä htila.ucpori.fi/ KÄYTTÖOHJE htila on Porin yliopistokeskuksen yksiköiden tarpeisiin kehitelty tilavarausohjelma. Varausohjelman lisäksi htila sisältää Kalenteri-ohjelman,
Porin yliopistokeskuksen tilavarausjärjestelmä htila.ucpori.fi/ KÄYTTÖOHJE htila on Porin yliopistokeskuksen yksiköiden tarpeisiin kehitelty tilavarausohjelma. Varausohjelman lisäksi htila sisältää Kalenteri-ohjelman,
ASIO-OHJE HENKILÖSTÖLLE. www.laurea.fi
 ASIO-OHJE HENKILÖSTÖLLE www.laurea.fi ASIOssa henkilöstö voi: Varata tiloja mistä tahansa Laurean kampukselta Tarkastella omaa opetusaikataulua ja opetukselle varattuja tiloja kalenterinäkymässä Saada
ASIO-OHJE HENKILÖSTÖLLE www.laurea.fi ASIOssa henkilöstö voi: Varata tiloja mistä tahansa Laurean kampukselta Tarkastella omaa opetusaikataulua ja opetukselle varattuja tiloja kalenterinäkymässä Saada
Pikaopas. Valintanauhan näyttäminen tai piilottaminen Avaa valintanauha napsauttamalla välilehteä, tai kiinnitä se pysyvästi näkyviin.
 Pikaopas Microsoft Visio 2013 näyttää erilaiselta kuin aiemmat versiot. Tämän oppaan avulla pääset alkuun nopeasti ja saat yleiskuvan uusista ominaisuuksista. Päivitetyt mallit Mallien avulla voit nopeasti
Pikaopas Microsoft Visio 2013 näyttää erilaiselta kuin aiemmat versiot. Tämän oppaan avulla pääset alkuun nopeasti ja saat yleiskuvan uusista ominaisuuksista. Päivitetyt mallit Mallien avulla voit nopeasti
Ohjeistus hankkeen sivujen tekemiseen julkaisujärjestelmällä
 Ohjeistus hankkeen sivujen tekemiseen julkaisujärjestelmällä Viestintäpalvelut 9.6.2015 1 Sivupohjan tekeminen Ennen kuin alat tekemään hankkeen sivuja, tilaa Viestintäpalveluilta hankesivupohja ja ilmoita
Ohjeistus hankkeen sivujen tekemiseen julkaisujärjestelmällä Viestintäpalvelut 9.6.2015 1 Sivupohjan tekeminen Ennen kuin alat tekemään hankkeen sivuja, tilaa Viestintäpalveluilta hankesivupohja ja ilmoita
Skype for Business pikaohje
 Skype for Business pikaohje Sisällys KOKOUSKUTSU... 2 ENNEN ENSIMMÄISEN KOKOUKSEN ALKUA... 4 LIITTYMINEN KOKOUKSEEN SKYPE FOR BUSINEKSELLA... 5 LIITTYMINEN KOKOUKSEEN SELAIMEN KAUTTA... 6 LIITTYMINEN KOKOUKSEEN
Skype for Business pikaohje Sisällys KOKOUSKUTSU... 2 ENNEN ENSIMMÄISEN KOKOUKSEN ALKUA... 4 LIITTYMINEN KOKOUKSEEN SKYPE FOR BUSINEKSELLA... 5 LIITTYMINEN KOKOUKSEEN SELAIMEN KAUTTA... 6 LIITTYMINEN KOKOUKSEEN
Yksityiskohtaiset ohjeet. TwinSpacen käyttäminen
 Yksityiskohtaiset ohjeet TwinSpacen käyttäminen Profiilin päivittäminen...3 Opettajien ja vierailijoiden kutsuminen TwinSpaceen...4 Oppilaiden kutsuminen TwinSpaceen...7 Blogin lisääminen TwinSpacen Harjoituksiin...10
Yksityiskohtaiset ohjeet TwinSpacen käyttäminen Profiilin päivittäminen...3 Opettajien ja vierailijoiden kutsuminen TwinSpaceen...4 Oppilaiden kutsuminen TwinSpaceen...7 Blogin lisääminen TwinSpacen Harjoituksiin...10
EASY Tiedostopalvelin Käyttöopas
 EASY Tiedostopalvelin Käyttöopas Windows Client www.storageit.fi - Äyritie 8 D, 01510 VANTAA Salorantie 1, 98310 KEMIJÄRVI Sisältö 1. Asennus 2. Yhdistäminen pilveen - Tiedostojen siirto - Paikallisten
EASY Tiedostopalvelin Käyttöopas Windows Client www.storageit.fi - Äyritie 8 D, 01510 VANTAA Salorantie 1, 98310 KEMIJÄRVI Sisältö 1. Asennus 2. Yhdistäminen pilveen - Tiedostojen siirto - Paikallisten
EASY Tiedostopalvelin - mobiilin käyttöopas
 EASY Tiedostopalvelin - mobiilin käyttöopas Android www.storageit.fi - Äyritie 8 D, 01510 VANTAA Salorantie 1, 98310 KEMIJÄRVI Sisältö 1. Lataaminen ja asennus 2. Kansiot ja tiedostot Uusien tiedostojen
EASY Tiedostopalvelin - mobiilin käyttöopas Android www.storageit.fi - Äyritie 8 D, 01510 VANTAA Salorantie 1, 98310 KEMIJÄRVI Sisältö 1. Lataaminen ja asennus 2. Kansiot ja tiedostot Uusien tiedostojen
VINKKEJÄ CV-NETIN KÄYTTÖÖN. www.te-palvelut.fi
 VINKKEJÄ CV-NETIN KÄYTTÖÖN www.te-palvelut.fi TE-toimiston verkkoasiointiin pääset kirjautumaan www.te-palvelut.fi Oma asiointi Henkilöasiakas Kirjaudu sisään verkkopankkitunnuksilla ja hyväksy käyttöehdot
VINKKEJÄ CV-NETIN KÄYTTÖÖN www.te-palvelut.fi TE-toimiston verkkoasiointiin pääset kirjautumaan www.te-palvelut.fi Oma asiointi Henkilöasiakas Kirjaudu sisään verkkopankkitunnuksilla ja hyväksy käyttöehdot
SÄHKÖPOSTIOHJE. Opiskelijoiden Office 365 for Education -palveluun
 SÄHKÖPOSTIOHJE Opiskelijoiden Office 365 for Education -palveluun 1 Ohjeen nimi Vastuuhenkilö Sähköpostiohje Järjestelmäasiantuntija Pekka Patrikka Voimaantulo 15.08.2013 Muutettu viimeksi 16.08.2013 Tarkistettu
SÄHKÖPOSTIOHJE Opiskelijoiden Office 365 for Education -palveluun 1 Ohjeen nimi Vastuuhenkilö Sähköpostiohje Järjestelmäasiantuntija Pekka Patrikka Voimaantulo 15.08.2013 Muutettu viimeksi 16.08.2013 Tarkistettu
Office 365 palvelujen käyttöohje Sisällys
 Office 365 palvelujen käyttöohje Sisällys Sisäänkirjautuminen... 2 Office 365:n käyttöliittymä... 3 Salasanan vaihto... 5 Outlook-sähköpostin käyttö... 7 Outlook-kalenterin käyttö... 10 OneDriven käyttö...
Office 365 palvelujen käyttöohje Sisällys Sisäänkirjautuminen... 2 Office 365:n käyttöliittymä... 3 Salasanan vaihto... 5 Outlook-sähköpostin käyttö... 7 Outlook-kalenterin käyttö... 10 OneDriven käyttö...
DL SOFTWARE Uumajankatu 2 Umeågatan FIN-65350 VAASA/VASA FINLAND +358-(0)207 701 701 Fax +358-(0)207 701 711 http://www.dlsoftware.
 15.11.2007 1 (10) HELPDESKIN KÄYTTÖ JA OHJELMIEN PÄIVITYS INTERNETISSÄ DL Helpdesk Online Asiakastukemme avuksi on rakennettu Helpdesk, joka löytyy osoitteesta helpdesk.dlsoftware.com Jokainen ylläpitoasiakas
15.11.2007 1 (10) HELPDESKIN KÄYTTÖ JA OHJELMIEN PÄIVITYS INTERNETISSÄ DL Helpdesk Online Asiakastukemme avuksi on rakennettu Helpdesk, joka löytyy osoitteesta helpdesk.dlsoftware.com Jokainen ylläpitoasiakas
OHJEET WORDPRESS-BLOGIN LUOMISEEN JA TAVALLISIMPIIN BLOGITOIMINTOIHIN
 OHJEET WORDPRESS-BLOGIN LUOMISEEN JA TAVALLISIMPIIN BLOGITOIMINTOIHIN Koulutusteknologian perusopinnot Digitaalinen portfolio oppimisen tukena 2010 Essi Vuopala 1. BLOGIN LUOMINEN Mene osoitteeseen http://www.wordpress.com
OHJEET WORDPRESS-BLOGIN LUOMISEEN JA TAVALLISIMPIIN BLOGITOIMINTOIHIN Koulutusteknologian perusopinnot Digitaalinen portfolio oppimisen tukena 2010 Essi Vuopala 1. BLOGIN LUOMINEN Mene osoitteeseen http://www.wordpress.com
Ksenos Prime Käyttäjän opas
 Ksenos Prime Käyttäjän opas Versio 11.301 Turun Turvatekniikka Oy 2011 Selaa tallenteita. Tallenteiden selaaminen tapahtuu samassa tilassa kuin livekuvan katselu. Voit raahata hiirellä aikajanaa tai käyttää
Ksenos Prime Käyttäjän opas Versio 11.301 Turun Turvatekniikka Oy 2011 Selaa tallenteita. Tallenteiden selaaminen tapahtuu samassa tilassa kuin livekuvan katselu. Voit raahata hiirellä aikajanaa tai käyttää
Wikin käyttö Perus ja kehittynyt. 2013 Juha Matikainen Antti Miettinen
 Wikin käyttö Perus ja kehittynyt 2013 Juha Matikainen Antti Miettinen Koulutuksen tarkoitus Koulutuksen jälkeen osallistujat tietävät minkälaisiin sisältöihin ja käyttötarkoituksiin wikiä voi käyttää ja
Wikin käyttö Perus ja kehittynyt 2013 Juha Matikainen Antti Miettinen Koulutuksen tarkoitus Koulutuksen jälkeen osallistujat tietävät minkälaisiin sisältöihin ja käyttötarkoituksiin wikiä voi käyttää ja
Multimaker7 ohjelmalla tuotettujen ohjelmien julkaisusta
 1 Multimaker7 ohjelmalla tuotettujen ohjelmien julkaisusta Multimakerohjelmalla tuotettuja ohjelmia voidaan julkaista joko CD-tuotantona tai webbisovelluksena. CD-tuotantoon käännettyjen ohjelmien katselu
1 Multimaker7 ohjelmalla tuotettujen ohjelmien julkaisusta Multimakerohjelmalla tuotettuja ohjelmia voidaan julkaista joko CD-tuotantona tai webbisovelluksena. CD-tuotantoon käännettyjen ohjelmien katselu
MOT-PALVELU OHJE MOT-SANAKIRJAN KÄYTTÖÖN
 MOT-PALVELU OHJE MOT-SANAKIRJAN KÄYTTÖÖN Seinäjoen koulutuskuntayhtymä tarjoaa opiskelijoilleen ja henkilökunnalleen MOT-sanakirjapalvelun. MOT-palvelu on suomalainen Kielikone Oy: n tuottama pilvipalvelu,
MOT-PALVELU OHJE MOT-SANAKIRJAN KÄYTTÖÖN Seinäjoen koulutuskuntayhtymä tarjoaa opiskelijoilleen ja henkilökunnalleen MOT-sanakirjapalvelun. MOT-palvelu on suomalainen Kielikone Oy: n tuottama pilvipalvelu,
Ylläpito toimittaa sinulla sähköpostiisi käyttäjätunnuksen ja salasanan. Tässä esimerkissä
 Sivustolle santaskyla.net kirjautuminen Sisällysluettelo Sisällys Sivustolle santaskyla.net kirjautuminen... 1 Sisällysluettelo... 1 Käyttöoikeus... 1 Kirjautunut käyttäjä... 3 Artikkelin kommentointi...
Sivustolle santaskyla.net kirjautuminen Sisällysluettelo Sisällys Sivustolle santaskyla.net kirjautuminen... 1 Sisällysluettelo... 1 Käyttöoikeus... 1 Kirjautunut käyttäjä... 3 Artikkelin kommentointi...
Opettajan pikaopas Opintojaksopalaute-järjestelmään
 Opettajan pikaopas Opintojaksopalaute-järjestelmään Yleistä... 3 Sijainti... 3 Kirjautuminen... 3 Kyselyn rakenne... 3 Opettajan toiminnot kirjautumisen jälkeen... 3 Lukuvuoden opintojaksojen listaaminen...
Opettajan pikaopas Opintojaksopalaute-järjestelmään Yleistä... 3 Sijainti... 3 Kirjautuminen... 3 Kyselyn rakenne... 3 Opettajan toiminnot kirjautumisen jälkeen... 3 Lukuvuoden opintojaksojen listaaminen...
OHJE 1 (14) Peruskoulun ensimmäiselle luokalle ilmoittautuminen Wilmassa
 OHJE 1 (14) Peruskoulun ensimmäiselle luokalle ilmoittautuminen Wilmassa Wilman hakemukset ja muut lomakkeet EIVÄT NÄY mobiililaitteisiin asennettavissa Wilma-sovelluksissa. Huoltajan tulee siis käyttää
OHJE 1 (14) Peruskoulun ensimmäiselle luokalle ilmoittautuminen Wilmassa Wilman hakemukset ja muut lomakkeet EIVÄT NÄY mobiililaitteisiin asennettavissa Wilma-sovelluksissa. Huoltajan tulee siis käyttää
Työsähköpostin sisällön siirto uuteen postijärjestelmään
 Työsähköpostin sisällön siirto uuteen postijärjestelmään edupori.fi/office 365 3.10.2013 Porin kaupunki ATK Tuki Sisällys Johdanto... 2 Edupori.fi sähköpostin määrittäminen Office 365:n Outlook-ohjelmaan
Työsähköpostin sisällön siirto uuteen postijärjestelmään edupori.fi/office 365 3.10.2013 Porin kaupunki ATK Tuki Sisällys Johdanto... 2 Edupori.fi sähköpostin määrittäminen Office 365:n Outlook-ohjelmaan
1 Yleistä Web-editorista... 3. 1.1 Web-editori -dokumentin luominen... 3. 2 Pikatoimintopainikkeet... 3. 2.1 Tallenna... 3
 Web-editori 2 Optima Web-editori -ohje Sisällysluettelo 1 Yleistä Web-editorista... 3 1.1 Web-editori -dokumentin luominen... 3 2 Pikatoimintopainikkeet... 3 2.1 Tallenna... 3 2.2 Peru / Tee uudelleen...
Web-editori 2 Optima Web-editori -ohje Sisällysluettelo 1 Yleistä Web-editorista... 3 1.1 Web-editori -dokumentin luominen... 3 2 Pikatoimintopainikkeet... 3 2.1 Tallenna... 3 2.2 Peru / Tee uudelleen...
Tiedostojen palauttaminen tehtävien palautuskansioihin Office 365 tilin yhdistäminen iperho verkko-oppimisympäristöön
 Tiedostojen palauttaminen tehtävien palautuskansioihin Office 365 tilin yhdistäminen iperho verkko-oppimisympäristöön Tiedoston palauttaminen tiedostona / Office 365 -kirjastosta Tiedoston palauttaminen
Tiedostojen palauttaminen tehtävien palautuskansioihin Office 365 tilin yhdistäminen iperho verkko-oppimisympäristöön Tiedoston palauttaminen tiedostona / Office 365 -kirjastosta Tiedoston palauttaminen
Peruskäytön ohje. Senaatti-kiinteistöjen ProjekTila-palvelu Perusohje versio 1.1. Sisällysluettelo
 Peruskäytön ohje Sisällysluettelo Yleistä... 2 Kirjautuminen ja pikakuvakkeen teko... 2 Kohteen käyttöliittymän osat ja näkymien päivittymisjärjestys... 4 Kohteen näkymät (Valintapainikkeet)... 5 1. Hankkeet
Peruskäytön ohje Sisällysluettelo Yleistä... 2 Kirjautuminen ja pikakuvakkeen teko... 2 Kohteen käyttöliittymän osat ja näkymien päivittymisjärjestys... 4 Kohteen näkymät (Valintapainikkeet)... 5 1. Hankkeet
Uuden TwinSpacen yleiskatsaus
 Uuden TwinSpacen yleiskatsaus (Julkaistu syyskuussa 2014 ) Nämä ohjeet on tarkoitettu opettajaylläpitäjille. Ne sisältävät kaikki tarvittavat tiedot uuden TwinSpacen käyttämiseen. Kirjautuminen Siirry
Uuden TwinSpacen yleiskatsaus (Julkaistu syyskuussa 2014 ) Nämä ohjeet on tarkoitettu opettajaylläpitäjille. Ne sisältävät kaikki tarvittavat tiedot uuden TwinSpacen käyttämiseen. Kirjautuminen Siirry
Ryhmäharjoitus I: Google Drive. TIEY4 Tietotekniikkataidot, kevät 2017 Tehdään ryhmäharjoitustunnilla 13.3.
 Ryhmäharjoitus I: Google Drive TIEY4 Tietotekniikkataidot, kevät 2017 Tehdään ryhmäharjoitustunnilla 13.3. Ryhmäharjoitus Johdanto (10 min) Tehtävä (60 min) Palaute (10 min) Miksi Virtuaalinen globaali
Ryhmäharjoitus I: Google Drive TIEY4 Tietotekniikkataidot, kevät 2017 Tehdään ryhmäharjoitustunnilla 13.3. Ryhmäharjoitus Johdanto (10 min) Tehtävä (60 min) Palaute (10 min) Miksi Virtuaalinen globaali
