Kappale 2: TI.89:n käyttäminen
|
|
|
- Irma Mattila
- 8 vuotta sitten
- Katselukertoja:
Transkriptio
1 Kappale 2: TI.89:n käyttäminen 2 TI-89:n kytkeminen päälle ja pois Näytön sävyjen säätäminen Näppäimistö Entering Kirjainten syöttäminen Home Screen Lukujen syöttäminen Lausekkeiden ja käskyjen syöttäminen Ratkaisujen esitystapa Lausekkeen muokkaaminen komentorivillä TI-89-valikot Custom-valikon käyttäminen Sovelluksen valitseminen Tila-asetukset Uuden tehtävän aloittaminen toiminnolla 2 ˆ Clean Up Komennon valitseminen Catalog-luettelosta Muuttujien arvojen tallentaminen ja palauttaminen Aiemman syötteen tai edellisen ratkaisun käyttäminen Syötteen tai ratkaisun automaattinen liittäminen historia-alueelta Näytön tilarivi-indikaattorit Ohjelmistoversio ja sarjanumero Tässä kappaleessa kerrotaan yleisesti TI-89-laskimesta ja kuvataan perustoiminnot. Tämän kappaleen sisältämien tietojen avulla pystyt ratkaisemaan ongelmia tehokkaasti TI-89:n avulla. Home-näyttö on TI-89:n tavallisin sovellus. Home-näytössä voit suorittaa monia eri laskutoimituksia. Kappale 2: TI.89:n käyttäminen 9
2 TI-89:n kontrastin päälle ja pois Voit kytkeä TI-89:n päälle ja pois näppäimillä ja 2 (tai ). Paristojen säästämiseksi APDé-ominaisuus (Automatic Power Down) kytkee TI-89 pois päältä automaattisesti. TI-89:n kytkeminen päälle TI-89:n sammuttaminen Huom! on - näppäimen toinen toiminto. Paina. Jos sammutit laskimen näppäilemällä 2, TI-89 palaa Homenäyttöön. Jos sammutit laskimen näppäilemällä tai jos laskin sammui itsekseen APD-toiminnolla, TI-89 palaa siihen sovellukseen, jota viimeksi käytit. Voit sammuttaa TI-89:n kummalla tahansa seuraavista näppäimistä: Näppäimet: Kuvaus 2 Asetukset ja muistien sisällöt säilyvät Constant (paina ensin 2 Memoryé -ominaisuuden avulla. Mutta: ja sitten ) Et voi näppäillä 2, jos näytössä on virheilmoitus. Kun kytket TI-89:n päälle uudelleen, se esittää aina Home-näytön (oli viimeksi käyttämäsi sovellus mikä tahansa). (paina ensin ja sitten ) Sama kuin 2, paitsi että: Voit näppäillä, vaikka näytössä olisi virheilmoitus. Kun kytket TI-89:n uudelleen päälle, se on juuri siinä tilassa, johon se jäi kun sammutit sen. APD (Automatic Power Down) Paristot Jos laskimella ei tehdä mitään muutamaan minuuttiin, TI-89 sammuu automaattisesti. Tätä ominaisuutta kutsutaan APD:ksi. Kun painat, TI-89 on juuri siinä tilassa, mihin sen jätit. Näyttö, kohdistin ja mahdolliset virhetilat pysyvät ennallaan. Kaikki asetukset ja muistien sisällöt säilyvät. APD ei sammuta laskinta kesken laskutoimituksen tai ohjelman, paitsi jos ohjelma on keskeytetty. TI-89 käyttää neljää AAA-alkaaliparistoa ja varmuusparistona litiumparistoa. Jotta et menettäisi mitään muistiin tallennettua tietoa kun vaihdat paristoja, seuraa liitteen C ohjeita. 10 Kappale 2: TI.89:n käyttäminen
3 Näytön kontrastin säätäminen Näytön kirkkaus ja sävyt riippuvat huoneen valaistuksesta, paristojen tuoreudesta, tarkastelukulmasta ja näytön kontrastin säädöistä. Sävy-asetukset säilyvät muistissa, kun TI-89 sammutetaan. Näytön sävyjen säätäminen Voit säätää näytön sävyä itsellesi sopivaksi. Kun haluat: Lisätä kontrastia (tummentaa) Vähentää kontrastia (vaalentaa) Paina ja pidä alhaalla: ja «ja Kontrasti-näppäimet VAR-LINK O CHAR U Paristojen vaihtaminen Vihje: Näyttö saattaa olla tumma paristojen vaihdon jälkeen. Säädä sävyä kirkkaammaksi näppäimillä ja. Jos painat näppäimiä «tai liian pitkään, näyttö saattaa muuttua kokonaan mustaksi tai kirkkaaksi. Hienovarainen säätö onnistuu, kun painat näppäintä ja naputtelet joko näppäintä «tai. Kun paristot heikkenevät, näyttö muuttuu hämärämmäksi (erityisesti laskutoimitusten aikana) ja kontrastia pitää lisätä. Jos kontrastia pitää lisätä jatkuvasti, vaihda kaikki neljä AAA-paristoa. Näytön alareunassa olevalla tilarivillä ilmoitetaan myös paristojen heikkenemisestä. Tilarivin merkki Kuvaus Paristot ovat heikot. Vaihda paristot välittömästi. Kappale 2: TI.89:n käyttäminen 11
4 Näppäimistö Tässä kappaleessa selitetään näppäimien toimintoja. Useimmilla näppäimillä voi suorittaa kaksi tai useampia funktioita, jos olet ensin painanut määritenäppäintä. Tärkeimmät näppäimet Funktionäppäimillä ƒ Š voit valita työkaluvalikkoja. Kun käytät funktionäppäintä yhdessä näppäimen k anssa, voit valita sovelluksia (sivu 32). 2,,, ja j määrittävät muiden näppäimien toimintoja (sivu 13). " tuo esiin Homenäytön, jossa useimmat laskutoimitukset suoritetaan. X, Y, Z esiintyvät useissa symbolisissa laskutoimituksissa. 3 näppäimellä voit tarkastella ja muuttaa valikkoasetuksia, jotka määräävät, miten lukuja ja kuvaajia tulkitaan, lasketaan ja esitetään (sivu 33). N poistaa valikon tai valintaikkunan. A, B, C, ja D näppäimillä siirretään kohdistinta. O näppäimellä voit valita sovelluksen (sivu 31). M tyhjentää komentorivin. Tällä näppäimellä poistetaan myös ratkaisu/vastaus-parit historia-alueelta. ½ näppäimellä voit valita funktioita ja käskyjä luetteloista (sivu 36). Säädä näytön sävyä näppäimillä (kirkkaammaksi) tai «(tummemmaksi). laskee lausekkeen, ajaa käskyn, valitsee valikkotoiminnon jne. Jos haluat likimääräisen numeerisen ratkaisun, paina. Kohdistimen siirtäminen Kohdistinta siirretään nuolinäppäimillä (A, B, C, tai D). Joissakin TI-89-sovelluksissa voit käyttää myös seuraavia näppäimiä: Näppäilemällä 2 A tai 2 B siirryt rivin alkuun tai loppuun. Näppäilemällä 2 C tai 2 D siirryt yhden näytön ylös- tai alaspäin. Näppäilemällä C tai D siirryt sivun ylä- tai alalaitaan. 12 Kappale 2: TI.89:n käyttäminen
5 Määritenäppäimet Huom! Lisätietoja j ja -näppäinten käytöstä on sivulla 15 kappaleessa Määritenäppäin 2 (Toinen) (Timantti) j (Vaihto) Kuvaus Aktivoi seuraavaksi painettavan näppäimen toisen toiminnon. Näppäinten toiset toiminnot on merkitty näppäimistöön samalla värillä kuin 2 -näppäin. Aktivoi pikavalintanäppäimet, joilla sovelluksia ja joitain valikkotoimintoja voi valita suoraan näppäimistöltä. Sovellusten pikavalintanäppäimet on merkitty näppäimistöön samalla värillä kuin -näppäin. j-näppäintä käytetään kirjainten ja välilyönnin kirjoittamiseen. Näppäimistöllä kirjaimet ovat samanvärisiä kuin j-näppäin. Muuttaa seuraavaksi kirjoitettavan kirjaimen isoksi. Näppäintä käytetään myös yhdessä näppäinten B ja A kanssa, kun halutaan korostaa komentorivillä olevia merkkejä muokkausta varten. Esimerkki määritenäppäimistä 2 ja Esimerkiksi N-näppäimellä voi suorittaa kolmenlaisia toimintoja riippuen siitä, painatko ensi näppäintä 2 vai. 2 K aktivoi QUITnäppäimen, joka on samanvärinen kuin 2 -näppäin. QUIT PASTE ESC 7 aktivoi PASTEnäppäimen, joka on samanvärinen kuin - näppäin. N-näppäin palauttaa näppäimen ensisijaisen toiminnon. Jotkin näppäimet sisältävät vain yhden lisätoiminnon, jonka aktivoiminen edellyttää 2 tai -näppäimen käyttämistä. Määritenäppäin valitaan toimintonäppäimen värin ja sijainnin perusteella. CUT 2nd 5 aktivoi CUTnäppäimen, joka on samanvärinen kuin - näppäin Kun painat määritenäppäimiä, syttyy tilariville 2 tai, 2ND tai 2-merkki. Jos painat määritenäppäintä vahingossa, paina sitä uudelleen (tai paina N ), niin näppäin palaa normaalitilaan. Kappale 2: TI.89:n käyttäminen 13
6 Muita tärkeitä näppäimiä Näppäin Kuvaus # Tuo esiin Y=editorin (Kappale 6). $ Tuo esiin Window-editorin (Kappale 6). % Tuo esiin Grafiikkanäytön (Kappale 6). & Asettaa Taulukkonäytön parametrit (Kappale 13). ' Tuo esiin Taulukkonäytön (Kappale 13). 5, 6, 7 Voit muokata syötettyä tietoja leikkaa-, kopioi- ja liimaa-toiminnoilla. 2 a Vaihtaa aktiivista puolta jaetussa näytössä (Kappale 14). 2 ¾ Kytkee custom-valikon päälle ja pois (sivu 30). 2 Muuttaa mittayksiköt (Kappale 4). Määrittää mittayksikön (Kappale 4). 0 Poistaa kohdistimen vasemmalla puolella olevan merkin. 2 / Määrittää, käytetäänkö tekstiä syötettäessä lisäävai korvaa-toimintoa (sivu 26). 8 Poistaa kohdistimen oikealla puolella olevan merkin. Í 2 <, 2 = Syöttää with -operaattorin, jota käytetään symbolisissa laskutoimituksissa (Kappale 3). Suorittaa integroinnin ja derivoinnin (Kappale 3). 2 Määrittää kulman polaari-, lieriö- ja pallokoordinaateilla. 2 I Tuo esiin MATH-valikon. 2 Tuo esiin MEMORY-näytön (Kappale 21). 2 Tuo esiin VAR-LINK-näytön muuttujien muokkausta varten (Kappale 21). 2 Palauttaa muuttujan sisällön (sivu 38). 2 9 Tuo esiin UNITS-valintaikkunan (Kappale 4). 2 Tuo esiin CHAR-valikon, josta voit valita kreikkalaisia kirjaimia, kansainvälisiä aksenttimerkkejä jne. (Kappale 18). 2 ±, 2 ² Palauttaa edellisen syötteen (sivu 39). Palauttaa viimeisimmän syötteen (sivu 39). 14 Kappale 2: TI.89:n käyttäminen
7 Kirjainten syöttäminen Kirjaimia käytetään muuttujina lausekkeissa kuten xñ+yñ, (sivu 37) sekä Teksti-editorissa (Kappale 18). Kirjainten syöttäminen Kirjaimia x, y, z ja t käytetään usein algebralausekkeissa. Voit syöttää ne nopeasti, koska niille on omat painikkeet keskellä näppäimistöä. X Y Z T Muut kirjaimet löytyvät muiden näppäinten j-funktioista. j on samankaltainen määritenäppäin kuin edellisessä osassa kuvatut 2 ja. Esimerkiksi: Näppäilemällä 2 È saat merkin, joka on samanvärinen kuin 2 -näppäin A = Näppäilemällä j [A] saat A-kirjaimen, joka on samanvärinen kuin j- näppäin. Pienet ja isot kirjaimet Huom! Et tarvitse j- näppäintä etkä ALPHAlukitusta kun kirjoitat kirjaimia x, y, z, tai t. Mutta jos haluat kirjoittaa X, Y Z tai T, niin sinun pitää käyttää tai ALPHA-näppäintä. Huom! Alpha-lukitus kytkeytyy aina pois kun vaihdat sovellusta esimerkiksi Text-editorista Home-näyttöön. Kun haluat: Kirjoittaa yhden pienen kirjaimen (tilarivillä on merkki ) Kirjoittaa yhden ison kirjaimen (tilarivillä on merkki + ) Kirjoittaa välilyönnin Kirjoittaa vain pienillä kirjaimilla (tilarivillä on merkki) Kirjoittaa vain isoilla kirjaimilla (tilarivillä on merkki) Poistaa alpha-lukituksen Kun alpha-lukitus on päällä: Paina: j ja kirjainnäppäin ja kirjainnäppäin -näppäimen alpha-funktio 2 j Jos haluat kirjoittaa pisteen, pilkun tai muun merkin, joka on näppäimen ensisijainen toiminto, kytke alpha-lukitus ensin pois päältä. Jos haluat kirjoittaa 2- funktion merkin, kuten 2 tai [, alphalukitusta ei tarvitse kytkeä pois. Alpha-lukitus myös pysyy kytkettynä, kun olet kirjoittanut toisen funktion merkin. Erikoismerkit 2 -valikosta voit valita monia erikoismerkkejä. Kappale 2: TI.89:n käyttäminen 15
8 Home Näyttö Kun kytket TI-89:n päälle ensimmäisen kerran, esiin tulee Home-näyttö. Home-näytössä voit ajaa käskyjä, laskea lausekkeita ja tarkastella tuloksia. Home-näyttö Jos olet sammuttanut TI-89:n näppäimillä 2, näytöksi tulee aina Home-näyttö, kun avaat laskimen seuraavan kerran.screen (Jos TI-89 sammui itsekseen APD-toiminnolla, näytöksi tulee se näyttö, joka koneen sammuessa oli avoinna.) Kun haluat päästä Home-näyttöön: Paina ". tai Paina 2K. tai Paina O tai O 1. Home-näytön osat Seuraavassa kuvassa esitellään Home-näytön tärkeimmät osat. Historia-alue Luettelee aiemmin syöttämäsi syöte/ratkaisu-parit. Pretty Print -näyttö Eksponentit, juuret, murtoluvut jne. esitetään perinteisessä muodossa. Lisätietoja sivulla 22 Viimeisin syöte Edellinen syöte. Komentorivi Rivi, johon lausekkeet ja käskyt syötetään. Työkalupalkki Näppäimillä ƒ,, jne. saat esiin valikkoja, joista voit valita toimintoja. Viimeisin ratkaisu Viimeisimmän syötteen ratkaisu. Huomaa, että ratkaisuja ei esitetä komentorivillä. Tilarivi Osoittaa TI-89:n nykyisen tilan. Historia-alue Näyttää korkeintaan 8 syöttämääsi syöte/ratkaisu-paria (määrä riippuu lausekkeiden rakenteesta ja korkeudesta). Kun näyttö täyttyy, tiedot siirtyvät näytön yläosaan. Historia-alueella: Voit tarkastella edellisä syötteitä ja ratkaisuja. Kohdistinta siirtämällä voit tarkastella näytön ulkopuolelle siirtyneitä syötteitä ja ratkaisuja. Voit palauttaa tai liimata automaattisesti edellisen syötteen tai ratkaisun komentoriville muokkausta tai uudelleenkäyttöä varten. Lisätietoja sivuilla 40 ja Kappale 2: TI.89:n käyttäminen
9 Historia-alueen selaaminen Huom! Sivulla 21 on esimerkki pitkän ratkaisun lukemisesta. Kohdistin on yleensä komentorivillä. Kohdistimen voi kuitenkin siirtää historia-alueelle. Kun: Haluat tarkastella syötteitä tai ratkaisuja, jotka ovat siirtyneet näytön ulkopuolelle Haluat siirtyä vanhimpaan tai uusimpaan historiapariin. Haluat tarkastella syötettä tai ratkaisua, joka ei mahdu yhdelle riville (ú -merkki rivin lopussa) Haluat siirtää kohdistimen takaisin komentoriville Tee näin: 1. Paina komentorivillä C -merkkiä. Viimeisin ratkaisu korostuu 2. Siirry historia-alueella ratkaisusta syötteeseen näppäimellä C. Jos kohdistin on historia-alueella, liiku näppäimillä C tai D. Siirrä kohdistin syötteen tai ratkaisun kohdalle. Siirry vasemmalle näppäimellä B ja oikealle näppäimellä A (tai näppäile 2Btai 2A, jos haluat rivin loppuun tai alkuun). Paina näppäintä N tai D, kunnes kohdistin on komentorivillä. Tilarivin historiatiedot Tilarivillä on tietoa vanhoista syöte/ratkaisu-pareista. Esimerkiksi: Jos kohdistin on komentorivillä: Tallennettujen parien lukumäärä. 8/30 Tallennettavien parien maksimimäärä. Jos kohdistin on historiaalueella: Korostetun syötteen tai vastauksen parinumero. Tallennettujen parien lukumäärä. 30 viimeisintä syöte/ratkaisu-paria tallentuu automaattisesti. Jos historia-alue on täynnä (osoittimessa on lukema 30/30), kun näppäilet uuden syötteen, niin uusin syöte/ratkaisu-pari tallentuu ja vanhin häviää. Historiaosoittimen lukema pysyy ennallaan. Historia-alueen muokkaaminen Kun: Haluat muuttaa tallentuvien parien lukumäärää Haluat tyhjentää historiaalueen ja poistaa kaikki tallennetut parit Haluat poistaa tietyn syöte/ratkaisu-parin Tee näin: Paina ƒ ja valitse 9:Format tai näppäile Í. Paina sitten näppäintä B, ja korosta uusi luku näppäimellä C tai D, ja paina -näppäintä kahdesti. Paina ƒ ja valitse 8:Clear Home tai kirjoita komentoriville ClrHome. Siirrä kohdistin joko syötteeseen tai ratkaisuun. Paina näppäintä 0tai M. Kappale 2: TI.89:n käyttäminen 17
10 Lukujen syöttäminen TI-89:n näppäimillä voit syöttää positiivisia ja negatiivisia lukuja. Voit syöttää lukuja myös tieteellisellä merkintätavalla. Negatiivisen luvun syöttäminen 1. Paina negaationäppäintä. (Älä käytä vähennysnäppäintä.) 2. Kirjoita luku. Lisätietoja siitä, miten TI-89 laskee negaation suhteessa muihin funktioihin on Liitteen B kohdassa Equation Operating System (EOS; yhtälön toimintajärjestelmä) -hierarkia. Ennen negaation suorittamista on tärkeää tietää, miten esim. xñ -funktio lasketaan. Lasketaan muodossa ë(2ñ) Lisää sulkumerkit näppäimillä c ja d, jos et ole varma siitä, miten negaatio lasketaan. Tärkeää: Käytä -näppäintä vähennyslaskuissa ja -näppäintä negaatioissa. Jos käytät -näppäintä -näppäimen sijasta (tai toisin päin), saattaa näyttöön tulla virheilmoitus tai ratkaisut voivat olla yllättäviä. Esimerkiksi: 9 p 7 = ë 63 mutta 9 p 7 tuottaa virheilmoituksen. 6 2 = 4 mutta 6 2 = ë12 koska sitä tulkitaan kertomerkittömänä muodossa 6(ë2). 2 «4 = 2 mutta 2 «4 vähentää edellisestä vastauksesta 2 ja lisää sitten 4. Luvun syöttäminen tieteellisellä merkintätavalla 1. Kirjoita luvusta se osa, joka tulee ennen eksponenttia. Osa voi olla lauseke. 2. Näppäile ^. Näyttöön ilmestyy E. 3. Kirjoita eksponentiksi korkeintaan kolminumeroinen kokonaisluku. Voit käyttää negatiivista eksponenttia. Vaikka luku syötetään tieteellisessä muodossa, ratkaisu ei silti näy tieteellisessä tai teknisessä muodossa. Luvun suuruus ja tilaasetukset (sivut 22 24) määräävät esitysmuodon. Tarkoittaa Kappale 2: TI.89:n käyttäminen
11 Lausekkeiden ja käskyjen syöttäminen Kun lasket lausekkeen, suoritat laskutoimituksen. Kone ryhtyy toimeen, kun ajat oikean käskyn. Lausekkeet lasketaan ja ratkaisut esitetään tila-asetusten määräämässä muodossa. lisätietoja asetuksista on sivulla 22. Määritelmät Huom! Liitteessä A kuvataan TI-89:n kaikki sisäänrakennetut funktiot ja käskyt. Huom! Tässä käyttöohjeessa sanalla komento viitataan sekä funktioihin että käskyihin. Lauseke Koostuu luvuista, muuttujista, operaattoreista, funktioista ja niiden argumenteista, jotka tuottavat yhden vastauksen. Esimerkiksi: prñ +3. Syötä lauseke siinä muodossa, missä se normaalisti kirjoitetaan. Jos sinua kehotetaan syöttämään arvo, voit yleensä syöttää lausekkeen. Operaattori Suorittaa toimintoja, kuten +, ì, ù, ^. Funktio Käsky Operaattorin edessä ja perässä pitää olla argumentti. Esimerkiksi: 4+5 ja 5^2. Palauttaa arvon. Funktioiden perässä pitää olla yksi tai useampia argumentteja (sulkeiden sisällä). Esimerkiksi: (5) ja min(5,8). Käynnistää toiminnon. Käskyjä ei voi käyttää lausekkeissa. Eräät käskyt eivät vaadi argumenttia. Esimerkiksi: ClrHome. Osa käskyistä vaatii yhden tai useampia argumenttejä. Esimerkiksi: Circle 0,0,5. Älä laita komentojen argumentteja sulkeisiin. Kertomerkitön kertolasku TI-89 tunnistaa kertomerkittömän kertolaskun, jos se ei ole ristiriidassa muiden merkintöjen kanssa. Jos syötät: TI-89 tulkitsee syötteen seuraavasti: Käypä 2p 2ù p 4 sin(46) 4ù sin(46) 5(1+2) tai (1+2)5 5ù (1+2) tai (1+2)ù 5 [1,2]a [a 2a] 2(a) 2ù a Epäkelpo xy Muuttuja nimeltä xy a(2) Funktiokutsu a[1,2] Matriisi-indeksi alkiolle a[1,2] Kappale 2: TI.89:n käyttäminen 19
12 Sulkeet Lausekkeen syöttäminen Esimerkki Lausekkeet lasketaan liitteessä B kuvatun Equation Operating System (EOS) -hierarkian mukaisesti. Käytä sulkeita, jos haluat muuttaa laskemisjärjestystä tai varmistaa, että lauseke lasketaan juuri haluamassasi järjestyksessä. Sulkeiden sisällä olevat laskut suoritetaan ensin. Esimerkiksi tapauksessa 4(1+2), EOS laskee ensin (1+2) ja kertoo sitten ratkaisun neljällä. Kirjoita lauseke ja paina -näppäintä. Lasku lasketaan. Jos haluat syöttää funktion tai käskyn komentoriville: Paina toiminnon näppäintä, jos mahdollista. Paina esimerkiksi näppäintä 2W. tai Valitse toiminto valikosta, jos mahdollista. Valitse esimerkiksi MATH-valikon Number-alavalikosta 2:abs. tai Kirjoita nimi kirjain kirjaimelta näppäimillä. Voit käyttää pieniä ja isoja kirjaimia sekaisin. Kirjoita esimerkiksi sin( tai Sin(. Laske 3.76 (ë ) + 2 log 45. Kirjoita esimerkin funktion nimi ec 7.9 «2] 3.76/(ë 7.9+ ( 2 ] lisää merkin (, koska sen argumentin pitää olla sulkeissa. 5 dd 3.76/(ë 7.9+ (5)) Huom! Voit valita log:in myös ½-valikosta (sivu 36). «2 2 LOG j c 45 d 3.76/(ë 7.9+ (5))+2log(45) log vaatii sulut () argumenttinsa ympärille. Paina d kerran sulkeaksesi (5) ja uudelleen sulkeaksesi (ë ). Lausekejonojen syöttäminen Jos haluat syöttää useampia lausekkeita tai käskyjä, erota ne kaksoispisteellä. Saat sen näppäilemällä 2Ë. Esittää vain viimeisimmän ratkaisun.! tulee näyttöön, kun tallennat arvon muuttujaan näppäimellä. 20 Kappale 2: TI.89:n käyttäminen
13 Jos syöte tai ratkaisu ei mahdu yhdelle riville Jos syöte ja ratkaisu eivät mahdu samalle riville, esitetään ratkaisu seuraavalla rivillä. Jos syöte tai ratkaisu ei mahdu yhdelle riville, näkyy rivin lopussa ú - merkki. Jos haluat nähdä koko syötteen tai ratkaisun: 1. Siirrä kohdistinta C -näppäimellä komentoriviltä historia-alueelle. Viimeisin ratkaisu korostuu. 2. Korosta näppäimillä C ja D se syöte tai ratkaisu, jota haluat tarkastella. C -näppäimellä voit siirtyä historia-alueella ylöspäin ratkaisusta syötteeseen. Huom! Kun vierität oikealle, näkyy rivin alussa 7-merkki. 3. Liiku oikealle tai vasemmalle näppäimillä B ja A tai 2Bja 2A. 4. Kun haluat palata komentoriville, paina N. Laskutoimituksen jatkaminen Kun lasket lausekkeen näppäimellä, TI-89 jättää lausekkeen komentoriville korostettuna. Voit edelleen käyttää viimeisintä ratkaisua tai syöttää uuden lausekkeen. Jos painat näppäintä: TI-89: «,, p, e, Z tai Korvaa komentorivin muuttujalla ans(1), jolloin voit käyttää viimeisintä ratkaisua toisen lausekkeen alkuosana. Mikä tahansa muu näppäin Komentorivi tyhjenee, ja uusi syöte alkaa. Esimerkki Laske 3.76 (ë ). Lisää sitten ratkaisuun 2 log ec 7.9 «2]5 dd «2 2 LOG j c 45 d Kun painat «näppäintä, komentorivi korvautuu muuttujalla ans(1), joka sisältää edellisen ratkaisun. Laskutoimituksen pysäyttäminen Kun laskutoimitus on kesken, näkyy tilarivin oikeassa reunassa BUSY-merkki. Jos haluat pysäyttää laskutoimituksen, paina. break -ilmoituksen tuleminen näyttöön saattaa kestää hetken. Näppäimellä N palaat avoinna olevaan sovellukseen. Kappale 2: TI.89:n käyttäminen 21
14 Ratkaisujen esitystapa Ratkaisu voidaan laskea ja esittää monella eri esitystavalla. Tässä kappaleessa esitellään ne TI-89:n tilat ja asetukset, jotka vaikuttavat esitystapaan. Lisätietoja asetusten tarkistamisesta ja muuttamisesta on sivulla 33. Pretty Print-tila Oletusasetuksissa Pretty Print = ON. Eksponentit, juuret, murtoluvut jne. esitetään perinteisessä muodossa. Näppäimellä 3 voit kytkeä pretty print -toiminnon päälle ja pois. ON Pretty Print OFF p ñ, p 2, xì 3 2 p^2, p/2, ((xì 3)/2) Exact/Approx-tila Huom! Koska murtoluvut ja symbolit säilyvät EXACTtilassa, ketjulaskelmien välitulosten pyöristysvirheiden mahdollisuus pienenee. Lausekkeet eivät näy pretty print -muodossa komentorivillä. Jos pretty print on päällä, historia-alueella näkyy sekä syöte että ratkaisu pretty print -muodossa, kun painat näppäintä. Oletusasetusten mukaan Exact/Approx = AUTO. Näppäimellä 3 voit valita kolmesta eri asetusvaihtoehdosta. Koska AUTO on kahden muun asetuksen yhdistelmä, sinun kannattaa tutustua kaikkiin kolmeen asetustapaan. EXACT Kaikki ratkaisut, jotka eivät ole kokonaislukuja, esitetään murtolukuina tai symboleina (1/2, p, 2 jne.). Näyttää kokonaislukuratkaisut. Näyttää sievennetyt murtolukuratkaisut. Näyttää symbolin p. Näyttää juurten symboliset muodot, joita ei voi laskea kokonaisluvuiksi. Näppäimillä voit väliaikaisesti ohittaa EXACT-asetuksen, jos haluat näyttöön liukulukuratkaisun. 22 Kappale 2: TI.89:n käyttäminen
15 APPROXIMATE Kaikki numeeriset ratkaisut esitetään liukulukumuodossa (desimaalimuoto), mikäli mahdollista. Murtoluku-ratkaisut lasketaan numeerisesti. Huom! Ratkaisut pyöristetään TI-89:n tarkkuudella ja esitetään nykyisten asetusten mukaisesti. Symboliset muodot lasketaan numeerisesti aina kun se on mahdollista. Koska määrittämättömiä muuttujia ei voi laskea, niitä käsitellään algebrallisesti. Jos esimerkiksi muuttuja r on määrittämätön, prñ = rñ. AUTO Käyttää EXACT-muotoa kun se on mahdollista. Jos syötteessä on desimaaleja, AUTO käyttää APPROXIMATE-muotoa. Myös joidenkin funktioiden ratkaisut esitetään APPROXIMATEmuodossa, vaikka syöte ei sisältäisikään desimaalipilkkua. Vihje: Jos haluat tarkan EXACT-ratkaisun, käytä murtolukuja desimaalilukujen sijasta. Käytä esimerkiksi muotoa 3/2 muodon 1.5 sijasta. Jos syötteessä on desimaali, ratkaisu esitetään liukulukumuodossa. Seuraavassa taulukossa vertaillaan asetuksia. Vihje: Saat ratkaisun aina APPROXIMATE-muodossa kun näppäilet. Exactratkaisu Approximate Auto- Syöte ratkaisu ratkaisu 8/ /6 4/ /3 8.5ù 3 51/ (2)/ pù 2 2 p p pù 2. 2 p AUTO-asetuksella ratkaisu esitetään liukulukuna, jos syötteessä on desimaali. Kappale 2: TI.89:n käyttäminen 23
16 Numeronäyttö-asetus Huom! Maksimitarkkuuden takaamiseksi laskin käyttää liukulukulaskuissa sisäisesti täyttä arvoa Display Digits -asetuksesta riippumatta. Huom! Ratkaisu näytetään automaattisesti tieteellisessä muodossa, jos se on liian suuri esitettäväksi valitulla asetustavalla. Oletuksen mukaan Display Digits = FLOAT 6, mikä tarkoittaa, että ratkaisut pyöristetään korkeintaan kuusinumeroisiksi. Näppäimellä 3 voit muuttaa asetuksia. Asetukset vaikuttavat kaikkiin eksponenttimuotoihin. TI-89 laskee ja tallentaa kaikki desimaaliratkaisut sisäisesti 14 merkitsevän numeron tarkkuudella (vaikka näytössä voi olla korkeintaan 12 numeroa). Asetus Esimerkki Kuvaus FIX (0 12) 123. (FIX 0) (FIX 1) (FIX 2) (FIX 3) Ratkaisut pyöristyvät valittuun määrään desimaaleja. FLOAT Desimaalien määrä vaihtelee ratkaisusta riippuen. FLOAT (1 12) 1.E 2 (FLOAT 1) 1.2E 2 (FLOAT 2) 123. (FLOAT 3) (FLOAT 4) (FLOAT 5) (FLOAT 6) Ratkaisut pyöristetään valitulla tarkkuudella. Eksponenttimuototila Oletuksen mukaan Exponential Format = NORMAL. Näppäimellä 3 voit muuttaa asetuksia. Huom! Jos syötteeseen sisältyvän luvun itseisarvo on pienempi kuin.001, luku esitetään SCIENTIFICmuodossa. Asetus Esimerkki Kuvaus NORMAL Jos ratkaisua ei voida esittää Display Digits -tilan määräämällä tarkkuudella, TI-89 vaihtaa kyseisen ratkaisun muodosta NORMAL muotoon SCIENTIFIC. SCIENTIFIC E ENGINEERING E Eksponentti (10:n potenssi). Aina 1 numero vasemmalle desimaalipilkusta. Eksponentti kolmen kerrannainen. 1, 2 tai 3 numeroa vasemmalle desimaalipisteestä. 24 Kappale 2: TI.89:n käyttäminen
17 Lausekkeen muokkaaminen komentorivillä Jos osaat muokata syötettä komentorivillä, säästät paljon aikaa. Jos teet kirjoitusvirheen, kun syötät lauseketta, on usein helpompaa korjata virhe kuin kirjoittaa koko lauseke uudelleen. Korostuksen poistaminen edellisestä syötteestä Kohdistimen siirtäminen Kun olet painanut -näppäintä laskeaksesi lausekkeen, TI-89 jättää kyseisen lausekkeen komentoriville korostettuna. Jos haluat muokata lauseketta, poista ensin korostus; muuten saatat vahingossa hävittää koko lausekkeen, kun yrität kirjoittaa sen päälle. Poista korostus. Siirrä kohdistinta lausekkeen suuntaan. B-näppäin siirtää kohdistimen lausekkeen loppuun. A-näppäin siirtää kohdistimen lausekkeen alkuun. Kun olet poistanut korostuksen, siirrä kohdistin siihen kohtaan lauseketta, jota haluat muokata. Huom! Jos painat vahingossa C-näppäintä A- tai B-näppäimen sijasta, kohdistin siirtyy ylöspäin historia-alueelle. Näppäimellä N tai Dvoit siirtää kohdistimen takaisin komentoriville. Siirrä kohdistinta: Vasemmalle tai oikealle lausekkeen sisällä. Lausekkeen alkuun. Lausekkeen loppuun. Näppäimillä: A tai B Siirto toistuu, jos pidät näppäimen painettuna. 2A 2B Merkin poistaminen Poista: Kohdistimen vasemmalla puolella oleva merkki. Kohdistimen oikealla puolella oleva merkki. Kaikki kohdistimen oikealla puolella olevat merkit. Näppäin: 0 Pidä 0 -näppäintä alhaalla, jos haluat poistaa useampia merkkejä. 0 M (vain kerran) Jos kohdistimen oikealla puolella ei ole merkkejä, M tyhjentää koko komentorivin. Komentorivin tyhjentäminen Jos haluat nollata komentorivin: Paina M -näppäintä, jos kohdistin on komentorivin alussa tai lopussa. tai Näppäile MM, jos kohdistin ei ole komentorivin alussa tai lopussa. Ensimmäinen painallus poistaa kohdistimen oikealla puolella olevat merkit ja toinen tyhjentää komentorivin. Kappale 2: TI.89:n käyttäminen 25
18 Merkin lisääminen tai korvaaminen TI-89-laskimessa on sekä lisäys- (insert) että korvaus- (overtype) tila. Tehtaalla TI-89 on asetettu lisäys-tilaan. Jos haluat vaihtaa tilaa, näppäile 2/. Vihje: Kohdistimesta näet, onko laskimessa lisäys- vai korvaus-tila. Jos TI-89 on: Ohut kohdistin merkkien välissä Kohdistin korostaa merkin Seuraava merkki: Lisätään kohdistimen osoittamaan kohtaan. Korvaa korostetun kirjaimen. Useampien merkkien korvaaminen tai poistaminen Korosta ensin muutettavat merkit. Korvaa tai poista korostamasi merkit. Kun: Haluat korostaa useampia merkkejä Tee näin: 1. Siirrä kohdistin korostettavien kirjainten jommalle kummalle puolelle. Jos haluat vaihtaa sin( in cos( iin, aseta kohdistin sin:in viereen. 2. Paina -näppäintä ja korosta kohdistimen vasemmalla tai oikealla puolella olevia merkkejä näppäimellä A tai B. Vihje: Kun korostat korvattavia kirjaimia, muista, että jotkin funktionäppäimet lisäävät sulkumerkin automaattisesti. Jos painat esimerkiksi 2X, näyttöön kirjoittuu cos(. Haluat vaihtaa korostetut merkit tai Haluat poistaa korostetut merkit Paina ja näppäile B B B B. Kirjoita uudet merkit. Kirjoita 2 X. Paina Kappale 2: TI.89:n käyttäminen
19 TI-89-valikot Näppäimistön selkeyden takaamiseksi TI-89 sisältää valikkoja, joista voi valita useita toimintoja. Tässä kappaleessa kerrotaan, kuinka valikoista valitaan toimintoja. Valikot esitellään yksityiskohtaisesti käyttöohjeen muissa kappaleissa. Valikon esiin tuominen Näppäile: Valikko: ƒ, jne. O Työkalupalkkivalikon saat esiin useimmissa sovellusnäytöissä yläreunassa olevasta työkalupalkista. Työkalupalkkivalikosta voit valita haluamiasi toimintoja. APPLICATIONS-valikko sisältää luettelon TI-89- sovelluksista. Voit valita sovelluksen luettelosta. Lisätietoja sivulla CHAR-valikosta voit valita erikoismerkkejä (kreikkalaisia, matemaattisia, jne.). 2I MATH-valikosta voit valita matemaattisia toimintoja. ½ CATALOG-valikko sisältää täydellisen aakkostetun luettelon TI-89:n sisäänrakennetuista funktioista ja käskyistä. 2¾ CUSTOM-valikon toiminnoilla voit lisätä haluamaasi valikkoon luettelon mistä tahansa funktioista, käskyistä tai merkeistä. TI-89 sisältää oletusasetetun CUSTOM-valikon, jota voit muokata. Lisätietoja sivulla 30 kappaleessa 17: Ohjelmointi. Toiminnon valitseminen valikosta Kun haluat valita esillä olevasta valikosta toiminnon: Paina toiminnon vasemmalla puolella näkyvää numeroa tai kirjainta. Jos kyseessä on kirjain, paina ensin j-näppäintä ja sitten kirjainnäppäintä. tai Korosta toiminto nuolinäppäimillä D ja C, ja paina -näppäintä. (Huomaa, että C -näppäimen painaminen ensimmäisen toiminnon kohdalla ei siirrä korostusta viimeiseen toimintoon tai päin vastoin.) 6 osoittaa, että valikko tulee esiin, kun painat työkalupalkin kohdalla -näppäintä. Jos haluat valita factor, paina 2 tai D. Valikko sulkeutuu ja funktio lisätään kohdistimen osoittamaan paikkaan. factor( Kappale 2: TI.89:n käyttäminen 27
20 ú-loppuiset toiminnot (Alivalikot) Jos valitset valikkotoiminnon, joka loppuu merkkiin ú, näyttöön tulee alivalikko. Valitse sitten toiminto alivalikosta. Huom! Näytön koon vuoksi TI-89 esittää valikot limittäin. Esimerkiksi List tuo näyttöön alivalikon, josta voit valita erityisen List-funktion. ï tarkoittaa, että voit selata toimintovalikkoa eteenpäin keinunäppäinten avulla. Toiminnot, jotka sisältävät... (Valintaikkunat) Voit käyttää alivalikkojen toimintoja kohdistinnäppäinten avulla seuraavasti: Jos haluat korostetun toiminnon alivalikon, paina B. (Vastaa saman toiminnon valintaa.) Jos haluat peruuttaa alivalikon suorittamatta valintaa, paina A. (Vastaa N -näppäimen painamista.) Jos valitset valikkotoiminnon, joka sisältää... (sulkeita), näyttöön avautuu valintaikkuna, johon voit syöttää lisätietoja. Esimerkiksi Save Copy As... esittää valintaikkunan, jossa kehotetaan syöttämään kansionimi ja muuttujanimi. " tarkoittaa, että saat valikon painamalla B ja voit valita siitä. Syötekenttä tarkoittaa, että sinun pitää näppäillä arvo. Käytä tarvittaessa j-näppäintä. Kun olet näppäillyt arvon syötekenttään, kuten Variable, paina kahdesti, jolloin tiedot tallentuvat ja valintaikkuna sulkeutuu. Valikon peruuttaminen Jos haluat peruuttaa käytössä olevan valikon suorittamatta valintaa, paina N. Jos näytössä on alivalikoita, voit joutua painamaan N - näppäintä monta kertaa, jotta saat peruutettua kaikki näytössä olevat valikot. 28 Kappale 2: TI.89:n käyttäminen
21 Siirtyminen työkalupalkki-valikosta toiseen Esimerkki: Valikkotoiminnon valitseminen Voit siirtyä työkalupalkkivalikosta toiseen suorittamatta valintaa kahdella tavalla: Paina toisen työkalupalkkivalikon näppäintä (ƒ, jne.). tai Siirry kohdistinnäppäimillä (paina B ) tai edelliseen (paina A ) valikkoon. Jos painat B viimeisessä valikossa, siirryt ensimmäiseen valikkoon ja päin vastoin. Kun käytät B -näppäintä, varmista, että alivalikon sisältävä toiminto ei ole korostettu. Jos on, B tuo näyttöön toiminnon alivalikon eikä siirry seuraavaan työkalupalkkivalikkoon. Pyöristä arvo p kolmeen desimaaliin. Toiminto alkaa Home-näytön tyhjältä komentoriviltä: 1. Avaa MATH-valikko näppäilemällä 2I. 2. Avaa Number-alivalikko painamalla 1. (Tai paina, koska ensimmäinen toiminto korostuu automaattisesti.) 3. Valitse round painamalla 3. (Tai näppäile DDja.) 4. Näppäile 2Tb3 d ja laske lopuksi lausekkeen arvo painamalla. Kun funktio valittiin kohdassa 3, komentoriville tuli automaattisesti round(. Kappale 2: TI.89:n käyttäminen 29
22 Custom-valikon käyttäminen TI-89 sisältää käyttäjäkohtaisen valikon, jonka voit kytkeä päälle tai pois silloin kun haluat. Voit käyttää oletusasetusten mukaista valikkoa tai luoda oman valikona Kappaleen 17: Ohjelmointi mukaisesti. Custom-valikon kytkeminen päälle ja pois Kun kytket käyttäjäkohtaisen valikon päälle, se korvaa automaattisesti työkalupalkkivalikon. Tavallinen valikko palautuu, kun kytket käyttäjäkohtaisen valikon pois. Esimerkiksi Home-näytön normaalista työkalupalkkivalikosta: Huom! Custom-valikko kytkeytyy päälle ja pois, jos syötät komentoriville CustmOn tai CustmOff ja painat. Kytke Custom-valikko päälle ja pois 2 ¾-painikkeilla. Vihje: Custom-valikon avulla pääset nopeasti käsiksi usein tarvittaviin toimintoihin. Kappaleessa 17 kerrotaan, kuinka luot itse oman käyttäjäkohtaisen valikkosi. Jos valikkoa ei ole muokattu, näyttöön avautuu oletusasetusten mukainen käyttäjäkohtainen valikko. ƒ Vars Yleiset muuttujanimet. f(x) Funktionimet, kuten f(x), g(x) ja f(x,y). Solve Yhtälöiden ratkaisuun liittyvät toiminnot. Units Yleisimmät yksiköt, kuten _m, _ft ja _l. Symbols Symbolit, kuten #,? ja ~. 2 ˆ Internat l Yleisimmät aksentoidut merkit, kuten è, é ja ê. 2 Tools ClrHome, NewProb, ja CustmOff. Oletusasetusten mukaisen Customvalikon palauttaminen Huom! Edellinen muokattu valikko poistetaan. Jos valikko oli luotu ohjelmalla (Kappale 17), voit luoda valikon uudelleen ajamalla ohjelman. Jos haluat palauttaa näyttöön oletusasetusten mukaisen Customvalikon: 1. Kytke Custom-valikko pois näppäilemällä 2 ¾ Homenäytössä. Näyttöön palautuu normaali työkalupalkkivalikko. 2. Avaa 2 ˆ Clean Up - työkalupalkkivalikko ja valitse 3:Restore custom default. Oletusvalikon luomisessa käytetyt komennot liitetään komentoriville. 3. Suorita komennot ja palauta asetukset painamalla. 30 Kappale 2: TI.89:n käyttäminen
23 Sovelluksen valitseminen TI-89 sisältää monia sovelluksia, joilla voit ratkaista ja tutkia erilaisia laskutoimituksia. Voit valita sovelluksen valikosta tai käynnistää useimmin käytettyjä sovelluksia suoraan näppäimistöltä. APPLICATIONS-valikosta Huom! Jos haluat peruuttaa valikon tekemättä valintoja, paina N. 1. Ota esiin sovellusten luettelo painamalla O. 2. Valitse sovellus. Käytä kohdistinnäppäimillä D tai C sovelluksen korostamiseen ja paina. tai Näppäile sovelluksen numero. Sovellus: Home Toiminto: Lausekkeiden ja komentojen syöttäminen, laskutoimitusten suorittaminen. Y= Editor Funktioiden ja lausekkeiden määritteleminen, muokkaaminen ja valitseminen graafista esittämistä varten (Kappaleet 6 11). Window Editor Ikkunaulottuvuuksien asettaminen kuvaajan tarkastelua varten (Kappale 6). Graph Kuvaajan esittäminen (Kappale 6). Table Data/Matrix Editor Program Editor Text Editor Numeric Solver Syötettyä funktiota vastaavien muuttujaarvojen taulukon esittäminen (Kappale 13). Luettelojen, datan ja matriisien syöttäminen ja muokkaaminen. Voit myös suorittaa tilastolaskentaa ja piirtää tilastokaavioita (Kappaleet 15 ja 16). Ohjelmien ja funktioiden syöttäminen ja muokkaaminen (Kappale 17). Teksti-istunnon syöttäminen ja muokkaaminen (Kappale 18). Lausekkeen tai yhtälön syöttäminen, kaikkien paitsi yhden muuttujan arvon määrittäminen, tuntemattoman muuttujan ratkaiseminen (Kappale 19). Kappale 2: TI.89:n käyttäminen 31
24 Näppäimistöltä Voit käynnistää useimmin käytettäviä sovelluksia myös näppäimistöltä. Sovellus: Näppäimet: Home " Y= editori # Window editori $ Graph % Taulukkoasetukset & Taulukkonäyttö ' TI-89 Ylläluetellut sovellukset ƒ, jne. tulostetaan vastaavilla väreillä. Y= WINDOW GRAPH TBLSet TABLE F1 F2 F3 F4 F5 Esimerkiksi # vastaa näppäinyhdistelmää ja ƒ. HOME APPS 32 Kappale 2: TI.89:n käyttäminen
25 Tila-asetukset Asetukset määräävät, kuinka lukuja ja kuvaajia esitetään ja tulkitaan. Tila-asetukset säilyvät Constant Memoryé - toiminnossa, kun TI-89 on kytkettynä poissa päältä. Kaikki luvut, mukaan lukien matsiirien ja luetteloiden alkiot, esitetään voimassa olevien tila-asetusten mukaisesti. Tila-asetusten tarkistaminen Ota esiin MODE-valintaikkuna painamalla 3. Ikkunassa luetellaan tilat ja niiden voimassa olevat asetukset. Tilaluettelo koostuu kolmesta sivusta. Siirry sivulta toiselle painamalla ƒ,, tai. Osoittaa, että voit vierittää eteenpäin tarkistamaan seuraavia tiloja.! osoittaa, että voit ottaa esiin luettelon ja valita haluamasi kohdan painamalla B tai A Huom! Tilat, joita ei voi sillä hetkellä käyttää, näkyvät himmennettyinä. Esimerkiksi Split 2 App sivulla 2 ei ole käytössä kun Split Screen = FULL. Luetteloa vieritettäessä kohdistin hyppää himmennettyjen asetusten yli. Tila-asetusten muuttaminen Vihje: Jos haluat peruuttaa valikon ja palata MODEvalintaikkunaan tekemättä valintaa, paina N. MODE-valintaikkunassa: 1. Korosta tila-asetus, jota haluat muuttaa. Vieritä luetteloa näppäimillä D tai C (ƒ ja ). 2. Paina B tai A, niin näyttöön avautuu käytettävissä olevat asetukset sisältävä valikko. Voimassa oleva asetus näkyy korostettuna. 3. Valitse haluamasi asetus: Korosta asetus painamalla D tai C ja paina lopuksi. tai Näppäile asetusta vastaava luku tai kirjain. 4. Muuta muut tarvittavat tila-asetukset. 5. Kun olet tehnyt kaikki haluamasi muutokset, paina, jolloin muutokset tallennetaan ja valintaikkuna sulkeutuu. Tärkeää: Jos poistut MODE-valintaikkunasta painamalla N - näppäintä -näppäimen sijaan, tekemäsi muutokset peruutetaan. Kappale 2: TI.89:n käyttäminen 33
26 Tilojen yhteenveto Huom! Lisätietoja tiloista saat tämän käyttöohjeen vastaavasta kappaleesta. Tila Graph Current Folder Display Digits Angle Exponential Format Complex Format Vector Format Pretty Print Split Screen Split 1 App Split 2 App Number of Graphs Graph 2 Exact/Approx Kuvaus Piirrettävien kuvaajien tyyppi: FUNCTION, PARAMETRIC, POLAR, SEQUENCE, 3D tai DE. Kansio, johon muuttujat tallennetaan ja josta ne haetaan. Jos et ole luonut muita kansioita, käytössäsi on vain MAIN-kansio. Katso Kansioiden käyttäminen itsenäisten muuttujaryhmien tallentamiseen Kappaleessa 5. Numeroiden (FLOAT) enimmäismäärä tai määrätty desimaalipaikkojen lukumäärä (FIX), joka esitetään liukulukutuloksena. Asetuksesta riippumatta liukulukutulos voi sisältää korkeintaan 12 numeroa. Katso sivu 24. Yksiköt, joissa kulma-arvot tulkitaan ja esitetään: RADIAN tai DEGREE. Tulosten esitysmuoto: NORMAL, SCIENTIFIC tai ENGINEERING. Katso sivu 24. Kompleksisten tulosten esitysmuoto: REAL (kompleksiset tulokset esitetään vain kompleksisille syötteille), RECTANGULAR tai POLAR. Kaksi- ja kolmialkioisten vektoreiden esitysmuoto: RECTANGULAR, CYLINDRICAL tai SPHERICAL. Kytkee pretty print -toiminnon OFF tai ON. Katso sivu 22. Jakaa näytön kahteen osaan ja määrittää osien järjestyksen: FULL (ei jaettua näyttöä), TOP-BOTTOM tai LEFT-RIGHT. Katso Kappale 14. Jaetun näytön yläreunassa tai vasemmassa reunassa oleva sovellus. Jos jaettu näyttö ei ole käytössä, tarkoittaa aktiivista sovellusta. Jaetun näytön alareunassa tai oikeassa reunassa oleva sovellus. Aktiivinen vain jaetussa näytössä. Voit määrätä jaetussa näytössä kummatkin puoliskot esittämään erillisiä kuvaajasarjoja. Jos Number of Graphs = 2, valitsee kuvaajatyypin jaetun näytön puoliskolle Split 2. Katso Kappale 12. Laskee lausekkeet ja esittää tulokset numeerisessa muodossa tai rationaalisessa/symbolisessa muodossa: AUTO, EXACT tai APPROXIMATE. Katso sivu Kappale 2: TI.89:n käyttäminen
27 Uuden tehtävän aloittaminen toiminnolla 2 ˆ Clean Up Home-näytössä voit aloittaa uuden tehtävän tyhjentämättä laitteen muistia 2 ˆ Clean Up -työkalupalkkivalikon avulla. 2 ˆ Clean Uptyökalupalkkivalikko Ota valikko esiin painamalla Home-näytössä näppäintä 2ˆ: Vihje: Muuttujat, joiden halutaan säilyvän, kannattaa tallentaa nimellä, jossa on merkkejä enemmän kuin yksi. Näin estetään muuttujan tahaton poistaminen toiminnolla 1:Clear a z. Huom! Tietoja järjestelmän asetusten tarkistamisesta ja muuttamisesta löytyykäyttöohjeen Kappaleesta 21. Valikkotoiminto Clear a z NewProb Restore Custom Default Kuvaus Nollaa (poistaa) kaikki nykyisen kansion yksimerkkiset muuttujanimet, jollei niitä ole lukittu tai arkistoitu. Toiminto suoritetaan, kun se on vahvistettu painamalla. Yksimerkkisiä muuttujanimiä käytetään usein symbolilaskutoimituksissa, esim: solve(aøxñ +bøx+c=0,x) Jos jollekin muuttujista on jo määrätty arvo, saattaa laskutoimitus tuottaa vääriä ratkaisuja. Tämä voidaan estää valitsemalla 1:Clear a z ennen tehtävän suorittamista. Sijoittaa NewProb:in komentoriville. Aja komento painamalla. NewProb suorittaa useita operaatioita, jotka mahdollistavat uuden tehtävän käsittelyn alkamisen nollatusta tilasta ilman, että muistia tarvitsee tyhjentää: Se nollaa kaikki nykyisen kansion yksimerkkiset muuttujanimet (sama kuin 1:Clear a z), jollei muuttujia ole lukittu tai arkistoitu. Se kytkee kaikki käytössä olevan grafiikkatilan funktiot ja tilastokaaviot pois päältä (FnOff ja PlotsOff). Se suorittaa komennot ClrDraw, ClrErr, ClrGraph, ClrHome, ClrIO ja ClrTable. Jos muu kuin oletusasetusten mukainen käyttäjäkohtainen valikko on käytössä, voit palauttaa oletusasetukset tällä toiminnolla. Katso sivu 30. Kappale 2: TI.89:n käyttäminen 35
28 Komennon valitseminen Catalog-luettelosta CATALOG on aakkosellinen luettelo kaikista TI-89:n komennoista ja funktioista. Vaikka komentoja voidaan käyttää valikkojen kautta, CATALOG-luettelossa saat käyttöösi kaikki komennot. Se sisältää myös tietoja komennon parametreista. Valitseminen CATALOGista Huom! Kun käytät CATALOG ia ensimmäistä kertaa, se käynnistyy luettelon alkupäästä. Seuraavalla kerralla CATALOG käynnistyy siitä mihin sen viimeksi jätit. Kun valitset komennon, sen nimi lisätään komentoriville kohdistimen kohdalle. Siksi kohdistin on sijoitettava oikeaan paikkaan ennen tämän toiminnon käyttöä. 1. Paina ½. Komennot luetellaan aakkosjärjestyksessä. Ne komennot, jotka eivät ala kirjaimella (+, %,, G jne.) ovat luettelon lopussa. Jos haluat poistua CATALOG ista valitsematta komentoa, paina N. 2. Siirrä ú -merkki komennon kohdalle ja paina. Vihje: Siirry luettelossa eteenpäin painamalla C. Siirry taaksepäin painamalla D. Merkin siirtäminen: Komento kerrallaan Sivu kerrallaan Ensimmäiseen komentoon,joka alkaa tietyllä kirjaimella Näppäimet: D tai C 2Dtai 2C Kirjainnäppäin. (Älä paina j-näppäintä. Jos olet painanut j-näppäintä, paina sitä uudestaan tai 2 - lukitusnäpppäintä, ennen kuin yrität kirjoittaa kirjaimen.) Lisätietoja parametreista Tilarivi kertoo merkin ú osoittamalle komennolle vaadittavat ja valinnaiset parametrit ja niiden tyypit. Komento ja sen parametrit Sulkeet [ ] osoittavat valinnaiset parametrit. Huom! Lisätietoja parametreista saat komennon kuvaksesta Liitteessä A. Yllä olevalle esimerkille factor syntaksi kuuluu: factor(expression) tai factor(expression,variable) vaadittava valinnainen 36 Kappale 2: TI.89:n käyttäminen
29 Muuttujien arvojen tallentaminen ja palauttaminen Arvot tallennetaan nimettyinä muuttujina. Voit sen jälkeen käyttää lausekkeina muuttujanimeä arvon asemesta. Kun TI-89 kohtaa nimen lausekkeessa, se korvaa nimen muuttujalle tallennetulla arvolla. Muuttujien nimeämissäännöt Muuttujanimi: Voi sisältää 1-8 merkkiä, jotka voivat olla numeroita tai kirjaimia. Voit käyttää myös kreikkalaisia kirjaimia (paitsi p), aksentoituja kirjaimia ja monia muita merkkejä. Älä käytä välilyöntejä. Ensimmäinen merkki ei voi olla numero. Voi sisältää sekä isoja että pieniä kirjaimia. Nimet AB22, Ab22, ab22 ja ab22 viittaavat kaikki samaan muuttujaan. Ei voi olla sama kuin TI-89:n ennalta määrätty nimi. Niitä ovat: Sisäänrakennetut funktiot (kuten abs) ja komennot (kuten LineVert). Katso Liite A. Järjestelmämuuttujat (kuten xmin ja xmax, joita käytetään grafiikkaan liittyvien muuttujien tallentamiseen). Katso luettelo Liitteessä B. Esimerkkejä Muuttuja myvar a Log Log1 3rdTotal circumfer Kuvaus Oikein. Oikein. Väärin, nimi on ennalta määrätty log-funktiolle. Oikein. Väärin, alkaa numerolla. Väärin, sisältää yli 8 merkkiä. Datatyypit Voit tallentaa kaikkia TI-89:n datatyyppejä muuttujina. Datatyyppien luettelo on Liitteen A kohdassa gettype(). Esimerkkejä tyypeistä: Datatyypit Esimerkit Lausekkeet 2.54, 1.25í 6, 2p, xmin/10, 2+3i, (xì 2)ñ, 2/2 Luettelot { }, {1 1 2} Matriisit [1 0 0], [ ] Merkkijonot Kuvat Hello, Vastaus on:, xmin/10 Funktiot myfunc(arg), ellipse(x,y,r1,r2) Kappale 2: TI.89:n käyttäminen 37
30 Arvon tallentaminen muuttujaan Muuttujan esittäminen Huom! Katso lisätietoja symbolisesta manipulaatiosta Kappaleesta Syötä haluamasi arvo, voi olla myös lauseke. 2. Paina. Näyttöön tulee tallennussymboli (! ). 3. Kirjoita muuttujanimi, käytä j tarvittaessa. 4. Paina. Jos haluat tallentaa muuttujan väliaikaisesti, voit käyttää withoperaattoria. Katso Arvojen korvaaminen ja rajoitusten asettaminen Kappaleessa Kirjoita muuttujanimi, käytä j tarvittaessa. 2. Paina. Jos muuttuja on määrittämätön, muuttujanimi näkyy ratkaisussa. Tässä esimerkissä muuttuja a on määrittämätön. Siksi sitä käytetään symbolisena muuttujana. Muuttujan käyttäminen lausekkeessa Vihje: Jos haluat luettelon olemassa olevista muuttujanimistä, käytä 2 -toimintoa Kappaleen 21 ohjeiden mukaisesti. 1. Kirjoita muuttujanimi lausekkeeseen, käytä j tarvittaessa. 2. Ratkaise lauseke painamalla. Jos haluat korvata muuttujan aiemman arvon uudella tuloksella, sinun on tallennettava tulos. Muuttujan arvo ei muuttunut. Muuttujan arvon hakeminen Joissakin tapauksissa voi olla tarpeen käyttää muuttujan todellista arvoa lausekkeessa muuttujanimen sijaan. 1. Ota esiin valintaikkuna näppäilemällä Kirjoita muuttujanimi, käytä j tarvittaessa. 3. Paina kahdesti. Tässä esimerkissä muuttujaan num1 tallennettu arvo lisätään kohdistimen kohtaan komentoriville. 38 Kappale 2: TI.89:n käyttäminen
31 Aiemman syötteen tai edellisen ratkaisun käyttäminen Voit käyttää aiempaa syötettä suorittamalla komennon uudelleen sellaisenaan tai muokkaamalla syötettä ja suorittamalla sen sitten uudelleen. Voit käyttää myös viimeistä laskettua arvoa lisäämällä sen uuteen lausekkeeseen. Komentorivillä olevan lausekkeen käyttäminen uudelleen Vihje: Syötteen käyttäminen uudelleen sellaisenaan on erityisen käytännöllistä toistuvissa laskutoimituksissa, jotka sisältävät muuttujia. Kun lasket lausekkeen arvon painamalla, TI-89 jättää lausekkeen komentoriville korostettuna. Voit käyttää samaa lauseketta uudelleen tai kirjoittaa sen päälle uuden lausekkeen. Etsi lauseketta käyttämällä lukujen 1, 2, 3 jne. neliöt. 1. Aseta alkuperäinen muuttuja-arvo. 0 2 NUM 2. Syötä muuttujalauseke. NUM j «1 2 NUM 2 Ë NUM j Z 2 3. Syötä lauseke uudelleen kasvattamalla muuttujaa ja laske neliö. Vihje: Merkintää muokkaamalla voit tehdä siihen pieniä muutoksia, eikä sinun tarvotse syöttää koko lauseketta uudelleen. Käytä lauseketta A=pr 2, ja määritä kokeilemalla sellaisen ympyrän säde, jonka pinta-ala on 200 cm Syötä 8 ensimäisenä arvauksena. 8 jr 2Ë 2ãpä jr Z 2 2. Esitä tulos likimääräisessä liukulukumuodossa. Huom! Kun syöte sisältää desimaalipisteen, ratkaisu esitetään automaattisesti liukulukuna. 3. Muokkaa lauseketta ja suorita se uudelleen arvolla A Jatka kunnes ratkaisu on niin tarkka kuin haluat. Kappale 2: TI.89:n käyttäminen 39
32 Aiemman syötteen hakeminen Voit hakea minkä tahansa syötteen, joka on tallennettu historia-alueelle, vaikka se olisikin siirtynyt jo pois näytöltä. Haettu syöte korvaa komentorivillä oleva syötteen. Voit suorittaa syötteen uudelleen tai muokata sitä. Huom! Voit hakea aiempia syötteitä myös syötefunktion avulla. Katso kohta entry() Liitteessä A. Haettava kohde: Näppäimet: Vaikutus: Viimeisin syöte (jos olet muuttanut komentoriviä) 2² kerran Aiemmat syötteet 2² useamman kerran Jos viimeisin syöte näkyy yhä komentorivillä, haetaan sitä edeltävä syöte. Jokainen painallus hakee aina edellisen syötteen. Esimerkiksi: Jos komentorivi sisältää viimeisimmän syötteen, 2 ² hakee tämän syötteen. Jos komentoriviä muokataan tai se tyhjennetään, 2 ² hakee tämän syötteen. Viimeisimmän ratkaisun hakeminen Aina kun ratkaiset lausekkeen, TI-89 tallentaa ratkaisun muuttujaan ans(1). Jos haluat lisätä ratkaisun komentoriville, näppäile 2±. Laske ensin sellaisen puutarhapalstan pinta-ala, jonka sivut ovat 1,7 ja 4,2 metriä. Laske sitten neliömetrikohtainen sato, kokonaissato on 147 tomaattia. 1. Määritä pinta-ala. 1.7 p Määritä sato. 147 e2± Muuttuja ans(1) lisätään ja sen arvoa käytetään laskutoimituksessa. Huom! Katso kohta ans() Liitteessä A. Samoin kuten ans(1) sisältää aina viimeisimmän ratkaisun, muuttujat ans(2), ans(3) jne. sisältävät sitä edeltävät ratkaisut. Esimerkiksi ans(2) sisältää toiseksi viimeisen ratkaisun. 40 Kappale 2: TI.89:n käyttäminen
33 Syötteen tai ratkaisun automaattinen liittäminen historia-alueelta Voit valita minkä tahansa syötteen tai ratkaisun historia-alueelta ja liittää sen kopion automaattisesti komentoriville. Näin voit lisätä aiemman syötteen uuteen lausekkeeseen, eikä sinun tarvitse kirjoittaa kaikkea näppäimistöllä. Automaattinen liittäminen Automaattinen liittäminen on samankaltainen toiminto kuin 2 ² ja 2±, joita käsiteltiin aiemmin, mutta niissä on myös eroja. Syötteet: Liittäminen: 2² -toiminto: Huom! Voit liittää tietoja myös ƒ-työkalupalkkivalikon avulla. Katso kohta Tietojen leikkaaminen, kopiointi ja liittäminen Kappaleessa 5. Lisää aiemman syötteen komentoriville. Korvaa komentorivin sisällön aiemmalla syötteellä. Ratkaisut: Liittäminen: 2± -toiminto: Lisää minkä tahansa aiemman ratkaisun komentoriville. Lisää muuttujan ans(1), joka sisältää vain viimeisen ratkaisun. ans(1) päivittyy joka kerta, kun syötät uuden laskutoimituksen. Syötteen tai ratkaisun liittäminen Vihje: Jos haluat peruuttaa liittämisen ja palata komentoriville, paina N. Vihje: Ratkaisuja tai syötteitä, jotka eivät mahdu ruudulle (rivin lopussa näkyy merkki ú ), voit tarkastella näppäilemällä B ja A tai 2Bja 2A. 1. Sijoita kohdistin komentorivin siihen kohtaan, johon haluat lisätä syötteen tai ratkaisun. 2. Siirrä kohdistin historia-alueelle painamalla C. Viimeisin ratkaisu näkyy korostettuna. 3. Korosta syöte tai ratkaisu automaattista liittämistä varten näppäimillä C ja D. C siirtää ratkaisusta syötteeseen historia-alueella. Voit korostaa näytöltä pois vierineitä kohtia painamalla C. 4. Paina. Korostettu merkintä lisätään komentoriville. Tällä menetelmällä syöte tai ratkaisu siirtyy kokonaisuudessaan komentoriville. Jos tarvitset vain osan syötteestä tai ratkaisusta, muokkaa komentoriviä ja poista tarpeettomat kohdat. Kappale 2: TI.89:n käyttäminen 41
Kappale 14: Jaetut näytöt
 Kappale 14: Jaetut näytöt 14 Johdanto: Jaetut näytöt... 220 Jaetun näytön asetukset ja näytöstä poistuminen... 221 Aktiivisen sovelluksen valitseminen... 223 TI-89:ssä voit jakaa näytön ja käyttää kahta
Kappale 14: Jaetut näytöt 14 Johdanto: Jaetut näytöt... 220 Jaetun näytön asetukset ja näytöstä poistuminen... 221 Aktiivisen sovelluksen valitseminen... 223 TI-89:ssä voit jakaa näytön ja käyttää kahta
Johdanto: Jaetut näytöt Jaetun näytön asetukset ja näytöstä poistuminen Aktiivisen sovelluksen valitseminen
 Kappale 14: Jaetut näytöt 14 Johdanto: Jaetut näytöt... 232 Jaetun näytön asetukset ja näytöstä poistuminen... 233 Aktiivisen sovelluksen valitseminen... 235 TI-89 / TI-92 Plus:ssä voit jakaa näytön ja
Kappale 14: Jaetut näytöt 14 Johdanto: Jaetut näytöt... 232 Jaetun näytön asetukset ja näytöstä poistuminen... 233 Aktiivisen sovelluksen valitseminen... 235 TI-89 / TI-92 Plus:ssä voit jakaa näytön ja
Luvuilla laskeminen. Esim. 1 Laske 6 21 7
 Luvuilla laskeminen TI-84 Plus käyttää laskujen suorittamiseen ns. yhtälönkäsittelyjärjestelmää (EOS TM, Equation Operating System), jonka avulla lausekkeiden syöttö tapahtuu matemaattisessa kirjoitusjärjestyksessä.
Luvuilla laskeminen TI-84 Plus käyttää laskujen suorittamiseen ns. yhtälönkäsittelyjärjestelmää (EOS TM, Equation Operating System), jonka avulla lausekkeiden syöttö tapahtuu matemaattisessa kirjoitusjärjestyksessä.
TI-30X II funktiolaskimen pikaohje
 0 TI-30X II funktiolaskimen pikaohje Sisältö Näppäimet... 1 Resetointi... 1 Aiempien laskutoimitusten muokkaaminen... 2 Edellisen laskutoimituksen tuloksen hyödyntäminen (ANS) ja etumerkki... 3 DEL ja
0 TI-30X II funktiolaskimen pikaohje Sisältö Näppäimet... 1 Resetointi... 1 Aiempien laskutoimitusten muokkaaminen... 2 Edellisen laskutoimituksen tuloksen hyödyntäminen (ANS) ja etumerkki... 3 DEL ja
Kappale 18: Teksti-editori
 Kappale 18: Teksti-editori 18 Johdanto: Tekstitoiminnot... 304 Text-editori-istunnon aloittaminen... 305 Tekstin syöttäminen ja muokkaaminen... 307 Erikoismerkkien syöttäminen... 311 Komentokielisen ohjelman
Kappale 18: Teksti-editori 18 Johdanto: Tekstitoiminnot... 304 Text-editori-istunnon aloittaminen... 305 Tekstin syöttäminen ja muokkaaminen... 307 Erikoismerkkien syöttäminen... 311 Komentokielisen ohjelman
Numeerinen ratkaisija on erityisen käyttökelpoinen yllä olevan kaltaisten yhtälöiden ratkaisussa.
 Kappale 19: Numeerinen ratkaisija 19 Johdanto: Numeerinen ratkaisija... 334 Ratkaisijan avaaminen ja yhtälön syöttäminen... 335 Tunnettujen muuttujien määritteleminen... 337 Tuntemattoman muuttujan ratkaiseminen...
Kappale 19: Numeerinen ratkaisija 19 Johdanto: Numeerinen ratkaisija... 334 Ratkaisijan avaaminen ja yhtälön syöttäminen... 335 Tunnettujen muuttujien määritteleminen... 337 Tuntemattoman muuttujan ratkaiseminen...
Kappale 21: Muistin ja muuttujien hallinta
 Kappale 21: Muistin ja muuttujien hallinta 21 Johdanto: Muistin ja muuttujien hallinta... 334 Muistin tarkistaminen ja nollaaminen... 337 VAR-LINK-näytön avaaminen... 338 Muuttujien ja kansioiden käsitteleminen
Kappale 21: Muistin ja muuttujien hallinta 21 Johdanto: Muistin ja muuttujien hallinta... 334 Muistin tarkistaminen ja nollaaminen... 337 VAR-LINK-näytön avaaminen... 338 Muuttujien ja kansioiden käsitteleminen
Kun tilariville ilmestyy BATT-merkki, on aika vaihtaa paristot.
 Liite C: Huolto- ja takuutiedot C Paristot... 578 Ongelmien ilmetessä... 581 TI-tuotepalvelu ja takuutiedot... 582 Tämä liitteen tiedot saattavat olla hyödyllisiä kun käytät TI-89 / TI-92 Plus-laskinta.
Liite C: Huolto- ja takuutiedot C Paristot... 578 Ongelmien ilmetessä... 581 TI-tuotepalvelu ja takuutiedot... 582 Tämä liitteen tiedot saattavat olla hyödyllisiä kun käytät TI-89 / TI-92 Plus-laskinta.
Vektorit. Vektorin luominen... 192 Vektorin tuominen näyttöön... 195 Vektorin koon ja alkioiden muokkaaminen... 195 Vektorin poistaminen...
 12 Vektorit Vektorin luominen... 192 Vektorin tuominen näyttöön... 195 Vektorin koon ja alkioiden muokkaaminen... 195 Vektorin poistaminen... 196 TI -86 M1 M2 M3 M4 M5 F1 F2 F3 F4 F5 192 Luku 12: Vektorit
12 Vektorit Vektorin luominen... 192 Vektorin tuominen näyttöön... 195 Vektorin koon ja alkioiden muokkaaminen... 195 Vektorin poistaminen... 196 TI -86 M1 M2 M3 M4 M5 F1 F2 F3 F4 F5 192 Luku 12: Vektorit
Lupa opetuskäyttöön pyydettävä. info@tietsikka.net. Näppäimistö. Kohdistimen ohjausnäppäimistö. Funktionäppäimistö. Kirjoitusnäppäimistö
 Näppäimistö 2005 Päivi Vartiainen 1 Kohdistimen ohjausnäppäimistö Funktionäppäimistö Kirjoitusnäppäimistö Numeronäppäimistö Kohdistimen ohjausnäppäimistöllä siirretään hiiren osoitinta ruudulla. Kohdistin
Näppäimistö 2005 Päivi Vartiainen 1 Kohdistimen ohjausnäppäimistö Funktionäppäimistö Kirjoitusnäppäimistö Numeronäppäimistö Kohdistimen ohjausnäppäimistöllä siirretään hiiren osoitinta ruudulla. Kohdistin
TAULUKON TEKEMINEN. Sisällysluettelo
 Excel 2013 Taulukon tekeminen Sisällysluettelo TAULUKON TEKEMINEN TAULUKON TEKEMINEN... 1 Tietotyypit... 1 Tiedon syöttäminen taulukkoon... 1 Kirjoitusvirheiden korjaaminen... 2 Alueen sisällön tyhjentäminen...
Excel 2013 Taulukon tekeminen Sisällysluettelo TAULUKON TEKEMINEN TAULUKON TEKEMINEN... 1 Tietotyypit... 1 Tiedon syöttäminen taulukkoon... 1 Kirjoitusvirheiden korjaaminen... 2 Alueen sisällön tyhjentäminen...
Kappale 20: Kantaluvut
 Kappale 20: Kantaluvut 20 Johdanto: Kantaluvut... 328 Kantalukujen syöttäminen ja muuntaminen... 329 Matemaattiset toiminnot Hex- ja Bin-luvuilla... 330 Bittien vertaileminen ja manipulointi... 331 Huom!
Kappale 20: Kantaluvut 20 Johdanto: Kantaluvut... 328 Kantalukujen syöttäminen ja muuntaminen... 329 Matemaattiset toiminnot Hex- ja Bin-luvuilla... 330 Bittien vertaileminen ja manipulointi... 331 Huom!
Käyttöpaneelin käyttäminen
 Tässä luvussa on tietoja käyttöpaneelista, tulostinasetusten muuttamisesta ja käyttöpaneelin valikoista. Useimmat tulostinasetukset voidaan muuttaa sovellusohjelmalla tai tulostinajurilla. Sovellusohjelmalla
Tässä luvussa on tietoja käyttöpaneelista, tulostinasetusten muuttamisesta ja käyttöpaneelin valikoista. Useimmat tulostinasetukset voidaan muuttaa sovellusohjelmalla tai tulostinajurilla. Sovellusohjelmalla
KAAVAT. Sisällysluettelo
 Excel 2013 Kaavat Sisällysluettelo KAAVAT KAAVAT... 1 Kaavan tekeminen... 2 Kaavan tekeminen osoittamalla... 2 Kaavan kopioiminen... 3 Kaavan kirjoittaminen... 3 Summa-funktion lisääminen... 4 Suorat eli
Excel 2013 Kaavat Sisällysluettelo KAAVAT KAAVAT... 1 Kaavan tekeminen... 2 Kaavan tekeminen osoittamalla... 2 Kaavan kopioiminen... 3 Kaavan kirjoittaminen... 3 Summa-funktion lisääminen... 4 Suorat eli
Taulukkolaskentaa selkokielellä EXCEL
 Taso 1 1 MICROSOFT Taulukkolaskentaa selkokielellä EXCEL Tuomas Seitsemän veljeksen Tuomas on vakaa ja vahva kuin tammi. Hänellä ei ole juuri mielikuvitusta, hän ei keksi mitään itse, vaan ideat tulevat
Taso 1 1 MICROSOFT Taulukkolaskentaa selkokielellä EXCEL Tuomas Seitsemän veljeksen Tuomas on vakaa ja vahva kuin tammi. Hänellä ei ole juuri mielikuvitusta, hän ei keksi mitään itse, vaan ideat tulevat
Käyttöpaneelin käyttäminen
 Tässä jaksossa on tietoja käyttöpaneelin käytöstä, tulostimen asetusten muuttamisesta ja käyttöpaneelin valikoiden sisällöstä. 1 Useimpia tulostimen asetuksia voi muuttaa sovellusohjelmasta tai tulostinajurista.
Tässä jaksossa on tietoja käyttöpaneelin käytöstä, tulostimen asetusten muuttamisesta ja käyttöpaneelin valikoiden sisällöstä. 1 Useimpia tulostimen asetuksia voi muuttaa sovellusohjelmasta tai tulostinajurista.
Johdanto: Parametrigrafiikka Parametriyhtälöiden piirtämisen vaiheet Parametri- ja funktiografiikan eroja
 Kappale 7: Parametrigrafiikka 7 Johdanto: Parametrigrafiikka... 128 Parametriyhtälöiden piirtämisen vaiheet... 129 Parametri- ja funktiografiikan eroja... 130 Tässä kappaleessa kerrotaan, miten parametriyhtälöitä
Kappale 7: Parametrigrafiikka 7 Johdanto: Parametrigrafiikka... 128 Parametriyhtälöiden piirtämisen vaiheet... 129 Parametri- ja funktiografiikan eroja... 130 Tässä kappaleessa kerrotaan, miten parametriyhtälöitä
Opiskelijan pikaopas STACK-tehtäviin. Lassi Korhonen, Oulun yliopisto
 Opiskelijan pikaopas STACK-tehtäviin Lassi Korhonen, Oulun yliopisto 21.3.2016 SISÄLLYSLUETTELO Oppaan käyttäminen... 2 Vastauksen syöttämisen perusteet... 2 Operaatiot... 2 Luvut ja vakiot... 3 Funktiot...
Opiskelijan pikaopas STACK-tehtäviin Lassi Korhonen, Oulun yliopisto 21.3.2016 SISÄLLYSLUETTELO Oppaan käyttäminen... 2 Vastauksen syöttämisen perusteet... 2 Operaatiot... 2 Luvut ja vakiot... 3 Funktiot...
Hannu Mäkiö. kertolasku * jakolasku / potenssiin korotus ^ Syöte Geogebran vastaus
 Perusohjeita, symbolista laskentaa Geogebralla Kielen vaihtaminen. Jos Geogebrasi kieli on vielä englanti, niin muuta se Options välilehdestä kohdasta Language suomeksi (finnish). Esittelen tässä muutaman
Perusohjeita, symbolista laskentaa Geogebralla Kielen vaihtaminen. Jos Geogebrasi kieli on vielä englanti, niin muuta se Options välilehdestä kohdasta Language suomeksi (finnish). Esittelen tässä muutaman
KUVAN TUOMINEN, MUOKKAAMINEN, KOON MUUTTAMINEN JA TALLENTAMINEN PAINTISSA
 KUVAN TUOMINEN, MUOKKAAMINEN, KOON MUUTTAMINEN JA TALLENTAMINEN PAINTISSA SISÄLLYS 1. KUVAN TUOMINEN PAINTIIN...1 1.1. TALLENNETUN KUVAN HAKEMINEN...1 1.2. KUVAN KOPIOIMINEN JA LIITTÄMINEN...1 1.1. PRINT
KUVAN TUOMINEN, MUOKKAAMINEN, KOON MUUTTAMINEN JA TALLENTAMINEN PAINTISSA SISÄLLYS 1. KUVAN TUOMINEN PAINTIIN...1 1.1. TALLENNETUN KUVAN HAKEMINEN...1 1.2. KUVAN KOPIOIMINEN JA LIITTÄMINEN...1 1.1. PRINT
Pikanäppäin Yhdistelmiä. Luku 6 Pikanäppäimet
 Luku 6 Pikanäppäimet Pikanäppäimet ovat näppäinyhdistelmiä, jotka mahdollistavt ZoomTextin komennot ilman ZoomTextin käyttäjäliittymän aktivointia. Pikanäppäin komentoja on melkein jokaisella ZoomTextin
Luku 6 Pikanäppäimet Pikanäppäimet ovat näppäinyhdistelmiä, jotka mahdollistavt ZoomTextin komennot ilman ZoomTextin käyttäjäliittymän aktivointia. Pikanäppäin komentoja on melkein jokaisella ZoomTextin
HDS Gen3 Pikaopas. Yleiskuvaus. Nro Näppäin Toiminto
 HDS Gen3 Pikaopas FI Yleiskuvaus 1 4 6 5 7 2 3 8 9 10 11 Nro Näppäin Toiminto 1 Kosketusnäyttö 2 Sivut-näppäin Aktivoi aloitussivun Kohdistin- Siirtää kohdistinta, siirtyy valikkokohteissa ja säätää arvoja
HDS Gen3 Pikaopas FI Yleiskuvaus 1 4 6 5 7 2 3 8 9 10 11 Nro Näppäin Toiminto 1 Kosketusnäyttö 2 Sivut-näppäin Aktivoi aloitussivun Kohdistin- Siirtää kohdistinta, siirtyy valikkokohteissa ja säätää arvoja
Tilastolliset toiminnot
 -59- Tilastolliset toiminnot 6.1 Aineiston esittäminen graafisesti Tilastollisen aineiston tallentamisvälineiksi TI-84 Plus tarjoaa erityiset listamuuttujat L1,, L6, jotka löytyvät 2nd -toimintoina vastaavilta
-59- Tilastolliset toiminnot 6.1 Aineiston esittäminen graafisesti Tilastollisen aineiston tallentamisvälineiksi TI-84 Plus tarjoaa erityiset listamuuttujat L1,, L6, jotka löytyvät 2nd -toimintoina vastaavilta
Triumph-Adler TWEN. TWEN C 1240 SOLAR Pöytälaskin
 Triumph-Adler TWEN TWEN C 1240 SOLAR Pöytälaskin Selausnäppäimet 3 Automaattinen selausnäppäin 3 Korjausnäppäin 3 Check näppäin 3 Tax Plus näppäin 3 Tax Miinus näppäin 3 Percent/Tax Rate näppäin 3 Home/Exchange
Triumph-Adler TWEN TWEN C 1240 SOLAR Pöytälaskin Selausnäppäimet 3 Automaattinen selausnäppäin 3 Korjausnäppäin 3 Check näppäin 3 Tax Plus näppäin 3 Tax Miinus näppäin 3 Percent/Tax Rate näppäin 3 Home/Exchange
PERUSLASKUJA. Kirjoita muuten sama, mutta ota välilyönti 4:n jälkeen 3/4 +5^2
 PERUSLASKUJA Matemaattisten lausekkeiden syöttäminen: Kirjoita ilman välilyöntejä /+^2 Kirjoita muuten sama, mutta ota välilyönti :n jälkeen / +^2 Kopioi molemmat matematiikka-alueet ja liiku alueen sisällä
PERUSLASKUJA Matemaattisten lausekkeiden syöttäminen: Kirjoita ilman välilyöntejä /+^2 Kirjoita muuten sama, mutta ota välilyönti :n jälkeen / +^2 Kopioi molemmat matematiikka-alueet ja liiku alueen sisällä
Tekstinkäsittelyn jatko Error! Use the Home tab to apply Otsikko 1 to the text that you want to appear here. KSAO Liiketalous 1
 KSAO Liiketalous 1 Lomakkeet Lomake on asiakirja, joka sisältää täyttämistä ohjaavia tietoja tai merkintöjä. Wordin lomakekenttä-toiminnolla luodaan näytöllä täytettäviä lomakkeita tai tulostettavia lomakepohjia.
KSAO Liiketalous 1 Lomakkeet Lomake on asiakirja, joka sisältää täyttämistä ohjaavia tietoja tai merkintöjä. Wordin lomakekenttä-toiminnolla luodaan näytöllä täytettäviä lomakkeita tai tulostettavia lomakepohjia.
Windowsin pikanäppäimet
 1 / 9 12.9.2017 klo 15.02 Windowsin pikanäppäimet Valitse tuoteversio Windows 10 Windows 10 Pikanäppäimet ovat näppäimiä tai näppäinyhdistelmiä, joiden avulla voidaan tehdä joitakin samoja toimia kuin
1 / 9 12.9.2017 klo 15.02 Windowsin pikanäppäimet Valitse tuoteversio Windows 10 Windows 10 Pikanäppäimet ovat näppäimiä tai näppäinyhdistelmiä, joiden avulla voidaan tehdä joitakin samoja toimia kuin
Konsolin näytössä näkyy käytettäessä ohjaavia viestejä, joita kannattaa tämän ohjeen lisäksi seurata.
 1 Tulostaulun käyttöohje 1. Yleistä Konsolin näytössä näkyy käytettäessä ohjaavia viestejä, joita kannattaa tämän ohjeen lisäksi seurata. Näytön alapuolella olevilla A, B, C jne. painikkeilla voi valita
1 Tulostaulun käyttöohje 1. Yleistä Konsolin näytössä näkyy käytettäessä ohjaavia viestejä, joita kannattaa tämän ohjeen lisäksi seurata. Näytön alapuolella olevilla A, B, C jne. painikkeilla voi valita
Seuraavassa on esitetty seuraavien laskutoimitusten suoritukset eri laskinmalleilla
 Seuraavassa on esitetty seuraavien laskutoimitusten suoritukset eri laskinmalleilla Muuttuja Frekvenssi 7 12 8 16 9 11 10 8 Tilastomoodin valinta. Tilastomuistin tyhjennys. Keskiarvon ja keskihajonnan
Seuraavassa on esitetty seuraavien laskutoimitusten suoritukset eri laskinmalleilla Muuttuja Frekvenssi 7 12 8 16 9 11 10 8 Tilastomoodin valinta. Tilastomuistin tyhjennys. Keskiarvon ja keskihajonnan
KL1500 Ohjelmointi- ja toimintaohjeet
 KL1500 Ohjelmointi- ja toimintaohjeet KOODIT Perusasiat Lukossa on kolme eri kooditasoa: 1. Pääkäyttäjäkoodi 2. Huoltokoodi 3. Käyttäjäkoodi Lukko toimitetaan kahdella tehdasasetetulla koodilla: Pääkäyttäjäkoodi:
KL1500 Ohjelmointi- ja toimintaohjeet KOODIT Perusasiat Lukossa on kolme eri kooditasoa: 1. Pääkäyttäjäkoodi 2. Huoltokoodi 3. Käyttäjäkoodi Lukko toimitetaan kahdella tehdasasetetulla koodilla: Pääkäyttäjäkoodi:
KÄYTTÖOHJE LÄMPÖTILA-ANEMOMETRI DT-619
 KÄYTTÖOHJE LÄMPÖTILA-ANEMOMETRI DT-619 2007 S&A MATINTUPA 1. ILMAVIRTAUKSEN MITTAUS Suora, 1:n pisteen mittaus a) Kytke mittalaitteeseen virta. b) Paina UNITS - näppäintä ja valitse haluttu mittayksikkö
KÄYTTÖOHJE LÄMPÖTILA-ANEMOMETRI DT-619 2007 S&A MATINTUPA 1. ILMAVIRTAUKSEN MITTAUS Suora, 1:n pisteen mittaus a) Kytke mittalaitteeseen virta. b) Paina UNITS - näppäintä ja valitse haluttu mittayksikkö
OHJELMOINTILAITE 10/50
 OHJELMOINTILAITE 10/50 1 2 3 4 5 6 17 16 15 7 14 8 13 12 11 10 9 1) Näyttö 1 taivutuksen nro. 2) Näyttö 2 kulma 3) LED merkkivalo MANUAALI 4) OFF-SET. 5) Taivutussuunta. 6) Palautus 7) Käynnistys ja resetointi.
OHJELMOINTILAITE 10/50 1 2 3 4 5 6 17 16 15 7 14 8 13 12 11 10 9 1) Näyttö 1 taivutuksen nro. 2) Näyttö 2 kulma 3) LED merkkivalo MANUAALI 4) OFF-SET. 5) Taivutussuunta. 6) Palautus 7) Käynnistys ja resetointi.
plot(f(x), x=-5..5, y=-10..10)
 [] Jokaisen suoritettavan rivin loppuun ; [] Desimaalierotin Maplessa on piste. [] Kommentteja koodin sekaan voi laittaa # -merkin avulla. Esim. #kommentti tähän [] Edelliseen tulokseen voi viitata merkillä
[] Jokaisen suoritettavan rivin loppuun ; [] Desimaalierotin Maplessa on piste. [] Kommentteja koodin sekaan voi laittaa # -merkin avulla. Esim. #kommentti tähän [] Edelliseen tulokseen voi viitata merkillä
Netti-Moppi oppimisympäristön oppilaan ohjekirja 0.1
 Netti-Moppi oppimisympäristön oppilaan ohjekirja 0.1 1 Hakemisto 1 Johdanto...2 1.1 Kirjautuminen...2 1.2 Selaimet ja evästeet...2 1.3 Tehtävien suorittaminen...3 1.4 Tehtäviin vastaaminen...4 1.5 Tehtävien
Netti-Moppi oppimisympäristön oppilaan ohjekirja 0.1 1 Hakemisto 1 Johdanto...2 1.1 Kirjautuminen...2 1.2 Selaimet ja evästeet...2 1.3 Tehtävien suorittaminen...3 1.4 Tehtäviin vastaaminen...4 1.5 Tehtävien
Webmailin käyttöohje. Ohjeen sisältö. Sähköpostin peruskäyttö. Lomavastaajan asettaminen sähköpostiin. Sähköpostin salasanan vaihtaminen
 Webmailin käyttöohje https://mail.webhotelli.net sekä https://webmail.netsor.fi Ohjeen sisältö Sähköpostin peruskäyttö Lukeminen Lähettäminen Vastaaminen ja välittäminen Liitetiedoston lisääminen Lomavastaajan
Webmailin käyttöohje https://mail.webhotelli.net sekä https://webmail.netsor.fi Ohjeen sisältö Sähköpostin peruskäyttö Lukeminen Lähettäminen Vastaaminen ja välittäminen Liitetiedoston lisääminen Lomavastaajan
T e k s t i n k ä s i t t e l y ä s e l k o k i e l e l l ä WORD
 1 MICROSOFT T e k s t i n k ä s i t t e l y ä s e l k o k i e l e l l ä WORD Eero Seitsemän veljeksen Eero on vilkas, sukkelasanainen ja älykkäämpi kuin muut veljekset. Hän kiusoittelee ja pilkkaa puheillaan
1 MICROSOFT T e k s t i n k ä s i t t e l y ä s e l k o k i e l e l l ä WORD Eero Seitsemän veljeksen Eero on vilkas, sukkelasanainen ja älykkäämpi kuin muut veljekset. Hän kiusoittelee ja pilkkaa puheillaan
TiiMiMobile. KÄYTTÖOHJE v. 1.01
 KÄYTTÖOHJE v. 1.01 KUVAUS TiiMiMobile on matkapuhelimessa toimiva Java -sovellus, jolla voi luoda etäyhteyden TiiMi-sarjan säätimeen. Yhteyden luonti voi tapahtua joko suoraan säätimeen tai palvelimen
KÄYTTÖOHJE v. 1.01 KUVAUS TiiMiMobile on matkapuhelimessa toimiva Java -sovellus, jolla voi luoda etäyhteyden TiiMi-sarjan säätimeen. Yhteyden luonti voi tapahtua joko suoraan säätimeen tai palvelimen
1 Asentaminen. 2 Yleistä ja simuloinnin aloitus 12/2006 1.1.1
 1 Asentaminen...2 2 Yleistä ja simuloinnin aloitus...2 2.1 PI-säätimet...3 2.2 Trendit...4 3 Lämpölaitoksen ohjaus...5 4 Voimalan alkuarvojen muuttaminen...6 5 Tulostus...8 6 Mahdollisia ongelmia...8 6.1
1 Asentaminen...2 2 Yleistä ja simuloinnin aloitus...2 2.1 PI-säätimet...3 2.2 Trendit...4 3 Lämpölaitoksen ohjaus...5 4 Voimalan alkuarvojen muuttaminen...6 5 Tulostus...8 6 Mahdollisia ongelmia...8 6.1
Taulukot, taulukkoryhmät Sisällysluettelo
 Excel 2013 Taulukot, taulukkoryhmät Sisällysluettelo TAULUKKORYHMÄT TAULUKOIDEN VÄLISET KAAVAT, FUNKTIOT YM.... 1 Taulukon lisääminen työkirjaan... 1 Taulukon (välilehden) poistaminen työkirjasta... 1
Excel 2013 Taulukot, taulukkoryhmät Sisällysluettelo TAULUKKORYHMÄT TAULUKOIDEN VÄLISET KAAVAT, FUNKTIOT YM.... 1 Taulukon lisääminen työkirjaan... 1 Taulukon (välilehden) poistaminen työkirjasta... 1
Muistitikun liittäminen tietokoneeseen
 Muistitikun käyttäminen 1 Muistitikun liittäminen tietokoneeseen Muistitikku liitetään tietokoneen USB-porttiin. Koneessa voi olla useita USB-portteja ja tikun voi liittää mihin tahansa niistä. USB-portti
Muistitikun käyttäminen 1 Muistitikun liittäminen tietokoneeseen Muistitikku liitetään tietokoneen USB-porttiin. Koneessa voi olla useita USB-portteja ja tikun voi liittää mihin tahansa niistä. USB-portti
P6SLite ohjaus- ja zoom komennot
 1, Ohjaus zoom -toiminnot P6SLite ohjaus- ja zoom komennot Osa 1 pikanäppäintoiminnon Valitse APP-käyttöliittymää ja APP ilmestyy toimintopainikkeeseen. Paina + = ZOOM +, paina - = ZOOM-. 2, Manuaalinen
1, Ohjaus zoom -toiminnot P6SLite ohjaus- ja zoom komennot Osa 1 pikanäppäintoiminnon Valitse APP-käyttöliittymää ja APP ilmestyy toimintopainikkeeseen. Paina + = ZOOM +, paina - = ZOOM-. 2, Manuaalinen
CABAS. Perusominaisuuksien käyttö
 CABAS Perusominaisuuksien käyttö Aloitussivu s.3-4 Laskelman luominen s.5-6 Omistajan/Ajoneuvon tiedot s.7-8 Vahinkotiedot s.9 Veloitukset s.10 Korjauskohteet s.11 Toimenpiteet/korjauskohteet s.12-14 Pintaoikaisu
CABAS Perusominaisuuksien käyttö Aloitussivu s.3-4 Laskelman luominen s.5-6 Omistajan/Ajoneuvon tiedot s.7-8 Vahinkotiedot s.9 Veloitukset s.10 Korjauskohteet s.11 Toimenpiteet/korjauskohteet s.12-14 Pintaoikaisu
E s i t y s g r a f i i k k a a s e l k o k i e l e l l ä MICROSOFT. PowerPoint. P e t r i V a i n i o P e t r i I l m o n e n TIKAS-SARJA
 MICROSOFT E s i t y s g r a f i i k k a a s e l k o k i e l e l l ä PowerPoint P e t r i V a i n i o P e t r i I l m o n e n TIKAS-SARJA 6 Sisällysluettelo JOHDANTO TIKAS-PROJEKTI KIRJAN RAKENNE JA TASOMERKINNÄT
MICROSOFT E s i t y s g r a f i i k k a a s e l k o k i e l e l l ä PowerPoint P e t r i V a i n i o P e t r i I l m o n e n TIKAS-SARJA 6 Sisällysluettelo JOHDANTO TIKAS-PROJEKTI KIRJAN RAKENNE JA TASOMERKINNÄT
Netsor Webmailin käyttöohje
 Netsor Webmailin käyttöohje https://mail.webhotelli.net sekä https://webmail.netsor.fi Ohjeen sisältö Sähköpostin peruskäyttö Lukeminen Lähettäminen Vastaaminen ja välittäminen Liitetiedoston lisääminen
Netsor Webmailin käyttöohje https://mail.webhotelli.net sekä https://webmail.netsor.fi Ohjeen sisältö Sähköpostin peruskäyttö Lukeminen Lähettäminen Vastaaminen ja välittäminen Liitetiedoston lisääminen
RockID-varastonhallintajärjestelmän käyttöohje. v. 1.0
 RockID-varastonhallintajärjestelmän käyttöohje v. 1.0 Yleistä Rockstar lukijakäyttöliittymä Tuotteiden lukeminen lähtevään tilaukseen Tilaukseen kuulumattomat tuotteet Tuotteiden lukeminen tilauksesta
RockID-varastonhallintajärjestelmän käyttöohje v. 1.0 Yleistä Rockstar lukijakäyttöliittymä Tuotteiden lukeminen lähtevään tilaukseen Tilaukseen kuulumattomat tuotteet Tuotteiden lukeminen tilauksesta
Funktiot. 3.1 Itse määritellyn funktion lauseke Y = Funktio määritellään Y= -editorissa, jonne päästään näppäilemällä Y =.
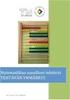 0 Funktiot 3.1 Itse määritellyn funktion lauseke Y = Funktio määritellään Y= -editorissa, jonne päästään näppäilemällä Y =. Esim. 1 a) Kirjoita lauseke Y 1 = + 3 (kuva 1) ja paina ENTER. Muuttuja (suuri
0 Funktiot 3.1 Itse määritellyn funktion lauseke Y = Funktio määritellään Y= -editorissa, jonne päästään näppäilemällä Y =. Esim. 1 a) Kirjoita lauseke Y 1 = + 3 (kuva 1) ja paina ENTER. Muuttuja (suuri
Kirjoita oma versio funktioista strcpy ja strcat, jotka saavat parametrinaan kaksi merkkiosoitinta.
 Tehtävä 63. Kirjoita oma versio funktiosta strcmp(),joka saa parametrinaan kaksi merkkiosoitinta. Tee ohjelma, jossa luetaan kaksi merkkijonoa, joita sitten verrataan ko. funktiolla. Tehtävä 64. Kirjoita
Tehtävä 63. Kirjoita oma versio funktiosta strcmp(),joka saa parametrinaan kaksi merkkiosoitinta. Tee ohjelma, jossa luetaan kaksi merkkijonoa, joita sitten verrataan ko. funktiolla. Tehtävä 64. Kirjoita
Sisällys Clerica Web-sovellusten käytön aloittaminen 2
 Sisällys Clerica Web-sovellusten käytön aloittaminen 2 Kirjautuminen järjestelmään 2 Myyntilaskut 2 Ostolaskujen käsittely 4 Uuden laskun syöttö 6 Palkkailmoituslomake 8 Palkkailmoituksesta kopio 9 Henkilötietojen
Sisällys Clerica Web-sovellusten käytön aloittaminen 2 Kirjautuminen järjestelmään 2 Myyntilaskut 2 Ostolaskujen käsittely 4 Uuden laskun syöttö 6 Palkkailmoituslomake 8 Palkkailmoituksesta kopio 9 Henkilötietojen
OHJELMOITAVA LASKIN SHARP EL-9400 PEREHTYMINEN ERIKOISNÄPPÄIMIIN
 OHJELMOITAVA LASKIN SHARP EL-9400 PEREHTYMINEN ERIKOISNÄPPÄIMIIN Virta päälle ja pois Ohjelmatila päälle Paluu laskintilaan yleisesti!!! Laskinasetukset: Kulma yms. A.Kontr. B.Muisti (EI: C-E) Luku muistipaikkaan
OHJELMOITAVA LASKIN SHARP EL-9400 PEREHTYMINEN ERIKOISNÄPPÄIMIIN Virta päälle ja pois Ohjelmatila päälle Paluu laskintilaan yleisesti!!! Laskinasetukset: Kulma yms. A.Kontr. B.Muisti (EI: C-E) Luku muistipaikkaan
Tekstinkäsittelyn jatko KSAO Liiketalous 1. Osanvaihto näkyy näytöllä vaakasuorana kaksoispisteviivarivinä ja keskellä riviä lukee osanvaihdon tyyppi
 KSAO Liiketalous 1 Osat Tiedosto voidaan jakaa osiin ja jokainen osa muotoilla erikseen. Osa voi olla miten pitkä tahansa, yhdestä kappaleesta kokonaiseen tiedostoon. Osanvaihto näkyy näytöllä vaakasuorana
KSAO Liiketalous 1 Osat Tiedosto voidaan jakaa osiin ja jokainen osa muotoilla erikseen. Osa voi olla miten pitkä tahansa, yhdestä kappaleesta kokonaiseen tiedostoon. Osanvaihto näkyy näytöllä vaakasuorana
11 Joukot TI -86 F1 F2 F3 F4 F5 M1 M2 M3 M4 M5
 11 Joukot Joukot TI-86-laskimessa... 172 Joukkojen luominen, tallentaminen ja tarkasteleminen... 173 Joukkoeditori... 177 LIST OPS (toiminnot) -valikko... 181 Matemaattisten funktioiden käyttäminen joukkojen
11 Joukot Joukot TI-86-laskimessa... 172 Joukkojen luominen, tallentaminen ja tarkasteleminen... 173 Joukkoeditori... 177 LIST OPS (toiminnot) -valikko... 181 Matemaattisten funktioiden käyttäminen joukkojen
Ponnahdusikkunoiden ja karttatekstien hallitseminen ArcGIS Online kartoissa
 Ponnahdusikkunoiden ja karttatekstien hallitseminen ArcGIS Online kartoissa Ponnahdusikkunoiden ja karttatekstien hallitseminen ArcGIS Online kartoissa... 1 1. Mikä on ponnahdusikkuna... 1 2. Ponnahdusikkunan
Ponnahdusikkunoiden ja karttatekstien hallitseminen ArcGIS Online kartoissa Ponnahdusikkunoiden ja karttatekstien hallitseminen ArcGIS Online kartoissa... 1 1. Mikä on ponnahdusikkuna... 1 2. Ponnahdusikkunan
Sen jälkeen Microsoft Office ja sen alta löytyy ohjelmat. Ensin käynnistä-valikosta kaikki ohjelmat
 Microsoft Office 2010 löytyy tietokoneen käynnistävalikosta aivan kuin kaikki muutkin tietokoneelle asennetut ohjelmat. Microsoft kansion sisältä löytyy toimisto-ohjelmistopakettiin kuuluvat eri ohjelmat,
Microsoft Office 2010 löytyy tietokoneen käynnistävalikosta aivan kuin kaikki muutkin tietokoneelle asennetut ohjelmat. Microsoft kansion sisältä löytyy toimisto-ohjelmistopakettiin kuuluvat eri ohjelmat,
"PLEXTALK Pocket" -verkkosoittimen pikaopas
 "PLEXTALK Pocket" -verkkosoittimen pikaopas PLEXTALK Pocketin asetukset 1. Käännä PLEXTALK Pocket ympäri. Varmista, että kaksi pientä uloketta ovat ylhäällä. Paina PLEXTALK Pocketin pohjassa olevaa suorakulmaista
"PLEXTALK Pocket" -verkkosoittimen pikaopas PLEXTALK Pocketin asetukset 1. Käännä PLEXTALK Pocket ympäri. Varmista, että kaksi pientä uloketta ovat ylhäällä. Paina PLEXTALK Pocketin pohjassa olevaa suorakulmaista
FUNKTION KUVAAJAN PIIRTÄMINEN
 FUNKTION KUVAAJAN PIIRTÄMINEN Saat kuvapohjan painamalla @-näppäintä tai Insert/Graph/X-Y-POT. Kuvapohjassa on kuusi paikanvaraaja: vaaka-akselin keskellä muuttuja ja päissä minimi- ja maksimiarvot pystyakselin
FUNKTION KUVAAJAN PIIRTÄMINEN Saat kuvapohjan painamalla @-näppäintä tai Insert/Graph/X-Y-POT. Kuvapohjassa on kuusi paikanvaraaja: vaaka-akselin keskellä muuttuja ja päissä minimi- ja maksimiarvot pystyakselin
Työvälineohjelmistot KSAO Liiketalous 1
 KSAO Liiketalous 1 Osat Tiedosto voidaan jakaa osiin ja jokainen osa muotoilla erikseen. Osa voi olla miten pitkä tahansa, yhdestä kappaleesta kokonaiseen tiedostoon. Osanvaihto näkyy näytöllä vaakasuorana
KSAO Liiketalous 1 Osat Tiedosto voidaan jakaa osiin ja jokainen osa muotoilla erikseen. Osa voi olla miten pitkä tahansa, yhdestä kappaleesta kokonaiseen tiedostoon. Osanvaihto näkyy näytöllä vaakasuorana
Valitse aineisto otsikoineen maalaamalla se hiirella ja kopioimalla (Esim. ctrl-c). Vaihtoehtoisesti, Lataa CSV-tiedosto
 Versio k15 Näin laadit ilmastodiagrammin Libre Officen taulukkolaskentaohjelmalla. Ohje on laadittu käyttäen Libre Officen versiota 4.2.2.1. Voit ladata ohjelmiston omalle koneellesi osoitteesta fi.libreoffice.org.
Versio k15 Näin laadit ilmastodiagrammin Libre Officen taulukkolaskentaohjelmalla. Ohje on laadittu käyttäen Libre Officen versiota 4.2.2.1. Voit ladata ohjelmiston omalle koneellesi osoitteesta fi.libreoffice.org.
Fx-CP400 -laskimella voit ratkaista yhtälöitä ja yhtälöryhmiä eri tavoin.
 3. Yhtälöt Fx-CP400 -laskimella voit ratkaista yhtälöitä ja yhtälöryhmiä eri tavoin. 3.1 Ensimmäisen asteen yhtälöt Ratkaise yhtälö. 3 x ( x 3) 4x 5 Kirjoita tehtävä sellaisenaan, maalaa se ja käytä Interactive
3. Yhtälöt Fx-CP400 -laskimella voit ratkaista yhtälöitä ja yhtälöryhmiä eri tavoin. 3.1 Ensimmäisen asteen yhtälöt Ratkaise yhtälö. 3 x ( x 3) 4x 5 Kirjoita tehtävä sellaisenaan, maalaa se ja käytä Interactive
Matriisit ovat matlabin perustietotyyppejä. Yksinkertaisimmillaan voimme esitellä ja tallentaa 1x1 vektorin seuraavasti: >> a = 9.81 a = 9.
 Python linkit: Python tutoriaali: http://docs.python.org/2/tutorial/ Numpy&Scipy ohjeet: http://docs.scipy.org/doc/ Matlabin alkeet (Pääasiassa Deni Seitzin tekstiä) Matriisit ovat matlabin perustietotyyppejä.
Python linkit: Python tutoriaali: http://docs.python.org/2/tutorial/ Numpy&Scipy ohjeet: http://docs.scipy.org/doc/ Matlabin alkeet (Pääasiassa Deni Seitzin tekstiä) Matriisit ovat matlabin perustietotyyppejä.
PERUSLASKUJA. Kirjoita muuten sama, mutta ota välilyönti 4:n jälkeen 3/4 +5^2 3
 PERUSLASKUJA Matemaattisten lausekkeiden syöttäminen: Kirjoita ilman välilyöntejä 3/+^ 3 Kirjoita muuten sama, mutta ota välilyönti :n jälkeen 3/ +^ 3 Liiku matematiikka alueella nuolinäppäimin. Kokeile
PERUSLASKUJA Matemaattisten lausekkeiden syöttäminen: Kirjoita ilman välilyöntejä 3/+^ 3 Kirjoita muuten sama, mutta ota välilyönti :n jälkeen 3/ +^ 3 Liiku matematiikka alueella nuolinäppäimin. Kokeile
Siirtyminen Outlook 2010 -versioon
 Tämän oppaan sisältö Microsoft Microsoft Outlook 2010 näyttää hyvin erilaiselta kuin Outlook 2003. Tämän oppaan tarkoituksena on helpottaa uuden ohjelman opiskelua. Seuraavassa on tietoja uuden käyttöliittymän
Tämän oppaan sisältö Microsoft Microsoft Outlook 2010 näyttää hyvin erilaiselta kuin Outlook 2003. Tämän oppaan tarkoituksena on helpottaa uuden ohjelman opiskelua. Seuraavassa on tietoja uuden käyttöliittymän
OpenOffice.org Impress 3.1.0
 OpenOffice.org Impress 3.1.0 Sisällysluettelo 1 Esityksen luominen...1 2 Dian rakenne...2 3 Dian lisääminen, poistaminen, siirtäminen ja kopioiminen...3 4 Diojen koon muuttaminen...3 5 Pohjatyylisivut...4
OpenOffice.org Impress 3.1.0 Sisällysluettelo 1 Esityksen luominen...1 2 Dian rakenne...2 3 Dian lisääminen, poistaminen, siirtäminen ja kopioiminen...3 4 Diojen koon muuttaminen...3 5 Pohjatyylisivut...4
Kieliteknologian ATK-ympäristö Kolmas luento
 Kieliteknologian ATK-ympäristö Kolmas luento Miikka Silfverberg Nykykielten laitos 20. syyskuuta 2010 Miikka Silfverberg (Nykykielten laitos) Kieliteknologian ATK-ympäristö: Luento 3 20. syyskuuta 2010
Kieliteknologian ATK-ympäristö Kolmas luento Miikka Silfverberg Nykykielten laitos 20. syyskuuta 2010 Miikka Silfverberg (Nykykielten laitos) Kieliteknologian ATK-ympäristö: Luento 3 20. syyskuuta 2010
1 Funktiot, suurin (max), pienin (min) ja keskiarvo
 1 Funktiot, suurin (max), pienin (min) ja keskiarvo 1. Avaa uusi työkirja 2. Tallenna työkirja nimellä perusfunktiot. 3. Kirjoita seuraava taulukko 4. Muista taulukon kirjoitusjärjestys - Ensin kirjoitetaan
1 Funktiot, suurin (max), pienin (min) ja keskiarvo 1. Avaa uusi työkirja 2. Tallenna työkirja nimellä perusfunktiot. 3. Kirjoita seuraava taulukko 4. Muista taulukon kirjoitusjärjestys - Ensin kirjoitetaan
TI TestGuard. Pikaopas
 TI TestGuard Pikaopas Ennen TI TestGuarden käyttöä TI TestGuard poistaa tiedot oppilaan laskimesta täydellisesti, se ei vain kytke niitä pois käytöstä. Kehota oppilaitasi tekemään sovelluksista ja RAM-muistin
TI TestGuard Pikaopas Ennen TI TestGuarden käyttöä TI TestGuard poistaa tiedot oppilaan laskimesta täydellisesti, se ei vain kytke niitä pois käytöstä. Kehota oppilaitasi tekemään sovelluksista ja RAM-muistin
Excel Perusteet. 2005 Päivi Vartiainen 1
 Excel Perusteet 2005 Päivi Vartiainen 1 SISÄLLYS 1 Excel peruskäyttö... 3 2 Fonttikoon vaihtaminen koko taulukkoon... 3 3 Sarakkeen ja rivin lisäys... 4 4 Solun sisällön ja kaavojen kopioiminen... 5 5
Excel Perusteet 2005 Päivi Vartiainen 1 SISÄLLYS 1 Excel peruskäyttö... 3 2 Fonttikoon vaihtaminen koko taulukkoon... 3 3 Sarakkeen ja rivin lisäys... 4 4 Solun sisällön ja kaavojen kopioiminen... 5 5
Taulukkolaskennan perusteet KSAO Liiketalous 1. 5 Rivitunnus (65 536 riviä) 14 Edellisten vierityspainikkeet. 6 Solu 15 Taulukon vierityspalkit
 KSAO Liiketalous 1 Perusteet 1110 12 9 1 2 8 3 4 18 5 7 6 14 13 16 15 15 17 1 Vakiotyökalurivi Vakio 10 vastaa Enter -näppäintä 2 Muotoilutyökalurivi Motoilu 11 vastaa Esc näppäintä 3 Työkirjan otsikkorivi
KSAO Liiketalous 1 Perusteet 1110 12 9 1 2 8 3 4 18 5 7 6 14 13 16 15 15 17 1 Vakiotyökalurivi Vakio 10 vastaa Enter -näppäintä 2 Muotoilutyökalurivi Motoilu 11 vastaa Esc näppäintä 3 Työkirjan otsikkorivi
Kuvien lisääminen ja käsittely
 Kuvien lisääminen ja käsittely KUVIEN LISÄÄMINEN JA KÄSITTELY Tämä on ote VIS Online Mediahallinta ohjeesta. Kuvia lisätään autojen tietoihin VIS Online kuvankäsittelyohjelmalla. Ohjelma käynnistyy klikkaamalla
Kuvien lisääminen ja käsittely KUVIEN LISÄÄMINEN JA KÄSITTELY Tämä on ote VIS Online Mediahallinta ohjeesta. Kuvia lisätään autojen tietoihin VIS Online kuvankäsittelyohjelmalla. Ohjelma käynnistyy klikkaamalla
Riistakameran käyttöohje
 Riistakameran käyttöohje Sisällysluettelo I. Pikakäyttöönotto... 2 1. Etupaneeli... 2 2. Alaosa ja virtakytkin... 3 Automaattinen infrapunakuvaustila... 3 Testitila... 3 Liitännät... 3 3. Patterin asettaminen...
Riistakameran käyttöohje Sisällysluettelo I. Pikakäyttöönotto... 2 1. Etupaneeli... 2 2. Alaosa ja virtakytkin... 3 Automaattinen infrapunakuvaustila... 3 Testitila... 3 Liitännät... 3 3. Patterin asettaminen...
BaseMidlet. KÄYTTÖOHJE v. 1.00
 KÄYTTÖOHJE v. 1.00 KUVAUS BaseMidlet on matkapuhelimessa toimiva sovellus jolla voi etäkäyttää Tiimi 7000 sarjan säätimiä. Copyright Team-Control Oy, oikeudet muutoksiin pidätetään. TiiMi on Team-Control
KÄYTTÖOHJE v. 1.00 KUVAUS BaseMidlet on matkapuhelimessa toimiva sovellus jolla voi etäkäyttää Tiimi 7000 sarjan säätimiä. Copyright Team-Control Oy, oikeudet muutoksiin pidätetään. TiiMi on Team-Control
Käyttöoppaasi. TEXAS INSTRUMENTS TI-86 http://fi.yourpdfguides.com/dref/2995986
 Voit lukea suosituksia käyttäjän oppaista, teknisistä ohjeista tai asennusohjeista tuotteelle TEXAS INSTRUMENTS TI-86. Löydät kysymyksiisi vastaukset TEXAS INSTRUMENTS TI-86 käyttöoppaasta ( tiedot, ohjearvot,
Voit lukea suosituksia käyttäjän oppaista, teknisistä ohjeista tai asennusohjeista tuotteelle TEXAS INSTRUMENTS TI-86. Löydät kysymyksiisi vastaukset TEXAS INSTRUMENTS TI-86 käyttöoppaasta ( tiedot, ohjearvot,
Sivu 1 / 11 08.01.2013 Viikin kirjasto / Roni Rauramo
 Sivu 1 / 11 Kuvien siirto kamerasta Lyhyesti Tämän oppaan avulla voit: - käyttää tietokoneen omaa automaattista kopiointiin tai siirtoon tarkoitettua toimintaa kuvien siirtoon kamerasta tai muistikortista
Sivu 1 / 11 Kuvien siirto kamerasta Lyhyesti Tämän oppaan avulla voit: - käyttää tietokoneen omaa automaattista kopiointiin tai siirtoon tarkoitettua toimintaa kuvien siirtoon kamerasta tai muistikortista
Harjoitus 1 -- Ratkaisut
 Kun teet harjoitustyöselostuksia Mathematicalla, voit luoda selkkariin otsikon (ja mahdollisia alaotsikoita...) määräämällä soluille erilaisia tyylejä. Uuden solun tyyli määrätään painamalla ALT ja jokin
Kun teet harjoitustyöselostuksia Mathematicalla, voit luoda selkkariin otsikon (ja mahdollisia alaotsikoita...) määräämällä soluille erilaisia tyylejä. Uuden solun tyyli määrätään painamalla ALT ja jokin
Condes. Quick Start opas. Suunnistuksen ratamestariohjelmisto. Versio 7. Quick Start - opas Condes 7. olfellows www.olfellows.net 1.
 Condes Suunnistuksen ratamestariohjelmisto Versio 7 Quick Start opas Yhteystiedot: olfellows Jouni Laaksonen Poijukuja 4 21120 RAISIO jouni.laaksonen@olfellows.net www.olfellows.net olfellows www.olfellows.net
Condes Suunnistuksen ratamestariohjelmisto Versio 7 Quick Start opas Yhteystiedot: olfellows Jouni Laaksonen Poijukuja 4 21120 RAISIO jouni.laaksonen@olfellows.net www.olfellows.net olfellows www.olfellows.net
FullHD herätyskello-valvontakamera
 FullHD herätyskello-valvontakamera Käyttöohje Ajan asetus Kun kellonaika on näytössä paina SET, näytöllä näkyy nyt vuosi aseta oikea aika UP ja DOWNnäppäimillä ja paina SET uudelleen. Aset kuukausi, päivä,
FullHD herätyskello-valvontakamera Käyttöohje Ajan asetus Kun kellonaika on näytössä paina SET, näytöllä näkyy nyt vuosi aseta oikea aika UP ja DOWNnäppäimillä ja paina SET uudelleen. Aset kuukausi, päivä,
Osa 7: Hahmojen ohjelmointi ja hienosäätö
 1 Osa 7: Hahmojen ohjelmointi ja hienosäätö Tässä luvussa käymme läpi perusohjelmoinnin alkeita. - Ensimmäisenä koduhahmon ohjelmointia. 1. Program -osiossa tapahtuu itse se koodin kirjoitus, missä määrätään
1 Osa 7: Hahmojen ohjelmointi ja hienosäätö Tässä luvussa käymme läpi perusohjelmoinnin alkeita. - Ensimmäisenä koduhahmon ohjelmointia. 1. Program -osiossa tapahtuu itse se koodin kirjoitus, missä määrätään
Symbol for Windows Blisskoostaja ( Versio 2.3 )
 Handicom Symbol for Windows Blisskoostaja ( Versio 2.3 ) Handicom, 2004, Alankomaat Myynti Suomessa: Modemo Contents 1. Johdanto... 2 2. Blisskoostajan pääikkuna... 3 2.1 Toolbar... 3 2.2 Piirtoalue...
Handicom Symbol for Windows Blisskoostaja ( Versio 2.3 ) Handicom, 2004, Alankomaat Myynti Suomessa: Modemo Contents 1. Johdanto... 2 2. Blisskoostajan pääikkuna... 3 2.1 Toolbar... 3 2.2 Piirtoalue...
Käyttöohjeet Pinta-alamittari Flex Counter
 Käyttöohjeet Pinta-alamittari Flex Counter System Part number Serial number Installed by Installation date Lykketronic Area Counter Standard Page 1 SISÄLLYSLUETTELO 1. YLEISTÄ TIETOA FLEX COUNTERISTA...3
Käyttöohjeet Pinta-alamittari Flex Counter System Part number Serial number Installed by Installation date Lykketronic Area Counter Standard Page 1 SISÄLLYSLUETTELO 1. YLEISTÄ TIETOA FLEX COUNTERISTA...3
6.1 Tekstialueiden valinta eli maalaaminen (tulee tehdä ennen jokaista muokkausta ym.)
 6. Tekstin muokkaaminen 6.1 Tekstialueiden valinta eli maalaaminen (tulee tehdä ennen jokaista muokkausta ym.) Tekstin maalaaminen onnistuu vetämällä hiirellä haluamansa tekstialueen yli (eli osoita hiiren
6. Tekstin muokkaaminen 6.1 Tekstialueiden valinta eli maalaaminen (tulee tehdä ennen jokaista muokkausta ym.) Tekstin maalaaminen onnistuu vetämällä hiirellä haluamansa tekstialueen yli (eli osoita hiiren
Graafisen TI-84 Plus C Silver Edition - laskimen käytön aloittaminen
 Graafisen TI-84 Plus C Silver Edition - laskimen käytön aloittaminen Tämä opas koskee ohjelmiston versiota 4.0. Uusin versio asiakirjoista on saatavilla Internet-sivustolta education.ti.com/guides. Tärkeitä
Graafisen TI-84 Plus C Silver Edition - laskimen käytön aloittaminen Tämä opas koskee ohjelmiston versiota 4.0. Uusin versio asiakirjoista on saatavilla Internet-sivustolta education.ti.com/guides. Tärkeitä
JAKELUPISTE KÄYTTÖOHJE 2/6
 käyttöohjeet JAKELUPISTE KÄYTTÖOHJE 2/6 1. Esittely JakeluPiste on helppo ja yksinkertainen ratkaisu tiedostojen lähettämiseen ja vastaanottamiseen. Olipa kyseessä tärkeä word dokumentti tai kokonainen
käyttöohjeet JAKELUPISTE KÄYTTÖOHJE 2/6 1. Esittely JakeluPiste on helppo ja yksinkertainen ratkaisu tiedostojen lähettämiseen ja vastaanottamiseen. Olipa kyseessä tärkeä word dokumentti tai kokonainen
VERKKOVELHO-YLLÄPITOTYÖKALUN KÄYTTÖOHJE
 VERKKOVELHO-YLLÄPITOTYÖKALUN KÄYTTÖOHJE 1. SISÄÄN KIRJAUTUMINEN Sisään kirjautuminen VerkkoVelho-ylläpitotyökaluun tapahtuu yrityksesi osoitteessa www.omaosoitteesi.fi/yllapito, esim. www.verkkovelho.fi/yllapito.
VERKKOVELHO-YLLÄPITOTYÖKALUN KÄYTTÖOHJE 1. SISÄÄN KIRJAUTUMINEN Sisään kirjautuminen VerkkoVelho-ylläpitotyökaluun tapahtuu yrityksesi osoitteessa www.omaosoitteesi.fi/yllapito, esim. www.verkkovelho.fi/yllapito.
Asiointipalvelun ohje
 Asiointipalvelun ohje Yleistä 1. Kirjautuminen 2. Yhteystiedot 3. Vastaustavan valinta 1. Yleistä 2. Palkkatietojen lataaminen tiedostosta 4. Lomake 1. Yleistä 2. Linkit ja vastaajan tiedot 3. Lomakekäsittely
Asiointipalvelun ohje Yleistä 1. Kirjautuminen 2. Yhteystiedot 3. Vastaustavan valinta 1. Yleistä 2. Palkkatietojen lataaminen tiedostosta 4. Lomake 1. Yleistä 2. Linkit ja vastaajan tiedot 3. Lomakekäsittely
Tähtitieteen käytännön menetelmiä Kevät 2009 Luento 4: Ohjelmointi, skriptaus ja Python
 Tähtitieteen käytännön menetelmiä Kevät 2009 Luento 4: Ohjelmointi, skriptaus ja Python 31. tammikuuta 2009 Ohjelmointi Perusteet Pythonin alkeet Esittely Esimerkkejä Muuttujat Peruskäsitteitä Käsittely
Tähtitieteen käytännön menetelmiä Kevät 2009 Luento 4: Ohjelmointi, skriptaus ja Python 31. tammikuuta 2009 Ohjelmointi Perusteet Pythonin alkeet Esittely Esimerkkejä Muuttujat Peruskäsitteitä Käsittely
TAULUKKORYHMÄT. Sisällysluettelo
 Excel 2010 Taulukkoryhmät Sisällysluettelo TAULUKKORYHMÄT TAULUKOIDEN RYHMITTÄMINEN... 1 Ryhmän luominen... 1 Ryhmän purkaminen... 1 Tietojen kirjoittaminen, muotoilu ym.... 1 Tietojen kopioiminen taulukosta
Excel 2010 Taulukkoryhmät Sisällysluettelo TAULUKKORYHMÄT TAULUKOIDEN RYHMITTÄMINEN... 1 Ryhmän luominen... 1 Ryhmän purkaminen... 1 Tietojen kirjoittaminen, muotoilu ym.... 1 Tietojen kopioiminen taulukosta
Käyttöoppaasi. DYMO LABELMANAGER 220P http://fi.yourpdfguides.com/dref/2816983
 Voit lukea suosituksia käyttäjän oppaista, teknisistä ohjeista tai asennusohjeista tuotteelle DYMO LABELMANAGER 220P. Löydät kysymyksiisi vastaukset DYMO LABELMANAGER 220P käyttöoppaasta ( tiedot, ohjearvot,
Voit lukea suosituksia käyttäjän oppaista, teknisistä ohjeista tai asennusohjeista tuotteelle DYMO LABELMANAGER 220P. Löydät kysymyksiisi vastaukset DYMO LABELMANAGER 220P käyttöoppaasta ( tiedot, ohjearvot,
KUVAT. Word 2013. Kuvat
 Word 2013 Kuvat KUVAT KUVAT... 1 Kuvatiedoston lisääminen... 1 Microsoftin-kuvien lisääminen... 1 Koon muuttaminen ja kääntäminen... 2 Kuvan siirtäminen... 2 Tekstiin tasossa... 2 Kelluva kuva, tekstin
Word 2013 Kuvat KUVAT KUVAT... 1 Kuvatiedoston lisääminen... 1 Microsoftin-kuvien lisääminen... 1 Koon muuttaminen ja kääntäminen... 2 Kuvan siirtäminen... 2 Tekstiin tasossa... 2 Kelluva kuva, tekstin
Ksenos Prime Käyttäjän opas
 Ksenos Prime Käyttäjän opas Versio 11.301 Turun Turvatekniikka Oy 2011 Selaa tallenteita. Tallenteiden selaaminen tapahtuu samassa tilassa kuin livekuvan katselu. Voit raahata hiirellä aikajanaa tai käyttää
Ksenos Prime Käyttäjän opas Versio 11.301 Turun Turvatekniikka Oy 2011 Selaa tallenteita. Tallenteiden selaaminen tapahtuu samassa tilassa kuin livekuvan katselu. Voit raahata hiirellä aikajanaa tai käyttää
KL1000 OHJELMOINTI- JA KÄYTTÖOHJEET
 KL1000 OHJELMOINTI- JA KÄYTTÖOHJEET LUKON YLEISET TIEDOT Ohjeen yhteensopivuus Tämä ohje on vasenkätiselle lukolle valmistuspäivästä 4/2014 alkaen. Muiden versioiden koodit ovat erilaiset. Lukkojen asetukset
KL1000 OHJELMOINTI- JA KÄYTTÖOHJEET LUKON YLEISET TIEDOT Ohjeen yhteensopivuus Tämä ohje on vasenkätiselle lukolle valmistuspäivästä 4/2014 alkaen. Muiden versioiden koodit ovat erilaiset. Lukkojen asetukset
Konfiguraatiotyökalun päivitys
 Konfiguraatiotyökalun päivitys Kuinka aloitan? Konfiguraatiotyökalu avataan niin kuin aiemminkin suoraan Tenstar clientin käyttöliittymästä, tai harjoituksen ollessa käynnissä. Kuinka aloitan konfiguraatiotyökalun
Konfiguraatiotyökalun päivitys Kuinka aloitan? Konfiguraatiotyökalu avataan niin kuin aiemminkin suoraan Tenstar clientin käyttöliittymästä, tai harjoituksen ollessa käynnissä. Kuinka aloitan konfiguraatiotyökalun
Eye Pal Solo. Käyttöohje
 Eye Pal Solo Käyttöohje 1 Eye Pal Solon käyttöönotto Eye Pal Solon pakkauksessa tulee kolme osaa: 1. Peruslaite, joka toimii varsinaisena lukijana ja jonka etureunassa on laitteen ohjainpainikkeet. 2.
Eye Pal Solo Käyttöohje 1 Eye Pal Solon käyttöönotto Eye Pal Solon pakkauksessa tulee kolme osaa: 1. Peruslaite, joka toimii varsinaisena lukijana ja jonka etureunassa on laitteen ohjainpainikkeet. 2.
Kappale 9: Lukujonografiikka
 Kappale 9: Lukujonografiikka 9 Johdanto: Sekvenssigrafiikka... 128 Sekvenssigrafiikan vaiheet... 129 Sekvenssi- ja funktiografiikan erot... 130 Aika- ja verkkokaavioiden sekä kustomoitujen kaavioiden akseleiden
Kappale 9: Lukujonografiikka 9 Johdanto: Sekvenssigrafiikka... 128 Sekvenssigrafiikan vaiheet... 129 Sekvenssi- ja funktiografiikan erot... 130 Aika- ja verkkokaavioiden sekä kustomoitujen kaavioiden akseleiden
2020 Fusion. What s New in Version 6? What s New in Version 6? 1 of Fusion
 2020 Fusion What s New in Version 6? What s New in Version 6? 1 of 17 2020 Fusion Uusi 2020 Fusion 6 nopeuttaa ja helpottaa työskentelyäsi: Täysin uudistettu renderöinti Useiden tuotteiden muokkaus samalla
2020 Fusion What s New in Version 6? What s New in Version 6? 1 of 17 2020 Fusion Uusi 2020 Fusion 6 nopeuttaa ja helpottaa työskentelyäsi: Täysin uudistettu renderöinti Useiden tuotteiden muokkaus samalla
Aloittaminen: Miten e-kirja lainataan?
 Aloittaminen: Lataa asennusohjelma adoben sivuilta painamalla vasemmalla alareunassa olevaa linkkiä: Download Adobe Digital Editions> Suorita asennusohjelma ja noudata näytön ohjeita> HUOM! Päästäksesi
Aloittaminen: Lataa asennusohjelma adoben sivuilta painamalla vasemmalla alareunassa olevaa linkkiä: Download Adobe Digital Editions> Suorita asennusohjelma ja noudata näytön ohjeita> HUOM! Päästäksesi
Windows 10 -käyttöohje
 Windows 10 -käyttöohje Sisällys 1. Aloitus 3 1.1. Painikkeet 3 1.2. Haku 4 1.3. Aloitusvalikko ja ohjelmien kiinnitys 4 1.4. Tämä tietokone 5 1.5. Resurssienhallinta 5 2. Asetukset ja mukautus 6 2.1. Windowsin
Windows 10 -käyttöohje Sisällys 1. Aloitus 3 1.1. Painikkeet 3 1.2. Haku 4 1.3. Aloitusvalikko ja ohjelmien kiinnitys 4 1.4. Tämä tietokone 5 1.5. Resurssienhallinta 5 2. Asetukset ja mukautus 6 2.1. Windowsin
HDS Live Pikaopas. Näppäimet I J
 Näppäimet D FG MOB B C E H I J *Ei saatavilla 7 ja 9 tuuman yksiköihin B C D E F G H I J HDS Live Pikaopas Sivut Reittipiste Nuolet Poistu Enter Zoomaus Valikko Virta Nopea pääsy* Kortinlukija ktivoi aloitussivu
Näppäimet D FG MOB B C E H I J *Ei saatavilla 7 ja 9 tuuman yksiköihin B C D E F G H I J HDS Live Pikaopas Sivut Reittipiste Nuolet Poistu Enter Zoomaus Valikko Virta Nopea pääsy* Kortinlukija ktivoi aloitussivu
Tik-76.115 Tietojenkäsittelyopin ohjelmatyö Tietotekniikan osasto Teknillinen korkeakoulu KÄYTTÖOHJE. LiKe Liiketoiminnan kehityksen tukiprojekti
 Tik-76.115 Tietojenkäsittelyopin ohjelmatyö Tietotekniikan osasto Teknillinen korkeakoulu JÄRJESTELMÄN KÄYTTÖOHJE LiKe Liiketoiminnan kehityksen tukiprojekti Versio: 1.1 Tila: hyväksytty Päivämäärä: 13.2.2001
Tik-76.115 Tietojenkäsittelyopin ohjelmatyö Tietotekniikan osasto Teknillinen korkeakoulu JÄRJESTELMÄN KÄYTTÖOHJE LiKe Liiketoiminnan kehityksen tukiprojekti Versio: 1.1 Tila: hyväksytty Päivämäärä: 13.2.2001
Nuorten liikunnallisen aktiivisuuden lisääminen projekti. Johanna Korkala johanna.korkala@eduouka.fi. FirstStep. FA20 Aktiivisuusmittari
 Nuorten liikunnallisen aktiivisuuden lisääminen projekti Johanna Korkala johanna.korkala@eduouka.fi FirstStep FA20 Aktiivisuusmittari AKTIIVISUUSMITTARI Päivittäisellä liikkumisella on tutkitusti terveyttä
Nuorten liikunnallisen aktiivisuuden lisääminen projekti Johanna Korkala johanna.korkala@eduouka.fi FirstStep FA20 Aktiivisuusmittari AKTIIVISUUSMITTARI Päivittäisellä liikkumisella on tutkitusti terveyttä
Kuvien siirto-ohjelman käyttöohje Huom! Tämä ohjelmisto on käytössä vain yrityksillä, joilla ei ole käytössä Java Runtime 1.4 -sovellusta.
 1 Kuvien siirto-ohjelman käyttöohje Huom! Tämä ohjelmisto on käytössä vain yrityksillä, joilla ei ole käytössä Java Runtime 1.4 -sovellusta. Grey-Hen Oy. Kaikki oikeudet pidätetään. Päivitetty 18.10.2004
1 Kuvien siirto-ohjelman käyttöohje Huom! Tämä ohjelmisto on käytössä vain yrityksillä, joilla ei ole käytössä Java Runtime 1.4 -sovellusta. Grey-Hen Oy. Kaikki oikeudet pidätetään. Päivitetty 18.10.2004
TENNISVARAUSJÄRJESTELMÄ. OHJEKIRJA v.1.0
 1 TENNISVARAUSJÄRJESTELMÄ OHJEKIRJA v.1.0 2 KÄYTTÄJÄTUNNUKSEN REKISTERÖIMINEN 3 KIRJAUTUMINEN TUNNUKSILLA 5 OMIEN TIETOJEN MUOKKAAMINEN 5 KALENTERIN SELAAMINEN 8 VUORON VARAAMINEN 9 VARAUKSEN PERUUTTAMINEN
1 TENNISVARAUSJÄRJESTELMÄ OHJEKIRJA v.1.0 2 KÄYTTÄJÄTUNNUKSEN REKISTERÖIMINEN 3 KIRJAUTUMINEN TUNNUKSILLA 5 OMIEN TIETOJEN MUOKKAAMINEN 5 KALENTERIN SELAAMINEN 8 VUORON VARAAMINEN 9 VARAUKSEN PERUUTTAMINEN
