Unifaun ERPConnect. Unifaun OnlineConnect. Asennus ja käyttö
|
|
|
- Viljo Mäki
- 8 vuotta sitten
- Katselukertoja:
Transkriptio
1 Unifaun ERPConnect Unifaun OnlineConnect Asennus ja käyttö
2 2 Sisältö 1 Yleiskatsaus Tilaustiedosto Järjestelmävaatimukset Toiminta Asennus Windows-pohjaisessa järjestelmässä Konfigurointi Windows-pohjaisessa järjestelmässä Sovellus Palvelu Windows-järjestelmässä Unifaun OnlineConnect -ohjelman hallinta Tieto Yhteydet Asetukset Status Tapahtumat Loki Tuki Tuo... 20
3 3 1 Yleiskatsaus Unifaun OnlineConnect -ohjelmaa käytetään tuomaan ja viemään tilaustiedostoja Unifaun Online- tai Pacsoft Online -järjestelmiin sekä jälkiraportoimaan luodut lähetys- ja kollinumerot erillisessä jälkiraportointitiedostossa. 1.1 Tilaustiedosto Tilaustiedostot voivat sisältää täydelliset lähetystiedot kuljetusasiakirjan suoratulostukseen tai tallennukseen myöhempää tulostusta varten. Keskeneräiset tilaukset tallennetaan ja täydennetään myöhemmin online-järjestelmän käyttöliittymässä. Online-järjestelmällä tarkoitetaan tässä asiakirjassa Unifaun Online- tai Pacsoft Online -ohjelmaa. Milloin tilaustiedosto luodaan? Tilaustiedot sisältävä tiedosto voidaan luoda silloin, kun se sopii yrityksesi työtapoihin tai kun liiketoimintajärjestelmän kannalta on järkevää tuottaa tietoa. Tämä tapahtuu usein esimerkiksi keräily- tai lähetyslistan tulostamisen yhteydessä, keräilyraportoinnin yhteydessä tai pyydettäessä rahdinkäsittelytulosteita. Tietyt liiketoimintajärjestelmät voivat vakiokokoonpanossaan luoda online-järjestelmän vaatiman tiedoston. Joissakin järjestelmissä on valmiita toimintoja tämän luomiseksi ja toisissa taas liiketoimintajärjestelmäkonsultit ovat tehneet jo aiemmin asiakaskohtaisia muokkauksia, joita voivaan mahdollisesti käyttää. Useimmissa tapauksissa vaaditaan kuitenkin sitä, että konsultti luo tässä tilanteessa yrityksen työtapoihin sopivan tiedoston. Miltä tilaustiedosto näyttää? Tilaustiedostossa suositaan XML-formaattia muiden formaattien sijaan, koska se tukee kaikkia tilausvälityksen toimintoja. Katso tiedoston tekniset tiedot online-järjestelmän kotisivulta kohdasta Rajapintakuvaus sekä esimerkkitiedostoja. XML-formaatin lisäksi voidaan tukea joitakin vanhempia formaatteja. Kysy lisätietoja Unifaun Supportista. 1.2 Järjestelmävaatimukset Varmista, että tietokone, jossa Unifaun OnlineConnect otetaan käyttöön, täyttää järjestelmävaatimukset: Käyttöjärjestelmä Windows XP, Servicepack 3 tai uudempi, Windows Vista, Servicepack 1 tai uudempi tai Windows 7. (2) Tietokoneella pitää olla asennettuna Java Runtime, versio 6 tai uudempi. Tarkista tämä osoitteesta ja asenna tai päivitä Java tarvittaessa. Web-selain Internet Explorer, versio 7 tai uudempi, Firefox, versio 6 tai uudempi, Google Chrome, versio 15 tai uudempi tai Safari, versio 5.1 tai uudempi.
4 4 Muut web-selaimet tai versiot voivat toimia, mutta Unifaun ei testaa niitä. Otettaessa yhteyttä Unifaun Supportiin web-selaimen päivittäminen voi olla välttämätöntä vianetsinnän suorittamiseksi. 1.3 Toiminta 1. Liiketoimintajärjestelmä luo tilaustiedoston, jossa on kyseisen tilauksen tai kyseisten tilauksien lähetystiedot. Liiketoimintajärjestelmä sijoittaa tilaustiedoston Unifaun OnlineConnect -ohjelman tilaushakemistoon. Unifaun OnlineConnect lukee tiedoston ja lähettää sen online-järjestelmän käyttäjäprofiiliisi. 2. Online-järjestelmä voi tulostaa etikettejä, lähetyslistoja ja tulliasiakirjoja kuljetuspalvelun ja kohteen valinnasta riippuen. Tulostus tapahtuu joko suoraan, kun tilaustiedosto on lähetetty online-järjestelmään tai manuaalisesti online-järjestelmän käyttöliittymän kautta. Käyttöliittymässä voidaan myös täydentää tai muokata tilausta. 3. Kun lähetys on noudettu tai jätetty, kuljettaja voi automaattisesti raportoida sen tilan online-järjestelmään. Siinä kerrotaan, mitä lähetykselle on tehty, ja se on luettavissa online-järjestelmän historiikista. Unifaun OnlineConnect -ohjelma voi automaattisesti kirjoittaa kolli-/lähetysnumerot takaisin valittuun hakemistoon.
5 5 2 Asennus Windows-pohjaisessa järjestelmässä Kun asennat ohjelman Windows-pohjaisessa järjestelmässä, tarkista ensin Windowsin järjestelmävaatimukset kohdasta Järjestelmävaatimukset ja varmista, että sinulla on järjestelmässä ohjelmistojen asentamiseen tarvittavat käyttöoikeudet. Toimi sitten seuraavien ohjeiden mukaisesti. Unifaun OnlineConnect -ohjelman asennus noudattaa Windows Installer -standardia. Asennusohjelma on toistaiseksi saatavana vain englanniksi, mutta Unifaun OnlineConnect -ohjelmaa voidaan käyttää monilla eri kielillä asentamisen jälkeen. Hae Unifaun OnlineConnect -ohjelman viimeisin versio online-järjestelmän ohjesivuilta. Aloita asennus napsauttamalla Asenna Unifaun ERPConnect -linkkiä. Vaihe 1 Lisenssisopimus I accept the terms in the License Agreement Lue lisenssisopimus, joka on saatavana englanniksi, ruotsiksi ja suomeksi. Hyväksy lisenssisopimus merkitsemällä valintaruutu. Jos et hyväksy lisenssisopimusta, asennusta ei voi aloittaa. Print Voit halutessasi tulostaa ja tallentaa lisenssisopimuksen. Advanced Tätä painiketta käytetään vain erikoistilanteissa. Antaa mahdollisuuden valinta kansion, johon asennetaan. Näyttää myös sivun, jossa voi valita moduuleja. (Tällä hetkellä asennettavana on vain yksi moduuli.) Install Aloita Unifaun OnlineConnectin asennus. Cancel Keskeytä asennus. Vaihe 2 Asennus Unifaun OnlineConnect asennetaan. Odota, että asennus suoritetaan loppuun. Vaihe 3 Viimeistely Viimeistele asennus napsauttamalla Finish-painiketta.
6 6 3 Konfigurointi Windows-pohjaisessa järjestelmässä Onnistuneen asennuksen jälkeen Käynnistä-valikon Unifaun OnlineConnect -kansioon luodaan kaksi pikakuvaketta: Administration of Unifaun OnlineConnect Unifaun OnlineConnect Nämä oikotiet käynnistävät kaksi osaa, joita käytetään yhdessä Unifaun OnlineConnect -ohjelman suorittamiseen ja konfiguroimiseen. Voit asentaa Unifaun OnlineConnect -ohjelman tavallisena sovelluksena tai palveluna. Ensin mainittu vaatii sisäänkirjautumista järjestelmään, kun taas jälkimmäistä voidaan käyttää kirjautumatta sisään järjestelmään. 3.1 Sovellus Unifaun OnlineConnect -pikakuvake käynnistää pääohjelman, joka suorittaa kaiken tiedostojen käsittelyn ja verkkoviestinnän. Ohjelma on siten aina käynnissä, kun Unifaun OnlineConnect suorittaa tehtäviään. Oikotien kautta pääohjelma käynnistetään sovelluksena. Pienennetty ikkuna avautuu sen merkiksi, että ohjelma on käynnissä. Pääohjelman käynnistäminen oikotien kautta on helppo tapa testata ohjelman toimintaa. Huomaa kuitenkin, että jos käyttäjä, joka on käynnistänyt ohjelman, kirjautuu ulos, sovellus suljetaan ja tilaustiedostojen lähettäminen online-järjestelmään lopetetaan. Normaalissa käytössä voi siksi olla parempi suorittaa Unifaun OnlineConnect palveluna. 3.2 Palvelu Windows-järjestelmässä Pääohjelman pitää usein olla käynnissä pitkiä aikoja, joten asennusohjelma asentaa sen myös palveluna Windowsjärjestelmään. Pääohjelma käynnistetään palveluna käyttämällä Windowsin palveluiden normaaleja toimintoja. Ennen palvelun käynnistämistä kannattaa luoda tietty käyttäjä, jonka alaisena palvelu suoritetaan. Tällä on merkitystä etenkin siinä, mitä oikeuksia pääohjelmalla on verkkoyhteyksiin ja tulostimen käyttöön sekä onko mahdollista poiketa toistuvasta salasanan vaihdosta. Palvelun käyttäjien muokkaaminen: 1. Avaa palvelunhallinta. Jos käytät Windows XP -käyttöjärjestelmää, valitse Käynnistä > Suorita tai Start > Run ja kirjoita hakuruutuun services.msc ja paina Enter. Vista ja Windows 7 -käyttöjärjestelmissä napsauta Käynnistä-valikkoa ja kirjoita services.msc suoraan hakukenttään ja avaa Palvelut-ohjelma.
7 7 2. Hae Unifaun OnlineConnect -palvelu luettelosta ja näytä sen ominaisuudet kaksoisnapsauttamalla palvelua. 3. Valitse Sisäänkirjautuminen-välilehdellä Tili ja anna tili sekä salasana. Tarkista, että pääohjelma toimii valitun tilin kanssa käynnistämällä palvelu (voidaan tehdä Yleiset-välilehdeltä). Kun tilin asennus on suoritettu ja palvelu voidaan käynnistää, kannattaa muuttaa Käynnistystapa -kohdan Manuaalinen -asetus Automaattinen -asetukseksi, jotta pääohjelma käynnistetään aina tietokoneen käynnistyksen yhteydessä. 4. Siirry Yleiset-välilehdelle, vaihda aloitustavaksi Automaattinen ja napsauta OK.
8 8 4 Unifaun OnlineConnect -ohjelman hallinta Asennusten tekemiseen ja Unifaun OnlineConnect -ohjelman tilan valvomiseen käytetään Administration of Unifaun OnlineConnect -pikakuvakkeesta käynnistettävää hallintaohjelmaa. Hallintaohjelma on yhteydessä pääohjelmaan asetusten näyttämiseksi ja muokkaamiseksi. Pääohjelman pitää siksi olla käynnissä, jotta asetukset ovat näytettävissä ja muokattavissa. Hallintaohjelma voidaan kuitenkin käynnistää ensin, minkä jälkeen sen avulla voidaan käynnistää pääohjelma (lisätietoja alempana Status-kohdassa). Hallintaohjelman oikeassa alakulmassa näkyy, onko hallintaohjelma yhteydessä pääohjelmaan. Jos yhteys on käytössä siinä näkyy ja muutoin. Hallintaohjelman käyttöliittymässä on välilehtiä, jotka sisältävät käytössä olevat toiminnot. Huomaathan, että näet enemmän tietoja oikean reunan vierityspalkissa, jos kaikki eivät mahdu kerralla näyttöön. 4.1 Tieto Ensimmäinen välilehti on tietovälilehti. Siinä kuvaillaan lyhyesti, mitä muut välilehdet sisältävät.
9 9 4.2 Yhteydet Yhteydet-välilehdellä tehdään tärkeimmät asetukset, jotka vaikuttavat Unifaun OnlineConnect -ohjelman toimintaan. Tässä voit määrittää yhteydet online-järjestelmässä käytettäville tileille. Jos olet päivittänyt aiemmasta versiosta, tilitiedot saattavat olla jo valmiina. Lisää tili Lisää uusi tili ja määritä asetukset tilaustiedostojen lukemista, tulostusta ja palautetietojen raportointia varten. Napsauta Tili. Näyttöön tulee valintaikkuna, johon voit antaa tiedot. Sisäänkirjautuminen-välilehdellä voit määrittää käyttäjätunnuksesi ja salasanasi sekä sen, mihin online-järjestelmään käyttäjätiedot yhdistetään. Kun valitset toisen välilehden tai napsautat OK-painiketta, käyttäjätunnus ja salasana tarkistetaan valittua online-järjestelmää vasten. Jos käyttäjätunnus, salasana tai järjestelmä eivät vastaa toisiaan, tai jos Unifaun ERPConnect ei ole käytössä kyseisellä tilillä, näyttöön tulee virheilmoitus, eikä tilin lisäämistä tai muuttamista voida viimeistellä. Korjaa tiedot tai ota yhteyttä Unifauniin Unifaun ERPConnect -ohjelman ottamiseksi käyttöön. Käyttäjätunnus Käyttäjätunnus onlinejärjestelmän tilille, jota Unifaun OnlineConnect käyttää. Salasana Salasana tilille, jota Unifaun OnlineConnect käyttää. Huomaa, että jos tilillä on profiilinkäsittely, vaaditaan vakioprofiilin salasana. Tiettyyn profiiliin/profiiliryhmään ei voi kirjautua sisään, vaan tuotavat lähetykset voidaan ohjata tiettyyn profiiliryhmään. Tämä tapahtuu tilaustiedoston arvon tai online-järjestelmän asetuksen kautta. Järjestelmä Missä online-järjestelmässä tili sijaitsee Unifaun Online tai Pacsoft Online. Käytä turvallista yhteyttä (HTTPS) on aina esivalittuna, mutta voidaan tarpeen vaatiessa ottaa pois käytöstä. Tallenna napsauttamalla.
10 10 Tilaustiedostot Tilaustiedostot-välilehdellä voit määritellä, mihin hakemistoihin liiketoimintajärjestelmä sijoittaa tilaustiedostot. Niille voidaan lisätä useita eri hakemistoja, ja jokaisessa hakemistossa on tietyt asetukset. Sama hakemisto voidaan valita useita kertoja edellyttäen, että käytetään eri hakupolkuja. Hakemisto Hakutie hakemistoon, josta tilaustietoja haetaan. Napsauttamalla voit avata uuden valintaikkunan, johon uusi hakemisto voidaan merkitä. Hakupolku tiedostoille Yksinkertainen hakupolku, jolla voidaan rajoittaa siirrettäviä tiedostoja. * (asteriski) vastaa yhtä tai useampaa merkkiä.? (kysymysmerkki) vastaa yhtä merkkiä. Tiedostomuoto Tiedostomuoto, jossa tilaustiedosto on alustettu. On tärkeää, että annettu muoto vastaa sitä muotoa, jossa tiedosto on luotu. Tiedostoa siirrettäessä tämä ohjaa sen, kuinka tiedostoa tulkitaan. Sekunnit kirjoituksesta siihen että tiedostot käsitellään Kokonaislukuarvo, joka määrittelee, kuinka monta sekuntia tiedoston pitää olla käyttämättä ennen kuin se siirretään. Aina kun Unifaun OnlineConnect hakee tiedostoja hakemistosta, tarkistetaan viimeisen muutoksen aika kunkin tiedoston osalta. Jos viimeisen muutoksen aika on ollut sama vähintään annetun sekuntimäärän, tiedosto siirretään. Tavallisesti 1 sekunti riittää, mutta jos tiedostojärjestelmä ei tue lukitusta, aikaa pitää mahdollisesti pidentää. Käännä DOS (OEM) merkit Valitse, käännetäänkö hakemiston tiedostot MS-DOS-ohjelmassa käytettävästä merkkisarjasta ennen siirtoa. Kyseistä merkkisarjaa kutsutaan joskus OEM- tai CP430-sarjaksi. Tulostin Tallenna napsauttamalla. Tulostin-välilehdellä voidaan tehdä tulostimeen liittyviä asetuksia toivottaessa suoratulostusta. Välilehti on käytössä vain, jos olet ottanut tilaustiedostojen siirtämisen käyttöön Tilaustiedostot-välilehdellä. Avattavat valintaikkunat ovat samat kuin Unifaun OnlinePrinter -ohjelmassa. Automaattinen tulostus Tilin valmiiden tilausten automaattinen tulostus voidaan ottaa käyttöön tai
11 11 pois käytöstä. Riippumatta siitä, onko automaattinen tulostus käytössä tai pois käytöstä, on mahdollista ottaa automaattinen tulostus käyttöön yksittäiselle tilaukselle tilaustiedoston arvon kautta. Automaattiseen tulokseen vaaditaan aina valmiita ja oikeita tiedostoja. Jos tilaustiedostoa pitää täydentää tai muokata, tulostus pitää suorittaa manuaalisesti online-järjestelmässä. Tulostusasetukset, opastettu (suositellaan). Tulostusasetukset, opastettu on valintaikkuna, jossa voit määrittää tulostinasetukset kohta kohdalta. Se on yksinkertaisin tapa määrittää tulostin ja tulostinasetukset. Sinun pitää tietää, mitä tulostinta käytetään etiketeille, millainen tulostin on kyseessä (laser tai lämpösiirto), millaisia etikettejä käytät ja mitä tulostinta käytetään muille asiakirjoille, kuten tulliasiakirjoille ja lähetyslistoille. Napsauta Tulostusasetukset, opastettu -painiketta ja noudata ohjeita. Lisää Erityistarpeisiin, kuten tietylle etikettiformaatille tai jos on tarvetta muokata tulosteiden sijoittelua tai kääntää tulostetta. Lisää tulostusmääränpään tulostinasetusten kehittyneemmän valintaikkunan kautta. Poista Poistaa aiemmin lisätyn tulostusmääränpään. Vaihda Vaihtaa lisätyn tulostusmääränpään. Ylös Nostaa valitun tulostusmääränpään yhden kohdan ylemmäs luettelossa ja antaa näin korkeamman prioriteetin. Tulostusmääränpääksi valitaan ensimmäinen tulostusmääränpää, joka voi suorittaa tulostuksen, ja tuloste lähetetään tulostusmääränpään antamaan tulostimeen, Alas Laskee valitun tulostusmääränpään yhden kohdan alemmas luettelossa ja antaa näin alhaisemman prioriteetin. Tallenna napsauttamalla. Tulostuskäännökset Tulostuskäännökset-välilehdellä voidaan yhdistää Tulostin-välilehden eri tulostusmääränpäiden yhdistelmiä haluttuihin nimiin. Nämä nimet voidaan sitten antaa tulostustiedostoissa, jotta voidaan ohjata, mihin tulostusmääränpäihin tietty lähetys voidaan tulostaa. Tavallinen esimerkki on, että monilla eri pakkauspaikoilla on omat etikettitulostimensa. Kunkin pakkauspaikan nimi annetaan tulostustiedostossa, jotta lähetykset voidaan vain tulostaa pakkauspaikan omiin tulostimiin. Lisää Lisää uuden tulostuskäännöksen. Poista Poistaa aiemmin lisätyn tulostuskäännöksen. Vaihda Vaihtaa tulostuskäännöksen. Tallenna napsauttamalla.
12 12 Tulostuskäännös on mielivaltaisesti valittu nimi, joka on yhdistetty yhteen tai useampaan tulostusmääränpäähän. Nimi Tulostuskäännöksen valinnainen nimi. Tulostusmääränpää Voit valita tulostuskäännökseen sisältyvät tulostusmääränpäät. Tulostusmääränpäistä kerrottiin edellisessä luvussa. Kaikkiin tulostuskäännöksiin tulee sisältyä sekä etikettitulostin että tulostin muille asiakirjoille. Tallenna napsauttamalla. Palautetieto Palautetieto-välilehdellä voidaan määrittää, kuinka Unifaun OnlineConnect raportoi palautetiedot tulostetuista lähetyksistä. Tiedot sisältävät lähetys- ja kollinumerot, jotka online-järjestelmä luo tulostuksen yhteydessä sekä tilausnumerot, jotka lähettiin tilaustiedoston kanssa. Tällä tavoin liiketoimintajärjestelmä voi lukea takaisin luodut lähetys- ja kollinumerot. Aktivoi palautetiedon raportointi Tilin palautetiedon raportointi voidaan ottaa käyttöön tai pois käytöstä. Hakemisto Hakutie hakemistoon, johon palautetiedon raportointitiedosto sijoitetaan. Napsauttamalla voit avata uuden valintaikkunan, johon uusi hakemisto voidaan merkitä. Suodatin Valitse, milloin palautetiedot raportoidaan. Raportoi vain tasaisin väliajoin raportoi kaikki tulosteet 15 minuutin välein. Raportoi vain kun on suoratulostus raportoi vain tulosteet, jotka tulostetaan Unifaun OnlineConnect -ohjelman kautta.
13 13 Raportoi suoratulostuksessa ja tasaisin väliajoin raportoi yhdessä molempien aiempien valintojen mukaan. Huom! Tulosteet, joissa käytetään suoratulostusta, raportoidaan kaksi kertaa; ensimmäisen kerran tulostettaessa ja toisen kerran seuraavan 15 minuutin aikana. Tiedostomuoto Valitse, mitä tietoja tulosteesta tallennetaan tiedostoon. Standardimuoto tallentaa kaikkien kollien tilausnumeron, kollinumeron, lähetysnumeron ja lähetyspäivän. Standardimuoto viitteellä lisää kaikkien kollien lähetysviitteet. Nimeämistapa Valitse, kuinka tallennettava tiedosto tai tallennettavat tiedostot nimetään. Päivämäärä, vapaamuotoinen tiedostonimen alku sekä tarkenne yhdistää Aloitus - ja Tarkenne -kenttien tiedot lisäten keskelle kyseisen päivämäärän ja ajan. Jokaisessa raportointitilanteessa luodaan uusi tiedosto. Kiinteä nimi käyttää Nimi -kentän tietoa tiedoston koko nimenä. Jokaisessa raportointitilanteessa käytetään samaa tiedostoa. Sisäinen nimi vapaamuotoisella tarkenteella yhdistää sisäisen tiedostonimen ja Tarkenne -kentän tiedon. Jokaisessa raportointitilanteessa luodaan uusi tiedosto. Nimi Kokonainen tiedostonimi, jos luodaan vain yksi tiedosto. Aloitus Tiedostonimen alkuosa, jos tiedostonimi koostuu useasta osasta. Tarkenne Tiedostonimen loppuosa, jos tiedostonimi koostuu useasta osasta. Tiedostonimiesimerkki Esimerkki siitä, miltä palautetietotiedoston tai -tiedostojen nimi näyttää. Tallenna napsauttamalla. Muokkaa tiliä Muokkaa tilin asetuksia. Valitse tili ja napsauta. Näyttöön tulee valintaikkuna, johon voit antaa tiedot. Tililuettelon sarakkeissa on vastaava välilehti valintaikkunassa muutoksia varten. Kaksoisnapsauttamalla tiettyä luettelon saraketta muokattavan tilin kohdalta avataan valintaikkuna vastaavalle välilehdelle. Poista tili Poistaa tilin. Valitse tili ja napsauta.
14 Asetukset Asetukset-välilehdellä määritetään asetuksia, jotka eivät liity online-järjestelmässä olevaan tiliin. Tilaustiedostojen intervalli, sekunneissa Sekuntimäärä, jonka välein tilaustiedostoja haetaan kaikissa tiliin liitetyissä hakemistoissa. Normaali arvo on 2 5 sekuntia. Kuinka monta päivää tallennetaan historiikissa olevia tiedostoja Käsiteltyjen tiedostojen tallennusaika päivinä. Tiedostot, jotka ovat vanhempia kuin annettu arvo, poistetaan. Normaali arvo on 30 päivää. Aktivoi sähköpostilla viestittäminen Ota käyttöön tai poista käytöstä kaikki Unifaun OnlineConnect - ohjelman lähettämät sähköpostiviestit. Lokiviestejä tai tapahtumia koskevia sähköpostiviestejä voidaan käyttää, kun halutaan saada signaaleja, jos jotain pitää käsitellä Unifaun OnlineConnect -ohjelmassa. Huomaa, että lokiviestejä koskevia sähköpostiviestejä saattaa kertyä huomattava määrä, jos varoituksia tai virheitä tapahtuu usein. Tapahtumista lähetetään sähköpostiviestejä vain, kun tapahtumassa muutetaan jotain. Sähköpostipalvelimen imen osoite (smtp) Sellaisen SMTP-pohjaisen sähköpostipalvelimen osoite, joka voi lähettää sähköpostia Unifaun OnlineConnect - ohjelmaan. Käyttäjänimi Käyttäjänimi, jota käytetään tunnistamaan ohjelma sähköpostipalvelimella. Salasana Salasana, jota käytetään tunnistamaan ohjelma sähköpostipalvelimella. Kielivalinta viestille Valitse kieli, jota käytetään ohjelman sähköpostiviesteissä. Lähettäjän sähköpostiosoite Sähköpostiosoite, jota käytetään lähettäjän osoitteena ohjelman lähettämissä sähköpostiviesteissä.
15 15 Vastaanottajan sähköpostiosoite Sähköpostiosoitteet, jotka ovat lokiviestejä koskevien sähköpostiviestin vastaanottajia. Erota puolipisteellä. Sähköpostiosoite kopioille Sähköpostiosoitteet, jotka ottavat vastaan kopiot lokiviestejä koskevista sähköpostiviesteistä. Erota puolipisteellä. Lähettää puolesta Suodattaa, mitkä mahdolliset lokiviestejä koskevat sähköpostiviestit todella lähetetään. Vastaanottajien sähköpostiosoitteet Sähköpostiosoitteet, jotka ovat tapahtumia koskevien sähköpostiviestin vastaanottajia. Erota puolipisteellä. Sähköpostiosoitteet kopioille Sähköpostiosoitteet, jotka ottavat vastaan kopiot tapahtumia koskevista sähköpostiviesteistä. Erota puolipisteellä. Lähettää puolesta Suodattaa, mitkä mahdolliset tapahtumia koskevat sähköpostiviestit todella lähetetään. Proxy-asetukset Voit tehdä Proxy asetuksia. Näkyy vain jos olet valikoinut edistykselliset asetukset alla Näytä. Osoite Proxy serverin osoite. Portti Proxy serverin portti. Käyttäjä Käyttäjänimi jos proxy tätä vaatii. Salasana Salasana jos proxy tätä vaatii.
16 Status Status-välilehdellä näytetään yhteenveto siitä, mitä Unifaun OnlineConnect -ohjelmassa tapahtuu tai on tapahtunut. Tällä välilehdellä Unifaun OnlineConnect voidaan käynnistää, lopettaa sekä asentaa ohjelma palveluna järjestelmään tai poistaa asennus. Ongelma Näyttää viimeisten 1, 5, 15, 30 ja 60 minuutin aikana tapahtuneiden virheiden määrän. Varoitus Näyttää viimeisten 1, 5, 15, 30 ja 60 minuutin aikana annettujen varoitusten määrän. Tuodut Näyttää viimeisten 1, 5, 15, 30 ja 60 minuutin aikana siirrettyjen tiedostojen määrän. Viety Näyttää viimeisten 1, 5, 15, 30 ja 60 minuutin aikana raportoitujen tiedostojen määrän. Lähetettyjä Näyttää viimeisten 1, 5, 15, 30 ja 60 minuutin aikana johonkin online-järjestelmään lähetettyjen tiedostojen määrän. Ladattu Näyttää viimeisten 1, 5, 15, 30 ja 60 minuutin aikana palautetiedon raportointia varten ladattujen tiedostojen määrän. Tulostettu Näyttää viimeisten 1, 5, 15, 30 ja 60 minuutin aikana tulostettujen tiedostojen määrän. Aloita Käynnistää Unifaun OnlineConnect -ohjelman normaalina sovelluksena tai palveluna. Jos Unifaun OnlineConnect on asennettu palveluna tietokoneelle, näytetään valintaikkuna, josta ohjelman voi käynnistää sovelluksena tai palveluna. Pysäytä Pysäyttää Unifaun OnlineConnect -ohjelman riippumatta siitä, onko ohjelma käynnistetty sovelluksena tai palveluna. Asenna Asentaa Unifaun OnlineConnect -ohjelman palveluna tietokoneelle. Normaalisti asennusohjelma on jo asentanut ohjelman palveluna. HUOM! Jos tietokone käyttää UAC (User Access Control) -tekniikkaa ja hallintaohjelmaa ei suoriteta järjestelmänvalvojana, asennus todennäköisesti epäonnistuu. Poista Poistaa palveluna asennetun Unifaun OnlineConnect -ohjelman tietokoneelta. Normaalisti asennusohjelma
17 17 poistaa ohjelman automaattisesti. HUOM! Jos tietokone käyttää UAC (User Access Control) -tekniikkaa ja hallintaohjelmaa ei suoriteta järjestelmänvalvojana, poistaminen todennäköisesti epäonnistuu. Muistinkäyttö Näyttää, kuinka paljon muistia Unifaun OnlineConnect käyttää. Ensimmäinen luku on käytetty muisti, toinen luku on käytetyn muistin enimmäismäärä ja kolmas luku on Javan käytössä olevan muistin enimmäismäärä. 4.5 Tapahtumat Tapahtumia-välilehdellä näytetään, mitä Unifaun OnlineConnect -ohjelmassa on tapahtunut viime aikoina. Näytä ongelmat, varoitukset ja tapahtumat Valitse, mitkä tapahtumat haluat näytettäväksi luettelossa. Yritä uudelleen Pyydä, että viivästynyt tapahtuma suoritetaan uudelleen. Peruuta yritys Pyydä, että viivästynyttä tapahtumaa ei suoriteta uudelleen. Jos tapahtumaan on yhdistetty tiedosto, katsotaan tiedosto epäonnistuneeksi. Vahvista Vahvistaa, että tapahtuman nykyinen tila on ymmärretty. Jos vahvistettu tapahtuma hyväksytään, siitä lähetetään uusi sähköpostiviesti. Jos tapahtumaa ei vahvisteta, uutta sähköpostiviestiä ei lähetetä. Tapahtumat, jotka eivät ole luonteeltaan toistuvia, poistetaan tunnin kuluttua. Tämä koskee etenkin eri tavalla käsiteltyihin tiedostoihin liitettyjä tapahtumia.
18 Loki Loki-välilehdellä näytetään Unifaun OnlineConnect -ohjelman sisäiset lokitiedot. Tapahtumia-välilehteen verrattuna tässä näytetään jatkuvampia ja yksityiskohtaisempia tietoja siitä, mitä Unifaun OnlineConnect -ohjelmassa tapahtuu. Luettelo Loki-ilmoitusten luettelo. Jos Ilmoitus-sarakkeen sisällön alussa on plus-merkki, ilmoituksessa on useampia rivejä. Tarkemmat tiedot saadaan näkyviin kaksoisnapsauttamalla riviä. Yksityiskohdat Loki-ilmoituksen yksityiskohdat. Jos ilmoituksessa on useita rivejä, kaikki rivit näytetään tässä. Näytä ongelmat, varoitukset ja tapahtumat Valitse, mitkä loki-ilmoitukset haluat näytettäväksi luettelossa. Edellinen Siirry edelliseen loki-ilmoitukseen yksityiskohtia näytettäessä. Seuraava Siirry seuraavaan loki-ilmoitukseen yksityiskohtia näytettäessä.
19 Tuki Tuki-välilehdellä on tietoja, jotka auttavat Unifaunin tukea Unifaun Online Connect -ohjelman vianetsinnässä. Ota esiin tämä välilehti, kun otat yhteyttä Unifaunin tukeen. Versio Unifaun OnlineConnect Näyttää Unifaun OnlineConnect -ohjelman version. Versio Tulostin Näyttää tulostimen version. Tämä versio vastaa Unifaun OnlinePrinter -ohjelman versiota. Hakemistot Näyttää hakutiet eri hakemistoihin, joita online-järjestelmä käyttää. resurssienhallinnasta kyseisen hakutien. -painike avaa käyttöjärjestelmän Luo informaatiota sisältävä tiedosto Napsauttamalla tätä voidaan luoda zip-arkisto, jossa on Unifaun OnlineConnect -ohjelmalla luotuja tiedostoja. Kun zip-arkisto luodaan, Informaatiota sisältävää tiedostoa ei ole luotu -teksti korvataan aktiivisella painikkeella. Informaatiota sisältävä tiedosto ufsupport zip Kopioi zip-arkiston, joka on luotu napsauttamalla Luo informaatiota sisältävä tiedosto -painiketta. Kun ziparkisto kopioidaan, se voidaan liittää normaalin tiedoston kopioinnin tavoin haluttuun kohteeseen, kuten Windows Explorer -hakemistoon tai sähköpostiviestiin (jos sähköpostiohjelma tukee tätä). Suorita automaattinen päivitys nyt Käynnistää automaattisen päivityksen suoraan odottamatta seuraavaa viivetilannetta.
20 20 Vinkki! Mikäli haluat tehdä asetuksista varmuuskopion, voit tallentaa kopion weborder hakemistosta. Hakupolku näkyy Tukisivulla, Hakemistot > Päivitys. Kun asetukset ovat valmiita ja niitä on testattu, tallenna hakemisto ja sulje hallintaohjelma. Huomioithan että jos tallennetulla varmuuskopiolla tehdään palautus, mahdollisesti muuttuneet tulostusasetukset ja hakupolut täytyy muokata. 4.8 Tuo Tuo tilaustiedostot manuaalisesti vetämällä ne Windows Explorerista alla olevalle Tuo-välilehdelle. Tuo-välilehdellä näytetään laatikko/hakemisto, joka on määritetty tilaustiedostojen lähteeksi. Tiedostoja voidaan viedä ja irrottaa laatikoihin tilaustiedoston suoran tuonnin käynnistämiseksi samalla tavoin kuin jos se sijoitettaisiin vastaavaan hakemistoon. Tilaustiedostot voidaan myös tuoda manuaalisesti online-järjestelmän käyttöliittymän kautta. Valitse Tulostusarkisto Rahtiasiakirjat-valikossa ja napsauta Tuo tilaustiedosto.
Unifaun OnlinePrinter
 Unifaun OnlinePrinter Unifaun Online 2013-10-14 2 Sisältö 1 Unifaun OnlinePrinter tulostusasetukset... 3 2 Automaattinen asennus - Unifaun Online Printer... 4 3 Javan asentaminen... 6 4 Vianmääritys Internet
Unifaun OnlinePrinter Unifaun Online 2013-10-14 2 Sisältö 1 Unifaun OnlinePrinter tulostusasetukset... 3 2 Automaattinen asennus - Unifaun Online Printer... 4 3 Javan asentaminen... 6 4 Vianmääritys Internet
Autentikoivan lähtevän postin palvelimen asetukset
 Autentikoivan lähtevän postin palvelimen asetukset - Avaa Työkalut valikko ja valitse Tilien asetukset - Valitse vasemman reunan lokerosta Lähtevän postin palvelin (SM - Valitse listasta palvelin, jonka
Autentikoivan lähtevän postin palvelimen asetukset - Avaa Työkalut valikko ja valitse Tilien asetukset - Valitse vasemman reunan lokerosta Lähtevän postin palvelin (SM - Valitse listasta palvelin, jonka
Maventa Connector Käyttöohje
 Maventa Connector Käyttöohje 17.4.2015 Sisällys 1. Esittely... 2 1.1. Käytön edellytykset... 2 1.2. Tuetut aineistomuodot... 2 2. Asennustiedosto... 3 2.1. Sisäänkirjautuminen... 7 3. Asetuksien määrittäminen...
Maventa Connector Käyttöohje 17.4.2015 Sisällys 1. Esittely... 2 1.1. Käytön edellytykset... 2 1.2. Tuetut aineistomuodot... 2 2. Asennustiedosto... 3 2.1. Sisäänkirjautuminen... 7 3. Asetuksien määrittäminen...
Verkkoliittymän ohje. F-Secure Online Backup Service for Consumers 2.1
 Verkkoliittymän ohje F-Secure Online Backup Service for Consumers 2.1 F-Secure Online Backup Service for Consumers -verkkoliittymän ohje... 2 Johdanto... 2 Mikä F-Secure Online Backup Service for Consumers
Verkkoliittymän ohje F-Secure Online Backup Service for Consumers 2.1 F-Secure Online Backup Service for Consumers -verkkoliittymän ohje... 2 Johdanto... 2 Mikä F-Secure Online Backup Service for Consumers
Poista tietokoneessasi olevat Javat ja asenna uusin Java-ohjelma
 Poista tietokoneessasi olevat Javat ja asenna uusin Java-ohjelma Jos käytät verkkopankkia kotikoneeltasi, toimi tämän ohjeen mukaan. Jos käytät verkkopankkia työpaikkasi tietokoneelta, anna tämä ohje työpaikan
Poista tietokoneessasi olevat Javat ja asenna uusin Java-ohjelma Jos käytät verkkopankkia kotikoneeltasi, toimi tämän ohjeen mukaan. Jos käytät verkkopankkia työpaikkasi tietokoneelta, anna tämä ohje työpaikan
Onko tietokoneessasi useita Java-ohjelmia tai vanhoja javoja?
 Onko tietokoneessasi useita Java-ohjelmia tai vanhoja javoja? Jos käytät verkkopankkia kotikoneeltasi, toimi tämän ohjeen mukaan. Jos käytät verkkopankkia työpaikkasi tietokoneelta, anna tämä ohje työpaikan
Onko tietokoneessasi useita Java-ohjelmia tai vanhoja javoja? Jos käytät verkkopankkia kotikoneeltasi, toimi tämän ohjeen mukaan. Jos käytät verkkopankkia työpaikkasi tietokoneelta, anna tämä ohje työpaikan
Visma Avendon asennusohje
 Visma Avendon asennusohje 1 Versio 5.21 On tärkeää, että käytössäsi on aina uusin toimittamamme versio ohjelmistosta. Asentamalla viimeisimmän version saat käyttöösi ohjelman tuoreimmat ominaisuudet ja
Visma Avendon asennusohje 1 Versio 5.21 On tärkeää, että käytössäsi on aina uusin toimittamamme versio ohjelmistosta. Asentamalla viimeisimmän version saat käyttöösi ohjelman tuoreimmat ominaisuudet ja
PRINTER DRIVER PÄÄKÄYTTÄJÄN OPAS
 PÄÄKÄYTTÄJÄN OPAS OpusCapita pidättää oikeuden muuttaa tuotteen ominaisuuksia ja tätä tuotekuvausta. Uusimmat versiot julkaistaan osoitteessa www.opuscapita.com/terms. 1. TEHTÄVÄKUVAUS Pääkäyttäjällä on
PÄÄKÄYTTÄJÄN OPAS OpusCapita pidättää oikeuden muuttaa tuotteen ominaisuuksia ja tätä tuotekuvausta. Uusimmat versiot julkaistaan osoitteessa www.opuscapita.com/terms. 1. TEHTÄVÄKUVAUS Pääkäyttäjällä on
WinTraden päivitys- ja asennusohjeistus 2006-09-06
 Sisällysluettelo Automaattisesta päivityksestä...1 Uuden version hakeminen...2 Laajennetut asetukset...3 Lataamisen aloittaminen...3 Latauksen päättäminen...5 Ohjelman asentamisesta...6 Kielen valinta...6
Sisällysluettelo Automaattisesta päivityksestä...1 Uuden version hakeminen...2 Laajennetut asetukset...3 Lataamisen aloittaminen...3 Latauksen päättäminen...5 Ohjelman asentamisesta...6 Kielen valinta...6
KÄYTTÖOHJE YRITYKSILLE
 21.11.2012 KÄYTTÖOHJE YRITYKSILLE Sähköinen asiointipalvelu e-vientiasiakirjat www.e-vientiasiakirjat.fi OY SAMLINK AB KÄYTTÖOHJE YRITYKSILLE 2 (41) Sisällysluettelo Sisällysluettelo 1 Laitevaatimukset...
21.11.2012 KÄYTTÖOHJE YRITYKSILLE Sähköinen asiointipalvelu e-vientiasiakirjat www.e-vientiasiakirjat.fi OY SAMLINK AB KÄYTTÖOHJE YRITYKSILLE 2 (41) Sisällysluettelo Sisällysluettelo 1 Laitevaatimukset...
ANVIA ONLINE BACKUP ASENNUSOPAS 1(7) ANVIA ONLINE BACKUP ASENNUSOPAS 1.0
 1(7) ANVIA ONLINE BACKUP Asioita, jotka tulee huomioida ennen asennusta! Koska palvelu sisältää myös sharing-ominaisuuden, on asiakas itse vastuussa millaisia tiedostoja palvelimelle varmuuskopioi ja kenelle
1(7) ANVIA ONLINE BACKUP Asioita, jotka tulee huomioida ennen asennusta! Koska palvelu sisältää myös sharing-ominaisuuden, on asiakas itse vastuussa millaisia tiedostoja palvelimelle varmuuskopioi ja kenelle
Sähköposti ja uutisryhmät 4.5.2005
 Outlook Express Käyttöliittymä Outlook Express on windows käyttöön tarkoitettu sähköpostin ja uutisryhmien luku- ja kirjoitussovellus. Se käynnistyy joko omasta kuvakkeestaan työpöydältä tai Internet Explorer
Outlook Express Käyttöliittymä Outlook Express on windows käyttöön tarkoitettu sähköpostin ja uutisryhmien luku- ja kirjoitussovellus. Se käynnistyy joko omasta kuvakkeestaan työpöydältä tai Internet Explorer
Tiedostojen lataaminen netistä ja asentaminen
 s. 1/5 Tiedostojen lataaminen netistä ja asentaminen Yleistä Internetissä on paljon hyödyllisiä ilmaisohjelmia, jotka voi ladata ja asentaa omalle koneelle. Osa ohjelmista löytyy suomenkielisiltä sivuilta,
s. 1/5 Tiedostojen lataaminen netistä ja asentaminen Yleistä Internetissä on paljon hyödyllisiä ilmaisohjelmia, jotka voi ladata ja asentaa omalle koneelle. Osa ohjelmista löytyy suomenkielisiltä sivuilta,
KIITOS RICA OPTIMOINTIOHJELMAN VALITSEMISESTA
 KIITOS RICA OPTIMOINTIOHJELMAN VALITSEMISESTA Asennusohjeiden sisältö 1. RICA optimointiohjelmoinnin periaate isoftloaderilla... 2 2. RICA isoftloader toimituspaketin sisältö... 3 3. isoftloader Sync-ohjelmiston
KIITOS RICA OPTIMOINTIOHJELMAN VALITSEMISESTA Asennusohjeiden sisältö 1. RICA optimointiohjelmoinnin periaate isoftloaderilla... 2 2. RICA isoftloader toimituspaketin sisältö... 3 3. isoftloader Sync-ohjelmiston
EMVHost Online SUBJECT: EMVHOST ONLINE CLIENT - AUTOMAATTISIIRROT COMPANY: EMVHost Online Client sovelluksen käyttöohje AUTHOR: DATE: 15.03.
 EMVHost Online SUBJECT: COMPANY: COMMENTS: AUTHOR: EMVHOST ONLINE CLIENT - AUTOMAATTISIIRROT NETS OY EMVHost Online Client sovelluksen käyttöohje NETS OY DATE: 15.03.2011 VERSION: 1.0 1 SISÄLLYS SISÄLLYS...
EMVHost Online SUBJECT: COMPANY: COMMENTS: AUTHOR: EMVHOST ONLINE CLIENT - AUTOMAATTISIIRROT NETS OY EMVHost Online Client sovelluksen käyttöohje NETS OY DATE: 15.03.2011 VERSION: 1.0 1 SISÄLLYS SISÄLLYS...
Basware Portal palvelun ohje toimittajille
 Basware Portal palvelun ohje toimittajille Verkkolaskutuspalvelun käyttöönottamiseksi laskun lähettäjän tulee rekisteröityä palveluun. Palvelu on käyttäjälle maksuton. Palvelun osoite: https://portal.basware.com/open/supplier
Basware Portal palvelun ohje toimittajille Verkkolaskutuspalvelun käyttöönottamiseksi laskun lähettäjän tulee rekisteröityä palveluun. Palvelu on käyttäjälle maksuton. Palvelun osoite: https://portal.basware.com/open/supplier
Asteri Vuokrankanto (Dos) Vuosipäivitys 1.11.2007
 Asteri Vuokrankanto (Dos) Vuosipäivitys 1.11.2007 Päivityksen asentaminen... 4 Vista... 6 Uuteen koneeseen siirtäminen... 7 - pikakuvake työpöydälle... 9 Tulostusongelmat uusissa koneissa... 12 - Tulostaminen
Asteri Vuokrankanto (Dos) Vuosipäivitys 1.11.2007 Päivityksen asentaminen... 4 Vista... 6 Uuteen koneeseen siirtäminen... 7 - pikakuvake työpöydälle... 9 Tulostusongelmat uusissa koneissa... 12 - Tulostaminen
Febdok 6.0 paikallisversion asennus OHJEISTUS
 Febdok 6.0 paikallisversion asennus OHJEISTUS Sisällys 1 YLEISTÄ 1 2 ASENNUKSEN VALMISTELUT 2 2.1 VARMUUSKOPIOT 2 2.2 ASENNUSTIEDOSTON LATAUS, WWW.FEBDOK.FI 2 2.3 ASENNUSTIEDOSTON LATAUS, FEBDOK:IN SISÄINEN
Febdok 6.0 paikallisversion asennus OHJEISTUS Sisällys 1 YLEISTÄ 1 2 ASENNUKSEN VALMISTELUT 2 2.1 VARMUUSKOPIOT 2 2.2 ASENNUSTIEDOSTON LATAUS, WWW.FEBDOK.FI 2 2.3 ASENNUSTIEDOSTON LATAUS, FEBDOK:IN SISÄINEN
Android. Sähköpostin määritys. Tässä oppaassa kuvataan uuden sähköpostitilin käyttöönotto Android 4.0.3 Ice Cream Sandwichissä.
 Y K S I K Ä Ä N A S I A K A S E I O L E M E I L L E LI I A N P I E NI TAI M I K Ä Ä N H A A S T E LI I A N S U U R I. Android Sähköpostin määritys Määrittämällä sähköpostitilisi Android-laitteeseesi, voit
Y K S I K Ä Ä N A S I A K A S E I O L E M E I L L E LI I A N P I E NI TAI M I K Ä Ä N H A A S T E LI I A N S U U R I. Android Sähköpostin määritys Määrittämällä sähköpostitilisi Android-laitteeseesi, voit
Visma Nova. Visma Nova ASP käyttö ja ohjeet
 Visma Nova Visma Nova ASP käyttö ja ohjeet Oppaan päiväys: 2.2.2012. Helpdesk: http://www.visma.fi/asiakassivut/helpdesk/ Visma Software Oy pidättää itsellään oikeuden mahdollisiin parannuksiin ja/tai
Visma Nova Visma Nova ASP käyttö ja ohjeet Oppaan päiväys: 2.2.2012. Helpdesk: http://www.visma.fi/asiakassivut/helpdesk/ Visma Software Oy pidättää itsellään oikeuden mahdollisiin parannuksiin ja/tai
Poista tietokoneessa olevat Java ja asenna uusin Java-ohjelma
 Poista tietokoneessa olevat Java ja asenna uusin Java-ohjelma Jos käytät verkkopankkia kotikoneeltasi, toimi näiden ohjeiden mukaan. Jos käytät verkkopankkia työpaikkasi tietokoneelta, anna ohjeet työpaikan
Poista tietokoneessa olevat Java ja asenna uusin Java-ohjelma Jos käytät verkkopankkia kotikoneeltasi, toimi näiden ohjeiden mukaan. Jos käytät verkkopankkia työpaikkasi tietokoneelta, anna ohjeet työpaikan
Tikon ostolaskujen käsittely
 Toukokuu 2013 1 (7) 6.3.0 Copyright Aditro 2013 Toukokuu 2013 2 (7) Sisällysluettelo 1. Käyttäjäasetukset... 3 2. Yleiset parametrit... 3 3. Kierrätysasetukset... 3 4. palvelimen tiedot... 4 5. lähetyksen
Toukokuu 2013 1 (7) 6.3.0 Copyright Aditro 2013 Toukokuu 2013 2 (7) Sisällysluettelo 1. Käyttäjäasetukset... 3 2. Yleiset parametrit... 3 3. Kierrätysasetukset... 3 4. palvelimen tiedot... 4 5. lähetyksen
Windows 8.1:n vaiheittainen päivitysopas
 Windows 8.1:n vaiheittainen päivitysopas Windows 8.1:n asennus ja päivitys Päivitä BIOS, sovellukset ja ohjaimet ja suorita Windows Update Valitse asennustyyppi Asenna Windows 8.1 Käy Samsungin päivitystukisivust
Windows 8.1:n vaiheittainen päivitysopas Windows 8.1:n asennus ja päivitys Päivitä BIOS, sovellukset ja ohjaimet ja suorita Windows Update Valitse asennustyyppi Asenna Windows 8.1 Käy Samsungin päivitystukisivust
Adobe -määrälisensointi
 Adobe -määrälisensointi VIP-asiakkaiden hallintakonsolin käyttöopas Value Incentive Plan -ohjelmalle (VIP) Versio 2.5 9..203 Sisältö Mikä on VIP-asiakkaiden hallintakonsoli?... 4 Näin pääset alkuun VIP-ohjelmassa...
Adobe -määrälisensointi VIP-asiakkaiden hallintakonsolin käyttöopas Value Incentive Plan -ohjelmalle (VIP) Versio 2.5 9..203 Sisältö Mikä on VIP-asiakkaiden hallintakonsoli?... 4 Näin pääset alkuun VIP-ohjelmassa...
Office 2013 - ohjelmiston asennusohje
 Office 2013 - ohjelmiston asennusohje Tämän ohjeen kuvakaappaukset on otettu asentaessa ohjelmistoa Windows 7 käyttöjärjestelmää käyttävään koneeseen. Näkymät voivat hieman poiketa, jos sinulla on Windows
Office 2013 - ohjelmiston asennusohje Tämän ohjeen kuvakaappaukset on otettu asentaessa ohjelmistoa Windows 7 käyttöjärjestelmää käyttävään koneeseen. Näkymät voivat hieman poiketa, jos sinulla on Windows
Nero 7:n Windows Vista TM -tuki
 Nero 7:n Windows Vista TM -tuki Nero AG Sivu 1 Tietoja tekijänoikeudesta ja tavaramerkistä Tämä opaskirjanen ja sen sisältö on Nero AG:n omaisuutta ja suojattu tekijänoikeudella. Kaikki oikeudet pidätetään.
Nero 7:n Windows Vista TM -tuki Nero AG Sivu 1 Tietoja tekijänoikeudesta ja tavaramerkistä Tämä opaskirjanen ja sen sisältö on Nero AG:n omaisuutta ja suojattu tekijänoikeudella. Kaikki oikeudet pidätetään.
Tikon ostolaskujen käsittely
 Toukokuu 2014 1 (8) Toukokuu 2014 2 (8) Sisällysluettelo 1. Käyttäjäasetukset... 3 2. Yleiset parametrit... 3 3. Kierrätysasetukset... 3 4. palvelimen tiedot... 4 5. lähetyksen aktivointi... 5 6. Eräajot
Toukokuu 2014 1 (8) Toukokuu 2014 2 (8) Sisällysluettelo 1. Käyttäjäasetukset... 3 2. Yleiset parametrit... 3 3. Kierrätysasetukset... 3 4. palvelimen tiedot... 4 5. lähetyksen aktivointi... 5 6. Eräajot
Tietosuoja-portaali. päivittäjän ohje
 Tietosuoja-portaali päivittäjän ohje Maisa Kinnunen 2010 1 Sisältö PÄIVITTÄJÄN OHJE Kirjautuminen...3 Sivujen tekstin muokkaus...4 Tiedostojen lisääminen palvelimelle...9 Jos sinun pitää selvittää tiedoston/kuvan
Tietosuoja-portaali päivittäjän ohje Maisa Kinnunen 2010 1 Sisältö PÄIVITTÄJÄN OHJE Kirjautuminen...3 Sivujen tekstin muokkaus...4 Tiedostojen lisääminen palvelimelle...9 Jos sinun pitää selvittää tiedoston/kuvan
Mathcad 14.0 Single User -asennus 12.3.2008
 Mathcad 14.0 Single User -asennus 12.3.2008 Asennuksessa on kaksi vaihetta. Ensin asennetaan ohjelma tietokoneelle (vaiheet 1-3). Sen jälkeen asennetaan lisenssi (vaiheet 4-12). 1. Aseta Mathcad 14 CD-levy
Mathcad 14.0 Single User -asennus 12.3.2008 Asennuksessa on kaksi vaihetta. Ensin asennetaan ohjelma tietokoneelle (vaiheet 1-3). Sen jälkeen asennetaan lisenssi (vaiheet 4-12). 1. Aseta Mathcad 14 CD-levy
Sonera Viestintäpalvelu VIP VIP Laajennettu raportointi Ohje
 Sonera Viestintäpalvelu VIP VIP Laajennettu raportointi Ohje Sisällysluettelo VIP Laajennettu raportointi... 3 Luo raportti Laajennetun raportoinnin työkaluilla... 4 Avaa Laajennettu raportointi... 4 Valitse
Sonera Viestintäpalvelu VIP VIP Laajennettu raportointi Ohje Sisällysluettelo VIP Laajennettu raportointi... 3 Luo raportti Laajennetun raportoinnin työkaluilla... 4 Avaa Laajennettu raportointi... 4 Valitse
MINI-LEXIA OPAS Versio 4.31
 Mini-Lexia-opas 2012 MINI-LEXIA OPAS Versio 4.31 Sisältö Yleistä Lexiasta ja Mini-Lexiasta... 2 Ohjeet Lexian ammattikäyttäjälle: Harjoitusten siirtäminen... 2 Harjoitusten siirtäminen muistitikulla...
Mini-Lexia-opas 2012 MINI-LEXIA OPAS Versio 4.31 Sisältö Yleistä Lexiasta ja Mini-Lexiasta... 2 Ohjeet Lexian ammattikäyttäjälle: Harjoitusten siirtäminen... 2 Harjoitusten siirtäminen muistitikulla...
NAVITA BUDJETTIJÄRJESTELMÄN ENSIASENNUS PALVELIMELLE
 NAVITA BUDJETTIJÄRJESTELMÄN ENSIASENNUS PALVELIMELLE Ennen palvelinohjelman asennusta perustetaan tarvittavat kansiot. Oikeustasoista share- tai security-tason oikeudet riittävät; molempien oikeustasojen
NAVITA BUDJETTIJÄRJESTELMÄN ENSIASENNUS PALVELIMELLE Ennen palvelinohjelman asennusta perustetaan tarvittavat kansiot. Oikeustasoista share- tai security-tason oikeudet riittävät; molempien oikeustasojen
Unifaun Online - johdanto
 Unifaun Online - johdanto Tervetuloa Unifaun Online käyttäjäksi! Unifaun Online on Internetin välityksellä toimiva palvelu, jonka avulla voidaan tulostaa kaikki yrityksen rahtiasiakirjat ja välittää kuljetuskumppaneille
Unifaun Online - johdanto Tervetuloa Unifaun Online käyttäjäksi! Unifaun Online on Internetin välityksellä toimiva palvelu, jonka avulla voidaan tulostaa kaikki yrityksen rahtiasiakirjat ja välittää kuljetuskumppaneille
Google Cloud Print -opas
 Google Cloud Print -opas Tietoja Google Cloud Printistä Tulostaminen Google Cloud Printillä Liite Sisällys Tietoja oppaasta... 2 Oppaassa käytetyt symbolit... 2 Vastuuvapauslauseke... 2 1. Tietoja Google
Google Cloud Print -opas Tietoja Google Cloud Printistä Tulostaminen Google Cloud Printillä Liite Sisällys Tietoja oppaasta... 2 Oppaassa käytetyt symbolit... 2 Vastuuvapauslauseke... 2 1. Tietoja Google
CAMI Havaintotaidot -harjoitusohjelman asennus- ja käyttöönotto-ohje ei verkkoasennus
 CAMI Havaintotaidot -ohjelmiston asennus 1 CognAid Oy CAMI Havaintotaidot -harjoitusohjelman asennus- ja käyttöönotto-ohje ei verkkoasennus CAMI Havaintotaidot -harjoitusohjelma toimii kaikissa ajanmukaisissa
CAMI Havaintotaidot -ohjelmiston asennus 1 CognAid Oy CAMI Havaintotaidot -harjoitusohjelman asennus- ja käyttöönotto-ohje ei verkkoasennus CAMI Havaintotaidot -harjoitusohjelma toimii kaikissa ajanmukaisissa
Fiery Driver Configurator
 2015 Electronics For Imaging, Inc. Tämän julkaisun tiedot kuuluvat tämän tuotteen Lakisääteisien ilmoitusten piiriin. 16. marraskuuta 2015 Sisällys 3 Sisällys Fiery Driver Configurator...5 Järjestelmävaatimukset...5
2015 Electronics For Imaging, Inc. Tämän julkaisun tiedot kuuluvat tämän tuotteen Lakisääteisien ilmoitusten piiriin. 16. marraskuuta 2015 Sisällys 3 Sisällys Fiery Driver Configurator...5 Järjestelmävaatimukset...5
Opus SMS tekstiviestipalvelu
 Opus SMS tekstiviestipalvelu Sivu 1 / 17 1. Yleistä toiminnosta Opus SMS tekstiviestipalvelun avulla voidaan Opus Dental potilashallintaohjelmasta Lähettää muistutuksia tekstiviestillä Lähettää tiedusteluita
Opus SMS tekstiviestipalvelu Sivu 1 / 17 1. Yleistä toiminnosta Opus SMS tekstiviestipalvelun avulla voidaan Opus Dental potilashallintaohjelmasta Lähettää muistutuksia tekstiviestillä Lähettää tiedusteluita
AinaUCX Web Scheduler - Käyttöohje
 AinaUCX 1 (6) AinaUCX Web Scheduler - Käyttöohje Microsoft Lync Web Scheduler on verkkopohjainen ohjelma, jolla voit luoda Lync-kokouksia, jos käytössäsi ei ole Microsoft Outlookia tai käytät käyttöjärjestelmää,
AinaUCX 1 (6) AinaUCX Web Scheduler - Käyttöohje Microsoft Lync Web Scheduler on verkkopohjainen ohjelma, jolla voit luoda Lync-kokouksia, jos käytössäsi ei ole Microsoft Outlookia tai käytät käyttöjärjestelmää,
Visma Econet -ohjelmat ActiveX on epävakaa -virheilmoituksen korjausohjeet
 1 Visma Econet -ohjelmat ActiveX on epävakaa -virheilmoituksen korjausohjeet Microsoft on julkaissut Office-paketteihin tietoturvapäivitykset. Seuraavat päivitykset aiheuttavat Visma Econet -ohjelmissa
1 Visma Econet -ohjelmat ActiveX on epävakaa -virheilmoituksen korjausohjeet Microsoft on julkaissut Office-paketteihin tietoturvapäivitykset. Seuraavat päivitykset aiheuttavat Visma Econet -ohjelmissa
Microsoft Outlook Web Access. Pikaohje sähköpostin peruskäyttöön
 Microsoft Outlook Web Access Pikaohje sähköpostin peruskäyttöön 1 Käyttö työpaikalla (Hallinto-verkossa) Käynnistetään sähköposti Työpöydällä olevasta Faiposti-pikakuvakkeesta (hiirellä kaksoisklikkaamalla).
Microsoft Outlook Web Access Pikaohje sähköpostin peruskäyttöön 1 Käyttö työpaikalla (Hallinto-verkossa) Käynnistetään sähköposti Työpöydällä olevasta Faiposti-pikakuvakkeesta (hiirellä kaksoisklikkaamalla).
Google-dokumentit. Opetusteknologiakeskus Mediamylly
 Google-dokumentit 1 2 3 Yleistä 1.1 Tilin luominen 4 1.2 Docs-päävalikkoon siirtyminen 7 Dokumentit-päävalikko 2.1 Kirjaudu Dokumentteihin 9 2.2 Lähetä tiedosto Google-dokumentteihin 11 2.3 Uuden asiakirjan
Google-dokumentit 1 2 3 Yleistä 1.1 Tilin luominen 4 1.2 Docs-päävalikkoon siirtyminen 7 Dokumentit-päävalikko 2.1 Kirjaudu Dokumentteihin 9 2.2 Lähetä tiedosto Google-dokumentteihin 11 2.3 Uuden asiakirjan
VHOPE-sovelluksen ja VHOPE-kirjastotiedostojen asentaminen
 VHOPE-sovelluksen ja VHOPE-kirjastotiedostojen asentaminen Vaihe 1: Asenna VHOPE PC:hen täytyy asentaa VHOPE-sovellus, ennen kuin USB-muistitikun esitysaineistoa voidaan ryhtyä käyttämään. VCN (Volvo Corporate
VHOPE-sovelluksen ja VHOPE-kirjastotiedostojen asentaminen Vaihe 1: Asenna VHOPE PC:hen täytyy asentaa VHOPE-sovellus, ennen kuin USB-muistitikun esitysaineistoa voidaan ryhtyä käyttämään. VCN (Volvo Corporate
Outlook Office 365. Tässä ohjeessa kuvataan miten sähköpostitili (IMAP) sekä Kotisivut.com Autentikoiva SMTPlisäpalvelu
 1 Tämä ohje on tarkoitettu seuraaville Outlook-sähköpostiohjelman versioille: Outlook 2016 tai uudempi tai sekä Windows-käyttöjärjestelmille. Tässä ohjeessa kuvataan miten sähköpostitili (IMAP) sekä Kotisivut.com
1 Tämä ohje on tarkoitettu seuraaville Outlook-sähköpostiohjelman versioille: Outlook 2016 tai uudempi tai sekä Windows-käyttöjärjestelmille. Tässä ohjeessa kuvataan miten sähköpostitili (IMAP) sekä Kotisivut.com
Nexetic Shield Unlimited
 Nexetic Shield Unlimited Käyttöohje 1. Asennus ja käyttöönotto 2. Ohjelman käyttäminen 3. Lisäasetukset 4. Tietojen palautus 1. Asennus ja käyttöönotto Asiakasohjelman asennus Tehtyäsi tilauksen varmistusohjelmasta
Nexetic Shield Unlimited Käyttöohje 1. Asennus ja käyttöönotto 2. Ohjelman käyttäminen 3. Lisäasetukset 4. Tietojen palautus 1. Asennus ja käyttöönotto Asiakasohjelman asennus Tehtyäsi tilauksen varmistusohjelmasta
1 Tivax siirto uuteen koneeseen
 Tivax siirto uuteen koneeseen 1 1 Tivax siirto uuteen koneeseen 1.1 Tivax ohjelman asentaminen Huom. Siirrossa mahdollisesti esiintyvien ongelmien ratkaisu on veloituksetonta ainoastaan asiakkaille, joilla
Tivax siirto uuteen koneeseen 1 1 Tivax siirto uuteen koneeseen 1.1 Tivax ohjelman asentaminen Huom. Siirrossa mahdollisesti esiintyvien ongelmien ratkaisu on veloituksetonta ainoastaan asiakkaille, joilla
Tiedonsiirto helposti navetta-automaation ja tuotosseurannan välillä
 Tiedonsiirto helposti navetta-automaation ja tuotosseurannan välillä Tiedonsiirto VMS-, Alpro- tai DelProtuotannonohjausjärjestelmästä Ammuohjelmistoon 5/2014 Asennettavat ohjelmat ja versiot VMS-Management
Tiedonsiirto helposti navetta-automaation ja tuotosseurannan välillä Tiedonsiirto VMS-, Alpro- tai DelProtuotannonohjausjärjestelmästä Ammuohjelmistoon 5/2014 Asennettavat ohjelmat ja versiot VMS-Management
Xerox Device Agent, XDA-Lite. Pika-asennusopas
 Xerox Device Agent, XDA-Lite Pika-asennusopas XDA-Liten esittely XDA-Lite on ohjelmisto, jolla kerätään laitetietoja ja sen päätehtävänä on lähettää automaattisia mittarilukemia laskutuksen tarkkuuden
Xerox Device Agent, XDA-Lite Pika-asennusopas XDA-Liten esittely XDA-Lite on ohjelmisto, jolla kerätään laitetietoja ja sen päätehtävänä on lähettää automaattisia mittarilukemia laskutuksen tarkkuuden
Windows. Valmistelut. Windows
 Laiteohjelman päivittäminen vaihdettavalla objektiivilla varustetuille edistyksellisille Nikon 1 -kameroille, 1 NIKKOR -objektiiveille ja Nikon 1 -lisävarusteille Kiitos, että valitsit Nikon-tuotteen.
Laiteohjelman päivittäminen vaihdettavalla objektiivilla varustetuille edistyksellisille Nikon 1 -kameroille, 1 NIKKOR -objektiiveille ja Nikon 1 -lisävarusteille Kiitos, että valitsit Nikon-tuotteen.
SQL Server 2005 Express Edition tietokannan asennusohje
 1 SQL Server 2005 Express Edition tietokannan asennusohje SQL Server 2005 Express Edition on Microsoftin tietokantaohjelmiston ilmaisversio. Asennukset tulee tehdä käyttäjätunnuksella, jolla on administrator-oikeudet.
1 SQL Server 2005 Express Edition tietokannan asennusohje SQL Server 2005 Express Edition on Microsoftin tietokantaohjelmiston ilmaisversio. Asennukset tulee tehdä käyttäjätunnuksella, jolla on administrator-oikeudet.
Toimi näin, jos et pääse verkkopankkiin Mozilla Firefox-selaimella
 Toimi näin, jos et pääse verkkopankkiin Mozilla Firefox-selaimella Jos käytät verkkopankkia kotikoneeltasi, toimi tämän ohjeen mukaan. Jos käytät verkkopankkia työpaikkasi tietokoneelta, anna tämä ohje
Toimi näin, jos et pääse verkkopankkiin Mozilla Firefox-selaimella Jos käytät verkkopankkia kotikoneeltasi, toimi tämän ohjeen mukaan. Jos käytät verkkopankkia työpaikkasi tietokoneelta, anna tämä ohje
Jäsenrekisteri (dos) Kirjuri tekstinkäsittely Vuosipäivitys 3.11.2007
 Jäsenrekisteri (dos) Kirjuri tekstinkäsittely Vuosipäivitys 3.11.2007 Asentaminen... 4 Näppäinpikakomentoja... 5 EtäAsteri... 6 Tulostaminen doswintu:n avulla... 8 Wordiin tulostaminen... 10 Windows XP
Jäsenrekisteri (dos) Kirjuri tekstinkäsittely Vuosipäivitys 3.11.2007 Asentaminen... 4 Näppäinpikakomentoja... 5 EtäAsteri... 6 Tulostaminen doswintu:n avulla... 8 Wordiin tulostaminen... 10 Windows XP
Tulostimen asentaminen Software and Documentation -CD-levyn avulla tietokoneeseen ja suorita asennusohjelma uudelleen.
 Sivu 1/7 Kytkentäopas Tulostimen asentaminen paikallisesti (Windows) Huomautus: Kun asennat paikallisesti liitettyä tulostinta eikä Ohjelmisto ja käyttöoppaat -CD-levy ei tue käyttöjärjestelmää, käytä
Sivu 1/7 Kytkentäopas Tulostimen asentaminen paikallisesti (Windows) Huomautus: Kun asennat paikallisesti liitettyä tulostinta eikä Ohjelmisto ja käyttöoppaat -CD-levy ei tue käyttöjärjestelmää, käytä
Toimittajaportaalin pikaohje
 1 Toimittajaportaalin pikaohje Toimittajaportaalin rekisteröityminen Toimittajaportaalin sisäänkirjautuminen Laskun luonti Liitteen lisääminen laskulle Asiakkaiden hallinta Uuden asiakkaan lisääminen Laskujen
1 Toimittajaportaalin pikaohje Toimittajaportaalin rekisteröityminen Toimittajaportaalin sisäänkirjautuminen Laskun luonti Liitteen lisääminen laskulle Asiakkaiden hallinta Uuden asiakkaan lisääminen Laskujen
Ohjelman Suositukset. Luku 5 Suositukset
 Luku 5 Suositukset Suositukset ovat asetuksia jotka määräävät kuinka ZoomText käynnistyy, lopettaa ja esiintyy Windows työpöydällä käytön aikana. Aktivoimalla Automaattiset Päivitykset, aina ZoomTextin
Luku 5 Suositukset Suositukset ovat asetuksia jotka määräävät kuinka ZoomText käynnistyy, lopettaa ja esiintyy Windows työpöydällä käytön aikana. Aktivoimalla Automaattiset Päivitykset, aina ZoomTextin
POMPIDOU 10 ASENNUSOHJEET
 POMPIDOU 10 ASENNUSOHJEET Terveyden ja hyvinvoinnin laitos Lintulahdenkuja 4, Helsinki Postiosoite: PL 30, 00271 Helsinki Lisätietoja: Kristiina Kuussaari puh. 020 610 7476, Paula Ruuth puh. 020 610 7371
POMPIDOU 10 ASENNUSOHJEET Terveyden ja hyvinvoinnin laitos Lintulahdenkuja 4, Helsinki Postiosoite: PL 30, 00271 Helsinki Lisätietoja: Kristiina Kuussaari puh. 020 610 7476, Paula Ruuth puh. 020 610 7371
Tulostimen asentaminen Software and Documentation -CD-levyn avulla
 Sivu 1/6 Yhteysopas Tuetut käyttöjärjestelmät Software and Documentation -CD-levyltä voi asentaa tulostinohjelmiston seuraaviin käyttöjärjestelmiin: Windows 7 Windows Server 2008 R2 Windows Server 2008
Sivu 1/6 Yhteysopas Tuetut käyttöjärjestelmät Software and Documentation -CD-levyltä voi asentaa tulostinohjelmiston seuraaviin käyttöjärjestelmiin: Windows 7 Windows Server 2008 R2 Windows Server 2008
Toimittajaportaalin rekisteröityminen Toimittajaportaalin sisäänkirjautuminen Laskun luonti Liitteen lisääminen laskulle Asiakkaiden hallinta Uuden
 1 Toimittajaportaalin rekisteröityminen Toimittajaportaalin sisäänkirjautuminen Laskun luonti Liitteen lisääminen laskulle Asiakkaiden hallinta Uuden asiakkaan lisääminen Laskujen haku Salasanan vaihto
1 Toimittajaportaalin rekisteröityminen Toimittajaportaalin sisäänkirjautuminen Laskun luonti Liitteen lisääminen laskulle Asiakkaiden hallinta Uuden asiakkaan lisääminen Laskujen haku Salasanan vaihto
Tuplaturvan tilaus ja asennusohje
 Tuplaturvan tilaus ja asennusohje 1. Kirjaudu lähiverkkokauppaan omilla tunnuksillasi tai luo itsellesi käyttäjätunnus rekisteröitymällä Lähiverkkokaupan käyttäjäksi. a. Käyttäjätunnus on aina sähköpostiosoitteesi.
Tuplaturvan tilaus ja asennusohje 1. Kirjaudu lähiverkkokauppaan omilla tunnuksillasi tai luo itsellesi käyttäjätunnus rekisteröitymällä Lähiverkkokaupan käyttäjäksi. a. Käyttäjätunnus on aina sähköpostiosoitteesi.
McAfee epolicy Orchestrator Pre-Installation Auditor 2.0.0
 Julkaisutiedot McAfee epolicy Orchestrator Pre-Installation Auditor 2.0.0 McAfee epolicy Orchestrator -ohjelmiston kanssa käytettäväksi Sisällys Tietoja tästä julkaisusta Uudet toiminnot Parannukset Ratkaistut
Julkaisutiedot McAfee epolicy Orchestrator Pre-Installation Auditor 2.0.0 McAfee epolicy Orchestrator -ohjelmiston kanssa käytettäväksi Sisällys Tietoja tästä julkaisusta Uudet toiminnot Parannukset Ratkaistut
SÄHKÖPOSTIN PERUSKURSSI. HERVANNAN KIRJASTO TIETOTORI Insinöörinkatu 38 337200 Tampere 040 800 7805 tietotori.hervanta@tampere.fi
 SÄHKÖPOSTIN PERUSKURSSI HERVANNAN KIRJASTO TIETOTORI Insinöörinkatu 38 337200 Tampere 040 800 7805 tietotori.hervanta@tampere.fi SÄHKÖPOSTIN PERUSKURSSI 2 SISÄLLYSLUETTELO 1. Kirjautuminen Gmail-postiin
SÄHKÖPOSTIN PERUSKURSSI HERVANNAN KIRJASTO TIETOTORI Insinöörinkatu 38 337200 Tampere 040 800 7805 tietotori.hervanta@tampere.fi SÄHKÖPOSTIN PERUSKURSSI 2 SISÄLLYSLUETTELO 1. Kirjautuminen Gmail-postiin
HP ProBook 430 G5 kannettavien käyttöönotto
 HP ProBook 430 G5 kannettavien käyttöönotto Windows 10:n asennus, päivitysten tarkistus ja Abitti-asetukset Kytke tietokone verkkovirtaan ennen koneen käynnistämistä! Windows 10 Home käyttöjärjestelmän
HP ProBook 430 G5 kannettavien käyttöönotto Windows 10:n asennus, päivitysten tarkistus ja Abitti-asetukset Kytke tietokone verkkovirtaan ennen koneen käynnistämistä! Windows 10 Home käyttöjärjestelmän
Sähköpostitilin käyttöönotto
 Sähköpostitilin käyttöönotto Versio 1.0 Jarno Parkkinen jarno@atflow.fi Sivu 1 / 16 1 Johdanto... 2 2 Thunderbird ohjelman lataus ja asennus... 3 3 Sähköpostitilin lisääminen ja käyttöönotto... 4 3.2 Tietojen
Sähköpostitilin käyttöönotto Versio 1.0 Jarno Parkkinen jarno@atflow.fi Sivu 1 / 16 1 Johdanto... 2 2 Thunderbird ohjelman lataus ja asennus... 3 3 Sähköpostitilin lisääminen ja käyttöönotto... 4 3.2 Tietojen
OTOsuite. Asennusopas. Suomi
 OTOsuite Asennusopas Suomi Asiakirjassa kuvataan OTOsuite-ohjelman asentaminen DVD:ltä, muistitikulta tai pakatusta tiedostosta. Järjestelmävaatimukset 1,5 GHz:n suoritin tai parempi (suositus 2 GHz) 2
OTOsuite Asennusopas Suomi Asiakirjassa kuvataan OTOsuite-ohjelman asentaminen DVD:ltä, muistitikulta tai pakatusta tiedostosta. Järjestelmävaatimukset 1,5 GHz:n suoritin tai parempi (suositus 2 GHz) 2
Resusci Anne Skills Station
 MicroSim Frequently Asked Questions 1 Resusci Anne Skills Station Resusci_anne_skills-station_installation-guide_sp7012_SF.indd 1 24/01/08 14:13:01 2 Resusci_anne_skills-station_installation-guide_sp7012_SF.indd
MicroSim Frequently Asked Questions 1 Resusci Anne Skills Station Resusci_anne_skills-station_installation-guide_sp7012_SF.indd 1 24/01/08 14:13:01 2 Resusci_anne_skills-station_installation-guide_sp7012_SF.indd
Olet tehnyt hyvän valinnan hankkiessasi kotimaisen StorageIT varmuuskopiointipalvelun.
 StorageIT 2006 varmuuskopiointiohjelman asennusohje. Hyvä asiakkaamme! Olet tehnyt hyvän valinnan hankkiessasi kotimaisen StorageIT varmuuskopiointipalvelun. Ennen asennuksen aloittamista Varmista, että
StorageIT 2006 varmuuskopiointiohjelman asennusohje. Hyvä asiakkaamme! Olet tehnyt hyvän valinnan hankkiessasi kotimaisen StorageIT varmuuskopiointipalvelun. Ennen asennuksen aloittamista Varmista, että
Lumon tuotekirjaston asennusohje. Asennus- ja rekisteröintiohje
 Lumon tuotekirjaston asennusohje Asennus- ja rekisteröintiohje 1. Sisältö 1. Asennuspaketin lataaminen 4 2. Zip-tiedoston purkaminen ja sovelluksen asentaminen 4 3. Sovelluksen rekisteröiminen 7 4. Sisällön
Lumon tuotekirjaston asennusohje Asennus- ja rekisteröintiohje 1. Sisältö 1. Asennuspaketin lataaminen 4 2. Zip-tiedoston purkaminen ja sovelluksen asentaminen 4 3. Sovelluksen rekisteröiminen 7 4. Sisällön
Ohjelmiston asennusopas NPD4758-00 FI
 NPD4758-00 FI Ohjelmiston asennus USB-liitäntää koskeva huomautus: Älä liitä USB-johtoa ennen kuin ohjeissa määrätään tekemään niin. Jos tämä näyttö tulee esiin, napsauta Cancel (Peruuta). Ethernet-liitäntää
NPD4758-00 FI Ohjelmiston asennus USB-liitäntää koskeva huomautus: Älä liitä USB-johtoa ennen kuin ohjeissa määrätään tekemään niin. Jos tämä näyttö tulee esiin, napsauta Cancel (Peruuta). Ethernet-liitäntää
Windows Phone. Sähköpostin määritys. Tässä oppaassa kuvataan uuden sähköpostitilin käyttöönotto Windows Phone 8 -puhelimessa.
 Y K S I K Ä Ä N A S I A K A S E I O L E M E I L L E LI I A N P I E NI TAI M I K Ä Ä N H A A S T E LI I A N S U U R I. Windows Phone Sähköpostin määritys Määrittämällä sähköpostitilisi Windows-puhelimeesi,
Y K S I K Ä Ä N A S I A K A S E I O L E M E I L L E LI I A N P I E NI TAI M I K Ä Ä N H A A S T E LI I A N S U U R I. Windows Phone Sähköpostin määritys Määrittämällä sähköpostitilisi Windows-puhelimeesi,
Memeo Instant Backup Pikaopas. Vaihe 1: Luo oma, ilmainen Memeo-tili. Vaihe 2: Liitä tallennusväline tietokoneeseen
 Johdanto Memeo Instant Backup on yksinkertainen varmuuskopiointiratkaisu monimutkaiseen digitaaliseen maailmaan. Memeo Instant Backup suojaa arvokkaat tietosi varmuuskopioimalla C-aseman tiedot automaattisesti
Johdanto Memeo Instant Backup on yksinkertainen varmuuskopiointiratkaisu monimutkaiseen digitaaliseen maailmaan. Memeo Instant Backup suojaa arvokkaat tietosi varmuuskopioimalla C-aseman tiedot automaattisesti
ARVI-järjestelmän ohje arvioinnin syöttäjälle 13.4. 2015
 ARVI-järjestelmän ohje arvioinnin syöttäjälle 13.4. 2015 Sisältö ARVI-menettelyn perusteet... 1 Arvioinnin syöttäminen... 2 Arvion lähettäminen TE-toimistoon... 5 Sovelluksen sulkeminen... 6 Virhetilanteiden
ARVI-järjestelmän ohje arvioinnin syöttäjälle 13.4. 2015 Sisältö ARVI-menettelyn perusteet... 1 Arvioinnin syöttäminen... 2 Arvion lähettäminen TE-toimistoon... 5 Sovelluksen sulkeminen... 6 Virhetilanteiden
Nexetic Shield Unlimited
 Nexetic Shield Unlimited Käyttöohje 1. Asennus ja käyttöönotto 2. Ohjelman käyttäminen 3. Lisäasetukset 4. Tietojen palautus 1. Asennus ja käyttöönotto Asiakasohjelman asennus Tehtyäsi tilauksen varmistusohjelmasta
Nexetic Shield Unlimited Käyttöohje 1. Asennus ja käyttöönotto 2. Ohjelman käyttäminen 3. Lisäasetukset 4. Tietojen palautus 1. Asennus ja käyttöönotto Asiakasohjelman asennus Tehtyäsi tilauksen varmistusohjelmasta
Työsähköpostin sisällön siirto uuteen postijärjestelmään
 Työsähköpostin sisällön siirto uuteen postijärjestelmään edupori.fi/office 365 3.10.2013 Porin kaupunki ATK Tuki Sisällys Johdanto... 2 Edupori.fi sähköpostin määrittäminen Office 365:n Outlook-ohjelmaan
Työsähköpostin sisällön siirto uuteen postijärjestelmään edupori.fi/office 365 3.10.2013 Porin kaupunki ATK Tuki Sisällys Johdanto... 2 Edupori.fi sähköpostin määrittäminen Office 365:n Outlook-ohjelmaan
ANVIA VARMUUSKOPIOINTI 2.3
 1(6) ANVIA VARMUUSKOPIOINTI 2.3 Asioita, jotka tulee huomioida ennen asennusta! Koska palvelu sisältää myös sharing-ominaisuuden, on asiakas itse vastuussa millaisia tiedostoja palvelimelle varmuuskopioi
1(6) ANVIA VARMUUSKOPIOINTI 2.3 Asioita, jotka tulee huomioida ennen asennusta! Koska palvelu sisältää myös sharing-ominaisuuden, on asiakas itse vastuussa millaisia tiedostoja palvelimelle varmuuskopioi
SQL Buddy JAMK Labranet Wiki
 Page 1 of 9 SQL Buddy JAMK Labranet Wiki Sisällysluettelo Yleistä SQL Buddy:sta kotisivu :http://sqlbuddy.com/ SQL Buddy on kevyt hallintatyökalu MySQL-tietokannalle. Järjestelmävaatimukset Serverin vaatimukset
Page 1 of 9 SQL Buddy JAMK Labranet Wiki Sisällysluettelo Yleistä SQL Buddy:sta kotisivu :http://sqlbuddy.com/ SQL Buddy on kevyt hallintatyökalu MySQL-tietokannalle. Järjestelmävaatimukset Serverin vaatimukset
Lounaskortti Verkkopalvelu Palvelun käyttöönotto ja määritykset 1.1.2012
 Lounaskortti Verkkopalvelu Palvelun käyttöönotto ja määritykset 1.1.2012 1. Kirjautuminen ja yrityksen valinta... 2 2. Yritystilien ja alatilien perustaminen ja poistaminen... 3 3. Lounaskortti Verkkopalvelun
Lounaskortti Verkkopalvelu Palvelun käyttöönotto ja määritykset 1.1.2012 1. Kirjautuminen ja yrityksen valinta... 2 2. Yritystilien ja alatilien perustaminen ja poistaminen... 3 3. Lounaskortti Verkkopalvelun
Ohjelmistopäivitykset
 Ohjelmistopäivitykset Käyttöopas Copyright 2007 Hewlett-Packard Development Company, L.P. Windows on Microsoft Corporationin Yhdysvalloissa rekisteröimä tavaramerkki. Tässä olevat tiedot voivat muuttua
Ohjelmistopäivitykset Käyttöopas Copyright 2007 Hewlett-Packard Development Company, L.P. Windows on Microsoft Corporationin Yhdysvalloissa rekisteröimä tavaramerkki. Tässä olevat tiedot voivat muuttua
Automaster tai MBS. 2. ODBC - ajurin asennus (jos ei ole jo asennettu)
 1 GHTransaction-ohjelman asennusohje Copyright Grey-Hen Oy. All rights reserved. Sisältö: 1. Johdanto 2. ODBC - ajurin asennus 3. GH Transaction ohjelman asennus Automaster tai MBS 1. Johdanto GHTransaction
1 GHTransaction-ohjelman asennusohje Copyright Grey-Hen Oy. All rights reserved. Sisältö: 1. Johdanto 2. ODBC - ajurin asennus 3. GH Transaction ohjelman asennus Automaster tai MBS 1. Johdanto GHTransaction
Toimittajaportaalin pikaohje
 1 Toimittajaportaalin pikaohje Toimittajaportaalin rekisteröityminen Toimittajaportaalin sisäänkirjautuminen Laskun luonti Liitteen lisääminen laskulle Asiakkaiden hallinta Uuden asiakkaan lisääminen Laskujen
1 Toimittajaportaalin pikaohje Toimittajaportaalin rekisteröityminen Toimittajaportaalin sisäänkirjautuminen Laskun luonti Liitteen lisääminen laskulle Asiakkaiden hallinta Uuden asiakkaan lisääminen Laskujen
CCLEANER LATAAMINEN JA ASENTAMINEN
 CCLEANER LATAAMINEN JA ASENTAMINEN Tämän ohjeen avulla lataat ja asennat CCleaner-ohjelman omalle tietokoneellesi. Ohje opastaa sinua vaihe vaiheelta eteenpäin, käytitpä sitten Internet Exploreria, Google
CCLEANER LATAAMINEN JA ASENTAMINEN Tämän ohjeen avulla lataat ja asennat CCleaner-ohjelman omalle tietokoneellesi. Ohje opastaa sinua vaihe vaiheelta eteenpäin, käytitpä sitten Internet Exploreria, Google
Asennus- ja aktivointiohje (Päivitetty )
 Asennus- ja aktivointiohje (Päivitetty 22.2.2012) Organisaation / tietokoneen asennuksista vastaavalle. Sisältö 1. Järjestelmävaatimukset 2. Ohjelmiston asennus 3. Ohjelmiston käyttöohjeet 4. Ohjelmiston
Asennus- ja aktivointiohje (Päivitetty 22.2.2012) Organisaation / tietokoneen asennuksista vastaavalle. Sisältö 1. Järjestelmävaatimukset 2. Ohjelmiston asennus 3. Ohjelmiston käyttöohjeet 4. Ohjelmiston
Luo lähetys UNIFAUN
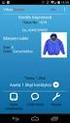 Luo lähetys UNIFAUN WWW.UNIFAUN.COM 8. ELOKUUTA 2016 Sisällysluettelo 1 Luo lähetys... 3 1.1 Osoitteet ja kuljetuspalvelu... 3 1.2 Lähetyksen tiedot ja lisäpalvelut... 4 1.3 Tulostus... 6 LUO LÄHETYS 2
Luo lähetys UNIFAUN WWW.UNIFAUN.COM 8. ELOKUUTA 2016 Sisällysluettelo 1 Luo lähetys... 3 1.1 Osoitteet ja kuljetuspalvelu... 3 1.2 Lähetyksen tiedot ja lisäpalvelut... 4 1.3 Tulostus... 6 LUO LÄHETYS 2
Lemonsoft SaaS -pilvipalvelu OHJEET
 Lemonsoft SaaS -pilvipalvelu OHJEET Lemonsoft-käyttäjätunnukset Käyttäjätunnukset voit tilata suoraan omalta Lemonsoft-myyjältäsi tai Lemonsoftin asiakaspalvelun kautta. Käyttäjätunnusta tilatessasi ilmoitathan
Lemonsoft SaaS -pilvipalvelu OHJEET Lemonsoft-käyttäjätunnukset Käyttäjätunnukset voit tilata suoraan omalta Lemonsoft-myyjältäsi tai Lemonsoftin asiakaspalvelun kautta. Käyttäjätunnusta tilatessasi ilmoitathan
Titta-palvelun käyttöohje
 LUONNOS 2 (12) Sisällysluettelo 1 Rekisteröityminen... 4 2 Kirjautuminen... 5 2.1 Unohtunut salasana... 5 2.2 Unohtunut käyttäjätunnus... 6 3 Etusivu... 6 4 Käyttäjätoiminnot... 6 4.1 Salasanan vaihtaminen...
LUONNOS 2 (12) Sisällysluettelo 1 Rekisteröityminen... 4 2 Kirjautuminen... 5 2.1 Unohtunut salasana... 5 2.2 Unohtunut käyttäjätunnus... 6 3 Etusivu... 6 4 Käyttäjätoiminnot... 6 4.1 Salasanan vaihtaminen...
Coolselector Asennusohje
 MAKING MODERN LIVING POSSIBLE Coolselector Asennusohje Täydellinen valinta on vain muutaman klikkauksen päässä www.danfoss.fi/kylma Yleiset vaatimukset Windows XP asennus Windows 7 asennus Asennuksen poisto
MAKING MODERN LIVING POSSIBLE Coolselector Asennusohje Täydellinen valinta on vain muutaman klikkauksen päässä www.danfoss.fi/kylma Yleiset vaatimukset Windows XP asennus Windows 7 asennus Asennuksen poisto
Hakusuosikit UNIFAUN
 Hakusuosikit UNIFAUN WWW.UNIFAUN.COM 8. ELOKUUTA 2016 Sisällysluettelo 1 Hakusuosikit... 3 1.1 Käsitteitä... 3 1.2 Symboleita ja painikkeita... 4 1.3 Luo Hakusuosikki... 4 1.3.1 Päivämäärä... 5 1.4 Jaa
Hakusuosikit UNIFAUN WWW.UNIFAUN.COM 8. ELOKUUTA 2016 Sisällysluettelo 1 Hakusuosikit... 3 1.1 Käsitteitä... 3 1.2 Symboleita ja painikkeita... 4 1.3 Luo Hakusuosikki... 4 1.3.1 Päivämäärä... 5 1.4 Jaa
Titta-palvelun käyttöohje
 LUONNOS 226.10.2017 2 (11) Sisällysluettelo 1 Rekisteröityminen... 4 2 Kirjautuminen... 5 2.1 Unohtunut salasana... 6 2.2 Unohtunut käyttäjätunnus... 6 3 Etusivu... 6 4 Käyttäjätoiminnot... 6 4.1 Salasanan
LUONNOS 226.10.2017 2 (11) Sisällysluettelo 1 Rekisteröityminen... 4 2 Kirjautuminen... 5 2.1 Unohtunut salasana... 6 2.2 Unohtunut käyttäjätunnus... 6 3 Etusivu... 6 4 Käyttäjätoiminnot... 6 4.1 Salasanan
Nopean asennuksen ohje
 Tulostuspalvelin Nopean asennuksen ohje Nopean asennuksen ohje 1.1 Hardwaren asennusmenettely 1. Liitä tulostuspalvelin tulostimeen, jota haluat käyttää verkossa. 2. Liitä tulostuspalvelin verkkoon liittämällä
Tulostuspalvelin Nopean asennuksen ohje Nopean asennuksen ohje 1.1 Hardwaren asennusmenettely 1. Liitä tulostuspalvelin tulostimeen, jota haluat käyttää verkossa. 2. Liitä tulostuspalvelin verkkoon liittämällä
Sonera Yrityssähköposti. Outlook 2013 lataus ja asennus
 Sonera Yrityssähköposti. Outlook 2013 lataus ja asennus Sisältö 1/14 Sonera Yrityssähköpostin käyttöönotto Outlook 2013 -sovelluksella SISÄLLYS Outlook 2013 asennuspaketin lataus... 2 Outlook 2013 asennus...
Sonera Yrityssähköposti. Outlook 2013 lataus ja asennus Sisältö 1/14 Sonera Yrityssähköpostin käyttöönotto Outlook 2013 -sovelluksella SISÄLLYS Outlook 2013 asennuspaketin lataus... 2 Outlook 2013 asennus...
2. Modeemi- ja ISDN-yhteyden käyttöönotto
 2. Modeemi- ja ISDN-yhteyden käyttöönotto Asenna ensin tietokoneeseesi modeemi tai ISDN-sovitin valmistajan ohjeiden mukaisesti. Varmista myös, että Windowsissa on asennettu puhelinverkkoyhteydet. Seuraa
2. Modeemi- ja ISDN-yhteyden käyttöönotto Asenna ensin tietokoneeseesi modeemi tai ISDN-sovitin valmistajan ohjeiden mukaisesti. Varmista myös, että Windowsissa on asennettu puhelinverkkoyhteydet. Seuraa
OmniTouch 8400 Instant Communications Suite Microsoft Outlook -integrointi
 OmniTouch 8400 Instant Communications Suite Pikaopas - versio 6.1 Alcatel-Lucent OmniTouch 8400 Instant Communications Suite yhdistettynä Microsoft Outlook -ohjelmistoon luo korkeatasoisia palveluita.
OmniTouch 8400 Instant Communications Suite Pikaopas - versio 6.1 Alcatel-Lucent OmniTouch 8400 Instant Communications Suite yhdistettynä Microsoft Outlook -ohjelmistoon luo korkeatasoisia palveluita.
Tulosta yrityksesi tuloslaskelma ja tase myöhempää tarkastusta varten. Ota varmuuskopio tilanteesta ennen tilimuunnosta.
 Tilimuunnosohje 1 (5) Tilimuunnosajo Tilimuunnosajo täytyy tehdä jos halutaan vaihtaa yritykselle tilikartta ja säilyttää tilien tapahtumat. Tilikartan vaihtoa varten perustetaan uusi yritys, jonne muunnosajossa
Tilimuunnosohje 1 (5) Tilimuunnosajo Tilimuunnosajo täytyy tehdä jos halutaan vaihtaa yritykselle tilikartta ja säilyttää tilien tapahtumat. Tilikartan vaihtoa varten perustetaan uusi yritys, jonne muunnosajossa
CABAS. Release Notes 5.4. Uusi kuvien ja dokumenttien käsittely
 Release Notes 5.4 CABAS Uusi kuvien ja dokumenttien käsittely Olemme päivittäneet ja nykyaikaistaneet CABASin kuvien ja dokumenttien käsittelyn. Nyt kuvia voi vetää hiiren osoittimella ja pudottaa ne kuvaluetteloon.
Release Notes 5.4 CABAS Uusi kuvien ja dokumenttien käsittely Olemme päivittäneet ja nykyaikaistaneet CABASin kuvien ja dokumenttien käsittelyn. Nyt kuvia voi vetää hiiren osoittimella ja pudottaa ne kuvaluetteloon.
Asentaminen Android-laitteeseen
 Asentaminen Android-laitteeseen Huomaa! Tarkempia tietoja ohjelmien asentamisesta saat tarvittaessa puhelimesi käyttöoppaasta. MyMMX mobile -sovelluksen asentaminen Android-laitteeseen: 1. Avaa laitteesi
Asentaminen Android-laitteeseen Huomaa! Tarkempia tietoja ohjelmien asentamisesta saat tarvittaessa puhelimesi käyttöoppaasta. MyMMX mobile -sovelluksen asentaminen Android-laitteeseen: 1. Avaa laitteesi
Outlookin konfigurointi. Huoltamosähköposti Sonerahosted
 Outlookin asennusohje SoneraHosted/Toni Einola/8.5.2009 Outlookin konfigurointi Huoltamosähköposti Sonerahosted 1. Yleistä Teboilin huoltamosähköpostia voidaan käyttää selaimen ja älypuhelimen ohella myös
Outlookin asennusohje SoneraHosted/Toni Einola/8.5.2009 Outlookin konfigurointi Huoltamosähköposti Sonerahosted 1. Yleistä Teboilin huoltamosähköpostia voidaan käyttää selaimen ja älypuhelimen ohella myös
Viljo-Praktiikka ja Kirjanpito -ohjelman versio 3.05 asennusohje uudet käyttäjät
 1 Viljo-Praktiikka ja Kirjanpito -ohjelman versio 3.05 asennusohje uudet käyttäjät Uuden version asennuksessa on kaksi vaihetta: 1. SQL Server 2005 Express version asennus 2. Viljo 3.05 Praktiikka- ja
1 Viljo-Praktiikka ja Kirjanpito -ohjelman versio 3.05 asennusohje uudet käyttäjät Uuden version asennuksessa on kaksi vaihetta: 1. SQL Server 2005 Express version asennus 2. Viljo 3.05 Praktiikka- ja
Jos olet jo kirjautunut palveluun, näin pääset tilillesi: Anna sähköpostiosoitteesi ja salasanasi. Napsauta Sisäänkirjautuminen.
 Onko tämä ensimmäinen käyntisi? Napsauta kohtaa Rekisteröidy. Täydennä avautuvalle sivulle sähköpostiosoitteesi ja anna salasana. Napsauta Seuraava, lue ja hyväksy tietosuojakäytäntö. Jos olet jo kirjautunut
Onko tämä ensimmäinen käyntisi? Napsauta kohtaa Rekisteröidy. Täydennä avautuvalle sivulle sähköpostiosoitteesi ja anna salasana. Napsauta Seuraava, lue ja hyväksy tietosuojakäytäntö. Jos olet jo kirjautunut
Skype for Business ohje
 Skype for Business 2015 -ohje 7.12.2015 1 Kuvaus Skype for Business 2015 on pikaviestinohjelma ja videopuheluiden järjestämiseen suunniteltu ohjelma. Ohjelmalla voi järjestää isonkin kokouksen ja esittää
Skype for Business 2015 -ohje 7.12.2015 1 Kuvaus Skype for Business 2015 on pikaviestinohjelma ja videopuheluiden järjestämiseen suunniteltu ohjelma. Ohjelmalla voi järjestää isonkin kokouksen ja esittää
OHJE Jos Kelaimeen kirjautuminen ei onnistu Mac-koneella Sisällys
 Sisällys 1 Varmista, että DigiSign-kortinlukijaohjelmisto on käynnissä 2 1.1 DigiSign-kuvake 2 1.2 Sovelluksen käynnistäminen 2 1.3 Kortin toiminnan varmistaminen 4 2 Jos käytät selaimena Mozilla, Firefox
Sisällys 1 Varmista, että DigiSign-kortinlukijaohjelmisto on käynnissä 2 1.1 DigiSign-kuvake 2 1.2 Sovelluksen käynnistäminen 2 1.3 Kortin toiminnan varmistaminen 4 2 Jos käytät selaimena Mozilla, Firefox
VIDA ADMIN PIKAOPAS SISÄLTÖ
 SISÄLTÖ 1 VIDA ADMIN... 3 1.1 Tarkastusluettelo... 3 1.2 Lisää käyttäjä... 3 1.3 Rekisteröi VIDA All-in-one... 4 1.4 Aktivoi tilaus sekä liitä käyttäjät ja tietokoneet tilaukseen... 4 1.5 Käyttäjätunnus
SISÄLTÖ 1 VIDA ADMIN... 3 1.1 Tarkastusluettelo... 3 1.2 Lisää käyttäjä... 3 1.3 Rekisteröi VIDA All-in-one... 4 1.4 Aktivoi tilaus sekä liitä käyttäjät ja tietokoneet tilaukseen... 4 1.5 Käyttäjätunnus
OHJE 1 (14) Peruskoulun ensimmäiselle luokalle ilmoittautuminen Wilmassa
 OHJE 1 (14) Peruskoulun ensimmäiselle luokalle ilmoittautuminen Wilmassa Wilman hakemukset ja muut lomakkeet EIVÄT NÄY mobiililaitteisiin asennettavissa Wilma-sovelluksissa. Huoltajan tulee siis käyttää
OHJE 1 (14) Peruskoulun ensimmäiselle luokalle ilmoittautuminen Wilmassa Wilman hakemukset ja muut lomakkeet EIVÄT NÄY mobiililaitteisiin asennettavissa Wilma-sovelluksissa. Huoltajan tulee siis käyttää
